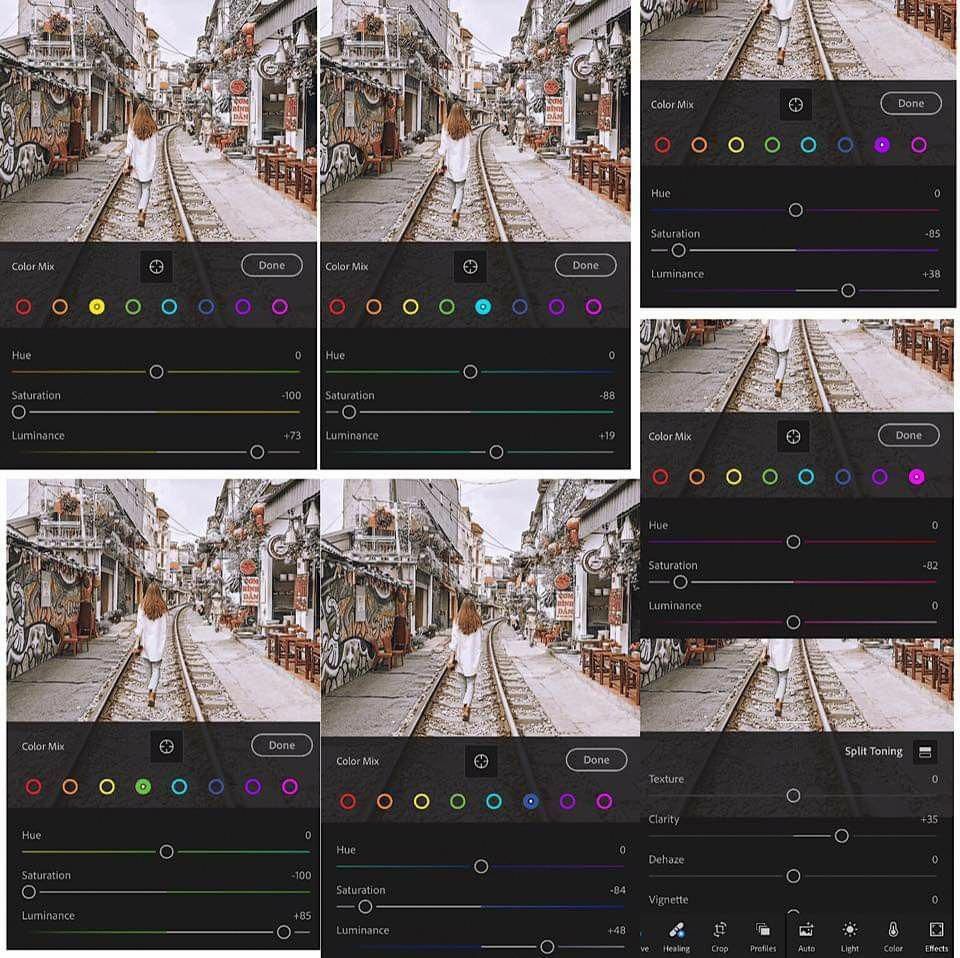Lightroom как применить ко всем фотографиям настройку.
Guest
Установить программу и рабочие файлы на SSD.
И больше ничего!
Гость7Всего 1 ответ.
Другие интересные вопросы и ответы
Как в lightroom применить настройки ко всем фото?
boull6
Для начала необходимо обработать одно фото, затем заходим во вкладку “библиотека\library”
Brainscape1Всего 1 ответ.
Как обрабатывать фото, что бы приблизить его к пленочным по глубине, дд и цветам?
Артем Сметанин1
Счас полно пресетов для лайтрума и экшенов для фотошопа. Где-то там точно найдется необходимый эффект. А вообще хорошо рассмотреть пленочные фото и ориентируясь на них, крутить ползнуки с цветокоррекцией, добавить шума, углубить экспозицию.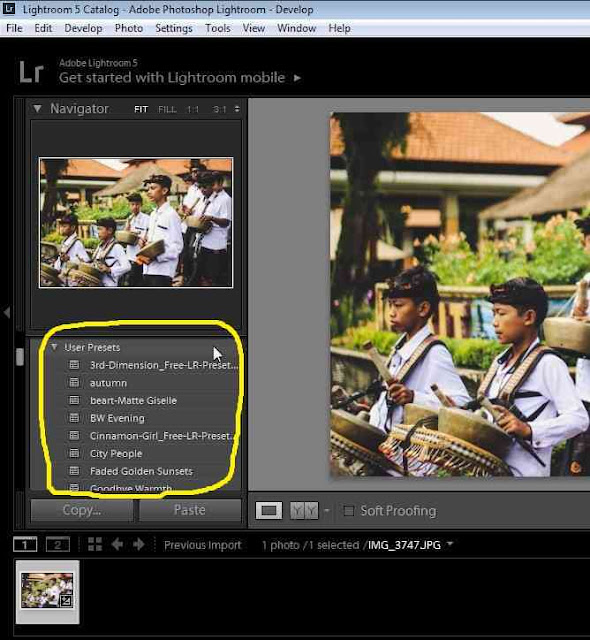 В основном эффект выезжает на текстурах с крупинкам, затертостями и засвечиванием х)
В основном эффект выезжает на текстурах с крупинкам, затертостями и засвечиванием х)
karma police2Всего 2 ответа.
Lightroom как применить ко всем фотографиям настройку.
Здравствуйте!
Скажите, пожалуйста, как ко всем фотографиям переменить настройку, например “Обрезка” и выставить для всех авто. У меня несколько тысяч фотографий и отдельно каждую выпрямлять самоубийство!)Иван Владимирович3
По-моему, в лайтруме нет автовыпрямления. А автокоррекция геометрии работает слишком непредсказуемо, чтобы ей доверить несколько тысяч фоток. То же и к автокоррекциии применимо. Она пакетно делается только через раздел “библтотека”.
А одинаковая обрезка применяется через обычную синхронизацию. В меню “обработка” справа почти в самом низу.Kotti Yang3
Всего 3 ответа.
Как пользоваться пресетами в Adobe Lightroom?
Гость1
Пресеты нужны для того, чтобы сделать процесс обработки фотографии, более быстрым и удобным. Если вы уже применили какие то настройки к фотографии, их можно применить и к другим фото. Это облегчает работу с серией фотографий. Более подробно можно посмотреть на этом канале https://www.youtube.com/watch?time_continue=13&v=NzJCjiBV5K0
Это облегчает работу с серией фотографий. Более подробно можно посмотреть на этом канале https://www.youtube.com/watch?time_continue=13&v=NzJCjiBV5K0
Konstantin4
Способов существует несколько:1. Перетащить файл пресета в программу.Самый простой способ — перетащить один или несколько файлов с пресетами прямо на рабочее окно лайтрума. После этого их сразу можно использовать.2. ИмпортКликните правой кнопкой мыши в окне Presets модуля Develop и выберите Import. Выберите файл пресета, и он добавится.3. Работа с папкамиЭто самый удобный, но долгий способ организовать свои пресеты.В меню Edit (Win) или Lightroom (Mac) выберите Preferences.Зайдите во вкладку Presets и нажмите кнопку Show Lightroom Presets Folder… Откроется папка с пресетами. Выберите Develop Presets, внутри вы найдете папку User Presets, в которой находятся добавленные вами пресеты.В эту папку вы можете добавлять новые пресеты, а также сортировать их по папкам. Чтобы лайтрум увидел новые пресеты и папки, его нужно перезапустить.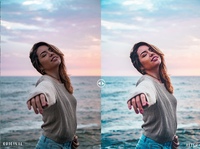 rat m.4
rat m.4
Всего 2 ответа.
Пакетная обработка фотографий в Lightroom
Пакетная обработка фото в Adobe Lightroom очень удобна, ведь пользователь может настроить один эффект и применить его к остальным. Данный трюк отлично подойдёт, если изображений много и они все имеют одинаковый свет и экспозицию.
Делаем пакетную обработку фотографий в Lightroom
Чтобы облегчить себе жизнь и не обрабатывать большое количество фото с одинаковыми настройками, можно отредактировать одно изображение и применить эти параметры к остальным.
Читайте также: Установка пользовательских пресетов в Adobe Lightroom
Если все необходимые фотографии у вас уже импортированы заранее, то можете сразу перейти к третьему шагу.
- Для того, чтобы загрузить папку с изображениями, вам нужно нажать на кнопку «Импорт каталога».
- В следующем окне выберите нужную директорию с фото, а после кликните «Импорт».
- Теперь выделите одно фото, которое хотите обработать, и перейдите во вкладку «Обработка» («Develop»).

- Настройте параметры фото на свое усмотрение.
- После перейдите во вкладку «Библиотека» («Library»).
- Настройте вид списка в виде сетки нажав клавишу G или на иконку в левом нижнем углу программы.
- Выделите обработанную фотографию (она будет иметь черно-белый значок +/-) и те, которые хотите обработать так же. Если вам нужно выделить все изображения подряд после обработанной, то зажмите Shift на клавиатуре и кликните на последнее фото. Если требуется лишь несколько, то зажмите Ctrl и кликайте на требуемые изображения. Все выделенные элементы будут помечены светло-серым цветом.
- Далее нажмите на «Синхронизировать настройки» («Sync Settings»).
- В высветившимся окне поставьте или уберите галочки. Когда вы закончите настройку, кликните «Синхронизировать» («Synchronize»).
- Через несколько минут ваши фотографии будут готовы.
 Время обработки зависит от размера, количества фото, а также мощности компьютера.
Время обработки зависит от размера, количества фото, а также мощности компьютера.
Советы по пакетной обработке в Lightroom
Чтобы облегчить работу и сэкономить время, есть несколько полезных советов.
- Для того, чтобы ускорить обработку запоминайте сочетание клавиш для часто используемых функций. Узнать их комбинацию можно в главном меню. Напротив каждого инструмента указана клавиша или ее сочетание.
- Также, для ускорения работы можно попробовать использовать автонастройки. В основном, получается довольно хорошо и экономит время. Но если программа выдала плохой результат, то лучше настроить такие изображения вручную.
- Сортируйте фотографии по тематике, свету, локации, чтобы не тратить время на поиски или добавляйте изображения в быструю коллекцию, нажав на фото правой кнопкой мыши и выбрав «Добавить в быструю коллекцию».
- Используйте сортировку файлов с помощью программных фильтров и рейтинговой системы.
 Это облегчит вам жизнь, ведь вы сможете вернуться в любое время к тем фотографиям, над которыми работали. Для этого перейдите в контекстное меню и наведите на «Установить рейтинг».
Это облегчит вам жизнь, ведь вы сможете вернуться в любое время к тем фотографиям, над которыми работали. Для этого перейдите в контекстное меню и наведите на «Установить рейтинг».
Подробнее: Горячие клавиши для быстрой и удобной работы в Adobe Lightroom
Вот так просто можно обработать сразу несколько фотографий с помощью пакетной обработки в Lightroom.
Мы рады, что смогли помочь Вам в решении проблемы.
Опишите, что у вас не получилось.
Наши специалисты постараются ответить максимально быстро.
Помогла ли вам эта статья?
ДА НЕТ
Поделиться статьей в социальных сетях:
Некоторые моменты работы в Lightroom. : awo_onyshchenko — LiveJournal
11 сентября, всем хорошо известный Сергей Доля запостил статью «Как я обрабатываю фотографии 2.0».
Судя по комментариям, пост оказался полезен многим, за что Сергею заслуженное спасибо!
Ввиду высокой занятости, Сергей не смог описать свой рабочий процесс более полно.
По этой причине я решил дополнить его пост тем, что на мой взгляд, будет интересно и полезно широкому кругу читателей.
Пост получился неожиданно большим.
Для быстрой ориентировки сделал оглавление.
Если интересует только конкретный вопрос — щёлкните по нему.
Оглавление:
1. О работе хоткеев.
2. Внедрение контактной информации в метаданные.
3. Наборы ключевых слов.
4. Выбор лучшего кадра из нескольких однотипных.
5. Коллекции в Lightroom.
6. Обработка RAW. С чего начать?
7. Кадрирование с учётом золотого сечения.
8. Описание основных инструментов панели Basic.
9. Внесение виньетирования с учётом кропа.
Материал рассматривается на примере актуальной на сегодня версии Lightroom 4.1, в котором активирована последняя версия процесса конвертации — 2012.
рис. 1. Проверить тип процесса, и, в случае необходимости, изменить его, можно в верхней части вкладки Camera Calibration:
В своей статье Сергей указывал «хоткеи» — клавиши, нажатие которых заменяет ту или иную команду, активированную в меню с помощью мыши.
Применение таких «хоткеев» заметно ускоряет работу с Lightroom.
1. О работе «хоткеев».
Дополню эту информацию важным замечанием: в Lightroom все «хоткеи» работают только при активной английской раскладке клавиатуры.
Почему Adobe на протяжении стольких версий не может исправить этот баг — мне неведомо.
Тем более, что в Photoshop раскладка может быть любая.
Вернуться к оглавлению.
2. Внедрение контактной информации в метаданные.
Сергей подробно описал процесс импорта фотосессии в каталог Lightroom.
Дополню это следующей информацией: при импорте можно применить ко всем снимкам заранее подготовленный пресет, содержащий информацию об авторе.
Которая затем будет внедряться в метаданные экспортируемых кадров (Metadata: My_Preset на рис. 2):
рис. 2.
рис. 3. Пример такого пресета:
Помимо этого, можно применить ещё и другой пресет, в котором содержатся все необходимые корректировки, которые Вы желаете умолчательно применить ко всем кадрам (Develop Settings, на рис. 2 не задан).
2 не задан).
А также задать размер превью, которые Lightroom автоматически сгенерирует для каждого кадра (Render Previews в верхней части рис. 2).
Я обычно выбираю полный размер (1 : 1).
Это занимает некоторое время, зависящее от размера RAW-ов, их количества и мощности Вашего компьютера.
Зато потом Вы сможете листать кадры сессии практически без задержек.
Вернуться к оглавлению.
3. Наборы ключевых слов.
По неизвестной мне причине, Сергей не упомянул возможность «привязать» к кадрам набор ключевых слов.
Что это такое и для чего они нужны?
Архив снятого у тех, кто снимает постоянно и много (яркий тому пример — сам Сергей Доля), через некоторое время становится очень большим, что весьма затрудняет быстрый поиск в нем того или иного фото.
Для решения этой задачи в Lightroom предусмотрен механизм ключевых слов.
При импорте кадров, либо уже после него, любому кадру можно присвоить набор таких слов.
Если заранее продумать их иерархическую структуру, то поиск любого подмножества кадров среди многих тысяч займёт не более минуты.
Например, если Вы всегда задаёте:
— время года (зима, весна, лето, осень)
— местность (лес, море, горы, степь, город, пустыня…)
— пол человека, если таковой/таковые присутствуют
— время суток (утро, день, вечер, ночь)
— марку и цвет автомобиля (если таковой в кадре)
— цвет одежды
то затем в нужный момент найти в огромном архиве кадры, на которых изображена девушка, снятая осенним вечером на берегу моря в красном автомобиле и красной же одежде не составит ни малейшего труда.
В нижней части рис. 2 видно поле «Keywords», в которое можно сразу при импорте внести ключевые слова, общие для всех кадров фотосессии.
Например, если Вы отсняли свадьбу, то занесите туда «свадьба Маши и Саши «.
Затем вручную можно будет добавить уточняющие слова, которые относятся не ко всем кадрам.
Например:
— сборы невесты
— выкуп
— роспись
— прогулка
— ресторан
Важно заранее хорошо продумать структуру массива ключевых слов, дабы впоследствии не возникало путаницы.
Вернуться к оглавлению.
4. Выбор лучшего кадра из нескольких однотипных.
У Сергея хорошо описаны процесс импорта фотосессии в каталог Lightroom, и отбраковка неудачных кадров.
Дополню это описанием ещё одной полезной возможности.
Допустим, снимая сессию, вы делаете несколько дублей важного кадра.
Как затем выбрать среди них наилучший?
Это очень удобно делать, имея перед глазами все кадры-кандидаты одновременно, и постепенно отсеивая самый неудачный.
Назовём этот способ выбора «обзорным«.
Выберем среди снятого все кадры , которые нужно сравнить (в нашем примере их 5).
Для этого нажав «G», перейдём в режим «сеточного просмотра», и удерживая нажатым «Control», выделим нужные снимки мышью:
рис. 4.
После чего нажмём хоткей «N».
рис. 5. В результате увидим следующее:
При наведении мыши на любой из кадров, в его правом нижнем углу появляется крестик.
Нажав на него, мы исключаем этот кадр из сравнения.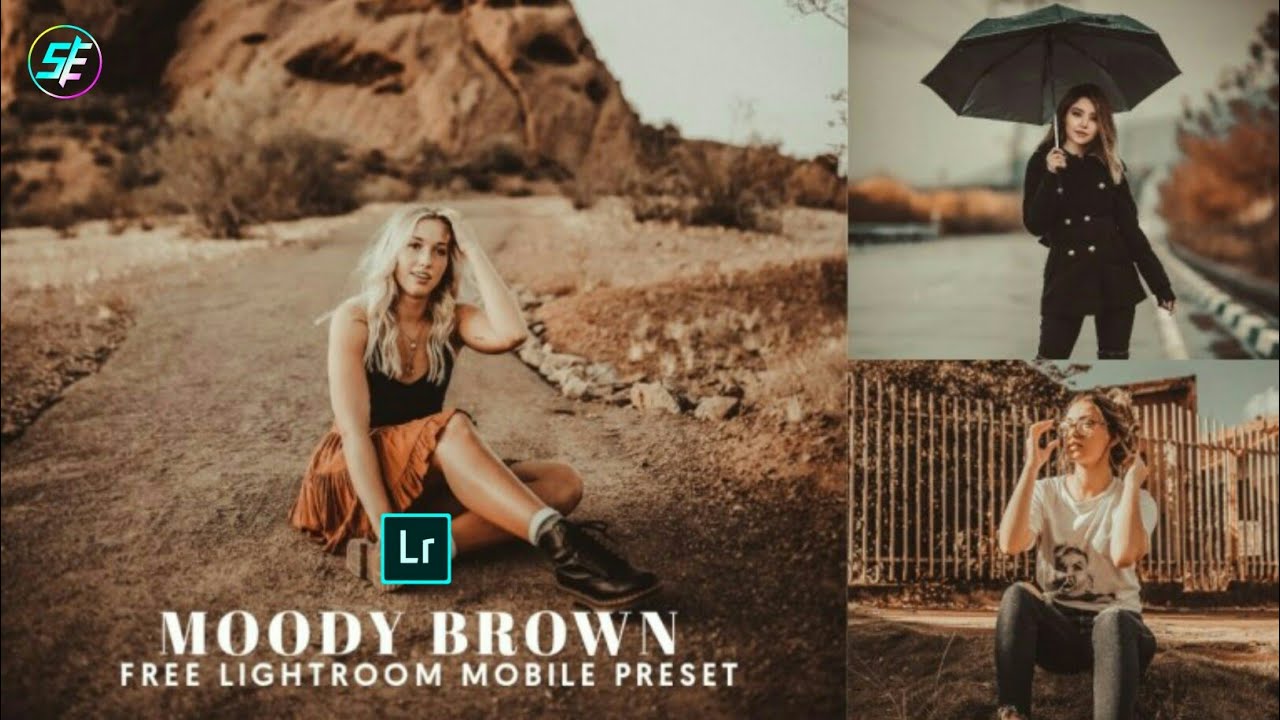
Делаем ряд итераций, каждый раз исключая самый неудачный снимок.
После каждого исключения, Lightroom перегруппирует все оставшиеся кадры, чтоб они постоянно имели максимально возможный размер.
рис. 6. Так процесс выглядит «вживую»:
В итоге быстро получаем самый удачный кадр, который будет опубликован, либо передан клиенту.
Вернуться к оглавлению.
5. Коллекции в Lightroom.
Для удобной работы с большими архивами, в Lightroom реализована возможность создания т.н. коллекций.
Коллекция — это чисто логическая надстройка над каталогом, которая позволяет произвольным образом группировать любые подмножества кадров из Вашего архива.
При этом сами кадры — не копируются, и остаются там, куда Вы их импортировали.
В одну коллекцию могут входить самые разные кадры из разных фотосессий.
Даже находящиеся на разных носителях, доступных Lightroom.
С другой стороны, один кадр может входить в произвольное количество различных коллекций.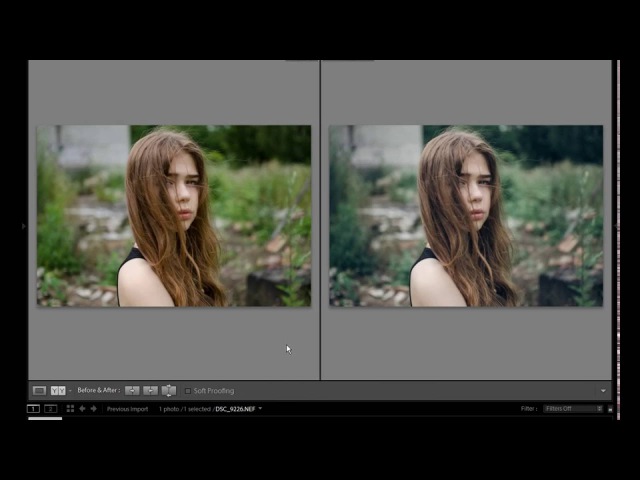
Коллекциям можно давать имена.
Группировать их в наборы.
Являясь логической надстройкой, они практически не занимают места на диске.
рис. 7. Так панель Collections выглядит у меня:
рис. 8. Чтобы создать новую коллекцию, или набор коллекций, нужно нажать на кнопку со знаком «+»:
Поясню пользу работы с коллекциями на примере.
Не так давно я, по просьбе друзей, снимал на выставке «Estet Beauty Expo 2012″.
Им нужны были снимки их стенда для отчета перед итальянскими партнёрами.
Помимо этого, на выставке я познакомился с двумя очень красивыми деловыми дамами, которые попросили меня снять кое-что и для них.
Таким образом, у меня нарисовалось 4 целевые категории:
1. стенд для моих друзей
2 и 3 — стенды, снять которые меня попросили уже на выставке.
4. чисто для себя.
В процессе отбраковки неудачных кадров, я сразу присваивал оставшимся рейтинг 1, 2, 3 или 4 звёздочки, в зависимости от того, куда попадал конкретный кадр.
Затем, за 3 минуты, включая фильтр по количеству звёздочек, я сформировал 4 коллекции, объединённые в общий сет.
Теперь для того, чтобы увидеть кадры, отобранные по каждому из 4-ёх признаков, достаточно один раз щелкнуть мышью.
В открывшемся меню на рис. 8, помимо собственно коллекций и их наборов, значится пока непонятная позиция «Smart Collection».
Что это такое?
Это коллекции, которые Lightroom формирует автоматически из снимков, которые удовлетворяют группе условий, заданных Вами.
рис. 9. Так выглядит интерфейс задания группы условий для Smart Collection. Он весьма гибок:
рис. 10. Здесь показаны несколько Smart Collections, которые создаются Lightroom по умолчанию:
Скажем, все снимки, помеченные пятью звёздочками (а это самые лучшие Ваши кадры!), автоматически всегда будут попадать в Smart Collection «Five Stars».
Попросят Вас показать шедевры — пожалуйста, один щелчок.
Хотите просмотреть все кадры, не имеющие ключевых слов (Without Keywords)?
Ещё один щелчок!
Прелесть Smart Collections в том, что они создаются один раз.
В дальнейшем все кадры, удовлетворяющие заданному набору условий, будут попадать в них автоматически.
Вернуться к оглавлению.
6. Обработка RAW. С чего начать?
С чего Вы начинаете обработку своих RAW-ов?
Для очень многих камер (и их число постоянно растёт), в Lightroom содержится ряд входных профилей.
Выбрать один из них можно на вкладке Camera Calibration (см. Profile на рис. 1).
Каждый из этих профилей содержит в себе ряд установок, которые влияют на конвертацию кадра.
Даже в том случае, если Вы не трогали ни одной другой настройки.
Вот как меняется картинка при выборе различных профилей конвертации для камеры Nikon D3:
рис. 11.
Очевидно, прежде, чем начинать дёргать ползунки, стоит посмотреть, как выглядит кадр при различных профилях.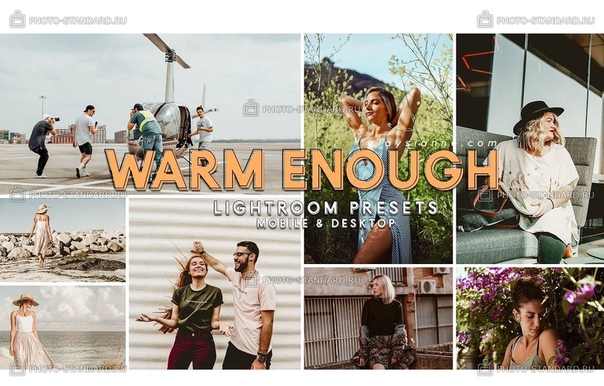
И выбрать тот, который изначально даёт результат, максимально приближённый к желаемому.
И только затем, при необходимости, начинать менять прочие настройки.
В данном случае мой выбор: Camera D2X mode 1.
Вернуться к оглавлению.
7. Кадрирование с учётом золотого сечения.
Да, я слушал семинар Зейгарника!
Да, я — проникся!
Но, тем не менее, вполне допускаю, что многим интересно учитывать пропорции золотого сечения при кадрировании.
Чтобы активировать соответствующий инструмент, следует нажать «R».
Последующее нажатие «O» сделает видимой разметку.
В качестве таковой может выступать как обычная сетка, так и линии золотого сечения.
Эти линии, разбивающие кадр согласно «правилу третей», показаны у Сергея Доли.
Но это — далеко не единственный вариант соблюдения пропорций золотого сечения.
Более каноническим считается разбивка согласно следующего чертежа:
рис. 12.
Но и это не всё!
В Lightroom заложено ещё несколько видов классических пропорций.
Переключаться между ними можно, последовательно нажимая «O».
рис. 13. Вот как это выглядит (для каждого вида я подобрал соответствующий кадр):
Вернуться к оглавлению.
8. Описание основных инструментов панели Basic.
Это уже серьёзнее.
рис. 14. Общий вид панели:
Первую секцию (регулировка цветового баланса WB), Сергей описал достаточно.
С прочими инструментами дело не столь хорошо.
Я предпочту продемонстрировать работу каждой регулировки на наглядном и понятном всем языке кривых.
(Иллюстрации работы инструментов и большая часть комментариев к ним подготовлены и опубликованы в ЖЖ Василием Соколюком из Киева.
По неизвестной мне причине, Василий недавно удалил свой журнал.)
Для понимания работы достаточно смотреть только на кривые.
рис. 15. Exposure.
Алгоритм регулировки практически совпадает с Exposure более ранних версий ACR, за тем исключением, что смещение белой точки является теперь безоговорочным фактом.
Ранее отрицательная коррекция на белую точку не оказывала влияния.
На чёрную, как и прежде, не воздействует.
Стоит отметить, что в новой версии Exposure при положительной коррекции верхний участок кривой стал более пологим, препятствуя преждевременному вылету светов.
рис. 16. Contrast.
Про Contrast Доля написал «тут все понятно».
Но то, что понятно Доле, не обязательно понятно всем прочим.
Поэтому немного добавлю.
В старой версии Contrast работал через симметричное закручивание S-образных кривых вокруг центра гистограммы, теперь же S-кривая вращается вокруг точки, расположенной ближе к ¼ тонам.
При этом глубина воздействия на светлую часть изображения примерно в два раза ниже, чем на тёмную.
На белую и чёрную точки не влияет.
рис. 17. Highlights.
Предназначен для тоновой коррекции светов с сохранением в них локального контраста.
Ближайшими родственниками Highlights являются Exposure и Recovery прежней ревизии.
Не оказывает влияния на белую точку при отрицательной коррекции и смещает её при положительной. Жёсткая отсечка коррекции по ¾ тонам.
рис. 18. Shadows.
Работает на участке от 3/4 тона до чёрной точки.
При отрицательном значении детализация в глубоких тенях также падает, при положительном — сохраняется или несколько возрастает.
рис. 19. Whites.
От старого Exposure инструмент унаследовал способность смещать белую точку при положительной поправке, а при отрицательной нет.
От Brightness — форму кривой, больше сосредоточенную выше полутонов в светлой части гистограммы.
Применяется для более тонкой работы со светами и компенсации тоновых потерь после использования Highlights без существенного влияния на тени и полутона — кривая не так лихо закручивается даже при максимальном воздействии.
рис. 20. Blacks.
При отрицательном параметре аналогичен Blacks предыдущего поколения, чёрная точка смещается вдоль горизонтальной оси, отсекая всю информацию, находящуюся левее кривой.
Но глубина коррекции ниже ввиду меньшего сдвига по оси даже при максимальном уровне воздействия. Положительный параметр предназначен для гамма-коррекции в небольших пределах.
Вернуться к оглавлению.
9. Внесение виньетирования с учётом кропа.
Сергей описал, как Lightroom умеет автоматически компенсировать виньетирование в случае применения объективов, входящих в его базу.
Если автоматическая коррекция не удовлетворяет, либо Ваш объектив отсутствует в базе, есть возможность ручной регулировки.
Соответствующие корректировки находятся на вкладке Lens Corrections.
Однако многим виньетирование нравится.
Я заметно чаще его добавляю, чем подавляю.
Причём Lightroom позволяет делать это с учётом кропа.
Регулировки «рукотворного» виньетирования находятся на вкладке Effects.
С их пониманием никаких сложностей не возникает.
Однако при некоторых не совсем типичных значениях параметров, этот инструмент позволяет получать любопытные результаты:
рис. 21.
21.
рис. 22.
рис. 23.
рис. 24.
рис. 25.
Вернуться к оглавлению.
Дальнейшие публикации о Lightroom:
1. Интерфейс Adobe Lightroom. Учимся работать эффективно. Публикация №1.
2. Интерфейс Adobe Lightroom. Учимся работать эффективно. Публикация №2.
Сохранить настройки фотографии в lightroom. Как перенести Lightroom на новый компьютер
Приветствую вас дорогие читатели моего блога. С вами на связи, Тимур Мустаев. Сегодня я хочу продолжить тему, посвященную Lightroom. В прошлой статье, мы с вами научились . Сегодня мы поговорим об экспорте обработанных фотографий.
С этой проблем сталкиваются все, кто начинал работать данной программой. Зачем-то разработчики сделали эту функцию столь заумной, я до сих пор не могу понять. Ну да ладно, что есть, то есть!
В моей практике тоже не обошлось без этого. Как я уже рассказывал, первые проблемы у меня возникли с открытием фотографий в программе, а про экспорт, это вообще была катастрофа.
Только по этим двум непониманием, многие открыв Lightroom сразу его бросают, считая, что он очень сложный и не хотят тратить своего драгоценного времени. Но сегодня я развею миф о сложности, и вы узнаете, как сохранить фото в лайтруме после обработки.
С чего начать?
Касаться обработки фото, сегодня мы не будем. Так как это тема не одной статьи. Там столько фишек и интересных вкусностей, которые мы будем рассматривать по отдельности в каждой статье, для детального понимания программы.
И так, вы обработали фотографию, исправили контрастность, яркость, насыщенность, вытащили детали из теней, убрали засветы, выровняли цвет неба, если это пейзаж. А может быть отретушировали кожу, убрали прыщики, неровности кожи, отбелили зубы, если это портрет.
Одним словом, вы поработали с изображением и решили сохранить.
Вот с этого момента, мы начнем детально описывать все действия.
Сохранения фото
Весь пример я буду показывать в Лайтруме 5, на русской версии. Если у вас софт на английском, делайте все последовательные действия, вот и будет вам перевод. Ощениться не возможно! Те же самые действия, будут и для 3 и для 6 версии, суть неизменна.
Если у вас софт на английском, делайте все последовательные действия, вот и будет вам перевод. Ощениться не возможно! Те же самые действия, будут и для 3 и для 6 версии, суть неизменна.
Есть 2 способа сохранения
1 способ
Допустим, у нас есть обработанный файл, который вы хотите сохранить.
Нажимаем правой клавишей мышкой по основной (большой) фотографии. В выпадающем меню выбираем Экспорт
.
Вкладка Экспорт
. Я всегда экспортирую В выбранную папку
. Указываю путь, сразу. В этом подменю, есть еще пункты: Выбрать папку позже
и Поместить в папку с оригиналами
, нажав на стрелочку.
Поместить в подпапку
. Здесь я галочку не ставлю.
Добавить этот каталог
, здесь тоже галочка не нужна.
Если файл существует
. Здесь я выбираю пункт – Спросить о действии
.
Заменить имя на
– ставлю галочку и выбираю Задать имя
. Я люблю контролировать весь процесс, поэтому имя я задаю сразу.
Останавливаемся подробно на категории Формат файла
.
Качество
ставим 80
, это в хорошем качестве. Если хотите самое лучшее, ставим значение 100
.
Формат: JPEG
. Есть еще PSD, TIFF, DNG, Оригинал. Нас интересует экспорт в jpeg.
Метаданные
. Я ставлю Все
. Что это такое. Это все данные о фотографии. Какая выдержка, какая использовалась, модель камеры, модель объектива и другая полезная информация.
Далее, Водяной знак
. Давайте здесь остановимся тоже поподробнее. В лайтруме есть возможность выставить знать копирайта к каждой фотографии. Что это такое, давайте рассмотрим на примере. Ставим галочку. Кликаем по стрелочке, открывается подменю. Выбираем в нем Редактор водяных знаков
.
Открывается меню редактора. Как видите, я написал в тексте свою фамилию. Она используется как копирайт к фотографии.
Здесь можно поработать со шрифтом, с тенью, с цветом, с прозрачностью, в каком краю располагать копирайт и так далее.
Чтобы добраться до других опций, передвиньте бегунок вниз или нажмите на стрелочку. Здесь нас ждет еще часть параметров, над которыми можно поработать. Поэкспериментируйте, посмотрите, что получится. Не бойтесь, всегда можно нажать кнопку Отмена
.
Например, данной функцией копирайта в Lightroom 5 я не пользуюсь. В начале пользовался, как только начинал осваивать данный софт. Сейчас, при необходимости, я делаю все доработки в фотошопе.
Последний оставшийся пункт экспорта, это Постобработка
. Я ставлю – Ничего не делать
. Если мне необходимо доработать фотографию, я делаю это, когда обработаю все снятые фотографии.
И наконец, нажимаем кнопку Экспорт
.
Вот и все, ваша фотография экспортировалась в нужную вам папку. Смотрим и радуемся результату.
2 способ
Второй способ экспорта, это через главное меню. Файл
– Экспорт
.
Напоследок
Если вы не хотите ждать следующих статей по обработке, а хотите, как можно быстрее научиться Lightroom, тогда видео версия обучения именно для вас. Курс «», то что вам нужно. Замечательный видео курс. Все изложено понятным, человеческим языком, без научных фраз, специально для начинающих. Очень рекомендую, как хорошего помощника в ваших начинаниях.
Курс «», то что вам нужно. Замечательный видео курс. Все изложено понятным, человеческим языком, без научных фраз, специально для начинающих. Очень рекомендую, как хорошего помощника в ваших начинаниях.
Lightroom — незаменимый инструмент современного фотографа
Цифровая зеркалка для новичка 2.0
— для пользователей фотокамеры NIKON.
Моя первая ЗЕРКАЛКА
— для пользователей фотокамеры CANON.
Я постарался объяснить все, на максимально простом языке. Если у вас есть пожелания, вопросы к статье, пишите в комментариях, обязательно отвечу. Не надо вопросы держать в себе, спрашивайте, развиваетесь максимально полезно для себя!
На этом у меня все. Заканчиваю я данную статью. Подписывайтесь на обновление. Рекомендуйте друзьям в социальных сетях, пусть и они знают все тонкости лайтрум.
Всех вам благ, Тимур Мустаев.
Сегодня поговорим о том, как настроить Lightroom СС. В связи с возникшей необходимостью перестановки системы мне пришлось в очередной раз ставить на компьютер и настраивать программы.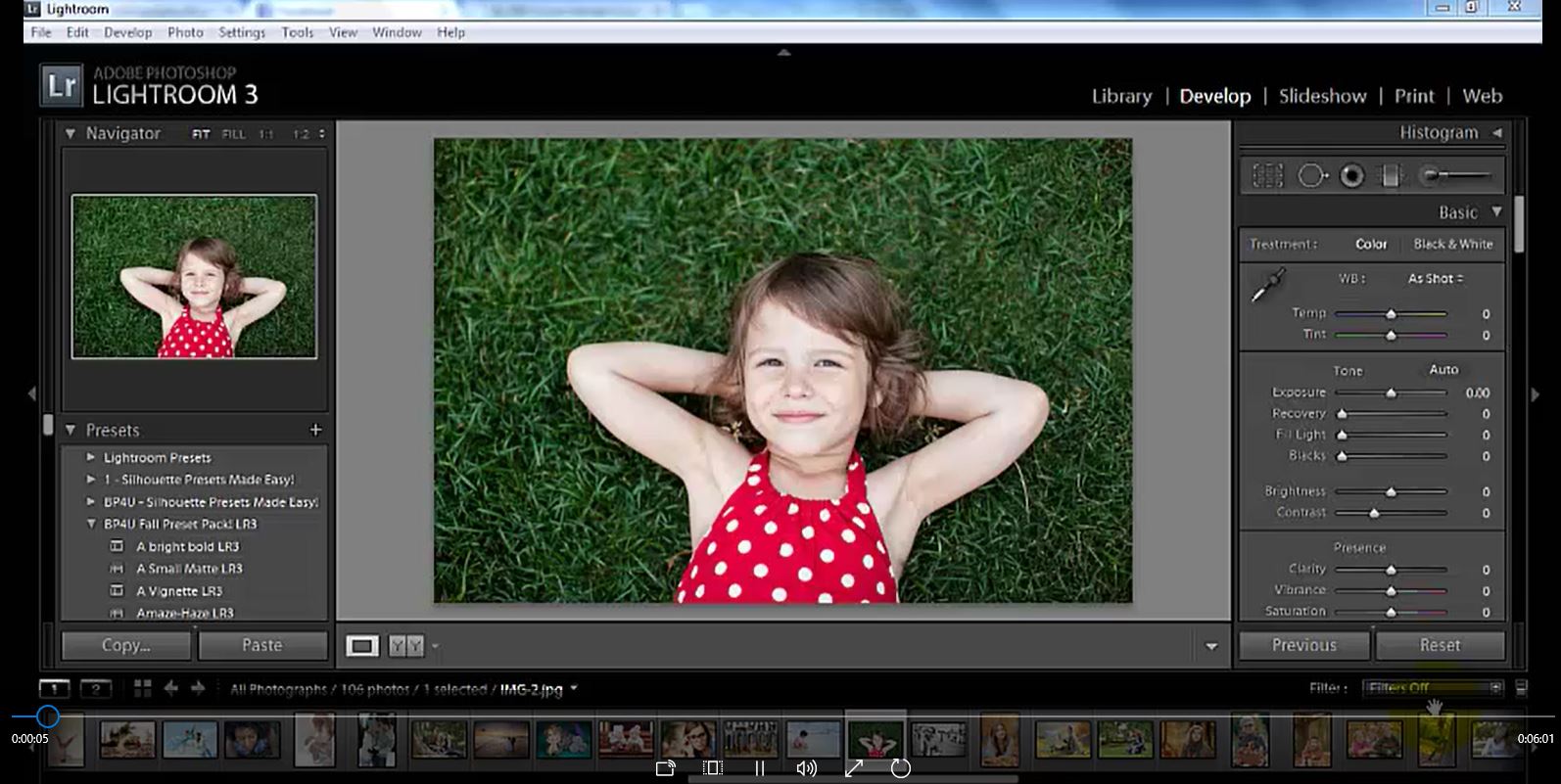 Чтобы ничего не забыть, решил сделать небольшую напоминалку для себя и всех интересующихся по настройке Lightroom СС.
Чтобы ничего не забыть, решил сделать небольшую напоминалку для себя и всех интересующихся по настройке Lightroom СС.
Lightroom — это программа от компании Adobe, сочетающая в себе функции RAW-конвертора, каталогизатора и графического редактора.
В принципе, настройка Lightroom CC ничем не отличается от предыдущих версий, только добавилось несколько новых закладок и галочек. Поэтому приведенный ниже порядок настройки может быть применен вами и к более ранним версиям Lightroom.
А перед началом настройки хочу напомнить, что в Lightroom, как и в большинстве современных программ, можно работать при помощи горячих клавиш. Их полный список вы найдете по ссылке .
Настройка Lightroom CC
Каталог Lightroom
В каталоге Lightroom хранится информация о превьюшках (уменьшенных версиях фотографий для предварительного просмотра), примененной к фотографиям обработке, метаданных, ключевых словах и т.п. Но исходные файлы хранятся отдельно от каталога. Программа только считывает их с накопителя, применяет настройки для обработки, которые вы указали и сохраняет эти настройки и превью обрабатываемой фотографии в каталог. А сами исходники остаются нетронутыми. Такая обработка называется недеструктивной. Каталог состоит из двух частей:
Программа только считывает их с накопителя, применяет настройки для обработки, которые вы указали и сохраняет эти настройки и превью обрабатываемой фотографии в каталог. А сами исходники остаются нетронутыми. Такая обработка называется недеструктивной. Каталог состоит из двух частей:
Важно! Этот файл и папку нужно беречь как зеницу ока. В особенности файл.lrcat. Если на чистый компьютер перенести этот файл и все исходники, то перед вами предстанут серые карточки вместо фотографий. Но можно запустить процесс создания превьюшек с заданным качеством и все будет, как и раньше. Но в случае утери файла у вас останутся только исходники и превьюшки, а информация о проделанной обработке и каталогизации будет потеряна.
Где хранить каталог Lightroom?
Если вы не делаете частое резервирование каталога или не уверены в стабильности ОС, то можно разместить каталог в отдельном разделе.
Только имейте ввиду, где нельзя или настоятельно не рекомендуется хранить каталог:
Каталог (БД – база данных) не может располагаться на сетевом накопителе из-за вероятности его повреждения и медленной работы.
На RAID-массивах. Преимущество RAID – большая скорость последовательного чтения/записи. Но при работе с мелкими файлами будет только хуже.
При запросе создать новый каталог нажимаем “Choose a Different Destination” и выбираем папку, где будет расположен каталог. Только учитывайте все вышесказанное!
В выбранной папке создается папка с введенным названием. В этой папке хранятся файл и папка каталога и пара служебных файлов.
Настройка
Большинство настроек находится в меню Edit – Preferences
.
В настройках имеется несколько вкладок. Рассмотрим их все по порядку.
General (общие настройки)
Здесь мы можем выбрать язык, который по умолчанию установлен как английский (т.к. мы скачивали английскую версию программы).
Галочка напротив Show splash screen during startup
отвечает за показ логотипа Lightroom при запуске. Галочка Automatically check for updates
отвечает за обновление.
Далее можно настроить, какой каталог загружать при старте (Default Catalog). Думаю, многим будет удобно оставить настройку по умолчанию. Если установлено Load most recent catalog
Думаю, многим будет удобно оставить настройку по умолчанию. Если установлено Load most recent catalog
, то при старте загружается тот каталог, с которым вы работали последний раз. Можно выбрать Prompt me when starting Lightroom
. Тогда при старте будет спрашиваться, какой каталог загружать. Выбрав Other
, можно отметить любой каталог, с которого бы вы хотели всегда начинать работу.
Галочка напротив Show import dialog when a memory card is detected
должна быть снята. Иначе Lightroom будет запускаться каждый раз, когда вы вставляете флешку с фотографиями. Например, вы хотите просто посмотреть чужие фотографии, а тут сразу появляется предложение импорта. Это будет жутко раздражать.
Следующая галочка отвечает за показ импортированных фотографий во время очередного импорта. Особой погоды она не играет. Поэтому пропускаем. Ignore camera-generated folder names when naming folders –
если напротив стоит галочка, то внутрикамерные названия папок игнорируются.
Следующая настройка Treat JPEG files next to raw files as separate photos
используется только при съемке RAW + JPEG. Допустим, при съемке у вас сохраняются как RAW, так и JPEG файлы. Если будет установлена галочка, то будут импортироваться и те, и другие и располагаться рядом. В противном случае JPEG файлы будут игнорироваться. Я рекомендую снимать только в RAW или только в JPEG в зависимости от обстоятельств. В подавляющем большинстве случае лучше снимать в RAW. И без раздумий снимайте в RAW, если читаете эту статью.
В разделе Completion Sounds
можно выбирать звуки, которые будут оповещать о завершении импорта и экспорта. Можно оставить по умолчанию. Эта функция полезна, когда вы импортируете или экспортируете фотографии, а сами занимаетесь другими делами.
При нажатии на кнопку Go to Catalog Settings
откроется окно настроек каталога также с несколькими вкладками. Давайте перейдем к ним, а позже вернемся к остальным вкладкам общих настроек.
General (общие настройки каталога)
Здесь указаны данные о месторасположении, времени создания и размере каталога. Важный элемент этой вкладки – выбор периодичности напоминания о резервировании каталога. В установленное время будет появляться сообщение о необходимости резервирования. По нажатию на кнопку оно будет проводиться. Как я говорил, это архиважно. Поэтому отнеситесь к этому серьезно. Можно выбрать создание бэкапа ежемесячно, еженедельно, ежедневно во время завершения работы Lightroom и другие варианты. На мой взгляд, оптимальный вариант — еженедельный бэкап. Также рекомендую изредка вручную делать архивы каталога на отдельный носитель или в облако (на Яндекс Диск, к примеру).
File Handling (Обработка Файлов)
Настройки этой вкладки заметно влияют на производительность Lightroom, а именно на скорость и удобство импорта, просмотра и размер каталога. Standard Preview Size
– здесь мы выбираем размер превьюшки (а точнее, разрешение по длинной стороне).
Размер превьюшки по длинной стороне должен незначительно превышать длину монитора в пикселях. Например, если вы работаете с FullHD монитором, чье разрешение 1920х1080, то стандартный размер превьюшки следует выставить 2048 пикселей. Если вы поставите больше или меньше, то скорость работы снизится из-за необходимости пересчета картинки.
Качество превьюшек (Preview Quality
) можно оставить средним, как по умолчанию. Для просмотра этого будет достаточно. Следующая настройка Automatically Discard 1:1 Previews
влияет на то, по прошествии какого времени следует удалить полноразмерные (такого же разрешения, как и исходник) превьюшки. Если вы много снимаете, обрабатываете фотографии и потом к их обработке никогда не возвращаетесь, имеет смысл поставить минимальное время (один день или неделю). Это очень сильно уменьшит размер базы данных и немного повысит скорость работы. Если же вы снимаете немного и/или возвращаетесь к обработке снимков, то имеет смысл оставить полноразмерные превьюшки на длительное время или совсем их не удалять. В этом случае для ускорения работы имеет смысл оставлять в каталоге только ценные снимки, а мусор удалять. Это позволит сократить размер БД и улучшить скорость работы.
В этом случае для ускорения работы имеет смысл оставлять в каталоге только ценные снимки, а мусор удалять. Это позволит сократить размер БД и улучшить скорость работы.
Metadata (Метаданные)
В этой вкладке расположены настройки метаданных. Первая галочка отвечает за предложение ключевых слов на основе недавно введенных. Оставим, как есть. Include develop settings in metadata inside…
– в exif записываются некоторые данные о том, как обрабатывалась фотография.
Automatically write changes into XMP
– следует поставить эту галочку для сохранности работы.
XMP – это файлы маленького размера, в которые записывается информация о примененном редактировании. Они хранятся рядом с исходниками. Если включить их создание, то в случае потери файла каталога большую часть информации об обработке можно будет восстановить.
Настройки геотаргетинга можно пропустить. Галочка напротив Write date or time changes into proprietary raw files
отвечает за запись в exif времени редактирования.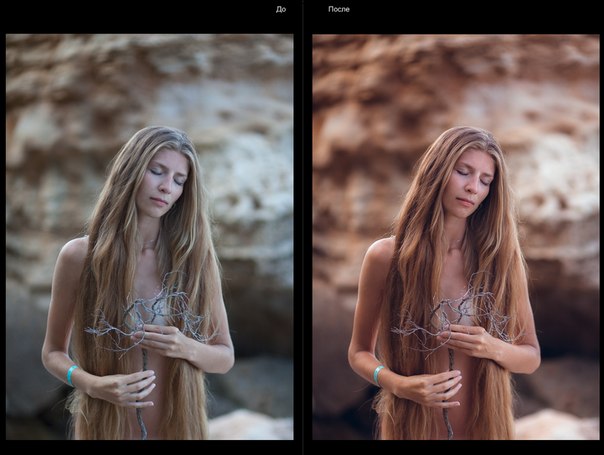 Эта функция полезна, если у вас, к примеру, неправильно выставлены часы в фотоаппарате. Тогда время редактирования будет записано согласно времени, установленному на компьютере.
Эта функция полезна, если у вас, к примеру, неправильно выставлены часы в фотоаппарате. Тогда время редактирования будет записано согласно времени, установленному на компьютере.
Presets (Пресеты)
В Lightroom есть очень полезный инструмент под названием пресет. Пресет – это сохраненный набор настроек, который поможет буквально за мгновение до неузнаваемости изменить вашу фотографию. Т.к. в Lightroom все заточено под скорость обработки, то существует возможность применения пресетов во время импорта.
Apply auto tone adjustments
– при импорте производится автоматическая тоновая коррекция фотографии. Это аналог инструмента Autotone
в Photoshop. Как не использовал его в Photoshop, так и не использую его в Lightroom. И вам не советую, т.к. автоматика часто ошибается и приводит к неожиданным результатам.
Apply auto mix when first converting to black and white
– в Lightroom есть возможность перевести фотографию в черно-белый режим нажатием на одну кнопку. Обычно происходит обесцвечивание фотографии, а не полноценный перевод в ЧБ. Если установлена эта галочка, то используется фирменный алгоритм, который усиливает одни цвета (красный, синий, пурпурный) и ослабляет другие (зеленый, желтый, оранжевый). На выходе результат конвертации будет лучше.
Обычно происходит обесцвечивание фотографии, а не полноценный перевод в ЧБ. Если установлена эта галочка, то используется фирменный алгоритм, который усиливает одни цвета (красный, синий, пурпурный) и ослабляет другие (зеленый, желтый, оранжевый). На выходе результат конвертации будет лучше.
Последующие два параметра отвечают за установку разных параметров по умолчанию для разных камер и для снимков с разным ISO.
Store presets with this catalog
– сохранение пресетов в папке с каталогом. Советую поставить эту галочку, чтобы в случае чего ваш набор пресетов был в сохранности и их не пришлось бы создавать заново при переустановке.
Кнопками, расположенными ниже, можно быстро вернуть различные настройки по умолчанию.
External Editing (Внешнее редактирование)
В этой вкладке находятся параметры, отвечающие за последующее редактирование фотографий в сторонних программах.
Верхняя часть вкладки (Edit in Adobe Photoshop CS5
) отвечает за настройки перехода редактирования в Photoshop, а нижняя – за переход редактирования в другие редакторы. Итак, выбираем формат файла, в который сконвертируется файл и с которым мы будем работать в Photoshop. Можно выбрать как TIFF, так и PSD. Особой разницы для нас не будет. Далее важно установить цветовое пространство, соответствующее вашему монитору. Дело в том, что по умолчанию установлен расширенный цветовой охват. Фотография содержит множество информации о цвете, а вы видите лишь ограниченную ее часть и редактируете по своему вкусу, основываясь на визуальное представление картинки на мониторе. В результате при просмотре на другом мониторе или при печати вы получите плачевный результат. Подавляющее большинство мониторов обладают цветовым охватом sRGB. Его и следует выставлять. Однако стоит свериться с информацией на официальном сайте производителя вашего монитора. Вдруг у вас продвинутая версия и цветовой охват соответствует AdobeRGB.
Итак, выбираем формат файла, в который сконвертируется файл и с которым мы будем работать в Photoshop. Можно выбрать как TIFF, так и PSD. Особой разницы для нас не будет. Далее важно установить цветовое пространство, соответствующее вашему монитору. Дело в том, что по умолчанию установлен расширенный цветовой охват. Фотография содержит множество информации о цвете, а вы видите лишь ограниченную ее часть и редактируете по своему вкусу, основываясь на визуальное представление картинки на мониторе. В результате при просмотре на другом мониторе или при печати вы получите плачевный результат. Подавляющее большинство мониторов обладают цветовым охватом sRGB. Его и следует выставлять. Однако стоит свериться с информацией на официальном сайте производителя вашего монитора. Вдруг у вас продвинутая версия и цветовой охват соответствует AdobeRGB.
Глубину цвета оставляем по умолчанию максимальной. Оптимальным разрешением будет 300 или даже выше. Сжатие лучше отключить. Что касается настроек редактирования в стороннем редакторе (Additional External Editor
), то их нужно выставить ровно те же.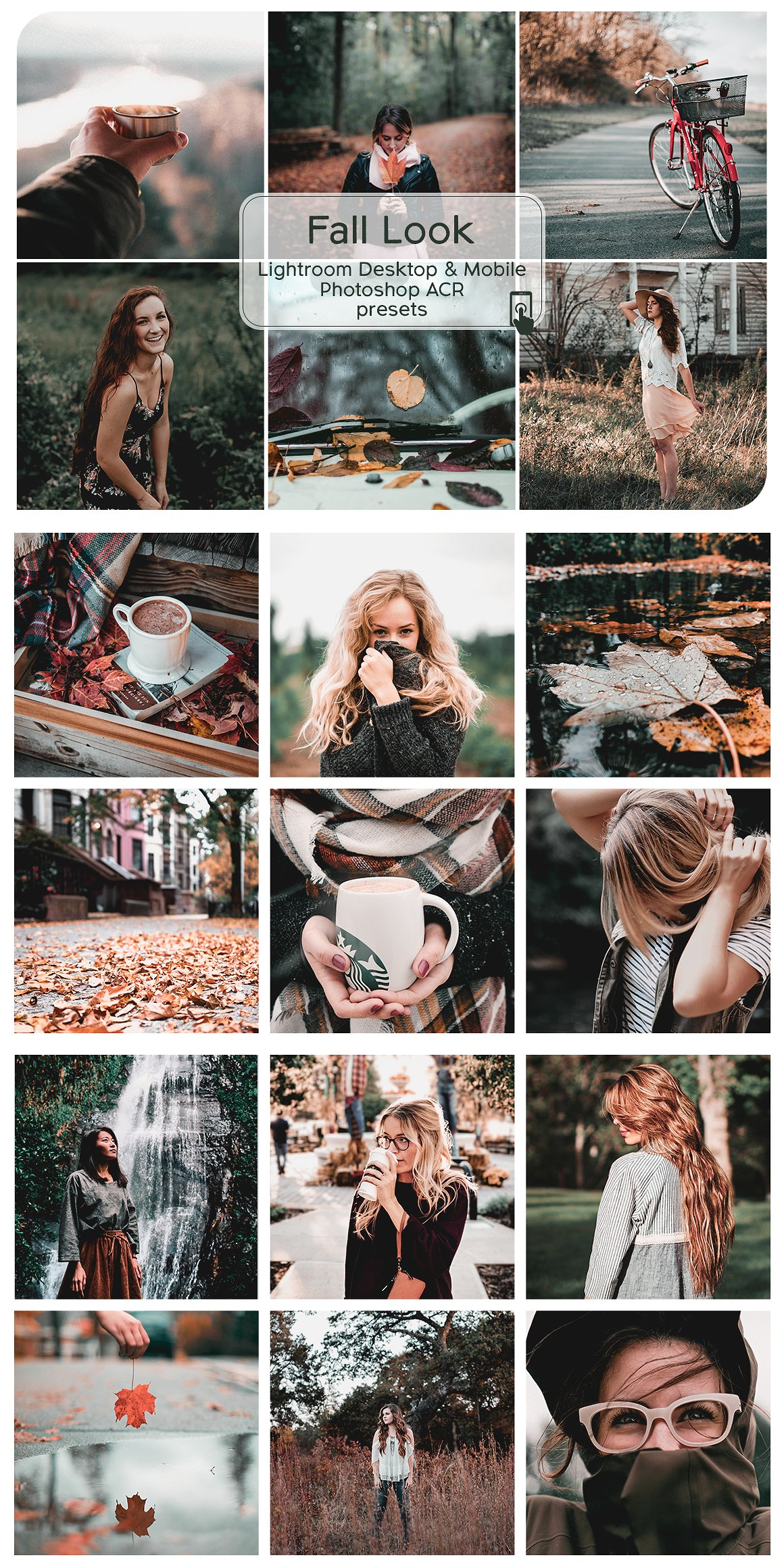
Галочка Stack With Original
отвечает за объединение отредактированной фотографии с исходной в каталоге Lightroom.
File Handling (Обработка файлов)
В этой вкладке производится настройка импорта в формат DNG и настройки кэша Lightroom.
Вверху выбираем расширение файла: dng или DNG. По сути разница такая же, как и между jpeg и JPEG. То есть никакой. В меню Compatibility
, выбираем, от какой версии ACR (программа-конвертер RAW файлов при Photoshop) будет совместим наш файл. Выбираем размер JPEG-превьюшки для показа в Lightroom.
Embed Fast Load Data
– запись данных в dng для ускорения загрузки фотографии в модуль обработки.
Embed Original Raw File
– в файл dng встраивается оригинальный RAW файл. Т.е. получается, что на выходе мы имеем два файла – исходный RAW и RAW, сконвертированный в dng. Это сделано для того, чтобы в случае чего можно было с легкостью достать исходник и не сетовать, что его невозможно вернуть.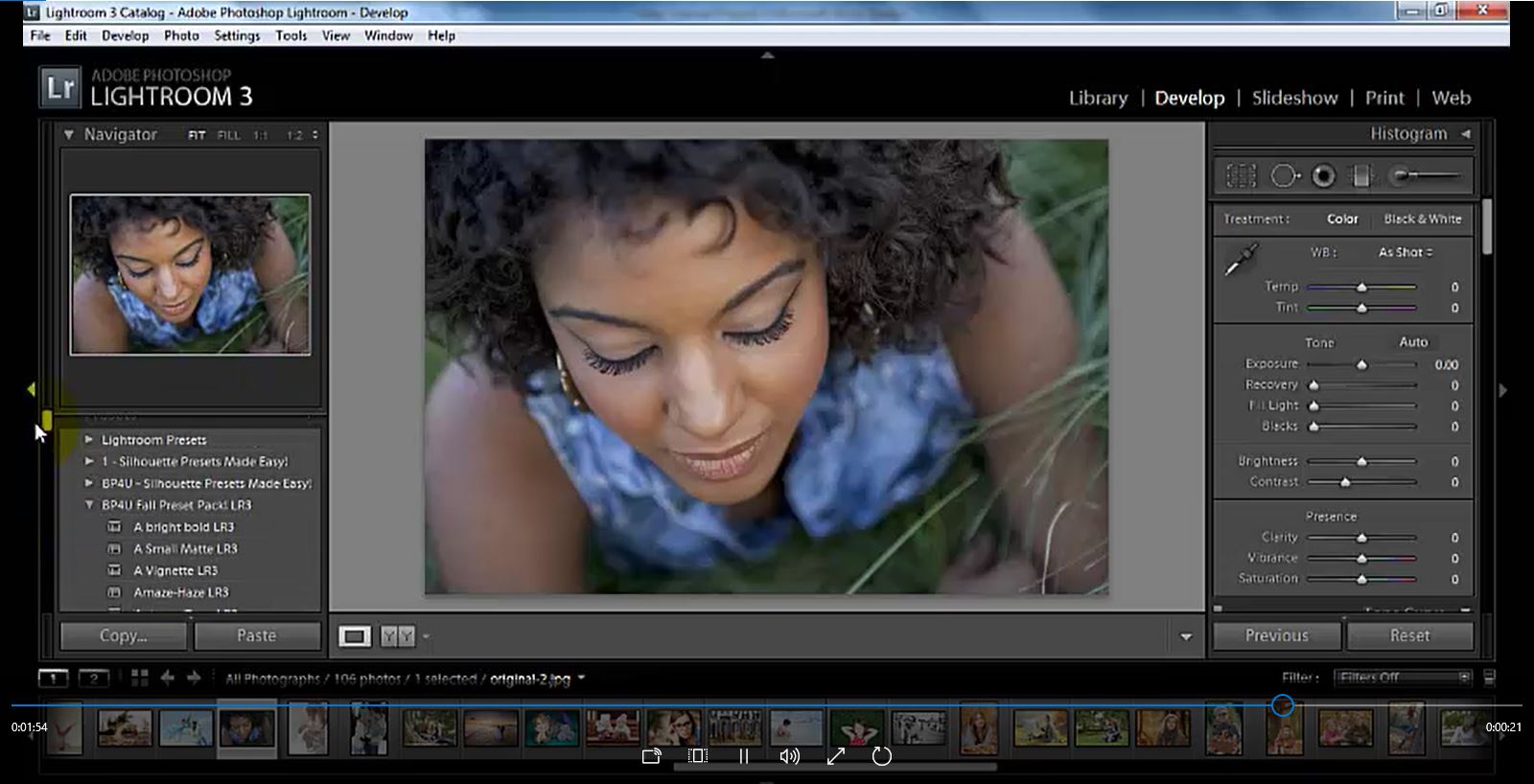 Алгоритмы конвертирования из RAW в dng неизвестны и результат может незначительно отличаться. Именно для избегания таких ситуаций нужна эта функция. Но в случае встраиваемого RAW-оригинала размер файла сильно увеличивается.
Алгоритмы конвертирования из RAW в dng неизвестны и результат может незначительно отличаться. Именно для избегания таких ситуаций нужна эта функция. Но в случае встраиваемого RAW-оригинала размер файла сильно увеличивается.
В подразделе File Name Generation
указывается, какие символы не использовать и что делать с пробелами. Думаю, такие тонкости вам не понадобятся. Во всяком случае, в обозримом будущем.
Camera Raw Cache Settings
– настройки кэша Lightroom. Кэш представляет собой папку, в которой сохраняются временные файлы, генерируемые программой во время работы. Важным моментом здесь является расположение кэша. Чем быстрее будет накопитель, где находится кэш, тем быстрее будет происходить работа. В частности, ускорится переход в модуль Develop
(режим редактирования) из библиотеки. В идеале кэш должен располагаться на SSD диске, где находится каталог Lightroom. Если же отдельного SSD диска под каталог и кэш нет, то можно просто разместить его рядом с каталогом.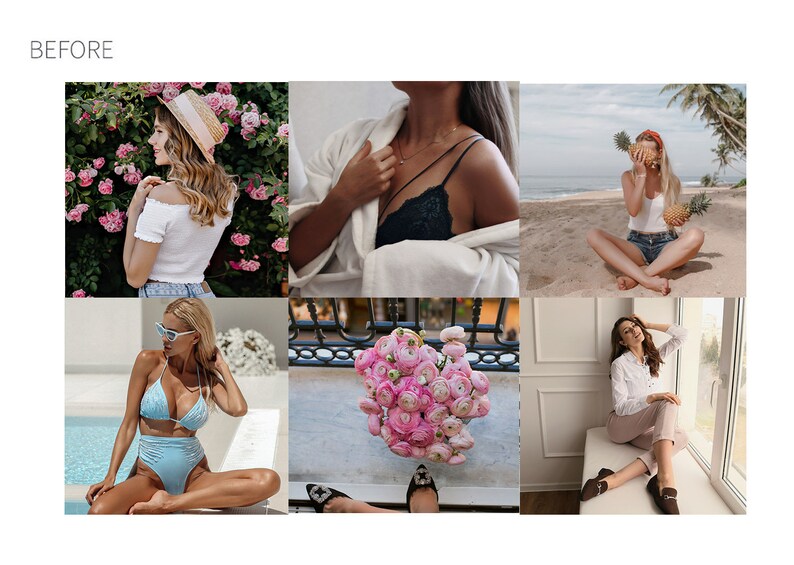 Следующий параметр – размер кэша. Чем больше места он будет занимать, тем больше актуальных данных в нем будет храниться. На мой взгляд, лучше поставить значение в диапазоне 10-40 ГБ.
Следующий параметр – размер кэша. Чем больше места он будет занимать, тем больше актуальных данных в нем будет храниться. На мой взгляд, лучше поставить значение в диапазоне 10-40 ГБ.
Если нажать кнопку Purge Cache
, то кэш очистится. Т.е. удалятся все хранимые в нем файлы. Время от времени это полезно делать нажатием на кнопку или вручную. Последняя настройка определяет размер кэша для видео. Т.к. я с видео в Lightroom не работаю, то оставил по умолчанию.
Interface (Интерфейс)
Эта вкладка предназначена для настройки внешнего вида Lightroom. Здесь можно настроить фон, размер шрифта, метод отделения ключевых слов, показ рейтингов, отображение фотографии в окне навигации при наведении курсора.
Если у вас большое разрешение при маленькой диагонали (например, 15” FullHD ноутбук) и вам все кажется мелким, то имеет смысл увеличить шрифт (параметр Font Size
вверху). Галочка напротив Zoom clicked point center
отвечает за то, что при увеличении фотографии ваш курсор окажется ровно по центру. Т.е, если вы хотите увеличить правый верхний угол фотографии, то нажимаете на точку в правом верхнем углу и эта точка окажется ровно посередине в увеличенном виде.
Т.е, если вы хотите увеличить правый верхний угол фотографии, то нажимаете на точку в правом верхнем углу и эта точка окажется ровно посередине в увеличенном виде.
Lightroom mobile
Lightroom Mobile обеспечивает фотографам доступ к мощным инструментам Lightroom, включая следующие возможности:
- Синхронизация правок, метаданных и изменений наборов с каталогом Lightroom на компьютере под управлением Mac или Windows;
- Автоматический импорт изображений, снятых с помощью iPad, и синхронизация с каталогом Lightroom на настольном устройстве;
- Обработка изображений на iPad даже без подключения к Интернету для по-настоящему мобильной работы;
- Синхронизация фотографий между Lightroom 5 и Lightroom Mobile. Кроме того, синхронизированные фотографии можно просматривать с помощью любого веб-браузера.
Кроме этого, появились еще две закладки: Performance и Network.
Performance (Производительность)
Программа Lightroom 6 и выше, начала использовать ресурсы графического процессора (GPU) для ускорения обработки и просмотра фотографий. Однако, с включенной опцией система часто начинает глючить. По крайней мере, так было на моем компьютере. Если у вас начнет глючить программа, попробуйте снять галочку перед пунктом: Use Graphics Processor. Требование к видеокарте: поддержка OpenGL 3.3 и от 1Гб видеопамяти.
Однако, с включенной опцией система часто начинает глючить. По крайней мере, так было на моем компьютере. Если у вас начнет глючить программа, попробуйте снять галочку перед пунктом: Use Graphics Processor. Требование к видеокарте: поддержка OpenGL 3.3 и от 1Гб видеопамяти.
Network
Закладку Network пока не использовал, поэтому, расскажу про неё, как только разберусь.
Если у вас возникли вопросы или есть, что добавить по теме, смело пишите в комментариях — обсудим.
Для интересующихся возможностями данной программы, предлагаю ознакомиться со статьей, рассказывающей, как подключить фотоаппарат к компьютеру и с помощью программы Lightroom фотографировать сразу на компьютер . А на сегодня у меня всё.
Если вы хоть чуточку интересуетесь фотографией, то наверняка хотя бы раз в жизни пользовались разнообразными фильтрами. Одни просто делают фото черно-белым, другие — стилизуют под старину, третьи — изменяют оттенки. Все эти, казалось бы, простые операции довольно сильно влияют на настроение, передаваемое снимком.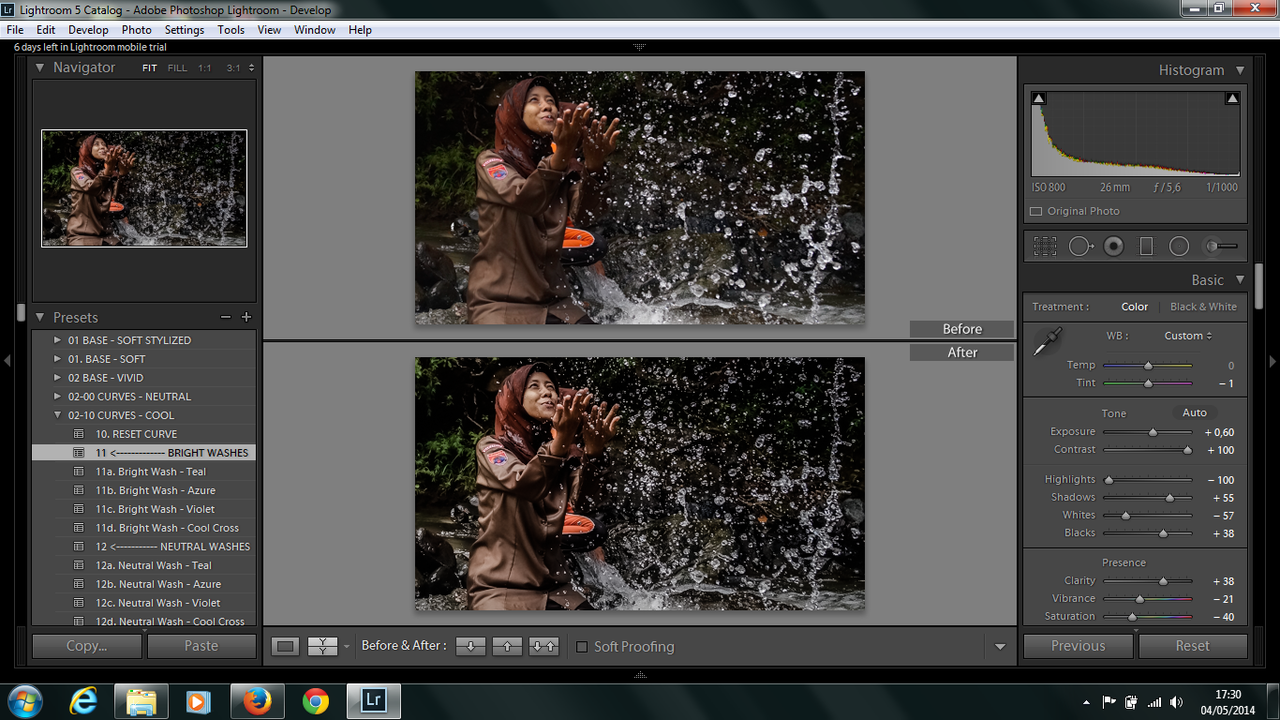 Разумеется, этих фильтров просто огромное количество, но почему бы не создать свой собственный?
Разумеется, этих фильтров просто огромное количество, но почему бы не создать свой собственный?
И в Adobe Lightroom есть такая возможность. Вот только тут стоит сделать оговорку — в данном случае речь идет о так называемых «Пресетах» или, проще говоря, предустановках. Они позволяют быстро применить одни и те же параметры коррекции (яркость, температура, контраст и т.п.) сразу к нескольким фото, дабы добиться одинаковой по стилю обработки.
Разумеется, в редакторе есть и свой, довольно немаленький набор пресетов, но вы без проблем можете добавить новые. И тут возможны два варианты.
1. Импорт чужого пресета
2. Создание собственного пресета
Мы рассмотрим оба эти варианта. Итак, поехали!
Прежде чем загрузить пресеты в Лайтрум, их необходимо где-то скачать в формате «.lrtemplate». Сделать это можно на огромном количестве сайтов и советовать что-то конкретное тут не стоит, так что перейдем к самому процессу.
1. Для начала, необходимо перейти на вкладку «Коррекции» («Develop»)
2. Откройте боковую панель, раздель «Параметры пресетов» и кликните в любом месте правой кнопкой мыши. Следует выбрать пункт «Импорт»
3. Выберите в нужной папке файл с расширением «.lrtemplate» и нажмите «Импорт»
Создание собственного пресета
1. Прежде чем добавить собственный пресет в список, его необходимо настроить. Делается это просто — обрабатываете образцовый снимок на ваш вкус, пользуясь ползунками корректировки.
2. Нажмите на верхней панели «Коррекции», затем «Новый пресет»
3. Дайте название пресету, назначьте папку и выберите параметры, которые должны быть сохранены. Если все готово, нажмите «Создать»
Добавление пресета в папку программы
Есть еще один способ, как установить пресеты в Лайтрум — добавление необходимого файла непосредственно в папку программы. Для этого необходимо открыть в Проводнике папку «C:\Users\…Ваше имя пользователя…\AppData\Roaming\Adobe\Lightroom\Develop Presets» и просто скопировать в нее.lrtemplate-файл.
Результат
Если вы все сделали правильно, новый пресет появится в разделе «Параметры пресетов» в папке «Пресеты пользователя». Применить его можно тут же, просто нажав один раз на название.
Заключение
Каждый хочет тратить как можно меньше времени на постобработку фотографий. В этом уроке мы покажем, как пользоваться пресетами в Lightroom и ускорять процесс обработки.
Если вы работаете в программе Lightroom, то у вас есть возможность не выполнять одну и ту же задачу постоянно, достаточно сделать это один раз.
С этой программой вам и правда не придется повторно проходить все ступени обработки для достижения конкретного эффекта. Хотите небольшую виньетку или холодную тоновую коррекцию? Проделайте шаг за шагом работу, запишите ее в виде пресета и в дальнейшем применяйте этот пресет к другим фотографиям.
Создание пресетов очень упростит для вас процесс коррекции и ретуши.
В этом уроке мы будем рассматривать пресеты, которые существенно сэкономят ваше время. Сначала мы рассмотрим уже имеющиеся в программе пресеты, а затем научимся создавать собственные.
Также расскажем о том, как создавать виртуальные копии, чтобы экспериментировать с разными эффектами и как придать фотографии модный винтажный вид.
Кроме того, из урока вы узнаете, как устанавливать уже готовые пресеты, скаченные вами из интернета.
Спустя некоторое время в вашем распоряжении будет целая библиотека эффектов, применить каждый из которых вы сможете в один клик мышки.
1. Импортируйте и экспериментируйте
Загружайте стартовый файл и следуйте указаниям! Перетащите файл presets_before.dng в модуль Library и нажмите Import. Выберете изображение и перейдите в раздел Develop. Наведите курсор на встроенные пресеты в панели Presets. Окно навигатора позволяет вам увидеть превью каждого из них. В нашем случае пресет Cold Tone из предложенных пресетов подходит лучше всего.
2. Создание виртуальной копии
Если вы хотите поэкспериментировать с изображением и опробовать различные эффекты, то вам пригодится виртуальная копия. В нижней панели щелкаем по нашей фотографии правой кнопкой мыши и выбираем Create Virtual Copy (Создать Виртуальную Копию). В панели Presets найдите ‘Zeroed’ в нижней части ‘Lightroom General Presets’.
3. Создание ретро эффекта
Перейдите в панель Split Toning (Раздельное Тонирование). Установите следующие значения: Highlights Hue 50, Saturation 40, Shadows Hue 231, Saturation 40, Balance +22. Перейдите в панель Tone Curve (Тоновая Кривая). Ближе к низу кривой установите точку, затем наведите курсор на нижнюю точку (нижний левый угол) и переместите ее чуть вверх.
4. Создание пресета
На панели с пресетами (Presets) щелкните по иконке с плюсом. Создайте новую папку пресета: перейдите в ниспадающее меню Folder (Папка) и выберете New Folder (Новая Папка). Назовите ее ‘Colour effects’, затем нажмите Create. Затем выберете настройки, которые необходимо сохранить: кликните ‘Check None’, а затем выберете Tone Curve и Split Toning. Назовите пресет ‘retro’ и нажмите на кнопку Create.
5. Примените пресеты при импорте
Создайте еще одну виртуальную копию и выберете ‘Zeroed’. Перейдите в панель Camera Calibration (Калибровка Камеры). Опробуйте разные варианты. В нашем случае подходит Camera Vivid. Сохраняем эту настройку в качестве пресета. В следующий раз, когда вы будете загружать сразу несколько фотографий, вы сможете применить этот пресет сразу ко всем файлам, воспользовавшись функцией ‘Apply During Import’.
6. Скачивайте бесплатные пресеты
На просторах интернета вы найдете множество ресурсов с бесплатными готовыми пресетами, например, Preset Heaven. Просто скачайте файл с понравившимся пресетом, затем в панели Presets щелкните правой кнопкой мыши по папке, в которую вы хотите установить файл, нажмите Import и выберете файл с пресетом.
Настройки
Еще одним преимуществом пресетов является то, что вы можете выбирать отдельно взятые настройки. При сохранении пресета появляется окно со списком всех внесенных изменений.
Ставя галочку, вы тем самым сохраняете опцию. Если галочка отсутствует, значит, данное изменение не будет применено в дальнейшем к фотографиям, которые вы будете редактировать с помощью этого пресета.
Время от времени мы обновляем наши компьютеры, возможно, это просто новый жесткий диск вместо старого, переустановка операционной системы, а может и полная замена компьютера. Как бы то ни было, возникает вопрос — как перенести «содержимое» Lightroom на новое «железо».
В целом, для этого надо перенести 3 сущности:
- Ваши фотографии (оригиналы)
- Все настройки, пресеты, плагины и т.п.
- Лайтрум каталог (по возможности с кешем превью версий)
Есть несколько способов сделать это, и сегодня рассмотрим один из них, на примере переноса со старого компьютера, на новый. При простом обновлении существующего, действия будут те же, но в другой последовательности.
Перед тем как начать
Во-первых, неплохо было бы иметь какой либо внешний накопитель. Это существенно упростит процесс. Это может быть что угодно — USB жесткий диск, сетевое хранилище и даже флешка. Главное, чтобы объема носителя хватило на все, что нам требуется перенести. Кроме того, использование внешнего носителя как промежуточного звена, позволит вам иметь резервную копию всего, что требуется перенести, на тот случай если что-то пойдет не так.
Небольшое примечание. Если вы хотите перенести данные между Mac и Windows, то используйте внешний носитель, отформатированный в FAT32, так как обе системы успешно могут писать и читать файлы с FAT32. В противном случае, вам придется искать какой-либо софт, позволяющий Windows взаимодействовать с Mac OS Extended, или же для взаимодействия Mac с файловой системой NTFS.
Подготовка компьютера
Первым делом само собой ставим последнюю версию Lightroom на новый компьютер. Текущую версию и для Mac и для Win можно скачать с официального сайта Adobe. Источник получения лицензии, учитывая специфику отношения к этому вопросу в нашей стране рассматривать не будем. Для честных лицензионных пользователей можно только отметить, что лицензия для Mac и Windows одинаковая. То есть если вы перешли с одной системы на другую — вы можете воспользоваться старым ключом.
После установки, запускать Lightroom не обязательно. Для переноса это не нужно и можно просто вернуться к старому компьютеру.
Перенос оригиналов ваших снимков.
Наверное вы, как пользователь Lightroom, в курсе, что программа использует свои собственные сущности под названием «каталог» для работы с фотографиями. Внутри себя каталог имеет установленную связь с оригиналами, хранящимися на диске. Если оригинал на диске куда то перемещается, то каталог теряет эту связь и полноценная работа с фото невозможна, пока вы снова не восстановите связь между каталогом и оригиналом. В процессе перемещения оригиналов снимков с одного компьютера на другой, связь вероятно будет потеряна, так как меняется путь к оригиналам. Это не так страшно и как ее восстановить, мы рассмотрим позже. Мораль этой басни в том, что если все ваши оригиналы хранятся в одной корневой папке (не важно сколько папок внутри), то при переходе на новый компьютер вам нужно будет синхронизировать всего лишь эту одну папку. Все вложенные синхронизируются автоматически. Речь конечно не идет о том, что хранить все фото в одной корневой папке правильно, но если оригиналы раскиданы по разным местам, вам придется больше времени потратить на то, чтобы синхронизировать каталог на новом компьютере с оригиналами.
Например, на каждом диске где хранятся оригиналы, структура хранения одинакова. Прямо в корне диска есть папка, например Imported_ Photos, и внутри нее уже множество других, где снимки логически упорядочены. Такая структура позволяет довольно просто их перемещать и бекапировать (делать резервную копию). Эта корневая папка наверху в «дереве папок».
Если ваши оригиналы уже хранятся на внешнем носителе, то вам достаточно просто подключить его к новому компьютеру, и можно сразу переходить к следующему шагу.
В противном случае, начинаем копировать оригиналы на наш внешний носитель. Здесь нужно соблюсти 2 правила:
- В процессе копирования лучше держать Лайтрум на старом компьютере закрытым.
- Переносите папки «как есть», то есть, не меняя их структуру.
Пресеты и плагины
После того как оригиналы скопированы, пора заняться пресетами, плагинами и темплейтами. Если у вас нет никаких сторонних пресетов, плагинов и других сторонних «примочек», которые требуется перенести — можете смело пропустить этот шаг. Стандартные же пресеты и темплейты переносить нет необходимости, они автоматически были установлены вместе с Lightroom на новом компьютере.
Большинство людей устанавливают пресеты и темплейты в те места, куда их устанавливает сам Лайтрум по умолчанию. В любом случае, самый простой путь, найти это место открыть Edit > Preferences > Presets (MAC: Lightroom > Preferences > Presets) и кликнуть на кнопку Show Lightroom Presets Folder. Когда папка откроется, то вы увидите папку с названием Lightroom, содержащую все пресеты и темплейты.
Пути к этой папки обычно такие:
- Mac: Users/[имя пользователя]/Library/Application Support/Adobe/Lightroom
- Vista/Win 7: Users/[имя пользователя]/AppData/Roaming/Adobe/Lightroom
- Win XP: Documents and Settings/[имя пользователя]/Application Data/Adobe/Lightroom
Учтите, что папка AppData и Application Data на Windows может быть скрыта по умолчанию. Нужно вначале пойти в Windows Explorer, нажать (для Vista/Win 7) а затем — Tools > Folder Options > View и отметить «Show hidden files, folders, and drives». К сожалению, не помню как это называется в русскоязычной версии, так как не пользуюсь:).
Важное замечание. В панели Preferences > Presets tab вы можете заметить чекбокс «Store presets with catalog». Если он у вас был отмечен, то значит все ваши пресеты будут храниться внутри файла каталога Лайтрум и вы можете перейти к следующему шагу. Если же он не отмечен, то не отмечайте его сейчас. Потому что это просто создаст пустую папку внутри каталога, но уже установленные сторонние пресеты туда перемещены не будут.
Итак, в открывшейся папке Lightroom, хранятся все ваши пресеты, темплейты и большая часть сторонних плагинов, для которых не требовалась отдельная установка в свой каталог на компьютере. Наша задача — скопировать всю папку на внешний носитель.
Стоит отметить, что на Windows папка с настройками самого Lightroom так же хранится внутри папки Lightroom и называется Preferences.
Копировать ее на новый компьютер не рекомендуется! Во-первых, настройки Lightroom на новом компьютере лучше выполнить руками «с нуля», чтобы избежать возможных ошибок. Во вторых, если вы переходите с Win на Mac, то лайтрум на этих системах хранит настройки в разных местах. Короче говоря, оставьте старые настройки в прошлом и не копируйте Preferences или же удалите ее из скопированной целиком папки Lightroom на внешнем носителе.
Что касается сторонних плагинов, то обычно они хранятся в папке Lightroom > Modules в виде файлов и папок с расширением.lrplugin и при копировании, Лайтрум на новом компьютере просто подхватит их из этой папки.
Но вы могли выбрать какой-то специфический путь установки плагинов в другое место или добавлять их вручную через Plug-in Manager. Чтобы не наврать, эту ситуацию рассматривать не будем, так как вам лучше знать — что и куда вы ставили. Кроме того, обычно плагины с расширением.lrplugin кросс платформенные, но какие-то плагины могут иметь отличие для Mac и Win, так что лучше зайти на сайт производителя и убедиться в совместимости. Если же вы имеете какие то плагины, работающие как внешний редактор, запускающийся из под Lightroom, например от Nik Software, то самый простой способ переноса — скачать их заново и установить на новый компьютер.
Совет. Пока у вас открыты на экране настройки самого Lightroom — запишите их или сделайте скриншоты. Это поможет вам настроить Лайтрум на новом компьютере.
Копирование каталога
Для того чтобы найти каталог, открывайте Edit > Catalog Settings > General (MAC: Lightroom > Catalog Settings > General) и нажмите на кнопку Show, чтобы открыть папку на диске, где хранится каталог. По умолчанию он расположен в пользовательской папке My Pictures на вашем компьютере, но в принципе, может храниться где угодно. Например, можно хранить его прямо специальной корневой папке диска C:, чтобы всегда знать где он и что это такое, а не стереть случайно, подчищая ненужные файлы и папки.
Каталог Lightroom состоит из 2 важных частей. Одна это файл с расширением.lrcat — это непосредственно каталог, а так же массив закешированных миниатюр — в виде папки с расширением.lrdata. Если вы видите файлы с расширением.lock или.journal, то вначале закройте Lightroom и они исчезнут автоматически. Это служебные временные файлы для работы программы. Если вы никогда не меняли расположение бекапов предложенное по умолчанию, то так же заметите папку Backups, но для переноса она нам не нужна.
После того как вы закрыли Lightroom, скопируйте все.lrcat и.lrdata на внешний диск.
Примечание. Переносить папку с кешем (.lrdata) не обязательно, так как Лайтрум создаст ее заново и автоматически пересоздаст все миниатюры когда подхватит каталог на новом компьютере и синхронизирует его с оригиналами. Но если вы перенесете кеш, это несколько ускорит начало работы с фотографиями на новом компьютере. Но кеш может занимать приличное количество места. Так что если место на внешнем носителе ограничено, оставьте кеш на старом диске. Просто будьте готовы к тому, что пока новый Lightroom не пересоздаст миниатюры, вы будете наблюдать серые квадраты вместо своих снимков.
Итак, теперь все необходимое, сохранено на выносном диске. Можно отключить его и подключить к новому компьютеру.
Перенос на новый компьютер
Запускаем файловый браузер (наример проводник) и смотрим на содержимое нашего носителя. Вначале копируем папку с каталогами Лайтрум и кешем (если мы его тоже переносим) в выбранное место на новый компьютер. Затем, копируем оригиналы снимков, опять же сохраняя структуру папок или же ничего не делаем, если оригиналы и ранее хранились на внешнем диске. После того как каталог и оригиналы перенесены, кликаем на файле.lrcat. Он автоматически откроется в Lightroom.
Не пугайтесь, если увидите сообщение о том, что ваши папки со снимками не найдены.
Вам нужно всего лишь синхронизировать каталог с новым местом размещения оригиналов. Это элементарно, если все ваши оригиналы имеют одну корневую папку.
- Кликните правой кнопкой мыши на верхнем уровне дерева в Folders и выберите пункт Find Missing Folder
- Найдите на диске корневой каталог с оригиналами, выберите его и нажмите ок
После этого Лайтрум займется процессом обновления связей между каталогом и вашими файлами. Если оригиналы были раскиданы по разным местам, то повторите процесс для других папок в Folders
Теперь идем в настройки Edit > Preferences и выставляем их заново. На закладке General в форме выбора Default Catalog лучше выбрать текущий каталог вместо «Load most recent catalog». После базовых настроек переходим на закладку Presets и нажимаем Show Lightroom Presets Folder. Папка откроется в нашем файловом браузере. Копируем в нее все содержимое сохраненной папки с пресетами и прочим барахлом с внешнего диска. После этого закрываем Лайтрум и запускаем его заново, чтобы подхватить скопированные пресеты, темплейты и плагины.
Идем в File > Plug-in Manager и убеждаемся что все плагины, которые мы перенесли, инсталлированы и запущены. Если что то не так, начинаем разбираться. Возможно плагин надо обновить или зарегистрировать заново.
Немного о Publish Services Connections
Это настроенные ранее соединения для публикации ваших снимков на внешних ресурсах, таких как SmugMug or Flickr — то что находится в закладке Publish Services модуля Library. После переноса они должны работать, но стоит это проверить. Но настройки экспорта для жесткого диска могут перестать работать, так как структура дисков могла поменяться. Так как поменять эти настройки нельзя, то придется создать новые, соответствующие новому диску на новом компьютере.
В завершении стоит пройтись во вашим папками и коллекциям в Lightroom, чтобы убедится что все работает. Если нигде не видно восклицательных знаков на миниатюрах, а пресеты работают как надо, можно заняться установкой необходимых сторонних плагинов, которые нельзя перенести простым копированием, или сразу перейти к работе.
Обработка в Lightroom — Blue Idol
О Lightroom не слышали, кажется, только пользователи Одноклассников. Это наиболее профессианальное и при этом простое в использовании мобильное приложение для работы с цветом. Бесплатная мобильная версия полностью копирует Adobe Lightroom для ПК, на который в свою очередь придется оформлять платную подписку, и позволяет изменять значения экспозиции (читай, освещенности), снижать и увеличивать контрастность, работать со светом и тенью, черными и белыми ( hightlights & shadows, black & whites соответственно). Кроме того, в Lightroom можно детально проработать насыщенность и (что очень круто!) красочность, отрегулировать температуру или затонировать фотографию, а также настроить все оттенки по отдельности. Для более продвинутых пользователей есть возможность работы с кривыми, открытия гистограммы (нажав на фото двумя пальцами) и точечной свето-цветокоррекции. Наконец, в вашем распоряжении глубина резкости, детали, виньетирование и добавление зернистости.
Чем Lightroom круче VSCO?
Во-первых, Lightroom позволяет синхронизировать фото с облачной библиотекой и редактировать их одновременно на компьютере и телефоне. Во-вторых, он предлагает гораздо более детальные настройки и при этом не губит качество изображения. И в-третьих, обработав фотографию, вы можете скопировать настройки, создать пресет и применять его ко всем последующим фотографиям, что сильно экономит время. Единственно, пресеты можно устанавливать извне или создавать самостоятельно только в программе на компьютере и только потом применять в мобильной версии.
Что я думаю о покупке пресетов?
Продажа пресетов приобрела в последнее время промышленные масштабы, а ценник за штуку у топ-блогеров доходит до 50 €. При этом, скачивая пресет, пользователь порой не до конца понимает, что же он в итоге получает. Сначала возникает проблема их установки, которую можно осуществить только на ПК, а значит нужно скачивать платную версию программы. Затем наступает разочарование, если результат не оправдывает ожиданий. Проблема в том, что пресет – штука не универсальная и даже для похожих по цвету/свету снимков требует дополнительной точечной настройки : где-то поднять экспозицию, где-то убрать яркость желтых или оранжевых оттенков, снизить резкость и т.д. Так что даже при работе с готовыми настройками придется разбираться в функционале приложения самостоятельно.
Где взять пресеты бесплатно?
Лучше всего создать их самостоятельно! Поэксперементировав с настройками, вы сможете лекго создать собственный стиль, менять его в зависимости от настроения или времени года, а также приводить к одному финишу, различные по цветам и освещенности фотографии. Lightroom предоставляет огромное пространство для творчества и создания самых разных эффектов и сnилей в обработке : от глянцевых до винтажных, в холодных или теплых тонах, пастельных или насыщенных, ярких цветах.
Чтобы с чего-то начать, необязательно скупать дорогие наборы пресетов. Многие профессионалы подробно рассказывают на Youtube, как обработать фото в стиле того или иного блогера, и делятся готовыми пресетами бесплатно или за подписку. Кроме того, у многих из них есть «входной подарочный пакет» или розыгрыши, приуроченные, например, к Black Friday, о чем можно узнать на их сайте или через Instagram.
Несколько советов напоследок
- Не бойся экспериментировать! Для начала попробуй пооткручивать все настройки на полную – так ты поймешь, что за что отвечает, и удивишься пространству для творчества.
- Несмотря на распространенное предубеждение, автоматическая коррекция может быть неплохим стартовым пунктом.
- Затем, прежде чем начинать редактировать, хорошо бы иметь в воображении приблизительный желаемый результат – это позволит тебе четко сформулировать задачи и значительно сэкономить время (например, для винтажного финиша тебе нужно снижать контрастность, поднимать конец кривой, добавлять виньетирование и зерно).
- И наконец, помни о том, что цветопередача меняется от устройства к устройству, а это значит, что обработанное на компьютере фото может выглядеть существенно иначе на телефоне и наоборот.
P.S. Если заметка оказалась для тебя полезной, поставь ей маленькое голубое сердечко вверху страницы – так я пойму, что тебе было интересно, и расскажу о других полезных приложениях для обработки фото и ведения красивого Instagram.
Работа с пресетами в Lightroom. Часть 1.
Одной из самых мощных функций Lightroom являются пресеты. Они есть везде: при импорте, при фильтровании, при обработке и печати. В этой серии статей я расскажу все, что нужно знать об этих маленьких, но очень полезных файлах.
Да, да, пресеты на самом деле – это всего лишь обыкновенные текстовые файлы и первое, что стоит сделать – это разобраться, где они находятся. По умолчанию Lightroom хранит их в своих системных папках, где-то очень далеко, куда сложно добраться неподготовленному пользователю. Более того, открыв свой каталог на другом компьютере, вы не найдете там любимого пресета, который делает из картинки «хорошо». Именно это я предлагаю исправить.
Итак, шаг номер 1. Настроим LR так, чтобы пресеты хранились вместе с каталогом. Для этого зайдем в меню Edit -> Preferences -> Presets и поставим галочку напротив опции «Store presets with catalog».
Теперь все ваши пресеты будут храниться вместе с каталогом, в подпапке «Lightroom Settings».
Следующим шагом, естественно, должна быть установка пресетов. Большинство пресетов нельзя добавить через интферфейс программы (пресеты именования, фильтрации и другие), их можно только создать внутри LR. Остальные (обработки, раскладки печати) можно добавить в соответствующих модулях, нажав на плюсик в нужном месте, указав путь к файлам…становится скучно? И правильно, теперь, когда мы знаем, где хранятся пресеты (смотри шаг 1), мы можем добавлять их гораздо проще.
Шаг номер 2, добавление пресетов. Чтобы добавить пресет достаточно скопировать файл (если это несколько пресетов в архиве, их предварительно надо разархивировать) в нужную директорию внутри папки Lightroom Settings. Например, для пресетов обработки – это папка Develop Presets. Таким образом, мы можем переносить любые пресеты, даже те, которые нельзя добавить через программу. Осталось только перезапустить LR и любимые настройки фильтров Вашего друга окажутся и у Вас!
Фишка! Папки внутри директории Develop Presets отобразятся и в Lightroom, так что если раньше вы мучались организацией огромной коллекции пресетов в папки через модуль обработки, перестаньте;)
Вот мы немного разобрались с настройками и добавлением, давайте перейдем собственно к пресетам.
И начнем мы с «Filename Templates». Эти шаблоны используются в трех местах: диалоге импорта, диалоге переименования и диалоге экспорта.
С помощью них можно задать способ именования файлов при групповых операциях. Например, если вы хотите, чтобы непонятные имена файлов в камере вида DSC-4356.NEF превратились во что-нибудь более читаемое, скажем MPG_YudinaWegging_4356.NEF (инициалы фотографа, имя мероприятия, оригинальный номер), на помощь придут Filename Templates.
Для того, чтобы задать новый шаблон, нужно раскрыть выпадающий список шаблонов в области File Naming и нажать кнопку Edit
Откроется окно настроек шаблона. В верхней части Вы увидите выпадающий список с именем редактируемого шаблона, дальше пример результирующего имени файла и поле для ввода элементов шаблона.
В это поле ввода можно вписать любой статический текст, который добавится в имена всех результирующих файлов, а также добавить специальные элементы, которые перечисленны ниже. Это может быть и оригинальное имя файла, и оригинальный числовой индекс, может быть дата съемки файла и многое другое. Разберем пример, который я описал выше. Чтобы переименовать файлы так как я хочу, нужно добавить статический текст MPG (мои инициалы), затем специальное поле «Custom Text» и специальное поле Original Number Suffix, разделив их знаками подчеркивания. Поле «Custom Text» позже можно будет заменить на любой текст, в зависимости от текущей цели переименования, таким образом, этот шаблон можно будет многократно использовать при каждом импорте фотографий.
Последний шаг – сохранить новый шаблон. Для этого в выпадающем списке сверху нужно выбрать Save Current Settings as a New Preset и назначить пресету какое-нибудь логичное имя, в моем случае это «Initials_Custom_Number».
На сегодня это все. Про другие пресеты читайте в продолжениях этой серии статей!
Эта запись была автоматически добавлена с сайта LCourses.ru.
Оригинал здесь.
Основы мобильной фотографии и обработки: как сделать свои фотографии лучше?
Несмотря на то, что понятие мобильной фотографии уже ясно каждому, сам же процесс съемки на смартфоны все еще остается затруднительным для многих. Именно поэтому в рамках серии образовательных встреч Huawei Media Hub состоялась лекция автора самого популярного русскоязычного Телеграм-канала о мобильной фотографии Ольги Драгуновой. Мы публикуем самые основные моменты из лекции Ольги, которые помогут многим пользователям смартфонов сделать свои снимки лучше.
Работа с идеей
Перед тем, как что-то снять, автор фотографии должен отчетливо понимать, что он хочет получить в результате. В чем заключается основная идея фотографии? Как должен выглядеть снимок? Возможно ли отнести объекты на фотографии к определенной стилистике? Что вообще будет изображено на снимке и почему? Ответив на эти вопросы перед съемкой можно, например, прийти к заключению, что фотография будет черно-белой, главным объектом станет человек, то есть снимок будет портнерным, какие-то объекты на фоне или даже на самом человеке дадут понимание о том, чем он занимается. В итоге становится ясна цель, результат достижения которой не позволит зрителю долго размышлять над тем, о чем же эта фотография.
Для создания хороших фотографий важно прокачивать насмотренность — визуальный опыт, приобретенный посредством просмотра и анализа произведений искусства. Это может быть живопись, фотография, хороший дизайн или архитектура. Умение замечать интересные приемы и необычные детали в чужих работах позволит создать что-то новое и уникальное.
Начинать можно с анализа чужих фотографий — есть большая вероятность того, что кто-то уже делал схожие с идеей кадры. Просматривая уже снятые фотографии появляется понимание того, что на собственном снимке можно сделать лучше, или как преподнести идею более эффектно.
И когда складывается отчетливое представление о результате следует вспомнить некоторые аспекты фотосъемки, которые помогут сделать хорошее исходное фото, которому в дальнейшем потребуется минимум вмешательств при постобработке.
Как сделать хороший снимок?
На самом деле для хорошего снимка на смартфон работают те же самые правила, что и при съемке на камеру. Во-первых, нужно понимать композицию снимка. Она исходит из идеи и при ее наличии определиться с композицией не сложно. Во-вторых, снимок не должен быть засвечен или наоборот быть слишком темным. Нужно соблюдать баланс света и всегда регулировать экспозицию. В-третьих, главный объект снимка должен быть в фокусе, поэтому не ленитесь тапнуть по экрану, чтобы камера сфокусировалась в нужном месте. В-четвертых, снимок должен быть ровным относительно горизонта. Для этого нужно включить сетку в настройках камеры. Однако, есть случаи, когда горизонт должен быть завален специально — обычно такой прием демонстрирует динамичность фотографии. Ну и в-пятых, желательно сделать фотографию с минимумом дефектов — стараться избавляться от лишних объектов в кадре, не допускать появления бликов ну и содержать объектив камеры в чистоте, иначе это плохо скажется на снимке.
Компоненты хорошей фотографии
Работа со светом
Фотография — это про свет. Все, что мы видим на снимке — игра света. И с ним часто возникают сложности. При рассеянном дневном свете снимки могут получиться недостаточно яркими, или же автоматический режим съемки на камеру смартфона может самостоятельно увеличивать значение ISO, что приводит к появлению шумов в кадре. И наоборот — слишком яркий дневной свет создает очень резкие тени на объектах, что приводит к появлению сильного контраста между светлыми и темными участками. Похожая ситуация может возникнуть и при съемке в помещении или на улице при искусственном освещении. Плюс в таких условиях есть риск выбора неправильного баланса белого. Ну а если мы говорим о съемке ночью, то тут из-за недостатка освещения кадры могут получиться смазанными.
Сложности работы со светом и пути их решения
Чтобы избежать проблем со светом на фотографии можно прибегнуть к помощи режима HDR (High Dynamic Range — широкий динамический диапазон). Он делает несколько снимков с разной экспозицией, а затем склеивает их в один кадр, на котором нет пересветов и слишком темных участков. Еще один способ — снимать в формате RAW. Этот формат позволяет работать со светом на снимке уже в процессе пост обработки. Также, при недостатке света можно использовать штатив или просто закрепить смартфон в неподвижном положении. Это поможет избавиться от смазанности на снимках. Ручное выставление баланса белого помогает при работе с искусственным светом, ну а резкие тени стоит обыгрывать при работе с моделью, если речь идет о съемке человека.
Еще больше настроек для получения хорошего снимка кроется в профессиональном или ручном режиме камеры смартфона. У разных производителей они называются по-разному. В нем доступны настройки выдержки — времени, в течение которого матрица камеры собирает свет, ISO — степени чувствительности матрицы к свету, фокусировки — более точной настройки резкости снимка и другие.
Возможности ручного режима камеры
Обработка фотографии
Когда снимок сделан и есть достаточно высокая степень удовлетворенности результатом, можно переходить к обработке. Она может быть минимальной, а может содержать достаточно большое количество вмешательств. Но для любой готовой фотографии можно использовать один простой алгоритм. Если какие-то из этапов алгоритма применять к фотографии не нужно, то можно их пропустить. Итак, проверьте, нужно ли исправить горизонт или перспективу фотографии. Посмотрите на отдельные участки снимка и если необходимо то исправьте их яркость, насыщенность и температуру. Обратите внимание на мелкие детали — лишние объекты и чистоту кожи, а также прочий мусор. Когда это сделано, можно переходить к работе с фильтрами и финальному кадрированию фотографии.
Универсальный алгоритм обработки фотографии
Приложения для обработки
Обрабатывать фотографии можно с помощью разных приложений. Здесь важно понять, что нет универсального набора для обработки — все зависит от задач. Есть приложения, которые будут полезны всем, потому что это универсальные редакторы — например, VSCO, Snapseed, Lightroom. Универсальные — значит закрывают все базовые задачи по обработке фото: исправление геометрии, работа с яркостью, контрастом, насыщенностью и другими параметрами. В противовес универсальным редакторам есть узкоспециализированные приложения, решающие конкретные задачи — например, Touch Retouch, задача которого удалять нежелательные объекты с фотографии, или SKRWT для перфекционистов исправления перспективы.
Вместе с Ольгой собрали все популярные приложения для съемки и обработки в один плакат, где они разделены по задачам.
Инструменты коррекции в приложениях
В дополнение к приложениям для обработки расскажем о самых полезных инструментах коррекции из трех приложений: Lightroom CC, Touch Retouch и Snapseed.
Универсальные приложения для обработки фотографий на смартфоне
Lightroom CC, цвет — смешение
Этот инструмент дает возможность работать выборочно со всеми цветами на фотографии. Можно убрать желтый оттенок кожи, избавиться от зеленых или сиреневых оттенков, если единый стиль инстаграма их не предусматривает. И наоборот, можно усилить акцентные яркие цвета на фото — красные детали или цвет неба. Освоив работу с этим инструментом можно при обработке доводить фотографии до идеального цвета без использования фильтров или пресетов.
Lightroom CC, снижение шума
Шум — это дефект изображения. Его появление зависит от ISO и выдержки при съемке, а также от матрицы смартфона. Чаще всего фотографии с шумом получаются при съемке в условиях недостаточной освещенности. Инструмент Lightroom CC поможет минимизировать шум при сохранении деталей.
Touch Retouch
Комбинация инструментов Touch Retouch позволит максимально аккуратно и точно очистить фотографию от ненужных объектов. В приложении есть уроки, которые помогают разобраться, когда и какой инструмент применять. В Touch Retouch удобно убирать линии проводов на фоне неба, ретушировать портреты и избавляться от случайных гостей в кадре, которых там быть не должно. Это приложение платное.
Snapseed
Snapseed наиболее универсальное приложение из всех. Здесь тоже можно работать с общей коррекцией, но стоит обратить внимание на точечные инструменты — «выборочная коррекция», «точечная коррекция», «кисть». Их использование дает возможность работать с участками фотографии, затемняя или осветляя их, делая более или менее насыщенными.
В Snapseed удобно исправлять горизонт и перспективу — «поворот» автоматически выравнивает фото, а инструмент «перспектива» позволяет доработать фото через исправление искажения вертикалей и горизонталей в кадре.
Заключение
Готового рецепта хорошего кадра и правильной обработки не существует. Фотография — творческий процесс, который подразумевает готовность к экспериментам и способность по-новому взглянуть на мир сквозь объектив камеры, будь то профессиональная камера, iPhone или любой Android смартфон. Тем не менее, есть определенные правила, придерживаясь которых можно однозначно получить качественный снимок. Про некоторые правила в мобильной фотографии мы уже писали. Работайте с идеей, обращайте внимание на композицию и свет в кадре, старайтесь запечатлеть на снимке только главное и используйте обработку для того, чтобы сделать кадр лучше, но не навредить ему.
Благодарим Ольгу за опыт, которым она поделилась. Если вы хотите узнать о мобильной фотографии больше, то подписывайтесь на ее канал о мобильной фотографии в Telegram и следите за Instagram страницей Ольги. Ну и про страницу THE ROCO в Instagram не забывайте.
Как выполнять пакетное редактирование в Lightroom Classic 2021 (5 простых методов)
Adobe Lightroom Classic — отличный инструмент для быстрого и эффективного управления и редактирования большого количества фотографий.
Но если вы не знаете, как использовать инструменты, доступные вам в Lightroom, возможно, вы зря тратите драгоценное время.
Вот все способы пакетного редактирования в Lightroom Classic…
Применить изменения при импорте
Применение изменений при импорте обычно не очень эффективно и просто излишне замедляет процесс импорта.
Применение правок к группе изображений, не видя, как они влияют даже на одно изображение, — это рецепт ошибок.
Поэтому я не рекомендую использовать эту функцию, если у вас нет для этого действительно веских причин. Но давай на всякий случай проговоримся.
Это относительно просто выполнить.
В разделе «Применить во время импорта» вы можете выбрать параметры разработки, включая некоторые стандартные параметры, включенные в Lightroom, или пользовательские предустановки, которые вы создали или импортировали.
Здесь вы можете увидеть, как это будет выглядеть с установленными пресетами Photography Goals Signature Presets .
Оттуда вы перейдете к предустановке, которую хотите применить, и щелкните по ней. Теперь вы увидите, что этот параметр выбран в поле «Настройки разработки».
Оттуда вы можете продолжить импорт.
Синхронизация правок
Синхронизация правок при просмотре изображений — мой предпочтительный метод пакетного редактирования. Это быстро, эффективно и позволяет логично работать с изображениями.
Вот как это работает…
Практически в любой коллекции фотографий с определенной съемки или дня у вас, вероятно, будет несколько пакетов тех фотографий, которые были сняты в аналогичных условиях.
Например, вы можете сделать несколько снимков, чтобы получить правильную экспозицию для портрета друга в парке, но как только вы выберете настройки, вы оставите их там и просто встанете, чтобы получить правильную позу и выражение.
У вас будет несколько фотографий при одинаковых условиях экспозиции и освещения. Итак, все, что вам нужно сделать, это поработать над первым и заставить его выглядеть так, как вы хотите.
Затем, удерживая нажатой клавишу SHIFT, щелкните последний из этого пакета.
Теперь вы заметите, что выделена вся партия, но первая из них немного ярче других (это основной выбор). Убедитесь, что фотография, которую вы уже редактировали, выбрана в первую очередь.
Оттуда просто нажмите кнопку «Синхронизировать» в правом нижнем углу модуля разработки.
Появится окно с вопросом, какие настройки вы хотите синхронизировать. Выберите настройки, которые вы хотите синхронизировать для нескольких изображений, а затем нажмите «синхронизировать».
ПОДСКАЗКА. Особые параметры изображения, такие как локальная корректировка, спортивное удаление и кадрирование, обычно не подходят для синхронизации, если только вы не снимали на штатив, и все ваши изображения были кадрированы точно так же.
В зависимости от того, сколько изображений вы синхронизируете и насколько быстро работает ваш компьютер, это может занять минуту. Вы можете видеть прогресс в верхнем левом углу экрана программы.
Если вы хотите быстро изучить мой процесс редактирования большого количества фотографий, я расскажу об этом в моем мастер-классе Lightroom Goals .
Auto Sync Edits
Auto Sync Edits — это то, что я использую не так часто. Он имеет тот же эффект, что и стандартный метод синхронизации правок, но делает это в режиме реального времени по мере внесения изменений.
Для автоматической синхронизации вы выбираете все изображение перед тем, как вносить какие-либо изменения, выбираете основное изображение, а затем вносите нужные изменения.
Вы сможете увидеть, как эти изменения синхронизируются с выбранными фотографиями по мере их внесения.
Большим недостатком этого является то, что это вызывает некоторую задержку при внесении изменений. Часто вам придется подождать, пока компьютер догонит вас, поскольку он синхронизирует каждое небольшое изменение.
Я предпочитаю вносить изменения в одну фотографию, а затем использовать стандартный метод синхронизации.
Синхронизация с кнопкой «Назад»
Кнопка «Назад» ограничена, но может быть быстрым и легким способом переноса изменений от одной фотографии к другой.
Проще говоря, когда вы переходите от одной фотографии к другой, кнопка «Предыдущая» будет делать с текущей фотографией то же самое, что и с предыдущей фотографией.
Но имейте в виду, что это означает все, включая локальные корректировки, удаление пятен и обрезку. Так что убедитесь, что вы действительно хотите, чтобы все скопировано.
Я обычно использую это как быстрый способ проверить, могут ли мои правки из одного пакета фотографий быть перенесены в следующий пакет, прежде чем синхронизировать их во всем пакете.
Копирование и вставка правок
Копирование и вставка правок работает аналогично кнопке «Синхронизировать».
Преимущество метода копирования / вставки заключается в том, что вы можете скопировать настройки с одной фотографии, а затем вставить их на несколько фотографий в разное время.
После того, как вы нажмете «Копировать», вы увидите то же поле, что и кнопка «Синхронизировать», где вы можете выбрать, какие настройки копировать.
Затем вы просто выбираете фотографию или фотографии, в которые вы хотите вставить настройки, и нажимаете «Вставить».
Вы также можете использовать сочетания клавиш SHIFT + CTRL + C для копирования и SHIFT + CTRL + V для вставки.
Это может показаться тривиальным различием, но оно может быть полезно во многих ситуациях.
Например, если у вас есть определенное редактирование или внешний вид, который вы хотите отредактировать на некоторых фотографиях, но не на всех из них в рамках съемки, вы можете скопировать эти настройки, а затем просто вставить их по мере продвижения.
Я чаще использую синхронизацию, но копирование / вставка тоже может быть полезным.
Как пакетное редактирование в Lightroom
Что такое пакетное редактирование?
Пакетное редактирование — это высокоэффективная функция Lightroom CC, которая позволяет применять редактирование сразу к нескольким изображениям.
Например, вспомните, когда в последний раз вы снимали светское мероприятие, свадьбу или уезжали в отпуск и взяли с собой фотоаппарат. Я уверен, что когда вы вернетесь домой, осознание того, сколько фотографий вы сделали и теперь нужно редактировать, сильно ударит по вам.Вы можете заметить, что большинство (или все) ваших фотографий выглядят немного недоэкспонированными, цвета были слегка приглушенными или изображения были не такими четкими, как вам хотелось бы. Вы можете просматривать каждое изображение, редактируя одно за другим, но этот процесс может занять несколько часов (или даже дней).
Решение? Пакетное редактирование фотографий вместо этого в Lightroom. Не только сэкономит вам много времени, но вы также добьетесь более «единообразного» вида всей коллекции фотографий.
Пошаговое описание: процесс пакетного редактирования для Lightroom CC
1. Импортируйте фотографии в Lightroom CC:
Перед тем, как приступить к пакетному редактированию фотографий в Lightroom CC, вам необходимо импортировать изображения, которые вы хотите отредактировать. Тем не менее, если вы уже импортировали фотографии, вы можете пропустить этот шаг. Существует три основных способа импорта фотографий в Lightroom CC :
- Найдите и нажмите кнопку «Импорт» в нижнем левом углу модуля «Библиотека» .
- В главном меню выберите Файл> Импорт фотографий и видео .
- Перетащите папку или файлы, содержащие изображения, которые вы собираетесь редактировать (из «Finder» на Mac или «Explorer» на ПК), в «Grid View» . Теперь перейдите к шагу 2.
В верхнем левом углу окна импорта найдите и щелкните « Select A Source ». Или вы можете использовать панель «Источник» в левой части окна импорта для навигации по файлам, которые вы хотите импортировать.
2. Укажите, как именно вы хотите добавить фотографии в Каталог:
В верхней центральной части окна импорта вам нужно указать, как вы хотите добавить фотографии в каталог:
- Копировать как DNG: Этот маршрут копирует фотографии в выбранную вами папку и преобразует любые необработанные файлы камеры в формат Digital Negative (DNG).
- Копировать: Копирует файлы фотографий в выбранную папку, включая любые сопроводительные файлы.
- Переместить: Перемещает файлы фотографий в выбранную папку, включая любые сопроводительные файлы.По этому маршруту файлы перемещаются из своего текущего местоположения.
- Добавить: Сохраняет файлы фотографий в их текущем местоположении.
3. Выберите фотографии, которые нужно импортировать, в области предварительного просмотра:
Выберите все фотографии, которые вы хотите импортировать, из области предварительного просмотра в центре окна импорта. У вас будет возможность установить флажок в верхнем левом углу эскиза, чтобы указать, какие фотографии вы импортируете.
4.Укажите место назначения для ваших импортированных фотографий:
Если вы импортируете фотографии, перемещая или копируя их, вам необходимо указать, куда их поместить. Для этого найдите кнопку «Кому» в правом верхнем углу окна. Или щелкните место на панели «Место назначения» и укажите другие параметры, как показано ниже.
5. Укажите другие параметры импорта:
У вас есть возможность указать другие параметры для импортированных файлов с помощью панелей в правой части окна.Эти параметры включают резервное копирование фотографий во время импорта, игнорирование дубликатов и переименование файлов. При пакетном редактировании наиболее важным параметром является «Применить во время импорта». На панели «Применить во время импорта» (расположенной в правой части окна импорта) выберите параметр в меню «Параметры разработки». Здесь вам будет предоставлен широкий спектр основных правок, которые можно автоматически применить ко всем вашим фотографиям при их импорте.
6. Выберите предустановку, которую вы хотите применить к пакету фотографий:
Если вы уже импортировали свои фотографии, вы все равно можете применить предустановки ко всем из них.Сначала перейдите на вкладку «Библиотека». Далее выберите фотографию, которая затем будет отображаться в большом размере на вашем экране. Затем посмотрите в верхний правый угол экрана и найдите панель «Быстрая разработка». Щелкните в раскрывающемся списке рядом с «Saved Preset» (Сохраненная предустановка) и нажмите на предустановку, которую хотите опробовать. Как только вы нажмете на предустановку, большое изображение обновится, чтобы отразить только что примененное редактирование.
7. На этом шаге вы выберете фотографии, которые получат выбранную вами предустановку:
Когда вы будете удовлетворены выбранной предустановкой, нажмите COMMAND + A на Mac или CTRL + A на ПК.На этом шаге будут выбраны все импортированные фотографии, или удерживая клавишу COMMAND на Mac или клавишу CTRL на ПК, вы щелкнете по импортированным фотографиям, к которым хотите применить предустановленное редактирование.
8. Применение предустановки к выбранным фотографиям:
Теперь, когда вы выбрали фотографии, к которым хотите применить предустановку, вам нужно будет нажать кнопку «Синхронизировать». Затем вы увидите всплывающее диалоговое окно, в котором вы можете указать любые метаданные, которые будут храниться вместе с вашими фотографиями. Сейчас это не актуально, но если ваши метаданные устарели, вы можете вернуться к ним в будущем.
Наконец, найдите и нажмите синюю кнопку «Синхронизировать», чтобы начать пакетное обновление. После того, как вы закончите этот шаг, вы увидите, что выбранные эскизы в нижней части экрана меняются, поскольку каждый получает предустановленное редактирование.
Применение собственных редакций к нескольким фотографиям
Если вам нужен больший контроль и точность при групповом редактировании фотографий в Lightroom, мы советуем перейти на вкладку « Develop ».
Начните с выбора фотографии из импортированных изображений, чтобы «проверить» свои правки.Если дважды щелкнуть одно из миниатюрных изображений, оно автоматически станет большим на экране.
Затем в правой части экрана вам будет предоставлен широкий набор инструментов для редактирования изображений. Мы не будем рассматривать все доступные инструменты, предлагаемые здесь, поскольку это выходит за рамки данной статьи. Однако давайте продолжим и внесем некоторые изменения, которые мы можем применить к изображениям, которые мы импортировали ранее.
Как вы можете видеть ниже, я использовал инструменты, чтобы сделать фотографию черно-белой, а не цветной.Я также повысил уровень контрастности и немного увеличил резкость изображения.
Теперь, чтобы применить изменения, которые я сделал на этой фотографии, к всем фотографиям, которые я импортировал, нам нужно выбрать каждую из них, нажав COMMAND + A на Mac или CTRL + A на ПК.
Как только вы это сделаете, найдите и нажмите кнопку « Auto Sync ». После этого должно появиться всплывающее диалоговое окно с названием « Synchronize Settings ».
Синхронизировать все правки
Чтобы не усложнять, , пока проигнорируйте все параметры здесь и просто нажмите синюю кнопку « Synchronize ».Затем вы увидите, что выбранные миниатюры в нижней части экрана меняются по мере того, как каждое изображение получает предустановленное редактирование.
Для синхронизации выборочных изменений
В качестве альтернативы вы можете выбрать, какие из внесенных вами изменений следует (или не следует) применять к всем импортированным изображениям.
Вы можете спросить себя, зачем вообще нужен этот метод при пакетном редактировании изображений в Lightroom? Однако на самом деле это невероятно мощная функция .
Например: Представьте, что вы внесли несколько изменений в фотографию, некоторые из которых относятся к этой конкретной фотографии. Возможно, вы осветлили участок фотографии, который оказался слишком темным. Если не все изображения слишком темные, в точно в той же области, вы получите более яркую область на всех других фотографиях, что будет выглядеть странно.
Чтобы избежать этой проблемы, снимите флажок « Local Adjustments », так как это предотвратит редактирование с использованием градуированных фильтров, кисти или радиальных фильтров.Кроме того, у вас будет возможность отключить или включить любые другие параметры в зависимости от того, какие типы редактирования вы хотите, чтобы применялись к ко всем фотографиям, которые вы импортировали ранее.
Отменить или сбросить пакетное редактирование
Независимо от того, использовали ли вы предустановки или свои собственные изменения, вы можете легко вернуть все фотографии в исходное необработанное состояние до получения ваших изменений.
Для этого вы должны сначала нажать кнопку « Reset » в правом нижнем углу экрана, так как это приведет к сбросу изменений, внесенных в изображение, на котором вы тестировали изменения.
Оттуда снова нажмите кнопку « Sync », затем нажмите синюю кнопку « Synchronize » во всплывающем диалоговом окне. Как только вы это сделаете, вы сможете увидеть, как миниатюры постепенно возвращаются в свое прежнее неотредактированное состояние.
Как выполнить пакетное редактирование в Lightroom
Как выполнить пакетное редактирование в Lightroom
www.sleeklens.com
Добро пожаловать в еще один учебник по Lightroom, от которого мы продолжим наше руководство по пакетному редактированию, которое я сделал для Photoshop.Это сильно отличается от установки водяного знака в Adobe Lightroom.
Что касается этих двоих, я предпочитаю пакетное редактирование фотографий в Lightroom, просто мне это намного проще и приятнее. Использование представления в виде сетки делает работу удобной.
В Photoshop пакетное редактирование немного отличается.
Пакетное редактирование — очень мощная функция Lightroom CC, которая позволяет применять изменения к выбранным фотографиям или изображениям. Это делается, когда вы возвращаетесь с мероприятия или праздника с большим количеством фотографий или изображений.На некоторых изображениях вы могли заметить, что они либо выглядят немного недоэкспонированными, либо их цвета немного приглушены. Таким образом, вместо того, чтобы обрабатывать каждую фотографию, вы группируете фотографии в Lightroom для достижения тех же результатов в течение нескольких минут.
Я начал пакетное редактирование фотографий в Lightroom, предварительно установив предустановки Lightroom. Я так предпочел, но думаю, это только я.
Итак, если вам нужно импортировать фотографии в Lightroom и вы нажали «Настройки», вы должны быть похожи на меня.
Картинка ниже, на мой взгляд, немного насыщенна по сравнению с тем, что мне хотелось бы, я чувствую, что могу принести больше этих цветов, поскольку она была сделана в отличное время дня.
Способ, которым мы редактируем фотографии или изображения в пакетном режиме с использованием предустановок Lightroom, заключается в том, что мы должны сначала щелкнуть первое изображение, поэтому у меня есть только два, но, изображение, вы выполняли огромный сеанс редактирования с 400 было бы.
Что я собираюсь сделать с этим изображением, так это выбрать один из наших предустановок Sleeklens.
Я, наверное, тоже наложу еще несколько, возможно, Виньетку, чтобы добавить немного, или Художественного чутья.
Хорошо, поэтому для драматического эффекта я решил превратить это в ночную сцену! Вы только посмотрите на эффект, который я создал одним щелчком мыши из того, что было у нас раньше, нереально! Как обстоят дела с редактированием?
Я думаю, что я также добавлю к нему такой вид расширенного динамического диапазона, я бы действительно хотел выделить все трещины в этих камнях, я думаю, это выглядело бы потрясающе.
Для этого я не буду добавлять фактический сохраненный пресет HDR, но что я сделаю, это воспользуюсь одним из моих пресетов экспозиции, чтобы немного осветить основные моменты.
Затем, когда я закончу с этим, я могу добавить один из моих предустановок резкости.
Когда я выбрал все свои пресеты и счастлив, я могу перейти к базовой панели для дополнительной тонкой настройки, если я хочу. При необходимости примените предустановки.
Думаю, я собираюсь добавить немного больше темноты моим теням и немного поиграть с цветами.
Я просто хочу на секунду отметить, что иногда вы получаете пресет, и он работает, но что-то не так, и вы думаете, что я бы хотел, чтобы он был немного темнее в некоторых местах или имел немного больше такое-то или меньше чего угодно.
Что ж, это легко исправить, на панели быстрой разработки вы можете вносить изменения, как я собираюсь вам сейчас показать.
Итак, справа от меня вы увидите это на изображении ниже, Базовая панель.
То, что я здесь сделал, я немного увеличил Highlights, мои тени уже были на 100%, но не волнуйтесь, я могу использовать ползунок Blacks, чтобы немного увеличить это.
Затем я увеличил белые, чтобы выделить основные моменты чуть больше.
Когда вы это сделаете, поэкспериментируйте и посмотрите, какие результаты вы получите, не слишком беспокойтесь об ошибках, потому что вы также можете сдвинуть ползунок в исходное положение, чтобы у вас все было хорошо.
Итак, теперь я доволен своим изображением, пришло время пакетной обработки.
Внизу вы увидите эскизы выбранных фотографий или изображений, прокрутите до последнего изображения в пакете.
Удерживая Ctrl на клавиатуре, щелкните последнее изображение.
Теперь у вас много всего будет выделено.
А теперь пришло время Magic.
Примените предустановку к выбранным вами изображениям —
В правом нижнем углу вы увидите две кнопки: одна говорит «Сброс», а другая — «Синхронизация».
Нажмите кнопку «Синхронизировать».
Затем выполните синхронизацию, когда появится всплывающее окно с заголовком «Синхронизировать настройки». Вам следует обновить метаданные сразу, чтобы вам не приходилось возвращаться снова, а затем делать это.
А теперь сядьте и наблюдайте, как происходит волшебство.
Это будет особенно хорошо смотреться, когда вы делаете много фотографий пакетного редактирования.
Вы увидите, что все они меняются внизу.
Когда вы закончите, вы можете сохранить их, нажав кнопку «Экспорт» на вкладке «Библиотека».
Последнее, что я хочу показать вам после сохранения выбранных изображений в модуле библиотеки, скажем, по какой-то причине вы допустили ошибку и хотите вернуться и исправить ее после того, как все синхронизировали.
Что ж, это просто.
Нажмите на свой первый выбор еще раз, и рядом с «Синхронизация» помните, что была кнопка с надписью «Сброс», нажмите ее, и вы золотой.
Итак, надеюсь, это сэкономит вам массу времени! счастливой пакетной обработки.
Наконец, мы надеемся, что это руководство помогло вам лучше понять, как импортировать и группировать фотографии. Советы помогут вам сделать это в Lightroom CC. Мы надеемся, что таким образом вы получили полное представление об этой мощной функции и о том, как можно применять ее выборочно, чтобы к выбранным фотографиям применялись только определенные изменения.Мы также рассказали вам о различных способах сброса или отмены пакетного редактирования.
Рейтинг:
012345
4.00 на основе 5
Рейтинги
Следующие две вкладки изменяют содержимое ниже.
Закончив колледж в 2002 году по специальности «Искусство и дизайн», я начал изучать свой путь в области графического дизайна и профессионального постпродакшна. Фрилансер, работающий полный рабочий день с 2011 года.
Самые популярные сообщения в марте
Копирование настроек разработки с одной фотографии на другую в Lightroom
Копирование настроек проявки с одной фотографии на другую в Lightroom
Adobe Lightroom дает вам возможность скопировать настройки проявки, которые вы применили к одной фотографии, и мгновенно применить их к одной или нескольким другим фотографиям.Это не только значительно экономит время, но и обеспечивает согласованность в коллекции похожих фотографий. Например, предположим, что у вас есть серия фотографий, которые вы сняли в помещении при искусственном и естественном освещении. Баланс белого определенно будет отключен. Однако, если вы отрегулировали баланс белого на одной из фотографий, этот метод позволит вам скопировать настройки и точно и мгновенно применить их к другим фотографиям. Посмотрим, как это работает.
Я собираюсь показать вам три разных способа скопировать настройки проявки из одного изображения и применить их к другим изображениям.
Копирование и вставка настроек проявки
Да, хотите верьте, хотите нет, но Lightroom позволяет копировать и вставлять. Метод копирования и вставки — один из моих любимых способов копирования настроек проявления между изображениями. Он работает как в модуле разработки, так и в модуле библиотеки.
Находясь в модуле «Разработка», вы можете одновременно вставлять настройки только в одну другую фотографию, но в модуле «Библиотека» вы можете вставить настройки для нескольких фотографий одновременно.
- Чтобы скопировать настройки проявки из текущей выбранной фотографии, выполните одно из следующих действий:
- В модуле «Разработка» нажмите кнопку Копировать в левом нижнем углу экрана. Откроется диалоговое окно, в котором вы сможете выбрать, какие настройки вы хотите скопировать. Это удобная функция, потому что вы можете не захотеть копировать все настройки с одного изображения на другое. Например, инструмент «Точечное исцеление» при вставке в другие изображения, вероятно, окажется в неправильном месте, потому что Lightroom вставляет локальные корректировки точно в одно и то же место на всех фотографиях.
- В модуле «Библиотека» выберите Фото > Настройки разработки > Настройки копирования . Откроется такое же диалоговое окно «Параметры копирования», в котором вы сможете выбрать, какие настройки вы хотите скопировать.
- В модуле «Разработка» или в модуле «Библиотека» используйте сочетание клавиш Ctrl + Shift + C (Windows) или Command + Shift + C (Mac OS).
- Теперь, когда вы скопировали настройки проявки из одного изображения, теперь вы можете вставить эти настройки в одно или несколько изображений.Чтобы вставить настройки проявки в одно другое изображение, сделайте следующее:
- В модуле «Разработка» выберите фотографию, на которую нужно вставить параметры «Разработка», и нажмите кнопку « Вставить » в нижнем левом углу экрана или выберите «Параметры » > Вставить параметры .
- В модуле «Библиотека» выберите Фото > Настройки разработки > Вставить настройки .
- В модуле разработки или в модуле библиотеки используйте сочетание клавиш Ctrl + Shift + V (Windows) или Command + Shift + V (Mac OS).
- Чтобы вставить настройки сразу в несколько изображений, выполните следующие действия:
- Переключитесь на вид Grid модуля библиотеки (нажмите G ), выберите изображения, на которые вы хотите вставить настройки проявки, и выберите Фото > Настройки проявки > Вставить настройки .
- В модуле разработки или в модуле библиотеки используйте сочетание клавиш Ctrl + Shift + V (Windows) или Command + Shift + V (Mac OS).
Поделитесь этой историей, выберите платформу!
Полное руководство по использованию предустановок Lightroom Develop
Если вы новичок в Lightroom Classic или еще не совсем знакомы с модулем Develop, вам может быть интересно, есть ли способ ускорить процесс обработки ваших фотографий.
Хорошая новость в том, что есть. Ответ — использовать предустановки Lightroom Develop.
Что такое пресеты Lightroom Develop?
Предустановка для разработки Lightroom — это запись настроек модуля «Разработка», используемых для проявления определенной фотографии.
Сохранение настроек в предустановке позволяет применять эти настройки к другим фотографиям.
Конечным результатом является то, что предварительные настройки Lightroom Develop предоставляют вам быстрый и простой способ проявить ваши фотографии в Lightroom Classic.
Типы предварительных настроек Lightroom Develop
Существует три различных типа предустановок разработки.
Предустановки для однократного нажатия
Это предустановки, которые вы применяете к своим фотографиям одним щелчком мыши. После этого вы можете настроить параметры, перейдя на правые панели и перемещая ползунки.
Например, наши предустановки винтажного портрета — это предустановки для одного щелчка.
Модульные предустановки
Они разработаны, чтобы помочь вам проявлять фотографии, не прикасаясь к инструментам на правой панели.
Лучшие системы разработаны для скорости и предназначены для профессиональных свадебных и портретных фотографов, которые создают большое количество фотографий за короткое время.
Некоторые пакеты Develop Preset предлагают комбинацию обеих систем — предустановки для одного щелчка в сочетании с модульными предустановками, которые позволяют настраивать такие параметры, как контрастность и четкость, на панели Presets.
Расширенные предустановки
Для опытных пользователей Lightroom относительно легко создать свои собственные модульные системы предустановок одним щелчком мыши.
Но есть некоторые предустановленные системы, для создания которых требуются специальные знания. Хорошим примером являются предустановки эмуляции пленки, сделанные Mastin Labs.
Каждая предустановка создается после тщательного анализа фотографий, сделанных на пленку. Основатель компании одержим кинематографом и созданием точных настроек, имитирующих определенные фильмы. Это ресурсоемкий процесс, который большинство фотографов не могут воспроизвести.
С этим типом предустановок вы платите за тяжелую работу кому-то другому.
Преимущества предварительных настроек Lightroom Develop
Пресеты
Lightroom Develop имеют множество преимуществ, особенно для новичков в Lightroom.
Разработка предустановок в рабочем процессе Lightroom
Вы можете создать несколько версий одной и той же фотографии в Lightroom, применив предустановки. Из-за особенностей работы Lightroom дополнительные версии практически не занимают места на жестком диске.
Подробнее: Что такое каталог Lightroom?
Сравните это с использованием плагинов, когда Lightroom должен создать 16-битный файл TIFF для отправки в плагин.
Плагины
универсальны и делают многое, чего не делает Lightroom.Но преимущества использования предустановок для рабочего процесса означают, что для упрощения рабочего процесса первым вариантом должна быть разработка предустановок.
Это хорошая привычка использовать плагины только для доступа к инструментам, которых нет в Lightroom.
Develop Presets научит вас лучше использовать Lightroom
Самое замечательное в Develop Presets — то, что ничего не скрыто. Вы можете посмотреть настройки, которые изменяет пресет, чтобы увидеть, как он работает.
Это делает Develop Presets отличным инструментом обучения.Я изучил множество техник, применяя пресеты, а затем анализируя используемые настройки.
Например, вот фотография, которую я создал с использованием предустановки Vintage 30 из предустановок Vintage Portrait.
Предустановка придает фотографии блеклый вид. Этому способствуют несколько факторов, но главный из них — тональная кривая. Быстрый взгляд на панели Tone Curve показывает нам, что происходит.
То, как кривая с левой стороны приподнята, означает, что на фотографии нет настоящих черных тонов.
Этот метод полностью описан в разделе «Как создать черно-белый матовый вид в Lightroom».
Пресеты разработки — отличная отправная точка
Вы можете использовать предустановки в качестве отправной точки, а затем перейти к правым панелям, чтобы внести дополнительные корректировки и применить локальные корректировки. Предустановка — это ярлык, который быстрее приведет вас к начальной точке.
Develop Presets упрощает массовую обработку
Если вы делаете много снимков одного и того же объекта во время съемки, вы, вероятно, захотите проявить их в похожем стиле.Это легко сделать с помощью шаблонов разработки, так как вы можете применить их к любому количеству фотографий за один раз.
Develop Presets поможет вам разработать единый стиль
Style — это смесь фотографической техники и техники Lightroom. В Lightroom можно использовать такой широкий спектр методов проявки, что ваше портфолио фотографий не будет согласованным.
предустановок могут помочь вам добиться большей согласованности. Найдя понравившийся вам внешний вид, вы можете создать из него предустановку, чтобы применить ее к другим фотографиям.
Сознательное использование одного и того же внешнего вида или стиля (заключенного в предустановку или набор схожих предустановок) помогает вам создать единый стиль работы.
Например, я разработал эти три фотографии в похожем стиле с помощью шаблонов разработки.
Пресеты разработки можно адаптировать
Допустим, вы покупаете пресет разработки у кого-то другого. Вы применяете его к фотографии, а затем настраиваете некоторые параметры, специфичные для вашего конкретного изображения.
Теперь вы можете создать новый пресет разработки, используя эти новые настройки. Таким образом, вы опираетесь на работу, проделанную кем-то другим, адаптируя ее к своим потребностям и стилю.
Где я могу купить пресеты Lightroom Develop?
Пресеты
Develop разработаны таким образом, чтобы ими можно было легко поделиться с другими фотографами. Некоторые фотографы раздают пресеты бесплатно, но у лучших обычно есть цена.
При поиске в Google пресетов для разработки Lightroom отображается список веб-сайтов, которые создают и продают пресеты, которые вы можете купить.
В отличие от плагинов, нельзя использовать предварительные настройки разработки на пробной основе. Это означает, что при покупке пресетов есть элемент догадок.
Большинство веб-сайтов с предустановками предлагают несколько бесплатных предустановок в обмен на подписку на рассылку новостей по электронной почте. Это хороший способ протестировать продукт, не совершая покупки.
Некоторые веб-сайты также предлагают гарантию возврата денег для спокойствия. Я купил несколько продуктов (к счастью, не так много), которые меня не устраивали, и каждый раз продавец без колебаний возвращал мне деньги.
Вы можете узнать больше о пресетах Lightroom Develop, которые мы продаем, здесь, на сайте Creative Photographer, в наших уроках:
Мы также рассмотрели несколько систем предварительных настроек Lightroom Develop, созданных другими фотографами. Вы можете прочитать о них здесь.
Где сохранены предустановки Lightroom Develop?
Ваши предустановки Lightroom Develop сохраняются в определенной папке. Чтобы узнать имя и расположение этой папки, перейдите на вкладку Presets в Preferences и нажмите кнопку Show Lightroom Presets Folder.
На вашем компьютере откроется папка Lightroom в Finder (Mac) или проводнике Windows (ПК). Он содержит несколько папок. Один из них называется «Разработка предустановок». Все ваши пресеты хранятся там.
Develop Preset файлы легко узнать, так как они заканчиваются на .lrtemplate.
Когда вы покупаете предварительные настройки разработки, созданные кем-то другим, вам необходимо скопировать их в эту папку. Они появляются на панели «Наборы настроек» после перезапуска Lightroom.
Применение предустановок разработки
Начните с открытия фотографии в модуле «Разработка».Перейдите на панель Presets и посмотрите свой список пресетов.
При наведении курсора мыши на имя предустановки Lightroom отображает предварительный просмотр на панели «Навигатор».
Нажмите на предустановку, чтобы применить ее к фотографии. Если вам нужно внести коррективы в настройки, перейдя на правые панели. Вы можете сделать это на панели Presets, если вы используете модульную систему пресетов.
Если вам не нравится предустановка, просто используйте команду «Отменить», чтобы отменить ее.
Разработка предустановок в модуле библиотеки
Применение предустановок разработки в модуле библиотеки недооценено. Это быстрый способ проявления фотографий в Lightroom, который понравится опытным пользователям.
Начните с перехода в Grid View и выбора фотографии, которую хотите проявить.
Перейдите на панель быстрой разработки справа. Вы увидите меню Saved Preset вверху. Здесь перечислены все ваши пресеты для разработки Lightroom. Выберите предустановку, которую вы хотите применить к своей фотографии.
Этот метод работает лучше всего, если вы настолько знакомы со своими предустановками разработки, что знаете, какой из них вы хотите применить к своей фотографии.
Подробнее: Возьмите под контроль Lightroom’s Grid View
Применение предустановок проявки к нескольким фотографиям
Это просто как в модулях «Разработка», так и в модулях «Библиотека».
В модуле «Проявление» выберите фотографии, к которым нужно применить предустановку на полосе «Кинопленка».
В модуле «Библиотека» выберите несколько фотографий в виде сетки.
Затем используйте описанные выше методы, чтобы применить предустановку проявки к выбранным фотографиям.
Создание предварительных настроек проявки
Теперь давайте посмотрим, как вы можете создавать свои собственные предустановки разработки в Lightroom Classic.
Первый шаг — выбрать фотографию и проявить ее в модуле «Разработка».
Когда вы будете готовы, перейдите в «Разработка»> «Новый набор настроек» или щелкните значок «+» на панели «Наборы настроек».
Появится окно «Новая предустановка разработки». Он состоит из трех важных частей.
1. Предустановленное имя и папка
Здесь вы решаете, как вызвать пресет и где его сохранить. Папка по умолчанию — это пользовательские предустановки, но вы можете создать новые папки с соответствующими именами (например, предустановки «Черно-белое», «Винтажные предустановки» и т. Д.).
Вы можете создать новую папку, выбрав «Разработка»> «Новая предустановленная папка». Вы должны сделать это перед тем, как перейти в «Разработка»> «Новый шаблон».
2. Автоматические настройки
Установите флажок «Автонастройка», если вы хотите, чтобы Lightroom автоматически устанавливал оттенки для любых фотографий, к которым вы применяете предустановку.
Если вы создаете предустановку для черно-белой фотографии, вы увидите дополнительное поле Автоматическое смешивание черно-белого изображения. Установите этот флажок, если хотите, чтобы Lightroom автоматически настраивал ползунки Ч / Б на панели HSL / Цвет / Ч / Б.
3. Настройки
Здесь вы решаете, какие настройки вы хотите включить в предустановку.
Важно понимать последствия того, что вы здесь делаете.
Вам нужно подумать о том, какие настройки вы хотите включить в пресет и для чего вы собираетесь его использовать.
Например, если вы создаете предустановку, которую хотите применить к фотографиям, сделанным с помощью любой камеры, вам следует не включать такие параметры, как «Коррекция объектива» и «Преобразование», поскольку они относятся к камере и объективу, используемым для съемки фотографии.
Аналогично, вы должны отметить поле «Калибровка» только в том случае, если для профиля на панели «Калибровка камеры» установлено значение «Стандарт Adobe». Это универсальный профиль, который можно применить к фотографиям, сделанным любой камерой, профилированной Adobe для Lightroom.
Вы, вероятно, также не включили бы радиальный и градуированный фильтры, так как это локальные настройки, специфичные для фотографии.
Есть ли недостатки в разработке пресетов?
Единственным практическим недостатком Develop Presets является то, что большое количество предварительных настроек может замедлить работу Lightroom.
Это потому, что когда вы открываете фотографию в модуле разработки, Lightroom генерирует миниатюру для каждой предустановки, которая при необходимости отображается на панели «Навигатор».
Согласно Adobe, если у вас более 2000 пресетов в вашей коллекции, это может существенно повлиять на скорость Lightroom.
Это не обязательно плохо, так как побуждает покупать или создавать пресеты в умеренных количествах. Лучше иметь несколько наборов предустановок, которые вы умеете хорошо использовать, чем множество предустановок, которые вы никогда не используете.
Заключение
Lightroom Develop Presets — это мощный инструмент, которым каждый пользователь Lightroom должен научиться пользоваться. Они имеют широкий спектр приложений и помогают сделать рабочий процесс Lightroom более эффективным.
Есть ли у вас какие-либо вопросы о предустановках Lightroom Develop? Сообщите нам об этом в комментариях.
Освоение электронных книг Lightroom Classic
Пришло время сделать следующий шаг в вашем путешествии по Lightroom Classic! Ознакомьтесь с нашими электронными книгами Mastering Lightroom Classic прямо сейчас. Возьмите пачку всего за 29 долларов сегодня или купите книги по отдельности по 15 долларов каждая. Каждая книга полностью обновлена для Lightroom Classic 10 и поставляется с бесплатными пожизненными обновлениями.
предустановок Lightroom для наложения слоев — Lenscraft
Lightroom — отличный инструмент для фотографов, помогающий им управлять своими фотографиями и обрабатывать их.Это также позволяет создавать ряд специальных эффектов, которые затем могут быть сохранены в качестве предустановок, чтобы применять их в будущем. Эти пресеты могут значительно сэкономить время, а также предоставить всевозможные творческие эффекты, но есть один огромный недостаток. Lightroom не поддерживает слои, как Photoshop. Если вам интересно, почему это проблема, читайте дальше, а также узнайте, как ее решить.
Когда вы применяете предустановку к изображению, вы часто можете случайно удалить некоторые или все изменения, которые вы, возможно, уже применили к изображению.Например, у вас может быть отличный пресет с мягкой темной виньеткой, и вы хотите добавить темную рамку вокруг внешней части изображения, используя второй пресет. Вполне возможно, что при добавлении кадра со вторым пресетом виньетка из первого исчезнет. Взгляните на изображения ниже. Первый из коллекции Lenscraft Vintage Color Collection имеет мягкую темную виньетку по краю.
Пример изображения, показывающий одну из предустановок коллекции винтажных цветов Lenscraft
Второе изображение такое же, как первое, за исключением того, что к нему применена дополнительная предустановка из коллекции виньеток Lenscraft.Обратите внимание, что мягкая темная виньетка с первого изображения выше была удалена путем применения этой новой виньетки по краю.
Пример, иллюстрирующий проблему, когда применяется край из коллекции виньеток Lenscraft
Степень этой проблемы будет зависеть от двух вещей:
- Как были разработаны предустановки. Некоторые разработчики предустановок создают свои предустановки без особой осторожности, и это может вызвать проблему. Если вы покупаете пресеты и хотите избежать проблем, убедитесь, что пресеты можно накладывать друг на друга.
- Иногда, как в приведенном выше примере, возникает конфликт настроек, когда два пресета используют одни и те же функции Lightroom для создания своего эффекта. Когда это происходит, проблема наслоения неизбежна.
Наслоение предустановок Lightroom
Если вы столкнулись с проблемой невозможности наложения предустановленных эффектов, есть исправление, которое вы можете использовать. Сначала выберите свое изображение и примените первый набор настроек, который вы хотите использовать. Затем экспортируйте скорректированное изображение в новый файл в существующей папке, выбрав вариант включения этого каталога Lightroom.Вы можете увидеть настройки экспорта ниже, которые выделены красными стрелками.
Экспорт изображения в ту же папку, что и оригинал, и добавление его в каталог Lightroom
Выберите вновь созданный файл и примените вторую предустановку.
Применение второй предустановки к новому файлу изображения
Обратите внимание, что теперь изображение имеет исходную мягкую темную виньетку вместе с новой виньеткой по краю. Вы можете повторять эту технику сколько угодно раз, накладывая предустановки Lightroom, которые в противном случае конфликтуют друг с другом.
Как пакетно редактировать фотографии в Lightroom Classic
Исправление типичных ошибок
Представьте, что вы вернулись после вечерней съемки закатов или дня, посвященного съемке продуктов в студии, и начинаете просматривать некоторые из своих фотографий только для того, чтобы понять, что что-то не так. Возможно, ваш баланс белого был неправильным, или, может быть, каждое изображение немного недоэкспонировано, и теперь у вас есть сотни фотографий, которые нужно отредактировать.
Это может происходить постоянно, и зная, как пакетно редактировать фотографии, можно исправить такие типичные ошибки за считанные секунды.
Lightroom Classic дает вам возможность вносить корректировки в одно изображение, а затем применять эти корректировки к любому количеству изображений в вашей коллекции. Вы даже можете продолжить редактировать свои изображения после процесса пакетного редактирования.
Будьте героем своего клиента
Не знаете, к какому образу подойти? Почему не оба! Сочетание процесса пакетного редактирования с использованием виртуальных копий в кратчайшие сроки превратит вас в героя вашего клиента. Создавайте несколько образов для одного изображения, а затем используйте пакетное редактирование, чтобы применить этот вид ко всем своим фотографиям.Виртуальные копии позволят вам сохранить каждый из этих образов в организованном порядке, что позволит вам экспортировать, например, цветную и черно-белую версию всех ваших фотографий всего за несколько кликов.
Удвойте результаты без удвоения работы. Не волнуйтесь, это будет наш секрет.
Пакетное редактирование
Перед тем, как вы сможете редактировать пакет, вам необходимо отредактировать одно из ваших изображений, что мы рассмотрели в третьем эпизоде этой серии. Если вы хотите узнать больше об использовании Lightroom Classic для создания потрясающих изображений, ознакомьтесь с нашим учебным пособием PRO «Руководство по Lightroom Classic для новичков».
Выберите изображение и вносите любые изменения, пока не будете довольны тем, как оно выглядит. Когда у вас есть изображение там, где оно вам нравится, пора применить те изменения, которые вы только что внесли, к остальным изображениям. В представлении сетки вам нужно сначала выбрать отредактированное изображение, затем выбрать все дополнительные изображения, к которым вы хотите применить эти настройки, и нажать «Параметры синхронизации», расположенные в правом нижнем углу.
Готово! Теперь мы знаем, что эта часть может быть немного сложной, но эти настройки придают пакетному редактированию его мощность и универсальность.На этом экране вы можете выбрать каждую настройку, которую вы хотите скопировать из отредактированного изображения, и любые настройки, которые вы не выбрали, останутся неизменными.
Вы можете выбрать «Проверить все», но мы предлагаем выбирать только те настройки, которые вы изменили. Некоторые настройки, такие как «Удаление пятен», могут быть специфичными для каждого изображения. Но основная причина сделать это — предотвратить перезапись настроек, которые вы, возможно, уже изменили в других своих изображениях.
После выбора настроек нажмите «Синхронизировать», и Lightroom позаботится обо всем остальном, применив настройки к остальным изображениям за секунды.
Продолжить редактирование
Хорошие новости! Пакетное редактирование можно выполнить в любой момент процесса редактирования. Представьте, что вы уже отредактировали десяток изображений, увеличили экспозицию, добавили немного зернистости, обрезали их, но потом понимаете, что вам нужно изменить баланс белого на всех из них. Мы можем изменить баланс белого на одном, а затем синхронизировать только настройку баланса белого, не затрагивая все остальные настройки.
После пакетного редактирования вы можете дополнительно уточнить эти настройки.В большинстве случаев настройки, которые вы синхронизируете, не будут работать для всех ваших фотографий: у вас может быть пара, требующая дополнительной настройки. Открытие вкладки «Разработка» для этих изображений позволит вам продолжить с того места, на котором вы остановились, и выполнить дальнейшую точную настройку уже внесенных вами изменений.
Виртуальные копии
Добро пожаловать в виртуальный мир! То есть виртуальный копирует мир. Одна из самых мощных функций Lightroom Classic — создание виртуальных копий ваших изображений, что позволяет вам сохранять организованность и сохранять файловое пространство при внесении нескольких версий ваших правок.
Для создания виртуальных копий просто выберите изображения, которые вы хотите скопировать, щелкните правой кнопкой мыши любое из них и выберите «Создать виртуальные копии». Отсюда у вас должно быть две версии вашего изображения, и вы можете редактировать каждую так, как захотите! Вы даже можете снова создать виртуальные копии, чтобы иметь возможность работать с любым количеством копий.
Наличие нескольких версий ваших изображений может выглядеть несколько загроможденным, но есть несколько вещей, которые мы можем сделать, чтобы оставаться организованными при работе с виртуальными копиями.Два основных способа оставаться организованными — это фильтры и стеки, и в нашем рабочем процессе мы время от времени используем и то, и другое.
Фильтры
Если вы хотите увидеть все свои виртуальные копии временно, не перемещая их, используйте фильтры. В верхней части модуля «Библиотека» находится панель «Фильтр», где у вас есть множество опций для фильтрации изображений. Помните, что если вы не видите панель фильтров, возможно, вам придется включить ее, выбрав «Просмотр»> «Показать панель фильтров» (или нажав клавишу \ ).Перейдите на вкладку «Атрибут», и полностью справа у вас будут варианты отображения вида.
Переключите значок виртуальной копии, и Lightroom будет отображать только изображения, которые являются виртуальными копиями. Мы используем эту функцию, чтобы быстро редактировать только наши виртуальные копии, делая их черно-белыми.
Стеки
Lightroom Classic имеет удобную функцию, называемую наложением, которая позволяет нам визуально очищать наш каталог, оставаясь более организованным и эффективным при редактировании. Вы можете объединить любое количество изображений в стопку, но Lightroom Classic может автоматически обнаруживать виртуальные копии и складывать их вместе с оригиналами.В модуле «Библиотека» просто выберите «Фото»> «Сложение»> «Свернуть все стопки».
Значок стопки с указанием количества изображений в каждой стопке появится на каждом исходном изображении, скрывая все ваши виртуальные копии под оригиналами. Щелчок по этому значку расширяет стопку, показывая все виртуальные копии для этого изображения, а выбор Фото> Укладка> Развернуть все стопки снова покажет все ваши виртуальные копии.
Нет дополнительного места на жестком диске
Виртуальные копии — это всего лишь виртуальные.Они существуют только в Lightroom Classic и ссылаются на один и тот же исходный файл на вашем компьютере, что означает, что вы вообще не дублируете свои изображения. Это экономит место на жестком диске и не загромождает папки с изображениями дополнительными файлами. Пока вы остаетесь организованным в Lightroom, виртуальные копии — самый простой и чистый способ создать несколько версий.
И как только у вас будут все ваши версии там, где они вам нравятся, вы можете экспортировать их на свой компьютер для использования в Интернете, для отправки на принтер или для передачи вашему клиенту.Это так просто.
Следующие шаги
Пакетное редактирование и виртуальные копии — мощные методы, которые позволят вам редактировать изображения быстрее и с дополнительными вариациями. Не забудьте включить их в свой рабочий процесс, чтобы исправить проблемы, влияющие на все ваши изображения, применить одинаковый вид к сотням фотографий одним щелчком мыши и быстро создать дополнительные результаты для себя или своего клиента.

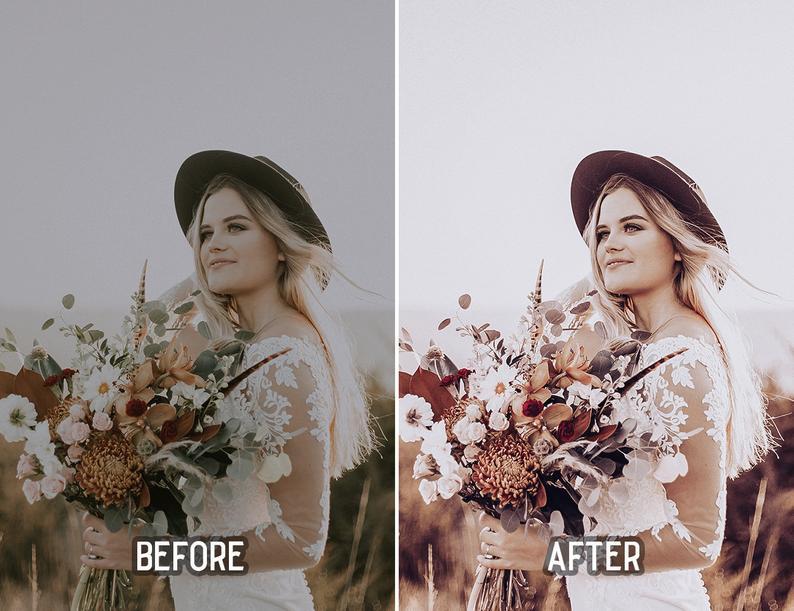
 Время обработки зависит от размера, количества фото, а также мощности компьютера.
Время обработки зависит от размера, количества фото, а также мощности компьютера. Это облегчит вам жизнь, ведь вы сможете вернуться в любое время к тем фотографиям, над которыми работали. Для этого перейдите в контекстное меню и наведите на «Установить рейтинг».
Это облегчит вам жизнь, ведь вы сможете вернуться в любое время к тем фотографиям, над которыми работали. Для этого перейдите в контекстное меню и наведите на «Установить рейтинг».