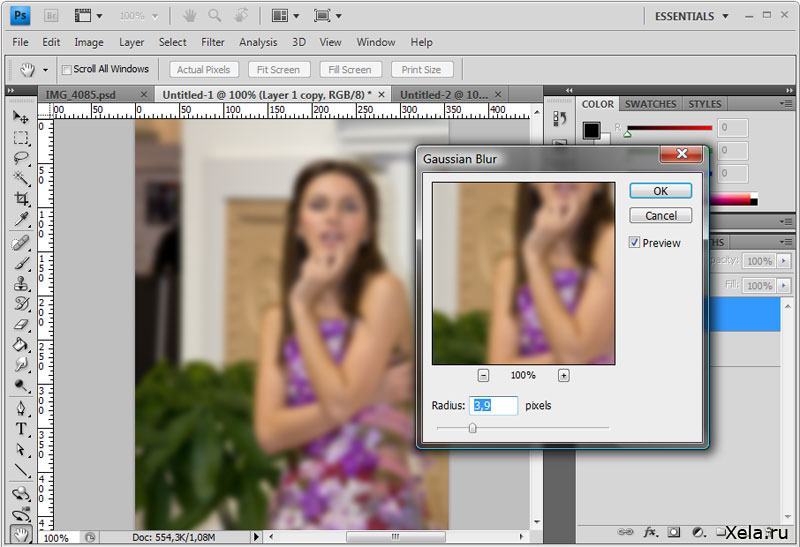Как размыть задний фон в фотошопе. Подробный урок
Дорогие друзья, если вас мучает вопрос как сделать размытый задний фон у фотографии в фотошопе, то данный урок 100% для вас. В уроке я показываю как в программе Adobe Photoshop с помощью простых техник шаг за шагом можно легко и быстро размыть фон у любого изображения.
И так давайте делать все по-порядку.
В уроке я буду использовать вот эту фотографию невесты.
Подробный урок — Как размыть задний фон в фотошопе
1. Скачиваем фотографию себе на компьютер и открываем в фотошопе Файл→Открыть (File→Open или CTRL+N – в скобочках вместе с переводом буду указывать сокращения – проще говоря “горячие” клавиши, которые позволяют экономить время в программе фотошоп).
Универсальный редактор для фотографий
«Домашняя Фотостудия» – это современная и эффективная программа для обработки фотографий. Используя основные функции данного софта, любой пользователь сможет быстро и качественно отредактировать необходимые фотоснимки.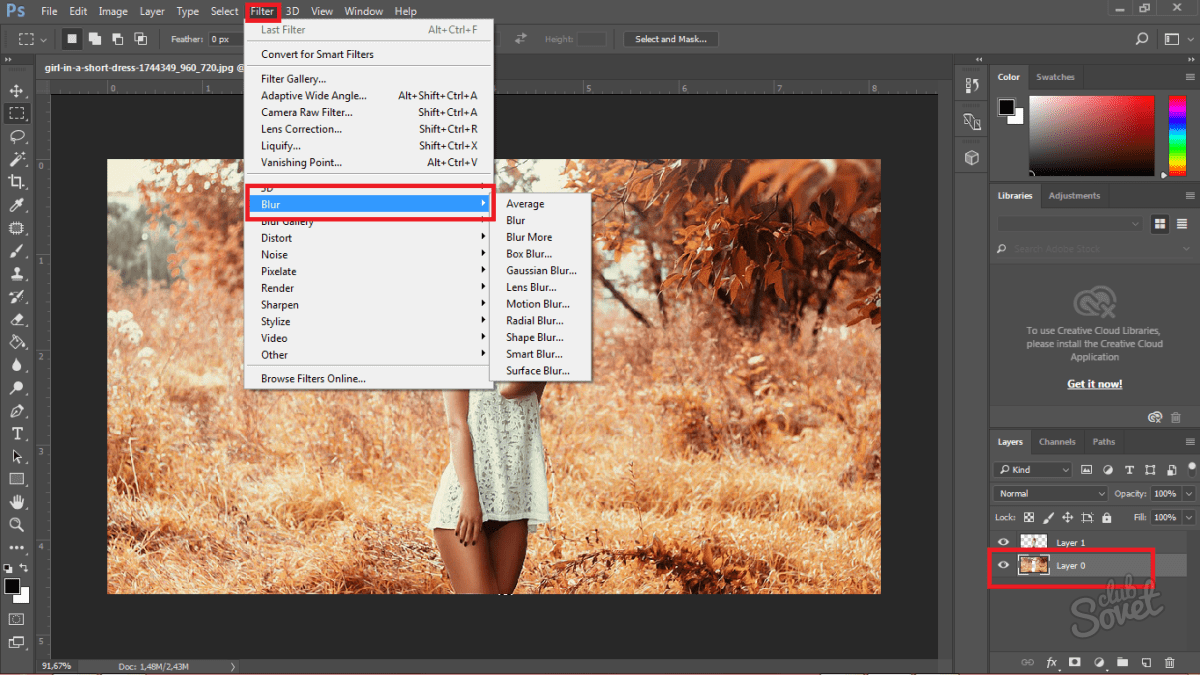 Помимо стандартного набора действий (ретушь и устранение дефектов, улучшение качества изображения и т.д.) данный графический редактор включает свыше 100 уникальных эффектов и фильтров, десятки вариантов оформления фото: маски, рамки, коллажи, а также возможность создания открыток и календарей на основе ваших снимков. Приложение можно скачать на официальном сайте программы:
Помимо стандартного набора действий (ретушь и устранение дефектов, улучшение качества изображения и т.д.) данный графический редактор включает свыше 100 уникальных эффектов и фильтров, десятки вариантов оформления фото: маски, рамки, коллажи, а также возможность создания открыток и календарей на основе ваших снимков. Приложение можно скачать на официальном сайте программы:
2. Фотография имеет большой размер, давайте немного его уменьшим (что бы помещалась на экране, этот шаг можно пропустить), идем в меню Изображение→Размер изображения (Image→Image Size… или Alt+Ctrl+I) и уменьшаем размер нашей фотографии, я сделал по ширине 500 пикселей, по высоте программа автоматически сделала 750 пикселей, далее нажимаем ОК.
3. Давайте поставим 100% масштаб для фотографии, для этого два раз кликаем левой кнопкой мыши по инструменту
Масштаб (Zoom или Z).
4.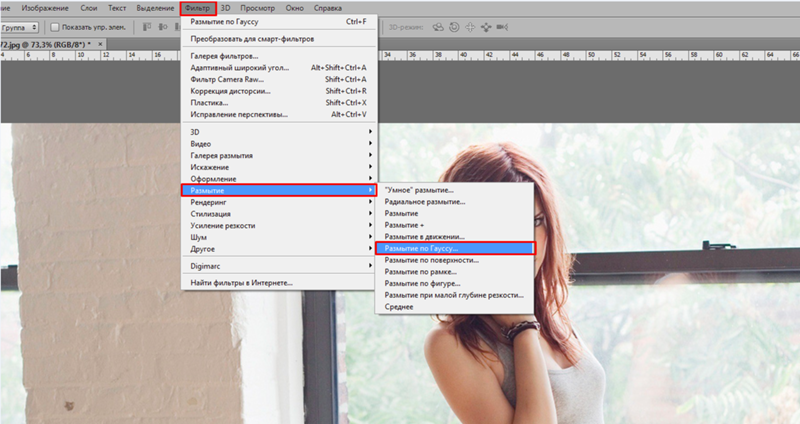 После этого идем в меню Окно (Windows) и выбираем палитру Слои (Layers или F7). Открывается палитра для работы со слоями в фотошопе.
После этого идем в меню Окно (Windows) и выбираем палитру Слои (Layers или F7). Открывается палитра для работы со слоями в фотошопе.
Выбираем наш слой, сейчас он единственный в документе, кликаем по нему правой кнопкой мыши и выбираем пункт Создать дубликать слоя (Dublicate Layer…).
Создается копия слоя (слои полностью идентичный начальному). Назовем его Копия и нажимаем ОК.
4. Теперь перейдем к созданию размытия на фотографии. Идем в меню Фильтр (Filter) и выбираем команду Размытие (Blur, как видите способов размытие несколько, мы выберем пункт Размытие по Гауссу, Gaussian Blur).
Я выбрал значение 3 пикселя.
В итоге у меня получилось так.
И так фон мы с вами размыли (надесь тут все понятно и у вас больше не будет вопросов как сделать размытый фон в фотошопе), осталось сделать четкой нашу невесту на переднем плане.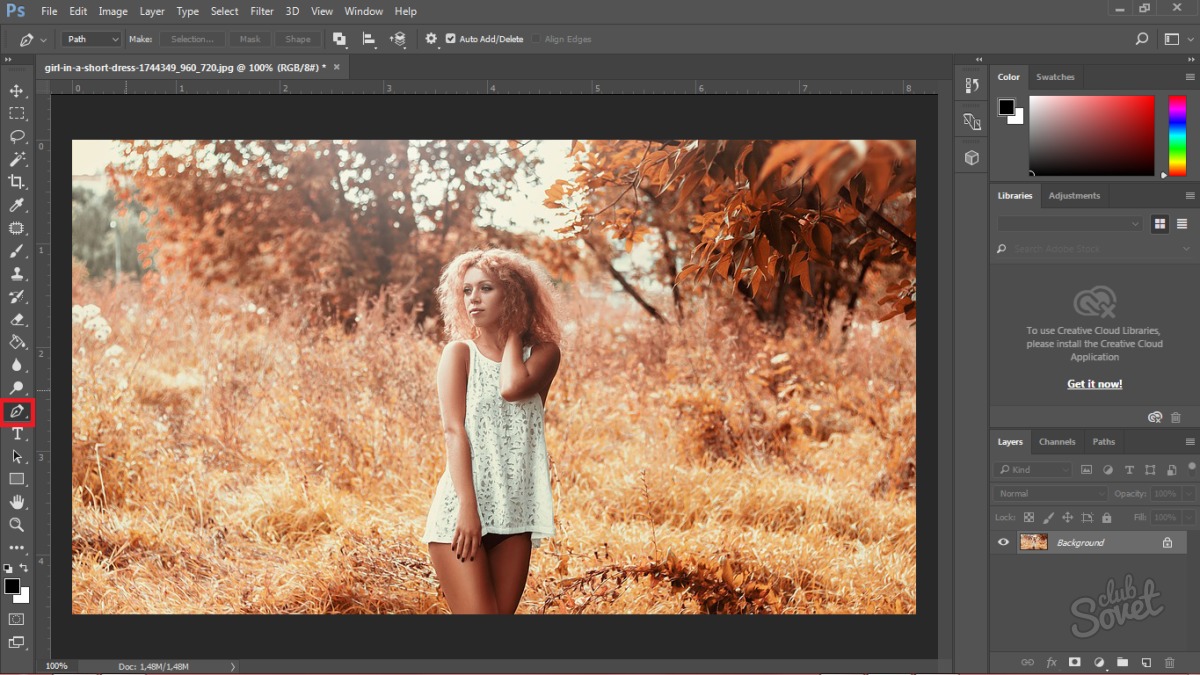 Для этого идем в палитру Слои (Layers, F7), выбираем наш размытый слой и кликаем по кнопочке Добавить слой-маску (Add Layer Mask).
Для этого идем в палитру Слои (Layers, F7), выбираем наш размытый слой и кликаем по кнопочке Добавить слой-маску (Add Layer Mask).
На слой добавляется маска.
Вкратце расскажу, как работают маски в фотошопе, рисуя по маске черным цветом мы удаляем (как бы протираем) содержимое слоя, рисуя по маске белым цветом мы восстанавливаем содержимое слоя.
Вернемся к нашему примеру. Берем инструмент
Кисть (Brush, B), ставим для нее цвет переднего фона: #000000 — черный (в палитре с инструментами внизу 2 квадратика – первый цвет переднего фона, второй – заднего фона) и нажимаем ОК.
После этого выбираем наш размытый слой, выбираем пиктограмму маски в палитре слоев.
Теперь рисуя кистью по нашему слою (я начал с лица), изображение на слое будет удаляться. Так же можно изменять размер кисти, жесткость кисти. При выбранном инструменте
Кисть, сверху есть настройки инструмента, выбираем маленький перевернутый треугольник (рядом с размером кисти).
Выпадает окошко, в котором можно выбрать размер кисти и жесткость.
Если с размером кисти все понятно, чем больше число, тем больше размер кисти. По поводу жесткости поясню, чем больше процент жесткости у кисти, тем четче получаются края при рисовании. Если же поставить жесткость меньше 100% края кисти при рисовании получаются размытыми, тем самым получается плавный переход в нашем уроке. Нам нужно экспериментировать с жесткостью во время обработки изображения.
Я взял кисть с жесткостью в 20% и порисовал ей в области лица девушки и вот что у меня получилось:
И если внимательно посмотреть на пиктограмму маски, можно увидеть черные пятна в тех местах, где мы рисовали кистью.
Еще раз напомню рисуя черным цветом мы удаляем содержимое слоя, если же сейчас переключиться на белый цвет и начать рисовать – мы будем закрашивать содержимое слоя – этим и хороши маски, они универсальны и ими всегда можно удалить или же вернуть назад содержимое слоя не трогая само изображение.
Теперь остается просто выделить черной кистью (изменяя жесткость, размер кисти и цвет кисти в нужных местах) нашу невесту, в итоге у меня получилось вот так:
Как видите размыть фон на фотографии в фотошопе совсем не трудно (немного потренировавшись в этом, вы будите выполнять такие операции на автомате).
У вас возникли вопросы по ходу урока, пожалуйста задавайте их в комментрариях уроку.
Как размыть задний фон на фото в Фотошопе CC или CS6
О том, как размыть фон на фотографии, должен знать каждый, кто хочет стать продвинутым пользователем Фотошопа.
Именно поэтому этот урок целиком будет посвящен этой теме. Мы рассмотрим 2 вида размытия: радиальное и лучеобразное.
Что ж, начнем!
Размытие заднего фона в Photoshop
Для начала откроем изображение, которое хотим обработать. Мы выбрали для работы фотографию обворожительной актрисы – Коби Смолдерс.
Мы будем размывать весь задний фон на фотографии, т.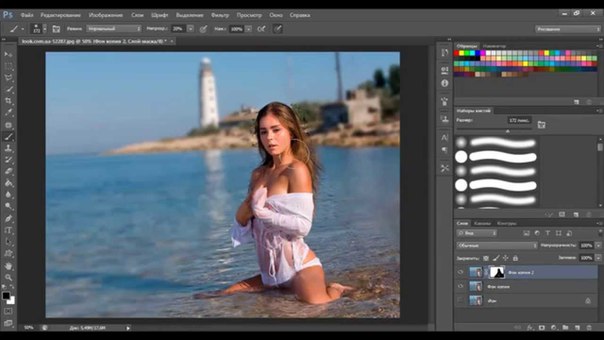 е. все, что за окном.
е. все, что за окном.
Выделяем и копируем задний фон фотографии
Приступаем к отделению части изображения, которую не будем трогать, от области, которую размоем позже.
- В панели инструментов выбираем инструмент “Быстрая маска”:
- В палитре цветов обязательно поставьте основным цветом “Черный”, а в качестве фонового цвета выберите “Белый”.
- Затем берем инструмент “Кисть”
и закрашиваем ту часть, которую не хотим размывать (закрашенная часть та, что окрашена красным оттенком). - Затем, после выделения необходимой области, снова кликаем на панели инструментов на “Быструю маску”. Таким образом программа создаст выделение области, которая НЕ была окрашена в красный цвет:
- Остается воспользоваться комбинацией горячих клавиш CTRL+J, тем самым скопировав выделенную область (задний фон) на отдельный слой:
Размываем фон двумя способами
- Радиальное размытие. Выбираем новый слой с задним фоном на панели слоев и выбираем в главном меню “Фильтр” -> “Размытие” -> “Радиальное размытие”.

В нашем случае мы в настройках выбираем: количество – 15, метод – линейный, качество – хорошее:
Результат радиального размытия заднего фона: - Размытие по Гауссу. Этот метод размытия нам нравится больше. По крайней мере для заднего фона он идеально подходит. Переходим опять к главному меню и выбираем “Фильтр” -> “Размытие” -> “Размытие по Гауссу”.
Появится окно с настройками, которые в каждом случае будут индивидуально. Все зависит от того, какую степень размытости вы хотите получить. У нас параметры таковы:
После применения размытия получаем такой вот отличный вариант размытия благодаря Фотошопу:
На этом наш урок подошел к концу. Мы все делали достаточно быстро. Если уделить больше времени тщательному выделению, то и результат получится куда лучше. До встречи в наших следующих уроках!
Как размыть фон в фотошопе
Автор Ирина Сподаренко
И профессиональным фотографам и любителям не раз приходилось решать проблему исправления фона.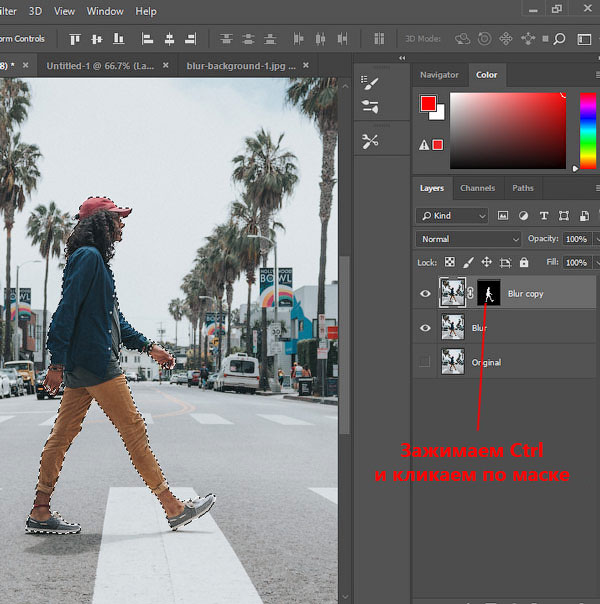 Удачный кадр, интересное выражения лица, красивая улыбка и чьи-то ноги рядом – знакомо, не правда ли? Как на этой фотографии.
Удачный кадр, интересное выражения лица, красивая улыбка и чьи-то ноги рядом – знакомо, не правда ли? Как на этой фотографии.
Исправить все это в фотошопе можно разными способами, например, полностью заменить фон на более подходящий. Но для этого нужно найти этот самый фон. Подобрать так, чтобы он и по цветовому тону не отличался, и по насыщенности, и тени падали так, как нужно. Иначе сразу будет заметно, что это фотоманипуляция.
Фон на этой фотографии не имеет особого значения. Гораздо интереснее выражение лица ребенка, то ли в облаках витающего, то ли заметившего среди суеты что-то интересное для него. Проще всего исправить такой фон размытием. Чем и займемся в этом не сложном уроке фотошопа по изменению фона на фотографии.
Прежде всего, сделайте копию оригинального слоя. Оригинальный слой оставить, как есть, и больше его не трогать. Работать дальше с копией.
Шаг1.
Для начала нужно отделить мальчика от фона. Для этого воспользуйтесь любым привычным для вас способом выделения: Lasso Tool (Лассо), Pen Tool (Перо) или Quick Mask Mode (Быстрая маска).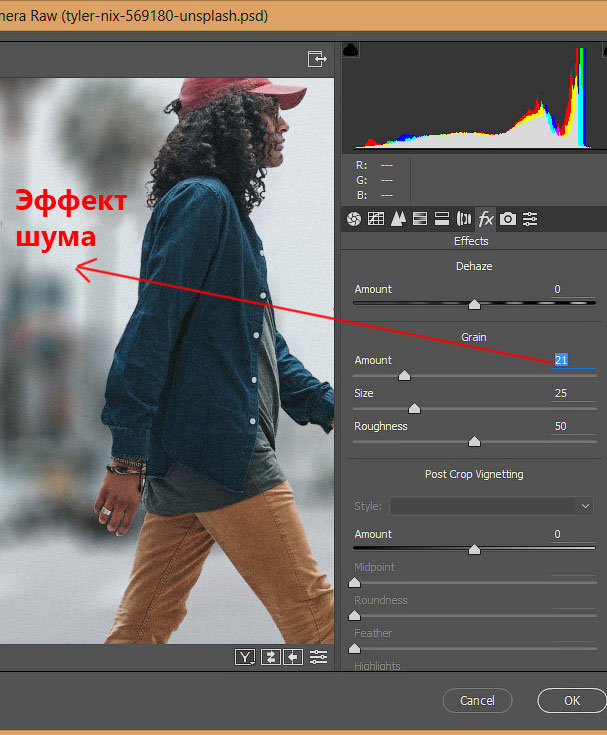 Я использовала инструмент Photoshop Pen (Перо) чтобы создать контур вокруг фигуры ребенка. Затем щелкните правой кнопкой мыши на контуре и выполните команду из контекстного меню Make Selection (Выделенная область). В открывшемся окне задайте параметр Feather Radius (Радиус размытия) 2 px.
Я использовала инструмент Photoshop Pen (Перо) чтобы создать контур вокруг фигуры ребенка. Затем щелкните правой кнопкой мыши на контуре и выполните команду из контекстного меню Make Selection (Выделенная область). В открывшемся окне задайте параметр Feather Radius (Радиус размытия) 2 px.
Фигура ребенка выделена, скопируйте ее на новый слой.
Шаг2. Слой с вставленной фигурой мальчика сделайте невидимым и перейдите в исходный слой (Background copy). Инструментом Clone Stamp Tool (Штамп) зарисуйте по краям фигуру ребенка соседними фоновыми пикселями. Для этого выберите инструмент Clone Stamp Tool (Штамп), нажмите и не отпускайте клавишу Alt и щелкните инструментом рядом с фигурой мальчика для взятия образца пикселей.
Зарисуйте ребенка примерно так, как на рисунке, аккуратность не обязательна.
Это нужно для того, чтобы после выполнения размытия не было светлого ореола вокруг лица (оно более светлое по сравнению с фоном). Для другой фотографии это может и не следует делать.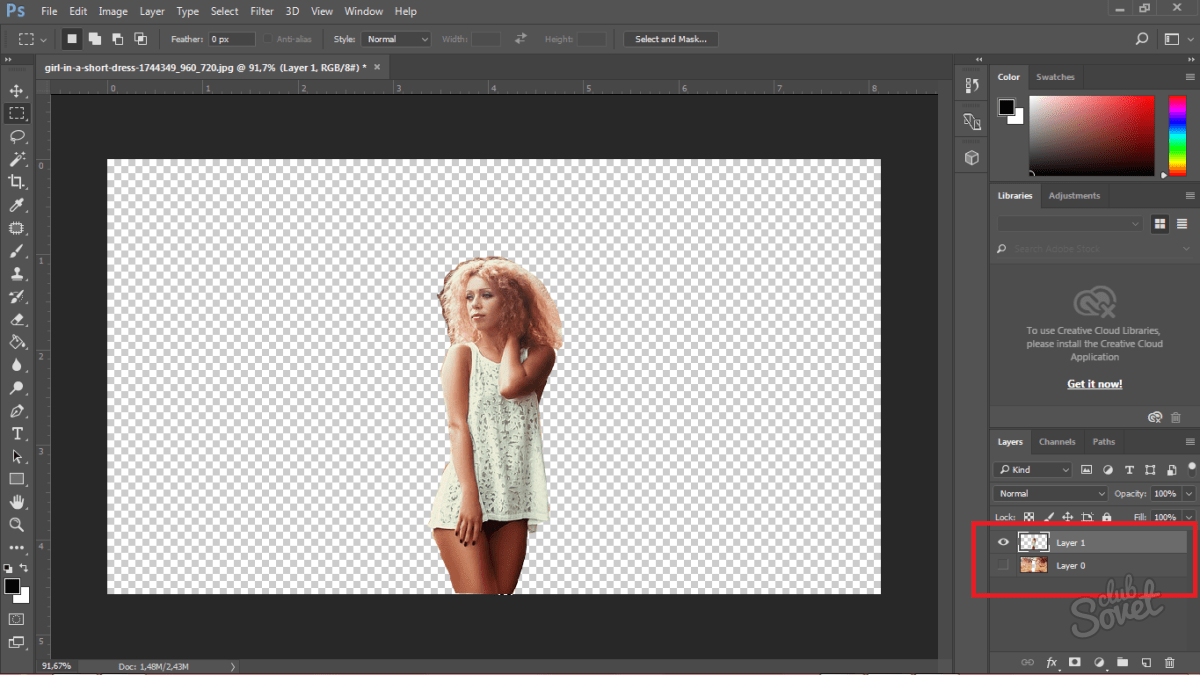
Шаг 3. Для размытия фона используем размытие в движении. Угол этого размытия можно задать произвольно, а можно — по линии взгляда ребенка. Определить этот угол можно с помощью инструмента Ruler Tool (Линейка).
Для этого сделайте видимым слой с вырезанной фигурой мальчика. Включите инструмент Ruler Tool (Линейка) (он находится под пипеткой) и проведите линию от дужки очков за ухом до стекла очков. На панели свойств инструмента отразится угол наклона проведенной линии. Примерно 17 градусов.
Шаг 4. Перейдите на копию исходного слоя (Background copy). Выполните команду Filter (Фильтр) >Blur (Размытие) >Motion Blur (Размытие в движении) с параметрами Angle (Угол) 17 градусов, Distance (Расстояние) 170 рх (и угол, и расстояние для каждой фотографии выбирается индивидуально).
Шаг5. Чтобы не казалось, что мальчик висит в воздухе, «верните» на картинку часть пола, на котором он сидит. Проще всего это сделать с помощью маски слоя.
Щелкните на кнопке Add Layer Mask (Добавить маску слоя) на панели Layers (Слои). Выберите мягкую круглую кисть диаметром примерно 160-180 рх. На панели свойств кисти установите параметр Opacity (Непрозрачность) примерно 30.
Выберите мягкую круглую кисть диаметром примерно 160-180 рх. На панели свойств кисти установите параметр Opacity (Непрозрачность) примерно 30.
Щелкните мышкой на изображении маски на панели слоев, чтобы убедиться, что именно она активна и порисуйте черным цветом по полу рядом с мальчиком. Часть размытого слоя скроется и из-под него будет виден нетронутый, оригинальный слой изображения с текстурой полового покрытия. Кисть должна быть «мягкая», с размытыми краями, чтобы переход между неразмытой поверхностью рядом с ребенком и общим фоном был плавным. Особенно аккуратно прорисуйте рядом с мальчиком.
Шаг6 (необязательный в этом уроке). Чтобы «скрыть» в фотошопе некоторые недостатки фона и «поддержать» яркий розовый цвет слева на картинку можно добавить несколько мазков специальными кистями из набора Bokeh3или набора Bokeh2. Для этого нужно скачать и добавить в Photoshop кисти Bokeh, выбрать одну из них и настроить.
В примере цвета выбраны белый (основной) и розовый (#f65a9d, фоновый) и использованы такие настройки для кисти:
Мазки сделать произвольно и обязательно каждый мазок в отдельном слое.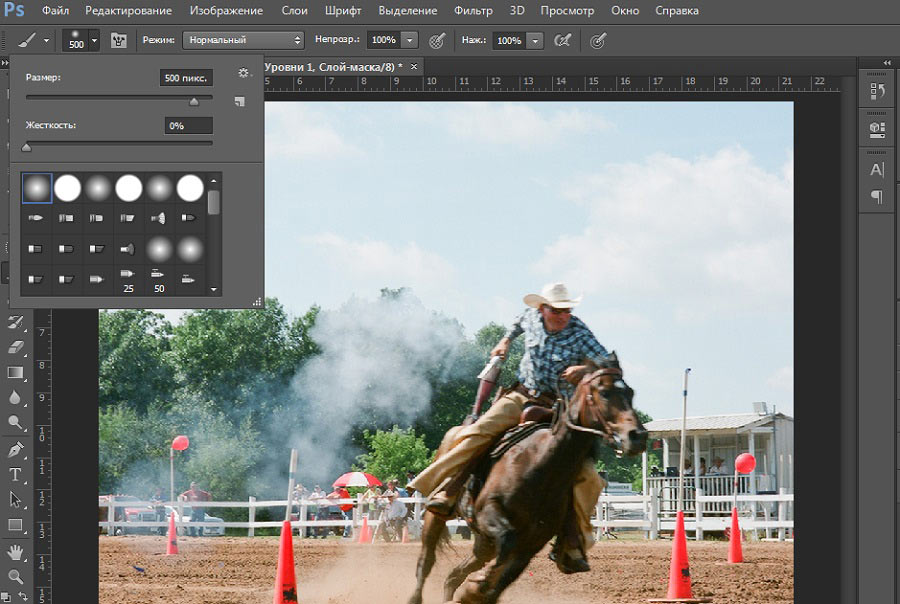
Для каждого слоя с боке выполните следующие действия: Filter (Фильтр) > Blur (Размытие) > Gaussian Blur (Размытие по Гауссу), радиус размытия примерно от 4 до 7 px (для каждого слоя разный).
Для каждого слоя с боке установите параметр Opacity (Непрозрачности) слоя примерно 20-26 %, не обязательно одинаковый для всех.
Результат урока «Как размыть фон в фотошопе» перед вами:
Как размыть фон в Photoshop CS6?
Фотопоиск сегодня хочет уделить время Photoshop CS6. Эта версия держится на первых позициях по скачиванию уже больше трех лет. Она удобная, выполняет все задачи и желания мастера. Если вы не хотите ходить на курсы по обучению, то можете освоить программу сидя дома в онлайн-режиме. Какие же у нее возможности и за что любят фотографы этот редактор?
Фильтр «Blur» «Размытие» и три типа размытости
Программа предоставляет много функций для обработки фотографий. Самый любимый среди фотографов фильтр «Blur» («Размытие»).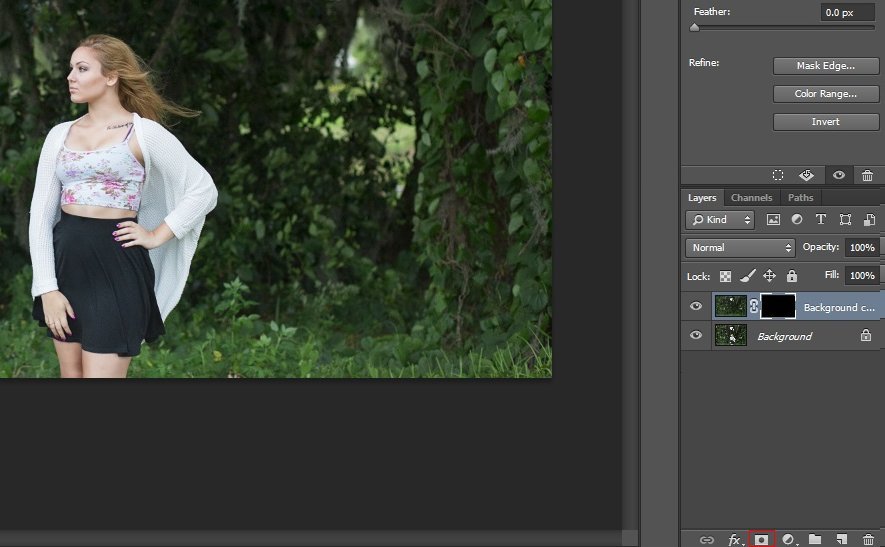 Он позволяет сосредоточить внимание зрителя на каком-то одном элементе. Выделяется объект съемки, а весь остальной фон становится размытым. Вся работа заключается в смене фильтров. У них хорошая система контроля, поэтому повторить эффект вне фильтров будет достаточно сложно и долго.
Он позволяет сосредоточить внимание зрителя на каком-то одном элементе. Выделяется объект съемки, а весь остальной фон становится размытым. Вся работа заключается в смене фильтров. У них хорошая система контроля, поэтому повторить эффект вне фильтров будет достаточно сложно и долго.
В Photoshop CS6 есть три типа фильтров. Первый из них «Field Blur» («Размытие участка»). Вы можете подумать, что кроме обычной размытости вы ничего больше не получите. Но это ошибочно.
Разработчики сделали фильтр намного интереснее:
• Вы можете создавать несколько точек размытия, и у каждой могут быть свои параметры.
• Вы можете полностью регулировать границы размытости, соединять их и создавать максимально естественный и красивый результат.
• На любой фотографии вы можете включить маску, нажатием «M» и увидеть те элементы, которые сильнее всего размыты. Как вы видите на снимке ниже, мужчина с баллончиком в центре, поэтому их никак не коснулась обработка. Женщина справа немного размыта, а вот область вверху слева размыта с мягким переходом.
Таким образом, складывается впечатление, что вы изначально ставили небольшую глубину резкости. А чтобы работа была еще проще, есть горячие клавиши: нажав «P», можете просмотреть исходник, а «H» — позволяет посмотреть результат без лишних значков.
Второй тип – «Iris Blur» («Имитация фокуса»). Вы получаете овальную область, которая делает объект резким, а весь остальной фон размытым. Эту форму можно изменять, делать более круглой или овальной, в зависимости от предмета съемки. Также можно изменить на прямоугольник при помощи квадратика в верхней правой части. Дополнительный контроль за четырьмя точками. Они отслеживают градиент размытия, чтобы переход был четким или размытым.
И последний вид фильтров – «Tilt-Shift» («Имитация объектива Tilt-Shift»). Эта размытость повторяет «побочный» эффект оптической оси, когда глубина резкости отдаленных предметов остается небольшой, а все предметы спереди выглядят неестественно. Эту область вы также можете вращать, изменять, передвигать, куда вам нужно, и исправлять границы резкости.
Результат своей работы вы можете снова просмотреть за счет маски. Она сразу показывает все элементы, которые размываются и те, что остаются четкими. Это вы видите на снимке с кораблями. Как вы видите, сами яхты остались резкими, но поднимая взгляд вверх, видно как начинается размываться картинка.
А вот и — «Bokeh» («Боке»)
Есть еще одна вкладка, которая доступна при любом фильтре — «Bokeh» («Боке»). Для фотографов не стоит объяснять, что это и что вы с легкостью можете создать рисунок из кружочков в области размытости. Эффектнее всего это дополнение будет выглядеть на ночных фотографиях, где есть точечные источники света.
Чтобы эффект боке был как можно больше заметен выставляйте высокие параметры диафрагмы на камере. При маленьких кружочках кадр не будет выглядеть настолько эффектно. Сделать боке еще привлекательнее можно за счет цвета, который доступен в настройке «Bokeh Color» («Цветное Боке»).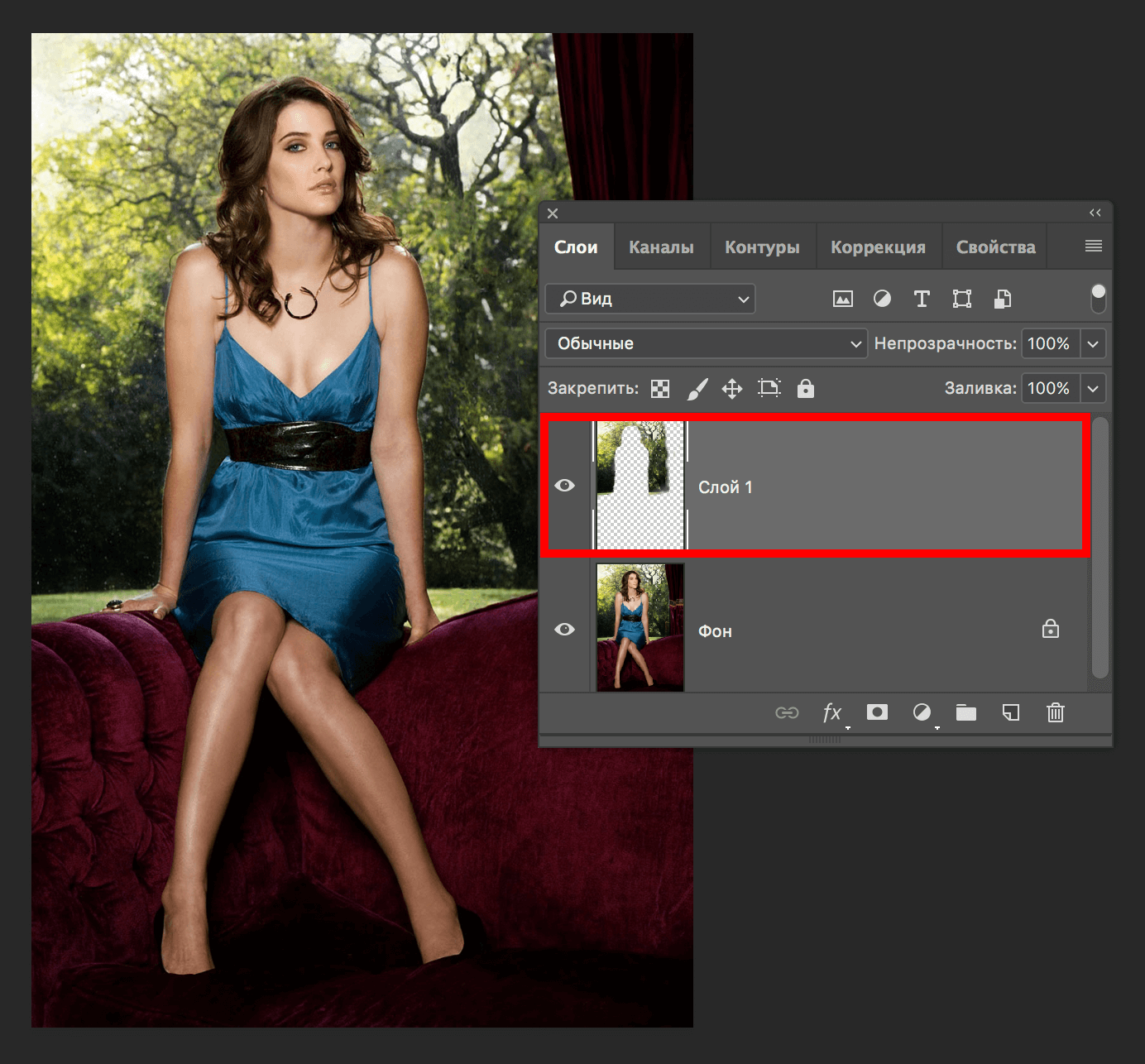
Каждый из этих фильтров используют по назначению. С помощью Field Blur вы можете создать эффект фотографии с широко открытой диафрагмой. Второй фильтр Iris Blur выделяет главный элемент в кадре. С этой функцией вам не нужно долго искать главный объект съемки, а можно потом с легкостью выделить любую деталь. А Tilt-Shift Blur лучше всего использовать в пейзажных фотографиях. Каждый из этих фильтров может сделать вашу фотографию идеальной.
Как размыть фон в фотошоп, пошаговая инструкция
Приветствую читатели моего блога! Во время фотосъемки не всегда удаётся хорошо размыть задний фон. Это связано с разными техническими нюансами. Большое значение имеет оптика и настройки камеры, расстояние от модели до фона. Сегодня мы рассмотрим вариант доработки фона после съемки. Предлагаю пошаговую инструкцию как размыть фон в фотошоп.
Сегодня мы рассмотрим вариант доработки фона после съемки. Предлагаю пошаговую инструкцию как размыть фон в фотошоп.
Инструкция как размыть фон в фотошоп.
Загружаем фотографию в программу
Перетаскиваем нужное фото в окно PS, (удерживая лк мыши), или нажимаем в верхнем левом углу Файл — открыть — и далее выбираем нужное фото.
Создаём дубликат слоя
Правой кнопкой мыши, нажимаем на слой и выбираем создать дубликат слоя, или нажимаем комбинацию клавиш Ctrl+J.
Применяем фильтр размытие по Гауссу
Далее для дубликата слоя нажимаем Фильтр — Размытие — Размытие по Гауссу. Можно также использовать другие варианты размытия, предложенные в меню.
В открывшемся окне, выбираем радиус размытия в пикселях. Уровень размытия выставляем визуально, в зависимости того, какой результат вы желаете получить. Нужно понимать, что при выборе большой величины размытия, изображение может потерять свою естественность.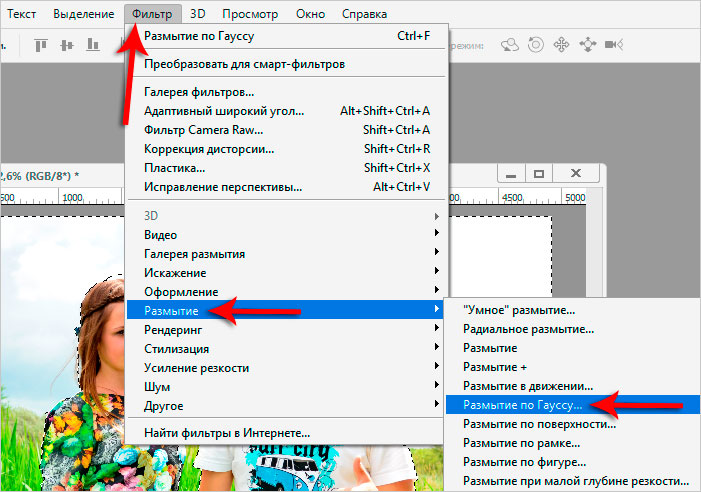
Своё фото, я хочу сделать с небольшим размытием, для этого выставляю значение в 7,0 пикселей.
Добавляем слой маску
Для дубликата слоя создаём слой маску. В нижнем правом углу, нажимаем на рисунок в виде прямоугольника с кружочком внутри. После нажатия, возле слоя появится белый прямоугольник.
Убираем размытие с модели
Для того, чтобы убрать размытие в нужных местах, выбираем мягкую кисть черного цвета. Для выбора мягкого варианта кисти, нажимаем правой кнопкой мыши на изображении.
Далее, выбрав нужный размер кисти, аккуратно удаляем размытие. Для качественной проработки всех деталей, необходимо увеличить изображение.
После удаления размытия на модели, получился вот такой результат:
Удаляем размытие с переднего плана
Для придания изображению более естественного вида, необходимо выровнять глубину резкости нашей модели с передним планом.
Уменьшаем для кисти прозрачность, по мере удаления объектов от нашей модели.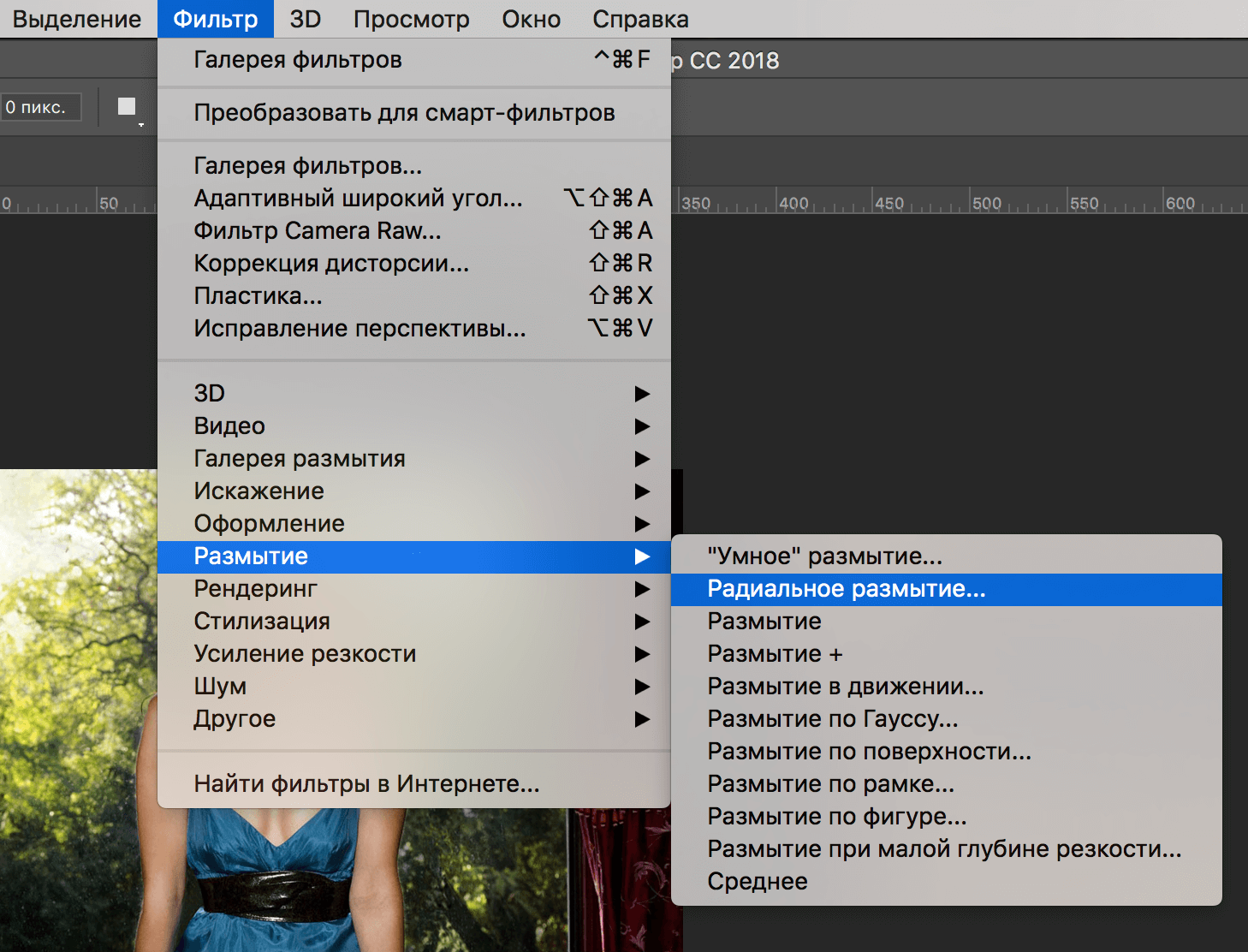
Результат
В итоге, после всех манипуляций, получится вот такой результат: Дополнительные советы
- Если изменить цвет кисти на чёрный, при её использовании, вместо удаления размытия, оно будет появляться.
- Если после наложения слоя маски, нажать комбинацию кнопок Ctrl+i, то произойдёт инверсия. Размытие будет проявляться после проведения белой кистью. Такой вариант удобен, когда необходимо размыть небольшие области изображения.
- Можно обойтись без слоя маски. После применения фильтра, размытие можно удалить с помощью ластика. Результат в таком случае может оказаться более грубым.
Заключение
Описанный вариант, не является единственным, но он один из самых простых для размытия фона. Для получения хорошо размытого фона ещё при съемке, предлагаю ознакомиться со статьёй как сделать задний фон размытым.
C уважением Автор блога vzest.ru Владимир Захаров!
Понравилась статья? Сделай репост, поделись с друзьями.
[Всего: 3 Средний: 5/5]
Как размыть фон в фотошопе
Автор Глеб Захаров На чтение 4 мин. Просмотров 25 Опубликовано
Получайте профессиональные результаты, не будучи опытным фотографом
Уловки глубины резкости, такие как размытый фон, могут сделать фотографию более профессиональной или просто сфокусироваться на тех элементах изображения, на которые вы хотите обратить внимание. Независимо от ваших рассуждений, изучение размытия фона в Photoshop – отличный способ добавить аккуратный вид к вашим фотографиям, чтобы помочь им выделиться из толпы.
Следующее руководство посвящено Adobe Photoshop CC версии 20.0.4. Большинство методов также будут работать со старыми версиями Photoshop, но методология может быть не такой точной.
Что использовать для размытия фона
Фактическое размытие фона – самая захватывающая часть процесса, но вам нужны правильные инструменты. Вот несколько разных способов сделать это.
Волшебная палочка
Волшебная палочка (четвертая сверху в меню «Инструменты») – самый быстрый и простой инструмент для выбора фона, даже если он имеет свои недостатки. Лучше всего работает на снимках с четким фоном, который сильно контрастирует с передним планом. После выбора щелкните или коснитесь фона вашей фотографии, чтобы выбрать его. Вы можете удерживать Shift, чтобы продолжить выбирать дополнительные элементы, если это необходимо.
Если вы не видите меню «Инструменты», выберите Окно > Инструменты в верхнем меню.
Лассо
Если ваш фон слишком сложен для Волшебной палочки, инструмент Лассо дает вам больше контроля над тем, как его выбрать.
Стандартный лассо позволяет вам свободно рисовать ваш выбор; Многоугольное лассо позволяет рисовать прямые линии. Магнитное лассо будет стараться придерживаться краев части вашего изображения, в нашем случае, фона. Нажмите или нажмите и удерживайте инструмент Лассо (третий сверху в меню «Инструменты»), чтобы выбрать, какой из них использовать.
Обязательно нарисуйте полностью вокруг того, что вы хотите выбрать. Вы всегда можете “закрыть” выделение заранее, нажав Ctrl или CMD , а затем нажмите или коснитесь любого места на изображении.
Быстрая Маска
Гораздо более практичный метод выбора фона, это второй инструмент в нижней части панели инструментов, который выглядит как флаг ЕС в оттенках серого.
Выберите инструмент Быстрая маска .
Выберите инструмент Кисть в меню “Инструменты” , а затем используйте осторожные мазки, чтобы закрасить все, что вы хотите выбрать. Он станет красным.
Когда закончите, снова нажмите значок Быстрая маска , чтобы взглянуть на ваш полный выбор.
Вы также можете использовать инструмент Erase для точной настройки вашего выбора.
Какой бы метод вы ни использовали, после того, как вы выбрали фон, будьте осторожны, чтобы не щелкнуть или коснуться в любом месте главного окна, так как вы можете сделать выбор недействительным. Если вы это сделаете, нажмите Ctrl (или CMD ) + Z , чтобы отменить действие, или нажмите Ctrl (или CMD ) + Alt + Z , чтобы отменить несколько шагов.
Если вы обнаружили, что на самом деле выбрали передний план, а не фон, просто нажмите Ctrl (или CMD ) + Shift + Я , чтобы инвертировать ваш выбор.
Как размыть в фотошопе
Теперь, когда вы выбрали свой фон, вы можете начать процесс размытия. Есть несколько различных способов достижения разных эффектов. Попробуйте вышеупомянутые инструменты и посмотрите, что вы думаете о результатах.
Gaussian Blur
Самое основное из всех размытий, но часто самое эффективное, размытие по Гауссу объединяет и перекрывает все пиксели вместе, создавая обобщенный эффект размытия.
Выберите «Размытие по Гауссу», затем с помощью ползунка определите, насколько размытым будет фон.
Вы можете использовать окно предварительного просмотра, чтобы взглянуть на часть вашего изображения, или установить флажок Предварительный просмотр , чтобы увидеть, как оно будет выглядеть по всему изображению.
Когда вы довольны результатом, выберите ОК и дождитесь его применения.
Размытость
Этот эффект создает впечатление движения, как будто фон двигался с высокой скоростью, или фотограф проходил мимо него очень быстро.
Выберите Motion Blur.
Используйте модификатор расстояния, чтобы изменить, насколько сильный эффект размытия вы хотите.
Вы также можете изменить угол движения, введя число в соответствующее поле, или щелкните и перетащите маленькую сетку.
Lens Blur
Для более тонкого размытия, более похожего на то, что достигается при использовании малой глубины резкости при съемке, используйте Размытие объектива .Он имеет множество опций для игры, в том числе:
- Радиус : влияет на силу размытия.
- Форма и Кривизна лезвия : настройка виртуального объектива, который будет формировать размытие.
- Зеркальные блики . Используется для увеличения яркости некоторых частей изображения, чтобы имитировать более длительную экспозицию, чем при первоначальном снимке.
Поиграйте с настройками, пока не найдете нужный эффект, затем выберите ОК .
Radial Blur
Для уникального внешнего вида попробуйте применить Radial Blur. Это не совсем естественный вид изображения, но на самом деле объект на переднем плане выглядит так, как будто он только что прошел через какой-то портал.
Добавляем в Фотошоп эффект размытого фона / Creativo.one
В этом уроке я научу вас создавать эффект размытого фона без светящихся ореолов вокруг основного объекта композиции. Сперва мы воспользуемся инструментом Select and Mask (Выделение и маска), чтобы создать идеальное выделение основного объекта и вырезать его. Затем применим к фону фильтр Field Blur (Размытие поля).
Скачать архив с материалами к уроку
Шаг 1
Открываем рабочее фото через меню File – Open (Файл – Открыть). Чтобы у нас осталась резервная копия неотредактированного фото, комбинацией клавиш Ctrl+J дублируем оригинальный слой.
Называем копию «Размытие» и отключаем видимость оригинального слоя нажатием на значок глаза рядом с названием слоя.
Шаг 2
Для начала нам нужно создать точное выделение модели на фото. Для этого мы воспользуемся инструментом Pen Tool (P) (Перо). Я не тратил время на выделение волос, потому что позже мы отдельно займемся доработкой этого участка.
Шаг 3
Далее, не удаляя выделение, берем Quick Selection Tool (W) (Быстрое выделение). Если вы пользуетесь версией Photoshop CC 19.1, то на верхней панели появится кнопка Select and Mask (Выделение и маска). Нажимаем на нее, чтобы открыть панель с параметрами выделения.
Если вы используете Photoshop CS6, то сперва применяем маску к слою с выделением, затем кликаем правой кнопкой по маске и выбираем Refine Mask (Уточнить маску). В результате у вас откроется окно почти с такими же настройками, как в Select and Mask (Выделение и маска).
Шаг 4
Открыв окно Select and Mask (Выделение и маска), выбираем инструмент Refine Edge Brush Tool (R) (Уточнить края) и проводим им по волосам, чтобы удалить фон. Как это работает? Инструмент проводит вычисления и определяет, где фон, а где детали модели.
Обратите внимание, что я не сохранил мелкие торчащие волоски. Вместо этого я заранее их удалил. Позже я напишу урок, в котором подробнее расскажу, как вырезать волосы и что делать с мелкими волосками. А пока давайте сосредоточимся на текущем уроке.
После работы инструментом, у вас должен получиться результат, как показано ниже.
Ниже вы можете сравнить результаты до и после использования Select and Mask (Выделение и маска).
Не закрываем окно с настройками Select and Mask (Выделение и маска) и опускаемся вниз до настроек Output Settings (Настройки экспорта). В меню Output To (Вывод в) выбираем New Layer with Layer Mask (Новый слой со слоем-маской). Это значит, что результат выделения будет отображен на отдельном слое с маской. Если хотите, можете активировать опцию Decontaminate Colors (Очистить цвета), чтобы убрать цветовые искажения.
После нажатия ОК на панели слоев появится еще один слой «Размытие копия» с маской.
Шаг 5
Теперь у нас есть идеально вырезанный объект, и мы можем заняться фоном. Для начала повторно выделяем модель, зажав клавишу Ctrl и кликнув по миниатюре маски на панели слоев.
Затем выбираем слой «Размытие»:
После этого переходим Select – Modify – Expand (Выделение – Модификация – Расширить):
Шаг 6
В открывшемся окне вводим 5 пикселей, чтобы расширить выделенную область на это значение. Расширение выделения позволит нам избежать свечения вокруг объекта.
После расширения выделения переходим Edit – Fill (Редактирование – Выполнить заливку) и в меню Content (Содержание) выбираем Content-Aware (С учетом содержимого). Настраиваем остальные параметры:
Шаг 7
Если отключить копию слоя «Размытие», то вы увидите, что человек практически полностью исчез. Photoshop клонировал разные участки фото и просто заполнил ими выделенную область.
Кликаем правой кнопкой по слою «Размытие» и выбираем Convert to Smart Object (Преобразовать в смарт-объект). Также не забудьте включить видимость копии слоя «Размытие».
Далее применяем Filter – Blur Gallery – Field Blur (Фильтр – Галерея размытия – Размытие поля).
Шаг 8
Теперь мы должны настроить фильтр. Сначала в центре документа добавляем две опорные точки (просто кликаем мышкой в том месте, где хотим добавить точку). Это создаст плавное размытие от верхней центральной границы документа к его центру. На панели справа устанавливаем Blur (Размытие) на 32 пикселя.
Если вы хотите размыть весь фон, то будет достаточно одной точки. Обратите внимание, что для каждой точки мы отдельно устанавливаем степень размытия.
Еще раз кликаем по документу, чтобы добавить вторую точку. Этой точкой мы указываем место, после которого размытие исчезает. Программа размоет участок только между этими двумя точками. Если размыть нижнюю часть фона, то результат получится не очень красивый. Поэтому устанавливаем размытие второй точки на 0 пикселей.
Шаг 9
Посмотрите ниже на результат размытия. Как видите, вокруг модели нет свечения:
Не забывайте, что фильтр Field Blur (Размытие поля) мы применяем к слою «Размытие». Не применяйте его к слою «Размытие копия».
Шаг 10
Если приблизить картинку, то мы увидим, что на фоне отсутствует легкий шум, который есть на модели.
Выбираем слой «Размытие» и переходим Filter – Camera Raw (Фильтр – Camera Raw).
На вкладке Effects (Эффекты) (значок fx) есть настройки Grain (Зерно). Просто тянем за ползунки, чтобы установить Amount (Величина), Size (Размер) и Roughness (Неровность), как показано ниже.
И получаем вот такой финальный вариант:
Автор: Bunty Pundir
Источник:
www.psdstack.com
Легкое размытие фона в Photoshop
Фон часто портит то, что в остальном идеальное изображение. Даже если объект идеально сфокусирован и сфокусирован, предметы на расстоянии могут непреодолимо отвлекать. Это особенно верно при съемке в толпе — скажем, на спортивном мероприятии или карнавале — поскольку зрителей и беспорядок часто невозможно вырезать из вашей композиции.
Удаление фона из фокуса с использованием самой широкой диафрагмы, которую позволяет ваш объектив, — очевидный первый шаг к решению этой проблемы.Но это, конечно же, не является верным решением проблемы — даже если, например, рекламные щиты не в фокусе, они все равно могут сильно отвлекать.
Photoshop fix
Решение Photoshop — создать полностью размытую версию вашего проблемного изображения. Благодаря умелому сочетанию этого с оригиналом с помощью нарисованной вручную маски объект выглядит резким, а фон правдоподобно размытым. Вот как это делается в Photoshop Elements 5.0 (хотя принцип тот же, что и в PSE 5.0 в Photoshop CS6) …
01. Создайте копию
Щелкните изображение, чтобы увеличить
Откройте изображение blur_start.jpg. Убедитесь, что палитра слоев видна (перейдите в «Окно»> «Слои», если это не так). Щелкните правой кнопкой мыши значок слоя «Фон» в этой палитре и выберите «Дублировать слой». Переименуйте этот слой в «Размытие» в появившемся окне. Щелкните ОК.
02. Используйте фильтр для добавления размытия
Щелкните изображение, чтобы увеличить
В раскрывающемся меню «Фильтр» в верхней части экрана выберите «Размытие», затем «Размытие по Гауссу».Установите Радиус на величину, при которой фон будет выглядеть не в фокусе, как вы этого хотите — около 70 подойдет. Основной объект также будет выглядеть размытым, но не беспокойтесь об этом сейчас. Щелкните ОК.
03. Создайте слой-призрак
Щелкните изображение, чтобы увеличить
Щелкните значок полумесяца в палитре слоев и выберите любой из параметров корректирующего слоя. Мы выбрали уровни. Не перемещайте ползунки — мы просто воспользуемся маской, которая идет с этим слоем, чтобы контролировать, какие части изображения резкие, а какие размытые.Если вы используете Elements 7 или более раннюю версию, вам нужно будет нажать OK.
04. Обмануть систему
Щелкните изображение, чтобы увеличить
Есть некоторые хитрости, необходимые для того, чтобы маска работала так, как нам нужно (если не использовать Elements 9, где это обходное решение не требуется). Перетащите корректирующий слой «Уровни 1» ниже слоя «Размытие» на палитре слоев. Теперь нажмите клавишу Alt и наведите курсор между слоями «Размытие» и «Уровни 1»; когда появится символ двойного круга, щелкните левой кнопкой мыши.Значок слоя «Размытие» переместится вправо.
05. Достаньте кисть
Щелкните изображение, чтобы увеличить
Щелкните белый прямоугольник на слое уровней. Нажмите Alt + Delete , и маска станет черной (и снова появится исходное изображение). Возьмите инструмент «Кисть» и выберите кисть с мягкими краями из предустановленного выбора. Установите размер на 500 пикселей и непрозрачность на 100%. Установите белый цвет переднего плана (нажмите X ). Закрасьте фон, чтобы выявить размытие под ним.
06. Точная настройка маски
Щелкните изображение, чтобы увеличить
По мере приближения к объекту вам необходимо уменьшить размер кисти (используйте клавишу [ как ярлык) и непрозрачность ( нажмите кнопку 7 для уменьшения до 70%, 4 для 40% и т. д.). Не торопитесь, создавая маску, чтобы стыков не было видно. Щелчок по значку маски с нажатой клавишей Alt позволяет увидеть маску (и нарисовать на ней) и выделить области, которые вы могли пропустить.
Это руководство впервые появилось в журнале Portrait Photography Made Easy от создателей PhotoPlus.
Сейчас читаем:
Как размыть фон в Photoshop (шаг за шагом!)
Бывают случаи, когда вам нужно получить размытый фон, а не исходное изображение.
Может быть, ваш фон отвлекает. Часто загруженный фон невозможно вырезать из кадра. Но мягкий или размытый фон может исправить это в кратчайшие сроки.
В этом посте мы шаг за шагом покажем вам самые простые способы сделать размытый фон в Adobe Photoshop.
Использование Photoshop для размытия фона
Я покажу вам продвинутый, но полезный метод добавления реалистичного размытия линз к вашему фону. Обратите внимание, что я добавлю к этому изображению больше размытия, чем это реально, поэтому оно лучше отображается на маленьких экранах, на которых вы можете просматривать эту статью.
Откройте изображение в Photoshop. Поместите его в рамку. Если он был импортирован как смарт-объект (значок бумаги в правом нижнем углу), растрируйте его.Щелкните правой кнопкой мыши имя слоя и выполните растеризацию .
Создайте копию исходного слоя на панели слоев. Верхний слой будет для резких частей, а нижний слой будет размытым.
Сначала отключите нижний слой, мы будем работать с сначала с верхним . Выберите объект (ы) с помощью выбранного инструмента выбора. Создайте маску слоя и залейте все, что не , а не , черным.Этот шаг скрывает от верхнего слоя все, что не является вашим предметом.
Сделайте нижний слой видимым и отключите верхний слой. Вы можете продолжить отсюда двумя способами:
Удерживайте Ctrl / Cmd, щелкая по маске верхнего слоя. Это выберет маску. Затем увеличьте новое выделение, щелкнув правой кнопкой мыши и Transform selection. Сделайте достаточно большим, чтобы охватить весь объект, а немного больше .
Затем выберите любой из инструментов выделения в левом столбце.Щелкните правой кнопкой мыши свой выбор и нажмите Заливка. В раскрывающемся меню щелкните с учетом содержимого . Если вы все сделали правильно, ваш объект должен исчезнуть. Не стремитесь к максимальной точности, так как этот слой все равно будет размытым.
В качестве альтернативы, вы можете просто клонировать вашего объекта на новый слой над слоем, который будет размыт. Выберите низкую твердость, чтобы ваши клонированные детали хорошо смешались. После того, как вы будете удовлетворены клонированием, объедините эти слои.
В любом случае, создаст маску слоя для фонового слоя (из которого мы удалили объект). Нарисуйте черным там, где вы хотите, чтобы ваш слой оставался резким. (Эти области исчезнут, не обращайте внимания. Мы вернем их.)
Когда закончите, перейдите на панель свойств и выберите маску. Потяните Feather до тех пор, пока переходы в маске не покажутся постепенными . Удерживая Alt / Option, щелкните маску, чтобы раскрыть ее полностью. Щелкните любой слой, чтобы закрыть вид маски.
Это потому, что настоящие линзы также производят постепенное размытие. Чем ближе объект к плоскости фокуса, тем менее размытым он будет. Если вы хотите, чтобы этот эффект казался реалистичным на вашем изображении, вам нужно получить правильную величину и постепенность.
Теперь, снова выберите нижний слой (и не его маску, а часть изображения).
Перейдите к Фильтр / Размытие / Размытие линз. Примечание. Если он неактивен, значит, вы не растрировали нижний слой, но можете сделать это сейчас.
Если вы хотите получить больший контроль над типом создаваемого размытия, выберите один из вариантов в разделе Фильтр / Галерея размытия. Размытие поля, в частности, отлично подходит для этой цели. Вы также можете сложить их, сначала создав слой размытия с помощью Field Blur, а затем добавив постепенности с помощью Lens Blur.
Выберите Layer Mask в качестве карты глубины. Этот параметр использует вашу ранее созданную маску, чтобы определить, где размыть, а где нет. Увеличьте фокусное расстояние Blur Focal Distance примерно до 20, чтобы оставить резкую плоскость фокуса.Это очень важно для реалистичности эффекта.
Отрегулируйте Радиус по своему вкусу. Если вы работаете с фотографией, на которой видны отчетливые размытые световые шары, выберите лепестки диафрагмы круглыми, 100%.
По окончании нажмите ОК. Имейте в виду, что это деструктивный ход в Photoshop. После этого вы не сможете изменить параметры размытия.
Отключите маску слоя размытого слоя (Shift + левый щелчок по нему).
Снова включите верхний слой и настройте его маску, чтобы она идеально сочеталась с нижним слоем. Примените дальнейшее редактирование, если хотите, добавив новые слои поверх.
И вот оно. Чтобы добиться реалистичных результатов, вам нужно практиковаться и быть точным. Приведенный выше пример, конечно, преувеличен для лучшей иллюстрации. Но если вы сделаете это хорошо и тонко, эта техника может стать для вас мощным инструментом.
В моем примере я намеренно слишком сильно размыл фотографию.Такое размытие редко достигается в реальной жизни.
Заключение
И вот оно! Вы можете выполнить эти простые шаги, чтобы создать размытый фон в Photoshop. Вам больше не о чем беспокоиться, если вам не удастся добиться такого эффекта во время съемки.
Чтобы получить больше знаний о редактировании, попробуйте наш курс «Легкое редактирование с помощью Lightroom» сегодня!
Как размыть фон фотографии в Photoshop
В этом уроке Photoshop показано, как сделать смешанное размытие фона, чтобы вы могли показать все тело и сделать фон реалистичным, без ореолов.
Это очень реальный и естественный эффект. Хотя существует множество руководств по размытию фона на фотографии, большинство из них либо срезают ступни, либо имеют странный ореол по краям.
(Нажмите, чтобы подписаться на наш канал на YouTube, чтобы получить больше уроков).
Этот урок Photoshop требует немного дополнительной работы, чтобы получить гораздо лучший и более реалистичный результат. возможно, на 30% больше усилий для улучшения внешнего вида на 300%.
Я покажу вам, как создать градиентное размытие фона. Это уменьшит визуальный беспорядок. Это делает фотографию более качественной и выделяет ваш объект.
Step 1
Мы начнем с этой фотографии, которую я взял из Adobe Stock.
Шаг 2
- Первое, что нам нужно сделать, это вырезать предмет. Возьмите инструмент быстрого выбора.
- Сделайте приблизительный выбор вокруг нашего объекта.Полезно перевыделить, а затем использовать клавишу Alt или Option, чтобы вернуться и просто выбрать те области, которые мы только что перевыделили и которые может быть довольно сложно получить.
Шаг 3
- Выберите «Выделение»> «Маска».
- Возьмите маленький инструмент, похожий на волосатую щетку.
- Обойдите край волос, потому что вы хотите выделить край волос и сделать его немного лучше. Подберите некоторые из этих распущенных волосков и немного фона.
- Вы можете использовать ползунок прозрачности, чтобы проверить, есть ли какие-то области, которые вы, возможно, упускаете и хотите лучше охватить.
Нажмите на инструмент «Показать кромку» и увеличивайте радиус, пока не начнете видеть кромку.
Отключите Show Edge, и теперь вы увидите, что выбор улучшился.
Выберите параметр «Новый слой с маской слоя». Затем нажмите ОК.
Шаг 4
- Скройте на данный момент наш женский слой, щелкнув значок маленького глаза на панели слоев.
- Выберите фон.
- Ctrl / Cmd Щелкните маску маски скрытого слоя, чтобы загрузить ее выделение, даже если вы сейчас работаете с фоном.
- Мы собираемся расширить выбор для более плавного результата.
Шаг 5
Выберите Select> Modify> Expand
10 пикселей должно быть хорошо.
Шаг 6
А теперь мы просто хотим заполнить выделение с учетом содержимого, поэтому нажмите Shift Delete / Shift Backspace (Windows).
Выберите Content Aware. Щелкните ОК.
Нажмите Ctrl D, чтобы снять выделение.
Теперь вы сможете увидеть фото без нашего объекта. Здесь и там могут остаться маленькие кусочки и остатки — и это прекрасно. Он не обязательно должен быть идеальным по пикселям, потому что вы все равно собираетесь его размыть. И это именно то, о чем идет наш следующий шаг…
Шаг 7
Теперь мы размыем фон, и это не повлияет на нашу женщину, потому что она находится на отдельном слое.Кроме того, мы не собираемся образовывать «ореолы» по краям, потому что мы использовали Content Aware для лечения этих краев.
- Сделайте слой с женщиной снова видимым, чтобы мы могли видеть результат во время работы
- Убедитесь, что фоновый слой по-прежнему выбран. Затем перейдите в Фильтр> Галерея фильтров> Размытие поля. Поле для глубины резкости.
Шаг 8
- Вы увидите булавку, представленную маленьким кружком. Используя указатель мыши на этом круге, вы можете решить, насколько вы действительно хотите его размыть.
- Если мы хотим размыть все изображение, 1 булавка подойдет, однако область на переднем плане вокруг ее ног будет выглядеть странно. Он просто не будет хорошо вписываться в остальную фотографию. По этой причине вам необходимо создать вторую точку.
- Создайте вторую точку, щелкнув мышью. Установите размытие. В этом случае вы хотите установить его на ноль. Нажмите клавишу Ctrl или Command
- Удерживайте Cmd / Ctrl + двойной щелчок, и это обнулится.
Photoshop размывает между этими двумя точками.
- Затем вы можете настроить степень размытия, выбрать первую булавку и перетащить круг или использовать ползунок. Если вы ничего не хотите, снимите его полностью. Если вы хотите, чтобы фон был полностью туманным, поставьте его на максимум.
8. Когда вы найдете идеальное размытие, просто нажмите OK, чтобы применить эффект, который вы только что создали.
Надеюсь, вам понравился этот урок.
Подпишитесь на нашу рассылку, и вы не пропустите ни одного урока.
Добавить комментарий. Какие ваши любимые техники, которые вы любите делать? Кроме того, что бы вы хотели узнать? Позвольте мне знать в комментариях ниже.
Я хочу поблагодарить Adobe Stock за поддержку этого видеоурока. Узнайте, как вы можете стать соавтором, а также получите несколько бесплатных изображений Adobe Stock.
Если вы хотите стать акционером; Вы также можете разместить свои собственные фотографии, видео и иллюстрации и получить небольшой дополнительный доход.См. Информацию здесь
Получите 10 бесплатных изображений из Adobe Stock
Спасибо за проверку!
Colin
В этом уроке Photoshop показано, как сделать смешанное размытие фона, чтобы вы могли показать все тело и сделать фон реалистичным, без ореолов.
Как размыть фон в Photoshop
, Алек Драгган, 6 декабря 2019 г.
Многие отличные изображения используют разделение фона или размытый фон в качестве инструмента композиции.Хотя вы можете добиться этого эффекта на камере во время фотографирования, вы можете добавить его к уже снятому изображению. Если фон вашего изображения отвлекает, его можно решить с помощью размытия! Итак, как лучше всего размыть фон в фотошопе?
Вы можете попробовать добавить эффект размытия к фону изображения в Photoshop по нескольким причинам. Вот некоторые из способов, которыми эффект размытия может улучшить ваши изображения:
- Нарисуйте фокус на отдельном объекте
- Обеспечьте более мечтательный или более творческий вид
- Создайте слои и размеры
- Исправьте непреднамеренные детали переднего плана или фона
Эта статья покажет вам два разных метода достижения размытого фона в Photoshop.Попробуйте поэкспериментировать с обоими методами и даже объедините некоторые элементы из обоих, чтобы работать над вашими изображениями. Практика вашей техники поможет вам лучше и быстрее применять ее в будущих проектах редактирования.
Фото Ak N Cakiner через Unsplash
В этом руководстве будут рассмотрены:
- Различные варианты размытия фона в Photoshop
- Эффекты размытия фона в Photoshop
- Шаги по размытию фона в Photoshop
Если у вас его нет тем не менее, вы можете загрузить Photoshop с сайта Adobe.В рамках плана Adobe Creative Cloud вы получаете Photoshop и Lightroom всего за 9,99 долларов в месяц.
Параметры размытия фона в Photoshop
Как и многие другие эффекты редактирования, в Photoshop есть несколько различных параметров размытия фона. Мы рассмотрим некоторые из них в этом руководстве и кратко поговорим о некоторых других. Два основных метода достижения этого эффекта включают применение Gaussian Blur к вашим фотографиям, а затем использование различных инструментов маскирования для сдерживания эффекта размытия.
Но все редактируют в Photoshop по-своему, поэтому есть и другие методы достижения размытия. Многие из них требуют использования обширной программы Photoshop Blur Gallery . Чтобы получить доступ к галерее размытия, перейдите в Фильтры >> Галерея размытия . Здесь вы найдете набор различных типов фильтров размытия, каждый из которых обладает собственным уникальным подходом к размытию.
Когда вы применяете фильтр размытия ко всему изображению, он часто влияет на все изображение. Но затем вы можете использовать некоторые другие инструменты Photoshop, чтобы удалить размытие с выбранных частей изображения.Например, вы можете использовать инструмент Eraser Tool для удаления размытия с вашего основного объекта, или вы можете использовать комбинацию Layer Masks и инструментов выделения, таких как инструмент Lasso Tool .
На самом деле, инструмент «Лассо» — лишь один из нескольких инструментов выделения Photoshop. Инструмент выделения объекта может лучше подойти, в зависимости от вашего изображения. Чтобы получить доступ к инструменту выбора объекта, нажмите Shift + W , затем просто перетащите инструмент по объекту, который хотите выделить.
Используя новую изящную технологию искусственного интеллекта, Photoshop автоматически сделает выбор за вас! Иногда это не идеально, поэтому вам, возможно, придется отретушировать выделение с помощью инструмента «Лассо». Но это хорошее начало!
Фото Джейкоба Саппа через Unsplash
Умение выбирать объекты с помощью инструментов выделения Photoshop поможет вам только в долгосрочной перспективе. Многие методы редактирования, даже самые простые, требуют использования инструментов выделения. Например, инструменты выделения могут упростить применение эффектов осветления и затемнения, поскольку они помогают изолировать участки и объекты от остальной части изображения.
Использование маски слоя для разделения фона
Маски слоя обеспечивают основу для многих методов редактирования в Photoshop. Этот инструмент позволяет вам применять изменения и корректировки слоя только к части вашего изображения. Эти локальные настройки могут помочь вам изолировать определенные области фотографии, тогда как глобальные настройки, сделанные без маски слоя, применяются ко всему изображению.
Так зачем использовать маски слоя для размытия фона? Что ж, маски слоя помогают нам контролировать, где появляется размытие.С помощью Layer Masks мы можем применить размытие ко всей фотографии, а затем выбрать точку фокусировки, чтобы отобразить без размытия.
Опять же, как и многие другие операции в Photoshop, мы могли бы выполнить эту задачу двумя способами. Мы можем складывать наши слои так, чтобы слой размытия находился сверху, а затем замаскировать область исходным передним планом. Или мы могли бы сделать наш сфокусированный объект слоем самого высокого уровня и замаскировать фон, чтобы выявить размытое изображение.
Маски слоя — фантастический инструмент, и вы должны использовать их при редактировании фотографий! В конечном итоге они сократят ваше время редактирования, и с ними довольно легко работать после некоторой практики.
Разделение фона фотографии в Photoshop
Разделение фона может потребовать больших усилий, но, к счастью, в Photoshop есть несколько инструментов, значительно облегчающих этот процесс. Для очень технических методов ознакомьтесь с этим руководством. В противном случае, давайте перейдем к делу.
Первым шагом к отделению объекта от фона и переднего плана является выбор объекта. Как упоминалось выше, новый инструмент Object Selection Tool ( W ) — отличная отправная точка, когда дело доходит до создания выделения вашего объекта.
После того, как вы создадите базовое выделение вашего объекта с помощью инструмента Object Selection Tool , вы можете использовать другие инструменты выделения Photoshop, чтобы улучшить его. Здесь в игру вступают такие инструменты, как Lasso Tool и Quick Selection Too l. Инструмент «Быстрое выделение» работает лучше всего, когда объект и фон резко контрастируют друг с другом.
По мере экспериментирования вы обнаружите, что у каждого инструмента выбора есть свои сильные и слабые стороны. Поиграйте с ними, пока не найдете правильную комбинацию для своего изображения.
Фото Чарльза Постио через Unsplash
После того, как вы изолировали весь объект, вам нужно переместить его на отдельный слой. Когда вы это сделаете, вы сможете редактировать фон и тему отдельно. Таким образом, вы сможете детально разделить слои.
Чтобы увидеть, как это делается шаг за шагом с изображениями, читайте дальше!
Эффекты размытия фона в Photoshop
Прежде чем мы перейдем к уроку, важно понять потенциальные побочные эффекты размытия фона на изображении.Также важно понимать, как вы должны думать о применении этой техники, а также о том, как Photoshop на самом деле манипулирует изображениями.
Как Photoshop создает размытый фон?
Как мы упоминали ранее, Photoshop предлагает несколько различных типов параметров размытия или фильтров. При размытии фона вы в первую очередь будете использовать фильтр Gaussian Blur . Найдите Размытие по Гауссу , щелкнув Фильтр >> Размытие >> Размытие по Гауссу.
Это размытие, созданное и названное в честь математика и физика Карла Фрейдриха Гаусса, создает плавный эффект на вашем изображении. Photoshop управляет этим размытием, используя уравнение Гаусса, которое вычисляет максимально плавное размытие для вашей фотографии.
В зависимости от вашей фотографии вы можете вместо этого применить Photoshop Motion Blur . Вы применяете Motion Blur таким же образом, перейдя к Filter >> Blur >> Motion Blur . Но Motion Blur отличается от Gaussian Blur тем, что имитирует размытие, создаваемое движением или панорамированием.Таким образом, эффект, который он приносит, более случайный и менее плавный, чем размытие по Гауссу.
Фото Марка де Йонга через Unsplash
Вам следует применить Motion Blur , если вы хотите создать у основного объекта ощущение движения. Фактически, этот фильтр размытия может даже сделать ваши изображения такими, как если бы вы их снимали при панорамировании с объектом. Конечно, количество размытия в движении, которое вы применяете к своему изображению, будет определять, насколько быстро объект будет двигаться.
Почему вы должны использовать размытие по Гауссу в Photoshop?
Размытие по Гауссу дает наиболее естественный эффект размытия в Photoshop, который лучше всего подходит для размытия фона.Кроме того, размытие по Гауссу снижает визуальный шум, поскольку смешивает шум с другими цветными пикселями, чтобы шум был менее заметен. Общее сглаживание и размытие делают его отличным инструментом для редактирования фона.
Другие типы размытия, такие как Среднее или Размытие в движении , будут давать различные эффекты, которые хорошо работают с конкретными изображениями, требующими определенных результатов. Размытие по Гауссу дает наиболее стандартное размытие.
Хотя вы можете использовать размытие по Гауссу для получения расфокусированного фона, имейте в виду, что это не будет точно имитировать эффект камеры.Например, это размытие не может дать эффект боке , когда речь идет о более ярком свете. Также нет простого способа имитировать хроматическую аберрацию, типичную для объективов с большой апертурой, с фильтрами размытия. Если вам интересны эти эффекты, лучше всего работать над ними в камере.
Когда следует использовать эффект размытого фона?
Если на вашей фотографии есть насыщенный фон, который может отвлекать зрителей от основного объекта, рассмотрите возможность использования эффекта размытого фона.
Как мы упоминали ранее, есть два способа добиться размытого фона на ваших фотографиях.Вы можете создавать размытый фон прямо в камере, когда делаете снимок, отрегулировав фокусное расстояние объектива . Более длинное фокусное расстояние и более широкая диафрагма будут означать наибольшее разделение в ваших изображениях и, следовательно, наибольшее количество размытия.
Однако вы не всегда сможете делать снимки с такими идеальными настройками. Другой основной вариант добавления размытия — это использование Photoshop для редактирования размытия изображений после того, как вы их сделали.
Если вы хотите попробовать добиться размытого фона прямо в камере, прочтите наше руководство о том, как управлять малой глубиной резкости на ваших фотографиях.
Но, если вы готовы добавить размытый фон в пост-продакшн, давайте посмотрим, как это можно сделать в Photoshop.
Шаги по размытию фона в Photoshop
Конечно, чтобы начать редактирование, вам нужно открыть изображение в Photoshop. Это изображение, которое мы будем использовать в этом руководстве:
Теперь нам нужно продублировать наш слой изображения, чтобы мы могли начать редактирование без постоянного изменения исходного изображения.
Чтобы создать дубликат слоя, просто щелкните правой кнопкой мыши слой изображения, а затем выберите опцию Дублировать слой .Вы также можете дублировать слой, используя сочетание клавиш Command / Control + J .
Затем выберите дубликат слоя, который будет лежать поверх слоя «Фон», и перейдите в меню «Фильтр » Размытие ». Там вы найдете более 10 вариантов размытия на выбор. Мы рекомендуем использовать эффект Gaussian Blur , как объяснялось ранее в этом руководстве.
Затем вам нужно будет установить радиус размытия. Чем больше число радиуса, тем более размытым будет фотография.Для этого урока я выберу радиус размытия равным 10. В данном случае это число совершенно произвольно; Мне просто понравилось, как это выглядело!
В зависимости от размера вашего изображения степень размытия радиуса может меняться. Для типичного изображения подойдет любое значение от 3 до 15 пикселей, в зависимости от желаемой интенсивности размытия.
Нажмите «ОК», и Photoshop применит размытие по Гауссу к дублированному слою.
Теперь, когда мы размыли изображение, мы можем работать над прояснением объектов.В зависимости от вашего изображения вы можете захотеть, чтобы один или несколько объектов были резкими, поэтому внимательно выполните следующие шаги!
Мы можем использовать один из двух различных методов, чтобы сфокусировать объект вашего изображения. Давайте рассмотрим эти разные варианты по очереди.
Для первого метода потребуется инструмент Eraser Tool . Вы можете использовать ластик Photoshop, чтобы удалить размытие с той части изображения, которую вы хотите сфокусировать. Отрегулируйте непрозрачность и жесткость вашего инструмента Brush Tool , чтобы наилучшим образом захватить края объекта.
Опуская кисть ластика с твердостью , и непрозрачностью , позволяет легко скрыть любые ошибки! Эти настройки также приведут к менее заметному градиенту разделения между объектом и фоном, что типично для широкоугольного объектива. Для телефотосъемки рекомендуется поддерживать более жесткий градиент между размытием и фокусировкой.
Использование Zoom Tool с этим подходом редактирования поможет вам улучшить края вашего редактирования. При редактировании от руки с помощью инструмента Eraser Tool может быть трудно увидеть, насколько точны ваши стирания на расстоянии.Найдите время, чтобы увеличить масштаб и все убрать.
Второй вариант немного сложнее, но в целом дает гораздо лучшие результаты.
Этот второй подход требует использования инструментов выделения Photoshop, которых существует несколько. Попробуйте каждый из различных методов выделения, описанных ранее, а также тех, которые я использовал в этой части урока, чтобы найти, что лучше всего подходит для вашей фотографии.
Для изображения, с которым я работаю, я выбрал инструмент Lasso Tool , чтобы выделить объект вокруг объекта.В этом случае мы можем использовать инструмент Magnetic Lasso Tool , чтобы выбрать центральный цветок, который является нашим основным объектом.
Я просто воспользуюсь инструментом, чтобы обвести края цветка. Выбрав тему, не забудьте закрыть выделение, щелкнув первую исходную точку.
Как видите, оба метода редактирования выглядят одинаково. В зависимости от масштаба вашего проекта вы можете комбинировать эти методы и выбрать более реалистичный или творческий путь. В любом случае, убедитесь, что вы сохранили файл Photoshop, чтобы вы могли вернуться к своему проекту!
Наконец, сведите изображение, чтобы легко сохранить его в формате JPEG.Сглаженные изображения сохраняются в файлы изображений меньшего размера, что упрощает их совместное использование в Интернете. Если вы планируете опубликовать свою правку в Интернете, убедитесь, что профиль изображения — sRGB, и подумайте о добавлении водяного знака для защиты вашей работы.
Теперь вы успешно добились эффекта размытого фона в Photoshop! Давайте посмотрим на результаты до и после. Вы можете настроить значения размытия, чтобы уменьшить ваши результаты, или вы можете сделать все возможное! Тебе решать.
Мы надеемся, что эта статья помогла вам узнать, как добиться размытого фона с помощью Photoshop.Если вы также используете Adobe Lightroom, ознакомьтесь с нашим руководством по 117 бесплатным пресетам Lightroom, которые вам обязательно понравятся. Или, чтобы добиться противоположного эффекта, прочтите, как повысить резкость изображений в Photoshop.
Если вам понравилась эта статья, подпишитесь на нас в Facebook и Twitter, чтобы получить больше уроков по Photoshop, советы по фотографии и информацию о WordPress!
Используете WordPress и хотите получить Envira Gallery бесплатно?
Envira Gallery помогает фотографам всего за несколько кликов создавать красивые фото- и видеогалереи, чтобы они могли демонстрировать и продавать свои работы.
Как размыть фон в Photoshop [Бесплатное видеоурок]
Учебное пособие по размытию фона в Photoshop
Мягкий, не в фокусе фон — чрезвычайно эффективный способ привлечь внимание зрителя к вашему объекту, а также очень востребованный вид, который должен быть частью навыков каждого фотографа. Как всегда, лучший способ сделать это — в камере. Поэтому, когда вы собираетесь сделать такой образ, попробуйте использовать объектив с широкой максимальной диафрагмой, например 50 мм f / 1.2 или f / 1,4, которые отлично подходят для портретной съемки с небольшой глубиной резкости.
Иногда у вас может не быть подходящего объектива или вы не можете снимать на столь открытой диафрагме из-за условий освещения. Вот где Photoshop может спасти положение и идеально размыть фон любого изображения.
Создание реалистичного эффекта глубины резкости в Photoshop
Этот метод включает в себя точный выбор объекта (ов) на фотографии, их дублирование, удаление их с исходного фона, размытие фона и последующее их размещение в изображении.Это займет немного времени, но эффект реалистичен и может легко превратить изображение в такое, которое понравится вашему клиенту!
Пошаговое руководство по размытию фона
Загрузить образцы изображений
Скачать
Откройте образцы изображений в Photoshop
Сначала поместите how_to_create_a_dreamy_blurred_background_in_photoshop.jpg в Photoshop, выбрав «Файл» и «Открыть»… или перетащив файлы в рабочее пространство.
Пример редактирования: применение размытия по Гауссу
Дублируйте фоновый слой, нажав CMD или CTRL + J на клавиатуре, или щелкнув и перетащив фоновый слой на символ нового слоя в нижней части панели слоев, чтобы продублировать слой.
Символ «Новый слой» обозначается квадратом со загнутым углом, который находится рядом с корзиной для мусора.
Дубликат слоя должен появиться как слой 1 на панели слоев.
Вверху рабочего пространства найдите Фильтр и спуститесь до Размытия.
В разделе «Размытие» выберите «Размытие по Гауссу…».
После выбора появится окно «Размытие по Гауссу».
Обратите внимание, как представлено увеличенное изображение для предварительного просмотра с эффектом размытия по Гауссу.Этот предварительный просмотр позволяет предварительно просмотреть текущие настройки в окне перед применением к фактическому изображению.
Расположен ползунок «Радиус» и «Пиксели» под предварительным просмотром изображения.
При перемещении ползунка «Пиксели» влево или вправо эффект размытия по Гауссу увеличивается и уменьшается.
Установите радиус на 40,2 и нажмите ОК.
Пример редактирования: расширенное размытие
Обратите внимание, как размытие по Гауссу повлияло не только на фон, но и на объекты.
Найдите верхнюю часть панели слоев, где расположена прозрачность.
Пока выбран слой 1, уменьшите и увеличьте Непрозрачность.
По мере регулировки непрозрачности обратите внимание на то, как размытие по Гауссу распространяется за пределы основных объектов.
Так как размытие вокруг основных объектов распространяется за пределы отдельных лиц, рекомендуется применить другое размытие.
Пример редактирования: применение размытия с помощью маски слоя
Например, создайте маску слоя для Layer 1.
Чтобы создать новую маску слоя, найдите нижнюю часть панели слоев.
Выберите символ в виде прямоугольника с кружком посередине. Этот символ представляет маску слоя.
Если черный установлен в качестве цвета переднего плана, нажмите CMD + Delete или CTRL + Backspace на клавиатуре, чтобы заполнить маску слоя для Layer 1 черным.
Если черный еще не выбран в качестве цвета переднего плана, найдите нижнюю часть панели инструментов. Обратите внимание на две цветные рамки.Цвет сверху представляет цвет переднего плана, а цвет позади него представляет цвет фона.
Найдите два меньших цветных прямоугольника под цветами переднего плана и фона.
Это кнопка «Цвета переднего плана и фона по умолчанию».
Просто щелкните символ или нажмите D на клавиатуре.
Обратите внимание, что цвета переднего и заднего плана — белый и черный.
Нажмите X на клавиатуре, чтобы изменить цвет переднего плана на черный.
Теперь нажмите CMD + Delete или CTRL + Backspace на клавиатуре.
Маска слоя для слоя 1 теперь будет заполнена черным цветом.
Теперь нажмите X на клавиатуре, чтобы переключить цвет переднего плана на белый.
Поскольку маска слоя заполнена черным цветом, это означает, что эффект, добавленный к слою 1, не будет применяться ко всему изображению, поскольку в настоящее время он скрыт.
Чтобы выявить размытие, добавленное к Слою 1, просто закрасьте белым вокруг невесты.
Обратите внимание, что вокруг основного объекта появится ореол после применения размытия.
Этот эффект возникает из-за того, что объекты попадают в размытие.
Чтобы увидеть разницу между исходным изображением и изображением, которое было размыто, удерживайте Shift и щелкните маску слоя Layers 1, чтобы увидеть разницу.
При его применении на маске слоя появится красный крестик.
Чтобы удалить красный крестик, удерживайте Shift и щелкните маску слоя 1.
Другой способ увидеть разницу — выбрать и отменить выбор уровня 1.
Этот аспект является наиболее важным для этого изображения.
Теперь удалите слой 1.
Обводка с помощью инструмента «Перо»
Инструмент «Перо» — важный способ настроить влияние эффекта размытия на изображение.
Для получения дополнительной информации о том, как использовать Pen Tool, перейдите на Phlearn.com и введите Pen Tool в строку поиска.
Нажмите P на клавиатуре, чтобы выбрать инструмент «Перо», или расположив панель инструментов в левой части рабочего пространства. Инструмент «Перо» на панели инструментов можно распознать по значку кончика пера, который находится рядом с символом «Тип» или T.
Начните обводку нижнего левого угла платья невесты, щелкнув и перетащив инструмент «Перо».
Обводя объекты, поместите линию инструмента «Перо» немного на внутренней стороне объекта.
Это поможет избежать включения фона в объект при вырезании объекта и возвращении объектов в изображение.
Это действие может занять некоторое время.
Обрисовывая более мелкие области, сделайте столько пунктов, сколько необходимо, чтобы включить каждый раздел.
Достигая участков с большей кривой, используйте линии, расположенные дальше друг от друга.
Чтобы изменить направление линии инструмента «Перо», удерживайте нажатой клавишу ALT или OPTN на клавиатуре, и рядом с инструментом «Перо» появится небольшая стрелка.
Удерживая нажатой клавишу ALT или OPTN, щелкните и перетащите сплошную черную точку в нужном направлении.
Чтобы переместить точку, нажмите CMD или CTRL на клавиатуре, щелкните и перетащите черную точку в нужную область.
Эти точки можно переместить в любое время.
Создание выделения с помощью инструмента «Перо»
После создания контура пера вокруг невесты и жениха, продублируйте фоновый слой, перетащив его на логотип нового слоя в нижней части панели слоев.
Символ «Новый слой» можно узнать по квадрату со загнутым углом, который находится рядом с корзиной для мусора.
Появится новый слой под названием «Фоновая копия».
Не снимая выделения с инструмента «Перо», наведите указатель мыши на выделенный объект и щелкните правой кнопкой мыши.
Выбрать «Сделать выбор…».
Появится окно «Сделать выбор».
Underneath Rending установите для параметра Feather Radius значение 0,5 пикселя.
Должны быть выбраны как «Сглаживание», так и «Новое выделение».
После выбора всех параметров щелкните OK.
Теперь обратите внимание, что движущийся пунктирный контур заменил контур инструмента «Перо».
Применение выделения к маске слоя
Пока выбран фоновый слой-копия, добавьте новую маску слоя.
Теперь выделение, которое только что было сделано с помощью Pen Tool, теперь находится в маске слоя фоновой копии.
Белая часть маски слоя указывает то, что видно на фоновом слое, а черная часть маски слоя представляет то, что скрыто.
Маска слоя позволяет вносить изменения в выбранный слой без полного удаления информации.
Например, выберите инструмент «Перемещение», нажав V на клавиатуре или найдя самый первый элемент на панели инструментов, на котором есть четыре стрелки, указывающие в разных направлениях. Этот символ представляет инструмент «Перемещение».
Щелкните и перетащите объекты влево или вправо.
Обратите внимание, как есть копии предметов.
Чтобы приблизить изображение и рассмотреть его контур, нажмите Z на клавиатуре, чтобы выбрать инструмент «Масштаб».
Просто нажмите, чтобы увеличить масштаб, и ALT или OPTN, и нажмите, чтобы уменьшить.
При увеличении изображения обратите внимание на то, что могут быть некоторые пятна, особенно вокруг волос объекта, которые могли быть пропущены при рисовании с помощью инструмента «Перо».
Переместите объекты обратно в исходное место, нажав CMD или CTRL + Z, или перейдя в верхнюю часть рабочего пространства и нажав Edit, а затем Undo.
Отменив выбор фонового слоя на панели слоев, обратите внимание, что слой фоновой копии — это просто жених и невеста.
Переименовать слои
Переименуйте слой фоновой копии, дважды щелкнув имя слоя.
Переименование фоновой копии слоя в Subjects.
Переименуйте фоновый слой в «Исходный».
Щелкните и перетащите исходный слой к символу нового слоя в нижней части панели слоев, чтобы дублировать слой.
Переименуйте слой с исходной копией в «Размытие».
Новый слой Blur будет служить слоем с эффектом размытия.
Теперь слой Subjects должен быть вверху, слой Blur — в середине, а слой Original — внизу панели слоев.
Порядок слоев очень важен.
Точечная восстанавливающая кисть
Раньше, когда к исходному изображению добавлялся эффект размытия, вокруг объектов появлялся ореол. Инструмент «Точечная восстанавливающая кисть» — эффективный способ решить эту проблему.
Во-первых, нужно удалить объекты со слоя Blur.
Отмените выбор видимости для слоя Subjects, щелкнув глаз рядом со слоем.
Выберите слой Blur на панели слоев.
Найдите инструмент «Точечное заживление», который находится на панели инструментов в левой части рабочего пространства. Инструмент «Точечное исцеление» — это четвертый инструмент на панели инструментов, который можно определить по символу в виде пластыря.
Щелкните и удерживайте указатель мыши на инструменте «Точечное заживление».
Когда появится боковая вкладка, выберите инструмент «Точечная восстанавливающая кисть».
Используя инструмент «Точечная восстанавливающая кисть», нарисуйте предметы, щелкая и перетаскивая мышь.
При рисовании нарисуйте немного дальше объекта, чтобы Photoshop мог извлечь информацию из фона и разместить эту информацию поверх объекта.
Нарисуйте объекты несколькими мазками.
Если размер кисти необходимо увеличить или уменьшить, нажмите [или] на клавиатуре, чтобы изменить размер кисти до желаемого размера.
Обратите внимание, как фон заменяет предметы.
Чтобы отменить действие, нажмите CMD или CTRL + Z на клавиатуре или перейдите в верхнюю часть рабочей области и нажмите «Изменить», а затем «Отменить».
Помните, что основное изображение будет размытым, поэтому изображение не обязательно должно быть идеальным.
После того, как объекты были нарисованы с помощью инструмента Spot Healing Tool, должен быть виден только фон.
Теперь слой Subjects будет содержать только объекты, слой Blur будет иметь только фон, а слой Original будет содержать исходное содержимое.
Слой скрытого размытия для смарт-объекта
Затем фоновый слой необходимо преобразовать в смарт-объект. Таким образом, применяемое размытие можно изменить в любой момент.
Сделайте слой Subjects видимым на панели слоев.
Выберите слой Blur и щелкните правой кнопкой мыши.
При щелчке правой кнопкой мыши появится боковая вкладка и выберите «Преобразовать в смарт-объект».
Слой Blur теперь является смарт-объектом, который идентифицируется маленьким бумажным логотипом на миниатюре слоя Blur.
Применение размытия при наклоне и сдвиге
Теперь нужно применить размытие к слою Blur.
Чтобы применить расширенное размытие, найдите верхнюю часть рабочего пространства и выберите «Фильтр».
На вкладке «Фильтр» выберите «Галерея размытия», а затем «Наклон-сдвиг»…
Размытие при сдвиге и наклоне позволяет изображение быть более размытым по мере удаления перспективы.
Обратите внимание, что рабочее пространство Tilt-Shift включает инструменты размытия, эффекты, эффекты движения и шум в правой части рабочего пространства.
Также обратите внимание на то, что поверх изображения есть централизованный круг, сплошная линия и пунктирная линия.
Это рабочее пространство позволяет настраивать размытие.
Щелкните и перетащите центральную точку круга Tilt-Shift в нижнюю часть фотографии.
Поместите внутренний круг в середину нижней строки изображения.
Щелкните и перетащите сплошную среднюю линию так, чтобы линии совпали с верхом платья невесты.
Теперь щелкните и перетащите верхнюю пунктирную линию к самой верхней строке изображения.
На панели инструментов размытия найдите раздел «Наклон-сдвиг».
Отрегулируйте ползунок «Размытие» на вкладке «Наклон-сдвиг» влево и вправо.
При перемещении ползунка вправо размытие усиливается, а при перемещении ползунка влево размытие уменьшается.
Для этого изображения установите Размытие на 208 пикселей.
Добавление постепенного размытия
В качестве примера попробуйте щелкнуть и перетащить сплошную среднюю линию вниз и обратите внимание, как размытие изменяется при перемещении средней линии.
Область между кругом и сплошной линией, которая является безопасной зоной, служит зоной незатронутого размытия, а сплошная линия до пунктирной линии действует как область, где применяется постепенное размытие.
Переместите верхнюю пунктирную линию вниз к сплошной линии.
При этом размытие становится больше сплошным размытием, чем постепенным размытием.
Установите Размытие на 106 пикселей.
Теперь разместите сплошную линию над локтем невесты и пунктирную линию вверху изображения.
Размытие теперь будет более реалистичным.
Применение зерна
Теперь, когда применено размытие, применение зернистости сделает изображение более реалистичным.
При добавлении размытия к изображению рекомендуется использовать зерно не менее 30% для более естественного вида.
Найдите вкладку «Шум» в правой части рабочего пространства размытия.
Установите для параметра «Шум» значение «Зерно» и установите флажок рядом с параметром «Зернистость».
Увеличьте масштаб, нажав Z на клавиатуре, чтобы заметить, как Photoshop применил зернистость к изображению.
Для этого изображения установите значение 20,90%, размер 5%, шероховатость 50%, цвет 0% и светлые участки 100%.
После установки параметров нажмите OK в верхней части рабочего пространства.
Теперь обратите внимание, как смарт-фильтры и Галерея размытия были добавлены к слою размытия на панели слоев.
Выберите и отмените выбор глаза рядом со слоем «Размытие», чтобы заметить различия в слое.
В слой «Размытие» можно внести изменения в любое время, дважды щелкнув фильтр «Галерея размытия», который находится под слоем размытия. Вот почему рекомендуется смарт-объект.
Измените режим наложения на Светлее
Следующий шаг — восстановить потерянные волосы вокруг головы объекта.
Скопируйте исходный слой, перетащив его на значок «Новый слой» в нижней части панели «Слои».
Переименуйте новый слой «Исходная копия» в «Детали волос».
Переместите слой с деталями волос в верхнюю часть панели слоев.
Небольшие волоски на невесте теперь будут видны, но обратите внимание, как маленькие волоски над головой невесты светлее фона.
Режим наложения «Осветление» — полезный режим наложения, который сделает все темное невидимым, а светлые области — видимыми.
Найдите панель слоев в правой части рабочего пространства.
На панели «Слои» режим наложения для слоя «Детали волос» в настоящее время установлен на «Нормальный».
Измените режим наложения с Нормального на Светлее.
Восстановление волос объекта
Добавьте маску слоя к слою с деталями волос.
Маска слоя автоматически заполняется белым цветом.
Если черный установлен в качестве цвета переднего плана, нажмите CMD + Delete или CTRL + Backspace на клавиатуре, чтобы заполнить маску слоя для Layer 1 черным.
Нажмите D на клавиатуре, чтобы выбрать цвета переднего плана и фона по умолчанию.
Обратите внимание, что цвет переднего плана белый, а цвет фона черный.
Нажмите X на клавиатуре, чтобы изменить цвет переднего плана на черный.
Теперь нажмите CMD + Delete или CTRL + Backspace на клавиатуре.
Обратите внимание, что маска слоя «Детали волос» полностью черная.
Это означает, что слой не влияет на все изображение.
Нажмите B на клавиатуре, чтобы выбрать инструмент «Кисть».
В верхней части рабочей области убедитесь, что для параметра «Режим кисти» установлено значение «Нормальный», непрозрачность 100% и «Подача» 70%.
Так как маска слоя заполнена черным цветом, используйте белый цвет для рисования.
Переключитесь на белый цвет в качестве цвета переднего плана, нажав X на клавиатуре.
Когда рисуете белым, обратите внимание, как эффекты слоя теперь видны на изображении.
Теперь, используя инструмент «Кисть», щелкните мышью и перетащите указатель мыши на макушку головы невесты, где ранее появились небольшие волоски.
Чтобы увеличить или уменьшить кисть, используйте [или] на клавиатуре.
Когда белая краска наносится на жениха и невесту, становятся видны маленькие волоски.
Это позволяет получить более реалистичный эффект при сохранении размытого фона.
Сглаживание краев с помощью инструмента Blur Tool
Последний шаг — загладить края вокруг жениха и невесты.
Теперь установите черный цвет переднего плана, нажав X на клавиатуре.
Снимите выделение со слоя «Детали волос».
Удерживая Shift, нажимайте несколько раз на маске слоя «Предметы», чтобы заметить резкую линию вокруг левого плеча жениха.
При выборе и снятии выделения до и после маски слоя «Субъекты» на маске слоя появится красный крестик.
Проверьте, нет ли других заметных резких краев контура.
Чтобы исправить резкие края, отключите изображение и маску слоя для слоя «Объекты», щелкнув символ связи, который находится между изображением и маской слоя.
Это позволяет только редактировать маску слоя.
Найдите инструмент «Размытие» на панели инструментов в левой части рабочего пространства.
Символ инструмента «Размытие» можно узнать по форме капли дождя, которая расположена над инструментом «Перо».
Обратите внимание на то, как можно настроить инструмент «Размытие» в верхней части рабочего пространства.
Установите режим «Нормальный», «Интенсивность» на 100% и снимите флажок «Образец всех слоев».
Выбрав маску слоя Subjects, щелкните и перетащите кисть, чтобы размыть плечо жениха.
Чтобы просмотреть маску слоя, удерживайте ALT или OPTN и щелкните маску слоя «Субъекты».
Теперь маска слоя будет представлена на всем изображении.
Когда применяется инструмент «Размытие», обратите внимание, что это влияет только на маску слоя.
Пока присутствует маска слоя, проведите кистью вокруг острых или твердых краев.
Чтобы снова просмотреть и маску слоя «Субъекты», и слой, удерживайте нажатой клавишу ALT или OPTN и щелкните маску слоя «Субъекты».
По мере того, как к краям добавляется эффект размытия, обратите внимание на более реалистичный результат.
Поскольку люди на изображении немного не в фокусе, использование инструмента «Размытие» полезно, но если бы объект был немного не в фокусе с определенным краем, результаты не были бы такими реалистичными.
После того, как края жениха и невесты были размыты, выберите слой «Детали волос», чтобы все слои были видны.
Размытие фона в Photoshop CC
Как фотографы, так и зрители обычно согласятся, что фотографии с четко сфокусированным объектом и размытым фоном выглядят более привлекательными и профессиональными, чем те, где все равно в фокусе.
Как правило, этот метод может быть реализован в камере и может быть реализован путем выбора правильных настроек камеры и объектива, а также путем определенной компоновки кадра. Этот вид известен как малая глубина резкости . Это может помочь вам сделать ваш «объект» более заметным в композиции и позволяет добавить света боке . Однако по какой-то причине у вас может не получиться должным образом размыть фон вашей фотографии, как вы хотите. А вот и волшебство программного обеспечения для редактирования: Photoshop предлагает множество фильтров размытия, которые могут отлично справиться с этой задачей.
В этой статье я рассмотрю различные типы фильтров размытия и объясню их варианты, затем я систематически приведу пример, и, наконец, будет больше примеров.
Типы фильтров размытия
Размытие поля
Используйте «Размытие поля» для создания градиента размытия путем определения нескольких точек размытия с разной степенью размытия. Добавьте несколько булавок к изображению и укажите степень размытия для каждой булавки.
Конечный результат — комбинированный эффект всех размытых пятен на изображении.Вы даже можете добавить булавку за пределами изображения, чтобы применить размытие по углам.
- Выберите «Фильтр»> «Галерея размытия»> «Размытие поля».
- На изображение помещена булавка «Размытие поля». Щелкните изображение, чтобы добавить дополнительные булавки размытия.
- Щелкните булавку, чтобы выбрать ее, и выполните одно из следующих действий:
- Перетащите маркер размытия, чтобы увеличить или уменьшить размытие. Вы также можете использовать панель инструментов размытия, чтобы указать значение размытия.
- Перетащите штифт в новое место.
- Нажмите Удалить, чтобы удалить его.
Фотографии до и после применения фильтра размытия поля показаны ниже.
Изображение Rondell Melling с сайта Pixabay
Размытие диафрагмы
Используйте размытие ирисовой диафрагмы для имитации эффекта малой глубины резкости для вашего изображения независимо от используемой камеры или объектива. Вы также можете определить несколько точек фокусировки, что практически невозможно достичь с помощью традиционных методов камеры.
- Выберите «Фильтр»> «Галерея размытия»> «Размытие диафрагмы».
- Булавка размытия диафрагмы по умолчанию помещается на изображение. Щелкните изображение, чтобы добавить дополнительные булавки размытия.
- Перетащите маркеры, чтобы переместить их, чтобы переопределить различные области.
- Перетащите маркер размытия, чтобы увеличить или уменьшить размытие. Вы также можете использовать панель инструментов размытия, чтобы указать значение размытия.
Фотографии до и после применения фильтра размытия радужной оболочки показаны ниже.
Фото Эхаб Амин
Тент-Shift
Используйте эффект Tilt-Shift для имитации изображения, снятого с помощью объектива Tilt-Shift.Этот специальный эффект размытия определяет область резкости, а затем размывается по краям. Эффект Tilt-Shift можно использовать для имитации фотографий миниатюрных объектов.
- Выберите «Фильтр»> «Галерея размытия»> «Наклон-сдвиг».
- Булавка размытия по умолчанию при наклоне и сдвиге помещается на изображение. Щелкните изображение, чтобы добавить дополнительные булавки размытия.
- Перетащите маркер размытия, чтобы увеличить или уменьшить размытие. Вы также можете использовать панель инструментов размытия, чтобы указать значение размытия.
Фотографии до и после применения фильтра размытия Tilt-Shift показаны ниже.
Фото Эхаб Амин
Размытие контура
Используя эффекты размытия контура, вы можете создавать размытие движения вдоль контуров. Вы также можете контролировать форму и степень размытия.
- Выберите «Фильтр»> «Галерея размытия»> «Размытие по контуру».
- На панели инструментов «Размытие» в разделе «Размытие контура» укажите, хотите ли вы применить размытие «Базовое размытие» или «Размытие задней синхронизирующей вспышки».Размытие задней синхронизирующей вспышки имитирует эффект вспышки, сработавшей в конце экспозиции.
- Задайте следующие настройки:
- Скорость: С помощью ползунка «Скорость» укажите степень размытия контура, которую вы хотите применить к изображению. Параметр «Скорость» применяется ко всем размытым контурам на изображении.
- Конус: Отрегулируйте ползунок, чтобы указать значение конуса. Чем выше значение конуса, тем меньше размытость. Параметр «Размытие по центру» помогает создавать стабильные размытия, центрируя форму размытия для любого пикселя на этом пикселе.
- На вкладке «Эффекты размытия в движении» укажите следующие параметры:
- Стробоскопические вспышки: Установите количество экспозиций виртуального стробоскопического фонаря.
- Сила строба: Определяет, насколько размытость отображается между экспозициями стробоскопической вспышки.
Пример применения фильтра пути к фотографии показан ниже
Фото cottonbro из Pexels
Размытие при вращении
Используя эффект Spin Blur, вы можете вращать и размывать изображение вокруг одной или нескольких точек.Размытие вращения — это радиальное размытие, измеряемое в градусах. Photoshop позволяет работать с центральными точками, размером и формой размытия и другими настройками, одновременно просматривая предварительный просмотр изменений.
- Выберите «Фильтр»> «Галерея размытия»> «Размытие с вращением».
- На панели инструментов «Размытие» в разделе «Размытие при вращении» используйте элемент управления «Угол размытия», чтобы изменить степень размытия. Вы можете указать угловое значение (0–360 °) или отрегулировать ползунок.
На панели «Эффекты размытия» на вкладке «Эффекты размытия при движении» укажите следующие параметры:
Стробоскопические вспышки: Установите количество экспозиций виртуального стробоскопического фонарика
Интенсивность строба: Определяет, насколько размытость отображается между экспозициями стробоскопической вспышки.Strobe Strength контролирует баланс между окружающим светом и виртуальным стробоскопическим фонариком.
Длительность строб-вспышки: Укажите в градусах длину экспозиции строб-вспышки. Длительность стробоскопической вспышки контролирует длину размытия для каждой экспозиции вспышки с точки зрения углового расстояния по окружности.
Пример применения спин-фильтра к фотографии показан ниже
Изображение mibro с сайта Pixabay
Как размыть фон
Метод, который я использовал, состоит из выделения и отделения основного объекта от фона с помощью маски, затем создания еще одного грубого выделения на отдельном слое и заполнения его фоном, и, наконец, применения фильтра размытия к этому слою.
Шаг 1
Открыть фото в Photoshop
Шаг 2
Разблокируйте слой, щелкнув символ замка
Шаг 3
Дублируйте исходный слой. Щелкнув правой кнопкой мыши на слое и выбрав дубликат слоя.
Шаг 4
Выберите тему. Выбрать> Тема
Шаг 5
Уточните выделение с помощью любых инструментов выделения, добавив или вычтя исходное выделение.
Шаг 6
Используйте инструмент «Выделение и маска». Выбрать> Выбрать и замаскировать.
Шаг 7
Выберите вид и отрегулируйте непрозрачность в соответствии с вашим фоном. Используйте инструмент «Уточнить края», чтобы завершить выделение.
Шаг 8
Выберите выход на новый слой с маской, затем нажмите ОК, слой будет выглядеть как на фото ниже:
Шаг 9
Дублируйте исходный слой.Щелкните слой правой кнопкой мыши и выберите «Дублировать слой».
Шаг 10
Сделайте грубый выбор с помощью инструмента лассо
Шаг 11
Заполните выделение, щелкнув слой правой кнопкой мыши и выбрав «Заливка». Во всплывающем меню выберите с учетом содержимого
Слой будет выглядеть как на фото ниже
Шаг 12
Преобразуйте слой в интеллектуальный слой (чтобы можно было редактировать любой фильтр, который вы собираетесь применить), щелкнув слой правой кнопкой мыши и выбрав «Преобразовать в интеллектуальный слой».
Шаг 13
Выберите «Фильтр»> «Галерея размытия»> «Размытие поля» и отрегулируйте размытие с помощью ползунка по мере необходимости, а затем нажмите «ОК».
Фотографии до и после показаны ниже
Фото Эхаб Амин
Примеры
Ниже приведены другие примеры размытия фона на некоторых фотографиях. Оригинальные фотографии аккредитованы под каждой фотографией.
Фото Анастасия Гепп из Pexels
Фото Артем Беляйкин из Pexels
Фото Alasdair Braxton из Pexels
Фото Daniel из Pexels
Похожие сообщения
Какие есть инструменты выделения в Photoshop?
Что такое маска в фотошопе? — Полное руководство для начинающих
Лучший способ выбрать волосы Photoshop
Спасибо за чтение. Надеюсь, вам понравилась статья. Если у вас есть вопросы, просто разместите их ниже, и я с радостью вам отвечу.
Если вам понравился сайт, не забудьте подписаться, мы сообщим вам только тогда, когда будет опубликована новая статья.
Photoshop для начинающих: как размыть фон в изображениях
Photoshop может напугать новичков. Уловки редактирования, которые кажутся такими простыми в исполнении, когда их демонстрирует эксперт по Photoshop, могут занять у новичка несколько часов, чтобы разобраться самостоятельно. Вот почему приведенное ниже руководство от Photoshop Training Channel (PTC) является таким отличным ресурсом.
В этом видео Хесус Рамирес из PTC отвечает на распространенный вопрос редактирования от новых фотографов: как размыть фон на изображениях. Да, если у вас есть «светосильный» объектив, который может снимать с диафрагмой, такой как f / 1,4 или f / 1,8, вы можете создать красивое размытие фона — так называемое боке — в точке захвата.
Но если у вас нет светосильного объектива — они могут быть дорогими — или вы просто хотите, чтобы на вашей фотографии было более обширное боке, чем вы смогли запечатлеть на камеру, вы можете значительно размыть фон во время постобработки.В этом руководстве Рамирес расскажет вам о выделениях, масках слоев, смарт-объектах и размытии при наклоне и сдвиге в Photoshop, чтобы создать боке и привлечь больше внимания к вашему объекту.
«Очевидно, что лучший способ получить размытый фон на фотографиях — это делать все на камеру», — говорит Рамирес. «Но если у вас нет подходящего объектива или вы работаете с фотографиями, которые не делали, то следующий лучший способ размыть этот фон на фотографиях — использовать Photoshop. Метод, который я покажу вам сегодня, даст вам реалистичные результаты без ореолов или ореолов, и, что самое главное, этот метод полностью неразрушающий.Вы всегда можете вернуться и отредактировать свои настройки ».
Вот пошаговый процесс размытия фона, который Рамирес демонстрирует в учебнике:
# 1 Дублировать исходное изображение
# 2 Сделайте выбор из основного предмета
# 3 Расширьте выделение
# 4 Удаление основной темы с помощью Content-Aware Fill
# 5 Удаление фона со слоя модели
# 6 Сжать маску с минимальным фильтром
# 6 Тонкая настройка маски слоя
# 7 Закрасьте волосы обратно в изображение
# 8 Окончательные корректировки с помощью Camera Raw
Просмотрите простое руководство по Photoshop, приведенное ниже, а когда закончите, посетите обучающий канал Photoshop, чтобы увидеть все отличные советы и обучающие видео от PTC по работе с Photoshop.