Эффект размытия в движении в Photoshop
Эффект размытия, который создает ощущение высокой скорости, сегодня часто применяется при обработке фотографий и при создании видео и фильмов.
В реальности размытие движения появляется, когда установленная на фотокамере выдержка достаточно длинная, чтобы запечатлеть движение объекта съемки в кадре.
В этом уроке мы продемонстрируем, как искусственным путем создать эффект размытия движения. Вы можете попробовать запечатлеть движущийся объект и во время съемки, получив в результате красиво размытый поток цвета и света.
Главной трудностью является достижение баланса между размытием и видимостью деталей объекта. Хорошие результаты вы сможете получить только методом проб и ошибок. Но, к сожалению, не всегда есть время на эти пробы и ошибки.
Эффект размытия на снимке
Размытие, полученное в результате использования длинных выдержек, не всегда ярко отображает эффект движения, который мы так хотим получить. В таких случаях на помощь приходят фоторедакторы. В этом уроке мы будем работать в программе Photoshop Elements.
В таких случаях на помощь приходят фоторедакторы. В этом уроке мы будем работать в программе Photoshop Elements.
Мы расскажем, как сделать так, чтобы размытие соответствовало перспективе объекта (в данном случае поезда), то есть направление размытия будет совпадать с направлением линий поезда.
Затем вы узнаете, как работать с маской слоя и выборочно уменьшать эффект в некоторых зонах изображения, чтобы обнажить детали объекта.
Также мы продемонстрируем, как правильно работать с маской слоя, которая поможет компоновать в кадре дополнительные объекты, с помощью которых вы сможете сделать более интересными передний и задний планы.
Как создать эффект размытия в движении
1. Открываем исходное изображение
Для начала загрузите наши исходные файлы Master motion blur. Откройте документ blur_before01.jpg. В панели слоев дважды кликните по миниатюре фонового слоя, чтобы разблокировать его. В панели инструментов выберите Magic Wand tool (Волшебная Палочка) и установите значение Tolerance (Допуск) 20. Поставьте галочки напротив графы Contiguous (Смежные пиксели). Кликните по изображению, чтобы выделить белое небо.
Поставьте галочки напротив графы Contiguous (Смежные пиксели). Кликните по изображению, чтобы выделить белое небо.
2. Сглаживаем края
Края выглядят не совсем ровными, мы должны их немного сгладить. Выбираем Select>Inverse (Выделение>Инверсия). Нажимаем на кнопку Refine Edge (Уточнить край), которая находится в панели параметров инструмента. Переводим вид (View) на На черном (On Black). Ставим галочку напротив параметра Smart Radius (Умный Радиус) и устанавливаем значение для радиуса равное 2.9 пикселям, а для Feather (Растушевка) 1.7. В графе Output to выбираем ‘New layer with layer mask’. Нажимаем Ok.
3. Корректируем маску
В панели инструментов выберите инструмент Brush (Кисть), в панели настроек инструмента откройте список пресетов для кисти и выберите жесткую круглую кисть. Размер установите на 35. Фоновый цвет переведите на белый. Кликните мышкой по маске слоя. Работайте белой кистью, чтобы восстановить отсутствующие детали и черной кистью, чтобы наоборот скрыть ненужные области, как например, фонарь на заднем фоне.
Работайте белой кистью, чтобы восстановить отсутствующие детали и черной кистью, чтобы наоборот скрыть ненужные области, как например, фонарь на заднем фоне.
- Совет : В Photoshop, чтобы не загромождать меню, некоторые инструменты прячутся под иконками других инструментов, для того, чтобы их увидеть и активировать необходимо, кликнуть по иконке инструмента правой кнопкой мыши.
4. Добавляем изображение неба
В списке исходных файлов выберите документ blur_before01.jpg и откройте его в программе. Выберите Select>All (Выделить>Все) и затем Edit>Copy (Правка>Копировать). Перейдите во вкладку главного изображение и нажмите Edit>Paste (Правка>Вставить). Небо появится в панели слоев, как Layer 1. Перетащите этот слой на позицию над слоем с поездом. Воспользуйтесь инструментом Move (Перемещение), чтобы поместить драматичные облака непосредственно над поездом.
5. Применяем фильтр
Кликните по верхнему слою с маской (Layer 0 copy). Нажмите клавиши Ctrl/Cmd+J, чтобы продублировать его. Переименуйте слой в ‘Blur layer’. Перейдите во вкладку Filter>Blur>Radial Blur. Установите метод размытия Zoom, а качество выставите на Best. Переместите центр размытия таким образом, чтобы линии размытия соответствовали углу линий поезда.
6. Увеличиваем скорость
В предыдущем шаге, чтобы добавить размытие мы выставили значение 10 для Amount. Чтобы придать ощущение еще большей скорости, продублируем этот эффект, зажав клавиши Ctrl/Cmd+F. Теперь поезд стал настолько размытым, что нам сложно различать детали. Земля, как вы видите, также размыта. Нам необходимо изменить маску слоя.
7. Уменьшаем размытие
Уменьшите Opacity (Непрозрачность) слоя до 94%, чтобы выявить чуть больше деталей из нижнего слоя. Вооружитесь инструментом Кисть (Brush). Выберите круглую мягкую кисть в меню с пресетами для кисти. Для кисти установите размер 600 пикселей и непрозрачность (Opacity) 25%. Кликните по маске слоя. Уменьшите размытие в области, где находится машинист и области номера двигателя, прорисовав эти части кистью.
Для кисти установите размер 600 пикселей и непрозрачность (Opacity) 25%. Кликните по маске слоя. Уменьшите размытие в области, где находится машинист и области номера двигателя, прорисовав эти части кистью.
8. Прорисовываем детали
Восстановите непрозрачность кисти на 100% и уменьшите ее размер до 300 пикселей. Прорисуйте черной кистью по маске слоя те области, которые не должны быть размыты, а именно платформу и забор на заднем фоне. Вы можете в любое время изменить маску слоя и сделать какие-то детали более четкими или наоборот, размытыми.
9. Выделяем пар
Откройте файл blur_before05.jpg. Выберите инструмент Lasso (Лассо). Установите значение Feather (Растушевка) равное 45 пикселям. Нарисуйте ровное выделение вокруг столба дыма. Выберите Enhance>Auto Contrast (Улучшение>Авто Контраст), а затем Edit>Copy (Правка>Копировать). Переходим в File>New>Blank File (Файл>Новый>Новый пустой файл). Кликаем по Ok и затем переходим во вкладку Edit и выбираем Paste (Вставить).
Кликаем по Ok и затем переходим во вкладку Edit и выбираем Paste (Вставить).
10. Инвертируем слои
Кликните по белому фоновому слою и нажмите клавиши Ctrl/Cmd+I, чтобы инвертировать его в черный. Затем выделите слой с изображением пара и зажмите клавиши Ctrl/Cmd+I, чтобы инвертировать слой в белый. Таким образом, мы получим изображение белого пара на черном фоне. Воспользуйтесь ластиком, чтобы удалить следы трубы. Затем перейдите в Layer>Flatten Image.
11. Вставляем и располагаем
Выберите Enhance>Adjust Color>Remove Color (Улучшение>Настройки цвета>Обесцветить), а затем Enhance>Auto Contrast. Следующим этапом перейдите в Select>All, чтобы сделать выделение и затем Edit>Copy, чтобы скопировать выделенное. Перейдите к файлу, с которым мы работали до этого и нажмите Edit>Paste (Правка>Вставить). Измените режим наложения слоя с паром на Screen, чтобы избавиться от черного цвета. Используйте инструмент Move (Перемещение), чтобы расположить дым в необходимом месте.
Используйте инструмент Move (Перемещение), чтобы расположить дым в необходимом месте.
12. Масштабируем
Нажмите клавиши Ctrl/Cmd+J, чтобы продублировать слой с паром. Затем воспользуйтесь комбинацией Ctrl/Cmd+T, чтобы активировать инструмент Free Transform (Свободная Трансформация). В настройках инструмента выставите значение для Angle (Угол) равное -180. Уберите галочку напротив Constrain Proportions. Для W выставите значение 200%, а для H 150%. Внутри рамки перетащите изображение пара, как показано на фотографии. Непрозрачность слоя уменьшите до 85%.
13. Открываем изображение с багажом
Откройте файл blur_before03.jpg. Используйте инструмент Rectangular Marquee Tool (Прямоугольная область), чтобы выделить секцию с багажом. Выберите Edit>Copy. Перейдите во вкладку нашего проекта и нажмите Edit>Paste. Перейдите в Image>Rotate>Flip Layer Horizontal (Изображение>Ориентация>Отразить по горизонтали).
14. Делаем ровное выделение
Чтобы сделать ровное выделение и отделить багаж от прежнего фона, выбираем инструмент Quick Selection (Быстрое Выделение). Устанавливаем размер на 50. Кликаем по иконке New selection. Проводим инструментом по багажу, чтобы сделать ровное выделение. Нажмите на иконку Subtract from selection (Вычитание из Выделенной области), чтобы удалить ненужную область выделения, в Photoshop для этого необходимо зажать клавишу Alt.
15. Сгладживаем края
Выберите Layer>Layer Mask>Reveal Selection (Слой>Маска Слоя>Показать выделенные области). Маска слоя скроет большую часть фона, однако, неровные края, тем не менее, останутся. Кликните по маске слоя. Возьмите инструмент Кисть (Brush). Черной кистью по маске слоя закрасьте все области, где виднеется фон, на котором до этого находился багаж, и напротив, воспользуйтесь кистью белого цвета, чтобы восстановить отсутствующие детали багажа.
16. Регулировка тонов
Сейчас багаж выглядит немного переэкспонированным на фоне общей картины. Кликните по миниатюре слоя с багажом (не по маске слоя). Перейдите в Enhance> Adjust Lighting>Levels (Улучшение>Коррекция Света>Уровни). Перетащите слайдер, отвечающий за уровень черного, на 27, чтобы сделать темнее тени багажа. Нажмите Ok.
17. Добавляем тени
Используйте инструмент Move Tool, чтобы расположить багаж на платформе. Чтобы добавить тени создайте новый слой: Layer> New>Layer. Перенесите новый слой под слой с багажом и измените его режим наложение на Overlay. Вооружитесь инструментом Brush. Установите черный фоновый цвет и выберите круглую мягкую кисть. Нарисуйте тень от багажа на платформе.
18. Завершающие штрихи
Откройте файл blur_before04.jpg. Используя технику выделения, которой мы пользовались при работе с багажом, переместите цветы из открытого документа на нашу картинку. Масштабируйте их до 40%, продублируйте слой и разместите больше цветов в правом углу. Используйте инструмент Free Transform, чтобы изменять их положение.
Масштабируйте их до 40%, продублируйте слой и разместите больше цветов в правом углу. Используйте инструмент Free Transform, чтобы изменять их положение.
Автор: jmeyer
Длинная выдержка на Айфоне, или как сделать фото с эффектом шлейфа
Самая лучшая камера — это та, что у вас с собой. Чаще всего это смартфон, и, если вы читаете эти строки, ваш смартфон — это iPhone. «Яблочный» гаджет выводит любительскую фотографию на новый уровень… если, конечно, знать, как пользоваться всеми его фотовозможностями.
♥ ПО ТЕМЕ: Как автоматически менять обои на iPhone или iPad в зависимости от времени, места и т.д.
Яркий пример в этой связи — создание снимков с высокой выдержкой. Владельцы iPhone, увидев где-нибудь в Сети один такой снимок, сразу же бросаются искать соответствующее приложение в App Store. Но делать это совсем необязательно — ведь соответствующая опция есть в системном приложении Камера.
Но делать это совсем необязательно — ведь соответствующая опция есть в системном приложении Камера.
Благодаря длинной выдержке, можно запечатлеть фонари автостопов, описывающих траекторию движения транспорта, подчеркнуть движение в кадре и создать классные фото в условиях недостаточной освещённости. «Но это же удел зеркальных камер!», — скажете вы.
Современные смартфоны всеми силами пытаются перетащить на себя часть функционала дорогих профессиональных камер. Одним из их преимуществ всегда считалась длинная выдержка, связанная с медленной скоростью срабатывания затвора. Но теперь фотографии таким образом можно делать даже на своем привычном смартфоне, который всегда под рукой.
Компания Apple не предоставляет прямого доступа к аппаратной составляющей iPhone ради защиты устройства. Так что напрямую скорость затвора камеры этого устройства не изменить. Тем не менее iPhone позволяет все же получать снимки «с эффектом шлейфа». Есть несколько способов для воплощения такого сценария: использование встроенных в iOS функций или сторонних приложений, обеспечивающих большую выдержку. Мы подробно расскажем обо всех этих вариантах.
Мы подробно расскажем обо всех этих вариантах.
♥ ПО ТЕМЕ: Ретушь на Айфоне: лучшие iOS-приложения для ретуширования фотографий.
Что нужно, чтобы сделать качественную фотографию с длинной выдержкой на iPhone?
В идеале нужен штатиф, подставка или просто ровное место, на которое можно поставить смартфон, ведь отсутствие тряски — ключевая предпосылка для создания качественной фотографии с длинной выдержкой.
Не обязательно приобретать полноформатную полутораметровую треногу. Иногда достаточно маленького трипода, стоимостью пару баксов, который можно купить у наших китайских товарищей.
Наиболее простым (но не самым лучшим) вариантом съемки с эффектом «Длинная выдержка» может стать использование стандарной функции камеры iPhone (необходима iOS 11 и новее) — Live Photos, в которой также имеется одноименная опция.
Альтернативным (и более качественным) вариантом является использование специального приложения, позволяющего делать съёмку на длинной выдержке. Такого добра в App Store предостаточно, но все-таки мы свой выбор остановили на программах Slow Shutter Cam и Spectre Camera.
Такого добра в App Store предостаточно, но все-таки мы свой выбор остановили на программах Slow Shutter Cam и Spectre Camera.
Итак обо всем по порядку.
♥ ПО ТЕМЕ: Фотошоп онлайн с эффектами на русском: 3 лучшие бесплатные альтернативы Adobe Photoshop для редактирования фото в интернете.
Как сделать фото с эффектом шлейфа (длинной выдержкой) на iPhone при помощи Live Photos
Живые фото от Apple являются отличной функцией, позволяющей запечатлеть целых три секунды движения в момент нажатия кнопки спуска затвора. Как делать Live Photos на iPhone мы уже рассказывали. Но с выходом iOS 11 Apple улучшила эту возможность. Мало кто знает о возможности преобразования живых фотографий в снимок с большой выдержкой. Сделать это можно просто с помощью свайпов и тапов по экрану. Даже начинающий фотолюбитель, не знакомый в деталях с терминами «выдержка» и «скорость затвора», все равно способен сделать впечатляющий снимок.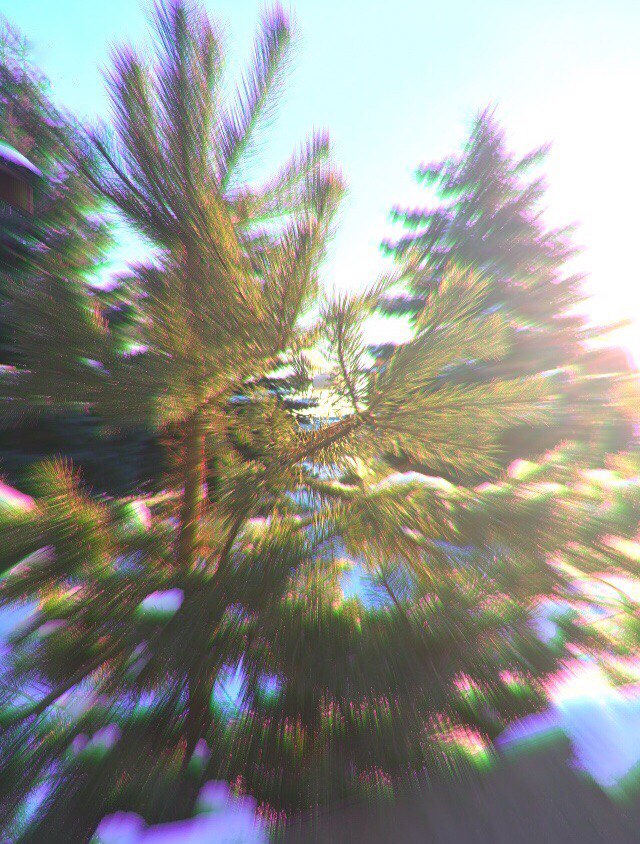
Чтобы создать фото с длинной выдержкой, убедитесь, что в кадре в нужный момент будет находиться хотя бы один движущийся элемент. Это может быть проезжающая мимо машина, прибывающий на станцию поезд, падающая вода. Задний фон должен быть чистым и статичным. Так, Живое фото на котором бегает слишком много людей, может превратиться в размытую мешанину.
1. Запустите стандартное приложение Камера на iPhone.
2. Убедитесь, что в настройках активна функция Live Photos.
3. Выберите объект для съемки. Хороший вариант — автомобили, свет, работающий фонтан, водопад. В общем-то, подойдет всё, что движется.
4. Сделайте фото движущего объекта. На этом шаге остается лишь устойчиво держать смартфон в руке (или при помощи штатива) и нажать кнопку затвора. iPhone требуется держать неподвижно еще две секунды. Живые фотографии включают в себя полторы секунды до нажатия кнопки спуска затвора и полторы секунды после этого.
5. После того, как кадр отснят откройте его в стандартном приложении Фото (вкладка Альбомы → раздел Фото Live Photos).
6. Сделайте свайп вверх для того, чтобы открыть эффекты Live Photos. Последним в списке как раз и будет то, что нам нужно — Длинная выдержка.
Система сложит вместе все кадры вашего живого фото, и на выходе появится отличная фотография с нужным уровнем размытия. Ее можно будет затем редактировать, как обычную, с помощью встроенных в приложение Фото инструментов или сторонних фоторедакторов для iOS.
Вот еще один пример «было» и «стало»:
А сам снимок легко можно будет найти по пути Фото → Вкладка Альбомы → Типы медиафайлов → Длинная выдержка.
Фотографию легко можно будет найти в Фотопленке по значку Длительная выдержка (в левом верхнем углу).
Если понадобится вернуть снимку прежний вид Живого Фото, это возможно сделать.
1. Откройте в приложении Фото полученную картинку с длительной выдержкой.
2. Свайпом снизу вверх перейдите к эффектам.
3. Выберите эффект Live (первый в списке).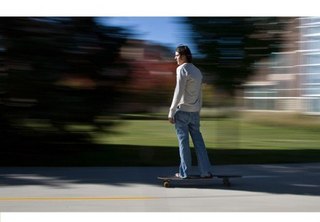
Это позволит снова получить первоначальное Живое Фото.
Конечно, это не «настоящая» длинная выдержка, а программная симуляция. Но визуальный эффект все равно получается очень впечатляющим. Вот несколько примеров:
♥ ПО ТЕМЕ: Как создать двойника на фото (клонировать объекты) на iPhone.
Как сделать фото с эффектом шлейфа (длинной выдержкой) на iPhone при помощи приложения Slow Shutter Cam
Эта программа дает идеальный баланс между простотой использования и своей функциональностью. Она предлагает три основных режима, один из которых разработан специально для снимков с небольшим смазыванием (Light Trail). Удобно, что приложение не перегружено ненужными сложными функциями, обучение работе займет намного меньше времени, чем с профессиональной камерой.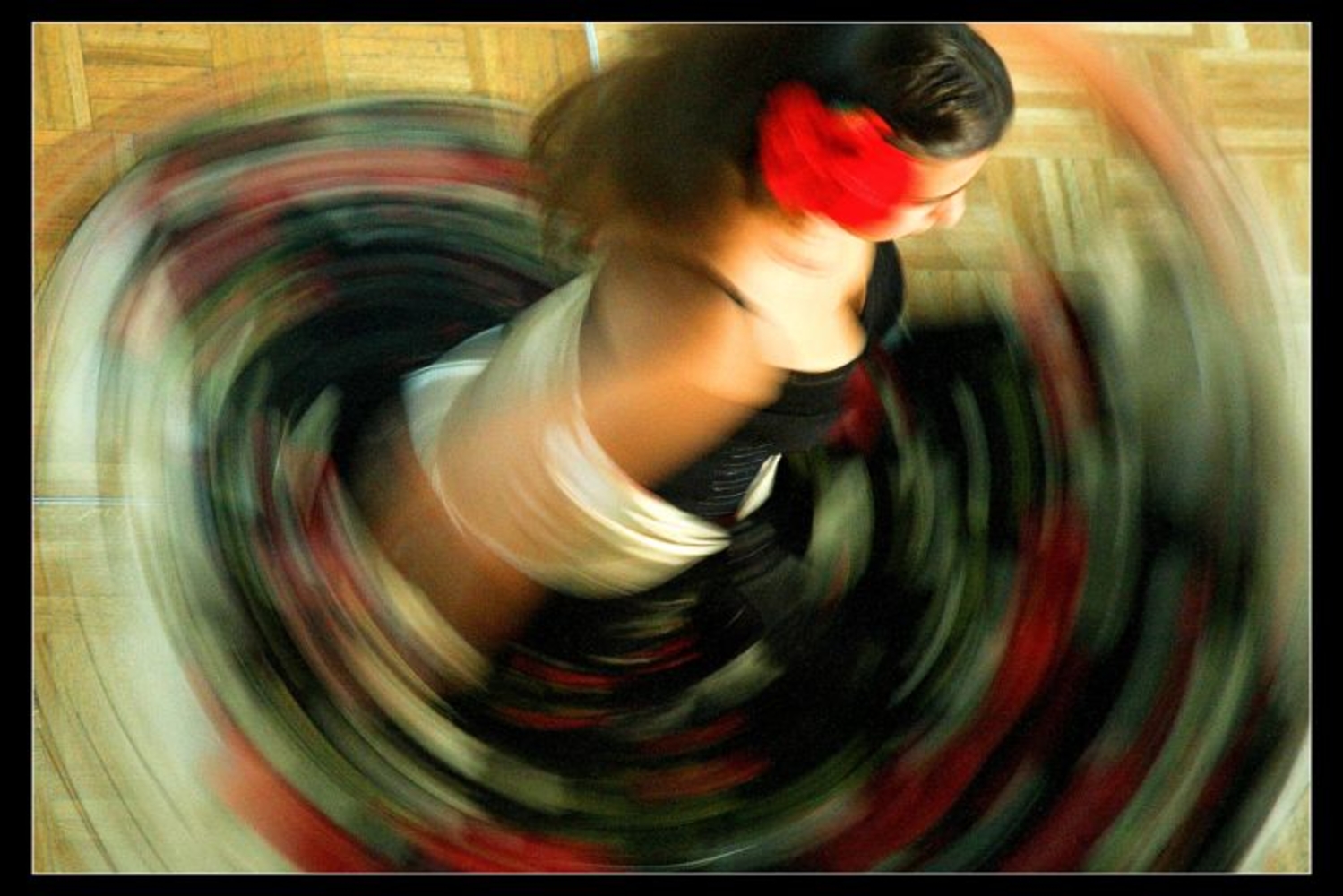
Нам же важно умение Slow Shutter Cam регулировать скорость затвора в зависимости от того, что снимается. Приложение позволяет использовать в качестве затвора кнопку громкости смартфона и устанавливать таймер автоспуска для минимизации дрожания камеры.
Рассмотрим использование приложения на одном из трех профилей — Light Tail, который предназначен для создания светового следа в условиях недостаточной освещенности (описание других режимов приложения вы найдете ниже в этой статье).
1. Скачайте приложение Slow Shutter Cam из App Store (ссылка).
2. Запустите программу и нажмите на иконку с изображением шестеренки.
3. Выберите профиль Light Trail и передвиньте ползунок Shutter Speed (время выдержки в секундах) до значения Bulb, тем самым вы установите ручной режим работы приложения и сможете сами решать, в какой момент сделать снимок.
4. Нажмите на кнопку спуска затвора для создания фото.
5. Наблюдайте за происходящим на дисплее iPhone. Границы движущихся объектов начнут размываться в режиме реального времени. Например, поверхность водопада станет гладкой, пламя костра утратит четкость и т.д. Если созданный эффект вас устраивает, нажмите кнопку спуска затвора еще раз.
Наблюдайте за происходящим на дисплее iPhone. Границы движущихся объектов начнут размываться в режиме реального времени. Например, поверхность водопада станет гладкой, пламя костра утратит четкость и т.д. Если созданный эффект вас устраивает, нажмите кнопку спуска затвора еще раз.
6. Для сохранения снимка, нажмите кнопку Save.
Обязательно попробуйте повторить съемку вашей композиции с другого ракурса, а также при измененных настройках программы.
Описание профилей приложения Slow Shutter Cam
Практически все приложения такого рода имеют три основных профиля для съёмки световых следов, движущихся объектов (Light Tail, Motion Blur и Low Light).
Ниже вы найдете несколько советов для получения качественной фотографии на длинной выдержке, так как тут есть свои нюансы.
♥ ПО ТЕМЕ: Color Accent: Как изменять отдельные цвета на фото на черно-белые в iPhone и iPad.
Режим Light Tail позволяет получить эффектный световой след
Качественный световой след можно отыскать на оживлённом автобане, в парке аттракционов, на звёздном небе или во время запуска фейерверков.
Наиболее «удобным» временем суток для начинающего фотографа станут ранние сумерки. Всё дело в том, что в это время автотранспорт уже ездит с включенными фарами, а уличное освещение, которое могло бы отвлекать от основного сюжета, ещё не горит. Глубокой же ночью и фонари, и вывески, и прочие горящие статичные объекты дадут пересвет, и шумов будет больше.
Более-менее усреднёнными значениями для съёмки станут следующие настройки: светочувствительность (light sensitivity) 1/4 и выдержка (shutter speed) 15 секунд. Но тут обязательно надо поработать с экспозицией и контрастом, дабы получить наилучший эффект.
♥ ПО ТЕМЕ: Что такое «золотой час» при съемке фото, или в какое время суток лучше фотографировать на улице.
Режим Motion Blur предназначен для съемки движущихся объектов с длинной выдержкой при нормальном освещении
Сюжетом для следующего режима может стать вода (фонтаны, водопады, прибой), движущийся велосипедист, оживлённый перекресток, проезжающий поезд и так далее. Среди дополнительных опций в приложениях для iPhone обычно присутствует интенсивность размытия и различные эффекты.
Среди дополнительных опций в приложениях для iPhone обычно присутствует интенсивность размытия и различные эффекты.
♥ ПО ТЕМЕ: Замена лиц на фото и видео для iPhone (эффекты и маски) — 20 лучших приложений.
Режим Low Light — для съемки в условиях недостаточной освещённости с длинной выдержкой
Сделать фото на длинной выдержке в сумерках даже на зеркальной камере — достаточно сложная задача, не говоря уже об iPhone, потому как в этом деле важна светочувствительность матрицы, то есть то максимально количество света, которое может захватить девайс.
Но тут есть два нюанса:
- захватить большее количества света можно при помощи более длинной выдержки (держать диафрагму открытой дольше), однако здесь есть риск получить смазанное изображение;
- плавное увеличение светочувствительности приводит к появлению шумов.
Вот именно поэтому понадобится штатив. Обязательно учитывайте общий уровень освещённости, потому как попавший в кадр яркий фонарь или рекламная вывеска могут всё испортить. Есть маленькое правило — чем интенсивнее источник света, тем короче должна быть выдержка.
Есть маленькое правило — чем интенсивнее источник света, тем короче должна быть выдержка.
♥ ПО ТЕМЕ: Что такое HDR, Авто HDR и Smart HDR в камере iPhone, нужно ли включать, и как это влияет на качество фото.
Как сделать фото с эффектом шлейфа (длинной выдержкой) на iPhone при помощи приложения Spectre Camera
Преимущества этого альтернативного приложения для получения фото с длинной выдержкой в использовании машинного обучения в связке с аппаратным ускорением. Искусственный интеллект позволяет автоматически определять сцены, выставлять стабилизацию. Spectre Camera с помощью нейросети заменяет штатив, убирая шевелёнку. Любой кадр может быть использован в качестве живых обоев на смартфоне.
Приложение умеет удалять автомобили или людей с фотографий. Оно помогает создавать красивые снимки с длинными полосами света или размытыми потоками воды. Spectre Camera сохраняет снимки и в новом формате HEIC.
Приложение не умеет открывать затвор на длительное время, но быстро делает множество кадров. Экспозиция оптимизируется искусственными интеллектом, чтобы сделать снимки достаточно светлыми. Затем снимки комбинируются в один с помощью имитации длинной выдержки. Можно посмотреть всю экспозицию в изначальном покадровом виде, а можно сохранить ее в виде одного обработанного кадра или же живой фотографии.
Скачать Spectre Camera для iPhone (App Store)
В заключение
Вне зависимости от того, только начинаете ли вы фотографировать с iPhone или уже достаточно хороши для публикации своих снимков в Instagram компании Apple с хэштегом #shotoniphone, стоит изучить несколько вариантов создания фотографий с длительной выдержкой. Для полной неподвижности смартфона во время создания фотографии понадобится хороший штатив. Это позволит iPhone красиво снять объекты с размытием и избежать нежелательных размытостей в остальной части кадра.
Создание фотографий с большой выдержкой – отличный навык. Но останавливаться на этом не стоит. Чтобы узнать, как делать более качественные фотографии с помощью iPhone, стоит пройти один из популярных курсов по этой тематике. Таким образом можно будет избежать классических ошибок при создании снимков с помощью смартфона.
Да — в идеале можно «поиграться» с приложениями из App Store и получить более интересные результаты, чем в случае с Камерой. Но для большинства пользователей будет вполне достаточно и возможностей системного приложения.
В данном материале мы вкратце попытались дать базовые навыки съёмки на iPhone при длинной выдержке и рассказать об условиях, которые для этого понадобятся. А вообще, профессиональные фотографы учатся этому годами, и для достижения лучшего эффекта конечно понадобится зеркальная камера. Другое дело, если вы просто решили побаловаться или поэкспериментировать, в таком случае iPhone будет вполне достаточно.
Смотрите также:
Как сделать так, чтобы картинка двигалась на видео (в бесплатном редакторе VSDC)
В бесплатной версии редактора VSDC вы можете сделать так, чтобы любые добавленные на видео изображение, иконка, текст или маска перемещались из пункта А в пункт Б — как это показано на иллюстрации ниже. Воспроизвести этот эффект легко с помощью инструмента, который называется Движение. Вы также сможете откорректировать скорость движения объекта и применить эффекты трансформации к самому объекту в процессе движения.
Воспроизвести этот эффект легко с помощью инструмента, который называется Движение. Вы также сможете откорректировать скорость движения объекта и применить эффекты трансформации к самому объекту в процессе движения.
Если вы увлекаетесь монтажом, можно найти массу применений эффекту Движение: например, анимированное интро для видео, имитация спецэффектов и даже бегущая новостная строка.
В этой инструкции мы будем «двигать» картинку в формате .PNG, однако, вы сможете применить этот эффект к любому другому медиафайлу на сцене. Прежде чем приступать к работе, убедитесь в том, что на вашем компьютере установлена последняя версия VSDC.
Как применить эффект движения к картинке на видео: инструкция
Запустите VSDC и добавьте основное видео или изображение, которое будет служить фоном. Для этого используйте кнопку Импортировать контент на стартовом экране. Затем загрузите тот медиафайл, к которому вы планируете применить эффект движения. Если вы загружаете картинку, воспользуйтесь комбинацией клавиш Ctrl + I или вкладку меню Вставить объект. В нашем случае это изображение формата .PNG с прозрачным фоном.
Если вы загружаете картинку, воспользуйтесь комбинацией клавиш Ctrl + I или вкладку меню Вставить объект. В нашем случае это изображение формата .PNG с прозрачным фоном.
Разместите изображение в стартовой точке, откуда начнётся движение, затем выполните следующие действия:
- Сделайте двойной щелчок по изображению
- В меню слева выберите инструмент Движение
- Во всплывающем окне оставьте настройки, выставленные по умолчанию, и нажмите OK
- Щелчком мыши укажите точку на сцене, в которую должна будет двигаться картинка
Чтобы увидеть результат, воспользуйтесь функцией предпросмотра. По умолчанию, объект будет двигаться из точки А в точку Б на протяжении всего видео.
Как применить специальные эффекты к движущемуся объекту
В этой части инструкции мы расскажем, как добавить эффекты непосредственно к движущемуся объекту и изменить скорость движения.
Во-первых, вы можете вручную изменить момент начала движения и момент окончания движения объекта. По умолчанию, объект будет двигаться на протяжении всего видео, поэтому от продолжительности видео напрямую зависит и скорость движения объекта. Чтобы изменить эти параметры, необходимо сдвинуть контрольные точки на шкале времени. Например, перемещая жёлтую контрольную точку влево, вы сокращаете продолжительность движения объекта и увеличиваете скорость.
В результате, чем короче расстояние между контрольными точками, тем быстрее объект будет двигаться из пункта А в пункт Б.
Во-вторых, к самому объекту можно применить все те же эффекты, которые вы бы применили к обычному видео. Возьмём в качестве примера эффекты перехода: появление и исчезание. Если вы применяете их к движущемуся объекту, вместо того, чтобы внезапно появиться на сцене, он плавно появится в начале траектории движения и плавно исчезнет в конце.
Удачно здесь будут смотреться в том числе и эффекты трансформации. Например, для нашей иллюстрации мы использовали эффект переворота и эффект огня. Просто разместите курсор на том моменте, в который должен появиться эффект, перейдите в меню Видеоэффекты и выберите Трансформация >> Поворот. Затем вручную отрегулируйте продолжительность эффекта на шкале времени.
Например, для нашей иллюстрации мы использовали эффект переворота и эффект огня. Просто разместите курсор на том моменте, в который должен появиться эффект, перейдите в меню Видеоэффекты и выберите Трансформация >> Поворот. Затем вручную отрегулируйте продолжительность эффекта на шкале времени.
Нужны дополнительные приёмы анимации?
Бесплатная версия VSDC позволяет создавать только траектории движения, состоящие из двух точек. Для построения траектории из трёх точек и более вам понадобится VSDC Pro – продвинутая версия редактора, доступная за $19.99 в год. Детальную инструкцию по работе c инструментом Движение в версии VSDC Pro вы найдёте здесь.
Если же вам необходимо, чтобы добавленная иллюстрация двигалась по траектории конкретного объекта на видео, удобнее всего это сделать с помощью модуля отслеживания движения. Этот инструмент также доступен в версии Pro. Он позволяет применить выбранную траекторию к любому объекту, добавленному на сцену буквально в несколько кликов.
Как сделать эффект движения автомобиля на большой скорости в Фотошопе
В этом уроке я расскажу, каким образом с помощью фильтра «Размытие контура» (Path Blur) создать эффект движущегося на большой скорости автомобиля.
Как сделать эффект движения автомобиля на большой скорости
В этом уроке я расскажу, каким образом с помощью фильтра «Размытие контура» (Path Blur) создать эффект движущегося на большой скорости автомобиля.
Я использовал изображение с автомобилем на дороге.
Открываем это изображение в Photoshop. Я думаю, что перед началом работы следует усилить контрастность картинки. Для этого создаём корректирующий слой «Уровни», в панели свойств слоя кликаем по белой пипетке, а затем, по светлому участку на небе. Затем, в панели слоёв выделяем оба слоя, кликаем правой клавишей мыши по любому слою и в контекстном меню нажимаем на строку «Преобразовать в смарт-объект».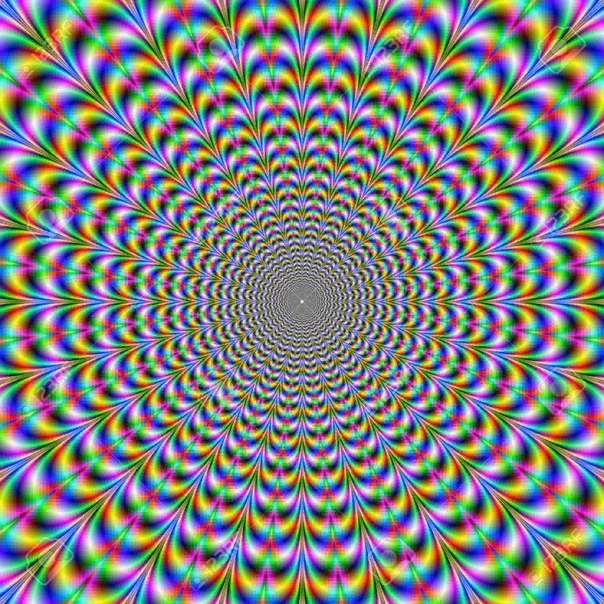 В итоге в панели слоёв у нас имеется один смарт-объект.
В итоге в панели слоёв у нас имеется один смарт-объект.
Идём Фильтр —> Галерея размытия —> Размытие контура (Filter —> Blur Gallery —> Path Blur).
Теперь нам нужно создать несколько путей для создания направления размытия, направленных от центра к краям. Хитрость тут в том, чтобы настроить значения «Скорости» конечных точек путей (End Point) таким образом, чтобы размытие практически отсутствовало в центре, но было бы достаточно сильным по бокам. Возможно, дополнительно Вам придется добавить вертикальную траекторию в центре и установите оба значения «Скорости» конечных точек на ноль.
Вот как должны выглядеть траектории:
Обратите внимание, что после добавления вертикального пути в центре, центральный автомобиль стал чётким.
После того, как Вы настроите траектории, нажмите кнопку ОК в панели параметров или клавишу Enter.
Осталась одна деталь. Наша фотография снята из салона автомобиля, соответственно, все предметы интерьера салоне не должны быть размыты, а у нас на данный момент размыта торпеда и стеклоочистители.
Наша фотография снята из салона автомобиля, соответственно, все предметы интерьера салоне не должны быть размыты, а у нас на данный момент размыта торпеда и стеклоочистители.
В начале урока, мы не зря преобразовали слои в смарт-объект, после преобразования в смарт-объект фильтр размытия был автоматически применён в качестве смарт-фильтра и теперь мы можем частично удалить его действие или вовсе отключить.
В панели слоёв кликаем по значку маски, расположенным под смарт-объектом, вокруг значка должна появиться рамка.
Переключаем цвет кисти на чёрный (нажать клавишу D), берём инструмент «Кисть», устанавливаем жёсткость на 60-65% и закрашиваем торпеду вместе с дворниками:
Теперь картинка должна выглядеть так:
На этом всё, надеюсь, урок понравился.
Ссылка на источник
лучшие приложения для обработки фотографий
Социальной сети Instagram исполняется 7 лет. Проект, разработанный американцем Мейком Кригером, впервые появился на рынке мобильных приложений 7 октября 2010 года, и к сегодняшнему дню количество активных пользователей программы перешагнуло отметку в 300 млн человек, которые обновляют свои ленты в среднем по два раза в день.
Проект, разработанный американцем Мейком Кригером, впервые появился на рынке мобильных приложений 7 октября 2010 года, и к сегодняшнему дню количество активных пользователей программы перешагнуло отметку в 300 млн человек, которые обновляют свои ленты в среднем по два раза в день.
Специально ко дню рождения Instagram корреспондент «МИР 24» устроила тест-драйв популярных приложений для обработки фотографий и выяснила, как уменьшить талию, нарисовать солнце и добавить красок одним нажатием кнопки.
1. VSCO Camera
Описание: Одно из самых популярных и — нужно отдать должное — совершенных приложений для обработки фотографий на смартфоне. Основное преимущество VSCO Camera не только во встроенных фильтрах (которых здесь больше полсотни), но и в возможности детально проработать все аспекты коррекции снимка. Например, на фотографии можно изменить экспозицию, контрастность, положение, снимок можно кадрировать, наклонить по диагонали, вертикали, добавить резкости, прозрачности или насыщенности по цвету, убрать или добавить тени, температуру, скорректировать оттенок кожи или зернистость изображения. Освоить все функции можно за пару дней или же использовать готовые шаблоны автоматической цветокоррекции. Приложение переведено на русский язык. Бесплатно для скачивания.
Освоить все функции можно за пару дней или же использовать готовые шаблоны автоматической цветокоррекции. Приложение переведено на русский язык. Бесплатно для скачивания.
На фото слева: фотография без обработки, сделана на камеру смартфона iPhone 5S. Справа – после использования фильтра С6, контрастности +2,1, а также эффекта насыщенности в приложении VSCO Camera.
Недостатки: Приложение занимает много памяти и сохраняет как исходники, так и обработанные снимки. Также все самые «лакомые» фильтры разработчики оставили для скачивания в платном режиме, но в разделе «Магазин» (открывается в строке слева после того, как вы начали редактировать фото) некоторые шаблоны раз в месяц становятся доступны для скачивания любому пользователю без дополнительной оплаты.
2. LD (Lens Distortions)
Описание: Приложение-находка для всех любителей снимать пейзажи и городскую среду. LD позволяет добавить на фотографию эффект тумана (Fog), дождевых капель (Shimmer), потертой фотопленки (Luminary), цветной дымки (Principle Light Hits), солнечных бликов (Legacy) или даже само солнце (Light Hits). После обработки снимок получается волшебным, светлым и очень теплым. Наложить фильтр и сделать цветокоррекцию в приложении нельзя, но вот добавить сказочности происходящему – можно всего за пару кликов.
После обработки снимок получается волшебным, светлым и очень теплым. Наложить фильтр и сделать цветокоррекцию в приложении нельзя, но вот добавить сказочности происходящему – можно всего за пару кликов.
На фото слева: фотография без обработки, сделана на камеру смартфона iPhone 5S. Справа – после наложения эффекта солнечного света Principle Light Hits в приложении Lens Distortions.
Недостатки: Приложение функционирует только на английском языке, а также одновременно позволяет совершать только одну операцию с фотографией. Если вам хочется добавить два и более эффекта, снимок придется сохранить в галерее и снова загрузить эскиз, чтобы продолжить редактирование. Благодаря минималистичному дизайну очень просто в освоении.
3. SnapSeed
Аналог фоторедактора VSCO, ориентированный на применение эффекта HDR (High Dynamic Range Imaging – с англ. Высокий динамический диапазон) – то есть технологии работы с изображением и видео, диапазон яркости которых превышает стандартные. Будет прост в использовании для профессионалов PhotoShop, но и те, кто никогда в жизни не пользовался карманными фоторедакторами, смогут освоиться в приложении, опытным путем пробуя применить эффекты двойной экспозиции, нуара, крупного зерна или выборочной коррекции. Преимущество SnapSeed перед VSCO заключается в том, что оно самостоятельно определяет жанр снимка (портрет, пейзаж и т.д.) и подсказывает пользователю возможные инструменты для работы.
Будет прост в использовании для профессионалов PhotoShop, но и те, кто никогда в жизни не пользовался карманными фоторедакторами, смогут освоиться в приложении, опытным путем пробуя применить эффекты двойной экспозиции, нуара, крупного зерна или выборочной коррекции. Преимущество SnapSeed перед VSCO заключается в том, что оно самостоятельно определяет жанр снимка (портрет, пейзаж и т.д.) и подсказывает пользователю возможные инструменты для работы.
На фото слева: фотография до обработки, сделана на смартфон iPhone 5S, справа – после применения эффекта HDR и «Драма» (+50%) в приложении SnapSeed.
Недостатки: Не предполагается работы со слоями, однако для любителя – один из самых качественных и полных по своему функционалу фоторедакторов.
4. Color Pop
Приложение для креативного редактирования фото. После загрузки Color Pop обесцвечивает снимок, а затем с помощью специальной кисти пользователь может вернуть цвет выбранным участкам фотографии и применить к ним 7 видов фильтров, кстати, очень похожих на встроенные в Instagram. Такой способ обработки очень эффектно смотрится на изображениях цветов, моря, еды и напитков, ярких деталей, отлично подходит для создания открыток и в реализации интересных задумок.
Такой способ обработки очень эффектно смотрится на изображениях цветов, моря, еды и напитков, ярких деталей, отлично подходит для создания открыток и в реализации интересных задумок.
На фото слева: фотография без обработки, сделана на камеру смартфона iPhone 5S. Справа – после наложения эффекта обесцвечивания в приложении Color Pop.
Недостатки: Во время использования бесплатной версии раз в несколько минут появляется реклама, а также остаются водные знаки приложения (в правом нижнем углу), которые можно убрать, докупив платную опцию. Приложение полностью на английском языке.
5. Facetune
Легендарное приложение, на злоупотреблении которым часто «ловят» популярных блоггеров и звезд. От других фоторедакторов отличается наличием фильтра «Пластика» (Liquify), перекочевавшего сюда из программы PhotoShop. С его помощью можно сдвинуть, переместить, применить расширение или сужение пикселей любого изображения.
В теории выглядит очень заманчиво, так как на снимке таким образом можно сделать ретушь любой фигуры до неузнаваемости (удлинить ноги, сузить талию, расширить плечи и скорректировать овал лица). Сам снимок можно высветлить, затемнить, сгладить, выделить детали и добавить эффект. Кроме обычного редактора имеет встроенную функцию Facetune Selfie, в которой на попавшем в объектив лице автоматически высветляется кожа, губы становятся пухлыми, глаза – большими, нос и скулы — более очерченными, а зубы – белыми. В общем, настоящая инстамагия для народа.
Сам снимок можно высветлить, затемнить, сгладить, выделить детали и добавить эффект. Кроме обычного редактора имеет встроенную функцию Facetune Selfie, в которой на попавшем в объектив лице автоматически высветляется кожа, губы становятся пухлыми, глаза – большими, нос и скулы — более очерченными, а зубы – белыми. В общем, настоящая инстамагия для народа.
На фото слева: фотография без обработки, сделана на камеру смартфона iPhone 4S. Справа – после использования инструмента «Форма» в области талии, инструмента «Уточнить» в области ног, отчего искажаются линии рук, плеч и брусчатки. да
Недостатки: Любое «пластическое» вмешательство в геометрию фотоснимка можно увидеть глазом, вооруженным зумом. Увлекшись улучшениями фигуры, пользователи (чаще все-таки «пользовательницы») программы перестают замечать «поплывший» кафель на фоне, «завалившееся» дерево на горизонте или банальное искажение пропорций всего снимка.
6. Prisma
Приложение, работающее благодаря нейросети, пережило пик своей популярности примерно полтора года назад, но до сих пор обработка обычной фотографии в Prisma завораживает многих любителей прекрасного. Как именно оно работает, понимают только избранные, но результат радует вне зависимости от выбранного фильтра. Не зря лозунг создателей Prisma звучит как «Творим волшебство».
Как именно оно работает, понимают только избранные, но результат радует вне зависимости от выбранного фильтра. Не зря лозунг создателей Prisma звучит как «Творим волшебство».
На фото слева: фотография до обработки, сделана на смартфон iPhone 4S, справа – после обработки в приложении Prisma с использованием шаблона Red Head.
Недостатки: долгий процесс регистрации и подтверждения личности. Часть фильтров платные, приложение не работает без подключения к интернету.
7. Studio
Сложное на первый взгляд, но максимально функциональное приложение, которое любят многие администраторы коммерческих аккаунтов. С его помощью к снимку можно добавлять приятные глазу графические элементы — рамки, рисунки, надписи и геометрические фигуры. Studio позволяет работать со слоями фотографии – подобный принцип используется в профессиональных редакторах. Также в приложении можно фигурно обрезать фотографию, нанести фильтры, «примерить» комиксовые очки, шапки и усы людям, изображенным на ней.
На фото слева: фотография до обработки, сделана на смартфон iPhone 5S, cправа — после добавления рамки и надписи в приложении Studio, а также увеличения зернистости.
Недостатки: Приложение полностью на английском языке и имеет достаточно сложный для восприятия интерфейс. В платном доступе полный набор инструментов, который вполне может заменить Photoshop на начальном этапе освоения.
8. YouCam Makeup
Приложение, «заточенное» на обработку селфи и крупных планов лица. Изначально задумывалось для выполнения мелкой ретуши, потом добавились функции смены имиджа – цвета глаз, волос, прически, макияжа.
Сейчас YouCam Makeup относится скорее к игровым приложениям, однако может выручить и в тех случаях, когда нужна хорошая фотография лица, а недосып, усталость и отсутствие укладки видны невооруженным глазом. На фото слева – изображение до обработки в камере YouCam Makeup, справа – после применения фильтров «Макияж» и «Очки».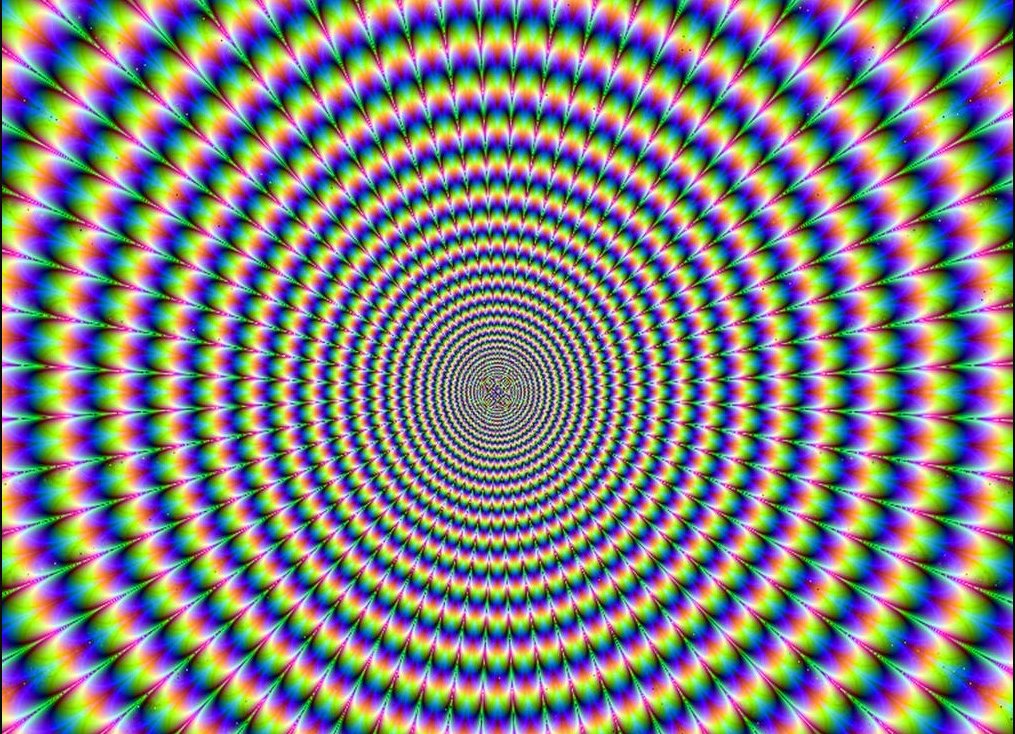
Недостатки: Приложение довольно грубо определяет черты лица, так что хороший макияж в виртуальном пространстве – дело удачи и качества исходного снимка. Много позиций остаются платными, например, радикальная смена цвета волос от данных на исходной фотографии, зато само приложение бесплатно при скачивании и переведено на русский язык.
8 приложений для создания 3D фото
С помощью этих приложений ты сможешь легко создать 3D фотографию на любом смартфоне и поделиться ей с друзьяшками.
LucidPix (Android, iOS)
«LucidPix» — новое приложение, разработка которого всё ещё находится на стадии бета-версии. Уникально оно тем, что не требует перемещения телефона определённым образом для захвата изображения, а также не требует каких-либо специальных дополнений или использования многокамерного телефона для захвата и просмотра 3D-фотографий. Вы просто делаете снимок, как обычно, а «LucidPix», используя AI-технологии, преобразует двухмерное изображение в трёхмерное.
Уникально оно тем, что не требует перемещения телефона определённым образом для захвата изображения, а также не требует каких-либо специальных дополнений или использования многокамерного телефона для захвата и просмотра 3D-фотографий. Вы просто делаете снимок, как обычно, а «LucidPix», используя AI-технологии, преобразует двухмерное изображение в трёхмерное.
LucidPix поможет сделать 3D фото на любом смартфоне
Вероятно, вы видели в Facebook фотографии с эффектом 3D. Это когда при свайпе ленты или наклоне телефона угол изображения также изменяется. Такие фото можно делать с помощью самого Facebook.
Есть несколько способов захвата изображения в «LucidPix». Самый простой способ — сделать снимки с использованием встроенного в ваш телефон приложения, как вы это делаете обычно. Впрочем, вы можете использовать любое фото-приложение для захвата изображения и даже применять фильтры для достижения идеального снимка.
После того как вы получили фотографию, которая, с вашей точки зрения, будет отлично смотреться в 3D, вы открываете «LucidPix», переходите к 3D-конвертации и выбираете нужную фотографию. Кроме того, вы можете сделать снимок прямо из приложения. Самое приятное, что вам не нужно перемещать камеру во время съёмки. Просто наведите её на объект и щёлкните.
Кроме того, вы можете сделать снимок прямо из приложения. Самое приятное, что вам не нужно перемещать камеру во время съёмки. Просто наведите её на объект и щёлкните.
Чтобы увидеть 3D-фотографию, вам придётся немного подождать, пока приложение осуществит обработку. В нашем случае тест прошёл хорошо: на экране телефона появилась трёхмерная фотография. Изображение чёткое, движение действительно добавляет 3D-эффект. Тем, что вы получите, непременно захочется поделиться с друзьями в социальных сетях. Ни одно другое приложение для 3D-фотографий из тех, что мы протестировали, не смогло обеспечить такой качественный результат. «LucidPix» превзошёл даже приложения, которые используют специализированные датчики глубины или несколько камер.
Полученными 3D-изображениями вы можете быстро и легко делиться в Facebook, Instagram, Snapchat, TikTok, Messenger, iMessage, WhatsApp, WeChat, LINE… да практически везде.
В «LucidPix» нет встроенной рекламы, программа не пытается получить доступ к Bluetooth или отследить местоположение пользователя через GPS. Всё, что ей требуется, — это доступ к камере.
Всё, что ей требуется, — это доступ к камере.
Скачать
Camera 3D Pro (iOS)
«Camera 3D Pro» требует перемещения вашего телефона в пространстве для генерации трёхмерной информации. Даже опытным пользователям и поклонникам 3D не сразу удаётся понять, как успешно захватить объект.
После нескольких неудачных попыток нажать кнопку спуска затвора и «потянуть камеру» к себе, как это указано в инструкции, я нажал на мигающую кнопку справки. Но даже после этого потребовалось несколько часов, чтобы понять, что нужно сделать. В конце концов разобраться всё же удалось. Оказывается, приложение хочет, чтобы вы удерживали кнопку спуска затвора нажатой и перемещали телефон в сторону, не перемещая палец, удерживающий кнопку спуска. Это довольно сложно, фотосъёмку приходится осуществлять двумя руками. Приложение неоднократно давало сбой при попытке захвата и часто отказывалось отображать вид камеры.
Camera 3D Pro» выводит снимок несколькими способами: Stereo, 3D-color, 3D-mono, Wiggle и Regular. Первые три варианта требуют наличия гарнитуры VR или 3D-очков. «Wiggle» просто показывает переключение между двумя изображениями — аналогично тому, как это выглядит, когда вы быстро закрываете попеременно то один, то другой глаз, — с небольшим изменением перспективы между одним изображением и другим. «Regular» просто отображает статическое 2D-изображение.
Первые три варианта требуют наличия гарнитуры VR или 3D-очков. «Wiggle» просто показывает переключение между двумя изображениями — аналогично тому, как это выглядит, когда вы быстро закрываете попеременно то один, то другой глаз, — с небольшим изменением перспективы между одним изображением и другим. «Regular» просто отображает статическое 2D-изображение.
«Camera 3D Pro» показывает встроенную рекламу, запрашивает ваше местоположение и требует доступа к камере и фотографиям. Получить доступ к Bluetooth приложение не пытается.
Скачать
Fyuse (Android, iOS)
«Fyuse» — отточенное приложение, которое отлично справляется с созданием «интерактивных панорам». Мы называем это интерактивными панорамами, поскольку на самом деле приложение не создаёт 3D-изображение — оно позволяет вам получать именно видео панорамы. После запуска вы увидите впечатляющую интерактивную галерею представленных пользователем панорам, которые перемещаются при перемещении телефона слева направо.
Чтобы запечатлеть объект в 3D, вам предлагается сфокусировать на нём камеру, после чего программа нарисует несколько соединённых между собой красных точек на объекте и тем самым задаст вам линию, которой нужно следовать, когда вы перемещаете свой телефон для захвата.
Результат неплох, вы получаете иллюзию глубины, но вряд ли это можно назвать трёхмерным изображением. В какой-то мере это похоже на видео, которое воспроизводится при перемещении телефона.
В дополнение к предоставлению доступа другим пользователям, использующим это приложение, «Fyuse» позволяет вам делиться фотографиями в Facebook, Instagram и Twitter. Однако мы не смогли заставить эту функцию работать. Нажатие на значок социальной сети разрешает вам предоставить доступ к приложению, но ничего из этого не получается.
«Fyuse» запрашивает доступ к вашему местоположению, вашей камере и вашим фотографиям. В приложении нет рекламы, и оно не пытается получить доступ к Bluetooth или микрофону.
Скачать
Dazz Cam- D3D Photo Effect (iOS)
Это приложение ориентировано на создание «глюковых» фото и видео.
При нашем входе в приложение на экране появилось окно с просьбой оплатить подписку. Потребовалось несколько минут, чтобы понять, что это предложение можно отклонить, нажав на маленький крестик в верхней части экрана. Затем, после закрытия всплывающего окна подписки, нам показывали полноэкранную рекламу, которая зависала при загрузке, несмотря на наше гигабитное интернет-соединение. Как только это закончилось, мы наконец-то получили возможность протестировать приложение.
Затем, после закрытия всплывающего окна подписки, нам показывали полноэкранную рекламу, которая зависала при загрузке, несмотря на наше гигабитное интернет-соединение. Как только это закончилось, мы наконец-то получили возможность протестировать приложение.
«Dazz Cam- D3D Photo Effect» создаёт «старомодные» 3D-фотографии, которые нужно просматривать в красно-синих 3D-анаглифных очках, которые использовались несколько десятилетий назад. Можно либо захватывать изображение в приложении, либо использовать фотографии, снятые ранее, например, с помощью встроенного приложения камеры. Затем пользователь может выбрать, какой тип 3D-эффекта использовать.
Поскольку у нас не было пары красно-синих анаглифных 3D-очков 1980-х годов, мы не можем ничего сказать о качестве 3D-эффекта, но изображения выглядят с минимальными искажениями, если только вы целенаправленно не добавляли какой-нибудь эффект.
Приложение позволяет обмениваться статическими изображениями по электронной почте, в Facebook, WhatsApp и Instagram.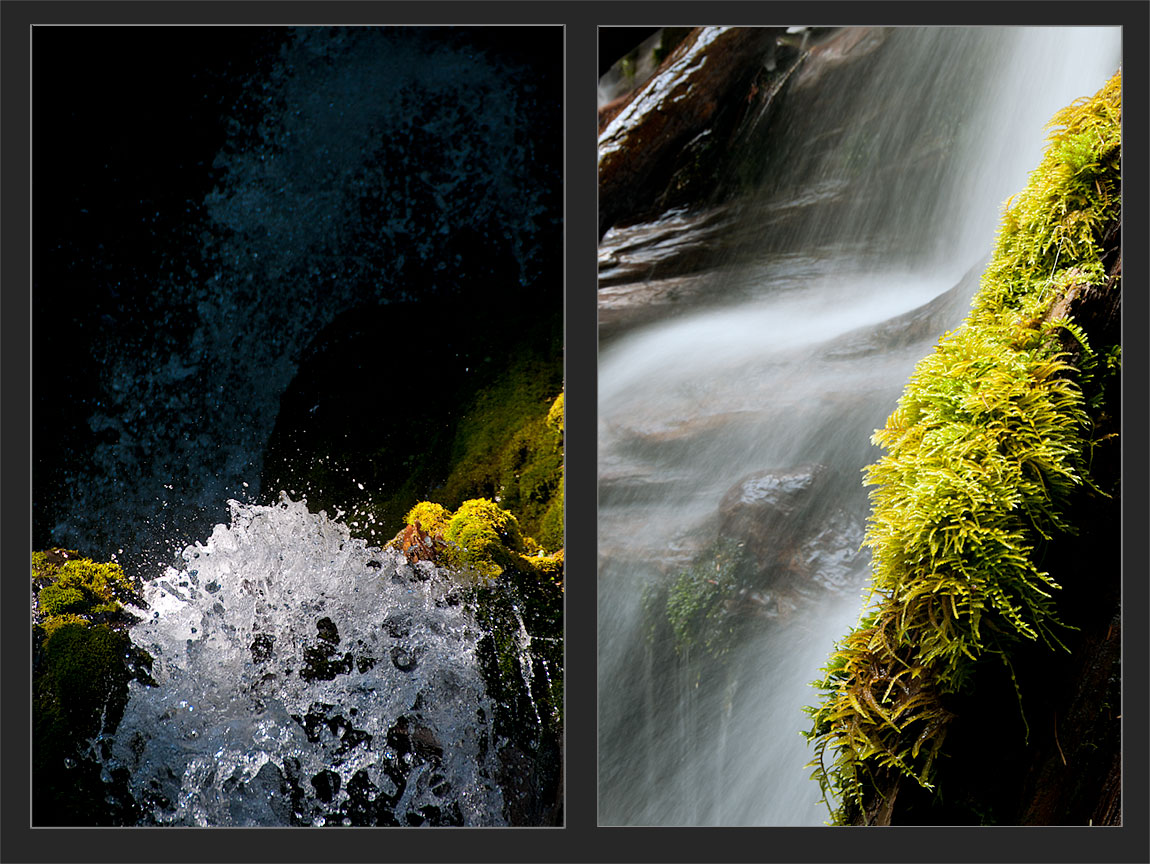 В дополнение к стандартному доступу к камере и фото «Dazz Cam- D3D Photo Effect» запрашивает доступ к Bluetooth. А вот ваше местоположение его не интересует.
В дополнение к стандартному доступу к камере и фото «Dazz Cam- D3D Photo Effect» запрашивает доступ к Bluetooth. А вот ваше местоположение его не интересует.
Скачать
FILM3D (iOS)
«FILM3D» создаёт виглограммы — это несколько быстро сменяющих друг друга кадров, на которых объект запечатлён с немного разных ракурсов, что создаёт иллюзию объёмного изображения. В результате вы получаете небольшой трёхмерный эффект. Пользователь может настроить полученные изображения с помощью широкого спектра фильтров. После запуска приложение сразу переводится в режим захвата.
Происходит захват очень быстро, занимая всего секунду (или около того). Как только вы нажмёте кнопку спуска затвора, вы должны быстро переместить свой телефон слева направо. Затем приложение обрабатывает видео и отображает полученную виглограмму.
В результате получается чёткий и качественный снимок. Как упоминалось ранее, 3D-эффект здесь минимален. «FILM3D» позволяет пользователю сохранять результаты в формате GIF или MP4, или можно отправить непосредственно в Instagram.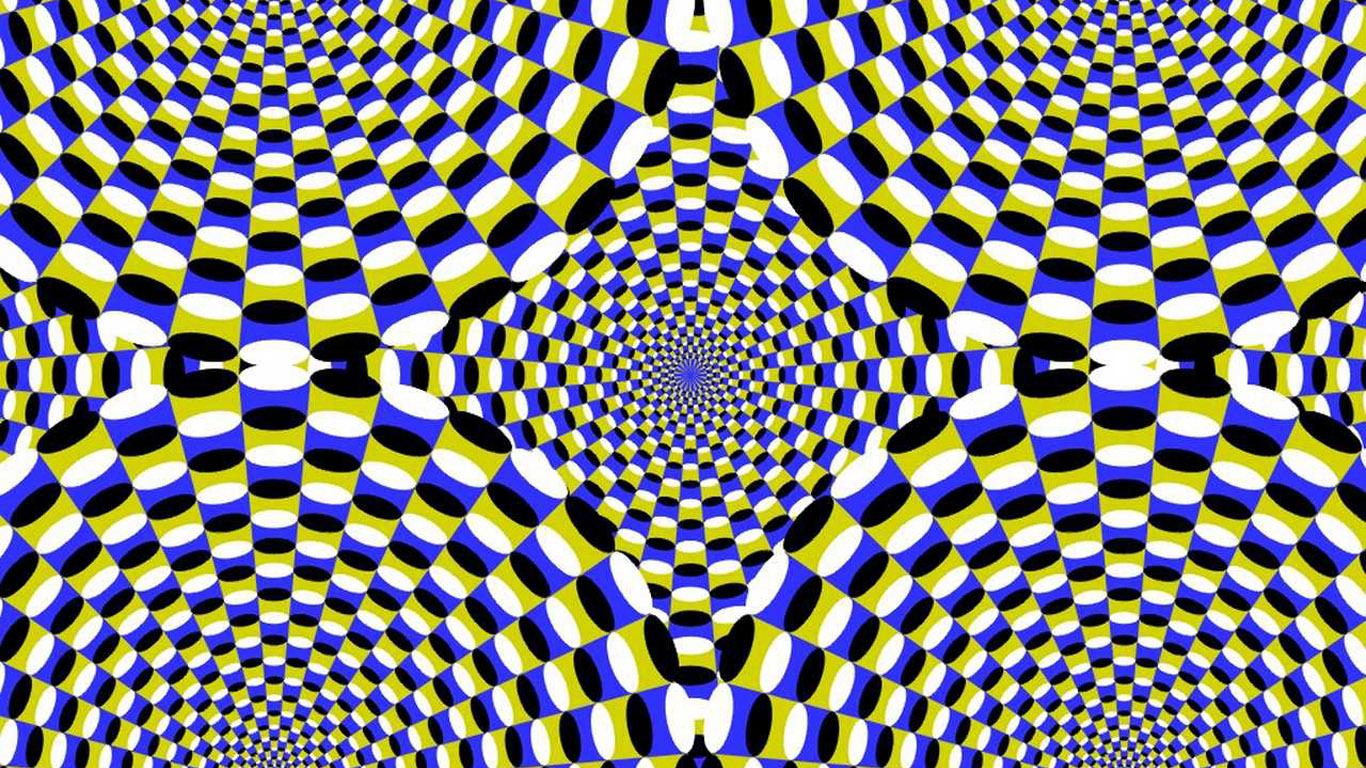
Помимо доступа к камере, «FILM3D» запрашивает доступ к вашему местоположению. Он не отображает рекламу и не запрашивает доступ к Bluetooth или микрофону.
Скачать
Parallax: 3D Photo Live Camera (iOS)
После запуска «Parallax: 3D Photo Live Camera» вы сразу же получаете запрос на подписку. На первый взгляд, кажется, что вы должны заплатить, чтобы хотя бы просто попробовать приложение, но если вы нажмёте на маленький крестик в верхней части экрана, всплывающее окно подписки исчезнет. После этого вам покажут несколько примеров, которые, по сути, являются виглограммами.
При захвате в «Parallax» небольшой крестик на экране должен оставаться на одной точке снимаемого объекта, пока вы перемещаетесь вокруг этого объекта. Это легче сказать, чем сделать. Нам, по крайней мере, было трудно удерживать крестик в одной точке бейсбольного мяча.
Вывод очень похож на вывод «FILM3D»: вы просто получаете многокадровую виглограмму. Вы можете поделиться результатом в Instagram или отправить знакомым, используя встроенное приложение для обмена сообщениями.
«Parallax» запрашивает доступ к вашим фотографиям и камере. Он не показывает рекламу, не запрашивает местоположение, доступ к микрофону или Bluetooth.
Скачать
PopPic (iOS)
«PopPic» — это приложение, которое пытается экстраполировать 3D-данные изображения для отображения 3D-фотографии. Мы используем слово «пытается», так как чёткого 3D-изображения в ходе нашего тестирования этой программы получено так и не было. После запуска приложение сразу переходит в режим захвата и готово сделать 3D-фотографию.
Как и в случае с «LucidPix», осуществить захват очень легко: просто наведите камеру на объект и нажмите кнопку спуска. Вам не нужно перемещать телефон в пространстве, чтобы сделать снимок. Однако, в отличие от «LucidPix», «PopPic» для съёмки 3D-фотографий требует, чтобы у вас был телефон с несколькими камерами (например, iPhone X или выше). Пользователи, которые не решились потратить более 1000$ на покупку подобного телефона, скорее всего, не смогут использовать это приложение.
Результат фотографирования бейсбольного мяча с помощью «PopPic» оказался разочаровывающим: приложение не видело сферу, а скорее создавало объект, достраивая его форму с различных сторон. Скорее всего, приложение просто неспособно выдавать качественный результат, от него не стоит ожидать того, что вы получаете в других подобных приложениях, таких как «LucidPix». Поделиться полученным изображением в виде видео или 2D-фотографии можно через веб-сайт PopPic.
«PopPic» запрашивает стандартный доступ к вашей камере и фотографиям, но не запрашивает ваше местоположение, доступ к Bluetooth или к микрофону, а также не показывает рекламу.
Скачать
Focos (iOS)
«Focos» — искусное приложение, которое использует трёхмерные данные для придания глубины вашим фотографиям и добавления световых эффектов. Оно способно делать и многое другое, что выходит за рамки этого обзора. После запуска «Focos» сразу готов сделать снимок.
Захват осуществляется довольно легко: вы просто фотографируете, как вы это делаете обычной камерой. Приложение не выводит полученную фотографию в виде 3D-изображения, это не является его целью. Как упоминалось выше, «Focos» предлагает множество других функций, которые мы здесь не обсуждаем, и кажется очень сложным и одновременно мощным.
Приложение не выводит полученную фотографию в виде 3D-изображения, это не является его целью. Как упоминалось выше, «Focos» предлагает множество других функций, которые мы здесь не обсуждаем, и кажется очень сложным и одновременно мощным.
Наряду со стандартным доступом к камере «Focos» запрашивает доступ к Bluetooth. Приложение не отображает рекламу и не запрашивает данные о местоположении или доступ к микрофону.
Скачать
Приятно видеть, что рынок приложений для захвата, обмена и отображения 3D-фотографий растёт. Постоянно выпускается всё больше и больше таких приложений, а перечисленные выше, скорее всего, будут обновляться — «обрастать» новыми функциями и выдавать улучшенные 3D-результаты.
Как поймать размытие движения
Многие задумывались над тем, как успеть захватить движения в изображениях. То, на чем сфокусировано все внимание фотографов при съемке спортсменов или каких-либо быстро движущихся объектов. И хотя в той же спортивной фотографии есть очевидная возможность подчеркнуть движение участников, не стоит забывать, что почти в каждом виде съемки можно сыграть на акцентировании движения в кадре, даже когда оно само по себе очень маленькое, медленное или едва уловимое.
И хотя в той же спортивной фотографии есть очевидная возможность подчеркнуть движение участников, не стоит забывать, что почти в каждом виде съемки можно сыграть на акцентировании движения в кадре, даже когда оно само по себе очень маленькое, медленное или едва уловимое.
Итак, советы как поймать момент!
Уменьшите скорость затвора
Причина размывания движения заключается в том, что количество времени, в течение которого затвор камеры открыт, достаточно большое, чтобы датчик изображения вашей камеры «видел» движение снимаемого объекта. Первое, на что следует обратить внимание, — это выбор более высокой скорости срабатывания затвора.
Если скорость затвора высокая (например, 1/4000 секунды), не получится распознать «много» движения (если объект не движется очень быстро), а в том случае, если вы выберете более медленную скорость затвора (например, 5 секунд), вам вообще может не понадобиться движущийся объект, вы все равно увидите размытие.
Какой должна быть ваша скорость затвора? Конечно, в этом вопросе вступает в игру скорость движения самого снимаемого объекта. Ползущая улитка и гоночная машина, снятые с одинаковой скоростью затвора, получатся на снимках совершенно по-разному.
Другим фактором, который играет важную роль при определении скорости затвора, является количество света в изображении. Увеличивая скорость затвора вы рискуете получить больше света и, как следствие, переэкспонированную фотографию. Давайте рассмотрим некоторые способы, которые помогут уменьшить количество света и дадут возможность фотографу получить более длинные выдержки затвора.
Итак, какой должна быть скорость затвора, чтобы получить размытие движения на снимке? Ключ — в эксперименте!
Помогите своей камере
Есть два способа получить ощущение движения на ваших изображениях — перемещать объект съемки или перемещать саму камеру (или и то, и другое одновременно).
В том случае, когда в движении находится объект съемки, вам нужно сделать все возможное, чтобы камера была абсолютно неподвижной или же в дополнение к размытию объекта, вы обнаружите, что весь кадр выглядит так, как будто он движется в результате использования более высокой скорости затвора.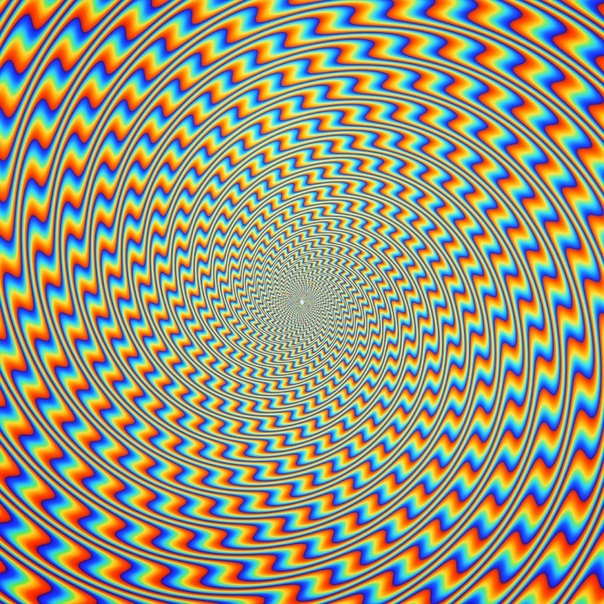 Или при помощи штатива, или камеры, находящейся на каком-либо другом неподвижном объекте (рассмотрите механизм спуска затвора или используйте таймер), вы должны убедиться, что фотоаппарат полностью неподвижен.
Или при помощи штатива, или камеры, находящейся на каком-либо другом неподвижном объекте (рассмотрите механизм спуска затвора или используйте таймер), вы должны убедиться, что фотоаппарат полностью неподвижен.
Попробуйте использовать режим приоритета выдержки
Одной из самых важных настроек, которая подчеркивает движение, является скорость затвора (как указано выше). Даже ее небольшие изменения будут иметь большое влияние на полученный снимок. Так что вам потребуется фотографировать в режиме, который дает полный контроль над ней. Это означает, что нужно переключить камеру на полный ручной режим или режим приоритета выдержки. Режим приоритета выдержки позволяет установить выдержку затвора, в то время как камера автоматически выберет остальные настройки (например, размер диафрагмы), чтобы обеспечить оптимальную экспозицию. Это очень удобно, поскольку таким образом есть гарантия, что вы получите эффект движения, при этом с хорошей экспозицией.
Другой вариант — перейти в ручной режим, если в настройке правильного баланса между диафрагмой и скоростью срабатывания затвора вы чувствуете себя более уверенно.
Как компенсировать большую выдержку, когда слишком много света
Выше упоминалось, что одним из эффектов использования более длительной экспозиции (меньшей скорости затвора) является то, что в камеру будет попадать больше света. Если вы не компенсируете это каким-либо образом, ваши действия приведут к переэкспонированным снимкам.
Ниже описаны три основных метода для получения компенсации. Обратите внимание: четвертый метод заключается в том, чтобы просто подождать, пока свет не изменится (т.е. чтобы стало темнее). Вот почему многие снимки с размытием снимаются ночью, на рассвете или на закате.
Закрытая диафрагма
Как вы будете сокращать количество света, попадающего в камеру, чтобы компенсировать более высокую скорость затвора? Как насчет изменения размера отверстия, через которое проходит свет — диафрагмы?
Если вы снимаете в режиме приоритета выдержки, камера сделает это автоматически, но если вы работаете в ручном режиме, необходимо уменьшить диафрагму пропорционально величине, на которую вы увеличиваете выдержку затвора.
К счастью, это не так сложно как вы думаете, потому что и выдержку и диафрагму можно измерить в стопах (или ступенях). Снижая выдержку на 1 стоп, вы увеличиваете время открытого затвора в два раза (т.е с 1/250 до 1/125). Так же работают значения диафрагмы — снижая диафрагму на 1 ступень, вы на 50% уменьшаете размер отверстия, которое открывает диафрагма. Это на самом деле здорово — ведь получается, что изменение на 1 ступень одного показателя требует ответного изменения второго также на 1 ступень. У вас сохраняется правильная экспозиция.
Уменьшите значение ISO
Еще один способ компенсировать дополнительный свет, который дает более высокая скорость затвора в камере, — отрегулировать значение ISO. ISO влияет на чувствительность датчика изображения вашей цифровой камеры. Более высокое значение сделает его более чувствительным к свету, а меньшее — наоборот, сделает сенсор менее чувствительным. Выберите небольшое значение, и вы сможете работать с более длинными выдержками.
Попробуйте использовать фильтр нейтральной плотности
Эти фильтры уменьшают количество света, проходящего через объектив в камеру, что, в свою очередь, позволяет вам использовать меньшую скорость затвора.
Это похоже на своеобразное надевание солнцезащитных очков на камеру (иногда фотографы используют солнцезащитные очки, когда под рукой не оказывается ND-фильтра).
Например, если вы снимаете пейзаж в ярко освещенной обстановке, но хотите, чтобы скорость затвора составляла секунду или больше, вы получите переэкспонированное изображение. Фильтр ND может быть очень полезен и замедлит скорость затвора, до тех значений, которые будут достаточными для получения сбалансированного снимка.
Другим типом фильтра, который может иметь аналогичный эффект, является поляризационный. Имейте в виду, что поляризаторы не только уменьшают количество света, но могут и влиять на внешний вид вашего изображения другими способами (т.е. исключать отражения и даже менять цвет неба, а это может быть совсем не то, что вы хотели получить в результате).
Еще два метода
Еще один способ для съемки изображения с размытием движения, — это экспериментировать с Slow Sync Flash (вспышка с медленной синхронизацией). Это сочетает в себе более длинные выдержки с использованием вспышки, так что необходимые элементы в кадре замораживаются, а другие становятся размытыми.
Другой метод, который также стоит попробовать — панорамирование, т.е. перемещение камеры вместе с движущимся объектом, чтобы сфокусироваться на нем, а фон оставить размытым.
Экспериментируйте! Фотограф должен оставаться креативным и творчески неспокойным.
Как делать фотографии с размытием движения, чтобы создать иллюзию движения :: Секреты цифровых фотографий
Эффект размытия движения очень хорошо работает в спортивной фотографии, давая зрителю ощущение скорости и движения. Это также отличный самостоятельный фотографический прием для драматизации определенных сцен. Вы можете запечатлеть скорость бегущего гепарда или полосы света, исходящие от машин, движущихся по городу ночью. Везде, где что-то движется, вы можете связаться с этим движением, используя эту технику.
Уменьшение выдержки
Хотя есть много способов создать эффект размытия движения, лучше всего начать с уменьшения выдержки. Когда затвор открыт дольше, у объекта больше времени, чтобы перемещаться по кадру и создавать какое-то размытие. Подумайте об этом так. Как далеко ваша рука перемещается перед вашими глазами за 1/500 секунды? Хорошо, на этот вопрос сложно ответить. Но для контраста спросите себя: как далеко ваша рука перемещается перед вашими глазами за 3 секунды? Очевидно, это намного дальше.То же правило применимо и к камерам.
Учитывайте свою подверженность
Вот еще один фактор, который следует учитывать. Каждая сцена имеет разные уровни освещенности. В середине дня, когда солнце светит на пике, в вашу камеру будет попадать много света. Проблема с более длинными выдержками в том, что они пропускают больше света каждый раз, когда вы делаете снимок. Когда на улице ярко и солнечно, это может быстро привести к очень ярким снимкам с размытыми цветами. Другими словами, это приводит к передержке.Чтобы компенсировать это, вам нужно либо больше закрыть диафрагму (использовать более высокое значение диафрагмы), либо установить меньшее значение ISO, либо установить светозащитный фильтр перед объективом.
Попробуйте режим приоритета выдержки
Все цифровые зеркальные фотоаппараты (и большинство фотоаппаратов Point and Shoot) имеют режим приоритета выдержки , который может упростить процесс уменьшения выдержки. В режиме приоритета выдержки вам нужно только сообщить камере требуемую выдержку, и она автоматически выберет диафрагму и ISO для сцены, которую вы фотографируете.Хотя режим приоритета выдержки работает в самых разных ситуациях, он не является универсальным решением для каждой фотографической сцены. У вашей камеры может быть отличная система замера освещенности, которая поможет ей выбрать правильную диафрагму и настройки ISO, а может и нет. Всегда дважды проверяйте свои фотографии после того, как сделаете их, чтобы убедиться, что они правильно экспонируются.
Получение правильного эффекта размытия
Итак, насколько медленной должна быть выдержка? Все зависит от желаемого эффекта. Чем дольше вы будете оставлять затвор открытым, тем больше будет размытия при движении.Изображения начнут слегка размываться при любой выдержке менее 1/500 секунды. Когда вы приблизитесь к 1/15 секунды, размытие станет очень заметным.
Панорамирование, простой способ создать ощущение движения
Один из простых способов создать эффект размытия движения — следить за объектом с помощью камеры во время съемки. Это называется панорамированием, и оно создает действительно крутой эффект. Если вы правильно выбрали выдержку и можете достаточно быстро следовать за объектом, ваш объект будет оставаться на фотографии, в то время как все остальное вокруг него будет размыто в направлении движения объекта.
Для всего остального необходим штатив
Для всех остальных снимков с размытым движением требуется штатив. Этого просто не избежать. Когда вы используете более длинную выдержку, все в кадре может стать размытым, если вы не держите камеру совершенно неподвижно. Это известно как проблемы с дрожанием камеры. Штатив удерживает камеру неподвижно, пока объект движется по кадру, размывая только объект, сохраняя при этом четкость и чистоту фона. На изображении справа вода размыта, но фон резкий.Без штатива более длинная выдержка, необходимая для размытия воды, также вызвала бы размытие фона из-за небольшого дрожания камеры.
Еще одна техника
Освоив все вышеперечисленные приемы, попробуйте использовать вспышку в сочетании с длинной выдержкой. Свет от вспышки отражается от объекта, делая его четким, в то время как все вокруг размывается на протяжении всей экспозиции. Он идеально подходит для вечеринок и очень весел. Вы будете поражены тем, на что вы способны, когда проявите творческий подход с размытием движения.
Большинство людей думают, что этот пост классный. Как вы думаете?
3 очень крутых способа привнести анимацию в вашу фотографию | Джош Роуз
Может быть, вы слышали — мир движется в сторону видео, а вы все еще фотограф, задаваясь вопросом, пройдет ли все это мимо вас, как какой-то сумасшедший таймлапс? Не волнуйтесь, у меня есть хорошие новости для всех фотографов: продолжайте заниматься своим делом, но добавляйте немного движения, чтобы оживить вещи и показать миру, что вы так же актуальны, как и этот хищник (продюсер + редактор ) бегают с буровой.
Каждое из этих трех приложений предлагает потрясающие эффекты без особых усилий — и для каждого из них есть множество онлайн-руководств. Я просто представлюсь.
(Также приношу свои извинения за дрянные анимированные GIF-файлы в качестве примеров. Хотел дать вам быстрое представление о продукте, не загружая видео на Vimeo. Они все равно должны зацикливаться, а видео не совсем передает это.)
Cinemagraph ( GIF, снятый с экрана компьютера)
Этот существует примерно с 2011 года, так что вы, вероятно, уже видели некоторые из них.Он обладает всеми свойствами фотографии, за исключением того, что всегда есть какой-то маленький кусочек, который кажется волшебным образом движущимся. Методика получения этого эффекта заключается в том, чтобы на самом деле снять небольшой фрагмент видео, а затем с помощью Cinemagraph Pro замаскировать все, кроме тех фрагментов, которые вы хотите продолжить. Приложение зацикливает это за вас.
Что нужно знать
Принесите штатив. Вы хотите, чтобы в вашем видео было как можно больше неподвижных изображений, чтобы маскирование работало хорошо, когда оно будет добавлено в Cinemagraph Pro.
Выбирайте места, основываясь на ОБЕИХ композициях и на какой-то части пейзажа, которая движется интересным образом.Это другой способ смотреть, но просто используйте тот же инстинкт, что и фотограф, а затем найдите ту часть, которую вы можете зациклить в анимации внутри сцены. Вы быстро к этому привыкнете.
Ключ к сглаживанию синемаграфов — это плавное зацикливание, чтобы оно казалось бесконечным. При съемке помните, что вы хотите, чтобы любой кусок, который вы планируете, чтобы петля вернулась в исходное состояние, если это возможно. В противном случае вам придется заставить приложение имитировать его с помощью кроссфейда. Неплохо, но не идеально.
Learning Curve
Cinemagraph Tutorial Снимок экрана
Medium. Если вы все еще фотографируете и не пользуетесь штативом, здесь есть несколько новых элементов, которые пригодятся вам во время съемок. Но в программе есть очень хорошее вступительное видео, которое проведет вас через каждый этап процесса, которых, честно говоря, не так много. Он держит вас за руку на каждом шагу. Самое сложное — сделать так, чтобы все выглядело бесшовно и интересно. В большинстве сред есть много движущихся частей, поэтому, даже когда вы что-то маскируете, вещи накладываются на области, которые вы пытаетесь замкнуть, и создают некоторый хаос.Лучшие люди в таких вещах — профессиональные фотографы со студиями, где они могут все правильно настроить. Не то чтобы вы не смогли обойтись без этого, просто все это имеет более высокий уровень сложности, чем вы можете себе представить.
Эффект
Pro: Эффект оживления вашего неподвижного изображения. Это все еще запечатленный момент, но ваш зритель сможет уловить еще немного информации. Я считаю, что это очень эффективно для привлечения вашего внимания.
Против: Я также считаю, что использование Cinemagraphs обходится недорого.Эффект создает своего рода гиперреальность, которая может действовать как смещение по отношению к другой стороне фотографии, которая стремится просто заморозить момент времени. Например, мысль о том, что я не могу его напечатать, имеет тенденцию перемещать иглу на такого рода изображениях в сторону «забавного» или даже «маркетингового контента». Но, когда все сделано правильно, вы не можете оторвать глаз от этого.
Заинтересованы в этом? Проверьте это: здесь.
Plotagraph со своего веб-сайта. (GIF, снятый с экрана компьютера)
На первый взгляд, Плотограф (который, по сути, является техникой морфинга) может показаться немного похожим на Синемаграф.Разница в том, что с Плотографом вы начинаете с фотографии, а не с видео. И вместо того, чтобы извлекать часть видео для использования в качестве анимированных частей, вы фактически создаете анимацию из своего собственного изображения.
Что нужно знать
Кажется сложным, но это не так. Техника состоит в том, чтобы просто поставить точки привязки там, где вы хотите, чтобы ваше изображение оставалось стабильным, а затем нанесите точки (следовательно, на график), где вы хотите двигаться, и вы можете установить направление потока для некоторого крутого контроля над тем, как движутся объекты.
Выбирайте снимки на основе движения. Это просто странность эффекта, если только он не используется для улучшения чего-то, что уже имеет некоторую направленность.
Learning Curve
Очень просто. Честно говоря, мне потребовалось около 15 минут, чтобы понять. Я был удивлен, насколько это было легко. Вам просто нужно один раз увидеть, как кто-то это делает, и вы полностью поняли. Кроме того, программное обеспечение Plotagraph специально разработано для именно такого вида морфинга, поэтому вам не нужно взламывать старую программу морфинга лица, чтобы получить эффект.Все в интерфейсе создано, чтобы помочь вам. Просто импортируйте, нанесите свои точки и просмотрите их. Экспорт. Так просто.
Как снимать фотографии с размытым движением на iPhone
24 марта 2021 г. • Проверенные решения
Съемка движущихся объектов — одна из самых сложных задач, с которыми когда-либо сталкивалась фотография.Такие фотографы, как Эдверд Мейбридж, посвятили всю свою карьеру совершенствованию фотографических техник, которые позволили им заморозить движение. Спустя столетие фотографы iPhone сталкиваются с другой проблемой, потому что снимать размытость при движении с сохранением резкости остальной части фотографии по-прежнему требует подготовки и навыков.
Ресурс изображения: Контрастно
В этом уроке мы покажем вам несколько различных методов захвата размытия движения на фотографиях, которые вы делаете на свой iPhone.
Два способа снять размытие в движении на iPhone
Независимо от метода, который вы используете для изображения размытия движения, скорость, с которой движется объект или человек, определяет, какую часть размытия движения вы сможете изобразить. Если объект на фотографии движется слишком медленно, вы не сможете запечатлеть этот эффект на фотографии, поэтому лучше всего выбрать быстро движущиеся объекты в качестве объектов ваших фотографий с размытием движения.
Метод 1. Снимайте фотографии при более темном освещении.
Дефицит света — одна из важнейших предпосылок создания движущихся размытых изображений.Хорошо освещенные сцены обеспечивают камеру достаточным количеством света, что позволяет ей сделать снимок за доли секунды.
Фотографии с размытием движения требуют длительных выдержек, которые длятся до тридцати секунд или более, поэтому условия низкой освещенности необходимы, если вы хотите создать этот эффект на своей фотографии. Следовательно, вы должны найти способ, чтобы ваш iPhone оставался устойчивым на время экспозиции, потому что, если вы не сможете обездвижить устройство, изображение, которое вы получите, будет слишком размытым.
Ресурс изображения: Контрастно
Лучший способ сохранить неподвижность камеры iPhone — это установить ее на штатив и использовать дистанционный спуск затвора, чтобы сделать снимок. Если ваша фотография выглядит слишком размытой, даже если вам удалось удержать iPhone в устойчивом положении, попробуйте добавить больше света в сцену. Вы можете использовать фонарики, автомобильные фары или любой другой доступный вам источник света.
Место, в котором вы делаете фотографии, также играет большую роль в процессе создания фотографий с размытием движения, поэтому вы можете попробовать снимать в помещении, где вы можете контролировать, насколько хорошо освещена сцена, или вы можете пойти в лес или около того. аналогичное место, где почти нет света.
Ресурс изображения: iphone-fotograaf.nl
Метод 2: используйте приложение для медленного затвора
Фотографы на iPhone, которые считают, что встроенные функции своих камер недостаточны для съемки фотографий с размытым движением, должны попробовать использовать такие приложения, как Slow Shutter Cam или LongExpo. Эти приложения можно использовать для создания эффекта размытия движения на фотографии в местах, где много света.
Сфотографировать сцены, в которых задние фонари автомобиля оставляют длинный след или реки кажутся гладкими и шелковистыми, легко с помощью приложений для iPhone, которые позволяют устанавливать медленную выдержку.Кроме того, если вам удастся подойти очень близко к объекту вашей фотографии, эти приложения для iPhone позволят вам запечатлеть почти идеальный эффект размытия движения.
Заключение
Если вы хотите создавать фотографии с размытым движением, важно проявлять настойчивость, поскольку вам придется сделать много снимков, прежде чем вы получите желаемый снимок. Фотография с длительной выдержкой требует терпения и практики, потому что каждый объект индивидуален, и каждое место, в котором вы решите снимать, имеет свои проблемы.
Тем не менее, ваш iPhone предлагает мощные инструменты, которые позволяют снимать размытие движения на ваших фотографиях, но вам может потребоваться дополнительное фотографическое оборудование, если вы хотите получить наилучшие возможные результаты.
Лиза Браун
Лайза Браун — писательница и любительница всего видео.
Подписаться @Liza Brown
лучших приложений 4 для создания красивых синемаграфов на Android и iOS
4 лучших приложения для создания красивых синемаграфов на Android и iOS
Синемаграф Flixel от Джона Кейна Хулдсворта
Очень легко стать одержимым синемаграфами.Они меняют то, что мы знаем о традиционной фотографии, и побуждают как создателей, так и зрителей задуматься о происходящем чуть глубже. Из-за быстрорастущей тенденции к быстрому усвоению микровидеоконтента синемаграфы часто сравнивают с такими вещами, как GIF, бумеранги и даже Apple Live Photos. Что отличает их от этих других форматов, так это то, что только одна часть композиции включает в себя идеально зацикленный элемент движения, который гораздо эффективнее привлекает и удерживает внимание, в то время как остальная часть остается неподвижной.
Они появляются повсюду в социальных сетях, на веб-сайтах, в цифровых рекламных кампаниях, на телевидении и не только, поэтому, естественно, все больше людей хотят узнать, как их создавать. Существует программное обеспечение для создания синемаграфов для настольных компьютеров, но если вы являетесь создателем мобильных приложений, то вам тоже повезло.
Мы знаем, что есть отличный инструмент для создания синемаграфов на iPhone. Мы также прислушиваемся к тому, что наше сообщество говорит о некоторых имеющихся инструментах Android, поэтому мы решили составить список некоторых приложений, которые могут познакомить вас с миром создания синемаграфов.
Создавайте движущиеся изображения с помощью этих 4 инструментов синемаграфии для Android и iOS
1. Cinemagraph Pro для iOS
Flixel Cinemagraph Pro — это приложение, которое можно использовать на любом устройстве iOS; это также программа для создания синемаграфии, доступная для устройств MacOS. Он упрощает создание и редактирование синемаграфов на вашем iPhone и iPad. Все, что вам нужно сделать, это либо импортировать, либо снимать в приложении на срок до 10 секунд, а затем редактировать с помощью функции маскирования в реальном времени. Раскрасьте, чтобы раскрыть движение под неподвижной фотографией, петлей и кадрированием.Затем вы можете экспортировать его как видеофайл MP4, используя любой из оптимизированных пресетов социальных сетей, в Facebook, Instagram и другие. Вы можете загрузить его в свою галерею Flixel, что упрощает использование синемаграфии в блогах и на веб-сайтах. Cinemagraph Pro недоступен для устройств Android. Вы можете скачать приложение для iOS и попробовать его бесплатно с возможностью перейти на план подписки.
Подробнее | Скачать Flixel Cinemagraph Pro
2. Зоотропный
Zoetropic — одно из самых популярных приложений Android для создания движущихся фотографий, но на самом деле это не синемаграф.Вы выбираете области неподвижного изображения и смешиваете их для создания эффектов движения. Сложно сделать эти эффекты движения реалистичными, но некоторым, возможно, захочется попрактиковаться в искусстве создания синемаграфов с неподвижными изображениями, прежде чем они перейдут к созданию синемаграфов на основе видео. Для загрузки доступны бесплатная и профессиональная версии Zoetropic.
Подробнее | Скачать
3. Fotodanz
Мы слышали, как синемаграфы называют «движущимися картинками», «живыми фотографиями» и даже гифками, но никогда — танцующими фотографиями.fotodanz — это инструмент, упрощающий создание синемаграфов. Вы можете записывать видео в приложении до 3-5 секунд. Фотография делается одновременно, так что у вас есть готовые к использованию и видео, и фото части. В Fotodanz вы ограничены несколькими секундами видео, но это может быть способом изучить основные шаги, необходимые для создания синемаграфов. Для загрузки доступны бесплатные и платные версии Fotodanz.
Подробнее | Скачать
4. Люмьер
Lumyer позволяет добавлять анимированные эффекты к неподвижным изображениям и видео.Это быстрый и увлекательный способ создать эффект синемаграфии для контента, снятого на вашем мобильном устройстве Android. Вы можете сравнить это с тем, что многие пользователи делают с функцией GIF в Instagram Stories; они добавляют небольшие анимированные эффекты к своим селфи, портретам и другим снимкам. Эффекты в приложении Lumyer имеют более высокое качество по сравнению с тем, что вы найдете в Instagram, но все же заметно отличаются от реального движения в видео. Lumyer экспортирует файлы в формате GIF и MP4. Приложение можно загрузить бесплатно, и в нем доступны покупки внутри него.
Подробнее | Скачать
3 важных часто задаваемых вопроса, которые стоит прочитать перед созданием синемаграфов
Синемаграф от koi_chiro снят в Токио, Япония
Если в приложении есть стабилизация, нужен ли мне штатив для создания синемаграфа?
Хотя в некоторых из упомянутых приложений есть инструменты стабилизации, которые подойдут обычному творцу, для достижения наилучших результатов всегда рекомендуется штатив. Это позволяет снимать полностью неподвижные видеоматериалы, так что при редактировании вы можете плавно совмещать фото и видео элементы вместе, чтобы создать настоящий синемаграф.Без штатива вы увидите перерыв в синемаграфе, который менее завораживает и более хаотичен. Посмотрите это видео, чтобы узнать, как создать синемаграф со штативом по сравнению с портативным устройством.
Какой формат файла синемаграфии лучше для социальных сетей?
Все социальные сети поддерживают видео. Вы можете легко поделиться синемаграфами в виде видео (файла MP4) в Instagram, Instagram Stories, Facebook, Snapchat, Twitter и даже LinkedIn. Все эти платформы позволяют автоматически воспроизводить видео, и большинство из них позволяют автоматически зацикливаться.Они могут плавно зацикливаться и красиво отображаться в социальных сетях в виде видео высокой четкости, которое также меньше по размеру. При совместном использовании в виде файлов GIF они больше по размеру и хуже по качеству, что ухудшает работу пользователей.
Какое приложение для Android лучше всего подходит для создания синемаграфов?
Мы не можем выбрать один конкретный инструмент Android для синемаграфов. Это действительно зависит от того, для чего вы хотите их создать. Если вы никогда раньше не создавали видео, возможно, вы захотите начать с приложений, которые создают синемаграфы из неподвижных изображений.Хотя эти фото-анимации не являются настоящими живыми фотографиями, они могут дать вам представление о том, что может сделать их эффективными. Если вы готовы погрузиться в видео, попробуйте Fotodanz или MotionGraph. Качество не самое лучшее, особенно когда ваши результаты экспортируются в формате GIF, но вы начнете изучать основные шаги по созданию синемаграфии на устройстве Android.
Мы знаем, что немного предвзято относимся к синемаграфам. Мы даже создали новую платформу для стандартных синемаграфов на сайте cinemagraph.com, чтобы больше людей могло начать покупать и продавать высококачественные синемаграфы для своих социальных сетей, рекламы и т. Д.В нем будут представлены лучшие синемаграфы от художников со всего мира. Что мы знаем наверняка, так это то, что если вы можете легко создавать высококачественные синемаграфы, вы расширяете границы визуального повествования и делитесь эффективным, профессиональным фрагментом микровидеоконтента, который действительно окажет влияние на аудиторию. Все приложения Android для создания синемаграфов, похоже, ограничивают некоторые из основных частей их создания и обмена, например, предлагают стабилизацию в качестве замены штатива или разрешают экспорт только в формате GIF, а не в формате MP4.Хотя это не лучший вариант для получения максимальной отдачи от этого вида искусства, это приложения, которые могут помочь вам начать работу.
Как делать движущиеся фотографии на вашем iPhone
Движущиеся фотографии — это мост между фотографиями и видео.
Это художественно, уникально и дает вам возможность сделать что-то по-настоящему увлекательное.
Но как это сделать?
Стандартное приложение для камеры iPhone имеет несколько функций, но есть и другие способы делать движущиеся фотографии, о которых мы расскажем в этом руководстве.
Движущаяся фотография iPhone на iPhone привлекает внимание, и как только вы освоите ее, вы сможете создавать из своих фотографий живые сцены, смену сцен и яркую графику (с небольшой постобработкой).
Вот как это сделать.
Почему вы хотите снимать движение?
Конечно, для развития вашего художественного видения.
Но на самом деле захват движения с помощью iPhone Live Photos — это забавный способ , который можно добавить в свое портфолио.
Думайте о фотографиях захвата движения как о.GIF-изображение, которое воспроизводит до трех секунд короткого видео.
За исключением того, что если вы посмотрите на разрешение большинства .gif-файлов в Интернете, вы увидите, что они имеют разрешение 480 x 320 и другие очень маленькие, ужасные, зернистые.
Вы можете создавать гифки в реальном времени с потрясающей четкостью 4K (или сверхширокоугольными, если вы используете iPhone 11 Pro Max).
Живые фотографии также можно редактировать в собственной фотопленке.
Поскольку они хранятся не так, как видео, их можно редактировать без синхронизации с компьютером и с помощью программного обеспечения для редактирования видео.
Захват движения также является отличным инструментом для создания уникальных, тщательно отредактированных и ярких коллажей из ваших навыков.
Они выглядят фантастически в онлайн-портфолио и дают вам возможность редактировать их кадр за кадром и делать все как в кино, только без тяжелой работы и художников VHX.
Что такое iPhone Live?
iPhone Live Photos позволяет снимать небольшие видеоролики за 1,5 секунды до того, как вы сделаете снимок, и за 1,5 секунды после того, как вы сделаете снимок.
Если этот режим включен на вашем телефоне, это означает, что будет постоянно воспроизводиться последняя 1.5 секунд, куда бы вы ни сфокусировали объектив, и он записывает это в вашу память и перезаписывает, когда вы не теряете ее.
Вот почему он работает иначе, чем видеофайлы.
Вы можете достать телефон и быстро нажать кнопку спуска затвора, чтобы попытаться запечатлеть происходящий момент, потому что, как мы знаем, время — это единственное, что вы не вернете.
Вы можете упустить прекрасную возможность или воспользоваться моментом.
Как снимать и редактировать живые фотографии
Фотографировать в живом режиме на самом деле довольно просто.
Apple проделала фантастическую работу по интеграции его в стандартное приложение камеры, так что вам не нужно включать что-то сумасшедшее или скрытое глубоко в меню настроек.
- Откройте приложение камеры и дайте ему секунду для фокусировки.
- Где-то на главном экране камеры будет кнопка Live Photo, которая выглядит желтым. Нажмите на это.
- Начните делать живое фото.
Сделать живое фото так просто. Редактировать на самом деле так же просто.
Я останусь и скажу, что не все сторонние приложения, которые обновлялись вместе с семейством iPhone на протяжении многих лет, еще не оборудованы для работы с Live Photos.
Это сложная концепция с точки зрения кодирования и создания программного обеспечения для редактирования. На данный момент вы можете сделать это с помощью стандартного программного обеспечения на вашем iPhone.
- Перейдите в приложение «Фотопленка» или «Фото» и найдите плитку, на которой находится ваше Live Photo.
- Нажмите на живую фотографию, чтобы открыть ее, после чего должно запуститься автовоспроизведение.Найдите редактирование в верхней части экрана и коснитесь его.
- Вот где начинается самое интересное. Вы можете путешествовать по разным фотографиям, включенным в Live Photo, одновременно добавлять эффекты, фильтры и геотеги.
- Просто нажмите «Готово», и все ваши живые фотографии будут обновлены и отредактированы.
Если вы все еще пытаетесь сделать Live Photo, вы можете редактировать в приложении камеры, не просматривая фотографии или приложение Camera Roll отдельно.
Нажмите на плитку, которая показывает предварительный просмотр только что сделанной фотографии, и нажмите на редактирование в этом меню.
Вы сможете увидеть ключевые фотографии в середине Live Photo, которые вы можете редактировать прямо здесь, и вам также будут доступны параметры отключения звука.
Как включить живые фото?
Live Photos могут занимать много места для хранения, но этот процесс также может израсходовать вашу оперативную память, пока вы пользуетесь телефоном.
Это истощает заряд батареи, заставляет другие приложения работать медленнее и так далее.
Я думаю, что это действительно крутая функция , поскольку она находится где-то между изображением и видео, но она не настолько новаторская, что я лично чувствую необходимость оставлять ее постоянно включенной.
Чтобы отключить Live Photos, выполните следующие действия:
- Перейдите в приложение камеры и откройте его.
- Найдите желтый индикатор Live Photos. Похоже на значок эффекта ряби.
- Нажмите один раз, чтобы выключить Live Photos, и все готово.
Может ли iPhone редактировать живые фотографии?
Да, на самом деле существует очень интуитивный способ редактирования Live Photos.
Вы можете выбрать изображения в середине отрезка, что-то вроде карточной игры — вы вытаскиваете одно из середины и либо удаляете, либо добавляете к нему эффекты.
Одна из лучших особенностей этого — то, что вы можете завершить все, затем проверить, как выглядит Live Photo, и просто вернуться к редактированию, если вам это не нравится.
Вам не нужно долго ждать, пока он сохранит или обновит Live Photo, прежде чем его снова можно будет редактировать.
Поскольку вам придется редактировать пять или шесть раз подряд только для того, чтобы уловить все мелкие моменты, это огромное преимущество.
Советы по получению отличных живых фотографий
Движущийся объект
Вы должны оставаться неподвижными, но объект вашей фотографии должен немного перемещаться, чтобы действительно получить максимум от Live Photo.
Лучший способ сделать это — спланировать 5 или 6-секундное действие и попросить их выполнить это действие несколько раз подряд, что даст вам возможность получить разные живые фотографии в разных частях акта.
Это может быть что-нибудь простое , например, езда на велосипеде или вращение баскетбольного мяча на кончиках пальцев.
Для этого вам нужно оставаться абсолютно неподвижным и устойчивым.
Ваш телефон будет делать несколько снимков подряд, и если рамка немного сместится, это может повлиять на конечный результат.
К счастью, в iPhone есть возможность обрезать и кадрировать сразу несколько фотографий, так что вы можете сделать единый размер для живых фотографий, если они будут немного шаткими.
Единственная проблема в том, что вы немного уменьшите разрешение фотографий.
Используйте штатив
Держать его вместе и стоять на месте — одна из самых важных вещей, которые вы можете сделать при съемке живого фото, даже если вы решите использовать движущийся фон, о чем мы поговорим буквально через минуту .
Штативы с поворотными ручками позволяют удерживать устойчивую, ровную рамку на изображении перед вами, чтобы все было цельным.
Цель состоит в том, чтобы сохранить максимальное разрешение ваших живых фотографий, чтобы они не выглядели прерывистыми или вынужденными.
Это очень, очень сложно панорамировать ваши снимки, когда вы делаете Live Photos.
У вас есть всего 1,5 секунды, чтобы выровнять его, затем нажмите кнопку, а затем кто-то продолжит движение, панорамируя все время, надеясь избежать дрожания экрана.
Это не совсем просто, так что, если вы можете это сделать, то вам спасибо.
Попробуйте движущийся фон
Вы помните, когда проблема манекена была чем-то особенным?
Люди практиковали , стоя совершенно неподвижно до такой степени, что казалось, будто они застыли во времени.
Если вы фотографируете человека, пусть он стоит неподвижно в обстановке с загруженным фоном.
Это могут быть волны, накатывающиеся к берегу позади них, или суета движущейся улицы — все, что будет слегка оживлено в течение 3 секунд.
Они будут выглядеть так, как будто они застыли во времени, пока мир вращается вокруг них.
Эту концепцию можно применить и к неодушевленным предметам, если они достаточно интересны.
Вы можете сойти с ума от возможности движущегося фона, просто помните, что у вас есть только ограниченное окно, чтобы заставить его работать.
Сделайте более резкую выдержку
Допустим, объект в центре вашей фотографии — улыбающаяся женщина, которая тепло смотрит в объектив камеры.
Они анимированы сами по себе, потому что привлекают внимание зрителя и не стоят на 100% идеально.
Если ваша камера уже фокусируется на ней, увеличьте выдержку, чтобы сфокусироваться на фокусе вокруг нее или кого бы то ни было, чтобы получить хороший эффект.
Это позволяет сосредоточить внимание на вашем объекте, даже если он не очень оживлен во время Live Photo. Таким образом, зрители будут точно знать, куда смотреть.
Blurry Vision
Есть много способов использовать Live Photos в ваших интересах, так почему бы не проявить творческий подход?
Почему бы не сделать три отдельных снимка, совместить их вместе и сделать ультра размытый снимок, который дрожит вокруг?
Звучит безумно и полностью противоположно всему, что я предлагал до сих пор, но никогда не знаешь, где ты сможешь это использовать.
Это, безусловно, уникальный способ для перехода к смене сцены.
Chrono Shot
Просто сказать, что chrono shot звучит как суперзлодей DC, но на самом деле это умный способ объединить все ваши Live Photos, как панорамное движущееся изображение.
Допустим, у вас есть кто-то, кто работает в центре фокусировки Live Photo. Ваш телефон стоит на штативе, поэтому никуда не денется.
Изображение неподвижное, но объект движется.
Затем вы можете использовать хронографический снимок, чтобы собрать все изображения вместе и перекрыть друг друга, так что единственными отличиями будут небольшие изменения фона и совершенно разные движения вашего объекта.
Вы можете выбрать один кадр в секунду, если хотите, чтобы это выглядело как переход объекта в трех разных местах на фотографии одновременно.
Несколько заключительных замечаний о Live Photo
Прежде чем мы двинемся, я просто хотел коснуться некоторых вещей, которые делает режим Live Photo.
Это отличное дополнение, но мы должны прояснить каждый его аспект и то, как оно влияет на наши iPhone во время использования.
Вот подноготная.
Он ест батарею
Подумайте о том факте, что он постоянно записывает и переписывает видеоматериалы всякий раз, когда ваша камера открыта.
Если вы просто пытаетесь прицелиться и сделать хороший снимок после установки iPhone на штатив примерно на 3-5 минут, это 3-5 минут предварительной записи (первые 1,5 секунды), и все это уходит в прошлое. время автономной работы.
Я не хочу быть резким по отношению к Apple, но все мы знаем, как быстро батареи iPhone начинают разряжаться после того, как мы получаем новую модель iPhone.
Я думаю, что это не то, что стоит надевать, если только я серьезно не собираюсь использовать i4t в тот день.
Это также процесс, который постоянно работает в фоновом режиме и поглощает память. Вы можете временно отключить это в своих настройках, если хотите.
Файлы намного больше
Сохранение этих мини-видео занимает много места на вашем хранилище.
Если вы не выбрали максимально заполненное внутреннее хранилище, то с учетом ОС на базовой модели на 64 ГБ вы рассчитываете, что фактического пространства будет всего около 56 ГБ.
Все эти фото и видео в формате 4K, и это огромные файлы.
Сохранение этих живых фотографий может серьезно помешать доступному пространству для хранения.
Если вы перешли на внутреннюю память объемом 512 ГБ, это может не стать проблемой, которая даже придет вам в голову, но для остальных из нас это может быть решающим моментом.
Иногда они не синхронизируются с iCloud
Я ожидаю, что это исправление скоро будет.
Будет ли это обновление iOS или оно будет только в следующей модели iPhone, я не знаю, но думаю, что они найдут время, чтобы исправить это.
Когда вы используете iCloud для резервного копирования файлов, эти живые фотографии не всегда работают.
Они просто останутся на вашем телефоне, и вам нужно будет найти другой способ, , чтобы перенести их в папку Dropbox или сделать резервную копию в облаке.
Они часто бывают достаточно маленькими, чтобы вы могли прикреплять их к сообщениям Gmail и просто отправлять на свою электронную почту (то есть, если вы не хотите подключать свой телефон к iTunes).
Есть способы обойти это, но сложно вручную зайти в свою папку и сказать: «Хорошо, на этот раз он синхронизировал мои Live Photos?».
Вы можете установить их в качестве фона
Я должен сказать, что это довольно круто, учитывая все обстоятельства.
Это может быть немного тяжеловато для вашего барана, но поскольку вы собираетесь быть в своих приложениях, а не просто находиться на главном экране, здорово видеть слегка движущиеся Live Photo с пейзажем и небом, которые вы взял за основу.
Это приятное маленькое дополнение, которое заставит ваш iPhone действительно чувствовать себя вашим.
Являются ли живые фотографии более низким качеством?
Весь смысл Live Photos в том, чтобы быстро сделать серию фотографий с максимальным разрешением вашей камеры и соединить их вместе.
В противном случае вы бы снимали видео с максимальным разрешением видео.
На iPhone 11 Pro Max разрешение видео и фото отличается из-за широкоугольного объектива.
Live Photos не хуже качества, но они могут выглядеть так, если вы не знаете, как правильно использовать выдержку.
Более высокая скорость затвора позволит вам сфокусироваться на объекте, в то время как более низкая скорость затвора даст такую же степень фокусировки всему в кадре.
Последний может быть лучшим вариантом для тех, кто только начинает работать с Live Photos, или если вы пытаетесь сделать, казалось бы, безупречную переходную фотографию.
Живые фотографии меняют правила игры
Независимо от того, используете ли вы Live Photos от Apple или снимаете культовую анимационную фотографию с помощью других средств, они являются отличным способом запечатлеть небольшой фрагмент жизни и поделиться им со всеми.
Думайте об этом как о съемке мини-видео, чтобы отпраздновать событие или момент.
Движущаяся фотография и живое видео имеют свои различия, но все они одинаково полезны и могут использоваться для создания действительно уникальных видеопроектов.
Эффект размытия в движении — Учебные пособия по Pixelmator Pro
Размытие при движении появляется естественным образом при съемке движущихся объектов или при более длительной выдержке, создавая впечатление скорости и движения. Однако, даже если вы сделали снимок без размытия в движении, вы можете легко создать эффект с помощью Pixelmator Pro.
Не стесняйтесь следить за фотографией, которую мы используем, загрузив ее ниже.
Скачать фотографию
Шаг 1
Отделить главный объект от фона
Ключом к достижению этого эффекта является применение разной степени размытия к основному объекту и фону.Это имитирует эффект фотосъемки при перемещении камеры по объекту.
Сначала выберите объект и скопируйте его на новый слой. Используйте обычные приемы, чтобы сделать идеальный выбор — начните выделение с помощью инструмента «Быстрое выделение» и не стесняйтесь использовать другие инструменты, чтобы убедиться, что все выбрано точно. Наконец, немного уточните выделение, чтобы добавить мягкости. Назовите слой «Тема».
Шаг 2
Убрать главный объект с фона
Теперь, когда вы разместили объект на отдельном слое, удалите его с фона.Сначала скройте вновь созданный слой, щелкнув его значок видимости на боковой панели «Слои».
Выберите инструмент «Ремонт» и используйте его магию, чтобы удалить объект с фонового слоя.
Шаг 3
Добавить размытие в движении к фону
Не снимая выделения с фонового слоя, выберите Формат> Эффекты> Размытие> Движение . Настройте направление и силу размытия — поскольку наш объект движется горизонтально, мы можем оставить угол равным 0º.В качестве радиуса выберем 35 пикселей.
Поскольку мы размываем фоновый слой, мы не хотим создавать прозрачность по его краям. Щелкните всплывающее меню эффекта «Движение» и выберите «Сохранить прозрачность».
Шаг 4
Добавьте размытость к объекту
Чтобы добавить движению объекту, мы также немного его размыли. Сначала продублируйте слой «Тема» и выберите нижний из двух. Примените к нему эффект движения с тем же углом и радиусом 45 пикселей.
Переместите эту размытую версию объекта немного позади сфокусированной версии с точки зрения направления ее движения. Наш объект перемещается слева направо, поэтому мы переместим размытый объект влево примерно на 30 пикселей. Сумма может отличаться в зависимости от размера вашего изображения и силы желаемого эффекта.
И, наконец, готовая версия вместе с оригиналом. Простой, но эффективный!
Как создать размытие в движении с помощью приложения Moment Pro Camera
Внутри приложения Moment Pro Camera
Размытие в движении — это захватывающее визуальное изображение движения на фотографии.Сфотографируйте потрясающие результаты: дама на доске для серфинга, мужчина на велосипеде, собака на поводке или ящерица на скейтборде с масляным размытием позади объекта. И да, вы можете легко запечатлеть такие эффекты на телефоне.
Приложение Moment Pro Camera предоставляет расширенные функции, имитирующие зеркальную фотокамеру на ладони. Одним из самых любимых инструментов является регулировка выдержки для любой тактики размытия движения — ресурс, отвечающий за изменение яркости ваших фотографий и создание захватывающих драматических эффектов с движением.Понимание основных принципов выдержки имеет решающее значение для любого начинающего фотографа, особенно для темы, которую мы выбрали для обсуждения в этой статье.
Однако, помимо ручного управления выдержкой для создания размытия при движении, мы добавили совершенно новую функцию: «Медленный затвор». Что такое медленный затвор? Это то, как вы добавляете иллюзию движения к своей фотографии. Установите штатив, откройте затвор и остановитесь, когда сделаете снимок. Конечным результатом является новый вид Live Photo, который вы можете просмотреть на своем телефоне, а затем экспортировать как красивое фото или короткое видео.Вы можете вручную изменить настройку на «Медленный затвор» в правом углу приложения.
