ACDSee Ultimate 8 – редактируем фото с помощью слоёв // Новости фотоиндустрии // FOTOEXPERTS
31 декабря 2014 г.
Константин Биржаков
Много лет Adobe Photoshop является самым мощным, популярным и довольно дорогим редактором растровых изображений, можно сказать стандартом де-факто, и все эти годы производители других программ старались изо всех сил, чтобы этот самый Photoshop пользователям был больше не нужен, иногда успешно, иногда не очень. Пока они стараются, словечко «фотошоп» стало нарицательным – часто на форумах можно встретить вопрос «Посоветуйте хороший фотошоп для обработки фоток», не говоря уже о таких понятиях, как «зафотошопить урну», «здесь сплошной фотошоп», «лучше перешоп, чем недошоп» и других.
И правда, для повседневной работы с фотографиями в любом продвинутом RAW-конвертере имеются многочисленные инструменты тонального редактирования, зачастую обеспечивающие более удобную и тонкую работу, нежели аналогичные в Photoshop.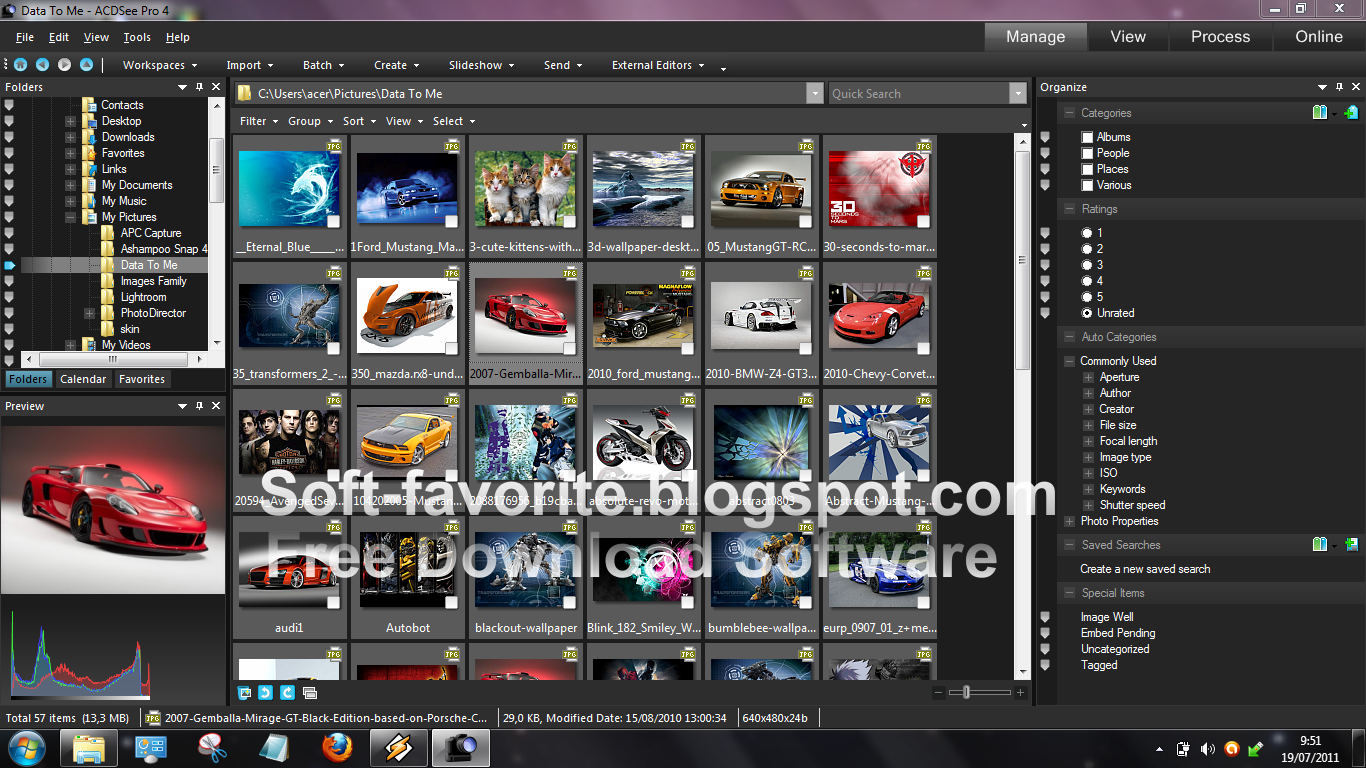 Например, тот же инструмент Color Editor в Capture One Pro 8 можно назвать одним из лучших, если не лучшим в отрасли. Однако на практике всё же приходится использовать Photoshop для сложной ретуши инструментом штамп, а также для работы со слоями – именно работа со слоями здесь неимоверно удобна и, можно сказать, доведена в до совершенства. И если штамп в том или ином виде всё же присутствует во многих RAW-конвертерах, то полноценная работа со слоями долгое время была исключительной прерогативой Photoshop.
Например, тот же инструмент Color Editor в Capture One Pro 8 можно назвать одним из лучших, если не лучшим в отрасли. Однако на практике всё же приходится использовать Photoshop для сложной ретуши инструментом штамп, а также для работы со слоями – именно работа со слоями здесь неимоверно удобна и, можно сказать, доведена в до совершенства. И если штамп в том или ином виде всё же присутствует во многих RAW-конвертерах, то полноценная работа со слоями долгое время была исключительной прерогативой Photoshop.
Но всё меняется. Компания ACD Systems International Inc. анонсировала новую комплексную программу для управления и редактирования цифровых фотографий ACDSee Ultimate 8. Впервые для продуктов этой компании данная программа позволяет работать со слоями для расширенного редактирования изображений. Теперь пользователям не придётся использовать дорогостоящие программы других производителей (читай Adobe Photoshop), чтобы добиться отличных результатов – и фотографы-любители, и продвинутые пользователи смогут с помощью ACDSee Ultimate 8 решать все свои творческие задачи.
ACDSee Ultimate 8 предоставляет те же функции управления изображениями, что и программы ACDSee Pro 8 и ACDSee 18, выпущенные осенью 2014 года. Однако теперь ACDSee Ultimate 8 поддерживает работу со слоями, GPU-ускорение для графики, а также 32-bit и 64-bit прозрачность. Новые инструменты открывают пользователям более гибкие возможности по редактированию изображений, созданию коллажей, добавления текста или водяных знаков, применению различных фильтров и эффектов, при этом всё это индивидуально для каждого слоя. ACDSee Ultimate 8 – это отдельное приложение, а не обновление ACDSee Pro 8, как можно было бы подумать, поэтому эти две программы смогут работать на одном компьютере параллельно.
«Фотоиндустрия динамично развивается, и мы заметили, что на рынке необходим простой в использовании фоторедактор с продвинутыми возможностями», говорит Дуг Вэндеркерхоув (Doug Vanderkerkhove), основатель и генеральный директор компании ACD Systems. «Именно для этой цели мы и создали ACDSee Ultimate 8.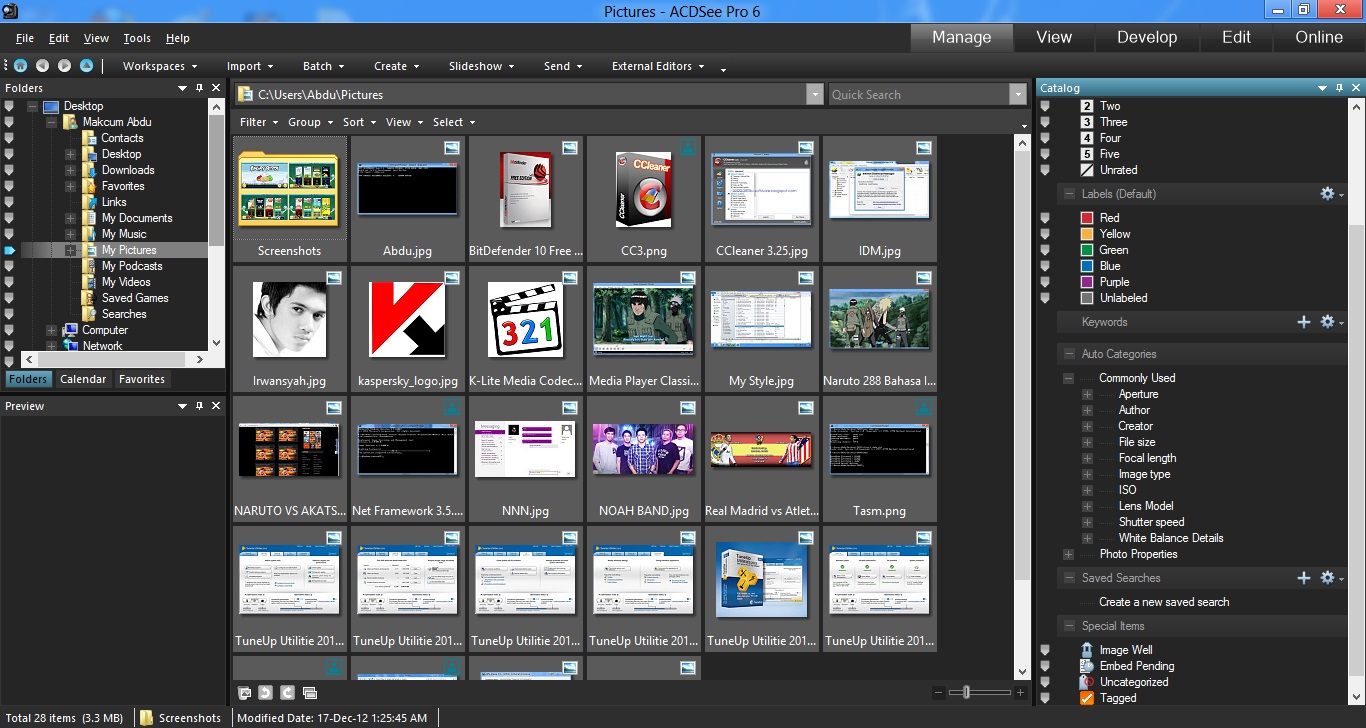 Впервые у наших пользователей появилась возможность продвинутого, но вместе с тем интуитивно понятного редактирования изображений с помощью слоёв. Наши пользователи всегда доверяли качеству продуктов ACD Systems, и теперь как фотографы-любители, так и продвинутые графические дизайнеры смогут достигать потрясающих результатов в своей работе».
Впервые у наших пользователей появилась возможность продвинутого, но вместе с тем интуитивно понятного редактирования изображений с помощью слоёв. Наши пользователи всегда доверяли качеству продуктов ACD Systems, и теперь как фотографы-любители, так и продвинутые графические дизайнеры смогут достигать потрясающих результатов в своей работе».
Как обычно, компания ACD Systems в своих пресс-релизах приводит мнения различных известных профессиональных фотографов, которые работают в программах ACDSee, чтобы те рассказали о преимуществах такой работы и их подхода к делу:
«Я перешёл на ACDSee Pro несколько лет назад, и теперь это мой главный инструмент для обработки RAW и JPEG фотографий», говорит Глен Баррингтон (Glen Barrington), фотограф и пользователь ACDSee. «До этого я работал в программе конкурентов, а теперь использую ACDSee Ultimate, так как новые инструменты работы со слоями значительно расширяют мои возможности редактирования. Мне больше не нужен дополнительный растровый редактор для сложных задач редактирования, я могу комбинировать различные изображения, применять спецэффекты, и так далее, и всё это со знакомым интерфейсом, работать с которым мне нравится».
В словах Глена про то, что он работал в программе конкурентов, между строк читается Adobe Photoshop, однако он же не может прямо так вот выразиться в своем интервью. Зато мы можем: Глен, ведь это был Photoshop, не так ли?
Основные возможности ACDSee Ultimate 8:
- Программа позволяет создавать, переставлять местами, соединять слои, манипулировать каждым отдельным слоем
- Редактирование определённой области изображения, не затрагивая другие его области для более аккуратного редактирования
- Применение фильтров и эффектов к слоям
- Применение Pixel Targeting к слоям
- Добавление новых изображений в отдельные слои для создания коллажей
- Добавление текста и водяного знака на отдельный слой
- Поддержка прозрачности (для 32-битных и 64-битных изображений)
Цена
Стоимость ACDSee Ultimate 8 составит $150. Дополнительная информация: www.acdsee.com.
* * *
Практика работы в ACDSee Ultimate 8
В связи с выпуском ACDSee Ultimate 8 возникает вопрос – почему функционал по работе со слоями не был включён в программу ACDSee Pro 8? Для какой цели понадобилось выпускать сырую программу, а затем тут же создавать программу-клон, но с расширенными возможностями? И что делать пользователям, которые всё-таки успели купить 8-ю версию? Недавно наше исследование показало, что в ACDSee Pro 8 из всех 11 нововведений профессиональным пользователям будет как-то полезно только одно (!), а для любителей могут быть интересны 7.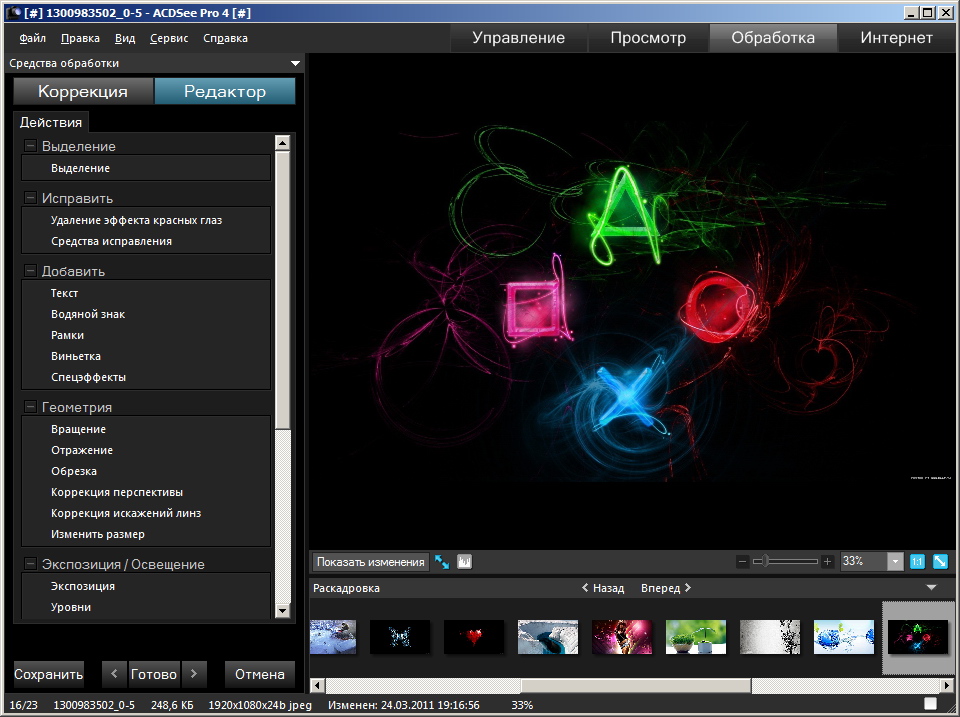 С выпуском Ultimate 8 подтверждается наш постулат о том, что, по всей видимости, цель компании – выпустить как можно больше однотипных продуктов: теперь пользователям предлагаются две почти одинаковые программы.
С выпуском Ultimate 8 подтверждается наш постулат о том, что, по всей видимости, цель компании – выпустить как можно больше однотипных продуктов: теперь пользователям предлагаются две почти одинаковые программы.
Слои следует искать во вкладке Edit
Программа ACDSee Ultimate 8, как и ACDSee Pro 8, предлагает фотографам либо недеструктивную обработку (Develop), либо редактирование (Edit), однако именно в последнюю и добавлена поддержка слоёв. Тот факт, что работа со слоями априори недеструктивна, (то есть оригинальные файлы фотографий остаются нетронутыми) – вполне очевиден, ведь и в Photoshop при редактировании документа, который содержит слои, пользователь вынужден сохранять свою работу как файл *.PSD, хотя в самом начале он был создан из файлов RAW или JPEG, которые остаются на своих местах нетронутыми.
Такая же схема работы и в ACDSee Ultimate 8: если к изображению были добавлены слои, то, само собой, это изображение уже не может быть сохранено в виде файла JPEG или TIFF. Ultimate 8 использует свой собственный формат файла *.acdc, который после сохранения будет показываться среди прочих фото в ленте как обычная фотография. Однако этот файл можно заново открыть во вкладке Edit и продолжить работу со слоями.
Ultimate 8 использует свой собственный формат файла *.acdc, который после сохранения будет показываться среди прочих фото в ленте как обычная фотография. Однако этот файл можно заново открыть во вкладке Edit и продолжить работу со слоями.
Если хочется сохранить готовую работу как JPEG для публикации на сайте или отправки по почте, то нужно сделать обычный экспорт. Можно, конечно, свести все слои и сохранить работу как JPEG, однако в таком случае идея работы со слоями рушится, так как позднее уже не получится вернуться к редактированию слоёв.
Прозрачность как камень преткновения
Как на экране компьютера отобразить прозрачность, и что есть прозрачность? Понятно, что о любой прозрачности можно говорить лишь в том случае, если мы можем поместить один объект позади другого, чтобы наблюдать части нижнего сквозь прозрачные области верхнего. Если нижнего слоя нет, и мы работаем с одним единственным объектом, то прозрачность на экране традиционно отображается в виде белых и серых шахматных квадратиков, впервые это было применено в Photoshop, этот же принцип используется и в ACDSee Ultimate 8 (не ясно, является ли данный способ отображения запатентованной технологией компании Adobe).![]()
Бывалые вэб-мастера при слове «прозрачность» тут же вспоминают популярный некогда браузер IE6, который не отображал прозрачность в картинках PNG, а так хотелось их использовать при вёрстке сайтов. Так или иначе с прозрачностью сталкиваются архитекторы и конструкторы, которые работают в программах 3D моделирования, операторы видео-монтажа, когда отделяют фигуру человека от зелёного фона или работают над спецэффектами, графические дизайнеры при разработке этикетки, упаковки и прочей печатной продукции, а также и фотохудожники при редактировании своих фотографий.
Как только мы создаём объект с прозрачностью, мы тут же добавляем «головной боли» нашему компьютеру – вычислительных операций требуется в разы больше, причём будут загружены одновременно и процессор, и видеокарта. Новое железо, новые драйвера, новые программы… Быть может, секрет программистов Adobe ещё и в том, что они каким-то образом умудрились заставить свою программу довольно шустро работать с прозрачными слоями на 486 компьютерах.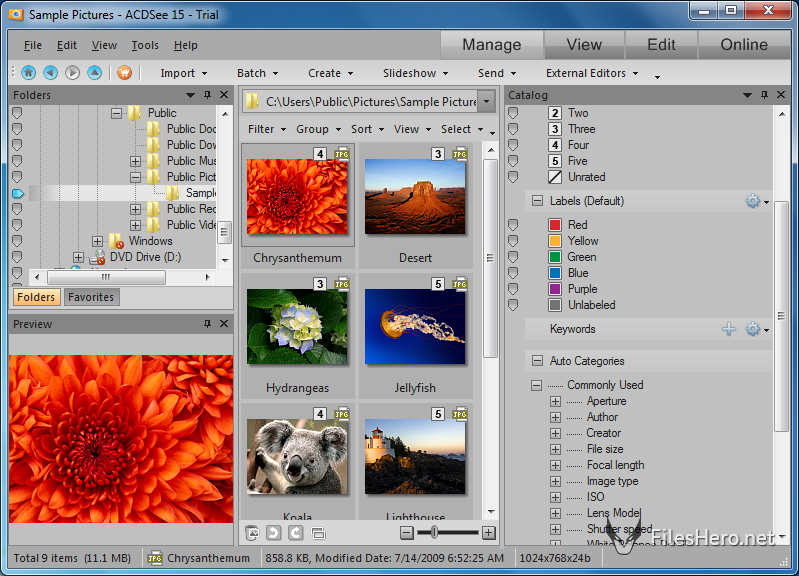 Впервые слои появились осенью 1994 года в версии Adobe Photoshop 3, и можно утверждать, что именно слои, наряду с поддержкой цветовой модели CMYK в тот момент сделали Photoshop лучшим профессиональным графическим редактором.
Впервые слои появились осенью 1994 года в версии Adobe Photoshop 3, и можно утверждать, что именно слои, наряду с поддержкой цветовой модели CMYK в тот момент сделали Photoshop лучшим профессиональным графическим редактором.
На дворе последние деньки уходящего 2014 года, и вот – та-да-да-дааам! – в ACDSee Ultimate 8, спустя 20 лет, появились слои с прозрачностью. Посмотрите на технические требования к софту и железу – создаётся ощущение, что программа собирается запускать космический корабль на Марс, или по крайней мере на Луну, – технические требования самые что ни на есть жёсткие.
Однако хватит слов – давайте откроем фотографию во вкладке Edit, сотрём стирательной резинкой часть информации, например, задний план, и сохраним свою работу в виде файла *.acdc. В браузере фотографий прозрачные области отображаются черным цветом, хотя логичнее было бы их показывать белым.
| Слой с прозрачностью во вкладке Edit | Просмотр файла в ленте миниатюр и на полный экран |
|---|
Если же мы работаем со слоями, используем при этом прозрачность в некоторых слоях, какие-то слои включаем, какие-то отключаем, программа создаст миниатюру на основе информации о видимости слоёв.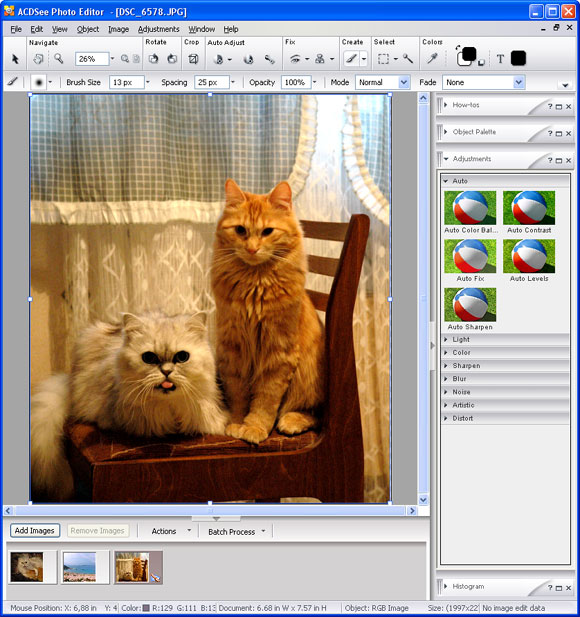
Совместимость с Photoshop
Готовим файлы в Photoshop, открываем в Ultimate 8
В программе ACDSee Ultimate 8 совместимость с форматом *.PSD частичная. Файлы со слоями, созданные в Photoshop, могут быть открыты в ACDSee Ultimate 8, однако они будут открыты как изображение с одним слоем, то есть вся информация о слоях будет потеряна, хотя прозрачность этого слоя частично будет сохранена. Обратите внимание на белую окантовку вокруг объекта – именно поэтому прозрачность сохраняется частично.
| Слой в Photoshop | Файл PSD, помещенный на отдельный слой в ACDSee Ultimate 8 |
|---|
Если есть необходимость корректно сохранить прозрачность, можно воспользоваться форматом PNG. Прозрачность будет прочитана верно:
Готовим файлы в Ultimate 8, открываем в Photoshop
Если в программе ACDSee Ultimate 8 открыть любую фотографию и добавить прозрачность только в один слой (допустим, стереть часть заднего плана на фото), работу можно сохранять и как файл *.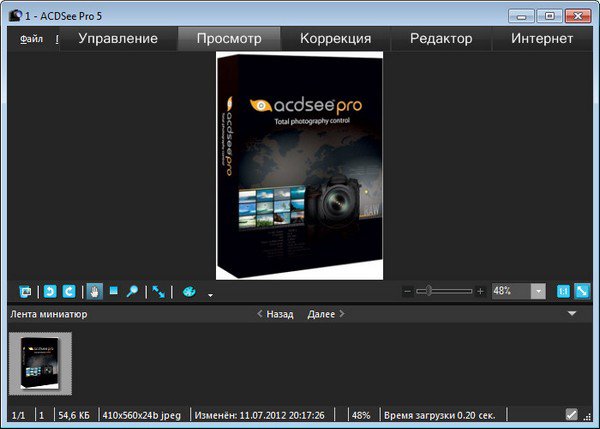 PSD, и позднее точно так же редактировать во вкладке Edit. При просмотре в браузере фотографий прозрачность будет отображаться черным цветом, однако полупрозрачные области на краях выделения станут грубыми. При повторном редактировании во вкладке Edit все будет нормально.
PSD, и позднее точно так же редактировать во вкладке Edit. При просмотре в браузере фотографий прозрачность будет отображаться черным цветом, однако полупрозрачные области на краях выделения станут грубыми. При повторном редактировании во вкладке Edit все будет нормально.
| Редактируем *.acdc, сохраняем как *.psd | Отображение *.psd в браузере фотографий |
|---|
А вот при добавлении к этому же изображению нового слоя программа уже не позволит сохранить работу как *.PSD, сохранение файла со слоями возможно только в формате *.acdc. В целом можно заключить, что совместимость с *.PSD условная, и если работать в ACDSee Ultimate 8, то следует использовать исключительно собственный формат файлов этой программы.
Если открыть такой *.PSD в Photoshop, картина будет грустная… слой один, притом сведённый:
Редактируем *.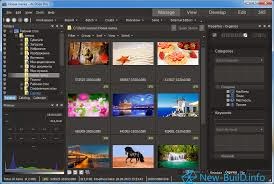 psd Ultimate 8 psd Ultimate 8 | Открываем *.psd в Photoshop |
|---|
Применение фильтров и эффектов к слою
Дублируем базовый слой, применяем к нему эффект (например, на скриншоте ниже применены два эффекта – сепия и виньетирование). Здесь сразу нужно сразу сказать, что слой в ACDSee Ultimate 8 – это не «умный слой» (Smart Layer), какой есть в Photoshop. Другими словами, отредактировать применённый эффект не получится, можно только обработать эффектом то, что было ранее обработано другим эффектом, и так по кругу. Хочется экспериментов – дублируем для каждого эксперимента нижний слой с изначальной фотографией, обрабатываем, после чего включаем-выключаем слои по очереди и выбираем лучший вариант.
Добавление водяных знаков
Функцию добавления водяных знаков на отдельный слой разработчики преподносят как одну из главных фишек при работе со слоями. Давайте говорить честно – нужно ли это профессионалу? Возможно, что и нужно, однако нужно в самую последнюю очередь, когда он уже поработал над фотографией несколько дней, проделал кучу работы, создал несколько вариантов, начал всё заново, и, наконец, согласовал с заказчиком всю свою работу, после чего уже в завершение как ягодку на тортик добавил свою подпись или логотип на отдельный слой. В принципе логотип можно добавить и по-старинке, без использования слоёв, ничего страшного не случилось бы.
В принципе логотип можно добавить и по-старинке, без использования слоёв, ничего страшного не случилось бы.
Работа с текстом
Наряду с добавлением водяных знаков можно добавить произвольный текст. Эта функция вряд ли подойдет для дизайна плакатов или поздравительных открыток – кегель шрифта текста может быть максимум 256 (видимо, пунктов). Доступны все установленные в системе шрифты, к надписи можно применить эффект в виде тени, объёма некоторых спецэффектов. Нужно отметить, что это не текстовый слой, который можно редактировать, если вдруг допущена ошибка в слове, а всего лишь добавление растровой надписи на слой, один раз и навсегда.
Отчасти спасает положение галочка «Поместить текст на отдельный слой» – в этом случае надпись можно передвинуть в другое место и увеличить/уменьшить, однако, опять-таки, это будет уже не текст, а растровая прозначная картинка в виде надписи на новом слое. Добавить тень к этой надписи уже не получится.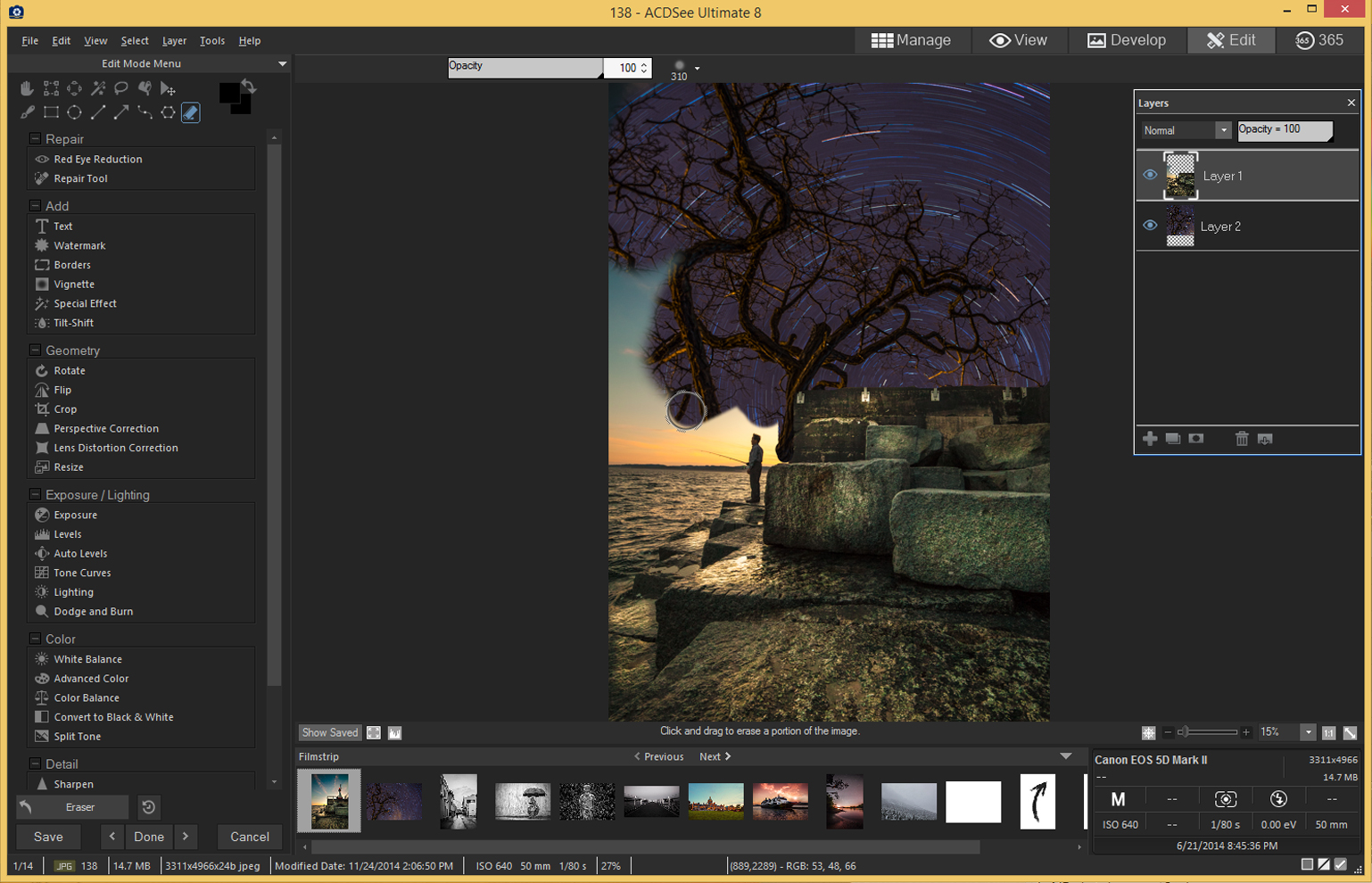 Одним словом, работа с текстом в слоях в программе ACDSee Ultimate 8 организована на уровне редактора Paint в составе Windows 3.1. Для создания небольшой подписи в углу фото этот инструмент годится, но не более того. После изумительно удобной работы с текстом в Photoshop работать здесь невыносимо тяжело.
Одним словом, работа с текстом в слоях в программе ACDSee Ultimate 8 организована на уровне редактора Paint в составе Windows 3.1. Для создания небольшой подписи в углу фото этот инструмент годится, но не более того. После изумительно удобной работы с текстом в Photoshop работать здесь невыносимо тяжело.
Быстродействие
В данном месте обзора отмечу, что я запускаю ACDSee Ultimate 8 на iMac под виртуальной машиной (Win 8.1), поэтому небольшие тормоза чувствуются, однако работать вполне комфортно. Могу предположить, что на обычном компьютере с Windows программа будет работать шустро. Если уважаемым коллегам есть что сказать по этому поводу, прошу поделиться своими мыслями в комментариях.
Плюсы и мунусы ACDSee Ultimate 8
Мы будем рассматривать плюсы и минусы ACDSee Ultimate 8 исключительно с точки зрения работы со слоями, так как все остальные функции программа унаследовала от ACDSee Pro 8, включая всем её положительные и отрицательные моменты.
+ Плюсы
- Возможность работы со слоями за $150 вместо $119/год за подписку за спецпредложение для фотографов (Photoshop CC и Lightroom) от Adobe.

- Наконец-то после долгого молчания сделан шаг навстречу серьёзной работе – при наличии слоёв вкладка Edit начинает иметь смысл для профессионального использования.
— Минусы
- Сохранение результатов работы со слоями в собственном формате *.acdc, который может быть открыт только в ACDSee Ultimate 8. Минус спорный, так как любую работу со слоями нужно всё-таки в каком-то виде сохранить.
- Работа с текстом в слоях оставляет желать много лучшего.
- Нет корректирующих слоёв.
- Программа есть только для Windows, что является серьёзным минусом. Владельцам Mac остаётся только ждать появления подобного функционала в версии для MacOS.
- Серьёзные технические требования.
Приложение 1. Сравнение Adobe Photoshop и ACDSee Ultimate 8
С появлением в ACDSee Ultimate 8 функции работы со слоями мы можем сравнить её с Photoshop, тем более, что маркетологи как раз и позиционируют программу как альтернативу этому всемирно любимому растровому редактору. Разумеется, мы рассматриваем плюсы и минусы исключительно с точки зрения работы фотографа.
Разумеется, мы рассматриваем плюсы и минусы исключительно с точки зрения работы фотографа.
Плюсы Photoshop
- Умные слои, так называемые Smart layers, и те огромные преимущества, которые они обеспечивают, прежде всего повторное редактирование примененного ранее эффекта
- Корректирующие слои – опять-таки повторное редактирование внесённых ранее тоновых корректировок
- Группы слоёв для удобства работы с большим количеством объектов
- Расширенные возможности работы с текстом
- Встроенные инструменты склейки HDR и панорам
- Наличие огромного числа плагинов для обработки фото: Portreture, Topaz Labs, NIK Software и многих других
- Поддержка готовых кистей, создание своих собственных кистей
- Полная интеграция с другими программами пакета Creative Cloud от Adobe: можно легко вставить *.psd в любое приложение, можно вставить в файл *.psd растровый документ Illustrator на новый слой, можно вставить *.psd с прозрачностью в вёрстку видео ролика Premiere и т.
 д.
д. - Всевозможные инструменты выделения областей, такие как векторные пути, умное выделение краёв, магнитное лассо, магнитное перо и т.д.
- Умная трансформация с учётом содержимого (Content-Aware Scale)
- Тесная интеграция с Lightroom, комплексное предложение для фотографов – подписка на Photoshop+Lightroom.
Плюсы ACDSee Ultimate 8
- Сравнительно низкая цена
- Низкий порог вхождения, другими словами, программа проще для новичков
- Одна программа – и для каталогизации/просмотра, и для редактирования фотографий с помощью слоёв
Приложение 2. Технические требования для ACDSee Ultimate 8
Железо
- Процесор Intel® Pentium® 4 или AMD Athlon® 64 (2 GHz или быстрее)
- 2 GB памяти (рекомендуется 6 GB)
- Video RAM (VRAM) – 512mb
- Видеокарта, совместимая с DirectX 10
- Разрешение монитора 1024 x 768 ( рекомендуется 1280 x 1024)
- 2GB места на диске
Софт
- Microsoft® Windows® 7 (SP1) или Windows® 8 (только 64-bit).
 В случае с Windows 7 мало иметь установленный SP1, понадобится ещё Platform Update for SP1, а также все свежие обновления .NET
В случае с Windows 7 мало иметь установленный SP1, понадобится ещё Platform Update for SP1, а также все свежие обновления .NET - Microsoft® Internet Explorer® 9+
- Microsoft® DirectX® 10.0 или выше
- Ghostscript 8.0 – для поддержки PDF
- Windows Media® Player 9.0
Финальный вывод
Новая версия ACDSee Ultimate 8 оснащена работой со слоями, это хорошо, нужно, полезно, и всё правда работает. Однако вряд ли профессионалы откажутся от своих привычных и удобных инструментов в пользу ACDSee Ultimate 8. Слишком много плюсов предлагает связка Photoshop+Lightroom, в то время как ACDSee Ultimate 8 не обладает ни одним уникальным свойством, ради которого можно было бы всё бросить и перейти на работу с ней. С другой стороны, для новичков ACDSee Ultimate 8 – это неплохой вариант, чтобы познакомиться с основными принципами обработки фото, с работой со слоями, после чего уже перейти на более серьёзные программы.
© Константин Биржаков, 31 декабря 2014 г.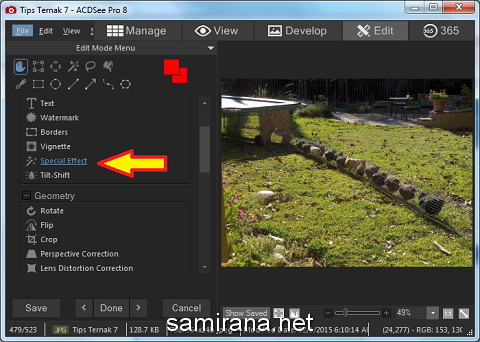 Google+
Google+
Модель: Лена Гард
По материалам официального сайта ACD Systems International Inc.
Автор использовал демо-версию ACDSee Ultimate 8 для работы над обзором.
В статье использованы фотографии автора.
Любая перепечатка в любых СМИ только с письменного разрешения автора обзора.
Текст обзора защищен с помощью сервиса «Яндекс. Оригинальные тексты»: Текст от 31.12.2014, 13:35
Уроки | ACDSEE PRO
Опубликовано admin Мар 27, 2013 в Уроки | Комментарии к записи Переименование группы файлов в ACDSee отключены
1. Запустить ACDSee. 2. Перейти в каталог с файлами, которые необходимо переименовать. 3. В данном каталоге при помощи мышки выделить файлы для переименования, либо для выделения всех файлов в каталоге воспользоваться командой меню «Правка->Выбрать все». 4. Запустить мастер переименования файлов из основного меню программы «Сервис->Пакетная обработка->Переименовать», либо из меню быстрого запуска «Пакетная обработка->Переименовать».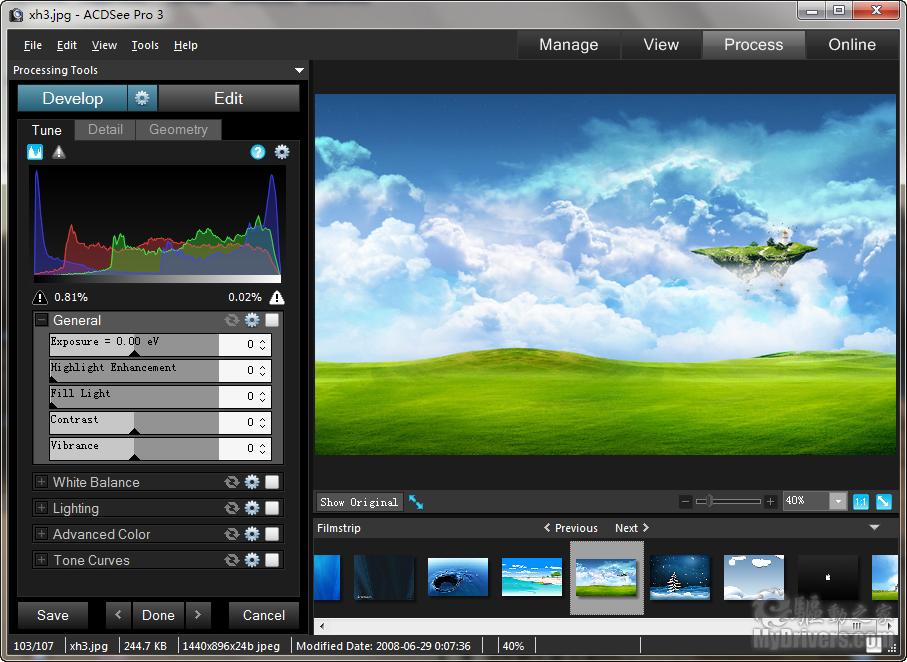 5. Настроить шаблон, по которому будет выполняться переименование выделенных файлов. 5.1 Указать шаблон нового именования файлов вида «Имя####», где…
5. Настроить шаблон, по которому будет выполняться переименование выделенных файлов. 5.1 Указать шаблон нового именования файлов вида «Имя####», где…
Далее
Опубликовано admin Мар 27, 2013 в Уроки | Комментарии к записи Рисование на фотографии в программе отключены
1. Запустить ACDSee. 2. Открыть изображение, на котором следует выполнить операции добавления простых форм (рисунков). 3. Запустить из меню быстрого запуска режим редактора. 4. В меню режима редактора перейти к пункту «Добавление» и нажать «Инструменты рисования». 5. Выполнить операции рисования на изображении в режиме редактора. Инструментальный состав режима включает карандаш, прямоугольник, эллипс, линию, стрелку, кривую, многоугольник. Для выбора цвета необходимо изменить параметр «Цвет». Толщина рисуемого объекта регулируется параметром «Толщина кисти». 6. Для выхода из режима рисования…
Далее
Опубликовано admin Мар 27, 2013 в Уроки | Комментарии к записи Добавление внешних редакторов отключены
1.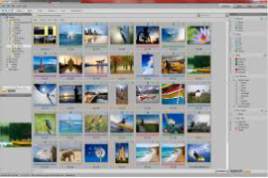 Запустить ACDSee. 2. Из основного меню программы запустить окно настройки внешних редакторов по пути «Сервис->Внешние редакторы->Настройка редакторов», либо с панели быстрого запуска «Внешние редакторы->Настройка редакторов». 3. В окне настройки фото-редакторов нажать «Добавить». 4. В окне выбора переходим в каталог с приложением, которое необходимо добавить в качестве внешнего модуля и выбираем файл программы «***.exe». Нажимаем «ОК». 5. В окне настройки появится запись, соответствующая выбранному приложению. 6. Для выхода из окна настройки внешних редакторов нажать…
Запустить ACDSee. 2. Из основного меню программы запустить окно настройки внешних редакторов по пути «Сервис->Внешние редакторы->Настройка редакторов», либо с панели быстрого запуска «Внешние редакторы->Настройка редакторов». 3. В окне настройки фото-редакторов нажать «Добавить». 4. В окне выбора переходим в каталог с приложением, которое необходимо добавить в качестве внешнего модуля и выбираем файл программы «***.exe». Нажимаем «ОК». 5. В окне настройки появится запись, соответствующая выбранному приложению. 6. Для выхода из окна настройки внешних редакторов нажать…
Далее
Опубликовано admin Мар 27, 2013 в Уроки | Комментарии к записи Коррекция перспективы в программе ACDSee отключены
1. Запустить ACDSee. 2. Открыть изображение, с которым планируется работа. 3. Запустить режим редактора из меню быстрого запуска. 4. В меню режима редактора найти пункт «Геометрия» и нажать «Коррекция перспективы» для перехода в данный режим работы программы. 5. Выполнить коррекцию. Для выполнения данной операции необходимо мышкой зажимать желтые точки на изображении и передвигать. Для удобства восприятия можно в меню режима установить показ сетки. Фон итогового изображения выбирается в меню режима («Цвет фона»). 6. При достижении требуемого результата нажать «Готово». 7. Сохранить результат…
5. Выполнить коррекцию. Для выполнения данной операции необходимо мышкой зажимать желтые точки на изображении и передвигать. Для удобства восприятия можно в меню режима установить показ сетки. Фон итогового изображения выбирается в меню режима («Цвет фона»). 6. При достижении требуемого результата нажать «Готово». 7. Сохранить результат…
Далее
Опубликовано admin Мар 27, 2013 в Уроки | Комментарии к записи Границы изображения отключены
1. Запустить ACDSee. 2. Открыть изображение, для которого необходимо создать границу. 3. Из меню быстрого запуска перейти в режим редактора нажатием на соответствующую кнопку. 4. В режиме редактора найти пункт «Добавление» и нажать «Границы». 5. Настроить параметры. 5.1 Указать размер рамки. 5.2 Выбрать цвет или текстуру рамки. 5.3 Выбрать вид оформления краев изображения (прямой или скошенный). 5.4 Настроить эффекты краев, выбрав отброс тени или рельеф, и указав параметры для выбранной опции. 6. Нажать «Готово» для возврата в основной режим редактора.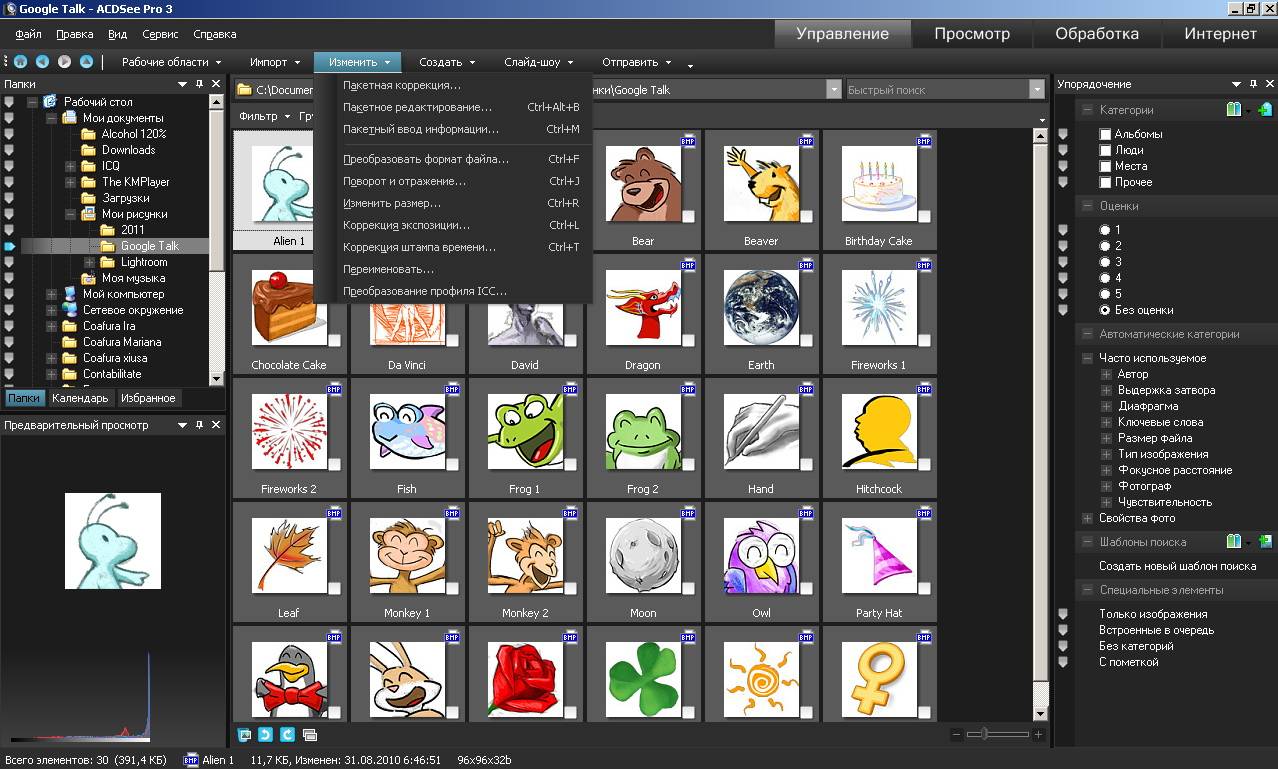 7. Сохранить результат через меню…
7. Сохранить результат через меню…
Далее
Опубликовано admin Мар 27, 2013 в Уроки | Комментарии к записи Освещение. Тоновая кривая отключены
1. Запустить ACDSee. 2. Открыть изображение, у которого требуется осветлить или затемнить общий тон. 3. Запустить режим редактора нажатием кнопки «Режим редактора» в меню быстрого запуска. 4. В меню режима редактора найти пункт «Экспозиция\Освещение» и нажать «Тоновая кривая» для перехода в режим корректировки тона изображения. 5. Изменяя мышкой вид кривой в координатах «Ввод-Вывод» добиться требуемого эффекта. 6. Нажать «Применить» в нижней части меню режима. 7. Нажать «Готово» для выхода из режима «Тоновая кривая» и возврата в режим редактора. 8. Сохранить результат через меню…
Далее
Уроки AcdSee
Уважаемые пользователи, хотим Вас проинформировать о том, что некоторые антивирусные программы и браузеры ложно срабатывают на дистрибутив программы MediaGet, считая его зараженным. Данный софт не содержит никаких вредоносных программ и вирусов и многие из антивирусов просто Вас предупреждают, что это загрузчик (Downloader).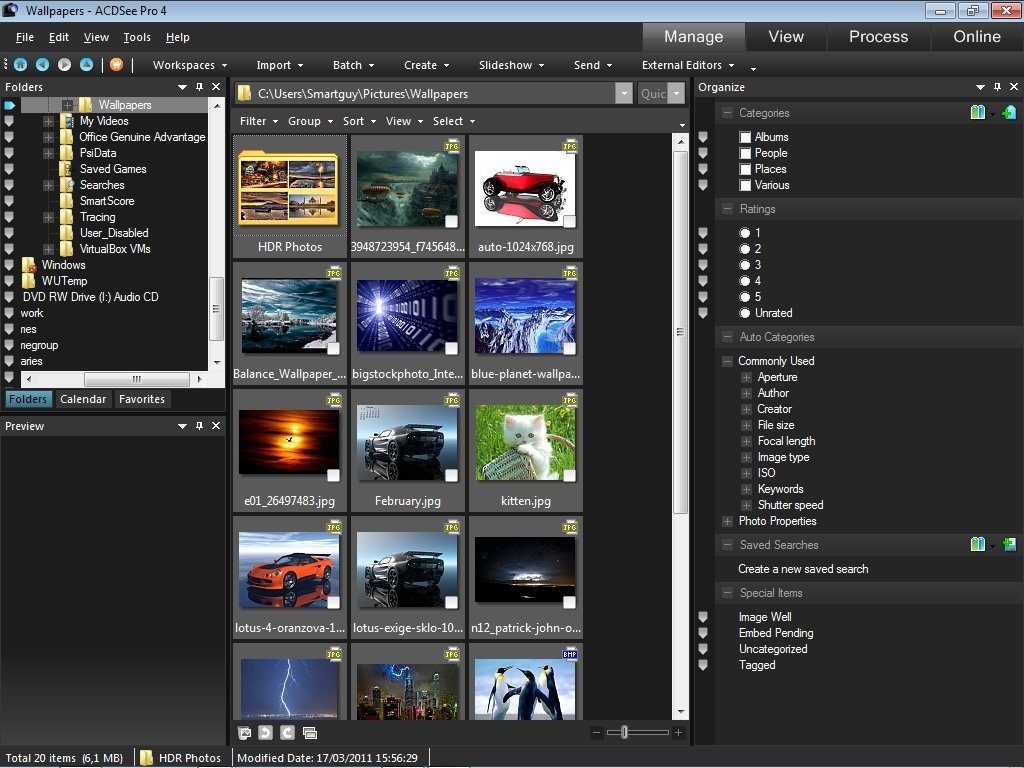 Если хотите избежать подобных проблем, просто добавьте MediaGet в список доверенных программ Вашей антивирусной программы или браузера.
Если хотите избежать подобных проблем, просто добавьте MediaGet в список доверенных программ Вашей антивирусной программы или браузера.
Как скачать
1
Выбрав нужную версию программы и кликнув ссылку, Вам на компьютер скачивается дистрибутив приложения MediaGet, который будет находиться в папке «Загрузки» для Вашего браузера. Находим этот файл с именем программы и запускаем его. И видим первый этап установки. Нажимаем унопку «Далее»
2
Далее Вам предлагается прочитать и одобрить лицензионное соглашение. Нажимаем кнопку «Принимаю»
3
В следующем окне Вам предлагается бесплатное полезное дополнительное программоное обеспечение, будь то антивирус или бразуер. Нажимаем кнопку «Принимаю». Также Вы можете отказаться от установки дополнительного ПО, нажав кнопку «Отклоняю»
4
Далее происходит процесс установки программы. Вам нужно выбрать папку, в которую будут скачиваться нужные Вам файлы.
5
Происходит завершение установки. Программа автоматически открывается и скачивает нужные Вам исходные файлы.
Программа автоматически открывается и скачивает нужные Вам исходные файлы.
Как установить
1
Распаковать скачанный архив с помощью стандартных программ WinRar или 7-Zip.
2
Если файл представлен в виде образа с расширением .iso его можно открыть с помощью бесплатной программы Daemon tools lite или Nero
3
После извлечение установочных файлов, найти и запустить исполняющий файл программы, который как правило имеет расширение .exe
4
Действовать согласно дальнейших подсказок программы установщика и не прерывать процесс установки программы некорректным способом.
Обратите внимание, что предоставляемое программное обеспечение выкладывается исключительно для личного использования и ознакомления. Все файлы, доступные для скачивания, не содержат вирусов и вредоносных программ.
Acdsee инструкция на русском – Тарифы на сотовую связь
101 пользователя считают данную страницу полезной.
Информация актуальна! Страница была обновлена 16. 12.2019
12.2019
Переименование группы файлов в ACDSee
Опубликовано admin Мар 27, 2013 в Уроки | Комментарии к записи Переименование группы файлов в ACDSee отключены
1. Запустить ACDSee. 2. Перейти в каталог с файлами, которые необходимо переименовать. 3. В данном каталоге при помощи мышки выделить файлы для переименования, либо для выделения всех файлов в каталоге воспользоваться командой меню «Правка->Выбрать все». 4. Запустить мастер переименования файлов из основного меню программы «Сервис->Пакетная обработка->Переименовать», либо из меню быстрого запуска «Пакетная обработка->Переименовать». 5. Настроить шаблон, по которому будет выполняться переименование выделенных файлов. 5.1 Указать шаблон нового именования файлов вида «Имя####», где.
Рисование на фотографии в программе
Опубликовано admin Мар 27, 2013 в Уроки | Комментарии к записи Рисование на фотографии в программе отключены
1. Запустить ACDSee. 2. Открыть изображение, на котором следует выполнить операции добавления простых форм (рисунков).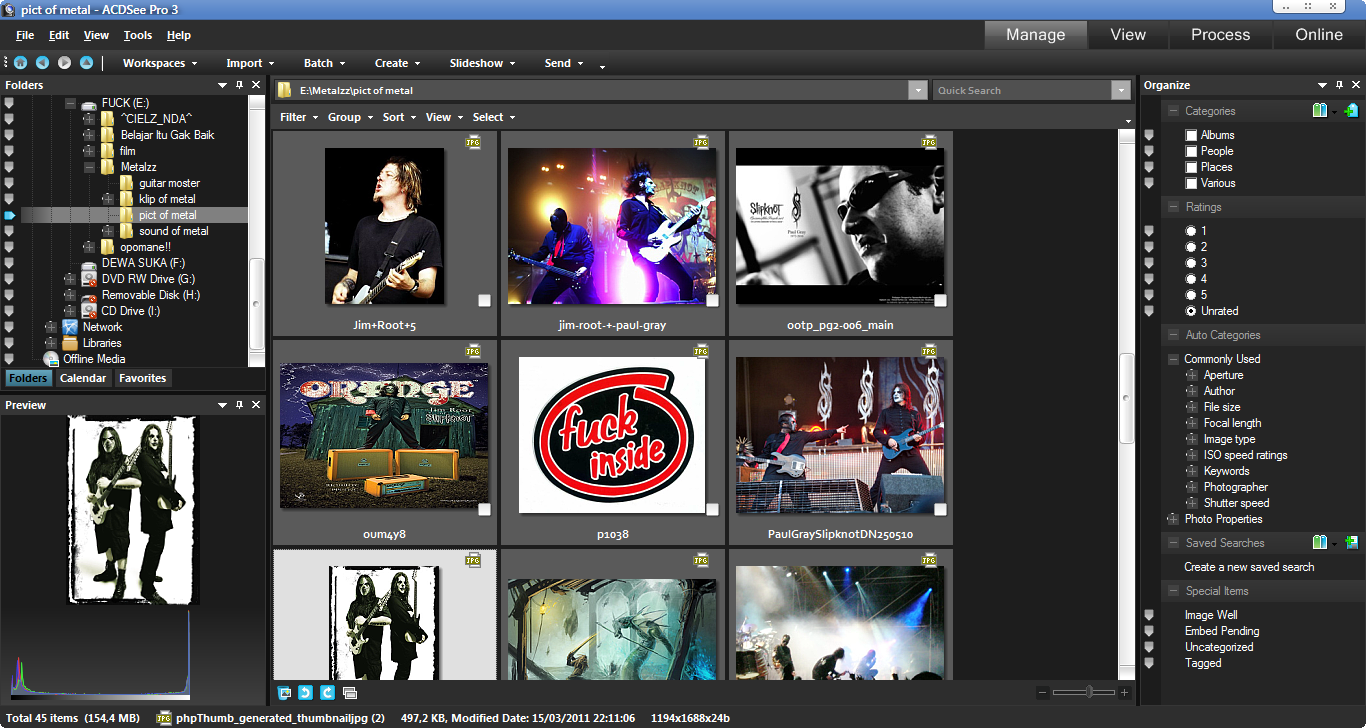 3. Запустить из меню быстрого запуска режим редактора. 4. В меню режима редактора перейти к пункту «Добавление» и нажать «Инструменты рисования». 5. Выполнить операции рисования на изображении в режиме редактора. Инструментальный состав режима включает карандаш, прямоугольник, эллипс, линию, стрелку, кривую, многоугольник. Для выбора цвета необходимо изменить параметр «Цвет». Толщина рисуемого объекта регулируется параметром «Толщина кисти». 6. Для выхода из режима рисования.
3. Запустить из меню быстрого запуска режим редактора. 4. В меню режима редактора перейти к пункту «Добавление» и нажать «Инструменты рисования». 5. Выполнить операции рисования на изображении в режиме редактора. Инструментальный состав режима включает карандаш, прямоугольник, эллипс, линию, стрелку, кривую, многоугольник. Для выбора цвета необходимо изменить параметр «Цвет». Толщина рисуемого объекта регулируется параметром «Толщина кисти». 6. Для выхода из режима рисования.
Добавление внешних редакторов
Опубликовано admin Мар 27, 2013 в Уроки | Комментарии к записи Добавление внешних редакторов отключены
1. Запустить ACDSee. 2. Из основного меню программы запустить окно настройки внешних редакторов по пути «Сервис->Внешние редакторы->Настройка редакторов», либо с панели быстрого запуска «Внешние редакторы->Настройка редакторов». 3. В окне настройки фото-редакторов нажать «Добавить». 4. В окне выбора переходим в каталог с приложением, которое необходимо добавить в качестве внешнего модуля и выбираем файл программы «***.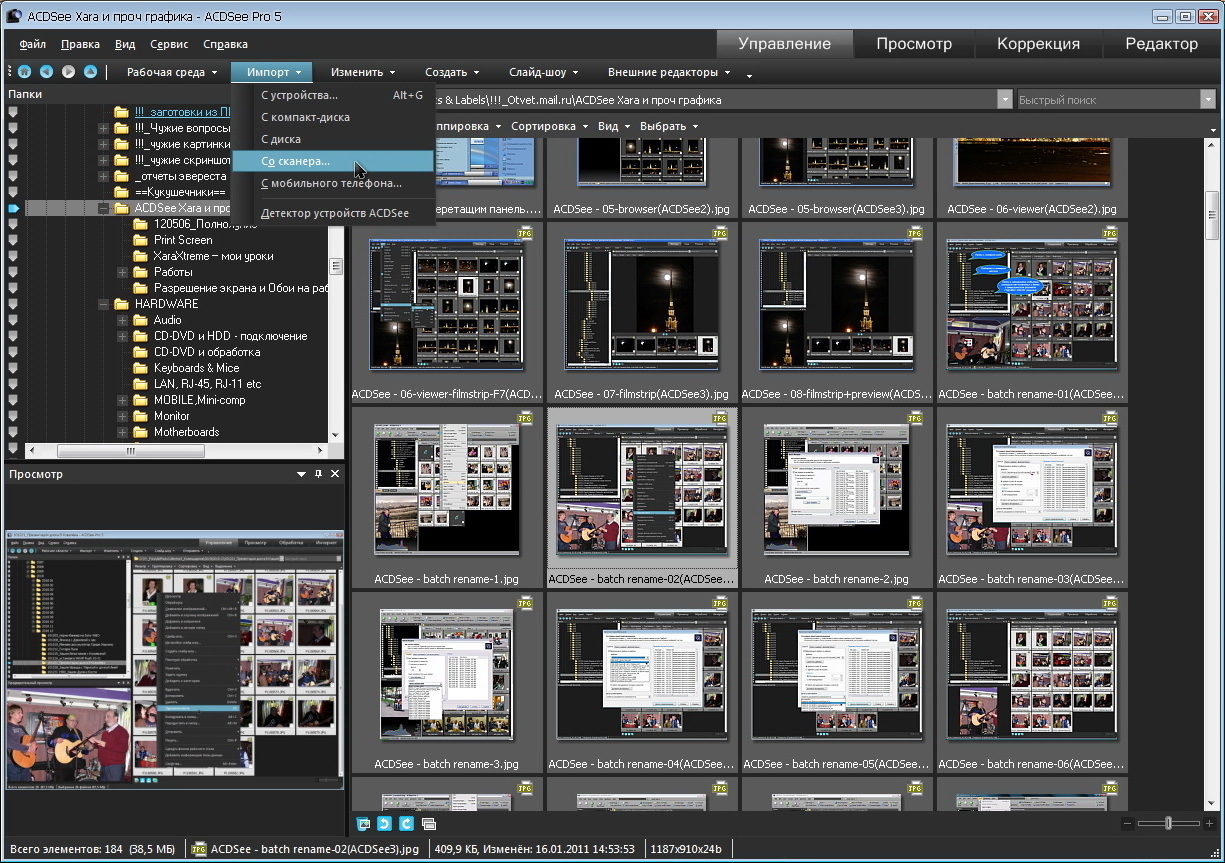 exe». Нажимаем «ОК». 5. В окне настройки появится запись, соответствующая выбранному приложению. 6. Для выхода из окна настройки внешних редакторов нажать.
exe». Нажимаем «ОК». 5. В окне настройки появится запись, соответствующая выбранному приложению. 6. Для выхода из окна настройки внешних редакторов нажать.
Коррекция перспективы в программе ACDSee
Опубликовано admin Мар 27, 2013 в Уроки | Комментарии к записи Коррекция перспективы в программе ACDSee отключены
1. Запустить ACDSee. 2. Открыть изображение, с которым планируется работа. 3. Запустить режим редактора из меню быстрого запуска. 4. В меню режима редактора найти пункт «Геометрия» и нажать «Коррекция перспективы» для перехода в данный режим работы программы. 5. Выполнить коррекцию. Для выполнения данной операции необходимо мышкой зажимать желтые точки на изображении и передвигать. Для удобства восприятия можно в меню режима установить показ сетки. Фон итогового изображения выбирается в меню режима («Цвет фона»). 6. При достижении требуемого результата нажать «Готово». 7. Сохранить результат.
Границы изображения
Опубликовано admin Мар 27, 2013 в Уроки | Комментарии к записи Границы изображения отключены
1. Запустить ACDSee. 2. Открыть изображение, для которого необходимо создать границу. 3. Из меню быстрого запуска перейти в режим редактора нажатием на соответствующую кнопку. 4. В режиме редактора найти пункт «Добавление» и нажать «Границы». 5. Настроить параметры. 5.1 Указать размер рамки. 5.2 Выбрать цвет или текстуру рамки. 5.3 Выбрать вид оформления краев изображения (прямой или скошенный). 5.4 Настроить эффекты краев, выбрав отброс тени или рельеф, и указав параметры для выбранной опции. 6. Нажать «Готово» для возврата в основной режим редактора. 7. Сохранить результат через меню.
Запустить ACDSee. 2. Открыть изображение, для которого необходимо создать границу. 3. Из меню быстрого запуска перейти в режим редактора нажатием на соответствующую кнопку. 4. В режиме редактора найти пункт «Добавление» и нажать «Границы». 5. Настроить параметры. 5.1 Указать размер рамки. 5.2 Выбрать цвет или текстуру рамки. 5.3 Выбрать вид оформления краев изображения (прямой или скошенный). 5.4 Настроить эффекты краев, выбрав отброс тени или рельеф, и указав параметры для выбранной опции. 6. Нажать «Готово» для возврата в основной режим редактора. 7. Сохранить результат через меню.
Освещение. Тоновая кривая
Опубликовано admin Мар 27, 2013 в Уроки | Комментарии к записи Освещение. Тоновая кривая отключены
1. Запустить ACDSee. 2. Открыть изображение, у которого требуется осветлить или затемнить общий тон. 3. Запустить режим редактора нажатием кнопки «Режим редактора» в меню быстрого запуска. 4. В меню режима редактора найти пункт «ЭкспозицияОсвещение» и нажать «Тоновая кривая» для перехода в режим корректировки тона изображения. 5. Изменяя мышкой вид кривой в координатах «Ввод-Вывод» добиться требуемого эффекта. 6. Нажать «Применить» в нижней части меню режима. 7. Нажать «Готово» для выхода из режима «Тоновая кривая» и возврата в режим редактора. 8. Сохранить результат через меню.
5. Изменяя мышкой вид кривой в координатах «Ввод-Вывод» добиться требуемого эффекта. 6. Нажать «Применить» в нижней части меню режима. 7. Нажать «Готово» для выхода из режима «Тоновая кривая» и возврата в режим редактора. 8. Сохранить результат через меню.
Сперва нам понадобится определиться с тем, что представляет из себя и для чего используется программа ACDSee. По типу своего функционирования программа относится к файловым менеджерам, который помогает работать с фотографиями всех существующих форматов. Он помогает упростить работу с изображениями, оформить их размещение на жестком диске и выполнять базовые процессы редактирования фотографий.
Если вы уже установили эту программу, мы рассмотрим основные принципы ее работы. Если нет – сПодробнее
В этом уроке мы проведем знакомство с инструментами такой программы, как ACDSee PRO. Она представляет собой качественную альтернативу фотошопу. В ней проще работать и, соответственно, заниматься обработкой фотографий в ней намного легче.
1- проводник, в меню которого нужно указать папку, которая размещает нужную вам фотографию.
2- здесь находится содержимое папки фото.
Берем нужное изображение и кликаем по опции «Коррекция».
Уважаемые пользователи, хотим Вас проинформировать о том, что некоторые антивирусные программы ложно срабатывают на дистрибутив программы MediaGet, считая его зараженным. Данный софт не содержит никаких вредоносных программ и вирусов и многие из антивирусов просто Вас предупреждают, что это загрузчик (Downloader). Если хотите избежать подобных проблем, просто добавьте MediaGet в список доверенных программ Вашей антивирусной программы.
Выбрав нужную версию программы и кликнув ссылку, Вам на компьютер скачивается дистрибутив приложения MediaGet, который будет находиться в папке «Загрузки» для Вашего браузера. Находим этот файл и запускаем его.
Далее начинается установка приложения. Программа предлагает Вам выбрать папку для сохранения. Выбираем любую удобную для Вас папку или создание новой. Нажимаем кнопку «Ок»
Нажимаем кнопку «Ок»
В следующем окне нажимаем кнопку «Продолжить», те самым принимаем пользовательское соглашение. Далее происходит установка приложения, которая занимает некоторое время.
После установки, приложение запускается и автоматически начинается загрузка выбранной Вами программы. Скачанные файлы Вы сможете найти в папке, которую выбрали для установки приложения MediaGet.
Обратите внимание, что предоставляемое программное обеспечение выкладывается исключительно для личного использования и ознакомления. Все файлы, доступные для скачивания, не содержат вирусов и вредоносных программ.
Фотографии сегодня обширно наполняют интернет, социальные сети и желание их редактировать возникает у многих. Активно развивается сфера графического дизайна и фото-индустрия. Для того, чтобы исправить недостатки освещения, скорректировать цвета, придать интересные эффекты и добавить декор или надписи хорошо подходят специальные графические менеджеры.
Лидером среди них признана программа ACDSee Ultimate.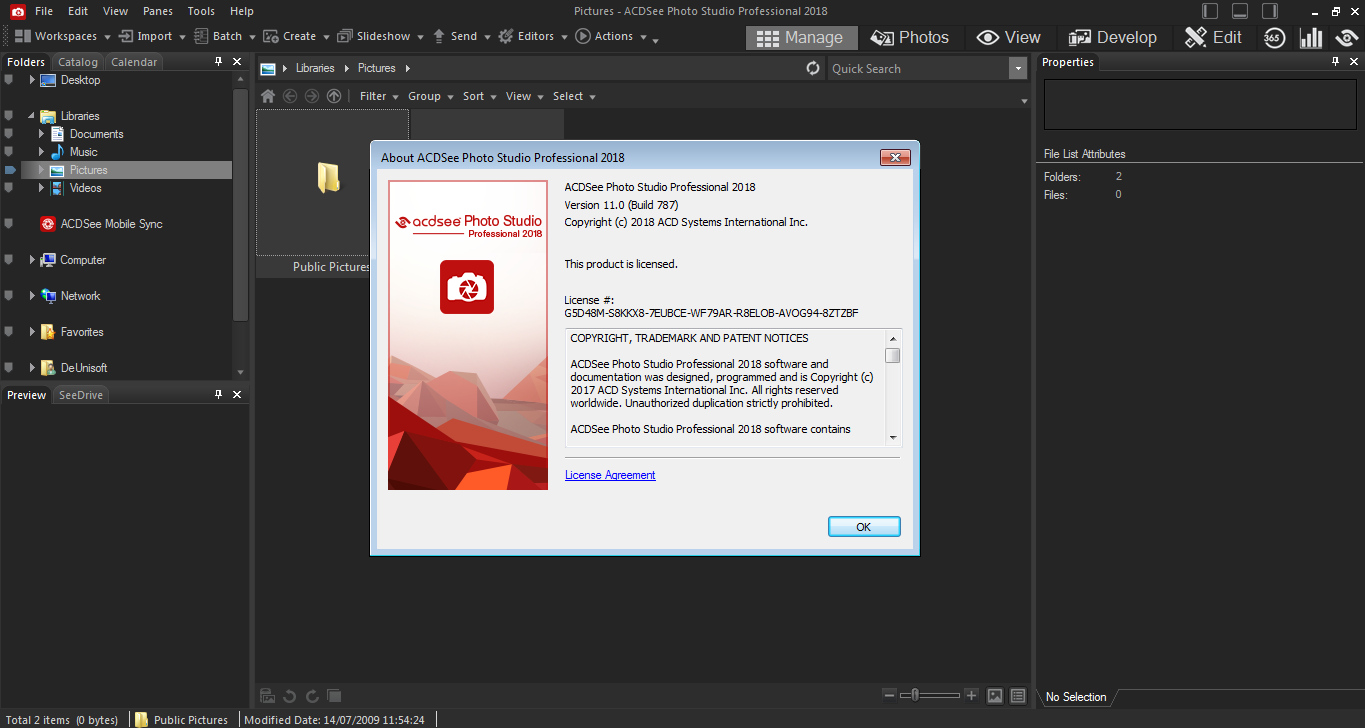 Коммерческий пакет программы ACDSee заслужил признание профессиональных художников, фотооператоров и дизайнеров, получает множество положительных откликов и от рядовых пользователей.
Коммерческий пакет программы ACDSee заслужил признание профессиональных художников, фотооператоров и дизайнеров, получает множество положительных откликов и от рядовых пользователей.
Просмотр изображений
ACDSee photo manager весьма удобен для просмотра, систематизации и редактирования фотографий и иных изображений. Программа поддерживает свыше ста форматов изображения. Встроенный модуль синхронизации позволяет импортировать файлы из большинства моделей фотоаппаратов и смартфонов, совместим со сканерами, принтерами и МФУ. К важным достоинствам, присущим этой программе, также можно отнести и настраиваемую панель для самых востребованных функций.
ACDSee на русском языке с весьма удобным интуитивным интерфейсом позволяет быстро освоиться пользователю. Почти все манипуляции с изображением осуществляются при помощи нажатия кнопки мыши, перемещения курсора и не требуют особых навыков или специфических знаний.
Настройка интерфейса программы
Работа с программой особенно удобна благодаря обширным настройкам и гибкому интерфейсу. Опции доступны через контекстное меню и дублируются по необходимости на настраиваемой панели основных задач. Вывести необходимые вкладки в рабочую область программы можно с помощью пункта меню «Вид».
Опции доступны через контекстное меню и дублируются по необходимости на настраиваемой панели основных задач. Вывести необходимые вкладки в рабочую область программы можно с помощью пункта меню «Вид».
Окна инструментов можно увеличивать и уменьшать, размещать в произвольных областях рабочей области, что максимально оптимизирует интерфейс под потребности каждого пользователя.
Файловый менеджер
Как видите, слева расположена панель файлового менеджера, функционал которого очень похож на обычный проводник системы windows. С помощью панели очень легко искать необходимые изображения и папки. Также возможно копирование, перемещение, переименовывание и удаление файлов.
Наличие многофункционального менеджера позволяет вести одновременную работу с обширным числом файлов, причем находящихся не только на жестком диске, но и на съемных носителях.
Порадует высокая скорость индексации изображений, при открытии их можно не только сразу просматривать, но и присваивать ключевые слова, сортировать, оставлять пометки и комментарии.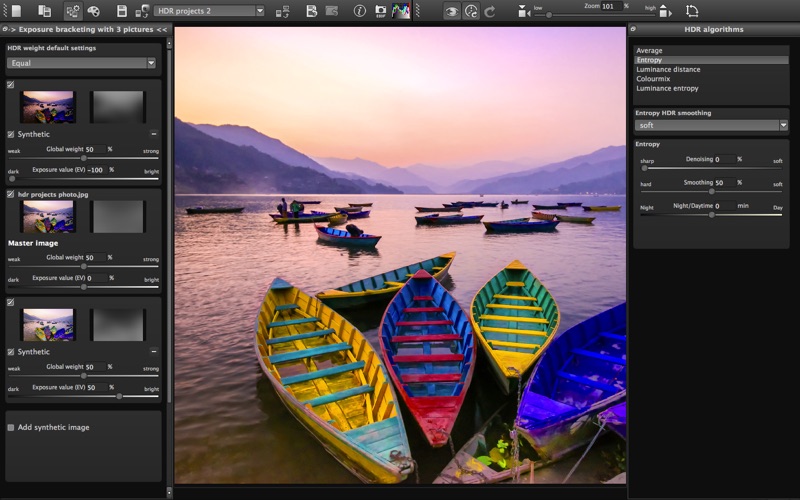
Каталог фотографий
Программа поможет собрать информацию обо всех графических файлах на носителе и каталогизировать их. Тип сортировки можно изменить на наиболее актуальный в каждом случае. Это удобно для приведения в порядок домашнего фотоархива и особенно важно для тех, чья профессиональная деятельность требует хранения и использования большого количества изображений.
Запустив эту функцию каталогизации программа сканирует содержимое компьютера находит фотографии и составляет из них собственный каталог.
Для запуска каталогизации необходимо сделать следующее:
Выбираем пункт «Каталог файлов» в меню «Сервис»
В открывшемся окне выбираем папку с изображениями, которые необходимо добавить в каталог и запускаем каталогизацию.
Фотографии в каталоге по умолчанию будут отсортированы по дате создания. Открыть каталог можно на отдельной вкладке: «Каталог»
Редактирование изображений
В ходе последних обновлений были расширены возможности работы со слоями.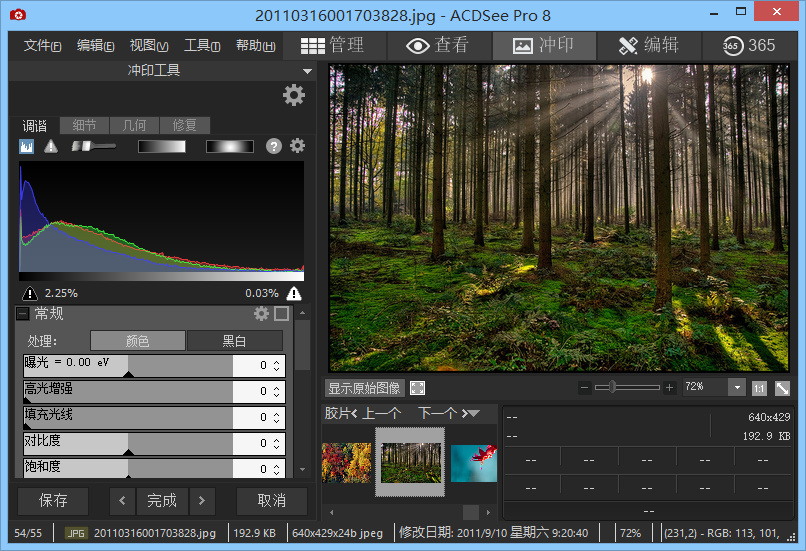 Доступно их произвольное перемещение, соединение и редактирование: применение разнообразных фильтров и эффектов, добавления водяных знаков, надписей, декоративных элементов.
Доступно их произвольное перемещение, соединение и редактирование: применение разнообразных фильтров и эффектов, добавления водяных знаков, надписей, декоративных элементов.
Независимые настройки для любой выделенной области изображения идеально для их коррекции, устранения артефактов. Такая широта манипуляции позволит создать коллаж любой сложности, подготовить графический макет, скорректировать фотоснимки и в полной мере воплотить любой художественный замысел.
Дополнительные возможности пакета ACDSee Ultimate
Помимо просмотра изображений и их редактирования, программа ACDSee photo manager обеспечивает:
- конвертацию форматов изображения, причем без потери качества,
- архивацию и восстановление графических файлов,
- формирование библиотек из картинок и фотографий,
- показ слайд-шоу
Бонусом пакета является возможность просмотра видео- и аудиофайлов в плеере,однако, он имеет весьма скромный арсенал настроек на фоне большинства просмотрщиков.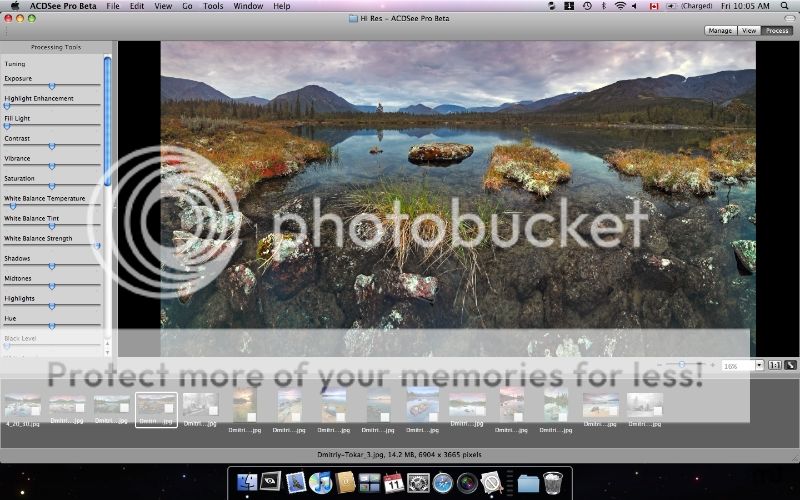
Воспроизвести аудио и видео файлы можно через контекстное меню проводника виндовс, выбрав в качестве проигрывателя ACDSee.
Кроме основной версии программы, доступен профессиональный пакет: программа ACDSee pro. В отличие от многих обывательских редакторов, это полноценный менеджер для редактирования изображений с разнообразными функциями.
Программа ACDSee Ultimate подходит для просмотра изображений, редактирования и корректировки фотографий, устранения их дефектов. Широкий арсенал функций пригодится для художественной обработки снимков и создания коллажей. Этот менеджер в первую очередь ориентирован на профессиональную аудиторию разнообразием инструментов и возможностей, однако, удобный интерфейс и позволит работать со снимками даже начинающим пользователям.
Мастер-класс смотреть онлайн: Обработка фото в программе ACDSee
Добрый всем день!
В этом уроке я хочу познакомить вас с инструментами такой программы, как ACDSee PRO 5.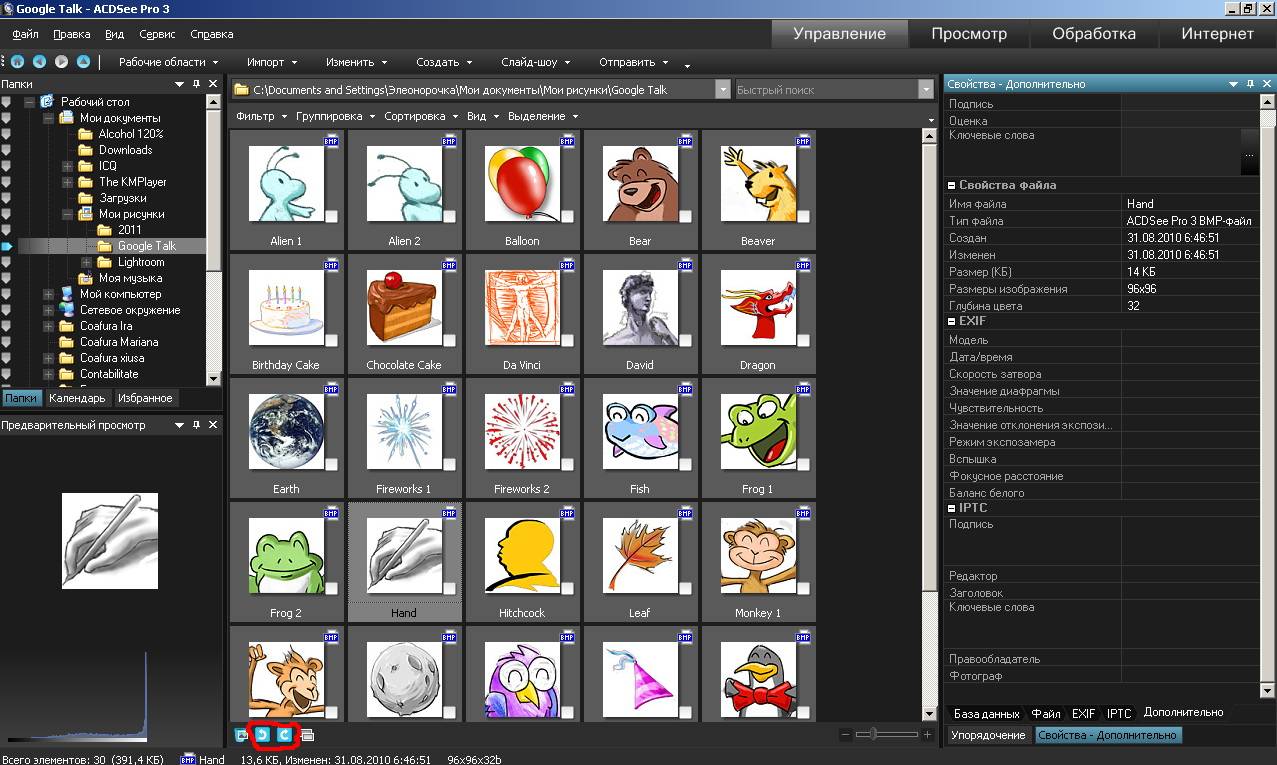 0 , по обработке фото. Это альтернатива фотошопу. В этой программе намного проще работать и обрабатывать фото в ней намного легче.
0 , по обработке фото. Это альтернатива фотошопу. В этой программе намного проще работать и обрабатывать фото в ней намного легче.
У меня версия 5.0, она по моему последняя. До этого у меня была 3.0, практически не отличается. Функции такие же.
1- проводник, где нужно указать папку в которой лежат фото
2- тут отображается содержимое папки с фото
Нажимаем на нужное фото и кнопку «Коррекция»
Я взяла фото нашей малышки в нашей шапочке ручной работы )))
кнопка «Просмотр» сама говорит о себе, это просмотр фото в увеличенном виде. Фото не буду прикладывать.
Открывется такое окно:
Слева у нас сама панель с инструментами для обработки фото.
Сверху есть такие кнопки, как «Тона», «Детализация» и «Геометрия»
Когда фото у нас не четкое и слегка размытое я захожу в «Детализация» сначала. Тут повышаем резкость и убираем шумы.
в панельке «Резкость» повышаем «Интенсивность» и «Радиус» до желаемого размера. (тут у каждого показатели будут свои) и в панельке «Уменьшение шума» увеличиваем «свечение» и «цвет».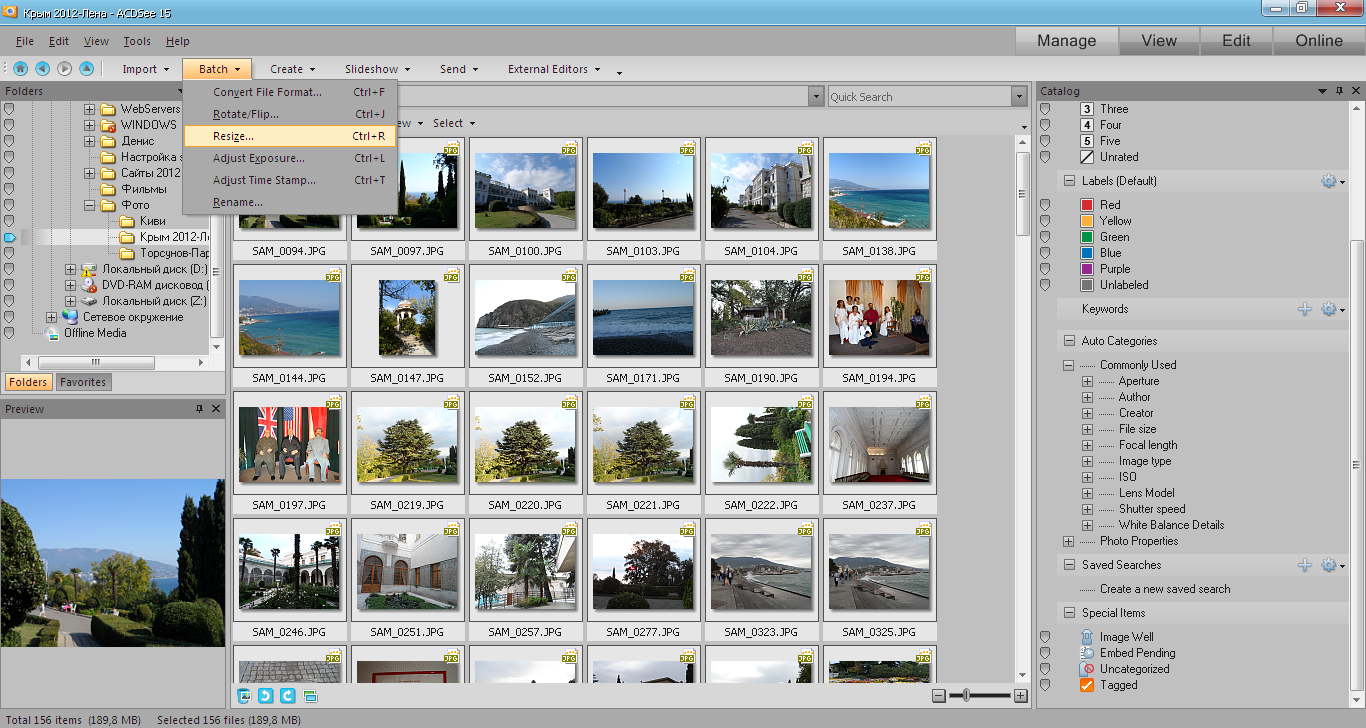 Для большей наглядность слева сверху показан увеличенный фрагмент фото, где можно наглядно смотреть как меняется фото при изменении.
Для большей наглядность слева сверху показан увеличенный фрагмент фото, где можно наглядно смотреть как меняется фото при изменении.
Меня устроили такие параметры:
ничего пока не сохраняем. Переходим сверху «Тона» и открываем вкладку «Освещение»
тут можно отрегулировать неправильный свет, двигая ползунки «Тени», «Полутона» и «Освещение». Нужно убрать сильные и резкие тени на фото, которые портят весь вид.
Теперь заходим в первую вкладку «Общие»
тут я увеличила яркость, контрастность и уменьшила насыщенности (тут дело вкуса… можно и увеличить ))) ).
Экспозиция — это ,грубо говоря, увеличение белого света и засветок. Тут я прибегаю крайне редко к этой функции и в основном не трогаю. Вы можете у себя поэкспериментировать с результатом.
Следующая вкладка «Баланс белого». Тут уже играет полет фантазии, в каком цвете хотите увидеть освещение своего фото, двигая в разные стороны ползунки можно сделать и в голубом цвете, и с розовом, и желтом.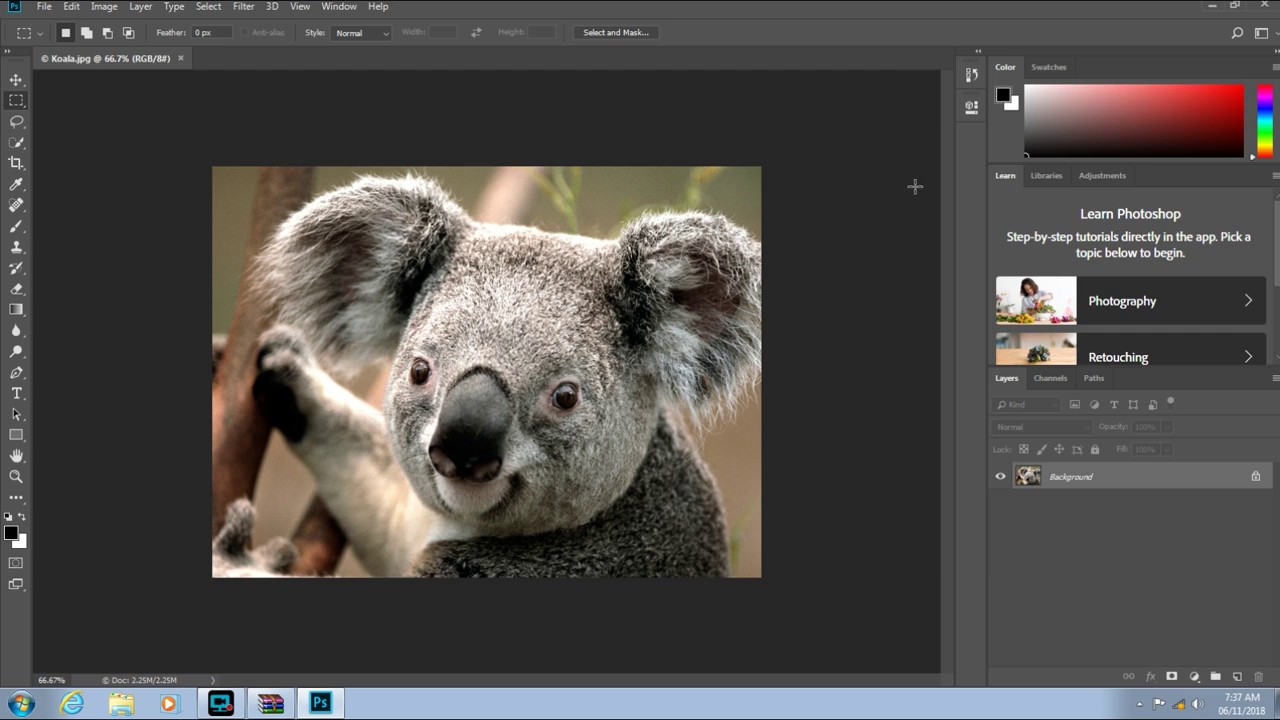 Также нижним ползунком изменять интенсивноть заливки.
Также нижним ползунком изменять интенсивноть заливки.
я остановлюсь на таком варианте:
далее я опять зашла в «Освещение» и немного подкорректировала уже сделанный результат, изменив немного все параметры.
Следующая кнопка на панеле «Дополнительные цвета». Тут можно уменьшить насыщенность конкретного цвета. К примеру у вас слишком яркий зеленый цвет и он сильно акцентирует свое внимание от нужного объекта, вот его можно и уменьшить. Остальные цвета остаются такими же, как и были. Если курсором поводить по фото, то сверху на цветовой диаграмме есть треугольничек, который подскажет в каком именно месте нужно изменить не нужный вам цвет. И так будет гораздо проще определить его.
Далее идет вкладка «Разделитель тонов», тут можно отрегулировать цветовую обработку по тонам.
предположим светлые тона сделать в желтых оттенках, темные тона в голубых. Менять насыщенность окраски. Тут тоже дело вкуса.
Во вкладке «Коррекция кривыми» можно менять параметра обработки кривыми.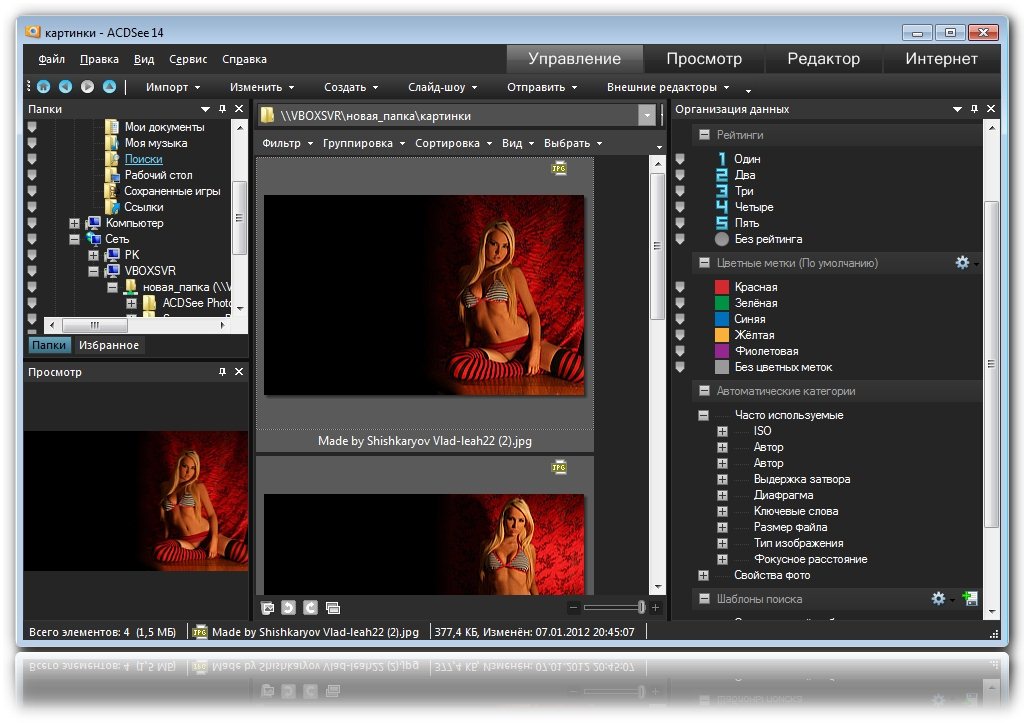 Но я туда не захожу никогда.
Но я туда не захожу никогда.
Когда с цветовой обработкой всё решили, результат устраивает, можно переходить во вкладку «Редактирование» на верхней панельке программы. Тут у нас тоже появляется много вкладок для конечной обработки фото.
тут можно исправить «красные глаза», обрезать фото, если изделие криво сфотографировано выравнить и «поставить прямо», исправить искажение линз, перспективу и т.д.
Можно фото вставить в рамку.
На этом примере стоит цветная рамка (белая, можно поменять на любой другой цвет) и скошенный край с размытием.
на этом примере показана рамка белого цвета, прямая с тенью.
тут показан пример с прямой рамкой с текстурой и тенью.
вариантов тут можно сделать множество разных.
Вместо рамки можно сделать виньетку.
Она может быть круглой и прямоугольной, я сделала белого цвета, который очень хорошо слился с фото и образовал эффект мягкого света по краям фото.
тут также ползунками можно регулировать растяжение виньетки, распыление цвета, зону перехода.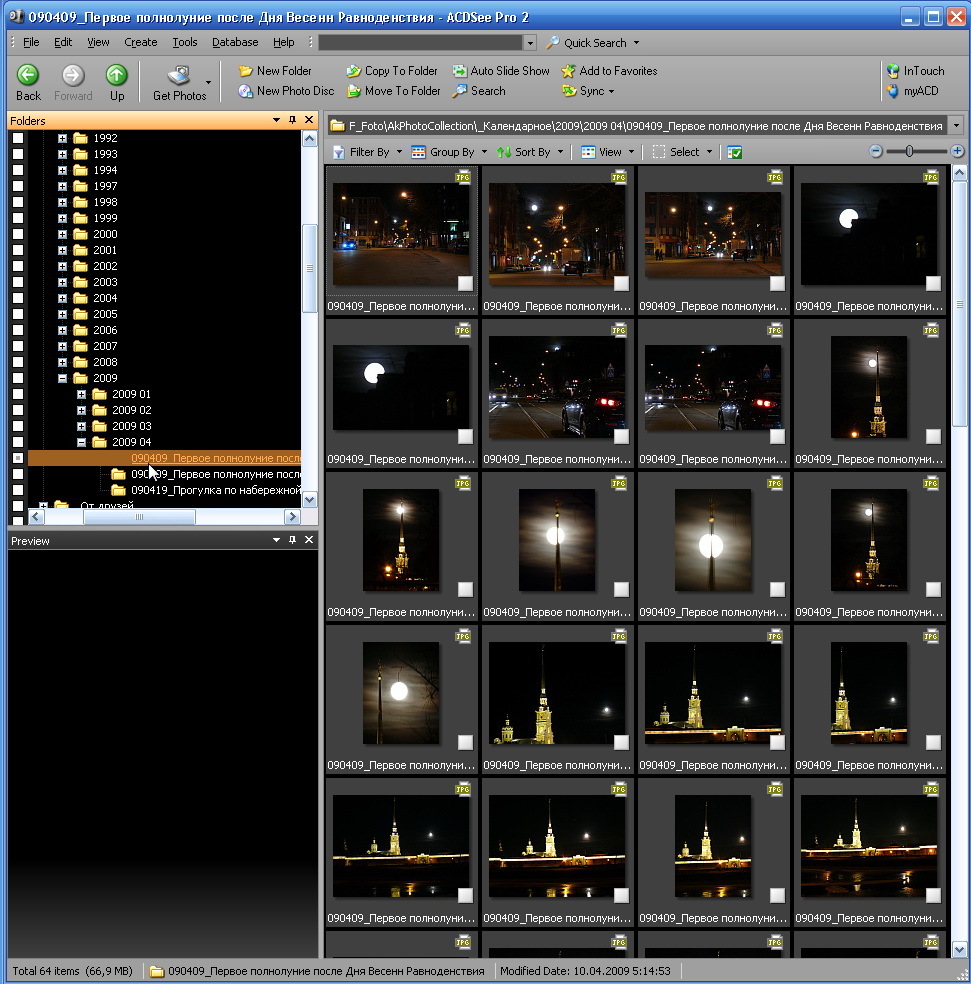 Тут тоже нужно просто поэкспериментировать с результатом.
Тут тоже нужно просто поэкспериментировать с результатом.
Если результат понравился нажимаем «готово».
Это еще не сохраненная фотография, это мы применили эффект.
Снизу на панеле есть еще категория кнопок «Экспозиция/освещение», они практически дублируют кнопки с вкладки «Коррекция».
Остановлюсь только на одной «Осветлитель и затемнитель».
«Увертка»- это осветлитель
«Запись» — это затемнитель
«Насыщенность» и «приведение к серому» понятно.
Параметры кисти:
Ширина пера- диаметр кисти, которой будете работать
Оперение- это жесткость кисти
Strength — нажим и интенсивность закрашивания.
С помощью даного инструмента можно сделать красивые эффекты.
Вот один из них:
тут я применила «Приведение к серому», со 100% нажимом, чтобы сделать фото черно-белым. Но оставила цветной элемент на фото. Можно было еще оставить цветными глаза, но я не стала их выделять. Получилась художественная фотография.
На фото можно поставить «Текст», подписав фото и поставить значек авторского права )))
для текста можно применить эффекты наложения, поменять цвет надписи, размер и переместить.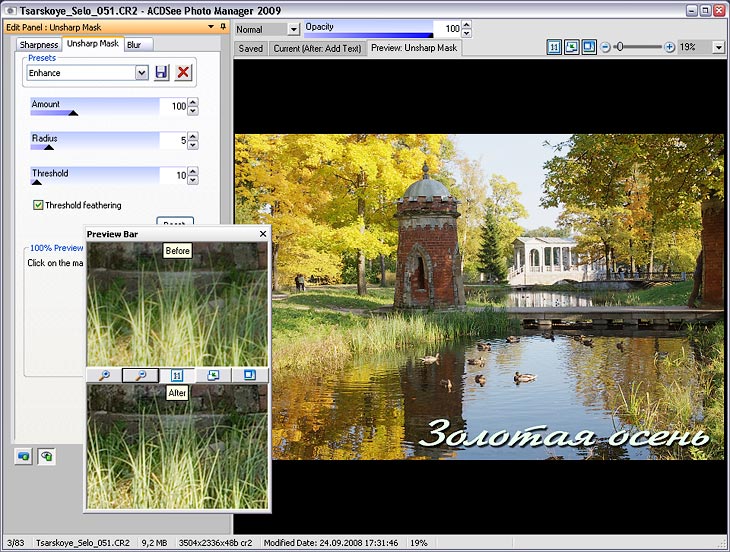
Программа не уступает фотошопу. Многие профессиональные фотографы пользуются именно ей.
Ну и сравним на последок ДО и ПОСЛЕ.
хоть и дала я себе слово не писать больше Мк… но не удержалась )))
будем считать, что тот запрет был только для фотошопа )))))))
Acdsee pro 9 уроки справка руководство. Простое, но масштабное редактирование снимков в ACDSee
Компания ACD Systems выпустила новую версию своей популярной программы для обработки цифровых изображений ACDSee Ultimate 10. Это первая программа, в которой было реализовано редактирование фотографий с помощью слоёв. В 10-й версии был добавлен ряд новых инструментов и улучшений, а также повышена стабильность работы и производительность. ACDSee Ultimate 10 позволяет полностью организовать рабочий процесс фотографа, как просмотр и отбор материала, организацию архива, так и обработку изображений и публикацию их в облачных сервисах. Лицензия стоит 150 долларов, есть также подписка на год, цены на которую начинаются с 70 долларов.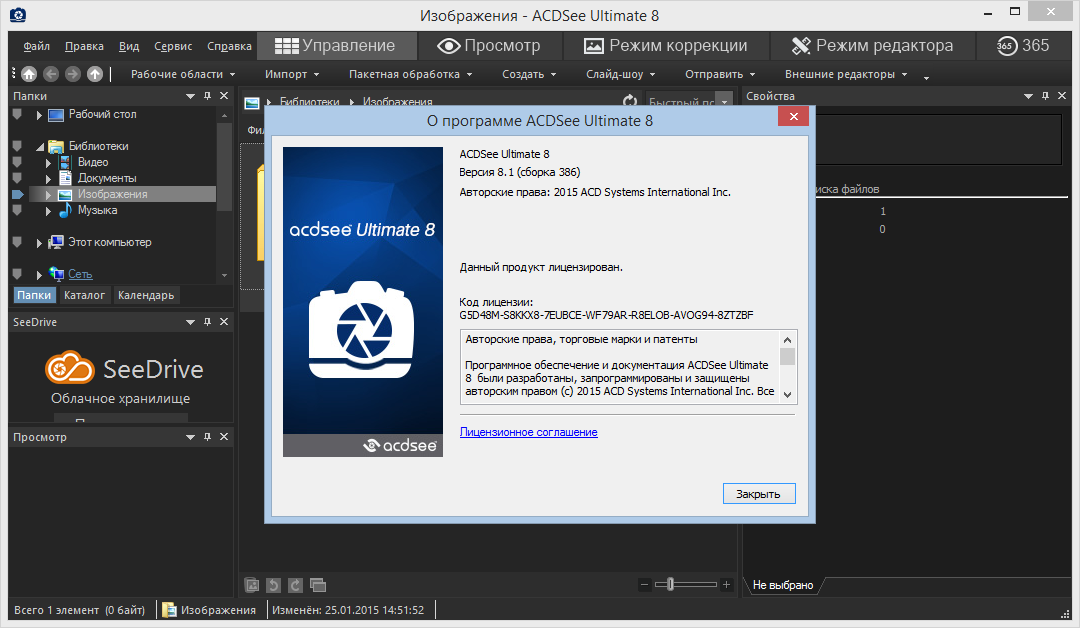 Программа выпускается только для 64-битных версий Windows.
Программа выпускается только для 64-битных версий Windows.
«ACDSee Ultimate 10 обеспечивает обработку фотографий на профессиональном уровне, а также управление архивами и совместное использование в одной среде, — сказал Марк Косгроув
(Mark Cosgrove), директор по продукции ACD Systems. — Мы работали над этой версией почти год, и многие функции были разработаны на основе обратной связи от многих наших пользователей по всему миру. Ultimate 10 идеально подходит для выполнения творческих и организационных задач для широкого круга фотографов, от профессиональных до увлечённых фотохудожников и домашних пользователей. Мы уверены, что эта программа поможет нам привлечь также и новых поклонников любого уровня подготовки».
«Эта новая программа от ACDSee имеет возможности, которые ничуть не уступают функционалу программ от Adobe, — сказал Питер Перейра
(Peter Pereira), известный профессиональный фотограф и опытный пользователь ACDSee Ultimate. — На мой взгляд, Ultimate 10 — лучший выбор для широкого круга пользователей, причём её могут использовать как профи, так и увлечённые фотолюбители, и даже начинающие фотографы».
Что нового в ACDSee Ultimate 10
1. Выделение с учётом краёв объектов
Инструмент Кисточка выделения (Selection Brush) позволяет точно выделить объект на фотографии на основе критериев пикселей, которые выбирает пользователь. Можно выбрать конкретные цвета и значения яркости для конечного инструмента для точной и аккуратной обработки краёв объекта. В процессе рисования можно использовать стирательную резинку, аккуратно обрабатывая все мельчайшие детали, такие как волосы на портретах.
2. Креативные эффекты в модуле Develop
Можно удобно регулировать цвета наложений и фото эффекты для изображений, а также настраивать цвета в тенях и светах. Эффекты могут воздествовать на изображение путем регулировки непрозрачности и с использованием любого из 24 режимов смешения.
3. Умное рисование
В режиме Обработка (Develop) можно нарисовать область изменения экспозиции, насыщенности, заполняющего света, контрастности, резкости и регулировки чёткости, а также в использовать любой инструмент в режиме редактирования (Edit).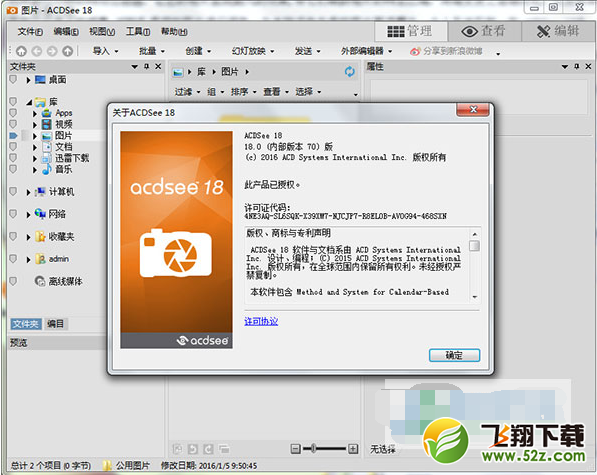 С помощью кисти можно установить конкретный цвет или диапазон яркости.
С помощью кисти можно установить конкретный цвет или диапазон яркости.
4. Настраиваемое рабочее пространство
Пользователь может гибко настроить интерфейс программы под свои нужны и для своего удобства. Можно переместить панели инструментов на второй монитор для оптимизации рабочего процесса.
5. Удобное создания выделения областей
Можно удалять выбранные пиксели по мере необходимости. Можно также настроить внешний вид наложения выделенной области.
6. Полная свобода обработки с помощью слоёв
Работа с фотографией с помощью слоёв позволяет гибко редактировать все параметры обработки, недеструктивно воздействуя на основное изображения. Слои можно перемещать друг относительно друга и редактировать параметры слоя в любой момент. Также весьма полезная функция — можно делать маски на основе выбранного слоя. Можно размывать края и инвертировать маски. В программе увеличена производительность, так что работа со слоями не будет тормозить.
7.
 Удаление дымки на фотографиях
Удаление дымки на фотографиях
Доступен недеструктивный вариант.
Теперь доступный в качестве недеструктивной регулировки, инструмент Удаление дымки (Dehaze) предназначен для обработки снимков, на которых присутствуют пыль, дым, пар или взвесь других частиц, которые нарушают четкость изображения, а также для восстановления контраста, детализации и компенсации потери цвета.
8. Работа с цветами кожи
Доступен недеструктивный вариант.
Нет необходимости создания масок, выделения областей или точного редактирования. Инструмент Тон кожи может автоматически работать с телесными тонами, восстанавливает сияние и сглаживает дефекты и недостатки кожи, чтобы пользователь не терял времени впустую.
9. Эффективное снижение цифрового шума
Доступен недеструктивный вариант.
Для снижения цифрового шума на фотографиях предлагается недеструктивный инструмент, разработанный с учётом сохранения деталей в изображениях. Можно выбрать уровень детализации, чтобы сохранить детали и убедиться, что изображение ничего не потеряет, кроме шумных артефактов.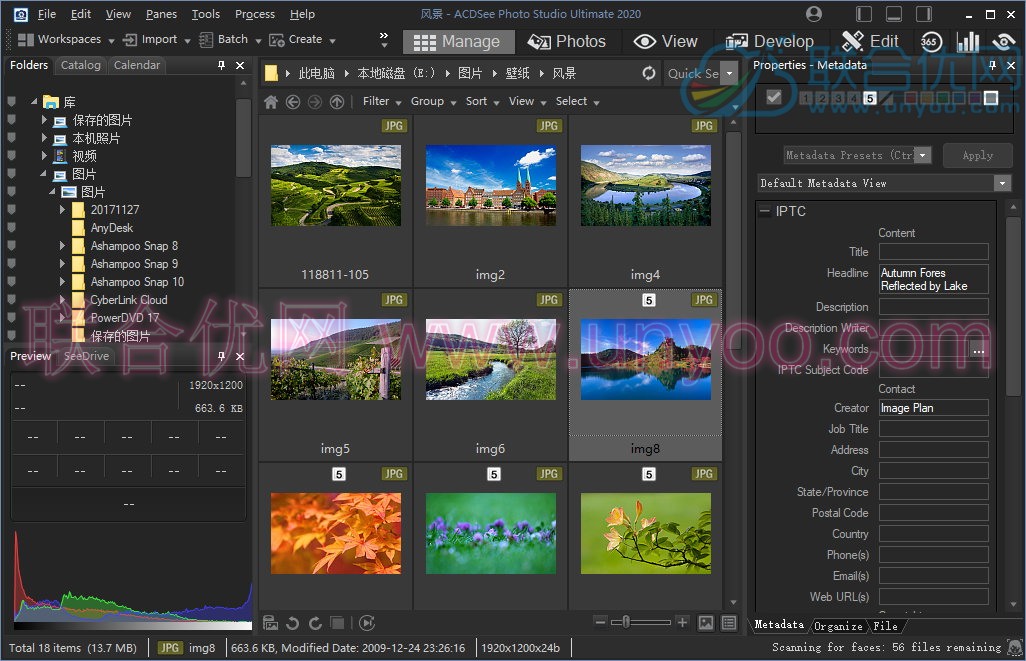
10. Новый режим просмотра фотографий на компьютере
В дополнение к повышению производительности, теперь предлагаются еще больше способов фильтрации режим для просмотра фотографий из отдельных папок жесткого диска, а также из Microsoft OneDrive™ или всей коллекции фотографий. Можно использовать этот вариант просмотра для быстрого поиска фотографии по дате, а также по наведении мышки отображать всплывающие окна с метаданными конкретной фотографии.
11. Удобный просмотр статистики
Быстрый доступ для просмотра статистики — какие были использованы модели камер, любимое ISO и другие данные.
12. Ещё больше режимов наложения
Доступен недеструктивный вариант.
С помощью целого ряда новых режимов смешивания, используемых в сочетании с настройками непрозрачности, можно ещё более гибко работать над внешним видом комбинирования слоёв.
13. Адаптивное рисование
При рисовании кисточкой щелчок правой кнопкой мыши позволяет быстро переключить рисование цветом переднего или заднего плана.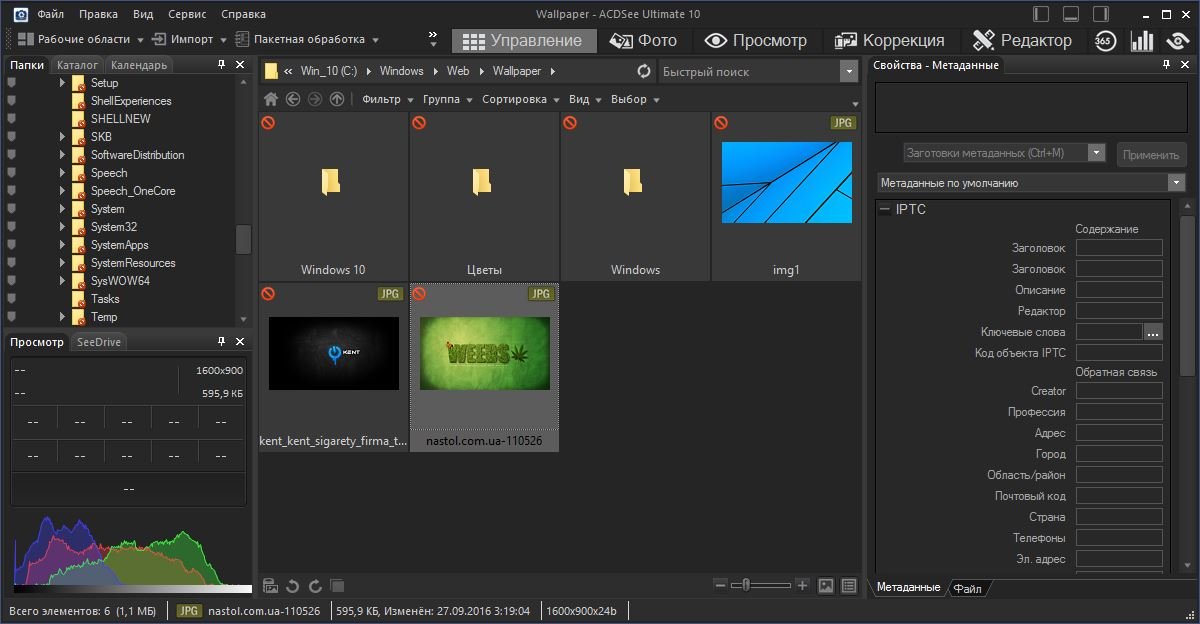
Системные требования ACDSee Ultimate 10
Чтобы активировать программу, а также получить доступ к сетевым сервисам, потребуется действующий адрес электронной почты и подключение к Интернету.
Железо
- Процессор Intel® Pentium® 4 или AMD Athlon® 64 (2 GHz или быстрее)
- 2 GB RAM (рекомендуется 6 GB RAM)
- 512 MB Video RAM (VRAM)
- Видеоадаптер, совместимый с DirectX 10
- Разрешение экрана 1024 x 768 (рекомендуется 1280 x 1024)
- 2GB места на диске
Софт
- Microsoft® Windows® 7 (SP1), Windows® 8, Windows® 8.1 или Windows® 10 (только 64-битные версии)
- Microsoft® Internet Explorer® 9+
- Microsoft® DirectX® 10 или новее
- Windows Media® Player 9.0
Программа ACDSee Ultimate 10 доступна либо с помощью покупки лицензии за $149, либо через годовую подписку, цены начинаются с $69, которая предоставляет пользователям доступ к регулярным обновлениям и новым версиям.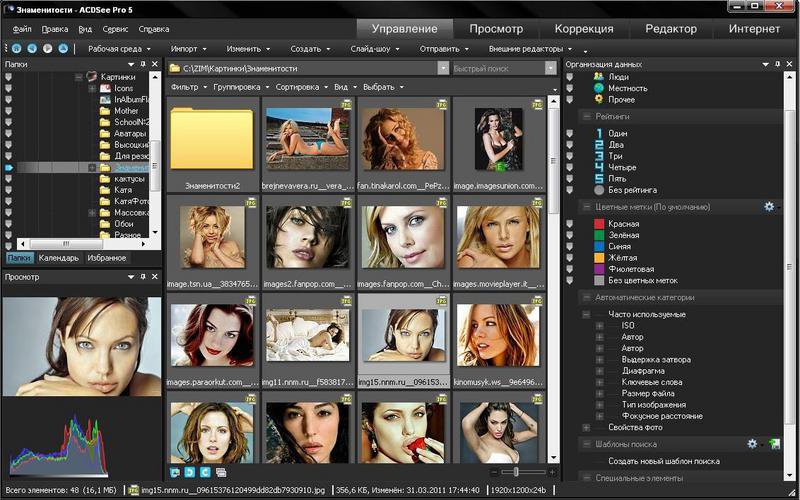 В настоящее время программа выпускается только для компьютеров на базе Windows.
В настоящее время программа выпускается только для компьютеров на базе Windows.
Составление обзора, Константин Биржаков
, 3 декабря 2016 г.
По материалам официального сайта ACD Systems
Автор обзора не может нести ответственность за достоверность сведений, взятых из открытых источников.
По типу своего функционирования программа относится к файловым менеджерам, который помогает работать с фотографиями всех существующих форматов. Он помогает упростить работу с изображениями, оформить их размещение на жестком диске и выполнять базовые процессы редактирования фотографий.
Если вы уже установили эту программу, мы рассмотрим основные принципы ее работы. Если нет – скачайте ее на свой ПК И выполните те же шаги. Как только программа откроется, на экране появится изображение папки с уже созданными фотографиями, которые размещаются на компьютере пользователя. По умолчанию программа директирует пользователя на папку «Мои рисунки».
В настройках файла можно поменять эту папку, выбрав необходимую именно для вас.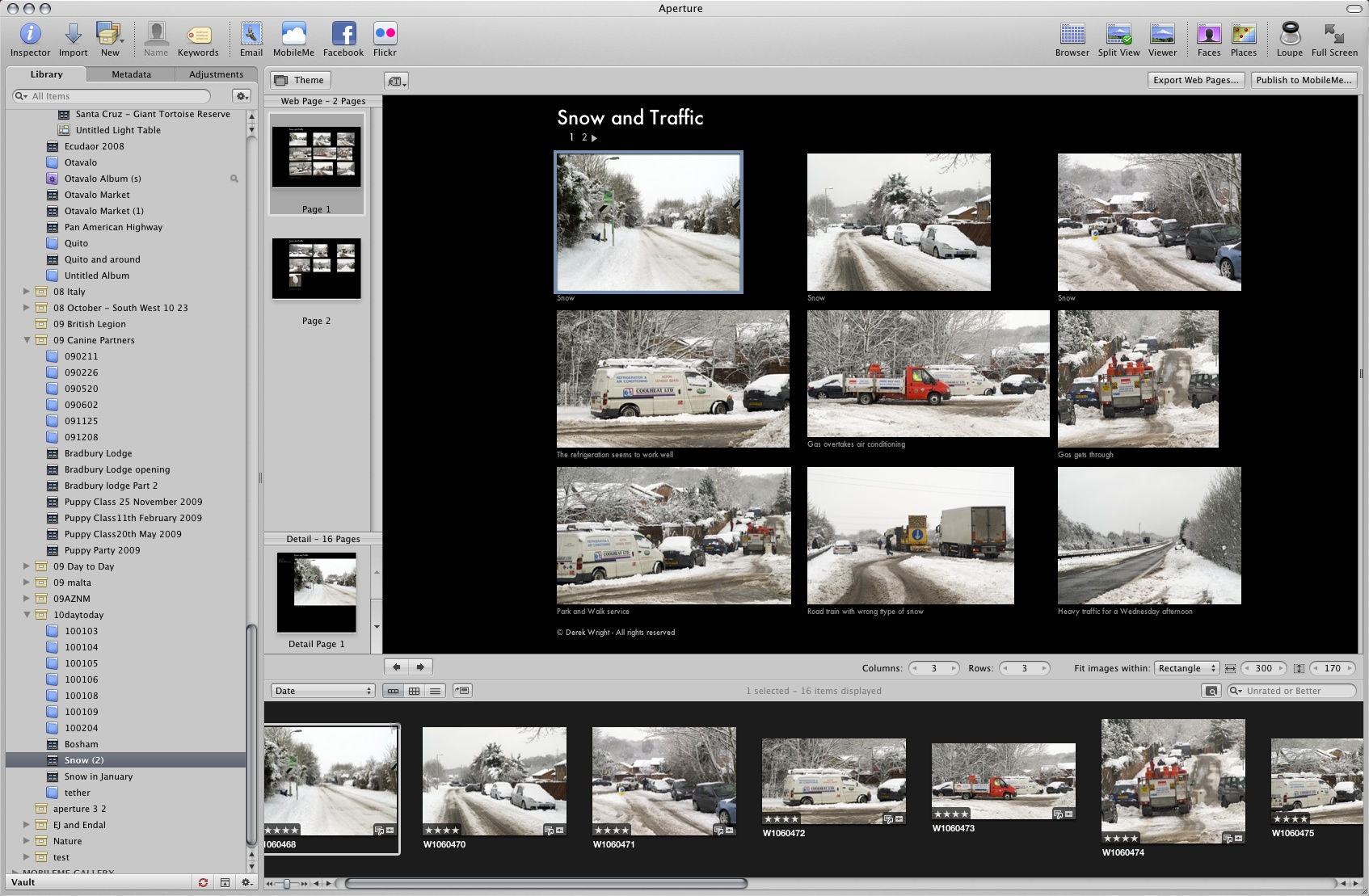 Для этого переходим в меню настроек и выбираем там режим управления, после чего указываем нужный адрес. Эта папка и будет отображаться при загрузке программы.
Для этого переходим в меню настроек и выбираем там режим управления, после чего указываем нужный адрес. Эта папка и будет отображаться при загрузке программы.
На левой панели можно найти проводник, в котором выбирают любые фотографии. Их иконки тут же появятся в центральном окне программы.
Чтобы рассмотреть фото в полном размере, можно попросту дважды по нему кликнуть мышкой.
Чтобы просмотреть следующее фото в полном размере, достаточно прокрутить колесико мышки или воспользоваться кнопками стрелок на клавиатуре.
Если фотографию нужно повернуть, воспользуйтесь кнопками для поворота в левую или правую сторону.
В правой части экрана находится окно, в котором нужно просмотреть данные о снимке. Тут отобразиться название камеры, на которую было снято изображение, его дата, экспозиционные данные и т.д.
Программа состоит из четырех рабочих сегментов:
УПРАВЛЕНИЕ (мы писали о нем выше). ПРОСМОТР – опция, где можно просмотреть фото. ОБРАБОТКА – разделение области на несколько категорий.
ПРОСМОТР – опция, где можно просмотреть фото. ОБРАБОТКА – разделение области на несколько категорий.
КОРРЕКЦИЯ, которую распределили на ТОНА. Это поправка экспозиции, установка контраста и цветового оформления.
ДЕТАЛИЗАЦИЯ – меню для правки резкости и шумов. ГЕОМЕТРИЯ – тут можно устанавливать искажение линз, поворачивать фотографии и выравнивать изображение, выполнять его обрезку и подобные операции.
РЕДАКТОР – в этом меню операции идентичны тем, что находятся в коррекции. Кроме того, здесь можно устранить эффекты красных глаз, сделать отражение, разработать оригинальные спецэффекты, рамку для фотографий, провести виньетирование и т.д.
Рабочая область ИНТЕРНЕТ представляет собой область, в которой можно разработать свой аккаунт и сохранить свои фотографии на сервере. Также здесь можно просмотреть фотографии других пользователей.
ИЗМЕНИТЬ – это меню, в котором пользователь может обрезать, корректировать и поворачивать фотографию
СОЗДАТЬ – в этом меню можно разработать презентацию, создать архив или записать фото на диск.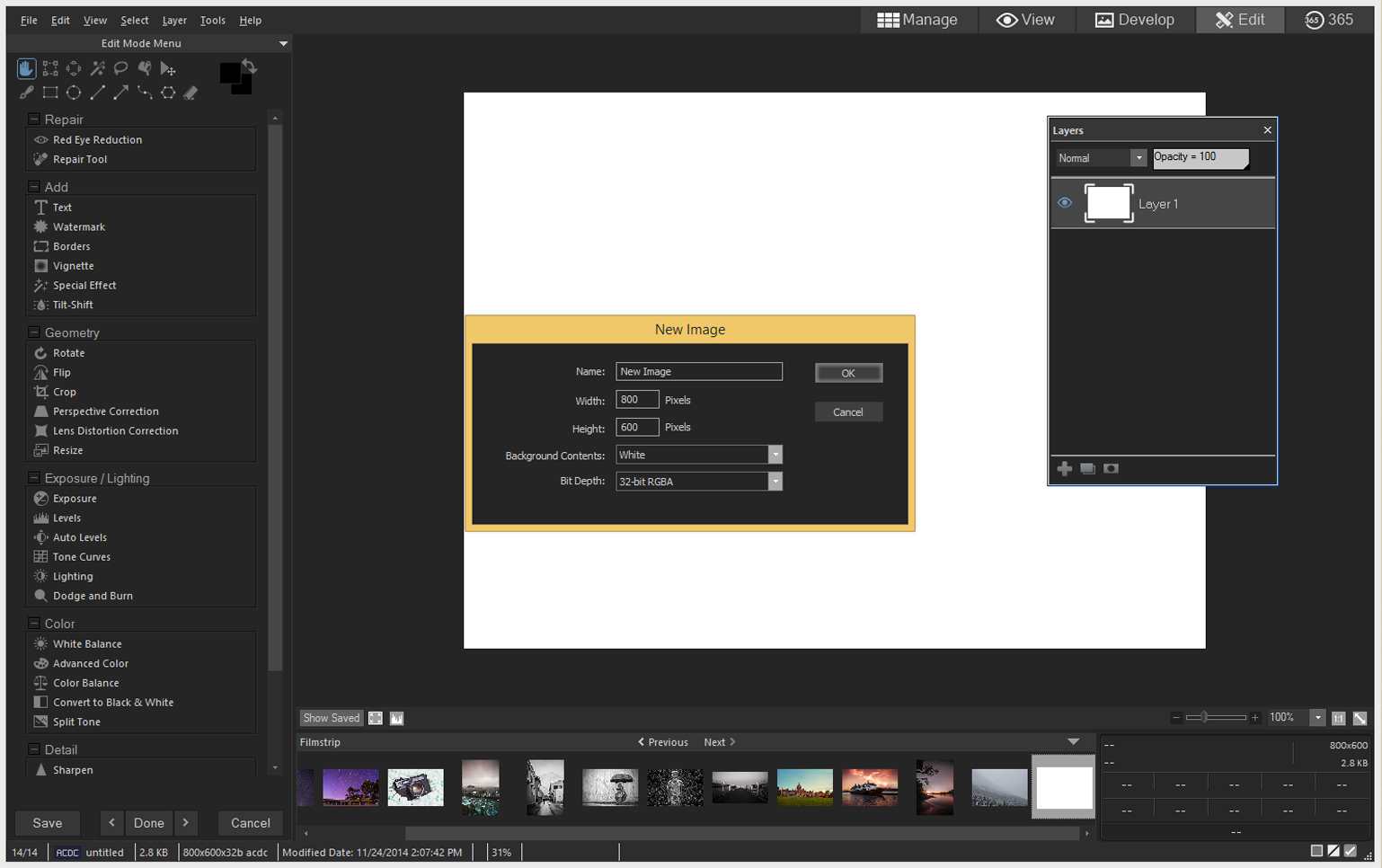
СЛАЙД-ШОУ – из этого меню производится запуск и настройка слайд-шоу.
ОТПРАВИТЬ – из этого меню можно переслать фотографию по почте и т.д.
ACDSee
(произносится как название
популярного ансамбля – «Эй-си-ди-си») –
весьма популярная программа для
просмотра и обработки мультимедийных
файлов. В отличие от, например, IrfanView
или XNView она вовсе не
бесплатная, но обладает значительно
большими возможностями. Это многофункциональный
инструмент для просмотра,
конвертирования, хранения, обработки и
редактирования графических
изображений. ACDSee обеспечивает быстрый,
простой и удобный способ работы с
графическими изображениями,
включающий возможности просмотра,
поиска, печати и общего доступа к
коллекциям цифровых изображений. Кроме
того, ACDSee позволяет оценивать
изображения, записывать их на CD- и DVD-носители.
Где взять
С сайта разработчика – фирмы
ACDSystems – по адресу www.acdsystems.com .
На данный момент последней версией
является ACDSee
Photo Manager version 9. 0 – ее мы и будем
0 – ее мы и будем
рассматривать.
Я уже сказал, что ACDSee – это
коммерческий продукт. Стоит он порядка
40 долларов (базовый комплект, а
расширенный – ACDSee
Photo Manager Pro – порядка 130 долларов).
Впрочем, вам не обязательно сразу
платить: разработчики предлагают
тридцатидневный срок для бесплатного
ознакомления – на сайте у каждой
версии есть ссылка Download Free Trial (скачать
бесплатную тестовую версию).
Дистрибутив тестовой версии
ACDSee Photo Manager version 9.0 занимает примерно 24
мегабайта.
Установка
В установке ACDSee на компьютер
нет ничего сложного. Нужно запустить
файл дистрибутива и ответить на
некоторые вопросы. Сначала у вас
спросят, будете ли вы использовать
демонстрационный режим или введете
лицензионный код, чтобы работать с
неограниченной по времени и
полнофункциональной версией. Далее
предложат выбрать вид установки: все
программы пакета или выбор каких-то
отдельных из них. Выбирайте все
программы – пригодится.
Русификация
Русский язык программа, к
сожалению, пока официально не
поддерживает, тем не менее есть хорошие
люди, которые этим занимаются в виде
хобби – так сказать, из любви к
искусству. Я нашел в Интернете
русификатор этой версии на сайте www.zhmak.info
– его сделал Александр Жмакин, за что
ему огромное спасибо. Его нужно скачать
из раздела «Русификаторы» сайта,
прочитать инструкции по установке и
инсталлировать. После этого программа
ACDSee станет русскоязычной. (Однако, так
как русификация неофициальная, при
работе с программой могут попадаться
какие-то нерусифицированные сообщения.)
Запуск ACDSee
При первом запуске
лицензионная версия ACDSee потребует
активации через Интернет (аналогично
Windows XP), чтобы вы могли задействовать
все ее функциональные возможности.
Далее программа может предложить вам
автоматически скачать и установить
какие-то свои обновления, которые
доступны на ее сайте, – это вполне имеет
смысл сделать.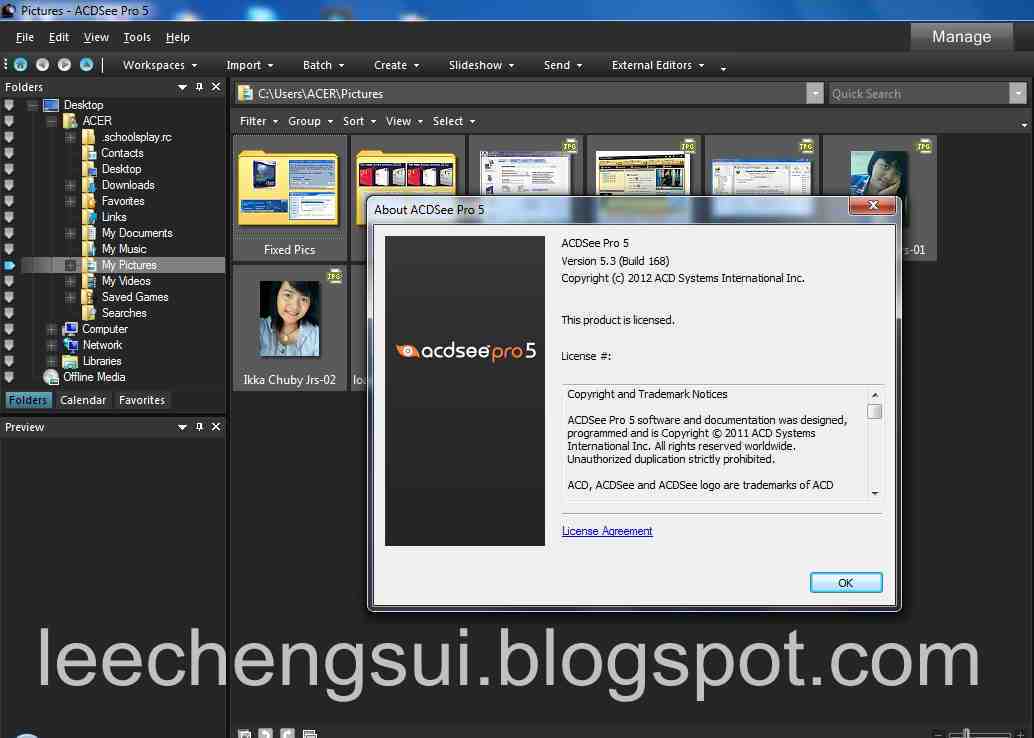 Ну а после этого сразу
Ну а после этого сразу
появится вопрос о создании каталога
изображений с помощью мастера создания
каталога:
Мастер создания каталога изображений
Что это такое? Начиная с
определенной версии ACDSee стала
использовать специальный режим
каталогизации изображений и
мультимедийных файлов. При этом
программа сохраняет в папке каталога
эскизы (уменьшенные изображения) таких
файлов, а также всякую
сопроводительную информацию к ним, что
позволяет, во-первых, практически
мгновенно делать предпросмотр
мультимедийных папок при обращении к
ним, а во-вторых, быстро производить
поиск различных элементов.
При создании каталога мастер
спрашивает, где вы обычно храните
изображения: в подпапке «Мои рисунки»
папки «Мои документы» (это в Windows XP
устанавливается по умолчанию) или же в
какой-то другой папке. Если все
изображения находятся в папке «Мои
рисунки» и в ее подпапках, просто
нажмите кнопку «Далее». Если нет,
тогда выберите пункт «Каталогизировать
определенные папки», после чего
укажите, какие папки следует включить в
каталог.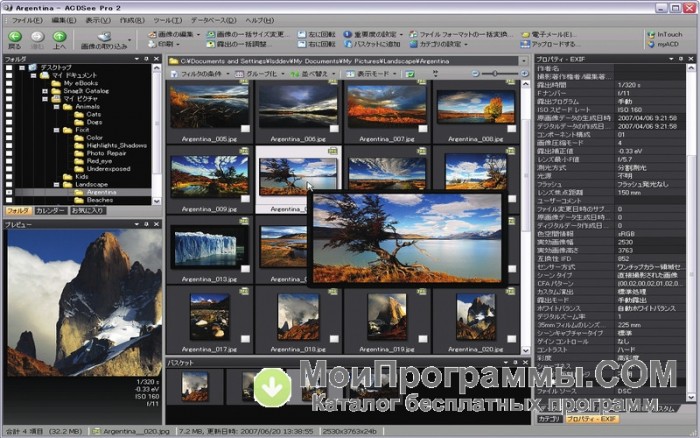 Время создания каталога
Время создания каталога
зависит от мощности компьютера и
количества мультимедийных файлов в
указанных папках.
Просмотр папок
После создания каталога при
запуске ACDSee перед вами появляется
следующее окно:
Основное окно ACDSee
Как видите, окно просмотра
папки с изображениями у ACDSee заметно
богаче, чем у IrfanView. (Впрочем, напоминаю,
что IrfanView – все-таки бесплатная
программа.)
Давайте разберемся, из чего
же состоит окно просмотра изображений
и мультимедийных файлов. В самом верху
расположена линейка меню, с помощью
которого вы можете менять режимы
просмотра, запускать всевозможные
инструменты, производить самые
разнообразные действия с
мультимедийными файлами и так далее.
Ниже под меню располагается
панель пиктограмм основных
инструментов. Сначала – пиктограммы
перемещения между папками, затем –
вызов режимов обработки изображений:
поворот, печать, редактирование,
изменение размера и так далее.
Левое верхнее окно – «Папки».
Оно очень похоже на список устройств и
папок в окне «Проводника». Там вы можете
менять диски и накопительные
устройства компьютера, раскрывать и
сворачивать папки. Обратите внимание
на небольшие квадратики быстрого
выбора, расположенные в столбце слева
этого окна: вы можете отмечать мышкой
по отдельности любые квадратики,
соответствующие каким-то папкам или
целым устройствам (дискам), после чего в
основном окне просмотра будут
появляться только выбранные вами
элементы. Это очень удобно в том случае,
когда вам, например, нужно посмотреть в
одном окне изображения из нескольких
разных папок.
Правый столбец – панель
специального органайзера (аналог
панели задач в Word и Excel). В нем вы можете
задать самые разнообразные критерии
отбора изображений в панели
предпросмотра – по категориям, по
рейтингу, по различным другим
параметрам.
Большое окно в центре –
предпросмотр изображений. По умолчанию
там выводятся эскизы картинок,
снабженные соответствующей
информацией: тип файла, размер, дата и
время создания, разрешение и цветность,
название. Однако окно предпросмотра вы
Однако окно предпросмотра вы
можете настраивать под свои
предпочтения в очень широких пределах.
Размер эскизов.
Вы можете варьировать размер
эскизов от 25х18 до 240х180 пикселей с
помощью ползунка, расположенного в
правом верхнем углу окна. Что интересно,
ACDSee при выборе какого-либо значения
почти мгновенно создает новые эскизы,
чтобы они всегда выглядели максимально
хорошо.
Уменьшение эскизов с помощью ползунка
Режим просмотра.
Вы можете варьировать режим
просмотра почти так же, как, например, в
окне просмотра файлов и папок Windows XP.
Сами режимы также соответствуют
вариантам просмотра в Windows XP: например,
при выборе «Диафильм» снизу будут
располагаться эскизы файлов, а над ними
– большое развернутое изображение
выбранной картинки. Однако, на мой
взгляд, наиболее удобный режим
просмотра – эскизы.
Меню выбора режима
Сортировка.
Файлы в папке можно
сортировать любым удобным вам способом.
Причем не только по стандартным
параметрам (имя, размер, дата создания,
тип), но и по специфическим для ACDSee:
свойство изображения, рейтинг,
атрибуты, ключевые слова, примечания и
многое, многое другое.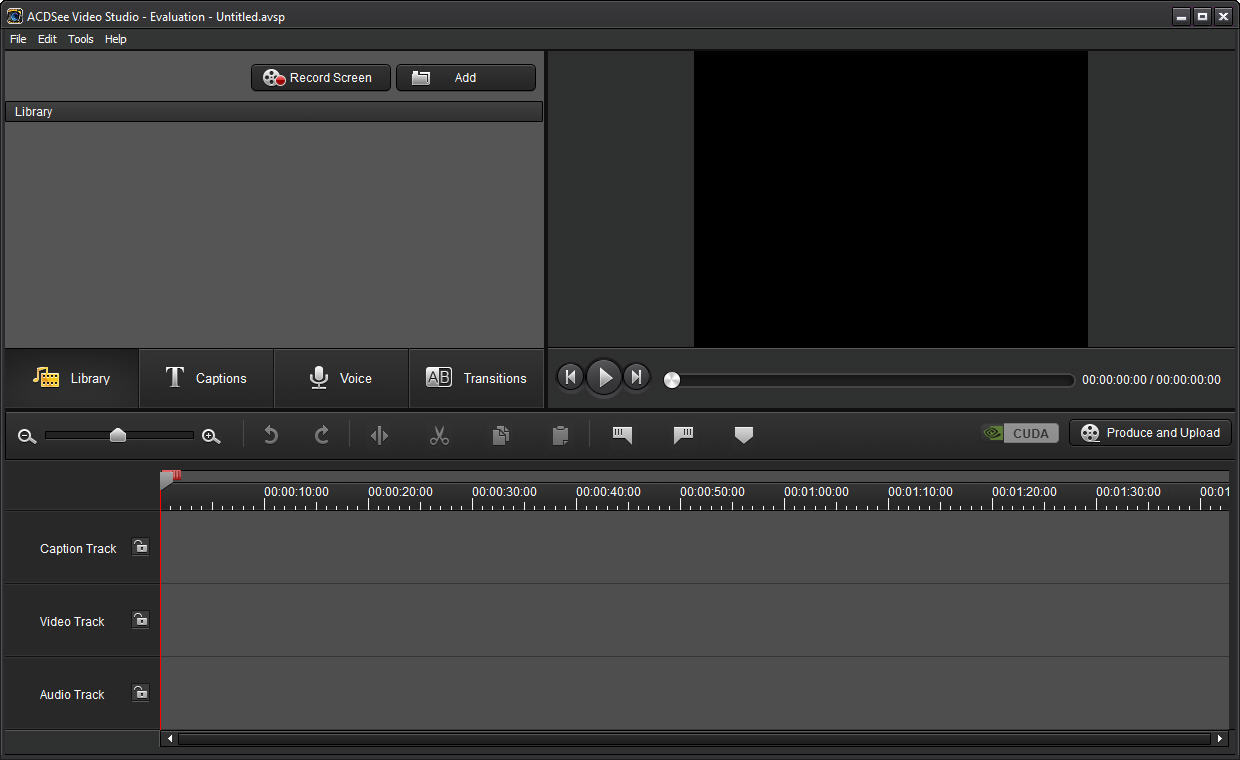
Ну и окно слева снизу –
увеличенный предпросмотр выделенного
изображения.
Конфигурацию всех этих окон (дерево
папок, их содержимое и увеличенный
предпросмотр) можно менять самым
обычным образом: подведите к границе
окна мышку и, когда ее курсор изменит
свой вид на соответствующий значок,
нажмите левую клавишу и передвигайте
границу в нужном направлении:
Окно с измененными параметрами
Если вы щелкнете мышкой по
выделенному изображению, то попадете в
отдельное окно просмотра:
Фотография в отдельном окне просмотра
При повторном щелчке по
изображению в окне просмотра вы
вернетесь в режим просмотра
содержимого папок.
Просмотр изображений
При просмотре изображений в
полном окне вы можете перемещаться
между файлами папки (или выбранных
папок) следующим образом:
Home
– показать первое
изображение в папке;
End
– показать
последнее изображение в папке;
Spacebar
(пробел) или Page
Down
– показать следующее изображение;
Backspace
(забой) или Page
Up
– показать предыдущее изображение.
Также изображения можно
листать вперед-назад с помощью
колесика мышки.
Комбинация Shift+A
запускает и останавливает режим слайд-шоу
– автоматическое пролистывание
изображений в папке.
Во время просмотра вы можете
копировать или перемещать изображение
в выбранную папку (Alt+C –
копировать, Alt+M – переместить).
По умолчанию ACDSee
масштабирует окно просмотра под размер
изображения (если изображение слишком
большое, то оно уменьшается под размер
экрана). Вы можете самостоятельно
масштабировать картинку при просмотре
с помощью следующих клавиш,
расположенных на цифровой части
клавиатуры (NumPad):
NumPad +
– увеличить
масштаб;
NumPad –
– уменьшить
масштаб;
NumPad /
– реальный
масштаб;
NumPad *
– подобрать
наилучший масштаб для просмотра.
С помощью клавиши F можно
переключаться в полноэкранный режим
просмотра: весь экран монитора при этом
становится белым, и картинка
демонстрируется на нем в выбранном
масштабе. В полноэкранном режиме
В полноэкранном режиме
остаются доступными все клавиши
управления (навигация по картинкам,
изменение масштаба и так далее).
Режим слайд-шоу
С помощью комбинации Alt+S
вы можете включать и отключать режим
автоматического просмотра изображений
в папке (или в папках, если выбрана
группа), при котором изображения начнут
сменять друг друга ровно через секунду.
Кстати, это не совсем слайд-шоу, а
именно режим автоматического
просмотра – нечто вроде сильно
урезанного слайд-шоу.
А вот режим слайд-шоу, с
помощью которого очень удобно как
просматривать, так и демонстрировать
изображения, включается с помощью меню «Вид
– Слайд-шоу».
Настройка параметров слайд-шоу
Как видите, здесь можно
настроить всевозможные эффекты смены
изображений, цвет фона экрана и
задержку в секундах перехода между
картинками. Если выбрать несколько
разных эффектов перехода, они будут
применяться случайным образом.
На следующей вкладке,
расширенных настройках, можно задать
уровень качества перехода, режимы
повтора и порядок перелистывания
картинок: вперед, назад, в случайном
порядке.
На последней вкладке, «Текст»,
можно задать текстовые строки и их
параметры, чтобы надписи выводились
вверху и внизу при демонстрации слайд-шоу.
Обработка изображения
В комплект расширенного
пакета ACDSee Photo Manager Pro входит весьма
мощный и удобный редактор ACDSee Photo Editor,
однако и в самом ACDSee Photo Manager есть
встроенные средства редактирования
изображений, которые вполне устроят
тех, кому необходимо обрабатывать
любительские цифровые фотографии.
Давайте же посмотрим, как это делается.
Итак, у вас есть цифровая (или
отсканированная, то есть переведенная
в цифровую форму) фотография, которую
вы собираетесь обработать и затем
переслать через Интернет. Для этого
фотографию нужно:
повернуть;
скадрировать;
откорректировать;
уменьшить;
сохранить в сжатом виде.
Открываем в ACDSee исходную
фотографию:
Фотография для обработки
Сначала фотографию нужно
повернуть против часовой стрелки. Это
делается очень просто: или с помощью
комбинации Alt+Ctrl+стрелка, или
с помощью меню поворота изображения «Изменить
– Повернуть» (Ctrl+J):
Поворот изображения
Обратите также внимание на
то, что таким образом можно
поворачивать сразу целую группу
выбранных изображений – это очень
удобно.
После поворота фотографию
нужно кадрировать. Это делается
достаточно легко – выделяете мышкой
прямоугольную область, корректируете
ее границы, если это необходимо, после
чего вызываете пункт меню «Изменить
– Обрезать – Готово»:
Инструмент для делания обрезания
Теперь корректирование. Если
фотография сделана без погрешностей,
то оно может и не понадобиться, однако
любителям довольно часто приходится
дополнительно обрабатывать фотографию,
изменяя яркость, контраст и
насыщенность красок. Злоупотреблять
этим, конечно, не следует (обычная
ошибка многих начинающих – сделать
изображение как можно более ярким и
контрастным), но в некоторых случаях
подобная обработка действительно
может улучшить качество. Единственное
– как можно более осторожно
пользуйтесь всякими автоматическими
обработками (автояркость, автоконтраст,
автоцветность и так далее). Лучше это
все делать на глаз и помнить о старой
мудрой поговорке: «Много хорошо – тоже
нехорошо».
Вызывается этот режим через
пункт меню «Изменить – Коррекция
изображения» (Ctrl+L). При этом
перед вами появится окно редактора с
дополнительной панелью:
Корректирование изображения
«Автоэкспозиция» – это как
раз та самая автоматическая
корректировка, от которой я вас
предостерегал. Там можно выбрать
автоматический подбор контраста и
цвета или только контраста.
А вот вкладка «Яркость»
очень полезна. Там можно регулировать
яркость, контраст и цветовую гамму, при
этом сразу наблюдая на экране за тем,
как меняется изображение. Как только вы
посчитаете, что нужный эффект
достигнут, нажмите «Готово», и вы
вернетесь в основное окно просмотра.
Если вы хотите применить сделанные
изменения и продолжить корректировку
изображения, тогда нажимайте кнопку «Применить».
Теперь нам нужно
пропорционально уменьшить фотографию
по ширине. (Мы уже говорили о том, что
для пересылки изображения через
Интернет желательно уменьшать его до 500
пикселей по ширине.) Для этого
вызывается пункт меню «Изменить – Изменить
размер» (Ctrl+R). Перед вами снова
появится окно редактирования, но
только уже с панелью изменения размера:
Изменение размера изображения
Как видите, здесь также можно
выбирать разные варианты изменения
размера изображения: задавать
параметры в пикселях, процентах от
оригинального размера, фактических
единицах печати. Также при изменении
размера можно изменять коэффициент
сжатия и выбирать фильтр для обработки
(от этого может зависеть скорость
обработки).
Обратите внимание на весьма
полезную кнопку «Оцените новый размер
файла». Ее нужно нажать после
установки желаемых параметров, чтобы
посмотреть, каким будет новый размер
изображения после обработки и устроит
ли он нас. Я уменьшил оригинал до 500
пикселей по ширине с пропорциональным
изменением по высоте и с сохранением
оригинального уровня сжатия, в
результате чего файл уменьшился до 151 Кб –
это вполне нормальный размер
фотографии для ее отправки через
Интернет.
Ну и что остается теперь?
Сохранить полученное изображение под
новым именем. Для этого нажимаем Ctrl+S
и даем фотографии новое имя.
Вот и все. На мой взгляд,
процедура вполне простая и эффективная.
Устранение эффекта «красных
глаз»
ACDSee также умеет убирать
эффект «красных глаз», причем делает
это гораздо эффективнее, чем IrfanView.
Давайте посмотрим, как это делается.
Загружаем в ACDSee ту же
фотографию с явным эффектом «красных
глаз», которую без предварительной
обработки не смогла улучшить программа
IrfanView. Вызываем пункт меню «Изменить
– Удаление красного глаза»:
Удаление эффекта «красных глаз»
Схема действий достаточно
простая. Выделяете мышью область
вокруг красного глаза. Затем нажимаете «Готово».
Если на зрачке остаются красные точки,
нужно захватить мышью бо
льшую
область и повторить операцию. Только
старайтесь не захватывать слишком
большие области вокруг зрачка, потому
что в определенных случаях это может
привести к тому, что редактор зальет
выбранным цветом вовсе не то, что нужно.
Впрочем, это все будет хорошо видно при
предварительном просмотре.
В результате получаем
следующее изображение:
Фотография с убранным эффектом «красных глаз»
Как видите, ACDSee вполне
справилась с убиранием этого эффекта
даже без дополнительной обработки.
Обработка группы
изображений
Одно из наиболее удобных
свойств ACDSee – обработка группы
изображений. В каких случаях это
может понадобиться? Во многих. Например,
вернулись вы из поездки и привезли кучу
цифровых фотографий. Одну часть из них
нужно развернуть по часовой стрелке,
другую часть – против часовой, а кроме
того, все эти изображения вам нужно
уменьшить в размере, чтобы отправить
через Интернет знакомым. И что,
загружать каждую фотографию в редактор
и там маяться? А если фотографий –
сотни?!! Это сколько же времени уйдет!
Не волнуйтесь, с помощью ACDSee
вы на это потратите минут пять. Потому
что эта программа позволяет применять
операции редактирования (поворот,
изменение размера и так далее) сразу к
целой группе файлов.
Давайте посмотрим, как это
делается.
Предположим, у нас есть
несколько фотографий, которые нужно
развернуть (одни в одну сторону, другие
в другую), изменить их размер до 500
пикселей по ширине и записать в какую-то
другую папку, чтобы потом отправить
через Интернет знакомым.
Разворот
Разворот
группы изображений производится почти
так же, как если бы это была одна
картинка. Просто отмечаете те
изображения, которые нужно повернуть в
одну сторону (отдельные картинки можно
отметить щелчком левой кнопки мыши при
нажатой клавише Ctrl), после чего
нажимаете на кнопку «Повернуть» (Ctrl+J):
Пакетный разворот изображений
Обратите внимание на опцию «Применить
ко всем выбранным изображениям» –
это даст команду обработать все
выбранные фотографии. Если нажать на
кнопку «Опции», то там можно задать
всякие дополнительные варианты
действий (например, при развороте
переименовать изображения или
дополнительно сжать их). Что удобно, по
умолчанию ACDSee после разворота
сохраняет изображения с теми же
именами, что у них и были.
В отличие от случая с
обработкой фотографий, когда
желательно сохранять оригинал, при
повороте, если не производится
дополнительное сжатие, повернутое
изображение можно записывать прямо
поверх оригинала.
Разумеется, подобным образом
вы можете обрабатывать любую группу
изображений: несколько штук, несколько
десятков, сотен и даже тысяч. Скорость
поворота каждой фотографии зависит от
многих факторов: мощности компьютера,
скорости жесткого диска, наличия
свободной памяти и запущенных в данный
момент других программ, однако на
современном компьютере поворот
нескольких десятков фотографий
занимает менее минуты.
Изменение размера
Теперь, когда у нас все фотографии
развернуты должным образом, мы должны
уменьшить их для отправки через
Интернет. Для этого сначала выделим все
изображения (можно мышкой, а можно, как
обычно, нажатием комбинации Ctrl+A).
После этого нажмем кнопку «Изменить
размер» (Ctrl+R). Перед нами
появится диалоговое окно групповой
операции:
Параметры изменения размера изображений
Как видите, здесь можно
настроить разнообразные режимы
изменения размера: в процентах от
оригинала, задать конкретный размер в
пикселях или же в фактических единицах
печати (сантиметрах, миллиметрах,
дюймах). Для данной задачи лучше всего
указывать четкий размер в пикселях –
это позволит не выяснять, какой там у
этих изображений оригинальный размер.
Мы знаем, что для пересылки через
Интернет лучше задавать ширину в 500–600
пикселей – вот и задаем.
Ниже устанавливается важный
параметр изменения размера: «Только
увеличить», «Только уменьшить» и «Увеличить
или уменьшить». Настоятельно
рекомендуется поставить «Только
уменьшить», потому что уж увеличивать
фотографии нет никакого смысла – они
при этом здорово теряют в качестве (в
отличие от уменьшения).
Внимание!
Обратите внимание на то, что
значения ширины и высоты, которые
задаются в данном окне, вовсе не
означают четкий размер каждой
фотографии. Например, 500 по ширине и 600
по высоте говорит о том, что полученные
фотографии будут не больше 500 пикселей
по ширине и 600 по высоте. То есть
изменение размера делается достаточно
интеллектуально: по-разному для
портретного и альбомного расположения
изображений. Поэтому на самом деле
лучше в значениях ширины и высоты
указывать одинаковые параметры: или 500,
или 600 в обоих полях.
Впрочем, понятно, что у нас
исходные фотографии большого размера,
а мы из них делаем заметно уменьшенные,
поэтому в данном случае увеличение не
будет производиться, что бы мы там ни
поставили. Но на будущее все равно
лучше помнить о том, что лучше
выбирать «Только уменьшить».
Опцию «Сохранять пропорции»
обязательно нужно включать, в
противном случае изображение будет
сжиматься только по ширине или высоте,
а следовательно, сильно исказится.
Теперь нажмем кнопку «Опции».
Здесь нужно будет задать определенные
параметры.
Параметры записи измененных файлов
«Удалять/заменять
оригинальные файлы»
– замена
оригинальных файлов уменьшенными (рекомендуется
использовать только в том случае, если
вы работаете с копией изображений,
потому что оригиналы всегда крайне
желательно оставлять нетронутыми).
«Переименовывать
изменяемые изображения»
–
переименование модифицированных
изображений (к оригинальным файлам
будет добавляться слово «измененный»)
и запись их в исходную папку.
«Размещать измененные
изображения в следующей папке»
–
запись модифицированных изображений в
указанную папку.
Лучше всего выбрать третий
вариант (поместить модифицированные
файлы в указанную папку) и указать, куда
именно следует помещать изображения.
Желательно также нажать кнопку «Параметры
сжатия JPEG», чтобы задать новые
параметры сжатия фотографий, и там
выбрать 60-процентное качество – этого
будет вполне достаточно.
Далее нажимаем «ОК»,
возвращаемся в предыдущее окно, после чего нажимаем кнопку «Готово».
Скорость процесса обработки зависит от
параметров компьютера и некоторых
других факторов, но обычно этот процесс
происходит достаточно быстро. После
этого в указанной папке появятся
уменьшенные фотографии, которые можно
будет отправить знакомым через
Интернет.
Для сравнения, оригинальные
файлы в данном примере занимают 15 Мб, а
уменьшенные и слегка сжатые (мы же
изменили параметры сжатия) – чуть
больше 2 Мб, то есть почти в восемь раз
меньше.
Заставка экрана из своих
фотографий
С помощью ACDSee вы можете
создать свою собственную экранную
заставку (хранитель экрана, или ScreenSaver),
которая будет представлять собой слайд-шоу
из выбранных вами фотографий (картинок).
Делается это следующим образом.
Запускаете ACDSee в режиме
просмотра папок. Выбираете нужную
папку (папки). Отмечаете там те
фотографии, которые хотите включить в
заставку. Далее выбираете пункт меню «Операции
– Настроить экранную заставку» –
перед вами появляется окно настройки
заставки:
Наcтройка экранной заставки
Здесь вам показывают
выбранные для заставки фотографии.
Если в набор нужно добавить еще какие-то
изображения, нажмите кнопку «Добавить»
– перед вами откроется
соответствующее диалоговое окно, в
котором можно выбрать различные файлы.
Когда все будет подготовлено, нажмите
кнопку «Сконфигурировать» –
появится такое же диалоговое окно, как
при настройке скринсейвера:
Задание эффектов смены слайдов скринсейвера
Как видите, настройка от
слайд-шоу ничем не отличается, но
экранная заставка – это, по сути, и есть
скринсейвер. Нажмите «ОК», в
предыдущем окне не забудьте отметить
опцию «Установить хранитель по
умолчанию» и снова нажмите «ОК».
Теперь, если вы зайдете в
настройки экранной заставки Windows XP, то
увидите, что там появилась ваша
заставка:
Заставка ACDSee в настройках Windows XP
На всякий случай напоминаю,
что в старые времена, когда пиксели
были крупными, а компьютеры
маломощными, экранная заставка спасала
монитор от «прогорания» пикселей.
Однако технологии все развивались и
развивались, и теперь можно хоть год
держать на мониторе одну и ту же
картинку – пиксели не прогорят,
поэтому сейчас функция у заставки
чисто эстетическая (ну или в случае
использования пароля при выходе из
заставки – защитная), но никак не
сохранение пикселей экрана.
Создание HTML-альбома
Мы уже говорили о том, каким
образом можно обработать ваши
фотографии для того, чтобы переслать их
знакомым через Интернет. Однако
отправить одному, другому, третьему еще
более или менее реально, но что делать,
если вы хотите продемонстрировать свои
фотографии десяткам, сотням или
тысячам интернетовских пользователей?
Выход один – создать веб-страничку с
этими фотографиями, выложить ее в
Интернет, после чего вам останется
только отправить ссылку на эту
страничку.
Можно долго говорить о том,
каким образом следует оформлять веб-страницу
так, чтобы пользователи могли в должной
мере насладиться красотами ваших
летних походов или потрясающих кадров
со вчерашней вечеринки, но в этом нет
необходимости, когда мы используем ACDSee.
Потому что эта программа все сделает за
вас!
Вам нужно только выделить те
кадры, которыми вы хотите развлечь
интернетовскую общественность, после
чего выбрать пункт меню «Создать – Создать
HTML-альбом». Да-да, так просто – одна
команда «Создать альбом», и альбом
будет создан. Причем вы сможете еще и
задать там всевозможные параметры на
ваш вкус:
Мастер создания HTML-альбома
Первый вопрос мастера
создания веб-альбома – общий вид
альбома.
Простые страницы с
миниатюрами
– на странице
располагаются эскизы, при нажатии на
которые открывается полноразмерная
фотография.
Полоса кадров снизу
–
режим просмотра, принятый в Windows XP:
эскизы находятся внизу, а сверху
располагается развернутое
изображение выделенного в данный
момент эскиза.
Полоса кадров слева
–
эскизы располагаются в столбце слева,
а полноразмерное изображение
выделенного в данный момент эскиза
демонстрируется в столбце справа.
Какой вид выбрать? Вообще
говоря, это дело вкуса, однако я считаю
наиболее удобным второй вид – полоса
кадров снизу. В первом режиме
пользователю приходится все время прыгать
между эскизами и развернутым
изображением, а третий вид может
вызывать проблемы у пользователей с
невысоким разрешением экрана.
Итак, выбираем второй вид и
нажимаем кнопку «Далее». Теперь нужно
дать имя своей боли, то есть альбому:
Параметры страницы
Заголовок альбома,
подзаголовок и ссылка на
интернетовскую страничку (например, на
ваш домашний сайт). Здесь также можно
задать вид шрифта для надписей, его
цвет и так далее.
Далее задаются параметры
эскизов. Если речь идет о
фотографиях, то формату JPG (JPEG)
альтернатив нет (при нажатии кнопки «Установки»
можно задать уровень сжатия и другие
параметры JPEG). Если выкладываются не
фотографии, а, например, штриховые
картинки, тогда можно в качестве
формата эскизов выбрать GIF.
Параметры эскизов
Снизу задается размер
эскизов. По умолчанию установлено 100
пикселей по ширине для альбомной
ориентации изображений и 100 пикселей по
высоте – для портретной, но я бы
рекомендовал поставить там все-таки по
200 пикселей, чтобы на эскизах хоть что-то
можно было разглядеть.
Следующий шаг – задание
подписей под эскизами и самими
изображениями:
Параметры подписей к эскизам и изображениям
По умолчанию в подпись
включается только имя файла. Однако что
эскизы, что сами изображения вы можете
дополнить надписями из базы ACDSee: автор,
ключевые слова, дата создания, заметка,
рейтинг и так далее.
Четвертый шаг – задание
параметров обработки самих фотографий
(изображений):
Параметры оптимизации
Опцию «Преобразовывать
изображения в формат JPEG» включаем
обязательно – мало ли, может, исходные
картинки записаны в TIFF или BMP, а в этом
случае они совершенно
монстрообразного размера, который не
годится для выкладывания в Интернет.
Качество изображения можно поставить 60,
если это самые обычные фотографии, но
если речь идет о высокохудожественных
изображениях с большим количеством
мелких деталей, тогда значение лучше
увеличить до 85. Впрочем, вы всегда потом
можете посмотреть, что из всего этого
получится, и при необходимости заново
сгенерировать веб-страничку, изменив
параметры качества картинок.
Изменение размеров
фотографий также лучше задать:
например, 600 по ширине для альбомной
ориентации и 450 для портретной. Больше
800 пикселей лучше не устанавливать, в
противном случае изображение не будет
помещаться на экране при невысоком
разрешении.
Последний шаг –
ответ на вопрос: «Куда ставить-то?»
Задание результирующих папок для HTML-альбома
Здесь вы указываете, в какую
папку сохранять подготовленную
страничку, а также какой префикс
добавить к имени эскизов и, возможно,
самих обработанных фотографий. Папку,
разумеется, лучше выбирать специально
подготовленную для этой цели, чтобы
потом не запутаться.
После этого нажимаете «Далее»,
и ACDSee начинает создавать
интернетовский альбом. Если вы задали
скромное количество фотографий, то
альбом будет готов через несколько
секунд. Но если вы хотите осчастливить
Интернет несколькими тысячами
фотографий… Впрочем, нет, я не могу о
вас так плохо подумать…
Когда все будет готово,
появится соответствующее сообщение, в
центре которого будет расположена
ссылка на ту самую созданную страничку.
Нажмите на нее и насладитесь
полученным результатом:
Созданная веб-страничка с фотоальбомом
Теперь вам остается просто
полностью скопировать содержимое
папки «Для сайта» в соответствующую
папку на свой сайт и разослать ссылку
всем желающим.
Много лет Adobe Photoshop является самым мощным, популярным и довольно дорогим редактором растровых изображений, можно сказать стандартом де-факто, и все эти годы производители других программ старались изо всех сил, чтобы этот самый Photoshop пользователям был больше не нужен, иногда успешно, иногда не очень. Пока они стараются, словечко «фотошоп» стало нарицательным — часто на форумах можно встретить вопрос «Посоветуйте хороший фотошоп для обработки фоток», не говоря уже о таких понятиях, как «зафотошопить урну», «здесь сплошной фотошоп», «лучше перешоп, чем недошоп» и других.
И правда, для повседневной работы с фотографиями в любом продвинутом RAW-конвертере имеются многочисленные инструменты тонального редактирования, зачастую обеспечивающие более удобную и тонкую работу, нежели аналогичные в Photoshop. Например, тот же инструмент Color Editor в можно назвать одним из лучших, если не лучшим в отрасли. Однако на практике всё же приходится использовать Photoshop для сложной ретуши инструментом штамп, а также для работы со слоями — именно работа со слоями здесь неимоверно удобна и, можно сказать, доведена в до совершенства. И если штамп в том или ином виде всё же присутствует во многих RAW-конвертерах, то полноценная работа со слоями долгое время была исключительной прерогативой Photoshop.
Но всё меняется. Компания ACD Systems International Inc. анонсировала новую комплексную программу для управления и редактирования цифровых фотографий . Впервые для продуктов этой компании данная программа позволяет работать со слоями для расширенного редактирования изображений. Теперь пользователям не придётся использовать дорогостоящие программы других производителей (читай Adobe Photoshop), чтобы добиться отличных результатов — и фотографы-любители, и продвинутые пользователи смогут с помощью ACDSee Ultimate 8 решать все свои творческие задачи.
ACDSee Ultimate 8 предоставляет те же функции управления изображениями, что и программы ACDSee Pro 8 и ACDSee 18, выпущенные осенью 2014 года. Однако теперь ACDSee Ultimate 8 поддерживает работу со слоями, GPU-ускорение для графики, а также 32-bit и 64-bit прозрачность. Новые инструменты открывают пользователям более гибкие возможности по редактированию изображений, созданию коллажей, добавления текста или водяных знаков, применению различных фильтров и эффектов, при этом всё это индивидуально для каждого слоя. ACDSee Ultimate 8 — это отдельное приложение, а не обновление ACDSee Pro 8, как можно было бы подумать, поэтому эти две программы смогут работать на одном компьютере параллельно.
«Фотоиндустрия динамично развивается, и мы заметили, что на рынке необходим простой в использовании фоторедактор с продвинутыми возможностями», говорит Дуг Вэндеркерхоув
(Doug Vanderkerkhove), основатель и генеральный директор компании ACD Systems. «Именно для этой цели мы и создали ACDSee Ultimate 8. Впервые у наших пользователей появилась возможность продвинутого, но вместе с тем интуитивно понятного редактирования изображений с помощью слоёв. Наши пользователи всегда доверяли качеству продуктов ACD Systems, и теперь как фотографы-любители, так и продвинутые графические дизайнеры смогут достигать потрясающих результатов в своей работе».
Как обычно, компания ACD Systems в своих пресс-релизах приводит мнения различных известных профессиональных фотографов, которые работают в программах ACDSee, чтобы те рассказали о преимуществах такой работы и их подхода к делу:
«Я перешёл на ACDSee Pro несколько лет назад, и теперь это мой главный инструмент для обработки RAW и JPEG фотографий», говорит Глен Баррингтон
(Glen Barrington), фотограф и пользователь ACDSee. «До этого я работал в программе конкурентов, а теперь использую ACDSee Ultimate, так как новые инструменты работы со слоями значительно расширяют мои возможности редактирования. Мне больше не нужен дополнительный растровый редактор для сложных задач редактирования, я могу комбинировать различные изображения, применять спецэффекты, и так далее, и всё это со знакомым интерфейсом, работать с которым мне нравится».
В словах Глена про то, что он работал в программе конкурентов, между строк читается Adobe Photoshop, однако он же не может прямо так вот выразиться в своем интервью. Зато мы можем: Глен, ведь это был Photoshop, не так ли?
Основные возможности ACDSee Ultimate 8:
- Программа позволяет создавать, переставлять местами, соединять слои, манипулировать каждым отдельным слоем
- Редактирование определённой области изображения, не затрагивая другие его области для более аккуратного редактирования
- Применение фильтров и эффектов к слоям
- Применение Pixel Targeting к слоям
- Добавление новых изображений в отдельные слои для создания коллажей
- Добавление текста и водяного знака на отдельный слой
- Поддержка прозрачности (для 32-битных и 64-битных изображений)
Цена
Стоимость ACDSee Ultimate 8 составит $150. Дополнительная информация: www.acdsee.com .
* * *
Практика работы в ACDSee Ultimate 8
В связи с выпуском ACDSee Ultimate 8 возникает вопрос — почему функционал по работе со слоями не был включён в программу ACDSee Pro 8? Для какой цели понадобилось выпускать сырую программу, а затем тут же создавать программу-клон, но с расширенными возможностями? И что делать пользователям, которые всё-таки успели купить 8-ю версию? Недавно , что в ACDSee Pro 8 из всех 11 нововведений профессиональным пользователям будет как-то полезно только одно (!), а для любителей могут быть интересны 7. С выпуском Ultimate 8 подтверждается наш постулат о том, что, по всей видимости, цель компании — выпустить как можно больше однотипных продуктов: теперь пользователям предлагаются две почти одинаковые программы.
Слои следует искать во вкладке Edit
Программа ACDSee Ultimate 8, как и ACDSee Pro 8, предлагает фотографам либо недеструктивную обработку (Develop), либо редактирование (Edit), однако именно в последнюю и добавлена поддержка слоёв. Тот факт, что работа со слоями априори недеструктивна, (то есть оригинальные файлы фотографий остаются нетронутыми) — вполне очевиден, ведь и в Photoshop при редактировании документа, который содержит слои, пользователь вынужден сохранять свою работу как файл *.PSD, хотя в самом начале он был создан из файлов RAW или JPEG, которые остаются на своих местах нетронутыми.
Такая же схема работы и в ACDSee Ultimate 8: если к изображению были добавлены слои, то, само собой, это изображение уже не может быть сохранено в виде файла JPEG или TIFF. Ultimate 8 использует свой собственный формат файла *.acdc
, который после сохранения будет показываться среди прочих фото в ленте как обычная фотография. Однако этот файл можно заново открыть во вкладке Edit и продолжить работу со слоями.
Если хочется сохранить готовую работу как JPEG для публикации на сайте или отправки по почте, то нужно сделать обычный экспорт. Можно, конечно, свести все слои и сохранить работу как JPEG, однако в таком случае идея работы со слоями рушится, так как позднее уже не получится вернуться к редактированию слоёв.
Прозрачность как камень преткновения
Как на экране компьютера отобразить прозрачность, и что есть прозрачность? Понятно, что о любой прозрачности можно говорить лишь в том случае, если мы можем поместить один объект позади другого, чтобы наблюдать части нижнего сквозь прозрачные области верхнего. Если нижнего слоя нет, и мы работаем с одним единственным объектом, то прозрачность на экране традиционно отображается в виде белых и серых шахматных квадратиков, впервые это было применено в Photoshop, этот же принцип используется и в ACDSee Ultimate 8 (не ясно, является ли данный способ отображения запатентованной технологией компании Adobe).
Бывалые вэб-мастера при слове «прозрачность» тут же вспоминают популярный некогда браузер IE6, который не отображал прозрачность в картинках PNG, а так хотелось их использовать при вёрстке сайтов. Так или иначе с прозрачностью сталкиваются архитекторы и конструкторы, которые работают в программах 3D моделирования, операторы видео-монтажа, когда отделяют фигуру человека от зелёного фона или работают над спецэффектами, графические дизайнеры при разработке этикетки, упаковки и прочей печатной продукции, а также и фотохудожники при редактировании своих фотографий.
Как только мы создаём объект с прозрачностью, мы тут же добавляем «головной боли» нашему компьютеру — вычислительных операций требуется в разы больше, причём будут загружены одновременно и процессор, и видеокарта. Новое железо, новые драйвера, новые программы… Быть может, секрет программистов Adobe ещё и в том, что они каким-то образом умудрились заставить свою программу довольно шустро работать с прозрачными слоями на 486 компьютерах. Впервые слои появились осенью 1994 года в версии Adobe Photoshop 3, и можно утверждать, что именно слои, наряду с поддержкой цветовой модели CMYK в тот момент сделали Photoshop лучшим профессиональным графическим редактором.
На дворе последние деньки уходящего 2014 года, и вот — та-да-да-дааам! — в ACDSee Ultimate 8, спустя 20 лет, появились слои с прозрачностью. Посмотрите на технические требования к софту и железу — создаётся ощущение, что программа собирается запускать космический корабль на Марс, или по крайней мере на Луну, — технические требования самые что ни на есть жёсткие.
Однако хватит слов — давайте откроем фотографию во вкладке Edit, сотрём стирательной резинкой часть информации, например, задний план, и сохраним свою работу в виде файла *.acdc. В браузере фотографий прозрачные области отображаются черным цветом, хотя логичнее было бы их показывать белым.
Если же мы работаем со слоями, используем при этом прозрачность в некоторых слоях, какие-то слои включаем, какие-то отключаем, программа создаст миниатюру на основе информации о видимости слоёв.
Совместимость с Photoshop
Готовим файлы в Photoshop, открываем в Ultimate 8
В программе ACDSee Ultimate 8 совместимость с форматом *.PSD частичная
. Файлы со слоями, созданные в Photoshop, могут быть открыты в ACDSee Ultimate 8, однако они будут открыты как изображение с одним слоем, то есть вся информация о слоях будет потеряна, хотя прозрачность этого слоя частично будет сохранена. Обратите внимание на белую окантовку вокруг объекта — именно поэтому прозрачность сохраняется частично.
Готовим файлы в Ultimate 8, открываем в Photoshop
Если в программе ACDSee Ultimate 8 открыть любую фотографию и добавить прозрачность только в один слой (допустим, стереть часть заднего плана на фото), работу можно сохранять и как файл *.PSD, и позднее точно так же редактировать во вкладке Edit. При просмотре в браузере фотографий прозрачность будет отображаться черным цветом, однако полупрозрачные области на краях выделения станут грубыми. При повторном редактировании во вкладке Edit все будет нормально.
| Редактируем *.acdc, сохраняем как *.psd | Отображение *.psd в браузере фотографий |
|---|
А вот при добавлении к этому же изображению нового слоя программа уже не позволит сохранить работу как *.PSD, сохранение файла со слоями возможно только в формате *.acdc. В целом можно заключить, что совместимость с *.PSD условная, и если работать в ACDSee Ultimate 8, то следует использовать исключительно собственный формат файлов этой программы.
Если открыть такой *.PSD в Photoshop, картина будет грустная… слой один, притом сведённый:
| Редактируем *.psd Ultimate 8 | Открываем *.psd в Photoshop |
|---|
Применение фильтров и эффектов к слою
Дублируем базовый слой, применяем к нему эффект (например, на скриншоте ниже применены два эффекта — сепия и виньетирование). Здесь сразу нужно сразу сказать, что слой в ACDSee Ultimate 8 — это не «умный слой» (Smart Layer), какой есть в Photoshop. Другими словами, отредактировать применённый эффект не получится, можно только обработать эффектом то, что было ранее обработано другим эффектом, и так по кругу. Хочется экспериментов — дублируем для каждого эксперимента нижний слой с изначальной фотографией, обрабатываем, после чего включаем-выключаем слои по очереди и выбираем лучший вариант.
Функцию добавления водяных знаков на отдельный слой разработчики преподносят как одну из главных фишек при работе со слоями. Давайте говорить честно — нужно ли это профессионалу? Возможно, что и нужно, однако нужно в самую последнюю очередь, когда он уже поработал над фотографией несколько дней, проделал кучу работы, создал несколько вариантов, начал всё заново, и, наконец, согласовал с заказчиком всю свою работу, после чего уже в завершение как ягодку на тортик добавил свою подпись или логотип на отдельный слой. В принципе логотип можно добавить и по-старинке, без использования слоёв, ничего страшного не случилось бы.
Работа с текстом
Наряду с добавлением водяных знаков можно добавить произвольный текст. Эта функция вряд ли подойдет для дизайна плакатов или поздравительных открыток — кегель шрифта текста может быть максимум 256 (видимо, пунктов). Доступны все установленные в системе шрифты, к надписи можно применить эффект в виде тени, объёма некоторых спецэффектов. Нужно отметить, что это не текстовый слой, который можно редактировать, если вдруг допущена ошибка в слове, а всего лишь добавление растровой надписи на слой, один раз и навсегда.
Отчасти спасает положение галочка «Поместить текст на отдельный слой» — в этом случае надпись можно передвинуть в другое место и увеличить/уменьшить, однако, опять-таки, это будет уже не текст
, а растровая прозначная картинка в виде надписи на новом слое. Добавить тень к этой надписи уже не получится. Одним словом, работа с текстом в слоях в программе ACDSee Ultimate 8 организована на уровне редактора Paint в составе Windows 3.1. Для создания небольшой подписи в углу фото этот инструмент годится, но не более того. После изумительно удобной работы с текстом в Photoshop работать здесь невыносимо тяжело.
Быстродействие
Мы будем рассматривать плюсы и минусы ACDSee Ultimate 8 исключительно с точки зрения работы со слоями, так как все остальные функции программа унаследовала от ACDSee Pro 8, включая всем её положительные и отрицательные моменты.
+ Плюсы
- Возможность работы со слоями за $150 вместо $119/год за подписку за спецпредложение для фотографов (Photoshop CC и Lightroom) от Adobe.
- Наконец-то после долгого молчания сделан шаг навстречу серьёзной работе — при наличии слоёв вкладка Edit начинает иметь смысл для профессионального использования.
— Минусы
- Сохранение результатов работы со слоями в собственном формате *.acdc, который может быть открыт только в ACDSee Ultimate 8. Минус спорный, так как любую работу со слоями нужно всё-таки в каком-то виде сохранить.
- Работа с текстом в слоях оставляет желать много лучшего.
- Нет корректирующих слоёв.
- Программа есть только для Windows, что является серьёзным минусом. Владельцам Mac остаётся только ждать появления подобного функционала в версии для MacOS.
- Серьёзные технические требования.
Приложение 1. Сравнение Adobe Photoshop и ACDSee Ultimate 8
С появлением в ACDSee Ultimate 8 функции работы со слоями мы можем сравнить её с Photoshop, тем более, что маркетологи как раз и позиционируют программу как альтернативу этому всемирно любимому растровому редактору. Разумеется, мы рассматриваем плюсы и минусы исключительно с точки зрения работы фотографа.
Плюсы Photoshop
- Умные слои, так называемые Smart layers, и те огромные преимущества, которые они обеспечивают, прежде всего повторное редактирование примененного ранее эффекта
- Корректирующие слои — опять-таки повторное редактирование внесённых ранее тоновых корректировок
- Группы слоёв для удобства работы с большим количеством объектов
- Расширенные возможности работы с текстом
- Встроенные инструменты склейки HDR и панорам
- Наличие огромного числа плагинов для обработки фото: Portreture, Topaz Labs, NIK Software и многих других
- Поддержка готовых кистей, создание своих собственных кистей
- Полная интеграция с другими программами пакета Creative Cloud от Adobe: можно легко вставить *.psd в любое приложение, можно вставить в файл *.psd растровый документ Illustrator на новый слой, можно вставить *.psd с прозрачностью в вёрстку видео ролика Premiere и т.д.
- Всевозможные инструменты выделения областей, такие как векторные пути, умное выделение краёв, магнитное лассо, магнитное перо и т.д.
- Умная трансформация с учётом содержимого (Content-Aware Scale)
- Тесная интеграция с Lightroom, комплексное предложение для фотографов — подписка на Photoshop+Lightroom.
Плюсы ACDSee Ultimate 8
- Сравнительно низкая цена
- Низкий порог вхождения, другими словами, программа проще для новичков
- Одна программа — и для каталогизации/просмотра, и для редактирования фотографий с помощью слоёв
Приложение 2. Технические требования для ACDSee Ultimate 8
Железо
- Процесор Intel® Pentium® 4 или AMD Athlon® 64 (2 GHz или быстрее)
- 2 GB памяти (рекомендуется 6 GB)
- Video RAM (VRAM) — 512mb
- Видеокарта, совместимая с DirectX 10
- Разрешение монитора 1024 x 768 (рекомендуется 1280 x 1024)
- 2GB места на диске
Софт
- Microsoft® Windows® 7 (SP1) или Windows® 8 (только 64-bit). В случае с Windows 7 мало иметь установленный SP1, понадобится ещё Platform Update for SP1, а также все свежие обновления.NET
- Microsoft® Internet Explorer® 9+
- Microsoft® DirectX® 10.0 или выше
- Ghostscript 8.0 — для поддержки PDF
- Windows Media® Player 9.0
Финальный вывод
Новая версия ACDSee Ultimate 8 оснащена работой со слоями, это хорошо, нужно, полезно, и всё правда работает. Однако вряд ли профессионалы откажутся от своих привычных и удобных инструментов в пользу ACDSee Ultimate 8. Слишком много плюсов предлагает связка Photoshop+Lightroom, в то время как ACDSee Ultimate 8 не обладает ни одним уникальным свойством, ради которого можно было бы всё бросить и перейти на работу с ней. С другой стороны, для новичков ACDSee Ultimate 8 — это неплохой вариант, чтобы познакомиться с основными принципами обработки фото, с работой со слоями, после чего уже перейти на более серьёзные программы.
© Константин Биржаков
, 31 декабря 2014 г. Google+
Модель: Лена Гард
По материалам официального сайта ACD Systems International Inc.
Автор использовал демо-версию ACDSee Ultimate 8 для работы над обзором.
В статье использованы фотографии автора.
Любая перепечатка в любых СМИ только с письменного разрешения автора обзора.
Текст обзора защищен с помощью сервиса «Яндекс. Оригинальные тексты»: Текст от 31.12.2014, 13:35
Я думаю, что один из самых
популярных фотоменеджеров ACDSee (downloads.acdsystems.com/en/acdsee.exe
)
в особых представлениях не
нуждается. Однако, несмотря на то,
что ACDSee де-факто является самой
известной программой для просмотра
и редактирования графических
изображений, вопросы ее
оптимальной настройки частенько
тревожат рядового пользователя.
В новой (восьмой) версии программы
улучшена работа с изображениями
(включая пакетную обработку),
добавлена поддержка формата JPEG 2000
(просмотр и сохранение) и формата RAW
большинства ведущих
производителей цифровых
фотоаппаратов (Canon, Nikon, Olympus, Fujifilm,
Konica Minolta), присутствует возможность
создания слайд-шоу в форматах PDF и
Flash, а также многое другое. Как же
новые возможности соотносятся с
графическими фильтрами или, скажем,
функцией записи фотоальбомов на CD и
DVD? Не становится ли приложение от
версии к версии все сложнее и
тяжеловеснее? Многие пользователи
(в том числе и на многочисленных
форумах) склонны утверждать, что
последние редакции ACDSee Photo Manager
отличаются излишней
медлительностью. Другие советуют
им чаще проводить апгрейд
компьютера, объясняя тормоза
программы устаревшей техникой. Кто
же из них прав? Ответ: ни те, ни
другие, т.к. из любой версии ACDSee
можно сделать превосходного
спринтера, резво бегающего не
только по стадионам, но и по
проселочным дорогам. 🙂
В этой статье на примере восьмой
версии ACDSee вы увидите, как
настроить программу на
максимальное быстродействие,
сохранив качество работы на
высоком уровне.
Шаг 1. Настройка рабочей среды
На первый взгляд, главное окно ACDSee
может показаться перегруженным. Но
ведь никто не запрещает закрыть
неиспользуемые панели и разместить
нужные элементы интерфейса так, как
вам удобнее. Например, я всегда
закрываю панель заданий (Task Panel),
вкладки поиска (Search), избранных
(Favorites) и т.д. и использую
освободившееся пространство для
увеличения области браузера и окна
предварительного просмотра. Затем,
при помощи регулятора в верхней
части браузера, подгоняю размеры
эскизов (thumbnails). Все сугубо
индивидуально, поэтому здесь я
плохой советчик. Однако помните,
что удобное расположение меню и
окон также способствует увеличению
производительности.
Шаг 2. Настройка браузера
Здесь речь пойдет об отображении
файлов в окне предварительного
просмотра и в браузере ACDSee, а также
о том, как ускорить работу с ними.
Для настройки браузера выберите
пункт Options («Настройки») меню
Tools («Инструменты») и перейдите
в секцию Browser. В разделе Default Start Folder
можно указать папку, которая будет
открываться при запуске ACDSee (по
умолчанию отображается последняя
открытая папка). Это полезно, когда
часто используемые изображения
находятся в какой-то конкретной
директории. Еще я обычно ставлю
флажок Clear Path History On Exit, чтобы ACDSee не
запоминала открытые в ходе работы
папки — толку от этого все равно
мало. Но это, как говорится, дело
вкуса.
Теперь поговорим о более
существенных вещах — отображаемых
файлах. По умолчанию ACDSee показывает
все файлы в открытой папке. Но ведь
большинству пользователей нужны
лишь картинки, а среди такого хаоса
их, бывает, очень трудно найти.
Поэтому не помешает заглянуть в
меню View -> Filters (Вид -> Фильтры; Alt+I)
и в появившемся диалоговом окне
попросить ACDSee показывать только
картинки и папки (Show All Pictures и Show
Folders, соответственно). Если вы
включите еще и Show Media Files, тогда
советую отправиться в настройки и в
секции Preview убрать, по крайней мере,
одну «галочку» — с пункта Autoplay
Audio & Video Clips. В этом случае
нечаянно выделенный в браузере
ролик не будет запускаться, что
избавит ACDSee от лишних тормозов, а
вас — от головной боли. Если
отключить и Preview Audio & Video Clips, то в
окне предварительного просмотра
при выделении мультимедийного
файла будет отображаться лишь его
иконка. Т.е. файл проигрываться
встроенными средствами ACDSee не
будет. Это также ускорит работу
программы, чего мы, собственно, и
добиваемся. А слушать музыку или
записывать CD и DVD можно и другими,
специально для этого
предназначенными средствами.
Поскольку мы все еще находимся в
секции Preview, то будет не лишним еще
раз напомнить, что регулятор Delay
(«Задержка») должен находиться
в крайнем левом положении.
И вот мы вплотную приблизились к
иконкам (thumbnails). В настройках в
секции File List -> Thumbnails Display
необходимо отключить эффект
отбрасывания тени и прорисовку
рамки у пиктограмм — Show Drop Shadow и Show
Image Border, соответственно. Остальные
настройки в рассмотренных нами
секциях нужно оставить по
умолчанию. Теперь перейдем к
просмотру графики.
Шаг 3. Настройка просмотрщика
Итак, для настройки параметров
просмотра изображений выберите
пункт Options («Настройки») меню
Tools («Инструменты») и перейдите
в секцию Viewer. В разделе Decoding & Caching
везде должны быть поставлены
флажки (по умолчанию так и есть).
Опция Decode Next Image In Advance отвечает за
подготовку к просмотру (распаковку)
следующей картинки, а Keep Previous Image In
Memory — за запоминание предыдущей. Обе
опции, естественно, ускоряют
просмотр и, что немаловажно,
обеспечивают гладкое
пролистывание картинок, загружая
их сразу целиком. В разделе Startup Files
рекомендуется выбрать Images In New Window,
что позволит открывать несколько
картинок в разных окнах.
Также можно не использовать
алгоритмы дискретизации (Resampling
Algorithm), улучшающие качество
отображаемых картинок путем
уменьшения искажений, появляющихся
при их масштабировании (Bicubic и Bilinear),
а выбрать Nearest Neighbour — не применять
повторную выборку. Однако эти
действия оправданы, только если
просматриваемые картинки имеют
высокое разрешение и приемлемое
качество. В противном случае без
дискретизации не обойтись — будет
рябить в глазах.
Шаг 4. Работа с базой данных
В базе данных ACDSee хранится
информация обо всех просмотренных
графических и других файлах.
Использование БД позволяет не
только увеличить быстродействие
браузера путем кэширования иконок,
но и выполнять над файлами
различные операции (поиск,
сортировка и др.). Чтобы добавить
необходимые папки с графикой в базу
данных, совсем не обязательно
открывать их в браузере ACDSee. Для
этого достаточно выбрать меню Database
-> Catalog Files и указать требуемые
папки. Также можно определить
каталоги, которые не будут
заноситься в БД, чтобы ее не
захламлять. Это может быть,
например, кэш браузера. Для
оптимизации базы данных запустите
мастера Database -> Optimize Database, который
удалит избыточные и устаревшие
сведения, а, значит, ускорит работу
БД. Для тонкой настройки базы
данных нужно пользоваться утилитой
Database -> Database Maintenance.
Больше мне нечего добавить.
Давайте посмотрим на плоды наших
трудов.
Результаты
В итоге ACDSee 8 Photo Manager стал более
проворным и легким в управлении.
Вас интересует железо? Нет ничего
проще: системная плата на чипсете
i440BX, сокет 370… Дальше продолжать? 🙂
Конечно, восьмая версия, по
сравнению с той же шестой, работает
заметно быстрее, но, тем не менее,
результаты проделанных действий
видны невооруженным глазом.
Настройка старых версий
фотоменеджера производится
аналогично.
ACDSee установлена и налажена, пора
бы и поработать. Но об этом в
следующий раз.
Урок 23 Работа с фото и видео. Интернет для женщин
Урок 23 Работа с фото и видео
Этот урок начнем с теоретической части. Не могу сказать, что это обязательная часть, но вам будет легче работать с фотографиями, если вы будете понимать, о чем речь.
Итак, цифровое фото состоит из пикселов. Пиксел (pixel, сокращение от pic ture el ement, элемент картинки) – это точка.
Представьте себе, что вы делаете мозаику из маленьких цветных квадратиков. Чем меньше квадратик, тем сложнее можно сделать узор, тем замысловатее рисунок. Посмотрите на рис. 23.1. Эта фотография состоит из 600 пикселов (точек, элементов мозаики) по горизонтали и 450 по вертикали. Для такого размера изображения – вполне нормальное качество снимка.
Рис. 23.1. Размер этой фотографии – 600 х 450 пикселов
А что будет, если мы уменьшим количество элементов мозаики в 10 раз? Смотрим на рис. 23.2. На этой картинке по горизонтали уместилось всего 60 пикселов и 45 по вертикали.
Рис. 23.2. Размер этой фотографии – 60 х 45 пикселов
Как видите, качество сильно пострадало. Теперь отчетливо виден каждый пиксел как элемент мозаики.
Выводы из этой истории таковы.
1. Чем больше количество пикселов у фотографии, тем лучше ее качество.
2. Чем больше пикселов, тем большего размера фотографию можно напечатать. Если размер 60 х 45, то фотка сойдет на крошечную аватарку, а если 6000 х 4500, то можно печатать небольшую афишу.
3. Чем больше пикселов, тем больше «весит» фотка. Если фотография на рис. 23.1 «весит» 1,5 мегабайта, то «вес» фотки на рис. 23.2 будет почти в 10 раз меньше!
Как узнать, сколько этих самых пикселов в фотографии и можно ли изменить их количество?
Для этого существуют специальные программы для работы с фото. Самые известные – ACDSee (эта попроще) и Photoshop (это для профи). У Photoshop просто неограниченные возможности – в нем можно нарисовать все что угодно, но и книги-самоучители по этой программе скоро можно будет выпускать в многотомном варианте. ACDSee без лишних изысков, она позволяет убрать красные глаза, обрезать фотку, подкорректировать цвета. В зоне редактирования фотографии есть возможность изменить количество пикселов в фото. Эту программу вы вполне сможете освоить самостоятельно.
Боюсь я углубляться дальше, изменение размера фотографии выбивается из темы этой книги, придут модераторы и будут ругать за оффтоп…
Итак, переходим к практике. Часто, очень часто возникает желание, а то и необходимость выложить фотографии в Сеть. Например, вы хотите похвастаться тем, как вы провели отпуск, показать свою новую прическу или поучаствовать в фотоконкурсе, которых в Интернете проводится неимоверное количество.
Как это сделать?
Есть много вариантов выложить свои фотографии в Сеть, которые вы уже знаете, например специальные галереи на форумах, альбом в «Одноклассниках».
Но есть и специальные сайты, которые существуют для того, чтобы на них выкладывали фотографии.
Самый простой сайт – http://www.radikal.ru (рис. 23.3).
Рис. 23.3. Сайт «Радикал.ру»
Этот сайт удобен тем, что не требует регистрации и создания альбомов. Зашли, нажали кнопку Обзор, выбрали нужный файл и нажали кнопку Загрузить.
Получили результат (рис. 23.4).
Рис. 23.4. Фотография загружена
Спящий белый кот – это загруженное изображение.
Посмотрите на рис. 23.3, видите там строчку Уменьшить до 640 пикселей?
Кстати, число 640 можно и поменять, тогда сайт автоматически уменьшит фотографию до нужных вам размеров.
Зачем? Во-первых, это сильно сэкономит деньги тех, кто будет смотреть на ваше фото. Обратите внимание, рядом с загруженным котом написано, что оригинал был размером 2288 х 1712 пикселов и «весил» 674 килобайт, а результат стал 640 х 479 пикселов и стал «весить» 45 килобайт. Разница налицо. Причем для просмотра в Интернете такого размера фотографии более чем достаточно.
Во-вторых, это экономит время тех, кто будет смотреть ваше фото. «Тяжелая» фотография при медленном Интернете будет загружаться очень долго.
Так что учтите, в Сети принято выкладывать облегченные версии фото.
В-третьих, на многих форумах вы сможете увидеть примерно такое предупреждение: «Разрешается вставлять в посты картинки весом не более 17 килобайт». Делается это тоже для того, чтобы облегчить вес форумской странички, потому что пока загрузятся аватарки, подписи, линеечки, а еще если и в постах фотографии, а постов на страничке штук 15… Короче, многие уйдут, не дождавшись загрузки такого форума.
Часто на сайтах есть ограничения на аватары. Например, аватара не может быть больше чем 60 х 100 пикселов и «весить» больше чем 20 килобайт.
Теперь вы представляете себе, о чем речь, и знаете, что делать. Если вам нужно уменьшить фото, у вас есть два выхода.
• Сделать это самим в любой программе по обработке фото.
• Загрузить фото на http://www.radikal.ru , и он сделает это автоматически.
Идем дальше. Смотрим на рис. 23.4. Вы выложили фото в Интернете, теперь у него есть конкретный адрес. Вам не нужно пересылать эту фотографию по почте, а достаточно дать на нее ссылку.
Как узнать эту ссылку? Давайте посмотрим на то, что следует за словами Скопируйте в ваше сообщение подходящий код.
1. Ссылка. Это прямая ссылка на фотографию. Ее нужно будет ввести в адресную строку, и на экране возникнет спящий кот.
2. Картинка в тексте. Это ссылка для блогов и форумов. Вы копируете то, что видите в этой строке, целиком и именно в таком виде вставляете в текст своего поста. После того как вы опубликуете свое сообщение, оно будет выглядеть, например, так (рис. 23.5).
Рис. 23.5. Картинка в тексте
3. Превью – увеличение по клику. Превью (превьюшка) – это картинка для предварительного просмотра. Обычно это картинка очень маленького размера. Превьюшки существуют как раз для того, чтобы вы могли оценить, нужно ли вам смотреть на это изображение в большом формате. Понравилось? Хотите рассмотреть подробнее? Значит, щелкните на превью, откроется большое изображение.
Дальнейшие коды я оставлю вам на самостоятельное исследование, будет желание – изучите их все.
Идем на следующий сайт – http://photofile.ru (рис. 23.6).
Рис. 23.6. «Фотофайл»
Этот сайт предоставляет гораздо больше возможностей, но за это требует регистрации. Регистрируемся! Я, как всегда, под именем Ольга Иванова. После регистрации вы увидите перед собой следующее (рис. 23.7).
Рис. 23.7. «Фотофайл» после регистрации
Итак, оцените свои возможности. Теперь у вас есть своя страница, видите ссылку на ее адрес? По этому адресу ваши друзья смогут посмотреть фотографии, которые вы выложите.
Выкладывать фотографии вы можете альбомами. Например, создали альбом Лето 2009, или Отпуск 2009, или Мое рукоделие и складывайте туда фотографии по темам.
Загружать фотографии вы можете следующим образом.
• Группой. Щелкните на ссылке Выбрать фотографии для загрузки, а потом выделите в папке все фотографии, которые хотите добавить.
• По одной. Щелкните на ссылке Выбрать фотографии для загрузки, а потом выделите в папке одну фотографию.
• ZIP-архивом. Подходит для медленного Интернета или для очень большого количества фоток. Загрузили архив – примерно через десять минут в альбоме появятся фотки.
• C web-сайта. Загрузка идет не с вашего компьютера, а с других ресурсов Интернета. Ну мало ли, может, и пригодится.
Этот сайт тоже может автоматически изменить размер фотографий. Вот такие странные числа предлагаются вам на выбор (рис. 23.8).
Рис. 23.8. Меняем размер фотографии
Я выбрала три фотографии, загрузила их и теперь могу оформить альбом (рис. 23.9).
Рис. 23.9. Оформляем альбом
Я вписала название альбома — Мои домашние животные и выбрала Жанр — Животные.
Если включить защиту оригиналов фотографий, то на фотке будет как будто водяным знаком написан логотип сайта, чтобы вашу фотку никто не мог украсть и выдать за свое произведение искусства.
Если запретить голосовать за фотографии, то за них не смогут голосовать. Точно так же можно отключить комментарии к фотографиям. Тогда вам никто ничего не напишет: ни плохого, ни хорошего.
Можно поставить на вход в альбом пароль. В таком случае посмотреть ваши фотографии смогут только те, кто знает пароль. И я вам очень рекомендую это делать, потому что, честно говоря, неприятно, когда толпы чужих людей смотрят твои фотографии.
Когда вы определитесь с настройками, нажимайте кнопку Сохранить.
Вы увидите страничку с превьюшками своих фотографий и две кнопки: Просмотр и Редактирование.
С просмотром, я думаю, вы сами разберетесь. Скажу пару слов о редактировании. Щелкайте на кнопке Редактирование (рис. 23.10).
Рис. 23.10. Редактируем альбом
Вы можете изменить название выделенной фотографии, просто введя нужное поверх старого. Кроме того, вы можете использовать кнопки маленькой панели, которая выскакивает автоматически (см. рис. 23.10).
Их значение вы узнаете, если подведете к ним указатель мыши. С помощью этой панели вы сможете поменять фотографии местами в альбоме, повернуть их, переместить в другой альбом или удалить.
Про фотографии на этом ресурсе все, теперь давайте вернемся к рис. 23.7. Посмотрите, слева под аватарой (вернее, местом, где должна быть ваша аватара) есть две ссылки: Загрузить фото и Загрузить видео.
Загрузка видео ничем принципиально не отличается от загрузки фотографии. Только что она требует гораздо больше времени и ест много исходящего трафика, но алгоритм абсолютно тот же.
Щелкните на ссылке Загрузить видео, на экране появятся следующие команды (рис. 23.11).
Рис. 23.11. Загружаем видео
Выбирайте рубрику, жмите Обзор, выбирайте файл, жмите на кнопку Загрузить и ждите.
Кроме того, свои фотографии и видеоролики вы можете выложить и на «Мейл. ру» (рис. 23.12), и на «Яндексе», и на «Гугле», если вы там зарегистрированы.
Рис. 23.12. Вкладка Фото на «Мейл. ру»
У «Гугла» есть специальные программы Picasa и Видео. Первая предназначена для организации фотографий, а вторая – видеороликов в Сети. Я так думаю, вы теперь уже такие умные, что без труда при желании сами найдете эти программы и разберетесь с ними! А мне пора переходить к последнему уроку.
Данный текст является ознакомительным фрагментом.
Продолжение на ЛитРес
ACDSee Photo Studio Ultimate 2019
Если вы пользователь Windows, который предпочел бы перейти на ежемесячную подписку на Photoshop и Lightroom, но не хотите идти на компромисс в отношении функций или возможностей, ACDSee Photo Studio Ultimate 2019 — это всеобъемлющий и невероятно мощный вариант. Этот программный пакет сочетает в себе сложные инструменты управления цифровыми активами и разработки RAW с обширным набором настроек и эффектов фотографий, что делает его единственным приложением, которое вам нужно для полного рабочего процесса с цифровыми изображениями — потрясающая стоимость всего за 149 долларов за пожизненную лицензию.
В прошлом году мы подробно рассмотрели ACDSee Photo Studio Ultimate 2018 и подробно рассмотрели некоторые из наших любимых функций. Обязательно ознакомьтесь с этими статьями, если вы не знакомы с возможностями этого программного обеспечения, поскольку в них подробно рассказывается о его рабочем процессе и основных функциях.
В этой статье мы сосредоточимся на некоторых новых функциях последней версии ACDSee Photo Studio Ultimate 2019, доступной уже сейчас, которые будут особенно интересны при съемке природы и пейзажей.
Кисть для регулировки
Develop Mode предлагает проявочную кисть, которая позволяет «рисовать» различные корректировки в определенных областях изображения, а не применять эти корректировки глобально. Photo Studio Ultimate 2019 расширяет доступные настройки, включая экспозицию, насыщенность, яркость, контрастность и другие.
Рисунок 1. Чтобы получить доступ к инструменту проявки кисти, щелкните значок кисти, обведенный красным выше.
Чтобы активировать этот инструмент, щелкните значок кисти для проявки в верхней части палитры инструментов разработки (выделен красным на рисунке 1.В этом примере пейзажного изображения раннего утра, сделанного в Седоне, штат Аризона, мы собираемся использовать кисть, чтобы уменьшить экспозицию неба и фона, чтобы лучше соответствовать экспозиции переднего плана.
Рис. 2. Вы можете увидеть настройку экспозиции, которую мы проводим кистью в небе, ближе к левой стороне изображения. Вы можете настроить размер кисти, а также растушевку ее края.
Во-первых, мы увеличили глобальную контрастность до +25, чтобы придать изображению немного большей глубины в теневых областях.Затем мы активировали проявочную кисть и установили экспозицию на -50. На рисунке 2 (выше) вы можете увидеть настройки, доступные для использования с проявочной кистью. Обратите внимание на небо, мы применили коррекцию экспозиции -50 к левой половине неба, но не к правой. На рисунке 3 (ниже) показано окончательное изображение после использования кисти по всему небу и более светлым участкам фона.
Рис. 3. Окончательное изображение после использования Кисти проявки на всем небе и более ярких областях фона.
Кисть для проявки отлично подходит, когда вы хотите применить корректировку к определенным областям, которые сложно определить с помощью инструмента выделения или линейного градиента.
Контрастность черно-белого цвета
Теперь при преобразовании изображения в черно-белое можно настроить контрастность отдельных цветов и установить диапазон яркости, на который будет нацелена регулировка контрастности для каждого цвета. Чтобы получить доступ к этой функции, сначала откройте изображение в режиме редактирования и нажмите «Преобразовать в черно-белое» в разделе «Цвет» меню режима редактирования.Вам будет представлен предварительный просмотр преобразования с настройками по умолчанию и боковая панель настроек, как показано на рисунке 4.
Рисунок 4. Перед настройкой цветового контраста в режиме «Преобразовать в черно-белый».
Теперь вы можете использовать ползунки для регулировки яркости и контрастности восьми цветов, чтобы управлять их преобразованием в монохромный. Сравните рис. 4 (вверху) с рисунком 5 (ниже), чтобы увидеть резкое различие, которое могут иметь эти элементы управления, когда вы творчески интерпретируете от цвета к черно-белому.
Рисунок 5. После настройки цветового контраста в режиме «Преобразовать в черно-белый».
Color EQ: Цветовой контраст
Подобно инструментам цветового контраста, описанным выше для преобразования черно-белого изображения, вы можете настроить контраст отдельных тонов при проявке цветных изображений, чтобы выделить детали в светлых и темных участках.
Рисунок 6. До увеличения контраста желтого и оранжевого тонов.
В палитре «Инструменты разработки» режима разработки разверните раздел «Цветовой эквалайзер» и щелкните вкладку «Контрастность» (рис. 6).Здесь снова восемь цветных ползунков, которые позволяют индивидуально изменять контраст этих цветов. В этом примере изображение имеет много желтых и оранжевых тонов и не имеет контраста и четкости в этих областях. На рисунке 7 мы увеличили контраст желтого и оранжевого тонов, оставив остальные нетронутыми, и вы можете увидеть значительно улучшенную четкость этих областей изображения.
Рисунок 7. После увеличения контраста желтого и оранжевого тонов для улучшения четкости этих областей.
Color EQ Регулировка цветового контраста также доступна в режиме редактирования.
Выбор яркости
Этот инструмент действительно удобен при работе с изображением с яркими бликами, которые вы хотите отбросить, например, в сцене падения, показанной на рисунке 8. Инструмент автоматически выберет самые яркие области изображения. Программное обеспечение автоматически и разумно растушевывает выделение в зависимости от яркости отдельных пикселей.
Рисунок 8. Вы можете получить доступ к инструменту «Выбор яркости» в раскрывающемся меню «Выбрать».
Чтобы получить доступ к этой функции в режиме редактирования, перейдите в раскрывающийся список «Выбрать» и выберите «Выбор яркости» или воспользуйтесь сочетанием клавиш Ctrl + Alt + L. Вы сразу увидите выбор, показанный на Рисунке 9.
Рисунок 9. Инструмент мгновенно выделяет самые яркие области изображения.
Это все, что вам нужно сделать, чтобы создать выделение. Теперь вам решать, как вы хотите его использовать. Поскольку ACDSee Photo Studio Ultimate поддерживает корректирующие слои, мы добавили корректирующий слой экспозиции.Программа автоматически использовала выделение, созданное инструментом Luminosity Selection, чтобы замаскировать слой, как показано на рисунке 10. Мы вернули экспозицию к -80, что привело к гораздо лучшему балансу светлых участков с полутонами и тенями.
Рис. 10. Мы использовали выделение, созданное с помощью Luminosity Selection, чтобы создать новый корректирующий слой экспозиции, чтобы немного уменьшить блики.
В качестве последнего штриха к этому изображению мы добавили два дополнительных корректирующих слоя (без маски выделения, чтобы они воздействовали на все изображение): слой Vibrance, чтобы немного повысить насыщенность ненасыщенных цветов; и вторая регулировка экспозиции для повышения общей контрастности изображения.На рисунке 11 показаны результаты этих корректировок.
Рисунок 11. После добавления еще двух глобальных корректирующих слоев для увеличения вибрации и контраста.
Хорошая вещь в корректирующих слоях заключается в том, что они неразрушающие, поэтому, если вам не нравятся внесенные вами изменения, вы можете просто удалить слой, и этого никогда не произойдет. С выбором яркости теперь проще, чем когда-либо, ограничить эффекты корректирующего слоя только самыми яркими областями изображения.
Дополнительные новые функции в ACDSee Photo Studio Ultimate 2019
Показанные выше функции — это лишь некоторые из замечательных новых функций последней версии Photo Studio Ultimate.Некоторые из других примечательных особенностей включают:
- Обнаружение и распознавание лиц значительно упрощает систематизацию и поиск фотографий конкретных людей. Программа идентифицирует лица и позволяет вам присваивать имена людям, чтобы программа могла узнать, кто есть кто в вашей библиотеке изображений.
- Вы можете копировать и вставлять настройки , внесенные в одно изображение в режиме проявки, в другое изображение или несколько изображений из режима управления или режима просмотра — это очень удобно, например, если вы корректируете цвет нескольких изображений из одного снимка.
- При редактировании метаданных изображения новая функция Auto Advance автоматически перейдет к следующему изображению, когда вы введете информацию для текущего изображения, поэтому вам не придется щелкать между миниатюрами.
Чтобы узнать больше об ACDSee Photo Studio Ultimate 2019, включая дополнительные новые функции, или загрузить бесплатную пробную версию, посетите acdsee.com/en/products/photo-studio-ultimate.
Первоначально опубликовано 1 октября 2018 г.
Использование ACDSee Light EQ ™ для быстрого и эффективного редактирования ландшафтов
ACDSee Photo Studio Ultimate 2019 имеет инструмент под названием Light EQ ™, который отлично подходит для быстрого и легкого внесения многих изменений.
Есть люди, которые редактируют свои пейзажи с чрезвычайной утонченностью и точностью, как можно ретушировать красивый портрет. Я восхищаюсь этим, но как человек, который просто увлекается пейзажной фотографией и не имеет в этом никакой реальной цели, это не для меня. Поэтому, когда я попробовал инструмент ACDSee Light EQ, я не был полностью уверен, что он подойдет мне.
Во время моей поездки в Исландию в начале этого года я не собирался воссоздавать образы, которые видел много раз, отчасти потому, что мне не нравится проторенный путь, а отчасти потому, что мои ландшафтные способности не такого калибра. нужно для достижения того, чего я хочу.Вместо этого я получаю удовольствие от создания небольших серий изображений, которые я могу распечатать все вместе. Итак, я был, наверное, единственным фотографом на острове, который был доволен, когда в Исландии обрушилась сильная метель. Я запрыгнул в свой джип и отправился в путь через опасные условия к Goðafoss, возможно, самому экстремальному водопаду в стране.
Моя проблема с изображениями заключалась в том, что они были настолько темными из-за тяжелых и низких облаков, что без длительной выдержки, а изображение было полностью размытым из-за снега и воды, мне пришлось недоэкспонировать.Затем из-за отсутствия естественного и прямого света изображение в камере получилось очень плоским. Я знал в своей голове, что могу уговорить изображение (которое было ближе к тому, что видел мой глаз) с помощью уклонения и прожигания среди других инструментов, но Light EQ мог многое предложить.
Что такое световой эквалайзер?
Это инструмент в Photo Studio Ultimate 2019 от ACDSee, который, как следует из названия, позволяет вам играть со светом на изображении. Лучше всего описать эту функциональность: он объединяет кривые, уровни, контраст, уклонение и прожиг в один инструмент.Глубина этого инструмента настолько мала или настолько велика, насколько вы хотите. Моя цель с моим небольшим набором изображений могла быть достигнута где-то посередине между этими двумя.
1) Загрузить световой эквалайзер
После открытия программного обеспечения ACDSee найдите изображение, с которым хотите работать, затем перейдите в раздел «Редактировать». Щелкните Light EQ на левой панели, и вы увидите следующий интерфейс.
2) Нажмите Авто, чтобы получить ориентир
Кнопка «Авто» в большинстве программ постобработки очень труднопреодолима.Однако, когда используется как часть достижения конечной цели, вместо того, чтобы надеяться, что это конечная цель, это может быть полезно. Мне всегда нравится видеть, что дает мне Auto, поскольку основная цель программы — получить сбалансированное, хорошо экспонированное изображение. Я могу использовать это, чтобы увидеть, как будет выглядеть правильно экспонированная версия моего изображения. Я не собираюсь его использовать, так как он стирает все ощущение настроения или атмосферы, но это означает, что я могу отойти от «правильной» экспозиции, а не двигаться вперед от сильно недоэкспонированной, что может в конечном итоге обмануть ваши глаза.
3) Начните независимую настройку различных тонов
Здесь есть два способа начать настройку изображения: вы можете поиграть с ползунками слева или щелкнуть любую область изображения и перетащить курсор, чтобы внести локальные изменения.
На левой панели находится «# Tone Bands», которых у меня пять. Это раскрывающееся меню позволяет вам выбрать, на сколько категорий разбиваются ваши тени, полутона и светлые участки. Исходя из экспериментов, пяти было достаточно, чтобы охватить большинство изображений, но если у вас есть сложное изображение с широким выбором экспозиций — возможно, смешанная экспозиция или изображение HDR — вы можете захотеть увеличить это.
4) Тонкая настройка уровней
Хотя это приблизило меня к тому, чего я хотел, я сделал некоторые настройки контрастности и некоторых из пяти ползунков, которые влияют на диапазон теней на этом изображении.
5) Выявление этих темных
Сделав контраст ближе к желаемому, я увеличиваю общие темные тона, сохраняя при этом средние тона и блики.
6) Локальные изменения
Меня беспокоит одна часть текущего изображения: самая дальняя часть реки.Небольшие облака снега и тумана кружились вокруг области, создавая туманную часть, которая нарушала балансировку кадра. К счастью, с помощью Light EQ вы можете исключительно точно изменять локализованные области.
В верхнем левом углу панели выберите малярную кисть и измените настройки. Я предпочитаю небольшую ширину кончика, сильную растушевку (насколько кисть выцветает на внешних краях) и давление от слабого до среднего. Затем важная опция — это раскрывающееся меню «Умная чистка». Это меняет то, как кисть взаимодействует с изображением, от простого закрашивания по нему, не обращая внимания на то, что ниже, до различных вариантов, позволяющих программному обеспечению выполнять больше работы.Я выбираю «Яркость», так как в области, которую я рисую, много контраста, и я хочу включить только тени.
7) Переключите «Показать мазки кисти», чтобы проверить маску.
Перед тем, как приступить к настройке, я убеждаюсь, что маска применяется там, где я хочу, переключая опцию Show Brush Strokes и проверяя, где применяется кисть.
8) Отрегулируйте маскируемую область
Теперь вы можете внести необходимые изменения в эту конкретную часть фотографии. Я переделываю ползунок «Затемнение».Я мог бы добиться чего-то подобного с контрастом, но это также помогло бы выделить мои основные моменты, в результате чего область выглядела бы неуместно.
9) Проверьте свои результаты
А теперь самое интересное: посмотрите, как далеко вы продвинулись. Вы можете либо нажать «Показать предыдущее» под изображением в левом нижнем углу, либо «Готово», а затем сравнить с оригиналом. Это отличный способ выявить любые несоответствия или оценить, слишком ли далеко вы зашли в окончательном творении или недостаточно.
10) Последние штрихи
Чтобы сделать процесс редактирования максимально упрощенным и кратким, я просто добавляю одну из встроенных цветных LUT ACDSee (Tinsel с непрозрачностью 35%) и экспортирую. Я не сохранил свои настройки в качестве предустановки, а вместо этого повторил то, что делал вручную, чтобы посмотреть, сколько времени это займет. Следующее изображение заняло около двух минут от начала до конца.
Заключение
Light EQ — мощный инструмент, содержащий множество знакомых инструментов. В то время как то, что вы можете сделать, безусловно, достижимо в другом программном обеспечении, преимущество того, что все они находятся в одном месте и легко обрабатываются, действительно может упростить редактирование, которое в противном случае было бы более долгим и неудобным.Очевидная глубина функциональности также привлекает тех, кто хочет освоить ее и добиться более радикальных и впечатляющих изменений. Затем я собираюсь использовать Light EQ для коммерческих портретов; что-то более близкое к деловой стороне моей фотографии.
Получите копию ACDSee Photo Studio Ultimate 2019 здесь.
Топ 15 альтернатив ACDSee Photo Editor и аналогичное программное обеспечение
Создавайте красивые и запоминающиеся моменты с программным обеспечением ACDSee.Отполируйте свои самые превосходные фотографии с помощью функций редактирования необработанных снимков и вдохновите свою семью и друзей, используя безболезненные возможности обмена. ACDSee предлагает решение для управления цифровыми активами, чтобы вы никогда не потеряли ни одной фотографии.
ACDSee поставляется с набором инструментов настройки изображений, которые обеспечивают предварительно определенное многоуровневое и необработанное редактирование. Это наиболее исключительная альтернатива другим подобным решениям для редактирования фотографий, таким как Works Well и Photoshop, для пользователей, которым не нужны расширенные функции обработки изображений.
Управляйте своими цифровыми активами
Photo Editor не только позволяет вам управлять своими цифровыми активами, но также предлагает надежные инструменты для обработки необработанных файлов и ретуширования ваших изображений с помощью слоев редактирования. С помощью различных устройств, таких как частотное разделение, нацеливание на пиксели и интеллектуальное стирание, упростите рабочие процессы и получите больше за меньшее время. Все эти функции делают ACDSee предпочтительным вариантом из-за его доступности и гибкости по сравнению с другими полнофункциональными программными продуктами.Используя простую в использовании функцию, автоматизируйте свои процессы и быстро корректируйте изображения.
Пиксельная коррекция и редактирование RAW
Инструмент цветокоррекции улучшает качество ваших фотографий, позволяя корректировать изображение и добавлять к нему фильтры. Предварительно определенный набор инструментов редактирования RAW позволяет повысить резкость, сбалансировать, изменить цвета изображения и многое другое. Этот инструмент для редактирования фотографий совместим с большинством доступных моделей камер.
Многослойный монтаж
Ретушируйте изображения с помощью многоуровневого редактирования, которое позволяет сглаживать и восстанавливать изображения без повторной съемки.Используйте расширенные инструменты обработки изображений для удаления пятен и сглаживания осложнений. Используя инструмент восстановления, вы можете легко копировать пиксели из исправных и несмешанных областей в дефектные. Это простая для понимания платформа как для начинающих, так и для опытных пользователей, которая экономит ваше время на обучение. Он входит в число 50 лучших решений для графического дизайна.
Название компании: ACD Systems International Inc
Адрес компании: 701 Fifth Avenue 42nd Floor, Сиэтл, Вашингтон, США
Год основания: 1993
Обновление… Ċ Terry Glover, 27 марта 2015 г., 3:39 |
PDF руководство пользователя acdsee pro 8
Загрузите руководство пользователя acdsee pro 8 в форматах PDF, Epub, Mobi и Kindle — получите руководство пользователя acdsee pro 8. Прочитать всю версию вашего устройства
СКАЧАТЬ PDFПодробная информация о acdsee pro 8 руководство пользователя
| Title | acdsee pro 8 руководство пользователя |
| Size | 2.55 МБ |
| Формат |
Вы должны войти в acdsee pro 8 руководство пользователя , если вы хотите получить просветление. acdsee pro 8 руководство пользователя — одна из самых продаваемых книг, писатель написал мощный рассказ. Описание и предложения легко понять, и читатели с комфортом получают жизненно важные вещи. Давайте посмотрим на детали ниже, чтобы получить больше контрактов на руководство пользователя acdsee pro 8.
PDF руководство пользователя acdsee pro 8 Содержание
Описание руководства пользователя acdsee pro 8 достаточно интересно и плавно.Читатели могут с нетерпением ждать описания после прочтения первой страницы. Кажется, что они не могут дождаться, чтобы попасть на граничащую страницу и сразу же закончить каждую страницу. Писатель сильно построил персонажей. Каждый из персонажей поражает не только своими уникальными характеристиками. Главное настроение — одно из самых интересных в руководстве пользователя acdsee pro 8. Из-за преувеличения, которое автор использует в схеме, стоит прочитать руководство пользователя acdsee pro 8. Читатели могут догадаться, что будет на границе, и их ждет сюрприз.
СКАЧАТЬ PDFPDF руководство пользователя acdsee pro 8 Обложка
Крышка руководства пользователя acdsee pro 8 интересна позже, чем изображения, отображающие содержание. Интересная крышка может быть рассмотрена, если взять руководство пользователя acdsee pro 8 в книжном магазине. Цвета сбалансированы в достаточной степени позже, чем выбор шрифта для заголовка. Для читателей, которым нравится смотреть на крышку для первого впечатления, рекомендуется руководство пользователя acdsee pro 8.
Важнейшие моменты руководства пользователя acdsee pro 8 Mobi
Одним из важнейших моментов является преувеличение основного настроения, меняющего его персонажи от прихода описания в произведениях до самого конца.Некоторых читателей может вдохновить главный герой. с другой стороны, некоторые читатели могут не желать быть главным настроением из-за преувеличения, которое он решает. Этот тип настроения является ярким и запоминающимся персонажем. Есть несколько отличных цитат. Читатели извлекают важные уроки из цитат. Кроме того, непредсказуемая схема — неортодоксальный интересный момент руководства пользователя acdsee pro 8.
СКАЧАТЬ PDFРуководство пользователя Kindle acdsee pro 8 Сравнение с другими книгами
В некоторых частях это похоже на дополнительные книги, но преувеличение, которое автор использует в схеме, делает описание заменяющим и уникальным.Непредсказуемая схема дает нечто свежее, чем дополнительные книги более позднего возраста, чем аналогичный жанр. Некоторые персонажи видят сходство с дополнительными книгами, и схема проясняет это сходство. Если вы хотите разобраться, что предлагает более широкие характеристики и уникальную схему, чем дополнительные книги, вы можете предположить и войти в руководство пользователя acdsee pro 8.
Заключение руководства пользователя acdsee pro 8 Epub
Судя по приведенному выше обзору, я думаю, что руководство пользователя acdsee pro 8 стоит того, чтобы его купить и прочитать.Вы можете полюбить крышку позже, чем впервые увидите этот свадебный альбом в книжном магазине. Вам будет интереснее и нетерпеливее приблизиться к описанию после прочтения аннотации на обложке поддержки. Краткое содержание не дает много общего с описанием, но автор выбирает правильную фразу или сцену для резюме. В результате он побуждает задуматься примерно над описанием руководства пользователя acdsee pro 8. Родство в некоторых частях является недостатком руководства пользователя acdsee pro 8, но автор решает его, создавая могущественные персонажи и схемы, и это хорошо работает.Думаю, я представлю 4.5 из 5 для руководства пользователя acdsee pro 8. Я удовлетворен более чем описанием и упаковкой.
СКАЧАТЬ PDF8 простых шагов по удалению дубликатов фотографий
В наши дни мы делаем так много фотографий, и у нас есть так много способов опубликовать наши фотографии, что в конечном итоге мы неизбежно получим дубликаты фотографий. Современные программы для редактирования фотографий позволяют очень легко редактировать наши фотографии, но в процессе мы можем создавать дубликаты наших изображений. При таком большом количестве фотографий очень трудно вспомнить, что мы делаем, и это может ввести в заблуждение, когда мы смотрим на наши фотографии на компьютере.У нас может получиться много дублирующихся фотографий. К счастью, я нашел несколько простых шагов, чтобы избежать дублирования фотографий и избавиться от них. Прочтите, чтобы узнать, как можно также избежать и удалить дубликаты фотографий на вашем компьютере.
Запишитесь на мой независимый курс и начните систематизировать свои цифровые фотографии прямо сейчас.
6 видеомодулей — более 30 видеороликов, содержащих пошаговые инструкции для программ Windows или Mac, таких как Lightroom, ACDSee, Picasa и Photos.
Все мои электронные книги бесплатно — все мои продукты включены.
Полностью самоучитель. Учитесь в удобном для вас темпе и занимайте столько времени, сколько захотите, пока не научитесь систематизировать свои фотографии. Подробнее
Лучший способ избавиться от дубликатов фотографий — не создавать их и не импортировать на свой компьютер. Профилактика — лучший метод. В этой статье мы рассмотрим, как избежать создания, а также как найти и удалить дубликаты фотографий из вашей медиаколлекции.
Имея так много способов производства фотографий, мы легко можем создавать дубликаты фотографий на наших компьютерах.Это усложняет задачу систематизации и поиска наших фотографий.
1. Установите схему нумерации файлов
Для того, чтобы удалить дубликаты фотографий, мы должны начать с источника, с вашей камеры.
К сожалению для вашего телефона, вы ничего не можете сделать, так как схема нумерации файлов уже настроена для вашего телефона. К счастью, в большинстве современных телефонов уже используется схема непрерывного именования файлов, поэтому вы можете пропустить этот шаг, если ваш телефон — единственная камера, которую вы используете.
Современные автономные цифровые камеры (те устройства, которые являются только камерами, а не телефоном) имеют разные схемы именования файлов. Наиболее распространены две схемы: непрерывный и автоматический сброс .
Схема именования файлов Continuous будет постоянно нумеровать ваши изображения от 0001 до 9999, а затем сбрасываться обратно на 0001. Это означает, что вы получите 10 000 изображений (да, на самом деле это 9999) с уникальными номерами изображений.
Это первая хорошая мера для защиты от дублирования файлов.
Если вы выберете Auto Reset , то нумерация файлов будет начинаться с 1 каждый раз, когда вы вставляете карту памяти в камеру.
2. Удаляйте ваши цифровые фотографии после каждой передачи
Следующим шагом для удаления дубликатов фотографий является рассмотрение процесса передачи фотографий с нашей камеры (или телефона) на наш компьютер. Здесь на наш компьютер могут попасть дубликаты фотографий.
После переноса фотографий с телефона на компьютер я всегда очищаю память телефона.Таким образом, я не могу передать одни и те же фотографии дважды.
Если говорить об автономной камере, то следующее, что нужно сделать, это очистить карту памяти после того, как вы передадите свои снимки на компьютер. Таким образом, вы никогда не перенесете одни и те же изображения на свой компьютер.
Я знаю, что некоторым фотографам это действительно плохой совет. Что произойдет, если ваш компьютер выйдет из строя? У вас есть только одна копия ваших фотографий, и это очень рискованно.
Я в принципе согласен, но если у вас есть регулярное резервное копирование каждый день, то беспокоиться не о чем.Вы получите как минимум еще одну копию, когда начнется резервное копирование.
Я хотел бы сказать, что, поскольку я начал удалять свои карты памяти после каждой передачи, я никогда не сталкивался с дублирующимися изображениями на моем компьютере. Я говорю, это очень круто!
Чтобы настроить стратегию резервного копирования, прочтите мое руководство по созданию эффективной стратегии резервного копирования для ваших цифровых фотографий.
3. Не переносите дубликаты фотографий на компьютер
Ага! Конечно, если вы не переносите дубликаты фотографий, у вас не будет дубликатов… вы можете сказать.Однако достичь этой цели очень сложно, особенно если вы не удаляете карту памяти после каждой передачи фотографий.
Одна хорошая вещь, которая поможет вам не передавать дублирующиеся файлы, — это использование вашего программного обеспечения для обнаружения дубликатов.
Например, в Lightroom, FastStone и Picasa вы можете настроить процесс импорта так, чтобы он не импортировал дублирующиеся файлы. Однако этот параметр работает только в том случае, если вы всегда импортируете свои фотографии в одну и ту же структуру папок и никогда не перемещаете папки и фотографии на жестком диске.Мой метод МАГАЗИНА основан на наличии отдельной области ПЕРЕДАЧИ, которая в этом случае не поможет вам обнаружить дубликаты фотографий при передаче.
В Picasa, например, вы можете настроить этот параметр в меню «Инструменты» -> «Параметры» -> вкладка «Общие». Убедитесь, что установлен флажок «Обнаруживать дубликаты при импорте».
4. Удалите внешний диск резервного копирования из программного обеспечения
Другой источник дублирования — подключение диска резервного копирования к вашему программному обеспечению. Если это так, то ваше программное обеспечение (например, Picasa) покажет ваши фотографии дважды.Итак, убедитесь, что вы удалили резервные диски из «наблюдаемых» папок в вашем программном обеспечении.
Например, если вы не будете осторожны, вы можете добавить в свою программу как основное хранилище фотографий, так и внешний резервный диск. Это особенно верно, если вы разрешаете своему программному обеспечению автоматически сканировать фотографии.
Давным-давно, когда я, например, использовал Picasa, я исключил свой резервный диск из папок, сканируемых Picasa. Я настроил синхронизируемые папки в Picasa, используя Инструменты -> Диспетчер папок, и убедился, что все мои «наблюдаемые» папки — это то, что мне нужно.
5. Терпение с программным обеспечением
Если вы используете программное обеспечение для обработки изображений базы данных, такое как Adobe Lightroom (или Picasa), вы должны помнить, что если вы измените структуру папок вне программного обеспечения, это займет некоторое время чтобы программное обеспечение считывало изменения и обновляло свою базу данных.
В Lightroom, например, если вы не синхронизируете папку со своим каталогом, изменения, которые вы вносите вне Lightroom, не будут видны внутри Lightroom. Это всегда вызывает разочарование у пользователей Lightroom, так как автоматическая синхронизация всех папок в каталоге отсутствует.
Для тех из вас, кто все еще пользуется Picasa, он обнаруживает изменения автоматически. Picasa покажет вам небольшой эскиз изображения и имя файла в правой нижней части экрана. Это говорит о том, что он работает над чтением обнаруженных изменений. Просто подождите, пока программа не закончит работу.
В Picasa найдите папку с повторяющимися изображениями, затем щелкните папку правой кнопкой мыши и выберите «Найти на диске». Это вызовет окно проводника Windows, убедитесь, что у вас включены эскизы, и просто просматривайте эскизы … если вы видите дубликаты, то Picasa показывает вам дубликаты — это нормально.Просто удалите их через Picasa, нажав клавишу удаления.
6. Редактирование фотографий может создавать дубликаты
Большинство современных программ для управления фотографиями позволяет вам применять различные изменения к пикселям без фактического изменения ваших изображений, пока вы не экспортируете отредактированные фотографии.
Программное обеспечение, такое как Lightroom, ACDSee и ныне несуществующая Picasa, применяет изменения яркости, контрастности, экспозиции и многих других эффектов, не изменяя при этом ваши изображения. Все эти изменения будут применены при экспорте изображений и создании новых версий изображений.
Пока вы не сохраните изображение в другом файле изображения, у вас будет только исходное изображение на жестком диске без каких-либо изменений, даже если вы много над ним работали.
Итак, когда вы хотите создать новое изображение с изменениями, которые вы внесли в это изображение, вы получите два изображения. Исходное изображение и новое изображение. У двух изображений будет почти одно и то же имя файла.
По сути, ваши отредактированные фотографии на самом деле не дублируют фотографии, поскольку они содержат изменения к вашим оригиналам.Однако я всегда отделяю область экспорта фотографий от оригиналов. Таким образом, я всегда знаю, что мои оригиналы нетронуты. Фотографии, предназначенные для определенных целей, например, для фотоальбома или для моего туристического веб-сайта, всегда будут отделены от моих оригиналов в разные папки. Подробности смотрите ниже.
Lightroom на своем экране экспорта довольно ясно дает понять, что вы должны указать папку, в которую вы хотите поместить экспортированные файлы фотографий.
В Picasa вы можете создать новый файл изображения из существующего, нажав «Файл» -> «Сохранить копию».По сути, это создает новый файл изображения со всеми примененными к нему изменениями и добавляет "-1" в имя файла нового изображения.
Итак, позже, когда вы не сможете вспомнить, что вы сделали, и посмотрите в папку с измененным изображением … вы увидите два изображения .
7. Создайте отдельную папку для экспорта фотографий
Теперь мы подошли к важному шагу по устранению дубликатов фотографий. Это шаг, который игнорируют большинство фотографов, потому что для его создания требуются определенные усилия и, прежде всего, требуется настойчивость, чтобы использовать его каждый раз, когда вы экспортируете отредактированные фотографии.
Как вы знаете, у меня все мои фотографии в одной папке под названием My Pictures . В этой папке у меня есть одна папка для переноса новых изображений и одна папка для экспорта отредактированных фотографий для разных целей. По сути у меня примерно так:
Мои картинки
ПЕРЕВОД
СЕМЬЯ
ЭКСПОРТ
сеть
[различные подпапки]
Распечатать
[различные подпапки]
Таким образом, все мои дубликаты фотографий, которые я создаю при редактировании и изменении размера, будут в папке EXPORT и не будут мешать моим исходным фотографиям под FAMILY .
8. Найдите и удалите повторяющиеся фотографии
Большинство программ, которые претендуют на поиск и удаление дубликатов фотографий, проверяют только вариации в имени файла. При импорте дубликатов фотографий программное обеспечение и операционная система добавят «-1» или «_1» к имени файла, если они уже обнаруживают такое же имя файла, существующее в месте назначения импорта.
Например: когда мой iPhone создает файл с именем IMG_12345.jpg, мой компьютер будет пытаться скопировать этот файл в мою папку для передачи, когда я загружаю фотографии с телефона на компьютер.Если в моей папке для передачи уже есть этот файл, то мой компьютер создаст новый файл с именем IMG_12345_1.jpg, который будет легко отображаться в режиме деталей с помощью Mac Finder или Windows File Explorer.
Но что происходит, когда вы переименовываете повторяющиеся файлы?
Большинство программ не находят их … но, если вы все еще используете Picasa, у вас есть шанс найти и удалить ваши повторяющиеся фотографии. Picasa также анализирует пиксели внутри изображения.
Как использовать Picasa для поиска и удаления дубликатов фотографий?
Вам понадобятся 2 вещи:
- Убедитесь, что Picasa отображает имя файла под миниатюрами изображений: «Просмотр» -> «Подпись к миниатюре» -> «Имя файла».
- Picasa нажмите Инструменты -> Экспериментальная -> Показать повторяющиеся файлы. Прокрутите файлы и проверьте миниатюры и их подписи.
Если вы не уверены, увеличьте эскизы и используйте панель свойств, чтобы проверить дату.
Можно ли полностью удалить повторяющиеся фотографии?
Ну ответ в зависимости от обстоятельств. У меня на компьютере есть дубликаты изображений. Однако дубликаты изображений, которые я создал, были созданы для определенной цели, например, для публикации в моем блоге о путешествиях, для публикации в Интернете или для печати.Хотя эти изображения являются дубликатами фотографий, они не являются точными копиями, поскольку имеют разное разрешение и редактируются.
Однако, если вы хотите удалить дубликаты фотографий на вашем компьютере, описанные мною шаги помогут вам вообще избежать их создания.
Основы для организации ваших цифровых фотографий
Вот основные продукты и услуги, на которые я привык полагаться на протяжении многих лет, чтобы моя коллекция мультимедиа была организована и сохранена. Несмотря на то, что это партнерских ссылок , я всем сердцем их рекомендую.
Превосходная альтернатива Lightroom и Picasa . Если вам нужен более дешевый и простой менеджер фотографий , то ACDSee Photo Studio для Mac (экономия 40% до 12 мая 2021 г.) или ACDSee Pro для Windows (экономия 40% до 12 мая 2021 г.) — мое предпочтительное решение. для организации ваших медиа на вашем компьютере. У него очень быстрый браузер, прекрасные возможности редактирования изображений, и вы вообще не работаете с каталогами.
Если вы много редактируете изображения, как я, я рекомендую использовать Adobe Lightroom Classic CC по годовой подписке Adobe Creative Cloud.Lightroom имеет отличные возможности редактирования фотографий. Да, у Lightroom более крутая кривая обучения, так как вам нужно научиться синхронизировать свои каталоги с жестким диском. Но если вы занимаетесь редактированием изображений, мне больше всего нравится Adobe Lightroom.
Я рекомендую Backblaze Cloud Backup для доступного и надежного безлимитного резервного копирования в облако . Я использую Backblaze для резервного копирования всех изображений и видео уже более 4 лет. Все мои бесценные цифровые воспоминания в безопасности.
Кроме того, убедитесь, что у вас есть недорогой и надежный внешний жесткий диск для резервного копирования всего. Это абсолютно необходимо для регулярного резервного копирования ваших медиафайлов.
Начните организацию прямо сейчас, используя подробные пошаговые инструкции и видеоролики:
Персональный коучинг (закрытый) Независимый курс Частные уроки
Справочник Основы книги Picasa book
ВАШ БЕСПЛАТНО! 10 важных шагов, которые большинство людей пропускают при систематизации цифровых фотографий
Большинство людей хотят просто систематизировать свои цифровые фотографии и игнорировать эти важные шаги с самого начала…когда они снимают и передают свои цифровые фотографии. Затем они задаются вопросом, почему они не могут систематизировать свои цифровые фотографии! Избегайте ошибок большинства людей и идите по правильному пути!
Спасибо!
Вы успешно присоединились к нашему списку подписчиков.
Стоит ли блокировать? (Быстрый просмотр ACDSee)
ACDSee Quick View от ACD Systems International Inc (Подпись)
Обзор
acdseeqvpro2.exe имеет 2 известные версии, самая последняя — 1,1 218,0.Средний размер файла составляет около 705,33 КБ. Это исполняемый файл с подписью кода аутентификации, выданный ACD Systems International Inc центром сертификации VeriSign. Было замечено, что программы ACDSee Pro 2, ACDSee 10 Photo Manager и ACDSee 7.0 PowerPack устанавливают определенные варианты acdseeqvpro2.exe.
Детали |
| Имя файла: | acdseeqvpro2.exe |
| Издатель: | ACD Systems |
| Название продукта: | ACDSee Quick View |
| Описание фотографии: | |
| Типичный путь к файлу: | C: \ Program Files \ acd systems \ acdsee pro \ 2.0 \ acdseeqvpro2.exe |
| Сертификат | |
| Выдан: | ACD Systems International Inc |
| Орган (CA): | VeriSign |
| Дата вступления в силу: | |
| Срок годности: | Вторник, 5 октября 2551 |
Программы, установленные в
(Обратите внимание, программы, перечисленные ниже, предназначены для всех версий ACDSee Quick View.)
ACDSee Pro — это программа-организатор, просмотрщик и редактор изображений RAW / изображений для Microsoft Windows. Основными функциями ACDSee являются скорость, редактирование RAW / изображений без потерь, пакетная обработка изображений, метаданные (Exif / IP …
ACDSee — это программа-организатор, просмотрщик и редактор изображений RAW / изображений для Microsoft Windows. Основными функциями ACDSee являются скорость, редактирование RAW / изображений без потерь, пакетная обработка изображений, метаданные (Exif / IPTC), …
ACDSee Pro — это программа-организатор, просмотрщик и редактор изображений RAW / изображений для Microsoft Windows.Основными функциями ACDSee являются скорость, редактирование RAW / изображений без потерь, пакетная обработка изображений, метаданные (Exif / IP …
«В ACDSee Pro 7 есть все необходимое для управления, совершенствования и презентации ваших изображений. Выполняйте управление цифровыми активами и все основные задачи вашего рабочего процесса фотографии в одном полном, удивительно … »
ACDSee Pro — это программа-организатор, просмотрщик и редактор изображений RAW / изображений для Microsoft Windows. Основными функциями ACDSee являются скорость, редактирование RAW / изображений без потерь, пакетная обработка изображений, метаданные (Exif / IP…
ACDSee — это программа-организатор, просмотрщик и редактор изображений RAW / изображений для Microsoft Windows. Основными функциями ACDSee являются скорость, редактирование RAW / изображений без потерь, пакетная обработка изображений, метаданные (Exif / IPTC), …
«Необязательно быть техническим специалистом, чтобы создавать красивые макеты и великолепные сувениры на память. Уроки с практическими рекомендациями проведут вас через общие задачи с подробными и простыми шагами. Под старину фото, нанеси … »
ACDSee — это программа-организатор, просмотрщик и редактор изображений RAW / изображений для Microsoft Windows.Основными функциями ACDSee являются скорость, редактирование RAW / изображений без потерь, пакетная обработка изображений, метаданные (Exif / IPTC), …
ACDSee — это программа-организатор, просмотрщик и редактор изображений RAW / изображений для Microsoft Windows. Основными функциями ACDSee являются скорость, редактирование RAW / изображений без потерь, пакетная обработка изображений, метаданные (Exif / IPTC), …
ACDSee Pro — это программа-организатор, просмотрщик и редактор изображений RAW / изображений для Microsoft Windows. Основными функциями ACDSee являются скорость, редактирование RAW / изображений без потерь, пакетная обработка изображений, метаданные (Exif / IP…
ACDSee — это программа-организатор, просмотрщик и редактор изображений RAW / изображений для Microsoft Windows. Основными функциями ACDSee являются скорость, редактирование RAW / изображений без потерь, пакетная обработка изображений, метаданные (Exif / IPTC), …
ACDSee — это программа-организатор, просмотрщик и редактор изображений RAW / изображений для Microsoft Windows. Основными функциями ACDSee являются скорость, редактирование RAW / изображений без потерь, пакетная обработка изображений, метаданные (Exif / IPTC), …
«Управление вашей растущей коллекцией фотографий еще никогда не было таким простым.А благодаря такому количеству способов редактировать свои снимки как профессионал вы с гордостью поделитесь своим лучшим через облако и социальные сети. С ACDSee … »
Поведение
(Обратите внимание, что поведение, приведенное ниже, относится ко всем версиям acdseeqvpro2.exe, выберите уникальную версию для получения дополнительных сведений.)
Обработчики автозапуска
Запускается в разделе реестра SOFTWARE \ Microsoft \ Windows \ CurrentVersion \ Explorer \ AutoplayHandlers \ Handlers
- Имя обработчика ‘ACDSeePro20ShowPicturesOnArrival’
- Имя обработчика ‘ACDSeePro20PlayVideoFilesOnArrival’
- Имя обработчика ‘ACDSeePro20AcquireVideoFilesOnArrival’
- Имя обработчика ‘ACDSeePro20AcquirePicturesOnArrival’
Все варианты файлов acdseeqvpro2.exe
Распространяется ОС Windows
| Версия ОС | дистрибутив | |
| Windows 7 Ultimate | 55,56% | |
| Microsoft Windows XP | 44,44% | |
Распределение по странам
Таиланд устанавливает около 72,22% ACDSee Quick View.

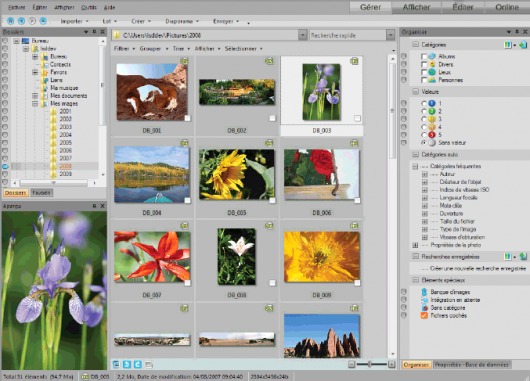
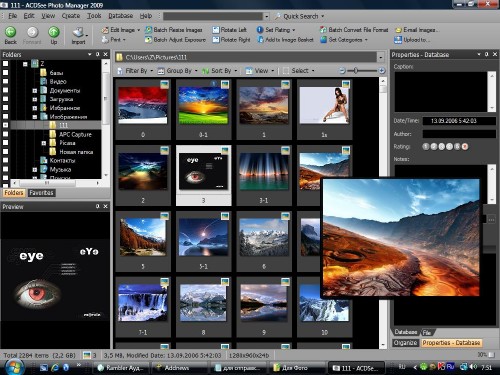 д.
д.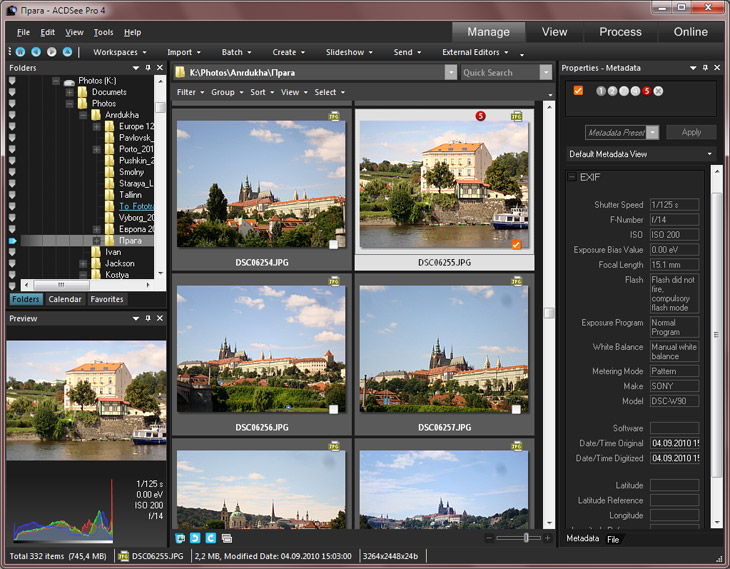 В случае с Windows 7 мало иметь установленный SP1, понадобится ещё Platform Update for SP1, а также все свежие обновления .NET
В случае с Windows 7 мало иметь установленный SP1, понадобится ещё Platform Update for SP1, а также все свежие обновления .NET