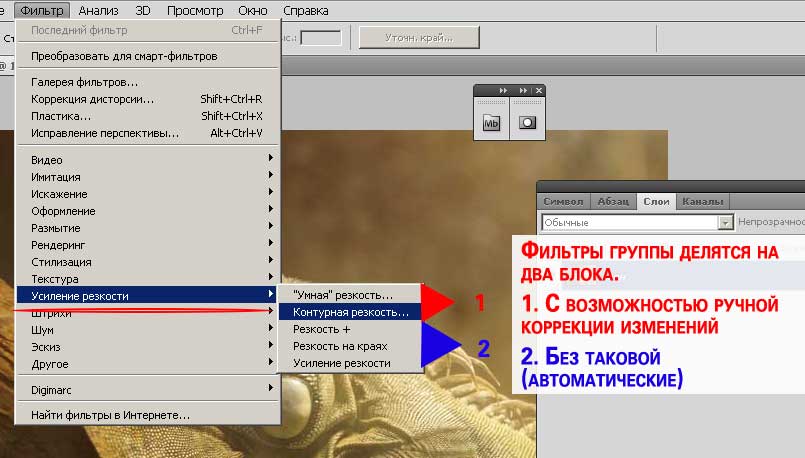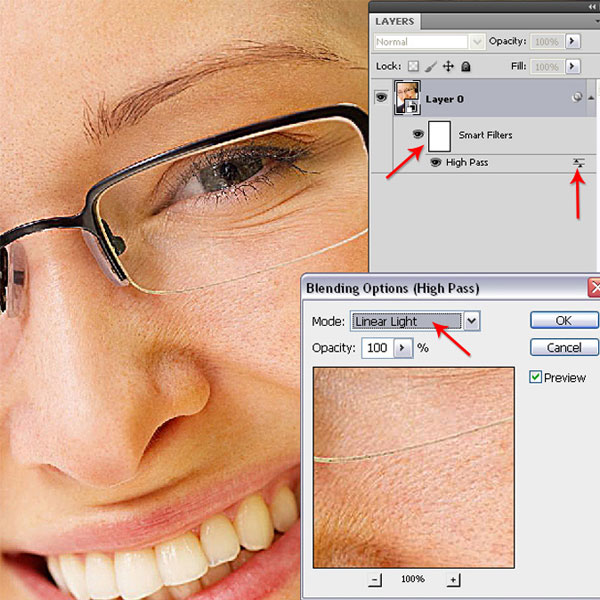Как увеличить резкость в Фотошопе.
В этом уроке рассмотрим пару способов увеличения резкости фотографии в фотошоп.
Итак, имеем нечеткую фотографию, это может случиться по разным причинам: промах при фокусировке, запачканные стекла объектива, определенные природные условия, и просто некачественный объектив.
Весь процесс увеличения резкости для Photoshop CS6 показан ниже в видеоролике.
Результат, то что мы видим ниже.
— Первый способ как увеличить резкость в Фотошопе.
Самый простой и распространенный, фильтр «Unsharp Mask».
Штатный фильтр программы Photoshop. Принцип работы фильтра прост, он выделяет, места контрастных переходов цветов, делая переход более резким и контрастным. Пользоваться фильтром для увеличения резкости очень просто. В верхнем меню «Filter» находим раздел «Sharpen», а там в свою очередь «Unsharp Mask».
Видим три настройки:
1.Amount — уровень действия фильтра, чем больше значение, тем выше резкость. Очень большие значения могут привести к неприятным результатам, таким как появление артефактов.
2.Radius — радиус распространения фильтра, измеряется в пикселях, опять же контролируется визуально, ведь в обработке добиваемся только естественности.
3.Treshold — порог применения фильтра, как правило при неправильном использовании, придает фотографии некую «пластмассовость».
Для моей фотографии, размером 750×499 px, значения получились следующими:
Amount — 122%
Radius — 0,5 px
Treshold — 0 levels (как правило не использую)
Посмотрим разницу:
— Второй способ как увеличить резкость в Фотошоп.
С помощью фильтра «High Pass…» и наложения в режиме «Overlay».
Итак, берем нашу нерезкую фотографию, делаем дубликат слоя.
В верхнем меню выбираем Filter=>Other=>High Pass…
Выбираем значение параметра, при котором будут видны именно те места, где требуется детализация.
Далее меняем режим наложения слоя на «Overlay» и там же параметром «Opacity» настраиваем глубину эффекта.
Результат увеличения резкости в Фотошопе, можем увидеть при сравнении:
— Следующий вариант, может быть основан на любом способе, увеличения резкости фотографии в фотошопе.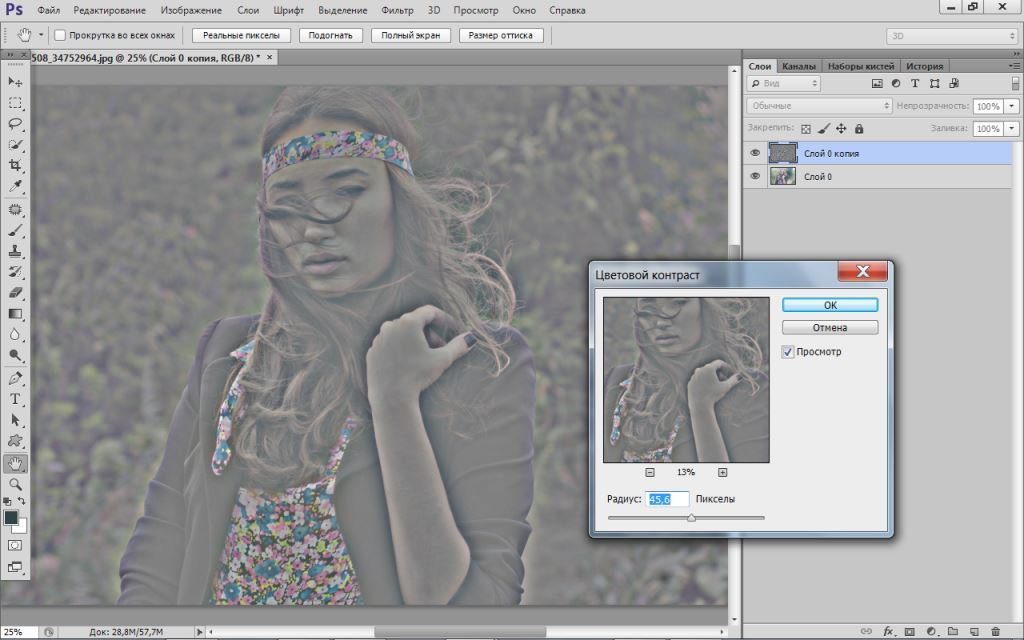 Скорее его можно рассматривать как художественный прием.
Скорее его можно рассматривать как художественный прием.
Увеличение резкости с применением History Brush.
Повышаем резкость фотографии с использованием, например первого способа (Unsharp Mask). Воспроизводим действия из первого варианта.
Далее в окне «History», делаем отметку в квадратике напротив «Unsharp Mask», и переходим строкой выше, выделяя строку «Open».
Теперь в левом меню инструментов, выбираем инструмент «History Brush».
Выбираем размер мягкой кисти, устанавливаем значение «Opacity» в районе 60-ти, и теперь рисуем кистью резкость на фотографии. И именно в тех местах, которые нам, были бы интереснее всего выделить.
Данный способ можно использовать не только для повышения резкости, а для любых действий в Фотошоп.
|
Самое популярное на сайтеНовые материалы
|
Как повысить резкость фотографии в Фотошопе
Несмотря на современнейшие усовершенствования и нововведения в интеллектуальный фильтр «Умная резкость» (Smart Sharpen), а также, доработку «Контурной резкости» (Unsharp Mask), способ, описываемый в уроке, является весьма конкурентоспособным и во многих даёт гораздо лучший.
Как повысить резкость фотографии в Фотошопе
Вот изображение, которое я буду использовать в этом уроке:
А вот готовый результат.
Давайте начнём. Открываем изображение в Photoshop и сразу дублируем фоновый слой.
В дальнейшем мы будем работать с копией, Photoshop автоматически назвал новый слой-копию «Слой 1» (Layer 1).
Изменим режим наложение копии на «Перекрытие» (Overlay). Наше изображение стало слишком контрастным:
Не волнуйтесь, это временно )))
А сейчас мы применим к слою-копии фильтр «Цветовой контраст». Пройдите по вкладке главного меню Фильтр —> Другое —> Цветовой контраст (Filter —> Other —> High Pass). Откроется диалоговое окно фильтра:
Фильтр высоких частот в Photoshop очень прост в использовании. Он имеет всего-лишь одну настройку, задающую интенсивность фильтра, это «Радиус» (Radius).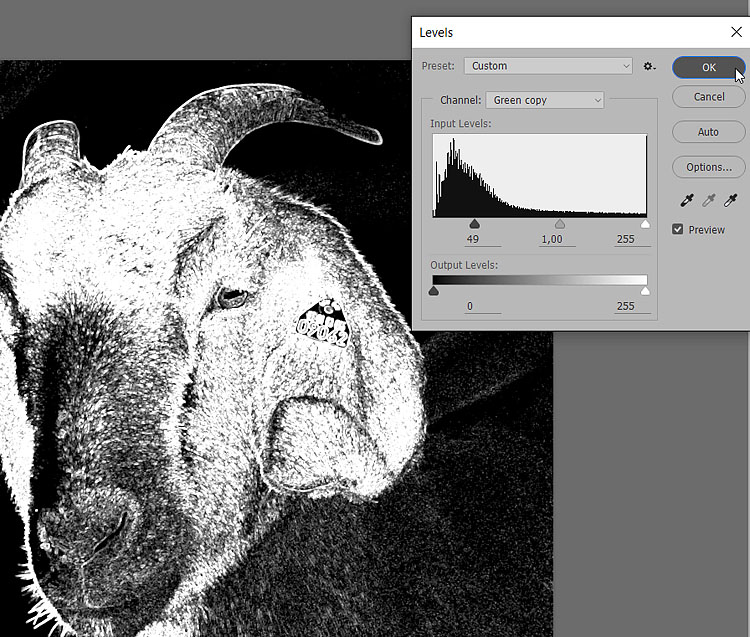 Изменить это значение Вы можете, перетащив ползунок, либо, введя цифры с клавиатуры.
Изменить это значение Вы можете, перетащив ползунок, либо, введя цифры с клавиатуры.
И, что важно для нас конкретно в этом случае, фильтр имеет предварительный просмотр действия в самом документе.
Чтобы увеличить резкость фотографии, перетащите ползунок влево, чтобы уменьшить — вправо. Лучше всего начинать со значения радиуса около 2-х пикселей или даже меньше, в зависимости от размеров изображения. В этом уроке я использую изображение шириной 1000 пикселей, поэтому значение 2 слишком высокое. Если значение слишком высокое, у краёв предметов на картинке появляются ореолы, как сейчас у меня, поэтому, я перетащу ползунок влево до значения 1,2, что даёт оптимальный результат:
Если Вы работаете с более крупным изображением, следует применять большее значение радиуса, но увеличивать радиус надо осторожно, т.к. чем меньше радиус — тем выше чёткость, поэтому важно не переборщить. Далее мы рассмотрим некоторые приёмы тонкой настройки чёткости изображений.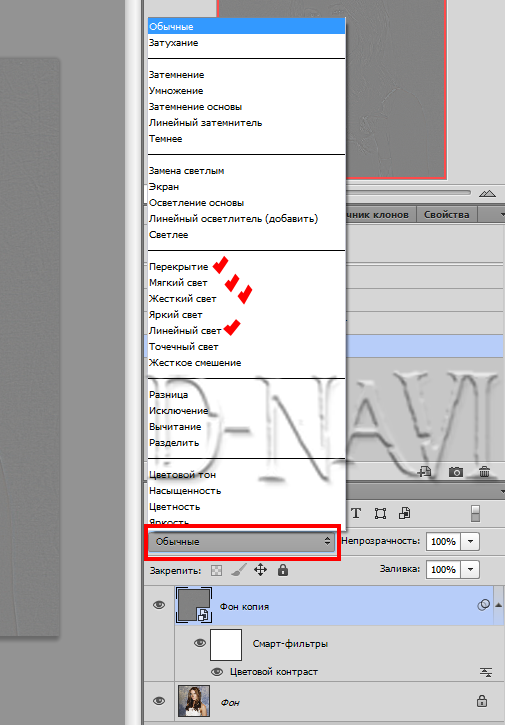
Изменение режимов наложения для улучшения резкости фотографии
После того, как мы предварительно увеличили чёткость фотографии, одни из способов дальнейшей настройки является изменение режима наложения дубликата фонового слоя.
В настоящее время мы используем режим наложения «Перекрытие» (Overlay), который нивелирует усиление резкости по всей площади фотографии. Увеличить чёткость на краях можно, изменив режим наложения на «Жёсткий свет» (Hard Light).
Если же Вы хотите уменьшить резкость картинки, выберите режим наложения «Мягкий свет» (Soft Light).
Для сравнения я привёл фрагменты трёх вариантов изображений с увеличенной резкостью с разными режимами наложения. В левом использован режим «Мягкий свет», в среднем — «Перекрытие», а в правом — «Жёсткий свет»:
Т.к. сами изображения имеют небольшой размер, то разница между ними неявные, но, если Вы работаете с крупным изображением, то отличия будут очевидны.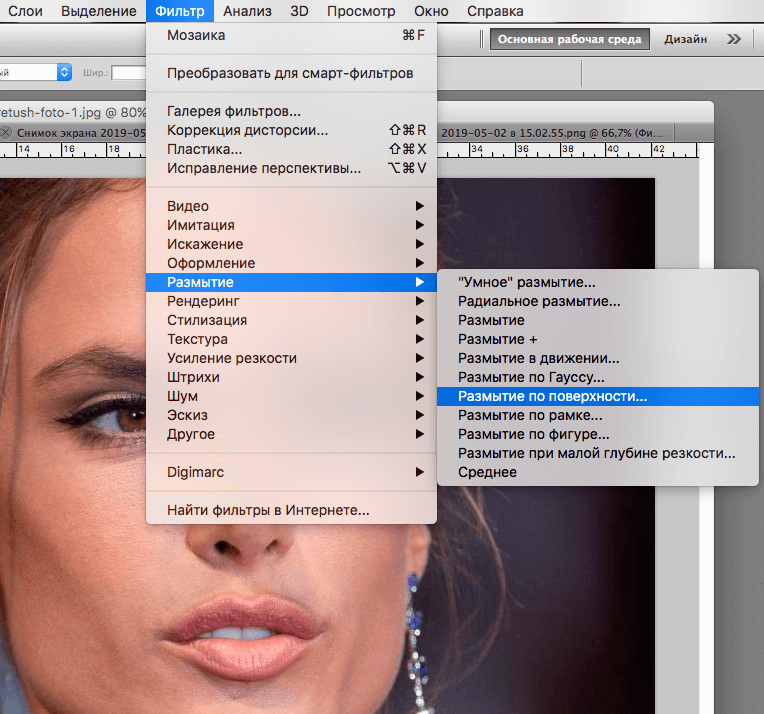
Смягчение резкости за счет снижения непрозрачности слоя
Еще одним способом точной корректировки резкости является изменение непрозрачности верхнего слоя. Для получения желаемого результата я понижу непрозрачность слоя до 80%.
Кроме того, для того, чтобы увеличить чёткость не на всей фотографии, а в отдельных её областях, Вы можете добавить к верхнему слою слой-маску и закрасить чёрным цветом ненужные зоны фото.
Ссылка на источник
Три способа увеличения резкости в фотошопе
О том, как увеличить резкость в фотошопе применяя различные методики поговорим в этой статье. Для начала с какими изображениями будем работать и какие конечные цели хотим достигнуть этим мероприятием. Это позволит выбрать методику работы и нужный подход.
Как это не банально все фото можно разделить на две основные категории – те где люди есть и где их нет. Следовательно, подхода к увеличению резкости так же будет два – работа с портретом и остальными картинками.
Перед тем как непосредственно обратится к работе определимся с тем, что значит увеличение резкости в фотошопе это даст нам понимание процесса обработки. Итак, фотошоп не магическая пилюля для хреновых фото, он не добавляет в объекты на обрабатываемой картинке того что там нет изначально. Программа не может размытое УГ превратить в шедевр фотоискусства.
Увеличивая резкость в фотошопе, вы просто повышаете микроконтраст, нечего более не происходит. Новых деталей на фото не появляется, просто наиболее четко, проявляются уже существующие причем как те, которые хотелось бы подчеркнуть так и те проявление которых нежелательно.
Увеличение резкости портрета
Работая с портретами не нужно увеличивать резкость по всему кадру, помним о повышении микроконтраста, достаточно мягко подчеркнуть область глаз этого будет вполне достаточно для того чтобы фото выглядело «бодренько», реже обрабатывают так же губы и украшения.
Такую обработку можно провести как часть общей ретуши портрета. Я поступаю следующим образом. Инструментом «Лассо», о работе с ним читайте здесь, выделяю область глаз
Я поступаю следующим образом. Инструментом «Лассо», о работе с ним читайте здесь, выделяю область глаз
Затем комбинацией клавиш Shift+Ctrl+C копию совмещённые данные, если картинка состоит из одного слоя используется комбинация CtrL+C. Дальше сразу применяю Ctrl+V содержимое выделенной области будет вставлено на новый слой.
К этому слою применяю фильтр High Pass (цветовой контраст) из меню Фильтр – Другие (Filter – Other). Радиус воздействия подбирается таким образом, чтобы начали проявляться детали, в моём случае это реснички и рисунок на радужке глаза.
Дальше режим наложения (смешивания) обработанного фильтром слоя меняю на «Яркий свет» Vivid Light. Накидываю на этот слой черную маску при помощи соответствующей кнопки внизу палитры слои и нажатой клавише Alt, скрывая его
При помощи мягкой кисти белого цвета обрабатываю маску проявляя эффект увеличения резкости на ресничках и радужке глаза. Если сила воздействия окажется недостаточной слой можно продублировать (Ctrl+J), избыточной – уменьшить непрозрачность (Opacity).
Применение фильтров увеличения резкости
Другой способ увеличения резкости как портретного, так и любого другого, заключается в использовании фильтров фотошопа правда для их использования нужно все слои из которых состоит картинка в один (Alt+Shift+Ctrl+E).
Ранее я писал о повышении резкости в ACR для RAW файлов, почитать можно тут и здесь, однако никто не запрещает использовать этот модуль в качестве фильтра (Shift+Ctrl+A) о настройках можно узнать по приведённым выше ссылкам.
О работе с фильтром «Контурная резкость» я писал в этой статье при желании познакомьтесь. Более продвинутым вариантом является фильтр «Умная резкость» он же в английской версии программы — Smart Sharpen, попробую его действие на подопытной картинке.
Дабы были видимы все изменения происходящие с картинкой перед использованием фильтра установлю её масштаб в 100% комбинацией клавиш (Ctrl+1). Иду по пути Фильтр – Резкость – Умная резкость.
Использование фильтра «Умная резкость» Smart Sharpen
Размер окна фильтра можно настраивать, ухватившись за карая двигать из как внутрь уменьшая его, так и наружу – увеличивая. Это полезная возможность позволяет настроить окно так чтобы удобно было следить за изменениями в картинке либо в окне документа, либо в области просмотра самого фильтра.
Теперь о том, как работает фильтр – для начала нужно установить силу воздействия, параметр Amount (Эффект). Чем больше значение этого параметра, тем сильнее контрастность между пикселами и выше резкость. Устанавливаю в 300%
Двигая ползунок радиус (Radius) увеличиваем количество пикселей, затронутых эффектом, чем выше его значение, тем очевиднее увеличение резкости. Однако чрезмерно усердствовать ненужно, ибо это влечёт появление ореолов.
После того как значение для «Радиуса» будет установлено, можно вернуться к параметру Amount (Эффект) и попытаться поднять его до значений, на которых ореолы вокруг контрастных границ не начнут проявляться.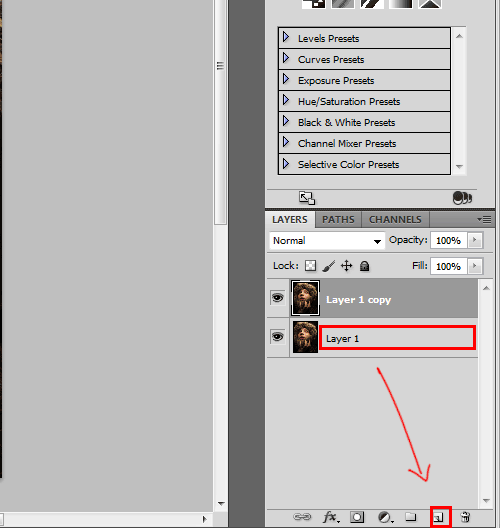 Предел возможности увеличения резкости достигается безореольным повышением значений «Радиуса» и «Эффекта».
Предел возможности увеличения резкости достигается безореольным повышением значений «Радиуса» и «Эффекта».
Ползунок «Уменьшить Шум» Reduce Noise позволяет эффективно бороться с проявляющимися шумами с вследствие повышения резкости.
Параметр Remove «Удаление» определяет алгоритм увеличения резкости, применяемый к картинке. Значение по умолчанию – Размытие при малой глубине резкости Lens Blur, наиболее эффективный при котором распознаются контуры и детали, а уже затем увеличивается их резкость. В ореолах резкость регулируется с меньшей интенсивностью.
Пункт «Размытие в движении» Motion Blur применяется для уменьшения размытия, вызванного движением во время съёмки, камеры или объекта, при использовании этого пункта становится доступным настройка угла, собственно определяющее направление движения.
Так же в фильтре есть возможность корректировки воздействия на темных и светлых областях при помощи раскрывающейся вкладки «Тени/Света» «Shadows/Highlights»
Настройки этих вкладок служат для подавления темных и светлых ореолов, проявившихся в следствии работы фильтра. Имеем седлающие настройки, скрывающиеся за ползунками
Имеем седлающие настройки, скрывающиеся за ползунками
Fade Amount (Ослабление эффекта) позволяет изменить интенсивность установленного эффекта.
Tonal Width (Ширина тонового диапазона) позволяет регулировать диапазон изменяемых теней и светов. Регулировка достигается перемещением ползунка влево – тем меньше значение и сильнее коррекция теней, ограниченная наиболее темными зонами. Движение вправо – большие значения сильнее коррекция светов в наиболее светлых областях
Радиус (Radius) определяет размер области вокруг каждого пиксела, по которой определяется его принадлежность к свету или тени
Для своей картинки я подобрал значения этих параметров, показанные ниже.
Кроме этих наиболее очевидных способов увеличения резкости их существует еще огромное количество описать их все в одном поте нет никакой возможности. Однако в завершение еще один надеюсь он вам пригодиться.
Увеличение резкости при помощи маски краёв
Этот способ увеличения резкости прост, эффективен, легко поддается автоматизации, а значит может использоваться при обработке большого количества фото с минимальными затратами времени.
Берем картинку, создаем копию фонового слоя, переходим на вкладку «Каналы» Channels, нужно выбрать самый контрастный канал, обычно это красный или зленый, в моем случае это зеленый. Делаю копию этого канала перетащив эго на иконку листочка внизу палитры.
При активной зеленой копии иду в меню Фильтр – Стилизация – Выделение краёв (Filter – Stylize – Find Edges). Результат перед вами
Инвертирую изображение комбинаций клавиш (Ctrl+I)
Чтобы расширить полученные контры иду: Фильтр — Другие – Максимум (Filter – Other – Maximum). Значение радиуса по умолчанию оставлю без изменений.
При помощи коррекции «уровнями» избавлюсь от случайных пикселей, комбинацией (Ctrl+L) вызываю соответствующий диалог и немного сдвигаю точку черного
Нужно немного смягчить края будущей маски для этого использую фильтр размытия по Гауссу с небольшим значением радиуса.
Заготовка для маски готова, остается ей применить.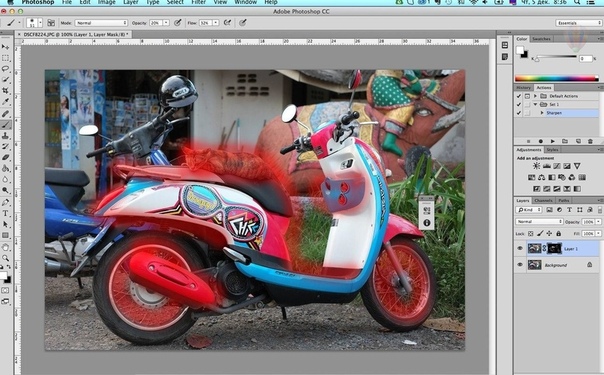 Включаю видимость картинки сделав активным композитный канал (RGB). Кликнув по пиктограмме копии зелёного канала при нажатой клавише Ctrl создам выделенную область на её основе вернусь в палитру слои, инвертирую выделение (Shift+Ctrl+I).
Включаю видимость картинки сделав активным композитный канал (RGB). Кликнув по пиктограмме копии зелёного канала при нажатой клавише Ctrl создам выделенную область на её основе вернусь в палитру слои, инвертирую выделение (Shift+Ctrl+I).
Теперь руководствуясь принципами, описанными в этой статье применяю фильтр контурная резкость.
После применения фильтра сниму выделение (Ctrl+D). Благодаря сделанному выделению резкими стали только участки на лице козы вся остальная картинка не была затронута.
На этом сегодня все до следующий статей на блоге.
Основные приёмы повышения резкости изображения в Photoshop
Повышение резкости на фотографиях пейзажа
Установив масштаб снимка в 50 %, возьмите Фильтр —> Усиление резкости —> Контурная резкость (Filter —> Sharpen —> Unsharp Mask). Unsharp Mask дословно переводится как «нерезкая маска».
Когда появится диалоговое окно фильтра, вы увидите три ползунка.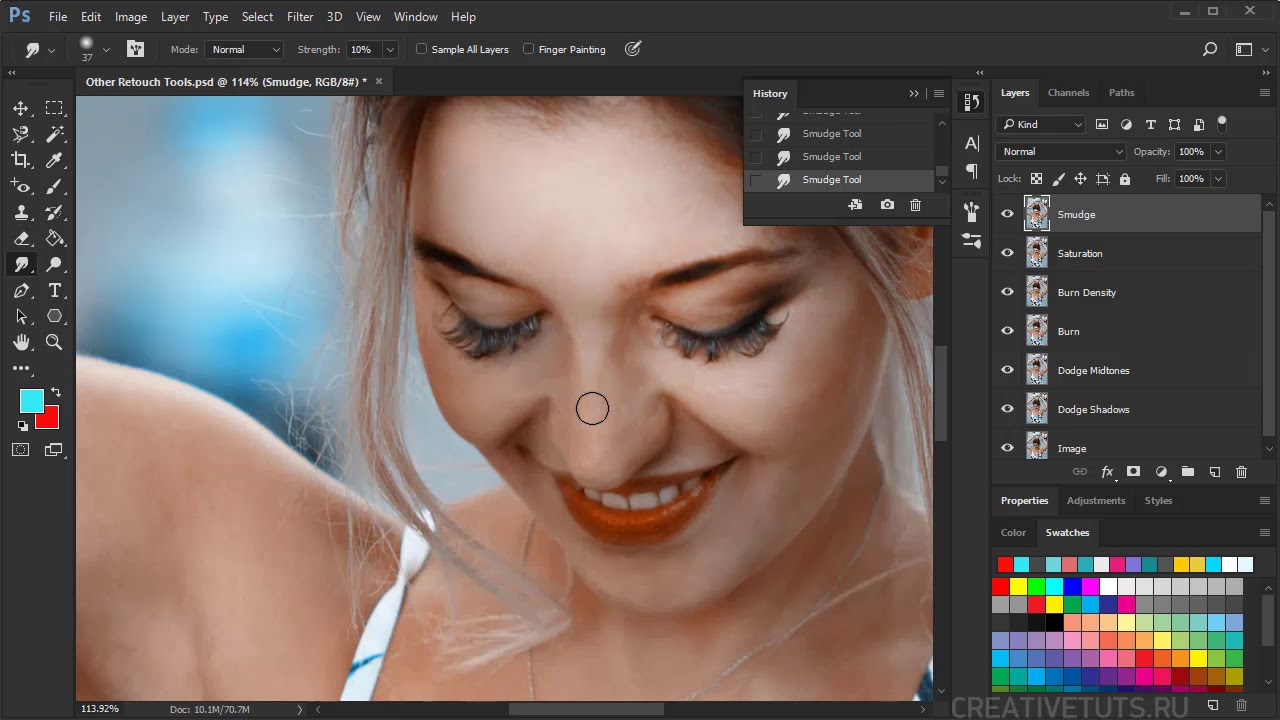 Ползунок «Эффект» (Amount) определяет величину повышения резкости, применяемой к снимку; ползунок «Радиус» (Radius) определяет количество пикселей из кромки, которое затронет повышение резкости; а «Изогелия» (Threshold) указывает, насколько пиксель должен отличаться от окружающей кромку области, чтобы считаться пикселем кромки и подпадать под действие фильтра повышения резкости. Кстати, ползунок «Изогелия» работает прямо противоположно тому, о чем можно было бы подумать – чем ниже число, тем интенсивнее эффект повышения резкости.
Ползунок «Эффект» (Amount) определяет величину повышения резкости, применяемой к снимку; ползунок «Радиус» (Radius) определяет количество пикселей из кромки, которое затронет повышение резкости; а «Изогелия» (Threshold) указывает, насколько пиксель должен отличаться от окружающей кромку области, чтобы считаться пикселем кромки и подпадать под действие фильтра повышения резкости. Кстати, ползунок «Изогелия» работает прямо противоположно тому, о чем можно было бы подумать – чем ниже число, тем интенсивнее эффект повышения резкости.
Итак, какие же значения всё-таки следует вводить? В ниже я приведу ряд хороших начальных значений, но сейчас мы будем использовать следующие настройки:
- «Эффект» (Amount) — 120 %
- «Радиус» (Radius) — 1
- «Изогелия» (Threshold) — 3
Нажмите OK для применения действия фильтра и повышение резкости будет применено ко всей фотографии. К сожалению, из-за ограничения ширины странички, я не могу вставить фотографию в масштабе 100% целиком, поэтому на рисунке ниже для демонстрации работы фильтра показан только фрагмент фото.
Фрагмент показан в состоянии до применения фильтра. Чтобы посмотреть, как он выглядит после, наведите на рисунок курсор мыши:
Повышение резкости мягких объектов
Ниже приведены настройки фильтра «Контурная резкость» (Unsharp Mask), которые хорошо работают в изображениях, где объект имеет «мягкую» структуру (например, цветы, животные, радуга и т.д.). Эти настройки дают едва заметное повышения резкости, которое очень хорошо подходит для этих типов объектов:
- «Эффект» (Amount) — 120%
- «Радиус» (Radius) — 1
- «Изогелия» (Threshold) — 10
Наведите мышку, чтобы увидеть фотографию после усиления резкости. Приведён фрагмент фотографии в масштабе 100%.
Резкость портретов
Если вы хотите повысить резкость портрета, снятого крупным планом, попробуйте применить следующие настройки:
- «Эффект» (Amount) — 75%
- «Радиус» (Radius) — 2
- «Изогелия» (Threshold) — 3
Это ещё один вариант незначительного увеличения резкости, но, тем не менее, достаточно эффективный, усиливающий блеск глаз и создающий блики на волосах объекта:
Наведите мышку, чтобы увидеть фотографию после усиления резкости.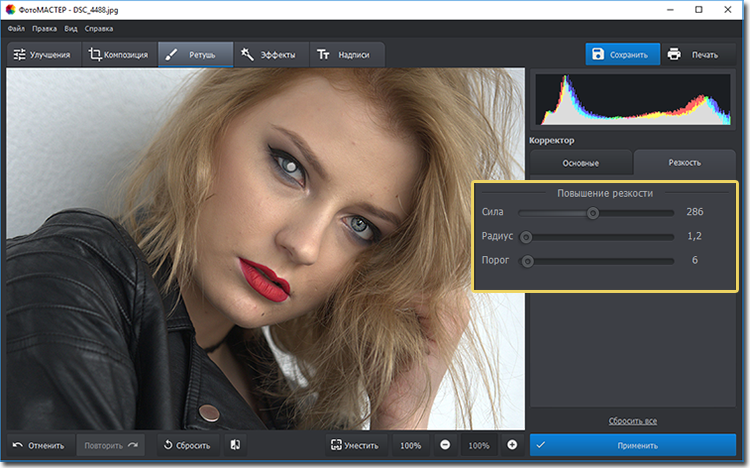 Приведён фрагмент фотографии в масштабе 100%.
Приведён фрагмент фотографии в масштабе 100%.
СОВЕТ: Повышение резкости женских портретов
Если нужно повысить резкость женского портрета, сначала зайдите в панель «Каналы» (Channel) и щелкните по каналу
Red (Красный) (как показано здесь), сделав его активным (при этом изображение в документе станет в черно-белым). Затем повысьте резкость этого красного канала, используя значение «Эффекта» порядка 120 %, «Радиус» — 1, «Изогелия» — 3 . Такой прием позволяет избежать повышения резкости большей части текстуры кожи и вместо этого повысить только резкость глаз, бровей, губ, волос и т.п. Как только такое повышение резкости применено, в панели Каналов нажмите на канал RGB, чтобы вернуться к полноцветному изображению.
Умеренное повышение резкости
Ниже описаны настройки умеренного повышения резкости, которое дает приятный результат везде – от снимков продукции до снимков внутренней и внешней архитектуры и пейзажей (а в данном случае – витрины со шляпами). Это моя излюбленная настройка, когда требуется хорошее и явное повышение резкости. Попробуйте следующие настройки:
Это моя излюбленная настройка, когда требуется хорошее и явное повышение резкости. Попробуйте следующие настройки:
- «Эффект» (Amount) — 120%
- «Радиус» (Radius) — 1
- «Изогелия» (Threshold) — 3
И увидите, насколько они хороши (я убежден – они вам понравятся). Наведите курсор на фото, чтобы посмотреть, как эти настройки оживили и детализировали ободок вокруг шляпы и ее края:
Максимальное повышение резкости
Я использую предельное повышение резкости только в двух ситуациях:
- Когда снимок явно не сфокусирован и нуждается в радикальном повышении резкости, чтобы вернуть ему чёткость.
- Снимок содержит объекты с четкими кромками (например, скалы, здания, монеты, автомобили, механизмы и т.д.). В таком снимке радикальное повышения резкости действительно выявляет детали на кромках здания.
Вот мои значения радикального для усиления:
- «Эффект» (Amount) — 65%
- «Радиус» (Radius) — 4
- «Изогелия» (Threshold) — 3
Наведите мышку на фото, чтобы увидеть фотографию после усиления резкости. Приведён фрагмент фото в масштабе 100%.
Приведён фрагмент фото в масштабе 100%.
Универсальное повышение резкости
Это, по всей видимости, моя излюбленная универсальная настройка повышения резкости:
- «Эффект» (Amount) — 85%
- «Радиус» (Radius) — 1
- «Изогелия» (Threshold) — 4
Я использую ее в большинстве случаев. Она не являются разновидностью «шокового удара» возможно именно за это она мне нравится. Она достаточно умеренная, чтобы ее можно было применить дважды к одному и тому же изображению, если после первого раза снимок не выглядит достаточно резким, но обычно однократного использования вполне достаточно.
Повышение резкости для Web
Для веб-графики, имеющей несколько размытый вид по сравнению, скажем.с графикой слайд-шоу, я использую следующие параметры:
- «Эффект» (Amount) — 200%
- «Радиус» (Radius) — 0,3
- «Изогелия» (Threshold) — 0
При понижении разрешения снимка для сети с высокого, в 300 точек на дюйм, до 72 точек на дюйм, снимок становится немного размытым и мягким.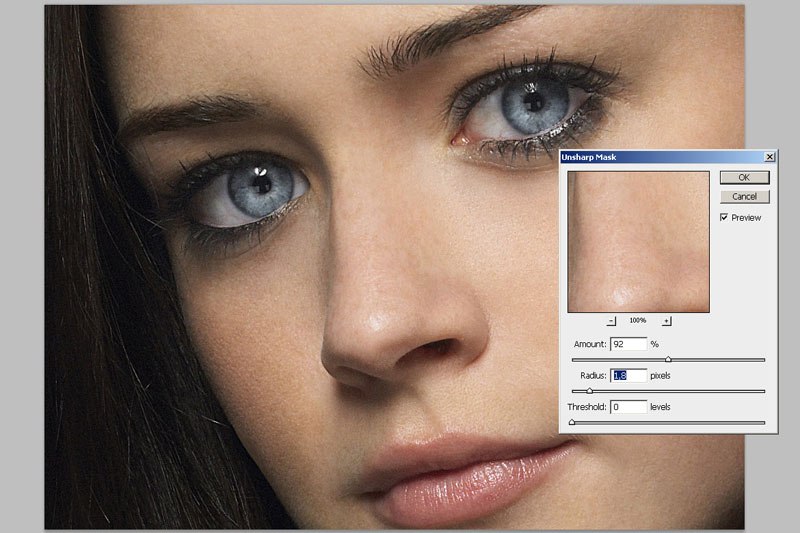 Если резкость кажется недостаточной, попробуйте увеличить значение «Эффекта» (Amount) до 400 %. Я также использую «Эффекта» в 400 % на расфокусированных снимках. Такое значение «Эффекта» добавляет некоторый шум, но, по крайней мере, позволяет спасти снимки, а иначе их пришлось бы выбросить.
Если резкость кажется недостаточной, попробуйте увеличить значение «Эффекта» (Amount) до 400 %. Я также использую «Эффекта» в 400 % на расфокусированных снимках. Такое значение «Эффекта» добавляет некоторый шум, но, по крайней мере, позволяет спасти снимки, а иначе их пришлось бы выбросить.
Подбор ваших собственных настроек
Если вы хотите поэкспериментировать и подобрать ваши собственные наборы настроек для усиления резкости, я дам вам типичные диапазоны для каждой коррекции, в пределах которых можно найти свою собственную «зону наилучше-
го восприятия» настройки повышения резкости.
«Эффект» (Amount). Типовой диапазон использования лежит в пределах от 50 до 150 процентов. Это не неукоснительное требование, а лишь типичный рекомендуемый диапазон настройки этого параметра. Значения ниже 50 % не будут сколь-нибудь заметно влиять на эффект, а выше 150 % могут создавать проблему, в зависимости от того, какими вы устанавливаете «Радиус» и «Изогелию». Изменение же в пределах до 150 % довольно безопасно.
Изменение же в пределах до 150 % довольно безопасно.
«Радиус» (Radius). По большей части, вы будете использовать 1 пиксель, но можно попробовать и 2 пикселя. Выше показан один из примеров, где в чрезвычайной ситуации «Радиус» достигал 4 пикселя. Я когда-то слышал легенду об эльфе, который использовал значение 5, но, возможно. эти слухи не достоверны. Вообще, Photoshop позволяет поднимать величину «Радиуса» даже до 250! Если вы спросите мое мнение, то ясчитаю, что всякого, кто рискнет использовать 250 как значение «Радиуса», следует заключать в тюрьму на срок до года и/или запрещать работать в Photoshop на срок от 3-х лет.
«Изогелия» (Threshold). Сравнительно безопасный диапазон установки — от 3 до 20. 3 соответствует самому интенсивному эффекту, а 20 – едва заметному. Если нужно существенно увеличить резкость, можно понизить значение до нуля, но при этом внимательно следите за цифровым шумом, который может появиться в снимке.
Если вы не знаете, с чего начать создание вашей собственной настройки фильтра Unsharp Mask (Контурная резкость), то сделайте так: выберите отправную точку — один из наборов параметров настроек, которые я привёл выше, а затем просто двигайте ползунок «Эффект» и только его (то есть не трогайте два остальных ползунка).
Опробуйте этот прием и вскоре найдете положение, где зададитесь вопросом: «А не улучшит ли резкость снижение параметра «Изогелия», и подобрав подходящее значение, вам, возможно, понравится результат.
Как в Photoshop увеличить резкость изображений — Техника пост-обработки для увеличения резкости
Для большинства, если не для всех, цифровых изображений требуется увеличение резкости, даже если снимок сделан с помощью зеркальной цифровой камеры с мега разрешением и высокоточной настройкой резкости. На большинстве камер или сканеров существуют настройки для увеличения резкости, однако еще большего качества можно достичь с помощью программ для редактирования изображений.
Увеличение резкости в Adobe Photoshop CS2 позволяет задать уровень увеличения резкости, а также области изображения, к которым оно применяется. Что касается изображения на экране монитора, то здесь «что вы видите, то и получаете«. Однако если изображение предназначено для печати, то картинка на экране — это всего лишь предварительный просмотр изображения.
Фактически уровень резкости, необходимый для оптимального качества изображения, как правило, немного больше, чем тот, что необходим для комфортного просмотра изображения на экране. Особенно при использовании ЖК-мониторов (плоских панелей):
Лучшие методы увеличения резкости характеризуются возможностью установки приоритетных областей для их применения; в данном случае, нужно увеличить резкость области глаз на портрете, но не трогать текстуру кожи.
Основная концепция увеличения резкости заключается в том, чтобы отправить на миссию «найти и обработать» фильтр «Маска нерезкости» или «Умная резкость». Алгоритмы этих фильтров запрограммированы сделать светлые пиксели на одной стороне любого обнаруженного перехода светлее, а темные пиксели на другой стороне — темнее.
Вы можете представить себе это, как локализованный контроль контрастности. Если переусердствовать с этими техниками, то ваши изображения будут выглядеть радиоактивными (светиться), если применить их не достаточно, тогда людям потребуются очки, чтобы рассмотреть детали.
Лучшими методами увеличения резкости являются те, которые определяют приоритетные области для увеличения резкости и оставляют без изменений гладкие участки изображения, например, увеличивают резкость в районе глаз, но не трогают текстуру кожи. Эти передовые методы являются базовыми при увеличении резкости изображений, которые были отсканированы с пленки или имеют чрезмерный уровень шума, и ни один из них нуждается в применении «Маски нерезкости». Так что давайте начнем.
Примечание: Если ваши устройства имеют собственные инструменты повышения резкости, важно отключить их или установить их либо на минимум, либо на очень малое значение (при использовании Raw камеры установите уровень чёткости на 0). Особенности повышения резкости в большинстве фотоаппаратов часто являются очень примитивными по сравнению с описанными ниже методиками.
Также не рекомендуется обрабатывать фотографии, которые были сохранены в формате JPEG, использующем высокую степень сжатия и низкие настройки качества. Процесс увеличения резкости, описанный ниже, должен осуществляться на самом последнем этапе редактирования, то есть перед этим должна выполняться регулировка цвета и тонов изображения. Если уровень резкости окажется слишком высоким, вы можете немного уменьшить его позже.
Процесс увеличения резкости, описанный ниже, должен осуществляться на самом последнем этапе редактирования, то есть перед этим должна выполняться регулировка цвета и тонов изображения. Если уровень резкости окажется слишком высоким, вы можете немного уменьшить его позже.
Продублируйте фоновый слой и установите режим наложения «Перекрытие». Выберите «Перекрытие» из меню режимов смешивания в палитре слоев.
Выберите Фильтр — Другое — Цветовой контраст. Увеличьте значения «Радиуса» в пикселях, пока не достигнете необходимого уровня резкости. Радиуса в 1,0 пикселя, для печати на глянцевой бумаге и 3,0 пикселей для печати на матовой бумаге будет достаточно:
Выберите в меню режимов смешивания «Перекрытие» и перейдите в Фильтр — Другое — Цветовой контраст:
В диалоговом окне «Цветовой контраст» увеличивайте значение радиуса в пикселях, пока не достигнете необходимого уровня резкости.
Примечание: Позже для регулировки уровня резкости вы можете скорректировать прозрачность слоя «Цветового контраста» или установить для него режим смешивания «Мягкий свет» или «Жесткий свет», чтобы увеличить или уменьшить уровень резкости.
Нажмите на образец цвета переднего плана в палитре инструментов, чтобы открыть палитру цветов. В поле «Оттенок/Насыщенность» введите 0 и 50% — в поле «Яркость», чтобы выбрать полутона серого цвета. Нажмите «OK».
Закрасьте слой «Цветового контраста», чтобы удалить области, где не требуется увеличение резкости, например, тона кожи, небо и т.д. Этот метод особенно полезен для уменьшения шума или зернистости пленки:
Нажмите на образец цвета переднего плана в палитре инструментов, чтобы открыть палитру цветов:
В поле «Оттенок/Насыщенность» введите 0 и 50% — в поле «Яркость»:
Это фрагмент портрета, снятого при помощи Nikon D1x. Резкость RAW-изображения была увеличена на 15%. На первом кадре отсутствует увеличение резкости. На втором кадре применен слой «Цветового контраста» (радиус 3 пикселя) с режимом смешивания «Мягкий свет». На третьем кадре режим наложения слоя изменен на «Перекрытие».
На четвертом кадре произведено увеличение резкости с помощью локализованной «Маски нерезкости» (100%) при режиме смешивания «Яркость». Для корректировки уровня резкости можно использовать параметр непрозрачности.
Для корректировки уровня резкости можно использовать параметр непрозрачности.
Помните, что настройки, которые вы используете сейчас при просмотре, будут использованы непосредственно на печати. Для завершения процесса нужно распечатать изображение, а затем решить, нуждается ли оно в дополнительном увеличении резкости или текущий уровень резкости уже является чрезмерным.
Если данная резкость является чрезмерной, вы можете уменьшить непрозрачность слоя «Цветового контраста». В качестве альтернативы можно попробовать переключить режим смешивания слоя «Цветового контраста» на «Мягкий свет», чтобы уменьшить резкость, или «Жесткий свет», чтобы увеличить.
Большинство методов увеличения контрастности изображения влекут за собой эффект домино, который «выливается» в увеличение насыщенности цветов. Как применение фильтра «Цветовой контраст», так и фильтра «Маска нерезкости», часто вызывают такую проблему, как увеличение насыщенности цвета.
В целом вы можете не обратить на это внимания при редактировании изображений. Но если вы заметили это после применения «Цветового контраста», я рекомендую использовать следующий метод, чтобы ограничить последствия.
Но если вы заметили это после применения «Цветового контраста», я рекомендую использовать следующий метод, чтобы ограничить последствия.
Обращайте внимание на появление цветной окантовки после применения «Цветового контраста».
Второй метод заключается в расширении первого и предназначен для решения проблемы увеличения насыщенности цветов, вызывающей эффект цветной окантовки. Если использовать для увеличения резкости объединенный слой и переключить для него режим смешивания на «Яркость», эффект излишней насыщенности цветов нивелируется.
Данный вариант иллюстрирует, как можно объединить в один метод преимущества локализованного увеличения резкости и увеличения яркости резкости.
Измените режим наложения слоя «Цветового контраста» обратно на «Нормальный». Затем примените для слоя «Цветового контраста» коррекцию «Порога»: Изображение — Коррекция — Порог:
Выберите в меню режимов наложения палитры слоев – «Нормальный»:
Перейдите в Изображение — Коррекция — Порог, чтобы применить коррекцию «Порога».
Перетащите ползунок слайдера, расположенного непосредственно под гистограммой, чтобы изолировать края, которые требуют увеличения резкости. Это делается для того, чтобы вывести все области, для которых вы не хотите производить увеличение резкости, белым цветом. Нажмите «ОК».
Закрасьте все области, которые не показаны белым с помощью коррекции «Порога», чтобы увеличить для них резкость. Например, на приведенной ниже фотографии были закрашены пиксели, оставшиеся в районе рта, носа и глаз, в отличие от других областей, которые закрашены белым. Он установлен в качестве цвета переднего плана:
Перетащите ползунок слайдера гистограммы, чтобы изолировать края, которые требуют увеличения резкости:
Пиксели в районе рта, носа и глаз окрашены отлично от других областей, которые закрашены белым (установлен в качестве цвета переднего плана).
Перейдите к палитре «Каналы» и выполните Ctrl+клик (Windows), Command+клик (Mac OS) на миниатюре RGB, либо нажмите на иконку «Загрузить канал как выделенную область» в палитре каналов, чтобы загрузить детали переходов цвета, как выделенную область. Вернитесь к палитре слоев и перетащите фоновый слой на иконку нового слоя, чтобы создать его дубликат.
Вернитесь к палитре слоев и перетащите фоновый слой на иконку нового слоя, чтобы создать его дубликат.
Перетащите дубликат фонового слоя поверх остальных слоев:
Перетащите фоновый слой на иконку нового слоя, чтобы создать его дубликат:
Перетащите дубликат фонового слоя поверх остальных слоев.
Отключите видимость слоя «Цветового контраста». Удерживая нажатой клавишу Alt или Option, нажмите на иконку «Добавить маску слоя» в палитре слоев. Убедитесь, что маска слоя активна, а затем перейдите в Фильтр — Размытие — Размытие по Гауссу. Примените для маски радиус 1,5 пикселя и синий цвет:
Отключите видимость слоя «Цветового контраста» и добавьте маску слоя:
Примените для маски радиус 1,5 пикселя и синий цвет.
Теперь нажмите на иконку дубликата фонового слоя. Убедитесь, что изображение увеличено до 100% оригинального размера для малых фотографий или 50% для фото в разрешении для печати (200ppi — 300ppi). Перейдите в Фильтр> Резкость> Умная резкость или Маска нерезкости.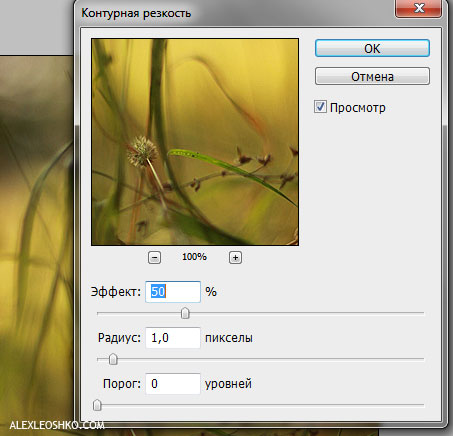 Установите через слайдер «Количество» значение порядка 80-150%.
Установите через слайдер «Количество» значение порядка 80-150%.
Этот параметр определяет, насколько темные или светлые пиксели на переходе цветов будут выводиться. Если изображение предназначено для печати на бумаге, задайте для «Количества» значение чуть больше, чем оно установлено.
Примечание: Ознакомьтесь с информацией по базовым настройкам фильтра «Маска нерезкости» «Захват» и «Повышение». Абсолютно точные значения «Порога» и «Радиуса» не являются критичными для этой техники пост-обработки:
Отрегулируйте значения в диалоговом окне «Маска нерезкости».
Измените режим смешивания слоя увеличения резкости (верхний слой) на «Яркость». Режим «Яркость» ограничит применение изменения контрастности только яркими областями. А также предотвратит все изменения насыщенности цветов, вызванные использованием «Маски нерезкости».
Подобные изменения насыщенности часто бывают довольно тонкими, поэтому данный метод рекомендуется применять только при появлении цветной окантовки:
Если вы заметили появления цветной окантовки, измените режим смешивания слоя увеличения резкости на «Яркость».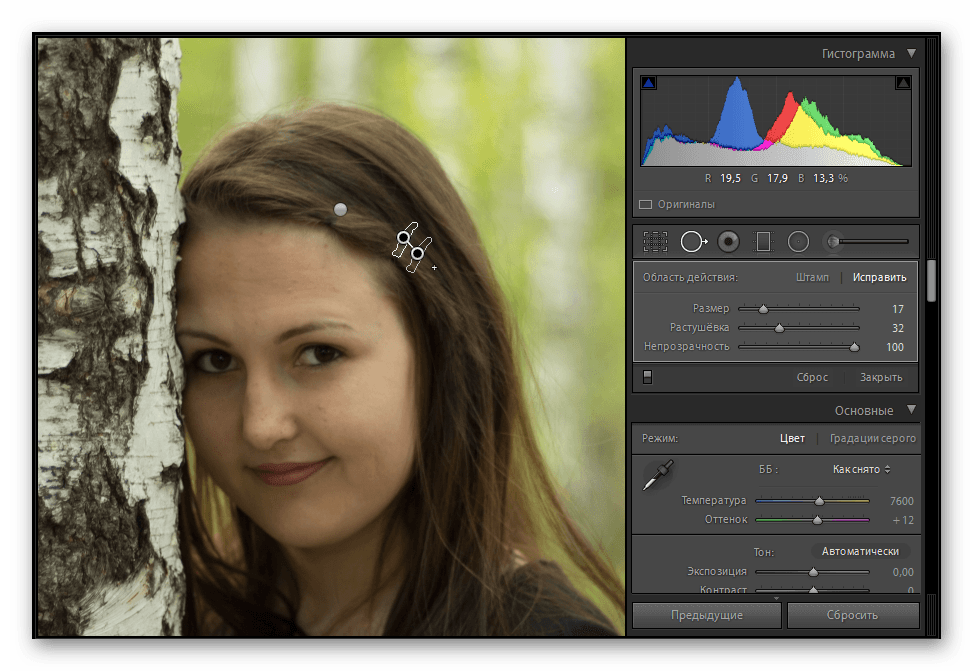
На рисунке ниже в большом масштабе показано воздействие изменения режима смешивания на «Яркость». Эти две техники действительно позволяют значительно увеличить резкость, создавая на самом деле качественные фотографии:
До и после изменения режима смешивания на «Яркость».
Данная публикация является переводом статьи «How To Sharpen An Image In Photoshop — Advanced Photoshop Sharpening Techniques» , подготовленная редакцией проекта.
Как правильно увеличить резкость фотографии в Photoshop
Причины, из-за которых вам понадобится улучшить четкость фотографий, могут быть разными. Кого-то не устраивает смазанный или размытый снимок, кто-то хочет вернуть резкость, утерянную при уменьшении размера изображения. Третьи хотят отретушировать архивную фотографию своих родственников.
В любом случае вам придется прибегнуть как такому инструменту, как усиление резкости. Сделать это можно практически в любом фоторедакторе. Мы покажем, как пользоваться подобным инструментом в самом популярном редакторе изображений — Adobe Photoshop.![]() Конечно, ради увеличения резкости не нужно ставить эту программу. Но если она есть, почему бы не воспользоваться ее поистине безграничными возможностями.
Конечно, ради увеличения резкости не нужно ставить эту программу. Но если она есть, почему бы не воспользоваться ее поистине безграничными возможностями.
К тому же вы всегда можете установить Photoshop бесплатно и увеличить резкость любой фотографии в несколько простых кликов.
Чаще всего резкость улучшают перед тем, как выставить фотографию в интернете. Поэтому не забудьте сначала уменьшить ее размер до нужного (обычно это 1200×800 или 900×600 пикселей). Затем обязательно проведите коррекцию цвета или, как минимум, поправьте яркость и контрастность. Резкость надо изменять в последнюю очередь, перед сохранением отредактированного файла.
Нужные вам инструменты вы найдете в меню «Фильтр > Усиление резкости». Их шесть:
• «Умная резкость»
• Контурная резкость
• Резкость +
• Резкость на краях
• Стабилизация изображения
• Усиление резкости
Не пугайтесь большого числа фильтров. Нам подойдет первый — «умная резкость». В нем три параметра: «эффект» (величина повышения резкости), «радиус» (количество пикселей, которые затронет повышение) и «уменьшить шум». Можете сразу выставить универсальные значения: 120 – 1 – 10. Для разных типов изображений требуются разные значения, но об этом в следующий раз. Старайтесь подбирать такие параметры, чтобы увеличение резкости не бросалось в глаза. Если повышение резкости видно, значит, вы переборщили с улучшением.
В нем три параметра: «эффект» (величина повышения резкости), «радиус» (количество пикселей, которые затронет повышение) и «уменьшить шум». Можете сразу выставить универсальные значения: 120 – 1 – 10. Для разных типов изображений требуются разные значения, но об этом в следующий раз. Старайтесь подбирать такие параметры, чтобы увеличение резкости не бросалось в глаза. Если повышение резкости видно, значит, вы переборщили с улучшением.
Не забудьте в окне фильтра отметить пункт «Просмотр», чтобы сразу видеть изменения. Если изменить масштаб, они станут более заметными. Также вы можете улучшить резкость, открыв вкладку «Тени/Света». Там вы найдете еще несколько настроек. Но для первого знакомства в с этим фильтром достаточно трех параметров: эффект, радиус и уменьшить шум.
Ольдскульные дизайнеры по привычке пользуются инструментом «контурная резкость», где используется немного иная тройка параметров: эффект, радиус и изогелия.
Пока не научитесь хорошо владеть увеличением резкости, отредактированные изображения сохраняйте под другим именем, чтобы не удалять исходные фотографии. Вдруг к ним придется вернуться.
P.S. Наилучшего результата по повышению резкости в Фотошопе можно добиться при использовании дополнительных слоев, но это тема для отдельного разговора.
Повышение резкости изображений в Photoshop с помощью фильтра высоких частот
Узнайте, как быстро и легко повысить резкость ваших изображений в Photoshop с помощью фильтра высоких частот и как найти лучшие настройки резкости для вашего изображения! Для Photoshop CC и CS6.
Автор Стив Паттерсон.
Когда пришло время повысить резкость изображения, большинство пользователей Photoshop обращаются к одному из двух фильтров повышения резкости: «Маска нерезкости» или «Умная резкость». Но фильтр высоких частот также отлично подходит для повышения резкости изображений, и его намного проще использовать, без каких-либо запутанных опций, которые вы найдете с этими двумя другими фильтрами.
В этом уроке я объясню, что значит повысить резкость изображения в Photoshop, и почему фильтр высоких частот является таким мощным инструментом повышения резкости. Вы узнаете, как найти лучшие настройки для использования с вашим изображением, и я покажу вам, как применить фильтр высоких частот неразрушающим образом, чтобы вы могли повысить резкость изображения без каких-либо постоянных изменений. Я буду использовать Photoshop CC, но все, что вы узнаете, полностью совместимо с Photoshop CS6.
Приступим!
Загрузите это руководство в виде готового к печати PDF-файла!
Что означает «повышение резкости изображения»?
Чтобы понять, почему фильтр высоких частот Photoshop так хорош для повышения резкости изображений, он помогает понять, как работает повышение резкости в целом.
Повышение резкости изображения, как и хороший фокус, — это иллюзия. Он работает за счет увеличения контраста по краям изображения. Photoshop считает, что край — это любая область, в которой происходит резкое резкое изменение яркости между соседними пикселями.
Увеличение контраста по краям делает светлую сторону края светлее, а темную сторону темнее. Ваш мозг тогда интерпретирует увеличенный контраст как «более резкий». Чем больше мы увеличиваем контрастность краев, тем резче становится изображение.
Почему фильтр высоких частот отлично подходит для повышения резкости изображения?
Таким образом, повышение резкости изображения сводится к увеличению контрастности краев. Но какое отношение это имеет к фильтру высоких частот Photoshop? Что ж, прежде чем мы сможем увеличить контраст по краям, нам сначала нужно найти этих краев. А High Pass — это фильтр с обнаружением краев . Он ищет края на изображении и выделяет их. Области, не являющиеся краями, игнорируются.
После того, как края выделены, мы можем объединить результаты High Pass с одним из режимов наложения Photoshop, повышающих контраст, чтобы легко увеличить контрастность краев, не затрагивая другие части изображения!
Как повысить резкость изображений в Photoshop с помощью High Pass
Итак, теперь, когда мы знаем, что повышение резкости изображения означает увеличение контрастности по краям, и что фильтр высоких частот Photoshop обнаруживает эти края, давайте узнаем, как повысить резкость изображения с помощью высоких частот!
Чтобы продолжить, вы можете использовать любое изображение, нуждающееся в некоторой резкости.Я буду использовать эту фотографию, которую я скачал с Adobe Stock:
Исходное изображение. Фото: Adobe Stock.
Шаг 1. Преобразование фонового слоя в смарт-объект
Начните с преобразования слоя изображения в смарт-объект . Таким образом, фильтр высоких частот может применяться как неразрушающий интеллектуальный фильтр .
На панели «Слои» изображение находится на фоновом слое:
Панель «Слои», показывающая нерезкое изображение.
Чтобы преобразовать слой в смарт-объект, щелкните значок меню в правом верхнем углу панели «Слои»:
Щелкните значок меню панели «Слои».
И выберите Преобразовать в смарт-объект из меню:
Выбор «Преобразовать в смарт-объект».
Значок смарт-объекта появляется в правом нижнем углу эскиза предварительного просмотра, сообщая нам, что изображение теперь безопасно внутри смарт-объекта.
Любое усиление резкости, которое мы добавляем с помощью фильтра высоких частот, теперь будет применяться к самому смарт-объекту, оставляя исходное изображение нетронутым:
Значок смарт-объекта.
Шаг 2: Выберите фильтр высоких частот
Затем выберите фильтр высоких частот, перейдя в меню Filter в строке меню, выбрав Other , а затем выбрав High Pass :
Идем в Filter> Other> High Pass.
Как только вы выберете High Pass, ваше изображение станет серым:
Первоначальный результат после выбора фильтра высоких частот.
Шаг 3. Отрегулируйте значение радиуса, чтобы выделить края.
Диалоговое окно фильтра высоких частот очень простое в использовании, с одним окном предварительного просмотра и ползунком радиуса под ним.Давайте посмотрим, как работает фильтр высоких частот:
Фильтр высоких частот Photoshop.
Как работает фильтр высоких частот Photoshop
High Pass заполняет все изображение ровным нейтральным серым цветом. Затем он ищет края на изображении (области с резким изменением яркости между соседними пикселями) и выделяет их, делая светлую сторону края светлее, а темную сторону темнее. Некрайние области остаются плоскими серыми.
Значение Radius влияет на ширину выделения края, управляя количеством пикселей, выходящих наружу от края, которые должны быть включены и выделены как часть края.
Другими словами, значение радиуса в 1 пиксель будет означать, что фильтр высоких частот выделяет только один пиксель по обе стороны от края. Но увеличение значения радиуса до 10 пикселей расширит выделение наружу и включит по 10 пикселей с каждой стороны.
Как найти наилучшее значение радиуса для повышения резкости изображения
Поскольку цель повышения резкости изображения — увеличить контраст только по краям, мы хотим сохранить минимальную ширину выделения, что означает, что более низкие значения радиуса работают лучше всего.
И самый простой способ найти наилучшее значение радиуса для вашего изображения — начать с перетаскивания ползунка радиуса влево до значения 0,1 пикселя :
Установка минимального значения радиуса.
При минимальном значении все изображение заполняется сплошным серым цветом, края не видны.
Это означает, что , а не , означает, что на изображении нет краев или что фильтр верхних частот не может их обнаружить. Это просто означает, что значение радиуса в данный момент слишком низкое, чтобы края были видны:
При минимальном значении радиуса края не видны.
Чтобы края были видны, медленно увеличивайте значение радиуса, перетаскивая ползунок вправо. Увеличу свой до 5 пикселей:
Увеличение значения радиуса.
И обратите внимание, что теперь мы видим тонкую, но явную подсветку по краям.
Здесь блики появляются вокруг морды и перьев совы, а также на ветке дерева. Но другие области изображения, которые не являются частью края, остаются сплошными серыми:
При увеличении значения радиуса видны детали края.
Установка слишком большого значения радиуса
Будьте осторожны, не увеличивайте значение радиуса слишком далеко, иначе будет выделена слишком большая часть изображения.
Например, я увеличу значение радиуса до чего-то экстремального, например, 40 пикселей:
Установка слишком большого значения радиуса.
Это указывает Photoshop увеличить ширину краев до 40 пикселей с каждой стороны. И теперь почти каждая часть изображения считается краем. Даже размытые объекты на заднем фоне, резкость которых обычно не требуется, теперь выделяются как края:
Пример того, что происходит, когда мы слишком сильно увеличиваем значение радиуса.
Оптимальное соотношение цены и качества
Для получения наилучших результатов повышения резкости выберите значение радиуса, достаточно большое, чтобы выделить края, при этом сохраняя эти блики как можно ближе к краям.
Точное значение радиуса, которое вам нужно, будет зависеть как от размера вашего изображения, так и от количества деталей. Как правило, лучше всего подходят значения от 2 до 5 пикселей.
Для моего изображения я уменьшу радиус до 3 пикселей:
Установка радиуса на 3 пикселя.
И при этом более низком значении выделение краев становится более тонким, но все же видимым. Это результат, который мы ищем:
Эффект с радиусом всего 3 пикселя.
Шаг 4: Закройте фильтр высоких частот
Когда вы закончите, нажмите OK, чтобы закрыть диалоговое окно фильтра высоких частот:
Закрытие диалогового окна.
И на панели Layers мы видим High Pass в виде интеллектуального фильтра под изображением:
Панель «Слои», отображающая интеллектуальный фильтр высоких частот.
Загрузите это руководство в виде готового к печати PDF-файла!
Шаг 5: Увеличьте резкость изображения, изменив режим наложения фильтра
Теперь, когда края выделены, мы можем повысить резкость изображения, просто изменив режим наложения фильтра высоких частот.
Дважды щелкните значок Blending Options справа от имени фильтра:
Открытие параметров наложения смарт-фильтра.
А затем в диалоговом окне «Параметры наложения» измените Mode (сокращение от Blend Mode) на один из режимов наложения Photoshop с повышением контрастности.
Вы захотите попробовать следующие режимы наложения: Overlay , Soft Light , Hard Light и Linear Light :
.
Изменение режима наложения фильтра высоких частот.
Как режимы наложения влияют на резкость изображения
Все режимы контрастного наложения Photoshop скрывают области нейтрального серого, что означает, что плоские серые некраевые области из фильтра высоких частот исчезают. И поскольку они исчезли, они никак не влияют на резкость нашего изображения.
Между тем, светлые участки фильтра используются для увеличения контраста по краям, делая светлую сторону краев светлее, а темную сторону темнее.
Повышение резкости с режимами наложения Overlay и Soft Light
Два наиболее часто используемых режима наложения для повышения резкости изображений с помощью High Pass — это Overlay и Soft Light .
Overlay обеспечивает более высокий контрастный эффект, что приводит к большей резкости, в то время как Soft Light дает более низкий контраст и более тонкую резкость.
Слева результат с использованием Overlay, а справа — повышение резкости с помощью Soft Light. Имейте в виду, что разница в резкости не так заметна на этих маленьких снимках экрана, как на вашем собственном большом изображении:
Результат повышения резкости с помощью Overlay (слева) и Soft Light (справа).
Повышение резкости с режимами наложения Hard Light и Linear Light
Если наложение по-прежнему дает меньшую резкость, чем нужно, попробуйте режимы наложения Hard Light или Linear Light .Оба результата приведут к еще большей резкости, причем линейный свет будет самым сильным.
Слева — усиление резкости с помощью Hard Light, а справа — Linear Light:
Результат повышения резкости с использованием Hard Light (слева) и Linear Light (справа).
Ознакомьтесь с основными советами и приемами работы с режимом наложения в Photoshop!
Шаг 6. Настройте резкость, уменьшив непрозрачность фильтра.
После того, как вы выбрали режим наложения, вы можете точно настроить степень резкости, отрегулировав Непрозрачность фильтра высоких частот.
Чем больше вы уменьшите непрозрачность, тем сильнее вы уменьшите эффект резкости:
Уменьшение непрозрачности фильтра высоких частот.
Шаг 7. Закройте диалоговое окно «Параметры наложения»
Нажмите OK, чтобы закрыть диалоговое окно Blending Options, и все готово:
Щелкните OK, чтобы закрыть диалоговое окно.
Узнайте, как сгладить и смягчить кожу в Photoshop
Как включать и выключать повышение резкости изображения
Чтобы сравнить исходное изображение без резкости с версией с повышенной резкостью, просто включите и выключите интеллектуальный фильтр High Pass, щелкнув его значок видимости на панели «Слои»:
Включение и выключение заточки.
Слева мое исходное изображение, а справа версия с повышенной резкостью:
Исходное изображение (слева) и изображение с повышенной резкостью (справа).
Дополнительные способы повышения резкости изображений в Photoshop
И вот оно! Чтобы узнать больше о способах повышения резкости изображений в Photoshop, каждый из которых имеет свои преимущества, ознакомьтесь с моими уроками по простому повышению резкости с помощью маски Unsharp и использованию Smart Sharpen для повышения резкости профессионального уровня!
Или посетите наш раздел редактирования фотографий, чтобы получить больше уроков по Photoshop.И не забывайте, что все наши руководства теперь доступны для загрузки в формате PDF!
Основы Photoshop: повышение резкости и шумоподавление
Урок 9: Повышение резкости и снижение шума
/ ru / photoshopbasics / уровни-кривые-и-цвет / содержание /
Введение
Photoshop включает несколько инструментов, которые можно использовать для исправления изображений. В этом уроке мы покажем вам, как внести следующие исправления:
- Повышение резкости : если изображение на менее четкое , чем вы хотели бы, вы можете повысить его резкость .
- Подавление шума : Если изображение имеет много шума или зернистости, вы можете уменьшить шум изображения .
Мы также рассмотрим важность правильного использования этих инструментов. При неправильном использовании повышение резкости и шумоподавление могут вызвать проблемы. Если их использовать с осторожностью, они станут отличным способом добавить блеска вашим изображениям.
Если вы хотите продолжить, вы можете загрузить некоторые или все изображения примеров .Просто щелкните любое из изображений ниже, чтобы открыть полноразмерную версию, затем щелкните полноразмерную версию правой кнопкой мыши и выберите Сохранить изображение как , чтобы сохранить его на свой компьютер.
Заточка
Иногда изображение может быть не таким четким, как вам хотелось бы. Повышение резкости может помочь сделать изображение четким и четким за счет усиления краев объектов на изображении. Однако добавление слишком большой резкости может на самом деле ухудшить внешний вид изображения или привести к потере деталей изображения.
Как видите, правильная резкость делает фотографию четкой. Например, на центральном изображении легко увидеть края птичьих перьев. Добавление слишком большой резкости может привести к тому, что края будут выглядеть преувеличенными и неестественными (они известны как ореолы , ), как на изображении справа. Вы также могли заметить, что фон в изображении с чрезмерной резкостью имеет много добавленных шума изображения или зернистости.
Каждый раз, когда вы применяете повышение резкости, вам нужно критически взглянуть на изображение, чтобы увидеть, получаете ли вы желаемый результат.Вам часто нужно делать осторожные настройки, чтобы получить нужную резкость, не создавая других проблем, таких как ореолы или шум.
Попробуй!
Перетащите ползунок в интерактивном меню ниже, чтобы настроить резкость изображения. Постарайтесь сделать изображение четким, но не чрезмерно резким.
Для достижения наилучших результатов мы рекомендуем использовать с этими интерактивными материалами веб-браузер Chrome.
Маска нерезкости
Маска нерезкости Фильтр — распространенный способ повышения резкости изображений в Photoshop.Используя этот инструмент, вы сможете управлять несколькими настройками, в том числе:
- Количество : количество определяет, насколько резкость будет применена. Количество, которое вам понадобится, зависит от нескольких факторов, включая общий размер изображения, поэтому поэкспериментируйте с этой настройкой.
- Радиус : Радиус управляет размером деталей, которые будут заточены, поэтому обычно лучше использовать очень низкое значение для этой настройки.Мы рекомендуем радиус от 0,3 до 0,5 для большинства изображений, хотя может оказаться полезным использовать немного больший радиус (от 1 до 1,5) для изображений с более высоким разрешением.
- Порог : Повышение резкости делает шум изображения более заметным. Увеличение порога может помочь уменьшить это, указав маске нерезкости игнорировать определенные части изображения . Однако это также может означать, что разные части изображения не повышаются последовательно.Вот почему мы рекомендуем большую часть времени оставлять этот параметр на 0 , если только повышение резкости не создает большого дополнительного шума.
Чтобы применить нерезкую маску:
- Щелкните правой кнопкой мыши слой, который хотите повысить резкость, затем выберите Дублировать слой . Вы примените резкость к этому дублированному слою, что предотвратит случайное изменение оригинала.
- Появится диалоговое окно. Введите имя для нового слоя, затем нажмите ОК .В этом примере мы назовем его Sharpened .
- Выделив новый дублирующий слой, перейдите в Filter > Sharpen > Unsharp Mask . Если вы используете Photoshop Elements, вам нужно перейти к Enhance > Unsharp Mask .
- Появится диалоговое окно. Установите желаемый размер радиуса , затем выберите величину резкости , которую нужно добавить. Мы рекомендуем поэкспериментировать с разной степенью резкости, чтобы увидеть, что лучше всего выглядит.Вы можете посмотреть на окно предварительного просмотра , , , окно над ползунками, чтобы увидеть, как повышение резкости влияет на изображение.
- Щелкните окно предварительного просмотра, чтобы переключить предварительный просмотр с и на . Это простой способ сравнить заточенную версию с оригиналом. Чтобы просмотреть другую часть изображения, щелкните и перетащите в окне предварительного просмотра. Обратите внимание, что вы также увидите предварительный просмотр в главном окне документа .
- Продолжайте изменять настройки, пока не будете довольны результатом, затем щелкните OK .Будет применена маска нерезкости.
Попробуй!
Откройте файл примера hawk_fullsize.jpg , продублируйте фоновый слой и примените маску нерезкости. Отрегулируйте настройки, чтобы найти баланс между резкостью и потерей деталей.
Чтобы узнать больше о повышении резкости, просмотрите этот учебник от Cambridge in Color.
Наконечники для заточки
Вот несколько советов по достижению наилучших результатов при заточке:
- Если вы увеличите величину резкости, которая будет добавлена, обычно будет точка, в которой края изображения начнут светиться, из-за чего они будут выглядеть преувеличенными.Каждый раз, когда вы видите, что это происходит, попробуйте уменьшить значение , чтобы резкость выглядела более естественной.
- Если резкость по-прежнему выглядит немного неестественной, вы можете попробовать уменьшить непрозрачность слоя с резкостью, чтобы сделать эффект более тонким.
- Обратите внимание, что повышение резкости не может исправить изображение, которое очень размыто или не в фокусе . Лучше всего он работает с четкими изображениями, которые имеют слегка мягкий вид .
- Хотя маска нерезкости является полезным инструментом, Photoshop также включает другие фильтры повышения резкости, которые можно найти в меню Фильтр > Резкость .Некоторые фильтры, такие как Sharpen и Sharpen More , применяют предустановленную степень повышения резкости. Другие, такие как Smart Sharpen , дают вам еще больше способов настроить параметры (хотя это также означает, что использовать его еще сложнее, чем маску нерезкости).
Чтобы узнать больше об использовании Smart Sharpen, просмотрите это видео от Adobe.
Снижение шума
Некоторые изображения могут иметь много шума , из-за чего они выглядят зернистыми .Вы можете компенсировать это, уменьшив шум изображения , как в примере ниже.
Понятие снижения шума
Когда вы применяете шумоподавление, вы фактически удаляете информацию из изображения. Из-за этого важно использовать эту функцию осторожно, чтобы избежать удаления слишком большого количества шума, который может привести к размытости и потере деталей . Целью уменьшения шума является не полное удаление всего шума с изображения; вместо этого вы просто пытаетесь сделать изображение чище и яснее.
Как и в случае с повышением резкости, вы всегда должны критически смотреть на изображение, чтобы увидеть, получаете ли вы желаемый результат. При уменьшении шума может быть неизбежна потеря небольшого количества деталей, поэтому вам нужно будет внести осторожные изменения, чтобы найти правильный баланс. Часто лучше удалить меньше шума, чтобы сохранить как можно больше деталей.
При использовании этого инструмента вы сможете управлять несколькими настройками, в том числе:
- Strength : Этот параметр управляет общим уровнем подавления шума, которое будет применяться.Мы рекомендуем начинать с этой настройки с максимального значения (10) , потому что это упростит просмотр эффекта других настроек. После того, как вы отрегулировали другие настройки, вы можете уменьшить силу по мере необходимости, чтобы получить желаемое количество шумоподавления.
- Сохранить детали : определяет, сколько деталей исходного изображения будет сохранено. Если вы используете слишком низкое значение, изображение потеряет много деталей. Однако все, что слишком высоко, нейтрализует эффект шумоподавления.Вы захотите поэкспериментировать с этой настройкой, пока не будете удовлетворены результатом.
- Уменьшить цветовой шум : Иногда шум будет выглядеть как небольшие пятна отдельных цветов, которые известны как цветовой шум . Увеличение параметра «Уменьшение цветового шума» поможет уменьшить это. Однако слишком высокое значение этого параметра может привести к слиянию разных цветов на вашем изображении, поэтому мы рекомендуем использовать относительно низкое значение для большинства изображений.
- Детали резкости : уменьшение шума изображения также приводит к потере резкости изображения.Этот параметр позволяет добавить резкости обратно к деталям изображения. Однако, как и в случае с Preserve Details , это может нейтрализовать эффекты шумоподавления, поэтому будьте осторожны, не устанавливайте его слишком высоко.
Попробуй!
Перетащите ползунок в интерактивном меню ниже, чтобы настроить уровень шумоподавления. Помните, что удаление слишком большого количества шума приведет к потере деталей на изображении. Постарайтесь найти такой уровень, при котором изображение будет выглядеть чистым, не теряя при этом слишком много деталей.
Чтобы применить шумоподавление:
- Щелкните правой кнопкой мыши нужный слой, затем выберите Дублировать слой . Вы примените шумоподавление к этому дублированному слою, что предотвратит случайное изменение оригинала.
- Появится диалоговое окно. Введите имя для дублированного слоя, затем нажмите ОК . В этом примере мы назовем его Noise Reduction .
- Выделив новый дублирующий слой, перейдите в Filter > Noise > Reduce Noise .
- Появится диалоговое окно. Уделите время настройке каждого параметра, следуя приведенным выше инструкциям. Вы можете посмотреть на предварительный просмотр , , окно , слева от ползунков, чтобы увидеть эффект.
- Щелкните окно предварительного просмотра, чтобы переключить предварительный просмотр с и на . Это простой способ сравнить шумоподавление с оригиналом. Чтобы просмотреть другую часть изображения, щелкните и перетащите в окне предварительного просмотра. Обратите внимание, что вы также увидите предварительный просмотр в главном окне документа .
- Продолжайте изменять настройки, пока не будете удовлетворены результатами, затем нажмите ОК . Будет применяться шумоподавление.
Попробуй!
Откройте файл примера global_building_fullsize.jpg , продублируйте фоновый слой и примените шумоподавление. Отрегулируйте настройки, чтобы найти баланс между шумоподавлением и потерей деталей.
Вызов!
Если вы хотите попрактиковаться в внесении корректировок, которые мы рассмотрим в этом уроке, вы можете загрузить некоторые или все наши изображения-примеры .Просто щелкните любое из изображений ниже, чтобы открыть полноразмерную версию, затем щелкните полноразмерную версию правой кнопкой мыши и выберите Сохранить изображение как , чтобы сохранить его на свой компьютер.
- Откройте файл примера flower_fullsize.jpg в Photoshop.
- Дублируйте фоновый слой, затем примените маску нерезкости . Уделите время настройке различных параметров, сравнивая увеличенную версию с оригиналом.
- Откройте ferris_wheel_fullsize.jpg пример файла.
- Дублируйте фоновый слой, затем примените шумоподавление . Уделите время настройке различных параметров, сравнивая шумоподавление с исходным.
- Когда вы закончите редактирование, используйте функцию Сохранить для Интернета , чтобы экспортировать изображения в формате JPEG.
/ ru / photoshopbasics / Делаем больше со слоями / content /
Как выборочно увеличить резкость в Photoshop — DigitalRev
Когда вы повышаете резкость портретов, обычно рекомендуется применять эффект только там, где это необходимо, а не глобально.Существует несколько способов выборочного увеличения резкости изображения, но этот метод дает вам точный контроль над расположением эффекта и обеспечивает естественную резкость изображения без неприглядных ореолов.
Левая сторона — оригинал, правая — выборочно заточенная версия
Step 1
Дважды скопируйте фоновый слой, нажав Ctrl + J (это Command + J на Mac). Выделите оба этих новых слоя и щелкните значок Create a new group в нижней части панели слоев — это значок, который выглядит как папка.
В Photoshop CC щелчок по значку «Новая группа» переместит два выбранных слоя в новую группу. Если вы используете старую версию Photoshop, вам нужно перетащить два слоя в новую группу. Переименуйте группу в Sharpen для облегчения идентификации позже.
Шаг 2
Выберите группу, которую вы только что создали, чтобы выбрать ее. Затем измените режим наложения, щелкнув там, где написано Normal на панели слоев. В раскрывающемся меню выберите Overlay .Затем выберите верхний слой в группе и измените режим наложения на Vivid Light .
Шаг 3
Не снимая выделения с верхнего слоя, инвертируйте его, нажав Ctrl + I (или Command + I на Mac). Изображение в окне предварительного просмотра вернется к своему первоначальному виду.
Инвертировать слой яркого света
Шаг 4
Теперь вы можете применить повышение резкости, добавив Surface Blur к верхнему слою. Выделив верхний слой в группе, выберите Filter → Blur → Surface Blur .Значения будут зависеть от размера вашего изображения, но начните с Radius 10 и Threshold 10 . Изучите предварительный просмотр и настройте значения, чтобы устранить ореолы.
Выберите радиус и порог, которые подходят для вашего снимка
Шаг 5
Теперь вы повысили резкость изображения по всем направлениям, пора применить его выборочно. Сделайте это, выбрав группу «Резкость», а затем нажав значок Добавить маску слоя на панели «Слои».Там, где маска слоя белая, резкость будет видна. Там, где маска слоя черная, резкость будет невидимой.
Создайте маску слоя, чтобы выборочно скрыть эффекты группы
Step 6
Выбрав маску слоя, нажмите Ctrl + I (или Command + I на Mac), чтобы инвертировать цвета, превратив белую маску слоя в черный. Это скроет эффект повышения резкости. Теперь с помощью мягкой белой кисти ( B ) закрасьте области изображения, которые вы хотите повысить резкость.Держите кисть маленького размера и сосредоточьтесь на таких деталях, как глаза, брови, губы и волосы. Избегайте заточки кожи или любых областей, которые уже не в фокусе.
Закрасьте области, которые вы хотите сделать более резкими, белым цветом.
В процессе работы приобретите привычку включать и выключать видимость группы, щелкая значок глаза рядом с миниатюрой группы на панели слоев. Это поможет вам оценить силу эффекта. Если он слишком сильный, выберите группу «Резкость» на панели «Слои» и уменьшите значение Непрозрачность до тех пор, пока оно не станет правильным.
Вы также можете нажать клавишу «\», чтобы увидеть наложение маски. Это даст вам четкое представление о том, где вы нарисовали белый цвет, а где все еще черный.
Как повысить резкость изображения в Photoshop (3 способа!)
Знание того, как повысить резкость изображения в Photoshop, — полезный навык для любого фотографа.
Размытые изображения возникают по разным причинам. Возможно, у вас была камера с автофокусом, и точка фокусировки была установлена не в том месте.
Возможно, проблема в вашем оборудовании, и ваш объектив просто не дает самых резких изображений.Это обычная проблема с непрофессиональными зум-объективами.
Или, возможно, ваше изображение было идеально четким, но выглядит немного нечетким, когда вы загружаете его в свои социальные сети из-за алгоритмов сжатия из Facebook или Instagram.
Какой бы ни была причина, возможность повысить резкость изображений в Photoshop означает, что у вас всегда есть решение. Есть много способов сделать это, и какой из них лучше всего зависит от вашего рабочего процесса и того, для чего вы хотите использовать изображение.
Здесь я рассмотрю некоторые из наиболее распространенных и полезных процессов.
Хотите более быстрый и простой способ повышения резкости изображений?
Topaz Sharpen AI — лучшее приложение для исправления размытых фотографий. Посмотрите здесь >>
Что такое резкость изображения?
Кредит: Ricky Kharawala
Резкость изображения — это количество деталей, которые вы получаете из области в фокусе. Посмотрите, например, на это изображение — фон намеренно размыт.
Это метод, позволяющий выделить объект, поскольку он находится в фокусе.Однако не все они имеют одинаковую резкость.
Разница между изображениями «до» и «после» заключается в количестве деталей, которые можно четко определить в области лица.
Как сделать размытое изображение четким в Photoshop?
Невозможно изменить фокус фотографии после того, как она сделана, но то, что вы можете сделать, — это добавить эффект резкости в Photoshop.
Это достигается за счет увеличения контраста по краям, чтобы они выглядели более четко очерченными.
Итак, когда Photoshop обнаруживает большую разницу между более светлыми и темными областями, он увеличивает контраст, чтобы сделать разницу более очевидной.
Конечно, возможности Photoshop ограничены. Если изображение слишком размытое, превратить его в четкое изображение будет невозможно.
Вернемся к примеру изображения выше. Я могу сделать объект резче, чтобы вы могли видеть каждый волосок на лице, но я не смогу сфокусировать фон.
Пределы резкости изображения
Ограничение того, что вы можете или не можете сфокусировать, — не единственное, что существует, когда дело доходит до повышения резкости изображения в Photoshop.
У этих инструментов также есть ограничение на то, сколько они могут сделать резкости, прежде чем у них появятся неприятные побочные эффекты. Одна из самых серьезных проблем — ореол.
Ореол означает, что вокруг наиболее контрастных областей изображения начинает появляться яркая рамка. Эта граница называется ореолом.
Эта проблема возникает не только из-за повышения резкости; это также может произойти с изображениями HDR и другими изменениями, когда они превышены.
Еще одна сложность возникает, если на вашем изображении есть шум.Шум — это не связанная с этим проблема, но он становится намного более заметным, если вы примените какой-либо фильтр или технику повышения резкости.
Итак, лучше избавиться от шума перед использованием любого из следующих методов.
Как повысить резкость изображения в Photoshop
Есть много способов повысить резкость в Photoshop. Только в категории «Повышение резкости» есть шесть различных фильтров, а также другие инструменты и методы, которые вы можете найти в разных разделах программы.
Эта статья о трех наиболее распространенных и, на мой взгляд, наиболее полезных: Unsharp Mask, High Pass и Smart Sharpen.
Я дам вам пошаговые инструкции для каждого из них, но давайте начнем с краткого объяснения, что они собой представляют:
- Unsharp Mask дает вам некоторые настройки, которые вы можете настроить вручную в сочетании с отличным алгоритмом. Это отличный компромисс между полностью автоматической и ручной регулировкой.
- High Pass — самый простой в использовании, при этом обеспечивая отличные результаты. Он работает с новым слоем, предназначенным для поиска краев и работы только с ними.
- Фильтр Smart Sharpen дает вам максимальный контроль. Кроме того, вы можете сохранить настройку в качестве предустановки для использования на нескольких изображениях и создать более эффективный рабочий процесс.
Давайте подробнее рассмотрим, как можно использовать каждый из них.
1. Использование маски нерезкости
Шаг 1. Дублируйте слой
Найдите нужное изображение и откройте его в Photoshop. По умолчанию он открывается как заблокированный фоновый слой.
Вы всегда должны работать в отдельных слоях. Во-первых, у вас всегда будет оригинал нетронутым, чтобы вернуться к нему, если что-то пойдет не так.
Во-вторых, даже если все идет как надо, работа с разными слоями позволяет вам применять разную степень резкости к разным областям или даже использовать маски, чтобы оставить некоторые области без какой-либо резкости.
Чтобы дублировать слой, щелкните его правой кнопкой мыши и выберите в меню «Дублировать слой». Это откроет панель свойств для нового слоя.
Вы можете переименовать его здесь или сделать это позже. Оставьте все как есть и нажмите ОК. Это создаст копию вашего фона на отдельном слое.
Шаг 2. Измените режим наложения
Выбрав этот новый слой, откройте меню «Режимы наложения» и измените его с Нормального на Яркость.
Мы делаем это, потому что мы просто собираемся работать с контрастом, а режим наложения «Яркость» учитывает яркость пикселей.Таким образом, это не повлияет на цвет или насыщенность изображения.
Шаг 3. Примените фильтр маски нерезкости
Перейдите в меню «Фильтр», «Резкость», «Маска нерезкости». Откроется диалоговое окно.
Здесь вы можете увидеть увеличенную область вашего изображения, чтобы увидеть, что меняет фильтр. Убедитесь, что опция предварительного просмотра отмечена, и вы также можете видеть изменения в общем изображении.
Начните перемещать ползунки, чтобы применить фильтр. Ползунок Amount будет управлять степенью резкости.По моему опыту, около 50 будут работать хорошо, не вызывая слишком много побочных эффектов. Но это может меняться от изображения к изображению, поэтому просто переместите его и найдите правильный баланс.
Радиус устанавливает количество пикселей, на которые будет воздействовать фильтр. Помните, как мы говорили, что повышение резкости работает за счет увеличения контраста по краям между темными и светлыми областями? Что ж, изменение радиуса определяет, сколько пикселей следует рассматривать как «край» и, следовательно, на сколько пикселей влияет эффект.
Ползунок Threshold указывает, какой контраст должен быть между зонами, чтобы он считался краем и, следовательно, к нему применялся фильтр.
Когда все будет готово, нажмите ОК.
Шаг 4. Точная настройка
Вы можете точно настроить эффект повышения резкости изображения, изменив непрозрачность слоя. Помните, он должен выглядеть резким, но естественным.
Вы также можете использовать маски слоя, чтобы применить маску нерезкости к определенным частям изображения.Просто нажмите кнопку «Создать маску слоя» в нижней части панели «Слои».
Это создаст маску для покрытия определенных областей слоя. Закрасьте черным то, что вы хотите скрыть маской, и оставьте белым то, что вы хотите видеть.
Шаг 5. Сохраните
Вот и все. Если результат вас устраивает и вам не нужно возвращаться для дальнейшего редактирования, вы можете «Свести изображение» в меню «Слои». Затем сохраните ваш файл.
2.Использование фильтра высоких частот
Шаг 1. Дублируйте слой
Откройте изображение в Photoshop. Как я объяснял в методе «Нерезкая маска», всегда рекомендуется работать с отдельным слоем. В данном случае это не просто предложение, это необходимо для процесса заточки.
Это связано с тем, что повышение резкости происходит путем смешивания исходного изображения и слоя с фильтром высоких частот. Итак, просто перетащите фоновый слой на кнопку «Новый слой», чтобы сделать копию.
Шаг 2. Преобразование в смарт-объект
Использование смарт-объектов также является полезным дополнением к вашему рабочему процессу, однако не всегда так важно, как другие.
Для этого процесса это полезно, потому что это позволит вам вернуться к фильтру и настроить его, помня, что вы не сможете увидеть эффект до его применения.
Сказав это, выберите только что созданную фоновую копию и щелкните ее правой кнопкой мыши. Затем выберите в меню «Преобразовать в смарт-объект».
Теперь вы будете работать неразрушающим образом, и все фильтры, которые вы примените к этому слою, будут смарт-фильтрами.
Шаг 3. Примените фильтр высоких частот
Теперь перейдите в меню «Фильтр», «Другое», «Фильтр высоких частот». Этот фильтр помещает нейтральный серый слой поверх вашего изображения. Затем на этом сплошном цвете Photoshop отметит найденные края.
Способ, которым Photoshop знает, какие края следует маркировать, задается радиусом. Ползунок «Радиус» работает аналогично ползунку «Маска нерезкости»: он определяет, сколько пикселей вокруг контрастирующих будет считаться частью края для повышения резкости.
Другими словами, значение 1 сообщает Photoshop, что нужно изменять только один пиксель с каждой стороны края.
После этого, если ползунок находится в самом низком значении, вы увидите только плоский серый слой. Если вы сдвинете его до максимума, вы увидите все изображение целиком, потому что все считается краем.
Итак, как найти лучшее соотношение цены и качества? Вы хотите, чтобы контур объекта или область, которую вы хотите повысить резкость, были четко очерчены, чтобы другие области не появлялись в сером слое.
Начните с наименьшего значения и медленно двигайте его вправо, пока не найдете золотую середину. Не волнуйтесь — поскольку вы превратили его в смарт-объект, вы можете вернуться к фильтру и настроить радиус столько раз, сколько захотите. Затем нажмите ОК.
Шаг 4. Измените режим наложения
Хорошо, теперь новый слой создается поверх исходного изображения. Режим наложения по умолчанию — Нормальный.
Это не будет смешивать его с исходным фоном.В результате вы увидите только серый слой с границами, которые вы видели при предварительном просмотре. Чтобы увидеть эффект повышения резкости, вам нужно совместить оба слоя.
В меню «Режим наложения» в верхней части панели вы можете выбрать тот, который лучше всего подходит для вас.
Если вы работаете с одной из последних версий Photoshop, вы можете просто навести на них курсор, и вы увидите предварительный просмотр того, как будет выглядеть ваше изображение. Если нет, вы должны применить каждый из них, чтобы узнать.
Обычно хорошо работают режимы наложения Overlay или Hard Light.Но вы также можете попробовать Soft Light для более тонкого эффекта или Vivid Light для сильной резкости.
Шаг 5: Точная настройка
В этом случае также можно изменить прозрачность фильтра. Просто нажмите на ползунки рядом с фильтром на панели слоев.
Вы также можете вернуться, чтобы отрегулировать значение радиуса, если обнаружите, что оно слишком много или слишком мало. Просто дважды щелкните по нему, чтобы снова открыть диалоговое окно. Вы можете делать это столько раз, сколько вам нужно.
Шаг 6. Сохраните
Когда вы закончите работу с фильтром и вам больше не нужно будет возвращаться назад, вы можете сгладить слои в меню «Слои» и сохранить изображение.
3. Использование Smart Sharpen
Шаг 1. Дублирование слоя
Инструмент Smart Sharpen — еще один инструмент, который эффективен для повышения резкости изображения в Photoshop.
Как и в случае с другими, первое, что вы должны сделать после открытия изображения, — это продублировать свой слой.Таким образом вы сохраните исходное изображение.
Это можно сделать из меню «Слои», «Дублировать слой». Или вы можете сделать это на панели «Слои», щелкнув слой правой кнопкой мыши, чтобы открыть меню.
Шаг 2: Откройте фильтр Smart Sharpen
Вы можете получить доступ к нему из меню Filter, Sharpen, Smart Sharpen. Это откроет диалоговое окно, в котором будут настройки по умолчанию.
Если вас это не устраивает, вы можете начать перемещать ползунки вручную, чтобы создать собственный фильтр, который можно сохранить в качестве предустановки.Или, если у вас уже есть сохраненный, вы можете загрузить его.
Шаг 3. Настройте фильтр
Начните с перемещения ползунка «Сумма». Это установит степень резкости. Затем переходите к настройке радиуса. Он работает так же, как фильтр «Маска нерезкости». Разница здесь в третьем слайдере: шумоподавление.
Фильтр Smart Sharpen позволяет контролировать этот нежелательный побочный эффект с помощью ползунка. Начните настраивать его, чтобы уменьшить шум. Не заходите слишком далеко, иначе эффект повышения резкости тоже начнет исчезать.
Еще одна функция Smart Sharpen — это возможность удалить некоторую размытость из-за определенных проблем.
Помните, как вначале я говорил вам, что нерезкое изображение может быть по разным причинам? Что ж, этот фильтр нацелен на некоторые из них определенным образом.
Установите в меню «Удалить» значение «Размытие линзы», если проблема связана с используемой оптикой. Или используйте параметр «Размытие в движении», если размытие возникает из-за движущегося объекта или дрожания камеры.
Вы можете открыть раздел Highlights / Shadows, если вам нужно исправить любые ореолы, вызванные процессом повышения резкости.
Как только вы будете готовы, просто нажмите OK, и фильтр будет применен.
Шаг 4. Точная настройка и сохранение
Как и в других случаях, вы можете выполнить точную настройку с помощью масок или прозрачности, а затем сохранить свою работу, когда она будет готова.
Заключительные слова
Надеюсь, вам понравилась эта статья о том, как сделать ваши фотографии немного резче!
Помните: сначала решите, что вы хотите повысить резкость, а затем сосредоточьтесь на том, что вам кажется наиболее естественным. Не переусердствуйте с заточкой, какой бы заманчивой она ни была!
Наконец, если у вас нет времени для выполнения любого из вышеперечисленных шагов и вы бы предпочли, чтобы приложение позаботилось о вашем размытом изображении, ознакомьтесь с этим руководством по Topaz Sharpen AI.
Как повысить резкость фотографии в Photoshop
Одна из первых вещей, которые люди хотят знать, как сделать в Photoshop, — это повысить резкость фотографии. Это было бы довольно легко, не так ли? Новичку это не совсем понятно, потому что они выберут фильтр повышения резкости. Как ни странно, это не лучший вариант. В этом уроке я покажу вам лучший вариант, а также объясню, что делают разные ползунки, когда вы увеличиваете резкость в Photoshop. Помимо этой простой техники повышения резкости, я покажу вторую более продвинутую технику повышения резкости в Photoshop.
Начнем с этой фотографии музыканта Тейлора Дэвиса, которую я снял. Обратите внимание, что Тейлор находится в фокусе, а передний и задний план не в фокусе. Мы хотим сделать область фокусировки более резкой.
1.
Выберите «Фильтр»> «Резкость»> «Маска нерезкости»
Это самый простой инструмент для повышения резкости фотографий в Photoshop. (Видео объясняет его название и принцип работы).
2.
Давайте посмотрим на 3 ползунка по очереди, я переборщу, чтобы вы могли видеть, что они делают, а затем я покажу вам фактические настройки, которые нужно использовать.
Величина — это сила эффекта повышения резкости.
3.
Радиус создает ореол по краям, это добавляет контраст, что делает изображение более резким. (Почти как ясность в Lightroom / ACR)
4.
Порог — это то, как вы настраиваете то, что становится резким.
- 0 порог: Все заточено
- 255 порог: Ничего не заточено не заточено
5.
24 порог: Теперь поговорим о деталях, но поверхности практически не заточены.
6.
На самом деле мы бы не стали использовать такие агрессивные настройки, так как фотографии с повышенной резкостью не выглядят хорошо. Следите за краями на предмет «шипящего» вида или явных ореолов, мы этого не хотим.
Вот окончательные настройки, которые я использовал на этой фотографии. 186 / 1,5 / 2 (я обычно не использую значение радиуса выше 2,0)
Работает хорошо.
High Pass Sharpening
Прямо сейчас мы рассмотрим дополнительный способ повышения резкости в Photoshop, это называется High Pass Sharpening, и он позволяет нам выборочно повышать резкость.(Метод обработки также может быть выборочным, если вы используете смарт-объекты)
1.
Начните с дублирования слоя
2.
Измените режим наложения слоя на оверлей (Подробнее о режимах наложения здесь)
Это будет выглядеть иначе, но не волнуйтесь, это всего лишь промежуточный шаг, через секунду он будет выглядеть нормально.
3.
Выберите «Фильтр»> «Другой»> «Высокий проход»
При перемещении ползунка вы можете увидеть эффекты повышения резкости.В некотором смысле так работает и нерезкая маска, но здесь вы можете увидеть это более четко.
4. Теперь я хочу убрать эффект резкости с волос; Если заострить волосы, они станут сухими и ломкими.
Щелкните значок новой маски слоя на панели слоев. (Прямоугольник с кружком внутри).
5.
Выберите инструмент кисти (B). Используйте кисть с мягкими краями.
Выберите черный цвет в качестве цвета переднего плана.
Закрасьте заточку с волос, а также с лица.
Надеюсь, вам понравился этот фундаментальный урок из нашей серии основ. Чтобы получить больше уроков из этих типов, выберите категорию «Основы Photoshop» из бесплатных руководств на сайте PhotoshopCAFE.com.
Между прочим, если вы хотите изучить подобные вещи с помощью Photoshop, вам действительно стоит проверить мой курс обучения Flagship Photoshop. Photoshop Secrets, Photoshop 2020 For Digital Photographers — лучшее вложение, которое вы когда-либо сделаете для изучения и освоения Photoshop.Это сделает ваши знания семимильными шагами вперед.
Просмотрите сотни других бесплатных руководств здесь или найдите то, что вы ищете, в поиске вверху страницы.
Вы также можете просматривать темы в меню бесплатных руководств.
Если вы готовы серьезно относиться к Photoshop, посмотрите наши полные курсы здесь
PS Не забудьте присоединиться к нашему списку рассылки и подписаться на меня в социальных сетях>
(Я публиковал забавные сообщения в Instagram и Facebook Истории за последнее время)
Приятно видеть вас здесь, в CAFE,
Колин
Возьмите под контроль повышение резкости в Photoshop
Большинство людей, которые экспериментировали в Photoshop, особенно те, кто снимает в RAW, уже попробуют для повышения резкости изображения.Повышение резкости увеличивает контраст между соседними пикселями, что приводит к визуальному эффекту более четкого изображения. Обычно это последний этап обработки изображения, который часто используется для улучшения уже хорошо сфокусированных изображений или в отчаянии, чтобы попытаться спасти элементы фотографии, которые не были сфокусированы при нажатии на кнопку затвора.
Существует множество способов повысить резкость изображений в Photoshop, так что есть целое подменю фильтров, предназначенных для повышения резкости, каждый из которых предлагает разный уровень контроля и разные уровни успеха.Однако один из наиболее часто игнорируемых фильтров, который может помочь вам достичь лучших результатов с большим контролем, не находится в подменю Sharpen, но фактически находится в меню с полезным названием Filter -> Other: фильтр высоких частот. .
Я расскажу вам пошаговое руководство по использованию фильтра высоких частот и, надеюсь, покажу вам, насколько простым и эффективным может быть повышение резкости изображения.
Шаг 1
Начните с открытия изображения, которое вы хотите повысить резкость — в идеале, изображение должно быть получено из необработанного файла, чтобы не повышать резкость изображения в формате JPEG, созданном вне камеры.Убедитесь, что вы выполнили все остальные шаги обработки, которые хотите выполнить. Здесь я буду использовать это изображение лисы, чтобы проиллюстрировать процесс (перья и мех часто хорошо реагируют на небольшую резкость).
Шаг 2
В палитре слоев щелкните правой кнопкой мыши фоновый слой, выберите «Дублировать» и нажмите «ОК». Это создает копию исходного слоя и является ключевым этапом применения фильтра высоких частот.
Шаг 3
Выделив дублирующий слой, выберите Filter -> Other -> High Pass
.
Откроется окно высоких частот с небольшим предварительным просмотром результатов и элементом управления радиусом.Если вы видите все изображение за этим окном, вы заметите, что слой Duplicate стал серым — не паникуйте, это должно быть.
Шаг 4
Задайте значение Радиуса и нажмите ОК. Чем выше Радиус, тем больше резкости будет применено к изображению. Если вы поиграете с ползунком Радиус, вы заметите, что при низких значениях, например 1,0 пикселя, в сером слое видны только высококонтрастные края, тогда как если вы переместите ползунок Радиус до 10 пикселей, вы заметите, что больше краев внутри изображения будут выделены.
Точное значение радиуса, которое приведет к оптимальной резкости, будет зависеть от изображения, но где-то в диапазоне от 1,0 до 5,0 пикселей будет достаточно. Как правило, 5,0 пикселей — это слишком много, но, учитывая, что мы выполняем это действие на дублированном слое, это дает нам гибкость в использовании фильтра высоких частот, я объясню это позже.
Шаг 5
В палитре слоев установите режим наложения дублированного слоя на Overlay.
Режим наложения «умножает» черный цвет и «экранирует» белый нижний слой, то есть делает темные области темнее, а светлые — светлее.После применения фильтра высоких частот наше изображение стало серым (фактически, нейтральным серым), а при установке значения радиуса края были выделены в светлых / темных оттенках серого. Поэтому, когда режим наложения установлен на Overlay, нейтральные серые области изображения не имеют никакого эффекта, но более светлые / темные края отображают / умножают края слоя ниже, увеличивая контраст, что приводит к более резкому изображению.
Шаг 6
Измените непрозрачность дублированного слоя для достижения желаемой резкости.Я упоминал, что с фильтром высоких частот можно быть тяжеловесно — это потому, что вы можете уменьшить любую чрезмерную резкость с помощью ползунка «Непрозрачность». Часто бывает хорошей идеей установить непрозрачность на ноль и поработать до приемлемого уровня резкости, чтобы не чрезмерно увеличить резкость и не вызвать артефактов.
Шаг 7
Рекомендуется попробовать распечатать часть изображения в том же масштабе, в каком вы собираетесь распечатать фотографию целиком, чтобы понять, насколько резкости требуется отдельное изображение, и отрегулировать ползунок «Непрозрачность» соответствующим образом.
Вот и все, резкость изображения повысилась!
Преимущество использования этого метода для повышения резкости изображений заключается в том, что эффект повышения резкости применяется неразрушающим образом к дублированному слою с очень простым для понимания параметром (в значении радиуса), который управляет величиной повышения резкости. , а также дает вам возможность точно настроить окончательный эффект с помощью ползунка «Непрозрачность».
Кроме того, учитывая, что повышение резкости полностью контролируется дублированным слоем, вы можете дополнительно контролировать, где применяется повышение резкости в изображении, применяя маску слоя к дублированному слою.
Итак, у вас есть быстрый, но эффективный метод повышения резкости изображений, который дает вам полный контроль.
Как повысить резкость краев изображения в Photoshop
Если вы пользуетесь Lightroom, то знаете, что в Lightroom можно замаскировать усиление резкости, применяемое к изображению, чтобы оно применялось только к краям изображения. Эта же функция пока недоступна в Photoshop, и фильтры повышения резкости применяются ко всему изображению, а не только к деталям по краям.
Однако вы можете достичь разумного приближения к функции маскирования Lightroom в Photoshop, используя фильтр Photoshop «Найти края». Преимущество этого заключается в том, что вы можете применить к изображению большую резкость, чем без эффекта маскировки, а области с плоским цветом, такие как небо и оттенки кожи, не будут резкими. Вот как это сделать.
Как повысить резкость краев изображения в Photoshop
После того, как вы закончили обработку изображения в Photoshop, сведите изображение к одному слою или сделайте один слой отредактированного изображения, добавив новый слой вверху палитры слоев и нажав Ctrl + Alt + Shift + E (Command + Option + Shift + E на Mac), чтобы создать плоскую версию изображения на этом слое.
Дважды продублируйте сплющенный слой.
Нацельтесь на самый верхний слой — вы создадите маску повышения резкости из этого слоя. Выберите «Изображение»> «Коррекция»> «Обесцветить», чтобы преобразовать его в черно-белый, затем выберите «Фильтр»> «Стилизация»> «Найти края», чтобы изолировать края изображения.
Выберите «Изображение»> «Коррекция»> «Инвертировать», чтобы инвертировать цвета, чтобы черный цвет стал белым и наоборот.
Выберите «Изображение»> «Коррекция»> «Уровни» и настройте маску так, чтобы она отображала белый цвет в тех областях, которые вы хотите увеличить резкость, и черный в тех областях, которые вы не хотите увеличивать.
После того, как у вас будет хорошая маска, слегка смажьте ее края, выбрав «Фильтр»> «Размытие»> «Размытие по Гауссу» и примените к ней размытие в 1 или 2 пикселя. Когда это будет сделано, скройте слой маски повышения резкости, отключив его значок видимости в палитре слоев.
Теперь выберите второй верхний слой изображения и щелкните значок «Добавить маску слоя» в нижней части палитры слоев.
Щелкните миниатюру маски на этом слое, чтобы нацелить его, и выберите «Изображение»> «Применить изображение», чтобы открыть диалоговое окно «Применить изображение».В раскрывающемся списке «Слой» выберите слой, содержащий скрытую маску повышения резкости, и нажмите «ОК».
Щелкните миниатюру изображения на этом слое, чтобы нацелить его и применить резкость к этому слою — при желании используйте Smart Sharpen или Unsharp Mask. При установке значений ползунка просмотрите результат на изображении, а не используйте предварительный просмотр в диалоговом окне повышения резкости. При предварительном просмотре в диалоговом окне не учитывается примененная вами маска — учитывается само изображение. По завершении нажмите ОК.
Чтобы сравнить результаты повышения резкости изображения с помощью краевой маски до и после, нажмите Shift + щелчок по миниатюре слоя маски, чтобы отключить его и увидеть изображение, как оно будет выглядеть резким и без эффекта маскировки. Щелкните миниатюру маски еще раз, чтобы снова включить маску. При желании вы можете отказаться от скрытого маскирующего слоя, так как он больше не нужен.
Хотя создание этой маски повышения резкости требует определенных усилий, после того, как вы сделаете это несколько раз, вы обнаружите, что процесс довольно прост, и некоторые действия по его созданию можно автоматизировать с помощью действий.

 Понятие резкость изображения можно определить как чёткость границ между участками этого изображения с различной яркостью. От чего зависит резкость фотографии? Да от многих факторов — качества объектива, используемой диафрагмы, движения объекта во время съемки, от кривых рук, в конце концов.
Понятие резкость изображения можно определить как чёткость границ между участками этого изображения с различной яркостью. От чего зависит резкость фотографии? Да от многих факторов — качества объектива, используемой диафрагмы, движения объекта во время съемки, от кривых рук, в конце концов.
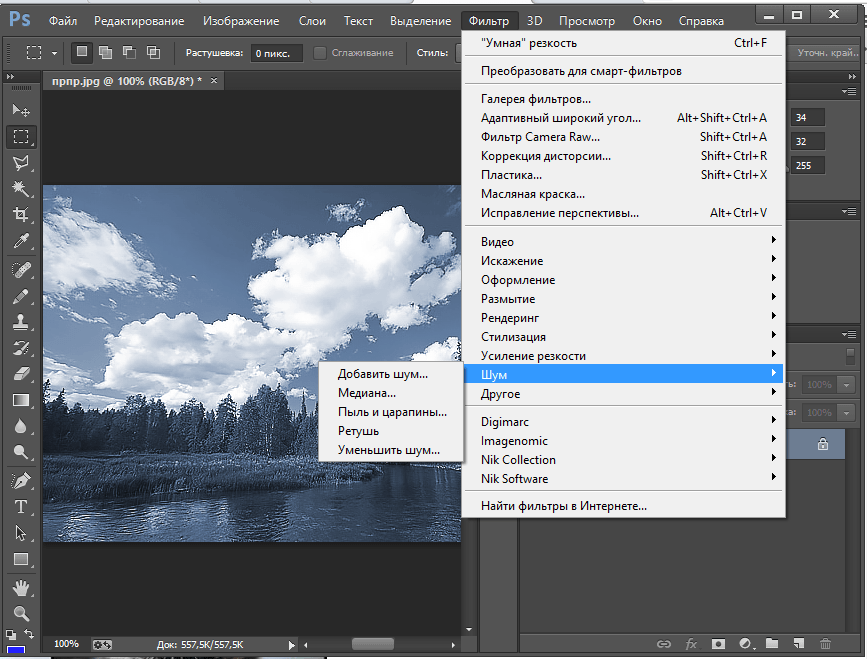
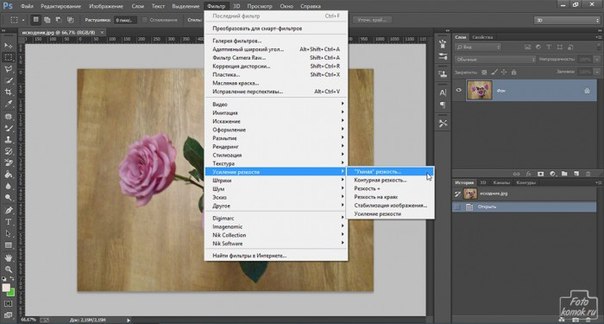 Если уменьшить изображение, несколько пикселей приходится помещать в одном, и при обычном вычислении среднего значения контуры стали бы размытыми (Рис2). Алгоритмы Фотошопа при уменьшении немного увеличивают контурную резкость (Рис3). При дополнительном повышении резкости фильтрами контраст на контурах повышается ещё больше (Рис4), но возникает искажение, заметное как светлый ореол на контурах.
Если уменьшить изображение, несколько пикселей приходится помещать в одном, и при обычном вычислении среднего значения контуры стали бы размытыми (Рис2). Алгоритмы Фотошопа при уменьшении немного увеличивают контурную резкость (Рис3). При дополнительном повышении резкости фильтрами контраст на контурах повышается ещё больше (Рис4), но возникает искажение, заметное как светлый ореол на контурах.