Как убрать размытие на фото в фотошопе
Как в Фотошопе убрать размытость | Сделай все сам
Автор: admin · 16.04.2017
Довольно зачастую на фотографиях из-за движения объектов в кадре либо дрожания рук оператора появляются области нечеткого изображения. Сегодня качество сходственных снимков дозволено гораздо усовершенствовать путем цифровой обработки. Убрать размытость с фотографии дозволено в Adobe Photoshop — сильном графическом редакторе.
Вам понадобится
Инструкция
1. Загрузите изображение, содержащее размытые области, которые нужно убрать, в Adobe Photoshop. На клавиатуре нажмите Ctrl+O либо выберите пункте «Open…» сегменты File основного меню приложения. В диалоге Open откройте каталог с надобным файлом. Выделите его в списке. Кликните по кнопке «Открыть».
2. Подготовьтесь к работе. Установите комфортный масштаб просмотра при помощи инструмента Zoom Tool либо путем ввода точных значений в текстовое поле, расположенное в статусной строке. Если требуется убрать размытость только с фрагмента изображения, не затрагивая другие части, сделайте вокруг него область выделения.
3. Используйте инструмент Sharpen Tool для точечной корректировки маленьких несильно размытых областей. Активируйте его, а после этого выберите кисть подходящего диаметра и жесткости, кликнув по элементу управления Brush в верхней панели. Проведите кистью по размытым фрагментам изображения до достижения надобного итога.
4. Воспользуйтесь одним из примитивных фильтров возрастания резкости. В разделе Filter основного меню выделите пункт Sharpen. Выберите Sharpen, Sharpen More либо Sharpen Edges. Первые два фильтра увеличивают резкость каждого изображения (при этом Sharpen More делает это в большей степени), а конечный — на границах разнородных областей.
5. Ослабьте действие примененного фильтра возрастания резкости, если результат от него слишком мощен. Нажмите Ctrl+Shift+F либо выберите в меню пункты Edit и Fade. Уменьшите значение Opacity в появившемся диалоге и нажмите OK.
Уменьшите значение Opacity в появившемся диалоге и нажмите OK.
6. Примените фильтр Smart Sharpen, дабы убрать размытость знаменитого типа. Выберите соответствующий пункт раздела Sharpen меню Filter. Отобразится диалог настройки параметров работы. В выпадающем списке Remove укажите тип размытости (скажем, Motion Blur, если она вызвана движением объекта). Подберите значения Amount, Radius и Angle (если нужно) так, дабы изображение стало максимально отчетливым. Нажмите кнопку OK.
7. Приступите к удалению размытости при помощи наложения копии изображения, обработанного фильтром High Pass. Продублируйте нынешний слой. Выберите в меню Layer и «Duplicate Layer…». Нажмите OK в появившемся диалоге. Выберите в меню пункты Filter, Other и «High Pass…». В поле Radius установите значение, несколько большее ширины областей размытости. Нажмите OK.
8. Измените режим смешивания слоя с изображением, к которому был применен фильтр. Кликните по выпадающему списку, расположенному в панели Layers. Выберите пункт Overlay.
9. Сбережете обработанное изображение. Нажмите клавиши Ctrl+S, если хотите перезаписать начальный файл. Нажмите Ctrl+Shift+S, если хотите сберечь копию. Во втором случае введите новое имя файла, укажите его тип и директорию хранения, нажмите кнопку «Сберечь».
Совет 2: Как убрать живот в фотошопе
В наш век тотального навязывания клише, то и дело человек испытывает негодование и разочарование от того, что не втискивается в рамки модных тенденций. Люди «в теле» считают, что выглядят ненормально и непривлекательно, безусловно пытаясь стандартизовать свой внешний образ, правда бы на фотографиях.
Инструкция
1. Как операция пластического хирурга стоит огромных денег и правдивых специалистов дозволено перечесть по пальцам, так и службы мастера ретуши, могущего волшебным образом видоизменить вашу фотографию, стоят много, эксперты эти длинные годы приобретают соответствующие навыки, набивают руку. Ни в одной графической программе не существует волшебной кнопки «Сделать мне прекрасно». Это дело рук человеческих. Не из всякий фотографии дозволено сделать «конфетку».Загрузите фотографию. Отменнее каждого подойдет изображение, где человеческая фигура расположена на ровном фоне, не несущем трудных деталей, чай когда формы уменьшатся, на их месте должно быть видно кое-что, что «за ними скрывалось». Эти места изображения придется воссоздавать снова, то есть рисовать и достраивать. Отменно, если бы это было примитивно небосвод либо морская гладь, которые легко изобразить либо перенести с иной части картинки.Пользуясь инструментом Lasso скрупулезно обводим силуэты того места, которое мы будем видоизменять. Чем опрятнее вы это сделаете, тем больше обычным будет выглядеть итог – нам же нужно, дабы зритель поверил, что формы именно такие на самом деле. Выделив необходимый для работы кусок, копируем его на новейший слой через меню Layer>
Ни в одной графической программе не существует волшебной кнопки «Сделать мне прекрасно». Это дело рук человеческих. Не из всякий фотографии дозволено сделать «конфетку».Загрузите фотографию. Отменнее каждого подойдет изображение, где человеческая фигура расположена на ровном фоне, не несущем трудных деталей, чай когда формы уменьшатся, на их месте должно быть видно кое-что, что «за ними скрывалось». Эти места изображения придется воссоздавать снова, то есть рисовать и достраивать. Отменно, если бы это было примитивно небосвод либо морская гладь, которые легко изобразить либо перенести с иной части картинки.Пользуясь инструментом Lasso скрупулезно обводим силуэты того места, которое мы будем видоизменять. Чем опрятнее вы это сделаете, тем больше обычным будет выглядеть итог – нам же нужно, дабы зритель поверил, что формы именно такие на самом деле. Выделив необходимый для работы кусок, копируем его на новейший слой через меню Layer>
New>Layer via Copy.
2. Применяем к выбранному фрагменту реформирование Liquify. Изгибаем и растягиваем изображение, придавая ему необходимую форму. Рекомендуется пользоваться кистью большого размера, дабы край трансформируемого куска не выглядел «мятым» и «общипанным», при этом усердствуем сделать так, дабы остальные края силуэта оставались на своем месте, чай напротив они не совпадут с начальной человеческой фигурой.Не переусердствуйте, человеческое тело – не пластилин, все изгибы обязаны выглядеть натурально. Но и излишнее механическое соответствие «чужому» лекалу традиционно малопривлекательно, и на фотографии начинает чувствоваться фальшь.
3. Новые формы классны. Но мы видим, что из-под получившейся красоты вылезают «остатки былой роскоши». Переходим на нижний слой и инструментом Stamp копируем из соседних мест картинки фон, каким бы он мог здесь быть. Это тоже нелегкая работа, она требует усидчивости и художественного вкуса.Фон подрисован. Включаем все слои и любуемся итогом.
4. Налюбовавшись дозволено слить изображение в цельный слой командой Layer>Flatten Image и сберечь изображение.
Видео по теме
Совет 3: Как убрать руку на фотошопе
В программе Фотошоп изредка может появиться такой баг (глюк): пользователь не может предпочесть ни один инструмент в панели Tools («Инструменты»). Взамен инструмента в Фотошопе всюду возникает «Рука» (Hand Tool). Скажем, вы выбираете инструмент «Кисть», а взамен курсора возникает «Рука». Что следует предпринять, дабы убрать «руку » в Фотошопе ?
Инструкция
1. Если вы столкнулись с этой неприятной задачей, не торопитесь перезагружать компьютер либо переустанавливать Фотошоп. Всё, что необходимо, — это довольно крепко 1-2 раза нажать клавишу «пробел», и “Рука» взамен инструмента в Фотошопе перестанет вас будоражить.
2. Допустимо, загвоздка возникновения «руки» взамен инструмента в Фотошопе связана с западанием либо залипанием клавиши пробела на клавиатуре, что зачастую случается со ветхими клавиатурами.
3. Скорее каждого, способ с пробелом вам поможет устранить задачу с «рукой» в Фотошопе , т.к. это самый действенный метод. Если же нет, испробуйте другие варианты на выбор:Edit->Preferences->Display & Cursors…Edit>Preferences>Reset all warning dialogs.Редактирование-Установки-Отображение и курсоры.«Редактирование» —> «Определить кисть».
4. И ещё два метода убрать «руку » в Фотошопе .1. Запустите Фотошоп, при его открытии нажмите Shift+Ctrl+Alt, и в появившемся окне согласитесь со сбросом настроек.2. Либо в настройках View-Proof Setup поставьте галочку на пункте Custom.
Совет 4: Как в Фотошопе увеличить четкость
Увеличение четкости придает деталям изображения резкость, картинка становится больше «профессиональной». Но учтите, что некачественная фотография не дозволит вам получить безукоризненно отчетливое изображение.
Вам понадобится
Инструкция
1. Для возрастания четкости на отдельных маленьких участках используйте инструмент Sharpen на боковой панели.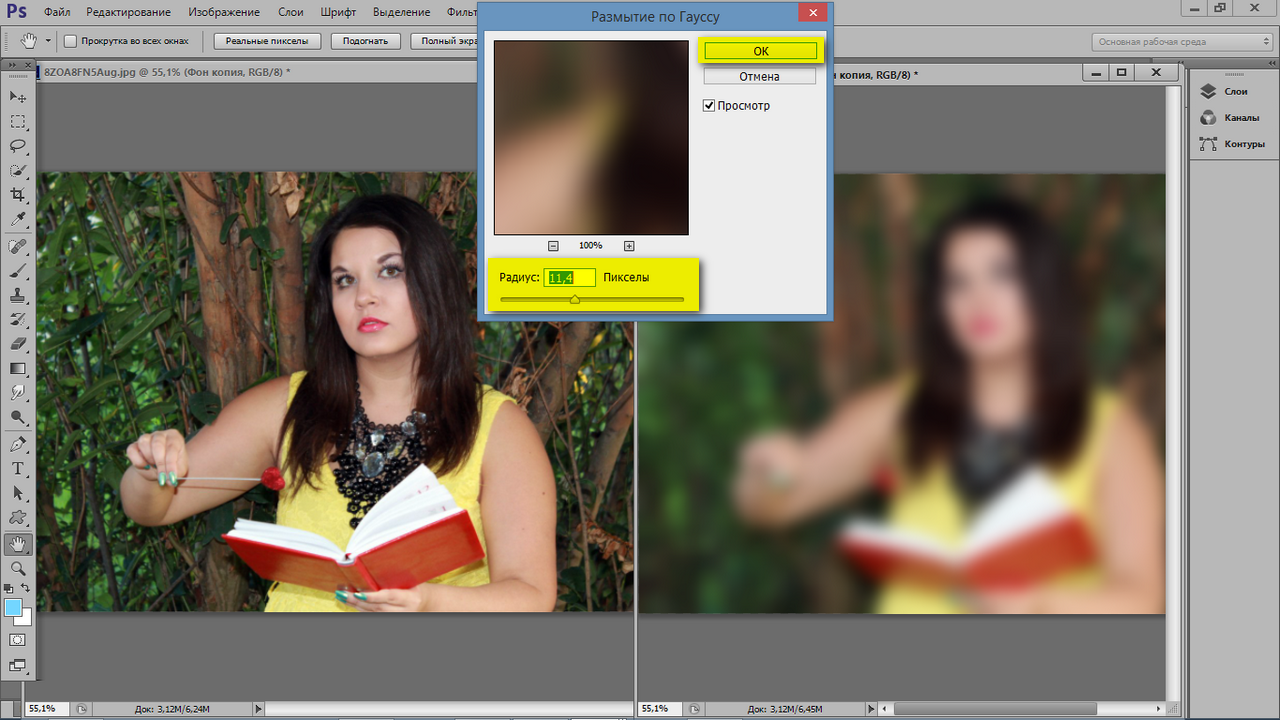 Он выглядит как фигурка треугольника. Если вы не видите такой значок, то обнаружьте каплю либо кисть руки с вытянутым пальцем — это инструменты той же группы. Нажмите на какой-нибудь из них правой кнопкой мыши и в выпадающем меню увидите треугольник. Активируйте его нажатием на левую клавишу мышки.
Он выглядит как фигурка треугольника. Если вы не видите такой значок, то обнаружьте каплю либо кисть руки с вытянутым пальцем — это инструменты той же группы. Нажмите на какой-нибудь из них правой кнопкой мыши и в выпадающем меню увидите треугольник. Активируйте его нажатием на левую клавишу мышки.
2. В верхней панели откройте параметр Brush и выберите необходимый диаметр, жесткость и форму кисти. Установите желаемый режим наложения (Mode) и степень могущества результата Strength. Проведите кистью по целевым участкам.
3. Откройте меню Filter. Выберите всякий из фильтров прямого действия: Sharpen, Sharpen Edges либо Sharpen more. Позже выбора всякого из них вы сразу увидите итог, тот, что может механически дать данная команда. Испробуйте применить все фильтры по очереди. Также дозволено вторично предпочесть всякий из фильтров, что тоже отразится на картинке.
4. Для больше высокоэффективной работы используйте инструменты тонкой настройки Smart Sharpen либо Unsharp Mask. Выберите один из них. 1-й идентично влияет на все изображение, 2-й – огромнее на участки со существенной разницей в цветах соседних пикселей (силуэты). Установите галочку в квадрате Preview, тогда вы будете сразу видеть итог.
5. В окне фильтра мышкой перемещайте изображение, дабы отменнее видеть значимые объекты. Изменяйте параметр Amount, тот, что определяет усиление контраста между пикселями. Традиционно оптимально от 100 до 200%.
6. Перемещайте ползунок Radius, дабы определить ширину области сопоставления тонов. Для лиц данный показатель традиционно устанавливается от 1 до 3.
7. В Smart Sharpen в поле Remove укажите, какой вид размытия вы хотите удалить, и проставьте галочку в поле More Accurate. В Unsharp Mask параметр Threshold задайте от 2 до 8.
Обратите внимание!
Работайте с резкостью на изображении в настоящем размере и разрешении. Напротив при изменении этих параметров итог может быть искажен. Злоупотребление фильтрами резкости приводит к результату «постеризации», когда снижается число цветовых оттенков, а изображение становится зернистым либо схожим на рисованный плакат.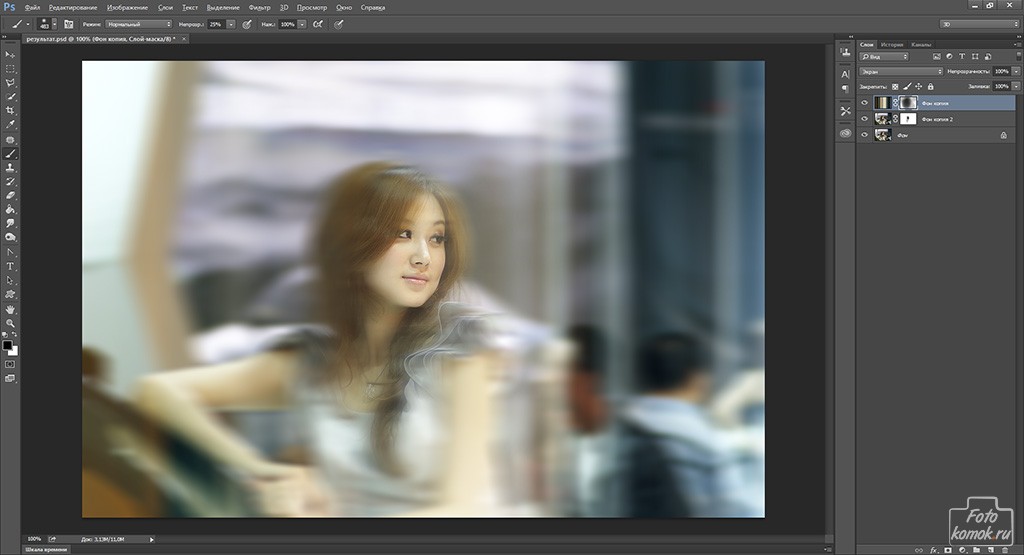
Полезный совет
Всякий инструмент вы можете применить как ко каждому изображению, так и к отдельным его частям (для этого надобно их заранее выделить). Все параметры названы приблизительно, их необходимо устанавливать опытным путем для всякого снимка и следить за нынешним итогом.
Совет 5: Как в Фотошопе убрать выделение
Для того дабы обозначить объект (рисунок, фрагмент текста, 3D-модель), применяется выделение . Так пользователь «дает осознать» программе, для какого именно элемента следует исполнять команды. В приложении Adobe Photoshop применяется такой же способ: кода нужно изменить фрагмент изображения, его выделяют, по заключении операций – снимают выделение .
Инструкция
1. Для выделения необходимого участка изображения в графическом редакторе Adobe Photoshop применяется ряд инструментов, а также предусмотрен обособленный пункт в меню. Переключение на надобный инструмент может быть исполнено с поддержкой мыши либо жгучих клавиш на клавиатуре (M, W и так дальше).
2. Убрать выделение дозволено несколькими методами. 1-й метод: выберите на панели один из инструментов выделения изображения: прямоугольное выделение либо выделение лассо. Удостоверитесь, что в меню инструмента установлен режим New selection («Новое выделение ») и примитивно кликните в любом месте изображения либо за его пределами левой кнопкой мыши. Выделение будет снято.
3. Еще один метод: кликните правой кнопкой мыши по выделенному фрагменту изображения. В контекстном меню выберите команду Deselect («Снять выделение »). Ту же самую команду дозволено вызвать и из строки меню.
4. В меню Select («Выделение») разверните контекстное меню. Выберите пункт Deselect, кликнув по нему левой кнопкой мыши. Также данную операцию дозволено исполнить и с применением жгучих клавиш. Нажмите на клавиатуре сочетание клавиш Ctrl и D, — выделение будет снято.
5. Если вы находитесь в режиме трансформирования объекта, вначале примите либо отклоните метаморфозы, двукратно кликнув левой кнопкой мыши в любом месте документа. Либо же выберите на панели всякий инструмент, появится запрос в новом окне, нажмите в нем соответствующую кнопку. Позже этого исполните действия, описанные выше.
Либо же выберите на панели всякий инструмент, появится запрос в новом окне, нажмите в нем соответствующую кнопку. Позже этого исполните действия, описанные выше.
6. Дабы снять часть выделения, выберите один из инструментов выделения и удостоверитесь в том, что энергичен режим Subtract from selection (буквально – «Вычесть из выделения»). Удерживая нажатой левую кнопку мыши, выделите тот участок, с которого хотите снять выделение . Позже того, как вы отпустите левую кнопку мыши, обведенный фрагмент будет исключен из области выделения.
Видео по теме
Ищете программу для увеличения резкости фотографий?
Фотографии с концертов и спортивных мероприятий нередко получаются смазанными и нечеткими. Возможно, снимаемый объект двигался, руки дрогнули при съемке, сбилась фокусировка или освещение было плохим. Если изображение получилось мутным, то исправить его можно с помощью программы для увеличения резкости. Воспользуйтесь Movavi Фоторедактором, чтобы сделать фото более четким.
Узнайте, как улучшить четкость фотографии, из пошаговой инструкции ниже. Используйте специальные инструменты и эффекты, чтобы исправить размытое изображение и улучшить его качество.
Скачайте установочный файл на компьютер и запустите его. Следуйте инструкциям по установке на экране. По окончании установки программа откроется автоматически.
Нажмите кнопку Открыть файл и выберите фото для обработки или просто перетащите картинку в окно программы.
Чтобы повысить резкость, перейдите во вкладку Улучшение фото. Передвигайте ползунок Четкость, пока изображение не станет более резким. Потяните вправо ползунок Детали, чтобы выделить текстуру. Эти инструменты помогут уменьшить размытие и смазанность изображения. Помимо повышения резкости, во вкладке Улучшение фото есть еще множество различных инструментов. Используйте их, чтобы увеличить насыщенность изображения, сделать его ярче и контрастнее.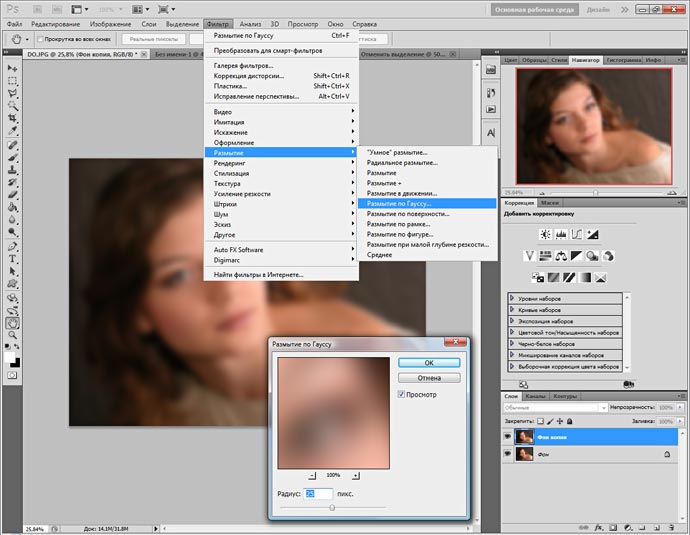
Нажмите Сохранить в правом нижнем углу окна программы. Выберите папку и сохраните изображение в нужном формате.
Теперь вы знаете, как убрать размытость на фото и сделать его более четким с помощью Movavi Фоторедактора всего за пару минут! Возможности программы не ограничиваются исправлением качества фото: в ней можно удалять ненужные объекты, заменять фон, добавлять надписи, применять художественные эффекты, делать коллажи и многое другое.
Урок 41 Как убрать шумы на фотографии в фотошопе
Доброго вечера! Еще давно я писал о том, как это сделать в лайтруме. Но, не все мои читатели пользуются ним, ведь большинство пользуется фотошопом (хотя, я бы рекомендовал комбинировать). Давайте же узнаем как это делается! Если в лайтруме это делается очень легко, то в фотошопе… Все так же легко и просто, может не так быстро, но лайтрум и предназначен для более быстрой и пакетной обработки фотографий.
За основу возьмем мою фотографию из Нью-Йорка, хотя шумов на ней не так уж и много, но другой подходящей фотографии я не нашел, не люблю работать на предельных значениях ISO.
Шаг 1. Дублируем наш слой с помощью комбинации клавиш Ctrl+J (привыкаем использовать комбинации). Заходим во вкладку “Фильтры” –> “Шумы” –> “Убрать шумы”.
Перед нами откроется окно, с которым мы собственно и будем работать.
В принципе я использовал только параметры “Интенсивность” и “Уменьшение шумов”, а также поставил галочку “Удалить артефакты JPEG”, чтобы избавиться от таких больших потерь от сжатиях при сохранении в формате JPEG.
Как видите, результат стал немного лучше.
Шаг 2. Дублируем еще раз, уже отредактированный слой. И для устранения дефектов после предыдущего фильтра, заходим в “Фильтры” –> “Размытие” –> “Размытие по поверхности…”.
И выставляем настройки. Я выставил подобные.
Не пугайтесь, сейчас Ваша фотография выглядит несколько неудачно. Но это временно.
Шаг 3.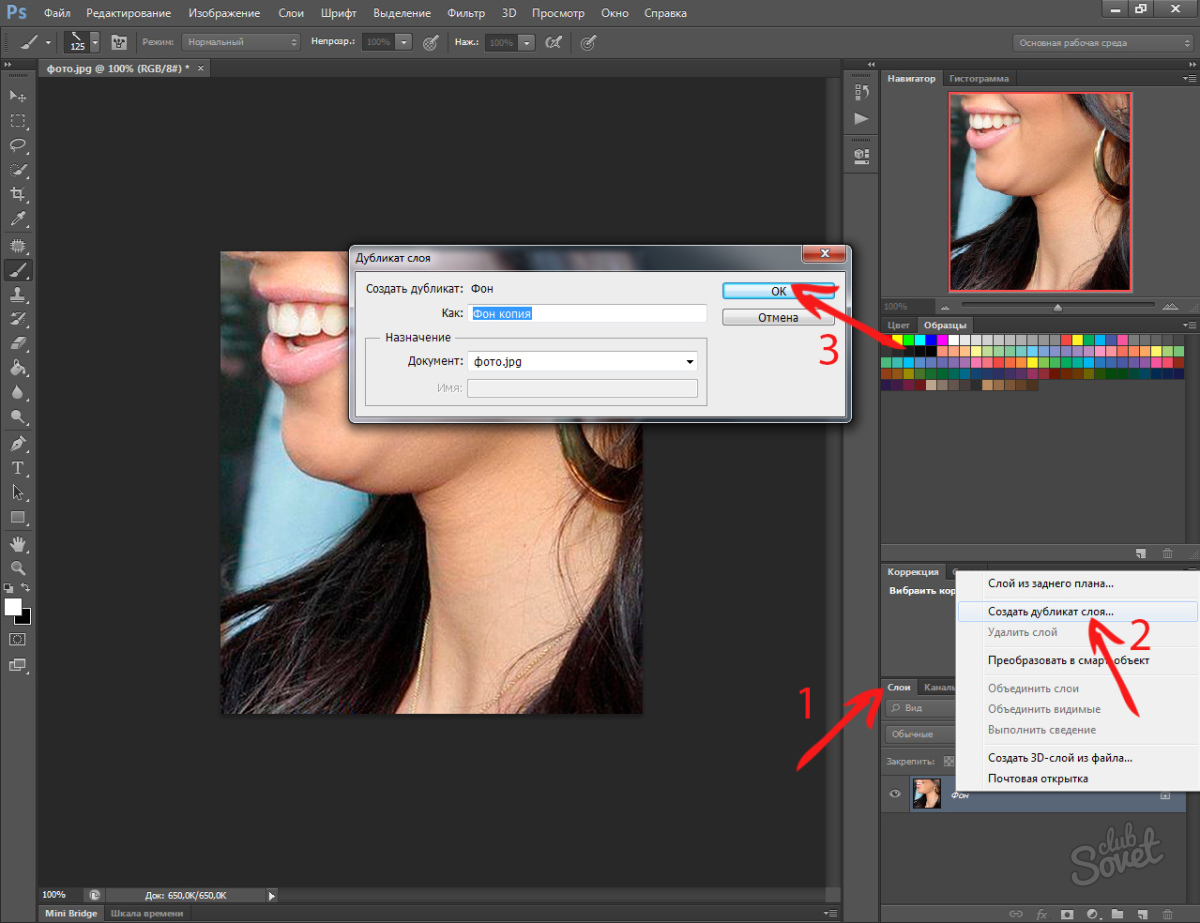 Объединяем два отредактированных слоя и ставим непрозрачность 65%.
Объединяем два отредактированных слоя и ставим непрозрачность 65%.
Результат: ДО
Как убрать размытость на фотографии и сделать ее более четкой в фотошопе
Поделиться статьёй:
Вы сделали прекрасное фото, но не можете показать его друзьям и опубликовать в социальных сетях из-за некрасивой смазанности изображения? Действительно, размытость в той или иной части снимка может испортить всю картину. Давайте попробуем выяснить, откуда берется этот дефект и как убрать его с фотографии, чтобы снимок приобрел привлекательный и красивый вид.
Содержание статьи:
Современные технологии позволяют исправить смазанность фото легко и быстро, используя различные методы цифровой обработки. Большой популярностью пользуется редактор Photoshop, работать с которым легко и удобно.
Убираем размытость в Photoshop
Итак, давайте подробно рассмотрим процесс исправления дефектов фотоснимка в самом популярном и мощном фоторедакторе.
Подготовка к работе
Для начала вам следует загрузить нужное изображение в программу. Сделать это вам поможет комбинация клавиш быстрого нажатия “Ctrl + O”. Вы также можете воспользоваться стандартным вариантом, выбрав в левом верхнем углу позицию “Файл — Открыть”, где вам будут показаны все изображения, находящейся на ПК. Выберите снимок, который должен стать объектом редактирования и кликните на позицию «Загрузить».
Переходим к этапу подготовки. Выберите идеальные параметры масштаба изображения, с которыми вам будет удобно работать. Воспользуйтесь инструментом Zoom Tool, чтобы скорректировать размер области используя изображение, или введите числовые показатели в поле размеров, которое находится в статусной строке. Если размытость имеет локальных характер, и вы планируете вносить коррективы лишь в отдельной части изображения — ограничьте область работы, выделив ее.
Способы коррекции изображения
- Для изменения маленьких и несильных размытых областей размытия вы можете воспользоваться опцией Sharpen Tool.
 Запустите данный инструмент и кликните на значок «Кисть», расположенный в верхней части слева. Настройте необходимый диаметр и определите интенсивность кисти, а затем несколько раз проведите инструментом в нужной области. Вы увидите, как изображение приобрело более резкие очертания. Если желаемый эффект не был достигнут с первого раза — повторите процесс снова.
Запустите данный инструмент и кликните на значок «Кисть», расположенный в верхней части слева. Настройте необходимый диаметр и определите интенсивность кисти, а затем несколько раз проведите инструментом в нужной области. Вы увидите, как изображение приобрело более резкие очертания. Если желаемый эффект не был достигнут с первого раза — повторите процесс снова. - Одним из наиболее простых способов повышения четкости картинки станет инструмент «Sharpen», с помощью которого можно редактировать изображение не только локально, но и полностью. Попробовать данную опцию в использовании можно, зайдя в раздел «Фильтр», найти который вы сможете в главном меню программы. Вам будет представлен список из нескольких разновидностей эффектов «Sharpen». Все они имеют некоторые функциональные особенности. Например, эффект «Sharpen More» поможет увеличить четкость всей фотографии, а «Sharpen Edges» сделает более явными очертания главных предметов на снимке.
- Если фото после использования данных инструментов стало выглядеть неестественно, произведите настройки эффективности действий, немного снизив действие фильтра. Для этого нужно нажать комбинацию Ctrl+Shift+F, воспользуйтесь настройками Edit и Fade. Немного сдвиньте положение указателя на линии измерения и сохраните действия.
- Подробнее рассмотрим использование редактора «Smart Sharpen», который позволяет устранить размытость в зависимости от фактора, которым она вызвана. Выбрав данный вид редактирования, вы увидите окно регулирования параметров работы. В списке Remove вы сможете найти несколько параметров применения, отличающихся спецификой обработки фото. К примеру, если вы хотите скорректировать смазанность, получившуюся за счет движения объекта, используйте «Motion Blur». Регулируйте параметры резкости, сглаживания и др, пока результат не станет вас устраивать.
- Удалить размытость со снимка можно и с помощью наложения изображения. Для этого вам следует воспользоваться опцией High Pass. С помощью нее создайте дубль имеющейся фотографии.
 Зайдите в меню слоя и кликните на действие «Дубликат слоя». Подтвердите действие, выбрав в меню фильтров параметр, другой. Определите такое значение пункта «Радиус», чтобы оно немного превышало ширину областей значения. Сохраните результат.
Зайдите в меню слоя и кликните на действие «Дубликат слоя». Подтвердите действие, выбрав в меню фильтров параметр, другой. Определите такое значение пункта «Радиус», чтобы оно немного превышало ширину областей значения. Сохраните результат. - Настройте параметры смешивания созданного слоя с основным снимком и откройте выпадающий список, увидеть который можно на панели слоев. Выберите пункт «Перекрытие». Получившуюся комбинацию вы сможете сохранить, использовав определенное сочетание клавиш. Если вы планируете сохранить объект, заменив исходный файл на измененный, используйте комбинацию Ctrl+S. Добавив к данному набору клавишу Shift, вы сможете сохранить новый файл отдельно. Выбрав второй вариант, напишите имя для нового файла, выбрав его формат и адрес сохранения.
Полезные приложения
SmartDeblur
SmartDeblur — это удобная и простая в применении платформа, позволяющая редактировать фотографии абсолютно бесплатно. Его можно использовать неограниченное количество раз, причем, длительность работы с ресурсом никак не повлияет на его функционал: все опции программы также останутся бесплатными.
Приложение имеет достаточно большой выбор эффектов и инструментов для редактирования фото, среди которых можно увидеть опцию «Zoom» и удобный прием «Подстроить под размер окна», который очень понравился пользователям. Также платформа SmartDeblur предоставляет замечательную возможность сравнения результатов работы с первоначальным вариантом. Программа идеально подходит для обработки фотографий документов или другого текста. Если снимки с важной информацией получились нечеткими — SmartDeblur исправит ситуацию, сделает текст читабельным и четким.
Достоинства программы: весь выбор инструментов предоставляется пользователю абсолютно бесплатно. Сервис имеет достаточно интересное наполнение и удобный интерфейс, а также может похвастаться наличием редких функций и хорошо справляется с обработкой текста на фото.
Недостатки программы: приложение местами «зависает», не очень хорошо справляется с обработкой снимков, на которых изображены предметы, пейзажи и прочее.
Focus Magic
Focus Magic вряд ли можно назвать обычной программой для исправления резкости, он представляет собой нечто большее. Приложение прекрасно подойдет для исправления расфокуса не только но фото, но и на видеофайлах, а также ыернет снимку потерянные из-за плохого качества детали. Однако, при использовании данного продукта стоит учитывать, что пробная версия предполагает лишь 10 бесплатных операций. За дальнейшую работу с Focus Magic придется заплатить 45 долларов, только тогда можно будет использовать программу в полной мере. Загрузив изображение, вам нужно определиться, какого рода редактирование вы хотите произвести, а то есть определиться с причиной возникновения нечеткости. Выявите, какой фактор повлиял на уменьшение резкости вашей фотографии: движение объектов, шумы в кадре или расфокус камеры; используйте инструменты, соответствующие типу смазанности, и вы сможете достичь потрясающего эффекта. Однако, на то, чтобы выбрать хорошие инструменты именно для своего случая, у вас может уйти много времени и попыток.
Достоинства программы: Focus Magic действительно решает проблемы с качеством снимков, делает изображение четким и возвращает потерянные детали.
Недостатки программы: Чтобы добиться по-настоящему хорошего результата, нужно попробовать в применении множество эффектов и совершить несколько попыток, которых не так уж и много у обладателя бесплатной версии. Минусом программы также является отсутствие эффекта «Zoom», что доставляет дискомфорт при работе.
Итак, Focus Magic поможет вам преобразить фотографию, однако, для этого пользователю предстоит потратить свое свободное время и денежные средства.
Blurity
Платформа Blurity отличается от всех предыдущих вариантов наличием некоторых особенностей: приложение предлагает пользователю достаточно подробное руководство по применению, а также обладает самодостаточностью.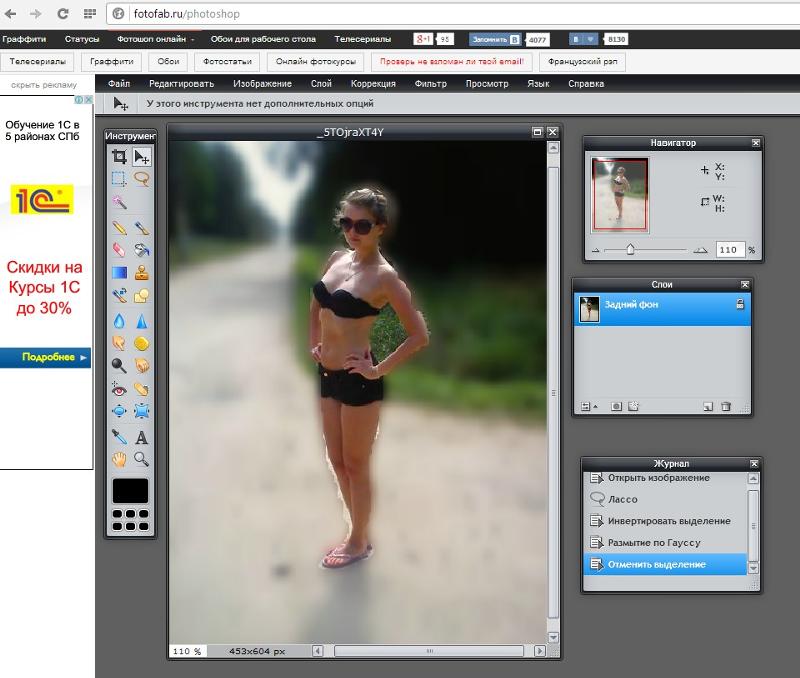 Самодостаточность Blurity проявляется в возможности программы самостоятельно производить сложные и трудоемкие настройки. Предоставленное обучение позволит вам быстро и легко разобраться в нюансах программы и приступить к работе. Чтобы начать обработку размытости поместите красный квадрат на нужную область и запустите обработку с помощью кнопки “Process”. В большинстве случаев на этом этапе обработка фотографии завершается. Однако, если итоги редактирования вас не устраивают, можно попробовать обработать тем же способом другую часть фотографии. Приложение хорошо справляется с поставленной задачей, ему действительно под силу восстановить четкость на смазанном снимке.
Самодостаточность Blurity проявляется в возможности программы самостоятельно производить сложные и трудоемкие настройки. Предоставленное обучение позволит вам быстро и легко разобраться в нюансах программы и приступить к работе. Чтобы начать обработку размытости поместите красный квадрат на нужную область и запустите обработку с помощью кнопки “Process”. В большинстве случаев на этом этапе обработка фотографии завершается. Однако, если итоги редактирования вас не устраивают, можно попробовать обработать тем же способом другую часть фотографии. Приложение хорошо справляется с поставленной задачей, ему действительно под силу восстановить четкость на смазанном снимке.
Достоинства программы: Blurity предлагает пройти обучающий курс перед использованием программы, что положительно сказывается на результатах применения данного приложения.
Недостатки программы:Blurity без труда вернет четкость объектам на снимке, однако, на читабельность текста рассчитывать не стоит. Уровень обработки букв и цифр в программе вряд ли можно назвать хорошим. Кроме того, сохраненное изображение будет иметь водяные знаки с логотипом программы. Избавиться от них можно только после покупки лицензионной версии приложения. Она обойдется пользователю в 39 долларов.
Подведем итоги: приложение прекрасно подойдет для пользователей, не привыкших экономить на фоторедакторах. Компактный и удобный интерфейс обеспечит комфортное редактирование. Однако, тем, кто не хочет отдавать 39 долларов за приложение, следует присмотреться к предыдущим вариантам.
Как видите, обработка фотографий — это не сложный, а очень увлекательный и интересный процесс. Немного потренировавшись, вы сможете творить настоящие чудеса с изображениями, восстанавливать яркость и резкость фото. Однако, всегда следует помнить, что вовсе не любой смазанный снимок можно превратить в красивый кадр, поэтому лучше уделять повышенное внимание фокусировке камеры при съемке. Ну а если по какой-либо причине изображение всё же получилось размытым — вы знаете, что делать.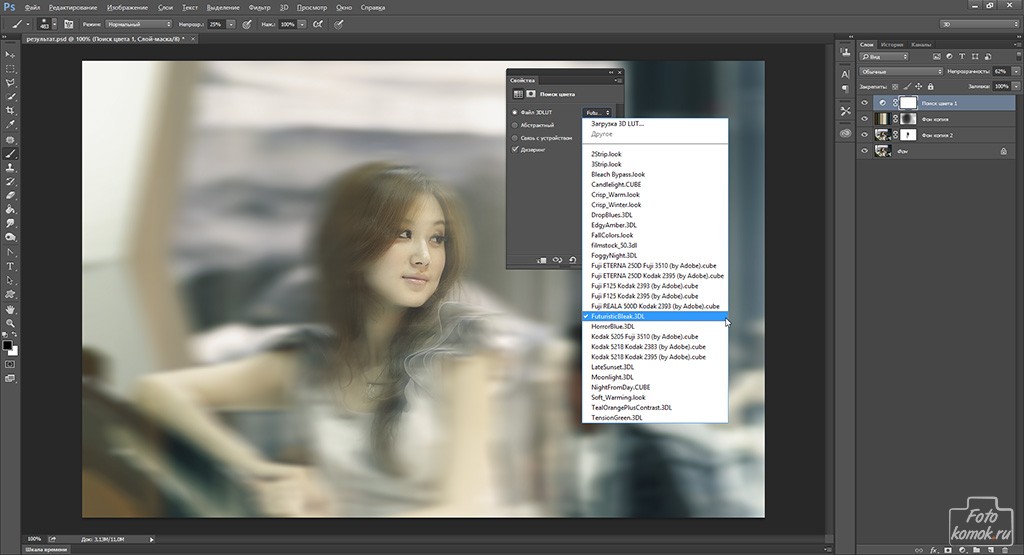
Поделиться статьёй:
Как убрать размытие на фотографии. Как в фотошопе убрать размытость
Вы сделали прекрасное фото, но не можете показать его друзьям и опубликовать в социальных сетях из-за некрасивой смазанности изображения? Действительно, размытость в той или иной части снимка может испортить всю картину. Давайте попробуем выяснить, откуда берется этот дефект и как убрать его с фотографии, чтобы снимок приобрел привлекательный и красивый вид.
Современные технологии позволяют исправить смазанность фото легко и быстро, используя различные методы цифровой обработки. Большой популярностью пользуется редактор Photoshop, работать с которым легко и удобно.
Убираем размытость в Photoshop
Итак, давайте подробно рассмотрим процесс исправления дефектов фотоснимка в самом популярном и мощном фоторедакторе.
Подготовка к работе
Для начала вам следует загрузить нужное изображение в программу. Сделать это вам поможет комбинация клавиш быстрого нажатия “Ctrl + O”. Вы также можете воспользоваться стандартным вариантом, выбрав в левом верхнем углу позицию “Файл — Открыть”, где вам будут показаны все изображения, находящейся на ПК.
Выберите снимок, который должен стать объектом редактирования и кликните на позицию «Загрузить».
Переходим к этапу подготовки. Выберите идеальные параметры масштаба изображения, с которыми вам будет удобно работать. Воспользуйтесь инструментом Zoom Tool, чтобы скорректировать размер области используя изображение, или введите числовые показатели в поле размеров, которое находится в статусной строке. Если размытость имеет локальных характер, и вы планируете вносить коррективы лишь в отдельной части изображения — ограничьте область работы, выделив ее.
Способы коррекции изображения
- Для изменения маленьких и несильных размытых областей размытия вы можете воспользоваться опцией Sharpen Tool. Запустите данный инструмент и кликните на значок «Кисть», расположенный в верхней части слева.
 Настройте необходимый диаметр и определите интенсивность кисти, а затем несколько раз проведите инструментом в нужной области. Вы увидите, как изображение приобрело более резкие очертания. Если желаемый эффект не был достигнут с первого раза — повторите процесс снова.
Настройте необходимый диаметр и определите интенсивность кисти, а затем несколько раз проведите инструментом в нужной области. Вы увидите, как изображение приобрело более резкие очертания. Если желаемый эффект не был достигнут с первого раза — повторите процесс снова. - Одним из наиболее простых способов повышения четкости картинки станет инструмент «Sharpen», с помощью которого можно редактировать изображение не только локально, но и полностью. Попробовать данную опцию в использовании можно, зайдя в раздел «Фильтр», найти который вы сможете в главном меню программы. Вам будет представлен список из нескольких разновидностей эффектов «Sharpen». Все они имеют некоторые функциональные особенности. Например, эффект «Sharpen More» поможет увеличить четкость всей фотографии, а «Sharpen Edges» сделает более явными очертания главных предметов на снимке.
- Если фото после использования данных инструментов стало выглядеть неестественно, произведите настройки эффективности действий, немного снизив действие фильтра. Для этого нужно нажать комбинацию Ctrl+Shift+F, воспользуйтесь настройками Edit и Fade. Немного сдвиньте положение указателя на линии измерения и сохраните действия.
- Подробнее рассмотрим использование редактора «Smart Sharpen», который позволяет устранить размытость в зависимости от фактора, которым она вызвана. Выбрав данный вид редактирования, вы увидите окно регулирования параметров работы. В списке Remove вы сможете найти несколько параметров применения, отличающихся спецификой обработки фото. К примеру, если вы хотите скорректировать смазанность, получившуюся за счет движения объекта, используйте «Motion Blur». Регулируйте параметры резкости, сглаживания и др, пока результат не станет вас устраивать.
- Удалить размытость со снимка можно и с помощью наложения изображения. Для этого вам следует воспользоваться опцией High Pass. С помощью нее создайте дубль имеющейся фотографии. Зайдите в меню слоя и кликните на действие «Дубликат слоя».
 Подтвердите действие, выбрав в меню фильтров параметр, другой. Определите такое значение пункта «Радиус», чтобы оно немного превышало ширину областей значения. Сохраните результат.
Подтвердите действие, выбрав в меню фильтров параметр, другой. Определите такое значение пункта «Радиус», чтобы оно немного превышало ширину областей значения. Сохраните результат. - Настройте параметры смешивания созданного слоя с основным снимком и откройте выпадающий список, увидеть который можно на панели слоев. Выберите пункт «Перекрытие». Получившуюся комбинацию вы сможете сохранить, использовав определенное сочетание клавиш. Если вы планируете сохранить объект, заменив исходный файл на измененный, используйте комбинацию Ctrl+S. Добавив к данному набору клавишу Shift, вы сможете сохранить новый файл отдельно. Выбрав второй вариант, напишите имя для нового файла, выбрав его формат и адрес сохранения.
Полезные приложения
SmartDeblur
SmartDeblur — это удобная и простая в применении платформа, позволяющая редактировать фотографии абсолютно бесплатно. Его можно использовать неограниченное количество раз, причем, длительность работы с ресурсом никак не повлияет на его функционал: все опции программы также останутся бесплатными.
Приложение имеет достаточно большой выбор эффектов и инструментов для редактирования фото, среди которых можно увидеть опцию «Zoom» и удобный прием «Подстроить под размер окна», который очень понравился пользователям. Также платформа SmartDeblur предоставляет замечательную возможность сравнения результатов работы с первоначальным вариантом. Программа идеально подходит для обработки фотографий документов или другого текста. Если снимки с важной информацией получились нечеткими — SmartDeblur исправит ситуацию, сделает текст читабельным и четким.
Достоинства программы: весь выбор инструментов предоставляется пользователю абсолютно бесплатно. Сервис имеет достаточно интересное наполнение и удобный интерфейс, а также может похвастаться наличием редких функций и хорошо справляется с обработкой текста на фото.
Недостатки программы: приложение местами «зависает», не очень хорошо справляется с обработкой снимков, на которых изображены предметы, пейзажи и прочее.
Focus Magic
Focus Magic
вряд ли можно назвать обычной программой для исправления резкости, он представляет собой нечто большее. Приложение прекрасно подойдет для исправления расфокуса не только но фото, но и на видеофайлах, а также ыернет снимку потерянные из-за плохого качества детали. Однако, при использовании данного продукта стоит учитывать, что пробная версия предполагает лишь 10 бесплатных операций. За дальнейшую работу с
Focus Magic придется заплатить 45 долларов, только тогда можно будет использовать программу в полной мере. Загрузив изображение, вам нужно определиться, какого рода редактирование вы хотите произвести, а то есть определиться с причиной возникновения нечеткости. Выявите, какой фактор повлиял на уменьшение резкости вашей фотографии: движение объектов, шумы в кадре или расфокус камеры; используйте инструменты, соответствующие типу смазанности, и вы сможете достичь потрясающего эффекта. Однако, на то, чтобы выбрать хорошие инструменты именно для своего случая, у вас может уйти много времени и попыток.
Достоинства программы: Focus Magic действительно решает проблемы с качеством снимков, делает изображение четким и возвращает потерянные детали.
Недостатки программы: Чтобы добиться по-настоящему хорошего результата, нужно попробовать в применении множество эффектов и совершить несколько попыток, которых не так уж и много у обладателя бесплатной версии. Минусом программы также является отсутствие эффекта «Zoom», что доставляет дискомфорт при работе.
Итак, Focus Magic поможет вам преобразить фотографию, однако, для этого пользователю предстоит потратить свое свободное время и денежные средства.
Blurity
Платформа Blurity отличается от всех предыдущих вариантов наличием некоторых особенностей: приложение предлагает пользователю достаточно подробное руководство по применению, а также обладает самодостаточностью. Самодостаточность Blurity проявляется в возможности программы самостоятельно производить сложные и трудоемкие настройки.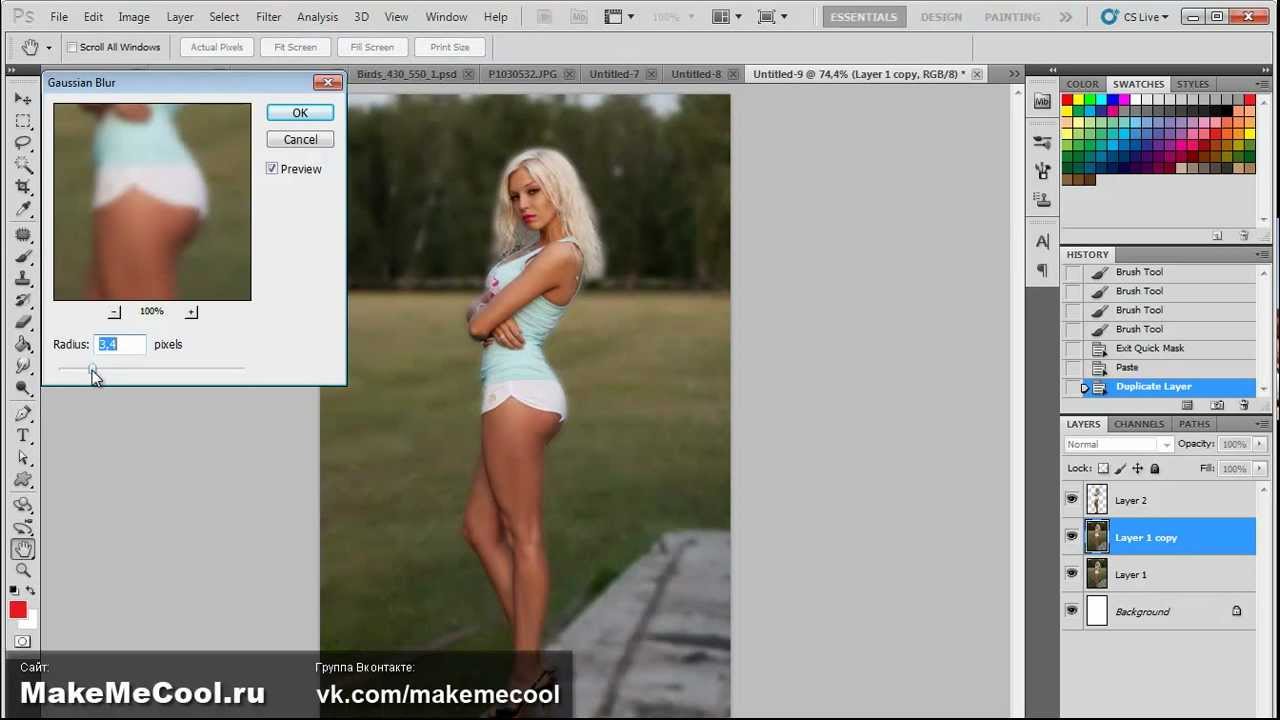 Предоставленное обучение позволит вам быстро и легко разобраться в нюансах программы и приступить к работе. Чтобы начать обработку размытости поместите красный квадрат на нужную область и запустите обработку с помощью кнопки “Process”. В большинстве случаев на этом этапе обработка фотографии завершается. Однако, если итоги редактирования вас не устраивают, можно попробовать обработать тем же способом другую часть фотографии. Приложение хорошо справляется с поставленной задачей, ему действительно под силу восстановить четкость на смазанном снимке.
Предоставленное обучение позволит вам быстро и легко разобраться в нюансах программы и приступить к работе. Чтобы начать обработку размытости поместите красный квадрат на нужную область и запустите обработку с помощью кнопки “Process”. В большинстве случаев на этом этапе обработка фотографии завершается. Однако, если итоги редактирования вас не устраивают, можно попробовать обработать тем же способом другую часть фотографии. Приложение хорошо справляется с поставленной задачей, ему действительно под силу восстановить четкость на смазанном снимке.
Достоинства программы: Blurity предлагает пройти обучающий курс перед использованием программы, что положительно сказывается на результатах применения данного приложения.
Недостатки программы:Blurity без труда вернет четкость объектам на снимке, однако, на читабельность текста рассчитывать не стоит. Уровень обработки букв и цифр в программе вряд ли можно назвать хорошим. Кроме того, сохраненное изображение будет иметь водяные знаки с логотипом программы. Избавиться от них можно только после покупки лицензионной версии приложения. Она обойдется пользователю в 39 долларов.
Подведем итоги: приложение прекрасно подойдет для пользователей, не привыкших экономить на фоторедакторах. Компактный и удобный интерфейс обеспечит комфортное редактирование. Однако, тем, кто не хочет отдавать 39 долларов за приложение, следует присмотреться к предыдущим вариантам.
Как видите, обработка фотографий — это не сложный, а очень увлекательный и интересный процесс. Немного потренировавшись, вы сможете творить настоящие чудеса с изображениями, восстанавливать яркость и резкость фото. Однако, всегда следует помнить, что вовсе не любой смазанный снимок можно превратить в красивый кадр, поэтому лучше уделять повышенное внимание фокусировке камеры при съемке. Ну а если по какой-либо причине изображение всё же получилось размытым — вы знаете, что делать.
Достаточно часто на фотографиях из-за движения объектов в кадре или дрожания рук оператора возникают области нечеткого изображения.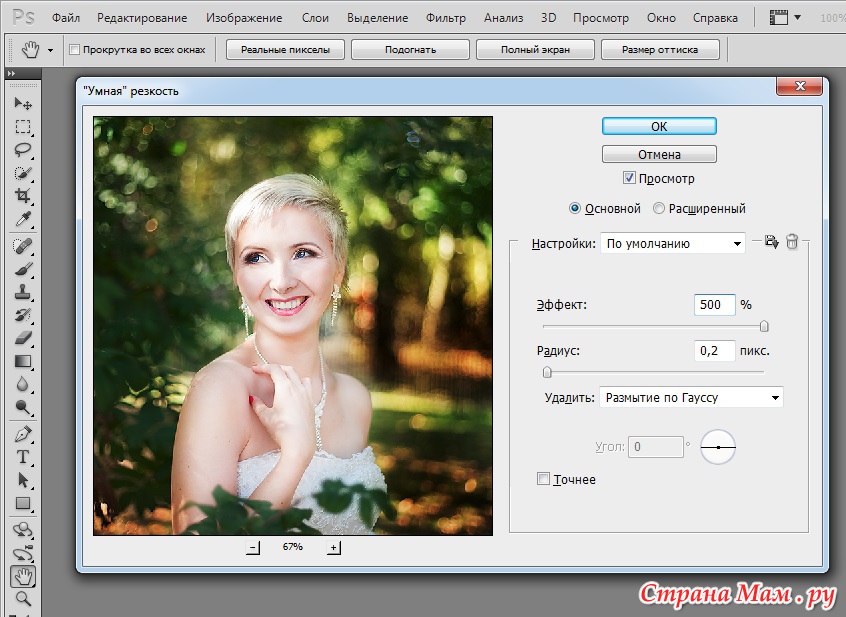 Сегодня качество подобных снимков можно значительно улучшить путем цифровой обработки. Убрать размытость с фотографии можно в Adobe Photoshop — мощном графическом редакторе.
Сегодня качество подобных снимков можно значительно улучшить путем цифровой обработки. Убрать размытость с фотографии можно в Adobe Photoshop — мощном графическом редакторе.
Вам понадобится
Инструкция
 Подберите значения Amount, Radius и Angle (если необходимо) так, чтобы изображение стало максимально четким. Нажмите кнопку OK.
Подберите значения Amount, Radius и Angle (если необходимо) так, чтобы изображение стало максимально четким. Нажмите кнопку OK.Инструкция
Загрузите изображение, содержащее размытые области, которые необходимо убрать, в Adobe Photoshop. На клавиатуре нажмите Ctrl+O или выберите пункте «Open…» секции File главного меню приложения. В диалоге Open откройте каталог с нужным файлом. Выделите его в списке. Кликните по кнопке «Открыть».
Подготовьтесь к работе. Установите удобный масштаб просмотра при помощи инструмента Zoom Tool или путем ввода точных значений в текстовое поле, расположенное в статусной строке. Если требуется убрать размытость
только с фрагмента изображения, не затрагивая другие части, создайте вокруг него область выделения.
Используйте инструмент Sharpen Tool для точечной корректировки небольших несильно размытых областей. Активируйте его, а затем выберите кисть подходящего диаметра и жесткости, кликнув по элементу управления Brush в верхней панели. Проведите кистью по размытым фрагментам изображения до достижения нужного результата.
Воспользуйтесь одним из простых фильтров повышения резкости.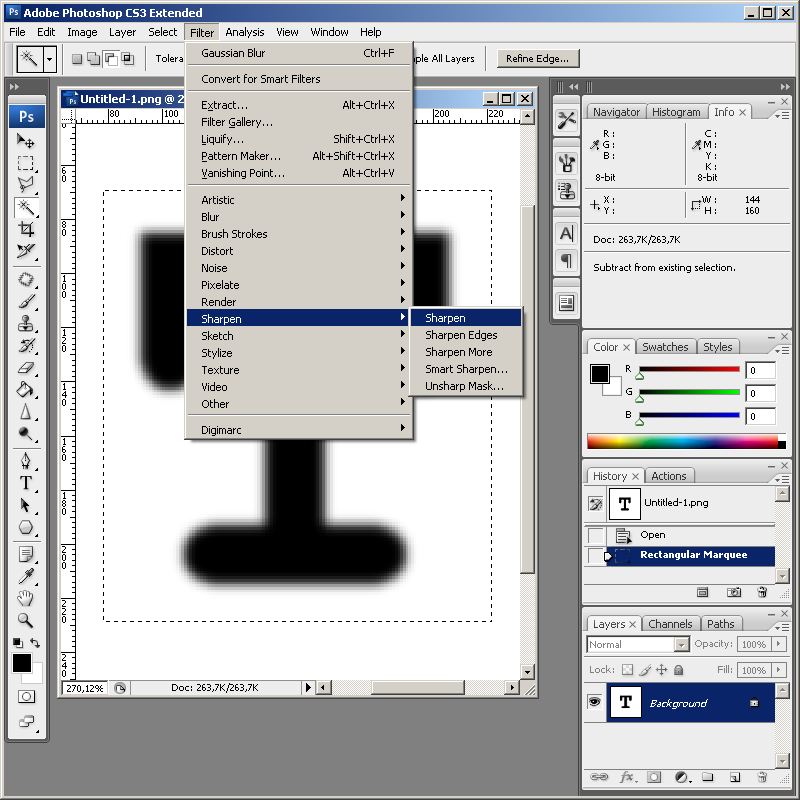 В разделе Filter главного меню выделите пункт Sharpen. Выберите Sharpen, Sharpen More или Sharpen Edges. Первые два фильтра увеличивают резкость всего изображения (при этом Sharpen More делает это в большей степени), а последний — на границах разнородных областей.
В разделе Filter главного меню выделите пункт Sharpen. Выберите Sharpen, Sharpen More или Sharpen Edges. Первые два фильтра увеличивают резкость всего изображения (при этом Sharpen More делает это в большей степени), а последний — на границах разнородных областей.
Ослабьте действие примененного фильтра повышения резкости, если эффект от него слишком силен. Нажмите Ctrl+Shift+F или выберите в меню пункты Edit и Fade. Уменьшите значение Opacity в появившемся диалоге и нажмите OK.
Примените фильтр Smart Sharpen, чтобы убрать размытость
известного типа. Выберите соответствующий пункт раздела Sharpen меню Filter. Отобразится диалог настройки параметров работы. В выпадающем списке Remove укажите тип размытости (например, Motion Blur, если она вызвана движением объекта). Подберите значения Amount, Radius и Angle (если необходимо) так, чтобы изображение стало максимально четким. Нажмите кнопку OK.
Приступите к удалению размытости при помощи наложения копии изображения, обработанного фильтром High Pass. Продублируйте текущий слой. Выберите в меню Layer и «Duplicate Layer…». Нажмите OK в появившемся диалоге. Выберите в меню пункты Filter, Other и «High Pass…». В поле Radius установите значение, несколько большее ширины областей размытости. Нажмите OK.
Измените режим смешивания слоя с изображением, к которому был применен фильтр. Кликните по выпадающему списку, расположенному в панели Layers. Выберите пункт Overlay.
Сохраните обработанное изображение. Нажмите клавиши Ctrl+S, если хотите перезаписать исходный файл. Нажмите Ctrl+Shift+S, если хотите сохранить копию. Во втором случае введите новое имя файла, укажите его тип и директорию хранения, нажмите кнопку «Сохранить».
Источники:
- как убрать размытость фотографии
В наш век тотального навязывания стереотипов, то и дело человек испытывает недовольство и разочарование от того, что не втискивается в рамки модных тенденций. Люди «в теле» считают, что выглядят неправильно и непривлекательно, естественно пытаясь стандартизовать свой внешний облик, хотя бы на фотографиях.
Люди «в теле» считают, что выглядят неправильно и непривлекательно, естественно пытаясь стандартизовать свой внешний облик, хотя бы на фотографиях.
Инструкция
Как операция пластического хирурга стоит больших и истинных профессионалов можно перечесть по пальцам, так и услуги мастера ретуши, могущего волшебным образом видоизменить вашу фотографию, стоят немало, специалисты эти долгие годы приобретают соответствующие , набивают руку. Ни в одной графической программе волшебной кнопки «Сделать мне красиво». Это дело рук человеческих. Не из любой фотографии можно «конфетку».
Загрузите фотографию. Лучше всего подойдет изображение, где человеческая фигура расположена на ровном фоне, не несущем сложных деталей, ведь когда формы уменьшатся, на их месте должно быть видно нечто, что «за ними скрывалось». Эти места изображения придется воссоздавать заново, то есть рисовать и достраивать. Хорошо, если бы это было просто небо или гладь, которые легко изобразить или перенести с другой части .
Пользуясь инструментом Lasso тщательно обводим контуры того места, которое мы будем видоизменять. Чем аккуратнее вы это сделаете, тем более естественным будет выглядеть результат – нам же надо, чтобы зритель поверил, что формы именно такие на самом деле. Выделив нужный для работы , копируем его на новый слой через меню Layer>New>Layer via Copy.
Применяем к выбранному фрагменту преобразование Liquify. Изгибаем и изображение, придавая ему нужную форму. Рекомендуется кистью большого размера, чтобы край трансформируемого куска не выглядел «мятым» и «общипанным», при этом стараемся сделать так, чтобы остальные края контура оставались на своем месте, ведь иначе они не совпадут с исходной человеческой фигурой.
Не переусердствуйте, человеческое тело – не пластилин, все изгибы должны выглядеть натурально. Но и излишнее механическое соответствие «чужому» лекалу обычно малопривлекательно, и на фотографии начинает чувствоваться фальшь.
Новые формы хороши. Но мы видим, что из-под получившейся красоты вылезают «остатки былой роскоши». Переходим на нижний слой и инструментом Stamp копируем из соседних мест картинки фон, каким бы он мог тут быть. Это тоже нелегкая работа, она требует усидчивости и художественного вкуса.
Но мы видим, что из-под получившейся красоты вылезают «остатки былой роскоши». Переходим на нижний слой и инструментом Stamp копируем из соседних мест картинки фон, каким бы он мог тут быть. Это тоже нелегкая работа, она требует усидчивости и художественного вкуса.
Фон подрисован. Включаем все слои и любуемся результатом.
Видео по теме
Источники:
- как уменьшить живот в фотошопе в 2019
В программе Фотошоп иногда может возникнуть такой баг (глюк): пользователь не может выбрать ни один инструмент в панели Tools («Инструменты»). Вместо инструмента в Фотошопе
везде появляется «Рука» (Hand Tool). Например, вы выбираете инструмент «Кисть», а вместо курсора появляется «Рука». Что следует предпринять, чтобы убрать «руку
» в Фотошопе
?
Инструкция
И ещё два способа «руку
» в Фотошопе
.
1. Запустите Фотошоп, при его открытии нажмите Shift+Ctrl+Alt, и в появившемся окне согласитесь со сбросом настроек.
2. Или в настройках View-Proof Setup поставьте галочку на пункте Custom.
Увеличение четкости придает деталям изображения резкость, картинка становится более «профессиональной». Но учтите, что некачественная фотография не позволит вам получить идеально четкое изображение.
Вам понадобится
Инструкция
Для повышения четкости на отдельных небольших участках используйте инструмент Sharpen на боковой панели. Он выглядит как фигурка треугольника. Если вы не видите такой значок, то найдите каплю или кисть руки с вытянутым пальцем — это инструменты той же группы. Нажмите на какой-либо из них правой кнопкой мыши и в выпадающем меню увидите треугольник. Активируйте его нажатием на левую клавишу мышки.
В верхней панели откройте параметр Brush и выберите нужный диаметр, жесткость и форму кисти. Установите желаемый режим наложения (Mode) и степень влияния эффекта Strength. Проведите кистью по целевым участкам.
Откройте меню Filter. Выберите любой из фильтров прямого действия: Sharpen, Sharpen Edges или Sharpen more. После выбора любого из них вы сразу увидите результат, который может автоматически дать данная команда. Попробуйте применить все фильтры по очереди. Также можно повторно выбрать любой из фильтров, что тоже отразится на картинке.
После выбора любого из них вы сразу увидите результат, который может автоматически дать данная команда. Попробуйте применить все фильтры по очереди. Также можно повторно выбрать любой из фильтров, что тоже отразится на картинке.
Для более эффективной работы используйте инструменты тонкой настройки Smart Sharpen или Unsharp Mask. Выберите один из них. Первый одинаково влияет на все изображение, второй – больше на участки со значительной разницей в цветах соседних пикселей (контуры). Установите галочку Preview, тогда вы будете сразу видеть результат.
Довольно зачастую на фотографиях из-за движения объектов в кадре либо дрожания рук оператора появляются области нечеткого изображения. Сегодня качество сходственных снимков дозволено гораздо усовершенствовать путем цифровой обработки. Убрать размытость
с фотографии дозволено в Adobe Photoshop – сильном графическом редакторе.
Вам понадобится
Инструкция
1.
Загрузите изображение, содержащее размытые области, которые нужно убрать, в Adobe Photoshop. На клавиатуре нажмите Ctrl+O либо выберите пункте “Open…” сегменты File основного меню приложения. В диалоге Open откройте каталог с надобным файлом. Выделите его в списке. Кликните по кнопке «Открыть».
2.
Подготовьтесь к работе. Установите комфортный масштаб просмотра при помощи инструмента Zoom Tool либо путем ввода точных значений в текстовое поле, расположенное в статусной строке. Если требуется убрать размытость
только с фрагмента изображения, не затрагивая другие части, сделайте вокруг него область выделения.
3.
Используйте инструмент Sharpen Tool для точечной корректировки маленьких несильно размытых областей. Активируйте его, а после этого выберите кисть подходящего диаметра и жесткости, кликнув по элементу управления Brush в верхней панели. Проведите кистью по размытым фрагментам изображения до достижения надобного итога.
4.
Воспользуйтесь одним из примитивных фильтров возрастания резкости. В разделе Filter основного меню выделите пункт Sharpen. Выберите Sharpen, Sharpen More либо Sharpen Edges. Первые два фильтра увеличивают резкость каждого изображения (при этом Sharpen More делает это в большей степени), а конечный – на границах разнородных областей.
В разделе Filter основного меню выделите пункт Sharpen. Выберите Sharpen, Sharpen More либо Sharpen Edges. Первые два фильтра увеличивают резкость каждого изображения (при этом Sharpen More делает это в большей степени), а конечный – на границах разнородных областей.
5.
Ослабьте действие примененного фильтра возрастания резкости, если результат от него слишком мощен. Нажмите Ctrl+Shift+F либо выберите в меню пункты Edit и Fade. Уменьшите значение Opacity в появившемся диалоге и нажмите OK.
6.
Примените фильтр Smart Sharpen, дабы убрать размытость
знаменитого типа. Выберите соответствующий пункт раздела Sharpen меню Filter. Отобразится диалог настройки параметров работы. В выпадающем списке Remove укажите тип размытости (скажем, Motion Blur, если она вызвана движением объекта). Подберите значения Amount, Radius и Angle (если нужно) так, дабы изображение стало максимально отчетливым. Нажмите кнопку OK.
7.
Приступите к удалению размытости при помощи наложения копии изображения, обработанного фильтром High Pass. Продублируйте нынешний слой. Выберите в меню Layer и “Duplicate Layer…”. Нажмите OK в появившемся диалоге. Выберите в меню пункты Filter, Other и “High Pass…”. В поле Radius установите значение, несколько большее ширины областей размытости. Нажмите OK.
8.
Измените режим смешивания слоя с изображением, к которому был применен фильтр. Кликните по выпадающему списку, расположенному в панели Layers. Выберите пункт Overlay.
9.
Сбережете обработанное изображение. Нажмите клавиши Ctrl+S, если хотите перезаписать начальный файл. Нажмите Ctrl+Shift+S, если хотите сберечь копию. Во втором случае введите новое имя файла, укажите его тип и директорию хранения, нажмите кнопку «Сберечь».
В наш век тотального навязывания клише, то и дело человек испытывает негодование и разочарование от того, что не втискивается в рамки модных тенденций. Люди «в теле» считают, что выглядят ненормально и непривлекательно, безусловно пытаясь стандартизовать свой внешний образ, правда бы на фотографиях.
Инструкция
1.
Как операция пластического хирурга стоит огромных денег и правдивых специалистов дозволено перечесть по пальцам, так и службы мастера ретуши, могущего волшебным образом видоизменить вашу фотографию, стоят много, эксперты эти длинные годы приобретают соответствующие навыки, набивают руку. Ни в одной графической программе не существует волшебной кнопки «Сделать мне прекрасно». Это дело рук человеческих. Не из всякий фотографии дозволено сделать «конфетку».Загрузите фотографию. Отменнее каждого подойдет изображение, где человеческая фигура расположена на ровном фоне, не несущем трудных деталей, чай когда формы уменьшатся, на их месте должно быть видно кое-что, что «за ними скрывалось». Эти места изображения придется воссоздавать снова, то есть рисовать и достраивать. Отменно, если бы это было примитивно небосвод либо морская гладь, которые легко изобразить либо перенести с иной части картинки.Пользуясь инструментом Lasso скрупулезно обводим силуэты того места, которое мы будем видоизменять. Чем опрятнее вы это сделаете, тем больше обычным будет выглядеть итог – нам же нужно, дабы зритель поверил, что формы именно такие на самом деле. Выделив необходимый для работы кусок, копируем его на новейший слой через меню Layer>New>Layer via Copy.
2.
Применяем к выбранному фрагменту реформирование Liquify. Изгибаем и растягиваем изображение, придавая ему необходимую форму. Рекомендуется пользоваться кистью большого размера, дабы край трансформируемого куска не выглядел «мятым» и «общипанным», при этом усердствуем сделать так, дабы остальные края силуэта оставались на своем месте, чай напротив они не совпадут с начальной человеческой фигурой.Не переусердствуйте, человеческое тело – не пластилин, все изгибы обязаны выглядеть натурально. Но и излишнее механическое соответствие «чужому» лекалу традиционно малопривлекательно, и на фотографии начинает чувствоваться фальшь.
3.
Новые формы классны. Но мы видим, что из-под получившейся красоты вылезают “остатки былой роскоши”. Переходим на нижний слой и инструментом Stamp копируем из соседних мест картинки фон, каким бы он мог здесь быть. Это тоже нелегкая работа, она требует усидчивости и художественного вкуса.Фон подрисован. Включаем все слои и любуемся итогом.
4.
Налюбовавшись дозволено слить изображение в цельный слой командой Layer>Flatten Image и сберечь изображение.
Видео по теме
В программе Фотошоп изредка может появиться такой баг (глюк): пользователь не может предпочесть ни один инструмент в панели Tools (“Инструменты”). Взамен инструмента в Фотошопе
всюду возникает “Рука” (Hand Tool). Скажем, вы выбираете инструмент “Кисть”, а взамен курсора возникает “Рука”. Что следует предпринять, дабы убрать “руку
” в Фотошопе
?
Инструкция
1.
Если вы столкнулись с этой неприятной задачей, не торопитесь перезагружать компьютер либо переустанавливать Фотошоп. Всё, что необходимо, – это довольно крепко 1-2 раза нажать клавишу “пробел”, и “Рука” взамен инструмента в Фотошопе
перестанет вас будоражить.
2.
Допустимо, загвоздка возникновения “руки” взамен инструмента в Фотошопе
связана с западанием либо залипанием клавиши пробела на клавиатуре, что зачастую случается со ветхими клавиатурами.
3.
Скорее каждого, способ с пробелом вам поможет устранить задачу с “рукой” в Фотошопе
, т.к. это самый действенный метод. Если же нет, испробуйте другие варианты на выбор:Edit->Preferences->Display & Cursors…Edit>Preferences>Reset all warning dialogs.Редактирование-Установки-Отображение и курсоры.«Редактирование» -> «Определить кисть».
4.
И ещё два метода убрать “руку
” в Фотошопе
.1. Запустите Фотошоп, при его открытии нажмите Shift+Ctrl+Alt, и в появившемся окне согласитесь со сбросом настроек.2. Либо в настройках View-Proof Setup поставьте галочку на пункте Custom.
Увеличение четкости придает деталям изображения резкость, картинка становится больше «профессиональной». Но учтите, что некачественная фотография не дозволит вам получить безукоризненно отчетливое изображение.
Вам понадобится
Инструкция
1.
Для возрастания четкости на отдельных маленьких участках используйте инструмент Sharpen на боковой панели. Он выглядит как фигурка треугольника. Если вы не видите такой значок, то обнаружьте каплю либо кисть руки с вытянутым пальцем – это инструменты той же группы. Нажмите на какой-нибудь из них правой кнопкой мыши и в выпадающем меню увидите треугольник. Активируйте его нажатием на левую клавишу мышки.
2.
В верхней панели откройте параметр Brush и выберите необходимый диаметр, жесткость и форму кисти. Установите желаемый режим наложения (Mode) и степень могущества результата Strength. Проведите кистью по целевым участкам.
3.
Откройте меню Filter. Выберите всякий из фильтров прямого действия: Sharpen, Sharpen Edges либо Sharpen more. Позже выбора всякого из них вы сразу увидите итог, тот, что может механически дать данная команда. Испробуйте применить все фильтры по очереди. Также дозволено вторично предпочесть всякий из фильтров, что тоже отразится на картинке.
4.
Для больше высокоэффективной работы используйте инструменты тонкой настройки Smart Sharpen либо Unsharp Mask. Выберите один из них. 1-й идентично влияет на все изображение, 2-й – огромнее на участки со существенной разницей в цветах соседних пикселей (силуэты). Установите галочку в квадрате Preview, тогда вы будете сразу видеть итог.
5.
В окне фильтра мышкой перемещайте изображение, дабы отменнее видеть значимые объекты. Изменяйте параметр Amount, тот, что определяет усиление контраста между пикселями. Традиционно оптимально от 100 до 200%.
6.
Перемещайте ползунок Radius, дабы определить ширину области сопоставления тонов. Для лиц данный показатель традиционно устанавливается от 1 до 3.
7.
В Smart Sharpen в поле Remove укажите, какой вид размытия вы хотите удалить, и проставьте галочку в поле More Accurate. В Unsharp Mask параметр Threshold задайте от 2 до 8.
Обратите внимание!
Работайте с резкостью на изображении в настоящем размере и разрешении. Напротив при изменении этих параметров итог может быть искажен. Злоупотребление фильтрами резкости приводит к результату «постеризации», когда снижается число цветовых оттенков, а изображение становится зернистым либо схожим на рисованный плакат.
Полезный совет
Всякий инструмент вы можете применить как ко каждому изображению, так и к отдельным его частям (для этого надобно их заранее выделить). Все параметры названы приблизительно, их необходимо устанавливать опытным путем для всякого снимка и следить за нынешним итогом.
Для того дабы обозначить объект (рисунок, фрагмент текста, 3D-модель), применяется выделение
. Так пользователь «дает осознать» программе, для какого именно элемента следует исполнять команды. В приложении Adobe Photoshop применяется такой же способ: кода нужно изменить фрагмент изображения, его выделяют, по заключении операций – снимают выделение
.
Инструкция
1.
Для выделения необходимого участка изображения в графическом редакторе Adobe Photoshop применяется ряд инструментов, а также предусмотрен обособленный пункт в меню. Переключение на надобный инструмент может быть исполнено с поддержкой мыши либо жгучих клавиш на клавиатуре (M, W и так дальше).
2.
Убрать выделение
дозволено несколькими методами. 1-й метод: выберите на панели один из инструментов выделения изображения: прямоугольное выделение
либо выделение
лассо. Удостоверитесь, что в меню инструмента установлен режим New selection («Новое выделение
») и примитивно кликните в любом месте изображения либо за его пределами левой кнопкой мыши. Выделение будет снято.
3.
Еще один метод: кликните правой кнопкой мыши по выделенному фрагменту изображения. В контекстном меню выберите команду Deselect («Снять выделение
»). Ту же самую команду дозволено вызвать и из строки меню.
4.
В меню Select («Выделение») разверните контекстное меню. Выберите пункт Deselect, кликнув по нему левой кнопкой мыши. Также данную операцию дозволено исполнить и с применением жгучих клавиш. Нажмите на клавиатуре сочетание клавиш Ctrl и D, – выделение
будет снято.
5.
Если вы находитесь в режиме трансформирования объекта, вначале примите либо отклоните метаморфозы, двукратно кликнув левой кнопкой мыши в любом месте документа. Либо же выберите на панели всякий инструмент, появится запрос в новом окне, нажмите в нем соответствующую кнопку. Позже этого исполните действия, описанные выше.
6.
Дабы снять часть выделения, выберите один из инструментов выделения и удостоверитесь в том, что энергичен режим Subtract from selection (буквально – «Вычесть из выделения»). Удерживая нажатой левую кнопку мыши, выделите тот участок, с которого хотите снять выделение
. Позже того, как вы отпустите левую кнопку мыши, обведенный фрагмент будет исключен из области выделения.
Видео по теме
Сколько усилий иногда приходится прилагать фотографам и на какие только ухищрения они не пускаются, чтобы вытянуть резкость из не совсем удачного снимка, орудуя соответствующими инструментами в программе «Фотошоп». Но оказывается, что очень многих пользователей, наоборот, интересует размытие фотографии «Фотошопе», правда, вовсе не для того, чтобы испортить снимок, а для художественных целей (например, на групповой фотографии можно выделить себя, оградив от размывки, а всех остальных вокруг «размазать»).
Конечно, основные ударные силы редактора ориентированы на повышение резкости фотографий, но арсенал средств размывки тоже солидный, и надо еще разобраться, каких инструментов больше — то ли размывающих, то ли проясняющих. Но в любом случае размывки являются одним из самых применяемых фильтров, а число размывающих средств растет чуть ли не от версии к версии. Так, например, в Photoshop CS5 было 10 фильтров размытия, а в CS6 их уже 14.
Вся мощь средств размывки в программе «Фотошоп» сосредоточена в подменю «Размытие», в меню «Фильтр» (Blur). Цели и причины для размытия перечислять пришлось бы долго, но в подавляющем большинстве случаев главной задачей такой обработки является выделение главного объекта за счет расфокусировки фонового пространства и придание объёма изображению в целом.
Фильтры «Размытие» и «Размытие+»
Самый простое средство от резкости — это инструмент «Размытие» в «Фотошопе». У него нет настроек, поэтому и не требуется ввода параметров. Размыть «с плюсом», значит, размыть ещё сильнее, а если недостаточно, комбинация клавиш Ctrl+F запустит повторную обработку.
Размытие по Гауссу
Это, пожалуй, наиболее популярный (из размывающих средств) инструмент, использующий алгоритм размывки по гауссовой кривой. Здесь ползунком «Радиус» можно подобрать подходящую степень размывки. Тоже просто, как и в предыдущем случае, но гораздо эффективнее.
Размытие по рамке
Этот фильтр тоже настраивается только движком радиуса, но алгоритм его работы отличается от предыдущего фильтра. Здесь размывка происходит путем усреднения цветов соседних пикселей, а движок как раз и меняет эту усредненную область.
«Интеллектуальная» размывка
Самое умное так и называется «Умное …», и этот фильтр действительно соответствует своему названию, хотя в русском «Фотошопе» слово «умное» взято в кавычки, а вот в английской версии нет (Smart Blur). Здесь, помимо радиуса размывки, можно задать порог и качество обработки, а также выбрать один из дополнительных режимов наложения, помимо выставленного по умолчанию («Ручное», он же режим «Обычные»).
Радиальное размытие
В зависимости от выбранного метода размывки фильтр позволяет сымитировать размазывание картинки, вызванное поворотом камеры, когда в центре изображение остается резким, а на периферии размывается (кольцевой метод), или получить эффект, который возникает при резком наезде камеры (Линейный/Zoom). Сила размывки регулируется ползунком «Количество», но ещё можно выбрать центр эффекта (мышкой) и качество изображения на выходе.
Имитация размытия изображения при съёмке динамичных объектов
С помощью фильтра «Размытие в движении» «Фотошоп» создает на фотографии характерный эффект смазывания, который получается при съёмке быстро движущегося объекта. Поэтому, кроме интенсивности эффекта, регулируемой движком «Смещение/Сдвиг», естественно, задается направление движения (угол).
Размытие по поверхности
Несмотря на то что название фильтра Surface Blur переводится как «размытие поверхности», в некоторых версиях «Фотошоп» его почему-то называют «Размытие по поверхности».
Этот разборчивый фильтр размывает изображение, сохраняя в меру своих сил и ваших настроек линии и границы, поэтому его часто используют для борьбы с зерном и цифровым шумом, манипулируя параметрами «Радиус» и «Изогелия».
Загадочное усредненное размытие
Есть одно такое размытие в «Фотошопе» (Среднее/Average), деятельность которого даже трудно назвать размытием, потому что этот фильтр просто заливает напрочь всё изображение или выделенную область усредненным цветом этого изображения или фрагмента.
Если применить этот фильтр ко всему изображению на его дубликате, а затем снизить непрозрачность копии, можно тонально выровнять картинку, но для таких целей это не самое мудрое решение. А вот если размыть-усреднить какой-то фрагмент и, снизив непрозрачность, сделать на нем надпись, может получиться интересно.
Линзовая размывка
Так дословно переводится английское название фильтра Lens Blur, который в русскоязычных версиях программы «Фотошоп» называется «Размытие при малой Это размытие в «Фотошопе» используется в тех случаях, когда идеальная резкость на всей фотографии не устраивает по композиционным или каким-нибудь иным соображениям, то есть когда в фокусе должна остаться только определенная область или объект. От нас требуется лишь указать фильтру, что на снимке должно быть ближе, а что дальше, создав так называемую карту глубины, в качестве которой может послужить, например, построенный в альфа-канале линейный или круговой градиент от черного к белому.
Смекалистый фильтр, рассчитывая алгоритм размывки, сразу поймёт, что черные области — это те, что ближе всего расположены к фотоаппарату. За ними по мере удаления следуют все оттенки серого. Ну а белые области максимально удалены от камеры, и здесь нужно выполнить интенсивное размытие фона. Все остальное фильтр исполнит в лучшем виде, повинуясь параметрам настроек, которые мы ему укажем.
Альфа-канал (пустой) создают в палитре каналов соответствующей кнопкой и, открыв глазик в строке RGB, чтобы видеть и саму фотографию, заливают его черно-белым градиентом, проведя от самой близкой точки к самой дальней линию, которая должна соответствовать желаемому углу зрения.
Затем надо закрыть видимость альфа-канала, вернутся на канал RGB и включить фильтр Lens Blur. Далее, в списке «Источник» выбираем наш альфа-канал и щелкаем мышкой в той области изображения, которая должна быть в фокусе (или задаём расстояние до точки фокуса движком «Фокусное расстояние размытие»). Ну а ползунком «Радиус» подбираем силу размытия (степень расфокусировки). Остальные настройки представляют собой очень тонкие эффекты, которые редко применяются для обычных фотографий, поэтому жмем ОК и с удовлетворением отмечаем, насколько реалистично размытие в «Фотошопе». Оно может имитировать глубину резкости изображаемого пространства.
Ручные размывающие»Фотошоп-инструменты». Как пользоваться пальцем для размазывания фотографий
Наряду с фильтрами (плагинами) для размывки, которые всю «черную работу» делаю за нас, в «Фотошоп» для тех же целей предусмотрены инструменты и для ручной работы, которыми можно сделать почти все, что умеют фильтры, и даже немножко больше, а может и лучше (все-таки ручная работа). Речь идет о двух из трех обделенной горячими клавишами и возглавляемой инструментом «Размытие» (Blur Tool).
По конструкции это кисть, у которой в настройках функцию нажима выполняет параметр «Интенсивность». В зависимости от размера и жесткости выбранной кисти Blur Tool может размыть сразу все изображение или детали в определённой области. Заменяя резкие границы плавными переходами, инструмент искусно смягчает контуры, а если кнопку мыши подержать нажатой, то он будет работать как кисть в режиме распылителя, усиливая эффект. Этот инструмент в хороших руках может сделать почти все, во всяком случае с такой задачей, как сделать размытый фон, Blur Tool справится легко.
Инструмент «Палец», он же Smudge Tool (размазывать, пачкать), действительно размазывает рисунок, как будто вы провели пальцем по свежеокрашенной картине. Силу эффекта тоже регулирует параметр «Интенсивность», но в отличие от соседнего инструмента здесь еще есть функция выбрав которую (галочкой в квадратике), мы будем размазывать первым цветом. Практическое применение «Палец» находит, например, в подрисовках тончайших деталей при выделении таких сложных объектов, как волосы, шерсть, мех и так далее, а также в своеобразной имитации живописи.
Размытые края
Обладая таким могучим арсеналом инструментов, приёмов и методов размывки, способных превратить заурядную фотографию в дивное художественное полотно, размыть края для «Фотошопа» проще простого. Для этого нужно выделить область, которая не должна подвергаться эффекту, а периферию размыть, выбрав один из вышеперечисленных фильтров. Но чаще всего для этой цели используют «Размытие по Гауссу».
Если для выделения используются стандартные инструменты, то для получения плавной границы для них задают растушевку (на вверху или в меню «Выделение > Модификация»). А если для этой цели применяют «Быструю маску» (Q), плавность перехода регулируется непрозрачностью кисти.
Во всех случая выделение нужно инвертировать (Shift+Ctrl+I), не то размоется само изображение, а не края. Кстати, не обязательно нужно использовать выделение, так как размыть края можно и вручную с помощью инструмента «Размытие» (Blur Tool).
Новые фильтры
В версии Photoshop CS6 «в полку» фильтров размывки прибыло. В подменю «Размытие» новички расположились особняком в самом верху, демонстративно оградившись от старых фильтров чертой. Этих «выскочек» зовут Field Blur/Размытие поля, Iris Blur/Размытие диафрагмы и Tilt-Shift/Наклон-смещение, и они, обладая особым интерфейсом, умеют создавать на фото реалистичную глубину резкости.
В отличие от старших «коллег» предыдущих версий (в том числе и Photoshop CS5), алгоритмы новых фильтров разработаны таким образом, чтобы позволить пользователю выполнять выборочную фокусировку, работая с элементами управления непосредственно на изображении.
Как исправить размытое фото в фотошопе
Достаточно часто можно увидеть фотографию с нечетким изображением. Причиной этого может быть:
— движение объекта во время съемки;
— дрожание рук фотографа и другие факторы.
В настоящее время можно внушительно улучшить качество изображения с помощью цифровой обработки. Для этого используют многофункциональную программу Adobe Photoshop. Для это нужно выполнить следующие действия:
- Запустите приложение Adobe Photoshop(купить лицензионную версию данной программы). Откройте меню «File», укажите команду «Open». В открывшемся окне выберите нужное изображение и нажмите «Открыть».
- Установите необходимый для работы масштаб картинки, при помощи опции Zoom Tool, либо в статусной строке введите точные значения масштаба. Для того, чтобы избавиться от нечеткости в определенном месте изображения – выделите область вокруг него.
- Чтобы откорректировать небольшие участки изображения используйте функцию Sharpen Tool, после ее активации нажмите на элемент Brush и выберите нужный размер кисти и ее жесткость. Теперь нужно проводить кистью по нечетким участкам до получения желаемого результата.
- Нажмите на команду Filter и используйте опцию Sharpen, далее примените один из следующих фильтров Sharpen, Sharpen More либо Sharpen Edges. Фильтры в Adobe Photoshop
Третий инструмент увеличит четкость границ между разными областями, а первые два – резкость всей картинки.
В окне настройки данного фильтра, в открывающемся перечне, укажите тип размытия и подберите показатели Amount, Radius и Angle для достижения максимальной четкости границ.
Сделайте копию искомого слоя, для этого в меню Layer выберите пункт Duplicate Layer и кликните ОК. Теперь откройте меню Filter, в папке Other найдите и кликните по фильтру High Pass, Фильтр «High Pass» в папке «Other»
в открывшемся окне, в поле Radius впишите значение больше ширины нечеткости.
Видео: Быстрый способ увеличить четкость и резкость фотографии в Photoshop
Вы сделали прекрасное фото, но не можете показать его друзьям и опубликовать в социальных сетях из-за некрасивой смазанности изображения? Действительно, размытость в той или иной части снимка может испортить всю картину. Давайте попробуем выяснить, откуда берется этот дефект и как убрать его с фотографии, чтобы снимок приобрел привлекательный и красивый вид.
Современные технологии позволяют исправить смазанность фото легко и быстро, используя различные методы цифровой обработки. Большой популярностью пользуется редактор Photoshop, работать с которым легко и удобно.
Убираем размытость в Photoshop
Итак, давайте подробно рассмотрим процесс исправления дефектов фотоснимка в самом популярном и мощном фоторедакторе.
Подготовка к работе
Для начала вам следует загрузить нужное изображение в программу. Сделать это вам поможет комбинация клавиш быстрого нажатия “Ctrl + O”. Вы также можете воспользоваться стандартным вариантом, выбрав в левом верхнем углу позицию “Файл – Открыть”, где вам будут показаны все изображения, находящейся на ПК. Выберите снимок, который должен стать объектом редактирования и кликните на позицию «Загрузить».
Переходим к этапу подготовки. Выберите идеальные параметры масштаба изображения, с которыми вам будет удобно работать. Воспользуйтесь инструментом Zoom Tool, чтобы скорректировать размер области используя изображение, или введите числовые показатели в поле размеров, которое находится в статусной строке. Если размытость имеет локальных характер, и вы планируете вносить коррективы лишь в отдельной части изображения – ограничьте область работы, выделив ее.
Способы коррекции изображения
- Для изменения маленьких и несильных размытых областей размытия вы можете воспользоваться опцией Sharpen Tool. Запустите данный инструмент и кликните на значок «Кисть», расположенный в верхней части слева. Настройте необходимый диаметр и определите интенсивность кисти, а затем несколько раз проведите инструментом в нужной области. Вы увидите, как изображение приобрело более резкие очертания. Если желаемый эффект не был достигнут с первого раза – повторите процесс снова.
- Одним из наиболее простых способов повышения четкости картинки станет инструмент «Sharpen», с помощью которого можно редактировать изображение не только локально, но и полностью. Попробовать данную опцию в использовании можно, зайдя в раздел «Фильтр», найти который вы сможете в главном меню программы. Вам будет представлен список из нескольких разновидностей эффектов «Sharpen». Все они имеют некоторые функциональные особенности. Например, эффект «Sharpen More» поможет увеличить четкость всей фотографии, а «Sharpen Edges» сделает более явными очертания главных предметов на снимке.
- Если фото после использования данных инструментов стало выглядеть неестественно, произведите настройки эффективности действий, немного снизив действие фильтра. Для этого нужно нажать комбинацию Ctrl+Shift+F, воспользуйтесь настройками Edit и Fade. Немного сдвиньте положение указателя на линии измерения и сохраните действия.
- Подробнее рассмотрим использование редактора «Smart Sharpen», который позволяет устранить размытость в зависимости от фактора, которым она вызвана. Выбрав данный вид редактирования, вы увидите окно регулирования параметров работы. В списке Remove вы сможете найти несколько параметров применения, отличающихся спецификой обработки фото. К примеру, если вы хотите скорректировать смазанность, получившуюся за счет движения объекта, используйте «Motion Blur». Регулируйте параметры резкости, сглаживания и др, пока результат не станет вас устраивать.
- Удалить размытость со снимка можно и с помощью наложения изображения. Для этого вам следует воспользоваться опцией High Pass. С помощью нее создайте дубль имеющейся фотографии. Зайдите в меню слоя и кликните на действие «Дубликат слоя». Подтвердите действие, выбрав в меню фильтров параметр, другой. Определите такое значение пункта «Радиус», чтобы оно немного превышало ширину областей значения. Сохраните результат.
- Настройте параметры смешивания созданного слоя с основным снимком и откройте выпадающий список, увидеть который можно на панели слоев. Выберите пункт «Перекрытие». Получившуюся комбинацию вы сможете сохранить, использовав определенное сочетание клавиш. Если вы планируете сохранить объект, заменив исходный файл на измененный, используйте комбинацию Ctrl+S. Добавив к данному набору клавишу Shift, вы сможете сохранить новый файл отдельно. Выбрав второй вариант, напишите имя для нового файла, выбрав его формат и адрес сохранения.
Полезные приложения
SmartDeblur
SmartDeblur – это удобная и простая в применении платформа, позволяющая редактировать фотографии абсолютно бесплатно. Его можно использовать неограниченное количество раз, причем, длительность работы с ресурсом никак не повлияет на его функционал: все опции программы также останутся бесплатными.
Приложение имеет достаточно большой выбор эффектов и инструментов для редактирования фото, среди которых можно увидеть опцию «Zoom» и удобный прием «Подстроить под размер окна», который очень понравился пользователям. Также платформа SmartDeblur предоставляет замечательную возможность сравнения результатов работы с первоначальным вариантом. Программа идеально подходит для обработки фотографий документов или другого текста. Если снимки с важной информацией получились нечеткими – SmartDeblur исправит ситуацию, сделает текст читабельным и четким.
Достоинства программы: весь выбор инструментов предоставляется пользователю абсолютно бесплатно. Сервис имеет достаточно интересное наполнение и удобный интерфейс, а также может похвастаться наличием редких функций и хорошо справляется с обработкой текста на фото.
Недостатки программы: приложение местами «зависает», не очень хорошо справляется с обработкой снимков, на которых изображены предметы, пейзажи и прочее.
Focus Magic
Focus Magic вряд ли можно назвать обычной программой для исправления резкости, он представляет собой нечто большее. Приложение прекрасно подойдет для исправления расфокуса не только но фото, но и на видеофайлах, а также ыернет снимку потерянные из-за плохого качества детали. Однако, при использовании данного продукта стоит учитывать, что пробная версия предполагает лишь 10 бесплатных операций. За дальнейшую работу с Focus Magic придется заплатить 45 долларов, только тогда можно будет использовать программу в полной мере. Загрузив изображение, вам нужно определиться, какого рода редактирование вы хотите произвести, а то есть определиться с причиной возникновения нечеткости. Выявите, какой фактор повлиял на уменьшение резкости вашей фотографии: движение объектов, шумы в кадре или расфокус камеры; используйте инструменты, соответствующие типу смазанности, и вы сможете достичь потрясающего эффекта. Однако, на то, чтобы выбрать хорошие инструменты именно для своего случая, у вас может уйти много времени и попыток.
Достоинства программы: Focus Magic действительно решает проблемы с качеством снимков, делает изображение четким и возвращает потерянные детали.
Недостатки программы: Чтобы добиться по-настоящему хорошего результата, нужно попробовать в применении множество эффектов и совершить несколько попыток, которых не так уж и много у обладателя бесплатной версии. Минусом программы также является отсутствие эффекта «Zoom», что доставляет дискомфорт при работе.
Итак, Focus Magic поможет вам преобразить фотографию, однако, для этого пользователю предстоит потратить свое свободное время и денежные средства.
Blurity
Платформа Blurity отличается от всех предыдущих вариантов наличием некоторых особенностей: приложение предлагает пользователю достаточно подробное руководство по применению, а также обладает самодостаточностью. Самодостаточность Blurity проявляется в возможности программы самостоятельно производить сложные и трудоемкие настройки. Предоставленное обучение позволит вам быстро и легко разобраться в нюансах программы и приступить к работе. Чтобы начать обработку размытости поместите красный квадрат на нужную область и запустите обработку с помощью кнопки “Process”. В большинстве случаев на этом этапе обработка фотографии завершается. Однако, если итоги редактирования вас не устраивают, можно попробовать обработать тем же способом другую часть фотографии. Приложение хорошо справляется с поставленной задачей, ему действительно под силу восстановить четкость на смазанном снимке.
Достоинства программы: Blurity предлагает пройти обучающий курс перед использованием программы, что положительно сказывается на результатах применения данного приложения.
Недостатки программы:Blurity без труда вернет четкость объектам на снимке, однако, на читабельность текста рассчитывать не стоит. Уровень обработки букв и цифр в программе вряд ли можно назвать хорошим. Кроме того, сохраненное изображение будет иметь водяные знаки с логотипом программы. Избавиться от них можно только после покупки лицензионной версии приложения. Она обойдется пользователю в 39 долларов.
Подведем итоги: приложение прекрасно подойдет для пользователей, не привыкших экономить на фоторедакторах. Компактный и удобный интерфейс обеспечит комфортное редактирование. Однако, тем, кто не хочет отдавать 39 долларов за приложение, следует присмотреться к предыдущим вариантам.
Как видите, обработка фотографий – это не сложный, а очень увлекательный и интересный процесс. Немного потренировавшись, вы сможете творить настоящие чудеса с изображениями, восстанавливать яркость и резкость фото. Однако, всегда следует помнить, что вовсе не любой смазанный снимок можно превратить в красивый кадр, поэтому лучше уделять повышенное внимание фокусировке камеры при съемке. Ну а если по какой-либо причине изображение всё же получилось размытым – вы знаете, что делать.
На этой странице
В Photoshop предусмотрен интеллектуальный механизм автоматического уменьшения размытия изображения в результате движения камеры. При необходимости можно задать дополнительные настройки для дальнейшего усиления резкости изображения. Фильтр Стабилизация изображения в меню Фильтр > Усиление резкости уменьшает размытие, вызванное несколькими типами движения камеры, в том числе линейным, дугообразным, вращательным и зигзагообразным движением.
Видеоролик | Использование фильтра стабилизации изображения
Изображения, пригодные для стабилизации
Функция стабилизации лучше всего обрабатывает достаточно освещенные снимки с минимальным уровнем шума, сделанные цифровыми фотоаппаратами. Следующие типы фотографий особенно подходят для стабилизации изображения:
- Фотографии, сделанные на улице или в помещении с использованием объектива с большим фокусным расстоянием
- Фотографии статического характера, сделанные в помещении, с низкой выдержкой и без вспышки
Кроме того, функция стабилизации может увеличить резкость размытого текста на фотографиях, размытых в результате движения камеры.
Использование автоматической стабилизации изображения
- Откройте изображение.
- Выберите Фильтр > Усиление резкости > Стабилизация изображения . Photoshop автоматически анализирует область изображения, которая лучше всего подходит для стабилизации, определяет характер размытия и экстраполирует соответствующие корректировки на все изображение. Исправленное изображение отображается для просмотра в диалоговом окне Стабилизация изображения .
Лупа Подробности на панели внизу справа позволяет внимательно рассмотреть область, находящуюся в фокусе. При необходимости увеличьте или уменьшите масштаб элемента изображения. Наведя инструмент «Рука» на лупу подробностей для изучения области изображения, отпустите кнопку мыши, чтобы быстро оценить корректировки размытия в этой области.
Если в диалоговом окне Стабилизация изображения не видно примененных коррекций, убедитесь, что на правой панели включен параметр Просмотр .
Использование нескольких трассировок размытия для стабилизации изображения
Трассировка размытия представляет собой форму и размеры размытия, которое затрагивает выделенную область изображения. Различные области изображения могут иметь размытия разной формы. Функция автоматической стабилизации изображения учитывает трассировку размытия только для области изображения по умолчанию, которую программа Photoshop определила как наиболее подходящую для вычисления размытия. Для более точной настройки изображения можно активировать в Photoshop вычисление и использование трассировок размытия для нескольких областей.
Доступные трассировки размытия перечислены на панели Дополнительно диалогового окна Стабилизация изображения . Щелкните трассировку размытия, чтобы увеличить или уменьшить масштаб.
Создание и изменение трассировок размытия
В Photoshop предусмотрено несколько способов создания и изменения трассировок размытия. Для достижения оптимальных результатов создавайте трассировки размытия в тех областях изображения, в которых имеются контрастные края. Например, область с пометкой A на изображении ниже подходит для вычисления размытия лучше, чем область с пометкой B.
Изменение размера/положения границ текущей области в фокусе
Можно просто изменить размер границы области в фокусе, чтобы обновить связанную с ней трассировку размытия. Чтобы переместить фокус на другую область, перетащите центральную булавку текущей области в фокусе.
Запрос рекомендаций Photoshop в отношении новой области для вычисления размытия
- Нажмите значок Добавить рекомендованную трассировку размытия ( ) на панели Дополнительно справа. Photoshop выделяет новую область изображения, подходящую для вычисления размытия и создает ее трассировку размытия.
- Добавьте несколько трассировок размытия при необходимости.
Щелкните значок корзины ( ), чтобы удалить одно или нескольких выбранных трассировок размытия.
Выбор новой области изображения вручную
- Щелкните значок Инструмент «Вычисление размытия» ( ) в верхнем левом углу диалогового окна Стабилизация изображения .
- Постройте прямоугольник выделения в любом месте на изображении. Photoshop автоматически создает трассировку размытия для выбранной области.
- Добавьте несколько трассировок размытия при необходимости.
Создание трассировки размытия с помощью инструмента «Направление размытия»
- Выберите инструмент «Направление размытия» ( ) на левой панели.
- Нарисуйте прямую линию, представляющую направление размытия на изображении.
- При необходимости измените Длину трассировки размытия и Направление трассировки размытия .
Изменение трассировки размытия с помощью лупы подробностей
- С помощью лупы подробностей переместите фокус на новую область изображения, подходящую для стабилизации.
- Щелкните значок Увеличить в позиции лупы ( ), чтобы переместить фокус на левой панели в область, выделенную в лупе подробностей . Автоматически обновляется трассировка размытия, отображавшаяся ранее в лупе подробностей .
С помощью клавиши Q можно закрепить или открепить лупу подробного вида.
Просмотр и применение нескольких трассировок размытия
Добавив необходимые трассировки размытия, можно выбрать одну или несколько из них на панели Дополнительно , чтобы применить к изображению.
Предварительный просмотр и сравнение результатов двух трассировок размытия
- Удерживая клавишу «Ctrl» (Windows) или «Command» (Mac), выберите трассировки размытия на панели Дополнительно . В Photoshop отобразится панель предварительного просмотра нескольких вариантов выбранных трассировок размытия.
При одновременном просмотре результатов действия двух разных трассировок размытия можно легко настроить параметры Сглаживание и Подавление помех , сразу же проверяя влияние изменений на изображение. См. разделы Сглаживание и Подавление помех.
Создание дубликата трассировки размытия
- Перетащите трассировку размытия на значок Добавить рекомендованную трассировку размытия ( ).
Photoshop создаст копию трассировки размытия и заблокирует этот дубликат.
Создание дубликатов трассировок размытия удобно, когда нужно быстро настроить Сглаживание и Подавление помех , просматривая, как изменения влияют на изображение. См. разделы Сглаживание и Подавление помех.
Повторное использование трассировок размытия
Созданные трассировки размытия можно сохранять, чтобы впоследствии применять к другим изображениям.
- Выберите одну или несколько трассировок размытия.
- Выберите команду Сохранить трассировку размытия в раскрывающемся меню на панели Дополнительно . Трассировку размытия можно сохранить в двух форматах: KNL и PNG.
Когда требуется повторно использовать сохраненные трассировки размытия для другого изображения, можно выбрать команду Загрузить в раскрывающемся меню на панели Дополнительно .
Дополнительные настройки трассировок размытия
Дополнительные параметры трассировок размытия позволяют более точно настроить стабилизацию изображения.
Границы трассировки размытия
Параметр Границы трассировки размытия задает размер границ трассировки размытия. При необходимости это значение можно настроить.
Исходный шум
Photoshop автоматически вычисляет количество шума в изображении. При необходимости выберите другое значение (авто/низкий/средний/высокий) .
Сглаживание
Сглаживание уменьшает высокочастотный шум от усиления резкости. Ползунок можно переместить в нужное положение, чтобы изменить значение по умолчанию (30%). Рекомендуется указывать низкое значение для параметра «Сглаживание».
Подавление помех
Иногда в процессе усиления резкости изображения появляются заметные шумовые помехи. Выполните следующие действия, чтобы подавить эти помехи:
- Выберите Подавление помех.
Если Подавление помех не включено, Photoshop будет формировать грубые предварительные изображения. Такие изображения имеют большую резкость, но они также несут больше шумовых помех.
- Перетащите ползунок подавления помех на более высокое значение. Если для подавления помех установлено значение 100 %, на оригинальное изображение производится максимальный эффект, в то время как значение, установленное на 0 %, не приводит к устранению никаких шумовых помех.
Подавление помех лучше всего действует на среднечастотный шум.
Почему размытие плохо скрывает конфиденциальную информацию / Хабр
Наверняка все видели по телевизору и в интернете фотографии людей, специально размытые, чтобы скрыть их лица. Например, Билл Гейтс:
По большей части это работает, поскольку нет удобного способа обратить размытие обратно в достаточно детализированное фото, чтобы распознать лицо. Так что с лицами всё нормально. Однако многие прибегают к размытию конфиденциальных чисел и текста. Я покажу, почему это плохая идея.
Предположим, кто-то выложил в интернет фотографию своего чека или кредитной карты по какой-то ужасной причине (доказывая на форуме, что он заработал миллион долларов или показывая что-то смешное, или сравнивая размер чего-то с кредитной картой и т. д.), размыл изображение с помощью слишком распространённого эффекта мозаики, чтобы скрыть цифры:
Кажется безопасным, ведь никто не прочитает цифры? НЕПРАВИЛЬНЫЙ ОТВЕТ. На эту схему есть атака:
Шаг 1. Получите чистое изображение чека
Есть два способа сделать это. Вы можете или убрать цифры в графическом редакторе, или завести счёт в том же банке и сфотографировать собственную карточку с такого же угла, совместить баланс белого и контраст. Затем уберите с неё номера в графическом редакторе (на фотографии высокого разрешения это проще сделать).
На наших примерах, конечно, это легко делается:
Шаг 2. Итерации
Используйте скрипт для перебора всех возможных номеров счетов и создания чека для каждого, разделяя группы цифр. Например, на картах VISA цифры сгруппированы по 4, поэтому вы можете индивидуально обработать каждый раздел. Это требует всего 4×10000 = 40000 изображений, что легко генерируется скриптом.
Шаг 3. Размойте каждое изображение идентично исходному
Определите точный размер и смещение в пикселях мозаичных плиток, используемых для размытия исходного изображения (легко), а затем сделайте то же самое с каждым из ваших размытых изображений. В этом случае мы видим, что размытое изображение состоит из мозаики 8×8 пикселей, а смещение определяется подсчётом от верхней границы изображения (не показано):
Теперь перебираем все изображения, размывая их так же, как исходное, и получаем что-то вроде этого:
Шаг 4. Определите вектор яркости мозаики каждого размытого изображения
Что это значит? Ну, давайте возьмём мозаичную версию 0000001 (увеличено):
… и определите уровень яркости (0-255) каждой области мозаики, именуя их некоторым согласованным образом как :
В этом случае номер счёта 0000001 создаёт вектор яркости мозаики . Мы находим вектор яркости мозаики для каждого номера счёта аналогичным образом, используя скрипт для размытия каждого изображения и считывания яркости. Пусть — функция номера счёта . Тогда обозначает i-тое векторное значение вектора яркости мозаики , полученное из номера счета . Выше, .
Теперь делаем то же самое для исходного контрольного изображения, которое мы нашли в интернете или где угодно, получая вектор, который мы здесь назовём :
Шаг 5. Найдите то, которое ближе всех к исходному изображению
Определите вектор яркости мозаики исходного изображения, назовём его , а затем просто вычислите расстояние от каждого номера счёта (обозначенного ) до вектора яркости мозаики (после нормализации):
где N(a(x)) и N(z) — константы нормализации, заданные
Теперь просто найдём наименьший . Для кредитных карт только небольшая часть возможных номеров подтверждает гипотетически возможные номера кредитных карт, поэтому здесь тоже ничего сложного.
Например, в нашем случае вычисляем,
а затем приступим к расчёту расстояний:
Может, номер счёта соответствует мозаике 1124588?
«Но ты использовал собственное изображение, которое легко расшифровать!»
В реальном мире настоящие фотографии, а не фиктивные примеры, сделанные в Photoshop. У нас есть искажения текста из-за угла камеры, несовершенного выравнивания и так далее. Но это не мешает человеку точно определить тип искажения и создать соответствующий скрипт! В любом случае, несколько минимальных определённых расстояний могут рассматриваться как кандидаты, и особенно в мире кредитных карт, где номера красиво разбиты на группы по 4, и только 1 из 10 номеров на самом деле является валидным номером, что позволяет легко выбрать из нескольких наиболее вероятных кандидатов.
Чтобы реализовать это на реальных фотографиях, следует улучшить алгоритм расстояния. Например, можно переписать приведённую выше формулу расстояния для нормализации стандартных отклонений в дополнение к средним.(10000) вариантов хешируется до 256 вариантов. Очевидно, что с полученными 8 битами вы никак не сможете восстановить исходное изображение. Но если вы знаете, что всего существует 10 вариантов исходного изображения, то по этим 8 битам легко определите, какое из них было использовано.
Аналогия с атакой по словарю
Большинство системных администраторов UNIX/Linux знают, что пароли в /etc/passwd или /etc/shadow шифруются односторонней функцией, такой как Salt или MD5. Это достаточно безопасно, так как никто не сможет расшифровать пароль, глядя на его зашифрованный текст. Аутентификация происходит путём выполнения одного и того же одностороннего шифрования пароля, введённого пользователем при входе в систему, и сравнения этого результата с сохранённым хешем. Если они совпадают, пользователь успешно прошёл проверку.
Хорошо известно, что односторонняя схема шифрования легко ломается, когда пользователь в качестве пароля выбирает словарное слово. Все, что нужно сделать злоумышленнику, это зашифровать весь словарь английского языка, сравнить зашифрованный текст каждого слова с зашифрованным текстом, хранящимся в /etc/passwd, и выбрать правильное слово в качестве пароля. Таким образом, пользователям обычно рекомендуется выбирать более сложные пароли, которые не являются словами. Атаку по словарю можно проиллюстрировать следующим образом:
Аналогично и размытие изображения является односторонней схемой шифрования. Вы преобразуете изображение, которое у вас есть, в другое изображение, предназначенное для публикации. Но поскольку номера счетов обычно не превышают миллионов, мы можем собрать «словарь» возможных номеров. Например, все номера от 0000001 до 9999999. Затем запустить автоматическую обработку, которая помещает каждое из этих изображений на фотографию пустого фона — и размыть каждое изображение. Затем остаётся просто сравнить размытые пиксели и посмотреть, какие варианты наиболее близко соответствует оригиналу.
Решение
Решение простое: не размывайте изображения! Вместо этого просто закрасьте их:
Помните, что вы хотите полностью убрать информацию, а не уменьшить её количество, как на размытой фотографии.
Как сделать размытое фото более чётким?
Расфокусированные фотографии становятся всё более популярными по некоторым причинам, но не учитывая так всеми любимые фильтры как в Instagram, они обычно только раздражают. Допустим, вы постарались снять уникальное в своем роде семейное видео только лишь для того, чтобы обнаружить, что изображение размыто и дрожит.
Оказывается, существуют программы, которые могут улучшить резкость фотографий без возни в Photoshop. Хотя в большинстве случаев из размытого фото или видео никогда не сделать резкую и красивую копию, эти инструменты можно использовать для восстановления важных деталей и вернуть резкость, чтобы сделать материал чуть более качественным.
Естественно, не стоит ожидать, что, сделав ряд сильно расфокусированных фотографий, вы отредактируете их так, что они сгодятся на обложку журнала, однако вы можете изощряться в стиле сериала CSI, используя эти приложения, и получить удивительные результаты.
SmartDeblur
SmartDeblur — полностью бесплатное приложение, которым можно пользоваться сколько угодно раз, и во многих отношениях оно дружелюбнее, чем Focus Magic. С другой стороны, его работа не отличается стабильностью (программа зависала несколько, пока я ее тестировал, особенно при загрузке слишком тяжелых изображений), а результаты, которые выдает программа, могут быть разными.
Есть несколько полезных возможностей в SmartDeblur — наличие zoom-опции, а также опции Fit To Window (Подстроить под размер окна). Также можно сравнивать результаты с оригиналом, нажав на «Show Original». Предобзор доступен для всего изображения. Программа содержит образец на котором можно научиться увеличивать резкость, чтобы прочесть размытый текст.
Испытав инструмент на своих собственных фотографиях, я обнаружил, что он не работает так же хорошо как Focus Magic. Но мне удалось получить хорошие результаты с картинкой, содержащей текст.
- Плюсы: Абсолютно бесплатное, обладающее дружелюбным интерфейсом, очень полезное для прочтения на фотографии размытого текста.
- Минусы: Не очень стабильное, не так уж хорошо работает с реальными фотографиями (но испытайте приложение сами, чтобы вынести свой вердикт).
Пытаясь восстановить потерянные детали, вы почувствуете, будто работаете с CSI, но не ожидайте ничего выдающегося.
Focus Magic
Focus Magic — это нечто большее, чем просто программа увеличения резкости. Согласно заявлениям с их сайта, используются «продвинутые криминалистические деконволюционные технологии, которые буквально, как рукой, снимают размытие». В теории, приложение справляется с расфокусированными изображениями и размытыми видео, восстанавливая потерянные детали. Но действительно ли это работает?
Программа Focus Magic далеко не автоматический инструмент. И это огромный минус, поскольку бесплатная пробная версия позволяет выполнить только 10 операций. После этого нужно будет приобрести полную лицензию, которая стоит 45 долларов. После загрузки изображения вам сперва необходимо решить, будете ли фокусировать, убирать размытие при движении, дефокусировать или очищать изображение от мусора. Потом начинается долгий процесс подстройки параметров.
Поскольку возможно увидеть привью лишь для небольшой области изображения, уходит множество попыток, чтобы достичь хорошего эффекта для всей фотографии.
- Плюсы: Выглядит как профессиональный инструмент, с помощью которого действительно можно достичь хороших результатов.
- Минусы: Работа требует множества попыток, но их у пользователя бесплатной версией только 10. К тому же, отсутствует опция изменения масштаба (зума), что доставляет неудобства.
С помощью приложения можно вернуть резкость изображениям, если у вас есть терпение и деньги.
Blurity
Приложение Blurity в отличие от своих конкурентов обладает несколькими особенностями: очень подробным руководством и самодостаточностью. Под самодостаточностью я понимаю способность программы взять на себя тяжелую работу по настройке, если того пожелаете. Если знаете, что делаете, можете получить доступ к продвинутым настройкам, но это совсем необязательно.
После прохождения обучения, можно приступать к обработке. Для этого необходимо поместить красный квадрат на область с сильной размытостью и нажать на кнопку Process. В большинстве случаев на этом всё. Если результаты вас не удовлетворяют, можно переместить квадрат в другую область и попытаться снова. Приложение выполняет свою работу хорошо, ему удалось превратить некоторые размытые фотографии во вполне достойные.
Как видите, минусом являются водяные знаки, которые накладываются на все фотографии, которые вы обрабатываете, используя бесплатную версию приложения. Если вам действительно нравится программа и хотите избавиться от водяных знаков, лицензия будет стоить вам 39$.
- Плюсы: Легкость в использовании, хорошие результаты обработки, с текстом — хуже.
- Минусы: На все обработанные фото накладываются водяные знаки. Лицензия стоит 39$.
Выводы
Хотите – верьте, хотите – нет, но я потратил полдня, исследуя данную тему. Попытавшись повысить резкость у множества размытых фото и видео, я осознал одну вещь — лучше сразу снимать хороший материал. Но если по какой-то причине «план А» не сработал, то вышеперечисленные приложения способны выжать кое-что из вашего материала, но это на самом деле зависит от того, чего вы стремитесь достичь.
Photoshop CS6 — Как сделать размытие поля в фотошопе
На рисунке показан внешний вид фильтров, активный фильтр обведен красной пунктирной линией. Кстати, читайте, как в Photoshop CS6 создать пунктирную и точечную линию и рамку.
Работа с булавками (заколками, или Pins)
Если мы посмотрим на изображение в области предварительного просмотра, мы видим две вещи. Во-первых, ко всему фото применён первоначальный эффект и распространяется он равномерно по всей площади изображения, подобно тому, как мы получили бы при помощи одного из традиционных фильтров в Photoshop, таких, как «Размытие по Гауссу», «В движении», «Ветер» и т.п.
Вторая и более интересная вещь, которую мы заметили, это значок круглой формы, расположенный в центре изображения. Эта икона известна как «контактная булавка», в английской версии — Pin. По умолчанию Photoshop добавляет оду булаку, но мы можем добавить их столько, сколько понадобится:
С помощью этой булавки можно управлять размытием, применяемым к изображению. Как это работает? Управление внешним кольцом кольцо булавки похоже на управление стереосистемой или усилителем. Просто наведите курсор мыши на внешнее кольцо, затем нажмите и удерживайте левую клавишу, и перетаскивайте курсор по часовой стрелке либо против, при этом вы увидите, что диск поворачивается. Перетаскивание по часовой стрелке увеличит степень размытия, во время как перетаскивание против часовой стрелки уменьшит его. Photoshop показывает нам предварительный результата во время перетаскивания, при этом появляется информативное окно с параметром:
Слайдер размытия
Если Вы по каким-либо причинам не хотите регулировать степень размытия в рабочем окне документа на диске булавки, то сделать это можно при помощи традиционного инструмента — ползунка-слайдера, расположенного на панели инструментов. Слайдер и диск булавки связаны друг с другом и изменение настроек одного инструмента изменяет другой. Нет никакой разницы, какой из регуляторов вы будете использовать:
Перемещение и добавление булавок
На данном этапе действие фильтра распространяется на всю фотографию. Но что делать, если я хочу изменить или вовсе отменить действие фильтра в определенной области изображения? Например, не должны быть размыты глаза женщины. Они должны оставаться чёткими, так каким образом можно отменить действие фильтра в области глаз? С помощью нового фильтра это сделать элементарно. Мне просто нужно добавить на документ еще одну булавку.
Прежде чем добавить новую булавку, я перемещу старую несколько вверх (как показывает красная стрелка на рисунке), затем наведу курсор мыши на то место, где я хочу поставить новую, при этом курсор примет форму значка булавки с плюсиком:
Теперь мне просто остаётся кликнуть в этом месте левой клавишей. Обратите внимание, что первоначальная булавка по-прежнему существует и отображается, но пропало внешнее кольцо вокруг него. Это происходит потому, что хотя обе булавки оказывают влияние на изображение, одновременно мы можем регулировать только одну булавку, являющуюся в настоящее время активной:
При помощи новой булавки, расположенной в районе глаза женщины, я могу удалить размытие в этой области изображения, путем перетаскивания курсором внешнего кольца булавки против часовой стрелки либо перетаскиванием ползунком в панели инструментов влево до значения, равному нулю. Эффект размытия вокруг второй булавки теперь удалён, а в области, расположенной около первой булавки этот эффект остался:
Теперь повторю эти действия с другим глазом:
Что делать, если я хочу вернуться назад и повторно настроить значение предыдущей булавки? Нет проблем! Мне просто нужно кликнуть по ней для повторной активации, при этом появится внешнее кольцо управления, а затем я могу повернуть кольцо или перетащить ползунок в панели инструментов для именения значения размытия в этой области фотографии.
Важно отметить, что на данный момент мы не делаем никаких постоянных, физических изменений в изображение. Photoshop просто выдает нам предварительный просмотр того, что будет с изображением после применения эффекта:
Временное скрытие и удаление булавок
Единственная проблема, возникающая при работе с этим инструментом заключается в том, что они, как правило, загромождают изображение, что затрудняет увидеть эффект действия фильтра. Мы можем временно скрыть скрыть булавки, нажав и удерживая клавишу клавиатуры H («H» — первая буква в слове «Hide» — «скрыть»). При нажатой клавише булавки исчезают, при отпускании появляются вновь.
Вы также можете в любое время сравнить вашу работу, находящуюся в стадии разработки, с не-размытым оригинальным вариантом, сняв галку с опции «Просмотр» в панели параметров, находящейся вверху окна программы. Чтобы снова вернуть просмотр размытия обратно, поставьте галку в чекбокс заново. Также включать и выключать предпросмотр можно с помощью нажатия клавиши клавиатуры P:
Для удаления нежелательной булавки кликните по ней для её активации и нажмите клавишу Delete на клавиатуре. Или, если вы хотите убрать все булавки, имеющиеся в документе, кликните по кнопке «Удалить все булавки» (Remove All Pins), расположенной в панели параметров:
Применение действия инструмента
Наконец, когда мы закончите добавление, настройку и перемещение булавок и будете удовлетворены результатом, нажмите клавишу Enter или кнопку ОК вверху на панели параметров. Это действие применит эффект к изображению и закроет галерею размытия:
Посмотрите ещё раз на оригинал (слева) и итоговый результат (справа):
Как сделать размытие в фотошопе | Small Business
Когда вы снимаете фотографии с длинной выдержкой и видите признаки едва заметного движения камеры, несмотря на использование штатива, вы можете попытаться сохранить свои снимки с помощью фильтра Unsharp Mask в Adobe Photoshop или дублированного слоя изображения, помещенного в режим наложения и обработанного с помощью фильтр высоких частот. К сожалению, хотя эти методы могут устранить размытость, вызванную процедурами изменения размера, и добавить резкость и блеск тусклым сканированным изображениям на пленке, они не способны справиться с дрожанием камеры.Откройте для себя фильтр Photoshop Shake Reduction, передовое оружие программы в борьбе с движением камеры и размытием.
Откройте подменю «Резкость» в меню «Фильтр» и выберите «Снижение дрожания». Adobe Photoshop анализирует ваше изображение, открывает плавающий интерфейс фильтра и находит область, содержащую размытие, которую фильтр может проанализировать и удалить.
Щелкните треугольник раскрытия, открывающий раздел «Дополнительно» интерфейса фильтра подавления дрожания. Установите флажок «Показать области обнаружения размытия», чтобы сделать их видимыми.Щелкните след размытия, чтобы показать его местоположение через ограничивающую рамку, которая появляется на предварительном просмотре основного изображения. Перетащите маркеры по углам и средним точкам ограничивающей рамки, чтобы изменить ее размер и размер области размытия. Переместите центральную булавку области размытия, чтобы переместить след размытия в другую часть изображения.
Создайте новую область для Photoshop для анализа как след размытия. Щелкните инструмент без метки «Добавить предлагаемую трассировку размытия» на панели «Дополнительно», чтобы запустить Photoshop для добавления новой автоматически выбранной области изображения.Значок инструмента выглядит как знак плюса рядом с прямоугольником, ограниченным пунктирной линией. Чтобы нарисовать область следа размытия вручную, щелкните и перетащите инструмент оценки размытия без надписи на панели инструментов слева от предварительного просмотра диалогового окна. Значок инструмента представляет собой прямоугольник с закругленными углами и прямоугольник с точками внутри.
Чтобы сохранить следы размытия для использования в других изображениях, «Shift» — щелкните следы размытия в области панели «Дополнительно», чтобы выбрать их. Откройте всплывающее меню в правом верхнем углу области «Дополнительно» и выберите «Сохранить след размытия».«Это же меню также позволяет загружать сохраненные трассы в текущее изображение.
Нажмите кнопку« ОК », чтобы применить фильтр. Photoshop обрабатывает любую область, которая показывает активный флажок под ней на панели« Дополнительно »диалогового окна фильтра.
Ссылки
Ресурсы
- Adobe Photoshop CC Класс в книге; Adobe Creative Team
Советы
- Дублируйте изображение или слой и работайте над копией оригинала когда вы используете фильтр подавления дрожания, чтобы сравнить себя до и после.Он также позволяет уменьшить непрозрачность или изменить режим наложения корректирующего слоя, чтобы смешать его с исходным изображением или выполнить дальнейшие корректировки на выборочной основе.
- Используйте расширенные настройки фильтра «Снижение дрожания», чтобы улучшить размытие следов. Границы трассировки размытия представляют собой область, в которой, по мнению алгоритма Photoshop, существует размытие. Исходный шум показывает оценку программой уровня шума в вашем файле. Сглаживание снижает уровень шума, производимого процессом повышения резкости.Увеличьте значение Подавления артефактов, чтобы уменьшить побочные эффекты процесса повышения резкости.
- Для сравнения двух трассировок размытия, удерживая клавишу «Ctrl», выберите их на панели «Дополнительно». Фильтр отображает их рядом.
- Фильтр «Снижение дрожания» лучше всего работает с хорошо освещенными изображениями без шума.
Предупреждения
- Не ожидайте, что фильтр уменьшения дрожания Adobe Photoshop восстановит изображения, которые выглядят так, как если бы вы взмахнули портативной камерой во время съемки фотографии.Фильтр может дать заметные результаты на подходящих изображениях, но он не может спасти каждый файл или стереть сильное размытие.
- Информация в этой статье относится к Adobe Photoshop CC. Он может незначительно или значительно отличаться от других версий или продуктов.
Писатель Биография
Элизабет Мотт — писатель с 1983 года. Мотт имеет большой опыт написания рекламных текстов для всего, от кухонной техники и финансовых услуг до образования и туризма. Она имеет степень бакалавра искусств и магистра искусств по английскому языку в Университете штата Индиана.
Как сделать размытые снимки четкими
Если вы не профессиональный фотограф, очень часто хороший снимок портится из-за его размытости! Будь то из-за того, что что-то двигалось очень быстро или из-за тряски камеры, размытое изображение бесполезно.
Тем не менее, часто бывает, что вы просто не можете воссоздать момент, пойманный на этом размытом изображении, и сделать его более четким или повысить резкость изображения стоит того. К счастью, есть множество инструментов, которые можно использовать для решения этой проблемы.
В программах для улучшения изображения, таких как Adobe Photoshop, есть отличные инструменты, помогающие сделать размытые изображения резкими, но они не бесплатны. В этом посте я расскажу о нескольких методах Photoshop, которые помогут вам сделать снимок размытым. Если картинка для вас действительно важна, то Photoshop даст вам наилучшие результаты.
Кроме того, я также упомяну пару других программ, которые вы можете использовать, если на вашем компьютере не установлен Adobe Photoshop. Перейдите к предыдущим методам 1 и 2, если вас интересуют другие программы.Другие программы, о которых я упоминал, также не бесплатны, потому что я обнаружил, что все бесплатные программы для редактирования фотографий в основном имеют одну опцию повышения резкости, которая почти всегда работает ужасно.
Приведенные ниже программы специально разработаны с использованием настраиваемых алгоритмов для создания более четких изображений с наименьшей степенью ухудшения качества.
Photoshop Метод 1 — Использование дополнительного слоя
Этот метод довольно прост и очень хорошо подходит для повышения резкости изображений. Например, взгляните на эту фотографию с одной размытой стороной и резкостью другой.
Посмотрите на правую (заостренную) и левую сторону. Вы видите разницу в деревьях и в человеке, идущем вниз? Вот как это сделать.
Сначала откройте изображение в Photoshop и нажмите CTRL + J , чтобы продублировать фоновый слой. Обязательно щелкните Layer 1 на панели Layers .
Затем перейдите к Filter , затем Other и выберите High Pass .Чем выше значение, которое вы установите, тем резче станет ваше изображение. Однако, если вы установите его очень высоко, изображение станет зернистым. Я установил свой на 10 пикселей.
Не волнуйтесь, если ваше изображение выглядит так, как будто оно было покрыто темным углем, мы еще не закончили! Не снимая выделения с нового слоя, установите режим наложения на Hard Light и настройте непрозрачность Opacity так, чтобы изображение выглядело лучше всего. По умолчанию установлено значение 100%, но вы можете получить лучшие результаты при 50% или другом значении, так что просто поиграйте с этим значением.
Вот и все! Теперь ваше изображение должно быть намного четче! К сожалению, если ваше изображение очень расплывчатое или оно вызвано очень быстрым движением, вы, вероятно, не заметите большой разницы.
Наилучшие результаты получаются, когда изображение просто не в фокусе из-за того, что камера сфокусировалась не на том объекте или на чем-то подобном. Вот изображения до и после, которые я тестировал с помощью этого метода:
Photoshop Метод 2 — фильтр уменьшения дрожания
Вышеупомянутый метод был простым способом повысить резкость фотографии в Photoshop.Усовершенствованный метод заключается в использовании нового фильтра уменьшения дрожания . Чтобы начать использовать этот фильтр, нажмите Filter , затем Sharpen и затем Shake Reduction .
Появится окно с изображением слева и несколькими параметрами справа. Photoshop автоматически попытается определить, на какую часть изображения смотреть, чтобы исправить размытие. Вы увидите этот участок на изображении в виде пунктирных линий.
Это называется следом размытия, и по умолчанию он только один.В идеале след размытия должен быть частью изображения с наибольшим контрастом по краям. Поэтому, если одна часть изображения яркая, а другая темная, след размытия должен включать край. В приведенном выше примере рамка по умолчанию находится вокруг ее лица, что нормально, но не идеально.
Вы можете отрегулировать рамку, перетаскивая углы и изменяя размер. Вы также можете нажать на кружок посередине, чтобы переместить его. Если ваше изображение действительно велико, вы также можете создать несколько следов размытия в случае, если эффект размытия отличается в разных частях изображения.Чтобы создать еще одну трассировку размытия, просто щелкните и перетащите, чтобы начать рисовать другую рамку. Я создал две трассировки размытия, чтобы увидеть, будут ли результаты лучше.
В своих тестах я обнаружил, что иногда параметры по умолчанию приводили к лучшим результатам, чем когда я менял следы размытия. В других случаях я чувствовал, что настройка следов размытия улучшила изображения, поэтому вам придется по-настоящему поэкспериментировать со всеми параметрами, чтобы получить наилучшие результаты.
Вот окончательное изображение из метода 2, которое, на мой взгляд, выглядит немного лучше, чем результаты из метода 1.Очевидно, что это далеко от идеала, но расплывчатые изображения редко можно снова превратить в кристально чистые снимки.
Blurity
Blurity — это программа для Windows или Mac, предназначенная только для устранения размытия фотографий. По моим тестам, он отлично поработал, и я могу понять, почему они берут 79 долларов! Определенно стоит тратить столько, только если изображение действительно много для вас значит или у вас много размытых фотографий, которые нужно исправить.
Я также запустил программу через VirusTotal, и она вышла чистой, так что вам не нужно беспокоиться о шпионских программах и т. Д.Единственное, что раздражает в этой программе, это то, что после ее установки она заставляет вас пройти через это руководство, которое вы ДОЛЖНЫ пройти, прежде чем вы сможете начать использовать программу.
В любом случае, как только вы пройдете через это, просто нажмите кнопку Open Image , а затем щелкните в любом месте изображения, где есть хороший пример размытия объекта.
После того, как вы выберете область, просто нажмите кнопку Обработка , и будет создан предварительный просмотр фиксированного размытого изображения.Вот результат моего тестового изображения с водяным знаком все еще на изображении.
Не считая водяного знака, программа действительно очень хорошо исправляет размытость изображения, и это лучше, так как это стоит довольно дорого. Для получения хороших результатов и немного более низкой цены ознакомьтесь с программой ниже.
SmartDeblur
Еще одна хорошая программа, предназначенная только для размытых фотографий, — SmartDeblur. Этот обойдется вам в 49 долларов, но, опять же, он очень хорошо работает.После того, как вы загрузите и установите программу, вам нужно нажать кнопку Открыть внизу, чтобы выбрать свое изображение.
Затем вы можете настроить несколько параметров, например, Blur Size или тип синего ( Out of Focus blur или Gaussian blur), но я рекомендую сначала просто установить значения по умолчанию, чтобы увидеть, что делает программа. Вы также можете выбрать область, если хотите, или вы можете просто щелкнуть Analyze Blur , и он проанализирует все изображение.
Возможно, вам впоследствии придется увеличить параметр сглаживания, потому что я обнаружил, что настройки по умолчанию делают изображение довольно зернистым. Вот мой результат для того же тестового изображения с использованием размера размытия 100 × 100 и анализа всего изображения:
Итак, у вас есть несколько методов исправления размытых изображений с помощью программного обеспечения. Как я уже упоминал, все бесплатные инструменты, которые я пробовал, работали ужасно, поэтому я даже не упомянул о них. Если у вас есть какие-либо вопросы или предложения, не стесняйтесь комментировать.Наслаждаться!
Как исправить зернистые и размытые изображения в Photoshop? — Информация
Вы обнаруживаете проблемы с зернистыми или размытыми изображениями и не знаете, как их исправить? Photoshop — это надежное и известное программное обеспечение для редактирования фотографий, которое может исправить большинство проблем, связанных с фотографиями. Эта статья поможет вам понять, как исправить зернистые и размытые изображения в Photoshop.
На фотографиях часто видны зерна из-за высокого уровня шума и низкой яркости. С другой стороны, размытые изображения имеют низкое качество и очень минимальную четкость.Давайте разберемся с общими проблемами, связанными с этими фотографиями.
Что делает фотографии зернистыми и размытыми?
Существуют различные фотографические условия, при которых изображение становится зернистым или расплывчатым. Это зависит от множества сценариев.
Зернистые фотографии
В случае зернистых фотографий уровень шума сравнительно выше, чем обычно, более высокий уровень шума влияет на резкость и четкость изображения. Ниже приведены факторы, влияющие на зернистость изображений.
ISO
ISO играет важную роль при слабом освещении в вашей камере, чем выше ISO, тем выше будет уровень шума в камере. Это влияет на зернистость изображения и снижает резкость и качество деталей изображения
Состояние освещения
Условия освещения играют очень важную роль, так как яркость изображения определяется освещением ближайшего окружения. Например, когда вы делаете селфи или фотографируете накануне или ночью, условия освещения влияют на яркость, и результат фотографии обычно зернистый
Тип камеры
Тип используемой камеры также влияет на зернистость изображения, камера с маленькими сенсорами имеет тенденцию к снижению резкости изображения.Эти типы камер имеют очень низкую чувствительность в местах с плохой освещенностью.
Размытые фотографии
Как мы все знаем, размытые изображения имеют очень низкое качество и вообще не имеют четкости. Давайте разберемся с обычными причинами размытых или нечетких изображений.
Размытое фото из-за движения камеры или объекта
Изображение часто получается расплывчатым, когда объект в основном фокусе или камера движется во время съемки. Точно так же диапазон камер движения также влияет на фотографию основной цели.
Не в фокусе
Когда объектив не выровнен по объекту, изображение после съемки получается расплывчатым. Также может быть, что фокус не на основном объекте или человеке, изображения могут быть размыты, поскольку они сливаются с фоном.
В следующем разделе вы узнаете простые решения о том, как легко исправить зернистые и размытые изображения в Photoshop. Решение имеет отдельные методики решения о том, как их исправить
Как исправить зернистость фотографий в Photoshop?
Являясь надежным приложением для редактирования фотографий, Photoshop может легко помочь вам исправить фотографии с высоким уровнем шума на вашем зернистом изображении.Он также может улучшать некоторые атрибуты фотографии, такие как резкость, яркость и т. Д.
- Откройте зернистое изображение в Adobe Photoshop
- На верхней панели нажмите Фильтр> Шум> Уменьшить шум
- В окне «Уменьшение шума» отрегулируйте три ползунка — «Сила», «Уменьшить цветовой шум» и «Увеличить детализацию», пока не добьетесь уменьшения зернистости и получения необходимого качества.
- Вы можете просмотреть результат в поле «Предварительный просмотр» справа, установив флажок «Удалить артефакт JPEG».
- Нажмите ОК и сохраните отредактированное изображение.
Как сделать размытое изображение четким с помощью Photoshop
Photoshop имеет инструмент автоматического уменьшения дрожания камеры, который помогает сделать размытое изображение более четким и качественным.
Использовать параметр автоматического уменьшения размытости камеры
- Откройте размытое изображение, которое нужно изменить.
- Выберите Filter> Sharpen> Shake Reduction . Photoshop автоматически анализирует область изображения, наиболее подходящую для уменьшения дрожания, определяет характер размытия и дает рекомендации по соответствующим корректировкам всего изображения.Исправленное изображение отображается для вашего просмотра в диалоговом окне «Уменьшение дрожания ».
Размытие
Photoshop предоставляет вам вариант синего следа, чтобы уменьшить размытость изображения на разных сторонах изображения. Этот параметр имеет несколько эффектов.
Расширенный след размытия
Эта опция позволяет пользователю добиться наилучшего подавления размытия в Photoshop и сделать изображение ярче и четче.
Границы следа размытия
Параметр «Границы трассировки размытия» позволяет пользователю регулировать значение размера пучка трассы размытия.
Сводка
В статье обобщены простейшие методы исправления зернистости или нечеткости изображения. Уровень шума и функции уменьшения дрожания играют жизненно важную роль в исправлении изображения или уменьшении его зернистости. Но с помощью Photoshop вы сможете исправить любое зернистое, размытое изображение лишь до некоторой степени. Большую часть проблемы можно предотвратить, соблюдая определенные меры предосторожности при съемке изображения, например, регулируя ISO или используя автоматический режим.
Как вы знаете, файлы PSD — это конфиденциальные форматы файлов, которые могут легко пострадать от потери или повреждения данных.Remo PSD Repair поможет легко исправить поврежденный PSD файл.
Remo PSD работает по механизму только для чтения, и в этот инструмент встроены расширенные алгоритмы, которые могут исправить ваш поврежденный PSD-файл за несколько щелчков мышью.
Как исправить размытые фотографии в Photoshop «Photoshop :: WonderHowTo
Очень легко получить слегка размытую фотографию из-за движущегося объекта, дрожания камеры или просто неправильной автофокусировки, но вы не должны позволять этому испортить в остальном потрясающую картину.Все, что требуется, — это немного поработать в Photoshop или другом программном обеспечении для редактирования фотографий. В этом руководстве рассматривается повышение резкости размытого изображения специально с помощью Photoshop.
Перед увеличением резкости отрегулируйте параметры цвета и освещения изображения. Повышение резкости должно быть последним, что вы делаете с изображением перед его сохранением. Поскольку в процессе повышения резкости вы потеряете пиксели, делайте это только после обрезки и настройки других частей фотографии.
Перед повышением резкости сохраняйте разрешение как можно более высоким. Некоторые цифровые камеры делают снимки с высоким разрешением. Это полезно при повышении резкости, потому что у вас есть больше пикселей, которыми нужно манипулировать. Сопротивляйтесь уменьшению разрешения до тех пор, пока не увеличите резкость.
Сведите слои изображения, когда закончите настройку, и сделайте копию нового слоя. Отключите видимость на нижнем слое. Вы сохраните его на случай, если вам не понравятся ваши изменения.
Выберите новый слой и начните повышение резкости.Откройте меню «Резкость» из раскрывающегося списка «Фильтр». Вы увидите несколько разных инструментов для заточки, и у каждого из них есть свои достоинства. Сначала выберите Sharpen вверху. Щелкните по нему, и меню исчезнет, а ваше изображение станет немного резче.
Щелкните по следующему инструменту повышения резкости в списке, «Резкость кромок». Этот инструмент определяет изменение рисунка пикселей и добавляет контраст более темным тонам по краям объектов. Когда вы примените этот фильтр, вы можете заметить отчетливое изменение в своем изображении.
Увеличьте резкость изображения, если вы снимали людей с помощью фильтра Smart Sharpen. Этот инструмент повышения резкости дает вам больше контроля над изображением за счет использования алгоритмов для удаления предыдущих параметров размытия. Кроме того, вы можете выбрать вкладку «Дополнительно» и повысить резкость только светлых участков или теней для индивидуального оформления. Это хороший фильтр повышения резкости для лиц.
Попробуйте «Маску нерезкости» для управления степенью резкости при отслеживании изображения в окне предварительного просмотра. Выберите радиус эффекта повышения резкости, а также порог.
Хотите освоить Microsoft Excel и вывести свои перспективы работы на дому на новый уровень? Начните свою карьеру с помощью нашего пакета обучения Microsoft Excel Premium A-to-Z из нового магазина гаджетов и получите пожизненный доступ к более чем 40 часам инструкций от базового до расширенного по функциям, формулам, инструментам и многому другому.
Купить сейчас (97% скидка)>
Другие выгодные предложения, которые стоит проверить:
Полезные методы для удаления размытия с изображения
Смартфон играет важную роль в фотоиндустрии.В наши дни почти каждый смартфон среднего класса может делать отличные снимки, например, DSLR. Благодаря двойной камере, которая может снимать изображения в портретном режиме с высококачественным эффектом боке. Изображения — это гораздо больше, чем просто запись. Это отличный способ поделиться памятными моментами с семьей, друзьями и близкими. Сделать идеальный снимок такого же качества — непростая задача. При съемке фотографий возникает множество проблем, таких как размытость, плохой фокус и многие другие ненужные вещи.Есть изображение с размытым фоном и вы хотите его удалить? Что ж, можно удалить размытие с фотографии с помощью таких инструментов, как Fotophire Focus. В Интернете вы найдете множество инструментов, которые оснащены различными функциями. Приобретя такой инструмент, вы сможете убрать размытие снимков за несколько кадров. В этой статье мы поговорим о том, как лучше всего убрать размытие с фотографии. В этом посте вы также найдете удаление размытия с фотографии в Интернете.
Если вы хотите очень легко сделать размытое изображение четким, следует порекомендовать Wondershare PixStudio.Он предоставляет мощные функции, которые помогут вам не только исправить размытые изображения, но также вы можете редактировать свое изображение так же потрясающе, как и профессиональный редактор графики.
Здесь мы покажем вам, как можно сделать размытое изображение четким с помощью Wondershare Pixstudio.
Шаг 1 : Перейдите на сайт PixStudio и выберите целевой дизайн.
Шаг 2 : Загрузите размытое изображение, чтобы сделать его четким.
Шаг 3 : Выберите изображение, выберите «Атрибут», и вы увидите «Размытие».
Шаг 4 : Перетащите кнопку «Размытие» влево, и вы увидите, что ваше изображение стало намного более четким.
Шаг 5 : После исправления изображения вы также можете попробовать отредактировать фотографию. Если вы пытались не редактировать изображение, вы можете бесплатно загрузить получившееся изображение.
Часть 1. Самый простой способ удалить размытие с фотографии
Wondershare Fotophire Focus — это набор инструментов для работы с фотографиями, который позволяет вам придать новый вид, отретушировав вашу фотографию. В этом программном обеспечении доступно множество расширенных инструментов, которые делают редактирование фотографий проще, чем когда-либо прежде. При работе с Wondershare Fotophire Focus нет необходимости в каких-либо экстраординарных компьютерных навыках, чтобы использовать его функции.Профессионально взглянуть на фотографию сможет любой человек с базовыми знаниями компьютера. Используя Fotophire Focus, вы можете выполнять операции с фотографией, такие как исправление размытия, перефокусировка и придание профессионального вида.
Fotophire Focus — отличный инструмент для редактирования фотографий, запущенный Wondershare для компьютеров Windows и Mac. Работая с Wondershare Fotophire Focus, вы откроете для себя множество мощных, но простых в использовании инструментов. Благодаря чистому пользовательскому интерфейсу, который делает его очень простым, элегантным и легким в использовании, в отличие от многих других.Это отличный инструмент для вас, если вы хотите уменьшить размытие фотографий, добавив к ним профессиональных штрихов. Wondershare Fotophire Focus — это полный пакет, который включает сложные и мощные функции.
Редактировать фотографии с помощью Wondershare Fotophire Focus очень просто. Человек с базовыми техническими знаниями может легко использовать его, не сталкиваясь с какими-либо проблемами. Цена Fotophire Focus — еще один фактор, который делает его лучше других. Вы можете приобрести этот инструмент на официальном сайте Wondershare по разумным ценам.
Wondershare Fotophire Focus
- Исправьте размытые фотографии одним щелчком мыши.
- Легко перефокусируйте фотографии
- Примените к своим фотографиям более 200 эффектов.
- Инструмент повышения резкости в 1 клик, который поможет вам улучшить фотографии.
Ключевые особенности Fotophire Focus
- Творческое размытие: задействуя функции творческого размытия в Fotophire Focus, вы можете добавить размытие фона к своей фотографии одним щелчком мыши.Если у вас возник вопрос, как удалить размытие с фотографии, эта функция вам поможет. Вы также можете легко удалить размытие с фотографии.
- Печать: это еще одна причина популярности фокуса Fotophire. Вы можете легко распечатать фотографию с высоким разрешением с помощью Fotophire Focus без каких-либо проблем.
- Расширенные инструменты: Wondershare Fotophire Focus закодирован с использованием передового алгоритма, что делает его мощным инструментом. Эти инструменты позволяют редактировать фотографии с более чем 200 эффектами и придавать вашему изображению профессиональный вид.
- Простота использования: благодаря простому, понятному и удобному интерфейсу. Этот инструмент для редактирования фотографий очень прост в использовании. Для использования этого приложения не требуется никаких специальных технических навыков. Процесс редактирования фотографий займет несколько простых шагов.
- Доступная цена: в Интернете вы найдете широкий спектр инструментов для редактирования фотографий, но лишь некоторые из них являются надежными, мощными и доступными, как Fotophire Focus.Вы можете воспользоваться этим продуктом на официальном сайте Wondershare по доступным ценам, то есть он подходит для любого кармана.
Как удалить размытие с изображения с помощью Fotophire Focus
Шаг 1:
Загрузите и установите Fotophire Focus на свой компьютер. Запустите программу, когда установка будет завершена, и вы увидите модуль Photo Focus в правом нижнем углу.
Шаг 2:
Теперь вам нужно нажать кнопку «Открыть» и перейти к размытой фотографии, с которой вы хотите удалить размытие.
Шаг 3:
После успешного добавления размытой фотографии в правой части окна вы найдете множество инструментов. Нажмите «Резкость», чтобы удалить размытие с изображений.
Дополнительно: можно также настроить резкость фотографии в категории резкости.
Шаг 4:
После этого щелкните значок «Сохранить» в центре главного меню, чтобы сохранить изображение. Выберите место, где вы хотите сохранить изображение, и нажмите «ОК».
Часть 2. Как удалить размытие с изображения в фотошопе
Photoshop создан компанией Adobe Systems, многонациональной компании-разработчика программного обеспечения в США. Системы Adobe в основном известны своим инновационным системным программным обеспечением, которое помогает пользователю в различных задачах, от редактирования фотографий до редактирования видео. В этой части мы поговорим о Photoshop и его функциях, которые помогут вам удалить размытие с изображения. Adobe Photoshop — это редактор растровой графики, разработанный Adobe.Это одно из широко используемых программ для редактирования изображений на компьютерах. Adobe Photoshop — это система редактирования на основе слоев, которая позволяет пользователю легко редактировать изображения без каких-либо проблем. В Adobe Photoshop вы найдете широкий спектр функций, которые позволяют пользователю выполнять различные операции, такие как удаление размытия с фотографии, удаление фона, добавление фильтров и многое другое. Функция удаления размытия в Photoshop является очень продвинутой, которая использует свой искусственный интеллект для определения правильных объектов и цветов.В Adobe Photoshop вы найдете фильтр уменьшения дрожания, который позволяет удалить размытие с фотографии за несколько простых шагов. Это отличный способ удалить размытие с изображения, даже если качество фото не слишком хорошее, то есть изображение с низким разрешением. Хотите узнать, как в фотошопе убрать размытие с фото? Ниже мы предоставили пошаговое руководство по удалению размытия в Photoshop.
Как удалить размытие на фотографиях с помощью Photoshop
Шаг 1:
Первоначально вам необходимо посетить официальный сайт Adobe Photoshop и загрузить его на свой компьютер.
Шаг 2:
После завершения процесса загрузки установите Adobe Photoshop и запустите его, дважды щелкнув его значок.
Шаг 3:
В Photoshop вам нужно открыть размытую фотографию и сделать копию слоя изображения, перетащив фоновый слой на новый слой под панелью слоев.
Шаг 4:
Теперь нужно выбрать «Резкость» в меню фильтров, которое находится в верхней части экрана, и нажать «Снижение дрожания».
Шаг 5:
После этого вам нужно перетащить эскиз предварительного просмотра в центр на деталях, которые вы хотите сделать резче.
Шаг 6:
В правой части окна вы найдете настройки Blue Trace. Перетащите полосу границы размытия следа вправо, чтобы увеличить резкость. Слегка уменьшите полосу сглаживания, перетащив ее влево.
Шаг 7:
Теперь перейдите в категорию «Дополнительно», чтобы сфокусировать фильтр на определенной области.Вы можете перетащить рамку в то место, где хотите сфокусироваться на изображении. Вы также можете попробовать интеллектуальный фильтр резкости, чтобы удалить размытие с изображения.
Часть 3. Как удалить размытие с фотографий в Интернете
Спрос на инструмент для редактирования фотографий стремительно растет. В Интернете вы найдете широкий спектр веб-сайтов, предлагающих услуги по редактированию фотографий, но выбрать лучшее в соответствии с вашими потребностями — непростая задача, не посоветовавшись с профессионалом.Если вы ищете онлайн-сайты для удаления размытия, тогда ваш поиск, наконец, закончен. Мы считаем, что онлайн-сайт Fotor лучше всего подходит для вас, поскольку он дает вам лучшее решение вашей проблемы с удалением размытия с фотографии в Интернете. Fotor — это сложный онлайн-инструмент для редактирования фотографий, который основан на многочисленных онлайн-функциях, которые позволяют пользователю легко редактировать любую фотографию и придавать ей профессиональный вид. Если вы задались вопросом, как удалить размытие с фотографии в Интернете, то этот инструмент лучше всего подходит для вас. Fotor имеет возможность удалять размытие изображения в течение нескольких секунд.Используя онлайн-инструмент для редактирования фотографий Fotor, вы найдете редактор фотографий, эффекты, фотоколлаж, графический дизайн, HDR, наклейки и многие другие функции, которые позволят вам ретушировать фотографии.
Как удалить размытие на фотографиях в Интернете
Шаг 1. На самом первом шаге вы должны открыть веб-браузер, такой как Google Chrome, Mozilla Firefox или Safari, ввести https://fotor.com/ и нажать кнопку «Enter».
Шаг 2: Появится домашняя страница веб-страницы Fotor, нажмите кнопку «Редактировать», чтобы открыть онлайн-редактор фотографий.
Шаг 3: Теперь выберите режим «Нормальный» или «Кисть», прежде чем переходить к размытию изображения.
Шаг 4: После этого вам нужно применить эффект размытия, искажения и применить эффекты, чтобы придать изображению профессиональный вид.
Шаг 5: Затем нажмите кнопку «Сохранить», чтобы сохранить изображение, и выберите формат и размер файла, в котором вы хотите сохранить изображение.
Часть 4. Сравнение
| Фотофир Фокус | Фотошоп | Fotor | |
|---|---|---|---|
| Скорость удаления размытия | Вы можете сделать свою размытую фотографию чистой и резкой одним щелчком мыши. | Чтобы удалить размытие с изображения, нужно время. | Скорость удаления размытия с помощью Fotor низкая, потому что она зависит от скорости вашего интернет-соединения. |
| Легкость использования | Самый простой в использовании | Немного сложный | Онлайн-инструменты Fotor требуют большого количества системных ресурсов. |
| Качество вывода | Изображения лучшего качества с высоким разрешением | Изображения высокого разрешения | Качество вывода изображений достойное. |
| Процесс удаления размытия с изображений | Простой процесс удаления размытия с изображений. | Иногда для этого требуются специальные навыки и знания в области редактирования. | Процесс прост, но требует высокоскоростного подключения к Интернету. |
Кокнлюзия:
Wondershare Fotophire Focus лучше других благодаря своей универсальности. Его мощный алгоритм позволяет быстро и легко удалять размытие с изображения. В этих инструментах для редактирования фотографий доступно множество других функций, которые являются причиной его мощной универсальной производительности.Вы найдете режимы редактирования фотографий, обрезки фотографий и стирания фотографий, которые придают вашему изображению профессиональный вид, в отличие от Adobe Photoshop. Кроме того, он имеет простой и понятный дизайн, что упрощает его использование. Цена на этот инструмент очень доступная, то есть он подходит для любого кармана по сравнению с его аналогами, включая Adobe Photoshop и многие другие. Вы ищете мощный инструмент, который может легко удалить размытие с изображения? Вы пришли в нужное место. В этой статье мы обсудили лучшие инструменты, которые помогут вам удалить размытие с фотографии.В этом полном анализе мы должны найти Fotophire Focus — лучший инструмент для редактирования фотографий. В этом инструменте вы найдете множество функций, которые позволяют легко удалить размытие с изображения. Этот инструмент очень прост в использовании, может сэкономить ваше драгоценное время и обеспечить приятные результаты. Вы можете воспользоваться им на официальном портале Wondershare по очень разумным ценам.
Исправьте расфокусированные фотографии на вашем компьютере с помощью полезных методов
Получить желаемое четкое изображение может быть непросто.Иногда дела идут не так, как вы хотите. Даже небольшой толчок может полностью расфокусировать изображение. В нашей статье «Как исправить расфокусированные изображения с помощью всех методов» будет продемонстрировано несколько различных способов, которые вы можете использовать для повышения резкости изображения. Дайте ему свиток! Мы собираемся показать вам, как исправить расфокусированные изображения с помощью таких программ, как photoshop, lightroom, fotophire focus и т. Д. Надеемся, что к концу вы узнаете, какая программа вам подходит.
Если вы хотите очень легко исправить расфокусированные фотографии, следует порекомендовать Wondershare PixStudio. Он предоставляет мощные функции, которые помогут вам не только исправить размытые изображения, но также вы можете редактировать свое изображение так же потрясающе, как и профессиональный редактор графики.
Здесь мы покажем вам, как можно сделать размытое изображение четким с помощью Wondershare Pixstudio.
Шаг 1 : Перейдите на сайт PixStudio и выберите целевой дизайн.
Шаг 2 : Загрузите размытое изображение, которое не в фокусе.
Шаг 3 : Выберите изображение, выберите «Атрибут», и вы увидите «Размытие».
Шаг 4 : Перетащите кнопку «Размытие» влево, и вы увидите, что ваше изображение стало намного более четким.
Шаг 5 : После исправления изображения вы также можете попробовать отредактировать фотографию. Если вы пытались не редактировать изображение, вы можете бесплатно загрузить получившееся изображение.
Часть 1. Как исправить расфокусированные фотографии в Photoshop
Первый продукт, который мы собираемся представить, на самом деле тот, о котором вы, вероятно, слышали раньше. Adobe Photoshop CC — графический редактор. Большинство профессионалов используют эту программу для редактирования своих фотографий. Единственными недостатками продукта являются сложность интерфейса и дорогое ежемесячное или ежегодное премиальное членство, что может привести к очень пустому банковскому счету.
Как исправить расфокусированные фотографии в Photoshop
Шаг 1. Запустите Adobe Photoshop CC.
Демо начинается с загрузки программы. Вы можете сделать это, зайдя на их официальный сайт. Процесс установки занимает пару часов. Вам нужно будет дождаться загрузки громоздкого программного обеспечения и зарегистрировать учетную запись Creative Cloud. Лучшее время для этого — ночь. После загрузки и установки программы просто откройте Adobe Photoshop CC с помощью ярлыка на рабочем столе.
Шаг 2. Импортируйте изображение
Затем вы собираетесь импортировать изображение. Для этого вам нужно будет нажать кнопку «Открыть…» на главном хабе. Появится всплывающее окно, в котором вы можете найти изображение не в фокусе, которое вы хотите исправить.
Шаг 3: Повышение резкости> Уменьшение дрожания
Теперь мы можем начать процесс редактирования. Чтобы исправить расфокусированные изображения с помощью Photoshop, вам понадобится фильтр.Запустите процесс, щелкнув вкладку «Фильтр». Найдите в раскрывающемся меню следующее, чтобы открыть редактор размытия: Sharpen> Shake Reduction …
Шаг 4. Исправьте расфокусированные изображения
Главный редактор будет выглядеть следующим образом (см. Изображение ниже). Вы можете изменить несколько вещей с помощью ползунка «Границы трассировки размытия», параметра «Исходный шум», ползунка «Сглаживание» и ползунка «Подавление артефактов». Когда вы закончите, можете переходить к следующему шагу.
- Ползунок Amount предназначен для управления общей резкостью изображения.
- Что касается ползунка «Радиус», то он предназначен для настройки текстуры пикселей, делая их резче или плавнее.
5 сентября: Save and Go
Как только вы будете довольны тем, как выглядит ваше изображение, все, что вам нужно сделать, это сохранить! Щелкните вкладку «Файл» в верхнем меню и найдите параметр «Сохранить…». Дополнительно: если вы хотите сохранить при редактировании, вы можете использовать комбинацию клавиш Ctrl + S.
Часть 2. Как исправить расфокусированные фотографии в Lightroom
Adobe Photoshop Lightroom — это более интуитивно понятная версия Photoshop CC. В нем много схожих функций, но он представляет их в гораздо более понятной форме.
Как исправить расфокусированные фотографии в Lightroom
Шаг 1. Запустите Lightroom
Чтобы начать процесс, нам нужно скачать Lightroom.Это можно сделать через их официальный сайт. За установку приходится платить. Чтобы использовать Lightroom CC, вам придется вносить ежемесячный платеж. Вам также нужно будет зарегистрировать учетную запись Creative Cloud — этот процесс может занять несколько часов и лучше всего делать это за ночь.
Шаг 2. Разработка модуля
Чтобы начать процесс, вам нужно будет импортировать изображение и найти его в так называемом модуле «Разработка». Как только вы найдете свое изображение, мы можем приступить к редактированию.
Шаг 3.1: Заточка
Наш первый шаг в исправлении расфокусированных фотографий с помощью lightroom — это точная резкость. Вы можете найти инструменты для этого в раскрывающемся меню «Подробности» в правой части экрана. В этом раскрывающемся меню есть инструмент повышения резкости с ползунком, который называется ползунком «Сумма».
- Сумма: ползунок «Сумма» предназначен для настройки общей четкости фотографии.
Шаг 3.2: Заточка II
Под ползунком «Количество» есть еще два ползунка повышения резкости. Это:
- Радиус: который будет контролировать размер пикселей в изображении.
- Детализация: Регулировка ползунка детализации проясняет текстуры всего изображения.
Часть 3. Сравнение Photoshop и Lightroom
Теперь, когда мы провели тщательную демонстрацию того, как исправить расфокусированные изображения с помощью Photoshop и Lightroom, мы можем сравнить эти две программы.Давайте быстро разберем каждый из них.
Фотошоп
Мы собираемся начать с Adobe Photoshop CC. Как упоминалось ранее, эта программа является самым известным графическим редактором. Его используют как профессиональные фотографы, так и иллюстраторы. Однако у общей функции программного обеспечения есть и обратные стороны. Например:
- Photoshop CC — это программа высокого уровня, для освоения которой требуются годы обучения.
- Он также имеет громоздкое программное обеспечение, с которым могут справиться только более мощные компьютеры.
- Наконец, стоимость продукта с годами увеличивается, так как у них есть только ежемесячное / годовое премиум-членство.
Изображение, показанное выше, является результатом нашего тестового запуска. Как видите, на самом деле резкость изображения была в некоторой степени увеличена. Однако из-за того, что программа очень сложна в использовании, трудно получить то изображение, которое мы искали.В итоге он получился немного грязным и чрезмерно усиленным.
Lightroom
Adobe Lightroom CC определенно намного более интуитивно понятен, чем обычный Photoshop. Таким образом, новичку будет намного проще использовать и освоить эту программу. Однако мы все еще ищем пару недостатков. Как и их общий недостаток: чтобы использовать программу, вам придется платить ежемесячную плату в размере 9,99 долларов.
Это результат нашей демонстрации «Как исправить расфокусированные изображения с помощью Lightroom».Как видите, фотография была улучшена для получения изображения лучшего качества.
Photoshop против Lightroom:
С Lightroom было намного проще исправить расфокусированные изображения. Таким образом, качество оказалось намного лучше — даже несмотря на то, что сумма, потраченная на эксперименты с функциями, была одинаковой для обеих программ. Вы можете сами увидеть разницу с кадрами до и после каждого изображения.
Часть 4. Лучший способ исправить расфокусированные фотографии на рабочем столе
И Photoshop, и Lightroom дали великолепные результаты, но в программах было несколько вещей, которые можно было изменить.Вот почему мы познакомим вас с лучшим способом исправить расфокусированные фотографии на рабочем столе. Для этого мы собираемся продемонстрировать продукт под названием Fotophire Focus. Вот лишь пара вещей, которые может делать этот интуитивно понятный графический редактор.
Fotophire Focus
- Исправьте размытые фотографии одним щелчком мыши.
- Легко перефокусируйте фотографии
- Примените к своим фотографиям более 200 эффектов.
- Инструмент повышения резкости в 1 клик, который поможет вам улучшить фотографии.
Основные характеристики Fotophire Focus:
- Исправьте расфокусированные изображения одним щелчком мыши — с помощью инструмента повышения резкости одним щелчком мыши
- Ползунки резкости, которые позволят вам точно редактировать
- Снимки до и после на протяжении всего процесса редактирования
- Интуитивно понятный интерфейс с механизмом перетаскивания
- Различные другие возможности редактирования для корректировки ваших изображений
Как исправить расфокусированные фотографии с помощью Fotophire Focus
Шаг 1. Запустите Fotophire Focus.
Сначала загрузите демо-версию или купите фокус Fotophire на официальном сайте Wondershare.В отличие от Photoshop CC и Lightroom, Fotophire Focus требует только единовременного платежа за полную лицензию. Это означает, что вам не нужно подписываться на ежемесячную или ежегодную премиальную подписку.
Шаг 2. Импортируйте изображение
Импортируйте расфокусированное изображение, которое вы хотите исправить. Для этого нажмите кнопку «Открыть…» на главном хабе и найдите изображение во всплывающем окне.
Шаг 3. Повышение резкости в один клик
Вы можете начать с повышения резкости в один клик.Это действительно так просто, как кажется. Вам просто нужно нажать «Резкость!» модуль под раскрывающимся меню ПРЕДУСТАНОВКИ. Как вы можете видеть ниже, он автоматически исправляет расфокусированные изображения.
Шаг 4: количество и радиус
Следующая часть включает ползунки резкости, которые можно найти в модуле РЕЗКОСТЬ. Есть два, которые вы можете настроить:
- Количество: этот ползунок изменяет общую резкость изображения.
- Радиус: ползунок Радиус предназначен для текстуры, он регулирует степень детализации пикселей в изображении.
Шаг 5: Регулировка
Если вас все еще не устраивает общий вид изображения, вы можете внести несколько корректировок с помощью модуля НАСТРОЙКИ. Вы можете настроить несколько параметров: температуру, оттенок, яркость, тени, светлые участки, контрастность, четкость и насыщенность.
Шаг 5. Сохраните и работайте
Не забудьте сохранить, когда закончите! Все, что вам нужно сделать, это щелкнуть значок «Сохранить» в верхней части экрана.
Совет: с фокусом Fotophire вы можете увидеть кадры до и после изображения, которые вы хотите исправить (как показано ниже).
Часть 5. Как исправить расфокусированные фотографии в Интернете
В качестве бонуса мы сделаем небольшую демонстрацию того, как исправить расфокусированные фотографии в Интернете. Есть множество веб-сайтов, которые вы можете использовать, чтобы исправить ваши фотографии, не в фокусе, но сегодня мы собираемся показать вам, как это сделать с помощью онлайн-редактора Lunapic.
Как исправить расфокусированные фотографии в Интернете
Шаг 1. Посетите веб-сайт Lunapic и импортируйте
Если вы хотите следить за демонстрацией, вы можете сделать это, посетив веб-сайт Lunapic.Экран приветствия отсутствует, поэтому мы сразу приступим к импорту изображения. Просто нажмите кнопку «Выбрать файл» в верхней части экрана.
Шаг 2: отрегулируйте фокус
Чтобы исправить расфокусированные изображения с помощью Lunapic, вам нужно будет отрегулировать ползунок (как показано ниже). Это автоматически улучшит фотографию для вас. Просто не забудьте нажать большую синюю кнопку «Применить», когда закончите!
Шаг 3. Сохраните
Не забудьте сохранить, когда закончите! Вы можете сделать это, щелкнув синий текст «Сохранить» в нижней части экрана.
Заключение:
Сегодня мы представили множество способов исправить расфокусированные изображения. Однако мы по-прежнему считаем, что настоящий победитель может быть только один. По нашему мнению, самый полезный способ исправить расфокусированные фотографии — это Fotophire Focus. Он интуитивно понятен и прост в освоении, но даже лучше — с годами он не повредит вашему банковскому счету. Вам нужно будет только внести единовременный платеж за полную лицензию. Это позволит вам получить все его замечательные функции без каких-либо дополнительных затрат.
Как повысить резкость изображения в Photoshop (шаг за шагом!)
Когда-нибудь было изображение, которое не выглядело бы резким на 100%? Не волнуйся. Бывает, и это нормально. К счастью, вы можете узнать, как повысить резкость изображения при постобработке.
Повышение резкости изображения — одна из основных вещей, которую нужно изучить, когда вы хотите начать редактирование фотографий.
Давайте посмотрим, как повысить резкость изображения в Photoshop.
Что нужно знать перед тем, как повышать резкость фотографии
Есть несколько вещей, которые вы должны знать об увеличении резкости изображения в Photoshop.
Ознакомьтесь с пределами заточки
Существуют ограничения на степень увеличения резкости, которую вы можете применить. Каждое цифровое изображение требует некоторого повышения резкости, но слишком большое повышение резкости сделает ваши изображения неестественными. Также важно помнить, что нельзя отредактировать размытую фотографию, чтобы она казалась в фокусе.
Остерегайтесь ореолов и шума
Если применить слишком сильный эффект повышения резкости, по краям появятся ореолы. В какой-то момент становится заметно, что вы увеличили резкость изображения, и оно выглядит некрасиво.
Повышение резкости сделает шум более заметным, как на изображении выше. По этой причине вы должны применить фильтр, например, шумоподавление, прежде чем повышать резкость изображения.
Используйте отдельные слои для разных сред
Лучший способ повысить резкость изображений в Photoshop — использовать отдельные слои.
В зависимости от конечного материала вам потребуется разная степень резкости. Сделайте отдельные слои для печати, трафарета и т. Д.
Как повысить резкость изображения в Photoshop
Я покажу вам, как повысить резкость изображений с помощью Unsharp Mask и Smart Sharpen . Это лучшие фильтры повышения резкости в Photoshop. Оба дают вам больше контроля, чем остальные фильтры.
Маска нерезкости используется чаще всего, потому что, в отличие от остальных фильтров, она не увеличивает шум.
Вы можете подумать, что Unsharp Mask — странное название для фильтра повышения резкости. Название происходит от техники фотолаборатории. Из-за своего происхождения маска нерезкости считается самым традиционным методом повышения резкости.
«Нерезкость» в названии объясняется тем, что в этой технике используется негативное размытое изображение, которое создает маску для исходной фотографии. Эта маска вычитается из оригинала, чтобы определить наличие краев. После всего этого контраст выборочно увеличивается по этим краям с помощью этой маски.Конечный результат — более резкое изображение.
Давайте посмотрим, как повысить резкость изображения в Photoshop. В качестве первого примера я буду использовать эту фотографию, сделанную в Индии.
© Йорис Херманс
Шаг 1. Откройте фотографию и продублируйте фон
Откройте фотографию, которую хотите сделать резче. Щелкните правой кнопкой мыши фоновый слой и выберите «Дублировать слой…».
Появится новое окно. После того, как вы нажмете ОК, новый слой появится поверх фонового слоя.
Установите режим наложения нового слоя на «Яркость».Это предотвратит появление цветной бахромы по краям.
Вам нужно применить резкость к этому новому слою.
Шаг 2. Примените резкость к изображению
Сначала попробуйте фильтр «Маска нерезкости» и используйте «Умную резкость» на новом слое или другом изображении. Никогда. наносите оба на один и тот же слой.
1. Маска нерезкости
Увеличение до 100%. Перейдите в меню «Фильтр»> «Увеличить резкость» и выберите фильтр «Нерезкая маска…». Откроется окно «Маска нерезкости».
Убедитесь, что вы выбрали опцию Preview и чтобы вы могли видеть различные области изображения, которые вы хотите сделать более резкими.
Эффект повышения резкости можно увидеть как на небольшом эскизе предварительного просмотра, так и на фотографии в рабочей области.
Ползунок Amount устанавливает степень резкости. Обычно для просмотра на экране любого цифрового фотофайла требуется около 60% резкости. Если вы хотите делать большие отпечатки, вы можете выбрать от 100 до 200.
Радиус определяет количество пикселей по краям, которые влияют на резкость. Когда дело доходит до заточки, очень важно выбрать правильный уровень радиуса.Чем больше значение радиуса, тем заметнее будет резкость. Я бы рекомендовал использовать около 1 или 2 для большинства изображений.
Используйте ползунок «Порог», чтобы предотвратить такие эффекты, как постеризация и изменение цвета. Если вы не используете большую резкость, вы можете оставить этот ползунок на значении 0.
При увеличении резкости для печати может потребоваться метод проб и ошибок, прежде чем вы узнаете правильные настройки. Это зависит от множества факторов, таких как тип вашей камеры, размер сенсора или размер печати.
2. Интеллектуальная резкость для еще лучшего результата
Не забудьте использовать этот фильтр на новом слое или попробовать его на другом изображении. Вы не хотите использовать два разных фильтра повышения резкости для одного и того же изображения.
Увеличение до 100%. Перейдите в «Фильтр»> «Повышение резкости» и выберите «Интеллектуальная резкость…». фильтр. Появится окно Smart Sharpen.
Не забудьте выбрать опцию «Предварительный просмотр» и отодвинуть окно в сторону.
Установите для параметра Amount значение около 150% для начала.
Обычно вы можете оставить Радиус равным 1 или 2. Если вы хотите повлиять на более широкую область, вы можете увеличить значение Радиуса.
В отличие от Unsharp Mask, фильтр Smart Sharpen имеет ползунок шумоподавления . Используйте его, когда после повышения резкости становится заметен шум.
Используйте выпадающее меню «Удалить», чтобы установить алгоритм, который Photoshop будет использовать для повышения резкости.
Размытие по Гауссу — это то, что использует фильтр Unsharp Mask. Lens Blur применит более тонкую резкость и уменьшит ореолы.Размытие в движении попытается удалить размытие, вызванное движением камеры или объекта. Каждый инструмент подходит для разных типов изображений, поэтому убедитесь, что вы выбрали тот, который лучше всего подходит для вашей фотографии.
Вы можете установить угол размытия рядом с раскрывающимся меню.
Используйте ползунки в разделе Тени / Света, чтобы удалить светлые или темные ореолы, если они кажутся слишком сильными.
Поэкспериментируйте с настройками при высоких значениях, чтобы увидеть, что они делают и как они влияют на внешний вид всего изображения.
Опять же, каждый файл камеры или конечный носитель требует разной степени резкости. Помните, что никогда не следует полагаться на Photoshop, чтобы сохранить размытое изображение, поскольку вы не можете сделать изображение не в фокусе резким.
Как выборочно повысить резкость частей изображения
Если вы не хотите применять резкость ко всему изображению, вы можете использовать выборочную резкость . Например, вы можете решить заточить только глаза человека.
Я покажу вам три способа выборочной резкости на портрете, который я снял в Индии.
© Joris Hermans
Используйте инструмент Brush Tool для выборочной резкости
Шаг 1. Дублируйте фон
Шаг 2: Применение резкости
Повторите предыдущий ШАГ 2 и примените резкость к новому слою изображения.
Шаг 3. Добавьте маску слоя
Выберите верхний слой изображения на панели слоев и нажмите «Добавить маску слоя». Миниатюра белой маски появится рядом с миниатюрой слоя.
Белый цвет представляет видимые области слоя.На данный момент видны все области заостренного слоя.
Шаг 4. Скройте резкий слой
Нажмите CTRL + I на клавиатуре, чтобы инвертировать слой. Вроде ничего не изменилось, но эскиз маски теперь черный. Это означает, что заостренный слой больше не виден.
Шаг 5: Раскрасьте белым
Выберите малярную кисть на панели инструментов и выберите мягкую кисть. Убедитесь, что установлен цвет , белый и выделена миниатюра маски.
Начните закрашивать глаза или любые другие области, которые нужно усилить. Рисуйте по изображению, а не по миниатюре маски.
Рисование белым цветом снова покажет скрытые области заостренного слоя.
Это позволяет повысить резкость только той части изображения, которая требует повышения резкости. Например, в портретной или модной фотографии кожа должна выглядеть как можно более мягкой, а резкость требуется только для глаз.
Позже вы можете применить дополнительную резкость к замаскированному слою, если это необходимо.Повышение резкости будет видно только в тех областях, которые вы закрасили белым.
Повышение резкости выделенного изображения
Шаг 1. Нарисуйте выделение
Выберите слой изображения на панели слоев и нарисуйте выделение с помощью любого из инструментов выделения. Достоинством этого метода является возможность Уточнить края .
Возможно, вам не нужна четкая линия между резкими и нерезкими частями фотографии. В этом случае щелкните выделение правой кнопкой мыши и выберите параметр «Уточнить края».Вы можете узнать больше об использовании этого инструмента здесь.
Шаг 2. Применение маски нерезкости
Перейдите в меню «Фильтр»> «Увеличить резкость» и выберите фильтр «Нерезкая маска…». После настройки параметров нажмите ОК. Таким образом будет резкость только выбранной области.
Используйте инструмент повышения резкости для быстрых результатов
Шаг 1. Выберите инструмент Sharpen Tool
Выберите инструмент Sharpen Tool на панели инструментов. Если вы не можете его найти, удерживайте инструмент «Размытие», и он должен появиться рядом с ним.
Шаг 2. Отрегулируйте кисть
Вы можете изменить тип, размер и силу кисти на панели параметров. Я рекомендую вам поддерживать низкую твердость, поскольку вам, вероятно, не нужна грубая линия вокруг заостренной области.
Шаг 3. Нарисуйте кистью
Выделив верхний слой на панели слоев, проведите кистью по областям изображения, которые вы хотите сделать более резкими.

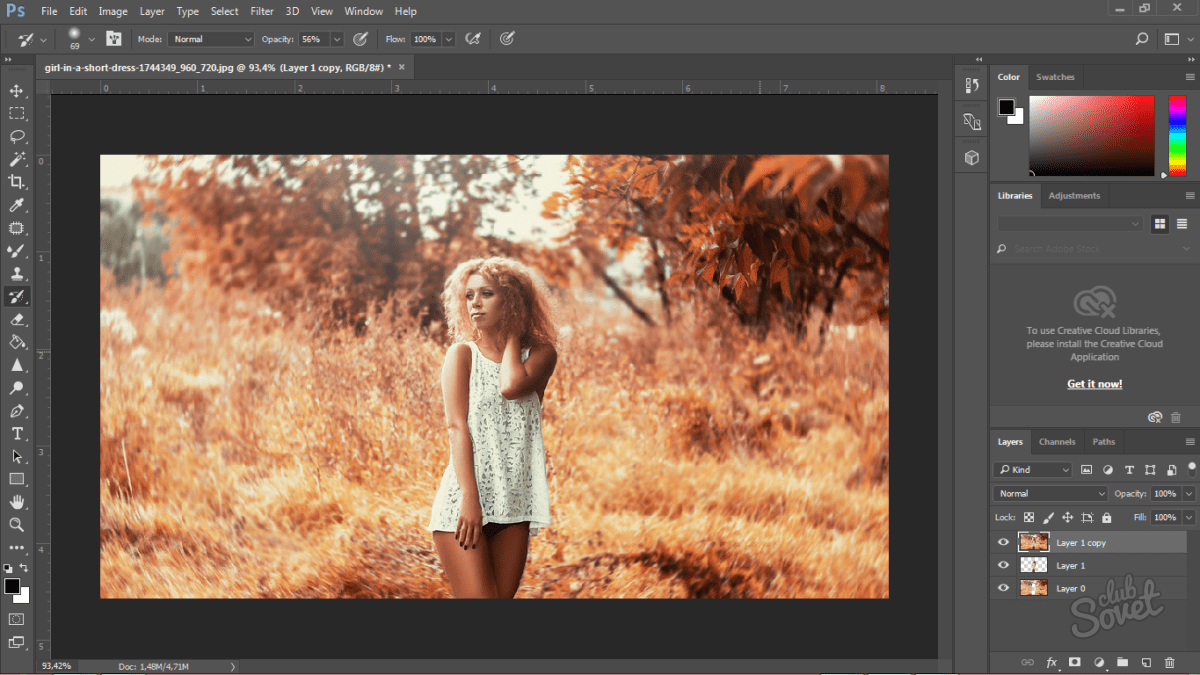 Запустите данный инструмент и кликните на значок «Кисть», расположенный в верхней части слева. Настройте необходимый диаметр и определите интенсивность кисти, а затем несколько раз проведите инструментом в нужной области. Вы увидите, как изображение приобрело более резкие очертания. Если желаемый эффект не был достигнут с первого раза — повторите процесс снова.
Запустите данный инструмент и кликните на значок «Кисть», расположенный в верхней части слева. Настройте необходимый диаметр и определите интенсивность кисти, а затем несколько раз проведите инструментом в нужной области. Вы увидите, как изображение приобрело более резкие очертания. Если желаемый эффект не был достигнут с первого раза — повторите процесс снова.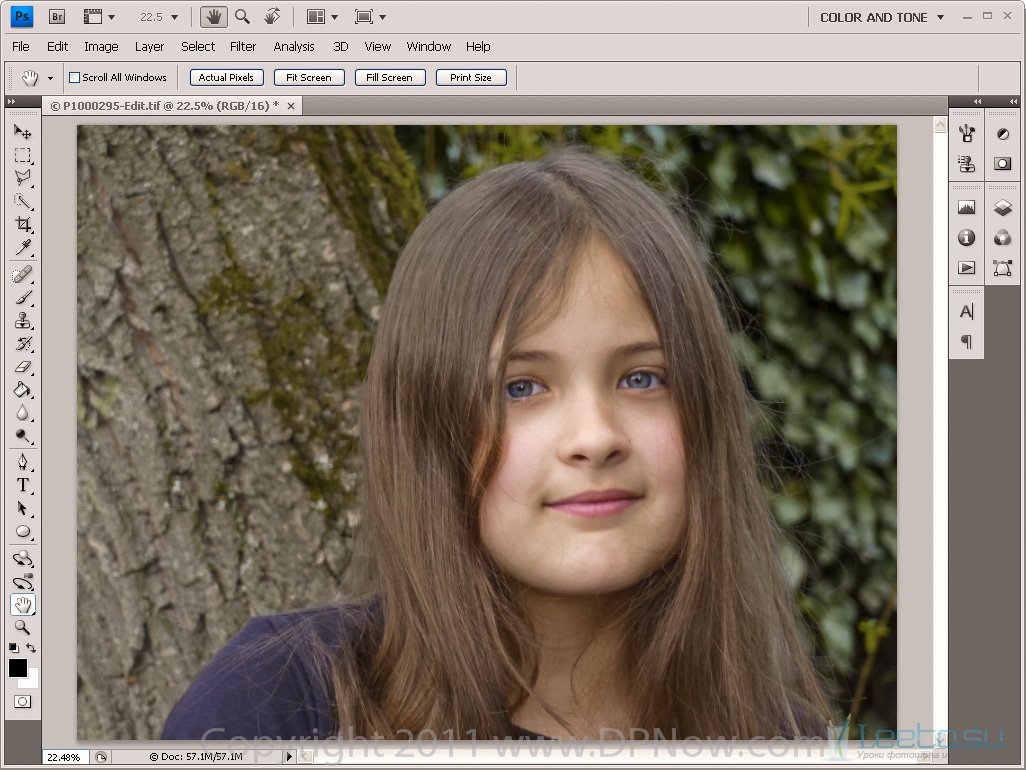 Зайдите в меню слоя и кликните на действие «Дубликат слоя». Подтвердите действие, выбрав в меню фильтров параметр, другой. Определите такое значение пункта «Радиус», чтобы оно немного превышало ширину областей значения. Сохраните результат.
Зайдите в меню слоя и кликните на действие «Дубликат слоя». Подтвердите действие, выбрав в меню фильтров параметр, другой. Определите такое значение пункта «Радиус», чтобы оно немного превышало ширину областей значения. Сохраните результат. Настройте необходимый диаметр и определите интенсивность кисти, а затем несколько раз проведите инструментом в нужной области. Вы увидите, как изображение приобрело более резкие очертания. Если желаемый эффект не был достигнут с первого раза — повторите процесс снова.
Настройте необходимый диаметр и определите интенсивность кисти, а затем несколько раз проведите инструментом в нужной области. Вы увидите, как изображение приобрело более резкие очертания. Если желаемый эффект не был достигнут с первого раза — повторите процесс снова. Подтвердите действие, выбрав в меню фильтров параметр, другой. Определите такое значение пункта «Радиус», чтобы оно немного превышало ширину областей значения. Сохраните результат.
Подтвердите действие, выбрав в меню фильтров параметр, другой. Определите такое значение пункта «Радиус», чтобы оно немного превышало ширину областей значения. Сохраните результат.