Как восстановить удаленные файлы на компьютере (ПК). Возможно ли восстановление?
Головная боль пользователей ПК – потеря файлов: фотографий, документов и других данных. Мы не будем касаться теории: это практическое руководство поясняет базовые принципы восстановления файлов. Мы надеемся, вы сможете применить их на практике.
Рассмотрим три основных сценария, как восстановить удаленные файлы на компьютере:
Программы, используемые при восстановлении:
Если не найдете ответа на вопрос — прочтите ответы на часто задаваемые вопросы или оставьте комментарий.
Всегда ли можно восстановить удаленные файлы на компьютере?
Не всегда, но во многих случаях это вполне возможно. Поясним.
После удаления файлы остаются на жестком диске. В файловой таблице им присваивается метка – “0”. Это значит, что это пространство не занято и может использоваться для записи другой информации.
Таким образом, файл спрятан от ваших глаз, он удален лишь условно и может быть восстановлен, пока не перезаписан другими данными. (К слову, можно восстановить файлы и после перезаписи, но есть риск, что они частично повреждены и не подлежат возврату).
Как оценить шансы на восстановление после удаления?
Вероятность восстановления файлов зависит от множества факторов. Чеклист выглядит примерно так:
- Как производилось удаление – через Корзину, минуя ее (Shift + Del), через команду форматирования
- Время, прошедшее со времени удаления – чем дальше, тем выше риск перезаписи файлов
- Тип удаленных файлов – некоторые файлы (изображения, видео) можно восстановить частично, другие нельзя вернуть при потере даже одного байта данных
- Тип устройства хранения – жесткий диск, RAID-массив и прочее.

- Тип файловой системы — NTFS/FAT/exFAT и др.
При удачном стечении обстоятельств файлы можно восстановить полностью или частично. Определить вероятность в цифрах нельзя, но попробовать стоит.
Как восстановить файлы из Корзины
Обычно после удаления (через клавишу Del) файлы отправляются в Корзину. Корзина – временное хранилище, данные находятся там в течение 30 дней, после чего автоматически удаляются. Если за это время вы измените решение (например, вспомните, что среди удаленных есть нужные файлы), проверьте содержимое Корзины и восстановите файлы. Как это сделать:
- Откройте Корзину через иконку на Рабочем столе или через Проводник
- Выберите файлы для восстановления и воспользуйтесь пунктом Восстановить в контекстном меню
- Файлы будут восстановлены на прежнее место
Восстановление файлов из Корзины
Как восстановить файлы, если Корзина уже очищена
Даже когда вы очищаете Корзину, файлы не уничтожаются безвозвратно. Однако вам потребуются дополнительные утилиты и время, чтобы успешно восстановить удаленные файлы. Работают recovery-программы по одному принципу: сканируют файловую систему, ищут на компьютере сектора с пометкой “файл удален”.
Примечание. Устанавливая программу, вы неизбежно вносите изменения в таблицу файлов, уменьшая шансы на восстановление (в зависимости от объема компьютерной информации, записанную на жесткий диск). Советуем установить программу-реаниматор на флешку, другой компьютер или раздел диска, который не использовался для хранения удаленных файлов.
Восстановление файлов после форматирования
Переходим к более “тяжелым” случаям. В частности, после форматирования не только отдельные файлы, но и целый раздел жесткого диска подвергается изменениям. В результате – безвозвратно удаленные файлы.
Есть ли шанс восстановить данные на ПК в такой ситуации?
- После быстрого форматирования – да
- После полного форматирования шансы минимальны
Из рабочих вариантов советуем программу Auslogics File Recovery и эту инструкцию:
Как восстановить файлы на компьютере после форматирования
Какие программы помогут восстановить файлы на жестком диске?
На самом деле, recovery-программ – десятки.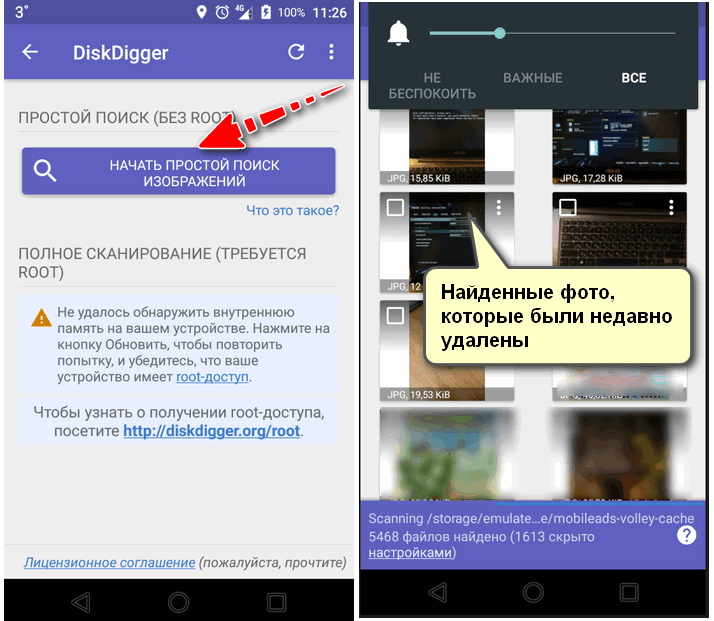 Брать первую попавшуюся мы не советуем: есть риск, что вы не только не восстановите свои файлы после удаления, но также потратите деньги за бесполезные функции. Мы перечислим тройку программ, которые прошли испытания и пользуются уважением среди других пользователей.
Брать первую попавшуюся мы не советуем: есть риск, что вы не только не восстановите свои файлы после удаления, но также потратите деньги за бесполезные функции. Мы перечислим тройку программ, которые прошли испытания и пользуются уважением среди других пользователей.
1. EaseUS Data Recovery Wizard: продвинутое восстановление файлов после удаления (в сложных случаях)
- Удобство. Data Recovery Wizard отлично интегрирована с файловой системой и ОС Windows. Благодаря встроенному мастеру восстановления, работать с ней удобно.
- Защищенная Корзина. В отличие от стандартной Корзины, в ней можно хранить удаленные файлы восстанавливать даже после очистки.
- Решение сложных кейсов. Восстановление файлов, удаленных без Корзины (через Shift+Delete), после форматирования или на разделах HDD с “файловой системой raw”.
Скачать EaseUS Data Recovery Wizard
2. Recuva – универсальное решение для восстановления файлов
Recuva – бесплатная и активно развивающаяся программа для платформы Windows. Восстановить файлы на компьютере с ее помощью очень просто, плюс она не требует денег за базовые функции или снятие лимитов. К слову, на страницах Softdroid’а мы уже рассказывали, как восстановить удаленный файл в Recuva. Читайте наш детальный гайд.
Отметим три основные особенности данной программы.
- Простота. Самым начинающим пользователям Recuva предлагает воспользоваться мастером восстановления удаленных файлов. Здесь вы можете указать определенные типы файлов (например, только фото), выбрать место для поиска, задать другие параметры нахождения удаленной информации.
- Глубокое сканирование. Активировав опцию, вы повышаете шансы восстановить удаленный файл, даже если при обычном сканировании с помощью других recovery-утилит ничего найти не удалось.
- Наглядность. Все найденные файлы маркируются. Цвет обозначает вероятность восстановления: высокая, средняя, низкая.
 Для найденных изображений доступно quick preview.
Для найденных изображений доступно quick preview.
Скачать Recuva бесплатно
3. DiskDrill – восстановление удаленных файлов на ПК и Mac OS X
DiskDrill – молодой продукт на рынке компьютерного ПО для восстановления, однако хорошая техподдержка и комьюнити говорят о зрелости программы.
Функционал DiskDrill подходит для восстановления большинства файлов, хранящихся на ПК: изображения, музыка, видео, документы, архивы. Есть версия программы не только для Windows, но и Mac OS. Вне зависимости от ОС, можно восстановить бесплатно 100 MB найденных файлов (а это щедрый лимит).
Особенности DiskDrill:
- Выбор типа восстанавливаемых данных. Можно выбрать только те файловые типы, которые будут в результатах поиска. Также доступна фильтрация по атрибутам и гибкий поиск среди восстановленных файлов.
- Пауза / продолжение сканирования в любой момент. Удобно, если у вас HDD/SSD большого объема.
- Протекция от перезаписи. Заблокировав разделы на время работы DiskDrill, вы застрахуете жесткий диск от перезаписи удаленных файлов.
Скачать DiskDrill
Восстановление файлов на компьютере через Hetman Partition Recovery
Hetman Partition Recovery: универсальный recovery-инструментарий
Hetman Partition Recovery работает с существующими и удаленными файлами одинаково. Стало быть, вы можете просматривать ВСЕ файлы на компьютере через Проводник. Работает HPR не только с жестким диском, но и флешкой, CD/DVD и так далее.
Достаточно присоединить устройство к компьютеру, запустить программу – и вперед. На первом этапе утилита сканирует диск компьютера на следы удаленных файлов. Затем, при наличии результатов, предлагает немедленно приступить к их восстановлению. В Partition Recovery есть предосмотр, поэтому перед восстановлением и сохранением на комп можно изучить файлы – насколько они соответствуют ожиданиям (что особенно актуально для различной мультимедийной информации, например, фото).
Помимо прочего, Hetman Partition Recovery производит глубокий компьютерный анализ файлов, размещенных на диске. Результаты сканирования сохраняются в отдельную папку. Это могут быть не только цельные файлы, но и частично сохранившиеся – что немаловажно, если удалена ценная информация. Если вы отформатировали жесткий диск, Partition Recovery вполне подойдет для этих целей (о чем, собственно, гласит название этого инструментария).
См. также: Лучшие программы для восстановления файлов на жестком диске
Часто задаваемые вопросы
Переносила документы с картинками с флешки на ПК, но решила прервать процесс. В результате часть файлов была утеряна. Как восстановить их?
Вам было необходимо использовать операцию копирования, а затем, после проверки файлов на получателе, удалить файлы с источника.
Соответственно, файлы следует искать на источнике. Для этого:
- Через картридер подключите sd карту к компьютеру.
- Скачайте и установите программу PhotoRec .
- Выберите типы файлов для поиска.
- Укажите папку для сохранения восстановленных файлов и запустите сканер.
На жестком диске было свободно 50 Гб, сейчас 360 Гб. В программе Recuva утраченных файлов не вижу. Как восстановить файлы, если их имя неизвестно?
Имя и дата файлов будет утрачена после восстановления в Recuva (это же актуально для других recovery-инструментов). В результатах сканирования будут доступны эскизы (фотографий). Видео можно посмотреть, открыв файл.
В любом случае, вы сможете проверить результаты методом открытия и предварительного просмотра.
Ноутбук был полностью отформатирован, на нем переустановили Windows. Прошёл год с этого момента, можно ли восстановить файлы?
Шансы крайне малы. Если вы активно пользовались ноутбуком все это время, файлы могли перезаписаться на место удаленных. Чаще всего так и происходит – когда места на диске остается мало. Но попробовать восстановить можно, см. инструкцию.
Но попробовать восстановить можно, см. инструкцию.
Случайно удалил с ПК видеоматериал (свадьба). Нашел программу, восстановил, но к сожалению половина файлов повреждены.
Файлы заблокированы вирусом. При попытке открыть папку появляется сообщение: «Файлы заблокированы, переведите деньги на номер…».
Советуем проверить компьютер на вирусы. Для этого используйте Dr Web CureIt! (бесплатный одноразовый антивирус) или Malwarebytes (удаляет рекламу, блокировщиков и различные трояны).
Попробовала восстановить удаленный файл с помощью программы Wise Data Recovery. Все файлы которые были найдены, в состоянии «УТЕРЯН». Я так понимаю, восстановлению они не подлежат?
Посмотрите, есть ли в программе Wise Data Recovery режим глубокого сканирования. Скорее всего, нет. Установите другие программы-реаниматоры. Например, в Recuva есть возможность углубленной проверки, что повышает шансы восстановления удаленных файлов. Для восстановления фотографий на компьютере также можно задействовать PhotoRec. Обе recovery-утилиты бесплатны.
Как быстро восстановить удалённые фотографии на компьютере 💻
Память – это бесценно. Потеря фотографий с компьютера или с карты памяти может стать шоком. Но не отчаивайтесь, если такое произошло с вами. Есть программа Hetman Photo Recovery, она платная, но в отличии от бесплатных — эта намного удобнее, особенно если вы плохо разбираетесь в компах.
Поддерживаются все типы карт памяти, флешки, профессиональные и любительские фотоаппараты, восстанавливает сжатые и RAW-снимки с любым типом файловых систем FAT или NTFS, включая сжатые NTFS. Мне понравилась одна уникальная фишка, с помощью которой восстанавливать файлы можно В РАЗЫ БЫСТРЕЕ.
Самый простой способ использования программы
Скачиваем программу и устанавливаем. Доступна также портативная версия, установка которой не требуется.
Скачать Hetman Photo Recovery
При запуске программы нас поприветствует специальный мастер восстановления, нажимаем «Далее»:
Выбираем источник
Первый шаг ответственный, здесь нужно выбрать исходный диск, т. е., откуда мы хотим восстановить фото. Для примера, я возьму карту памяти с телефона. Обратите внимание, что на моём скриншоте есть «SD Card» в разделе «Физические устройства» и диск F: (CANON_DC) в разделе «Устройства со съёмными носителями»
е., откуда мы хотим восстановить фото. Для примера, я возьму карту памяти с телефона. Обратите внимание, что на моём скриншоте есть «SD Card» в разделе «Физические устройства» и диск F: (CANON_DC) в разделе «Устройства со съёмными носителями»
В принципе, это одно и то же устройство, но есть разница. При форматировании диска ему присваивается буква, например F:, и он становится логическим диском, т.е. доступным для записи файлов и папок. Сканировать логический диск программе проще, потому что известен тип файловой системы (FAT или NTFS) и её параметры.
Так вот, если логический диск присутствует, то выбирайте его. Если нет – тогда физическое устройство. Это понадобится, когда файловая система настолько повреждена, что диск пропал даже в проводнике Windows. Также, физическое устройство нужно выбирать, если буква у диска есть, но перед этим вы уже успели переформатировать диск.
Программа восстановит фотографии с вашего фотоаппарата, даже если он подключён напрямую по USB-кабелю. Но если ваш компьютер не видит фотика, то придётся достать карту и вставить в кардридер.
Тип анализа
Итак, выбрали, далее определимся с типом анализа:
«Быстрое сканирование» подойдёт, когда файлы были удалены и никаких операций с диском не производилось, например форматирование или запись новых файлов. При выборе физического устройства данный метод не доступен. Способ довольно быстрый, и, если вы нашли всё что хотели, тогда поздравляю.
«Полный анализ» просканирует весь объём диска и программа найдёт все фотографии, подлежащие восстановлению. Процесс иногда занимает часы времени! Полный анализ также включает в себя и быстрый.
Дополнительные опции
Если фотографии на карте памяти смартфона, то рекомендую ограничить снизу размер файлов. Это полезно для фильтрации сотен маленьких картинок, которые всегда находятся в памяти телефона, в основном иконки и миниатюрки. Эту полезную фичу я не нашёл в бесплатных программах. Потом намного легче ориентироваться в результатах работы.
Потом намного легче ориентироваться в результатах работы.
Также можно указать примерную дату файлов, но вспомните, была ли в вашем фотоаппарате установлена правильная дата?) Часто на это не обращают внимание, и там стоит 2010 год или типа того. Типы файлов советую не ограничивать, оставить «Все файлы». В принципе, на данном этапе можно ничего не ограничивать, далее всё есть в фильтрах.
Сканирование и сохранение фотографий
Нажимаем «Далее» и ждём окончания процесса сканирования, которое может занять от нескольких секунд до многих часов времени! При использовании специальной фишки для полного сканирования, о которой речь чуть ниже, можно в десятки раз сократить время поиска.
На следующем этапе будет предложено выбрать куда сохранять — оставляем «Сохранение на жесткий диск».
В результатах анализа диска слева есть фильтр, с помощью которого можно чётко отсеять ненужное.
Далее отмечаем галочками потерянные снимки и переходим к сохранению (доступно только после покупки программы)
Здесь советую поставить галочку «Заменять все неизвестные символы». Дело в том, что некоторые удалённые файлы теряют первую букву своего названия. В таком случае она будет заменена на знак подчёркивания. Файлы, найденные глубоким анализом теряют имя полностью, и поэтому будут названы просто «Файл 00001» и т.д.
Диск для сохранения должен отличаться от диска, с которого восстанавливаем фото! Например, если у нас карта памяти с буквой F:, то сохраняем на C: или D:.
Всё, теперь в папке будет две подпапки: «$ Глубокий анализ» — от полного сканирования, и «FAT раздел» — от быстрого.
Как в несколько раз ускорить поиск
В программе Hetman Photo Recovery есть классная встроенная возможность сделать образ карты памяти или флешки и работать уже с ним. Т.к. образ создаётся на жёстком диске, то программа производит поиск удалённых фотографий намного быстрее, т.к. в 99% случаев ваш жёсткий диск окажется быстрее флешки.
Чтобы провернуть эту «афёру», на этапе выбора диска кликаем по кнопке «Опции» и выбираем «Сохранить диск»
Укажите путь куда сохранить образ, это не должен быть тот же самый диск! Если свободного места недостаточно, то поставьте галочку «Сжимать содержимое»
По завершению процесса кликаем на «Опции -> Монтировать диск» и выбираем получившийся файлик. Теперь выбираем монтированный диск в качестве исходного, а дальше процесс никак не отличается от описанного выше, всё как обычно.
Обращайте внимание на размер восстановленных фотографий. Иногда они могут занимать более 10 мегабайт! В этом случае их надо пересохранить, например в программе Paint. На будущее посоветую сохранять накопленную домашнюю библиотеку на резервные носители или на облачные хранилища.
Успехов!
Как быстро восстановить удалённые фотографии на компьютере 💻
Память – это бесценно. Потеря фотографий с компьютера или с карты памяти может стать шоком. Но не отчаивайтесь, если такое произошло с вами. Есть программа Hetman Photo Recovery, она платная, но в отличии от бесплатных — эта намного удобнее, особенно если вы плохо разбираетесь в компах.
Поддерживаются все типы карт памяти, флешки, профессиональные и любительские фотоаппараты, восстанавливает сжатые и RAW-снимки с любым типом файловых систем FAT или NTFS, включая сжатые NTFS. Мне понравилась одна уникальная фишка, с помощью которой восстанавливать файлы можно В РАЗЫ БЫСТРЕЕ.
Самый простой способ использования программы
Скачиваем программу и устанавливаем. Доступна также портативная версия, установка которой не требуется.
Скачать Hetman Photo Recovery
При запуске программы нас поприветствует специальный мастер восстановления, нажимаем «Далее»:
Выбираем источник
Первый шаг ответственный, здесь нужно выбрать исходный диск, т.е., откуда мы хотим восстановить фото. Для примера, я возьму карту памяти с телефона. Обратите внимание, что на моём скриншоте есть «SD Card» в разделе «Физические устройства» и диск F: (CANON_DC) в разделе «Устройства со съёмными носителями»
Обратите внимание, что на моём скриншоте есть «SD Card» в разделе «Физические устройства» и диск F: (CANON_DC) в разделе «Устройства со съёмными носителями»
В принципе, это одно и то же устройство, но есть разница. При форматировании диска ему присваивается буква, например F:, и он становится логическим диском, т.е. доступным для записи файлов и папок. Сканировать логический диск программе проще, потому что известен тип файловой системы (FAT или NTFS) и её параметры.
Так вот, если логический диск присутствует, то выбирайте его. Если нет – тогда физическое устройство. Это понадобится, когда файловая система настолько повреждена, что диск пропал даже в проводнике Windows. Также, физическое устройство нужно выбирать, если буква у диска есть, но перед этим вы уже успели переформатировать диск.
Программа восстановит фотографии с вашего фотоаппарата, даже если он подключён напрямую по USB-кабелю. Но если ваш компьютер не видит фотика, то придётся достать карту и вставить в кардридер.
Тип анализа
Итак, выбрали, далее определимся с типом анализа:
«Быстрое сканирование» подойдёт, когда файлы были удалены и никаких операций с диском не производилось, например форматирование или запись новых файлов. При выборе физического устройства данный метод не доступен. Способ довольно быстрый, и, если вы нашли всё что хотели, тогда поздравляю.
«Полный анализ» просканирует весь объём диска и программа найдёт все фотографии, подлежащие восстановлению. Процесс иногда занимает часы времени! Полный анализ также включает в себя и быстрый.
Дополнительные опции
Если фотографии на карте памяти смартфона, то рекомендую ограничить снизу размер файлов. Это полезно для фильтрации сотен маленьких картинок, которые всегда находятся в памяти телефона, в основном иконки и миниатюрки. Эту полезную фичу я не нашёл в бесплатных программах. Потом намного легче ориентироваться в результатах работы.
Также можно указать примерную дату файлов, но вспомните, была ли в вашем фотоаппарате установлена правильная дата?) Часто на это не обращают внимание, и там стоит 2010 год или типа того. Типы файлов советую не ограничивать, оставить «Все файлы». В принципе, на данном этапе можно ничего не ограничивать, далее всё есть в фильтрах.
Типы файлов советую не ограничивать, оставить «Все файлы». В принципе, на данном этапе можно ничего не ограничивать, далее всё есть в фильтрах.
Сканирование и сохранение фотографий
Нажимаем «Далее» и ждём окончания процесса сканирования, которое может занять от нескольких секунд до многих часов времени! При использовании специальной фишки для полного сканирования, о которой речь чуть ниже, можно в десятки раз сократить время поиска.
На следующем этапе будет предложено выбрать куда сохранять — оставляем «Сохранение на жесткий диск».
В результатах анализа диска слева есть фильтр, с помощью которого можно чётко отсеять ненужное.
Далее отмечаем галочками потерянные снимки и переходим к сохранению (доступно только после покупки программы)
Здесь советую поставить галочку «Заменять все неизвестные символы». Дело в том, что некоторые удалённые файлы теряют первую букву своего названия. В таком случае она будет заменена на знак подчёркивания. Файлы, найденные глубоким анализом теряют имя полностью, и поэтому будут названы просто «Файл 00001» и т.д.
Диск для сохранения должен отличаться от диска, с которого восстанавливаем фото! Например, если у нас карта памяти с буквой F:, то сохраняем на C: или D:.
Всё, теперь в папке будет две подпапки: «$ Глубокий анализ» — от полного сканирования, и «FAT раздел» — от быстрого.
Как в несколько раз ускорить поиск
В программе Hetman Photo Recovery есть классная встроенная возможность сделать образ карты памяти или флешки и работать уже с ним. Т.к. образ создаётся на жёстком диске, то программа производит поиск удалённых фотографий намного быстрее, т.к. в 99% случаев ваш жёсткий диск окажется быстрее флешки.
Чтобы провернуть эту «афёру», на этапе выбора диска кликаем по кнопке «Опции» и выбираем «Сохранить диск»
Укажите путь куда сохранить образ, это не должен быть тот же самый диск! Если свободного места недостаточно, то поставьте галочку «Сжимать содержимое»
По завершению процесса кликаем на «Опции -> Монтировать диск» и выбираем получившийся файлик. Теперь выбираем монтированный диск в качестве исходного, а дальше процесс никак не отличается от описанного выше, всё как обычно.
Теперь выбираем монтированный диск в качестве исходного, а дальше процесс никак не отличается от описанного выше, всё как обычно.
Обращайте внимание на размер восстановленных фотографий. Иногда они могут занимать более 10 мегабайт! В этом случае их надо пересохранить, например в программе Paint. На будущее посоветую сохранять накопленную домашнюю библиотеку на резервные носители или на облачные хранилища.
Успехов!
Как быстро восстановить удалённые фотографии на компьютере 💻
Память – это бесценно. Потеря фотографий с компьютера или с карты памяти может стать шоком. Но не отчаивайтесь, если такое произошло с вами. Есть программа Hetman Photo Recovery, она платная, но в отличии от бесплатных — эта намного удобнее, особенно если вы плохо разбираетесь в компах.
Поддерживаются все типы карт памяти, флешки, профессиональные и любительские фотоаппараты, восстанавливает сжатые и RAW-снимки с любым типом файловых систем FAT или NTFS, включая сжатые NTFS. Мне понравилась одна уникальная фишка, с помощью которой восстанавливать файлы можно В РАЗЫ БЫСТРЕЕ.
Самый простой способ использования программы
Скачиваем программу и устанавливаем. Доступна также портативная версия, установка которой не требуется.
Скачать Hetman Photo Recovery
При запуске программы нас поприветствует специальный мастер восстановления, нажимаем «Далее»:
Выбираем источник
Первый шаг ответственный, здесь нужно выбрать исходный диск, т.е., откуда мы хотим восстановить фото. Для примера, я возьму карту памяти с телефона. Обратите внимание, что на моём скриншоте есть «SD Card» в разделе «Физические устройства» и диск F: (CANON_DC) в разделе «Устройства со съёмными носителями»
В принципе, это одно и то же устройство, но есть разница. При форматировании диска ему присваивается буква, например F:, и он становится логическим диском, т.е. доступным для записи файлов и папок. Сканировать логический диск программе проще, потому что известен тип файловой системы (FAT или NTFS) и её параметры.
Так вот, если логический диск присутствует, то выбирайте его. Если нет – тогда физическое устройство. Это понадобится, когда файловая система настолько повреждена, что диск пропал даже в проводнике Windows. Также, физическое устройство нужно выбирать, если буква у диска есть, но перед этим вы уже успели переформатировать диск.
Программа восстановит фотографии с вашего фотоаппарата, даже если он подключён напрямую по USB-кабелю. Но если ваш компьютер не видит фотика, то придётся достать карту и вставить в кардридер.
Тип анализа
Итак, выбрали, далее определимся с типом анализа:
«Быстрое сканирование» подойдёт, когда файлы были удалены и никаких операций с диском не производилось, например форматирование или запись новых файлов. При выборе физического устройства данный метод не доступен. Способ довольно быстрый, и, если вы нашли всё что хотели, тогда поздравляю.
«Полный анализ» просканирует весь объём диска и программа найдёт все фотографии, подлежащие восстановлению. Процесс иногда занимает часы времени! Полный анализ также включает в себя и быстрый.
Дополнительные опции
Если фотографии на карте памяти смартфона, то рекомендую ограничить снизу размер файлов. Это полезно для фильтрации сотен маленьких картинок, которые всегда находятся в памяти телефона, в основном иконки и миниатюрки. Эту полезную фичу я не нашёл в бесплатных программах. Потом намного легче ориентироваться в результатах работы.
Также можно указать примерную дату файлов, но вспомните, была ли в вашем фотоаппарате установлена правильная дата?) Часто на это не обращают внимание, и там стоит 2010 год или типа того. Типы файлов советую не ограничивать, оставить «Все файлы». В принципе, на данном этапе можно ничего не ограничивать, далее всё есть в фильтрах.
Сканирование и сохранение фотографий
Нажимаем «Далее» и ждём окончания процесса сканирования, которое может занять от нескольких секунд до многих часов времени! При использовании специальной фишки для полного сканирования, о которой речь чуть ниже, можно в десятки раз сократить время поиска.
На следующем этапе будет предложено выбрать куда сохранять — оставляем «Сохранение на жесткий диск».
В результатах анализа диска слева есть фильтр, с помощью которого можно чётко отсеять ненужное.
Далее отмечаем галочками потерянные снимки и переходим к сохранению (доступно только после покупки программы)
Здесь советую поставить галочку «Заменять все неизвестные символы». Дело в том, что некоторые удалённые файлы теряют первую букву своего названия. В таком случае она будет заменена на знак подчёркивания. Файлы, найденные глубоким анализом теряют имя полностью, и поэтому будут названы просто «Файл 00001» и т.д.
Диск для сохранения должен отличаться от диска, с которого восстанавливаем фото! Например, если у нас карта памяти с буквой F:, то сохраняем на C: или D:.
Всё, теперь в папке будет две подпапки: «$ Глубокий анализ» — от полного сканирования, и «FAT раздел» — от быстрого.
Как в несколько раз ускорить поиск
В программе Hetman Photo Recovery есть классная встроенная возможность сделать образ карты памяти или флешки и работать уже с ним. Т.к. образ создаётся на жёстком диске, то программа производит поиск удалённых фотографий намного быстрее, т.к. в 99% случаев ваш жёсткий диск окажется быстрее флешки.
Чтобы провернуть эту «афёру», на этапе выбора диска кликаем по кнопке «Опции» и выбираем «Сохранить диск»
Укажите путь куда сохранить образ, это не должен быть тот же самый диск! Если свободного места недостаточно, то поставьте галочку «Сжимать содержимое»
По завершению процесса кликаем на «Опции -> Монтировать диск» и выбираем получившийся файлик. Теперь выбираем монтированный диск в качестве исходного, а дальше процесс никак не отличается от описанного выше, всё как обычно.
Обращайте внимание на размер восстановленных фотографий. Иногда они могут занимать более 10 мегабайт! В этом случае их надо пересохранить, например в программе Paint. На будущее посоветую сохранять накопленную домашнюю библиотеку на резервные носители или на облачные хранилища.
На будущее посоветую сохранять накопленную домашнюю библиотеку на резервные носители или на облачные хранилища.
Успехов!
Как быстро восстановить удалённые фотографии на компьютере 💻
Память – это бесценно. Потеря фотографий с компьютера или с карты памяти может стать шоком. Но не отчаивайтесь, если такое произошло с вами. Есть программа Hetman Photo Recovery, она платная, но в отличии от бесплатных — эта намного удобнее, особенно если вы плохо разбираетесь в компах.
Поддерживаются все типы карт памяти, флешки, профессиональные и любительские фотоаппараты, восстанавливает сжатые и RAW-снимки с любым типом файловых систем FAT или NTFS, включая сжатые NTFS. Мне понравилась одна уникальная фишка, с помощью которой восстанавливать файлы можно В РАЗЫ БЫСТРЕЕ.
Самый простой способ использования программы
Скачиваем программу и устанавливаем. Доступна также портативная версия, установка которой не требуется.
Скачать Hetman Photo Recovery
При запуске программы нас поприветствует специальный мастер восстановления, нажимаем «Далее»:
Выбираем источник
Первый шаг ответственный, здесь нужно выбрать исходный диск, т.е., откуда мы хотим восстановить фото. Для примера, я возьму карту памяти с телефона. Обратите внимание, что на моём скриншоте есть «SD Card» в разделе «Физические устройства» и диск F: (CANON_DC) в разделе «Устройства со съёмными носителями»
В принципе, это одно и то же устройство, но есть разница. При форматировании диска ему присваивается буква, например F:, и он становится логическим диском, т.е. доступным для записи файлов и папок. Сканировать логический диск программе проще, потому что известен тип файловой системы (FAT или NTFS) и её параметры.
Так вот, если логический диск присутствует, то выбирайте его. Если нет – тогда физическое устройство. Это понадобится, когда файловая система настолько повреждена, что диск пропал даже в проводнике Windows. Также, физическое устройство нужно выбирать, если буква у диска есть, но перед этим вы уже успели переформатировать диск.
Также, физическое устройство нужно выбирать, если буква у диска есть, но перед этим вы уже успели переформатировать диск.
Программа восстановит фотографии с вашего фотоаппарата, даже если он подключён напрямую по USB-кабелю. Но если ваш компьютер не видит фотика, то придётся достать карту и вставить в кардридер.
Тип анализа
Итак, выбрали, далее определимся с типом анализа:
«Быстрое сканирование» подойдёт, когда файлы были удалены и никаких операций с диском не производилось, например форматирование или запись новых файлов. При выборе физического устройства данный метод не доступен. Способ довольно быстрый, и, если вы нашли всё что хотели, тогда поздравляю.
«Полный анализ» просканирует весь объём диска и программа найдёт все фотографии, подлежащие восстановлению. Процесс иногда занимает часы времени! Полный анализ также включает в себя и быстрый.
Дополнительные опции
Если фотографии на карте памяти смартфона, то рекомендую ограничить снизу размер файлов. Это полезно для фильтрации сотен маленьких картинок, которые всегда находятся в памяти телефона, в основном иконки и миниатюрки. Эту полезную фичу я не нашёл в бесплатных программах. Потом намного легче ориентироваться в результатах работы.
Также можно указать примерную дату файлов, но вспомните, была ли в вашем фотоаппарате установлена правильная дата?) Часто на это не обращают внимание, и там стоит 2010 год или типа того. Типы файлов советую не ограничивать, оставить «Все файлы». В принципе, на данном этапе можно ничего не ограничивать, далее всё есть в фильтрах.
Сканирование и сохранение фотографий
Нажимаем «Далее» и ждём окончания процесса сканирования, которое может занять от нескольких секунд до многих часов времени! При использовании специальной фишки для полного сканирования, о которой речь чуть ниже, можно в десятки раз сократить время поиска.
На следующем этапе будет предложено выбрать куда сохранять — оставляем «Сохранение на жесткий диск».
В результатах анализа диска слева есть фильтр, с помощью которого можно чётко отсеять ненужное.
Далее отмечаем галочками потерянные снимки и переходим к сохранению (доступно только после покупки программы)
Здесь советую поставить галочку «Заменять все неизвестные символы». Дело в том, что некоторые удалённые файлы теряют первую букву своего названия. В таком случае она будет заменена на знак подчёркивания. Файлы, найденные глубоким анализом теряют имя полностью, и поэтому будут названы просто «Файл 00001» и т.д.
Диск для сохранения должен отличаться от диска, с которого восстанавливаем фото! Например, если у нас карта памяти с буквой F:, то сохраняем на C: или D:.
Всё, теперь в папке будет две подпапки: «$ Глубокий анализ» — от полного сканирования, и «FAT раздел» — от быстрого.
Как в несколько раз ускорить поиск
В программе Hetman Photo Recovery есть классная встроенная возможность сделать образ карты памяти или флешки и работать уже с ним. Т.к. образ создаётся на жёстком диске, то программа производит поиск удалённых фотографий намного быстрее, т.к. в 99% случаев ваш жёсткий диск окажется быстрее флешки.
Чтобы провернуть эту «афёру», на этапе выбора диска кликаем по кнопке «Опции» и выбираем «Сохранить диск»
Укажите путь куда сохранить образ, это не должен быть тот же самый диск! Если свободного места недостаточно, то поставьте галочку «Сжимать содержимое»
По завершению процесса кликаем на «Опции -> Монтировать диск» и выбираем получившийся файлик. Теперь выбираем монтированный диск в качестве исходного, а дальше процесс никак не отличается от описанного выше, всё как обычно.
Обращайте внимание на размер восстановленных фотографий. Иногда они могут занимать более 10 мегабайт! В этом случае их надо пересохранить, например в программе Paint. На будущее посоветую сохранять накопленную домашнюю библиотеку на резервные носители или на облачные хранилища.
Успехов!
Восстановление удаленных фото с помощью Disk Drill
Восстановление удаленных фото с помощью Disk Drill
Disk Drill для Windows
Ничто так не огорчает компьютерных пользователей, как осознание того, что их фотографии были нечаянно удалены. Если вы не обнаружили фотографии на своем месте, это может вызвать панику. Ваши воспоминания могут исчезнуть навсегда. Фото самых важных событий в жизни потеряны; поездки становятся только воспоминаниями; личные фотографии уничтожены. Если вы фотограф профессионал, это не просто исчезновение воспоминаний, это потеря финансовых активов.
Постойте! Ещё не всё потеряно. Ваши фотографии могут быть «удалены», поскольку вы не находите их на своем диске; тем не менее это не означает, что они были полностью уничтожены. Восстановление фотографий возможно, если у вас есть подходящие инструменты. Disk Drill может вам помочь. Disk Drill — это самый эффективный способ восстановления удаленных фотографий, и не важно, как давно они были удалены.
Ключи к успешному восстановлению
Важно, чтобы вы понимали, что, хотя ваши фотографии и не находятся на своем месте, это не значит, что они полностью уничтожены. Обычно, когда вы удаляете фотографии, они на самом деле не удаляются с диска. Мгновенное уничтожение фотографий — это не самое эффективное использование ресурсов системы, если только ваш диск не заполнен. Поэтому все, что на самом деле происходит во время первоначального удаления — это маркировка дискового пространства, где хранятся удаленные элементы. Таким образом, система просто делает дисковое пространство доступным для перезаписи. Сама перезапись не происходит. На этом этапе инструменты для восстановления фотографий могут отсканировать ваш диск и найти фотографии. Если программа для восстановления изображений понимает, как работают операционные системы и как происходит управление файлами в этих системах, восстановление становится еще более возможным.
Как восстановить удаленные фотографии?
Чтобы сделать это правильно, ваше приложение должно обладать несколькими различными способами восстановления, как это делает Disk Drill. Разработчики программного обеспечения для восстановления изображений знают, что для восстановления фотографий может потребоваться больше одной попытки. Disk Drill использует комплексный подход для поиска недавно удаленных файлов. Затем он также может искать давно удаленные файлы, а также восстанавливать удаленные фотографии, которые долгое время считались потерянными навсегда. В приложении есть алгоритмы, которые будут анализировать диски, используя разные подходы для поиска как давно, так и недавно потерянных фотографий. Кроме того, Disk Drill может восстанавливать удаленные фотографии в самых разных форматах, от самых простых (например, JPG, PNG, TIFF) до профессиональных (например, RAW, DNG, R3D и т.д.). Вы можете бесплатно восстановить до 100 МБ данных.
Разработчики программного обеспечения для восстановления изображений знают, что для восстановления фотографий может потребоваться больше одной попытки. Disk Drill использует комплексный подход для поиска недавно удаленных файлов. Затем он также может искать давно удаленные файлы, а также восстанавливать удаленные фотографии, которые долгое время считались потерянными навсегда. В приложении есть алгоритмы, которые будут анализировать диски, используя разные подходы для поиска как давно, так и недавно потерянных фотографий. Кроме того, Disk Drill может восстанавливать удаленные фотографии в самых разных форматах, от самых простых (например, JPG, PNG, TIFF) до профессиональных (например, RAW, DNG, R3D и т.д.). Вы можете бесплатно восстановить до 100 МБ данных.
Использование правильного инструмента для восстановления фотографий
Первым делом, что нужно сделать после удаления фотографий — это прекратить работу с компьютером и как можно скорее начать поиск потерянных данных. Чем больше вы используете компьютер, тем выше вероятность того, что ваши фотографии будут перезаписаны. Восстановление изображений должно начаться как можно скорее, чтобы вы смогли восстановить как можно больше данных.
После того, как вы прекратили использование системы, вам необходимо запустить программу для восстановления фотографий, которая начнет полное восстановление фотографий. Скачайте Disk Drill и сразу приступите к поиску файлов на диске.
Вы можете восстановить файлы независимо от того, где они находятся. Disk Drill позволяет восстанавливать файлы с разных компьютеров и устройств хранения. Вы можете сохранить восстановленные файлы на тот же диск, но мы рекомендуем использовать для этого внешний накопитель.
Функция быстрого сканирования от Disk Drill выполнит поиск недавно удаленных фотографий и аналогичных файлов. Если информация о файле будет не повреждена, восстановленные изображения будут иметь свои исходные имена и пути. Восстановление этих недавно потерянных файлов может быстро избавить вас от стресса.
Восстановить удаленные изображения
Процесс глубокого сканирования Disk Drill найдет фотографии по их бинарным частицам на жестком диске. Он выполнит поиск по всему свободному пространству и восстановит файлы, которые существовали ранее. Приложение для восстановления изображений проанализирует файлы и попытается их восстановить, даже если они были удалены давно, предоставляя более высокие шансы на успешное восстановление. После завершения сканирования найденные элементы будут доступны для просмотра. Затем вы можете выбрать те фотографии, которые захотите сохранить.
С Disk Drill вы полностью контролируете процесс сканирования. Вы можете сортировать найденные элементы и фильтровать их по типам файлов фотографий, а также по размерам файлов. При просмотре файлов вы можете выбрать те, которые хотите сохранить.
Попробуйте Deep Scan
Программа для восстановления данных Disk Drill — это надежное приложение, которое поможет вам с восстановлением. Благодаря возможностям быстрого и глубокого сканирования оно будет искать в тех местах, куда отправляются удаленные файлы (с технической точки зрения). Благодаря его алгоритмам вы сможете использовать один из самых современных инструментов восстановления фотографий, независимо от того, являетесь ли вы профессионалом или просто тем, кто любит фотографировать друзей.
Восстановить удаленные фотографии
Disk Drill 4
Восстановить данные с внутренних и внешних накопителей
Более 100 миллионов
загрузок
850,000+
клиентов PRO версии
Для домашнего и бизнес-использования
в более чем 150 странах
Отзывы пользователей о Disk Drill
Используется всемирно известными компаниями
Как восстановить удаленные фотографии
Уже давно, для большинства людей, фотографии перестали быть чем-то материальным. Сейчас не так уж и часто можно подержать в руках изображение на фотобумаге, все перешло на новый, виртуальный уровень. Ведь цифровые фото намного проще получаются, чем их предки, для их хранения не нужно много места на вашем столе и их намного проще обрабатывать. И при этом, они сохранили свое главное предназначение — хранить воспоминания.
Ведь цифровые фото намного проще получаются, чем их предки, для их хранения не нужно много места на вашем столе и их намного проще обрабатывать. И при этом, они сохранили свое главное предназначение — хранить воспоминания.
Но, к сожалению, не бывает плюсов без минусов — цифровые фото гораздо проще уничтожить, или потерять. Для этого достаточно сделать один клик. Но что делать, если у вас хранились очень важные фото, которые были случайно удалены? Это большая беда, ведь других таких уже не сделаете. Но выход есть! Почти во всех случаях восстановить удаленные фото реально. Их можно восстанавливать с любого носителя и устройства, хоть это винчестер, или телефон, не важно. При этом не потребуется затрачивать особых усилий и средств, а также не нужно обладать какими-либо сложными знаниями.
Действия после случайно удаленных фотографий
В первую очередь, после того, как обнаружите такую фатальную ошибку, отключите носитель информации, извлеките флешку или диск, на котором все хранилось и до момента восстановления данных не используйте его. Не фотографируйте на флеш-карту и не снимайте видео. Для спасения удаленных файлов, было придумано множество различных программ и приложений. Почти все они прекрасно справляются с поставленной задачей. Тут самое главное, после удаления файла, не записывать на носитель ничего нового. Если восстанавливать фото сразу же после его удаления, то процент вероятности успеха стремится к 100 %.
Прежде чем приступать к использованию программ, для начала, откройте корзину на вашем компьютере. Есть большая вероятность того, что все удаленные фотографии все еще доступны для ручного восстановления и спокойно там лежат. Если они там действительно оказались, то просто выделите все, что хотите восстановить, потом по ним сделайте клик правой кнопкой мышки, и нажмите на пункт «Восстановить». Но если же в корзине не оказалось утерянных фотографий, то в таком случае придется восстанавливать при помощи программ. Сейчас мы рассмотрим проверенные утилиты для восстановления удаленных фото и других файлов. Кроме того, на примере нескольких посмотрим, как происходит весь процесс.
Кроме того, на примере нескольких посмотрим, как происходит весь процесс.
В наш век цифровых технологий стало намного проще создавать информацию, любые творения можно сделать за считанные секунды. Однако, в месте с тем, теперь гораздо легче повредить и даже уничтожить такие цифровые данные. Многие сталкивались с ситуацией, когда случайно удалялись ценные цифровые фото. Иногда так можно потерять действительно важные фотографии. Но как оказывается, это не такая уж и большая катастрофа. Вся фишка в том, что в обычных условиях, с цифровых носителей, данные удаляются не полностью и всегда есть достаточно большой шанс восстановить все утраченное. По этому в сегодняшней статье пойдет речь о том, как восстановить удаленные фотографии.
Как восстановить удаленные фотографии с помощью программы?
Вот небольшой список хорошо зарекомендовавших себя программ. Они все бесплатные, главное только, во время их установки, снимать флажки с дополнительно навязываемых утилит и приложений, чтобы ничего лишнего себе не установить.
RS Photo Recovery – простая и совершенно бесплатная программа, для спасения потерянных фотографий. Имеет интуитивно понятный и простой интерфейс. Позволяет выполнять поиск удаленных фото на выбранном диске, или носителе и быстро восстанавливать необходимое в нужную папку.
Recuva Free – утилита с простым интерфейсом, на русском языке, бесплатная. Способна восстанавливать любые файлы, удаленные с винчестера на компьютер, или с других устройств, типа флешки, телефона, или плеера. Способна восстановить не только файлы, удаленные по ошибке, но и те, что были уничтожены вирусами или утеряны в следствии неисправностей.
R.saver – программа готовая помочь восстановить данные с нормально работающих носителей у которых возможно были повреждены файловые системы (утилита поддерживает NTFS, FAT, exFAT). Может находить и возвращать к жизни просто удаленные данные и те, что были утеряны после форматирования дисков. Как и у большинства подобных программ, интерфейс достаточно простой и понятный в управлении, русскоязычный.
Restoration – программа восстанавливающая случайно удаленные файлы, или те что были потеряны из-за каких-либо неисправностей и сбоев. Эта утилита умеет работать с такими файловыми системами: FAT12, FAT16, FAT32 и NTFS. Кроме жестких дисков, программа поддерживает работу и с разными другими носителями, обладающими перечисленными форматами файловых систем. Утилита способна определять причину удаления этих файлов и сортировать их по категориям, имени и формату. Может работать без установки, прямо с флешки. Программа обладает англоязычным интерфейсом.
Wise Data Recovery – программка отличающаяся очень простым управлением. С помощью нее можно быстро отыскать утерянные файлы любого типа и безопасно их восстановить. Как и в предыдущих случаях, утилита способна работать с разным типом носителей и не обязательно это может быть жесткий диск на компьютере. После того, как будут обнаружены удаленные файлы, программа делает оценку шансов на их восстановление и отображает это с помощью цветовой индикации. Язык интерфейса программы — английский.
PC Inspector File Recovery – достаточно мощная утилита с простым, русскоязычным интерфейсом. Основное окно программы разделено на несколько частей. В левой части будут находиться кнопки управления, которые соответствуют основным функциям. Дальше будет список каталогов, а в правой части окна отображается таблица с файлами, содержащимися в выбранном каталоге. Во время запуска программы можно выбирать язык интерфейса и определить тип поиска: поиск удаленных файлов, логические диски или потерянные файлы. Для восстановления удаленных фотографий, выбираете поиск удаленных файлов и определяете носитель, или раздел для поиска. Программа выделяет каталоги с удаленными файлами и оценивает вероятность успешного восстановления, отображая ее цветом.
Tenorshare iPhone Data Recovery – мощная программа, призванная восстанавливать удаленные и утерянные файлы с iPhone. Кроме удаленных файлов, она способна восстанавливать контакты, SMS, напоминания, закладки в браузере и многое другое. Эта утилита умеет работать с резервными копиями iTunes и возвращать все данные из резервных копий.
Удалил фотографии как восстановить?
Как мы уже говорили, все эти программы очень простые в управлении, даже новички разберутся что к чему. Но как ни крути, с наглядным примером все намного легче получается, поэтому мы рассмотрим сейчас, на примере двух утилит, процесс восстановления удаленных фотографий, а также как восстановить фотографии, которые были удалены с флешки.
Восстанавливаем удаленные фотографии на компьютере с помощью Recuva
Пожалуй, начнем с программы Recuva, а в качестве подопытного у нас будет фоторамка, с предварительно удаленными фото (но это может быть абсолютно любое другое устройство). Скачайте эту утилиту с официального сайта (или другого надежного источника) и приступайте к установке. Сама установка простая и мало чем отличается от других программ, но мы все равно изучим и этот момент. Для этого нужно запустить загруженный файл программы. Откроется окошко установки, выберите язык и нажмите «Далее».
Устанавливаем, где надо, флажки. Можно так, как показано на скриншоте. Нажимаем на кнопку установки.
На этом шаге нужно учесть одну маленькую особенность — программу нельзя устанавливать на тот же диск, с которого хотите восстановить файлы. Если нужно вернуть фото со сменного носителя, типа флеш-карты, то можете оставить все как есть. Но если фото были удалены с компьютера, то нужно найти директорию, для программы, на другом логическом диске. Например, «Рабочий стол» обычно находится на логическом диске «С», поэтому следует выбрать любой другой, но только не этот диск.
После того, как программа установится, будет выполнен запуск специального мастера. Он поможет восстановить утерянные файлы. Нажмите «Далее».
На следующем шаге понадобится выбрать тип файлов, которые будем искать. Затем снова нажимаете кнопку «Далее».
Теперь укажите путь к папке, или носителю, на котором будем восстанавливать фото и опять нажмите на «Далее».
Тут будет небольшой инструктаж по восстановлению файлов. Нажмите на кнопку «Начать».
После этого начнется сканирования выбранного диска.
Когда оно завершится, в окне программы отобразятся обнаруженные фото с возможностью их дальнейшего восстановления. Выбираем те, что нам нужно спасти и нажимаем на кнопку «Восстановить». При этом их необходимо сохранять на другой диск.
Если окажется что в окошке программы пусто, то нажмите на копку перехода в расширенный режим.
В выпадающем списке, нужно выбрать тип восстанавливаемых файлов и нажать на «Анализ».
После этого отобразится список, в котором будут все обнаруженные файлы. Их можно будет сразу посмотреть.
Если, с помощью полосы прокрутки, просмотреть таблицу с обнаруженными файлами немного правее, то мы сможем увидеть столбец «Примечание», в которому будет информация по каждому файлу и возможности для его восстановления.
Ставим флажки напротив нужных фото и делаем клик по кнопке «Восстановить…». Теперь выберите диск, на котором будут сохранены фото.
Главное, чтобы это не был диск, с которого происходит их восстановление.
Теперь можем зайти в указанную папку и оценить результат.
В нашем случае, кроме специально удаленных фото, было обнаружено и множество других, которые были очень давно удалены. То есть, программа показала превосходный результат. С подобными задачами справляется Recuva очень легко.
Восстанавливаем удаленные фотографии на компьютере с помощью RS Photo Recovery
А теперь, рассмотрим восстановление фотографий с помощью другой утилиты — RS Photo Recovery. Эта программа так же имеет довольно простой интерфейс, поэтому у начинающего пользователя тут не должно возникнуть трудностей. Запустите программу и в окошке выберите нужный диск, или карту памяти, для восстановления фото.
После этого нажмите «Далее»
Затем начнется сканирование выбранного раздела. Во время этого процесса постепенно будут появляться фото, которые потом можно будет восстановить. После завершения сканирования, появится окно, в котором будут все обнаруженные фотографии. Все выглядит очень наглядно, и можно сразу наблюдать миниатюры фотографий. Все что отображается в окне еще может быть спасено.
Здесь же есть дополнительные функции для сортировки и разных типов фильтрации для обнаруженных файлов. Это может значительно облегчить поиск необходимых изображений, ведь в окне будут появляться исключительно те, которые соответствуют указанному фильтру. Выбрав нужные фото, нажимаем на кнопку «Далее».
Следующим шагом будет выбор подходящей папки, в которую можно будет все сохранить. Как и в предыдущем случае, крайне рекомендовано выбирать не тот диск, с которого проходит восстановление. После выбора подходящего каталога, нажимаем на кнопку «Восстановить».
Таким образом утилита сохранит восстановленные изображения в указанную папку. Кстати, программа может даже восстанавливать всю структуру папок, в которых хранились удаленные фото. После того, как вернете все утраченные фотографии, постарайтесь сразу же сделать их резервные копии. Например, удобно записать все на обычный оптический диск. Такой архив уже будет сложнее потерять.
Также можете ознакомится с данным видео уроком, где описывается способ восстановления файлов с помощью RS Photo Recovery.
Восстановление фото с флешки с помощью TestDisk & PhotoRec
Очень часто люди совершенно случайно не досмотрев, или в спешке удаляют все данные с флеш носителей, а потом оказывается что там было что-то важное. А иногда, в процессе эксплуатации флешки, может возникнуть ошибка чтения данных, из-за чего невозможно получить доступ ко всем данным на носителе. Например, при подключении флешки к компьютеру появится такое окно:
И все, флешку или вообще не видно и невозможно открыть, или она пустая. Но как Вы поняли, не все потеряно, фотографии реально восстановить. Для этого существует великое множество различных утилит. В данной статье будем рассматривать восстановление фото с флешки на примере бесплатных программ.
В нашем примере воспользуемся утилитой TestDisk & PhotoRec. Переходим по этой ссылке: http://www.cgsecurity.org/wiki/TestDisk Download и скачиваем подходящую версию для Вашей операционной системы. Для того, чтобы начать загрузку, нажмите на одну из указанных на рисунке ссылок:
Когда все будет успешно скачан на компьютер архив с программой, и распаковываем его. Теперь программа готова к работе, ведь для нее не требуется установка. Дополнительно создайте папку, в которую будут сохранены все восстановленные фото. Главное, чтобы она не находилась на том же носителе, с которого будет проходить восстановление. Что бы запустить TestDisk необходимо только кликнуть по значку, в папке программы, как показано на этом рисунке:
Подключаем флешку к компьютеру и запускаем программу. Пользуясь стрелками на клавиатуре выбираем этот носитель. Нажимаем клавишу «Enter».
Теперь утилита определила файловую систему на флешке (FAT32). Выбираем ее и опять жмем «Enter».
Теперь выделяем тот пункт, который показан на этом рисунке, нажимаем «Enter»:
Сейчас предстоит выбрать одно из двух действий: первое запустит восстановление недавно удаленных фото, а второе будет командой к восстановлению всех данных, которые когда-либо были удалены и их еще реально восстановить. Второе действие можно выбрать, если флешка не будет считываться из-за проблем с файловой системой. Но в данном примере, мы воспользуемся первым пунктом и нажмем «Enter».
Теперь выберем папку (ранее уже создали), в которую будут сохраняться все восстановленные фото. Пользуясь стрелками находим ее, в данном случае она носит имя «RecoverPhoto», жмем «Enter».
После этого, откроется данный каталог.
Теперь для того, что бы начать процесс восстановления, нажмите кнопку C. При этом необходимо убедиться, что у Вас включена именно английская раскладка. А если необходимо вернуться на один шаг назад, то просто воспользуйтесь клавишей Q. Когда запустите восстановление данных, окно будет иметь приблизительно такой вид:
Сам процесс может занять какое-то время, по этому нужно быть готовым подождать минут 15. Когда все завершится, открываем папку для восстановленных данных.
Программа создаст несколько новых папок, в которые будет помещено все, что ей удалось восстановить. Кстати, восстанавливаются не только фотографии, но и любые видеозаписи, которые могли быть удалены с карты памяти. Утилита TestDisk действительно отличный помощник, при восстановлении утраченных данных. Даже с учетом отсутствия графического интерфейса, программа имеет довольно простое управление. Достаточно один раз, по этой инструкции, воспользоваться ее возможностями и дальше Вы будете прекрасно разбираться в ней.
Что бы реже сталкиваться с подобными проблемами, старайтесь очень внимательно удалять любые данные, бережно относитесь ко всем носителям информации и к технике, с которой работаете. На этом все, если возникнут вопросы — пишите их в комментарии, берегите важные данные, удачи!
Как восстановить навсегда удаленные фотографии с ПК / ноутбука?
Описание: В этом блоге рассказывается о верном решении для восстановления навсегда удаленных фотографий с вашего ПК с Windows, компьютера, ноутбука или любого другого накопителя с помощью программного обеспечения для восстановления фотографий.
Дело 1: «Я совершил огромную ошибку. В спешке я удалил не те фотографии со своего компьютера, а затем очистил корзину.Есть ли способ восстановить навсегда удаленные фотографии с ПК / ноутбука? »
Случай 2: «Мои системные файлы Windows 8 повреждены вирусом. Я не вижу на диске некоторые из моих ценных фотографий. Также не могу найти их в корзине. Они удалены навсегда? Как мне восстановить удаленные фотографии? »
«Восстановить окончательно удаленные» фотографии подразумевает удаление изображений с помощью клавиш Shift + Delete или удаление их также из корзины.Запуск приложений для очистки системы на вашем ПК также приводит к безвозвратному удалению фотографий. Помимо этого, вирусы, форматирование, повреждение, внезапный сбой питания, вредоносное ПО, поврежденные сектора на диске приводят к безвозвратной потере сохраненных файлов изображений.
В отличие от временного удаления, при котором фотографии попадают в корзину, откуда их можно легко восстановить, окончательно удаленные фотографии восстановить сложно.
Существует несколько методов, таких как «восстановление из истории файлов Windows», или «восстановление предыдущей версии Windows» , но в большинстве случаев их попытки похожи на погоню за диким гусем.
Так есть ли какой-нибудь метод, который может восстановить навсегда удаленные изображения?
Да … Верный способ — довериться профессиональному приложению для восстановления фотографий. Они предназначены для восстановления потерянных или навсегда удаленных фотографий с диска вашего компьютера, независимо от причины потери фотографий. Такие инструменты, как Stellar Photo Recovery , могут восстанавливать фотографии, снятые на любую зеркалку, Android, iPhone, веб-камеру, систему видеонаблюдения и т. Д., С их исходным именем, датой и временем.
Примечание: Важно немедленно прекратить использование компьютера после потери фотографий, если вы не собираетесь выполнять процесс восстановления. Это предотвратит перезапись данных и увеличит шансы на восстановление фотографий с вашего компьютера.
Как восстановить навсегда удаленные изображения — шаг за шагом
Шаг 1: Загрузите и запустите Stellar Photo Recovery на вашем ПК с Windows.
Шаг 2: Выберите место на вашем ПК, где вы потеряли фотографии.Щелкните Сканировать .
Шаг 3: После завершения сканирования просмотрите фотографии, которые можно восстановить. Если вы не видите нужных фотографий в списке, нажмите кнопку Deep Scan внизу для тщательного поиска.
Шаг 4: Выберите нужные фотографии, нажмите Восстановить .
Шаг 5: Щелкните Обзор и выберите место на другом диске для сохранения восстановленных фотографий.
* Пробное программное обеспечение сканирует носитель и показывает предварительный просмотр всех восстанавливаемых файлов.Убедившись в эффективности, вы можете сохранить восстанавливаемые файлы, активировав программное обеспечение. Не сохраняйте восстановленные фотографии на том же диске, с которого они были удалены или утеряны.
Ключ
преимущества:
- Восстанавливает файлы RAW форматов популярных
Цифровые зеркальные камеры, такие как Canon, Nikon, Sony и т. Д. - Получить фотографии с исходным именем, датой
и отметка времени - Программа быстро восстанавливается
сотни фотографий любого формата - Восстановление изображений без потери их
оригинальное качество
Другие методы, которые вы можете попробовать восстановить навсегда удаленные изображения
Хотя эти методы не обещают постоянного
восстановление удаленных фотографий, но попробуйте их.Кто знает, что они могут
работать в вашем случае!
Вы можете использовать утилиты резервного копирования данных Windows, такие как «Резервное копирование и восстановление Windows» (в Windows 7), «Восстановить предыдущие версии», , Восстановить из Google Фото, , Восстановить с помощью командной строки , чтобы вернуть потерянные фотографии.
Эти
функции полезны, если вы вручную настроили их на своем ПК, прежде чем
фотографии были потеряны или безвозвратно удалены.
1. Восстановление фотографий с помощью функции «Резервное копирование и восстановление» в Windows 7
- Перейдите в Панель управления.
- Щелкните, чтобы следовать Система и безопасность> Резервное копирование и восстановление.
- Щелкните Восстановить мои файлы.
2. Восстановить удаленные фотографии с помощью «Предыдущих версий»
Windows имеет функцию «Восстановление из предыдущих версий».
который включает копии файлов, автоматически созданные резервной копией ПК. Эти
файлы также называются теневыми файлами. Предыдущий
версии включают файлы, сохраненные в резервной копии (если вы используете Windows Backup).
как точки восстановления.
- Щелкните правой кнопкой мыши папку, из которой вы потеряли или удалили фотографии.
- Выберите Восстановить предыдущие версии .
- В диалоговом окне выберите версию даты, когда ваши фотографии находились в папке.
- Нажмите « Restore » Примечание : Перед восстановлением папки предыдущей версии выберите предыдущую версию и нажмите Открыть , чтобы просмотреть ее и убедиться, что это версия, содержащая удаленные фотографии.
3. Восстановить фотографии из Google Фото
- Перейдите на photos.google.com.
- Выберите фотографию, которую хотите восстановить.
- Выберите «Сохранить на устройство».
- Фотографии будут сохранены на вашем ПК
Восстановить фотографии из корзины в Google Фото
- На компьютере откройте в браузере photos.google.com.
- Щелкните Меню в верхнем левом углу.
- Выбрать Корзина .
- Выберите изображения, которые вы хотите восстановить. Наведите курсор на фотографию, щелкните значок Done .
- Щелкните значок «Восстановить» в правом верхнем углу.
Фотографии будут восстановлены в вашей библиотеке Google Фото и добавлены обратно в соответствующие альбомы. Узнайте больше о том, как восстановить удаленные фотографии из Google Фото.
Советы —
- Проверьте свою учетную запись в Интернете — Ваши фотографии будут загружены в учетную запись Google Фото в Интернете.Но если вы не можете получить его через настольное приложение, вы всегда можете проверить свою учетную запись photos.google.com.
- Обзор Picasa web- Ищите фотографии также в Picasa, так как почти все старые версии ПК имеют встроенное приложение Picasa. Если ваш Picasa был синхронизирован с вашей системой, есть большая вероятность, что вы сможете получить свои фотографии с сайта picasaweb.google.com
Завершение
DIY Stellar Photo Recovery не только эффективен в сложных ситуациях, но и является эффективным инструментом, который мгновенно восстанавливает все типы форматов фотографий.Профессиональный инструмент для восстановления фотографий восстанавливает навсегда удаленные фотографии с любого рабочего стола Windows, ноутбука или накопителя.
Кроме того, обычно мы не осознаем важность резервного копирования, пока
момент, когда мы попадаем в ситуацию потери данных. В Windows есть собственная резервная копия данных
такие утилиты, как «Резервное копирование и восстановление» и «Восстановление из предыдущих версий», но
мы склонны игнорировать их. Если вы включили их на своем ПК, они могут
служат в качестве эффективных способов восстановления безвозвратно утерянных или удаленных фотографий.
Как восстановить навсегда удаленные изображения с ПК
3. Как восстановить навсегда удаленные изображения
Поскольку он чрезвычайно прост в использовании, вы можете восстанавливать навсегда удаленные изображения без какого-либо предварительного технического опыта. Теперь загрузите Recoverit Photo Recovery и следуйте текстовому руководству, чтобы потерять фотографии.
Чтобы начать процесс, запустите Recoverit Photo Recovery . После этого вам нужно выбрать жесткий диск, на котором вы удалили свои фотографии.Затем нажмите кнопку «Пуск», чтобы начать процесс сканирования.
Теперь программа начнет тщательное сканирование выбранного жесткого диска в поисках удаленных изображений. В процессе сканирования вы можете просматривать фотографии.
- Восстановить навсегда удаленные фотографии
Теперь вы можете предварительно просмотреть все восстанавливаемые изображения и выбрать те, которые хотите восстановить. Наконец, нажмите кнопку « Восстановить », чтобы вернуться к фотографиям.
Руководство использует Recoverit Photo Recovery для Windows, чтобы выполнить восстановление безвозвратно удаленных изображений. Пользователи Mac могут получить версию для Mac и получить решение для этой страницы: Восстановить удаленные фотографии на Mac .
4. Советы по восстановлению навсегда удаленных изображений
Ищете советы по восстановлению навсегда удаленных фотографий? Вот несколько эффективных советов, которым вы можете следовать, чтобы избежать такой же ситуации с потерей данных.
1) Сделать резервную копию фотографий
- Вы также знаете, что ситуации потери данных непредсказуемы, особенно с внешними запоминающими устройствами.Вот почему рекомендуется делать резервные копии фотографий на внешних устройствах хранения, чтобы всякий раз, когда вы сталкиваетесь со сценарием потери данных, вы могли легко вернуть удаленные или утерянные данные.
- Вы можете просто подключить SD-карту, внешний жесткий диск или телефон к компьютеру. И сохраните данные подключенного устройства на свой компьютер в качестве резервной копии.
- Во время восстановления или резервного копирования не добавляйте и не удаляйте файлы из места хранения фотографий, в котором вы восстанавливаете или делаете резервную копию фотографий. После завершения восстановления или резервного копирования вы можете использовать место для хранения фотографий.
2) Сохранение фотографий в надежном месте
- Когда вы восстанавливаете фотографии, независимо от того, как предлагается сохранить восстановленные фотографии в другом безопасном месте. Не сохраняйте его в том же месте на вашем компьютере, где вы потеряли или удалили фотографии. В противном случае ваши восстановленные фотографии могут быть снова удалены.
- Рекомендуется, когда вы загружаете программу восстановления Recoverit , обязательно загрузите ее в безопасное место в вашей системе.Выберите место, где есть много шансов столкнуться с проблемой потери данных.
- Однако, если вы когда-либо удаляли или теряли свои фотографии, независимо от того, как вы, вы можете использовать программу Recoverit Photo Recovery, чтобы вернуть фотографии. К счастью, программа поддерживает восстановление большого количества форматов фотографий.
Recoverit Photo Recovery — это утилита для извлечения данных из ваших удаленных или потерянных изображений, видео и аудио. Там вы можете узнать , как восстановить удаленные файлы AVI .
Часть 2 Неопределенные способы получить потерянные изображения с компьютера
Не хочу использовать стороннее программное обеспечение, но как вернуть свои фотографии? Затем есть два других способа его использования.
1. Как снимать удаленные фотографии из истории файлов
Если у вас есть хорошая привычка делать резервную копию ваших фотографий, вы можете легко вернуть свои удаленные фотографии из резервной копии. И резервная копия может быть резервной копией облачного хранилища, резервной копией внешнего жесткого диска и историей файлов.
Вы можете спросить, что такое история файлов. История файлов — замечательный инструмент, который присутствует в версиях Windows 8 и Windows 10. Он автоматически выполняет резервное копирование данных вашего компьютера, включая фотографии, видео, документы и т. Д.Таким образом, это упрощает резервное копирование и восстановление.
Шаг 1 В первую очередь перейдите в папку, из которой были удалены фотографии. И в поле поиска вашего ПК введите « История файлов », а после этого выберите « Восстановить файлы с помощью истории файлов ».
Шаг 2 Затем найдите файл или фотографии, которые вы хотите восстановить, а затем вы также сможете просмотреть все версии резервных копий папки. Как только вы найдете нужные фотографии, выберите фотографии и нажмите «Зеленую» кнопку восстановления.
Шаг 3 Если появится какое-либо диалоговое окно, выберите « Заменить файл в месте назначения », чтобы восстановить удаленные файлы.
Функция
As File History включена только в версии для Windows 8 и Windows 10. Вот почему, если на вашем компьютере установлена версия Windows ниже 8, вы можете использовать Recoverit Photo Recovery . Это программное обеспечение работает с любой версией Windows без каких-либо проблем.
Как можно восстановить удаленные фотографии в Windows 8 ?
2.Как мне восстановить мои удаленные фотографии из предыдущих версий
Другой способ вернуть удаленные фотографии — это предыдущие версии. Предыдущие версии на ПК — это копии папок или файлов, созданные с помощью Windows PC Backup. Кроме того, это копии папок и файлов, которые ваш ПК с Windows автоматически принимает в качестве резервных копий.
Вот почему вы можете использовать предыдущие версии для восстановления удаленных изображений с компьютера . Теперь узнайте, как вернуть свои фотографии с помощью предыдущих версий:
.
- Чтобы начать, щелкните правой кнопкой мыши папку, в которой вы потеряли или удалили свои фотографии.Затем выберите «Восстановить предыдущие версии».
- Далее вы увидите опцию « Восстановить папку ». Однако, если вы его не видите, перейдите в панель управления. Далее включите «Защита системы».
- После этого нажмите «Система и безопасность»> «Система»> «Защита системы». Затем выберите конкретный диск и нажмите « Настроить ».
- Теперь нажмите «Восстановить системные настройки и предыдущие версии файлов», а затем нажмите «ОК». Теперь вы сможете увидеть опцию « Восстановить файл ».
Восстанавливать навсегда удаленные изображения из предыдущих версий очень просто и удобно. Плохая новость заключается в том, что в большинстве случаев, когда пользователи пытаются восстановить файлы с помощью предыдущих версий, они ничего не находят. Но вы можете попробовать этот способ, возможно, он вам подходит.
Как вы видели, вернуть удаленные изображения просто, используя предыдущие версии или историю файлов. Однако не факт, что удастся найти нужные удаленные изображения, которые вы ищете.Если вы не можете найти целевые удаленные изображения с помощью встроенных функций, вы можете использовать Recoverit Photo Recovery .
Часть 3 Дополнительная информация о навсегда удаленных фотографиях
Перед поиском по теме «Как восстановить навсегда удаленные изображения» всегда лучше узнать, каковы причины безвозвратно удаленных изображений. Здесь мы перечислили все распространенные причины удаления фотографий, о которых вам следует знать, чтобы избежать такой ситуации в будущем.
1. Распространенные причины навсегда удаленных фотографий
Причин для безвозвратного удаления изображений может быть много. Однако вот частые причины, по которым вы навсегда потеряли свои фотографии.
Удалить фотографии и очистить корзину
Первая и наиболее частая причина — опорожнение корзины. Многие пользователи сначала удаляют фотографии, а также очищают корзину своего ПК, чтобы удалить ненужные файлы или сэкономить место для хранения. Но таким образом они навсегда удаляют фотографии со своего компьютера.
Иногда вам кажется, что некоторые фотографии не важны, и вы их удаляете. Но вы, возможно, никогда не узнаете, когда захотите их вернуть. Вот почему ни в коем случае не следует очищать мусорную корзину компьютера. Это потому, что когда вы удаляете фотографии по ошибке, одним из простых способов получить удаленные фотографии является корзина.
Получите решение о том, как восстановить удаленные файлы из корзины .
Используйте команду Shift + Delete
Если вы удаляете файлы или папки с помощью команды «Shift + Delete», это означает, что вы хотите удалить их навсегда.Фотографии, удаленные с помощью команды Shift + Delete, не перемещаются в папку корзины. Таким образом, с помощью этой команды у вас не осталось простого способа вернуть удаленные фотографии.
Вот почему не рекомендуется использовать команду Shift + Delete, так как это приведет к безвозвратной потере.
Пострадать от вирусной атаки
Другой частой причиной безвозвратного удаления изображений является вирусная атака. Теперь интересно, как ваш компьютер может подвергнуться вирусной атаке? Есть много способов, например загрузка с вредоносных сайтов или случайные клики по онлайн-рекламе.
Получите решение для восстановления потерянных файлов после вирусной атаки .
К счастью, независимо от того, как вы потеряли или удалили свои фотографии, программа Recoverit Photo Recovery всегда может помочь вам восстановить удаленные фотографии с высокой вероятностью успеха.
2. Как узнать, что мои изображения навсегда удалены?
Все мои фотографии были удалены? Если вы не знаете, удаляются ли ваши фотографии с компьютера безвозвратно, вот способы, которые могут вам помочь.
Way 1 Не удается найти удаленные фотографии в корзине
Если фотографии, которые вы удалили с компьютера, отсутствуют в корзине, это ясно показывает, что фотографии были удалены без возможности восстановления. Почему их нет в корзине? Возможно, вы также очистили свою мусорную корзину после удаления фотографий с компьютера.
Way 2 Искать в проводнике и ничего не найти
Найдите фотографии на своем ПК. В проводнике файлов используйте имена изображений, и если вы не найдете результатов, это означает, что фотографии могут быть удалены без возможности восстановления.И вам, возможно, придется восстанавливать навсегда удаленные фотографии. Recoverit Photo Recovery может помочь вам наверняка вернуть желаемые удаленные фотографии.
Вывод:
Для тех, кто сообщил «как мне восстановить навсегда удаленные изображения», они могут обратиться к этому сообщению. Прочтите статью и получите решения для восстановления навсегда удаленных изображений. Здесь мы предпочитаем использовать Recoverit Photo Recovery для выполнения этой работы.
С помощью этого программного обеспечения для восстановления фотографий вы можете легко и быстро восстановить навсегда удаленные фотографии.Удивительно, но это довольно безопасный и надежный инструмент для восстановления фотографий, который вы можете загрузить на свой компьютер.
[2021] Лучшие 4 способа восстановления удаленных фотографий с компьютера
Вы случайно удалили фотографии с компьютера? Можно ли восстановить картинки после удаления? На самом деле, потерянные фотографии можно легко восстановить, как только вы обнаружите удаление достаточно быстро. В некоторых случаях удаленные фотографии все еще остаются в корзине, и вы можете легко их вернуть.Однако также существуют некоторые обстоятельства, когда вы навсегда удалили заветную фотографию напрямую, не отправляя ее в корзину, или просто очистили корзину на ПК. Тогда можно ли восстановить навсегда удаленные фотографии с компьютера? Как это сделать, если ответ положительный? Найдите ответ в этом посте.
Часть 1. Можно ли восстановить изображения после удаления?
Да, фотографии можно восстановить после удаления. Потеря фотографий — это не конец света, и во многих случаях вы можете легко восстановить их из корзины.Что касается фотографий на постоянной основе, то есть еще способы достичь нашей цели — пока данные не будут перезаписаны.
После того, как фотография была окончательно удалена с жесткого диска вашего компьютера, она не исчезнет бесследно сразу. Фактически, занимаемое им пространство для хранения будет считаться свободным и доступным для перезаписи. В такой ситуации, если вы продолжите использовать свой компьютер для записи новых данных, старые данные будут легко перезаписаны, и в результате удаленную фотографию вряд ли можно будет восстановить.
Кроме того, если вы заранее включили функцию резервного копирования в Windows, вы можете легко восстановить удаленные фотографии.
В следующем разделе мы расскажем, как восстановить удаленные фотографии с вашего компьютера, в том числе навсегда удаленные.
Часть 2: Как бесплатно восстановить удаленные фотографии с компьютера
2.1 Восстановление удаленных фотографий из корзины
Обычно, когда вы удаляете файлы со своего компьютера, они перемещаются во временное хранилище, называемое корзиной.Если на вашем компьютере включена корзина, есть вероятность, что вы легко сможете восстановить с нее удаленные фотографии.
Следуйте этим инструкциям:
Шаг 1: Откройте корзину на своем компьютере.
Шаг 2: Найдите фотографии, которые вы хотите восстановить, и выберите их.
Шаг 3: После выбора щелкните параметр Restore в контекстном меню. Затем они будут восстановлены в исходное место.
Примечание
Если вы не включили корзину на своем компьютере или очистили корзину после удаления, этот метод не сработает.
2.2 Восстановление удаленных фотографий из предыдущих версий
Другой способ восстановить удаленные фотографии с компьютера — использовать функцию резервного копирования истории файлов в Windows 8 и Windows 10, которая автоматически делает копию каждого файла в ваших документах, музыке, фотографиях и т. Д. и папки с видео каждый час. Обратите внимание, что вы сможете восстановить свои фотографии только в том случае, если функция истории файлов была включена до момента удаления.Процесс довольно прост.
Шаг 1: Перейдите в папку, в которой ваши фотографии хранились перед удалением.
Шаг 2: Щелкните папку правой кнопкой мыши и выберите «Восстановить предыдущие версии» вариант.
Шаг 3: Теперь просмотрите и выберите версию фотографий, которые вы хотите восстановить, и восстановите их, нажав кнопку «Восстановить» .
Примечание
Если вы не можете вспомнить точное имя и расположение документа, попробуйте найти его, используя часть имени в библиотеке документов.
2.3 Восстановление удаленных фотографий из резервной копии Windows
Резервное копирование и восстановление (Windows 7) в системе Windows также может помочь восстановить удаленные фотографии с компьютера без программного обеспечения, но только если вы включили его раньше.
Шаг 1. Перейдите в Панель управления > Система и безопасность > Резервное копирование и восстановление (Windows 7) .
Шаг 2. Выберите «Восстановить мои файлы» , а затем следуйте инструкциям.
Шаг 3. Просмотрите или найдите файлы резервных копий и выберите место для их восстановления.
Часть 3: Как восстановить окончательно удаленные фотографии с компьютера (поддерживается Windows и Mac)
В случае, если вы навсегда удалили свои фотографии без каких-либо копий, и вышеуказанные методы не сработали для вас, вы можете попробовать третий вариант . Он может легко вернуть навсегда стертые фотографии с компьютера Windows или Mac. AnyRecover — удобная программа для восстановления данных, которая может вернуть удаленные / потерянные фотографии без резервного копирования при любых обстоятельствах.
Основные характеристики AnyRecover:
Восстановление удаленных / потерянных данных с ПК с Windows и Mac, независимо от того, как они были удалены (случайное удаление, очищенная корзина, вредоносное ПО, сбой системы и т. Д.).
Принять всестороннее сканирование и глубокое сканирование, чтобы обеспечить наивысшую скорость восстановления .
Очень быстрое сканирование . Кроме того, вы можете приостановить и возобновить его в любое время.
Бесплатная для восстановления 8 файлов без ограничения размера.
Требуется всего в несколько простых щелчков мышью , чтобы вернуть потерянные файлы. Вам не нужно быть технически подкованным.
Разрешить пользователям просматривать и выборочно восстанавливать данные .
Загрузить сейчасЗагрузить сейчас
3 шага для восстановления навсегда удаленных фотографий с компьютера:
Шаг 1: Загрузите, установите и откройте AnyRecover на своем компьютере.
Выберите место, где ваши фотографии хранились на момент удаления.Щелкните на кнопке «Пуск» .
Шаг 2: Программа запустит процесс сканирования. Просто подождите, пока он закончится.
Шаг 3: После завершения сканирования просмотрите и проверьте фотографии, которые необходимо восстановить, а затем нажмите кнопку «Восстановить» .
Бонусные советы: как убедиться, что удаленные фотографии можно восстановить
Время от времени вы случайно удалите некоторые важные фотографии, но есть некоторые вещи, которые вы можете сделать, чтобы убедиться, что удаленные фотографии можно восстановить без особых усилий .
Совет 1. Правильно установите корзину
Щелкните правой кнопкой мыши значок корзины, чтобы открыть меню Properties . Сначала снимите флажок «Не перемещать файлы в корзину» . Кроме того, увеличьте максимальный размер папки корзины, чтобы в ней можно было хранить большие файлы.
Кроме того, вы можете установить время хранения удаленных файлов в корзине через Настройки > Система > Хранилище > Изменить способ автоматического освобождения места .
Совет 2: Включите историю файлов
Чтобы восстановить удаленные фотографии из предыдущих версий, вам необходимо вручную включить функцию истории файлов.
Шаг 1. Перейдите в Панель управления > Система и безопасность > История файлов .
Шаг 2. Нажмите кнопку «Включить» . Если у вас не настроен диск, сначала подключите внешний диск или выберите использование сетевого расположения.
Совет 3. Включите резервное копирование в Windows
Чтобы восстановить фотографии из резервной копии в Windows, необходимо заранее включить функцию резервного копирования. Выполните следующие простые шаги:
Шаг 1. Перейдите в Панель управления > Система и безопасность > Резервное копирование и восстановление (Windows 7) . Щелкните «Настроить резервное копирование» в интерфейсе.
Шаг 2. Выберите диск для хранения автоматических резервных копий.Вы можете позволить Windows или самому выбрать, что для резервного копирования.
Шаг 3. Затем выберите элементы, которые вы хотите включить в резервную копию. Если хотите, измените расписание резервного копирования. Наконец нажмите «Сохранить настройки и запустить резервное копирование» .
Совет 4: Увеличьте шанс восстановления
Как упоминалось ранее, при создании новых данных старые данные будут перезаписаны, а затем потеряны навсегда. Поэтому не рекомендуется сохранять важные фотографии на системном диске, где операционная система и другие программы легко сгенерируют новые данные.И, самое главное, сначала прекратите использовать компьютер, чтобы сделать как можно меньше новых данных.
Как восстановить удаленные файлы
Партнер Меган Эйткен потерял «кучу фотографий». Вот мой совет по их восстановлению.
Потерянные файлы обычно можно восстановить, если вы обнаружите потерю достаточно скоро. Но каждый раз, когда вы пишете на жесткий диск, вы снижаете вероятность успешного восстановления. Так что используйте этот компьютер как можно реже, пока файлы не будут восстановлены или вы не потеряете надежду.
[Есть технический вопрос? Спросите редактора PCWorld Линкольна Спектора. Отправьте свой запрос на номер [email protected] .]
Попробуйте эти решения в следующем порядке:
Проверить корзину
Windows хранит здесь «удаленные» файлы в качестве меры безопасности. Вы найдете значок в верхнем левом углу экрана. если вы найдете там файлы, выберите их, щелкните их правой кнопкой мыши и выберите «Восстановить».
Используйте резервную копию
Если вы регулярно выполняете резервное копирование жесткого диска или, по крайней мере, своих библиотек, ваши файлы, вероятно, сохранятся там.Я не знаю, какую программу резервного копирования вы используете, поэтому не могу точно сказать, как искать и восстанавливать файлы. В целом это довольно интуитивный процесс.
И если вы не отступите, может быть, пора привыкнуть. В этот раз это не поможет, но может в следующий.
Попробовать программу для восстановления файлов
Даже файл, которого больше нет в корзине, может все еще существовать. Windows не перезаписывает фактические единицы и нули, пока другому файлу не понадобится место на диске.Вот почему я сказал вам как можно чаще избегать использования компьютера.
Доступно несколько хороших программ для восстановления файлов. Я рекомендую Recuva Portable. Он прост в использовании и имеет очень хорошую репутацию. И иногда он показывает вам изображения, которые можно восстановить. (Я видел, как он восстанавливает изображения, которые нельзя предварительно просмотреть.) Это также бесплатно.
А поскольку он портативный, а это означает, что вам не нужно его устанавливать, вы можете использовать его на своем ПК без записи на жесткий диск. Загрузите программу на другой компьютер и разархивируйте ее в папку на флешке.Затем подключите флешку к ПК с недостающими файлами и запустите оттуда.
Нанять специалиста
Это последнее средство, если ни одно из вышеперечисленных предложений не сработает. Доступно множество сервисов восстановления данных, и, поскольку ваш диск все еще работает, вам, вероятно, не понадобится один из более дорогих.
Я никогда не пользовался этими услугами, поэтому не могу рекомендовать конкретную компанию. Посещение PCWorld близлежащих DriveSavers покажет вам, на что похожа одна такая компания.Попросите совета у друзей или найдите кого-нибудь из местных на Yelp.
Примечание. Когда вы покупаете что-то после перехода по ссылкам в наших статьях, мы можем получить небольшую комиссию. Прочтите нашу политику в отношении партнерских ссылок для получения более подробной информации.
Как восстановить удаленные фотографии с ноутбука Windows 10
Как восстановить навсегда удаленные изображения с моего ноутбука
«В прошлое воскресенье я хочу создать слайд-шоу в качестве подарка на день рождения моей жены в Windows Media Center с несколькими изображениями на моем ноутбуке с Windows 10.Но когда я пошел искать материальные фотографии, я обнаружил, что некоторые важные фотографии были случайно удалены. Потерянные фотографии много значат для нас. Моей жене должно быть очень грустно, если я не могу их вернуть. Есть ли какой-либо эффективный способ помочь мне восстановить удаленные фотографии в Windows 10 ? Есть предложения? «
Случайное удаление — одна из наиболее частых причин потери данных. Что еще хуже, вы могли выполнить окончательное удаление с помощью Shift + Delete или очистить корзину.Потеря фотографий — отстой, а восстановить удаленные фотографии в Windows 10 непросто.
Следуйте инструкциям. Мы объясним три наиболее практичных способа помочь вам легко восстановить удаленные фотографии в Windows 10 из корзины с помощью профессионального программного обеспечения для восстановления данных и восстановить удаленные изображения из резервной копии файлов Windows.
Метод 1. Как восстановить удаленные фотографии в Windows 10 из корзины
При обычном удалении файл попадает в корзину. Пока вы не очищаете корзину, вы можете восстанавливать файлы из корзины.Посмотрите, как восстановить удаленные изображения из корзины ниже. Если вы очистили корзину, пропустите этот метод и перейдите к методу 2, чтобы восстановить удаленные фотографии с помощью инструмента для восстановления фотографий.
Шаг 1. Дважды щелкните значок корзины на рабочем столе Windows 10.
Шаг 2. Найдите удаленные фотографии и щелкните правой кнопкой мыши, выберите «Восстановить».
Шаг 3. Удаленные фотографии будут восстановлены из корзины в исходные места.
Корзина исчезла, где моя корзина Windows 10?
Если вы случайно удалили корзину со своего рабочего стола или значок корзины просто исчез, вы можете выполнить следующие действия, чтобы восстановить корзину. После восстановления корзины вы можете получить доступ к файлам из корзины для восстановления удаленных изображений в Windows 10.
Шаг 1. Нажмите клавиши Windows + R, чтобы открыть диалоговое окно «Выполнить», затем введите regedit и нажмите «Enter», чтобы запустить реестр.
Шаг 2. Перейдите в «HKEY_LOCAL_MACHINE> ПРОГРАММНОЕ ОБЕСПЕЧЕНИЕ> Microsoft> Windows> CurrentVersion> Explorer> Desktop> NameSpace». Затем щелкните правой кнопкой мыши в любом месте правой панели и выберите «Создать> Ключ».
Шаг 3. После создания нового элемента переименуйте файл в «{645FFO40-5081-101B-9F08-00AA002F954E}». затем следуйте инструкциям на снимке экрана, чтобы ввести «Корзину» в поле «Значение данных».
Шаг 4. Закройте редактор реестра и выйдите из системы.Войдите снова. Затем значок корзины должен быть восстановлен на вашем рабочем столе. И вы можете восстановить удаленные фотографии из корзины.
Метод 2. Как восстановить удаленные фотографии с ноутбука Windows 10 с помощью Photo Recovery Tool
Если вы очистили корзину или навсегда удалили изображения, вам нужно будет использовать только стороннее программное обеспечение для восстановления фотографий, которое поможет вам восстановить удаленные изображения в Windows 10, что является наиболее эффективным решением для пользователей, потерявших свои изображения. .
Чтобы эффективно восстановить навсегда удаленные фотографии на ноутбуке или ПК с Windows 10, мы рекомендуем вам попробовать EaseUS Data Recovery Wizard — первоклассное программное обеспечение в области восстановления данных.
Ваш надежный выбор — EaseUS Data Recovery
- Восстановление удаленных, отформатированных и недоступных данных в различных ситуациях потери данных.
- Эффективно и безопасно восстанавливайте потерянные документы Word, фотографии, аудио, музыку и электронную почту из любого хранилища.
- Восстановление данных из корзины, жесткого диска, карты памяти, SD-карты, флэш-накопителя и цифровой камеры.
Эта программа может сканировать ваш жесткий диск, чтобы найти и составить список всех удаленных файлов фотографий всего за 3 простых шага для восстановления удаленных фотографий. Загрузите и примените его, чтобы начать процесс переноса потерянных фотографий с пошаговым руководством ниже.
Шаг 1. Выберите место и начните сканирование.
Запустите мастер восстановления данных EaseUS, наведите указатель мыши на раздел жесткого диска, с которого вы хотите восстановить фотографии, затем нажмите «Сканировать».
Шаг 2.Выберите фотографии, которые хотите восстановить.
Дождитесь завершения сканирования, затем выберите фотографии, которые хотите восстановить. Чтобы быстрее найти изображения, нажмите «Фильтр»> «Рисунки».
Шаг 3. Восстановить фото.
Нажмите «Восстановить» и выберите место на другом жестком диске для сохранения восстановленных фотографий.
Видеоурок о том, как с помощью мастера EaseUS Data Recovery Wizard восстановить потерянные файлы на жестком диске ноутбука / ПК с Windows 10.
Как восстановить удаленные фотографии с ноутбука Windows 10 Бесплатно
Если вы хотите бесплатно восстановить удаленные изображения в Windows 10, вы можете использовать бесплатную версию мастера восстановления данных EaseUS.Это позволяет вам бесплатно восстановить до 2 ГБ файлов. Если размер ваших изображений превышает 2 ГБ, вам необходимо перейти на профессиональную версию, чтобы восстановить неограниченное количество данных.
Метод 3. Как восстановить удаленные фотографии с ноутбука с помощью резервного копирования Windows
Если вы делали резервное копирование вручную или включили резервное копирование Windows раньше, вы можете вернуть удаленные фотографии в Windows 10 из файлов резервных копий.
Способы восстановления потерянных файлов из резервных копий разные:
1. Восстановление из резервной копии вручную: скопируйте фотографии из резервной копии и вставьте их на исходное устройство хранения, где вы их потеряли.
2. Восстановление из резервной копии программного обеспечения: если вы использовали программное обеспечение для резервного копирования фотографий, используйте его для восстановления образа резервной копии и возврата потерянных фотографий.
3. Восстановление из резервной копии Windows:
Шаг 1. Откройте «Панель управления», перейдите в «Система и обслуживание», выберите «Резервное копирование и восстановление (Windows 7)».
Шаг 2. Нажмите «Восстановить мои файлы».
Шаг 3. Нажмите «Обзор файлов», чтобы выбрать ранее созданную резервную копию.
Шаг 4. Перейдите в папку для восстановления резервной копии — «В исходном хранилище» или «В следующем хранилище». Дождитесь завершения процесса восстановления.
Сводка
Подводя итог, на этой странице мы собрали 3 полезных метода, которые помогут вам восстановить потерянные фотографии на ПК с Windows 10, ноутбуках и внешних запоминающих устройствах. Эти методы также можно применять для восстановления файлов в Windows 8 / 8.1 / 7 и даже более старых ОС.
Самым полезным решением для восстановления удаленных файлов в Windows 10 является применение инструмента восстановления файлов EaseUS, который подходит для всех видов восстановления после потери данных.
- Наконечник
- Лучший способ защитить ваши ценные фотографии и файлы — заранее создать резервную копию.
- Мы хотим порекомендовать вам попробовать EaseUS Todo Bacup с функцией резервного копирования файлов, чтобы за один раз полностью выполнить резервное копирование файлов, занимая крошечное пространство.
- Всякий раз, когда вы теряете фотографии или файлы на устройствах хранения, вы всегда можете выжить с созданными резервными копиями.
Часто задаваемые вопросы о том, как восстановить удаленные фотографии в Windows 10
Ниже приведены основные темы, связанные с восстановлением удаленных фотографий с ноутбука или ПК под управлением Windows 10.Ознакомьтесь с краткими ответами на эти проблемы.
Как мне восстановить окончательно удаленные фотографии в Windows 10?
Шаги по восстановлению удаленных фотографий в Windows 10 из корзины:
Если вы удалили свои фотографии, они могут оказаться в корзине. Нажмите клавиши Windows + D, чтобы увидеть рабочий стол, затем дважды щелкните значок корзины. Если ваши фотографии находятся там, вы можете щелкнуть их правой кнопкой мыши и выбрать «Восстановить», чтобы вернуть их туда, где они были до удаления.
Как я могу бесплатно восстановить удаленные изображения с моего ноутбука с Windows 10?
Загрузите и установите бесплатный мастер восстановления данных EaseUS, который поможет вам бесплатно восстановить удаленные изображения с вашего ноутбука на Windows 10.Он позволяет бесплатно восстановить до 2 ГБ файлов.
Как мне восстановить навсегда удаленные изображения с моего ноутбука?
Быстрые шаги по восстановлению удаленных фотографий с ноутбука с Windows 10 с помощью программного обеспечения для восстановления файлов EaseUS:
Шаг 1. Запустите мастер восстановления данных EaseUS. Выберите конкретное место, чтобы начать сканирование. Инструмент восстановления данных EaseUS начнет сканирование жесткого диска вашего ноутбука.
Шаг 2. Подождите, пока программа просканирует удаленные фотографии.
Шаг 3. Предварительный просмотр и восстановление удаленных фотографий.
Как мне восстановить навсегда удаленные фотографии?
Если вы активировали функцию истории файлов в Windows, вы сможете восстановить удаленные изображения из предыдущих версий:
Шаг 1. Откройте проводник.
Шаг 2. Щелкните правой кнопкой мыши папку, в которой находились удаленные фотографии.
Шаг 3. Выберите «Восстановить предыдущие версии».
Шаг 4. Выберите доступную резервную копию и нажмите «Восстановить».
Восстановить удаленные фотографии на Android / iPhone / ПК / Mac | Полное руководство на 2021 год
Фотографии — это одна из самых важных данных, хранящихся на наших цифровых устройствах, включая телефоны Android, iPhone, планшеты, цифровые камеры, ПК, ноутбуки и т. Д. Потеря значимых изображений может быть очень болезненной.
Но не волнуйтесь. Мы собираемся показать вам , как восстановить удаленные фотографии , используя различные методы. В зависимости от устройства, на котором хранятся потерянные фотографии, вам потребуются разные приложения для восстановления фотографий.
Как восстановить удаленные фотографии на Android 3 способами
Вы можете использовать несколько различных методов для восстановления удаленных изображений на устройстве Android. Узнайте, как восстановить удаленные изображения из внутреннего хранилища Android или с SD-карты внутри вашего устройства Android.
1. Восстановление удаленных фотографий с SD-карты Android с помощью бесплатного программного обеспечения для восстановления SD-карты
Если в вашем телефоне Android есть SD-карта, вы можете восстановить удаленные фотографии с SD-карты на Android с помощью программного обеспечения для восстановления фотографий.Просто выньте SD-карту и подключите ее к компьютеру. Затем запустите лучшее программное обеспечение для восстановления SD-карты — EaseUS Data Recovery Wizard, чтобы восстановить данные SD-карты. Это бесплатное программное обеспечение для восстановления файлов упрощает восстановление удаленных фотографий.
Программа для восстановления удаленных фотографий EaseUS
- Восстановить все популярные форматы файлов изображений: JPG / JPEG, TIFF / TIF, PNG, GIF, PSD, BMP, CRW, AVG, SWF, DNG и т. Д.
- Автоматическое восстановление поврежденных файлов JPEG / JPG во время восстановления данных.
- Восстановите удаленные изображения с их исходным именем файла, датой создания и путем к файлу на всех SD-картах и USB-накопителях.
Программа для восстановления данных
EaseUS может восстанавливать навсегда удаленные фотографии, видео, аудио и документы за несколько кликов.
Примечание: вы можете бесплатно восстановить только 2 ГБ данных. Если вы хотите восстановить больше данных, обновитесь до профессиональной версии.
Шаг 1. Загрузите и установите EaseUS на свой компьютер.
Шаг 2. Подключите SD-карту к машине и запустите программу.
Шаг 3. Выберите SD-карту и нажмите «Сканировать».
Шаг 4. Просмотрите потерянные фотографии и нажмите «Восстановить».
2. Восстановить удаленные фотографии из внутреннего хранилища Android
В настоящее время большинство телефонов Android используют внутреннюю память для сохранения файлов. Изображения автоматически отображаются в галерее Android. Чтобы восстановить навсегда удаленные фотографии из галереи на телефоне Android, мы рекомендуем инструмент для восстановления данных Android.
EaseUS MobiSaver для Android предназначен для восстановления потерянных контактов, SMS, фотографий, видео, аудио или документов с телефонов Android.Он имеет две версии: программное обеспечение для восстановления данных Android, используемое на ПК или ноутбуке, и приложение для восстановления данных Android, установленное на телефоне Android, для решения большинства проблем с потерей данных.
Примечание. Чтобы вернуть удаленные изображения с помощью программного обеспечения для восстановления данных Android, перед запуском процесса необходимо выполнить рутирование телефона.
Действия по восстановлению удаленных фотографий с телефона Android с помощью ПК / ноутбука с программным обеспечением для восстановления данных
Загрузите программное обеспечение для восстановления данных EaseUS Android, чтобы восстановить удаленные фотографии с телефона с помощью ПК или ноутбука.
Шаг 1. Подключите телефон Android к компьютеру. Установите и запустите EaseUS MobilSaver для Android.
Шаг 2. Просканируйте телефон Android, чтобы найти удаленные фотографии из галереи или библиотеки фотографий.
Шаг 3. Предварительный просмотр и восстановление потерянных фотографий на телефоне Android.
Шаги по восстановлению удаленных фотографий с помощью приложения EaseUS для восстановления данных Android
Если вы не хотите восстанавливать удаленные фотографии со своего телефона с помощью ПК, вы можете загрузить приложение EaseUS для восстановления данных Android из Google Play, чтобы восстановить удаленные фотографии.
Шаг 1. Запустите приложение на телефоне и начните сканирование потерянных фотографий и видео, нажав кнопку «НАЧАТЬ СКАНИРОВАНИЕ».
Шаг 2. На экране появятся удаленные фото и видео.
Шаг 3. Нажмите на настройки. Вы можете настроить параметры, позволяющие программному обеспечению сканировать и отображать файлы определенных размеров, форматов и т. Д.
Шаг 4. После сканирования выберите отображаемые файлы и нажмите «Восстановить». Нажмите на значок глаза.Все восстановленные фото и видео хранятся там.
3. Восстановить удаленные изображения из облака
Большинство облачных накопителей и фото-приложений предлагают резервное копирование ваших фотографий в фоновом режиме. Если у вас это включено, вы можете вернуть их, выполнив простые действия. Вот пример восстановления фотографий прямо из приложения Google Photo. (Вы также можете восстановить фотографию из OneDrive и Dropbox, если вы включили службу синхронизации фотографий)
Требования: Эта процедура будет работать только в том случае, если с момента отправки изображения в корзину прошло менее 60 дней.
Шаг 1. Откройте приложение Google Фото на вашем устройстве Android.
Шаг 2. В левом верхнем углу нажмите «Меню»> «Корзина».
Шаг 3. Нажмите и удерживайте фотографию, которую хотите восстановить.
Шаг 4. Нажмите «Восстановить» внизу экрана, чтобы вернуть удаленное изображение.
Как восстановить удаленные фотографии с iPhone / iPad
Вы можете просто восстановить удаленные фотографии из папки «Недавно удаленные», если удаленные изображения все еще хранятся в течение 30 дней.Если изображений больше нет в папке «Недавно удаленные» и они безвозвратно потеряны, восстановите фотографии iPhone с помощью профессионального программного обеспечения для восстановления данных iPhone.
1. Восстановление удаленных фотографий из недавно удаленной папки без программного обеспечения
Вот шаги для восстановления недавно удаленных фотографий на iPhone. Вы можете использовать этот способ для восстановления удаленных фотографий iPhone, которые не были окончательно удалены в течение 30 дней.
Шаг 1. Откройте «Фотографии» и нажмите «Альбомы», чтобы найти папку «Недавно удаленные.«
Шаг 2. Откройте его и найдите фотографии, которые хотите восстановить. Выберите изображения и нажмите «Восстановить».
2. Восстановить навсегда удаленные фотографии с помощью программы для восстановления удаленных фотографий iPhone
Чтобы вернуть удаленные фотографии с iPhone или iPad, вы можете загрузить и использовать программу восстановления данных EaseUS iOS на свой компьютер с Windows или Mac. Чтобы восстановить удаленные фотографии из резервной копии iCloud / iTunes, вам необходимо использовать Apple ID и пароль.
Шаг 1. Запустите EaseUS MobiSaver. Существует три варианта восстановления, которые позволяют восстанавливать фотографии напрямую из внутреннего хранилища iOS или из резервной копии iCloud / iTunes. Если у вас есть резервные копии, вы можете выбрать восстановление из резервной копии.
Шаг 2. Введите свой Apple ID и пароль и позвольте программе просканировать.
Шаг 3. После сканирования все файлы, которые можно восстановить. В категории «Фото / видео» вы можете быстро отфильтровать мультимедийные файлы, просмотреть качество и, наконец, нажать «Восстановить».«
3. Восстановить удаленные изображения из iTunes
Если у вас есть резервная копия в iTunes или iCloud, вы можете восстановить потерянные фотографии из облачной резервной копии. Вот шаги, чтобы получить фотографии из iTunes.
Шаг 1. Запустите iTunes на своем компьютере> Подключите iPhone к компьютеру.
Шаг 2. В iTunes щелкните значок своего устройства в верхнем левом углу.
Шаг 3. Выберите «Восстановить резервную копию»… «на правой панели.
Как бесплатно восстановить удаленные фотографии с ПК с Windows
Теперь мы рассмотрим три способа восстановления удаленных фотографий на ПК или ноутбуке с Windows. Среди всех методов наиболее эффективным является использование профессионального программного обеспечения для восстановления удаленных фотографий.
1. Восстановить фотографии из корзины (низкая вероятность)
В корзине можно временно хранить недавно удаленные фотографии. Файлы остаются в корзине до тех пор, пока она не будет очищена.Выполните следующие действия для восстановления недавно удаленных фотографий.
Шаг 1. Откройте корзину, щелкнув ее значок правой кнопкой мыши.
Шаг 2. Выберите «Открыть» в меню, чтобы просмотреть удаленные файлы.
Шаг 3. Щелкните правой кнопкой мыши по выбранной фотографии и выберите «Восстановить», чтобы восстановить изображение в исходное место.
2. Восстановление навсегда удаленных фотографий с помощью программного обеспечения для восстановления фотографий Windows (наиболее эффективное)
Применение программного обеспечения для восстановления фотографий — самый эффективный метод восстановления удаленных изображений в Windows.Мы настоятельно рекомендуем вам попробовать EaseUS Data Recovery Wizard, который работает на рынке более десяти лет.
Демистифицирует сложную технологию восстановления данных до трех простых щелчков мышью для клиентов. Помимо простоты использования, это бесплатное программное обеспечение для восстановления данных столь же универсально, как и следующие дисплеи.
- Эффективно восстанавливайте потерянные или удаленные файлы, документы, фотографии, аудио, музыку, электронную почту.
- Восстанавливайте файлы с отформатированного жесткого диска, опустошенной корзины, карты памяти, флэш-накопителя, цифровой камеры и видеокамер.
- Поддержка восстановления данных при внезапном удалении, форматировании, повреждении жесткого диска, вирусной атаке, сбое системы в различных ситуациях.
- Поддержка предварительного просмотра перед восстановлением и восстановление поврежденных видео, фотографий и документов во время восстановления
Чтобы восстановить окончательно удаленные фотографии в Windows 10, выполните следующие действия:
Шаг 1. Выберите место и начните сканирование.
Запустите мастер восстановления данных EaseUS, наведите указатель мыши на раздел жесткого диска, с которого вы хотите восстановить фотографии, затем нажмите «Сканировать».
Шаг 2. Выберите фотографии, которые вы хотите восстановить.
Дождитесь завершения сканирования, затем выберите фотографии, которые хотите восстановить. Чтобы быстрее найти изображения, нажмите «Фильтр»> «Рисунки».
Шаг 3. Восстановить фото.
Нажмите «Восстановить» и выберите место на другом жестком диске для сохранения восстановленных фотографий.
3. Восстановить утерянные фотографии из предыдущей версии (низкая вероятность)
Если вы настроили историю файлов для резервного копирования фотографий, вы можете восстановить фотографии таким способом.Вот шаги для пользователей Windows 10 / 8.1 / 8:
Шаг 1. Откройте меню «Пуск». Введите файлы восстановления и нажмите «Enter».
Шаг 2. Найдите папку, в которой хранились удаленные файлы.
Шаг 3. Нажмите кнопку «Восстановить» посередине, чтобы восстановить файлы Windows 10 в их исходное расположение.
Как бесплатно восстановить удаленные фотографии на Mac
Если вы хотите восстановить потерянные фотографии с вашего MacBook, Mac Pro или Mac Mini, вы можете бесплатно загрузить это программное обеспечение для восстановления фотографий Mac — EaseUS Data Recovery Wizard for Mac Free.Это программное обеспечение для восстановления фотографий Mac может спасти ваши отсутствующие изображения, когда они больше не находятся в корзине или если вы не сделали резервную копию.
Чтобы восстановить навсегда удаленные фотографии на Mac, выполните следующие действия:
Шаг 1. Выберите место, где были потеряны ваши ценные фотографии, и нажмите кнопку «Сканировать».
Шаг 2. EaseUS Data Recovery Wizard для Mac немедленно запустит быстрое сканирование, а также глубокое сканирование выбранного тома диска.Тем временем результаты сканирования будут представлены на левой панели.
Шаг 3. По пути и типу вы можете быстро отфильтровать фотографии, которые вы потеряли ранее. Выберите целевые файлы и нажмите кнопку «Восстановить сейчас», чтобы получить их сразу.
Заключение по восстановлению удаленных фотографий
Частое удаление, будь то преднамеренное или случайное, может привести к неприятным ситуациям с потерей данных. Например, на компьютере с Windows вы использовали горячие клавиши shift + delete, чтобы зачеркнуть файлы, чтобы они не попали в корзину и ушли навсегда.Или вы регулярно очищаете корзину, и это стирает все последние бесполезные файлы.
Точно так же телефоны Android и устройства Apple iOS не ускользнут от упомянутых способов размещения заветных фотографий на краю опасного рифа. Вдобавок ко всему, вы должны изучить наиболее эффективные способы восстановления удаленных фотографий со всех популярных платформ, чтобы сохранить неповрежденные воспоминания, не подлежащие копированию.
Часто задаваемые вопросы о восстановлении удаленных фотографий
Есть несколько горячих тем о восстановлении удаленных фотографий.Давайте посмотрим и решим их по очереди.
1. Как восстановить удаленные фотографии с SD-карты камеры
Если вас беспокоит потеря фотографий с камеры, вам определенно понадобится программа для восстановления SD-карты. Программное обеспечение для восстановления данных EaseUS поддерживает восстановление фотографий непосредственно с камер, независимо от того, где они были потеряны из-за очистки хранилища, удаления, передачи фотографий, ошибки устройства и т. Д.
Шаги по восстановлению удаленных фотографий с SD-карт камеры:
1.Подключите устройство к ПК или Mac и запустите программу восстановления SD-карты EaseUS.
2. Позвольте мастеру восстановления данных EaseUS просканировать ваше устройство и немного подождать
3. Вы можете найти все удаленные фотографии после сканирования и использовать предварительный просмотр, чтобы найти то, что вы потеряли.
4. Сохраните их в безопасном месте вместо камеры.
2. Как восстановить окончательно удаленные фотографии в Windows 10?
Чтобы восстановить окончательно удаленные фотографии в Windows 10, выполните следующие действия:
Шаг 1. Запустите мастер восстановления данных EaseUS. Выберите место и начните сканирование.
Шаг 2. Дождитесь завершения сканирования, затем выберите удаленные фотографии, которые хотите восстановить.
Шаг 3. Нажмите «Восстановить» и выберите место на другом жестком диске для сохранения фотографий.
3. Можно ли восстановить удаленные из галереи фотографии?
Если ваши удаленные фотографии из Галереи были сохранены на SD-карте мобильного телефона, вы можете использовать программу восстановления EaseUS SD-карты для восстановления удаленных фотографий на SD-карте Android.
Если потерянные изображения хранились во внутренней памяти Android, используйте приложение для восстановления данных EaseUS Android, чтобы восстановить удаленные фотографии из приложения Android Gallery.
4. Можно ли восстановить окончательно удаленные фотографии из iCloud?
Когда вы включаете iCloud для резервного копирования фотографий iPhone, ваши изображения будут автоматически загружены в вашу учетную запись iCloud. Если вы удалите фотографии со своего iPhone, они также будут удалены из вашего iCloud. Таким образом, вы не можете восстановить навсегда удаленные фотографии из iCloud.
Восстановление потерянных или удаленных файлов
Восстановление удаленных файлов и папок или восстановление файла или папки до предыдущего состояния.
Для восстановления удаленного файла или папки
Откройте компьютер, нажав кнопку Start , а затем выбрав Computer .
Перейдите к папке, которая раньше содержала файл или папку, щелкните ее правой кнопкой мыши и выберите «Восстановить предыдущие версии».Если папка находилась на верхнем уровне диска, например C: \, щелкните диск правой кнопкой мыши и выберите Восстановить предыдущие версии .
Вы увидите список доступных предыдущих версий файла или папки. Список будет включать файлы, сохраненные в резервной копии (если вы используете Windows Backup для резервного копирования файлов), а также точки восстановления, если доступны оба типа.
Примечание: Чтобы восстановить предыдущую версию файла или папки, включенной в библиотеку, щелкните правой кнопкой мыши файл или папку в том месте, где они были сохранены, а не в библиотеке.Например, чтобы восстановить предыдущую версию изображения, которое включено в библиотеку изображений, но хранится в папке «Мои изображения», щелкните папку «Мои изображения» правой кнопкой мыши и выберите «Восстановить предыдущие версии».
Некоторые предыдущие версии файлов
Дважды щелкните предыдущую версию папки, содержащей файл или папку, которую вы хотите восстановить.(Например, если файл был удален сегодня, выберите вчерашнюю версию папки, которая должна содержать файл.)
Перетащите файл или папку, которые вы хотите восстановить, в другое место, например на рабочий стол или в другую папку.
Версия файла или папки сохраняется в выбранном вами месте.
Совет: Если вы не помните точное имя файла или папки или их расположение, вы можете выполнить поиск, введя часть имени в поле поиска в библиотеке документов.
Чтобы восстановить предыдущее состояние файла или папки
Щелкните правой кнопкой мыши файл или папку и выберите Восстановить предыдущие версии .
Вы увидите список доступных предыдущих версий файла или папки. Список будет включать файлы, сохраненные в резервной копии (если вы используете Windows Backup для резервного копирования файлов), а также точки восстановления, если доступны оба типа.
Вкладка Предыдущие версии , показывающая некоторые предыдущие версии файлов
Перед восстановлением предыдущей версии файла или папки выберите предыдущую версию, а затем нажмите Открыть , чтобы просмотреть ее и убедиться, что это именно та версия, которую вы хотите.
Примечание: Вы не можете открывать или копировать предыдущие версии файлов, которые были созданы с помощью Windows Backup, но вы можете восстановить их.
Чтобы восстановить предыдущую версию, выберите предыдущую версию, а затем выберите Восстановить .


 Для найденных изображений доступно quick preview.
Для найденных изображений доступно quick preview.