Как восстановить фотографии после удаления, форматирования?
Не знаете, как восстановить удаленные цифровые фотографии? Ищите, как восстановить цифровые изображения, удаленные после форматирования жесткого, внешнего диска, карты памяти или USB флешки? Удалили важные фотографии – не расстраивайтесь.
Восстановите фотографии программой
RS Photo Recovery
Есть хороший шанс вернуть удаленные снимки обратно. Только с одной оговоркой — если вы больше не фотографировали и не снимали видео с сохранением на ту же карту памяти. Дело в том, что когда вы удаляете фото, камера на самом деле не уничтожает файл. Она просто обозначает ту область на карте памяти, где находились снимки, как свободное пространство. А это означает, что удаленные фотографии возможно восстановить.
Скачать
Регистрация
Скриншоты
Выбор диска для восстановления
Чтобы получить фотографии назад, вам необходима программа для восстановления фотографий. Возможно, понадобится и кард-ридер, если ваша камера не отображается как диск при запуске программного обеспечения. Подключите камеру к компьютеру или вставьте флеш-карту в карт-ридер и запустите RS Photo Recovery.
Первое, что нужно сделать, это выбрать фотоаппарат, диск или флеш-карту, с которой вы хотите восстановить ваши фотографии.
Теперь нажмите кнопку «Далее».
Программа начнет сканирование. По мере сканирования в окне программы будут отображаться найденные и подлежащие восстановлению фотографии.
Выбор изображения для восстановления
Когда сканирование закончится, вы должны увидеть список фотографий, которые могут быть восстановлены. В RS Photo Recovery встроена действительно очень полезная функция — просмотр содержимого удаленных файлов. (То есть вы можете видеть само восстанавливаемое изображение, а не только его имя типа IMG_0238.JPG. А это и впрямь полезно, не так ли?) Все что вы видите, может быть восстановлено.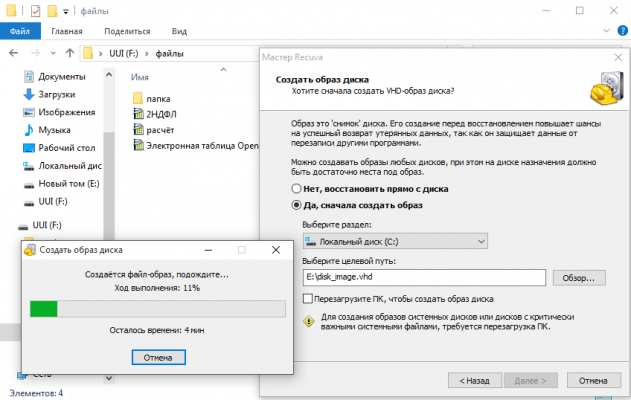
Для ускорения поиска нужных изображений воспользуйтесь функциями сортировки и фильтрации изображений. Вы можете фильтровать изображения по типу, маске, размеру и разрешению. После применения фильтра в списке изображений будут отображаться только те фотографии, которые удовлетворяют требованиям фильтра.
После того, как вы нашли удаленные фотографии, нажмите на кнопку «Далее».
Сохранение восстановленных файлов
В следующем окне выберите папку (строго рекомендуется выбрать другой диск для восстановления: например, если вы восстанавливаете данные с диска «C», то для сохранения выберите папку на диске «D»), в которую программа сохранит восстановленные изображения, и нажмите на кнопку «Далее». Программа сохранит выбранные фотографии в указанную вами папку.
Примечание: при выборе места сохранения файлов также возможно восстановить структуру папок, в которых хранились фотографии.
Теперь фотографии восстановлены, и вы можете скопировать их обратно на карту памяти или просмотреть на мониторе компьютера еще раз.
Часто задаваемые вопросы
Программа RS Photo Recovery может восстановить все популярные форматы изображений.
Такие как: JPEG, JPG, PNG, BMP, GIF, RAW, PSD, CR2, CRW, CDR, BMP, TIFF (TIF), NEF, PEF, X3F и другие.
Вы можете бесплатно скачать программу, провести анализ носителя информации.
Программа найдет и отобразит изображения, которые могут быть восстановлены.
Встроенная функция предварительного просмотра позволяет оценить качество.
Приобретая программу, вы получаете возможность сохранить восстановленные данные.
Да. Одной из причин может быть повреждение файловой структуры флешки.
Программа RS Photo Recovery может восстановить фотографии с поврежденной карты памяти.
- Подключите карту памяти к компьютеру. Карта должна определяться.
- Запустите программу RS Photo Recovery и начните анализ.

Одной из причин, может быть повреждения данных с информацией о файле.
- Используйте Полный анализ (Content-Aware анализ) для поиска удаленных изображений по содержимому.
- Воспользуйтесь программой RS File Repair для исправления поврежденных фотографий по остаточной информации.
Да, это возможно. Программа RS Photo Recovery может восстановить фотографии с поврежденной карты памяти.
- Подключите карту памяти к компьютеру. Карта должна определяться.
- Запустите программу RS Photo Recovery и начните анализ.
Это сильно зависит от емкости вашего жесткого диска и производительности вашего компьютера. В основном, большинство операций восстановления жесткого диска можно выполнить примерно за 3-12 часов для жесткого диска объемом 1 ТБ в обычных условиях.
Как восстановить удаленные фотографии карты памяти, фотоаппарата, компьютера программой для восстановления фотографий Starus Photo Recovery
Ищите, как восстановить удаленные фотографии или цифровые изображения? Удалили неповторимый кадр? Не знаете, как восстановить фотографии удаленные с карты памяти после ее очистки или форматирования? Случайно очистили память фотоаппарата, отформатировали жесткий диск или флешку, предварительно не скопировав ценные фотокадры? Ваши фото-архивы были отформатированы, повреждены в результате сбоя аппаратуры или вирусной атаки?
Как восстановить стертые фотографии
программой:
Starus Photo Recovery
Наверно каждый из нас пользуется цифровой камерой, профессиональной или просто встроенной в мобильный телефон. В среднем фото архив каждого пользователя составляет несколько гигабайт и, нет ничего обиднее, утратить драгоценные кадры важных моментов вашей жизни. Потерять файлы легко, но, к счастью, вернуть утраченные фотографии — также не проблема!
Starus Photo Recovery — бесценный инструмент восстановления удаленных изображений для фотографов-любителей и опытных профессионалов. Данное решение вернет Вам столько фотографий, насколько это вообще возможно!
Данное решение вернет Вам столько фотографий, насколько это вообще возможно!
Функциональную часть программы можно оценить до ее покупки. В окне предварительного просмотра Вы увидите все снимки, которые возможно восстановить.
Установка программы для восстановления фотографий
В программе используется удобный мастер, который поможет легко и быстро установить продукт на Ваш компьютер. При установке программы учитывайте, с какого диска вы собираетесь восстанавливать фотографии — нельзя инсталлировать программу на диск или в раздел, в которых содержатся восстанавливаемые данные.
Как восстановить фотографии с помощью мастера
Программа разработана как пошаговый мастер, который поможет указать все необходимые для поиска и восстановления фотографий настройки. В процессе анализа диска вы сможете просмотреть восстановленные изображения и выбрать необходимые для записи файлы.
Выбор раздела для анализа
Запускаем программу и выбираем логический раздел, на котором находятся удаленные фотографии. Также вы можете выбрать сканирование всего жесткого диска, но чем больше будет объём информации для сканирования, тем больше это займет времени.
Перед выбором раздела, вы можете воспользоваться поиском удалённых дисков. Для этого необходимо выбрать жёсткий диск, на котором вы желаете найти разделы, и нажать «Опции» – «Найти диски».
Программа найдет вам все разделы и добавит в список дисков. Далее вы сможете работать с ними, как с существующими дисками.
Нажмите «Далее» для перехода к выбору варианта сканирования раздела.
Выбор способа анализа раздела
На этом шаге вы можете выбрать необходимый тип анализа из трех вариантов: «Нормальное сканирование», «Глубокий анализ» или «Оба типа анализа».
«Нормальное сканирование» позволит вам найти удаленные файлы по имеющейся информации в файловой системе. Используя эту опцию, вы можете восстановить всю информацию о ваших файлах (имя файла, дата, атрибуты, …).
Используя эту опцию, вы можете восстановить всю информацию о ваших файлах (имя файла, дата, атрибуты, …).
Используя «Глубокий анализ», программа будет искать удаленные файлы по сигнатурам (поиск по содержимому файлов). В этом случае вы не сможете восстановить информацию о файлах (имя файла, дата, атрибуты, …). Программа восстановит только их содержимое.
Выбрав «Оба типа анализа», вы сможете совместить эти две опции. Процедура анализа займет больше времени, но при этом будет извлечена вся оставшаяся на диске информация об удаленных файлах.
Нажмите «Далее» для перехода к установке фильтрации результатов.
Фильтрация восстановленных фотографий
На данном шаге вы можете указать необходимые критерии для поиска файлов — программа будет искать файлы определенной даты, размера, все файлы или только удаленные. Вы можете отключить фильтр, отметив опцию «Все файлы», отфильтровать файлы по маске (эта опция доступна, только если в предыдущем шаге выбрано «Нормальное сканирование») или выбрать необходимые типы файлов из предложенных.
Нажмите «Далее» для перехода к восстановлению фотографий.
Восстановление цифровых изображений с пред просмотром
По мере анализа носителя информации программа будет отображать найденные для восстановления фотографии ввиде маленьких «preview» картинок. Вы можете просмотреть и выбрать необходимые для восстановления файлы. Функции фильтрации и сортировки, реализованные в программе, помогут вам сократить список файлов. По окончании сканирования раздела все обнаруженные на нем изображения будут выведены в отдельном окне и доступны для предварительного просмотра.
Нажмите «Далее» для перехода к сохранению восстановленных файлов.
Как сохранить восстановленные фотографии?
Следуйте простым инструкциям мастера для сохранения восстановленных фотографий. Вы можете выбрать желаемый метод сохранения файлов и другие необходимые опции (сохранение на жесткий диск, запись на CD/DVD, создание виртуального образа ISO, сохранение на удаленный сервер по FTP).
Сохранение на компьютер
Выберите папку, для сохранения восстановленных файлов. Программа позволяет сохранить восстановленные фотографии на жесткий диск, USB-носитель или любой другой физический или съемный диск. Строго рекомендуется, не сохранять изображения на тот же диск, с которого происходит восстановление!
Если вы хотите восстановить структуру директорий, в которых находятся удалённые файлы, выберите опцию «Восстановить структуру папок». Если опция выделена, будут восстановлены все поддиректории, и все файлы будут сохраняться в тех же папках, в которых находились до удаления. В противном случае все файлы будут сохранены в одну выбранную папку.
Вместе с основными данными файла вы можете восстанавливать альтернативные потоки данных (поддерживаются только в файловых системах NTFS). Для этого выберите опцию «Восстанавливать альтернативные потоки данных».
При восстановлении некоторых файлов теряется первая буква из их названий, она заменена знаком «?». Существуют файлы, в которых утеряны и другие части названия. Для того чтобы при сохранении файлов автоматически заменять все неизвестные символы, выберите опцию «Заменять все неизвестные символы на», если опция отключена, то заменять символы вам будет предложено в процессе восстановления.
Запись восстановленных фотографий на CD/DVD диск
Программа позволяет сохранить восстановленные изображения на CD или DVD-носители. Вы можете очистить перезаписываемый диск, если он заполнен. Выберите носитель для записи из списка установленных на вашем компьютере CD/DVD-приводов и нажмите «Далее».
Следующее окно позволяет выбрать необходимые опции для записи фотографий на диск: указать название диска, выбрать скорость записи диска и файловую систему. Для создания или продолжения мультисессии укажите опцию «Мультисессионный диск». Если в привод вставлен мультисессионный диск, вам будет предложено начать новую сессию или выбрать дорожку для продолжения существующей.
В следующем окне отметьте необходимые для восстановления файлы и нажмите «Запись» для начала их записи на диск.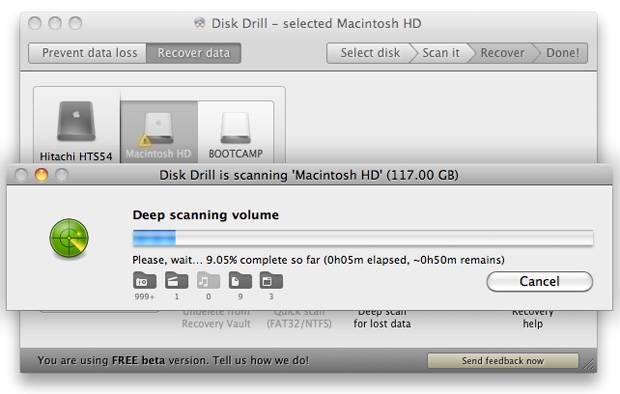
Создание ISO образа
Выбирая опцию Создание виртуального образа ISO, вы можете сохранить все восстановленные файлы в один ISO-файл – виртуальный образ данных CD или DVD диска. Здесь можно указать название диска и файловую систему. В следующем окне отметьте необходимые для восстановления фотографии и нажмите «Создать» для начала создания виртуального образа.
Сохранение на сервер
Интегрированный FTP-клиент позволит вам выгрузить восстановленные фотографии на сервер. Укажите необходимые опции для сохранения файлов. В следующем окне отметьте необходимые для восстановления файлы и нажмите «Далее» для продолжения. Укажите настройки вашего FTP-сервера. Вы можете ввести путь к необходимой удаленной директории на сервере, чтобы при подключении программа автоматически открывала эту директорию.
Как самостоятельно восстановить удалённые фотографии
В этой статье мы расскажем вам как восстановить утерянные фотографии с карты памяти, куда их можно восстанавливать и при каких условиях.
Случалось ли вам когда либо случайно форматировать карту памяти с важными фотографиями? Или, возможно, ваш жесткий диск выходил из строя и у вас не было его резервной копии, а фотографии с карты памяти вы уже удалили? К сожалению, такая неудача может произойти с каждым и если такая ситуация постигла вас, то лучше быть готовым к ней.
Содержание
Перейти к просмотру
Как восстановить Cr2, Raw, Nef, CRW фотографии после удаления, форматирования, очистки карты 📷⚕️
Возможные причины утери данных
Если вы используете Compact Flash или SD/SDHC карту памяти, то с ними может произойти следующее:
- Форматирование карты памяти (вероятность восстановления: Высокая) – если вы по какой-то из причин отформатировали карту памяти с помощью камеры или компьютера. Вероятность восстановления фотографий в таком случае очень высокая если после форматирования ею не продолжали пользоваться. Причиной этому есть то, что процесс форматирования фактически не удаляет информацию с карты памяти – он просто отмечает её ячейки как свободные и готовые к записи.

- Удаление изображений (вероятность восстановления: Высокая). Если изображения удалены с карты памяти вручную, с помощью камеры или компьютера то шансы на их восстановление очень высоки. Но только до того момента пока на неё снова не начали сохранять фотографии или изображения. Так же, как и при форматировании, определённая часть носителя информации отмечается как свободная для записи. Фактически данные не удаляются.
- Не физическое повреждение, программная ошибка или сбой (вероятность восстановления: от средней до низкой, в зависимости от типа ошибки). Могут быть разные варианты, но чаще всего происходит сбой карты памяти в процессе записи на неё изображений, в результате чего получаются повреждённые данные. Это когда камера выдаёт ошибку, сообщая, что данные не могут быть записаны на карту памяти. Вероятность восстановления файлов от средней до низкой в зависимости от того насколько серьёзное повреждение носителя, количество битых секторов, и т.д. Работу некоторых нечитаемых карт памяти получается восстановить, всё зависит от серьёзности повреждения.
Перейти к просмотру
Как исправить флешку: не видит компьютер, неправильный размер, система RAW, вставьте диск 🛠️👨💻🤔
Физическое повреждение (вероятность восстановления: от низкой до невозможности восстановления). Если карта памяти повреждена физически и стала нечитабельной, то шансы на её восстановление очень низкие. Программы для восстановления данных вам уже не помогут. Если карта памяти не распознаётся компьютером, и он её не видит то её можно только отдать в специализированный сервис по восстановлению таких устройств, который попробует восстановить ваши данные в лабораторных условиях.
Шансы на восстановления файлов после форматирования или простого удаления – очень высоки по сравнению с любым типом повреждения которое привело к частичной или полной утере данных. Давайте поговорим о том, как предотвратить всё то о чём написано выше.
Перейти к просмотру
Как исправить RAW диск и восстановить данные HDD с RAW разделами 💻⚕️🛠️
Советы по предотвращению потери данных
Нет никакой гарантии, что карта памяти, которой вы пользуетесь сегодня будет всегда работать безукоризненно.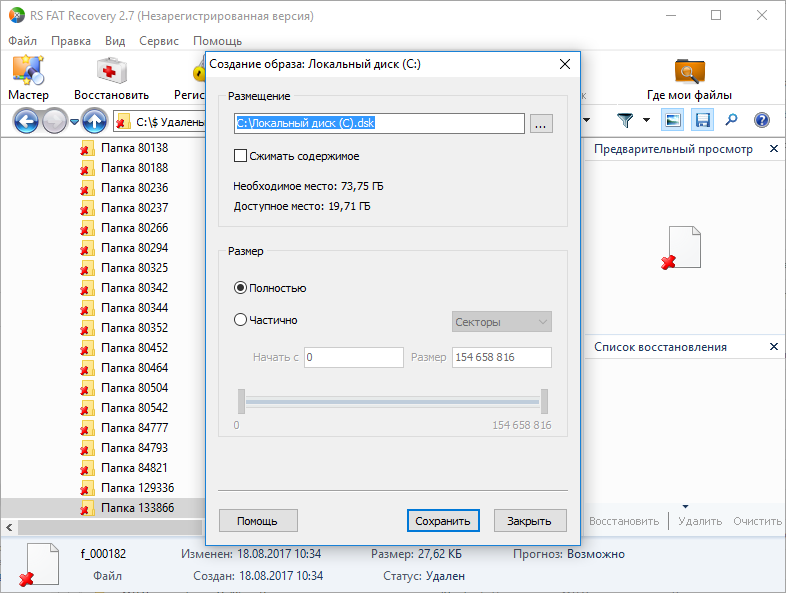 Рассмотрим несколько советов о том, что делать чтобы предотвратить утерю данных.
Рассмотрим несколько советов о том, что делать чтобы предотвратить утерю данных.
- Пользуйтесь качественными картами памяти. Не покупайте дешевые карты неизвестного производителя. Прежде чем покупать карту памяти проведите небольшое исследование и остановитесь на марках известных производителей. Лучше отдавать предпочтение профессиональным сериям, чем обычным. Если критичен вопрос цены, то лучше взять более старую и медленную версию, но от этого не менее надёжную.
- Делайте резервную копию данных с карт памяти – если снимаете важные события обзаведитесь картридером или портативным жестким диском. С помощью которых можно копировать данные с карты памяти прямо во время работы. Портативные USB картридеры не дорогие и их без труда можно подключить к ноутбуку и скопировать файлы с карты памяти на жесткий диск. Или же нажатием одной кнопки скопировать все фотографии с карты памяти на портативный жесткий диск.
- Скопируйте все фотографии на другой диск во время импорта фотографий в Lightroom. Это совсем просто. Выберите в меню программы функцию создания копии данных и сохраните их на другой жесткий диск. Таким образом будет создана копия данных на другом диске, на случай выхода из строя основного.
- Помечайте карты памяти. Пользуйтесь цветными наклейками или маркером для того чтобы подписывать или отмечать карты памяти. Так вы не сможете случайно перезаписать или стереть не ту карту памяти.
- Двойной слот для карт памяти. Если ваша камера оборудована двумя слотами для карт памяти, вставьте в них две карты памяти одинаковой ёмкости и используйте их в режиме копирования данных, особенно если вы снимаете что-то очень важное.
- Форматируйте карту памяти, только после того как уже создали несколько копий ваших файлов. Не форматируйте карту памяти с помощью компьютера, используйте для этого вашу камеру. Часто камера не может сохранять данные на карту памяти которая была отформатирована на другом устройстве.
- Объём карты памяти.
 Некоторые фотографы не любят покупать большие карты памяти по той причине, что они не хотят терять много изображений в случае выхода из строя карты памяти. Мы считаем, что это неправильно. Использование большого количество карт памяти небольшого объёма имеет свои недостатки. Например, недостаток места для хранения информации или даже потенциальная возможность физического повреждения камеры или карты памяти в результате необходимости её частой замены. А представьте себе ситуацию, если вы снимаете в RAW формате, а у вас карта памяти на 4 ГБ…
Некоторые фотографы не любят покупать большие карты памяти по той причине, что они не хотят терять много изображений в случае выхода из строя карты памяти. Мы считаем, что это неправильно. Использование большого количество карт памяти небольшого объёма имеет свои недостатки. Например, недостаток места для хранения информации или даже потенциальная возможность физического повреждения камеры или карты памяти в результате необходимости её частой замены. А представьте себе ситуацию, если вы снимаете в RAW формате, а у вас карта памяти на 4 ГБ…
Перейти к просмотру
Восстановление фотографий с HDD компьютера или ноутбука после удаления, форматирования 📁🔥⚕️
Важно помнить
Если у вас произошёл инцидент с картой памяти и нужно восстановить с неё данные – не рекомендуется её дальнейшее использование до момента восстановления данных. Нельзя ничего записывать на неё ни с помощью компьютера, ни сохранять с помощью камеры.
Часто, например, люди интересуются: можно ли восстановить фотографии с карты памяти, с которой они были сначала удалены, затем карта памяти была полностью снова отснята новыми фотографиями? Конечно же нет. Можно ещё попробовать восстановить часть данных, если карта памяти была перезаписана хотя бы частично (например, в 32 ГБ карте памяти, отснято по новой 10 ГБ), но однозначно, вернуть все данные уже никак не получится. Новые изображение просто перезаписывают информацию на карте памяти об уже удалённых фото, затирая её, этим самым уменьшая шанс на их восстановление.
Как восстановить удалённые изображения или фотографии с карты памяти
Перейти к просмотру
Восстановление файлов карты памяти фотоаппарата, телефона, планшета, видеокамеры, регистратора 📁🔥⚕️
Многое зависит от того пользуетесь ли вы какими-то инструментами для резервного копирования данных, храните ли ещё где-то фотографии кроме карты памяти. Подробнее о восстановлении фотографий в таких случаях можно ознакомиться в других статьях из нашего Блога: «Инструменты резервного копирования и восстановления» и «Как восстановить или удалить файлы из облака».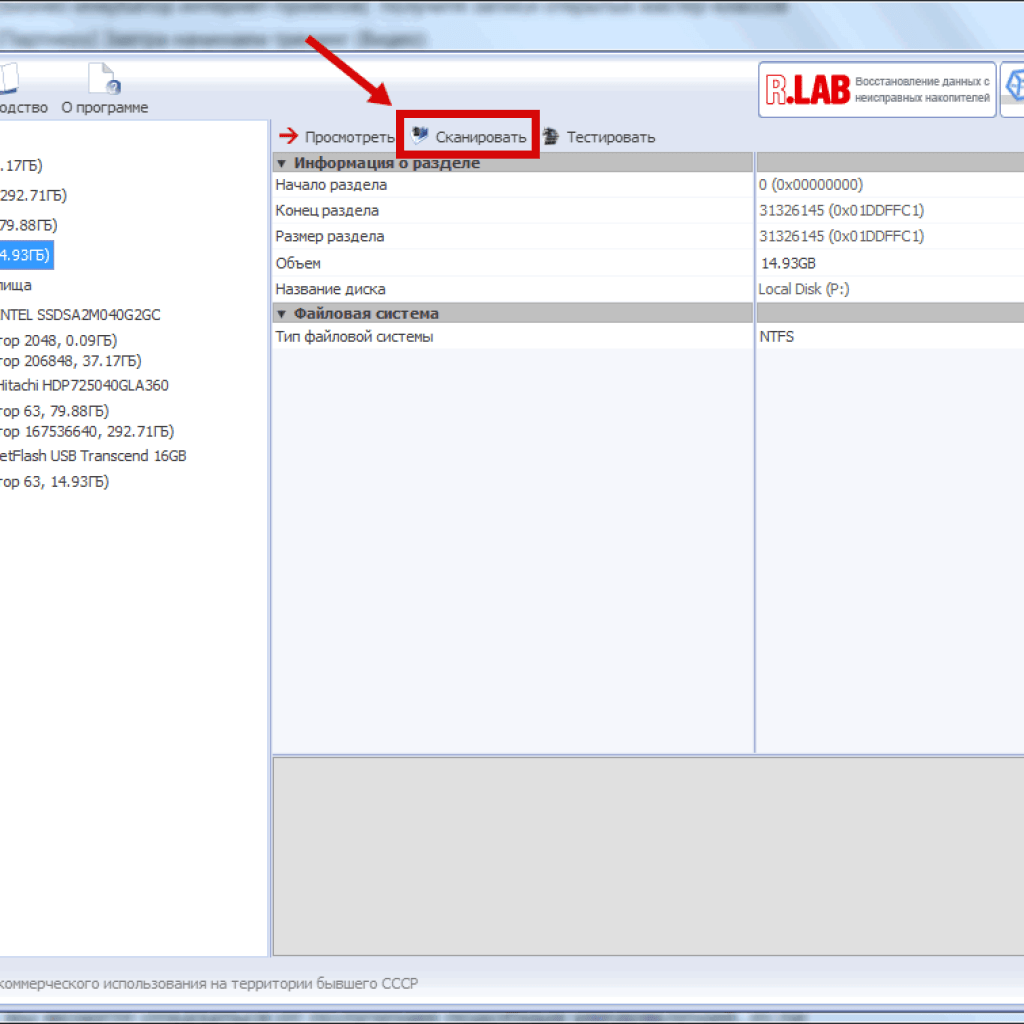
Если же никаким из инструментов для страховки ваших фотографий от утери вы не пользуетесь или просто не успели воспользоваться в результате сбоя или выхода из строя карты памяти во время сьёмки, то другим инструментом кроме как программой для восстановления удалённых фотографий у вас не получится.
Как восстановить удаленные фото с карты памяти и флешки телефона бесплатно
Нередко возникает острая потребность вернуть фотографии, стертые по ошибке. Данные хранятся на компактной карте памяти или USB флешке, и мы почему-то относимся к этим устройствам хранения безответственно, о чем позже очень жалеем.
Поскольку на сайт часто приходят именно такие вопросы, мы поделимся одним из рецептов, как восстановить удаленные файлы с карты памяти. К слову, если у вас по прочтению материала останутся непонятные моменты, задавайте нам свои вопросы.
Содержание:
- Где скачать программу Power Data Recovery
- Выбор модуля восстановления изображений
- Указываем карту памяти для восстановления
- Выбираем типы файлов через фильтр
- Процесс сканирования
- Сохранение восстановленных фото
- Вопросы и ответы
Видео с демонстрацией восстановления
Что такое карта памяти? Это тип съемной флеш-памяти, созданное компанией Sony в 1998 году. При разработке устройства хранения учитывалось, что память должна быть не только удобной для хранения мультимедийной информации, но и для обмена и универсального хранения на других устройствах, помимо цифровых камер. Легкая, простая в использовании, карта вмещала в себе фото, документы, музыку, картинки и прочее. Изначальный размер флешки составлял около 128 мегабайт.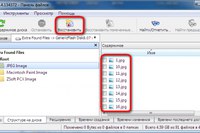 В 2006 была представлено устройство хранения Las Vegas ICES, оно вмещала в себя 8 Гб данных.
В 2006 была представлено устройство хранения Las Vegas ICES, оно вмещала в себя 8 Гб данных.
Процесс восстановления на карте памяти: пошаговая инструкция
1. Скачиваем MiniTool Power Data Recovery
На флешке может храниться много фотографий и видео. Они могут так же внезапно исчезнуть. Информацию можно вернуть, как в случае с другими носителями – флешками, жестким диском.
Прежде всего, рекомендуется скачать MiniTool Power Data Recovery. Программа подходит для восстановления изображений, картинок с карты памяти. Занимает немного места, ее легко использовать, в нее внедрены новейшие технологии поиска и сканирования поверхности носителя информации.
Загрузить Power Data Recovery
Ограничения Power Data Recovery. Бесплатная версия программы (Free Edition) дает возможность восстановить до 1 Гб любых данных. Этого, как правило, достаточно для сохранения избранных фотографий с карты памяти телефона или microsd цифровой камеры.
Статусная строка отображает лимиты
2. Выбираем подходящий модуль восстановления медиафайлов
После запуска MiniTool Power Data Recovery, в главном окне доступно пять модулей восстановления:
- Undelete (восстановление удаленных файлов),
- Damaged Partition (поврежденные разделы),
- Lost Partition (реконструкция удаленных разделов),
- Digital Media (восстановление мультимедийных данных),
- CD/DVD (съемные носители информации).
Выбор модуля
Каждый модуль подробно документирован: в справке рассказывается, как работать с конкретным типом восстановления.
Для наших нужд подойдет тип восстановления Digital Media Recovery, его и выбираем.
Далее последует краткое описание, как реанимировать фото, музыку, видео файлы, согласно возможностям Media Recovery модуля.
3. Указываем sd карту / USB флешку для анализа
В списке дисков и разделов следует указать карту памяти, с которой выполняется восстановление. При этом, устройство хранения необходимо подсоединить к компьютеру.
При этом, устройство хранения необходимо подсоединить к компьютеру.
Подключение через картридер
Карту памяти удобно подключить к ПК через картридер и USB-кабель. (В ноутбуки и Macbook некоторых моделей картридер встроен).
Выбор устройства хранения / раздела для сканирования
4. Указываем необходимые типы файлов для восстановления
В расширенных настройках (кнопка Settings), доступных в нижней часть окна Power Data Recovery, есть фильтр по типам данных. Он помогает сэкономить время: для этого нужно указать необходимые расширения мультимедиа-файлов (фото, видео и т. д.)
Ограничение файловых типов для поиска
В расширенных настройках – семь опций на выбор: Документы, Архивы, изображения/фото, email, базы данных и другая информация. Указываем типы файлов Graphics & Picture (Изображения и картинки).
По нажатию на крестик слева от типа файлов, доступен более узкий фильтр. Здесь представлено множество форматов изображений: dwg, psd, cdr, jpg, gif, png, bmp и т. д. Опять же, можно указать только необходимые форматы фото (чаще всего raw / jpg) и нажать ОК для подтверждения.
5. Сканируем карту памяти
Мы вернулись обратно к главному окну приложения. Для старта нажмите оранжевую кнопку Full Scan («Полное сканирование»). В открывшемся окне отобразится процесс поиска фотографий и количество найденных файлов.
Прогресс-бар с информацией о найденных файлах
6. Сохраняем восстановленные фотографии на диск
В боковой панели во вкладке Path – пять папок, содержащих картинки в различных форматах.
В MiniTool Power Data Recovery есть специальный фильтр, он выводит только желаемые и доступные типы данных. Установить фильтр можно через настройки (кнопка Settings в нижней части окна).
Установить фильтр можно через настройки (кнопка Settings в нижней части окна).
Превью и сохранение найденных файлов
Выберите восстановленные фотографии, отметив их флажками, и нажмите кнопку «Сохранить файлы».
Укажите источник сохранения и нажмите кнопку «ОК».
Важно: не сохраняйте найденные фото на карте памяти! Лучше указать любой диск на компьютере, с достаточным объемом свободного места. В противном случае, данные будут перезаписаны и в результате вы не сможете повторно восстановить файлы при последующем поиске.
Bottom line
Мы описали процесс восстановления фотографий с карты памяти с помощью MiniTool Power Data Recovery. Если вы повторите действия, описанные в инструкции, возможно, у вас получится вернуть удаленные фотографии. Если нет, попробуйте другой софт, например, Photorec. Вот инструкция на эту тему.
Часто задаваемые вопросы
Зашел в Галерею – оказалось, что пропали все фотографии. Вытаскивал sd карту, вставлял в ноутбук – папка пустая. Как восстановить?
Если фото действительно хранились на карте памяти, шансы вернуть данные остаются. Главное – не использовать проблемный носитель на телефоне / ноутбуке. Подключите ее через картридер и незамедлительно приступайте к восстановлению. Power Data Recovery позволяет сохранить до 1 Гб фотографий: другие, такие как PhotoRec, не лимитированы.
Sd карта сломалась пополам. Можно ли (и как) на телефоне HTC Desire 620g восстановить фотографии?
К сожалению, восстановить фото после такой поломки вы не сможете, даже если склеите карту памяти по кусочкам. Такой ремонт невозможен в принципе, даже производитель ничем не поможет.
Телефон Samsung, флешка 32 гб используется 4 месяца. Половина фото серого цвета. Android пишет: «карта памяти пуста или имеет неподдерживаемую файловую систему».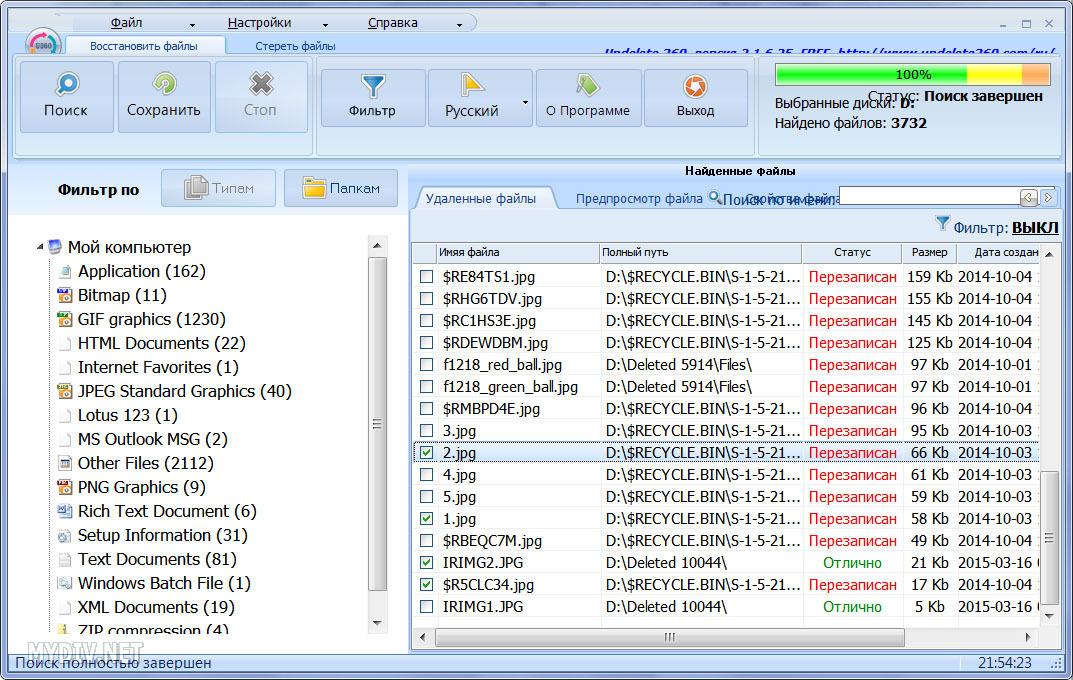
- Проверьте sd карту на ошибки стандартной утилитой chkdsk.
- Обновите прошивку смартфона и удалите ненужные приложения.
- Проверьте мобильное устройство на вирусы.
Уронил телефон в воду. Через 2 дня включил, и все данные (фото и музыка) исчезли. Samsung Galaxy Grand 2 SM, SD карта без ошибок.
Проверьте, определяется ли карта мобильным устройством. Если нет, попробуйте исправить.
Вспомните, файлы находились на карте памяти или все же во внутренней памяти устройства? Исходя из этого, восстанавливайте фотографии.
Какая самая лучшая программа для безопасного переноса фото и видео с Андроид на sd карту?
Лучший способ – синхронизировать фото с онлайн-облаком (например, Dropbox, Samsung Cloud или Google Photos). Ненужные файлы будут храниться на сервере, а снятые на Камеру будут в Галерее. При необходимости их можно будет удалить.
Карту памяти не видит ни телефон, ни ПК. В свойствах диска – неразмеченная файловая система, емкость 0 байт. Флешка вставлена через картридер.
Поможет TestDisk (консольная утилита) или PhotoRec (графическая оболочка). Обе программы от одного разработчика, позволяют искать фото на неразмеченном (raw) диске в обход файловой системы. Поиск осуществляется по знакомым сигнатурам.
Другие вопросы
1. Телефон Samsung S4. Вчера пропали фото с карты памяти. При этом остальная информация и видео остались, несколько программ для восстановления нашли много фото, но среди них были только те, которые я удаляла вручную. А тех, которые пропали, так и нет. Как восстановить удаленные файлы с карты памяти, можно ли еще что-то попробовать сделать? Новые снимки телефон сохраняет исправно.
2. При копировании файлов с sd карты ноутбук перезагрузился. В результате, фото нет ни на карте памяти, ни на ноуте. Что делать? Там все фото первого года моего ребенка! Я в отчаянии.
Ответ. Попробуйте восстановить файлы с помощью программы Power Data Recovery по данной инструкции. Если фотографии все равно не находятся, попробуйте бесплатные приложения PhotoRec или Recuva с опцией глубокой проверки.
К слову, не всегда нахождение старых медиа файлов возможно. Если прошло много времени и файлы были перезаписаны – шансы восстановить что-либо значительно уменьшаются.
Советуем перепроверить, где хранились фотографии, кроме карты памяти: на жестком диске, в облаке Samsung / Dropbox / Google.
Во время просмотра Инстаграма, телефон Samsung Galaxy J2 Prime резко перезагрузился сам по себе и перестал читать sd-карту. Пробовала поставить её в планшет, он выдал, что sd-карта повреждена и необходимо форматирование. Файлы на флешке очень важные. Что делать? Подскажите, как бесплатно самой восстановить файлы (фотографии и видео)?
Я подключила sd карту, чтобы проверить что на ней хранится, телефон резко перезагрузился после чего все мои фотографии и видео исчезли. При том, когда я пытаюсь скачать, телефон пишет, что хранилище недоступно. И не качает файлы. Как вернуть все обратно?
Помогите решить проблему. Samsung galaxy J7 2017. По совершенной случайности, удалил не ту папку с карты памяти micro sd. Как я могу вернуть эту папку с фотографиями обратно? Очень жалко, хорошие фотки с путешествия. Или они ушли в небытиё и их больше не вернуть?
На Xiaomi Redmi 3s я хотела перенести все файлы на карту памяти через Проводник, все получилось. Но только фото исчезли (обычные остались, а исчезли файлы, снятые на камеру Selfishop). Они очень нужны, помогите восстановить, пожалуйста!
У меня телефон Самсунг 5s перестал показывать sd card. Пришло оповещение, что карта извлечена, хотя стоит на месте. Там очень много фото и видео, которые я бы не хотела потерять. Вставила в другой телефон – тоже не читает. Что можно предпринять?
Меня попросили очистить сд карту. Я вытащил свою с телефона, вставил ту, которую нужно было очистить. Очистил (через настройки Андроид), выключил телефон, вставил свою карту памяти. Оказалось, исчезли все фото, видео, сообщения в Вайбере, остались только мп3 файлы. Возможно ли как-то восстановить мультимедиа файлы с флешки? Prestigio muze e3.
Очистил (через настройки Андроид), выключил телефон, вставил свою карту памяти. Оказалось, исчезли все фото, видео, сообщения в Вайбере, остались только мп3 файлы. Возможно ли как-то восстановить мультимедиа файлы с флешки? Prestigio muze e3.
Смартфон Philips S 386. Пропадают данные с карты памяти (перенесенные с компа книги, музыка; фотографии с камеры). Карта отображается, на ней какие-то вспомогательные папки остаются – что странно. Как восстановить фото на карте памяти?
Сломался телефон, взяла у подруги другой на время. Естественно переставила флешку и сим карту. Поначалу всё было нормально. Он немного лагал (не читал сим карту) поэтому приходилось перезагружать его, и после одной из таких перезагрузок, половина данных которые были на флешке, просто пропали. Я даже обратно вставляла флешку, но всё равно нету. А данных удалилось очень много. Что делать?! Помогите пожалуйста восстановить фото с флешки. Очень нужны все эти фотографии, видео, музыка.
У меня ранее был телефон Сони Эриксон. Когда он сломался, на временном телефоне с карты памяти в настройках нечаянно удалили папку с фотографиями. Я не знаю, что делать, на телефоне очень много детских фотографий. Есть ли возможность их восстановить?
Подключила телефон к ноутбуку (с целью освободить на телефоне место). Папку с фотографиями из внутренней памяти «Вырезала» и «вставила» в Sd-карту. Открываю эту вставленную папку, а в ней из (примерно) 20 файлов фото и видео осталось всего 4. Поискала в других папках, мало ли, там окажутся, ничего не нашла. Подскажите, пожалуйста, почему так фотографии слетели? Что делать, как их вернуть обратно? Они очень нужны 🙁
Как восстановить удаленные изображения на SD-карте
Как восстановить изображения с SD-карты бесплатно
Благодаря бесплатному инструменту Recuva вы можете восстановить свои изображения с камеры или SD-карты в домашних условиях, не обращаясь в сервисный центр.
- Скачайте программу Recuva и установить ее на свой компьютер. После завершения установки вы можете сразу же запустить утилиту.
- Начните процесс восстановления. Нажмите «Далее», а затем укажите тип файла, в данном случае «Изображение».
- После этого вам нужно указать путь к файлу, который был потерян. Для этого выберите второй пункт «На моей карте памяти».
- Теперь вы можете начать процесс проверки, кликнув по «Start».
- После короткого периода ожидания вы увидите все изображения, которые можно вернуть. Для этого просто выделите нужные фотографии и нажмите «Восстановить».
- В завершение необходимо указать, в какую папку будут сохраняться восстановлены изображения.
Если нужные файлы не найдены, запустите процесс заново. Однако на последнем шаге включите опцию «Глубокий поиск».
Спасаем изображения на SD-карте: Easeus Data Recovery
Если Recuva не нашла ваши удаленные файлы, попробуйте использовать программу Easeus Data Recovery Wizard. Однако в бесплатной версии она может восстановить максимум 2 Гбайт данных.
- После установки запустите программу и выберите нужную SD-карту.
- Нажмите в правом нижнем углу кнопку «Scan», чтобы найти потерянные данные. Процесс поиска может занять несколько минут.
- Теперь просмотрите список и выберите все данные, которые вы хотите восстановить. Для этого нажмите в правом нижнем углу есть соответствующая кнопка.
В конце надо выбрать место, куда будут сохраняться данные. Лучше всего хранить их на жестком диске. Не перемещайте файлы обратно на SD-карту до тех пор, пока вы полностью не сохраните все необходимые фото. В противном случае файлы могут быть перезаписаны, а это затруднит или сделает невозможным дальнейшее восстановление.
Читайте также:
Как восстановить удаленные файлы с USB-флешки – инструкция с видео
Как восстановить удаленные файлы с флешки
Далее разберём, как восстановить случайно удаленный с флешки файл. Это очень просто, убедитесь в этом сами, посмотрев видеоурок ниже.
Это очень просто, убедитесь в этом сами, посмотрев видеоурок ниже.
ФЕНИКСВосстановление файлов с флешки
С нашего сайта скачайте дистрибутив программы. Откройте папку, куда он был сохранён, и двойным кликом запустите инсталляцию. Мастер Установки будет направлять вас с помощью подсказок. Убедитесь, что стоит галочка возле пункта создания ярлыка на рабочем столе — это облегчит последующий запуск программы.
Шаг №1. Выбор устройства
В стартовом окне ФЕНИКСА появится перечень доступных для работы устройств. Например, вы можете восстановить удаленные файлы с флешки фотоаппарата или с жестких дисков. Просто кликните по соответствующей иконке. Откроется список доступных дисков.
Выберите диск или устройство для сканирования
Не увидели flash-накопитель? Проверьте его подключение к ПК и кликните «Обновить список дисков». Теперь название флешки должно появиться в списке.
Шаг №2. Режим проверки
Воспользуйтесь одним из двух вариантов поиска пропавших данных. ФЕНИКС предлагает быстрый и расширенный режимы. Первый способ позволит в кратчайший срок обнаружить данные. Он подойдёт для простых случаев, например, если файл недавно удалили по ошибке. Если быстрое сканирование не дало результатов, нужно обратиться к расширенному поиску. Он выполняет глубокую обработку данных и способен обнаружить файлы даже после сбоев в работе системы.
Укажите подходящий тип сканирования флешки
Шаг №3. Настройка сканирования
Чтобы процесс поиска быстрее завершился, имеет смысл указать, файлы какого именно типа у вас пропали. ФЕНИКС способен найти и восстановить изображения, документы Word и Excel, видеоматериалы, аудио, архивы, HTML, PHP и др. Помните точное расширение? Поставьте возле него галочку в списке. Знаете только тип файла? В этом случае отметьте весь блок. Дополнительно можно ограничить поиск по размеру. Выберите подходящий диапазон из списка или впишите значения вручную.
Знаете только тип файла? В этом случае отметьте весь блок. Дополнительно можно ограничить поиск по размеру. Выберите подходящий диапазон из списка или впишите значения вручную.
С помощью галочек отметьте в списке форматы утраченных файлов
Когда закончите, запустите сканирование и дождитесь результатов.
Шаг №4. Восстановление файлов
В окошке программы для восстановления удаленных файлов окажутся итоги проверки. Когда потерянной информации немного, выбрать из списка нужную легко. Но если перечень получится длинным, разобраться поможет сортировка. Упорядочите данные по имени, типу, размеру, чтобы быстро обнаружить искомый объект.
Программа обнаружит десятки удаленных файлов – выберите среди них нужные
При нажатии кнопки «Просмотр» можно получить дополнительную информацию о файле, включая изображение его содержимого, размер и вероятность восстановления.
Перед восстановлением вы сможете просмотреть найденные фотографии
Теперь галочками отметьте объекты, которые нужно реанимировать, и нажмите «Восстановить». Программа предложит указать место сохранения. На ваш выбор 3 варианта – винчестер, ДВД или FTP-сервер.
Выберите способ сохранения восстановленных файлов
Популярные вопросы-ответы
Для вашего удобства мы собрали наиболее часто задаваемые вопросы пользователей и постарались доступно на них ответить ниже:
- Можно ли вернуть данные, удалённые месяц/год назад?
Не так важно, когда именно были стёрты данные. Если поверх не записывалась другая информация, может пройти хоть десять лет. Если носитель активно использовался (устанавливались программы, заливались файлы), то даже удалённый день назад документ может не подлежать восстановлению.
- Почему в ходе проверки ФЕНИКС обнаружил только видео/фото/документы?
Если программа нашла только один тип файлов, а требуются другие, стоит проверить настройки сканирования. Убедитесь, что на блоке с нужными форматами проставлены галочки. Если они отсутствуют, установите и снова запустите процесс поиска.
Убедитесь, что на блоке с нужными форматами проставлены галочки. Если они отсутствуют, установите и снова запустите процесс поиска.
- После восстановления на флешке по-прежнему нет файлов, как быть?
Программа возвращает данные не на саму флешку. Это небезопасно и может привести к повреждению ещё не восстановленных фрагментов информации. Перед началом реанимации файлов вы выбирали место сохранения, скорее всего – папку на жестком диске. Откройте её и ищите обнаруженные данные там.
- Что делать, если файлы после восстановления не открываются
или содержимое выглядит странно?
Это означает, что данные сильно повреждены, и программе не удалось восстановить их корректно. Существует софт, который «чинит» подобные файлы, но шанс на успех мал. Информация была очень ценной? Попробуйте обратиться в технический центр.
- Почему ФЕНИКС нашёл много разных файлов, но среди них нет нужного?
Восстановлению подлежат только те данные, поверх которых не было записано новой информации. Если что-либо добавлялось на флеш-накопитель после удаления, скорее всего новые файлы сохранились поверх искомых. Восстановить их не получится.
- Флешка предлагает сделать форматирование, что делать?
Не соглашайтесь – отмените действие! Такое уведомление обычно всплывает, когда файловая система флеш-карты повреждена. Если флешку отформатировать, шансы на восстановление станут минимальными.
- Можно ли восстановить флешку с вирусом?
Да. Для начала следует проверить устройство с помощью антивирусной программы, вылечить его от вируса, после чего восстанавливать данные ФЕНИКСОМ.
- Можно ли восстановить файлы с флешки телефона?
Да. Это одна из основных опций программы ФЕНИКС. Подключите телефон к компьютеру или ноутбуку, и он появится в списке дисков. Второй вариант – извлечь из телефона карту памяти, откуда удалился файл, и подключить её через картридер.
- Можно ли восстановить файлы с флешки видеорегистратора?
Да. Если при подключении к компьютеру программа её увидит, восстановление возможно.
Главное правило успешного возвращения стёртой информации – не теряйте времени! Обнаружили пропажу? Бесплатно скачайте программу ФЕНИКС и сможете безопасно восстановить удаленные файлы с флешки телефона и других устройств.
Восстановите удаленные файлы прямо сейчас – скачайте ФЕНИКС!
Скачать бесплатно
Отлично работает на Windows 10, 8, 7, Vista, XP
Как восстановить удаленные фото с карты памяти?
Карта памяти, или SD-карта, – это универсальное средство расширения внутренней памяти некоторых устройств (мобильных телефонов, цифровых камер и др.) посредством использования дополнительного объема памяти внешнего носителя. Такая дополнительная память особенно пригождается при съемке большого количества фотографий. Не стоит говорить о том, что часто в результате каких-либо действий пользователя (случайное удаление) или внештатных ситуаций (повреждение карты, попадание влаги, заражение вирусом) важные снимки могут оказаться удалены или повреждены. Что делать в такой ситуации и как восстановить удаленные фото с карты памяти – об этом читайте в нашей статье. Мы представим Вам лучший способ восстановления фото с SD-карты и дадим несколько советов по предотвращению потери изображений с карты памяти в будущем.
Как восстановить удаленные фото, видео, документы и т.Д. с SD-карты?
Если Вы оказались в ситуации, когда с Вашей SD-карты исчезли важные снимки, существующие в единственном экземпляре, Вы, конечно же, решите испробовать любые способы их восстановления. Предлагаем Вам, прежде всего, обратиться к самой надежной и отлично зарекомендовавшей себя в восстановлении данных любого типа программе. Представляем Вам UltData — Windows Data Recovery – инструмент, способный оперативно помочь Вам в этой и многих других ситуациях.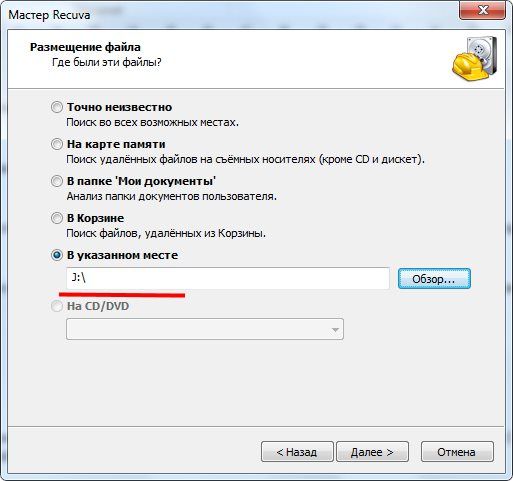 Данная утилита способна восстановить удаленные, отформатированные и даже поврежденные фото с любого подвида карты памяти: SD-карты стандартного размера, mini- и microSD. Кроме этого, программа может восстанавливать файлы не только с карты памяти, но и с жесткого диска компьютера или ноутбука, USB-накопителя и различных других съемных носителей.
Данная утилита способна восстановить удаленные, отформатированные и даже поврежденные фото с любого подвида карты памяти: SD-карты стандартного размера, mini- и microSD. Кроме этого, программа может восстанавливать файлы не только с карты памяти, но и с жесткого диска компьютера или ноутбука, USB-накопителя и различных других съемных носителей.
Этот программа отличается многими выгодными характеристиками, которые дают ей преимущество перед другими программами подобного типа:
- Утилита способна восстановить не только фотографии, но более 500 различных типов файлов, включая видео, аудио, смс, игры, офисные документы различных текстовых форматов, электронные письма, файлы системы и многое другое.
- Восстановление в данной программе возможно с любого рода носителя информации, причем даже с поврежденного.
- Программа предлагает два вида сканирования файлов на носителе: быстрый режим и глубокий режим (занимает дольше времени и проводит более глубокую проверку, рекомендуется к использованию в ситуациях, когда при быстром сканировании нужные файлы не были обнаружены).
- В программе доступна опция предварительного просмотра данных, обнаруженных при сканировании, чтобы Вы могли проверить файлы и выбрать, какие из них следует восстановить.
- В целях сохранности данных файлы восстанавливаются на компьютер или ноутбук по указанному Вами пути.
- Утилита поддерживает операционные системы Windows и Mac.
- Интерфейс программы достаточно прост и будет понятен даже начинающему пользователю.
- Перед приобретением лицензии программу можно испробовать с помощью загрузки бесплатной пробной версии.
Итак, если Вас интересует, как восстановить фото с карты памяти с помощью инструментом, следуйте нашей инструкции, приведенной ниже. Для успешного проведения процесса восстановления Вам понадобится компьютер или ноутбук, установочный файл программы, загруженный с официального сайта компании-разработчика и десять минут времени.
Шаг 1Установите программу на Ваш компьютер или ноутбук. Запустите утилиту UltData-Windows Data Recovery. Подключите карту памяти к ПК с помощью картридера.
Шаг 2Выберите исходное место для восстановления данных в разделе «Внешние жесткие диски». Затем нажмите кнопку «Скан».
Шаг 3Программа начнет сканирование выбранного носителя и по завершении процесса представит Вам перечень обнаруженных файлов, которые можно отсортировать по пути сохранения, дате создания или типу файла. Поставьте галочки у тех фотографий, которые Вы хотели бы восстановить, и нажмите кнопку «Восстановить», расположенную в правом нижнем углу окна.
Шаг 4В следующем окне укажите место для сохранения отобранных снимков на компьютере и нажмите «ОК». Через пару минут снимки будут восстановлены по указанному пути и доступны для просмотра и иных действий.
Как избежать потери фото на SD-карте?
Для того чтобы увеличить срок службы Вашей карты памяти и избежать потери важных данных, в частности, фотографий, крайне важно соблюдать определенные правила эксплуатации SD-карты. Мы составили для Вас краткий перечень полезных рекомендаций.
- Перед подключением карты памяти к ПК убедитесь, что на компьютере нет системных ошибок или вредоносного ПО. Верна и обратная рекомендация: при появлении ошибки на карте памяти, сразу исправляйте проблему, а не используйте карту как ни в чем не бывало.
- Бережно обращайтесь с SD-картой, когда вынимаете ее из устройств, а также при возвращении ее на место. Не допускайте попадания мусора, влаги, избегайте появления царапин в результате падения или контакта с другими предметами. Старайтесь лишний раз не вынимать карту памяти из устройства.
- Для сохранности Ваших данных Вы можете защитить карту памяти от записи. Так Вы и сами случайно не запишите поверх фотографий иные данные, и кто-то другой не сможет воспользоваться Вашей SD-картой и удалить изображения.
- Всегда создавайте резервные копии данных, хранящихся на флешке.
 Созданные резервные копии Вы можете сохранять на ПК, ином носителе (например, USB-флешке), а также в различных облачных хранилищах, которых на сегодняшний день довольно много представлено в Интернете. Главный критерий выбранного места – его надежность и гарантированное наличие доступа к нему.
Созданные резервные копии Вы можете сохранять на ПК, ином носителе (например, USB-флешке), а также в различных облачных хранилищах, которых на сегодняшний день довольно много представлено в Интернете. Главный критерий выбранного места – его надежность и гарантированное наличие доступа к нему. - Не перегружайте Вашу SD-карту файлами. Проблемы с производительностью карты могут возникнуть в результате заполнения карты файлами до ее максимально возможного предела. Установите для себя определенный объем (меньший максимально возможного потенциала карты памяти, рекомендовано ориентироваться в данном случае на отметку в 85% объема памяти Вашей SD-карты), и по его достижении переносите файлы в иное место хранения.
- По возможности старайтесь управлять Вашими данными флешки с помощью компьютера. Так риск случайной порчи или удаления файлов будет минимальным, поскольку компьютер является одним из самых удобных средств работы с информацией.
- При выборе SD-карты ориентируйтесь на качество продукта. Основными критериями выбора карты памяти являются емкость, класс и скорость работы карты памяти. Учитывая ограничения, накладываемые бюджетом, выбирайте максимально качественный вариант. Вы можете выбрать понравившийся Вам по цене и подходящий по характеристикам вариант в интернет-магазине, а затем почитать отзывы специалистов и пользователей в Сети, после чего окончательно сделать свой выбор и только после этого отправляться в магазин электроники.
Таков краткий список основных правил использования карты памяти, соблюдение которых позволит Вам долго и эффективно использовать Ваш носитель по назначению. Одним из главных условий сохранности Ваших данных является периодическое создание резервных копий. Однако если ситуация застала Вас врасплох, и повреждение SD-карты или файлов на флешке поставило под угрозу безопасность хранящихся на карте данных – смело обращайтесь к представленной в данной статье утилите UltData-Windows Data Recovery. Всего за несколько простых шагов программа обеспечит Вам безопасное восстановление удаленных фото с карты памяти. Подробное руководство пользования и отзывы пользователей Вы также можете найти на официальном сайте разработчика Tenorshare.
Подробное руководство пользования и отзывы пользователей Вы также можете найти на официальном сайте разработчика Tenorshare.
3 способа восстановления удаленных файлов с USB-накопителей [2020]
Вы когда-нибудь отключали USB-накопитель во время передачи некоторых файлов только для того, чтобы обнаружить, что вы потеряли не только файлы, которые все еще находились в передаче, но и файлы, которые уже были на флешке? Вы точно не будете первым человеком в мире, поэтому мы решили собрать 3 способа восстановления удаленных файлов с USB-накопителей на компьютерах с Windows.
Причины потери данных USB
Помимо отключения USB-накопителя, когда он все еще используется, есть несколько других причин, по которым данные иногда исчезают с USB-накопителей без предупреждения, в том числе:
- Случайное удаление файла
- Вредоносное ПО Заражение
- Фрагментация данных
- Неподходящие условия (слишком много влаги, тепла и т. д.)
- Аппаратный сбой
- Ошибка программного обеспечения
- Проблемы с подачей питания на порты USB
Но независимо от причины потери данных USB, есть определенные вещи, которые вам нужно сделать, чтобы гарантировать, что вы можете успешно восстановить удаленные файлы с флэш-накопителей:
Немедленно прекратите использование флэш-накопителя после обнаружения потери данных.
Отсоедините флешку от компьютера и храните ее в надежном месте, пока у вас не будет времени начать процесс восстановления данных.
Не пытайтесь скопировать данные с флэш-накопителя в другое место, потому что вы, скорее всего, только ухудшите все.
Теперь, когда вы знаете наиболее распространенные причины потери данных с USB-накопителя и понимаете, как обеспечить успешное восстановление, пришло время объяснить 3 способа восстановления файлов с флэш-накопителей.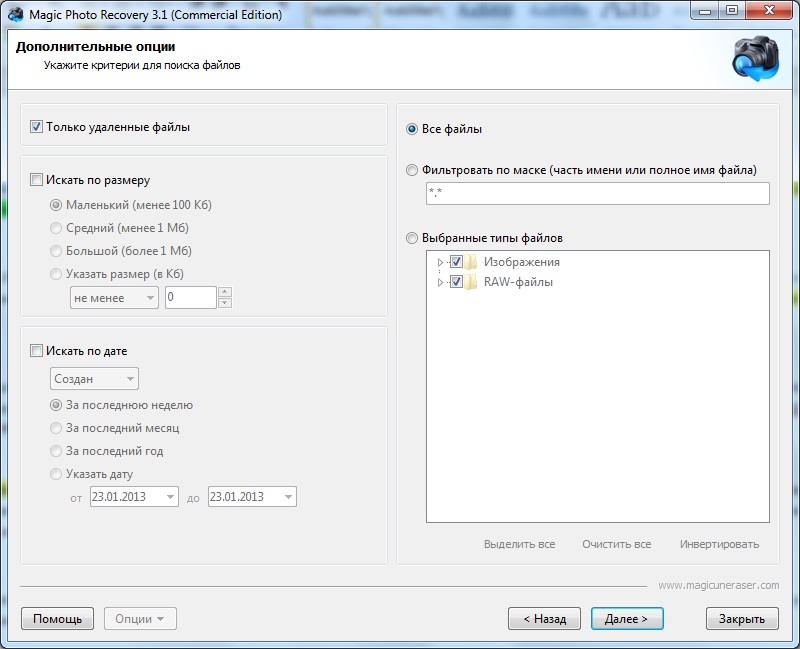 .
.
Как восстановить удаленные файлы с USB-накопителя
1.Восстановление удаленных файлов с USB-накопителя с помощью CMD
Мы решили начать с этого метода не потому, что он самый простой или самый эффективный, а потому, что вам не нужно загружать какие-либо сторонние инструменты для его использования или активировать некоторую функцию защиты данных. CMD, более известная как Command Prompt , является неотъемлемой частью всех установок Windows и поддерживает все команды, необходимые для выполнения приведенных ниже инструкций до завершения.
- Подключите флешку к компьютеру.
- Откройте меню «Пуск», введите "cmd" и нажмите Enter на клавиатуре.
- Введите "chkdsk X: / f" в окне командной строки и нажмите Enter. Просто не забудьте заменить «X» буквой, присвоенной USB-накопителю.
- Наконец, введите "ATTRIB -H -R -S / S / D X: *. *" и нажмите клавишу Enter (снова замените «X» буквой USB-накопителя).
- Дождитесь завершения процесса.
Если метод был успешным, вы должны увидеть все удаленные файлы во вновь созданной папке на USB-накопителе.
2. Используйте функцию восстановления предыдущих версий
Присутствующая во всех последних версиях операционной системы Windows (включая Windows 7, , 8 и 10), функция восстановления предыдущих версий позволяет восстанавливать удаленные файлы без любые сторонние инструменты, но он работает только в том случае, если вы включили его перед удалением файлов.
Чтобы восстановить удаленные данные с USB-накопителя:
- Подключите USB-накопитель к компьютеру.
- Откройте меню «Пуск», введите «Этот компьютер» и нажмите Enter на клавиатуре.
- Щелкните правой кнопкой мыши USB-накопитель и выберите «Свойства» .
- Перейдите на вкладку «Предыдущие версии» и просмотрите список доступных вариантов восстановления.

- Выберите предыдущую версию и нажмите «Восстановить» .
Если вы не видите предыдущих версий, это означает, что вы не можете использовать этот метод для восстановления удаленных файлов с флэш-накопителя. В этом случае мы рекомендуем перейти к третьему способу, который гарантированно сработает, несмотря ни на что.
3. Используйте Disk Drill для восстановления удаленных файлов с USB-накопителя
Мы оставили лучший метод восстановления удаленных файлов с USB-накопителей напоследок. Disk Drill Data Recovery Software — это комплексное решение для восстановления данных профессионального уровня, которое настолько легко подобрать и использовать, что даже новички, которые боятся компьютеров, как вампиры, боятся крестов, могут использовать его для восстановления своих файлов в кратчайшие сроки.
Чтобы восстановить удаленные файлы с USB-накопителя:
Шаг 1. Загрузите и установите Disk Drill для Windows или Mac OS X.
Шаг 2. Подключите USB-накопитель и запустите Disk Drill.
Шаг 3. Нажмите кнопку «Искать потерянные данные» рядом с ней.
Шаг 4. Просмотрите файлы, которые необходимо восстановить.
Шаг 5. Выберите файлы, которые вы хотите восстановить с помощью Disk Drill, и нажмите кнопку «Восстановить» .
Disk Drill сканирует ваш USB-накопитель — или любое другое устройство хранения, если на то пошло — с помощью современных алгоритмов распознавания файлов, которые могут распознавать даже поврежденные файлы и возвращать их к жизни.Disk Drill можно попробовать бесплатно, и вы можете использовать его для восстановления до 500 МБ данных без оплаты.
Как видите, восстановить файлы с помощью Disk Drill очень просто. Но, несмотря на его простоту, вам будет сложно найти более надежное решение для восстановления данных, чем Disk Drill.
Заключение
Тот факт, что вы потеряли важные файлы, не означает, что их невозможно вернуть. В этой статье мы описали три метода восстановления удаленных файлов с флэш-накопителей, в том числе профессиональное решение для восстановления данных под названием Disk Drill, и теперь вы должны следовать нашим инструкциям и спасти положение.
В этой статье мы описали три метода восстановления удаленных файлов с флэш-накопителей, в том числе профессиональное решение для восстановления данных под названием Disk Drill, и теперь вы должны следовать нашим инструкциям и спасти положение.
FAQ
Да, есть несколько бесплатных решений, способных восстановить удаленные файлы с USB-накопителя, в том числе:
- Disk Drill
- Восстановление файлов Windows
- PhotoRec
Из них Disk Drill — это самый простой в использовании, потому что он имеет современный графический пользовательский интерфейс.
Функция резервного копирования предыдущих версий в Windows позволяет восстанавливать удаленные файлы с флэш-накопителя без программного обеспечения, но она не будет работать, если вы не активировали ее до потери данных.Если да, то вы можете просто щелкнуть правой кнопкой мыши на USB-накопителе, открыть «Свойства» и перейти на вкладку «Предыдущие версии».
Они никуда не денутся! Когда вы удаляете файл с USB-накопителя, файл физически остается на накопителе, но занимаемое им пространство для хранения помечается как пустое. Вот почему можно восстановить удаленные файлы, которые еще не были перезаписаны, с помощью программного обеспечения для восстановления USB.
Существует множество причин, которые могут вызвать потерю данных на USB-накопителе, в том числе:
- Ошибка пользователя
- Повреждение файловой системы
- Вредоносное ПО
- Неправильное удаление
- Физическое повреждение
Во многих случаях потеря данных может быть восстановленным, но важно начать процесс восстановления как можно скорее.
Исправить физически поврежденный USB-накопитель непросто, и часто требуется вынуть микросхему флэш-памяти из накопителя и припаять к новой печатной плате. Если вы не уверены в этом, настоятельно рекомендуем отнести флэш-накопитель в профессиональный центр восстановления данных.
Восстановление удаленных файлов с флеш-накопителя: 3 лучших решения
Флэш-накопители — чрезвычайно популярный метод добавления дополнительного хранилища на компьютер или мобильное устройство.Эти небольшие портативные устройства хранения известны под разными названиями, включая флэш-накопитель , флэш-накопитель , флэш-накопитель и USB-накопитель . Миллионы пользователей полагаются на USB-накопители или сопоставимые съемные устройства хранения данных для сохранения и защиты своих данных. Музыка , фото , видео и другие элементы хранятся на флэш-накопителях со смартфонов, фотоаппаратов и портативных устройств.
Общая проблема со всеми формами цифрового хранения — это возможность потери данных , которые важны для вас.Это могло произойти из-за того, что вы случайно удалили файл или папку. Возможно, вы поняли, что вам не хватает некоторых файлов после обновления операционной системы или прошивки вашего устройства. Мы собираемся показать вам три способа восстановить удаленные файлы с флешек. Можно вернуть файлы , которые, как вы думали, были удалены безвозвратно.
Восстановление удаленных файлов на флеш-накопителе с помощью Disk Drill
Программа для восстановления данных — это первый способ, который мы рассмотрим, чтобы отменить последствия случайного удаления файлов или непреднамеренного форматирования флеш-накопителя.
Чтобы иметь наилучшие шансы на восстановление потерянных файлов и папок, вам следует прекратить использование флэш-накопителя , как только вы подозреваете, что произошла потеря данных. Сюда входит отказ от использования диска для загрузки и установки Disk Drill.
Выполните следующие действия, чтобы восстановить удаленные файлы с USB-накопителя с помощью Disk Drill.
- Загрузите и установите Disk Drill.

- Подключите флешку к компьютеру. Вы должны иметь возможность подключить его непосредственно к компьютеру через свободный порт USB.
- Запустите Disk Drill.
- Выберите флешку из списка дисков, представленных приложением.
- Нажмите кнопку Поиск потерянных данных , чтобы запустить процедуру сканирования Disk Drill. Он опрашивает диск, чтобы определить файлы, которые можно восстановить.
- Просмотрите список файлов и выберите те, которые хотите восстановить.
Выберите новое место хранения для файлов, которых нет на USB-накопителе.
- Нажмите кнопку Восстановить , чтобы восстановить файлы в их новом месте.
Disk Drill предлагает комплексное приложение для восстановления данных, которое может восстанавливать удаленные файлы с флэш-накопителя, используя мощные алгоритмы сканирования . Они позволяют инструменту восстанавливать файлов в сотнях форматов и возвращать файлы и документы, которые, как вы думали, были стерты. Его можно использовать для восстановления данных с практически с любого устройства хранения .
Восстановление удаленных файлов с флэш-накопителя с помощью CMD
Пользователи Windows могут использовать командную строку , чтобы попытаться восстановить файлы с флэш-накопителя.
Чтобы восстановить файлы с помощью CMD, выполните следующие действия.
- Откройте командную строку, нажав Windows + R и набрав CMD в поле поиска.
- Введите chkdsk «буква диска»: / f и нажмите клавишу Enter .
- Используйте эту команду для восстановления потерянных файлов на диске: ATTRIB -H -R -S / S / D «буква диска»: *.
 *
*
По завершении восстановления на флешке будет создана новая папка с восстановленными файлами. Они могут быть в формате CHK , и необходимо переименовать в и сохранить, чтобы их можно было использовать.
Восстановление предыдущей версии файлов на флэш-накопителе
Вы можете попытаться восстановить удаленные файлы с флэш-накопителя , восстановив предыдущую версию файлов. Это можно сделать несколькими способами.
Если вы используете Windows 10 , Windows 8 или Windows 7 , вы можете использовать встроенное средство в ОС, которое позволяет восстанавливать предыдущие версии файла или папки.
Вот простая процедура.
- Используя проводник Windows, перейдите к папке, содержащей файлы или папки, которые вы хотите восстановить.
- Щелкните правой кнопкой мыши и выберите Восстановить предыдущие версии .
- Выберите нужную версию и щелкните Открыть , чтобы убедиться, что это именно тот файл, который вы хотите восстановить.
- Завершите восстановление, выбрав предыдущую версию, которую вы хотите, и нажмите Восстановить .
Еще один способ восстановить предыдущую версию файла — использовать ранее созданные резервные копии. Конкретные шаги будут различаться в зависимости от метода, который вы используете для создания резервных копий, но общая процедура остается той же.
- Запустите свой инструмент резервного копирования.
- Найдите потерянных файлов или папок.
- Восстановите их с носителя резервных копий или облака.
Конечно, чтобы воспользоваться этим методом , вам необходимо иметь резервную копию, которая содержит удаленные элементы . Даже если вы делаете регулярные резервные копии, для вновь созданных или измененных файлов может не быть резервных копий, прежде чем они будут случайно удалены.
Даже если вы делаете регулярные резервные копии, для вновь созданных или измененных файлов может не быть резервных копий, прежде чем они будут случайно удалены.
Преимущества использования программного обеспечения для восстановления данных USB
Программа восстановления USB предлагает вам лучший шанс восстановить удаленные файлы с USB-накопителей .Вы можете попытаться выполнить восстановление без программного обеспечения, используя методы, описанные выше, но они уступают решению с использованием программного обеспечения для восстановления данных.
Восстановление из предыдущей версии или резервной копии заставляет вас использовать устаревший файл, который не будет содержать никаких изменений, сделанных с момента последнего резервного копирования. Программа восстановления отслеживает фактические данные, которые были удалены, и восстанавливает их в том состоянии, в котором они были до удаления.
FAQ
Файлы, удаленные с USB-накопителя, не будут временно размещаться в корзине или корзине для мусора.С логической точки зрения они по существу удалены навсегда. Однако до тех пор, пока они не будут перезаписаны, их можно будет восстановить.
Да. Программа для восстановления данных позволяет восстанавливать файлы с поврежденной флешки.
Нет необходимости форматировать USB-накопитель перед попыткой восстановления данных. Ни по какой причине вы не должны использовать диск до завершения восстановления.
Защитите файлы на флэш-накопителе от случайного удаления
Вы можете защитить файлы на флэш-дисках различными способами.Вот некоторые из лучших:
- Резервное копирование файлов — Эту задачу можно легко выполнить с помощью опции облачного резервного копирования, доступной на многих мобильных устройствах, в которых используется флэш-накопитель.
 Вы также можете использовать другое физическое запоминающее устройство для создания дополнительной копии ваших данных. Регулярное резервное копирование — ключ к защите данных.
Вы также можете использовать другое физическое запоминающее устройство для создания дополнительной копии ваших данных. Регулярное резервное копирование — ключ к защите данных. - Обозначьте флэш-накопители — Четкая маркировка может помочь предотвратить случайное форматирование или удаление файлов.
- Храните флэш-накопители в безопасности — Флеш-накопители можно легко потерять или повредить, если за ними не ухаживать должным образом.Это может привести к потере ценных и потенциально незаменимых данных.
Наиболее распространенные проблемы с флэш-накопителями USB
— Устройство USB не распознано
Решение: Есть несколько различных способов решения этой проблемы.
- Попробуйте другой порт USB.
- Полностью выключите систему и перезапустите ее.
- Удалите и переустановите или обновите драйвер.
- Попробуйте устройство на другом компьютере.
— Флэш-накопитель USB показывает «Диск не отформатирован»
Решение: Отформатируйте накопитель или попробуйте его на другом компьютере.Если вам нужны данные на диске, после форматирования вы можете попытаться восстановить их с помощью программы для восстановления данных.
— Подключенный флэш-накопитель не определяется в Windows
Решение: Эта проблема может быть вызвана повреждением диска, ошибочными настройками BIOS или проблемами совместимости. Если возможно, попробуйте другой компьютер. Программное обеспечение для восстановления данных может спасти данные с диска, если оно может идентифицировать его как необработанный диск.
Как восстановить удаленные фотографии с USB-накопителя — простые шаги
как восстановить удаленные фотографии с USB-накопителя — без проблем
Флэш-накопитель USB в наши дни является широко используемым запоминающим устройством. В основном он используется для хранения всех видов данных, таких как изображения, видео, документы и т. Д. Пользователи предпочитают его из-за его портативности и емкости. Но данные, хранящиеся в нем, могут быть случайно удалены или потеряны при различных обстоятельствах.
В основном он используется для хранения всех видов данных, таких как изображения, видео, документы и т. Д. Пользователи предпочитают его из-за его портативности и емкости. Но данные, хранящиеся в нем, могут быть случайно удалены или потеряны при различных обстоятельствах.
По сути, проблема потери данных с USB-накопителя — обременительная ситуация, с которой может столкнуться каждый. Но не волнуйтесь! потому что можно без проблем восстановить удаленные изображения с USB-накопителя. Однако в этой статье мы обсудим надежное решение для восстановления удаленных фотографий с флэш-накопителя.
Возможные причины удаления изображений с USB-накопителя
Существует множество причин удаления ценных изображений с USB-накопителя. Некоторые из них перечислены в этом разделе. Посмотрим:
- USB-накопитель сильно заражен вирусом , вредоносным ПО и червями
- Неправильное извлечение USB-накопителя из локального компьютера
- Ошибочно удалить изображений с USB
Ручные методы восстановления удаленных фотографий с USB-накопителя
Здесь мы собираемся обсудить ручной метод восстановления удаленных изображений с USB-накопителя.По сути, этот бесплатный метод можно получить двумя способами. Итак, мы эффективно раскрыли обе техники. Вам просто нужно следовать любому шагу, чтобы получить положительный результат.
Восстановление удаленных фотографий с USB-накопителя с помощью CMD
- В первую очередь, в Windows 10, 8.1, 8/7 перейдите к Запустите , нажав все клавиши Windows + R .
- Затем добавьте CMD для запуска мастера командной строки.
- Теперь введите эту команду ATTRIB -H -R -S / S / D F: *.* в поле подсказки
Примечание: Здесь F — буква USB-накопителя.
Вы можете изменить и заменить букву F в соответствии с буквой вашего собственного USB-накопителя, отображаемой в вашей системе.
Восстановление удаленных изображений с USB-накопителя с помощью предыдущей версии
Помимо cmd, вы также можете этим методом восстановить предыдущую версию файлов в версиях Windows 8.1, 8.7, 7 и т. Д.
- Прежде всего, щелкните правой кнопкой мыши в папке, содержащей удаленные файлы, и выберите параметр Properties
- Теперь щелкните вкладку Предыдущие версии .Затем на вашем дисплее появится сообщение, в котором говорится, что предыдущие версии берутся из истории файлов или из восстанавливают точки.
- Наконец, список более старых версий файла данных будет отображать . Просто выберите версию файла, которую вы ищете, и щелкните на кнопке «Восстановить», чтобы начать процесс восстановления.
Вы ищете что-то надежное?
Как мы все знаем, перечисленные выше ручные методы неприменимы в этих трех сценариях, а именно:
- Восстановить безвозвратно удаленных фотографий с USB-накопителя
- Восстановить поврежденных образов с USB-накопителя
- Восстановить отформатированных изображений с USB-накопителя
В основном, в этих трех случаях ручное решение не актуально.Таким образом, после выполнения бесплатного метода, если вы все еще не можете просматривать свои фотографии, возможно, ваши файлы данных безвозвратно удалены с USB-накопителя. Но не беспокойся! вы можете легко восстановить их, используя другой метод. Просто переключитесь на следующий метод, чтобы быстро восстановить удаленные фотографии с USB.
Отличный способ восстановления удаленных фотографий с USB-накопителя
Многие пользователи до сих пор не осведомлены о том факте, когда они обычно удаляют любую фотографию или любой файл данных с USB-накопителя. Таким образом, эти файлы будут удалены навсегда, а не в корзину. Потому что, как только любой файл будет удален с внешнего устройства хранения, он будет навсегда удален с устройства. Что ж, после безвозвратной потери данных пользователи ищут эффективный метод восстановления навсегда удаленных изображений с USB-накопителя. Итак, все вышеперечисленное ручное решение не имеет возможности восстановить удаленный образ с USB.
Таким образом, эти файлы будут удалены навсегда, а не в корзину. Потому что, как только любой файл будет удален с внешнего устройства хранения, он будет навсегда удален с устройства. Что ж, после безвозвратной потери данных пользователи ищут эффективный метод восстановления навсегда удаленных изображений с USB-накопителя. Итак, все вышеперечисленное ручное решение не имеет возможности восстановить удаленный образ с USB.
Однако это возможно с помощью USB Drive Recovery Software .Этот инструмент — одно из идеальных приложений для беспрепятственного восстановления удаленных изображений с USB-накопителя. Просто следуйте инструкциям ниже, чтобы выполнить процедуру восстановления с помощью замечательного программного обеспечения для восстановления USB-накопителей.
Загрузить сейчас Купить сейчас
Шаги по восстановлению удаленных изображений с USB с помощью программного обеспечения
Шаг 1: Вы можете выбрать опцию сканирование , чтобы восстановить удаленные и поврежденные данные с USB-накопителя
Шаг 2: Их, предварительный просмотр всех восстановленных элементов данных и поиск необходимых файлов данных.
Шаг 3: Наконец, нажмите кнопку Сохранить , чтобы экспортировать восстановленные удаленные фотографии с USB-накопителя.
Совет!
Как только вы поймете, что потеряли свои жизненно важные фотографии с USB-накопителя. Итак, немедленно прекратите добавлять любые новые данные на существующий USB-накопитель. Потому что любые данные могут перезаписать навсегда удаленные изображения. И когда данные будут перезаписаны, это будет безвозвратно.
Всего
Иногда, когда вы теряете в первую очередь важные фотографии, вам нужно проверить, создаете ли вы резервную копию или нет? Если у вас есть резервные копии всех важных изображений, вы можете легко восстановить удаленные фотографии с USB-накопителя. Но на случай, если у вас нет резервной копии. В этой ситуации рекомендуется использовать альтернативный метод, называемый программным обеспечением для восстановления USB-накопителя. Поскольку нет ручного решения для восстановления удаленных изображений с USB-накопителя.Таким образом, программное обеспечение для восстановления USB-накопителя — лучший способ для таких ситуаций. Итак, пора принять мудрое решение.
Но на случай, если у вас нет резервной копии. В этой ситуации рекомендуется использовать альтернативный метод, называемый программным обеспечением для восстановления USB-накопителя. Поскольку нет ручного решения для восстановления удаленных изображений с USB-накопителя.Таким образом, программное обеспечение для восстановления USB-накопителя — лучший способ для таких ситуаций. Итак, пора принять мудрое решение.
Часто задаваемые вопросы
Как восстановить удаленные фотографии с USB?
В этом блоге мы упомянули три решения для восстановления удаленных фотографий с USB-накопителя. Вы можете выбрать любой по своему усмотрению. Но помните одно: при использовании ручного метода требуются технические знания.
Как восстановить удаленные файлы с флешки?
С помощью этого блога вы можете восстанавливать удаленные файлы с USB-накопителя.Но иногда ваши данные удаляются навсегда, ручные методы не могут восстановить удаленные данные с USB-накопителя.
4 способа восстановления удаленных файлов с USB без программного обеспечения 2021
Как восстановить файлы с USB — содержимое страницы
- 1. Восстановите удаленные файлы с USB с помощью программного обеспечения для восстановления данных EaseUS (рекомендуется)
- 2. Восстановить файлы с флешки с помощью CMD (Восстанавливать только скрытые файлы)
- 3. Получить файлы с USB с предыдущих версий (требуется резервное копирование файлов)
- 4.Восстановление файлов USB из резервных копий Windows (требуется резервное копирование файлов)
Потеря файлов на USB-накопителе или флэш-накопителе может быть вызвана несколькими причинами, например, непреднамеренным удалением файлов, форматированием жесткого диска, отказом устройства хранения и вирусной атакой. Среди них случайное удаление — наиболее вероятная причина потери данных с USB.
Куда деваются удаленные файлы с USB?
Поскольку USB-накопитель или флэш-накопитель является внешним устройством, файлы, удаленные на USB-накопителе, удаляются безвозвратно, а не отправляются в корзину, поэтому вы не можете выполнить восстановление корзины для восстановления файлов с USB. Но у вас все еще есть шанс восстановить удаленные файлы с USB , используя 4 способа, описанные в этом руководстве.
Но у вас все еще есть шанс восстановить удаленные файлы с USB , используя 4 способа, описанные в этом руководстве.
Примечание: Когда вы поймете, что по ошибке удалили файлы на USB, немедленно прекратите использование флэш-накопителя USB, чтобы избежать перезаписи данных.
Как восстановить файлы с USB с помощью программы для восстановления данных
Самый эффективный и возможный способ восстановить удаленные файлы с USB — это использовать профессиональное программное обеспечение для восстановления данных. Мастер восстановления данных EaseUS, первоклассный инструмент для восстановления данных, может полностью восстанавливать удаленные файлы с флэш-накопителя UBS, флэш-накопителя, SD-карты, жесткого диска, SSD, видеокамеры, цифровой камеры и т. Д.
Эффективное программное обеспечение для восстановления данных
Выполните следующие действия, чтобы восстановить удаленные файлы с флэш-накопителя / USB-накопителя несколькими щелчками мыши.
Шаг 1. Запустите программу восстановления данных USB.
Подключите флэш-накопитель USB к компьютеру и запустите на компьютере программу восстановления данных EaseUS USB. Выберите USB-накопитель, который помечен как съемный диск, и нажмите «Сканировать», чтобы начать поиск потерянных файлов.
Шаг 2. Просканируйте все потерянные файлы с USB.
EaseUS Data Recovery Wizard тщательно просканирует USB-накопитель и найдет на нем все потерянные данные. После процесса сканирования используйте функцию «Фильтр», чтобы отфильтровать файлы определенного типа. Вы можете проверить и предварительно просмотреть найденные файлы USB в этой программе.
Шаг 3. Восстановите все потерянные файлы с USB.
Двойной щелчок позволит вам просмотреть результаты файла. Выберите целевые файлы и нажмите «Восстановить», чтобы сохранить их в безопасном месте на вашем ПК или других внешних устройствах хранения.
Как восстановить удаленные файлы с USB-накопителя без программного обеспечения
Для некоторых пользователей, которым не нравится восстанавливать файлы USB с помощью стороннего программного обеспечения, вы можете попробовать три метода из этой части для извлечения файлов с USB с помощью CMD, Windows Backup и предыдущих версий.
Однако у этих решений есть ограничения и требования. Если вы не сделали резервную копию USB-накопителя заранее, вы можете использовать только программное обеспечение для восстановления данных для извлечения файлов USB.
Восстановление файлов с USB с помощью CMD (восстановление только скрытых файлов)
Командная строка — это приложение Windows, доступное во всех операционных системах Windows.Если ваши файлы не удалены, а отсутствуют на USB-накопителе или флеш-накопителе, вы можете воспользоваться этим методом, чтобы восстановить скрытые файлы на USB с помощью CMD.
Шаги
восстановить удаленные файлы с USB-накопителя с помощью CMD:
Шаг 1. Подключите USB-накопитель к компьютеру.
Шаг 2. Нажмите кнопку «Поиск», введите cmd . Щелкните правой кнопкой мыши «Командная строка» и выберите «Запуск от имени администратора».
Шаг 3. Выполните следующие командные строки по порядку.
Введите chkdsk X: / f в окне командной строки и нажмите Enter. Просто не забудьте заменить «X» буквой, присвоенной USB-накопителю.
Введите attrib -h -r -s / s / d e: *. * и нажмите Enter. (e — буква USB-накопителя. Вам следует заменить g в зависимости от буквы вашего USB-накопителя, отображаемой на компьютере)
Затем дождитесь завершения процесса и закройте окно. Затем вы можете проверить, вернулись ли ваши файлы.
Восстановить удаленные файлы с USB-накопителя из предыдущих версий
Помимо восстановления навсегда удаленных файлов с USB-накопителя с помощью программного обеспечения или CMD, вы можете попробовать другой вариант восстановления более старой версии файлов в Windows 10 / 8. 1 / 8/7. Перед тем, как попробовать этот метод, убедитесь, что вы настроили историю файлов для автоматического резервного копирования файлов. Если вы не включили эту функцию, откажитесь от этого метода и используйте программу восстановления USB-накопителя, чтобы сделать это.
1 / 8/7. Перед тем, как попробовать этот метод, убедитесь, что вы настроили историю файлов для автоматического резервного копирования файлов. Если вы не включили эту функцию, откажитесь от этого метода и используйте программу восстановления USB-накопителя, чтобы сделать это.
Шаг 1. Щелкните правой кнопкой мыши папку, содержащую удаленные файлы на USB, и выберите «Свойства».
Шаг 2. Щелкните вкладку «Предыдущие версии». Там вам скажут, что предыдущие версии берутся из истории файлов или точек восстановления.
Шаг 3. Отобразится список более старых версий файла. Выберите версию файла, которую вы ищете, и нажмите кнопку «Восстановить», чтобы восстановить файлы USB.
Восстановление удаленных файлов с USB с помощью резервных копий Windows
Если вы ранее создавали резервные копии данных, вы можете проверить их.Также проверьте, какое онлайн-хранилище или облачное хранилище вы используете. Возможно, вы синхронизировали свои файлы с облачным хранилищем, таким как Microsoft OneDrive, Dropbox или Google Drive. Если вы включили резервное копирование Windows, вы можете извлекать с него данные USB:
Шаг 1. Откройте «Панель управления», перейдите в «Система и обслуживание», выберите «Резервное копирование и восстановление (Windows 7)».
Шаг 2. Нажмите «Восстановить мои файлы».
Шаг 3. Нажмите «Обзор файлов» или «Обзор папок», чтобы выбрать ранее созданную резервную копию.
Шаг 4. Выберите место для сохранения резервной копии — «В исходном хранилище» или «В следующем хранилище». В случае конфликта выберите «Копировать и заменить», «Не копировать» или «Копировать, но сохранить оба файла» в соответствии с вашими потребностями.
Шаг 5. Дождитесь завершения процесса восстановления. Тогда все ваши файлы или папки, которые были окончательно удалены, появятся на вашем компьютере в исходном или новом месте.
Заключение
Удаление файлов на USB не означает безвозвратной потери данных.В этой статье мы объяснили четыре метода восстановления удаленных файлов на флеш-накопителе с программным обеспечением или без него. Программа для восстановления данных EaseUS предлагает наилучшие возможности для восстановления файлов с USB. Он поддерживает восстановление удаленных файлов, восстановление после форматирования, восстановление необработанного диска и другие функции восстановления данных.
Как избежать потери данных с флэш-накопителя USB / флэш-накопителя
Также жизненно важно обеспечить эффективную защиту ваших данных USB. Если вы не хотите страдать от потери данных USB, вы можете воспользоваться следующими советами:
Регулярное резервное копирование файлов
Это хороший выбор для автоматического резервного копирования файлов с помощью программного обеспечения для резервного копирования файлов.Здесь я предлагаю использовать EaseUS Todo Backup. С этим программным обеспечением даже у вас нет технических знаний; вы все еще можете создать образ. Следуйте инструкциям ниже, чтобы выполнить резервное копирование данных с помощью программного обеспечения для резервного копирования и восстановления EaseUS.
Шаг 1. Запустите программу EaseUS Todo Backup и затем выберите «Резервное копирование файлов», «Резервное копирование диска / раздела» или «Резервное копирование системы» для различных целей резервного копирования.
Шаг 2. Выберите систему, раздел диска, файлы или приложения, для которых требуется создать резервную копию.Затем выберите место назначения, в котором вы хотите сохранить файл резервной копии.
Шаг 3. Нажмите «Продолжить», чтобы начать процесс резервного копирования данных.
Правильно подключите и отключите флэш-накопитель USB
Когда вы подключаете или отключаете USB от компьютера или ноутбука, используйте его правильно. Когда вы отсоединяете его, используйте опцию «извлечь USB», щелкнув его правой кнопкой мыши.
Когда вы отсоединяете его, используйте опцию «извлечь USB», щелкнув его правой кнопкой мыши.
Сканирование и удаление вирусов на USB
Используйте антивирусное программное обеспечение для защиты вашего компьютера от вредоносных компьютерных вирусов, троянов и других вредоносных программ.Обязательно обновите антивирусное программное обеспечение последними файлами исправлений и сигнатур для максимальной безопасности.
Как восстановить удаленные файлы с флешки [Ответил]
На данный момент имейте в виду, что функция глубокого сканирования предназначена для восстановления данных из отформатированного или поврежденного хранилища.
Если программное обеспечение не может найти данные в быстром сканировании, оно автоматически переключается на глубокое сканирование.
Вот некоторые из его ключевых особенностей :
- Восстанавливает потерянные данные на всех устройствах и носителях Windows
- Встроенная поддержка восстановления данных на дисках RAW
- Восстанавливает документы, PDF-файлы, фотографии, видео и многое другое
- Позволяет выборочно восстанавливать файлы по вашему выбору
- Предварительный просмотр восстанавливаемых файлов для точного восстановления
Stellar Data Recovery
Используйте Stellar Data Recovery для восстановления ваших документов, фотографий и видео с любого носителя, даже с поврежденного USB-накопителя!
2.Используйте командную строку для восстановления скрытых файлов с USB
- Подключите USB-накопитель (с которого были удалены файлы), а затем нажмите клавиши Windows и R, чтобы запустить программу запуска.
- Введите cmd и нажмите клавишу Enter, чтобы открыть окно командной строки.
- В окне командной строки введите chkdsk H: / f и нажмите клавишу Enter (замените H буквой USB-накопителя).
- Теперь введите Y и нажмите клавишу Enter, чтобы продолжить.

- Введите H (замените H буквой USB-накопителя) и снова нажмите клавишу Enter.
- Наконец, введите H:> attrib -h -r -s / s / d *. * И нажмите клавишу Enter (замените H буквой диска USB-накопителя).
- Дождитесь завершения процесса.
Самый простой способ восстановить удаленные файлы с USB-накопителя — использовать командную строку. Командная строка — это приложение Windows, доступное во всех операционных системах Windows.
Выполните указанные выше действия, чтобы восстановить удаленные файлы на USB-накопителе. После этой процедуры вы найдете все удаленные файлы во вновь созданной папке на USB-накопителе.
Но вы можете изменить расширение файла обратно на нормальный формат, чтобы эти найденные файлы снова стали функциональными.
Однако убедитесь, что вы заменили E буквой USB-накопителя в шагах 3 и 6 выше. Вы также можете попробовать это исправление на SD, HD или другом внешнем запоминающем устройстве.
Возникли проблемы с доступом к командной строке от имени администратора? У нас есть подходящее решение для вас.
В заключение, любой из инструментов восстановления файлов, упомянутых выше, также может помочь вам восстановить удаленные файлы.
Кроме того, мы рекомендуем создавать резервные копии файлов в облачных хранилищах, чтобы расширить возможности поиска файлов.
Надеюсь, мы смогли помочь вам восстановить удаленные файлы с USB-накопителя? Если у вас есть вопросы, вы можете оставить комментарий ниже.
По-прежнему возникают проблемы?
Исправьте их с помощью этого инструмента:
- Загрузите этот PC Repair Tool с рейтингом «Отлично» на TrustPilot.com (загрузка начинается с этой страницы).
- Нажмите Начать сканирование , чтобы найти проблемы Windows, которые могут вызывать проблемы с ПК.
- Щелкните Repair All , чтобы исправить проблемы с запатентованными технологиями (эксклюзивная скидка для наших читателей).

Restoro загрузили 0 читателей в этом месяце.
Как восстановить удаленные фотографии и видео с USB-накопителя
Резюме: Ваши фото и видео удалены с USB-накопителя? Узнайте, как восстановить удаленные фотографии, видео с USB-накопителей без программного обеспечения.Также обратите внимание на лучший инструмент, который восстанавливает любые удаленные фотографии, видео или музыкальные файлы с USB-накопителей на компьютерах Windows и Mac.
«Видео файлы удалены с USB-накопителя»
«USB-накопитель не показывает файлы и папки»
«Фото и видео файлы исчезли с флешки»
«USB-видеофайлы отсутствуют, но пространство все еще используется»
USB-накопители
обычно используются для хранения и передачи цифровых фотографий, видео или музыки с одного устройства на другое.Однако пользователи часто жалуются на внезапное исчезновение файлов или на ошибочное удаление файлов с USB-накопителей.
Так почему же пропадают файлы с флешки?
Причина отсутствия файлов с USB-накопителя может быть различной. Часто технические сбои, удаление или форматирование могут привести к потере медиафайлов с USB-накопителей.
Наиболее частые причины потери или удаления фото и видео файлов с USB-накопителей:
- Случайное удаление
- Форматирование
- Внезапное завершение работы системы во время передачи файлов
- Извлечение USB из системы во время процесса передачи файлов
- Вирусное заражение USB-накопителя
- Аппаратный сбой из-за чрезмерной влажности, тепла, пыли и т. Д.
- Старый или чрезмерно используемый флеш-накопитель в нескольких системах
Как восстановить удаленные фото и видео файлы с USB-накопителей?
Самый простой и надежный способ восстановить удаленные файлы мультимедиа с USB-накопителя — это использовать программное обеспечение для восстановления данных. Однако есть также способы восстановить файлы с USB-накопителя без использования программного обеспечения.
Однако есть также способы восстановить файлы с USB-накопителя без использования программного обеспечения.
Здесь мы поделимся лучшими методами восстановления удаленных фотографий и видео с USB-накопителя с программным обеспечением и без него.
Способы восстановления удаленных видео и фотографий с USB-накопителя
Первое, что нужно сделать, это проверить папки с резервными копиями. Вы могли создать его на Google Диске, OneDrive или на жестком диске вашего компьютера.
В случае отсутствия резервной копии или если вы не можете найти удаленные фотографии на резервных носителях, воспользуйтесь следующими методами для восстановления файлов USB-носителей:
- Восстановление фотографий и видеофайлов с USB с помощью программного обеспечения — Stellar Photo Recovery
- Восстановление удаленных файлов с USB-носителей без программного обеспечения с помощью CMD
- Восстановление удаленных фотографий с USB, видеофайлов с использованием предыдущих версий (для Windows 8 и выше)
- Восстановление USB-накопителя файлы фотографий с резервным копированием и восстановлением (для Windows 7)
Метод 1: Используйте Stellar Photo Recovery для удаленного USB-накопителя Восстановление файлов
Программа
Stellar Photo Recovery восстанавливает удаленные фотографии и видео с USB-накопителей любой емкости.Вы можете использовать его для восстановления потерянных фотографий и видео с поврежденных или отформатированных флеш-накопителей и USB-накопителей.
Восстанавливает практически любой формат файлов изображений, видео и аудио. Программа работает со всеми марками USB-накопителей, включая Kingston, SanDisk, Samsung и другие .
Шаги по восстановлению удаленных фотографий и видео с USB-накопителя с помощью программного обеспечения:
- Загрузите и запустите программу Stellar Photo Recovery на ПК / Mac.

- Подключите флешку к компьютеру (рис. 1).
Рисунок 1. Подключение флэш-накопителя USB к ноутбуку
- На первом экране программного обеспечения (рис. 2) выберите USB-носитель для сканирования. Щелкните Сканировать. Вы можете нажать на значок Settings выше и выбрать типы и форматы фото / видео / аудио файлов, чтобы восстановить именно то, что вы хотите.
Рисунок 2: Первый экран Stellar Photo Recovery
- После завершения сканирования программа отображает список файлов мультимедиа, которые можно восстановить. Предварительный просмотр ваших фото и видео (рис. 3). Затем нажмите Recover , чтобы сохранить их в желаемом месте.
Рисунок 3: Окно предварительного просмотра программы Stellar Photo Recovery
Метод 2: Восстановить удаленные файлы с USB с помощью CMD
Если на USB-накопителе отсутствуют фотографии или видеофайлы, они могут быть скрыты. Вы можете использовать командную строку или CMD, чтобы показать файлы и получить к ним доступ.
Действия по восстановлению файлов с USB-накопителя с помощью CMD:
- Подключите флешку к компьютеру.
- В меню «Пуск» введите cmd и нажмите Введите .
- В окне командной строки введите chkdsk G: / f и нажмите Введите (рис. 4). (Здесь G — это буква диска, назначенная вашему USB-накопителю.)
Рисунок 4: Командная строка в Windows 10
- Затем введите ATTRIB -H -R -S / S / D G: *. * и нажмите Enter (рис. 5) . Дождитесь завершения процесса.
Рисунок 5: Командная строка для восстановления USB-накопителя
- Перезагрузите компьютер.
- Теперь вы должны увидеть удаленные фото и видео на USB-накопителе.

Метод 3: Восстановление удаленных USB-фотографий и видеофайлов с использованием предыдущих версий
Этот метод будет работать, если вы включили функцию истории файлов для USB-накопителя на вашем ПК с Windows. Попробуйте восстановить фотографии и видео с USB-накопителя с помощью функции предыдущих версий Windows.Предыдущие версии — это копии фотографий, видео или других файлов, автоматически созданные резервным копированием истории файлов Windows. Вы можете использовать предыдущие версии, чтобы вернуть удаленные исходные фотографии и видео.
Действия по восстановлению файлов USB с предыдущими версиями на ПК с Windows 10
- Откройте проводник.
- Найдите изображение или видеофайл или папку, которые вы хотите восстановить. Щелкните его правой кнопкой мыши и выберите Properties .
- Щелкните вкладку Предыдущие версии .
Рисунок 6: Окно предыдущих версий
- Если вы видите версии файлов с датой, выберите из списка версию файла, которую вы хотите восстановить. Нажмите «Восстановить» внизу. Вы можете нажать Открыть , чтобы просмотреть его содержимое.
Фотографии и видео USB должны быть восстановлены.
Метод 4: Восстановление фотографий с USB-накопителя с помощью резервного копирования и восстановления (для пользователей Windows 7)
Пользователи
Windows 7 могут использовать это средство резервного копирования для восстановления удаленных файлов USB.Но это будет работать только в том случае, если вы включили функцию резервного копирования Windows в своей системе.
Действия по восстановлению удаленных файлов мультимедиа с помощью резервного копирования и восстановления:
- Перейти на панель управления .
- Щелкните, чтобы перейти к Система и обслуживание> Резервное копирование и восстановление .

- Щелкните Восстановить мои файлы .
- Щелкните Обзор файлов или Найдите папки , чтобы увидеть содержимое резервной копии.
Совет: Если вы ищете фото или видео, введите тип файла в поле Search for . Например, чтобы найти файлы MP4 из резервных копий, введите MP4 в поле « Search for ». Вы также можете искать по местоположению. Например, для поиска файлов MP4 на внешнем диске введите G: \ Users \ <ваше имя> \ MP4 в поле Search for . - Выберите место для сохранения резервной копии.
Заключение
Stellar Photo Recovery — это самый простой и надежный метод восстановления удаленных фотографий и видеофайлов с USB-накопителя.В отличие от Windows CMD или функции истории файлов, вы можете восстановить потерянные или удаленные файлы USB за несколько кликов без каких-либо проблем. Кроме того, резервное копирование Windows будет работать, только если вы включили эту функцию.
Воспользуйтесь бесплатной пробной версией программного обеспечения для восстановления USB-накопителей Stellar и просмотрите свои удаленные фотографии и видео прямо сейчас!
Как восстановить удаленные файлы с флешки без программного обеспечения
«По ошибке я удалил со своего USB-накопителя папку, содержащую файлы презентаций и Excel, которые мне нужны сегодня днем! Буду признателен, если кто-нибудь поможет! Я использую Windows 10.«
Если вы регулярно пользуетесь USB-накопителем, проблема с потерей данных почти неизбежна, как и в описанной выше ситуации. Эти удаленные файлы нельзя было восстановить из корзины. К счастью, восстановление данных обычно возможно с помощью правильного метода. Так что, если ваши файлы были удалены с флэш-накопителя USB, не паникуйте, в этой статье будут представлены несколько способов восстановить удаленные файлы с флэш-накопителя .
Примечание: Методы, упомянутые в этой статье, доступны для Windows 10/8.1/8/7 / XP.
Часть 1. Как восстановить удаленные файлы с флешки без программного обеспечения (только для пользователей Windows)
Большинство из вас может задаться вопросом, как бесплатно восстановить удаленные файлы с USB-накопителя, поэтому здесь мы покажем подробное руководство по двум бесплатным способам восстановления удаленных файлов с USB-накопителя с помощью «Командной строки » или « Восстановить предыдущие версии «функция.
1. Восстановление удаленных файлов с флэш-накопителя без программного обеспечения — используйте CMD
Восстановление удаленных данных с флеш-накопителя возможно с помощью командной строки (cmd) — приложения-интерпретатора командной строки в Windows.А чтобы восстановить удаленные файлы с USB с помощью cmd, вы должны немного знать языки командной строки, которые будут перечислены ниже. Процесс немного сложный. Хотя не гарантируется, что вы восстановите все удаленные файлы с помощью этого метода, все же стоит попробовать. Это видео может быть более полезным для понимания процесса.
Шаг 1 . Подключите флешку к компьютеру. Нажмите клавиши Win + R, чтобы запустить программу «Выполнить».
Шаг 2 .Введите « cmd » в разделе «Открыть» и нажмите OK .
Шаг 3 . Введите эту команду в окне: ATTRIB -H -R -S / S / D G: *. * (G здесь следует заменить буквой вашего флеш-накопителя). После того, как вы введете указанную выше команду, Windows попытается восстановить ваши файлы. Вы можете поискать их на флешке после завершения процесса.
Примечание
Когда восстановление будет завершено, на USB-накопителе будет создана новая папка с восстановленными файлами. Если они в формате CHK, вам необходимо переименовать и сохранить их в доступном формате.
Если они в формате CHK, вам необходимо переименовать и сохранить их в доступном формате.
2. Восстановить удаленные файлы с USB-накопителя — восстановить предыдущую версию
«Восстановить предыдущие версии» — это полезная функция Windows, которая позволяет восстанавливать удаленные файлы с флэш-накопителя без программного обеспечения (если эта функция была включена во время удаления).
Шаг 1 . Сначала вам нужно подключить флешку к компьютеру, а затем перейти в папку, в которой ваши файлы хранились перед удалением.
Шаг 2 . Щелкните правой кнопкой мыши выбранную папку и выберите « Восстановить предыдущие версии » из раскрывающегося списка.
Шаг 3 . Выберите нужную предыдущую версию, затем нажмите кнопку Restore .
Часть 2. Комментарий двух вышеперечисленных бесплатных методов.
Ограничение / Метод | ||
|---|---|---|
А | Восстанавливайте только скрытые файлы | Удаленные файлы должны быть включены в предыдущую версию |
B | Применимо только для пользователей Windows | Все изменения, внесенные в этот файл, будут потеряны. |
Часть 3.Как легко восстановить удаленные файлы с флэш-накопителя (поддерживается Win и Mac)
Конечно, большинство из нас не ожидали потери данных, поэтому очень немногие сделают резервную копию флешки сознанием. В этой ситуации упомянутые выше методы могут не сработать. Прежде чем мы оставим надежду, есть еще один метод, который мы можем попробовать.
Давайте сначала разберемся, куда деваются удаленные файлы на флешке. Собственно, удаленные файлы на флешке никуда не денутся.Они физически остаются на диске, но занимаемое им пространство помечается как пустое. В таком случае использование инструмента для задачи восстановления на самом деле является относительно надежным и простым способом. Это сэкономит вам много времени на поиск и поиск методов, которые вызывают много усилий, но безрезультатны.
В этом отношении я бы порекомендовал AnyRecover. Запрограммированный с использованием самого передового алгоритма восстановления, этот инструмент для восстановления файлов с USB-накопителя помог более 1 000 000 человек восстановить потерянные файлы и обеспечивает более высокую скорость восстановления.Кроме того, он предлагает на выбор версии для Windows и Mac.
Мощные возможности AnyRecover
Неограниченное количество бесплатных сканирований и предварительный просмотр для пользователей, чтобы вы могли решить, покупать ли полную версию или нет.
Успешно восстановить удаленные файлы независимо от того, как они были удалены , например. Сбой ОС, сбой жесткого диска, даже форматированный диск и т. Д.
Спасайте все типы удаленных файлов: фотографии, видео, офисные документы, электронные письма, аудио, архивы и т. Д.
Поддерживает более 1000 форматов данных, включая незнакомые, такие как xlsm и docm.
Восстановление удаленных / потерянных файлов с любых носителей, включая мусорное ведро компьютера, USB-накопители и другие внешние устройства хранения данных и т. Д.
Загрузить сейчасЗагрузить сейчас
Начать восстановление удаленных файлов с USB-накопителя:
Шаг 1 .Подключите флешку к ПК и запустите AnyRecover, после того, как он распознан, выберите его на вкладке External Removable Devices .
Шаг 2 . Нажмите кнопку Start , программа начнет сканирование на выбранной вами флешке.
Шаг 3 . Как только появится список восстанавливаемых файлов, найдите потерянный файл и затем дважды щелкните его для предварительного просмотра, а затем нажмите кнопку Recover , если это тот файл, который вам нужен.
Часть 3. Что следует знать при потере данных
Есть несколько факторов, которые влияют на вероятность успешного восстановления вашей флешки. Вы должны знать о них и принимать определенные меры предосторожности, если хотите обеспечить успешное восстановление данных.
Прекратите использовать флешку, как только обнаружите, что ваши данные были потеряны / удалены.
Не форматируйте флешку, так как это снижает шансы на успешное восстановление данных.
Не сохраняйте новые данные на диске, так как он перезаписывает определенные секторы флэш-накопителя, содержащие удаленные файлы.
Не пытайтесь восстановить поврежденные сектора флеш-накопителя, так как это может уничтожить хранящиеся на них данные и даже полностью исключить шансы на восстановление файлов.
Привычка делать регулярные резервные копии, безусловно, принесет вам пользу.
Видеоурок по восстановлению удаленных файлов с USB-накопителя
Заключение
Случайное удаление файлов с флэш-накопителя может сильно раздражать.


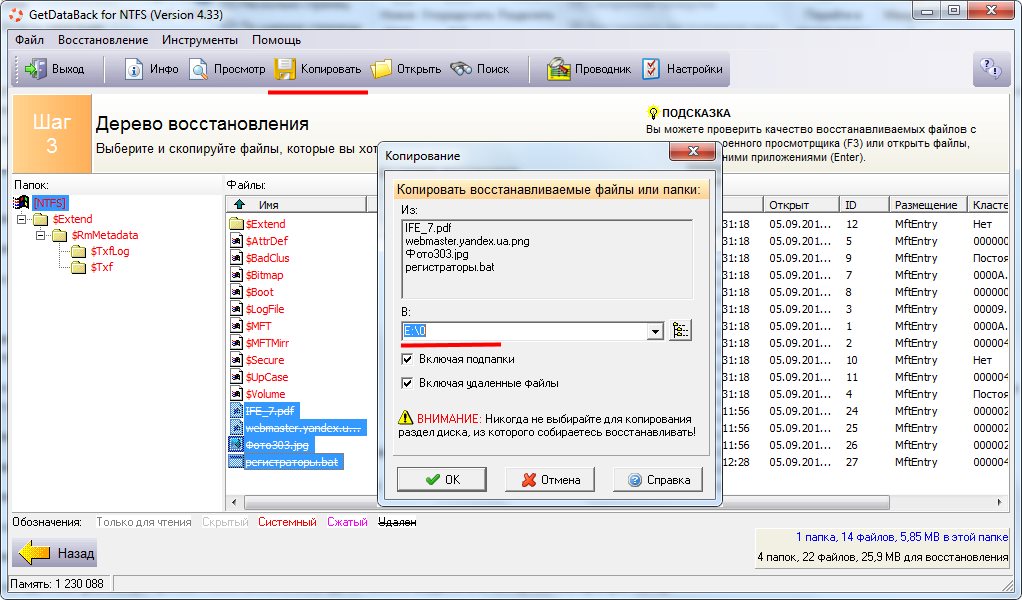 Некоторые фотографы не любят покупать большие карты памяти по той причине, что они не хотят терять много изображений в случае выхода из строя карты памяти. Мы считаем, что это неправильно. Использование большого количество карт памяти небольшого объёма имеет свои недостатки. Например, недостаток места для хранения информации или даже потенциальная возможность физического повреждения камеры или карты памяти в результате необходимости её частой замены. А представьте себе ситуацию, если вы снимаете в RAW формате, а у вас карта памяти на 4 ГБ…
Некоторые фотографы не любят покупать большие карты памяти по той причине, что они не хотят терять много изображений в случае выхода из строя карты памяти. Мы считаем, что это неправильно. Использование большого количество карт памяти небольшого объёма имеет свои недостатки. Например, недостаток места для хранения информации или даже потенциальная возможность физического повреждения камеры или карты памяти в результате необходимости её частой замены. А представьте себе ситуацию, если вы снимаете в RAW формате, а у вас карта памяти на 4 ГБ…

 *
* 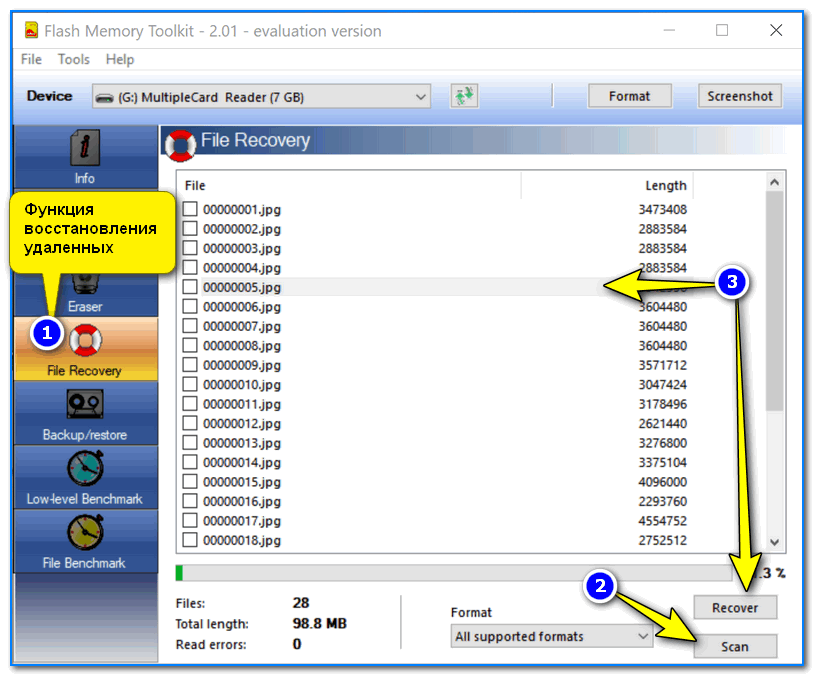 Вы также можете использовать другое физическое запоминающее устройство для создания дополнительной копии ваших данных. Регулярное резервное копирование — ключ к защите данных.
Вы также можете использовать другое физическое запоминающее устройство для создания дополнительной копии ваших данных. Регулярное резервное копирование — ключ к защите данных. Вы можете изменить и заменить букву F в соответствии с буквой вашего собственного USB-накопителя, отображаемой в вашей системе.
Вы можете изменить и заменить букву F в соответствии с буквой вашего собственного USB-накопителя, отображаемой в вашей системе. 


