Восстановление удаленных фото и видео на Android
Уж очень часто пользователи смартфонов сталкиваются с ситуацией, когда удалили фото или видео на андроиде, а они оказались важными. Статья послужит инструкцией и поможет вернуть удаленные фотографии и видео.
Забегая вперед скажу, что восстановить данные с внутренней памяти телефона через компьютер не возможно, несмотря на большой выбор программ для восстановления информации. А вот если фотки или видео были удалены со съемной карты памяти MicroSD, то достаточно ее извлечь, вставить в адаптер, а тот в кард-ридер компьютера или ноутбука. Далее делаете все согласно инструкции по восстановлению данных.
Я не буду описывать сомнительные методы, типа восстановление данных через специальные приложения с root-правами, так как в каждой новой версии Android уязвимостей становится все меньше и внедрить root-права сводятся к минимуму. Зато опишу три способа, с помощью которых можно попробовать вернуть случайно удаленные фото.
Восстановление фото/видео из корзины Галереи
Сейчас вы узнаете где хранятся удаленные фото на андроиде и попробуете согласно пошаговому описанию найти эти файлы.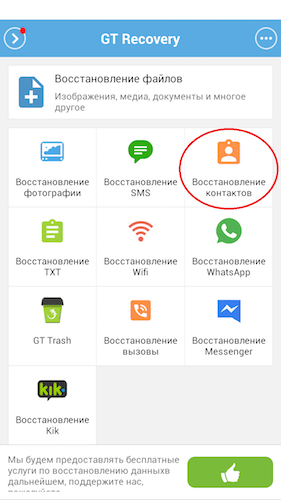
Инструкция по восстановлению удаленных фотографий и видео была написана на примере смартфона Samsung Galaxy A5 A520 под управлением операционной системы Android 8. Ниже после иллюстрации вы увидите детальное описания действий как это сделать.
1. Откройте Галерею, кликните Меню, откройте Настройки.
2. В появившемся окне выберите Корзина облачного хранилища.
3. Нажмите и удерживайте палец на удаленном файле, который необходимо вернуть. После того, как он отметится галочкой, выделить остальные, если это необходимо, нажмите Восстановить.
4. Все отмеченные фото и видео перенеслись обратно в родные папки “Галереи”, откуда были удалены. Но это еще не все, открыв превью вы можете увидеть значок “облако”.
5. А кликнув по развернутому фото/видео получить уведомление: “Невозможно воспроизвести видео. Произошла неизвестная ошибка”.
6. Для того, чтобы полностью вернуть файл, необходимо кликнуть на его Меню, затем выбрать Загрузить.
Если все успешно загрузилось, то я вас поздравляю!
Срок хранения удаленных файлов на смартфонах Samsung составляет 15 суток, Xiaomi – 30 суток. По этой причине не стоит оттягивать процедуру восстановления. Дело в том, что все удаленные фото, видеофайлы лежат не в телефоне, а в облаке и имеют свой срок. У Самсунг, к примеру, в Samsung Cloud.
В зависимости от разновидности оболочки и версии Андроид, “корзина” может отсутствовать, иметь название с добавочным определением или располагаться по другому пути, например: Галерея – Меню – Корзина или Галерея – Меню – Настройки – Корзина облачного хранилища.
Вернуть фото/видео через приложение Google – Фото
Еще один способ вернуть удаленные медиа-файлы, это приложение “Фото” от Google. Он присутствует в каждой версии Android, посмотрите среди приложений.
Он присутствует в каждой версии Android, посмотрите среди приложений.
Программа должна была быть ранее настроена: пройдена авторизация, разрешен доступ к камере и памяти. Если вы ранее не пользовались этим приложением и даже не слышали о нем, значит вероятность, что “Гугл Фото” загружало фото/видео себе в облако – минимальны. Тем не менее пробуем. Приложение может иметь разные интерфейсы, поэтому покажу два примера:
Пример 1.
Открываем приложение от Google – “Фото”.
- В нижнем меню выбираем вкладку “Альбомы”.
- Открываем нужную папку и смотрим, присутствуют ли потерянные фото.
- Если отсутствуют, выходим обратно на страницу Альбомы, кликаем в верхнем левом углу по меню приложение, выбираем Корзина.
Пример 2
Запустите Google Фото, в нижней вкладке выберите Библиотека, кликните по кнопке Корзина.
В открывшемся интерфейсе, вы увидите удаленные видео и фотографии. Срок хранения удаленных файлов в Google – “Фото” 60 дней, после чего автоматически удаляются.
Фото удалены через приложение – Проводник
Многие пользователи предпочитают пользоваться различными сторонними приложениями типа Проводник. Программа добавляет гибкости в управлении файлами и папками во внутренней и внешней памяти смартфона.
Приложение Проводник может иметь в названии слова “проводник”, “файловый менеджер”, “file manager”, “file explorer” и тому подобное.
Если фотографии были удалены через приложение менеджер файлов, то высока вероятность, что они лежат в корзине приложения. Чтобы вернуть удаленные файлы, откройте проводник, перейдите в “Корзину” и восстановите удаленное. К сожалению, описать действия детально нет возможности, так как интерфейс каждого файлового менеджера отличается.
Ну вот, пожалуй, и все. Надеюсь, что эта инструкция помогла вам найти и восстановить удаленное видео и фото на андроиде.
Лучшее «Спасибо» — ваш репост
Как восстановить удаленные фото на Android
  восстановление данных | для начинающих | мобильные устройства
Задачи по восстановлению данных рано или поздно возникают почти у любого пользователя. Для обычного человека с Android телефоном чаще всего это — необходимость восстановить фотографии, удаленные или потерянные иным образом.
В этой инструкции для начинающих подробно о том, как восстановить фото на Android телефоне, в некоторых простых случаях — встроенными средствами вашего устройства, в других — с помощью сторонних приложений и программ.
Простое восстановление недавно удаленных фотографий
Для начала — о самых простых методах восстановления удаленных фото с Android телефона, о которых многие начинающие пользователи забывают или просто не знают, они не всегда помогают, но могут и сработать. Для начала два очень простых пункта.
- Когда мы делаем фотографию на Android, она сохраняется во внутреннюю память телефона или на карту памяти в папку DCIM.
- Чаще всего рядовой пользователь просматривает фотографии и удаляет их не с помощью файловых менеджеров, а во встроенных приложениях «Галерея» или «Фото» (Google Фото).

- При использовании приложения Google Фото, фотографии обычно синхронизируются с аккаунтом Google, то есть автоматически загружаются в Интернет и хранятся не только на вашем устройстве. Часто пользователь не знает о включенной синхронизации.
- Многие приложения облачных сервисов (OneDrive, Яндекс.Диск и другие) при установке предлагают включить синхронизацию фотографий и после однократного включения всегда выгружают их в облачное хранилище.
А теперь о том, как это может нам помочь восстановить удаленные фото:
- Если фото были удалены недавно, и вы сделали это в приложении «Галерея», загляните в меню этого приложения, есть вероятность (зависит от производителя телефона), что вы обнаружите там пункт «Корзина», а в ней — удаленные файлы, которые можно выделить и восстановить. Например, на Samsung Galaxy удаленные фотографии в корзине хранятся в течение 30 дней.
- Если на вашем телефоне есть встроенное приложение «Фото» от Google (оно часто присутствует в дополнение к «Галерее», загляните в него.
 Во-первых, оно отобразит фотографии не только с устройства, но и те, что были загружены в облако Google с возможностью скачать их обратно на устройство. Во-вторых, открыв меню приложения «Google Фото» вы также найдете пункт «Корзина», в которой удаленные фотографии с возможностью восстановления хранятся в течение 60 дней.
Во-первых, оно отобразит фотографии не только с устройства, но и те, что были загружены в облако Google с возможностью скачать их обратно на устройство. Во-вторых, открыв меню приложения «Google Фото» вы также найдете пункт «Корзина», в которой удаленные фотографии с возможностью восстановления хранятся в течение 60 дней. - При утере или сбросе телефона на заводские настройки, но наличии доступа к аккаунту Google, вы можете зайти с компьютера на сайт https://photos.google.com/ под вашей учетной записью и посмотреть, а нет ли там ваших фотографий. Там же есть и доступ к корзине из меню.
- Если на телефоне были установлены какие-либо приложения облачных хранилищ, зайдите в такое облачное хранилище с телефона или компьютера под вашей учетной записью. Есть вероятность, что вы сможете обнаружить фотографии в нем. Также в этих хранилищах может быть и своя корзина.
Возможно, методы, изложенные в этой части инструкции кому-то покажутся очевидными, но, по моему опыту, очень многие о них забывают.
Восстановление удаленных фото Android с SD карты
Если фотографии на вашем Android телефоне хранились на карте памяти MicroSD, которая при этом не была отформатирована как внутренний накопитель, самый эффективный способ восстановить фото с неё — подключить её напрямую к компьютеру (простое подключение телефона кабелем здесь не подойдет) и затем использовать специальные программы для восстановления данных.
Как подключить карту памяти из телефона к компьютеру:
- На некоторых ноутбуках есть слот для карт памяти MicroSD, куда её можно просто вставить.
- На большинстве ноутбуков, а также на некоторых ПК есть слот для карт памяти SD. Для подключения карты памяти MicroSD можно использовать адаптер с MicroSD на SD. Если у вас такой отсутствует, с большой вероятностью он может найтись у знакомых (так как часто присутствует в комплекте с картами памяти), покупка адаптера тоже будет не обременительной.
- Есть USB кард-ридеры, куда можно подключить вашу карту памяти.
 Кстати, если у вас есть 3G/4G модем, там внутри, помимо слота для SIM-карты также присутствует и слот для карт памяти MicroSD, то есть он может работать как кард-ридер.
Кстати, если у вас есть 3G/4G модем, там внутри, помимо слота для SIM-карты также присутствует и слот для карт памяти MicroSD, то есть он может работать как кард-ридер.
После того, как вы подключите карту памяти к компьютеру, вы можете увидеть сообщения о необходимости форматирования или другие ошибки: на этом этапе не следует обращать на них внимание. Вместо этого используйте качественные бесплатные программы для восстановления данных. В первую очередь я бы рекомендовал PhotoRec, Transcend RecoverX или DMDE для случая, если были повреждены разделы на карте памяти.
Восстановление удаленных фото из внутренней памяти Android телефона
Самое сложное — это восстановить фотографии, которые хранились во внутренней памяти вашего Android устройства. После удаления это может быть возможным, а после сброса телефона на заводские настройки практически не реально. В случае, если сброса не было, вы можете попробовать следующие методы:
К сожалению, если речь идет о карте памяти, отформатированной в качестве внутренней памяти, после сброса устройства успех маловероятен, подробнее: Можно ли восстановить данные с карты памяти, отформатированной как внутренняя память Android.
Видео инструкция
Надеюсь, один из предложенных способов позволил вам успешно восстановить важные фото с мобильного устройства.
А вдруг и это будет интересно:
Как восстановить удаленные фото и видео из WhatsApp на #iPhone и #Android
Бурное развитие и в целом доступность сервисов облачного хранения данных привели к тому, что даже очень рассеянному и неопытному юзеру стало гораздо сложнее растерять фотки со своего смартфона. С помощью WhatsApp, к примеру, восстановить можно удаленные фотографии, для которые даже резервные копии не создавались.
И не только фотографии, но и видеоролики, GIF-ки, аудиофайлы и документы. Условие только одно: такие файлы должны быть отправлены или получены в чате WhatsApp и из мессенджера их целенаправленно не удаляли (только из локальной памяти смартфона).
Далее об этом подробнее. Итак:
Итак:
как восстановить удаленные фото и видео из WhatsApp на iPhone
В WhatsApp на iPhone, как вы знаете, полученные медиафайлы не загружаются автоматически. Мессенджер сначала отображает размытую картинку со значком загрузки. И чтобы эту картинку или видео скачать и посмотреть, по этому значку надо тапнуть, после чего фотка будет автоматически сохранена в папках/альбомах «WhatsApp» и «Camera Roll» приложения «Фото», а ролик — в папке «Видео» (GIF-ки, к слову, в «Фото» не сохраняются).
Посмотрев фотки или видео в сообщении WhatsApp, из приложения «Фото» вы можете их сразу же или позже удалить. Однако, напомним, iPhone их все равно не удаляет по-настоящему, а только переносит в папку «Недавно удаленные«, там будет хранить их еще 30 дней и только потом удалит.
Тем не менее, даже спустя 30 дней, либо когда «Недавно удаленные» вы почистили вручную, фото и видео из WhatsApp, которые вы удалили из приложения «Фото», можно заново скачать из мессенджера (если оттуда вы их специально не удаляли).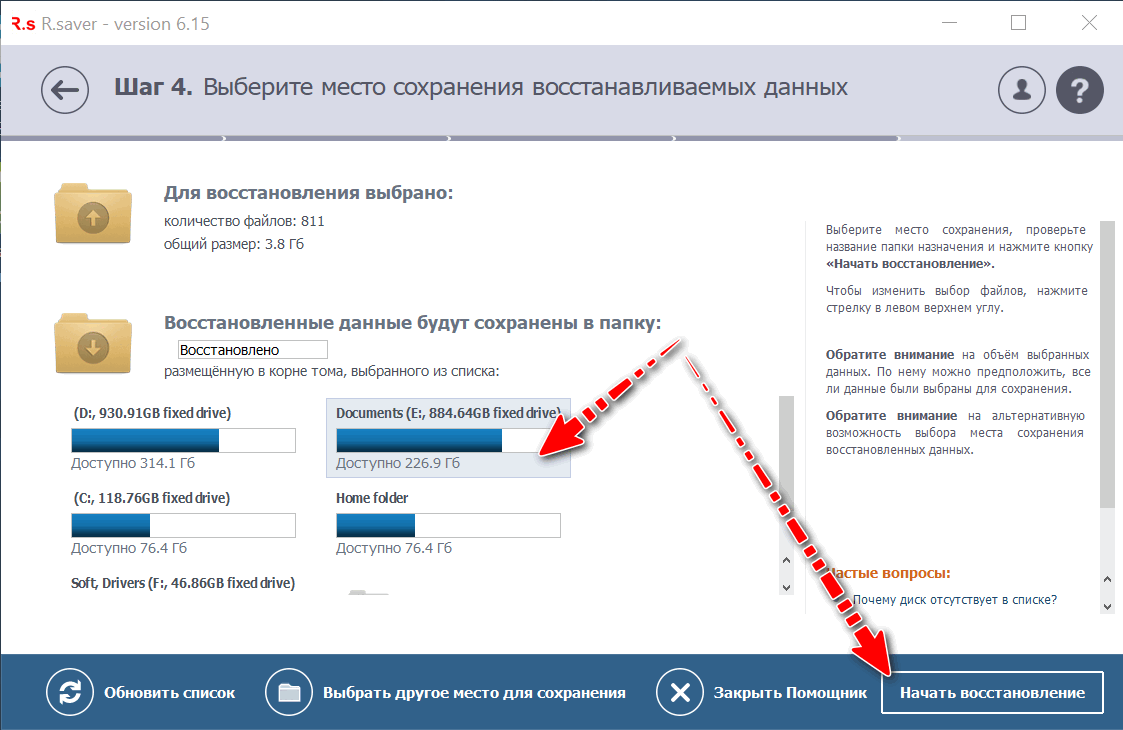 Для этого находим соответствующее сообщение в чате WhatsApp, открываем его, тапаем кнопку «Переслать» (в левом нижнем углу экрана), в меню выбираем «Сохранить«. Файл по-новой будет сохранен в приложении «Фото».
Для этого находим соответствующее сообщение в чате WhatsApp, открываем его, тапаем кнопку «Переслать» (в левом нижнем углу экрана), в меню выбираем «Сохранить«. Файл по-новой будет сохранен в приложении «Фото».
как восстановить удаленные фото и видео из WhatsApp на Android
Медиафайлы из чата WhatsApp на Android отображает и сохраняет примерно также, как и в iOS. Сначала вы видите размытую превьюшку картинки или видео со стрелочкой «Загрузить»и циферкой размера, тапаете по ней, после чего файл автоматом сохраняется в «Галерее» смартфона.
Потому если из «Галереи» фотку или ролик вы удалили, но не удаляли из чата, то её/его можно легко восстановить прямо из мессенджера. Для этого достаточно просто найти соответствующее входящее и скачать из него файл еще раз.
Правда, с отправленными в Android — чуть сложнее. Проблемка в том, что WhatsApp в чате их только показывает, но без кнопки «Скачать«. Но не беда.
Но не беда.
Тапаем по превьюшке и удерживаем нажатие, пока рядом не появится кнопка со значком «Переслать«. Жмем его, потом в открывшемся меню жмем 3 точки и выбираем «Переслать«. В «Галерею» мессенджер файл из отправленных не автоматом не сохранит, но зато может заслать его, куда вы укажите, а уже оттуда вы сможете его скопировать, куда нужно.
Бесплатное восстановление фото и видео файлов
Вы также можете прочитать как восстанавливать файлы для других случаев:
Что делать, чтобы вернуть утраченные файлы?
R-Undelete: Восстановление HD Видео с SD карт
Восстановление файлов с внешнего диска с поврежденной, удаленной, отформатированной или неподдерживаемой файловой системой
В современном цифровом мире редко у кого нет огромной коллекции фото и видео файлов. Это большие файлы, особенно видео, которые могут достигать десятков гигабайт. Хранение таких огромных объемов данных весьма непросто даже для современных устройств хранения данных большой емкости, и довольно часто некоторые фото и видео файлы приходится удалять чтобы освободить место для новых.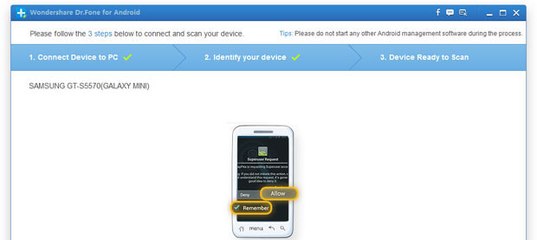 Людям свойственно ошибаться, и часто удаляются файлы, удалять которых не следовало бы. Кажется что это катастрофа, но к счастью, есть способы восстановить файлы, удаленные по ошибке.
Людям свойственно ошибаться, и часто удаляются файлы, удалять которых не следовало бы. Кажется что это катастрофа, но к счастью, есть способы восстановить файлы, удаленные по ошибке.
R-Photo — это вот именно такая программа, которая помогает в такой ситуации. И что важно, она делает это бесплатно, несмотря на то, что у нее такой же движок восстановления данных, что и профессиональная программа восстановления данных R-Studio.
Эта статья покажет вам как восстановить такие удаленные фото и видео файлы.
Некоторая предварительная информация
Файлы удаляются в Windows тремя способами: они могут быть отправлены в Корзину (стандартная процедура «Удаление» в Windows), они могут быть удалены помимо Корзины (Клавиши Shift+Del на клавиатуре), и они могут быть отправлены в Корзину, а затем Корзина очищается. Мы рассмотрим все эти три случая в нашей статье.
Важное замечание: может показаться что файлы из Корзины могут быть восстановлены при помощи стандартной процедуры «Восстановить» в Windows, но это не всегда срабатывает.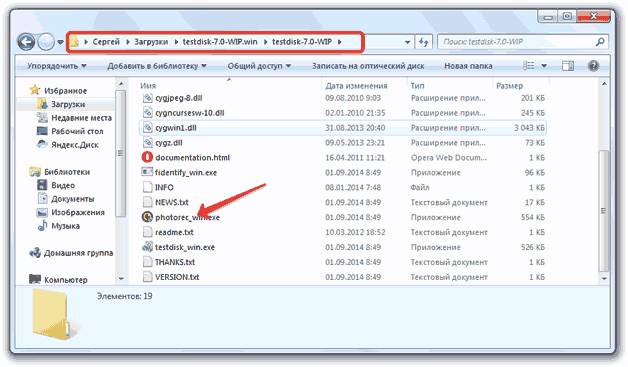 Часто, когда внешний диск подключается к другой Windows-машине, информация по файлам в Корзине теряется, и такая процедура больше не срабатывает.
Часто, когда внешний диск подключается к другой Windows-машине, информация по файлам в Корзине теряется, и такая процедура больше не срабатывает.
Для демонстрации восстановления видео файлов и фотографий мы подготовили внешний диск с цифровыми кинофильмами и файлами с цифровой фотокамеры. Затем мы отправили некоторые фото файлы в Корзину и очистили ее, затем отправили другие фото и видео файлы в Корзину, а некоторые удалили помимо ее. Таким образом на диске присутствуют все три типа удаленных файлов.
Кликните по изображению для его увеличения
Бесплатное восстановление фото и видео файлов: Удаленные фото файлы
Обратите внимание на то, что Windows удаляет большие файлы сразу без Корзины, даже если вы использовали стандартную процедуру Удалить для перемещения их в корзину.
Кликните по изображению для его увеличения
Бесплатное восстановление фото и видео файлов: Удаленные видео файлы
До начала работы
Во-первых, надо минимизировать размер новых данных которых ваш компьютер может записать (сохранить) на тот жесткий диск, где хранились удаленные файлы. Прекратите активно использовать компьютер или внешний диск где были удаленные файлы. Если вы что-то скачиваете на системный диск, остановите скачку. Не запускайте какие-либо программы, не создавайте и/или не сохраняйте какие-либо не очень важные файлы и ограничьте работу в Интернете до того, как файлы будут успешно восстановлены. И даже не выключайте или перегружайте ваш компьютер и не отключайте от него внешний диск; Windows активно пишет данные на компьютерные диски во время процедур запуска или выключения.
Прекратите активно использовать компьютер или внешний диск где были удаленные файлы. Если вы что-то скачиваете на системный диск, остановите скачку. Не запускайте какие-либо программы, не создавайте и/или не сохраняйте какие-либо не очень важные файлы и ограничьте работу в Интернете до того, как файлы будут успешно восстановлены. И даже не выключайте или перегружайте ваш компьютер и не отключайте от него внешний диск; Windows активно пишет данные на компьютерные диски во время процедур запуска или выключения.
Нет никаких гарантий что ваши удаленные файлы не будут перезаписаны, однако следование вышеуказанным рекомендациям существенно снижает риск того, что это случится.
Оставьте ваш компьютер работающим но не используйте его. Если у вас в распоряжении есть еще один компьютер, используйте его для следующих нескольких шагов. Загрузите R-Photo на вторую машину и скопируйте его на внешнее устройство, такое как USB-диск или привод CD-RW.
Установка R-Photo
Скачайте, установите и запустите R-Photo.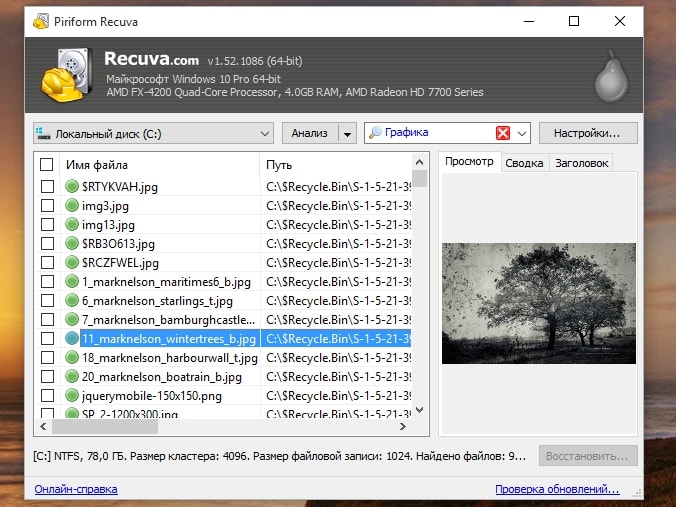 Если вы будете восстанавливать файлы с системного диска, установите R-Photo на внешний накопитель чтобы избежать перезаписи удаленных файлов. Подробнее см. на странице R-Photo install/uninstall
Если вы будете восстанавливать файлы с системного диска, установите R-Photo на внешний накопитель чтобы избежать перезаписи удаленных файлов. Подробнее см. на странице R-Photo install/uninstall
Поиск удаленных фото и видео файлов при помощи R-Photo
Выберите диск где были удаленные фото и видео файлы. В нашем примере мы выбираем внешний жесткий диск E:\.
Кликните по изображению для его увеличения
R-Photo: Панель Disks
Наведите курсор на диск и кликните по Show files.
Кликните по изображению для его увеличения
R-Photo: Show files
R-Photo начнет поиск видео и фото файлов на диске. Это может занять некоторое время, в зависимости от того, насколько большой этот жесткий диск.
Когда R-Photo найдет все фото и видео файлы на диске, вам будет необходимо найти те файлы, которые вы хотите восстановить. R-Photo сортирует фото и видео файлы по их типам и помещает их, соответственно, на закладки Pictures и Videos. Мы начнем с первой закладке Pictures. По умолчанию эта закладка показывает фото файлы в виде плиток. Это делает нахождение нужных файлов намного проще.
Мы начнем с первой закладке Pictures. По умолчанию эта закладка показывает фото файлы в виде плиток. Это делает нахождение нужных файлов намного проще.
Все три типа удаленных файлов показываются слегка по разному. При перемещении файлов в Корзину Windows меняет их имена на случайные комбинации знаков, которые всегда начинаются со знака $.
Кликните по изображению для его увеличения
Фото файлы, отправленные в Корзину
Файлы, удаленные помимо Корзины сохраняют свои имена, но они отмечены специальным красным крестиком, показывающим что эти файлы удалены.
Кликните по изображению для его увеличения
Фото файлы, удаленные помимо Корзины
Файлы из очищенной корзины имеют и имя из случайных знаков и красный крестик.
Кликните по изображению для его увеличения
Фото файлы из очищенной Корзины
Всегда будут находиться сильно поврежденные или мусорные файлы которые восстанавливать не надо.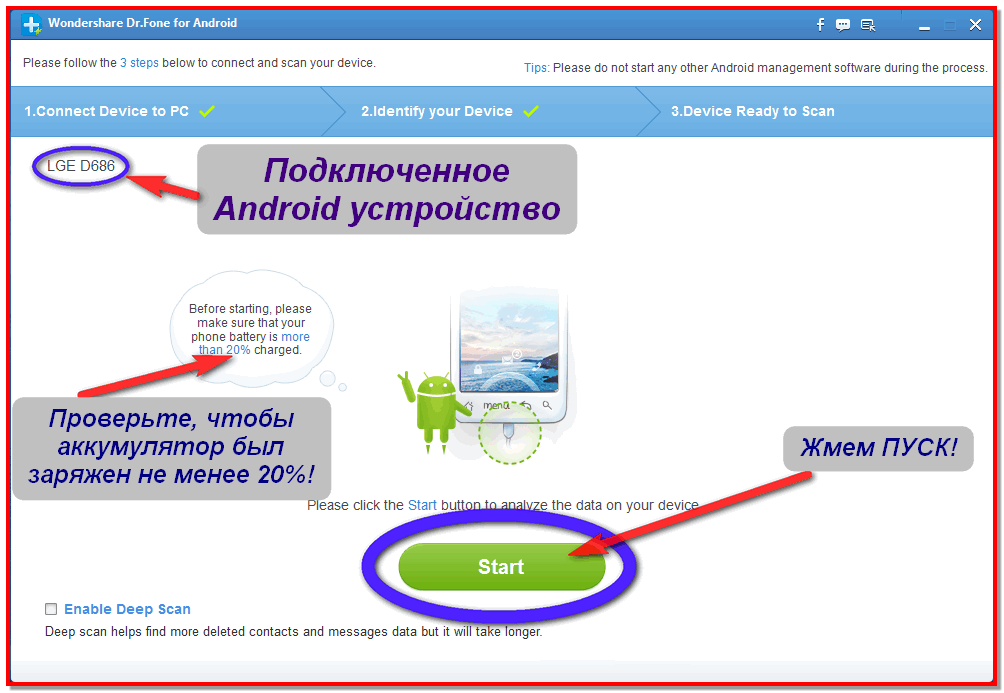 У них не будет картинок на их плитках.
У них не будет картинок на их плитках.
Вы также можете найти файлы путем ручного поиска. Обратитесь к он-лайновой справке по R-Photo:
File Search и File Sorting.
Если вы не сможете найти все удаленные файлы, можно использовать Deep scan (Глубокое сканирование) для того, чтобы R-Photo начал искать их более интенсивно. За более подробной информацией обратитесь к он-лайновой справке по R-Photo: Deep Scan
Можно использовать встроенный просмотрщик для оценки шансов на успешное восстановление файлов или для того, чтобы найти нужный для восстановления файл. Кликните по файлу правой кнопкой для его просмотра.
Кликните по изображению для его увеличения
Просмотрщик файлов: Фото файлы
Когда все удаленные фото файл найдены, пометьте их для восстановления кликнув по ним.
Кликните по изображению для его увеличения
Файлы, помеченные на восстановление
Когда все нужные фото файлы найдены и помечены, можно переходить к закладке Video для поиска удаленных видео файлов. R-Photo показывает их по другому.
R-Photo показывает их по другому.
Кликните по изображению для его увеличения
Удаленные видео файлы
Вы также можете просматривать видео файлы. R-Photo показывает их в отдельном окне.
Кликните по изображению для его увеличения
Просмотрщик файлов: Видео файлы
Файловый просмотрщик в R-Photo поддерживает все типы фото и видео файлов, включая raw-файлы для цифровой фотографии и современные видео форматы. Их можно просматривать даже тогда, когда их соответствующие кодеки не установлены в системе. Полный список поддерживаемых файловых форматов и кодеков приведен на странице File Viewer
После того, как все видео файлы найдены, пометьте их на восстановление.
Кликните по изображению для его увеличения
Видео файлы, помеченные на восстановление
Когда все нужные файлы помечены на восстановление, у вас должно быть достаточно места на другом диске для их сохранения.
Никогда не сохраняйте восстановленные файлы на то место, где они находились, или вы можете полностью потерять их!
Выберите то, как R-Photo сохраняет файлы: либо по типам файлов, либо по реальной структуре папок.
Когда вся подготовка завершена, кликните по кнопке Recover для запуска восстановления файлов. Дождитесь когда R-Photo восстановит все файлы и посмотрите на результат
Кликните по изображению для его увеличения
Отчет о восстановлении
После завершения восстановления автоматически откроется папка с восстановленными файлами.
Кликните по изображению для его увеличения
Результаты восстановления
Теперь сеанс восстановления файлов закончен. Перейдите на панель Disks для начала нового сеанса или кликните по кнопке Exit для закрытия программы.
Заключение:
Как вы можете видеть, восстановление видео и фото файлов при помощи R-Photo достаточно простое, даже для неспециалиста.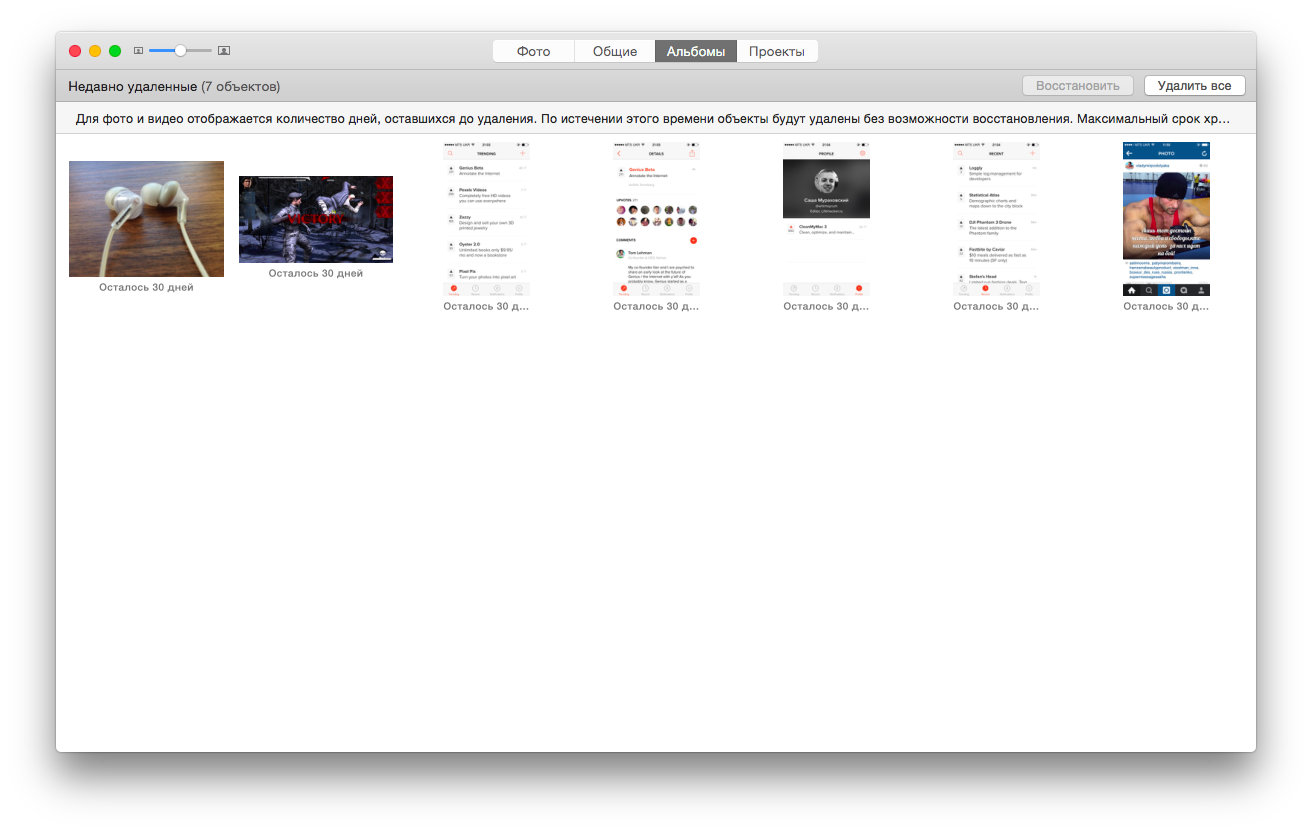 Попробуйте это сами чтобы посмотреть на то, как R-Photo восстановит ваши удаленные фото и видео файлы.
Попробуйте это сами чтобы посмотреть на то, как R-Photo восстановит ваши удаленные фото и видео файлы.
Как восстановить удаленные фото на Андроиде: все способы
От случайного удаления важных фотографий застраховаться, к сожалению, просто невозможно. Поэтому очень важно знать, как восстановить удаленные фото на Андроиде. Эта небольшая статья ответит на такие вопросы и обязательно поможет разобраться со всеми значимыми моментами восстановления файлов на Андроид-устройстве.
Программы для Андроида
-
Приложение под названием Android Data Recovery способно работать почти со всеми форматами. С помощью его можно найти и полностью восстановить сообщения и документы, видео и фото, а также разные контакты. -
Согласно многим рейтингам, именно Recuva является самым оптимальным и эффективным приложением для восстановления картинок и фотографий. Для поиска файлов она применяет подключение через картридер, либо обычное проводное соединение. Recuva бесплатна, представлена в свободном доступе. Она оснащена понятным и комфортным интерфейсом. Расширенные функции доступны в режиме под названием Эксперт. -
DiskDigger и Undeleter — это программы, главная задача которых — это сканирование и поиск любых удаленных файлов на внутренней памяти мобильного телефона. Бесплатный сервис и простое управление помогут найти изображение после сброса настроек. -
JPEGfix создан для эффективной работы с файлами формата jpg. К сожалению, другие расширения искать он не может. Преимущества программы — широкий поисковый диапазон, а также функции для восстановления поврежденных, либо удаленных картинок. -
Программа DiskDigger for Android очень удобная для использования. И при этом она полностью бесплатная. Открытие рут-доступа к системе для ее работы не требуется, что предоставляет множество возможностей для моментального восстановления снимков. Кроме того, есть особая платная версия этой программы с большими возможностями для восстановления поврежденных файлов любого формата. Правда здесь доступ к рут-права здесь уже точно потребуется. -
Wondershare Dr Fone — программа, которая была создана для Андроид-устройств. Сегодня она входит в тройку наилучших приложений для эффективного восстановления утерянных изображений и других файлов. Чтобы приложение могло нормально работать, потребуется наладить доступ к рут-правам. Как это сделать? Мастер наладок приложения всегда подскажет правильный алгоритм работы. -
CardRecovery отлично работает на планшетах и мобильных телефонах на операционной системе Андроид. Принцип действия здесь почти не отличается от описанных выше утилит. -
EaseUS MobiSaver — это специальное приложение, у которого есть функции быстрого и простого восстановления изображений. Как правило, оно применяется для поиска фотоснимка, который внезапно пропал из стандартной галереи. Возможности у EaseUS MobiSaver весьма впечатляют, но лишь в сфере, которая не защищена на root-уровне. Программа лучше всего функционирует именно по горячим следам, когда данные еще не были перезаписаны системой.
Программы для ПК
Помимо этого, вы всегда можете воспользоваться ПО для персонального компьютера. Для этого потребуется скачать на ПК специальное приложение и подключить к ПК смартфон по USB-кабелю. После этого надо будет запустить специальное ПО.
Хорошим примером такой программы является GT Recovery. Как ею пользоваться? Необходимо выполнить такие действия:
-
Скачайте, а затем распакуйте архив. Среди всех файлов надо выбрать один, а именно компонент GTRecovery и с форматом *exe. -
Вам предложена будет активация официальной лицензии, либо использование так называемого тестового периода. Необходимо нажать кнопку Free Trial. -
Откроется меню, в котором есть целый ряд вариантов для полного восстановления различных файлов. Для работы с картинками необходимо выбрать раздел Mobile Data Recovery.
Дождитесь завершения процесса сканирования. Когда устройство найдется, по нему необходимо щелкнуть для старта поиска картинок. GT Recovery быстро выведет найденные картинки. Вам после этого останется лишь их выбрать и нажать кнопку Восстановить.
Более подробно про Андроид, читайте на этом сайте https://wiki-android.com
Как восстановить удаленное видео на Android? Руководство к действию
Большая часть всех проблем со смартфонами в той или иной степени связаны с неосторожными действиями пользователя. Сюда же относится ситуация, при которой были случайно удалены важные видео с устройства. Это могло произойти вследствие выбора всех видео в папке, а среди них были как ненужные, так и полезные. Не все потеряно, так как можем восстановить удаленное видео на Android. Правда, вероятность успешного проведения процедуры напрямую зависит от того, как быстро вспомнили о ролике и принялись за его возвращение. Все подробности по восстановлению опишем ниже.
Можно ли восстановить удаленное видео с телефона?
В целом восстановление данных из флеш-памяти смартфона считается реальной задачей. После удаления файлы никуда не пропадают. Смартфон просто меняет видимость данных, ставя им пометку – «пригодны для перезаписи». Когда появятся новые файлы, которые нужно сохранить в память, аппарат будет перезаписывать их. Такое решение позволяет убрать лишний цикл – удаление данных. Подобные файлы реально восстановить с помощью специальных программ, которые ищут информацию в разделах для перезаписи, собирают ее по крупицам и предлагают вернуть видео к жизни.
Проверка облачного хранилища
Один из лучших способов, как восстановить видео на Android после удаления – попробовать найти копию данных. На большинстве устройств активна автоматическая синхронизация информации с облачными серверами Google. Туда загружаются картинки, видео и другие данные в зависимости от установленных настроек. Бесплатно выделенное пространство очень ограничено, но может повезти и нужные ролики окажутся на сервере. Оттуда их загрузить не составит труда. Все данные можем найти на странице drive.google.com. Чтобы их увидеть, нужно только авторизоваться под собственным аккаунтом.
Восстановление видео с помощью внутренних ресурсов
На смартфоне под управлением Android весьма мало встроенных возможностей, позволяющих вернуть удалённые видео. Если точнее, в чистой операционной системе таких возможностей вовсе нет. В Samsung Galaxy, Xiaomi, Huawei и некоторых других телефонах установлены оболочки, расширяющие стандартные возможности ОС, в том числе и в отношении восстановления данных.
Как восстановить удаленное видео с телефона Самсунг и на других смартфонах без root-прав:
- Воспользоваться приложением корзина. Поставляется с некоторыми прошивками по умолчанию. Перед полным удалением любых видеофайлов, они всегда попадают в корзину. Отсюда их можем вернуть в несколько касаний;
- Применить программу для автоматического восстановления файлов, удалённых в недавнем прошлом. К сожалению, не так много телефонов имеют данную программу среди предустановленных приложений. Если она есть, об этом указано в инструкции к гаджету;
- Подключиться к облачному хранилищу. Если прежде была установлена синхронизация, видео могло сохраниться на облаке. Достаточно подключиться к сервису и загрузить нужный видеофайл.
В крайнем случае можем просто отдать смартфон в сервисный центр, где довольно быстро восстановят данные. Правда, в этом нет особой необходимости, ведь то же самое можем сделать самостоятельно. Гораздо больше шансов на возвращение данных обеспечивают сторонние программы. Они анализируют память телефона и извлекают из неё всё, что было недавно удалено.
Использование специальных программ:
Сегодня весьма много приложений специализируются на восстановлении удалённой информации, но немногие справляются со своей задачей хорошо. По опыту, лучший результат показывают следующие 3 программы.
Recuva
Особенность приложения в том, что оно предназначается для компьютера, который является обязательным инструментом в данной процедуре. Ещё нужно будет найти microUSB-кабель для подключения смартфона. Вместо шнура можем использовать карт-ридер, который часто предустановлен на ноутбуках. Достаточно извлечь карту памяти из телефона и вставить в компьютер. Правда, в таком случае нельзя восстановить видео галерею, сохранённую на в памяти телефона.
Читайте также: Как восстановить удаленные фото на смартфоне?
Как восстановить удаленное видео через Recuva:
- Загружаем программу с официального сайта.
- Запускаем приложение и в верхнем правом углу нажимаем на «Настройки».
- Переходим на вкладку «Действия» и активируем «Глубокий анализ», «Восстанавливать структуру папок».
- Подключаем смартфон или вставляем microSD-карту в карт-ридер. В случае с телефоном, берём его в руки и выбираем режим «Передача файлов» или аналогичный.
- Закрываем окно настроек и в левой части окна выбираем подходящий раздел с памятью телефона или картой памяти.
- Жмём на кнопку «Анализ».
- После завершения поиска отображается список со всеми найденными данными и их состоянием.
- Находим нужные видео в формате mkv, mp4, avi или другом, выделяем его и кликаем на кнопку «Восстановить».
Важно! Если в строке «Состояние» стоит «Утрачен», данная программа не сможет возродить файл. Это же часто относится к «Плохому» и «Среднему» состоянию.
Dumpster – Recycle Bin
Это не совсем программа для восстановления видео, так как она лишена возможности вернуть те файлы, которые были удалены ещё до установки приложения. Если удаление произошло после установки утилиты, то весь процесс восстановления займёт считанные секунды. Принцип работы полностью идентичен «Корзине», знакомой нам из Windows. Для работы не требует рут-прав.
Как восстановить видео на Андроид:
- Открываем приложение Dumpster (оно должно быть установлено в системе).
- Выбираем удалённый файл.
- Жмём на кнопку «Восстановить».
7-Data Android Recovery
Является аналогом Recuva, программа выполняет те же самые действия и обладает идентичными достоинствами. Утилиту рассматриваем в последнюю очередь из-за того, что у неё есть весомый минус – ограниченность только системой Android. Приложение не работает с Windows Phone и iOS. В данном случае этот недостаток малозначим.
Читайте также: Как скачать видео на Андроид из соц. сетей?
Как воспользоваться:
- Инсталлируем программу на компьютере (ссылка).
- Соединяем ПК со смартфоном через USB. На телефоне включаем «Отладку по USB». Нужная опция находится в приложении «Настройки», в разделе «Расширенные настройки», на странице «Для разработчиков». Для этого придётся включить «Режим разработчика».
- Включаем утилиту и жмём «Далее» в главном меню.
- Сейчас должны отобразиться доступные разделы, выбираем нужный (память телефона или карта памяти).
- После процесса сканирования отображаются все найденные файлы. Устанавливаем галочку напротив нужного видео и жмём «Сохранить».
Что делать, если видео повреждено?
Перечисленные приложения очень просты в использовании, но не являются самыми функциональными. Порой они не способны вернуть к жизни видео, особенно часто это случается, если с момента удаления прошло много времени.
Что же можем посоветовать в этом случае? – Попробовать просканировать телефон с помощью более функциональных приложений:
- Active File Recovery – утилита работает со всеми распространёнными форматами видео. Поддерживает восстановление данных практически на всех устройствах и хорошо работает с разными файловыми системами. Имеет большие шансы на обнаружение целевого ролика и его восстановление;
- CardRecovery – это узкоспециализированная программа, которая работает исключительно со съёмными накопителями. Показывает хорошие результаты при восстановлении данных c карт памяти;
- DiskDigger сильно напоминает Recuva и приблизительно соответствует ей по функциональности. Учитывая, что в каждом случае программы показывают разную эффективность, DiskDigger иногда помогает там, где не справляется Recuva.
Дополнительные рекомендации
Так как восстановить видео на телефоне после удаления получается не всегда, да и это не быстрая процедура, лучше предотвратить их исчезновение. С помощью приведенных ниже советов, можем защитить себя на случай повторения ситуации.
Что нужно делать:
- Создавать бэкап через сервис Google. Для этого открываем сайт takeout.google.com и нажимаем на кнопку «Создать архив». Последний шаг – выбрать те данные, которые могут пригодиться в будущем. Если когда-то и удалим случайно полезное видео, можем его загрузить в виде архива с того же сайта. Разархивировать его будет несложно.
- Использовать приложение Dumpster. Его нужно только установить и слегка настроить. Программа является аналогом компьютерной версии корзины. Таким образом после удаления данных, они не исчезают полностью, а перемещаются сюда.
- Периодически копировать данные на резервную флешку или память компьютера. Имея ввиду ограниченный объемы пространства на смартфоне, лучше на нем не хранить долгое время важные файлы. Когда память закончится и будем искать данные для очистки, что-то важное можем потерять. Поэтому лучше регулярно передавать личные фото и видео на ПК. В мире HDD-дисков на 1-2 Тб, практически каждый пользователь сможет выделить 50-100 Гб памяти.
Теперь убедились, что восстановление удалённых видео – это простая задача? Она точно не должна вызвать сложностей. Правда, есть один важный совет, чтобы быстро и просто восстановить ролик, стоит как можно скорее заняться его возвратом. Чем больше времени пройдёт, тем меньше шансы на успешную «реанимацию» видео.
Андрей
Системный администратор
Задать вопрос
Как восстановить удаленные видео на Android Huawei?
Есть 2 основных способа, как восстановить удаленные видео на Android Huawei. Первый из них – с помощью Google Фото. Утилита включает в себя раздел «корзина», в котором хранятся мультимедийные файлы, в том числе ролики на протяжении 60 дней после удаления. Достаточно открыть приложение, выбрать из меню «корзина» и нажать на клавишу «Восстановить». Второй метод – через специальный софт, к примеру, бесплатную утилиту Dumpster. После ее установки следует запустить «глубокое восстановление», выбрать место, тип файлов и включить сканирование. Последний этап заключается в выборе данных, подлежащих восстановлению.
Как восстановить удаленные видео на телефоне Samsung?
Самый эффективный метод, как восстановить удаленные видео на телефоне Samsung подразумевает использование программ. Они сканируют заблокированную для пользователя память и ищут те данные, которые удалены, но не были перезаписаны. При этом более функциональные и быстрые утилиты, которые работают на компьютере. Рекомендуем подключить смартфон к ПК, включить USB-режим и запустить поиск через 7-Data Android Recovery, Recuva, Ontrack Easy. В отчете отобразятся файлы, которые реально вернуть. Выбираем среди них нужные видео и запускаем восстановление.
Подскажите, как найти удаленное видео?
Так как найти удаленное видео на телефоне стандартными средствами нельзя, приходится прибегать к помощи дополнительного софта. Сперва рекомендуем проверить бекап на Google Диск, данные синхронизируются с облаком, на котором могли сохраниться копии. Еще один способ – посмотреть корзину в Google Фото. Если ничего не помогает, стоит просканировать память программами Recuva, DiskDigger или подобными.
Как восстановить удаленные фотографии и видео с Motorola Mobile
Есть много файлов, которые хранятся на наших телефонах, много фотографий, множество видео, и логически объем памяти не бесконечен. По этой причине всегда интересно очищать это содержимое на наших терминалах. Но возможно, что иногда мы случайно удаляем изображения или видео, которые мы хотели бы восстановить. Сегодня мы рассмотрим некоторые альтернативы, чтобы получить его на нашем Motorola .
Есть несколько альтернатив, которые мы должны иметь восстановить эти изображения или видео с вашего Motorola mobile, все зависит от обстоятельств и программ, где мы удалили изображения, потому что у них могут быть разные решения.
Скачать приложение для восстановления изображений
Здесь очень много приложения на Гугл игры где мы можем получить доступ к способу легкого восстановления изображений. Они обычно сканируют в памяти телефона любое изображение или видео, которые были недавно удалены, и показывают их в галерее, откуда мы можем восстановить их, выбрав их из него.
Конечно, ключ к доступу к этим изображениям заключается в том, что удаление было проведено относительно недавно потому что чем больше дней проходит, тем сложнее будет восстановить те изображения, которые уже могли быть заменены другим содержимым, занимающим их место. Интересное приложение, чтобы сделать это на нашем Motorola такое Photo Recovery — Восстановление удаленных фотографий. Конечно, не забывайте, что не всегда можно восстановить эти удаленные изображения.
Через гугл фото
Если вы удалили фотографии или видео в Google Фото, что является приложение галереи по умолчанию во многих мобильных телефонах Motorola мы можем получить доступ к удаленные фотографии за последние 30 дней. Это приложение, когда изображения удаляются, непосредственно помещает их в корзину, где они хранятся в течение целого месяца. Чтобы получить доступ к этим удаленным фотографиям, мы должны сделать следующее:
- Перейти к Google Фото
- На главном экране нажмите на кнопку «Корзина»
- Выберите изображения, которые вы хотите восстановить, и нажмите кнопку «Восстановить».
- Если вы долго нажмете на изображение и перетащите, вы можете выбрать несколько одновременно
- Нажав на кнопку «Выбрать», вы можете восстановить все сразу или удалить все сразу
Таким образом, изображения Он всегда прослеживается в течение 30 дней поэтому, хотя мы уже удалили их, их можно легко восстановить.
Подключение Motorola к ПК
Это еще одна альтернатива, которую мы имеем, подключение Motorola к ПК с помощью USB-кабеля и, следовательно, с помощью внешнего программного обеспечения, чтобы иметь возможность сканировать внутреннюю память телефона или внешнюю карту памяти. Если у вас есть компьютер, лучше всего загрузить приложение, например Восстановление данных Wondershare и установить его на нем.
Тогда мы расскажем приложение какой тип файлов мы хотим восстановить В данном случае, например, речь идет об изображениях и видео. Приложение будет искать файловую систему, и вам может повезти, но это не всегда возможно.
Как восстановить удаленные видео с телефона Android
Сводка
Полное руководство по восстановлению удаленных видео с телефона Android. Если вы хотите восстановить удаленные видео с помощью компьютера или без него, вы найдете нужное решение.
Также применяется для восстановления удаленных фотографий с телефона Android.
«Как мне восстановить навсегда удаленные видео?»
«Как восстановить удаленные видео с телефона Android без компьютера?»
«Как восстановить удаленные видео из памяти телефона?»
Ваши драгоценные видео могут быть удалены или потеряны по разным причинам.Какой бы ни была причина, самое важное для вас сейчас — восстановить потерянные файлы. Если у вас есть вопросы, подобные приведенным выше, читайте дальше, чтобы получить ответ.
СОДЕРЖАНИЕ СТРАНИЦЫ:
- Часть 1. Восстановление удаленных видео с телефона Android без компьютера
- Часть 2. Восстановление удаленных видео с телефона Android с помощью компьютера
Часть 1. Как восстановить удаленные видео с Android без компьютера
Существует несколько способов восстановить удаленные видео с телефона Android без компьютера.В зависимости от того, когда вы удалили изображения и есть ли у вас резервная копия, вам потребуются разные решения для возврата удаленных видео.
Метод 1. Восстановление удаленных видео на телефоне Android из недавно удаленных
Все мы знаем, что видео и фотографии, которые вы удаляете из приложения «Галерея», будут храниться в папке «Недавно удаленные» в течение определенного периода времени (обычно до 30 дней). В течение этого периода у вас все еще есть возможность восстановить удаленные фотографии и видео.
Таким образом, если удаленные вами элементы все еще находятся в папке «Недавно удаленные», вам будет легко вернуть удаленные видео / фотографии со своего телефона Android.
Чтобы восстановить удаленные видео с телефона Android, папка «Недавно удаленные»:
Шаг 1. Откройте приложение «Галерея» и нажмите «Альбомы».
Шаг 2. Прокрутите вниз до пункта «Недавно удаленные».
Шаг 3. Нажмите и удерживайте одно из видео, которое хотите восстановить. Затем нажмите, чтобы выбрать другие элементы, которые хотите восстановить.
Шаг 4. Нажмите «Восстановить», чтобы восстановить удаленные видео и фотографии.
Метод 2.Восстановите навсегда удаленные видео на Android с помощью приложения для восстановления данных Android
Если вы очистили папку «Недавно удаленные» или видео и фотографии, которые вы хотите восстановить, были удалены более 30 дней назад, эти элементы будут безвозвратно удалены с вашего телефона Android. Тогда как вы можете восстановить навсегда удаленные видео с вашего устройства?
Чтобы восстановить навсегда удаленные видео или фотографии с телефона Android без компьютера, поможет приложение для восстановления данных Android — EaseUS MobiSaver для Android.Он работает для восстановления удаленных или потерянных фотографий, видео, журналов вызовов контактов, SMS и сообщений WhatsApp с различных типов устройств Android.
Таким образом, если вам нужно выполнить восстановление видео на телефоне Android, это может быть хорошим выбором для вас.
Для восстановления навсегда удаленных видео / фотографий с телефона Android:
Шаг 1 . Запустите приложение на своем телефоне и начните сканирование потерянных фотографий и видео, нажав кнопку « НАЧАТЬ СКАНИРОВАНИЕ ».
Шаг 2 .Удаленные фото и видео теперь отображаются на экране.
Шаг 3 . Нажмите на настройки. Вы можете настроить параметры, позволяющие программному обеспечению сканировать и отображать файлы определенного размера, форматов и т. Д.
Шаг 4 . После сканирования выберите отображаемые файлы и нажмите «Восстановить». Нажмите на значок глаза. Все восстановленные фото и видео хранятся там.
Метод 3. Вернуть удаленные видео на Android через Google Фото
Если вы загрузили видео и фотографии со своего устройства Android в приложение Google Фото, вы можете получить их обратно прямо из приложения Google Фото, без помощи компьютера.
Для восстановления удаленных видео с телефона Android без компьютера:
Шаг 1 . На устройстве Android откройте приложение Google Фото.
Шаг 2 . Нажмите «Меню» в левом верхнем углу экрана.
Шаг 3 . Затем нажмите «Корзина».
Шаг 4 . Выберите фото и видео, которые хотите восстановить.
Шаг 5 . Нажмите на «Восстановить».
Метод 4. Восстановить удаленные видео и фото с Google Диска
Если вы сделали резервную копию своих видео и фотографий на Google Диске, вы также можете восстановить удаленные файлы с Google Диска на устройство Android без компьютера.
Шаг 1 . Откройте веб-страницу Диска Google или войдите в приложение Диска Google на своем устройстве с той же учетной записью, которую вы используете для резервного копирования.
Шаг 2 . Затем вы увидите все свои фото и видео, которые вы загрузили на Google Диск.
Шаг 3 . Выберите изображения и видео, которые вы хотите восстановить, и загрузите их на свое устройство.
Часть 2. Как восстановить удаленные видео с телефона Android с помощью компьютера
Существует настольная программа для восстановления данных Android, которую вы также можете применить для восстановления удаленных видео из памяти телефона.Упомянутый выше инструмент восстановления данных Android — EaseUS MobiSaver также предоставляет настольную программу для восстановления данных Android.
Установив его на свой компьютер, вы сможете восстанавливать фотографии, видео, контакты и другие типы контента, утерянные по разным причинам с телефона или планшета Android.
Теперь вы можете загрузить EaseUS MobiSaver для Android для настольного компьютера и установить его на свой компьютер, чтобы начать процесс восстановления.
Шаг 1 .Подключите устройство Android к компьютеру и запустите EaseUS MobiSaver. Нажмите кнопку «Пуск», чтобы продолжить.
Примечание : поскольку программное обеспечение может получить доступ только к рутированному устройству Android, перед восстановлением необходимо убедиться, что ваш телефон был рутирован.
Шаг 2 . Сканируйте телефон Android, чтобы найти все имеющиеся и утерянные данные.
Шаг 3 . Предварительный просмотр и передача данных с телефона Android на ПК. Затем выберите данные, которые хотите восстановить.Наконец, вы можете нажать кнопку «Восстановить», чтобы восстановить выбранные данные на ПК один раз.
После этого вы можете сохранить копию найденных фотографий и видео в качестве резервной копии на вашем компьютере, а затем перенести их на свой телефон Android, чтобы продолжать использовать их снова.
Итог
Теперь вы знаете, как восстановить удаленные видео с телефона Android без компьютера или восстановить навсегда удаленные видео с вашего устройства Android. Хотя они эффективны для восстановления удаленных файлов, лучший способ предотвратить потерю данных — регулярно создавать резервные копии ваших ценных файлов.Таким образом, не стесняйтесь сделать резервную копию своего устройства сейчас.
Как восстановить удаленные видео на iPhone
Почему видео так важны для нас?
Из всех ваших личных данных iPhone видео, пожалуй, самые ценные. В видео есть что-то
среда, имеющая большую эмоциональную ценность. Многие из нас носят с собой самые ценные воспоминания в виде видео на
наши айфоны. Это могут быть первые шаги вашего ребенка или особый момент с любимым человеком, который с тех пор скончался.Или это
может быть просто фантастическим моментом после отпуска с друзьями или кульминацией фестиваля, который вы посетили много лет назад.
Каким бы ни было ваше заветное воспоминание, случайное удаление этих видео может сильно расстроить пользователей iPhone.
Однако для этих видео ЕСТЬ параметры восстановления, которые позволят вам восстановить видео на свой iPhone или другой компьютер.
Устройство iOS, даже если вы не создавали резервную копию своего iPhone, с помощью нашего программного обеспечения для восстановления данных Enigma Recovery. Вот мы
познакомит вас с основными способами восстановления удаленных видео с iPhone
Существует несколько подходов к восстановлению удаленных видео с вашего iPhone или других устройств iOS.В
метод, который вы выберете, будет зависеть от того, сделали ли вы резервную копию данных iPhone и сделали ли вы это через
iCloud или iTunes.
С какими устройствами совместима программа Enigma Recovery?
Совместимость — iPhone с iOS 14 — iOS 6:
- iPhone 12 Pro
- iPhone 12
- iPhone SE
- iPhone 11 Pro
- iPhone 11 Pro Max
- iPhone 11
- iPhone XS
- iPhone XS Max
- iPhone XR
- iPhone X
- iPhone 8
- iPhone 8 Plus
- iPhone 7
- iPhone 7 Plus
- iPhone SE 2-й
- iPhone 6s Plus
- iPhone 6s
- iPhone 6 Plus
- iPhone 6
- iPhone 5c
- iPhone 5s
- iPhone 5
- iPhone 4s
- iPhone 4
- iPhone 3GS
Как восстановить удаленные видео на iPhone без резервной копии
Если вы удалили свои видео со своего iPhone в течение последних 30 дней, это хорошие новости.Ты легко поправишься
видео с вашего iPhone самостоятельно без необходимости в файле резервной копии или стороннем программном обеспечении для восстановления данных. Это
потому что недавно удаленные фотографии и видео хранятся в папке «недавно удаленные» вашего iPhone в течение 30
дней.
Если вы нажмете «Удалить» при просмотре видео, эти видеоданные будут отправлены в недавно удаленную папку на вашем iPhone.
Приложение «Фотографии». Конечно, если вы вручную удалили свои видеоданные отсюда, чтобы освободить место на вашем iPhone, для
например, или прошло более 30 дней с момента их удаления, вам нужно будет прочитать один из следующих методов
чтобы восстановить потерянные видео.
Чтобы проверить, что видео все еще находятся в папке с «недавно удаленными» данными, выполните следующие действия по восстановлению:
- Нажмите на приложение «Фото» на вашем iPhone > «Альбомы»> «Недавно удаленные» (если вы используете iOS 12
или выше, это
будет в разделе «Другие альбомы») - Нажмите «Выбрать»> выберите видео, которые вы хотите восстановить> нажмите «Восстановить»
- Вернитесь в свой основной альбом «Видео», и теперь ваши видео должны быть восстановлены в альбоме.Восстановление завершено.
Как извлечь удаленные видео из папки iPhone «Недавно удаленные»
Бывают случаи, когда вы хотите извлечь удаленные видеоданные из внутренней базы данных вашего iPhone и сохранить их на
твой компьютер. Для этого вам понадобится программа для восстановления данных Enigma Recovery. Это позволяет вам
для совместного использования и создания файла резервной копии
видео на вашем Mac или устройстве Windows, что позволит вам сохранять, просматривать и создавать резервные копии видео, чтобы они не были просто
держится на вашем iPhone.Выполните следующие простые шаги:
Скачать Enigma Recovery
Загрузите программу восстановления данных iPhone, нажав любую кнопку загрузки на этом веб-сайте. Установить и
как можно скорее запустите программу.Подключите iPhone к компьютеру
Подключите iPhone к компьютеру с помощью кабеля USB. Возможно, вам потребуется нажать на всплывающую опцию «Доверие».
на вашем iPhone, чтобы продолжить.Используйте программное обеспечение, чтобы найти видео, которые вы хотите извлечь
Выберите видео, которые вы хотите извлечь, и запустите сканирование восстановления.Время сканирования будет зависеть от
сколько данных у вас на iPhone. Программа скопирует видео из папки «Недавно удаленные» на ваш
компьютер. Вы можете завершить этот этап сканирования с помощью пробной версии программного обеспечения, но на самом деле извлечь
видео, которые вам понадобятся, чтобы подписаться на платную версию.Просмотр и сохранение видео
После завершения сканирования восстановления вы сможете просматривать эскизы из видео iPhone, извлеченных
программное обеспечение.Если вы используете полную разблокированную версию программного обеспечения, вы сможете сохранять и просматривать свои
видеоданные. Чтобы сохранить видео на свой компьютер или ноутбук, используйте параметр экспорта:
«Экспорт и восстановление»> «Экспорт в
рабочий стол »> выберите местоположение« Обзор »>« Экспорт ».
.
Enigma Recovery® Восстановление удаленных видео с iPhone
Рекавери удалено
видео с вашего iPhone и ПК / Mac
Enigma Recovery® Восстановление удаленных видео с iPhone
Рекавери удалено
видео с вашего iPhone и ПК / Mac
Наше программное обеспечение работает только на компьютерах Mac или PC.Мы будем рады отправить вам по электронной почте ссылку для скачивания под номером
.
Или посетите этот URL на своем компьютере www.enigma-recovery.com/free-trial/
Ваше мобильное устройство не поддерживается.
Как восстановить удаленные видео с iPhone из файла резервной копии iTunes / Finder
Многие из нас знают о важности файла резервной копии для наших iPhone. Наличие подстраховки действительно ценно, когда
вы учитываете типы данных, которые мы сейчас храним на наших iPhone и iPad.Случайно удалить данные или
уронить iPhone, разбить экран или вообще потерять его.
Если у вас есть резервная копия iTunes, вы, конечно, можете перезаписать все данные вашего iPhone (или заполнить новое устройство)
файл резервной копии iTunes. Однако, если вам нужно восстановить всего несколько видео, инструмент восстановления данных Enigma Recovery
поможет вам найти и восстановить точные данные без выполнения полного сброса.
Наше программное обеспечение для восстановления данных также избавляет вас от необходимости полагаться на последнюю резервную копию iPhone для всех ваших данных, что может
привести к дальнейшей потере данных, которые могут не быть включены в вашу последнюю резервную копию.Вот наши шаги по использованию Enigma
Восстановление для извлечения удаленных видео с iPhone из файла резервной копии iTunes или Finder. Вот шаги, которые необходимо выполнить:
Загрузить программу восстановления Enigma
Загрузите бесплатную пробную версию Enigma Recovery с этого веб-сайта. Бесплатная пробная версия позволит вам просмотреть
эскизы загруженных видео с iPhone, которые позволят вам проверить, доступны ли нужные данные для
вы из своей резервной копии.Выберите «Восстановить из моего iTunes»
Откройте программу и выберите вариант «Восстановить из iTunes».Это позволит вам извлекать сохраненные файлы.
в файл резервной копии iTunes / Finder.Выберите файл резервной копии
Программа отобразит все файлы резервных копий, найденные на вашем Mac или ПК с Windows. Выберите тот, который вам нужен
извлекать данные из. В качестве ориентира используйте дату создания файлов резервных копий iPhone.Поиск видео
Теперь выберите видео с iPhone и / или другие данные, которые вы хотите найти в резервной копии iTunes.Сканирование будет
займет больше времени, если вы выберете больше типов данных вместе с объемом данных в файле резервной копии. Мы рекомендуем
что вы просто выбираете видео. Когда вы будете довольны своим выбором, приступайте к сканированию.Посмотреть видео с iPhone
После завершения сканирования вы сможете просмотреть все полученные видео из резервной копии данных iPhone. Нажмите
на вкладке «Видео», чтобы просмотреть полученные данные. Вы сможете просматривать эскизы только в
пробная версия.Разблокируйте полную версию Enigma Recovery, чтобы сохранять и смотреть свои видео.Сохранить видео с iPhone
Вы можете сохранить все извлеченные видео в любом месте по вашему выбору, используя опцию экспорта: ‘Export &
«Восстановить»> «Экспорт на рабочий стол»> Выберите местоположение в «Обзор»> «Экспорт» .
Как восстановить потерянные видео с помощью фотографий iCloud
Многие пользователи iPhone хранят свои фотографии и видео в iCloud Photos.Это приложение надежно хранит ваши фото и видео.
данные в iCloud, чтобы к ним можно было легко получить доступ на всех ваших устройствах iOS. Иногда вы можете обнаружить, что видео из
ваша резервная копия iCloud теряется на определенных устройствах iOS, таких как iPhone или iPad. Вот шаги, которые вы можете выполнить, чтобы
верните потерянные видео на свое устройство.
Откройте приложение iCloud Photos
Возьмите устройство iOS, на котором были потеряны видео, нажмите «Настройки»> [Ваше имя]> iCloud и нажмите
«Фото»Включите iPhone Photos (переключатель должен быть зеленым)
Убедитесь, что вы подключены к Wi-Fi, и подождите несколько минут.
Проверить потерянные видео
Проверьте свой фотоальбом — теперь ваши видео должны отображаться на всех ваших устройствах iOS.
Часто задаваемые вопросы
Можно ли удалить видео с моего iPhone навсегда?
Те, кто ищет решения для восстановления данных, часто задаются вопросом, действительно ли они навсегда удалили свои видео
со своих айфонов.Если вы случайно удалите видео, оно изначально будет помещено в «Недавно удаленные».
в приложении «Фото» на iPhone. Здесь он будет оставаться в течение 30-40 дней или до тех пор, пока не будет удален вручную, что является
отличная новость для всех, кто хочет восстановить фото и видео данные iPhone, которые они удалили по ошибке.
После того, как он покинул этот файл, он был окончательно удален с вашего iPhone. Однако с помощью Enigma Recovery
программного обеспечения для восстановления данных, вы можете найти видео в предыдущем файле резервной копии iTunes и восстановить его на свой
компьютер или ваше устройство iOS.
Какой вариант резервного копирования лучше всего подходит?
У
iTunes и iCloud есть свои преимущества. iCloud резервные копии фотографий и
видео будет происходить автоматически
всякий раз, когда ваш iPhone подключен и подключен к Wi-Fi, при условии, что вы включили «Библиотеку фотографий iCloud»
вариант в настройках. Резервные копии iTunes предлагают дополнительную страховку от потери видео и фотографий, которые могут быть
обнадеживает, если ваши фото и видео особенно ценны для вас. Вы всегда должны легко
восстановить фотографии или видео с iPhone, удаленные менее 30 дней назад.
Однако ни один из вариантов не гарантирует, что все ваши данные будут скопированы, как и любые видео, снятые с вашего iPhone.
последнее резервное копирование может быть недоступно в вашем файле резервной копии
Могу ли я вернуть свои потерянные видео, не платя за полную версию Enigma Recovery
Все зависит от того, нужна ли вам программа для восстановления потерянного видео с iPhone. Проверьте методы выше
чтобы узнать, нужно ли вам использовать наш инструмент для восстановления данных. Если вы это сделаете, вы сможете просмотреть эскизы
доступные видео через бесплатную пробную версию.Однако, чтобы восстановить видео iPhone из файла резервной копии в
ваш компьютер или iPhone, вам нужно будет загрузить полную платную версию.
Как долго удаленные видео остаются в папке «Недавно удаленные» iPhone?
Любые фотографии или видео, которые вы удалили со своего iPhone через iCloud.
Приложение «Фотографии» останется в разделе «Недавно
Папка удалена примерно на 30 дней. Поэтому всегда полезно действовать быстро, чтобы выздороветь.
как можно безболезненно верните видео на свой iPhone.
5 простых способов восстановления удаленных фотографий на устройствах Android (2020)
Смартфоны дают нам возможность удобно запечатлеть самые памятные моменты нашей жизни, но есть последствия для сохранения наших воспоминаний на мобильных устройствах, и потеря данных является одним из их. Если вы случайно удалили фотографии со своего мобильного устройства или очистили его память, вы, вероятно, задаетесь вопросом, есть ли способ восстановить удаленные фотографии на Android.
Не волнуйтесь, еще не поздно восстановить фотографии Android не видит после аппаратного сброса, но у вас также не так много времени, прежде чем они станут невосстановимыми.Эта статья предназначена для того, чтобы научить вас нескольким способам восстановления удаленных фотографий на Android, чтобы вы могли выбрать тот, который лучше всего подходит для вас.
Как восстановить фотографии из облака
Как и большинство пользователей Android, вы, вероятно, используете какое-то облачное хранилище для резервного копирования своих фотографий. Если это действительно так, то вам повезло, потому что вам будет сложно найти более простой способ восстановить удаленные фотографии на Android.
Метод 1. Из Google Фото
Google Фото — это популярное приложение для хранения и обмена фотографиями, разработанное Google.Приложение может безопасно создавать резервные копии всех изображений , которые вы храните на своем смартфоне Android, в облаке и восстанавливать их при необходимости. Он также может автоматически удалять резервные копии изображений, что иногда вызывает панику у пользователей, не знакомых с этой функцией. Но не бойтесь, восстановить фотографии из Google Фото просто.
Выполните следующие действия:
- Откройте приложение Google Фото на своем устройстве Android.
- Выберите удаленные фотографии.
- Нажмите «Еще» (три точки) и выберите «Сохранить на устройстве».
Метод 2: Восстановление из Microsoft OneDrive
Служба облачного хранилища Microsoft, OneDrive, предлагает функцию автоматического резервного копирования и удаления фотографий, которая освобождает внутреннюю память, загружая изображения в облако и удаляя их с телефона. Все изображения, загруженные в OneDrive , можно восстановить с любого устройства , включая устройство, с которого они были сняты.
Действия по восстановлению удаленных фотографий на Android:
- Откройте приложение OneDrive на своем устройстве Android.
- Выберите «Фотографии» в нижнем меню.
- Выберите фотографии, которые нужно восстановить.
- Нажмите «Еще» (три точки) и выберите «Сохранить».
Метод 3: Восстановление потерянных фотографий из Dropbox
Если вы являетесь пользователем Dropbox и активировали функцию автоматического резервного копирования фотографий до того, как потеряли или случайно удалили свои фотографии, теперь вы можете легко восстановить их без компьютера в память телефона всего несколькими нажатиями.
Чтобы восстановить фотографии на Android, выполните следующие действия:
- Откройте приложение Dropbox на своем устройстве Android.
- Перейдите в папку Camera Uploads. Если вы помните, как перемещали изображения в другую папку, перейдите к ней.
- Выберите фотографии, которые нужно восстановить.
- Нажмите «Еще» (три точки) и выберите «Сохранить на устройстве».
Метод 4. Восстановление фотографий с Google Диска
С июля 2019 года фотографии, хранящиеся на Google Диске, не отображаются в Google Фото автоматически, что означает, что есть еще один способ восстановить удаленные фотографии из галереи Android.Однако стоит отметить, что функция автоматического резервного копирования фотографий загружает фотографии в Google Фото независимо от того, активировали ли вы ее с Google Диска или Google Фото.
Выполните следующие действия:
- Откройте приложение Google Диск на своем устройстве Android
- Выберите фотографии, которые хотите восстановить.
- Нажмите «Еще» (три точки) и нажмите «Загрузить».
Восстановление удаленных фотографий с SD-карты внутри вашего Android-устройства
Использование SD-карты в качестве дополнительного хранилища дает вам возможность хранить гораздо больше фотографий, чем вы когда-либо могли, полагаясь только на интернет-память.Тем не менее, это также подвергает вас опасности одновременной потери тысяч фотографий, поэтому нам нужно более внимательно изучить, как восстановить удаленные фотографии с SD-карты на телефонах Android с помощью программных приложений для восстановления SD-карты.
Пользователи, которые хотят восстановить удаленные фотографии на Android с SD-карты, могут использовать, пожалуй, самое удобное и мощное программное обеспечение для восстановления фотографий, доступное в настоящее время, Disk Drill, и восстанавливать удаленные фотографии и изображения даже без облака или сторонних ресурсов резервное копирование.
Чтобы восстановить фотографии на Android, выполните следующие действия:
- Загрузите и установите Disk Drill.
- Подключите SD-карту к компьютеру и отсканируйте карту на наличие фотографий, которые можно восстановить.
- Воспользуйтесь функцией предварительного просмотра, чтобы решить, какие фотографии выбрать.
- Нажмите кнопку «Восстановить».
Восстановление удаленных изображений из внутреннего хранилища Android с помощью программного обеспечения для восстановления данных
По умолчанию большинство устройств Android сохраняют изображения во внутреннем хранилище, и такие изображения автоматически отображаются в галерее Android.В зависимости от вашей операционной системы выберите один из двух методов, представленных в этой главе, чтобы узнать, как восстановить удаленные фотографии из галереи Android.
Сам процесс прост , если ваше устройство внедрено и вы включили отладку по USB. Если ни один из них не звонит, и вы просто хотите вернуть свои фотографии как можно быстрее, вы также можете следовать инструкциям в следующей главе.
Метод 1: для пользователей Mac OS X
Disk Drill для Mac уже довольно давно помогает пользователям Android восстанавливать удаленные фотографии с телефонов Android, и это может помочь и вам, если вы даже будете следовать приведенным ниже инструкциям. хотя они могут вам и не понадобиться, потому что Disk Drill легко понять.
Чтобы восстановить удаленные фотографии с Android, выполните следующие действия:
- Загрузите Disk Drill для macOS
- Установите Disk Drill и подключите устройство Android.
- Разрешить отладку по USB для предоставления программного доступа к вашему устройству
- Нажмите кнопку «Восстановить» рядом с вашим устройством Android.
- Выберите, какие удаленные фотографии вы хотите восстановить с помощью Disk Drill, и снова нажмите «Восстановить».
Метод 2: Для пользователей ПК с Windows 10, 8, 7
К сожалению для пользователей Windows, они не могут восстановить удаленные фотографии из внутреннего хранилища Android с помощью Disk Drill (, по крайней мере, еще нет! ), но они могут использовать другое программное обеспечение для восстановления изображений, Wondershare’s dr.Fone, и все равно завершить восстановление без особых дополнительных усилий.
Выполните следующие действия:
- Посетите веб-сайт dr.fone и загрузите версию для Windows.
- Установите и запустите dr.fone, но пока не подключайте устройство к компьютеру.
- Выберите Восстановление данных на главном экране и подключите устройство Android.
- Выберите фотографии в качестве типа файлов, которые вы хотите восстановить, нажмите «Далее» и выберите режим сканирования хранилища.
- Подождите, пока доктор.fone, чтобы завершить сканирование, выберите фотографии, которые вы хотите восстановить, и нажмите «Восстановить на устройство» или «Восстановить на компьютер».
Как восстановить удаленные фотографии с помощью приложения для Android
Приложения для восстановления фотографий для Android не восстанавливают удаленные изображения, которые пользователи Android хотят вернуть, почти так же, как Disk Drill и другие приложения для восстановления фотографий для Windows и Mac, но они действительно пригодятся для более простых работ по восстановлению фотографий . Как и при восстановлении фотографий на компьютере, ваше устройство Android должно быть рутировано, но некоторые приложения для восстановления фотографий Android работают даже без рута, в том числе наш выбор DiskDigger.
Чтобы восстановить потерянные фотографии на Android, выполните следующие действия:
- Установите DiskDigger из магазина Google Play.
- Запустите DiskDigger и выберите один из двух поддерживаемых методов сканирования.
- Подождите, пока DiskDigger найдет удаленные изображения.
- Выбрать картинки для восстановления.
- Нажмите кнопку «Восстановить».
Восстановить удаленные фотографии с телефона Android без рута
Чтобы получить наилучшие результаты при восстановлении удаленных фотографий с телефона Android, вам потребуется root-доступ ко всей файловой системе .Однако есть способы восстановить удаленные фотографии на Android даже без рута. Используйте эти методы, если вам не нравится идея рутирования устройства и возможной потери гарантии.
Вариант 1: Резервное копирование и восстановление
Если вы потратили время на создание резервной копии телефона Android, теперь вам повезло, потому что вы можете восстановить удаленные фотографии с помощью встроенной функции резервного копирования и восстановления. Имейте в виду, что вы не сможете восстановить каждую потерянную фотографию в зависимости от возраста вашей резервной копии.Также в эта опция может быть недоступна вообще, или она может называться по-разному в зависимости от марки и модели вашего Android-смартфона . Тем не менее, всегда лучше восстановить несколько фотографий, чем вообще ничего.
- Зайдите в «Настройки» на телефоне Android, нажмите «Учетная запись».
- Войдите в свою учетную запись и пароль, если будет предложено.
- Найдите параметр «Резервное копирование и восстановление».
- Щелкните Восстановить.
Вариант 2: восстановление с SD-карты напрямую
Многие смартфоны Android поставляются со слотом для карты microSD, который можно использовать для значительного расширения внутренней памяти.Скорее всего, вы сохраняли на него фотографии, даже не осознавая этого, и это отличная новость, потому что теперь вы можете удалить его со своего смартфона Android и использовать программное обеспечение для восстановления фотографий, такое как Disk Drill, для восстановления потерянных фотографий прямо с него, даже без корень.
Мы уже описали, как восстановить удаленные изображения непосредственно с SD-карты в главе под названием Восстановить удаленные фотографии с SD-карты Внутри ваших Android-устройств , поэтому не стесняйтесь возвращаться к нему, если вы думаете, что это правильный метод восстановления для вас.
Восстановление удаленных фотографий на планшете Android
Хорошая новость заключается в том, что планшеты Android по сути являются просто более крупными смартфонами Android, поэтому вы можете использовать те же инструменты для извлечения с них удаленных фотографий. Мы рекомендуем Disk Drill для Mac из-за его проверенной надежности и исключительной простоты использования.
Выполните следующие действия:
- Загрузите и установите Disk Drill.
Восстановление данных бесплатно
Ваш помощник для восстановления удаленных файлов - Подключите планшет к Mac.
- Запустите Disk Drill и просканируйте планшет, нажав кнопку «Восстановить».
- Выбрать фото для восстановления. Вы можете просмотреть их, щелкнув значок предварительного просмотра.
- Щелкните Восстановить, чтобы восстановить их.
Другие варианты восстановления удаленных фотографий на устройствах Android
Методы, описанные в этой статье, охватывают все основные способы восстановления удаленных фотографий на устройствах Android, но есть несколько других вариантов, которые вы можете изучить, чтобы восстановить даже больше удаленных фотографий, некоторые из них более очевидны, чем другие .
Альтернативные методы восстановления удаленных фотографий на устройствах Android иногда могут показаться довольно безнадежными, но всегда лучше исчерпать все возможности, чем потерять драгоценную фотографию, имеющую огромную эмоциональную ценность.
1. Просматривайте свои электронные письма и сообщения
Многие почтовые службы предлагают неограниченное пространство для хранения, что позволяет пользователям хранить столько электронных писем и вложений, сколько они хотят. Проверьте, отправили ли вы удаленные изображения кому-то еще по электронной почте. Если это так, вероятно, они все еще находятся в вашем почтовом ящике, и вы можете просто загрузить их на свой компьютер или устройство Android.
2. Проверьте социальные сети
Когда дело доходит до конфиденциальности, использовать социальные сети в качестве службы резервного копирования фотографий — не самая лучшая идея, но это именно то, что делают многие люди. Даже если вы ограничите свое присутствие в социальных сетях, ваши друзья и семья могли бы поделиться теми же фотографиями, которые вы пытаетесь восстановить, поэтому вам следует проверить социальные сети, прежде чем вы закроете их и объявите, что фотографии утеряны.
3. Проверьте резервные копии вашего устройства
Если у вас есть полная резервная копия вашего устройства Android, сейчас самое время использовать ее.Мы рекомендуем вам создать новую резервную копию, прежде чем восстанавливать свое устройство со старого, чтобы вы могли восстановить удаленные изображения, а затем снова восстановить свое устройство в исходное состояние и избежать необходимости переустанавливать и настраивать десятки приложений.
Как избежать потери фотографий на Android в следующий раз
То, что существует множество способов восстановления удаленных фотографий на Android, не гарантирует успешного восстановления. Даже с лучшими приложениями для восстановления изображений и нашими подробными инструкциями есть небольшая вероятность, что вы не сможете восстановить все , которые вы хотели бы восстановить.Поэтому лучше вообще не терять фотографии и ничем не рисковать. Воспользуйтесь пятью советами, приведенными ниже, чтобы снизить вероятность случайной потери важных фотографий.
1. Резервное копирование вашего телефона
Никогда не недооценивайте важность резервного копирования. Имея под рукой полную резервную копию вашего устройства Android, вы можете восстановить не только удаленные и потерянные фотографии и видео, но и все другие файлы, приложения и даже настройки. Если вы потеряете свое устройство, вы можете просто получить новое и восстановить его из резервной копии, что избавляет от необходимости настраивать все с нуля.
2. Очистить кешированные изображения в галерее Android
Вы нажимаете эскиз в галерее Android, но ничего не происходит — фотография не открывается. Почему? Эта проблема часто возникает, когда операционная система Android неправильно генерирует эскизы, и единственный способ исправить это — удалить файл .thumbnails из папки DCIM. Вы можете либо удалить его напрямую, используя файловый браузер, либо использовать очиститель дискового пространства, который сделает это за вас.
3. Очистите место для хранения данных
Некоторые устройства Android работают нестабильно, когда им не хватает места для хранения.Если ваши фотографии когда-нибудь начнут исчезать, обязательно проверьте, сколько свободного места у вас есть. Если вы обнаружите, что у вас осталось всего несколько мегабайт, скорее всего, ваше устройство нуждается в очистке.
4. Загрузка фотографий в облако
В наши дни существует множество облачных хранилищ на выбор, и большинство из них совместимы с устройствами Android и предлагают автоматическое резервное копирование фотографий. Лучшее в разрешении облачной службе хранения данных загружать ваши фотографии в облако — это возможность восстанавливать их из любого места и с любого устройства.
5. Будьте внимательны
Резервная копия может спасти вас в худшем случае, но лучше всего полностью избежать худшего. Поскольку на большинстве смартфонов и планшетов Android нет корзины, вы должны быть очень осторожны при удалении или ином управлении фотографиями и видео. Если вы спешите или чувствуете стресс, напомните себе подумать, прежде чем нажимать.
Сводка
Надеюсь, вы смогли использовать инструкции, приведенные в этой статье, для восстановления всех удаленных фотографий с вашего устройства Android с помощью Disk Drill или другого метода восстановления фотографий.Мы рекомендуем добавить его в закладки, чтобы вы могли вернуться к нему в будущем или отправить его знакомым и помочь им восстановить удаленные фотографии, пока не стало слишком поздно.
FAQ
Чтобы восстановить окончательно удаленные фотографии с Android, выполните следующие действия:
- Подключите устройство Android к Mac.
- Загрузите и установите Disk Drill для Mac.
- Запустите Disk Drill и щелкните Восстановить рядом с устройством Android.
- Выберите для восстановления навсегда удаленные фотографии.Вы можете использовать функцию предварительного просмотра, чтобы просмотреть их, прежде чем продолжить.
- Нажмите кнопку «Восстановить» еще раз, чтобы начать процесс восстановления.
В то время как в некоторых пользовательских версиях Android и сторонних файловых браузеров и приложений-галерей есть корзина, на устройствах Android, на которых установлена стандартная версия операционной системы Android, корзины нет. Чтобы не потерять важные фотографии, пользователи Android могут включить автоматическое резервное копирование в облако в Google Фото.
Воспользуйтесь Disk Drill для восстановления удаленных видео с устройства Android без резервной копии:
- Загрузите и установите Disk Drill для Mac.
- Подключите Android-устройство к Mac.
- Отсканируйте его с помощью Disk Drill, нажав кнопку «Восстановить» рядом с ним.
- Выберите удаленные видео для восстановления.
- Нажмите кнопку «Восстановить».
Удаленные фотографии на Android не хранятся ни в одной конкретной папке. Чтобы узнать, куда они пошли:
- Откройте свою любимую поисковую систему.
- Введите марку и модель вашего смартфона + мусорную корзину.
- Просмотрите результаты и постарайтесь найти любую релевантную информацию.
Если вы не можете найти ничего полезного, скорее всего, ваше устройство Android просто выбрасывает удаленные фотографии.
Нет, недавно удаленной папки, как на iOS, нет. Когда пользователи Android удаляют фотографии и изображения, они не могут вернуть их, если у них нет резервной копии или не используется стороннее приложение для восстановления фотографий, например Disk Drill для Mac. Вот почему важно соблюдать особую осторожность при удалении фотографий на Android. Одно неверное нажатие на экран может привести к катастрофе.
Как бесплатно восстановить удаленные видео с телефона Android
как бесплатно восстановить удаленные видео с Android
Можно ли восстановить удаленные видео с Android ? Ответ ДА! Вы можете получить удаленные или потерянные видео на свой телефон Android, также вы можете получить мощное бесплатное программное обеспечение для восстановления видео для Android , которое поможет вам восстановить удаленные видео.
Это факт, что большинство пользователей смартфонов в мире сейчас используют телефоны на базе Android. Таким образом, всякий раз, когда какое-либо видео теряется или случайно удаляется со своего телефона, они первыми ищут, как бесплатно восстановить удаленные видео с Android.
Ситуация, когда данные с телефона Android теряются, довольно тревожная, но вам не о чем беспокоиться, потому что существует множество инструментов восстановления, которые могут бесплатно вернуть ваши удаленные или утерянные видео. Вся эта статья посвящена тому, чтобы помочь вам восстановить удаленные видео, поскольку в ней объясняется все, например, где видео хранятся на телефонах Android, методы восстановления удаленных видео, лучшее программное обеспечение для восстановления удаленных видео и многое другое.
Где хранится видео на телефоне Android?
По умолчанию видео хранятся во внутренней памяти телефона Android. Однако, если в телефоне есть карта Micro SD, пользователи могут выбрать место для хранения по умолчанию. Они могут выбрать, следует ли хранить видео во внутренней памяти или на карте MicroSD.
Чтобы найти местоположение по умолчанию в телефоне Android, выполните следующие действия:
- 1. Разблокируйте смартфон и перейдите на экран, где расположены все приложения
- 2.Найдите «Диспетчер файлов» и нажмите на него
- 3. В разделе «Категории» вы найдете «Видео». Нажмите на него, и вы увидите все видеофайлы на вашем Android-устройстве
Обратите внимание, что расположение сохраненных видео может быть разным на всех устройствах Android из-за разного пользовательского интерфейса (пользовательских интерфейсов) разных брендов. Наиболее распространенный способ поиска сохраненных видео упомянут выше, но для более полного понимания вам следует изучить руководство пользователя вашего устройства Android.
Как восстановить удаленные видео в недавно удаленной папке
Распространенный сценарий: у людей в телефоне много видео, но некоторые из них, открывая видео, случайно нажимают «Удалить», и видео перемещается в папку «Недавно удаленные» или в корзину.Остается там 30 дней. После этого он удаляется безвозвратно, и вы не можете его восстановить.
Для восстановления видео из папки «Недавно удаленные» вам необходимо перейти в эту папку и выбрать видео, которое вы хотите восстановить. Затем нажмите Recover / Restore , чтобы вернуть видео в исходное место. Обратите внимание, что вы можете воспользоваться этой функцией, только когда « Резервное копирование и синхронизация находится на » в вашем телефоне Android. Кроме того, он не должен быть старше 30 дней.
Лучшее бесплатное программное обеспечение для восстановления видео для телефона Android
Лучшее обычно одно, и в случае программного обеспечения для восстановления видео для Android лучшим программным обеспечением является Recoverit Free Data Recovery .Это революционный продукт от Wondershare, который не только помогает вернуть потерянные или удаленные видео с телефона Android, но также помогает извлекать с телефона фотографии, , музыку и другие типы файлов.
Независимо от того, были ли удалены видео или другие данные из внутренней памяти или с внешней карты Micro SD, это программное обеспечение способно легко выполнить восстановление. Кроме того, он охватывает различные сценарии, такие как потеря или случайное удаление, формат карты, сбой системы и другие. Вы можете установить и использовать его в разных версиях Windows, а также в macOS.
Как бесплатно восстановить удаленные видео с Android
Чтобы восстановить удаленные видео / данные с устройства Android, самое первое требование — загрузить и затем установить программное обеспечение Recoverit Free Data Recovery . После этого вы должны извлечь карту MicroSD из устройства и подключить ее к компьютеру.
После загрузки и установки программного обеспечения Recoverit Data Recovery на свой компьютер необходимо запустить его, чтобы начать процесс восстановления.
Шаг 1 Выберите расположение карты MicroSD
Прежде чем двигаться дальше, важно убедиться, что карта MicroSD подключена к вашему компьютеру.Найдите карту и нажмите кнопку «Восстановить».
Шаг 2 Сканирование карты MicroSD
На этом этапе вам не нужно ничего делать. Программа Recoverit Data Recovery начнет сканирование карты MicroSD вашего телефона.
Шаг 3 Предварительный просмотр результатов и восстановление утерянных или удаленных видео
Когда сканирование завершится, программа Recoverit Data Recovery предоставит вам возможность предварительно просмотреть ваши восстанавливаемые видео. Выберите видео, которое хотите восстановить; предварительный просмотр появится на вашем экране.
Если вы уверены, что это файл, который нужно восстановить, нажмите кнопку «Восстановить». Вам будет предложено сохранить его в более безопасном месте.
Карта MicroSD — это наиболее часто используемый внешний носитель для хранения видео. Если данные или видео на вашем устройстве потеряны или случайно удалены, держите карту в стороне (не пытайтесь настраивать или что-либо делать с ней). Затем загрузите и установите Recoverit Data Recovery , чтобы вернуть свои данные.
Итог:
Большинство смартфонов и планшетов в мире основаны на Android.Из этого факта очевидно, что количество проблем со случайным удалением или потерей данных также будет максимальным среди этих устройств. Видно, что пользователи Android в основном нуждаются в инструменте для восстановления данных / видео для своего устройства.
На рынке существует множество инструментов для восстановления данных, но большинство из них не удовлетворяет потребности пользователей. Это приводит к разочарованию и потере денег. Однако программное обеспечение Recoverit Data Recovery — это один из инструментов восстановления от Wondershare, который может легко вернуть потерянные или случайно удаленные видеофайлы с устройства Android бесплатно.
Как восстановить удаленные файлы на телефоне Android?
Телефонная тема
- Восстановление телефона
- Советы по телефону
Как восстановить удаленные фотографии и видео из Google Фото на мобильном устройстве, в Интернете
Google Фото — одна из лучших бесплатных служб резервного копирования фотографий, доступных в Интернете. Если вы когда-либо случайно удаляли фотографии из Google Фото, есть способ восстановить их.Вы можете легко восстановить удаленные фотографии в Google Фото, если выполните действия, описанные ниже. Google Фото позволяет вам получать доступ к фотографиям, хранящимся на телефоне, а также в Интернете. Но что произойдет, если вы случайно удалите некоторые файлы, которые не собирались делать, и теперь вы хотите их вернуть. Вы мало что можете сделать, если хотите восстановить удаленные фотографии из корзины Google Фото через 60 дней. Что ж, продолжайте читать, поскольку мы расскажем, как вы можете восстановить удаленные фотографии из Google Фото на мобильном устройстве и в Интернете.
Как восстановить удаленные фотографии из Google Фото на Android
Восстановление удаленных Google Фото на Android — очень простой процесс. Выполните следующие действия:
Откройте Google Фото на своем смартфоне Android, t нажмите значок гамбургера в верхнем левом углу и выберите Корзина .
Выберите фотографии , которые вы хотите восстановить, долгое нажатие на них .
Ваши фотографии автоматически появятся в библиотеке фотографий, когда вы вернетесь.
Как восстановить удаленные фотографии из Google Фото на iPhone
Вот как вы можете легко восстановить удаленные фотографии из Google Фото на вашем iPhone или iPad:
- Откройте Google Фото на вашем устройстве iOS, коснитесь гамбургера значок в верхнем левом углу и выберите Bin .
- Теперь коснитесь горизонтального трехточечного значка в правом верхнем углу и коснитесь Выберите .
- Теперь выберите фотографии и, когда закончите, нажмите «Восстановить» .
- Ваши фотографии снова появятся в библиотеке фотографий, когда вы вернетесь.
Как восстановить удаленные фотографии из Google Фото в Интернете
Вот лучший способ восстановить удаленные фотографии из Google Фото в Интернете:
- Откройте Google Фото в Интернете, перейдя на https://photos.google .com / в браузере вашего компьютера.
- Чтобы продолжить, войдите в систему со своим идентификатором Google, если вы еще этого не сделали.
- На домашней странице щелкните значок гамбургера в верхнем левом углу и выберите Корзина .
- Выберите фотографии , которые вы хотите восстановить. После этого нажмите кнопку восстановления в правом верхнем углу, который находится прямо над кнопкой «Очистить корзину».
- После этого ваши фотографии автоматически снова появятся в библиотеке фотографий.
Помните, что удаленные фото и видео остаются в корзине до 60 дней. Кроме того, вы не сможете восстановить их, если с момента удаления медиафайлов прошло более 60 дней.Итак, действуйте, пока можете.
Для получения дополнительных руководств посетите наш раздел «Как сделать».
Сможет ли серия OnePlus 8 конкурировать с iPhone SE (2020), Samsung Galaxy S20 в Индии? Мы обсуждали это в Orbital, нашем еженедельном технологическом подкасте, на который вы можете подписаться через Apple Podcasts или RSS, загрузить выпуск или просто нажать кнопку воспроизведения ниже.
Чтобы быть в курсе последних технических новостей и обзоров, подписывайтесь на Gadgets 360 в Twitter, Facebook и Google News. Чтобы смотреть самые свежие видео о гаджетах и технологиях, подпишитесь на наш канал YouTube.
Fortnite World Cup 2020 и Dota 2 International отменены из-за пандемии коронавируса Oppo K3, Oppo K5 получат стабильное обновление ColorOS 7 на базе Android 10 в мае
Связанные истории
Как восстановить удаленные видеофайлы на ПК и Android (2021)
Это болезненный опыт, и мы сожалеем, что вы тоже его переживаете. Мы говорим, конечно, об ужасном осознании того, что ваши видео исчезли с вашего смартфона или компьютера.Невидимый. Прошло. Нигде не найти.
Ну, мы были там, и мы прошли через этот процесс. Во-первых, реализация. Затем паника. Наконец печаль. А если кто-то думает, что мы преувеличиваем, нет, дорогие друзья. Мы говорим о личных видео. Частные видео. Моменты из нашей жизни с друзьями и родственниками, с некоторыми из которых мы больше никогда не встретимся. Минуты нашей давно ушедшей молодости. Воспоминания, которые мы берегли.
Именно потому, что мы уже пережили это раньше, мы также справились с этой проблемой.К счастью, в большинстве случаев было решением . Иногда больше одного. Далее следует список всех способов, которыми нам удалось спасти изображения и видео от виртуального исчезновения. Мы надеемся, что вы найдете их такими же полезными, как и мы.
Проверьте в руководстве к своему смартфону, поддерживает ли он стандартные USB-накопители . Большинство людей игнорируют то, что, вероятно, делает их телефон. Вам нужно будет использовать так называемый «кабель OTG ». Подключите его к порту Type-C / Mini / Micro USB вашего смартфона и вставьте флеш-накопитель на другой конец.Затем запустите файловый менеджер и создайте резервную копию вашего носителя на флэш-накопителе без необходимости возвращаться на домашнюю базу или носить с собой ноутбук.
Шесть лучших способов восстановления удаленных видео
Тот факт, что современные операционные системы не стирают файлы при их удалении, имеет приятный побочный эффект: делает их восстанавливаемыми.
Методы различаются в зависимости от платформы, на которой вы работаете, но некоторые из них связаны между собой. Давайте посмотрим пять лучших способов восстановить удаленные видео, фотографии и даже файлы других типов.
Может быть, ваши удаленные видео уже в корзине?
Вы работаете на компьютере с современной операционной системой? Затем первое, что вы должны сделать, как только вы поймете, что ваши видео или фотографии исчезли, — это посмотреть в корзине . Или мусорное ведро. Или просто «Мусор».
Название этой волшебной папки меняется в зависимости от операционной системы. Тем не менее, он работает одинаково для всех из них: это место, куда операционная система перемещает все файлы и папки, отмеченные для удаления .Сохранение файлов оттуда, вероятно, является самым простым методом восстановления файлов, как мы увидим, используя Windows 10 для этого процесса.
- В большинстве операционных систем Корзина (или ее эквивалент) будет прямо там на вашем рабочем столе — по крайней мере, если вы не изменили настройки ОС по умолчанию.
- Откройте корзину , дважды щелкнув по ней.
- Если ваши потерянные файлы там, вы уже можете считать их восстановленными. Выберите их, щелкните выбор правой кнопкой мыши и выберите «Восстановить». .
- Через некоторое время вы обнаружите, что они вернулись на исходное место .
Восстановите потерянные видео с помощью специализированного программного обеспечения
Если вы не нашли потерянные видео в корзине, нет причин для паники. По крайней мере, пока! Есть много решений, специализирующихся на поиске и восстановлении потерянных видео.
Среди множества возможных вариантов мы обычно выбираем Disk Drill, который предлагает отличное сочетание функций и простоты использования .Чтобы восстановить с его помощью потерянные видео в Windows 10:
Обратите внимание, что вы также можете использовать Disk Drill для восстановления файлов со съемного носителя, например SD-карты с камеры или смартфона, с помощью устройства чтения карт. Подключите считыватель к компьютеру, вставьте карту , а затем выберите его через Disk Drill , как любой другой диск.
Восстановление удаленных видео из хранилища вашего смартфона
Большинство современных смартфонов оптимизированы до такой степени, что не поддерживают внешние хранилища.Таким образом, вы не можете просто вставить их SD-карту в свой компьютер, чтобы восстановить потерянные видео, не выходя из рабочего стола. Вместо этого вам придется обратиться к решениям, которые специализируются на поиске потерянных данных из внутренней памяти вашего смартфона.
Однако у вас все еще есть выбор. Давайте посмотрим на два решения, которые следуют совершенно разными путями.
FoneLab Android Data Recovery — это комбинация из двух частей, которая запускается на вашем ПК, но также устанавливает на ваш смартфон клиент, который позволяет ему «тянуть» ваши драгоценные носители оттуда на ваш рабочий стол.Чтобы сохранить потерянные видео с ним:
- Загрузите приложение с официального сайта. Затем приступайте к его установке.
- Подключите смартфон к компьютеру . Если вы никогда не подключали его раньше, Windows может потребоваться установить для него некоторые драйверы.
- Нажмите Android Data Recovery , если приложение не запускается автоматически.
- Следуйте инструкциям на экране , чтобы включить режим отладки USB на вашем смартфоне.
- Выберите типы файлов, которые вы хотите восстановить . В нашем случае мы выберем видео, но вы также можете восстановить сообщения, журналы вызовов и т. Д.
- Нажмите Далее в правом нижнем углу. Вас могут попросить установить дополнительное приложение FoneGo. Это позволит FoneLab Android Data Recovery свободно связываться с вашим смартфоном и извлекать из него данные. Вам также необходимо авторизовать приложение для доступа к тем типам данных, которые вы хотите восстановить.
- Скоро в приложении появятся ранее потерянные файлы.Когда он найдет те, которые вы хотите вернуть, остановите процесс сканирования, нажмите на них, чтобы выбрать их, и нажмите «Восстановить » в правом нижнем углу.
- Выберите, где вы хотите восстановить файлы на своем ПК, и вскоре они будут у вас обратно.
Если вы предпочитаете более комплексное решение, Disk Digger работает только на вашем смартфоне, но для восстановления потерянных видео вам потребуется root-доступ.
- Посетите официальную страницу приложения в Google Play и установите его на свой телефон.
- Запустите приложение и выберите «Базовое сканирование» , если ваше устройство не внедрено, или, для еще лучших результатов, «Полное сканирование », если оно рутировано . Во втором случае вы также сможете выбрать раздел памяти , который вы хотите просканировать. В большинстве случаев внутреннее хранилище будет отображаться как «/ data», а внешнее хранилище (съемные носители, такие как SD-карты) — как «/ mnt / DEVICE_TYPE» (например, «/ mnt / sdcard»).
- Остальная часть процесса довольно проста.Сначала выберите тип файлов , которые вы хотите восстановить. На устройстве с рутированным доступом вам также необходимо предоставить ему доступ через окно запроса суперпользователя.
- Вскоре после этого Disk Digger начнет отображать найденные файлы. Нажмите на те, которые хотите вернуть .
- Нажмите на кнопку «Восстановить» на верхней панели инструментов и выберите место для сохранения файлов .
Вы можете восстановить:
* Сторонние приложения (электронная почта, Dropbox и т. Д.)
* Пользовательское расположение (во внутренней или внешней памяти вашего устройства)
* FTP-сервер (к которому вам потребуется доступ).
Почти гарантировано, что вы восстановите потерянные видео одним из этих двух способов, но если вам нужны другие сторонние решения, ознакомьтесь с нашим руководством «7 лучших программ для восстановления данных Android, которые действительно работают (2021 год)». Если вы предпочитаете придерживаться официальных методов работы Samsung и Google, читайте дальше, чтобы узнать о них.
Как восстановить удаленные видео на смартфонах Samsung
Если вы используете смартфон Samsung и пользуетесь его возможностями онлайн-синхронизации, радуйтесь! Ваши файлы (вероятно) в безопасности, резервные копии уже созданы в Интернете! Так что, даже если они исчезли с вашего устройства, вы можете вернуть их и позволить нам использовать причудливый популярный термин «из облака»! Или, скорее, OneDrive от Microsoft, потому что это то, что Samsung использует в наши дни для онлайн-синхронизации.
- Откройте на своем смартфоне официальное приложение «Галерея » .
- Коснитесь на кнопке с тремя точками и выберите Настройки .
- Нажмите на корзину .
- Выберите видео, которые вы хотите восстановить оттуда. Все просто, правда?
Использование Samsung OneDrive от Microsoft также означает, что вы можете получить доступ к своим файлам непосредственно из онлайн-службы Microsoft, если они были там синхронизированы.Посетите его сайт, войдите в систему с теми же учетными данными, которые вы используете на своем смартфоне, и проверьте содержимое корзины (в меню слева). Ваши теоретически потерянные файлы, вероятно, все еще будут там.
Несмотря на доминирование Samsung, если вы используете телефон другого производителя, Google предлагает аналогичное решение, как мы увидим дальше.
Восстановление видеофайлов на смартфонах сторонних производителей
Вы используете смартфон стороннего производителя с более «ванильной» версией Android? К счастью, Google предлагает аналогичные решения для облачной синхронизации.Если при первоначальной настройке вы приняли настройки телефона по умолчанию, утерянные видео, вероятно, уже там сохранены. Вы можете вернуть их, а также любые потерянные фотографии, выполнив следующие сверхпростые действия:
- Откройте официальное приложение Google Photos и перейдите в раздел библиотеки .
- Нажмите на кнопку «Корзина» вверху справа. Ваши файлы, вероятно, будут внутри.
- Нажмите и удерживайте на каждом из них, которые вы хотите восстановить, чтобы выбрать их.
- Нажмите на опцию Restore , которая появится в нижней части экрана.
Вот и все. Что может быть проще, чем это? Что ж, мы признаем, что нет, но все же есть еще одна альтернатива, которую мы должны рассмотреть: что, если вы создаете резервную копию своих медиафайлов на Google Диске?
Верните потерянные видео с Google Диска
ОС смартфона Google имеет встроенную поддержку Google Диска, которую вы, вероятно, уже используете, если используете «ванильный» Android.Точно так же вы установили клиент Google Backup and Sync на свой рабочий стол, не изменяя его параметры по умолчанию? Затем он, вероятно, автоматически создает резервные копии папок с фотографиями и видео по умолчанию. В обоих случаях вы можете получить свои файлы оттуда.
Вы также можете посетить сайт Google Диска со своего компьютера, но мы не будем вдаваться в подробности о том, как восстановить ваши файлы оттуда. Процесс а) аналогичен описанному выше и б) прост. Основное отличие состоит в том, что вы будете использовать мышь и клавиатуру, а не нажимать на сенсорный экран.
Обратите внимание, что, поскольку это не эквивалент восстановления файлов из резервной копии в их исходное расположение, вам придется заново загружать видео на устройство вручную.
Потеря видеофайлов: основные причины и способы предотвращения
Видеофайлы часто захватываются на мобильных устройствах или сохраняются на внешних носителях, таких как флэш-накопители. Их можно потерять по-разному.
- Человеческая ошибка — основная причина потери всех данных.Очень легко случайно удалить файлы или отформатировать не тот флеш-накопитель, что приведет к потере видео и фотографий. Наверное, это случилось с тобой. Лучший способ предотвратить этот тип потери данных — проявлять осторожность при удалении файлов. Маркировка флэш-накопителей — неплохая идея, чтобы защититься от непреднамеренного форматирования неправильной.
- Заражение вирусами и вредоносными программами — еще одна причина того, что видео может внезапно исчезнуть с вашего компьютера.Поддержка антивирусного программного обеспечения — ваша главная защита от этой проблемы. Не подключайте к компьютеру флэш-накопители или съемные устройства хранения данных, так как это может подвергнуть его потенциальному заражению вредоносным программным обеспечением.
- Факторы окружающей среды , такие как чрезмерная влажность или тепло, могут вызвать повреждение носителя и привести к повреждению или отсутствию файлов. Хранение компьютеров и запоминающих устройств в прохладном и сухом месте предотвратит потерю данных такого типа.
Регулярное резервное копирование данных — это хорошая практика, которая поможет вам в случае сценария потери данных.Всегда лучше иметь несколько копий важных файлов, чтобы обезопасить себя от катастрофы.
FAQ
Именно на этом и специализируются такие приложения, как Disk Digger, о которых мы уже говорили. Однако для достижения оптимальных результатов ваш телефон должен быть рутирован.
Практически все способы, которые мы уже рассмотрели, также работают на телефонах Samsung. Единственное исключение — решение для синхронизации Google Фото, которое заменено на синхронизацию Samsung OneDrive.
Существует несколько решений, например Disk Drill, которые могут восстанавливать удаленные видео в Windows.Что еще лучше, они не ограничиваются видео, поэтому стоит оставить его установленным, когда вам нужно восстановить любой тип файла .
Итак, могу ли я вернуть все потерянные видеофайлы?
К сожалению, нет гарантий . Как мы уже говорили в самом начале, в большинстве случаев выход есть. Но не всегда. Ваша ОС могла пометить ваши файлы для удаления, не удаляя их, но рано или поздно они будут охвачены более новыми данными.Или они могут храниться во временном хранилище реализации корзины, но это еще одна бомба замедленного действия , поскольку по прошествии X времени или если новым данным потребуется их место, они будут перезаписаны.
Вот почему мы всегда предлагаем вам действовать, как только вы поймете, что ваши файлы пропали и , прекратите использовать устройство, на котором находились потерянные файлы , прежде чем восстанавливать их. Следуя этим двум простым правилам, вы увеличиваете свои шансы на успешное восстановление удаленных видео или файлов любого другого типа.
Как восстановить удаленные видео с iPhone [Лучшие методы]
С улучшением качества камер iPhone мы теперь можем надежно использовать их как единственное устройство для видеозахвата в нашем кармане. Количество деталей и качество видеозаписи улучшились до такой степени, что они начинают конкурировать с некоторыми из имеющихся на рынке цифровых зеркальных камер начального уровня.
Когда мы снимаем так много моментов на наши iPhone, когда что-то происходит с отснятыми нами кадрами, это может расстраивать.В этой статье мы рассмотрим несколько способов получить удаленные видео на iPhone и вернуть их на ваше устройство.
Если вы заметили, что на вашем iPhone пропадают видео, лучше немедленно прекратить его использование. Дальнейшее использование устройства может привести к перезаписи видео новыми данными, которые мы попытаемся восстановить.
Где хранятся видео на iPhone?
Видео, которые вы снимаете на свой iPhone, хранятся в приложении «Фото». Это приложение изначально устанавливается на ваше устройство и позволяет вам управлять, редактировать и делиться своими видео прямо из самого приложения.
Используйте приложение «Фото» для просмотра фотографий и видео, упорядоченных по годам, месяцам, дням, а также есть просмотр всех фотографий.
Наши видео хранятся не только на нашем iPhone, но и в iCloud, если он включен. Это станет ключевым позже, когда мы рассмотрим один из методов восстановления видео.
Как выбрать правильный метод восстановления видео
Чтобы максимизировать свои шансы на восстановление, вам необходимо выбрать правильный метод восстановления видео для работы, поэтому мы настоятельно рекомендуем вам учитывать следующие три соображения.
Первое рассмотрение: происхождение видео
В большинстве случаев мы снимаем видео непосредственно на нашем iPhone. Другой вариант — видео были перенесены со старого iPhone. Если у вас есть отдельная камера, вы можете импортировать видео на свой iPhone с помощью адаптера Mac или iPhone.
Приложение «Фотографии» будет хранить все видео, снятые вами на iPhone или импортированные с помощью компьютера. Это приятно, так как все видео, которые есть на нашем устройстве, помещаются в одно место.
Если ваш iPhone функционирует и работает, вы захотите использовать методы, упомянутые ниже, поскольку один из них должен иметь возможность восстанавливать случайно удаленные видео на вашем iPhone.
2-е соображение: состояние вашего iPhone
Если ваш iPhone пострадал от воды или физического повреждения, вам следует обратиться к профессионалу для восстановления данных, так как восстановление видео iPhone может быть невозможно, если профессионал не сделает это за вас.
CleverFiles предлагает услугу «Центр восстановления данных», а также DriveSavers в качестве другого варианта.Однако имейте в виду, что если данные были перезаписаны чем-то новым, они не смогут их восстановить, а некоторые устройства хранения могут быть повреждены без возможности восстановления. Связаться с компанией и сначала объяснить вашу ситуацию — лучший вариант.
Третье соображение: доступность резервной копии
Если у вас есть локальная или облачная резервная копия вашего iPhone, то вам повезло, потому что вы сможете восстановить потерянное видео всего за несколько кликов и без каких-либо затрат. Конечно, то, что мы только что сказали, применимо только в том случае, если вы регулярно выполняете резервное копирование данных, поскольку устаревшая резервная копия ничем не лучше, чем полное отсутствие резервной копии.
Хорошая новость заключается в том, что существует несколько методов восстановления, которые могут помочь вам восстановить ваши видео даже при отсутствии подходящей резервной копии, и мы исследуем их в этой статье.
Метод 1. Восстановление удаленных видео из недавно удаленной папки
Как упоминалось ранее, приложение «Фотографии» на вашем iPhone — это место, где хранятся все снятые вами видео. Если вас интересует вопрос «Как мне найти удаленные видео?», Они находятся в папке «Недавно удаленные».Этот метод восстановления удаленного видео — первое, что нужно сделать, так как он самый простой.
Преимущество папки «Недавно удаленные» заключается в том, что к ней очень легко получить доступ и использовать, восстановление видео из папки практически не занимает много времени. В нашем iPhone есть защитная сетка для таких вещей.
Шаг 1. Откройте приложение «Фото» на iPhone.
Шаг 2. Нажмите «Альбомы» и затем прокрутите вниз, пока не увидите «Недавно удаленные», он должен быть в самом низу списка.
Шаг 3. Отсюда нажмите Выбрать, который будет в верхнем правом углу экрана, и нажмите на недавно удаленные видео, которые вы хотите восстановить. Если вы хотите восстановить их все, вы можете нажать «Восстановить все». Это упрощает получение удаленных видео с вашего iPhone, поскольку все недавно удаленные видео находятся в папке «Недавно удаленные».
Шаг 4. Нажмите «Восстановить», после чего удаленные видео будут восстановлены и возвращены в представление «Все фотографии».
Видео будет показывать количество дней, оставшихся до удаления из папки «Недавно удаленные». По истечении этого времени они будут окончательно удалены с вашего устройства. Для завершения этого процесса может потребоваться до 40 дней, поэтому у вас будет время, если вы удалите видео, а затем поймете, что хотите его восстановить.
Метод 2. Получить видео из резервной копии iCloud
Резервное копирование
iCloud включено по умолчанию, и после использования недавно удаленной папки это второй лучший способ восстановления удаленных видео на iPhone.
Шаг 1. Создайте резервную копию вашего iPhone перед тем, как начать восстановление видео из iCloud. Это гарантирует, что если что-то пойдет не так во время восстановления, у нас будет резервная копия.
Шаг 2. Восстановите заводские настройки iPhone. Чтобы инициировать сброс, перейдите в «Настройки»> «Основные»> «Сброс»> «Стереть все содержимое и настройки». Ваш iPhone будет перезагружен, и это может занять несколько секунд.
Шаг 3. Появится экран с вопросом, хотите ли вы восстановить данные, и хотите ли вы выбрать «Восстановить из резервной копии iCloud».Ваш iPhone должен оставаться включенным и подключенным к Wi-Fi для всего этого процесса.
Шаг 4. Найдите резервную копию, сделанную примерно в тот же день, когда вы помните, что у нее были потерянные видео. Выберите эту резервную копию, чтобы получить видео из резервной копии iCloud, и они начнут восстанавливаться на ваше устройство.
Шаг 5. Подождите, пока восстановление завершится, а затем проверьте приложение «Фотографии», чтобы узнать, были ли восстановлены потерянные видео.
Метод 3. Восстановление с помощью резервной копии iTunes
Если вы подключаете iPhone к компьютеру и у вас установлено приложение «Музыка» или iTunes, то есть вероятность, что ваш iPhone может выполнять резервное копирование на это устройство.
Вы можете восстановить свой iPhone из резервной копии на вашем компьютере с помощью более актуального приложения «Музыка», но если вы используете старую версию macOS или Windows, то вам следует искать iTunes. Шаги в обоих случаях практически одинаковы, поэтому их можно выполнять независимо от того, какой из них вы используете.
Шаг 1. Подключите iPhone к компьютеру.
Шаг 2. Выберите свой iPhone в раскрывающемся меню слева и нажмите «Синхронизировать настройки…».
Шаг 3. На странице «Сводка» выберите «Восстановить резервную копию…». Это можно найти на вкладке «Общие». Вы также можете управлять резервными копиями и создавать резервные копии вашего iPhone из этого окна.
Шаг 4. После нажатия опции «Восстановить резервную копию…» ваш iPhone восстановит резервную копию, которую вы выбрали, и ваши удаленные видео вернутся на ваш телефон. Это займет некоторое время, в зависимости от размера резервной копии. Убедитесь, что ваш iPhone подключен к компьютеру во время всего процесса, так как его нельзя прерывать!
Метод 4. Восстановление удаленных видео с помощью программного обеспечения для восстановления данных
Если ваши потерянные видео не могут быть восстановлены с помощью описанных выше методов, пора использовать программу для восстановления данных, чтобы восстановить удаленные фотографии.
Disk Drill — это приложение, которое позволяет восстанавливать удаленные видео с вашего iPhone без резервной копии. Видео все еще есть, но нам их просто не видно. Программное обеспечение для восстановления данных упрощает получение удаленного видео с iPhone.
Шаг 1. Загрузите и установите Disk Drill на свой компьютер.
Шаг 2. Чтобы восстановить удаленные видео на iPhone, подключите его к компьютеру и выберите его в качестве устройства для сканирования.
Шаг 3. Дождитесь завершения процесса сканирования.
Шаг 4. После завершения сканирования вы увидите все найденные файлы на вашем iPhone. Щелкните значок «Фотографии», чтобы просмотреть удаленные видео, которые удалось найти Disk Drill.
Шаг 5. На экране восстановленных видео вы можете выбрать, что вы хотите восстановить.
Шаг 6. Выберите видео, которые вы хотите восстановить, а затем нажмите синюю кнопку «Восстановить» в правом нижнем углу экрана.
Шаг 7. Выберите путь для Disk Drill, чтобы восстановить удаленные видео с iPhone, и нажмите OK.
Шаг 8. После этого вы увидите подтверждающее сообщение, сообщающее, что восстановление прошло успешно.
Заключение
Как видно выше, существует несколько методов восстановления удаленных видео на iPhone. Чтобы ваши видео были в безопасности, лучше всего сделать резервную копию вашего устройства. iCloud — лучший способ сделать это, так как вам не нужно думать об этом, и он будет выполнять резервное копирование каждую ночь для вас.
Терять видео на iPhone никогда не бывает весело.


 Во-первых, оно отобразит фотографии не только с устройства, но и те, что были загружены в облако Google с возможностью скачать их обратно на устройство. Во-вторых, открыв меню приложения «Google Фото» вы также найдете пункт «Корзина», в которой удаленные фотографии с возможностью восстановления хранятся в течение 60 дней.
Во-первых, оно отобразит фотографии не только с устройства, но и те, что были загружены в облако Google с возможностью скачать их обратно на устройство. Во-вторых, открыв меню приложения «Google Фото» вы также найдете пункт «Корзина», в которой удаленные фотографии с возможностью восстановления хранятся в течение 60 дней. Кстати, если у вас есть 3G/4G модем, там внутри, помимо слота для SIM-карты также присутствует и слот для карт памяти MicroSD, то есть он может работать как кард-ридер.
Кстати, если у вас есть 3G/4G модем, там внутри, помимо слота для SIM-карты также присутствует и слот для карт памяти MicroSD, то есть он может работать как кард-ридер.