Создание маски слоя (Layer Mask) в Photoshop
Маска слоя позволяет быстро изменять части изображения, локально накладывать эффекты и фильтры для ретуши портретов, увеличивать резкость или наоборот размывать фон, расширять динамический диапазон снимка (один из видов HDR фотографии), объединять несколько разных фотографий в коллаж и т.д. Владение навыками работы с масками не менее важно умения работать со слоями, поскольку практически в любой серьезной обработке фотографии в Photoshop используются обе эти техники. Удобство работы с масками заключается в возможности — быстро исправить ошибки, возникшие при длительной обработке фотографии.
В Photoshop маска слоя скрывает под собой слои лежащие ниже. Белый цвет маски обозначает 100% непрозрачные пиксели слоя, к которому применили маску, черный цвет — полностью прозрачные, а различные уровни серого создают соответствующую степень прозрачности. При этом в палитре Layers («Слои») к прямоугольнику, обозначающему слой, рядом добавиться второй прямоугольник. Это и будет маска слоя.
Это и будет маска слоя.
Белая маска делает слой полностью непрозрачным.Чёрная маска делает слой полностью прозрачным.
Создание маски слоя
Для наглядности создадим файл с двумя слоями: нижний зальем синим цветом, а верхний красным. Затем применим к верхнему слою маску. Для этого заходим в меню «Layer» («Слой»), выбираем «Layer Mask» («Маска слоя») и «Reveal All» («Показать все»). К выбранному слою будет добавлена белая маска. Соответственно при выборе «Hide All» («Скрыть все») — чёрная маска.
Второй способ применить маску слоя следующий. Находясь на выбранном слое, нажимаем кнопку «Add Laer Mask» («Добавить маску слоя»). К выбранному слою будет добавлена белая маска. Для добавления чёрной маски нужно нажать на кнопку «Add Laer Mask» («Добавить маску слоя»), удерживая клавишу alt.
Надо сказать, что эффект не сильно впечатляет. Зачем добавлять лишний слой, что бы его полностью скрыть? И какая польза в белой маске? В ответе на эти вопросы скрываются поистине грандиозные возможности в использовании слоев!
Окончательное создание маски слоя происходит после рисования на нём.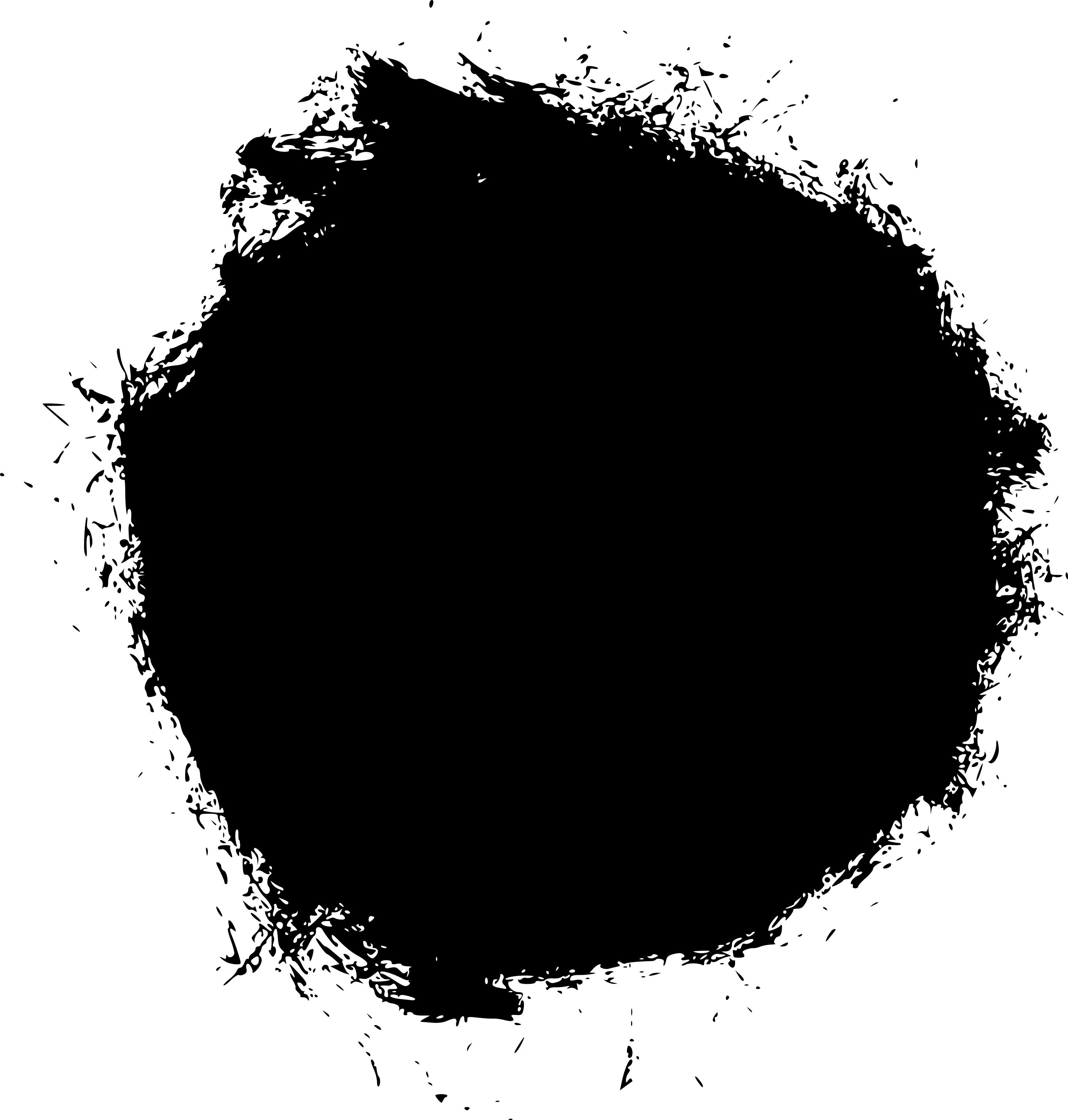 Возьмем кисточку, на палитре инструментов слева выберем черный цвет, выберем маску слоя и нарисуем пятно на нашем рисунке. Будет видно, что в процессе рисования открывается нижний слой, мы как бы делаем «дырку» в маске. Под черным цветом на маске, на изображении будет виден предыдущий слой. Обратите внимание, что верхний красный слой при этом не повреждён — маска «решает» какие пиксели показывать, а какие скрыть. Если возникнет необходимость в уменьшении «дырки», то достаточно переключить цвет на противоположный и исправить ошибку.
Возьмем кисточку, на палитре инструментов слева выберем черный цвет, выберем маску слоя и нарисуем пятно на нашем рисунке. Будет видно, что в процессе рисования открывается нижний слой, мы как бы делаем «дырку» в маске. Под черным цветом на маске, на изображении будет виден предыдущий слой. Обратите внимание, что верхний красный слой при этом не повреждён — маска «решает» какие пиксели показывать, а какие скрыть. Если возникнет необходимость в уменьшении «дырки», то достаточно переключить цвет на противоположный и исправить ошибку.
Действие чёрной кисти по белой маске слоя.Действие белой кисти по белой маске слоя.Важно помнить, что в палитре слоев может быть выбран как сам слой, так и его маска. Для выбора слоя или маски достаточно щелкнуть по их прямоугольникам. При этом выбранный объект будет обводиться тонкой угловой рамкой.
В процессе работы маску слоя можно инвертировать, нажав клавиши (Ctrl+I). Заливать Основным (Alt + Backspace) и Фоновым (Ctrl + Backspace) цветами.
Если говорить о конкретных примерах практического применения техники создания маски слоя, то именно она делает возможным обработку фотографий при помощи многочисленных корректирующих слоёв.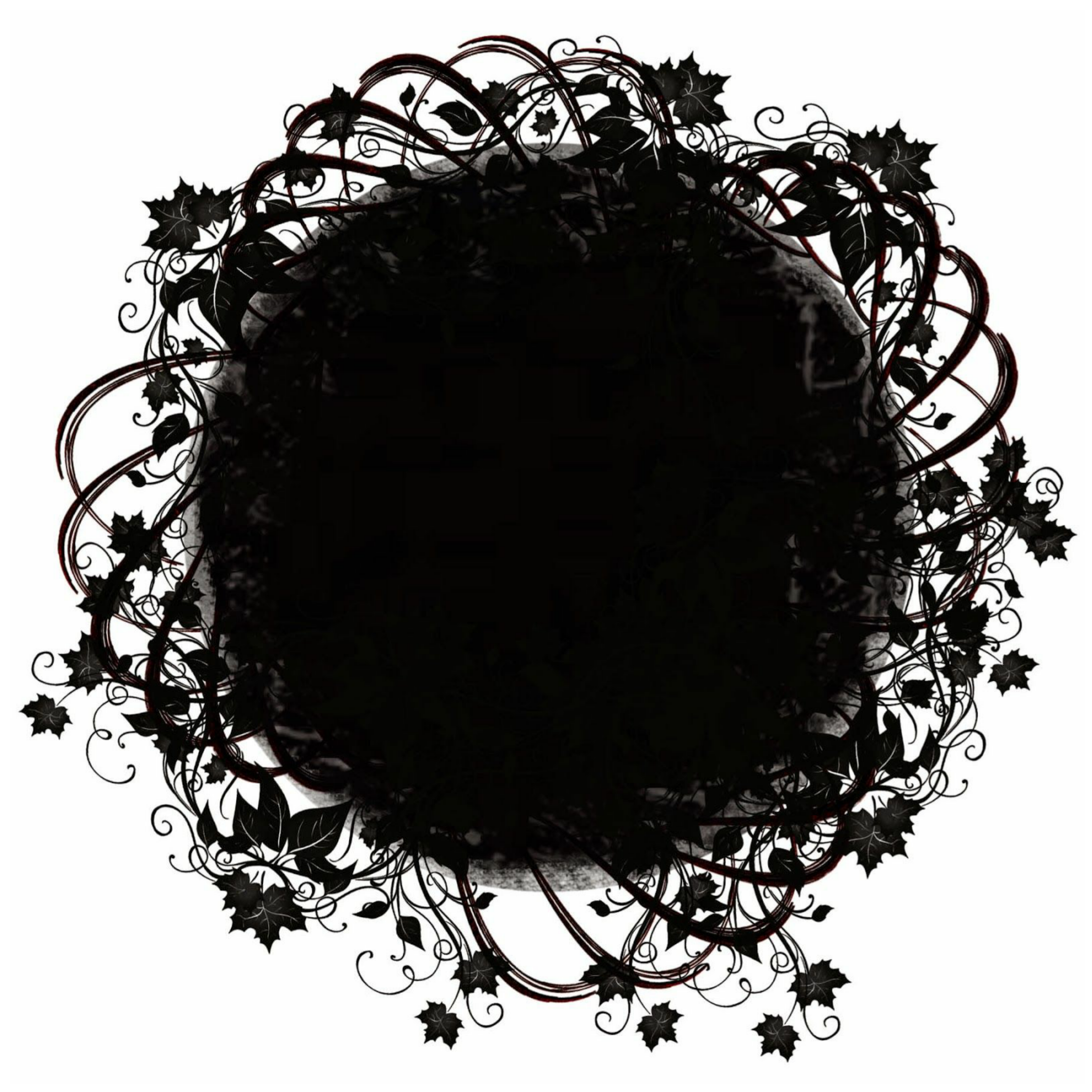
Создание маски слоя | Руководства по Adobe Photoshop
Что такое маскирование слоев?
Маскирование позволяет временно скрыть часть слоя. Это намного удобнее, чем полностью стирать или безвозвратно удалять фрагмент слоя. Маскирование слоев применяется, если нужно создать комбинированное изображение, вырезать объекты для использования в других документах или ограничить редактирование определенной части слоя.
К маске слоя можно добавить черный, белый или серый цвет. Для этого можно закрасить маску слоя. Черный цвет маски скрывает слой, и вы видите, что находится под этим слоем. Серый цвет маски частично скрывает слой, содержащий эту маску. Белый цвет маски позволяет видеть слой, содержащий эту маску.
Создание маски слоя
- Выберите слой на панели «Слои».
- Нажмите кнопку «Добавить маску слоя» в нижней части панели «Слои». На выбранном слое отображается миниатюра белой маски, сквозь которую видно все, что находится на этом слое.

Добавление черного цвета к маске для скрытия слоя
Если добавить к маске слоя черный цвет, этот слой будет скрыт.
- Перейдите на панель «Слои» и убедитесь, что миниатюра маски слоя отображается в белой рамке. Если белой рамки нет, нажмите миниатюру маски слоя.
- Выберите инструмент «Кисть» на панели инструментов. На панели параметров откройте «Выбор кисти», затем выберите размер и жесткость кисти.
- Нажмите «D», чтобы установить белый и черный цвета по умолчанию на панели инструментов. Затем нажмите «X» для переключения цветов, чтобы черный стал цветом переднего плана.
- Закрасьте изображение, чтобы добавить черный цвет к маске слоя. Черный цвет на маске слоя скрывает этот слой, поэтому вы увидите предыдущий слой или шахматный узор, который обозначает прозрачность.
Добавление белого цвета к маске для отображения слоя
Если добавить к маске слоя белый цвет, этот слой будет виден. Вы можете закрасить маску слоя белым цветом, чтобы увидеть содержимое слоя, который был скрыт черной маской.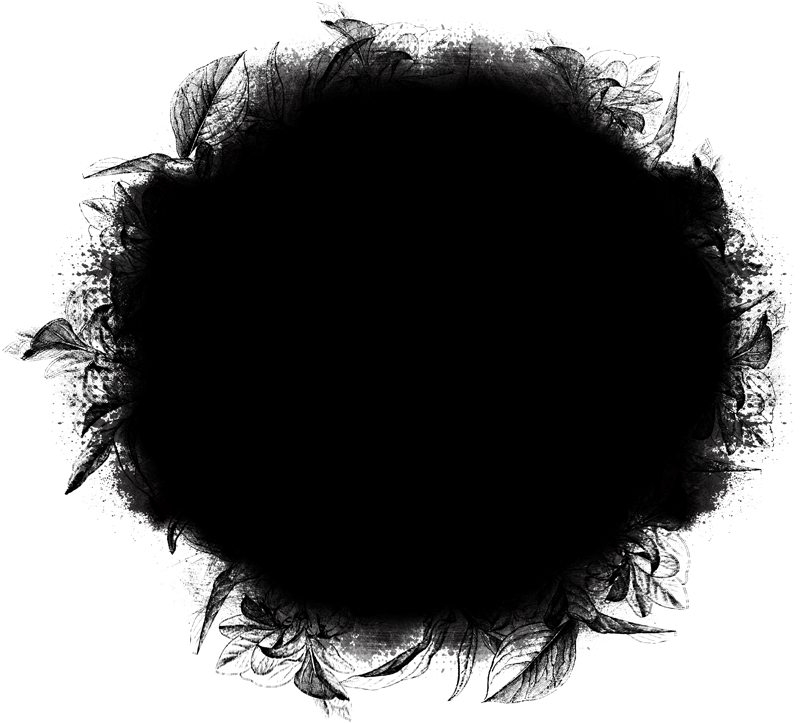
- Нажмите «X», чтобы переключить цвета переднего и заднего плана на панели инструментов и выбрать белый цвет для переднего плана.
- Закрасьте скрытые области изображения. К маске слоя будет добавлен белый цвет, и вы снова увидите соответствующие участки замаскированного слоя.
Точная настройка маски слоя с помощью черного, белого и серого цвета
Переключаясь между черным и белым цветом при закрашивании маски слоя, можно настроить края маски. При использовании мягкой кисти края кисти наносят оттенки серого, частично скрывая эту часть слоя под маской.
Сохраните изменения слоев
- Сохраните изображение в формате .PSD или .TIFF, чтобы вернуться к редактированию слоев и масок в дальнейшем.
Работа с масками в Фотошоп
Маска – один из самых универсальных инструментов в Фотошопе. Применяются они для неразрушающей обработки изображений, выделения объектов, создания плавных переходов и применения различных эффектов на определенных участках изображения.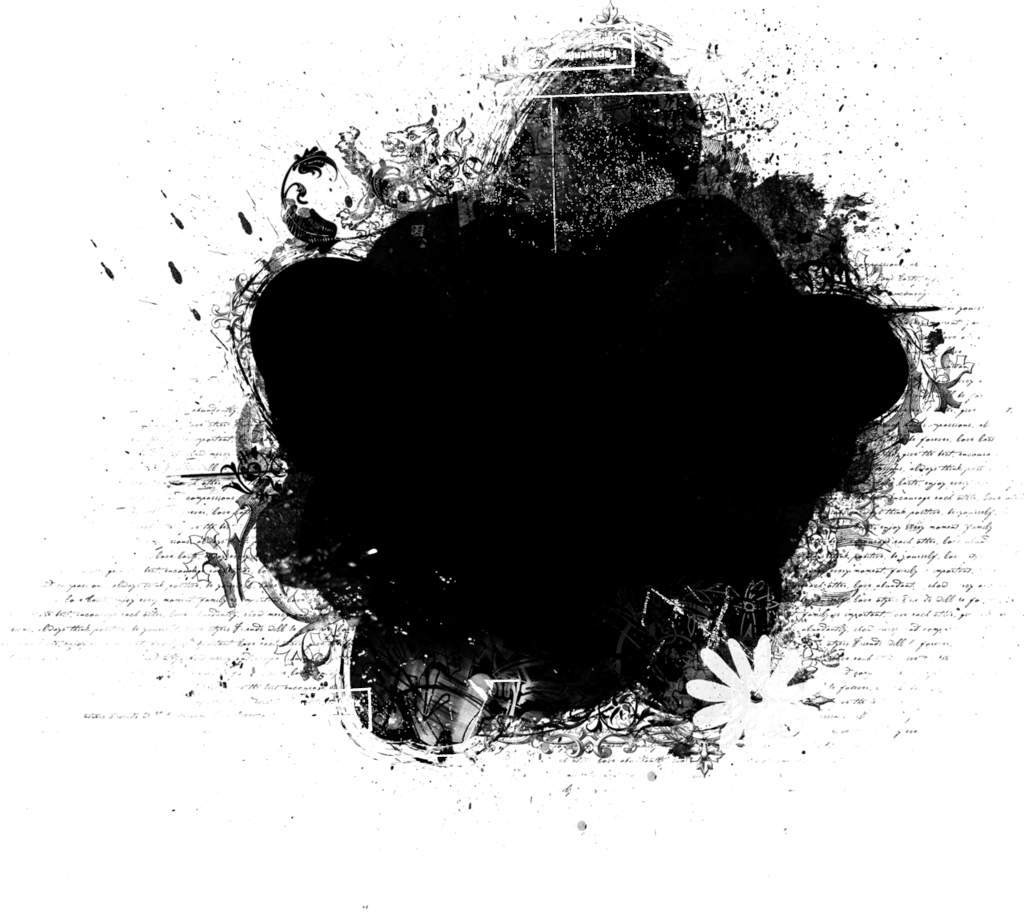
Маска слоя
Маску можно представить, как невидимый слой, помещенный поверх основного, на котором можно работать только белым, черным и серым цветом, сейчас поймете, почему.
На самом деле все просто: черная маска полностью скрывает то, что расположено на слое, к которому она применена, а белая полностью открывает. Этими свойствами мы и будем пользоваться в своей работе.
Если взять черную кисть, и закрасить какой – либо участок на белой маске, то он исчезнет из видимости.
Если же закрасить участок белой кистью на черной маске, то данный участок проявится.
С принципами действия масок мы разобрались, теперь перейдем к работе.
Создание маски
Белая маска создается кликом по соответствующему значку в нижней части палитры слоев.
Черная маска создается кликом по тому же значку с зажатой клавишей ALT.
Заливка маски
Маска заливается так же, как и основной слой, то есть, все инструменты заливки работают и на маске.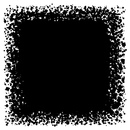 К примеру, инструмент «Заливка».
К примеру, инструмент «Заливка».
Имея маску черного цвета,
Мы можем полностью залить ее белым.
Для заливки масок также используют горячие клавиши ALT+DEL и CTRL+DEL. Первая комбинация заливает маску основным цветом, а вторая – фоновым.
Заливка выделенной области маски
Находясь на маске, можно создать выделение любой формы и залить его. К выделению можно применять любые инструменты (сглаживание, растушевка и т.д.).
Копирование маски
Копирование маски происходит следующим образом:
- Зажимаем CTRL и кликаем по маске, загружая ее в выделенную область.
- Затем переходим на слой, на который планируется копирование, и кликаем по значку маски.
Инвертирование маски
Инверсия меняет цвета маски на противоположные и выполняется сочетанием клавиш CTRL+I.
Урок: Практическое применение инвертирования масок в Фотошопе
Исходные цвета:
Инвертированные цвета:
Серый цвет на маске
Серый цвет на масках работает, как инструмент прозрачности.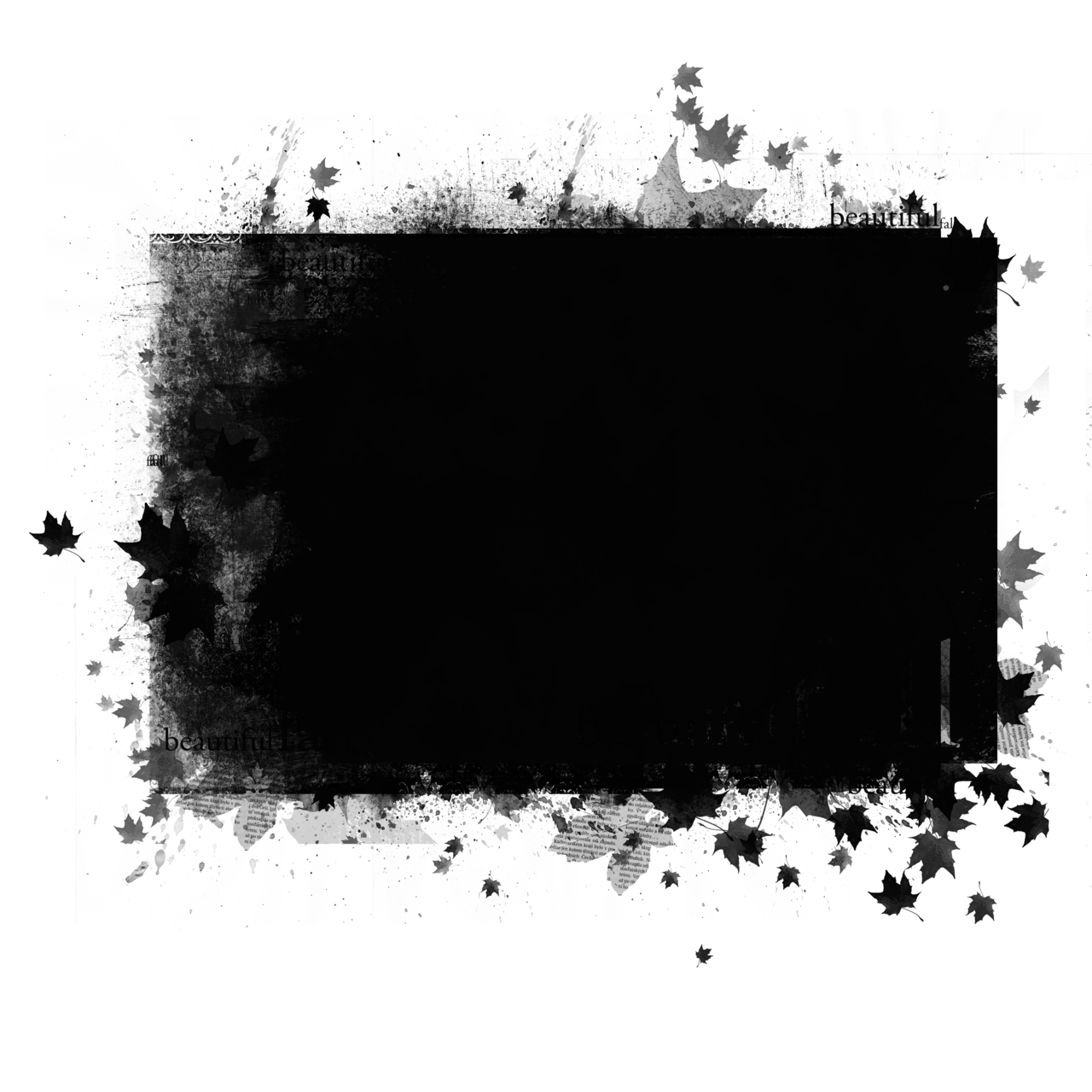 Чем темнее серый, тем прозрачнее то, что находится под маской. 50% серого цвета дадут пятидесятипроцентную прозрачность.
Чем темнее серый, тем прозрачнее то, что находится под маской. 50% серого цвета дадут пятидесятипроцентную прозрачность.
Градиент на маске
При помощи градиентной заливки маски создаются плавные переходы между цветами и изображениями.
- Выбираем инструмент «Градиент».
- На верхней панели выбираем градиент «Черный, белый» или «От основного к фоновому».
- Протягиваем градиент по маске, и наслаждаемся результатом.
Отключение и удаление маски
Отключение, то есть, скрытие маски выполняется кликом по ее миниатюре с зажатой клавишей SHIFT.
Удаление маски производится нажатием правой кнопкой мыши по миниатюре и выбором пункта контекстного меню «Удалить слой-маску».
Это все, что можно рассказать о масках. Практики в данной статье не будет, так как почти все уроки на нашем сайте включают в себя работу с маками. Без масок в Фотошопе не обходится ни один процесс обработки изображений.
Мы рады, что смогли помочь Вам в решении проблемы.
Опишите, что у вас не получилось.
Наши специалисты постараются ответить максимально быстро.
Помогла ли вам эта статья?
ДА НЕТ
Маски в Photoshop ⋆ Vendigo.ru
Часть II. Маски, Выделения и Каналы
Часть III. Инструмент «Уточнить Край» (Refine Edge)
Часть IV. Виды масок в Photoshop
Часть V. Девушка летящая на зонтике
Когда меня спрашивают про обработку той или иной фотографии, мне остается только развести руками или посоветовать пойти к нам на курсы по Photoshop 🙂 На самом деле объяснить всю обработку от и до в каком-то сжатом виде не представляется возможным. Я могу лишь сказать, что большая часть работы сделана Кривыми и Масками и, если человек в этом разбирается, дать ему PSD файл, чтобы он посмотрел, как это сделано. Если же человек в этом не силен, то файл ему не поможет, он там просто ничего не поймет.
И если Кривые – это достаточно простой и понятный инструмент, про который есть масса хороших статей, то с Масками все сложнее.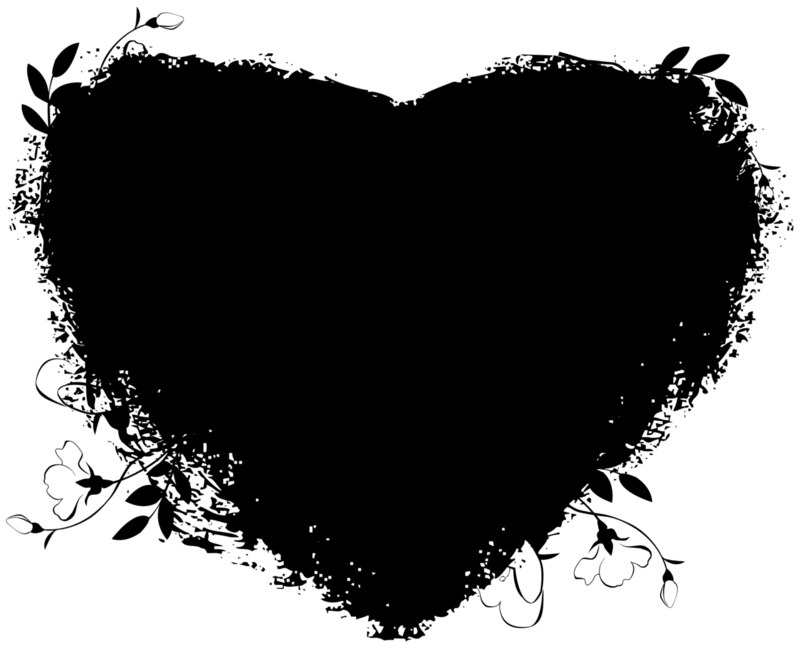 Вернее по ним тоже есть много уроков, но как правило дальше простых примеров дело не идет. И даже разобравшись с основами, человек не представляет, как их использовать на реальных, сложных фотографиях. Поэтому я решил написать что-то вроде небольшого курса по использованию Масок в Photoshop для обработки фотографий. Это будет несколько статей, в которых последовательно от простого к сложному будет раскрыта вся кухня.
Вернее по ним тоже есть много уроков, но как правило дальше простых примеров дело не идет. И даже разобравшись с основами, человек не представляет, как их использовать на реальных, сложных фотографиях. Поэтому я решил написать что-то вроде небольшого курса по использованию Масок в Photoshop для обработки фотографий. Это будет несколько статей, в которых последовательно от простого к сложному будет раскрыта вся кухня.
На самом деле я все это затеял, чтобы мои студенты не мучили меня вопросами типа «слушай, я забыл, как ты там делал эту штуку?!» Я просто буду всех отправлять сюда 🙂
Часть I. Создание и редактирование масок в Photoshop.
Применение
При обработке фотографий маски используются для выборочной коррекции отдельных областей на снимке. Например, для того чтобы проявить небо, сделав его темней и контрастней.
Маски могут использоваться для совмещения снимков с разной экспозицией. Такой прием часто используют при съемке пейзажей.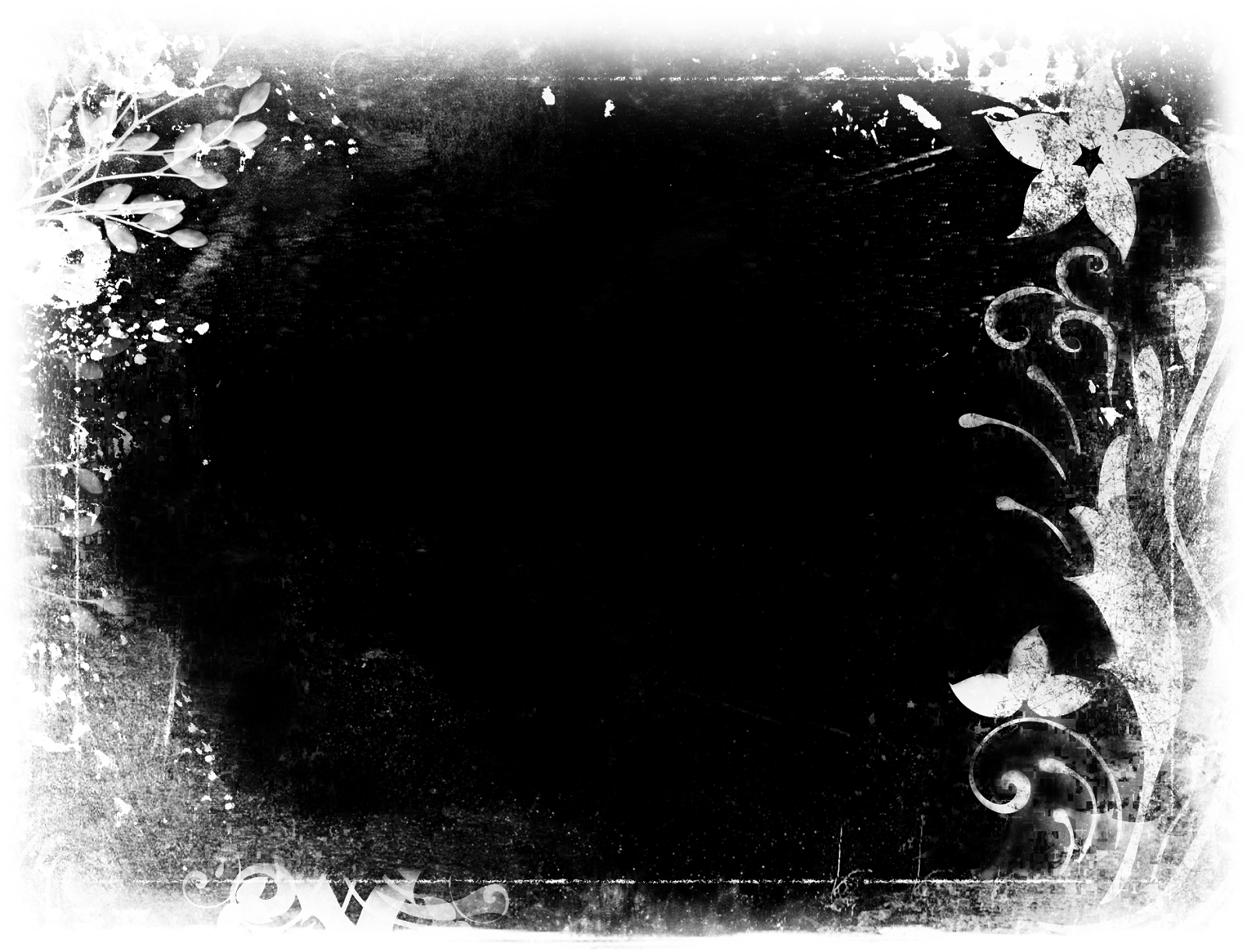 Это один из видов HDR фотографии, но в отличие от HDR алгоритмов, рисование масок вручную дает более качественный, естественный результат.
Это один из видов HDR фотографии, но в отличие от HDR алгоритмов, рисование масок вручную дает более качественный, естественный результат.
С помощью масок можно объединить несколько разных фотографий, сделав коллаж.
Часто маски используются для ретуши портретов.
В целом, практически в любой серьезной обработке используются маски. И сейчас мы с вами разберемся, что это такое и как оно работает.
Маска слоя – это карта прозрачности, в которой белый цвет обозначает 100% непрозрачные пиксели, черный цвет обозначает полностью прозрачные, а различные уровни серого кодируют различные степени прозрачности. Этот механизм открывает поистине грандиозные возможности в использовании слоев!
Если залить маску черным цветом, то слой станет полностью прозрачным, точно так же как если бы мы непрозрачность слоя установили на 0%. Но в отличии от параметра Непрозрачность, маска слоя позволяет управлять прозрачностью пикселов избирательно, а не просто всего слоя в целом.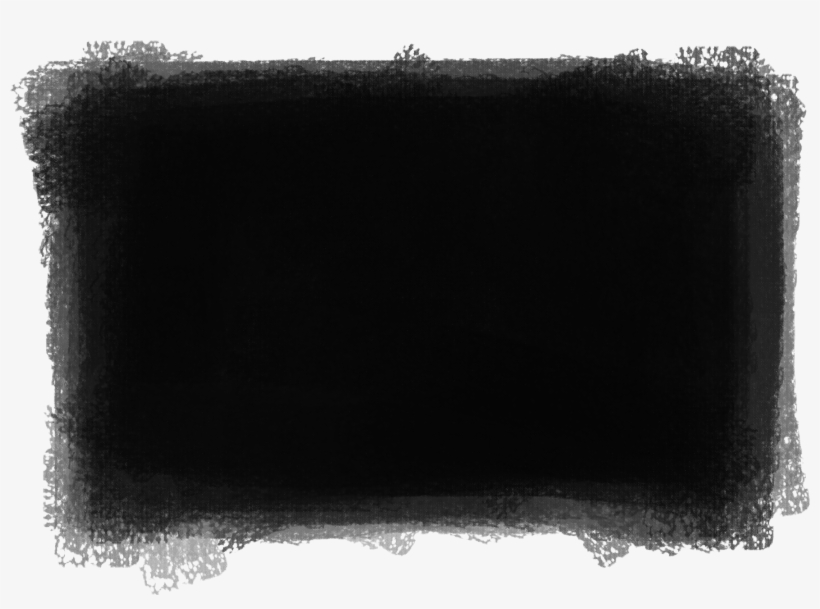
Если в Photoshop расположить два слоя один над другим:
И к верхнему слою применить маску в виде такого градиента:
То получим такой результат.
А если маска будет такой:
То в результате мы увидим это:
Создание масок
Откройте Photoshop и создайте новый пустой документ. В палитре Слоев у вас будет один белый фоновый слой. Залейте его светло-зеленым цветом. Для этого щелкните по образцу основного цвета и в Палитре цветов выберете понравившийся вам оттенок.
После того как основным цветом установлен зеленый, нажмите Alt + Backspace.
В Фотошопе легко залить объект Основным или Фоновым цветом. Для заливки Основным цветом нужно нажать Alt + Backspace, а для заливки Фоновым – Ctrl + Backspace.
Затем создайте новый слой (щелкнув по соответствующей кнопке в Палитре слоев) и залейте его желтым цветом.
После чего, находясь на желтом слое, нажмите кнопку Добавить маску слоя.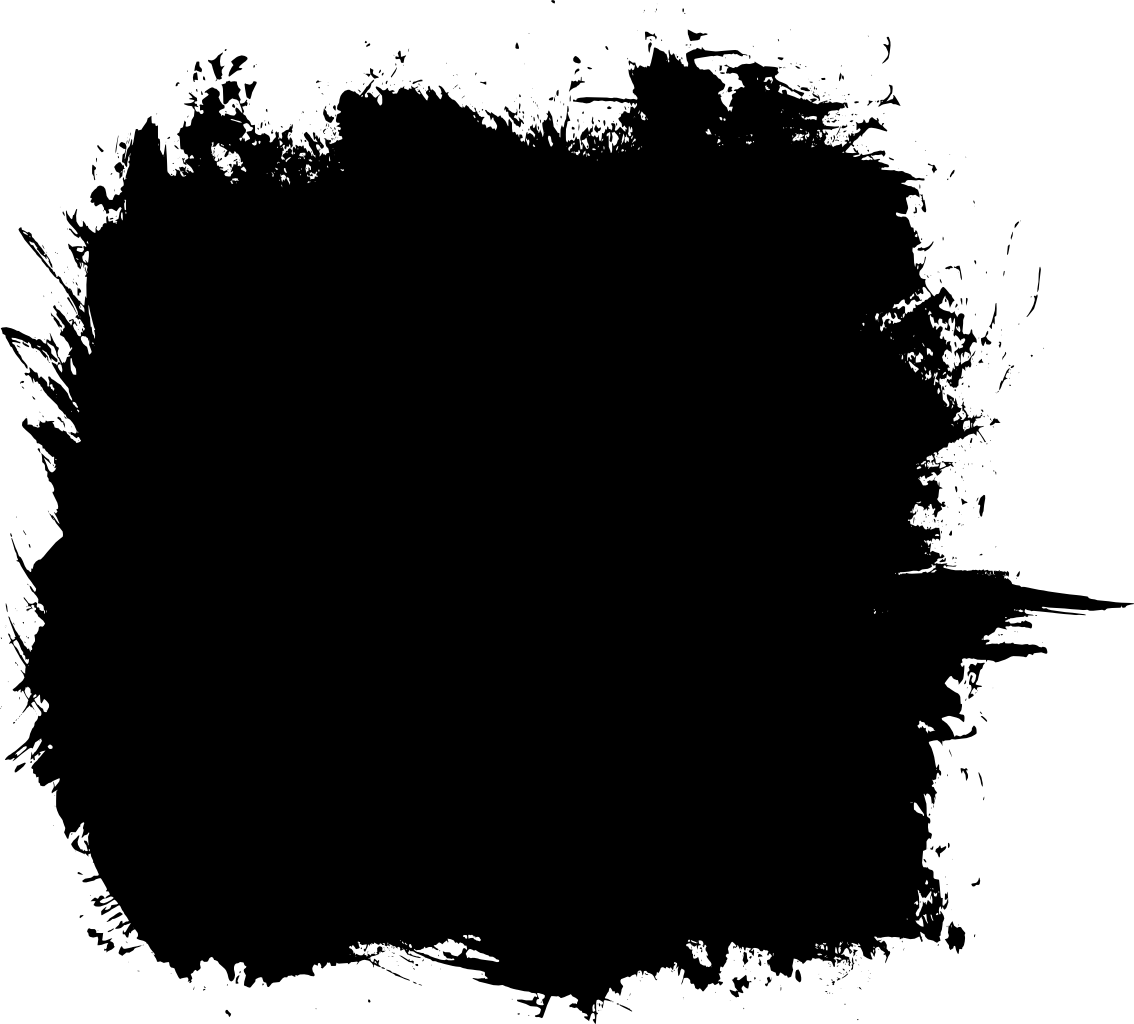
При этом в Палитре слоев к желтому прямоугольнику у вас добавиться белый. Это и будет маска слоя!
При работе с масками нужно учитывать, что в палитре Слоев может быть выбран как сам слой, так и его маска. Для выбора слоя или маски достаточно щелкнуть по их прямоугольникам. При этом выбранные объекты будут обводиться тонкой угловой рамкой.
Выберите маску желтого слоя и залейте ее черным цветом. Для этого нажмите D (клавиша D устанавливает Основной цвет – черным, а Фоновый цвет – белым, что очень удобно) затем нажмите Alt + Backspace. После того, как вы зальете маску слоя черным, желтый цвет исчезнет, поскольку станет абсолютно прозрачным.
Теперь выберите инструмент Кисть (клавиша B). Сделайте Основной цвет – белым (для этого нажмите X, клавиша меняет местами Основной и Фоновый цвета). И начните рисовать по зеленому полю нашей картинки. У вас должны получиться желтые линии.
В данный момент вы рисуете белым цветом по маске желтого слоя.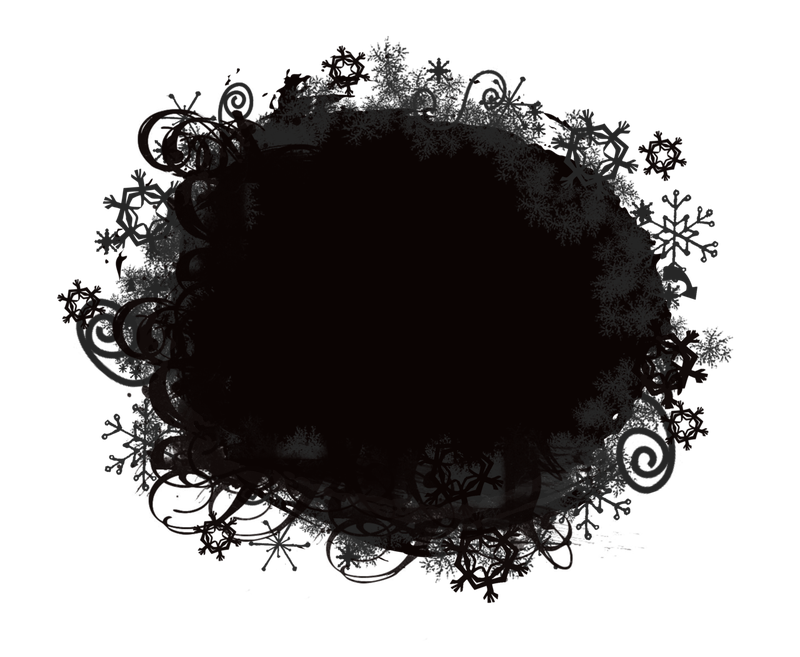 Делая видимыми его, до этого прозрачные, пиксели.
Делая видимыми его, до этого прозрачные, пиксели.
Заметьте, как вместе с изображением меняется миниатюра маски в палитре слоев.
Сейчас вы познакомились с одним из базовых способов создания масок – их рисованием. После того как вы вдоволь накраситесь желтым, переключите Основной цвет на черный (клавиша X) и продолжите рисовать по картинке. Таким образом, вы начнете «стирать» пиксели желтого слоя. Но в отличие от работы Ластика, вы не удаляете пиксели, а лишь скрываете их. При желании их всегда можно вернуть, сделав маску белой!
После некоторых экспериментов залейте маску слоя черным цветом (Alt + Backspace), снова сделав слой прозрачным.
Теперь сделайте кисть размером почти во всю картинку и установите у нее жесткие края.
Щелкните кисточкой в центре изображения, нарисовав тем самым желтый круг.
Затем создайте новый слой, залейте его черным цветом, добавьте к слою маску. Залейте маску черным цветом и белой кисточкой нарисуйте на маске глаза и улыбку получив в итоге смайлик 🙂
Палитра слоев нашего смайлика будет выглядеть так:
Итак, вы познакомились с основными действиями при работе с масками.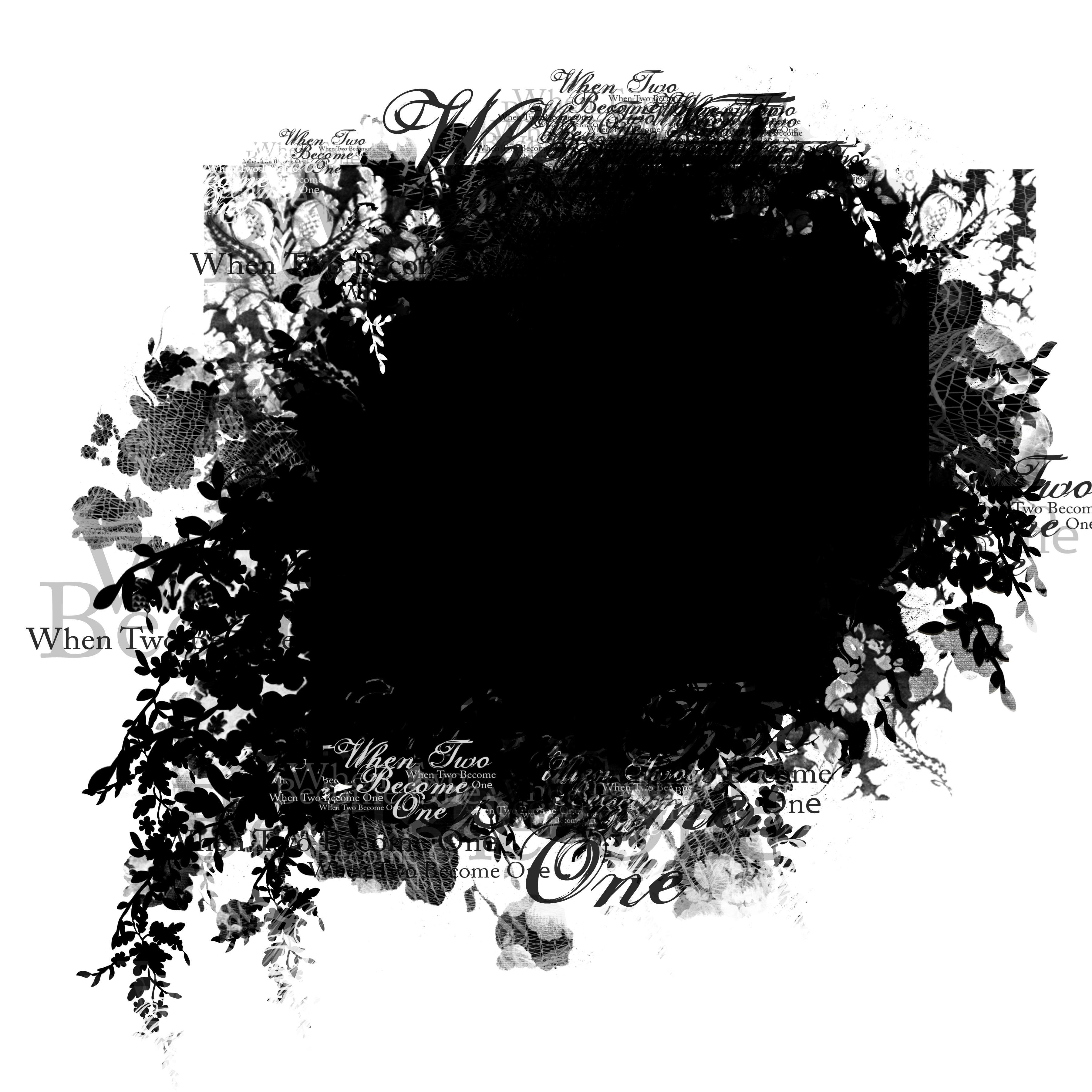 Теперь переходим к фотографиям!
Теперь переходим к фотографиям!
Притягательный взгляд
Сейчас я покажу простой и эффективный прием в обработке портретов, которым я всегда пользуюсь. С помощью корректировочного слоя Кривых и Маски мы сделаем глаза более выразительными.
Открываем фотографию этой очаровательной девушки в Photoshop (вы можете использовать свою фотографию или использовать этот снимок в большом разрешении).
И добавляем корректирующий слой Кривые.
В зависимости от настроек Photoshop при создании корректирующего слоя к нему уже может быть добавлена белая маска. Поскольку полностью белая маска равнозначна ее отсутствию (слой полностью непрозрачен) я отключил добавление масок по умолчанию. Мне кажется, это делает структуру слоев более простой.
Если хотите сделать так же, откройте панель Коррекция (меню: Окно – Коррекция) и в ее меню снимите галочку с пункта «Добавить маску по умолчанию».
Но сейчас нам нужен слой Кривых с маской. И маска должна быть черной.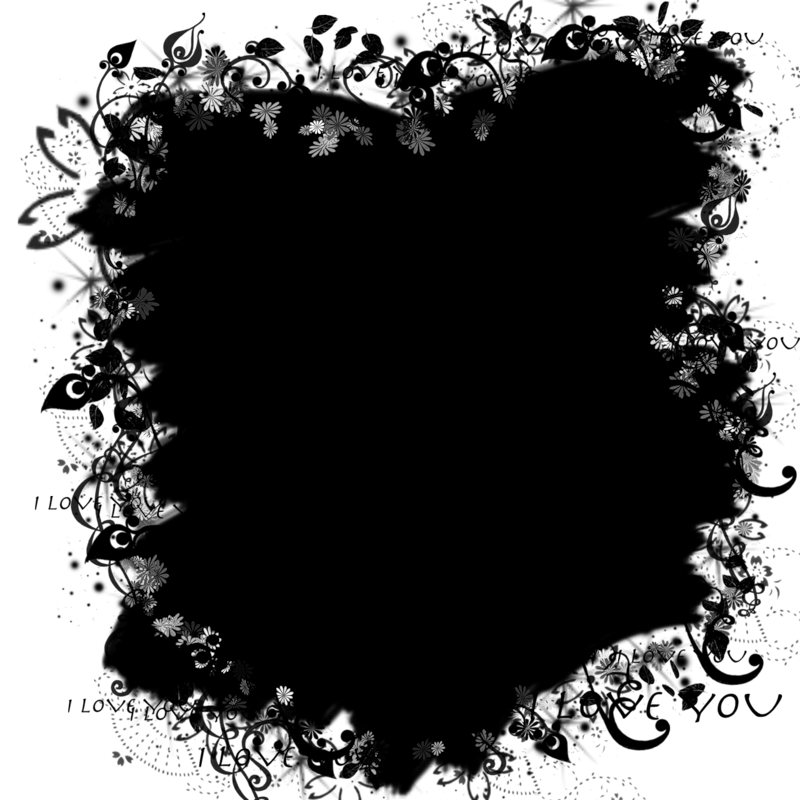 Это можно сделать разными способами. Можно залить маску черным цветом (Alt + Backspace). Можно инвертировать маску Ctrl+I (это команда инвертирует все цвета в изображении, и в частности превращает белое в черное и обратно, что очень удобно). Или же при щелчке по кнопке «Добавить маску слоя» нажать и удерживать Alt, в этом случае будет добавлена черная маска!
Это можно сделать разными способами. Можно залить маску черным цветом (Alt + Backspace). Можно инвертировать маску Ctrl+I (это команда инвертирует все цвета в изображении, и в частности превращает белое в черное и обратно, что очень удобно). Или же при щелчке по кнопке «Добавить маску слоя» нажать и удерживать Alt, в этом случае будет добавлена черная маска!
С помощью Кривых мы будем делать радужку глаз более контрастной, но сначала нам нужно на маске нарисовать белым область радужки. Чтобы рисовать было удобней, нужно отобразить маску поверх изображения в виде полупрозрачного красного слоя. Для чего нажмите клавишу обратный слеш (\). Эта клавиша отображает маску выбранного слоя.
И белой кисточкой аккуратно прорисуйте область радужки внутри глаз.
В процессе работы вы можете инвертировать маску (Ctrl+I) и напротив зарисовать черным область радужки, иногда это удобней. Но не забудьте затем снова инвертировать маску обратно.
После того как маска создана, щелкните два раза по иконке слоя кривых для того чтобы открыть Кривую для настройки.
С помощью специальной кнопки, поставьте на кривой две точки: сначала выберете самую темную часть глаза (например, ресницы), затем самую светлую (блик). Поставив светлую точку, не отпуская кнопки мыши, потяните ее вверх, тем самым изгибая кривую и делая радужку светлее и контрастней.
При этом глаза станут ярче и выразительней. Но не злоупотребляйте этим эффектом, хорошая ретушь должна быть незаметна.
На этом первая часть руководства по Маскам в Photoshop закончена.
Поведем итоги:
Маска — это карта прозрачности слоя. Где черный цвет означает абсолютную прозрачность, а белый – полную непрозрачность.
Маску можно инвертировать Ctrl + I.
Заливать Основным (Alt + Backspace) и Фоновым цветом (Ctrl + Backspace).
Основной и Фоновый цвет меняются местами клавишей X.
Если при нажатии кнопки «Создать маску слоя» удерживать клавишу Alt, новая маска будет черной.
Маски в Photoshop. Часть II. Маски, Выделения и Каналы
Маски в Photoshop. Часть III. Инструмент «Уточнить Край» (Refine Edge)
Маски в Photoshop. Часть IV. Виды масок в Photoshop
Маски в Photoshop. Часть V. Девушка летящая на зонтике
Добавление слоев-масок
Поговорим о понятии маски в фотошопе и о добавлении слоев-масок в документ.
Помните, когда вы последний раз красили стены свежей краской? Вы наверняка распечатали рулон малярного скотча и залепили им плинтусы и багеты, чтобы не испачкать их краской. Конечно, можно было бы снять плинтусы и прибить их обратно после того, как краска высохнет, но это же такой огромный труд. Кроме того, малярный скотч отлично все закрывает. Сокрытие и защита являются целью существования малярного скотча и у вас есть его цифровой эквивалент прямо в Photoshop — слои-маски.
Они позволяют скрыть содержимое слоя. Научившись ими пользоваться, вы избавите себя от необходимости стирать части изображения, чтобы добиться желаемого эффекта. Ведь стерев, уже нельзя будет ничего вернуть обратно. Так, например, вместо удаления фона, чтобы поменять его на другой, можно использовать маску для его сокрытия. Пока документ сохраняется в виде файла PSD, вы можете вернуться назад и отредактировать документ в любое время.
Добавление слоев-масок
Вы можете добавить ее к любому слою, хотя некоторые из них автоматически создаются вместе с ними, например корректирующий слой.
Слои-маски выводятся в оттенках серого, поэтому, имея дело с ними, вы работаете только с черным и белым цветами, а также с оттенками серого в зависимости от того, что хотите сделать. Черная скрывает слой полностью, а белая — показывает. Серая маска находится где-то посередине — она частично прозрачная. Все это легко запомнить если зарифмовать: «Черная скрывает, белая открывает». Маски также могут быть растровыми или векторными.
Чтобы добавить слой-маску, выберите команду меню Слои => Слой-маска, а затем один из следующих вариантов:
- Показать все. Создает сплошную белую маску, которая показывает содержимое слоя и ничего не меняет в вашем изображении. Если вы хотите скрыть только незначительную часть слоя, закрасьте области, которые хотите скрыть, черной краской с помощью кисти.
- Скрыть все. Создает сплошную черную маску, которая скрывает все содержимое слоя (щелкните мышью при нажатой клавише Alt). Если вы хотите скрыть большую часть слоя, самый быстрый способ — скрыть все, а затем поработать белой кистью, чтобы открыть отдельные области.
- Показать выделенную область. Выберите этот вариант, если вы создали выделение и хотите скрыть все остальное. Photoshop сделает выделенную область белой, а фон — черным.
- Скрыть выделенную область. Эта команда делает вашу выделенную область черной, а фон — белым.
- Из прозрачности. В Photoshop CS5 можно создать слой-маску из прозрачных пикселов в изображении (удобно, если вы работаете с изображением, не имеющим фона, таким как вектор. Выделите частично прозрачный слой, а затем выберите команду меню Слои => Слой-маска => Из прозрачности.
Заметили ошибку в тексте — выделите ее и нажмите Ctrl + Enter. Спасибо!
Что такое слой-маска в Photoshop
Чтобы это сделать, я открываю фотографии в отдельных окнах, затем нажимаю клавишу клавиатуры V для выбора инструмента «Перемещение» (Move Tool), и с помощью левой клавиши мыши перетаскиваю фотографию из одного окна в другое:
Теперь обе фотографии в находятся в одном и том же документе Photoshop, и если мы посмотрим в Палитру слоёв, то увидим, что каждая из них расположена на отдельном слое:
Ну а теперь давайте попробуем смешать фотографии с помощью опции «Непрозрачность» (Opacity), я уменьшу её до 70%-ов, посмотрим, что получилось:
Мда, получилась полная ерунда, плавным переходом и не пахнет.
Можно попробовать инструмент «Ластик» (Eraser Tool). Возвращаю «Непрозрачность» до 100%, активирую «Ластик», диаметр ставлю побольше, а жёсткость на минимум и попробую убрать лишнее с верхнего слоя. При необходимости можно изменять диаметр инструмента с помощью клавиш левой и правой квадратных скобок ([ и ]):
В общем, получилось неплохо:
Вернее, почти неплохо.
Фата у невесты слишком прозрачная, да и дерево немного сильно зацепил ластиком.
Теперь я хочу уменьшить прозрачность фаты и дерева, но как мне это сделать? А никак. Я стёр эти части изображения и пиксели потеряны навсегда, на их месте пустота. Это хорошо видно на миниатюрах в панели слоёв:
Если отключить видимость фонового слоя, кликнув по иконке глаза, то в рабочем документе будет отображаться только слой с частично стёртым изображением, где будет заметно отсутствие пикселей:
Значит, оба этих способа не подходят. Но, к счастью, существует ещё один способ управления непрозрачностью слоя, и это — слой-маски.
Примечание. Для продолжения работы я удалю слой с частично стёртым изображением и перемещу с фотографии заново, как это было сделано в начале статьи.
В отличие от первых двух вариантов, слой-маски не только позволяют нам устанавливать различные уровни прозрачности для различных участков слоя, но и не разрушают изображение, т.е. не удаляют пиксели безвозвратно, а только скрывают их.
Как работают маски слоя? Чтобы понять это, давайте рассмотрим работу маски в действии.
Для применения маски надо её добавить к слою.
Для этого сначала выберите нужный слой в панели слоёв, а затем кликните на значок добавления маски внизу Панели слоёв:
После добавления маски видимых изменений в окне рабочего документа не произойдёт, т.к. по умолчанию слои-маски скрыты от просмотра. В конце концов, их назначение — показать или скрыть различные участки слоя, и было бы довольно трудно это сделать при видимой маске, т.к. она блокировала бы обзор изображения.
Определить то, что мы добавили маску, можно по её миниатюре, появившейся в Панели слоёв и расположенной справа от миниатюры слоя, к которому мы добавили маску:
Обратите внимание, что миниатюра маски слоя заполнена белым цветом. Это не просто случайный цвет, таким образом Photoshop показывает пользователям, что сама маска в настоящее время заполнен белым, хотя в настоящее время в рабочем документе она скрыта от глаз. Если вы хотите убедится в том, что маска действительно имеется в документе и в самом деле заполнена белым цветом, просто удерживайте клавишу Alt и щелкните непосредственно по миниатюре маски слоя в Панели слоёв, после чего Photoshop отобразит в окне документа заполненную белым маску:
Чтобы снова скрыть маску, опять зажмите Alt и кликните по миниатюре.
Итак, почему же маска слоя, заполнена именно белым цветом? Почему не красным, зеленым или желтым? Потому, что таким образом работают маски слоя в Photoshop, в них используется только белый, черный и все оттенки серого между ними, и они используют эти три цвета (белый, черный и серый) для управления прозрачностью слоя. Белый цвет в маске слоя означает 100%-ную видимость слоя, к которому она применена, чёрный цвет означает полную прозрачность этого слоя. А различные оттенки серого задают определенный уровень прозрачности в зависимости от того, насколько светлый или темный этот оттенок серого. 50%-ный оттенок серого даст нам 50%-ную прозрачность. Чем светлее оттенок серого, чем он ближе к белому, тем менее прозрачен тот участок слоя, на котором он находится и наоборот, чем темнее этот оттенок, тем прозрачнее будет область, над которой он находится.
Причина того, что маска слоя по умолчанию заполнена белым, заключается в том, что обычно сразу после добавления маски пользователь хочет увидеть слой полностью.
Но иногда бывают ситуации, когда нам нужно сделать так, чтобы при добавление маски слой стал на 100% прозрачным, т.е. маска изначально должна быть чёрного цвета и, к счастью, Photoshop дает нам несколько простых способов это сделать.
Но сначала, давайте удалим маску, просто переместив её в корзину, расположенную в правом нижнем углу панели:
Появится диалоговое окно с вопросом «Применить маску к слою перед удалением?» (Apply mask to layer before removing?), где жмём кнопку «Удалить» (Delete).
Теперь добавляем слой-маску, изначально делающую слой прозрачным. Для этого зажимаем клавишу Alt и кликаем по значку добавления. Вот как после этого будут выглядеть документ и панель:
И снова сама слой-маска сам скрыта от глаз, но если вы хотите увидеть её в окне вашего документа, зажмите Alt и нажмите непосредственно на миниатюру маски слоя в палитре слоёв. На этот раз маска будет заполнена черным:
Удерживая Alt, снова кликните по миниатюре для скрытия отображения маски в документе.
Кстати, давайте разберёмся с ещё одним важным нюансом. В панели слоёв может быть выбрана активной маска, а может быть выбран сам слой. Переключаться между выбором активного элемента можно с помощью обычного клика по миниатюре. Вокруг выбранного элемента появляется рамочка, которая и показывает, какой элемент активен:
А теперь давайте убедимся в том, что слой-маска не удаляет пиксели изображения полностью и безвозвратно, как инструмент «Ластик» (Eraser Tool), а только скрывает их.
На данный момент изображение верхнего слоя в документе отсутствует. Давайте зальём маску белым цветом, и посмотрим, что получится. Для заполнения белым нужно сначала сделать маску активной кликом по ней, вокруг неё должна появиться рамочка, затем пройти по вкладке главного меню Редактирование —> Выполнить заливку (Edit —> Fill), в открывшемся окне выбрать белый цвет и нажать ОК:
После чего маска стала белой, а слой снова отображается в документе:
И это основа принципа работы слой-маски Photoshop! Когда маска заполнена белым, содержимое слоя, к которому она применена, стопроцентно видно в документе, а когда маска заполнена черным, содержимое слоя на 100% прозрачно, т.е. скрыто от глаз, но не удалено, так как это было в случае с инструментом «Ластик» (Eraser Tool). Маски слоя физически не изменяют и не влияют на содержимое слоя во всех случаях. Все, что они делают, это управляют тем, какие части видны, а какие нет, при этом содержимое слоя остаётся неизменным вне зависимости от того, видим мы его или нет.
Хорошо, мы разобрались как скрыть слой полностью и как снова его отобразить.
Теперь давайте разберёмся, как при помощи слой-маски наложить одну фотографию на другую.
Для этой цели в Photoshop используется инструмент «Кисть» (Brush Tool), и всё, что нужно сделать, это нанести кистью чёрный цвет на тех областях маски, которые мы хотим скрыть.
Итак, приступим. Берём инструмент «Кисть» и устанавливаем чёрный цвет основным на цветовой палитре. Когда мы включаем маску, то, по умолчанию, белый цвет становится основным, а чёрный — фоновым. Чтобы поменять их местами, нажмите клавишу клавиатуры X (икс).
Теперь надо настроить диаметр и мягкость. Диаметр устанавливается в зависимости от размера фото и задач, в процессе работы его можно изменять с помощью клавиш левой и правой квадратных скобок ([ и ]), жёсткость я устанавливаю 65%, и, также, в процессе работы её можно изменять с помощью [ и ], но в этом случае следует предварительно зажать клавишу Shift:
Проведя несколько штрихов кистью. я добился, чтобы мой результат стал почти таким же, как и в случае с применением инструмента «Ластик» (Eraser Tool):
Давайте посмотрим на миниатюры в Палитре слоёв:
Мы видим, что слой не тронут, а на рабочем документе прозрачными стали те пиксели слоя, которые находятся под чёрной полосой на миниатюре.
В случае с «Ластиком» я хотел бы сделать менее прозрачной фату невесты, но тогда это было невозможно, т.к. пиксели, составляющие фату, были удалены навсегда.
Сейчас же они не удалены, а просто скрыты. Давайте попробуем восстановить их видимость. Для этого нам понадобится белая кисть, нажмите клавишу X для замены основного цвета на фоновый в цветовой палитре.
Затем просто проведите кистью в тех местах, которые желаете восстановить, в данном случае это фата и левая часть дерева:
Если я делаю ошибку, и скрываю или показываю нежелательную часть изображения, мне нужно всего-лишь нажать на кнопку X для замены цвета и провести по ней заново. Вот и весь принцип работы, абсолютно ничего сложного.
В результате через пару минут я довёл изображение до желаемого результата:
Благодаря применению слой-маски мне не пришлось переделывать все с нуля, потому что в изображении ничего не было удалено! Маска позволила мне скрывать области слоя без ущерба для любого пикселя, что дает нам не только гораздо больше гибкости, но и придаёт уверенность при работе в Photoshop, т.к. при использовании маски мы не делаем необратимых изменений.
Как залить маску черным цветом в фотошопе горячие клавиши
Главная » Разное » Как залить маску черным цветом в фотошопе горячие клавиши
Как залить маску в Фотошопе черным цветом
Вам понадобится
- — Русифицированная версия Adobe Photoshop СS5
Инструкция
Запустите Adobe Photoshop и откройте в нём какое-нибудь изображение: «Файл» > «Открыть» > выберите файл > «Открыть».
В нижнем правом углу программы найдите окно «Слои» (если оно отсутствует, нажмите F7), выберите в нем вкладку «Слои» и сделайте двойной щелчок по фону. В появившемся окне сразу щелкните «Ок». Тем самым вы превратите фон в слой под названием «Слой 0». Вы можете придать ему какое-то более звучное название, но в нашем случае это не столь важно.
Щелкните кнопку «Добавить слой-маску», которая находится в нижней части вкладки «Слои» и изображена в форме квадрата с кружком посередине. Рядом с картинкой «Слоя 0» появится эмблема слоя-маски в виде белого прямоугольника. Переключение между самим слоем и его маской осуществляется при помощи простого клика, а активный элемент обрамляется небольшой рамкой.
Убедитесь, что активирован слой-маска и нажмите Ctrl+Backspace. Тем самым вы зальете маску, которая является на данный момент передним планом документа, условно черным цветом, но рабочая область окрасится фоновой сеточкой. Если вам нужно деактивировать маску, нажмите на ее эмблеме правой кнопкой мыши и в появившемся меню кликните «Выключить слой-маску».
Чтобы придать маске определенную форму, выберите инструмент «Кисточка» и закрасьте необходимую область. Цвет закрашивания по умолчанию установлен белым, но если выбрать синий, красный, зеленый и пр., он превратится в один из оттенков серого, а это, в свою очередь, повлияет на прозрачность отображения маски.
Чтобы снова сделать маску непрозрачной, можно использовать два инструмента. Первый – кисточку, но установить цвет закрашивания черным. Второй – «Ластик» (горячая клавиша – латинская E, переключение между смежными инструментами – Shift+E).
Чтобы сохранить плоды ваших трудов, нажмите «Файл» > «Сохранить как» > выберите путь, укажите в поле тип файлов JPEG (если это итоговый результат) или PSD (если вы еще собираетесь работать над этим проектом) > «Сохранить».
Быстрая заливка слоя цветом
В Photoshop имеется штатный метод заливки слоя цветом, но он слишком неудобен — надо пройти по вкладке главного меню Редактирование —> Заливка (Edit —> Fill), откроется окно, где надо выбрать, чем заливать — основным либо фоновым цветом, либо самостоятельно выбрать цвет, затем нажать ОК.
Но, как всегда, Phtoshop предлагает нам и альтернативные способы заливки. И, конечно, этот способ заключается в применении горячих клавиш.
Всего, с помощь горячих клавиш, можно использовать три варианта заливки. Это заливка фоновым цветом, основным цветом новым цветом, впрочем, последний вариант не является самостоятельным, а является дополнением к одному из первых двух.
Как показано на рисунке, мгновенно залить слой фоновым цветом из палитры цветов можно с помощью комбинаций клавиш Ctrl+Delete или Ctrl+Backspace, для заливки основным цветом необходимо нажать Alt+Delete или Alt+Backspace.
Теперь об установке цвета в цветовой палитре. Цвета по умолчанию (основной — чёрный, фоновый — белый) устанавливаются нажатием клавиши D. Поменять местами основной с фоновым можно нажатием клавиши X (икс).
Например, чтобы мгновенно залить слой чёрным, надо нажать D и затем Alt+Backspace.
Но как залить слой произвольным цветом? Для этого надо настроить быстрый выбор цветов горячими клавишами, как рассказано здесь.
Теперь, для заливки слоя собственным цветом, мне надо нажать клавишу K, выбрать цвет мышкой или ввести его значение, затем нажать Alt+Backspace. Согласитесь, очень быстро и удобно.
И ещё одна вкусняшка. Горячими клавишами можно заливать не только слой целиком. Нажав комбинации Alt+Shift+Backspace и Ctrl+Shift+Backspace Вы также зальёте изображение основным и фоновым цветом соответственно, но прозрачные места слоя так и останутся прозрачными.
Как залить маску в Фотошопе черным цветом
Применение масок слоев в «фотошопе » может потребоваться в различных обстановках, скажем, при замене аналогичных элементов. Скажем, человеческих лиц. Впрочем в самом начале работы понадобится покрасить маску в черный цвет, т.е. сделать ее непрозрачной.
Вам понадобится
- – Русифицированная версия Adobe Photoshop СS5
Инструкция
1. Запустите Adobe Photoshop и откройте в нём какое-либо изображение: «Файл» > «Открыть» > выберите файл > «Открыть».
2. В нижнем правом углу программы обнаружьте окно «Слои» (если оно отсутствует, нажмите F7), выберите в нем вкладку “Слои” и сделайте двойственный щелчок по фону. В появившемся окне сразу щелкните «Ок». Тем самым вы превратите фон в слой под наименованием «Слой 0». Вы можете придать ему какое-то больше громкое наименование, но в нашем случае это не столь значимо.
3. Щелкните кнопку «Добавить слой-маску », которая находится в нижней части вкладки «Слои» и изображена в форме квадрата с кружком посередине. Рядом с картинкой «Слоя 0» появится эмблема слоя-маски в виде белого прямоугольника. Переключение между самим слоем и его маской осуществляется при помощи простого клика, а энергичный элемент обрамляется маленький рамкой.
4. Удостоверитесь, что активирован слой-маска и нажмите Ctrl+Backspace. Тем самым вы зальете маску , которая является на данный момент передним планом документа, условно черным цветом, но рабочая область окрасится фоновой сеточкой. Если вам надобно деактивировать маску , нажмите на ее эмблеме правой кнопкой мыши и в появившемся меню кликните «Отключить слой-маску ».
5. Дабы придать маске определенную форму, выберите инструмент «Кисточка» и закрасьте нужную область. Цвет закрашивания по умолчанию установлен белым, но если предпочесть синий, алый, зеленый и пр., он превратится в один из оттенков серого, а это, в свою очередь, повлияет на прозрачность отображения маски.
6. Дабы вновь сделать маску непрозрачной, дозволено применять два инструмента. 1-й – кисточку, но установить цвет закрашивания черным. 2-й – «Ластик» (жгучая клавиша – латинская E, переключение между смежными инструментами – Shift+E).
7. Дабы сберечь плоды ваших трудов, нажмите «Файл» > «Сберечь как» > выберите путь, укажите в поле тип файлов JPEG (если это итоговый итог) либо PSD (если вы еще собираетесь трудиться над этим планом) > «Сберечь».
Если вы ни один час проводите в сети интернет и любите обменяться мыслями на каком-нибудь форуме, то вопрос о положительной заливке картинок для вас является востребованным. В связи с распространенностью тематических форумов и разных общественных сетей данный вопрос, в последнее время, подымается все почаще. Если у общественных сетей теснее возникли свои формы загрузки картинок непринужденно на сайт, то у форумов такой функции еще нет в наличии.
Вам понадобится
- Бесплатный хостинг изображений.
Инструкция
1. Бесплатные хостинги дозволяют загружать огромное число фотографий. Объем и вес этих фото также не имеют ограничения. Разглядим 2 особенно распространенных обслуживания загрузки фотографий: fastpic и radikal.Для того дабы загрузить фотографию на хостинг fastpic нужно перейти на страницу этого обслуживания – fastpic.ru. Нажмите кнопку «Обзор». В открывшемся окне обнаружьте необходимый вам файл. Нажмите «Открыть».
2. Если вы хотите загрузить несколько картинок, то добавить картинки дозволено нажав на «Добавить поле». Выберите добавочные картинку и нажмите «Открыть».
3. Для загрузки изображений на хостинг нажмите кнопку «Загрузить».
4. Позже загрузки выберите нужную ссылку и скопируйте ее (Ctrl+C либо Ctrl+Ins). Если вы загрузили одну картинку, то окно с вариантами ссылок будет выглядеть дальнейшим образом:
5. Если при загрузке вы указали несколько картинок, то итог будет дальнейшим:
6. Для того дабы загрузить фотографию на хостинг radikal нужно перейти на страницу этого обслуживания radikal.ru. Нажмите кнопку «Обзор». В открывшемся окне обнаружьте необходимый вам файл. Нажмите «Открыть».
7. Для того дабы загрузить картинку в подлинном размере, снимите выделение пункта «Уменьшить до». Данный хостинг механически выставляет уменьшение изображения при загрузке.
8. Для загрузки изображений на хостинг нажмите кнопку «Загрузить».
9. Позже загрузки выберите нужную ссылку и скопируйте ее (Ctrl+C либо Ctrl+Ins).
Видео по теме
Фон изображения в графическом редакторе традиционно заливается с поддержкой команды «Заливка», но перед этим требуется отделить изображение от фона с подмогой выделения и копирования на обособленный слой.
Вам понадобится
- – компьютер;
- – навыки работы с Adobe Photoshop, Corel Draw.
Инструкция
1. Запустите программу Adobe Photoshop, откройте надобное изображение, в котором надобно сделать одноцветный фон, с поддержкой команды «Файл» – «Открыть». Либо перетащите нужный файл в окно программы. Дальше выделите картинку, отдельно от фона. Для этого используйте инструмент «Стремительное выделение», дабы руководить выделяемыми областями, либо инструмент «Магическая палка», если картинка контрастирует с фоном. Позже выделения картинки нажмите на ней правой кнопкой мыши и выберите команду «Инвертировать изображение». Данная команда выделит фон вокруг изображения, для которого вам необходимо исполнить заливку.
2. Очистите выделенный фон вашей картинки нажатием на клавишу Del, дальше добавьте новейший слой, на котором будет расположена заливка фона. Для этого перейдите на палитру слоев и выберите команду «Новейший слой». Перетащите его ниже слоя с картинкой. Дальше выберите цвет фона щелчком по цветовой палитре левой кнопкой мыши. Если нужно верно определить цвет для фона, тогда сделайте новейший слой, скопируйте туда изображение с примером цвета, выберите на палитре инструментов инструмент «Пипетка», щелкните левой кнопкой мыши по примеру цвета. Цвет будет выбран. Удалите сделанный слой, перейдите на слой с фоном, выберите инструмент «Заливка» и щелкните один раз левой кнопкой мыши в вашем фоновом слое. Будет исполнена заливка фона одним цветом.
3. Запустите программу Corel Draw, сделайте новейший документ, дабы сделать одноцветный фон. Перейдите в меню «Макет», выберите команду «Фон страницы», установите флажок в поле «Сплошной» и щелкните по стрелочке, дабы предпочесть цвет для фона страницы. Нажмите кнопку «ОК». Дабы применять в качестве фона одноцветное изображение с вашего компьютера, зайдите в «Макет» – «Фон страницы», установите флажок в поле «Растр» и нажмите кнопку «Обзор». Выберите файл с компьютера, нажмите кнопку «Открыть». Изображение будет добавлено в поле «Источник». Если вы хотите, дабы метаморфозы начального изображения отражались в рисунке, выберите опцию «Связанный». Если же нет, выберите команду «Встроенный». Для установления размера фонового изображения выберите опцию «Специальный размер» и укажите надобные размеры фона. Нажмите кнопку «Ок».
Видео по теме
Маска мыши – одна из самых комфортных, в ней дозволено провести все время праздника. Все вследствие тому, что ее форма фактически всецело совпадает с формой головы человека – надобно лишь «нарастить» нос. Особенно удобым будет экземпляр, сделанный по слепку вашего лица.
Инструкция
1. Скульптурный пластилин раскатайте в пласт толщиной 2-3 см. Наложите его на лицо от яруса роста волос до подбородка. Пальцами прогните поверхность пластилина, дабы он повторял очертания лица. Старательно снимите слепок. Стеком либо канцелярским ножиком сделайте в нем отверстия для глаз. Их форма может быть всякий, в зависимости от жанра прорисовки маски.
2. Раскатайте еще один кусок пластилина. Его толщина должна быть такой же. Опрятно вырежьте из слепка нос и на его месте, из подготовленного куска, вылепите мыши ную мордочку в виде конуса с закругленной вершиной.
3. Нарвите на мелкие ломтики бумагу для принтера. Сложите ее в емкость с водой. Когда бумага размякнет, выложите на пластилиновую заготовку равномерный слой, сверху смажьте его клеем для бумаги. Чередуйте слои бумаги до тех пор, пока маска не станет довольно плотной. Традиционно довольно 5-7 слоев. Оставьте папье-маше высыхать при комнатной температуре.
4. Через 3-5 дней снимите маску . Ее надобно дополнить мыши ными ушками. Вырежьте два круглых уха из картона и бумажными полосками приклейте к верхнему краю маски.
5. Раскрасьте мыши ную мордочку акрилом. Вначале покройте бумагу основным серым цветом. Его дозволено нанести поролоновой губкой либо воспользоваться аэрозольной краской. Когда слой высохнет, прорисуйте детали. Тонкой кисточкой обведите силуэт глаз, нарисуйте цветные радужки. Если мышь – девчонка, нарисуйте длинные ресницы и розовые губы. Улыбку на лице мужественной мыши дозволено провести черным либо темно-серым маркером.
6. Стандартную заготовку для маски дозволено трансформировать в мордочку Микки либо Минни Маус. Для этого сделайте круглые уши больше большими. Нарисуйте на маске вытянутые овальные глаза. Пространство вокруг них и на щеках раскрасьте белым цветом, а бока маски и уши – черным.
7. Дабы маска держалась на лице, снабдите ее резинкой, вставленной в отверстия по бокам. Неприметной будет резинка, которая применяется при изготовлении бижутерии.
Видео по теме
Маска в программе Photoshop является одним из инструментов, служащих для обратимого создания прозрачной области на любом из слоев, за исключением фонового. Существует несколько методов создания масок в этом графическом редакторе.
Вам понадобится
- – программа Photoshop;
- – изображение.
Инструкция
1. Для создания маски-слоя в Photoshop следует предпочесть одну из опций группы Layer Mask из меню Layer. Применение опции Reveal All визуально не изменит изображение, расположенное на маскируемом слое, впрочем рядом с пиктограммой слоя появится значок маски.
2. Для того дабы приступить к редактированию маски, а не изображения, кликните по значку маски. Использование опции Reveal All оправдано в том случае, если участок слоя, тот, что надобно сделать прозрачным, значительно поменьше фрагмента изображения, тот, что останется без изменений. Для того дабы сделать часть картинки прозрачной, закрасьте необходимый фрагмент черным цветом по маске.
3. Опция Hide All сделает слой всецело прозрачным, а прямоугольник маски, тот, что появится в палитре слоев, будет залит черным цветом. Применять эту опцию комфортнее в случае, если слой , за исключением маленький области, надобно сделать прозрачным. Для того дабы указать непрозрачные участки слоя, закрасьте их по маске белым цветом.
4. Для редактирования маски слоя дозволено применять инструменты Brush Tool, Paint Bucket Tool и инструменты группы Shape Tool, переключенные в режим Fill pixels.
5. Корректировочные слои в Photoshop по умолчанию создаются с маской слоя в режиме Reveal All. Они предуготовлены для использования ряда фильтров ко каждым видимым слоям файла. Для редактирования маски корректировочного слоя применяются те же инструменты и цвета, что и для метаморфозы маски слоя с изображением.
6. К слою с фильтром либо изображением дозволено применить две самостоятельно редактируемые маски, одна из которых будет растровой, а вторая – векторной. Для создания векторной маски используйте одну из опций группы Vector Mask меню Layer. Как и растровая, векторная маска может быть сделана в режиме Reveal All либо Hide All.
7. Для редактирования векторных масок используются Pen Tool и инструменты группы Shape Tool в режиме Shape Layers.
8. Еще одним методом метаморфозы прозрачности части слоя в Photoshop является создание обтравочной маски. Для создания маски этого вида разместите под слой с изображением, часть которого необходимо сделать прозрачной, картинку, по границам непрозрачной области которой будет обрезан данный слой . Основой для обтравочной маски может послужить непрозрачная надпись, геометрическая фигура либо всякий слой с прозрачными областями.
9. Перейдите на верхний слой и примените опцию Create Clipping Mask из меню Layer. На слое с изображением останутся непрозрачными только те области, которые лежат над непрозрачными областями слоя-основы.
Язык разметки HTML разрешает делать фон страницы однотонным всякого цвета, а также размещать на нем изображения. Это дает вероятность получить текст, скажем, на фоне пейзажа либо бумажной текстуры.
Инструкция
1. Выбирая цвет фона либо изображение для помещения на него, руководствуйтесь в первую очередь читаемостью текста. Фон должен быть контрастным, иными словами, символы обязаны отчетливо выдаваться на нем. Если вы решили сделать фон графическим, непременно удостоверитесь в том, что вы являетесь автором изображения либо имеете право на его применения на основании договора (скажем, свободной лицензии).
2. Обнаружьте в HTML-исходнике страницы тег <body>. Дабы сделать фон однотонным и цветным, добавьте в него переменную bkcolor с доводом в виде кода цвета. Позже этого конструкция будет выглядеть дальнейшим образом: <body bkcolor=rrggbb:gt;, где rr, gg и bb – шестнадцатеричные числа в диапазоне от 00 до FF. Первое из них задает интенсивность красной составляющей, второе – зеленой, а третье – синей.
3. Если же вы хотите разместить на фон изображение, раньше каждого, уменьшите его размер таким образом, дабы оно имело как горизонтальное, так и вертикальное разрешение менее 320 включительно. Сбережете его в новейший файл, дабы не испортить оригинал. Используйте формат JPG, PNG либо GIF. Удостоверитесь, что объем файла не превышает 100 килобайт – так он будет загружаться стремительней. Учтите, что мобильные браузеры могут все равно отображать взамен него однотонный фон.
4. Применяя веб-интерфейс либо программный FTP-заказчик, разместите файл с изображением в ту из папок сервера, где размещен редактируемый вами HTML-файл.
5. Взамен переменной bkcolor добавьте в тег <body> переменную background с доводом в виде имени файла с изображением. Сейчас он будет выглядеть так: <body background=fon.gif>, где fon.gif – имя файла. Разумеется, если он имеет иной формат, нужно соответственно изменить его растяжение в теге.
6. Загрузите на сервер обновленный вариант HTML-файла. Откройте его в браузере. Удостоверитесь, что фон отображается верно. Если на нем находится изображение, оно будет повторяться как по горизонтали, так и по вертикали, заполняя все пространство страницы. Проверьте, насколько отлично читается текст на новом фоне в разных браузерах. При необходимости используйте иной цвет либо графический файл.
Видео по теме
Результат | Windows | macOS |
|---|---|---|
Инструмент «Масштаб» | Z | Z |
Инструмент «Рука» | H | H |
Инструмент «Баланс белого» | I | И |
Инструмент «Цветовой эталон» | S | S |
Инструмент «Рамка» | В | В |
Инструмент «Выпрямление» | A | A |
Инструмент «Удаление точек» | B | B |
Инструмент «Удаление эффекта «красных глаз»» | Д | Д |
Основная панель | «Ctrl» + «Alt» + «1» | «Command» + «Option» + «1» |
Панель «Кривая тона» | «Ctrl» + «Alt» + «2» | «Command» + «Option» + «2» |
Панель «Детали» | «Ctrl» + «Alt» + «3» | «Command» + «Option» + «3» |
Панель «HSL/Градации серого» | «Ctrl» + «Alt» + «4» | «Command» + «Option» + «4» |
Панель «Расщепленный тон» | «Ctrl» + «Alt» + «5» | «Command»+«Option»+«5» |
Панель «Коррекция дисторсии» | «Ctrl» + «Alt» + «6» | «Command» + «Option» + «6» |
Панель «Калибровка камеры» | «Ctrl» + «Alt» + «7» | «Command» + «Option» + «7» |
Панель «Наборы» | «Ctrl» + «Alt» + «9» | «Command» + «Option» + «9» (в системных настройках ОС macOS необходимо отключить клавиатурное сокращение универсального доступа для изменения масштаба) |
Панель «Открыть снимки экранов» | «Ctrl» + «Alt» + «9» | «Command» + «Option» + «9» |
Инструмент «Целенаправленная коррекция параметрической кривой» | «Ctrl» + «Alt» + «Shift» + «T» | «Command» + «Option» + «Shift» + «T» |
Инструмент «Целенаправленная коррекция цветового тона» | «Ctrl» + «Alt» + «Shift» + «H» | «Command» + «Option» + «Shift» + «H» |
Инструмент «Целенаправленная коррекция насыщенности» | «Ctrl» + «Alt» + «Shift» + «S» | «Command» + «Option» + «Shift» + «S» |
Инструмент «Целенаправленная коррекция светимости» | «Ctrl» + «Alt» + «Shift» + «L» | «Command» + «Option» + «Shift» + «L» |
Инструмент «Целенаправленная коррекция смешивания градаций серого» | «Ctrl» + «Alt» + «Shift» + «G» | «Command» + «Option» + «Shift» + «G» |
Последний использованный инструмент «Целенаправленная коррекция» | T | T |
Инструмент «Кисть коррекции» | K | K |
Инструмент «Градуированный фильтр» | G | Ж |
Увеличение/уменьшение размера кисти | «]» / «[» | «]» / «[» |
Увеличение/уменьшение растушевки кисти | «Shift» + «]» / «Shift» + «[» | «Shift» + «]» / «Shift» + «[» |
Увеличение/уменьшение потока инструмента «Кисть коррекции» с шагом 10 | «=» (равно) / «-» (дефис) | «=» (равно) / «-» (дефис) |
Временное переключение инструмента «Кисть коррекции» с режима «Добавить» на «Стереть» или наоборот | Alt | «Option» |
Временное увеличение/уменьшение размера инструмента «Кисть коррекции» | «Alt»+«]» / «Alt»+«[» | «Option» + «]» / «Option» + «[» |
Временное увеличение/уменьшение растушевки инструмента «Кисть коррекции» | «Alt» + «Shift» + «]» / «Alt» + «Shift» + «[» | «Option» + «Shift» + «]» / «Option» + «Shift» + «[» |
Временное уменьшение или увеличение потока инструмента «Кисть коррекции» с шагом 10 | «Alt» + «=» (равно)/«Alt» + «-» (дефис) | «Option» + «=» (равно)/«Option» + «-» (дефис) |
Переключение из режима «Добавить» или «Стереть» в режим «Новый» для инструмента «Кисть коррекции» или «Градуированный фильтр» | N | N |
Включение и выключение режима «Автомаска» для инструмента «Кисть коррекции» | М | М |
Включение и выключение режима «Показать маску» для инструмента «Кисть коррекции» | Y | Y |
Включение и выключение инструмента «Кисть коррекции» | V | V |
Включение и выключение перекрытия для инструмента «Градуированный фильтр», инструмента «Удаление пятен» или инструмента «Удаление эффекта красных глаз». | V | V |
Поворачивание изображения против часовой стрелки | L или «Ctrl» + «]» | «L» или «Command» + «]» |
Поворачивание изображения по часовой стрелке | R или «Ctrl» + «[» | «R» или «Command» + «[» |
Увеличение масштаба | «Ctrl» + «+» (плюс) | «Command» + «+» (плюс) |
Уменьшение масштаба | «Ctrl» + «-» (дефис) | «Command» + «-» (дефис) |
Временное переключение на инструмент «Увеличение» (Не работает при выбранном инструменте «Выпрямление». Если выбран инструмент «Рамка», временно переключается на инструмент «Выпрямление».) | «Ctrl» | Command |
Временное переключение на инструмент «Уменьшение», изменение кнопки «Открыть изображение» на «Открыть копию», а кнопки «Отмена» на «Сброс». | Alt | Option |
Переключение в режим предварительного просмотра | P | P |
Полноэкранный режим | F | F |
Временная активация инструмента «Баланс белого» и изменение кнопки «Открыть изображение» на «Открыть объект». (Не работает, если активен инструмент «Кадрирование») | Shift | Shift |
Выделение нескольких точек на панели «Кривые» | Щелкните первую точку, затем, удерживая нажатой клавишу «Shift», щелкните дополнительные точки | Щелкните первую точку, затем, удерживая нажатой клавишу «Shift», щелкните дополнительные точки |
Добавление точки на панели «Кривые» | Щелкните при просмотре, удерживая нажатой клавишу «Ctrl» | Щелкните при просмотре, удерживая нажатой клавишу «Command» |
Перемещение выделенной точки на панели «Кривые» (на 1 деление) | клавиши стрелок | клавиши стрелок |
Перемещение выделенной точки на панели «Кривые» (на 10 делений) | «Shift» + клавиша стрелки | «Shift» + клавиша стрелки |
Открытие выбранных изображений в диалоговом окне «Camera Raw» из приложения Bridge | «Ctrl»+«R» | «Command» + «R» |
Открытие выбранных изображений из приложения Bridge, пропустив диалоговое окно «Camera Raw» | Дважды щелкните изображение, удерживая нажатой клавишу «Shift» | Дважды щелкните изображение, удерживая нажатой клавишу «Shift» |
Отображение светлых тонов, которые будут обрезаны при просмотре | Удерживая клавишу «Alt», передвиньте ползунки «Экспозиция», «Восстановление» или «Черный» | Удерживая клавишу «Option», передвиньте ползунки «Экспозиция», «Восстановление» или «Черный» |
Предупреждение об отсечении светов | O | O |
Предупреждение об отсечении теней | U | U |
(Режим «Кинопленка») Добавить оценку: 1 — 5 звездочек | «Ctrl» + «1–5» | «Command» + «1–5» |
(Режим «Кинопленка») Увеличить/уменьшить оценку | «Ctrl» + «.» (точка)/«Ctrl» + «,» (запятая) | «Command» + «.» (точка) / «Command» + «,» (запятая) |
(Режим «Кинопленка») Добавить красную метку | «Ctrl» + «6» | «Command» + «6» |
(Режим «Кинопленка») Добавить желтую метку | «Ctrl» + «7» | «Command» + «7» |
(Режим «Кинопленка») Добавить зеленую метку | «Ctrl» + «8» | «Command» + «8» |
(Режим «Кинопленка») Добавить синюю метку | «Ctrl» + «9» | Command + 9 |
(Режим «Кинопленка») Добавить лиловую метку | «Ctrl» + «Shift» + «0» | «Command» + «Shift» + «0» |
Настройки Camera Raw | «Ctrl» +«K» | «Command» + «K» |
Настройки Adobe Camera Raw удаляются | «Ctrl» + «Alt» (для открытия) | «Option» + «Shift» (для открытия) |
Учимся делать глаза выразительней | Photoshop
В сегодняшнем руководстве, посвященном ретушированию фотографий, мы научимся корректировать глаза, делая их выразительнее и ярче. Это делается с помощью корректирующего слоя, режима наложения и простой кисти! Мы будем использовать Photoshop CS5, но более свежие версии редактора тоже подойдут:
Оригинальный снимок
А вот как он будет выглядеть после нашей обработки в Photoshop:
Финальный результат
Перед тем как начать, давайте быстренько взглянем на нашу панель слоев:
Панель слоев
Чтобы сделать глаза девушки ярче, необходимо добавить корректирующий слой «Уровни». Кликните по кнопке «Новый корректирующий слой» (New Adjustment Layer), расположенной в нижней части панели слоев:
Кликаем по кнопке создания нового корректирующего слоя
Из появившегося меню выбираем пункт «Уровни» (Levels):
Выбираем «Уровни» из списка
С этим слоем мы ничего не будем делать. Все что нам нужно, это добавить его в документ, и если вы используете Photoshop CS3 или более ранние версии, просто нажмите «ОК» в правом верхнем углу окна «Уровни». Если вы используете Photoshop CS4 и выше, то опции настройки корректирующего слоя появятся в новом разделе «Свойства».
Независимо от того, какую версию Photoshop вы используете, важно убедиться, что новый корректирующий слой находится прямо над фоном:
Корректирующий слой находится прямо над фоном
Изменим режим наложения корректирующего слоя. Этот параметр доступен для настройки в левом верхнем углу на панели слоев. По умолчанию, режим будет выставлен на «Нормальный» (Normal). После нажатия на надпись нужно открыть выпадающий список и выбрать значение «Экран» (Screen):
Изменяем режим наложения слоя на «Экран» (Screen)
Этот режим просто осветляет изображение и накладывается он сразу на всю фотографию, а не только на глаза, но вскоре мы исправим это:
Режим наложения «Осветление» сразу же осветляет весь снимок
Одно из главных свойств корректирующих слоев в Photoshop заключается в том, что каждый из них имеет собственную маску, которую можно использовать для определения области редактирования. Иконка маски находится рядом с корректирующим слоем «Уровни». По умолчанию, маски заливаются белым цветом, то есть редактирование применяется ко всему изображению, расположенному под ним.
Именно поэтому светлым становится сразу все изображение:
Маска корректирующего слоя по умолчанию заполнена белым цветом
Давайте скроем эффект корректирующего слоя, чтобы он ничего не затрагивал на фотографии. И сделать это можно очень просто: залить маску слоя черным цветом. Откройте меню «Редактирование» (Edit), и найдите там пункт «Выполнить заливку» (Fill):
Меню Редактирование > Выполнить заливку…
После этого откроется окно «Заполнить». Измените опцию «Содержание» (Use) на «Черный» (Black), а затем нажмите «ОК»:
Изменяем параметр «Содержание» на «Черный»
Если снова посмотреть на миниатюру маски слоя на панели слоев, то теперь она залита черным цветом:
Маска корректирующего слоя «Уровни» теперь залита черным цветом
Так как мы залили маску черным цветом, эффект корректирующего слоя вообще не сказывается на исходном изображении. Сейчас корректирующий слой все еще осветляет изображение. Мы просто не можем видеть этот эффект, так как его скрывает маска слоя.
На следующем этапе нам нужно вернуть действие корректирующего слоя, но в этот раз ограничиться только глазами девушки:
Мы вернулись к исходному изображению
Выберите инструмент «Кисть» (Brush Tool) на панели инструментов:
Выбираем «Кисть» на панели инструментов
Чтобы вернуть действие корректирующего слоя в области глаз девушки, нужно закрасить их белой кистью. Учтите, что мы рисуем не на самой фотографии, а на маске корректирующего слоя.
Белый цвет позволяет отобразить эффект корректирующего слоя сквозь маску. Сейчас Photoshop использует для кисти основной цвет, поэтому можно нажать клавишу D, чтобы сбросить настройки на цвета по умолчанию (белый и черный). Также это можно сделать вручную, воспользовавшись панелью инструментов:
Выбираем белый в качестве основного цвета
Теперь, взяв кисть и установив белый цвет, закрасьте радужку глаза. Для этого нужно сначала выставить соответствующий размер кисти. Сделать это можно как при помощи верхней панели Photoshop, так и нажав клавишу левой прямой скобки ( [ ).
Противоположная скобка ( ] ) позволит увеличить размер кисти. По мере того как вы наносите цвет кистью, на снимке будет проступать эффект корректирующего слоя:
Наносим белый цвет на левый глаз девушки на фотографии
Если вы случайно вышли за предполагаемую область (а это всегда случается), просто нажмите клавишу X, которая поменяет местами основной и фоновый цвета, и вновь закрасьте ненужные фрагменты. После этого нажмите X и продолжайте работу с белым цветом.
По окончании оба глаза должны стать светлее:
Наносим белый цвет на второй глаз
Если теперь вам кажется, что глаза слишком светлые, то можно слегка уменьшить эффект, понизив непрозрачность (Opacity) корректирующего слоя. Эта опция находится возле режима наложения в самом верху панели слоев. По умолчанию этот параметр выставлен на 100%. Чем ниже значение, тем больше виден слой с исходным изображением. Мы решили остановиться на значении 65%:
Понижаем уровень непрозрачности корректирующего слоя, чтобы немного смягчить эффект
На этом мы закончили! Давайте еще раз взглянем на исходную фотографию:
Оригинальный снимок
И на результат, которого мы добились:
Финальный результат
Данная публикация представляет собой перевод статьи «How To Lighten And Brighten Eyes In Photoshop» , подготовленной дружной командой проекта Интернет-технологии.ру
Работа с масками в Фотошоп
Маска – один из самых универсальных инструментов в Фотошопе. Применяются они для неразрушающей обработки изображений, выделения объектов, создания плавных переходов и применения различных эффектов на определенных участках изображения.
Маска слоя
Маску можно представить, как невидимый слой, помещенный поверх основного, на котором можно работать только белым, черным и серым цветом, сейчас поймете, почему.
На самом деле все просто: черная маска полностью скрывает то, что расположено на слое, к которому она применена, а белая полностью открывает. Этими свойствами мы и будем пользоваться в своей работе.
Если взять черную кисть, и закрасить какой – либо участок на белой маске, то он исчезнет из видимости.
Если же закрасить участок белой кистью на черной маске, то данный участок проявится.
С принципами действия масок мы разобрались, теперь перейдем к работе.
Создание маски
Белая маска создается кликом по соответствующему значку в нижней части палитры слоев.
Черная маска создается кликом по тому же значку с зажатой клавишей ALT.
Заливка маски
Маска заливается так же, как и основной слой, то есть, все инструменты заливки работают и на маске. К примеру, инструмент «Заливка».
Имея маску черного цвета,
Мы можем полностью залить ее белым.
Для заливки масок также используют горячие клавиши ALT+DEL и CTRL+DEL. Первая комбинация заливает маску основным цветом, а вторая – фоновым.
Заливка выделенной области маски
Находясь на маске, можно создать выделение любой формы и залить его. К выделению можно применять любые инструменты (сглаживание, растушевка и т.д.).
Копирование маски
Копирование маски происходит следующим образом:
- Зажимаем CTRL и кликаем по маске, загружая ее в выделенную область.
- Затем переходим на слой, на который планируется копирование, и кликаем по значку маски.
Инвертирование маски
Инверсия меняет цвета маски на противоположные и выполняется сочетанием клавиш CTRL+I.
Урок: Практическое применение инвертирования масок в Фотошопе
Исходные цвета:
Инвертированные цвета:
Серый цвет на маске
Серый цвет на масках работает, как инструмент прозрачности. Чем темнее серый, тем прозрачнее то, что находится под маской. 50% серого цвета дадут пятидесятипроцентную прозрачность.
Градиент на маске
При помощи градиентной заливки маски создаются плавные переходы между цветами и изображениями.
- Выбираем инструмент «Градиент».
- На верхней панели выбираем градиент «Черный, белый» или «От основного к фоновому».
- Протягиваем градиент по маске, и наслаждаемся результатом.
Отключение и удаление маски
Отключение, то есть, скрытие маски выполняется кликом по ее миниатюре с зажатой клавишей SHIFT.
Удаление маски производится нажатием правой кнопкой мыши по миниатюре и выбором пункта контекстного меню «Удалить слой-маску».
Это все, что можно рассказать о масках. Практики в данной статье не будет, так как почти все уроки на нашем сайте включают в себя работу с маками. Без масок в Фотошопе не обходится ни один процесс обработки изображений.
Мы рады, что смогли помочь Вам в решении проблемы.
Опишите, что у вас не получилось. Наши специалисты постараются ответить максимально быстро.
Помогла ли вам эта статья?
ДА НЕТ
Результат | Windows | macOS |
|---|---|---|
Инструмент масштабирования | Z | Z |
Инструмент ручной | H | H |
Инструмент баланса белого | Я | I |
Инструмент Color Sampler | S | S |
Обрезной инструмент | К | К |
Инструмент для правки | А | А |
Инструмент для удаления пятен | Б | Б |
Инструмент для удаления эффекта красных глаз | E | E |
Базовая панель | Ctrl + Alt + 1 | Команда + Option + 1 |
Панель Tone Curve | Ctrl + Alt + 2 | Команда + Option + 2 |
Детальная панель | Ctrl + Alt + 3 | Команда + Option + 3 |
HSL / панель оттенков серого | Ctrl + Alt + 4 | Команда + Option + 4 |
Разделенная тонировочная панель | Ctrl + Alt + 5 | Команда + Option + 5 |
Панель коррекции линз | Ctrl + Alt + 6 | Команда + Option + 6 |
Панель калибровки камеры | Ctrl + Alt + 7 | Команда + Option + 7 |
Панель предустановок | Ctrl + Alt + 9 | Command + Option + 9 (ярлык масштабирования MacOS Universal Access должен быть отключен в системных настройках) |
Открыть панель снимков | Ctrl + Alt + 9 | Команда + Option + 9 |
Инструмент целевой настройки параметрической кривой | Ctrl + Alt + Shift + T | Command + Option + Shift + T |
Инструмент целевой настройки оттенка | Ctrl + Alt + Shift + H | Command + Option + Shift + H |
Инструмент целевой настройки насыщенности | Ctrl + Alt + Shift + S | Command + Option + Shift + S |
Инструмент целевой регулировки яркости | Ctrl + Alt + Shift + L | Command + Option + Shift + L |
Инструмент целевой настройки сочетания оттенков серого | Ctrl + Alt + Shift + G | Command + Option + Shift + G |
Последний использованный инструмент целевой корректировки | т | т |
Регулировочная щетка | К | К |
Инструмент для градуированного фильтра | г | г |
Увеличить / уменьшить размер кисти | ] / [ | ] / [ |
Увеличение / уменьшение пера кисти | Shift +] / Shift + [ | Shift +] / Shift + [ |
Увеличение / уменьшение потока инструмента корректирующей щетки с шагом 10 | = (знак равенства) / — (дефис) | = (знак равенства) / — (дефис) |
Временное переключение из режима «Добавить» в режим «Стереть» для инструмента «Кисть корректировки» или из режима «Стирание» в режим «Добавить» | Альтернативный | Опция |
Увеличить / уменьшить размер инструмента временной регулировочной щетки | Alt +] / Alt + [ | Опция +] / Опция + [ |
Увеличить / уменьшить временное регулировочное перо инструмента щетки | Alt + Shift +] / Alt + Shift + [ | Option + Shift +] / Option + Shift + [ |
Увеличить / уменьшить временный поток инструмента Adjustment Brush с шагом 10 | Alt + = (знак равенства) / Alt + — (дефис) | Option = (знак равенства) / Option + — (дефис) |
Переключиться в новый режим из режима добавления или стирания инструмента корректирующей кисти или градуированного фильтра | N | N |
Инструмент переключения автоматической маски для корректирующей кисти | м | м |
Инструмент Toggle Show Mask for Adjustment Brush tool | Y | Y |
Стопорные штифты для регулировочной щетки | В | В |
Переключить наложение для градуированного фильтра, инструмента удаления пятен или инструмента удаления красных глаз. | В | В |
Повернуть изображение влево | L или Ctrl +] | L или Command +] |
Повернуть изображение вправо | R или Ctrl + [ | R или Command + [ |
Увеличить | Ctrl + + (плюс) | Команда + + (плюс) |
Уменьшить | Ctrl + — (дефис) | Command + — (дефис) |
Временно переключиться на инструмент увеличения (Не работает, если выбран инструмент «Выпрямление».Если активен инструмент «Обрезка», временно переключается на инструмент «Выпрямление».) | Ctrl | Команда |
Временно переключитесь на инструмент «Уменьшить» и измените кнопку «Открыть изображение» на «Открыть копию» и кнопку «Отмена» на «Сброс». | Альтернативный | Опция |
Переключить предварительный просмотр | пол. | П |
Полноэкранный режим | Ф | Ф |
Временно активируйте инструмент «Баланс белого» и измените кнопку «Открыть изображение» на «Открыть объект». (Не работает, если активен инструмент Crop) | Смена | Смена |
Выбрать несколько точек на панели «Кривые» | Щелкните первую точку; Щелкните дополнительные точки, удерживая клавишу Shift | Щелкните первую точку; Щелкните дополнительные точки, удерживая клавишу Shift |
Добавить точку к кривой на панели «Кривые» | Щелкните при предварительном просмотре, удерживая клавишу Control | Щелкните при предварительном просмотре, удерживая клавишу Command |
Переместить выбранную точку на панели «Кривые» (1 единица) | Клавиши со стрелками | Клавиши со стрелками |
Переместить выбранную точку на панели «Кривые» (10 единиц) | Стрелка Shift | Стрелка Shift |
Открыть выбранные изображения в диалоговом окне Camera Raw из Bridge | Ctrl + R | Команда + R |
Открыть выбранные изображения из Bridge, минуя диалоговое окно Camera Raw | Shift + двойной щелчок по изображению | Shift + двойной щелчок по изображению |
Выделение на дисплее, которое будет вырезано в предварительном просмотре | Ползунки «Экспозиция», «Восстановление» или «Черный», удерживая нажатой клавишу Alt | Перетащите ползунки «Экспозиция», «Восстановление» или «Черный», удерживая клавишу «Option» |
Предупреждение об отсечении светлых участков | O | O |
Предупреждение об отсечении теней | U | U |
(Режим диафильма) Добавьте 1–5 звездочек | Ctrl +1-5 | Команда + 1-5 |
(Режим диафильма) Увеличение / уменьшение рейтинга | Ctrl +.(точка) / Ctrl +, (запятая) | Команда +. (точка) / Command +, (запятая) |
(Режим диафильма) Добавить красную этикетку | Ctrl + 6 | Команда + 6 |
(режим диафильма) Добавить желтую этикетку | Ctrl + 7 | Команда + 7 |
(режим диафильма) Добавить зеленую метку | Ctrl + 8 | Команда + 8 |
(режим диафильма) Добавить синюю этикетку | Ctrl + 9 | Команда + 9 |
(режим диафильма) Добавить фиолетовую метку | Ctrl + Shift + 0 | Command + Shift + 0 |
Настройки Camera Raw | Ctrl + K | Команда + K |
Удаляет настройки Adobe Camera Raw | Ctrl + Alt (в открытом состоянии) | Option + Shift (при открытии) |
.
Создайте маску первого слоя
Что такое маскирование слоя?
Маскирование слоя — это обратимый способ скрыть часть слоя. Это дает вам больше возможностей редактирования, чем постоянное стирание или удаление части слоя. Маскирование слоя полезно для создания составных изображений, вырезания объектов для использования в других документах и ограничения редактирования частью слоя.
К маске слоя можно добавить черный, белый или серый цвет. Один из способов сделать это — нарисовать маску слоя.Черный цвет на маске слоя скрывает слой, содержащий маску, поэтому вы можете видеть, что находится под этим слоем. Серый цвет на маске слоя частично скрывает слой, содержащий маску. Белый цвет на маске слоя показывает слой, содержащий маску.
Создать маску слоя
- Выберите слой на панели «Слои».
- Нажмите кнопку «Добавить маску слоя» в нижней части панели «Слои». На выбранном слое появится белая миниатюра маски слоя, открывающая все на выбранном слое.
Добавить черный к маске слоя, чтобы скрыть
Добавление черного к маске слоя скрывает слой, содержащий маску.
- На панели «Слои» убедитесь, что вокруг миниатюры маски слоя есть белая рамка. Если белая граница отсутствует, щелкните миниатюру маски слоя.
- Выберите инструмент «Кисть» на панели инструментов. На панели параметров откройте палитру кистей и выберите размер и жесткость кисти.
- Нажмите D, чтобы установить белый и черный цвета по умолчанию на панели инструментов.Затем нажмите X, чтобы переключить цвета, чтобы черный стал цветом переднего плана.
- Закрасьте изображение, добавив черный цвет к маске слоя. Черный цвет на маске слоя скрывает слой с маской, поэтому вы можете видеть слой ниже или узор шахматной доски, который представляет прозрачность.
Добавьте белый цвет к маске слоя, чтобы открыть
Добавление белого цвета к маске слоя показывает слой, содержащий маску. Вы можете рисовать белым цветом на маске слоя, чтобы показать содержимое, которое вы ранее скрыли черным на маске слоя.
- Нажмите X, чтобы переключить цвета переднего плана и фона на панели инструментов, чтобы белый стал цветом переднего плана.
- Закрасьте скрытые области изображения. Это добавляет белый цвет к маске слоя, возвращая в поле зрения соответствующие области замаскированного слоя.
Тонкая настройка маски слоя с черным, белым и серым
Переключение между черным и белым во время рисования на маске слоя — это гибкий способ точной настройки края маски. Если вы используете мягкую кисть, края кисти будут наносить оттенки серого, частично скрывая ту часть слоя с маской.
Сохраните свою работу со слоями
- Сохраните изображение в формате .PSD или .TIFF, чтобы сохранить слои и маски слоев для будущего редактирования.
.
Узнайте, как использовать специальное рабочее пространство «Выделение и маска» в Photoshop.
Режим просмотра: Во всплывающем меню «Просмотр» выберите один из следующих режимов просмотра на ваш выбор:
- Луковая кожура (O): Визуализирует выделение как схему луковой кожуры в стиле анимации
- Марширующие муравьи (M): Визуализирует границы выделения в виде марширующих муравьев
- Наложение (V): Визуализирует выделение как наложение прозрачного цвета.Невыбранные области отображаются этим цветом. Цвет по умолчанию — красный.
- На черном (A): Помещает выделение на черный фон
- На белом (T): Помещает выделение на белый фон
- Черно-белое (K): Визуализирует выделение как черно-белую маску
- На слоях (Y): Окружает выделение областями прозрачности
Нажмите F для переключения режимов и X для временного отключения всех режимов.
Показать край: Показывает область уточнения.
Показать оригинал: Показывает исходное выделение.
Предварительный просмотр в высоком качестве: Обеспечивает точный предварительный просмотр изменений. Эта опция может повлиять на производительность. Когда выбран этот параметр, во время работы с изображением удерживайте левую кнопку мыши (мышь вниз), чтобы просмотреть предварительный просмотр с более высоким разрешением. Когда этот параметр не выбран, предварительный просмотр с более низким разрешением отображается даже при нажатии мыши.
Прозрачность / непрозрачность: Устанавливает прозрачность / непрозрачность для режима просмотра.
.
Как изменить цвет объекта
Что вы узнали: примените цвет к объекту, используя методы, которые создают реалистичное цветовое соответствие и оживляют объект
Чтобы изменить цвет объекта с профессиональным результатом, управляйте всеми тремя этими важными характеристиками цвета: оттенком (цветом), насыщенностью (интенсивностью цвета) и яркостью (светлостью и темнотой цвета).
Выбрать объект
- Выберите инструмент «Выбор объекта» на панели инструментов и перетащите прямоугольник через весь объект.Это создает выделение, которое автоматически сжимается до краев объекта.
Создайте группу слоев и примените маску к группе
- На панели «Слои» нажмите кнопку «Создать новую группу», чтобы создать группу слоев.
- При активном выделении нажмите кнопку «Добавить маску слоя» на панели «Слои», чтобы создать маску в форме выделения вокруг объекта. Добавление маски в группу позволит вам использовать одну маску для воздействия на несколько слоев на следующих этапах.
Примените новый цвет и настройте его оттенок и насыщенность
- Нажмите кнопку «Создать новый слой заливки или корректирующего слоя» на панели «Слои» и выберите «Сплошной цвет». Это добавляет слой заливки цветом внутри группы слоев. Маска на группе слоев ограничивает сплошной цвет объектом.
- Выберите новый цвет, который вы хотите применить к объекту, и нажмите OK. Теперь кажется, что объект залит этим сплошным цветом.
- Не снимая выделения с слоя заливки «Цвет», откройте меню «Режимы наложения» на панели «Слои» и выберите режим наложения «Цвет».Режим наложения «Цвет» применяет оттенок и насыщенность нового цвета, но сохраняет яркость исходного цвета объекта.
Отрегулируйте яркость нового цвета
- Нажмите кнопку «Создать новый корректирующий слой» на панели «Слои» и выберите «Уровни». Это добавляет корректирующий слой Levels.
- Перетащите корректирующий слой «Уровни» ниже слоя «Цветная заливка» в группе слоев.
- Используйте ползунки «Уровни ввода» на панели «Свойства», чтобы сделать объект ярче.Например, вы можете перетащить белый ползунок влево, чтобы сделать объект ярче, и перетащить серый ползунок дальше влево, чтобы увеличить контраст. Эти настройки влияют на третий компонент цвета — яркость — придавая объекту с его новым цветом вид текстуры и тени.
.
Основы маски слоя в Photoshop ElementsЛинда Саттгаст Маска слоя — это замечательный инструмент, который позволяет редактировать фотографии неразрушающим образом.
Белое, черное и серое на маске
Принципы маски слояВот что мы узнали на данный момент:
В большинстве случаев маску не заполняют черным, белым или серым. Большую часть времени вы будете рисовать белым, черным или серым цветом, используя инструмент «Кисть» в сочетании с цветовыми фрагментами. Изменить режим наложения
Просмотр маски слояМожет быть полезно увидеть, как на самом деле выглядит ваша маска, чтобы понять, что происходит за кулисами.
Как только вы освоите использование масок слоев, вы будете поражены количеством способов, которыми они могут помочь вам в создании специальных эффектов! |
Использование масок слоев в Photoshop
Питер Барг объясняет, как с помощью этой пошаговой техники редактирования изображений можно использовать ценную опцию Layer Mask в Photoshop для улучшения изменения цвета и выделения.
|
Adobe Photoshop
Words & Pictures Питер Барг ePHOTOzine
В прошлом месяце я объяснил, как делать выборочную окраску с помощью History Brush, и вот как сделать аналогичную работу, используя более управляемую маску слоя.Фотография, сделанная в Уитби, Северный Йоркшир, идеальна, так как красочную лодку на переднем плане можно снова окрасить в цвет, когда изображение уменьшится до черно-белого. Дважды щелкните миниатюру вашей фотографии в палитре слоев и нажмите ОК в появившемся поле. |
Теперь продублируйте слой, перетащив миниатюру слоя на маленький значок, который выглядит как переворачивающаяся страница в нижней части палитры слоев. Преобразуйте этот слой в черно-белый, используя параметр обесцвечивания; Изображение> Коррекция> Обесцветить (сочетание клавиш Ctrl + Shift + U). Это сделает изображение на экране черно-белым, но обратите внимание, что слой 0 все еще в цвете. Затем создайте маску слоя. Слои> Добавить маску слоя и выберите «Показать все». Это создает небольшое белое поле рядом с миниатюрой дублированного слоя. |
Изображение добавленная вами белая маска похожа на лист стекла, покрытый белой краской, который был объединен с черно-белым изображением.Теперь вы можете использовать инструмент стирания, чтобы удалить краску и показать цвет из слоя ниже. |
Убедитесь, что цвет фона в инструментах установлен на черный для рисования в цвет, а фон переключен на белый, чтобы исправить ошибки.
Для скорости я нарисовал всю лодку большой кистью, которая подходит для центральной области, но не позволяет точно раскрасить более мелкие детали краев.Итак, как только вы это сделаете, увеличьте изображение с помощью инструмента масштабирования и выберите кисть меньшего размера, чтобы закрасить маску, как показано здесь. |
| Когда все это будет сделано, у вас будет цветной объект, заключенный в черно-белую сцену. У использования техники маски есть несколько преимуществ. о котором я кратко расскажу ниже. |
| Во-первых, поскольку у вас есть цветная версия и монохромная версия как два отдельных слоя, вы можете настроить цвет любого из них, чтобы изменить результат.Здесь я вызвал Image> Adjustments> Hue / Saturation и выбрал Colorize перед настройкой ползунков для создания фона в стиле сепия. Перед тем, как выбрать Colorize, не забудьте щелкнуть черно-белый значок на палитре слоев, чтобы выбрать его, чтобы срезы изменили черно-белую часть вашего изображения на сепию и т. Д. |
И, в этом примере, я перешел к параметрам панели заголовка кисти, чтобы уменьшить непрозрачность кисти-ластика до 70%, закрасил линию горизонта, а затем до 40% и закрасил остальную часть изображения.Варьируя непрозрачность, вы меняете количество цвета фона, который пропускает маска, чтобы небо было менее красочным, чем лодка, но более ярким, чем гавань. |
Обратите внимание, что на миниатюре маски теперь есть черная капля там, где находится лодка, светло-серая размывка там, где вода в гавани, и более темная серая полоса там, где виден горизонт.
Еще одним преимуществом создания маски является то, что вы можете превратить маску в выделение, которое появится вокруг маски, чтобы затем вы могли вырезать объект и вставить его на другой фон.Если вы сохраните фотографию в формате PSD и не сглаживаете слои, это можно будет сделать в будущем, а при необходимости в маску можно будет внести дополнительные исправления. Чтобы создать выделение из маски, выберите «Выделение»> «Загрузить выделение». |
| Вот забавная идея использовать замаскированную и выбранную лодку. Я скопировал и вставил его в живописный водопад. Размер уменьшен, чтобы он выглядел как игрушечная лодка, и добавлено слабое отражение, чтобы оно выглядело более естественно в воде.Я также воспользовался новым режимом Color Match в Photoshop CS, чтобы лодка выглядела так же, как и ее окружение. |
Поддержите этот сайт, сделав пожертвование, купив членство Plus или совершив покупки у одного из наших аффилированных лиц:
Amazon UK,
Amazon США,
Amazon CA,
ebay UK
Использование этих ссылок не требует дополнительных затрат, но поддерживает сайт, помогая сохранить бесплатный доступ к ePHOTOzine, спасибо.
Маски яркости — понимание масок
Понимание масок
Чтобы оценить полезность и уникальность этой маски и других масок яркости, важно точно понимать, что такое маски и как они работают.Выделения обычно создаются в Photoshop с помощью инструментов «Область», «Волшебная палочка» и «Лассо». Обычно эти инструменты выделения создают чисто черные и белые маски. То есть, если вы нажмете кнопку «Сохранить выделение» на палитре каналов после использования одного из этих инструментов выделения, маска будет заполнена только чистым черным и чистым белым с четко определенными краями. Размытие, растушевка и сглаживание могут ввести некоторые серые тона для менее резкого перехода, но по большей части маска остается в основном черно-белой (рис. 5).
Рисунок 5.
Маски обычно используются в сочетании со слоями в Photoshop, и правило масок гласит, что «белый цвет скрывает, а черный — скрывает». Чистый белый цвет в маске позволяет полностью видеть соответствующие пиксели слоя на изображении. Чистый черный цвет на маске блокирует появление на изображении соответствующих пикселей на слое. Важно понимать, что блокирующий эффект черного в маске возникает только на слое, к которому применяется маска.Если пиксели заблокированы для отображения на одном слое, Photoshop последовательно смотрит вниз на слои ниже, чтобы найти разблокированные пиксели, которые он может отобразить. Черные области маски, по сути, говорят Photoshop, что пиксель должен выглядеть ниже в стеке слоев. Оттенки серого в маске позволяют пикселям появляться на изображении пропорционально тому, насколько светлым или темным является значение серого. Например, маска с 50% серым цветом позволяет пикселям этого слоя быть видимыми на изображении с половиной их нормальной непрозрачности.Photoshop должен будет найти вторую половину из незаблокированных пикселей глубже в стеке слоев. Более темные значения серого в маске позволяют отображать пропорционально меньшую часть слоя, а более светлые значения серого — пропорционально больше.
Итак, теперь давайте более подробно рассмотрим созданную маску яркости «Lights». Если щелкнуть миниатюру канала «Lights» или слово «Lights» справа от миниатюры, сама маска теперь будет видна в области основного изображения в Photoshop (рис. 6).Вы можете видеть, что это идеальный полутоновый позитив изображения и содержит очень мало чистого белого и чистого черного. Он состоит из оттенков серого, которые идеально отражают значения яркости изображения. Таким образом, когда эта маска применяется к корректирующему слою, она проявляет эффект коррекции больше всего на самых ярких пикселях изображения (белые проявляются) и пропорционально меньше по мере того, как пиксели становятся темнее (черные скрывают). Это приводит к одному из наиболее важных свойств масок яркости: они полностью самораскатываются.Эффект на изображении будет очевиден, но невозможно будет сказать, где эффект начинается и где заканчивается. Здесь нет резких краев, как в инструментах выделения Photoshop, и нет необходимости пытаться сделать идеальное выделение. Поскольку маска яркости была создана из самого изображения, она имеет идеальную градацию оттенков, чтобы гарантировать, что каждый пиксель будет затронут в точной пропорции его яркости.
Рисунок 6
Как использовать маски слоев Photoshop
Маски слоев
Photoshop предлагают расширенный контроль над прозрачностью изображения, одной из основных функций Photoshop.Из-за их фундаментального характера каждый пользователь Photoshop должен иметь представление о слоях-масках и о том, как их использовать. Они открывают огромные двери для творческих возможностей и помогают пользователям Photoshop выполнять простые задачи!
Что такое маска слоя Photoshop?
–
через A Plane Ride Away
Маски слоя Photoshop управляют прозрачностью слоя, на котором они «носятся». Другими словами, области слоя, которые скрыты маской слоя, фактически становятся прозрачными, позволяя просвечивать информацию изображения с нижних слоев.
Чтобы использовать простую аналогию, маски слоев Photoshop работают аналогично маскам маскарада. Эти маски скрывают одни области лица человека и открывают другие — часто глаза, нос и рот. Точно так же маски слоев Photoshop могут использоваться для скрытия и отображения частей слоя.
Зачем использовать маски слоя?
Я имею в виду… нельзя ли использовать ластик для удаления частей изображения? Ответ — да! Однако, если вы сделаете это, эти части изображения будут потеряны навсегда. Этот метод заключается в том, что мы считаем деструктивным рабочим процессом.
Маски слоя, с другой стороны, оставляют исходные пиксельные данные слоя нетронутыми. Это означает, что вы можете играть с прозрачностью множеством способов, не повреждая содержимое слоя и не создавая необратимого беспорядка. С учетом сказанного, давайте приступим!
Учебник по маске слоя
–
Photoshop предоставляет полный набор функций для обработки масок слоев. Начнем с добавления к слою маски слоя.
Сначала выберите слой, который вы хотите замаскировать (в этом примере Layer 1 ), затем нажмите кнопку маски слоя, как выделено выше.Кроме того, вы можете перейти к Слой > Маска слоя> Показать все (другие параметры мы перейдем к другим параметрам позже). Как видно из приведенного выше примера, справа от миниатюры изображения появляется белый прямоугольник.
Несмотря на то, что мы добавили маску слоя, на холсте заметно ничего не изменилось. Причина этого связана с содержимым маски слоя. Правильно, маски слоев тоже содержат данные о пикселях! Фактически, их можно рассматривать как самостоятельные слои, существующие в параллельной вселенной.
В настоящее время маска слоя в нашем примере содержит полностью белые пиксели, как видно на миниатюре маски слоя. Это означает, что области маски слоя, содержащие белые пиксели, позволяют просвечивать одну и ту же область пикселей соответствующего слоя.
Слой-маска с черным заполнением
Что произойдет, если мы заменим белые пиксели маски слоя черными пикселями? Просто щелкните миниатюру маски слоя, затем нажмите Правка> Заливка . Выберем черный. Мгновенно мы видим, что миниатюра маски слоя становится черной, а соответствующий слой исчезает с холста, открывая облака в Layer 2 !
В отличие от нашего предыдущего примера, в котором используется маска слоя, заполненная белыми пикселями, маски слоя, заполненные черными пикселями, создают полную прозрачность в соответствующей области пикселей маскируемого слоя.
Можете ли вы угадать, что произойдет, если мы заполним половину маски слоя белым, а половину черным? Верно! Половина изображения становится видимой, а другая половина остается прозрачной. В этом случае мы увидим половину облаков и половину птицы.
Слой-маска с градиентом
Маски слоя не заканчиваются черным и белым. Фактически, маски слоев могут содержать любую информацию о пикселях в градациях серого. Давайте посмотрим, что произойдет, если мы заполним маску слоя градиентом от черного до белого!
Нажмите G , чтобы переключиться на инструмент градиента, затем выберите маску слоя, щелкнув ее миниатюру.Наконец, давайте перетащим инструмент градиента по холсту. Как видите, миниатюра заполняется градиентом от черного к белому, а соответствующий слой плавно переходит от полной непрозрачности к полной прозрачности.
По сути, облака в слое 2 «просвечивают» области слоя 1, , которые стали прозрачными в результате маски градиентного слоя.
Слой-маска, заполненная фотографическим содержанием
Давайте не будем останавливаться на достигнутом! Если маски слоя могут содержать любую информацию о оттенках серого , почему бы не попытаться замаскировать слой чем-нибудь фотографическим? В этом примере мы попробуем использовать текстурное изображение штукатурки, чтобы замаскировать слово «Fade», которое мы установили старинным курсивным шрифтом.
Для начала создадим маску слоя на слое «Fade». Затем скопируйте содержимое слоя штукатурки, щелкнув его миниатюру, затем нажав Ctrl / Command + A , чтобы выделить все, затем Ctrl / Command + C , чтобы скопировать.
Чтобы вставить это изображение в маску слоя на слое штукатурки, нам нужно войти в «параллельную вселенную» маски слоя, и мы делаем это, удерживая alt / option и затем щелкая миниатюру маски слоя.
Теперь на холсте отображается содержимое маски слоя.Круто, да? Вставьте гипсовое изображение, нажав Ctrl / Command + V .
Чтобы выйти из этой «параллельной вселенной» (разве это не весело?), Просто щелкните миниатюру слоя (заглавная буква «T»). Большой! Теперь «Fade» имеет текстуру штукатурки, которая пропускает часть цветного фона.
Вы можете точно настроить маску слоя, снова щелкнув миниатюру маски слоя и выбрав Изображение> Коррекция> Яркость и контрастность . Идеально! Что нам нравится в этой технике, так это то, что она позволяет нижнему слою, в случае заливки теплым оранжевым цветом, просвечивать сквозь текстурную дисперсию.
Рабица
Вам также может быть интересно, что делает эта цепочка между миниатюрой слоя и миниатюрой маски слоя? Проще говоря, эта цепочка означает, что если вы переместите изображение слоя на холст, маска слоя будет перемещаться вместе с ним.
Это может быть невероятно полезно. Например, если вы аккуратно вырезали фон изображения и вам нужно переместить его на холст. В противном случае вы можете экспериментировать, пытаясь найти идеальную область узора, чтобы «пропустить» маску слоя.В этом случае вы захотите отключить звено цепи. Это просто! Просто щелкните по нему.
Заключение
–
Теперь вы должны почувствовать, что лучше разбираетесь в слоях-масках! Использование этого инструмента в вашем рабочем процессе сделает вас лучшим пользователем Photoshop на основе ваших расширенных возможностей, чтобы открыть новые творческие возможности!
Как еще вы использовали маски слоев Photoshop? Комментарий ниже!
Как создать слой-маску в Photoshop
Если вы использовали Photoshop для редактирования изображений, то знаете, что популярная программа иногда может немного напугать новичков.Один из продвинутых, но жизненно важных инструментов, с которыми вам рано или поздно придется разобраться, — это скромная маска слоя. Эта функция позволяет изменять небольшие части изображения, оставляя другие части нетронутыми.
В этом руководстве мы объясняем все шаги, которые необходимо выполнить для создания маски слоя. Как только вы узнаете, как создать маску слоя, вы сможете редактировать небольшие части ваших изображений, не меняя все это целиком.
Что такое маска слоя Photoshop?
Маска слоя делает часть этого слоя невидимой, открывая слои под ней, оставляя при этом другие части слоя нетронутыми.В отличие от выделения для копирования и вставки в новый слой, маска слоя позволяет вам вернуться и внести коррективы в то, что включено в выделение (и что не включено) в любой момент процесса редактирования.
Допустим, вы создаете человека на новом фоне. На полпути к процессу редактирования вы понимаете, что отрезаете часть волос этого человека. Если вы скопировали и вставили этого человека с помощью одного из инструментов выделения Photoshop, вам придется начинать все сначала, делая совершенно новое выделение.С маской слоя это не проблема — просто отрегулируйте маску, чтобы включить отсутствующие волосы, и продолжайте работу.
Маска слоя — это в основном монохроматический слой. Закрасьте все в черный цвет, чтобы полностью скрыть нижележащий слой, или все в белый цвет, чтобы полностью его раскрыть. Он также может обрабатывать любой оттенок серого, который частично скроет нижележащий слой. Вы можете использовать кисть, ведро с краской или даже инструменты градиента для создания масок любых форм и размеров.
Таким образом, выбор объекта заключается в том, чтобы закрасить черным все, что вы не хотите включать, или начать с заполненной маски и закрасить белым то, что вы действительно хотите включить.В любой момент в процессе редактирования вы можете вернуться и использовать черную, белую и серую кисти для точной настройки выделения.
Маски слоя работают как с обычными, так и с корректирующими слоями. Когда вы добавляете новый корректирующий слой в Photoshop, автоматически создается новая маска слоя — вам просто нужно использовать кисть, чтобы сделать выбор, или оставить маску в покое, чтобы настроить все изображение. Это отличный способ настроить, скажем, яркость и контраст только одного элемента на фотографии.
Как создавать маски слоев (и работать с ними) в Photoshop
1. Создайте многослойный документ.
Если вы создаете маску слоя из файла с единственным фоновым слоем, вы создадите вырез на прозрачном фоне.
Если вы хотите произвести выборочную корректировку фотографии без удаления фона, вам нужно будет работать с корректирующими слоями. Photoshop автоматически создает маску слоя для каждого нового корректирующего слоя. Корректирующие слои лучше всего подходят для таких задач, как выборочная настройка экспозиции или цвета.
Чтобы создать корректирующий слой, щелкните полуцветный кружок в нижней части панели слоев (или в строке меню выберите «Слой»> «Новый корректирующий слой») и выберите тип создаваемого корректирующего слоя. Слой регулировки экспозиции будет выборочно настраивать экспозицию, например, только для замаскированной области изображения.
Еще одно популярное применение слоистых масок — это компостирование или объединение нескольких фотографий вместе. Чтобы работать с композитом, начните с создания слоя для каждого изображения, которое вы хотите объединить в окончательную копию.
2. Решите, начинать ли со слоя или выделения.
Вы можете начать маску слоя с выделения или просто с самого слоя. Начиная с выделения, вы можете использовать различные инструменты Photoshop для быстрого запуска маски слоя. Во многих случаях использование инструментов Photoshop Select Subject или Object Selection — самый быстрый способ сделать начальную маску.
Если вы решили начать с выделения, используйте свой любимый инструмент выделения, чтобы сначала сделать выделение из слоя, который вы хотите настроить.На фотографии выше я использовал Select> Color Range, чтобы быстро выбрать. Вы также можете использовать новый инструмент «Выбрать тему», «Выбор объекта», магнитное лассо, волшебную палочку или инструмент быстрого выбора. Не беспокойтесь о том, чтобы выделение было идеальным, для этого и нужна маска слоя.
Если получить выделение проще с помощью кисти, переходите сразу к созданию кнопки маски слоя, не делая предварительно выделения.
3. Нажмите кнопку маски слоя.
Если вы сделали выбор, убедитесь, что он все еще активен с пунктирными линиями или марширующими муравьями.Если вы решили начать с одного слоя, убедитесь, что слой, который вы хотите замаскировать, выбран на панели «Слои».
Затем на панели «Слои» нажмите кнопку добавления маски слоя (это значок, который выглядит как белый прямоугольник с кругом, вырезанным из середины). После этого вы увидите белое поле рядом с названием слоя или белое поле с черной формой, идентичной сделанному вами выделению. Это маска слоя. (При работе с корректирующим слоем вам не нужно добавлять маску слоя, поскольку Photoshop добавляет их за вас.)
Совет. Если вы не видите панель слоев, перейдите в меню «Окно» и убедитесь, что установлен флажок «Слои», или нажмите F7 на клавиатуре.
4. Создайте выделение с помощью маски слоя.
Белый прямоугольник на слое внутри панели слоев — это маска слоя. При настройке маски убедитесь, что эта маска выбрана — при выборе маски слоя по углам появится белый контур.
С созданной маской слоя сделать выделение так же просто, как раскрасить то, что вы хотите видеть в белый цвет, и то, что вы хотите быть невидимым, в черный.Если цвета переднего плана и фона в нижней части панели инструментов слева не являются черно-белыми, нажмите D на клавиатуре, чтобы быстро отобразить эти цвета. Чтобы переключить цвет кисти с цвета сверху на цвет снизу, нажмите клавишу X.
Используйте инструменты цвета Photoshop, чтобы настроить маску так, чтобы то, что вы хотите видеть, было белым, а все остальное — черным. Используя инструмент «Кисть», вы можете закрасить белым цветом нужные области изображения. В параметрах кисти найдите кисть, которая лучше всего подходит для этой задачи.Кисть с твердым краем создаст резкий переход, а кисть с мягким краем будет постепенно тускнеть, добавляя серый цвет к изображению, которое является полупрозрачным.
Хотя кисть часто оказывается наиболее полезной, вы также можете использовать:
- Инструмент для ведра с краской. Используйте ведро с краской, чтобы сделать весь слой черным вместо белого. Таким образом, вы можете покрасить объект в белый цвет вместо того, чтобы закрасить весь фон черным.
- Инструмент градиента. Поскольку белый цвет отображается, а черный исключен, черно-белый градиент может применить тонкий переход к корректирующему слою.
Используйте эти инструменты, пока не выберете те области фотографии, которые хотите выделить.
5. Настройте маску слоя.
Photoshop предлагает больше, чем просто инструмент кисти для выделения внутри маски слоя. На панели «Свойства» щелкните значок маски слоя, чтобы настроить свойства маски слоя. (Если вы не видите окно свойств, выберите «Окно»> «Свойства».)
Здесь вы можете растушевать маску для более мягкого края. Регулировка плотности маски слоя осветлит эти черные слои до серого, немного вернув эти области.
В параметрах уточнения вы можете получить доступ к рабочему пространству «Выделение и маска», которое, как правило, является более простым способом настройки маски вокруг мелких деталей, таких как волосы. Вы также можете уточнить выбор по цветовому диапазону или инвертировать выделение.
Отсюда продолжите редактирование фотографии. Вы можете вернуться и настроить маску слоя в любое время, чтобы добавить или убрать больше выделения. Чтобы вернуться к маске слоя, просто щелкните маску на панели слоев и продолжайте точную настройку.
Бесконечные возможности
Это был базовый обзор того, как начать работу с масками слоев Photoshop.То, как вы их используете, полностью зависит от того, чем вы хотите заниматься. Маски слоев можно настраивать бесконечно, а в сочетании с корректирующими слоями они обеспечивают гибкий и неразрушающий способ редактирования фотографий. Иногда, просто играя с различными инструментами выделения, кистями и градиентами, можно найти новые способы использования масок слоев, о которых вы, возможно, не думали, поэтому не бойтесь экспериментировать.
Рекомендации редакции
Общие сведения о маскировании в Photoshop
Маскирование — один из тех приемов, которые изменят способ использования Photoshop.Понимание этой техники может помочь вам перейти от начального уровня пользователя Photoshop к более продвинутому. В этой статье я объясню, как на самом деле работает маскирование в Photoshop, его несколько ключевых концепций и как маскирование помогает выполнять неразрушающее редактирование.
Навыки, необходимые для начала маскировки в Photoshop, — это умение использовать инструмент «Кисть» для рисования цвета, понимание двух цветов, черный и белый, и знание того, как слои работают в Photoshop, которые, я полагаю, у вас есть очень хорошие знания.
Что такое маскирование для чего он нужен в Photoshop?
Если вы можете связать слово «маскировка» с маской, это может иметь некоторый смысл. Почему мы используем маску, чтобы прикрыть лицо, верно? Так зачем нам использовать маскировку на слое, чтобы скрыть или раскрыть содержимое любого слоя. С помощью маски вы можете контролировать прозрачность слоя. Но ведь для этого нужны непрозрачность и заливка, верно? Да, непрозрачность и заливка контролируют прозрачность, но это работает для всего слоя. Что, если вы хотите, чтобы только правая часть была прозрачной, а левая — полностью видимой? Вот когда в игру вступает маскировка.
Маскирование работает двумя способами. Сначала вы просто добавляете маску на любой слой, щелкнув третью опцию в нижней части палитры слоев. Другой способ — использовать корректирующие слои, которые всегда сопровождаются маской.
На этом изображении показан слой без маски. Я выделил третий вариант на палитре слоев. Вот где вы добавляете маску. | Нажатие на опцию маски создаст маску белого слоя на выбранном слое. |
На этом изображении показан корректирующий слой. Они помогают выполнять неразрушающее редактирование, и каждый созданный таким образом корректирующий слой имеет белую маску. | Это показывает, что новый корректирующий слой кривой был применен с белой маской. |
При работе с маскированием помните, что белый цвет показывает содержимое, а черный — скрывается. Если ваша маска белая, маска прозрачна и слой полностью раскрыт, тогда как если маска черная, она непрозрачна, и слой ниже будет виден насквозь.Ниже приведены несколько примеров, которые помогут вам лучше понять маскировку.
Удобная поговорка, которая поможет вам запомнить: белый раскрывает, черный скрывает
На изображении выше показано, что белая маска показывает содержимое слоя, на который она влияет. Я продублировал фоновый слой и обесцветил его с помощью Shift + Command + U на Mac (Shift + Control + U на ПК).
С помощью Ctrl / Cmd + I вы можете инвертировать белую маску в черную. Поскольку черный цвет скрывает эффекты, изображение было изменено с заднего и белого на цветное из исходного состояния (теперь виден слой ниже)
Когда вы впервые добавляете маску, она изначально будет белой, но вы можете изменить ее на черный, либо инвертируя маску, Cmd / Ctrl + I, либо вы можете заполнить черным или белым.В качестве альтернативы, простое нажатие Alt при щелчке для создания маски также приведет к черной маске.
Дополнительный наконечник
- Шаг 1. Сначала нажмите D на клавиатуре (по умолчанию), при этом цвет фона залит белым, а цвет переднего плана — черным.
- Шаг 2 Выберите маску
- Шаг 3 Нажмите ALT + Backspace для заливки цветом переднего плана (черным) и Ctrl + Backspace для заливки цветом фона (белым). Вы можете использовать X, чтобы поменять местами цвета переднего плана и фона.
Теперь вы можете рисовать на маске с помощью выбранного ключа кисти. Убедитесь, что ваш цвет переднего плана противоположен цвету маски. Если вы рисуете черным цветом на белой маске, содержимое этой части слоя становится прозрачным, а белые части остаются без изменений. Если вы рисуете белым поверх черной маски, эта часть вернется в исходную форму. Вы можете поэкспериментировать с процентом заливки и непрозрачности, чтобы лучше контролировать свой рабочий процесс.
Здесь я нарисовал гитару черной кистью поверх белой маски, в результате чего цвет на нижнем слое стал виден.
Дополнительный наконечник
Просто нажмите свой номер на цифровой клавиатуре, и прозрачность изменится в соответствии с. Если вы нажмете shift плюс число, то его заливка изменится.
Есть ли у вас другие советы и хитрости по маскировке? Пожалуйста, поделитесь в комментариях ниже, если у вас есть, или если у вас есть какие-либо вопросы.
Layer Masks: Photoshop’s Hidden Gem
В чем разница между начинающим пользователем Photoshop и суперпродвинутым профессионалом? Что ж, помимо многолетнего опыта, формального обучения и сертификатов, хорошим показателем является то, что продвинутые пользователи будут хорошо разбираться в использовании масок слоя .Маскирование слоя, несомненно, является одним из самых полезных методов в Photoshop для композиции изображений. Это не только делает любые вариации любого эффекта чрезвычайно гибкими, но также делает редактирование изображений полностью неразрушающим, так что вы можете легко вернуться к тому, что было до того, как вы начали.
Не стирать! Mask It Away
Один из первых инструментов, которые я понял, совершенно бесполезен — это ластик . Не волшебный ластик или фоновый ластик , а простая кисть-ластик .Это приводит к безвозвратному удалению пикселей из слоя. Ключевое слово в этом — «постоянный». Это то, что называется деструктивным редактированием , потому что оно не позволяет вам вернуться и внести изменения, отличные от тех, которые вы выбрали для постоянных изменений. Итак, если я не использую ластик, как мне избавиться от пикселей на моих слоях, чтобы показать определенные области слоя под ним? Ответ, конечно же, — использование маски слоя. После того, как вы поместите маску слоя на слой, вы получите полный контроль над непрозрачностью каждого пикселя его содержимого.Это делается путем сопоставления каждого пикселя слоя с пикселем прозрачности в градациях серого на маске. Белый = непрозрачный, черный = невидимый, серый = прозрачность от 1 до 100%. Когда вы осознаете силу выборочного управления прозрачностью вашего слоя, вы сможете добиться любого эффекта, который только можете себе представить! Таким образом, по логике работы масок слоя с точки зрения прозрачности, использование кисти с выбранным черным цветом — это, по сути, тот же инструмент, что и использование ластика. Но когда вы переключите цвет кисти на белый, вы сразу увидите, в чем разница.Теперь с помощью белой кисти вы можете вернуть вещи, которые вы «стерли» с помощью черной кисти. Ух ты, ластик никогда не делал этого для меня! Лучшее в маске слоя то, что она ничего не делает с самим слоем. Вы никоим образом не меняете существующие пиксели. Вы просто скрываете и открываете определенные части.
Лучший способ выбора
Сколько раз вы использовали инструмент лассо, чтобы сделать сложное выделение? Бьюсь об заклад, вы все время затаили дыхание, но в последнюю секунду ваша рука ускользнула, и ваш выбор был испорчен! Потом вы начинаете все сначала, и это даже хуже, чем предыдущее.Лассо хорошо работает для некоторых вещей, но в большинстве случаев не дает желаемой точности. Лучше всего начать с маски слоя или перенести лассо, выделение или быстрое выделение внутри маски слоя. Пробовали ли вы когда-нибудь создать эффект, когда вы хотите получить черно-белое изображение, а затем оставить несколько элементов? в исходном цвете? Например: как бы вы превратили этот натюрморт в черно-белое изображение только с яблоками, розой и пламенем в полном цвете? Может быть, вы попробуете использовать инструмент быстрого выделения, чтобы создать выделение, а затем создать из него новые слои.Может быть, вы воспользуетесь инструментом выделения лассо. Как насчет использования цветовой гаммы для выделения всех красных оттенков? Все это достойные способы выбора, но мой личный любимый метод — делать это вручную с помощью кисти. Здесь вы действительно можете объединить свои навыки цифровых технологий с мелкой моторикой, и в результате вы получите более реалистичное составное изображение. Вот как я добился этого эффекта менее чем за 2 минуты:
- Дублируйте слой
- Сделайте нижний слой черно-белым
- Придайте верхнему слою отрицательную маску слоя (Все черные: Создать, нажав Alt + щелкнув по маске создания слоя Кнопка)
- Используйте белую кисть для маскировки В цветном слое
С помощью этого метода у вас есть полный контроль над вычитанием и удалением из слоя, который вы хотите раскрыть (в данном случае цветного слоя), с помощью кисти.Когда вы используете кисть, она дает вам множество способов быть гибкими, точными или тонкими. Если вы не привыкли пользоваться кистью, сделайте это сейчас! Это настолько удивительный способ выбора, что вы больше никогда не захотите использовать инструмент лассо. Используя кисть, вы можете легко изменить размер, форму, непрозрачность, мягкость и плавность, придавая вашему выделению более естественное ощущение. Я уверен, что вы видели те изображения, которые явно «отфотошоплены», потому что вы можете видеть, насколько небрежно или жестко они сделали свой выбор, а края слоя отвлекающе «нереальны».Или, может быть, они использовали инструмент выделения, а затем увеличили растушевку на маске, чтобы смягчить края, но теперь это выглядит так, как будто на вашем изображении есть нечеткий объект. Использование кисти дает вам точный контроль над тем, где ваши края растушеваны и где могут быть твердые края. Маскирование деталей вручную с помощью кисти иногда является единственным способом составить изображение и сделать его реалистичным.
Превращение выделения другого слоя в маску слоя
Другой способ использования маски слоя — взять выделение из слоя и затем использовать эту область в качестве маски для другого слоя.Например: я хочу сделать это красочное изображение дерева, а затем наложить на него очень специфическую затемненную маску. В этом случае я хочу использовать текстовый слой в качестве маски и не хочу видеть фактический текстовый слой.
- Создайте текстовый слой и поместите его над областью изображения, которое вы хотите замаскировать.
- Дублируйте фоновое изображение и измените уровни на высококонтрастное темное изображение.
- Загрузите текстовый слой как выделение (ctrl / cmd + щелкните по миниатюра слоя)
- Щелкните затемненный слой изображения и добавьте новую маску слоя
- Удалите (или скройте) текстовый слой
После создания маски вы можете фактически перемещать маску.Чтобы сделать это, не перемещая сам слой, вам нужно сломать замок между слоем и маской. Щелкните маленькую цепочку между миниатюрой слоя и маской слоя, и теперь вы можете перемещать их независимо. Когда вы щелкаете значок маски слоя, а затем перемещаете маску по холсту с помощью инструмента перемещения, вы увидите классный эффект, когда буквы перемещаются, а фоновое изображение остается прежним.
Создание собственной виньетки
Если вы фотограф или редактируете множество фотографических изображений, эта техника может быть (без преувеличений) лучшим, чему вы когда-либо научились в своей жизни.Есть несколько хорошо известных способов создать и отредактировать простую виньетку для вашего изображения. Один из способов — использовать фильтр необработанного снимка камеры, добавить эффект виньетки и внести необходимые изменения. Другой — создать черный круг, инвертировать его, размыть края и отрегулировать непрозрачность. Другой — использовать Instagram и притвориться, что вы сделали это сами … Все это хорошо, но они имеют только эффект имитации настоящей виньетки объектива камеры, а иногда это может выглядеть немного клише или даже фальшивкой. Вот отличный способ сделать это, чтобы создать более яркий стиль и сделать его более тонким, но при этом улучшить фотографию и добавить больше размеров.
- Дублируйте свой слой
- Установите стиль наложения верхнего слоя на , умножьте
- Добавьте маску слоя к верхнему слою
- Используйте большую черную кисть (с жесткостью 0% и потоком от 10 до 20%), чтобы вручную закрасьте центр изображения.
- Отрегулируйте общую непрозрачность, чтобы создать желаемый вид
- Дублируйте этот слой столько раз, сколько хотите, чтобы получить более драматический эффект
Выполнение этого в качестве пользовательской маски сделает его не идеальным кругом, что придаст ему другой вид, чем виньетка с объективом была бы.Вы можете использовать этот эффект, чтобы привлечь больше внимания к фокусу фотографии. Если объект не идеально расположен по центру, имеет смысл создать виньетку также не по центру и в произвольной форме, чтобы лицо не оставалось в темноте (что может произойти при добавлении автоматически созданной виньетки). Это также добавляет глубины, если ваша виньетка была создана с использованием режима смешивания multiply, а не плоского черного слоя. Это добавит фотографиям новый уровень творчества и профессионализма, и в большинстве случаев люди смогут только определить, что это эффект вообще, если включить и выключить.Опять же, идея состоит в том, чтобы вещи не выглядели «отфотошопленными», но все же добавляли эмоциональную окраску, которую люди даже не могут заметить.

