Подробно о работе с масками в Photoshop
Во многих статьях с уроками по Фотошопу встречается понятие масок. С масками приходится работать очень часто, хотя у многих начинающих пользователей возникают трудности с этим. Именно поэтому не лишним будет более подробно остановиться на этом вопросе.
Достаточно наглядно будет выглядеть следующий пример:
Сделаем два слоя. Верхний зальем красным цветом, а нижний — зеленым.
Маска позволяет скрыть часть изображения, сделав переход из того, которое находится сверху, в то, которое находится внизу.
Чтобы создать маску, нужно выделить слой просто щелкнув по нему мышкой. В нижней части вкладки слоев есть кнопка «создать маску». Щелчок по этой кнопке создаст маску для выделенного слоя.
Теперь появилась белая маска. Белый цвет — это 100% непрозрачность. Черный — это полная прозрачность.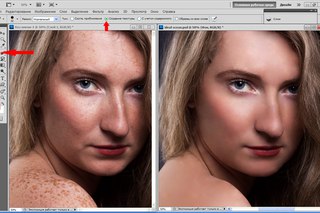 Получается, что градации серого цвета дадут определенное значение непрозрачности в диапазоне от 100 до 0%.
Получается, что градации серого цвета дадут определенное значение непрозрачности в диапазоне от 100 до 0%.
Чтобы рисовать на маске, нужно использовать стандартные инструменты рисования (Кисть, карандаш, заливка, градиент).
Если взять черную кисточку и клацнуть по изображению, то в маске появится дыра. В этот момент обязательно должна быть выделена маска, а не слой с изображением.
Теперь можно выбрать серый цвет кисточки или просто уменьшить непрозрачность кисти до 50%. Если мы клацнем по изображению такой кистью, то увидим, что оно не полностью открыло лежащий снизу слой. Значит, нарисованная только что маска имеет не полную прозрачность.
На миниатюре появляется всё, что нарисовано на маске.
Теперь выберем мягкую кисть черного цвета. Для этого установим жесткость кисточки на 0%. Такая кисть имеет мягкие края, которые переходят от основного цвета к прозрачному.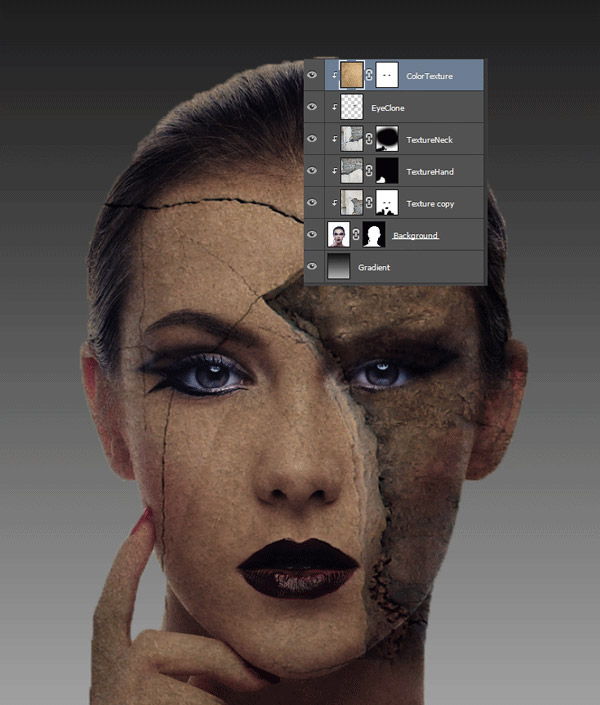 Маска также создаст плавный переход.
Маска также создаст плавный переход.
Чёрная кисть 100%, жёсткость 0%
Чёрная кисть 100%, жёсткость 100%
Заливка чёрным цветом 100%
Заливка чёрный цветом 50%
Чёрно-белый градиент.
Как это применяется на фотографиях?
Маски позволяют компоновать различные изображения между собой, скрывая части снимков, которые лежат на верхних слоях, и тем самым открывая взору лежащие снизу слои.
В одном документе открываем два снимка. Для монтажа необходимо, чтобы горизонт оказался на одном уровне. Для этого один слой нужно немного сдвинуть.
К верхнему слою необходимо создать маску.
По задумке, передний план должен остаться с нижнего слоя, а небо всё, что на заднем плане — с верхнего. Взглянув на снимки можно приблизительно определить зону, в которой должен происходить переход.
Взглянув на снимки можно приблизительно определить зону, в которой должен происходить переход.
Чтобы сделать этот переход, выбираем инструмент градиент. В настройках на верхней панели должен быть выбран линейный градиент. Градиент должен состоять из двух цветов и переходить от чёрного к белому. Для маски это будет расцениваться как переход от прозрачного к непрозрачному. На нашем снимке должно остаться только небо, а нижняя часть должна скрыться под маской. Значит нужно провести градиентом снизу вверх, но начинать вести нужно не от самого низа, а по той области, в которой должен быть переход. Нижняя часть накроется черной маской и станет прозрачной. В области, где была нарисована линия градиента, будет плавный переход.
Чтобы более детально рассмотреть маску, нужно клацнуть по её миниатюре в палитре слоев с зажатой клавишей Alt. Чтобы вернуть всё как было, следует проделать то же самое.
Использование градиента оправданно только лишь в данном случае. Для других снимков может оказаться удобнее использовать кисть, карандаш или заливку выделенных участков. Описанные выше азы работы с масками помогут освоить этот простой, но слегка запутанный принцип работы с изображениями в Adobe Photoshop.
Для других снимков может оказаться удобнее использовать кисть, карандаш или заливку выделенных участков. Описанные выше азы работы с масками помогут освоить этот простой, но слегка запутанный принцип работы с изображениями в Adobe Photoshop.
На основе материалов с сайта: http://serg-degtyarev.livejournal.com
Основы Photoshop — работа с масками
Работа с маской в Photoshop
Работа с масками в Photoshop — это вторая по значимости базовая техника после работы со слоями, которая обязательно пригодится при обработке фотографий. При помощи масок можно быстро изменять части изображения, локально накладывать эффекты и фильтры, увеличивать резкость или наоборот размывать фон, расширять динамический диапазон снимка, добавлять детали с других снимков и т.д. Если перейти к конкретным примерам, то, именно с помощью масок делают красивые черно-белые снимки с элементами цвета, так популярные в свадебной фотографии.
Но для начала нужно разобраться с тем, что же представляют из себя маски в фотошопе и понять основы применения масок.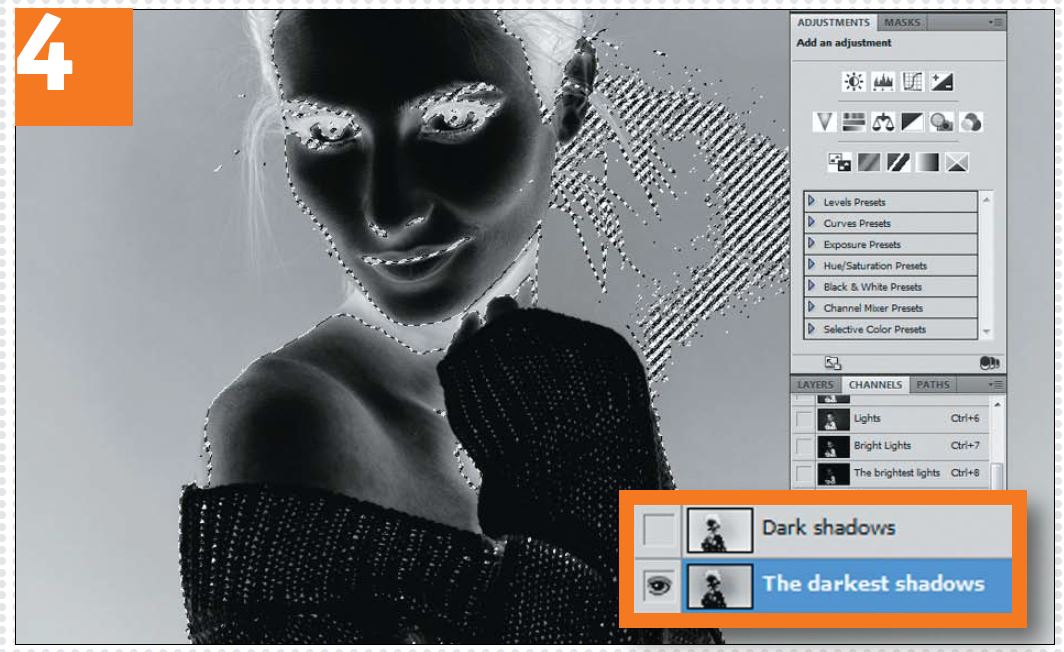 В качестве примера мы будем совмещать две фотографии в одну, скрывая фон как раз маской.
В качестве примера мы будем совмещать две фотографии в одну, скрывая фон как раз маской.
Для понимания понятия маски в фотошопе, представим себе обычную карнавальную маску. Ее задача скрыть под собой лицо. Так и в Photoshop маска скрывает под собой слои лежащие ниже и показывает слой к которому она применена. Чтобы было более наглядно откроем фотошоп и создадим файл с двумя слоями: нижний зальем желтым цветом, а верхний зеленым. К верхнему слою применим маску, для этого заходим в меню «Layer» («Слой«), выбираем «Layer Mask» («Маска слоя«) и «Reveal All» («Показать все«). В палитре слоев справа около верхнего слоя появился белый прямоугольник, это и есть маска.
Рисуем по маске черным цветом.
Если продолжать аналогию, то сейчас она одета, т.е. скрывает под собой полностью желтый слой. На маске можно рисовать всеми оттенками серого от белого до черного. При этом область, закрашенная белым, абсолютно непрозрачная, а чем ближе к черному, тем больше прозрачность маски.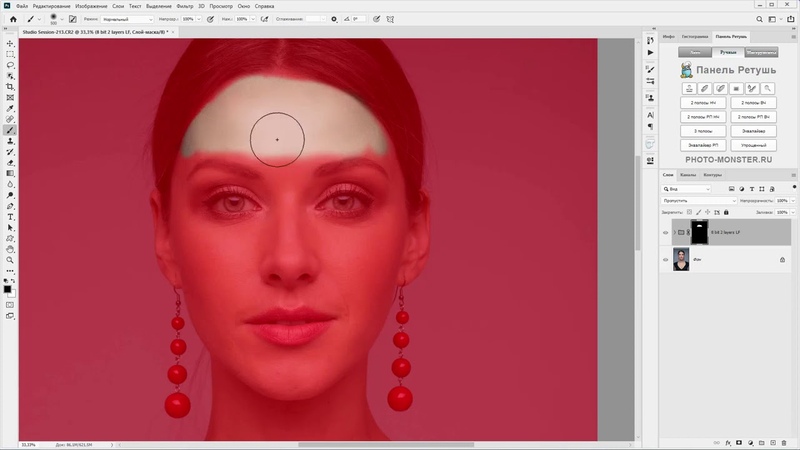 Для примера, возьмем кисточку, на палитре инструментов слева выберем черный цвет и нарисуем что-нибудь на нашем рисунке. В процессе рисования открывается нижний слой, мы как бы делаем дырку в маске.
Для примера, возьмем кисточку, на палитре инструментов слева выберем черный цвет и нарисуем что-нибудь на нашем рисунке. В процессе рисования открывается нижний слой, мы как бы делаем дырку в маске.
Скрываем фон при помощи маски слоя.
На примере хорошо видно, что под черным цветом на маске, на изображении виден предыдущий слой. При этом можно сначала нарисовать черным, а потом по нему белым, так сделаны «глаза». Это очень полезно, если вы где-то ошиблись и закрасили лишнее, достаточно переключить цвет на противоположный и исправить ошибку.
Кисть, которой я рисовал, была специально выбрана мягкой, т.е. ее края как бы размыты, это заметно по градиенту вокруг желтого цвета. Мягкую кисть стоит применять для того, чтобы переход был плавным и на изображении не было резких границ, которые на фотографии становяться видны сразу.
Теперь, когда основы применения масок понятны, перейдем к практике. Допустим у нас есть две фотографии, которые мы хотим объединить. Это могут быть два последовательных снимка людей, на каждом из которых кто-то моргнул, а хочется, чтобы все были с открытими глазами, или что-то еще.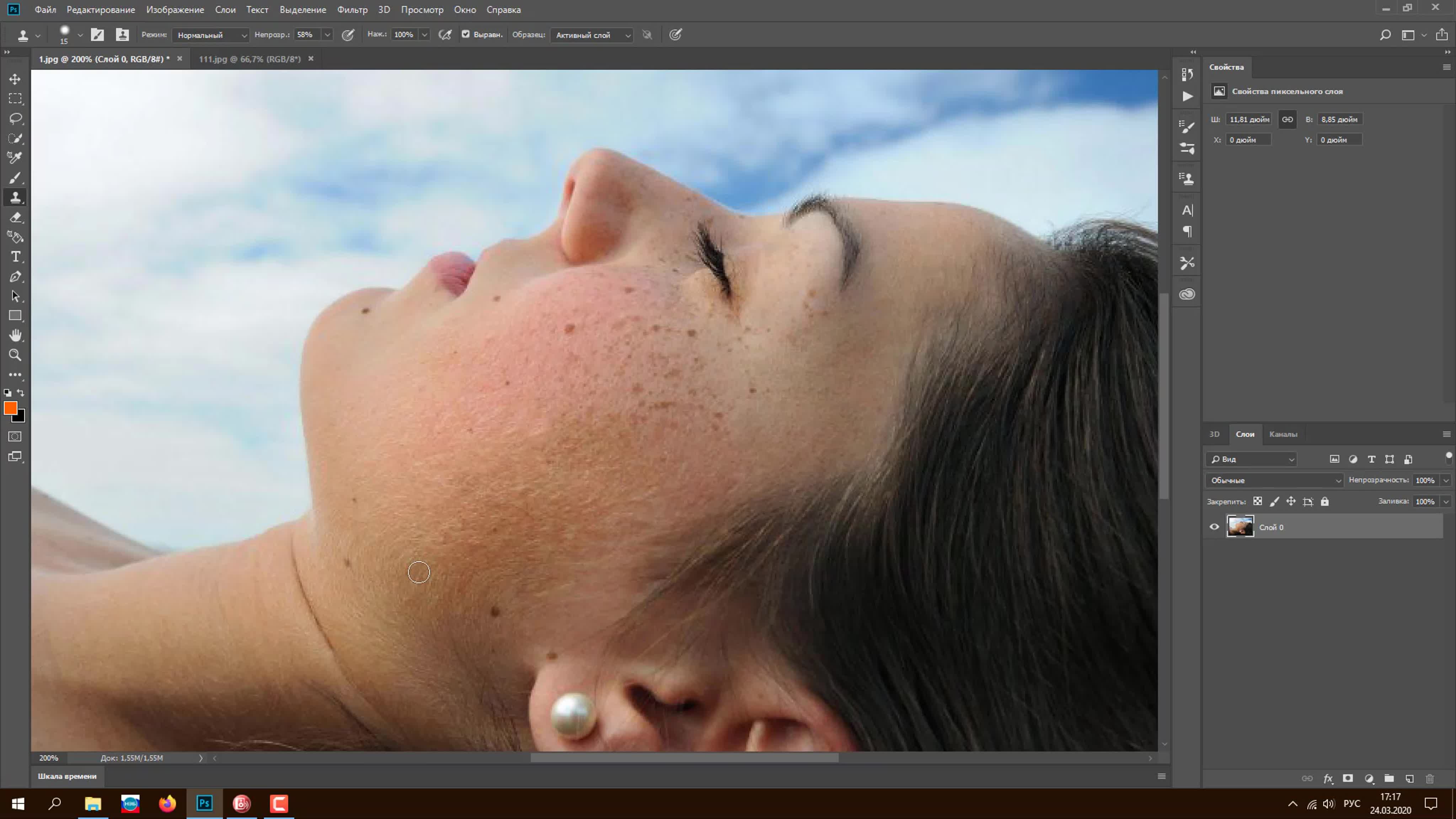 Я, в качестве примера, возьму фотографию копилки и добавлю на передний план елочные украшения с другой. Техника в любом случае схожая.
Я, в качестве примера, возьму фотографию копилки и добавлю на передний план елочные украшения с другой. Техника в любом случае схожая.
Уменьшаем елочные шарики до нужного размера и накладываем новым слоем сверху на фотографию кота. Белый фон перекрыл часть изображения, поэтому добавляем к этому слою маску, как делали это в начале и закрашиваем его черным цветом.
В данном случае фон у нас однородный, поэтому можно просто выделить его на слое при помощи инструмента «Magic Wand Tool» («Волшебная палочка«) , а затем перейдя на маску просто залить выделенное черным цветом при помощи «Paint Backet Tool» . В некоторых местах все равно пришлось поработать кисточкой, плюс я удалил в середине самый дальний шарик т.к. он не вписывался в общую перспективу.
Конечный результат работы с маской.
Вот, что у меня получилось в результате всех манипуляций. Если посмотреть на последний шарик справа, то он полупрозрачный и за ним видно лапу кота. Сделать это очень просто. Как я уже рассказывал выше, если рисовать серым цветом, то прозрачность маски меняется в зависимости от интенсивности цвета. Поэтому я просто взял светло-серый и закрасил шарик на маске и он стал полупрозрачным.
Сделать это очень просто. Как я уже рассказывал выше, если рисовать серым цветом, то прозрачность маски меняется в зависимости от интенсивности цвета. Поэтому я просто взял светло-серый и закрасил шарик на маске и он стал полупрозрачным.
Как вы видите эта техника очень удобна при обработке фотографий, ведь накладывая маску мы производим все изменения на новом слое и не затрагиваем оригинальное изображение. Кроме этого очень помогает возможность в любой момент исправить ошибку просто переключившись на другой цвет и вернув обратно случайно спрятанное или наоборот показанное.
Хочу добавить, что у масок есть один негативный эффект — увеличение размера выходного файла, причем в некоторых случаях даже в несколько раз. Чтобы этого избежать, в конце работы с маской щелкните по ней правой кнопкой мыши и выберите в меню «Apply Layer Mask» («Применить маску«).
В следующих статьях я расскажу о других способах использования масок.
Фигура — маски — уроки фотошоп
Слой маска в фотошопе
Маска в фотошопе — это важная незаменимая функция.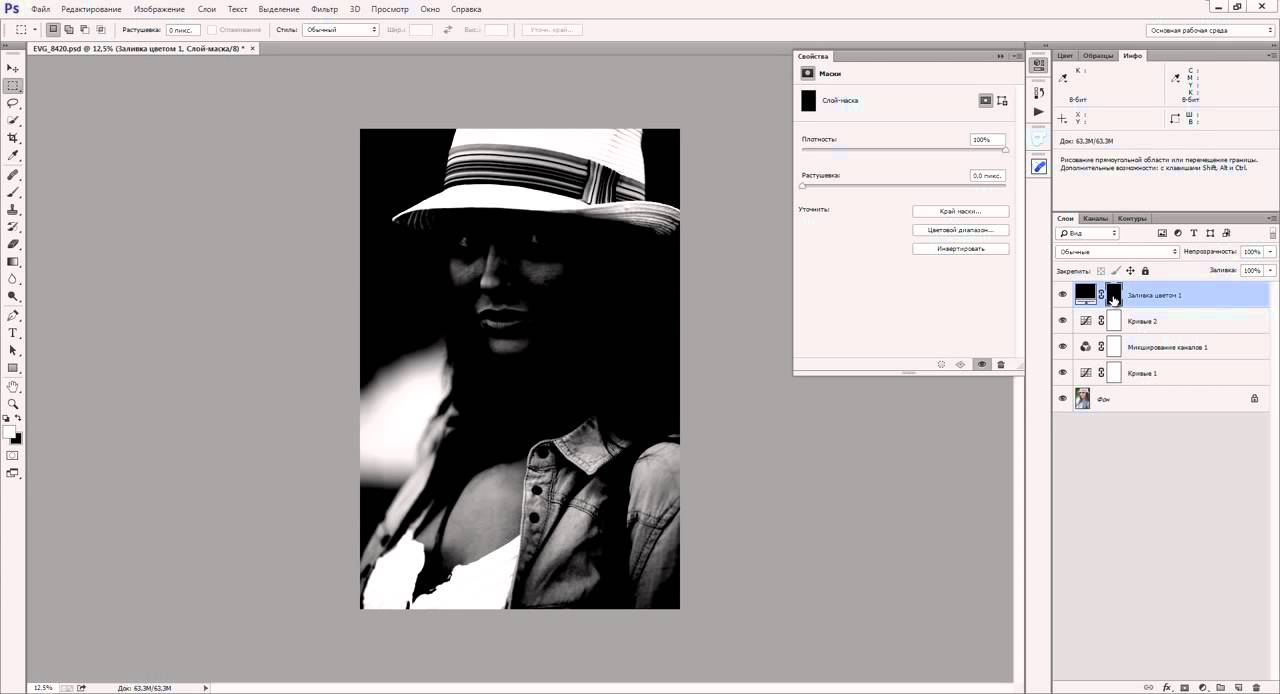 Функцией постоянно приходиться пользоваться, так как без нее многие задачи не разрешимы. Особенно при работе с фотографией, а также с текстом и другими изображениями.
Функцией постоянно приходиться пользоваться, так как без нее многие задачи не разрешимы. Особенно при работе с фотографией, а также с текстом и другими изображениями.
В этой статье я расскажу про маски в фотошопе — как её создавать, её возможности, функции и параметры. Все это я буду сопровождать подробным описанием и примерами использования масок в фотошопе в виде иллюстраций и скриншотов. Так вы наглядно поймете что такое маска в фотошопе и для чего она нужна.
Что такое слой маска в фотошопе?
Маска накладывается на слой и имеет возможность скрывать изображение или его отдельные части.
Редактируя маску в фотошопе, мы можем указать какая область изображения доступна для видимости, а какая нет — невидима. Для чего это нужно ? Например, для того чтобы скрыть не нужные части изображения.
Маска примечательна тем, что её можно редактировать и в любой момент вернуть часть изображения которая скрывалась.
Пример: представьте, вы вырезаете яблоко на фотографии.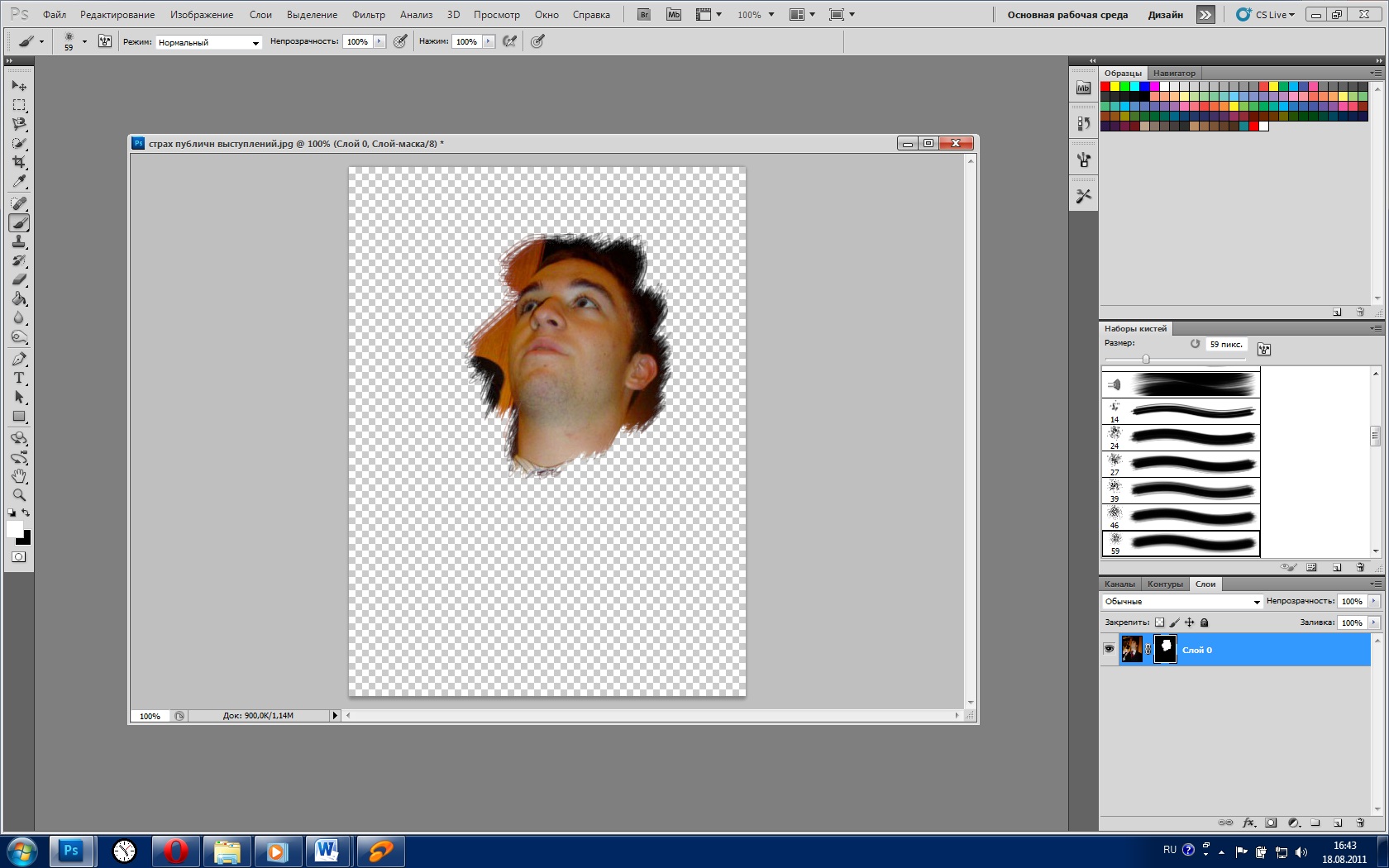 Выделили яблоко и удалили все остальное не нужное. А что если вы решили подкорректировать яблоко, например не правильно вырезали или забыли вырезать вместе листочком. Так как вы уже удалили остальную часть изображения, то уже не вернетесь к нему. Конечно можно отменить удаление и вырезать яблоко заново. Но гораздо эффективнее и быстрее использовать маску в фотошопе — вы всегда сможете быстро подредактировать скрываемую область.
Выделили яблоко и удалили все остальное не нужное. А что если вы решили подкорректировать яблоко, например не правильно вырезали или забыли вырезать вместе листочком. Так как вы уже удалили остальную часть изображения, то уже не вернетесь к нему. Конечно можно отменить удаление и вырезать яблоко заново. Но гораздо эффективнее и быстрее использовать маску в фотошопе — вы всегда сможете быстро подредактировать скрываемую область.
Не нужно бояться маску и пренебрегать её использование. Ко всему прочему маска просто незаменима для выполнения некоторых задач. При ретуши фотографий обойтись без неё вы просто не сможете.
Как создать маску в фотошопе
Устройство маски довольно простое — она накладывается на слой. Для этого выберите необходимый слой и нажмите на определенный значок маски на панели слоя. Так мы создадим маску для слоя.
Маска создалась.
Редактируется маска очень просто, двумя цветами — черный и белый. Рисуя черным цветом на маске — вы скрываете нужную область, белым открываете.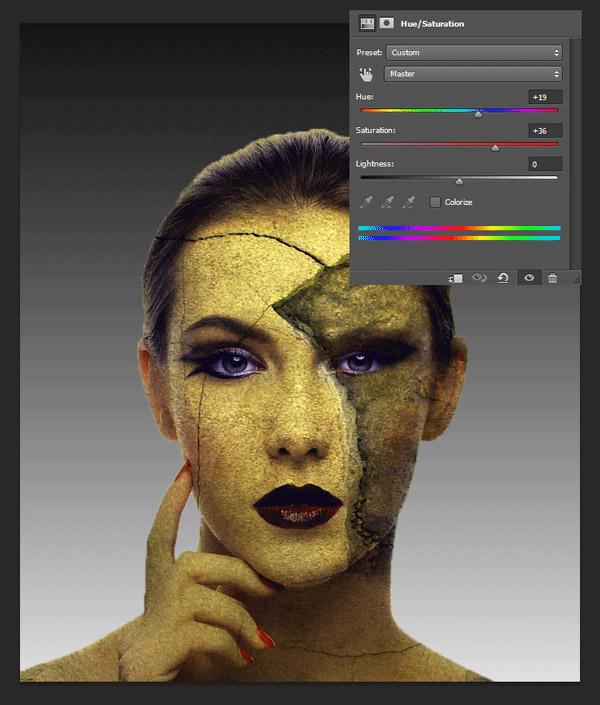
Можно для слоя быстро создать маску которая скроет всё изображения. Для этого есть меню — Слой — Слой-Маска — Вскрыть всё (Layer — Layer Make — Hide All). А Показать (Reveal All) наоборот откроет изображение.
Пример использования маски
С помощью маски я вырезал яблоко и скрыл не нужный фон. Это можно делать разными способами — например мягкой черной кистью на маске аккуратно закрашивать область вокруг яблока. Можно пользоваться лассо для точного выделения детальных и сложных мест. Главная фишка в том, что при такой работе вы всегда можете корректировать маску слоя.
Вот как с помощью маски используя кисть я быстро скрыл фон вокруг яблока:
Вот какое изображение было изначально:
Вот как выглядит сама маска:
А вот что будет если инвертировать маску:
Я думаю, что вы поняли всю идею маски и как ею пользоваться. Помните, что редактировать маску можно не только с помощью кистей, но и другими инструментами.
Например можно использовать плавный градиент от белого к черному. С помощью такой техники можно сделать плавный переход между двумя изображениями или фотографиям. Другими словами склеить две фотографии в одну. От того как вы тщательно подойдете к этой работе зависит конечный результат и плавность перехода.
Рассмотрим на примере.
Возьмем два изображения — на одном лето, на другом зима.
Каждое должно быть на разные слоях и на одинаковых координатах местоположения. То есть одно над другим пиксель в пиксель.
На том слое который находится выше другого создаем маску для слоя и рисуем на ней черно-белый градиент. Получится плавный переход и склейка двух изображений:
Обтравочная маска
В английском фотошопе это Clipping Mask. Это важная маска которая взаимодействует с конкретным слоем или с группой слоев. По другому — накладывается одно изображение на другое в границах второго.
Покажу на примере. Я создаю две надписи в фотошопе на отдельных слоях и помещаю их в одну группу (папку). Сверху над этой группой я помещаю на отдельном слое какое-либо изображение. В данном случае это фотография с осенними листьями. Кликаю правой кнопкой на этот слой и выбираю Обтравочная маска — Clipping Mask. Маска создается и изображение накладывается на надписи.
Сверху над этой группой я помещаю на отдельном слое какое-либо изображение. В данном случае это фотография с осенними листьями. Кликаю правой кнопкой на этот слой и выбираю Обтравочная маска — Clipping Mask. Маска создается и изображение накладывается на надписи.
Полезная возможность этой маски — изображение которое накладывается всегда можно перемещать находя нужный ракурс. Также маску можно накладывать в разных режимах наложения и менять прозрачность, что тоже немаловажно и помогает достичь фантастических результатов.
Векторная маска
И еще одна возможность — это вектор. С помощью вектора делать выделение кому-то проще, поэтому вектор можно применить на маску. Плюсом является то, что вы можете в каких-то моментах более точно выделить изображение.
Как создать векторную маску. Для этого достаточно нарисовать Путь (Path) с помощью Пера (Pen Tool) на слое который будет использовать маску. Далее зайти в меню Слой — Векторная Маска — Использовать Путь (Layer — Vector Mask — Current Path).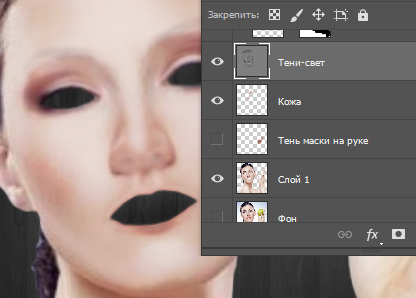 Маска создастся в границах вектора который вы рисовали.
Маска создастся в границах вектора который вы рисовали.
Источник: https://pixelbox.ru/sloj-maska-v-fotoshope
Фотошоп для начинающих: Маски слоя., Уроки
В этом уроке Фотошоп вы узнаете, что такое маски слоя и в чем заключается их преимущество перед инструментом Ластик (Eraser Tool) . Маски – один из самых мощных инструментов Фотошоп.
Возможно, понять его действие для новичков программы не просто, но как только это произойдет, большинство из вас просто перестанут использовать в своих работах Ластик (Eraser) . Преимущество масок в Фотошоп неоспоримо еще и потому, что они способствуют созданию неразрушающего дизайна.
Можно много говорить о достоинствах масок слоя, но лучше убедиться в этом на конкретных примерах нашего урока.
Как я часто пишу, одной из наиболее мощных возможностей в Фотошоп является возможность подвергать изменениям один и тот же объект несколько раз, по необходимости, возвращаясь к нему снова и снова.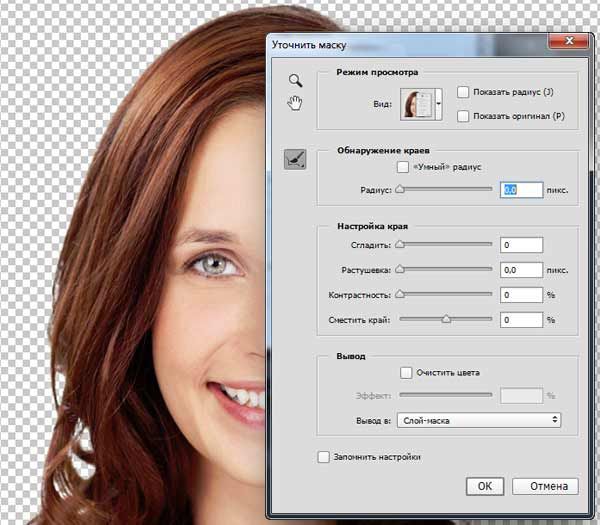
Речь не идет о панели «История» в программе, где также предполагается возврат на несколько шагов назад в случае необходимости.
Я имею в виду применение таких способов, при которых в течении всего процесса работы вы сможете осуществлять полный контроль над нужными элементами и корректировать их сразу же, не теряя времени.
Чтобы приступить к работе, скачайте сток-изображение Льва и откройте его в программе. Дважды нажмите по строке этого слоя, чтобы разблокировать его.
Почему необходима разблокировка фона? Разблокировав фоновый слой, вы свободно можете перенести его на документ. Выберите инструмент Перемещение (Мove tool (V)) и потяните слой со львом в любом направлении.
Вы увидите, что под слоем образовался прозрачный (Transparent) фон, в то время как при заблокированном слое вы не сможете переместить его.
Также вы не сможете применить маску слоя (Layer Mask) , если слой заблокирован.
Теперь, после разблокировки, добавьте Маску на слой. Для этого просто нажмите на ее иконку внизу палитры слоев (кружок в квадрате). Рядом с миниатюрой слоя льва появился белый прямоугольник. Это и есть наша маска.
Давайте разберем основное предназначение маски. Настройте черный цвет для переднего плана (нажмите «D» и цвета переднего-заднего плана примут вид «по умолчанию программы», т.е. черно-белый). Активируйте инструмент «Кисть» (Brush) размером 300 рх, круглую и сделайте клик в области глаз льва.
Как видите, черная кисть на маске работает подобно инструменту Ластик (Eraser). Так чем же они отличаются?
Измените местами цвета переднего и заднего планов, щелкнув по их иконке. Основной цвет теперь белый. Этой же кистью нажмите на удаленное место глаза льва и вы увидите, что пиксели вернулись назад на свое место.
Секрет маски в том, что она не удаляет изображение полностью, а лишь скрывает его. Выполняя работу, вы всегда сможете вернуться на маску нужного слоя и выполнить восстановление пикселей кистью белого цвета.
Выполняя работу, вы всегда сможете вернуться на маску нужного слоя и выполнить восстановление пикселей кистью белого цвета.
При работе с Ластиком (Eraser) , стертое не подлежит восстановлению.
Принцип работы маски:
Черный цвет на маске – скрывает (удаляет) пиксели.
Белый цвет на маске – восстанавливает (проявляет) пиксели.
Серый цвет на маске – уменьшает непрозрачность пикселей.
Предположим, что вы работаете над проектом, в котором множество слоев. Вы дошли до конца, а потом вдруг решили, что слишком много элементов стерто.
Как сделать реконструкцию изображения? С Ластиком (Eraser) такой возможности нет.
Но если вы использовали при работе маски слоя, просто возьмите Кисть (Brush) и измените на изображении элементы, пока не будете довольны.
Маска слоя – инструмент, который позволяет в любое время изменить или исключить пиксели из изображения.
Пример 1
Создаем эффект Tilt shift на фотографии при помощи Маски слоя. (Эффект, при котором в фокусе камеры находится лишь один объект, тогда как окружающие его объекты – размыты).
Скачаем для нашего примера фото Праги и откроем его в Фотошоп.
Дублируем слой ( (Ctrl+J) или переходим в Слои-Создать дубликат слоя (Layer>Duplicate layer) .
На дубликате переходим в Фильтр-Размытие-Размытие по Гауссу (filter>Blur>Gaussian blur) и устанавливаем радиус около 10 рх.
На данный момент у нас есть два слоя: оригинальный и дублированный (размытый). Чтобы создать эффект Tilt shift, нам нужно удалить размытый эффект с конкретной области. Для этого, добавляем на размытый слой Маску (нажимаем на ее иконку внизу панели).
Возьмите мягкую (hardness 0%) Кисть (Brush Tool) черного цвета и начните рисовать по изображению моста на фото.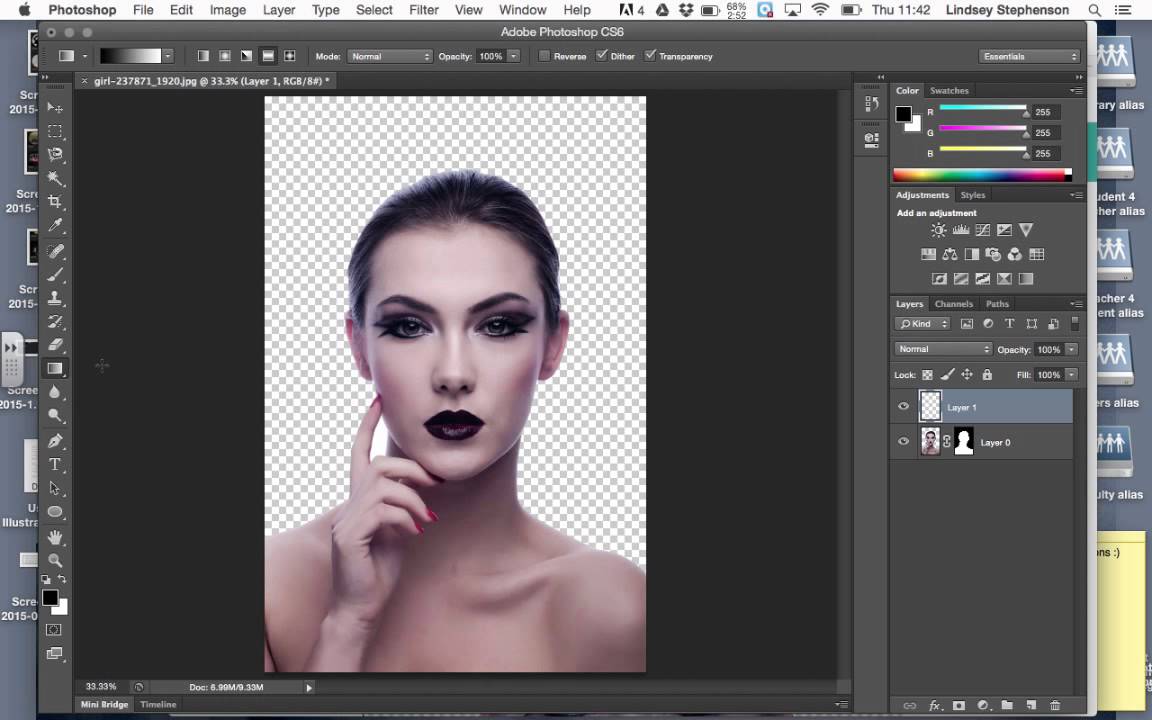 Черной кистью мы удаляем зоны размытого слоя, открывая нижний слой с четким изображением.
Черной кистью мы удаляем зоны размытого слоя, открывая нижний слой с четким изображением.
Вот мы и получили оригинальный фотографический эффект. Если вы захотите подправить стертое, используйте на маске кисть белого цвета для восстановления пикселей.
Пример 2
Работа с Градиентами (Gradient)
Теперь рассмотрим принцип работы другого инструмента (Gradient Tool) , который может использоваться в сочетании с Масками слоя.
Открываем в Фотошоп изображение цветка.
Делаем дубликат слоя (Ctrl+J) и обесцвечиваем его путем перехода во вкладку Изображение-Коррекция-Обесцветить (Image>Adjustments>Desaturate) .
Создаем Маску слоя (Layer Mask) для дубликата и устанавливаем цвета переднего-заднего планов на черный и белый (нажмите на клавиатуре «D»).
Затем, активируйте инструмент Градиент (Gradient Tool (G)) черно-белый с линейным стилем, и сделайте клик на левом крае холста.
Протяните его до правого края изображения и отпустите мышь.
Как видите, цветная область фото плавно переходит в черно-белую. Черная область градиента удалила пиксели с левой стороны фото, потому что черный цвет на маске – стирает. Белая область градиента не тронула слой, оставив его правую часть в первоначальном виде.
Такой метод часто используется в веб-дизайне и дизайне иконок с применением градиентов, переходящих от белого цвета к прозрачному (white to transparent) .
Пример 3
Маски и выделения.
Маска может существовать и как отдельный слой в документе. Она является необходимым инструментом при выделении объекта и извлечения его с фона.
Давайте посмотрим, как это работает.
Скачайте фото девушки и откройте его в Фотошоп.
Разблокируйте двойным щелчком слой с девушкой и активируйте инструмент Полигональное Лассо (Polygonal lasso tool) . Сделайте грубое выделение лица модели.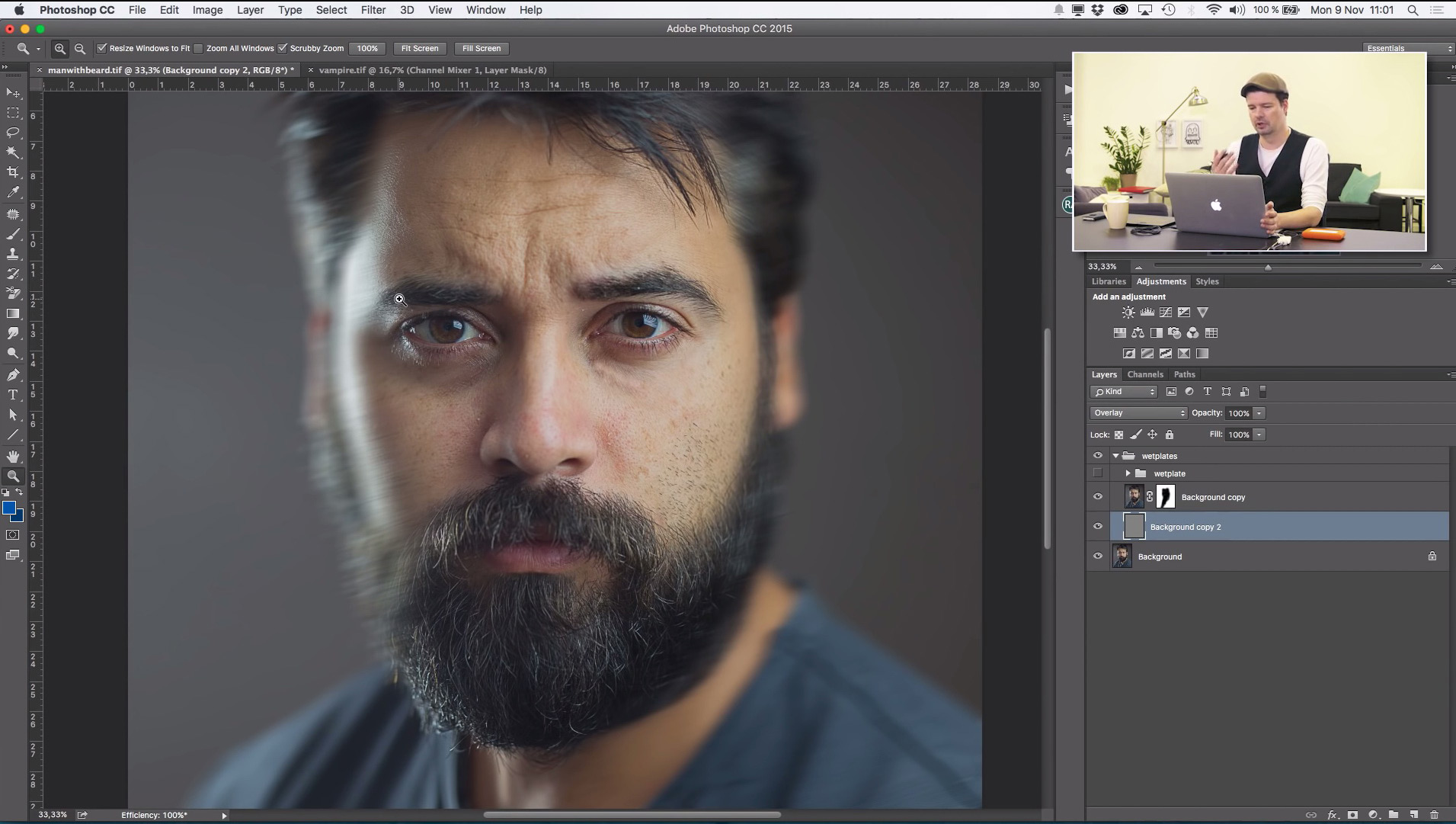
Теперь нажмите на иконку Маски внизу панели слоев, и лицо будет изолировано с фона.
Совет: Если же вы хотите, наоборот, удалить выделенное, нажмите на иконку Маски, удерживая клавишу Alt.
Обесцветьте лицо девушки, нажав сочетание Shift+Ctrl+U. Создайте Новый слой (Layer-New Layer) и переместите его под слой с лицом. Заполните слой (Shift+F5) белым цветом.
Выберите слой с лицом и перейдите во вкладку Фильтр-Имитация-Сухая кисть (Filter>Artistic>Dry brush) с такими настройками: размер кисти (Brush size) 7, детализация (Brush detail) 5, Текстура (Texture) 1. Нажмите Ок для добавления фильтра.
Теперь активируйте маску, нажав на нее в панели слоев. Мы используем ее для оформления нашего фото в акварельном стиле. Для этого нам понадобятся кисти с мазками краски (в ресурсах урока). Чтобы загрузить кисти в программу, активируйте инструмент Кисть (Brush) и перейдите в верхнюю панель настроек.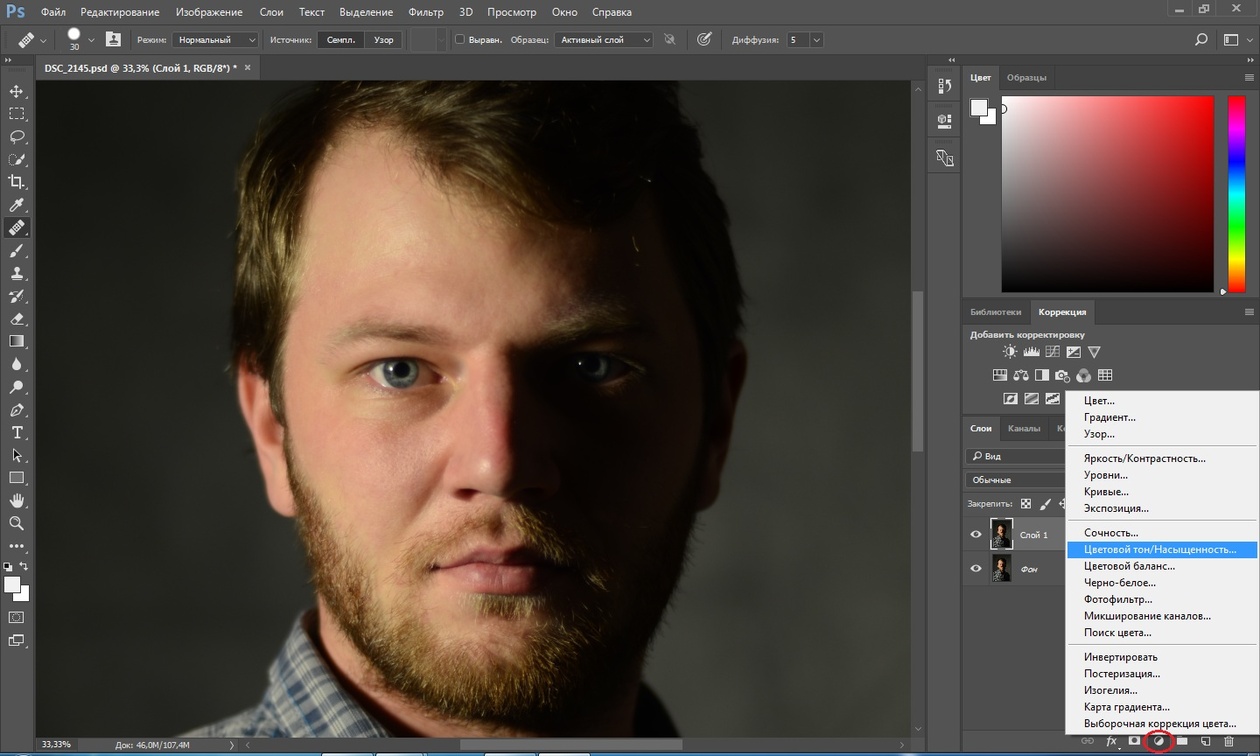
Откройте палитру кистей и нажмите на маленькую стрелку справа. Откроется меню, в котором выберите строчку – «Загрузить кисти» (load brushes) . В диалоговом окне указываете место, где находятся скачанные кисти и внизу — тип файла (ABR) .
Нажимаете кнопку «Загрузить» и видите ваши кисти в палитре кистей программы.
Выбираем любую кисть из этого набора и устанавливаем цвет переднего плана на черный («D»). Активируем маску и начинаем наносить мазки кистью вокруг лица девушки в разных направлениях. Вы можете изменять размер, положение, угол кисти в ее палитре (F5) .
Теперь мы получаем следующий результат:
Наконец, создадим Новый слой (Ctrl+Shift+N) или значок внизу панели слоев с согнутым краем листка)) и разместим его между фоновым слоем и слоем с лицом.
Кистью (brush tool) черного цвета на этом слое выполняем мазки вокруг лица девушки. В данном случае мы не удаляем части лица модели, потому что рисуем черной кистью не на маске, а на обычном слое.
В данном случае мы не удаляем части лица модели, потому что рисуем черной кистью не на маске, а на обычном слое.
Такой акварельный способ может добавить изюминки на ваше фото.
Вот мой результат этого примера:
Я надеюсь, вы узнали много нового о Масках слоя и поняли принцип их работы в Фотошоп. Удачи в творчестве!
Источник: http://www.photoshop-info.ru/c210-348.html
Маски в Photoshop
Рассмотрим использование масок в Photoshop на примерах. Маски позволяют редактировать выделенную область, при этом невыделенная часть изображения защищена от каких-либо изменений. Это могут быть фильтры, эффекты или изменение цвета, также без маски не обойтись при монтаже изображений.
Виды масок в Photoshop различны, их мы разберём ниже.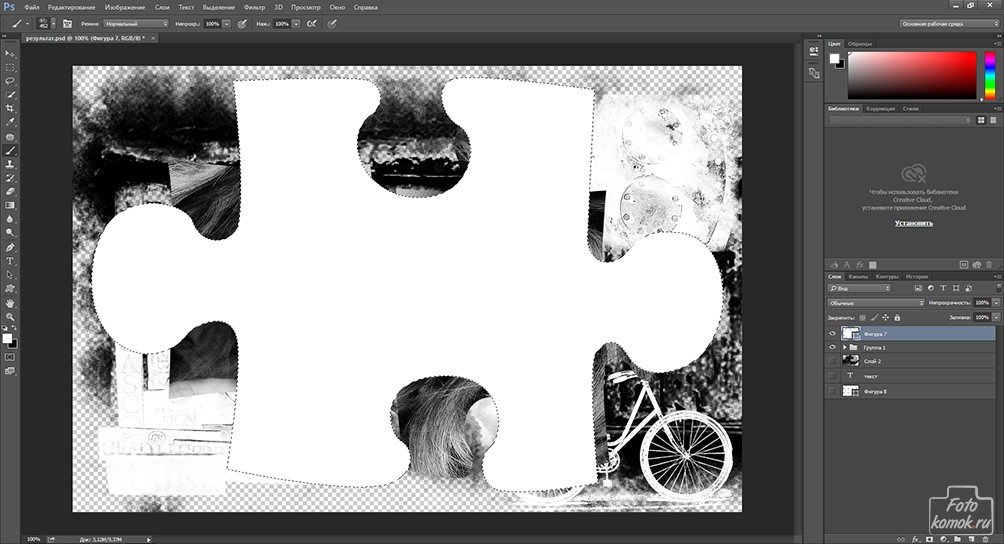 А сначала нужно уяснить механизм работы маски схематически:
А сначала нужно уяснить механизм работы маски схематически:
Здесь мы можем редактировать белую область (фон), а закрашенная в чёрный цвет пчёлка-труженица защищена от изменений — её пикселы скрыты. Маску можно инвертировать, тогда мы сможем редактировать пчёлку, а фон, соответственно, будет защищён.
Однако маска может быть и полупрозрачной. Тогда инструменты рисования или фильтры смогут оказывать воздействие на защищённые области, но частично. Градации серого цвета — это частичная прозрачность. Чем светлее оттенок серого, тем сильнее воздействуют на этот участок инструменты редактирования.
Это означает, что чёрный цвет соответствует 100% прозрачности, а белый — полной видимости. Это схема работы масок, а назначение — управлять пикселами: скрывать их, защищая от изменений.
Если подвергнуть нашу картинку редактированию, к примеру, изменить цвет — то чёрная часть пчёлки останется неизменной:
Проще всего проиллюстрировать работу с масками на следующем примере.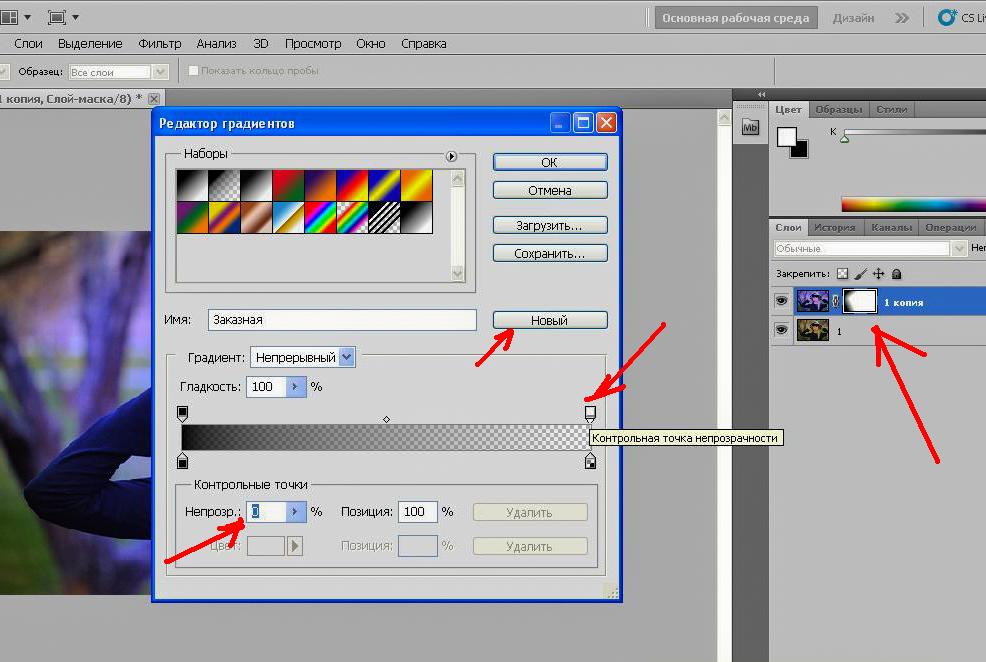 Для выделения объекта — нашей пчёлки, используем инструмент «Быстрое выделение» (Рис.1-2). Для выделения мелких деталей пчёлки выбираем кисть поменьше, или увеличиваем масштаб документа, пока не получим контур (бегущие муравьи) всего объекта.
Для выделения объекта — нашей пчёлки, используем инструмент «Быстрое выделение» (Рис.1-2). Для выделения мелких деталей пчёлки выбираем кисть поменьше, или увеличиваем масштаб документа, пока не получим контур (бегущие муравьи) всего объекта.
Затем включаем режим «Быстрая маска» кликнув по пиктограмме (Рис.1-1) или нажав клавишу (Q):
Рис.1. Быстрая маска: 1 — Включение-отключение режима «Быстрая маска»; 2 — Инструмент «Быстрое выделение».
Если нам понадобится инвертировать маску, делаем двойной клик по пиктограмме (Рис.1-1).
В появившемся окошке «Параметры» меняем местами выделенную и защищённую (маскированную) область, которая по умолчанию отображается красным цветом с непрозрачностью 50%.
И цвет и прозрачность можно изменять для визуального удобства:
А теперь можно спокойно редактировать объект, не опасаясь нанести вред остальной части изображения. Можно использовать любые инструменты рисования, а мы, для примера, воспользуемся фильтром «Размытие по Гауссу» (Фильтры — Размытие) для смягчения контура пчёлки:
Чем хороша «Быстрая маска»? Результаты воздействия фильтра будут сразу же отражаться в самом документе. Двигаем бегунок, увеличивая радиус размытия, и одновременно видим наступившие изменения выделенного нами объекта непосредственно в документе.
Двигаем бегунок, увеличивая радиус размытия, и одновременно видим наступившие изменения выделенного нами объекта непосредственно в документе.
А это готовый результат и изначальный объект, сравните (для наглядности — с белым фоном). Если требуется удалить фон, то сначала инвертируем выделение, для чего нажимаем комбинацию Shift+Ctrl+I (Выделение — Инверсия), а за тем клавишу Delete и заливаем белым цветом:
Т.к. выделение некоторых объектов может отнимать немало времени, в Photoshop предусмотрено сохранение масок (можно понимать: выделенных областей) в панели «Каналы». Там они хранятся в виде альфа-каналов.
Пиктограмма (Рис.2-2) позволит создать альфа-канал, а «кружочек» слева (Рис.2-3) — загрузить его на панель при следующем открытии этого документа:
Рис.2. Сохранение маски в панели «Каналы»: 1 — Альфа-канал; 2 — Сохранить маску; 3 — Открытие сохранённой маски.
Но эту маску (альфа-канал) можно будет применять и для других изображений в качестве трафарета.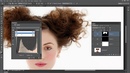
Тот, кто уже имеет опыт работы с Photoshop, знает, что выделять некоторые области изображений бывает довольно затруднительно и трудоёмко. Для этого приходится перебирать разнообразные инструменты выделения. Но для различных ситуаций в Photoshop предусмотрены и разные виды масок. Их мы и рассмотрим дальше.
Растровая маска
Растровую (пиксельную) маску редактируют инструментами рисования и выделения. В качестве иллюстрации возьмём пример монтажа двух фотографий с авианосцем и самолётом-невидимкой. Готовый результат вы видите на второй картинке:
Создаём маску слоя с самолётом, выделив слой и нажав пиктограмму «Создать маску» на панели «Слои». Инструментом «Кисть» аккуратно закрашиваем лишнюю область вокруг объекта. Для этого выбираем подходящий размер кисти и устанавливаем чёрный цвет:
Если в процессе закрашивания обратить внимание на миниатюры слоя и его маски на панели «Слои», то видно, что изменяется только миниатюра маски. Мы увидим чёрную область скрытых пикселей, но они не удалены в самом слое.
Если бы мы просто стирали их инструментом «Ластик», то они были бы потеряны безвозвратно. А с помощью маски мы можем их вернуть. Что означает: если мы случайно сотрём часть объекта (самолёта), то сможем восстановить утраченные пикселы. Для этого нужно лишь пройтись по этому месту кистью белого цвета!
Вспоминаем схему: чёрный — полная прозрачность, белый — полная видимость. Вывод: маски не удаляют пикселы, а лишь ими управляют, или скрывают их. Эту особенность успешно применяют при создании коллажей.
Векторная маска
Векторная маска ограничивает в слое чёткую фигуру, и применяют её для объектов с резкими границами. При этом она не зависит от разрешения изображения. Как и ко всем векторным объектам к ней можно применять стили. Можно, например, моментально наделать декоративных элементов (кнопок, панелек), которые смогут украсить сайт.
Для создания векторной маски используют инструменты «Фигура» или «Перо».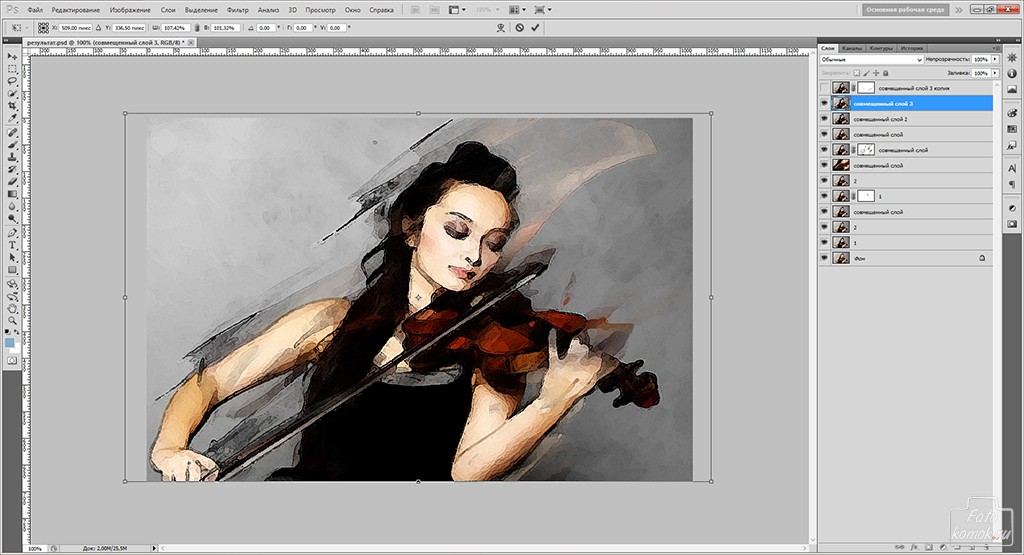 При помощи инструмента «Перо» можно довольно быстро вырезать фигуру человека с фотографии или, как в нашем примере, автомобиль:
При помощи инструмента «Перо» можно довольно быстро вырезать фигуру человека с фотографии или, как в нашем примере, автомобиль:
Для выделения объекта удобно увеличивать масштаб изображения. Опорные точки (узлы) необязательно расставлять плотно, их всегда можно добавить инструментом «Перо+», а затем вытянуть дугу на этом отрезке. Таким образом, легко прорисовать линию любой округлости и кривизны.
После того, как контур объекта замкнётся, создаётся маска. Для чего нужно нажать, уже знакомую нам, пиктограмму в панели «Слои».
Один и тот же слой может содержать и растровую, и векторную маски одновременно. Это бывает необходимо в некоторых случаях, например, при создании коллажей со сложными объектами. Однако можно запросто удалить ненужную маску, или растрировать векторную.
В панели «Маски», передвинув бегунки, можно изменить плотность или сделать растушёвку края объекта (Рис.3-3). А переключатели (Рис.3-2) служат для выбора между векторной и растровой (пиксельной) масками:
Рис. 3. Панель «Маски»: 1 — Вызов панели; 2 — Переключатели масок; 3 — Плотность и растушёвка.
3. Панель «Маски»: 1 — Вызов панели; 2 — Переключатели масок; 3 — Плотность и растушёвка.
Если до сих пор мы имели дело со слоем-маской, то теперь пришло время узнать, что маска может влиять на несколько слоёв сразу.
Обтравочная маска
Обтравочная маска действует на слои, расположенные выше самого слоя с маской. При этом его защищённая область будет распространяться на нижние слои документа. Для примера вставим портрет девушки в рамку, да так, чтобы отсечь лишние кромки с портрета:
Выделим инструментом «Прямоугольная область» внутреннюю часть рамки на втором изображении. Далее жмём Ctrl+J (Слои — Новый — Скопировать на новый слой), тем самым копируем выделение в новом слое.
Далее копируем портрет на изображение с рамкой. Естественно, размер портрета не подошёл. Поэтому жмём Ctrl+T (Редактирование — Свободное трансформирование), и тянем за углы появившейся вокруг портрета рамочки, подгоняя портрет под нужный размер. Если это делать с нажатой клавишей Shift, то сохранятся пропорции ширины с высотой:
Часть портрета выступает за рамку, и нам нужно отсечь всё лишнее.
Кликаем правой кнопкой мыши по верхнему слою (Слой 3), а в открывшемся меню выбираем «Создать обтравочную маску».
Теперь всё в порядке. Содержимое всех слоёв, расположенных выше Слоя 2, будет усекаться по маске. Название слоя с обтравочной маской подчёркивается (Слой 2), а миниатюры слоёв, расположенных выше, будут иметь отступ и оснащаются стрелочкой.
Все примеры из данного урока демонстрируют только общие принципы работы с масками. Но вы научитесь использовать маски профессионально, освоив следующий видеокурс.
Источник: http://WebmasterSam.ru/grafika-photoshop-maski.html
Как создать портретный эффект маски в Photoshop
В данном руководстве я расскажу вам, как создать эффектную иллюзию портрета. Руководство охватывает простые техники, которые я использовал, чтобы создать маску на основе фотографии собственного лица. Давайте приступим!
1. Создайте фоновый градиент
Шаг 1
Создайте новый документ с учетом данных характеристик.
Шаг 2
Активируйте инструмент Gradient Tool (G). Вам необходимо кликнуть и удержать Paint Bucket Tool, чтобы увидеть его.
Затем кликните на длинный прямоугольник градиента в верхнем левом углу, чтобы откорректировать цвета.
Шаг 3
В Gradient Menu кликните под длинным прямоугольником где-то посередине и остановитесь.
Это должно выглядеть вот так:
Шаг 4
Двойной клик на ведре с краской слева, чтобы открыть меню выбора цвета. Введите #18ecf6 внизу и нажмите ОК.
Шаг 5
Введите другие значения: #e3e3e3 посередине и #544540 справа. Ваш градиент должен выглядеть вот так:
Шаг 6
Наконец, расширьте точки посередине ближе к концам (маленькие кружочки под шкалой).
Шаг 7
Перетащите градиент из верхнего правого угла в левый нижний угол, и у вас получится что-то вроде этого:
2. Расположение модели
Расположение модели
Теперь, когда вы настроили фон, вам необходимо поместить фото модели и приготовиться к ее редактированию.
Шаг 1
Откройте файл с моделью и разместите в документе. Назовите его Model.
Шаг 2
Теперь пришло время отделить модель от фона. Чтобы сделать это, используйте инструмент Quick Selection Tool (W) и установите вашу кисть на 35 пикселей.
Начните отделять тело модели от фона. Если отделение прыгает, и вы захватываете немного фона, просто вычистите его, удерживая кнопку Alt/Option и кликая на изображение.
Шаг 3
После того, как вы полностью отделили модель, нажмите на Refine Edge вверху изображения.
Скопируйте эти настройки в меню Refine Edge.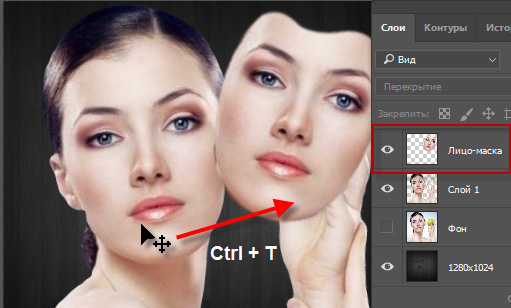 Убедитесь, что View стоит на On Layers. По сути, это выводит слой с маской и лучшими краями.
Убедитесь, что View стоит на On Layers. По сути, это выводит слой с маской и лучшими краями.
Перед тем, как вы нажмете ОК, убедитесь, что зона волос выбрана правильно. Выбор волос бывает сложным, поэтому убедитесь в наилучшем выборе, используя настройки указанные ниже, и немного закрасьте область около внешнего края волос. Вы увидите, что выборка волос стала более детализированной.
Ваша модель должна быть похожа на это. Примечание: Refine Edge Tool экспортирует слой Model с маской и сделает оригинальный слой Model невидимым.
3. Создание маски
У нас есть фон и готовая модель, поэтому следующим шагом будет создание маски.
Шаг 1
Скопируйте слой с копией модели, нажав Command/Ctrl-J.
Правый щелчок мышки на новом слое, выбирайте Apply Layer Mask.
Шаг 2
Используя инструмент Pen Tool (P), начинайте вытягивать контуры маски. Я решил начать с нижней части челюсти и проложить путь вокруг головы ко лбу.
Не спешите с этой частью, убедитесь, что линии красивые и гладкие. Это маска, поэтому она должна быть идеальной.
Добавьте хорошую кривую линию на лбу, используя знания линии роста волос. Если вам необходимо удалить точку, удерживайте Alt/Option и нажмите на точку. Это позволит сделать «разрыв» на вашем пути, так что вы сможете сделать углы более жесткими, если это необходимо.
После того, как ваш путь перешел за линию лба, вы практически закончили с формой маски. Завершите путь, зарисовывая область вокруг руки и обратно вокруг нижней части челюсти, как показано на рисунке.
Шаг 3
Правый щелчок в любом месте по изображению, выбираем Make Selection.
Далее нажимаем М, опять правый щелчок и в этот раз выбираем Layer Via Copy. Назовите новый слой Maskи удалите слой под ним, из которого вы скопировали.
Шаг 4
С выбранным слоем Mask нажмите Command/Ctrl-T, чтобы преобразовать этот слой.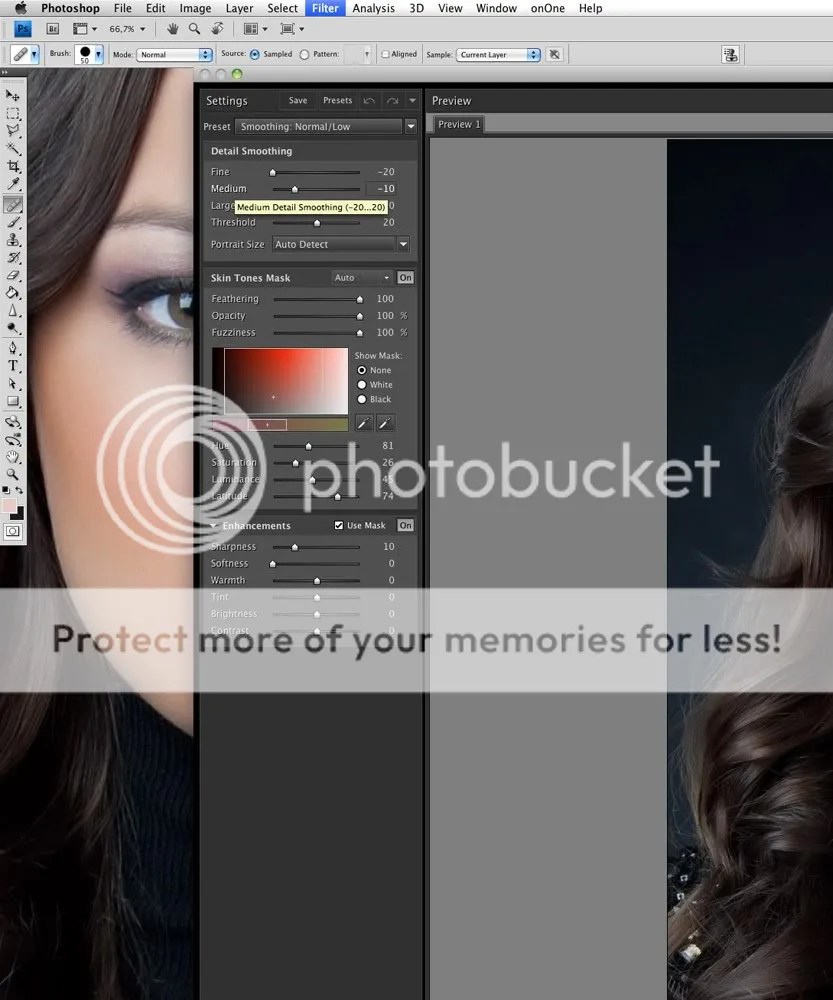 Поверните его немного, перетаскивая один из углов, и опустите его, как показано. После того, как он станет в нужном месте, нажмите клавишу Enter.
Поверните его немного, перетаскивая один из углов, и опустите его, как показано. После того, как он станет в нужном месте, нажмите клавишу Enter.
Шаг 5
Далее мы собираемся добавить немного света в начало маски, чтобы она выглядела как пластик. Нажмите на кнопку FX в нижней части панели Layers и выберите Bevel and Emboss.
Введите данные настройки и нажмите ОК.
Шаг 6
Время для создания отверстия, через которое пройдет струна. Создайте маску для этого слоя, нажав на кнопку mask в нижней части панели Layers.
Выберите инструмент Brush Tool (B) и сделайте кисть немного жестче с этими настройками. Убедитесь, что Opacity на 100% и цвет переднего плана черный.
Нарисуйте небольшой прямоугольник, как показано. Вы должны увидеть слой под ним.
Шаг 7
Маска идет вдоль красиво, однако нам необходимо удалить немного волос с краев маски. Выбрав слой с маской, удерживайте кнопку Command/Ctrl и кликните на иконке слоя. Это выберет внешний край всего слоя.
Это выберет внешний край всего слоя.
Нажмите S, чтобы активировать Clone Stamp Tool. Скопируйте эти настройки для кисти и сделайте opacity на 70%.
Чтобы клонировать штамп, начните с выбора гладкой области лба (как показано ниже), удерживая клавишу Alt/Option. Вы заметите, курсор изменится, просто нажмите на область, которую вы хотите клонировать. Далее, отпустите Alt/Option, нажмите на область, которую вы хотите клонировать далее. Повторяйте, пока область не будет красивой и гладкой.
Шаг 8
Далее нам необходимо придать глубину маске и сделать ее более реалистичной. Начните с выбора инструмента Rectangle Marquee Tool (M), перетащив прямоугольник на верхний край лба вот так:
Правый щелчок и выбирайте Layer Via Copy. Назовите этот слой Depth.
Далее щелчок на иконке Layer и выбирайте Clear Layer Style. Это позволит вам избавиться от Bevel и Emboss, которые здесь нам не понадобятся.
Разместите этот слой под слоем Mask.
Нажмите Command/Ctrl-T и переместите этот слой немного выше, справа от слоя Mask.
Используйте инструмент Eraser для удаления избытков по краям.
Наконец, выберите инструмент Burn и убедитесь, что он установлен на midtones, а Opacity составляет 30%. Выжигайте края постепенно, пока они не будут выглядеть, как на фото ниже.
Шаг 9
Последнее, что нам необходимо сделать, создать тень для маски. Источник света находится с правой стороны на фотографии, таким образом, тень будет падать влево. Создайте новый слой, назовите его Маска Shadow и переместите его ниже слоя Depth.
Используя тот же прием, что и ранее, удерживайте Command/Ctrl и кликните на иконке слоев. Это даст вам выбор всего слоя. Переместите выделение вниз и влево.
Убедитесь, что выбран слой с тенью маски и заполните это выделение черным. Вы легко это сделаете, выбрав черный цвет для переднего плана и нажав Alt-Delete. Снимите выделение, нажав Command/Ctrl-D.
Далее мы добавим Gaussian Blur к тени.
Добавьте маску к этом слою.
Последний шаг – убрать лишнюю тень, которую мы создали. Используя инструмент Brush, создайте кисть средней жесткости с параметром opacity на 100% и зарисуйте области, которые вам не нужны. По сути, единственная область, которая нам нужна, слева от маски. Я включил фотографию, на которой показана эта область (отображена в красном цвете).
4. Корректировка
Мы приближаемся к концу. Все, что нам необходимо, откорректировать несколько вещей перед завершением работы. Нам потребуется убрать лишнюю одежду в некоторых местах и брови с лица за маской.
Шаг 1
Начните с выбора маски на слое Model и удаления одежды на руке и пальца на заднем плане. Убедитесь, что у вас черная кисть и параметр Opacity 100%.
Убедитесь, что у вас черная кисть и параметр Opacity 100%.
Следующее, сделайте то же самое со слоем маски, удаляя области вокруг руки и линию челюсти.
Шаг 2
Последний штрих для модели – удаление бровей за маской. Это создаст эффект, что за маской «человек без лица».
Используя мягкую кисть, клонируйте область над бровями, чтобы она была красивой и гладкой.
5. Создание струны
Пора заканчивать! Все, что осталось, создать струну для маски.
Шаг 1
Создайте новый слой выше остальных и назовите его String. Используя инструмент Pen Tool (P), нарисуйте красивую линию, как показано. Я решил, что лучше всего начать с задней части головы и перейти к отверстию для струны. Не забудьте протянуть ее сквозь пальцы.
Шаг 2
Правый щелчок, выбирайте Stroke Path.
Появится всплывающее меню. Выберите Brush. Это создаст штрих с текущими настройками вашей кисти.
При необходимости, отмените и измените свою кисть по отображаемым ниже настройкам. Вернитесь в меню штриха, нажав P и правую кнопку мыши, как только ваша кисть была установлена.
Шаг 3
Создайте маску в слое String и почистите небольшую область около пальца. Еще одно место, которому потребуется маскировка, находится около отверстия для струны.
В заключении
Ну вот, все получилось! Вы успешно завершили урок и создали потрясающую иллюзию портрета. После изучения техник работы с масками, ознакомьтесь с пером и другими инструментами, которые вы можете применять к другим фото и будущим проектам. Экспериментируйте с фото, включая типографику, и пробуйте работать с моделями под разным углом.
Автор статьи : Tutsplus
Перевод статьи : Sayhi
Читайте также : Урок по рисованию пропеллера в Adobe Illustrator
Источник: http://say-hi.me/obuchenie/kak-sozdat-portretnyj-effekt-maski-v-photoshop.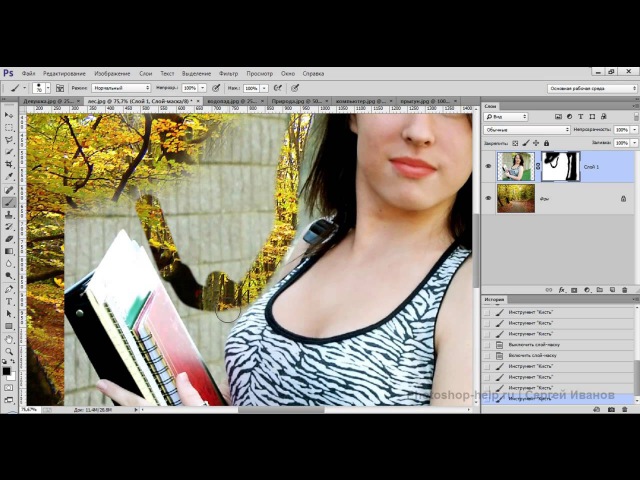 html
html
Маски в Фотошопе – Layer Mask [ч.1]
Эту статью я начал писать ещё в ноябре 2010-го года. Материал достаточно объемный, так что до конца доведен не был. Сегодня я достал старый текст, стряхнул с него пыль, и начал переписывать. Мы будем проникать в суть маски слой за слоем или, выражаясь иначе, маска за маской.
От самых простых масок, до самых не простых. Маска или маскирование присутствует в практически любой графической программе. Маска есть в Adobe Flash, Photoshop, Illustrator, InDesign. В Gimp, Corel Painter и Corel Draw.
Маска имеет разные название, где-то она называется Power Clip, где-то Clipping Mask или Clipping Path. Значения это не играет никакого, так как суть маски везде одинакова — часть изображения скрывается маской, либо помещается внутрь другого изображения.
И если мое последнее предложение вам ничего не сказало, то вот наглядный пример работы маски:
Читайте также
На изображение наложена простая маска в виде окружности. Маска скрывает остатки изображения. При этом остатки изображения не удалены, а скрыты.
Маска скрывает остатки изображения. При этом остатки изображения не удалены, а скрыты.
Зачем в Фотошопе нужна маска ?
Поговорим о самой простой маске в программе Adobe Photoshop. К чему вот это нелепое маскирование, зачем оно нужно? Начиная работать в фотошопе преимущества маски были мне не очевидны.
И действительно, зачем использовать какие-то эффекты, сложности и опции, если все можно по старинке затереть ластиком? Зачем маски, если ненужную область можно выделить и удалить? У маски имеется лишь один минус. Как и любым умением, маской необходимо научиться пользоваться. Отложим этот минус в копилку ленивых, дальше идут плюсы.
Пользоваться маской очень просто. Для её создания достаточно сделать пару лишних кликов. Доводить до абсурда не надо. Маска это не предмет понта и не шкала крутости реального фотошопера. В некоторых ситуациях использование маски — перебор, в некоторых — необходимость. Главная цель маски — скрыть часть изображения или эффекта.
Допустим, в случае с изображением есть простая альтернатива — удаление графики.
В случае эффекта такой альтернативы нет. Фотошоп использует маску везде, где это возможно. Маска не удаляет изображение, маска скрывает изображение. Это и есть самый толстый плюс работы с масками.
Допустим у нас имеется некое изображение, часть которого необходимо удалить. Хорошо, мы выделили область, удалили графику. Или подтерли её резинкой Eraser Tool. Получилось отлично, мы сохранили графику, конечно не в формат PDF, а в какой нибудь JPG, это же значительно круче.
Прошел день, минула ночь, мы открываем фотошоп с новыми невероятными идеями, и оказывается, что значительно интереснее было бы обработать картинку иначе. Вот этот самолет, зачем мы ему удалили крыло? Надо вернуть, и где же наша History? Все поезд ушел. И хорошо если мы оставили оригинал. Но работать придется с самого начала.
Сколько масок в Adobe Photoshop?
В Фотошопе 3 вида масок и если вы знаете четвертый, срочно напишите об этом в комментариях, возможно я пересмотрю свои взгляды. Фотошоп обзывает эти виды маскирования следующим образом:
Фотошоп обзывает эти виды маскирования следующим образом:
- Layer Mask
- Vector Mask
- Clipping Mask
Многие ошибочно относят Quick Mask к традиционным маскам, но схожее название не делает Quick Mask маской, если вы понимаете о чем я.
Нет, конечно, если включить опцию Quick Mask, в Фотошопе появляется красное затемнение которое так забавно стирается инструментом Brush Tool и все это очень похоже на маску, но к маскам это не имеет никакого отношения. Quick Mask — это инструмент выделения и на это указывает все. Во первых, он ничего не скрывает, а только выделяет.
А во вторых, он даже находится в меню Select, отдельно от других масок, которые находятся в меню Layer. Область выделения с какой-то стороны промежуточный этап, так как выделение легко преобразовать в маску. Но это ещё не маска.
Вы уже поняли, маски Adobe Photoshop можно добыть через меню слои Layers — Layer Mask / Vector Mask / Create Clipping Mask. Логично, ведь маски применяются к слоям в Фотошопе. Кроме этого рулевого способа по программе Photoshop раскидано множество шорткатов, речь о которых пойдет позже, а сейчас переходим к главному.
Логично, ведь маски применяются к слоям в Фотошопе. Кроме этого рулевого способа по программе Photoshop раскидано множество шорткатов, речь о которых пойдет позже, а сейчас переходим к главному.
Маски слоя в Фотошопе (Layer Mask)
Вы уже поняли, что маска как бы скрывает изображение. При этом изображение не удалено. Оно прекрасно себя чувствует под маской, и сейчас я научу вас особой магии по созданию маски в фотошопе. Открываем в Фотошопе подходящую для этого картинку, выбираем инструмент выделения Polygonal Lasso Tool и выделяем центральный квадрат с надписью.
Сразу говорю, изображение не мое, а найдено в интернете. Предположим, нам необходимо заменить задний фон на что-то другое, плюс навести красоту. Аккуратно выделяем объект огибая все неровности. Для ускорения выделения нажимайте клавиши ALT и SHIFT. Это позволит вам прибавлять и удалять области выделения не теряя выделенного.
Почитайте за одно мою статью о добавлении и удалении областей выделения Add, Subtract, Intersect и Exlude в Фотошопе. Написана она применительно к векторным инструментам, но инструменты выделения в этом плане ничем не отличаются. Если вы открыли картинку в Фотошопе, то её изображение является заблокированным задним фоном.
Написана она применительно к векторным инструментам, но инструменты выделения в этом плане ничем не отличаются. Если вы открыли картинку в Фотошопе, то её изображение является заблокированным задним фоном.
В данном режиме работать с графикой практически невозможно, большинство необходимых опций заблокировано. Сделайте двойной клик по слою, или нажмите Layer > New > Layer from Background Если у вас нет палитры слоев Layers и вы вообще не понимаете о чем речь, нажмите Windows > Layers Нажимайте OK.
Теперь заблокированный задний фон превратился в нормальный слой с которым можно работать. Выделение, надеюсь, вы не отменили? Переходим к главному, создаем маску.
Создание маски в Фотошопе
В среднем уроке по маскам в Фотошопе вас бы отослали к шорткату, находящемуся в палитре Слоев Layers. Считаю этот подход неверным. Вместо «быстрых» шорткатов обратимся к истокам. Открываем Layer > Layer Mask и разберемся в выпадающем меню:
Reveal All при создании маски
Открывает всю область маски.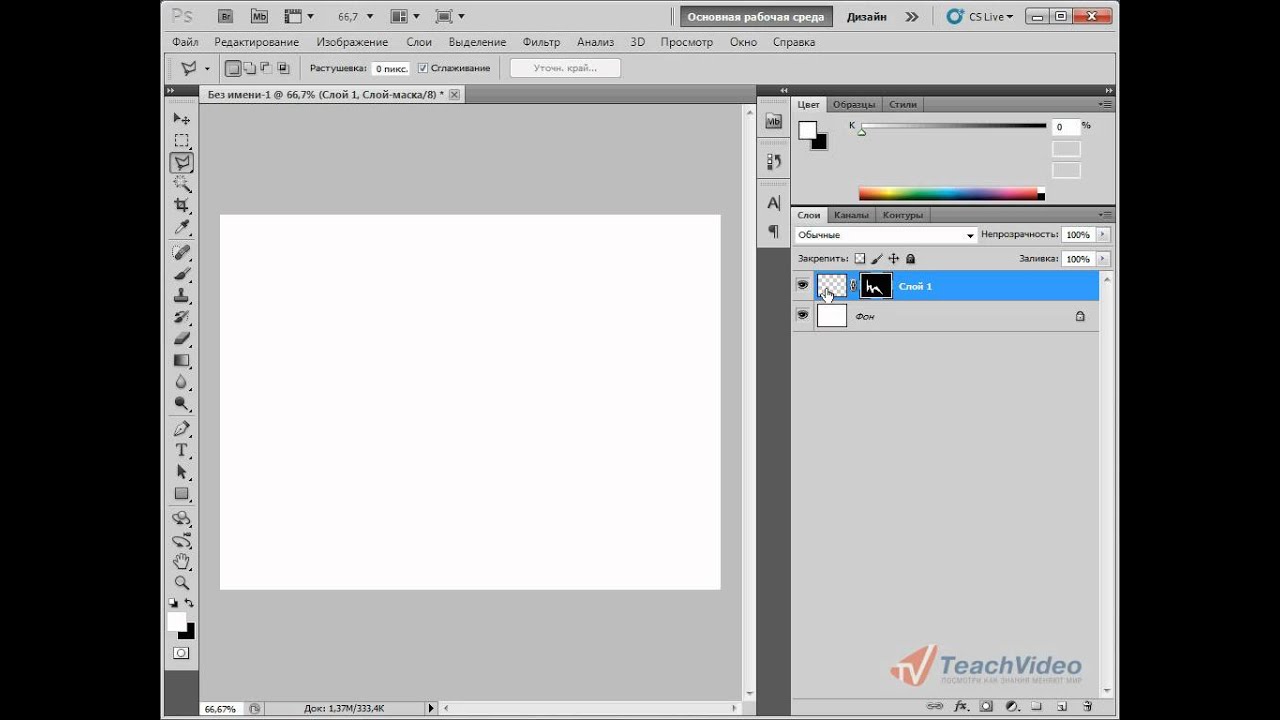 Проще говоря создает пустой белый лист. Маска создана, но никакой информации на ней нет. Подобные маски часто создаются наперед, для последующего ручного скрытия какой-то графики.
Проще говоря создает пустой белый лист. Маска создана, но никакой информации на ней нет. Подобные маски часто создаются наперед, для последующего ручного скрытия какой-то графики.
Hide All при создании маски
Прячет весь слой полностью. Создает черную маску, которая полностью скрывает изображение. Её можно применить, если слой графики на данный момент вам не нужен, работа с маской заключается в том, что вам необходимо вначале скрыть изображение, а затем часть графики открыть. Во всяком случае у меня такие ситуации возникали часто.
Reveal Selection при создании маски
Оставляет выделенную область открытой и скрывает все, что находится за её пределами. Именно этот шорткат установлен в палитре слоев Layers.
Hide Selection при создании маски
Скрывает выделенную область и, соответственно, оставляет не скрытой все остальное. Обратный эффект по сравнению с Reveal All.
From Transparent при создании маски
А эта интересная опция делает вот что. Если у вас на слое имеются невидимые области, настройка From Transparent скрывает их под маской. Для чего, если область и так невидима? При активной работе возникают разные ситуации.
Если у вас на слое имеются невидимые области, настройка From Transparent скрывает их под маской. Для чего, если область и так невидима? При активной работе возникают разные ситуации.
Например поверх имеющегося слоя вам понадобится перетащить другой слой, но таким образом, чтобы и он не задевал невидимые области. В этом случае быстрее всего было бы создать маску на невидимые области первого объекта, и скопировать их на второй. Я взял обычный ластик, выбрал гранжевую кисть и затер края нашей графики.
Конечно, выделять никакие области при этом не нужно. Layer > Layer Mask > From Transparent сам найдет невидимые области и поместит их в маску. И вот вам для примера рабочая ситуация. У меня есть фигура человека.
Мне необходимо поместить её внутрь рваной фигуры FIRE так, чтобы края человека, не выходили за пределы краев FIRE. Ок, я копирую фигуру человека на рабочую область, и присваиваю ему маску слоя с табличкой FIRE.
Быстрый способ создать маску
Перейдем к тому, с чего начинаются и чем кончаются большинство статей о маске в фотошопе. Конечно, наиболее популярная опция создания маски — Reveall Selection.
Источник: http://hronofag.ru/2011/02/13/mask-in-photoshop/
Уроки Фотошопа
Всем привет! Решил собрать мои уроки Фотошопа в одно место. Ниже вы найдете 29 бесплатных, пошаговых видеоурока по Фотошопу для начинающих на русском общей продолжительностью более 2-х часов. Из уроков вы узнаете как начать работать в Фотошопе с нуля.
Содержание статьи:
1. Фотошоп для начинающих с нуля
2. Слои в Фотошопе
3. Как выделять в Фотошопе
4. Слой маска в Фотошопе
Обратите внимание! Фотошоп очень часто обновляется. По этой причине нет смысла делать уроки Фотошопа для какой-то определенной версии. Представленные ниже уроки Фотошопа были записаны в более ранней версии Фотошопа, но они на 90% совместимы с более поздними версиями.
Представленные ниже уроки Фотошопа были записаны в более ранней версии Фотошопа, но они на 90% совместимы с более поздними версиями.
Уроки разбиты на 3 группы:
Группа 1: Фотошоп для начинающих с нуля. Здесь я собрал уроки Фотошопа, которые будут полезны тем, кто приступает изучать Фотошоп с нуля. Группа состоит из 10-ти видеоуроков по Фотошопу для чайников. Если вы только начинаете знакомство с Фотошопом, начните пошагово проходить уроки из этой группы.
Группа 2: Слои в Фотошопе. Группа состоит из 5-ти видеоуроков по Фотошопу. В уроках этой группы я пошагово объясняю как работать со слоями в Фотошопе. Вы узнаете что такое слой. Научитесь создавать и удалять слои. Для начинающих, уроки из этой группы, будут крайне полезны, умение пользоваться слоями один из ключевых навыков которым необходимо овладеть с самого начала.
Группа 3: Как выделять в Фотошопе. Обучение Фотошопу с нуля обязательно включает умение выделять в Фотошопе.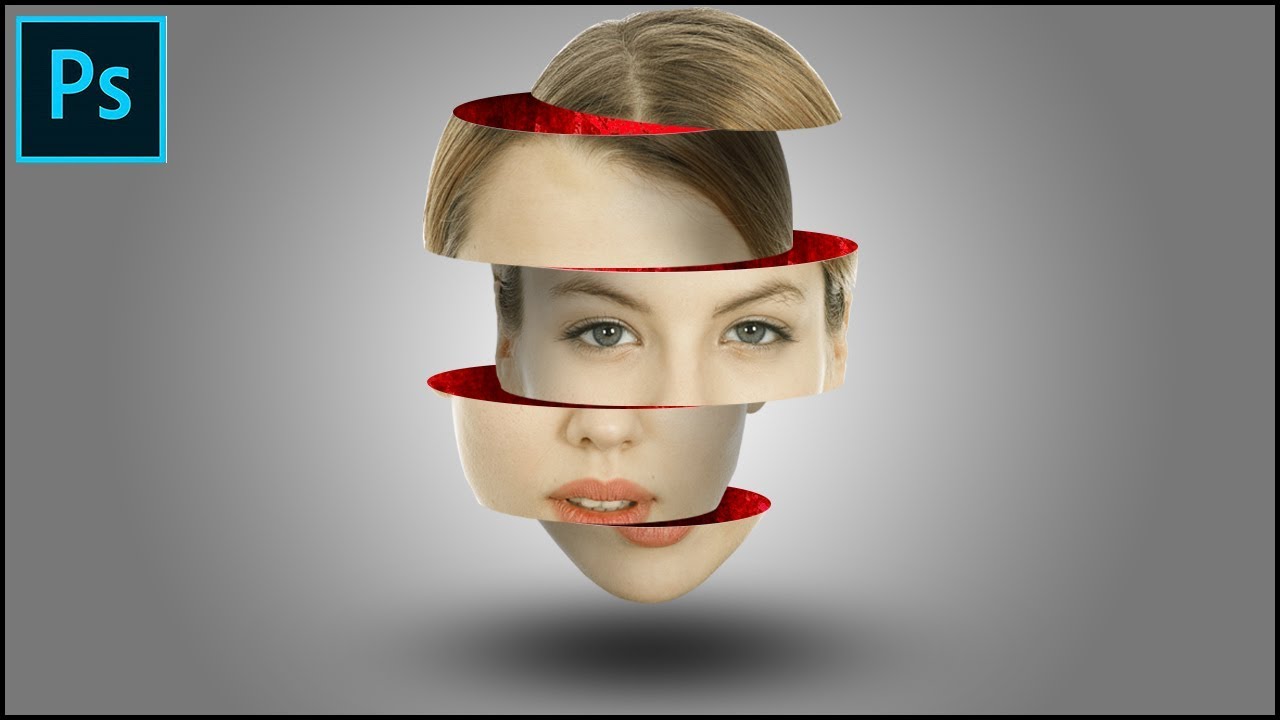 Ниже вы найдете 15 великолепных видеоуроков по Фотошопу, которые посвящены выделениям и маскам. Когда вы научитесь выделять в Фотошопе ваш творческий потенциал раскроется еще больше.
Ниже вы найдете 15 великолепных видеоуроков по Фотошопу, которые посвящены выделениям и маскам. Когда вы научитесь выделять в Фотошопе ваш творческий потенциал раскроется еще больше.
Если вы хотите разобраться как пользоваться Фотошопом, пошагово проходите 29 бесплатных урока по Фотошопу.
Если вам понравятся мои бесплатные уроки Фотошопа для начинающих с нуля, у меня есть платный курс по Фотошопу для более продвинутого уровня. Предлагаю вам ознакомится с ним. Вот ссылка на страницу курса.
Надеюсь мои уроки Фотошопа придутся вам по душе. Я старался )
Фотошоп для начинающих с нуля
Урок по Фотошопу #1. Где скачать Фотошоп. Какой версией пользоваться. Какой язык интерфейса выбрать? Русский или английский?
Урок по Фотошопу #2. Как сделать сброс настроек в Фотошопе. Сделать настройки по умолчанию. Как сбросить настройки инструментов в Фотошопе.
Урок по Фотошопу #4. В этом уроке начинаем изучать рабочие пространства. Вы узнаете что это такое, зачем они нужны. Мы научимся настраивать рабочее пространство. Научимся работать с палитрами.
В этом уроке начинаем изучать рабочие пространства. Вы узнаете что это такое, зачем они нужны. Мы научимся настраивать рабочее пространство. Научимся работать с палитрами.
Урок по Фотошопу #5. Этот урок является продолжением предыдущего урока. Продолжаем изучать рабочие пространства. В этом уроке будет показано, как сохранять, удалять и сбрасывать рабочие пространства. Из уроков про рабочие пространства вы узнаете как настраивать Фотошоп под себя.
Урок по Фотошопу #7. В этом уроке мы еще дальше зайдем в изучении компьютерной графики, мы начнем работать с растровыми изображениями в Фотошопе. Растровые изображения являются прерогативой Фотошопа. Я познакомлю вас с концепцией растровых изображений. Разобравшись с этой темой вы станете по настоящему ценным профессионалом.
Урок по Фотошопу #8. Растровые объекты требуют к себе деликатного отношения. Не правильно обращаться с растровыми объектами вы потеряете качество изображения. В этом видео я научу вас как можно избежать этих неприятных артефактов при трансформации, заключая растровый объект в смарт-объект.
В этом видео я научу вас как можно избежать этих неприятных артефактов при трансформации, заключая растровый объект в смарт-объект.
Урок по Фотошопу #9. В этом видеоуроке мы будем работать со строчным текстом в Фотошопе. При работе строчный текст используется часто. Я покажу самые базовые моменты о которых должен знать каждый новичок.
Слои в Фотошопе
Слои в Фотошопе без сомнения являются одним из самых важных аспектов. Слои в Фотошопе настолько важны, что они имеют собственную палитру и для них специально существует отдельный, большой пункт в верхнем меню.
Научитесь пользоваться слоями в Фотошопе просматривая наши уроки Фотошопа. Если вы начинающий, вы должны понять как работают слои в Фотошопе с первых дней обучения. Наши уроки Фотошопа помогут вам понять слои в Фотошопе очень быстро. Ниже представлено 4 урока по Фотошопу созданных для того, чтобы научить новичков всему необходимому при работе со слоями в Фотошопе.
Урок по Фотошопу #10.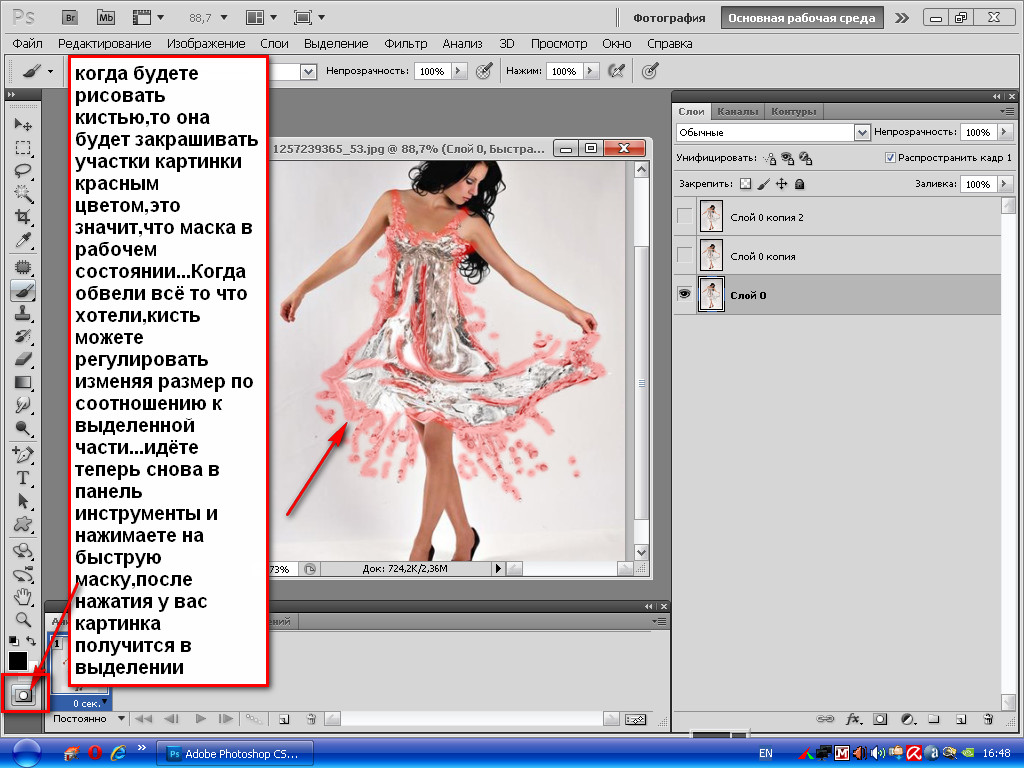 Не разобравшись в послойной структуре PSD-файла вам будет очень сложно работать в Фотошопе. PSD — это родной формат для Фотошопа. В этом уроке я объясню как устроен PSD-файл.
Не разобравшись в послойной структуре PSD-файла вам будет очень сложно работать в Фотошопе. PSD — это родной формат для Фотошопа. В этом уроке я объясню как устроен PSD-файл.
Урок по Фотошопу #12. В этом уроке мы продолжим изучать концепцию слоев в Фотошопе. По прохождении урока вы еще больше полюбите слои в Фотошопе.
К вам начнет приходить понимание, на сколько слои удобны и оптимизируют работу в Фотошопе.
Пока мы не будем создавать грандиозный проект, напротив, на очень простых примерах и пояснениях мы продолжим разбираться в этой, новой для вас теме.
Урок по Фотошопу #13. В этом уроке вы узнаете как создавать и удалять слои. Поверьте, это не так просто, как звучит. Мы разберем не только базовые возможности, но пойдем в тонкости и максимально оптимизируем это навык.
Урок по Фотошопу #14. В этом уроке мы поговорим про особый слой, который называется Background. У него есть несколько особенностей.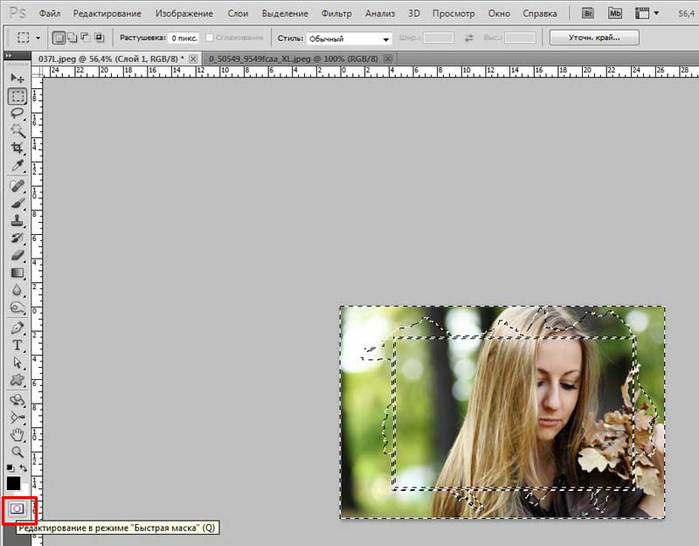 Такой слой может быть только один.
Такой слой может быть только один.
Вы не можете изменять его порядок в стопке слоев, он всегда находится снизу. У этого слоя у вас не получится изменить режим наложения или непрозрачность. Так или иначе, у вас всегда есть возможность преобразовать слой Background в обычный слой.
Нужно хорошо разобраться в этих нюансах чтобы не путаться.
Как выделять в Фотошопе
Умение создавать выделения и маски один из важнейших навыков в Фотошопе. Например, когда вы хотите поменять цвет глаз или удалить ненужные вещи с изображения вам нужно выделить эти объекты. Выделив объекты вы будете воздействовать только на них, а не выделенные объекты останутся нетронутыми.
Если вы не знаете как выделять в Фотошопе, то эти уроки Фотошопа, то, что вам нужно. Эта коллекция уроков хороший ресурс для новичков или тех, кто оттачивает навыки владения Фотошопом.
Ниже представлено 15 качественных уроков Фотошопа посвященных выделениям и маскам.
Урок по Фотошопу #15. Adobe Photoshop предлагает много инструментов для выделения объектов, а именно: Quick Mask, Rectangular marquee, Elliptical marquee, Lasso, Polygonal Lasso, Magnetic Lasso, Magic Wand, Color Range и другие. Зачем же нужно выделение? Смотрите видеоурок и узнаете.
Adobe Photoshop предлагает много инструментов для выделения объектов, а именно: Quick Mask, Rectangular marquee, Elliptical marquee, Lasso, Polygonal Lasso, Magnetic Lasso, Magic Wand, Color Range и другие. Зачем же нужно выделение? Смотрите видеоурок и узнаете.
Урок по Фотошопу #16. В Фотошопе существует ряд общих операций для выделениями. Объединение, вычитание, вычитание пересечений и т.д. Данные техники нужны постоянно. В этом видео вы получите полную инструкцию как это работает.
Урок по Фотошопу #17. Как было сказано выше, в Фотошопе огромное количество инструментов для создания выделений. Все эти инструменты разбиты на группы. В этом видео мы рассмотрим группу геометрических инструментов выделения.
Урок по Фотошопу #18. До сих пор, в нашем путешествии по инструментам выделения, мы рассмотрели принципы и геометрические инструменты выделения такие как Rectangular Marquee Tool и Elliptical Marquee Tool.
Rectangular Marquee Tool позволяет нам легко выделить прямоугольные и квадратные области, а Elliptical Marquee Tool позволяет нам выделять круглые и овальные области.
Но что если перед нами стоит задача выделить что-то более сложной формы чем прямоугольники и круги? В этом и следующем уроках мы будем учиться выделять объекты сложных форм, такие как люди, предметы интерьера, автомобили и т.д. Начнем с инструментов группы Lasso в этом видео.
Урок по Фотошопу #19. В этом видео мы посмотрим на алгоритм работы инструмента Magic Wand (Волшебная палочка). Magic Wand Tool позволяет выделять области с похожим цветом. В большинстве ситуаций чтобы создать выделение с помощью Magic Wand вам достаточно сделать клик мышкой, но есть важные нюансы и вариации которые мы рассмотрим в этом видеоуроке.
Урок по Фотошопу #20. В предыдущем уроке мы изучили работу инструмента Волшебная Палочка. В этом уроке мы рассмотрим Quick Sellection Tool. Этот инструмент похож на Волшебную Палочку, но в Фотошопе появился в более поздних версиях и более продвинутый.
В отличии от Magic Wand Tool, Quick Sellection Tool умеет распознавать не только похожие цвета, но и похожие текстуры что дает более точный результат в распознавании границ объектов.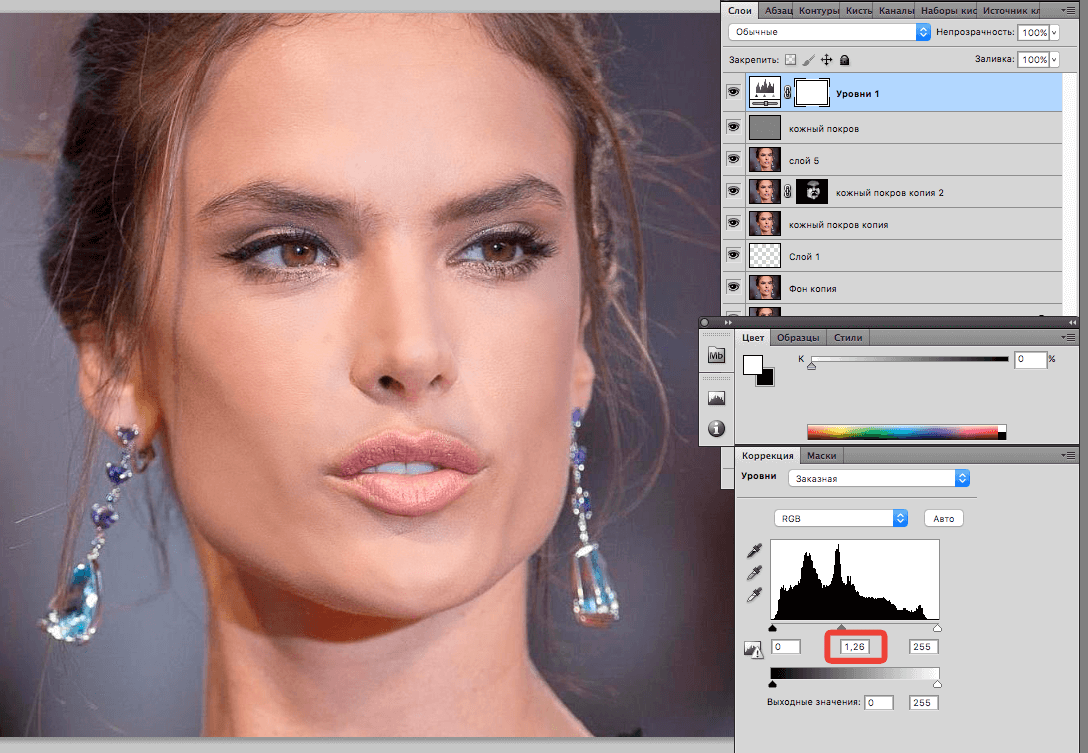 Еще одно большое отличие данного инструмента от Magic Wand Tool в том, что мы работаем им как кистью.
Еще одно большое отличие данного инструмента от Magic Wand Tool в том, что мы работаем им как кистью.
Смотрите видеоурок и все увидите сами.
Урок по Фотошопу #21. В этом видеоуроке мы изучим команду Color Range и поймем почему она так хороша для создания выделений основанных на тоне или цвете. Color Range эффективный и простой способ выделять в Фотошопе объекты с разными цветами. Как и для других инструментов выделения, время, затраченное на освоение этой команды, окупается очень быстро.
Урок по Фотошопу #22. Иногда вам нужно подредактировать выделение после того, как оно уже создано. В этом вам помогут техники показанные в данном видеоуроке. Перемещение, трансформация и скрывание выделения бывает очень полезно. Смотрите видеоурок и вы научитесь это делать.
Урок по Фотошопу #23. Для большей гибкости и эффективности вашей работы, разработчики Фотошопа предусмотрели ряд операций для комбинирования инструментов выделения. Когда вы пройдете этот урок ваша продуктивность в Фотошопе станет еще больше.
Когда вы пройдете этот урок ваша продуктивность в Фотошопе станет еще больше.
Слой маска в Фотошопе
Предыдущие 9 видеоуроков по Фотошопу были посвящены выделениям. Следующие 6 уроков посвящены маскам.
Выделение можно сохранить в альфаканал. Альфаканал хранит в себе выделение в виде черно белого изображения называемым маской. Маска это инвертированное выделение. Маска покрывает не выделенную область изображения и защищает от любого воздействия и редактирования. Вы можете конвертировать хранящиеся в альфаканалах маски обратно в выделения посредством загрузки альфаканала в изображение.
Урок по Фотошопу #24. Как уже говорилось выше, маска это инвертированное выделение. В этом уроке я помогу вам понять эту концепцию.
Урок по Фотошопу #25. Урок по Фотошопу #26. Уроки #25, #26 раскрывают тему масок в Фотошопе очень подробно. Маски слоя один из самых важных инструментов в Фотошопе. Если говорить в первом приближении, они делают часть слоя невидимым, а часть слоя видимым.
Большим преимуществом использования масок слоя является то, что они позволяют работать с изображениями недеструктивно, это означает что они не уничтожают пиксели на изображении. Маски слоя управляют видимостью слоя, группы или корректирующего слоя. Когда маска слоя полностью белая, слой полностью видимый.
Когда маска слоя полностью черная, слой полностью невидимый.
Урок по Фотошопу #27. В этом видео речь пойдет о быстрой маске (Quick Mask). Как вы, вероятно, догадываетесь, из названия, быстрая маска в Фотошопе позволяет вам создавать и редактировать выделения быстро.
У быстрой маски есть свои плюсы и минусы. В некоторых случаях, например, для визуализации выделения Быстрая Маска крайне удобна. Но есть моменты где быстрая маска не даст вам желаемого результата.
В этом видеоуроке я помогу вам разобраться в принципах работы быстрой маски в Фотошопе.
Урок по Фотошопу #28. Обтравочные маски в Фотошопе это мощный способ контролировать видимость слоя, в этом смысле обтравочные маски похожи на маски слоя.
Видимый результат работы этих двух видов масок может не отличаться, но маски слоя и обтраыочные маски очень разные.
Маска слоя использует черный и белый цвета, чтобы отображать или скрывать части слоя, а обтравочная маска использует контент и прозрачность одного слоя чтобы управлять видимостью другого. Посмотрим как это работает!
Урок по Фотошопу #29. Подводя итог к теме масок в Фотошопе стоит уделить внимание двум небольшим но важным опциям. Опция Fither и опция Anti alising.
Я делал эти уроки Фотошопа такими, каких не хватало мне, когда был чайником в Фотошопе. Уверен, что эта серия пойдет многим на пользу. Уверен, что если вы внимательно изучите мои уроки Фотошопа ваш уровень владения Фотошопом вырастет очень сильно. Не забывайте, что у меня есть пошаговый курс по Фотошопу продолжительностью 4 часа 30 минут. Ссылка на курс.
Источник: https://romapad.ru/uroki-fotoshopa/
Советы по работе с масками в фотошопе
В этой статье мы с вами поговорим о масках в фотошопе. Вы узнаете, как ими пользоваться, как они работают, и, самое главное, для чего они нужны.
Вы узнаете, как ими пользоваться, как они работают, и, самое главное, для чего они нужны.
Общие принципы работы маски в фотошопе
Маски предназначены для того, чтобы скрывать не нужные нам части изображения и соответственно открывать нужные. В целом данный инструмент можно сравнить с масками, которые носят люди. На этом моменте мы вас запутали окончательно ☺ Обещаем, на практике все станет понятно! Рекомендуем пройти по всем пунктам, чтобы освоить все свойства масок.
- Возьмем для примера фото с двумя предметами. В нашем случае это две фигурки зайцев. Обведем одного зайца с помощью пера и сделаем выделение. Если вы не знаете как сделать выделение с помощью пера, то почитайте статью «Как убрать фон в Photoshop?».
- Теперь нужно просто нажать на кнопку маска.
- Создалась маска. Как мы видим на миниатюре слоя созданная маска состоит из двух цветов – черного и белого. Черный цвет скрывает изображение, белый открывает. Так как у нас один слой и под слоем с зайцами ничего нет, то и видим мы прозрачную область в черных областях маски.

- Активируйте маску кликнув по ней мышкой. Маска должна отметиться рамкой:
- Для того, чтобы нам скрыть нашего зайца и открыть второго, надо, не снимая выделения с маски, нажать сочетание клавиш ctrl + I, и наша маска инвертируется, то есть черная область станет белой и наоборот. Что позволит нам скрыть зайца и раскрыть всю остальную область фотографии:
- Вы наверно заметили, что между иконкой слоя и маской есть так называемая сцепка:
- Эта сцепка служит для того, чтобы при перемещении маски перемещался и слой с изображением. Но если мы отключим сцепку и подвигаем изображение или маску, то они будут перемещаться вне зависимости друг от друга:
- Чтобы удалить слой-маску нажмите на нее правой кнопкой мыши и выберите пункт «Удалить слой-маску».
Применение маски с помощью кисти
В этом способе мы возьмем тех же зайцев. Прежней аккуратности мы не добьемся, но суть способа разобрать сможем.
- Для того, чтобы создать «белую» маску в фотошопе необходимо нажать на кнопку «маска».
 Если вам нужно создать «черную» маску, то зажимаем Alt и жмем на кнопку маски. Разницу этих двух способов вы поймете чуть позже. Мы же создадим пока «белую» маску:
Если вам нужно создать «черную» маску, то зажимаем Alt и жмем на кнопку маски. Разницу этих двух способов вы поймете чуть позже. Мы же создадим пока «белую» маску: - Из предыдущей части урока мы с вами разобрали, что белый цвет на маске открывает изображение, а черный цвет скрывает. Соответственно мы видим, что наша маска полностью белого цвета и изображение полностью видно. Для того, чтобы скрыть уши зайцев нам надо взять инструмент «Кисть» и настроить для нее черный цвет:
- Теперь нам нужно выбрать слой-маску активировав ее и кистью закрасить уши зайцам. Вот, что у нас получилось:
- Мы видим на слое-маске появились черные пятна. Это мы с помощью обычной кисти закрасили уши зайцам. Так же если мы создадим черную маску зажав alt и кликнув по кнопке маска, то мы сможем проявить нужный нам предмет на изображении.
- Удалим слой-маску и создадим «черную» маску. Как вы уже знаете, она скроет полностью все изображение. И для того, чтобы проявить его часть нужно взять кисть белого цвета и закрасить белым цветом по маске ту область, которую нам нужно сделать видимой.
 Вот, что у нас получилось:
Вот, что у нас получилось:
В целом, мы с вами разобрали все необходимые для работы свойства маски. Освоив данный инструмент, перед вами откроется масса возможностей, а также вы сможете сэкономить много времени на различных операциях, которые ранее делали без помощи масок.
Пример использования масок в фотошопе
Работа со слоями и масками в Adobe Photoshop. Как тонко настроить яркость, контраст и добавить объём в кадр?
Обработка — неотъемлемый технологический этап создания фотографии
Процесс профессиональной фотообработки можно разделить на два ключевых этапа:
RAW-конвертация. Здесь уже вносятся базовые коррекции. Примеры RAW-конвертеров: Adobe Lightroom, Adobe Camera RAW, Capture One Pro, Liminar AI.
Ретушь и тонкая цветокоррекция. Чтобы довести кадр до совершенства, часто требуется продвинутая ретушь. И для этого существует только одна программа — Adobe Photoshop, стандарт индустрии.
 В чём отличие Photoshop, скажем, от Lightroom? Photoshop не умеет работать с форматом RAW, в него попадают уже сконвертированные изображения в растровом формате (TIFF, JPEG и пр.), поэтому он применяется на финальных этапах обработки.
В чём отличие Photoshop, скажем, от Lightroom? Photoshop не умеет работать с форматом RAW, в него попадают уже сконвертированные изображения в растровом формате (TIFF, JPEG и пр.), поэтому он применяется на финальных этапах обработки.
В отличие от Lightroom, в Adobe Photoshop редактирование фото происходит при помощи слоёв. Можно делать те или иные коррекции на каждом слое, накладывать слои друг на друга, пользоваться масками. Это открывает новые возможности обработки, о которых мы расскажем в этом уроке.
Серьёзная фотообработка невозможна без хорошего дисплея. Дисплей — глаза фотографа. Мы хорошо знакомы с линейкой ConceptD — это устройства, созданные для профессионалов, работающих с визуальным контентом: фотографов, дизайнеров, архитекторов, видеомонтажёров. Для подготовки этого урока задействуем 27-дюймовый профессиональный монитор ConceptD CP3 (3271U) с разрешением WQHD (2560×1440).
Что отличает профессиональный монитор? Точная цветопередача. Здесь коэффициент отклонения цветопередачи Delta E < 2, то есть ConceptD CP3 способен передавать цвета с достаточной для профессиональной работы точностью.
Здесь коэффициент отклонения цветопередачи Delta E < 2, то есть ConceptD CP3 способен передавать цвета с достаточной для профессиональной работы точностью.
Мы будем использовать англоязычную версию Adobe Photoshop. Есть русифицированная, но даже если вы плохо знаете английский (как я), лучше выучить пару десятков слов, чем теряться, когда попадаются достойные обучающие материалы на базе англоязычного Photoshop. Да и перевод не отражает сути инструментов, он даже может меняться от версии к версии.
Зачем нужны слои?
Если в детстве вы делали аппликации, то принцип работы слоёв в Photoshop будет вам понятен: друг на друга накладываются слои с разными изображениями и коррекциями, каждый из них можно выбрать и подправить. Простой пример, когда без работы со слоями не обойтись: как вырезать объект с фото и поместить его на белый фон? Давайте попробуем сделать это, а заодно познакомимся с основными инструментами.
Задача — поместить фигурку гнома на белый фон. Сперва нужно выделить объект. Выбираем Object Selection Tool — инструмент выделения, основанный на искусственном интеллекте. Он пытается распознать объект и выделить его. Работает быстрее других, но не всегда безупречно точен, так что часто выделение требует коррекций со стороны пользователя. Нарисуем прямоугольник вокруг гнома, и программа выделит его по контуру.
Сперва нужно выделить объект. Выбираем Object Selection Tool — инструмент выделения, основанный на искусственном интеллекте. Он пытается распознать объект и выделить его. Работает быстрее других, но не всегда безупречно точен, так что часто выделение требует коррекций со стороны пользователя. Нарисуем прямоугольник вокруг гнома, и программа выделит его по контуру.
Рисуем прямоугольник вокруг гнома…
Инструмент Object Selection Tool формирует выделение по контурам объекта.
Копируем выделенный фрагмент на новый слой.
Чтобы работать отдельно с объектом, отдельно с фоном, гнома нужно поместить на новый слой. Кликнем на нём правой кнопкой и выберем пункт Layer Via Copy. Появился слой, на котором есть лишь изображение выделенного объекта.
Новый слой отобразился на панели Layers. Обратите внимание, что панели в Photoshop можно свободно перемещать, закрывать, добавлять те, которых нет на экране. Поэтому у вас интерфейс может выглядеть иначе. Панель Layers легко вывести на экран через Menu → Window → Layers. Так же можно открыть и любую другую панель.
Когда объект на новом слое, фоновый можно сделать невидимым нажатием на иконку с глазом. Теперь объект находится на «клетчатом» фоне. Так условно обозначается прозрачность. Некоторые форматы изображений (PNG, TIFF и GIF) поддерживают прозрачность. Если сохраним картинку в них, прозрачность останется, а если, например, в JPEG, вместо прозрачности будет белый фон.
Давайте сделаем белый фон? Создадим новый слой и с помощью инструмента «Заливка» окрасим его в белый.
Красной стрелкой отмечена кнопка для создания нового слоя, зелёной — новый слой, синей — инструмент Paint Bucket Tool, которым можно сделать сплошную заливку цветом.
Итак, фон залили. Но где гном? Обратите внимание: слой с заливкой расположен выше гнома. Значит он перекрыл собой всё то, что находится ниже. Необходимо фон с белым цветом поместить ниже слоя с объектом.
Готово, гном на белом фоне. Мы можем поместить объект куда угодно, добавив слой с подходящей фотографией.
Чтобы уменьшить гнома, зайдём в пункт меню Edit → Transform → Scale.
Корректирующие слои
Кроме слоёв, содержащих то или иное изображение, в Photoshop есть и корректирующие слои (Adjustment Layer). С ними мы можем на отдельном слое добавить ту или иную коррекцию. Давайте сделаем так, чтобы всё изображение стало чёрно-белым и только гном остался цветным. Найдём панель Adjustments и щёлкнем по иконке Hue/Saturation. Это инструмент для настройки оттенков и насыщенности цветов. С принципом его работы мы уже знакомы: инструменты HSL встречались в Lightroom. Отметим, что одно и то же действие в Photoshop можно сделать разными способами. Даже в нашем простом случае есть другие варианты решения, и знатоки могут поделиться своими методами в комментариях.
Чтобы создать корректирующий слой Hue/Saturation, найдём панель Adjustments, а в ней — иконку, выделенную на скриншоте жёлтой рамкой.
Для простоты уберём Saturation на -100. Это сделает кадр чёрно-белым. Теперь есть два пути. Можно перенести слой с коррекцией под слой с гномом. Тогда гном останется цветным, а фон станет чёрно-белым.
А можно задействовать маску корректирующего слоя, сделать так, чтобы слой воздействовал не на весь кадр, а только на отдельные его участки. Это интереснее.
Перенесём корректирующий слой обратно на самый верх. Выделим белый прямоугольник, который находится слева от названия слоя. Это маска слоя. Пока она целиком белая, непрозрачная. Нам нужно сделать так, чтобы на месте гнома в маске слоя была «дырка». Можно взять инструмент «Ластик» и стереть часть маски или использовать кисть чёрного цвета. Результат:
Инструмент «Ластик» показан зелёной стрелкой. «Дырка» в маске, которую мы сделали ластиком, видна на превью корректирующего слоя (жёлтая рамка).
«Дырка» есть, но мы не смогли точно обрисовать гнома, поэтому вокруг него получилось цветное пятно. Такой результат нам не подойдёт. В панели History отмотаем несколько шагов назад, чтобы вернуть маску слоя в исходное положение.
В панели History мы можем вернуться на несколько шагов назад в обработке. Кстати, сочетание клавиш CTRL+Z тоже работает: оно отменяет последнее действие.
Зажав клавишу CTRL, один раз щёлкнем мышкой по превью на слое с гномом. Это выделит его.
Теперь выделим корректирующий слой и перейдём к его маске. Просто нажмём клавишу Delete. Это приведёт к тому, что с маски будет удалена область, соответствующая форме выделения. И через неё будет виден цветной гном. Теперь сочетанием клавиш CTRL+D уберём выделение.
Корректирующие слои бывают разных видов. Самые востребованные — Curves («Кривые») и Hue/Saturation («Оттенок/Насыщенность»).
Получился кадр-открытка с гномом. Слой с белым фоном нам больше не нужен. Выберем его в панели Layers и нажмём клавишу Delete, чтобы удалить. Или можно просто перетащить его на иконку с корзиной.
Зелёной стрелкой помечена «Корзина»: мы удалим слой, перетащив его на эту иконку.
Фоновый слой (Background) с исходным изображением тоже не нужен. Удалим его другим способом. Выделим слой с дверью замка, кликнем по названию слоя правой кнопкой мыши и выберем пункт Merge Down. Выбранный нами слой сольётся с тем, который находится под ним. Есть и команда Flatten Image, она сливает воедино все слои. Это стоит делать, когда вы на сто процентов удовлетворены результатом и уверены, что не придётся возвращаться к коррекции одного из слоёв.
Если для сохранения пользоваться «родными» форматами Photoshop (PSD, PSB), файл сохранится вместе со слоями, и в дальнейшем мы сможем работать с ними. PSD (PSB) — «контейнер», куда можно поместить и картинки, и векторную графику, и надписи, и всё это будет доступно для обработки. Формат TIFF ограниченно совместим со слоями. Отметим, что чем больше слоёв, тем больше места на жёстком диске займёт файл. Формат JPEG не поддерживает слои, зато имеет небольшой объём. Обычно фотографы сохраняют исходник в формате PSD или TIFF и копию в JPEG (чаще уменьшенную) для публикации в сети.
На примере с гномом мы разобрали базовые свойства и приёмы работы со слоями и масками. Теперь поговорим о практических аспектах.
Оптимизация работы со слоями и безопасность
Часто обработка заходит так далеко, что у фотографа или дизайнера образуются десятки слоёв. Как не потеряться среди них? Вопрос стоит особенно остро, если предполагается, что файл будет обрабатываться коллективно. Вот несколько рекомендаций по организации работы со слоями.
Давайте слоям названия. Двойной клик на текущем названии слоя, и можно вписать своё.
Организуйте слои по папкам. Иконка для создания папки находится внизу панели Layers. Можно создать пустую папку или выделить несколько слоёв и нажать иконку с папкой — тогда в ней сразу окажутся выделенные нами слои. Для папок можно создавать свои маски, да и вообще они ведут себя так же, как слои.
Создал ещё одну коррекцию для фона — корректирующий слой с кривыми, он немного затемнит фон. При этом слой, переводящий фон в чёрно-белый режим, отключен. Я собрал папку «Корррекции фона» и убрал в неё корректирующие слои, влияющие на фон. При желании можно обратно включить слой, делающий фон чёрно-белым, кликом по пиктограмме с глазом.
Делайте цветовые метки. Чтобы быстрее ориентироваться в слоях, окрасьте их иконки в разные цвета. Давайте дадим красную цветовую метку слою с гномом, чтобы не потерять его.
Выбор цветовой метки слоя в контекстном меню
Результат — слой отмечен красным.
Перед тем как слить слои, создайте снапшот (от англ. snapshop) в истории. В отличие от Lightroom, Photoshop не работает по принципу недеструктивной обработки: не всегда можно отменить ту или иную коррекцию. Да и сбросить обработку к самому началу не получится, например, если вы сохраните файл, закроете программу, а потом снова его откроете. Раз так, мы должны застраховать себя от возможных ошибок. Сливая все слои, не забудьте нажать на иконку с фотокамерой в панели History, так создастся снапшот. Это пункт истории, к которому всегда можно будет вернуться. У снапшотов только один минус — если закрыть файл, он не сохранятся.
Жёлтой рамкой показана кнопка для создания снапшота, зелёной — созданный снапшот.
Мы использовали ConceptD CP3 с мощной рабочей станцией ConceptD CT-500. Вместе они образуют тандем для очень серьёзной работы с графикой. Однако внешний монитор пригодится и владельцам ноутбуков. Диагональ дисплея ноутбука не всегда достаточна для ретуши. Подключить ноутбук к большому и качественному монитору, коим может стать ConceptD CP3 — хорошая идея (учитывая, что большинство фотографов работают с самыми доступными ноутбуками: у них может быть приемлемое «железо», однако в этом сегменте производитель экономит на дисплеях). Мониторы практически не устаревают, это долгосрочная инвестиция.
Мощная подставка с элементами, декорированными под дерево, отлично смотрится!
Среди важных особенностей ConceptD CP3 — бленда. Это атрибут дисплеев профессионального класса. Она защищает изображение на экране от бликов, что повышает контраст и точность восприятия цвета. Бленда легко снимается и устанавливается. А вверху у неё есть специальная дверца, через которую можно подвести к дисплею калибратор. Впрочем, уже из коробки монитор имеет отличную цветопередачу, о чём свидетельствует сертификат Pantone Validated. Его имеют все дисплеи (и в ноутбуках тоже) от ConceptD.
Маски в фотошопе | Уроки Фотошопа (Photoshop)
Приветствую вас, друзья. В сегодняшнем уроке я расскажу про маски в фотошопе. Что такое маска в фотошопе, и как она работает? Чтобы ответить на этот вопрос достаточно представить, что происходит, когда человек надевает маску? Верно, маска закрывает собой лицо. Примерно по такому принципу и работает маска в фотошопе — закрывает все нижележащие слои, оставляя видимыми только те участки, где она прозрачна.Это позволяет добиваться плавных переходов между разными частями одного или нескольких изображений. Маски широко применяются в создании коллажей и обработке фотографий.
Для затравки я покажу несколько примеров использования масок в фотошопе:
Планета добавлена с помощью простейшей маски.
А здесь всего 2 слоя — оригинал и обесцвеченное изображение, к обесцвеченному изображению применена маска, а на ней «вытерт» один из кусков граната.
Тут всё тоже самое — я взял 3 изображения с феррари и с помощью маски скрыл фон.
Как видите, для использующего маски в фотошопе открывается не паханное поле экспериментов.
Маски в фотошопе
Фотошоп позволяет работать с 4 видами масок — маски слоя (Layer Mask), векторные маски (Vector Mask), Обрезающая маска (Clipping Mask) и быстрая маска (Quick Mask), которая не совсем маска… но об этом позже 🙂
Все маски в фотошопе работают с градациями серого цвета (включая чёрный и белый). Черный цвет на маске — абсолютно прозрачная область, белый — непрозрачная. Серый используется для придания прозрачности разной степени. Чем ближе серый к чёрному, тем прозрачнее будет область.
Взаимодействие с масками производится посредством инструментов Brush (Кисть), Gradient (Градиент), Paint Bucket Tool (Заливка). Также можно использовать Mixer Brush Tool и Pecil (Карандаш), но это из разряда экзотики, и работает по тому же самому принципу.
Стоит отметить, что маска не удаляет часть изображения, а скрывает его. В этом есть свои плюсы и минусы. Плюс в том, что вы всегда можете сменить цвет на белый, и вернуть скрытую часть изображения. А минус — увеличивается размер файла, поэтому перед сохранением делайте Layer (Слой) -> Layer Mask (Маска слоя) -> Apply (Применить)
Маски слоя в фотошопе
Начнём рассмотрение маски слоя в фотошопе на конкретном примере. Я нашёл в интернете фотографию мыльного пузыря:
Нужно поместить этот пузырь на другой фон. Например на этот:
Скопируйте фотографию мыльного пузыря на фото пейзажа, и с помощью свободной деформации (Ctrl+T) чуть уменьшите пузырь:
Приготовления закончены, теперь давайте разберемся с масками.
За управление масками в фотошопе отвечает раздел в меню Layer:
Сейчас я расскажу о способах создания маски слоя в фотошопе:
— Reveal All создаёт открытую маску. Это значит, что маска заполнена белым цветом, т.е. изображение абсолютно непрозрачно. Для того, чтобы скрыть часть изображения нужно начать рисовать по ней чёрным цветом. Давайте попробуем.
Итак, нажимаем Layer -> Layer Mask -> Reveal All. Обратите внимание, что в панели слоёв справа от миниатюры изображения появился белый прямоугольник. Это и есть маска слоя:
Если щёлкнуть по миниатюре изображения слева, то редактироваться будет оно, вернуться к редактированию маски можно щёлкнув по прямоугольнику с миниатюрой маски. Запомните это, дабы потом не возникло вопроса — почему маска есть, а кисть её не редактирует.
Берем мягкую чёрную кисть и начинаем зарисовывать ей фон фотографии с мыльным пузырём:
Результат получился не слишком аккуратным, но главное чтобы вы поняли принцип. Если вам всё же хочется получить качественный результат, тогда выделите сначала пузырь, затем инвертируйте выделение (Shift+Ctrl+I) и смело закрасьте фон, не боясь скрыть края мыльного пузыря:
Если вы всё же скрыли не то, что хотелось — не беда, смените цвет на белый и восстановите скрытую часть изображения.
Давайте теперь посмотрим, что будет, если закрасить пузырь серым цветом (я взял #a1a1a1):
Пузырь стал полупрозачным. Вы уже чувствуете мощь масок в фотошопе? Это только начало, двигаемся дальше.
— Способ создания маски слоя Hide All скрывает всё изображение за чёрной маской. «Проявлять изображение» на слое с маской вы будете с помощью белой кисти.
Таким образом, решить задачу с мыльным пузырём можно всего одним нажатием белой мягкой кисти:
— Reveal Selection скрывает всё, кроме выделенной области:
— Hide Selection напротив, прячет выделенную область:
— From Transparency создаёт маску без учёта невидимых областей.
Есть также кнопка в панели слоёв для создания маски слоя способом Reveal Selection:
Заливка маски в фотошопе градиентом
Этот приём я показывал уже много раз в уроках photoshop на этом сайте. Заключается он в применении градиента для маски слоя. Допустим, на одном из слоёв есть изображение, часть которого должна плавно исчезать:
Создаём маску, и заливаем её чёрно белым радиальным градиентом. Получаем такой результат:
Векторные маски в фотошопе
Следующий тип маски в фотошопе — это векторная маска. Как и любой другой вектор, векторная маска отличается от обычной, растровой, гибкостью настройки формы благодаря кривым и иммунитетом от потери качества при масштабировании.
Чтобы вам было проще понять суть работы с векторными масками, рекомендую прочитать урок «Учимся работать с Pen Tool«, в котором я разбираю основной инструмент фотошопа для работы с векторными фигурами.
Векторные маски создаются точно также, как растровые и работают по тому же принципу, с той лишь разницей, что управляются векторными инструментами, например Pen Tool:
Здесь мы видим новый пункт Current Path — он создаёт маску по уже имеющемуся векторному пути. Давайте остановимся на этом подробнее. Я взял изображение татуировки, и обвёл его контуром с помощью Pen Tool:
И применил Layer — Vector Mask -> Current Path:
В принципе это всё, больше отличий между векторными и растровыми масками в фотошопе нету. Применяйте векторные маски там, где нужна точность: создание логотипов, макетов сайтов и прочих подобных вещей.
Две маски в фотошопе
Фотошоп даёт возможность пользоваться двумя масками сразу — растровой и векторной. Это нужно в первую очередь для удобства пользователя.
Посмотрите на следующий пример:
я создал векторный путь, обводящий морскую звезду. Затем преобразовал его в векторную маску, и одновременно создал растровую маску. Как видите, в панели слоёв теперь находятся 2 маски слоя. Слева растровая, а справа соответственно векторная. Теперь если я захочу сделать середину и края звезды немного прозрачными, я переключусь на растровую маску и разрисую нужные места серой кистью:
И в любой момент я смогу вернуться к редактированию векторной и растровой маски. Удобно, не так ли? Особенно эта возможность помогает при создании макета сайта, когда слоёв много, и бывает нужно вернуться назад и отредактировать форму, цвет или прозрачность элемента.
Сlipping Mask в фотошопе
Следующий тип маски в фотошопе — Clipping Mask. Она обрезает изображение, к которому применена по контуру или маске нижележащего:
На представленном примере на нижнем слое создана обычная векторная фигура с помощью Ellipse Tool (Эллипс), поверх неё изображение с лошадью, к которому применена Clipping Mask. Попробуйте сделать что-то похожее, и подвигайте фигуру на нижнем слое — изображение будет «проявляться» в том месте, в котором находится фигура.
Действия с масками в фотошопе
Маски в фотошопе можно перемещать вне привязки к изображению. Сейчас я покажу как это сделать. Возьмите любое изображение и примените к нему какую-нибудь маску:
Теперь нажмите на иконку цепи между маской и миниатюрой слоя. Теперь вы можете перемещать маску с помощью обычного Move Tool.
Маски в фотошопе можно также копировать на другой слой. Создайте новый слой (Shift+Ctrl+N), залейте его каким-нибудь цветом, зажмите Alt и перетащите миниатюру маски на только что созданный слой:
Быстрая маска в фотошопе
Давайте рассмотрим последний тип маски в фотошопе — быструю маску. Как я говорил в начале, это не совсем маска, это инструмент выделения, который имеет сходный с масками тип работы. Находится быстрая маска в панели инструментов:
Но я советую вызывать её с помощью быстрой клавиши Q. Также, если вы 2 раза кликните по иконке быстрой маски, появятся настройки, позволяющие сменить цвет маски. Нужно это исключительно для удобства, т.к. стандартно маска имеет полупрозрачный красный цвет, и если вы выделяете красное изображение это будет не слишком удобно.
Сейчас мы попробуем выделить с помощью быстрой маски выделить вот эту шикарную собаку 🙂
Нажмите Q, возьмите жёсткую непрозрачную кисть и начните закрашивать:
Обратите внимание, что основной цвет у вас должен быть чёрный. Если вы ошиблись и закрасили что-то лишнее, выберите белый цвет (нажмите X при стандартной цветовой раскладке) и сотрите таким образом ненужный участок маски. Когда закончите закрашивать, вновь нажмите Q. Всё, выделение готово:
На этом мы закончим рассмотрение масок в фотошопе. Надеюсь, вы узнали из этого урока photoshop много нового, и отныне работа с масками в фотошопе не вызовет у вас никакого затруднения.
Задавайте вопросы в комментариях, делитесь своими впечатлениями и делитесь этим уроком с друзьями. Я прощаюсь с вами до новых встреч на нашем сайте и желаю творческих успехов 😉
Как сделать маску в Фотошопе
Многие проекты связаны с необходимостью что-то нарисовать или отредактировать в программе Photoshop. Объективно это лучший и самый многофункциональный фоторедактор, обладающий практически безграничными возможностями.
Одной из возможных задач, которая встанет перед пользователем, является умение работать со слой-маской.
У этого инструмента есть россыпь преимуществ. Прежде всего, по своей эффективности маска-слой ничем не уступает стандартному ластику. Также этот инструмент даёт отличную возможность буквально за несколько секунд превратить ту или иную область изображения в полностью невидимую. Ну и самое главное — разобраться с работой маски может даже новичок, маленький ребёнок и пожилой человек, только начинающий постигать азы Photoshop.
Что это такое
Слой-маска — это один из самых важных и необходимых приёмов в Photoshop. Научившись правильно его применять, вы сможете значительно лучше работать с изображениями. Поэтому освоить принципы использования слой-маски необходимо каждому пользователю. Разобраться с этим вопросом будет полезно не только тем, кто планирует регулярно работать с Adobe Photoshop, но и тем, кто только иногда применяет его для редактирования своих фотографий. Так или иначе, работать в программе будет сложнее, если вы не владеете этим приёмом. Разберёмся, как сделать маску в Photoshop.
Главные задачи слой-маски — маскировка участка картинки и создание ограничений для какого-нибудь инструмента, также она может использоваться вместо ластика. Вы можете работать с любыми фильтрами и эффектами. Единственное условие — разрешается пользоваться только чёрным и белым цветами, хотя допускается использование серого.
Маска используется для маскировки части картинки, а также для полного или частичного прекращения текущей активности процессов в программе-фоторедакторе Photoshop.
При этом не всем известно, что маска является трёхцветным инструментом. Он сочетает в себе белый, чёрный и серый. Причём каждый цвет обладает определённым функционалом.
Маскирует часть изображения именно тёмный цвет, то есть чёрный. Серый непосредственно влияет на прозрачность. Белый нужен, чтобы сделать видимым ту или иную картинку.
Цвета можно настраивать с учётом того, какая выполняется задача. Это даёт возможность сделать слой почти незаметным, либо же детально замаскировать определённую область.
Фактически здесь такие же свойства, как и у стандартного ластика. Изображения на слое остаются целыми, даже если убрать маску или настроить её иначе. Более того, в отношении векторной графики ластик применять нельзя, а маску можно.
Как добавлять маску к слою
Специально для работы с этим инструментом в Photoshop предусмотрели отдельную команду, которая называется «Добавить к слою маску».
Начнём с того, как создать маску в Photoshop. Стоит отметить, что её можно применить к любому имеющемуся слою или их группе. Перейдите к Layers Panel. Она, как правило, расположена в правой части окна. Затем выберите в списке нужный вам слой и нажмите на иконку Add Layer Mask. На самой картинке никаких изменений вы не увидите. Также существует другой способ. Откройте меню Layer и перейдите к разделу Layer Mask. Там можно выбрать один из двух типов масок: белую (Reveal All), проявляющую изображение, и чёрную (Hide All), маскирующую изображение. В разных случаях применяется один или другой тип.
Чтобы залить маску чёрным цветом, щёлкните по Add Layer Mask, а затем воспользуйтесь комбинацией клавиш Ctrl+Backspace. В соответствующей иконке вы увидите, как белый цвет сменился чёрным.
Маски делятся на 2 категории, в зависимости от своего назначения. Как уже говорилось, это белая и чёрная.
- Чёрная маска способна сделать невидимой необходимую часть редактируемого изображения. Для этого нужно кликнуть на чёрную кисть и с её помощью выделить ту зону картинки, которую необходимо скрыть. И тогда она исчезнет.
- Белая маска обладает обратным, то есть противоположным эффектом. Её рекомендуется использовать в тех случаях, когда нужно, чтобы картинка оставалась видимой.
Если вы новичок, тогда проще всего выполнить поставленную задачу, нажав на меню «Слои», а затем из представленного списка выбрать необходимую слой-маску. Потом вы выбираете чёрную или белую маску.
Особенности работы с маской
Разобравшись с особенностями накладывания слой-маски на редактируемое изображение, стоит приступать к работе с ней.
В последующем пользователю нужно решить, какой эффект требуется получить на редактируемом фото или изображении. От этого и зависит используемый инструмент.
К примеру, нужно выделить маску. В этом случае поможет кисть, палец или инструмент выделения. Используйте любой, который кажется вам более удобным.
Применяйте инструменты так, словно вы работаете с обычным слоем. Если нужно добавить эффект, воспользуйтесь градиентом, кистью или иными инструментами рисования.
Увы, но слой-маска не даёт возможности использовать яркие и насыщенные цвета. Функционал ограничен применением чёрно-белой гаммы. Допустим, вам нужно заменить серый скучный тон фотографии на более яркий. Для этого воспользуйтесь инструментом «Кисть», причём именно чёрного цвета. Кликните на неё, выделите фото, который нужно скрыть. Теперь подставьте туда яркий фон, и фотография полностью изменится.
Используемые фильтры и инструменты
К слою-маске можно применять большое количество фильтров и инструментов. Выбор зависит только от требуемого результата редактирования.
При этом выделяют несколько инструментов, которые используются в Photoshop чаще остальных.
- Градиент. Про него слышали практически все. С помощью градиента можно поиграть тенью и светом, сделав переход между 2 и более фото практически незаметным. Можно применить градиент, чтобы получить аккуратный переход между парой изображений. Делается это очень просто. Расположите одну фотографию над второй и создайте маску для первого слоя. Затем воспользуйтесь градиентом (Gradient Tool). Выберите чёрно-белый цвет градиента. Теперь нажмите на миниатюру слой-маски в Layers Panel. Нарисуйте линию градиента таким образом, чтобы закрасить картинку справа чёрным. Всё это можно сделать и в другую сторону. В итоге получится аккуратный переход между одной и другой фотографиями. Такой приём может не раз вам пригодиться.
- Формы и текст. На слое-маске также актуально печатать разные фразы и слова. Достаточно кликнуть на инструмент «Текст» и ввести нужные символы. Затем написанный текст следует выделить, зажав кнопку Ctrl, и кликнуть по инструменту «Text Tool» на панели. Затем снова нужно проявить слой первого фото и наложить на него дополнительно маску.
- Кисть. Её используют для того, чтобы сменить фон на изображении, либо поменять его размер. Хотя слой-маска тоже довольно эффективный инструмент для выполнения аналогичных задач. Разобравшись с добавлением слой-маски, перейдём к тому, как и в каких случаях её использовать. Если вы хотите поменять фон объекта на фотографии, создайте новый слой с нужным фоном, а затем щёлкните по иконке Add Layer Mask. Кликните по миниатюрной иконке маски, чтобы начать работать с ней. Выберите кисть (Brush Tool) чёрного и начните аккуратно закрашивать фон вокруг объекта, пока не получите желаемый результат. Чёрная кисть позволяет легко справиться с заменой фона фотографии.
- Фильтры. Применяются с целью украшать и делать изображения более разнообразными.
- Инструменты выделения. Любые слои можно выделять так же просто, как и текстовые, делать из них слои. Чтобы выделить, воспользуйтесь любым удобным инструментом. И уже на выделенный слой затем накладывается маска.
Есть ещё масса других инструментов. Чем больше опыта у пользователя, тем больше новых функций и возможностей он сможет применять.
На какие слои допускается добавлять маску
Тут важно подчеркнуть, что практически все разновидности слоёв позволяют накладывать на них маски.
Среди них стоит выделить такие:
- слой с растрированным изображением;
- со смарт-объектами;
- с текстом;
- с формами.
Более того, даже сразу к нескольким слоям всё равно можно добавлять маску.
Влияние стилей слоя на маску
Пользователю следует учитывать, что маска применяется далеко не всегда.
К примеру, если при редактировании изображений применяются стили вроде «Внешнее свечение» или «Тень», тогда здесь слой-маска работать не будет. При этом есть возможность преобразовать этот слой в смарт-объект, выполнить растрирование, либо объединить слой со стилем, который на нём используется. За счёт этого проблема уходит.
Таким вот образом применяется слой-маска в Photoshop. Теперь вы будете знать, как использовать этот приём при работе с изображениями. Пишите в комментариях, была ли полезной для вас эта статья и задавайте любые интересующие вопросы по рассмотренной теме.
Создайте маску первого слоя
Что такое маска слоя?
Маскирование слоя — это обратимый способ скрыть часть слоя. Это дает вам больше гибкости при редактировании, чем постоянное стирание или удаление части слоя. Маскирование слоя полезно для создания составных изображений, вырезания объектов для использования в других документах и ограничения редактирования частью слоя.
К маске слоя можно добавить черный, белый или серый цвет. Один из способов сделать это — нарисовать слой-маску.Черный цвет на маске слоя скрывает слой, содержащий маску, поэтому вы можете видеть, что находится под этим слоем. Серый цвет на маске слоя частично скрывает слой, содержащий маску. Белый цвет на маске слоя показывает слой, содержащий маску.
Создать маску слоя
- Выберите слой на панели «Слои».
- Нажмите кнопку «Добавить маску слоя» в нижней части панели «Слои». На выбранном слое появится миниатюра маски белого слоя, открывающая все на выбранном слое.
Добавить черный к маске слоя, чтобы скрыть
Добавление черного к маске слоя скрывает слой, содержащий маску.
- На панели «Слои» убедитесь, что вокруг миниатюры маски слоя есть белая рамка. Если белая граница отсутствует, щелкните миниатюру маски слоя.
- Выберите инструмент «Кисть» на панели инструментов. На панели параметров откройте палитру кистей и выберите размер и жесткость кисти.
- Нажмите D, чтобы установить белый и черный цвета по умолчанию на панели инструментов.Затем нажмите X, чтобы переключить цвета, чтобы черный стал цветом переднего плана.
- Закрасьте изображение, добавив черный цвет к маске слоя. Черный цвет на маске слоя скрывает слой с маской, поэтому вы можете видеть слой ниже или узор шахматной доски, который представляет прозрачность.
Добавьте белый цвет к маске слоя, чтобы открыть
Добавление белого цвета к маске слоя показывает слой, содержащий маску. Вы можете рисовать белым цветом на маске слоя, чтобы показать содержимое, которое вы ранее скрыли черным на маске слоя.
- Нажмите X, чтобы переключить цвета переднего плана и фона на панели инструментов, чтобы белый стал цветом переднего плана.
- Закрасьте скрытые области изображения. Это добавляет белый цвет к маске слоя, возвращая в поле зрения соответствующие области замаскированного слоя.
Тонкая настройка маски слоя с черным, белым и серым
Переключение между черным и белым во время рисования на маске слоя — это гибкий способ точной настройки края маски. Если вы используете мягкую кисть, края кисти будут наносить оттенки серого, частично скрывая ту часть слоя с маской.
Сохраните свою работу со слоями
- Сохраните изображение в формате .PSD или .TIFF, чтобы сохранить слои и маски слоев для будущего редактирования.
Создайте маску первого слоя
Что такое маска слоя?
Маскирование слоя — это обратимый способ скрыть часть слоя. Это дает вам больше гибкости при редактировании, чем постоянное стирание или удаление части слоя. Маскирование слоя полезно для создания составных изображений, вырезания объектов для использования в других документах и ограничения редактирования частью слоя.
К маске слоя можно добавить черный, белый или серый цвет. Один из способов сделать это — нарисовать слой-маску. Черный цвет на маске слоя скрывает слой, содержащий маску, поэтому вы можете видеть, что находится под этим слоем. Серый цвет на маске слоя частично скрывает слой, содержащий маску. Белый цвет на маске слоя показывает слой, содержащий маску.
Создать маску слоя
- Выберите слой на панели «Слои».
- Нажмите кнопку «Добавить маску слоя» в нижней части панели «Слои».На выбранном слое появится миниатюра маски белого слоя, открывающая все на выбранном слое.
Добавить черный к маске слоя, чтобы скрыть
Добавление черного к маске слоя скрывает слой, содержащий маску.
- На панели «Слои» убедитесь, что вокруг миниатюры маски слоя есть белая рамка. Если белая граница отсутствует, щелкните миниатюру маски слоя.
- Выберите инструмент «Кисть» на панели инструментов. На панели параметров откройте палитру кистей и выберите размер и жесткость кисти.
- Нажмите D, чтобы установить белый и черный цвета по умолчанию на панели инструментов. Затем нажмите X, чтобы переключить цвета, чтобы черный стал цветом переднего плана.
- Закрасьте изображение, добавив черный цвет к маске слоя. Черный цвет на маске слоя скрывает слой с маской, поэтому вы можете видеть слой ниже или узор шахматной доски, который представляет прозрачность.
Добавьте белый цвет к маске слоя, чтобы открыть
Добавление белого цвета к маске слоя показывает слой, содержащий маску.Вы можете рисовать белым цветом на маске слоя, чтобы показать содержимое, которое вы ранее скрыли черным на маске слоя.
- Нажмите X, чтобы переключить цвета переднего плана и фона на панели инструментов, чтобы белый стал цветом переднего плана.
- Закрасьте скрытые области изображения. Это добавляет белый цвет к маске слоя, возвращая в поле зрения соответствующие области замаскированного слоя.
Тонкая настройка маски слоя с черным, белым и серым
Переключение между черным и белым во время рисования на маске слоя — это гибкий способ точной настройки края маски.Если вы используете мягкую кисть, края кисти будут наносить оттенки серого, частично скрывая ту часть слоя с маской.
Сохраните свою работу со слоями
- Сохраните изображение в формате .PSD или .TIFF, чтобы сохранить слои и маски слоев для будущего редактирования.
Использование масок слоя для корректировки частей фотографии
Корректирующий слой — это гибкий способ добавить корректировку к изображению без непосредственного изменения самого изображения. Каждый корректирующий слой имеет встроенную маску слоя.Вы можете добавить черный, белый или серый цвет к маске корректирующего слоя, чтобы настроить коррекцию на определенную часть фотографии.
Добавить корректирующий слой
- Выберите слой изображения на панели «Слои».
- Нажмите кнопку «Создать новый слой заливки или корректирующего слоя» в нижней части панели «Слои». Во всплывающем меню выберите «Оттенок / насыщенность». На панели «Слои» над выбранным вами слоем появится корректирующий слой «Цветовой тон / насыщенность» с миниатюрой маски белого слоя.На панели «Свойства» отображаются элементы управления оттенком / насыщенностью для этого корректирующего слоя.
- На панели «Свойства» перетащите ползунок «Насыщенность» вправо, чтобы увеличить насыщенность цвета. Эта настройка теперь влияет на всю фотографию на слое ниже.
Добавьте градиент от черного к белому к маске корректирующего слоя
Черный на маске корректирующего слоя скрывает коррекцию; серый частично показывает настройку; а белым — корректировка. Один из способов добавить черный, серый и белый к любой маске слоя, включая маску корректирующего слоя, — использовать градиент от черного к белому.
- На панели «Слои» убедитесь, что вокруг миниатюры маски слоя есть белая рамка. Если белая граница отсутствует, щелкните миниатюру маски слоя.
- Нажмите D на клавиатуре, чтобы установить цвета по умолчанию белый и черный на панели инструментов. Нажмите X, чтобы переключить цветовые рамки, чтобы черный был цветом переднего плана, а белый — цветом фона.
- На панели инструментов выберите инструмент «Градиент».
- На панели параметров убедитесь, что параметр «Градиент» отображает градиент от черного к белому.Если это не так, щелкните этот параметр, чтобы открыть редактор градиентов, выберите предустановку градиента от переднего плана к фону и нажмите кнопку «ОК».
Совет: Если вы хотите добавить несколько градиентов к одной маске слоя, выберите предустановку градиента от черного к прозрачному в редакторе градиентов. - На панели параметров выберите параметр «Линейный градиент».
Совет: Вы можете использовать формы градиента, отличные от линейного градиента, на маске слоя, выбрав другой тип градиента, например радиальный градиент, на панели параметров для инструмента «Градиент». - В окне документа щелкните область, в которой вы не хотите применять корректировку, и перетащите ее в сторону области, где вы хотите применить корректировку, создавая градиент от черного к белому на маске слоя.
Белая часть градиента на маске слоя показывает полную настройку нижележащего слоя фотографии; оттенки серого на маске слоя постепенно скрывают корректировку; а черный цвет на маске слоя полностью скрывает корректировку. Это создает постепенный переход между областями фотографии, которые затронуты и не затронуты этим корректирующим слоем.
- Если результат вас не устраивает, повторите предыдущий шаг, меняя длину или направление линии до тех пор, пока вы не будете удовлетворены. Вы также можете нарисовать маску корректирующего слоя с помощью Кисти и черной, белой или серой краски, чтобы точно настроить маску.
Сохраните свою работу со слоями
- Сохраните изображение в формате .PSD или .TIFF, чтобы сохранить слои и маски слоев для будущего редактирования.
Основы маски слоя Photoshop для начинающих
Как использовать маску слоя в Photoshop
Настройка документа
Чтобы следовать этому руководству, вам понадобятся два изображения.Поскольку наша цель здесь — просто понять, как работают маски слоев, а не создать законченный шедевр, подойдут любые две фотографии. Вот первое изображение, которое я буду использовать (фотография собаки в ванной из Adobe Stock):
Первое изображение. Фото: Adobe Stock.
А вот и мое второе изображение (котенок с пузырьками, фото из Adobe Stock):
Второй образ. Фото: Adobe Stock.
Загрузка изображений в Photoshop в виде слоев
Нам нужно поместить оба изображения в один и тот же документ Photoshop, поместив каждую фотографию на отдельный слой.Для этого перейдите в меню File в строке меню в верхней части экрана, выберите Scripts , а затем выберите Load Files into Stack :
Перейдите в меню «Файл»> «Сценарии»> «Загрузить файлы в стек».
Откроется диалоговое окно Загрузить слои . Убедитесь, что для параметра Use установлено значение Files , а затем нажмите кнопку Browse :
Диалоговое окно «Загрузить слои».
При нажатии кнопки «Обзор» открывается окно File Explorer на ПК или окно Finder на Mac (это то, что я здесь использую).Перейдите к местоположению ваших изображений на вашем компьютере. Выберите два изображения, которые вы хотите использовать, а затем нажмите OK в окне проводника или Откройте в окне Finder:
Выбор моих изображений.
Вернувшись в диалоговое окно «Загрузить слои», появятся имена выбранных изображений. Нажмите OK , чтобы закрыть диалоговое окно и загрузить изображения в Photoshop:
Щелкните OK, чтобы загрузить изображения.
Photoshop загружает оба изображения в один и тот же документ, и если мы посмотрим на мою панель «Слои», мы увидим каждое изображение на отдельном слое.Обратите внимание, что в моем случае фотография кошки появляется над фотографией собаки (что некоторые могут сказать, что это естественный порядок вещей, но я уверен, что две мои собаки не согласятся):
Панель «Слои», отображающая каждую фотографию на отдельном слое.
Если мы посмотрим в окно моего документа, то вот как отображаются два изображения. Так как фотография кошки расположена на выше фотографии собаки на панели «Слои», она отображается на перед фотографией собаки в документе . Фотография собаки немного шире, чем фотография кошки, поэтому мы можем видеть некоторые фотографии собаки, торчащие справа:
Изображения в том виде, в котором они появляются после загрузки в Photoshop.
Переименование слоев (необязательно)
Если мы снова посмотрим на панель «Слои», мы увидим, что Photoshop назвал слои на основе имен файлов изображений. Я собираюсь быстро переименовать свои слои, чтобы мне не приходилось набирать эти длинные имена файлов. Вы можете пропустить эту часть, если хотите, но переименование слоев — очень хорошая привычка.
Начну со слоя сверху. Чтобы переименовать его, я дважды щелкну на его текущем имени, чтобы выделить его.Затем я введу «Кошка» на клавиатуре для нового имени. Если на вашей фотографии тоже не кошка, вы можете назвать ее как-нибудь иначе:
Переименование верхнего слоя.
Я нажимаю клавишу Tab на клавиатуре, чтобы спрыгнуть вниз и выделить имя слоя под ним:
Нажав Tab, выделите имя нижнего слоя.
Затем я наберу «Собака» в качестве нового имени. Я нажимаю Enter (Win) / Return (Mac) на моей клавиатуре, чтобы принять изменения имени, и теперь оба слоя были переименованы, со слоем «Cat» наверху и слоем «Dog» на Нижний.Нет ничего проще:
Оба слоя были переименованы.
Перемещение изображений
Последнее, что мне нужно сделать перед тем, как я начну совмещать изображения, — это изменить их положение в документе. Мне нужно переместить фотографию кошки вправо, а фотографию собаки — влево.
Для этого я выберу Photoshop Move Tool на панели инструментов в левой части экрана. Я также мог выбрать инструмент «Перемещение», нажав на клавиатуре букву V :
Выбор инструмента «Перемещение».
Я нажимаю на слой «Кошка» на панели «Слои», чтобы выбрать его и сделать активным:
Выбор слоя «Кошка».
Затем я нажимаю на изображение в документе и перетаскиваю его вправо. Во время перетаскивания я нажимаю и удерживаю клавишу Shift на клавиатуре. Удерживание клавиши Shift ограничивает направление, в котором я могу перемещать слой, что упрощает перетаскивание по прямой горизонтальной линии:
Удерживая Shift, перетаскивая слой «Кошка» вправо.
Теперь, когда я переместил фотографию кошки вправо, я переместу фотографию собаки влево. Поскольку фотография кошки в настоящее время закрывает большую часть фотографии собаки, я на время отключу слой «Кошка», щелкнув его значок видимости на панели слоев:
Щелкните значок видимости для слоя «Кошка».
Когда слой «Кошка» выключен, я нажимаю на слой «Собака», чтобы выбрать его:
Выбор слоя «Собака».
Затем я щелкаю внутри документа с помощью инструмента «Перемещение», нажимаю и удерживаю клавишу Shift и перетаскиваю изображение собаки влево.Шаблон шахматной доски , который мы теперь видим в правой части документа, показывает, как Photoshop представляет прозрачность на слое. Мы видим это, потому что я переместил изображение собаки так далеко влево, что правая сторона слоя теперь пуста, и нет других слоев ниже слоя «Собака», через которые можно было бы увидеть что-либо еще. Это нормально, потому что фотография кошки закроет эту пустую область, как только я ее снова включу:
Удерживая Shift, перетаскивая слой «Собака» влево.
Теперь, когда оба изображения перемещены на свои места, я снова включу слой «Кошка», еще раз щелкнув его значок видимости (пустой квадрат, где раньше было глазное яблоко) на панели «Слои»:
Снова включаем слой «Кошка».
И теперь оба изображения снова видны. Фотография кошки по-прежнему закрывает большую часть фотографии собаки от просмотра, но теперь, когда мы настроили наш документ, давайте узнаем, как мы можем использовать маску слоя, чтобы смешать наши два изображения вместе:
Результат после перестановки изображений.
Что такое маска слоя?
Итак, что именно — это маска слоя и для чего она нужна? Проще говоря, маска слоя — это то, что мы можем добавить к слою, что позволяет нам управлять прозрачностью этого слоя. Конечно, в Photoshop есть и другие способы управления прозрачностью слоя. Параметр Непрозрачность на панели «Слои» — это один из способов настройки прозрачности. Инструмент Eraser Tool — еще один распространенный способ добавления прозрачности к слою.Так что же делает маски слоев такими особенными?
Хотя параметр «Непрозрачность» на панели «Слои» позволяет нам управлять прозрачностью слоя, он ограничен тем, что он может регулировать прозрачность только для всего слоя в целом . Уменьшите значение Непрозрачности до 50%, и весь слой станет прозрачным на 50%. Уменьшите его до 0%, и весь слой будет полностью скрыт от просмотра.
В некоторых ситуациях это может быть нормально. Но что, если вам нужно только часть слоя, чтобы быть прозрачным? Что, если, скажем, вы хотите, чтобы левая сторона слоя была на 100% прозрачной (полностью скрытой), а правая сторона была на 100% видимой, с плавным переходом между ними в середине? То, что я только что описал, является очень распространенной техникой в Photoshop, позволяющей переходить от одного изображения к другому.Но поскольку нам нужно настроить уровень прозрачности разных областей слоя отдельно , а параметр «Непрозрачность» может влиять только на весь слой в целом , этот простой эффект выходит за рамки того, что может сделать параметр «Непрозрачность».
Параметр непрозрачности слоя
Чтобы показать вам, что я имею в виду, давайте попробуем смешать наши два изображения вместе, используя параметр «Непрозрачность» на панели «Слои». Щелкните верхний слой, чтобы выбрать его, в моем случае это слой «Кошка»:
.
Выбор верхнего слоя.
Параметр «Непрозрачность» находится в правом верхнем углу панели «Слои». По умолчанию установлено значение 100%, что означает, что слой полностью отображается в документе. Снизим до 70% :
Понижение непрозрачности верхнего слоя до 70%.
Вот и результат. Уменьшение непрозрачности моего слоя «Кошка» приводит к тому, что изображение кошки в документе выглядит блеклым, что позволяет частично просвечивать изображение собаки под ним (а также узор в виде шахматной доски справа от изображения собаки).Тем не менее, поскольку параметр «Непрозрачность» влияет на весь слой в целом, все изображение кошки выглядит блеклым. Я хотел плавного перехода от одного изображения к другому, но все, что у меня было, это нижний слой, видимый через верхний слой:
Результат после снижения непрозрачности верхнего слоя до 70%.
Если мы уменьшим значение Непрозрачности до 0% :
Понижение непрозрачности верхнего слоя до 0%.
Все, что мы в итоге делаем, это полностью скрываем верхний слой.Опять же, это потому, что значение непрозрачности влияет на весь слой в целом. Невозможно настроить разные части слоя по отдельности:
Результат после снижения непрозрачности до 0%.
Поскольку параметр «Непрозрачность» не даст желаемого результата, давайте вернем его к 100% :
Увеличение значения непрозрачности до 100%.
Это возвращает верхнее изображение в поле зрения и возвращает нас туда, откуда мы начали:
Оба изображения снова видны.
Непрозрачность слоя и заливка в Photoshop
Ластик
Теперь, когда мы рассмотрели параметр «Непрозрачность», давайте посмотрим, может ли инструмент Photoshop Eraser Tool дать нам лучшие результаты. В отличие от параметра «Непрозрачность», который влияет на весь слой сразу, инструмент «Ластик» Photoshop позволяет легко настраивать прозрачность различных частей слоя по отдельности. Это потому, что Eraser Tool — это не что иное, как кисть, и чтобы использовать ее, мы просто перетаскиваем кисть по любым областям, которые хотим удалить.
Поскольку инструмент «Ластик» настолько прост и интуитивно понятен (все знают, что такое ластик), он обычно является одним из первых инструментов, к которым мы обращаемся при изучении Photoshop. И это прискорбно, потому что у Eraser Tool есть один серьезный недостаток. Как следует из названия, Eraser Tool работает путем стирания (удаления) пикселей изображения. И как только эти пиксели исчезнут, вернуть их уже невозможно.
Это называется деструктивным редактированием в Photoshop, потому что оно приводит к постоянному изменению исходного изображения.Если в дальнейшем нам понадобится восстановить часть области, которую мы стерли с помощью Eraser Tool, простого способа сделать это будет нелегко. Часто наш единственный вариант на этом этапе — повторно открыть исходное изображение (при условии, что оно у вас все еще есть) и начать работу заново.
Спасая нашу работу
Давайте посмотрим на Eraser Tool в действии. Но прежде мы быстро сохраним наш документ. Таким образом, когда мы закончим с Eraser Tool, мы сможем легко вернуться в исходное состояние нашего документа.Чтобы сохранить его, перейдите в меню File вверху экрана и выберите Save As :
.
Переход к файлу> Сохранить как.
Откроется диалоговое окно «Сохранить как». Назовите документ как хотите. Я назову свой «Понимание масок слоя» и сохраню его на рабочий стол. Убедитесь, что вы установили Format на Photoshop , затем нажмите кнопку Save :
Опции «Сохранить как».
Теперь, когда мы сохранили документ, я выберу инструмент «Ластик» на панели инструментов.Я также мог выбрать его, нажав на клавиатуре букву E :
Выбор инструмента «Ластик».
Выбрав инструмент «Ластик», я Щелкните правой кнопкой мыши (Win) / , удерживая нажатой клавишу «Control» (Mac) внутри документа, чтобы открыть инструмент выбора предустановок кисти , где я могу настроить размер и твердость кисти с помощью ползунков вверху. Чтобы смешать одно изображение с другим, обычно лучше всего подходит большая кисть с мягкими краями, поэтому я увеличу размер кисти примерно до 490 пикселей и уменьшу жесткость до 0% .Возможно, вам придется выбрать другой размер кисти в зависимости от размера ваших изображений:
Установка размера и жесткости ластика.
Затем, не снимая выделения с моего слоя «Кошка» на панели «Слои», я нажимаю и перетаскиваю с помощью инструмента «Ластик» на часть изображения кошки, чтобы стереть эти области и начать смешивать ее с изображением собаки под ним. Уже сейчас все выглядит намного лучше, чем с параметром «Непрозрачность». Стираются только те части изображения кошки, которые я перетаскиваю.Остальная часть изображения остается полностью видимой:
Стираем часть фотографии кошки, чтобы открыть фотографию собаки за ней.
Я продолжу стирать большую часть изображения кошки, чтобы смешать ее с изображением собаки, и вот результат. Как мы видим, инструмент Eraser Tool позволил легко совместить две фотографии:
Результат с помощью Eraser Tool.
Но вот проблема с Eraser Tool. Я собираюсь на мгновение скрыть изображение собаки, щелкнув значок видимости слоя «Собака» на панели «Слои»:
Отключение слоя «Собака».
Это позволяет нам увидеть в документе только изображение моей кошки и посмотреть, что произошло. Все области, которые я перетащил с помощью Eraser Tool, теперь исчезли. Образец шахматной доски на их месте говорит нам, что эти части изображения теперь пусты. Если позже я пойму, что стер слишком большую часть изображения кошки и мне нужно вернуть часть его обратно, мне не повезло. Как только эти пиксели были удалены, они исчезли навсегда:
Инструмент «Ластик» безвозвратно удалил части изображения.
Конечно, на данный момент я мог бы просто отменить мазки кистью, чтобы восстановить удаленные области. Но так будет не всегда. Photoshop дает нам только ограниченное количество отмен, поэтому, если бы я проделал больше работы с документом после стирания пикселей, я, возможно, не смогу вернуться достаточно далеко в истории моего документа, чтобы отменить его. Кроме того, как только мы закроем документ, мы потеряем нашу историю файлов, а это означает, что в следующий раз, когда мы откроем документ для продолжения работы, Photoshop не будет записывать наши предыдущие шаги и не сможет их отменить.
Восстановление изображения
К счастью, в этом случае мы спланировали заранее и сохранили наш документ перед использованием Eraser Tool. Чтобы вернуть документ к тому, как он выглядел до того, как мы стерли какие-либо пиксели, все, что нам нужно сделать, это перейти в меню File вверху экрана и выбрать Revert :
Переход к файлу> Вернуть.
Это возвращает документ к тому состоянию, в котором он выглядел в последний раз, когда мы его сохраняли, восстанавливая пиксели на верхнем изображении:
Верхнее изображение восстановлено.
Прокрутка все еще продолжается? Загрузите это руководство в формате PDF!
Добавление маски слоя
До сих пор мы видели, что параметр «Непрозрачность» на панели «Слои» может влиять только на целые слои одновременно, а инструмент «Ластик» вызывает необратимое повреждение изображения. Посмотрим, может ли маска слоя дать нам лучшие результаты.
Мы хотим смешать верхнее изображение со слоем под ним, это означает, что нам нужно скрыть часть верхнего слоя, чтобы позволить нижнему слою просвечивать. Первое, что нам нужно сделать, это выбрать верхний слой на панели «Слои» (если он еще не выбран):
Выбор верхнего слоя.
Затем, чтобы добавить маску слоя к выбранному слою, мы просто щелкаем значок Добавить маску слоя (прямоугольник с кругом посередине) в нижней части панели слоев:
Щелкните значок «Добавить маску слоя».
С изображениями в документе ничего не произойдет, но если мы снова посмотрим на панель «Слои», то увидим, что верхний слой теперь показывает миниатюру маски слоя справа от миниатюры предварительного просмотра:
На выбранном слое появится миниатюра маски слоя.
Так же просто, как черно-белое (и серое)
Обратите внимание, что миниатюра маски слоя заполнена белым цветом . Почему белый? Почему не черный, красный или синий? Что ж, причина, по которой он не заполнен красным или синим, заключается в том, что маски слоя — это изображений в оттенках серого . Изображение в градациях серого — это изображение, в котором используются только черный, белый и различные промежуточные оттенки серого. Он не может отображать другие цвета.
Многие люди думают о изображениях в градациях серого как о черно-белых изображениях .Но на самом деле большинство черно-белых фотографий на самом деле являются фотографиями в градациях серого, а не черно-белыми, поскольку настоящая «черно-белая» фотография будет содержать только чисто черного и чисто белого цвета, без каких-либо других оттенков серого. довольно странно выглядящее изображение.
Итак, поскольку маски слоя являются изображениями в градациях серого, это объясняет, почему маска слоя не заполнена красным или синим цветом. Но почему белый? Почему не черный или серый? Ну, мы используем маску слоя, чтобы контролировать уровень прозрачности слоя.Обычно мы используем его для независимой настройки прозрачности различных областей слоя (в противном случае мы просто использовали бы параметр «Непрозрачность» на панели «Слои», которую мы рассматривали ранее).
Но по умолчанию, когда мы впервые добавляем маску слоя, Photoshop сохраняет весь слой полностью видимым. Он делает это, заполняя маску слоя белым цветом. Почему белый? Это связано с тем, что маска слоя работает так, что она использует white для представления областей слоя, которые должны оставаться на 100% видимыми в документе.Он использует черный для представления областей, которые должны быть 100% прозрачными (полностью скрытыми). И он использует различные оттенки серого между ними для представления частичной прозрачности , причем области, заполненные более темными оттенками серого, кажутся более прозрачными, чем области, заполненные более светлыми оттенками.
Другими словами, с масками слоя мы используем белый цвет для , чтобы показать содержимое слоя, черный для , чтобы скрыть, их, и серый для , чтобы частично, показать или скрыть их.Вот и все!
Поскольку моя маска слоя в настоящее время заполнена белым цветом, а белый цвет на маске слоя представляет области на слое, которые видны на 100%, все мое изображение на слое «Кошка» полностью видно в документе:
Изображение кошки видно на 100% с маской слоя, заполненной белым.
Давайте посмотрим, что произойдет, если мы заполним маску слоя черным . Обратите внимание на то, что на панели «Слои» миниатюра маски слоя имеет белую границу выделения вокруг нее.Это потому, что слой и его маска слоя — это две разные вещи, а граница выделения вокруг миниатюры маски слоя говорит нам, что в данный момент выбрана маска, а не сам слой. Если вы не видите границы выделения вокруг миниатюры маски слоя, щелкните миниатюру, чтобы выбрать ее:
Граница выделения вокруг миниатюры говорит нам, что маска слоя выбрана.
Затем, чтобы заполнить маску слоя черным, перейдите в меню Edit вверху экрана и выберите Fill :
Идем в Edit> Fill.
Откроется диалоговое окно «Заливка» Photoshop. Измените параметр Contents вверху на Black , затем щелкните OK :
Изменение «Содержимое» на «Черный» в диалоговом окне «Заливка».
Вернувшись на панель слоев, мы видим, что миниатюра маски слоя теперь заполнена сплошным черным цветом:
Панель «Слои», показывающая миниатюру маски, залитую черным цветом.
Поскольку черный цвет на маске слоя представляет области на слое, которые являются 100% прозрачными, заполнение всей маски слоя черным цветом приводит к тому, что содержимое слоя (моя фотография кошки) полностью скрывается от просмотра.Это дает нам такой же результат, как если бы мы снизили параметр «Непрозрачность» на панели «Слои» до 0%:
Изображение кошки исчезает после заполнения маски слоя черным цветом.
Что делать, если мы заливаем маску слоя серым? Давайте попробуем. Я вернусь в меню Edit и снова выберу Fill :
Снова идем в Edit> Fill.
Когда снова появится диалоговое окно «Заливка», я изменю параметр Contents с черного на 50% серый , затем нажму OK :
Изменение «Содержание» на «50% серого».
Вернувшись на панель «Слои», мы видим, что моя миниатюра маски слоя теперь заполнена 50% серым (оттенок серого прямо между чистым черным и чистым белым):
Панель «Слои», показывающая миниатюру маски, залитую серым.
Поскольку серый цвет на маске слоя представляет области частичной прозрачности на слое, и мы специально залили маску 50% серого, моя фотография кошки теперь отображается в документе на 50% прозрачной, что дает нам такой же результат, как если бы мы снизили Вариант непрозрачности до 50%:
Результат после заполнения маски слоя 50% серым.
Давайте восстановим изображение до 100% видимости, снова зайдя в меню Edit и выбрав Fill :
Последний раз переходим в меню «Правка»> «Заливка».
Когда появится диалоговое окно «Заливка», измените параметр Contents на White , затем щелкните OK :
Изменение «содержания» на «белое».
Заливает нашу маску слоя белым цветом, как это было изначально:
Маска слоя снова заполняется белым цветом.
И изображение на слое снова видно на 100%:
Результат после заливки маски слоя белым цветом.
Разрушающее и неразрушающее редактирование
Пока что маски слоя не казались чем-то особенным. Фактически, как мы видели, заполнение маски слоя сплошным белым, черным или серым цветом дает тот же результат, что и использование параметра «Непрозрачность» на панели «Слои». Если бы это было все, что могли делать маски слоя, не было бы необходимости в масках слоя, поскольку параметр «Непрозрачность» быстрее и проще в использовании.
Но маски слоев в Photoshop намного мощнее этого. На самом деле, у них больше общего с инструментом «Ластик», чем с параметром «Непрозрачность». Как и инструмент «Ластик», маски слоя позволяют нам легко отображать и скрывать различные области слоя независимо друг от друга.
Но вот важное отличие. В то время как инструмент «Ластик» безвозвратно удаляет области изображения, маски слоя просто скрывают эти области из поля зрения. Другими словами, Eraser Tool выполняет деструктивных изменений изображения, ; маски слоя делают это неразрушающим образом .Посмотрим, как это работает.
Во-первых, давайте еще раз убедимся, что выбрана наша маска слоя, а не сам слой. Вы должны увидеть белую границу выделения вокруг миниатюры маски:
Убедитесь, что выбрана маска, а не слой.
Инструмент «Кисть»
Ранее я упоминал, что Eraser Tool — это кисть. С масками слоя мы не используем сам инструмент Eraser Tool, но мы и используем кисть. Фактически, мы используем Photoshop Brush Tool .Я выберу его на панели инструментов. Вы также можете выбрать Brush Tool, нажав на клавиатуре букву B :
Выбор инструмента «Кисть».
Поскольку мы хотим использовать инструмент «Кисть», чтобы скрыть области слоя, который мы закрашиваем, и мы знаем, что на маске слоя черный цвет представляет области, которые скрыты, нам нужно закрасить черным . Photoshop использует наш текущий цвет переднего плана в качестве цвета кисти. Но по умолчанию, когда у нас выбрана маска слоя, Photoshop устанавливает цвет переднего плана на , белый , а не черный.
Мы можем видеть наши текущие цвета переднего плана и фона в цветовых образцах в нижней части панели инструментов. Обратите внимание, что цвет переднего плана (образец в верхнем левом углу) установлен на белый, а цвет фона (образец в правом нижнем углу) установлен на черный. Это цвета по умолчанию при работе с масками слоя:
Текущие цвета переднего плана (вверху слева) и фона (внизу справа).
Чтобы установить черный цвет переднего плана, все, что нам нужно сделать, это поменять местами текущие цвета переднего плана и фона, и самый простой способ сделать это — нажать на клавиатуре букву X .Это устанавливает цвет переднего плана и цвет нашей кисти на черный:
Нажатие X, чтобы поменять местами цвета переднего плана и фона.
Все, что нам нужно сделать, это установить размер и жесткость кисти. Как и в случае с инструментом «Ластик», я Щелкните правой кнопкой мыши (Win) / , удерживая нажатой клавишу «Control» (Mac) внутри моего документа, чтобы быстро открыть средство выбора предустановок кисти в Photoshop. Затем я воспользуюсь ползунком Size вверху, чтобы установить размер кисти того же размера, который я использовал с инструментом Eraser Tool (около 490 пикселей), и перетащу ползунок Hardness до конца влево (значение 0%), чтобы придать кисти красивые мягкие края:
Установка размера и жесткости кисти.
Рисование черным цветом для скрытия областей
Затем, используя черный цвет кисти, я начну закрашивать примерно те же области, что и с помощью Eraser Tool. Поскольку я рисую на маске слоя, а не на самом слое, мы не видим цвет кисти во время рисования. Вместо этого, поскольку я рисую черным цветом, а черный цвет скрывает области на маске слоя, области, которые я закрашиваю, скрыты от просмотра:
Рисование черным цветом на маске слоя, чтобы скрыть части изображения.
Я буду продолжать скрывать большую часть изображения кошки, закрашивая большее количество областей черным, пока не получу результат, аналогичный тому, что я достиг с помощью Eraser Tool:
Удаление большей части верхнего изображения.
На данный момент разница между маской слоя и инструментом «Ластик» не так очевидна. Оба они позволили мне смешать два моих изображения вместе, скрыв части верхнего слоя, и оба дали мне аналогичные результаты. Тем не менее, как мы видели ранее, Eraser Tool безвозвратно удалял области, которые я стер. Давайте более внимательно посмотрим, что произошло с маской слоя.
Во-первых, давайте еще раз посмотрим на миниатюру маски слоя на панели «Слои», где мы видим, что она больше не заполнена сплошным белым цветом.Некоторые из них остаются белыми, но мы также можем видеть области, которые мы нарисовали на нем черным:
Миниатюра маски слоя теперь содержит и белый , и черный .
Просмотр маски слоя
Важно понимать, что миниатюра маски слоя на панели «Слои» не является самой маской слоя. Миниатюра предназначена просто для того, чтобы дать нам возможность выбрать маску слоя, чтобы мы могли работать с ней, и чтобы показать нам небольшой предварительный просмотр того, как выглядит полноразмерная маска слоя.
Чтобы просмотреть фактическую маску слоя в документе, нажмите и удерживайте клавишу Alt (Win) / Option (Mac) на клавиатуре и щелкните миниатюру маски слоя :
Удерживая Alt (Win) / Option (Mac) и щелкнув миниатюру маски.
Это временно скрывает наше изображение и заменяет его маской слоя, давая нам лучшее представление о том, что мы сделали. В моем случае белая область справа — это место, где моя фотография кошки остается видимой на 100%.Области, которые я закрасил черным, — это области, где изображение моей кошки теперь на 100% прозрачно, что позволяет просвечивать фото собаки под слоем.
И, поскольку я рисовал кистью с мягкими краями, мы видим эффект растушевки вокруг черных областей, создавая узкие градиента , плавно переходящие от черного к белому. Поскольку мы знаем, что серый цвет на маске слоя создает частичную прозрачность, а более темные оттенки серого кажутся более прозрачными, чем более светлые оттенки, эти градиенты от темного к светлому между черной (100% прозрачной) и белой (100% видимой) областями позволяют мне два изображения для плавного перехода вместе:
Просмотр фактической маски слоя в документе.
Чтобы скрыть маску слоя и вернуться к изображению, еще раз нажмите и удерживайте Alt (Win) / Option (Mac) на клавиатуре и щелкните миниатюру маски слоя :
Удерживая Alt (Win) / Option (Mac) и снова щелкнув миниатюру маски.
И вот мы снова видим наши изображения:
Маска слоя снова скрыта от просмотра.
Отключение маски слоя
Мы также можем отключить маску слоя в документе.Чтобы отключить маску, нажмите и удерживайте клавишу Shift на клавиатуре и щелкните миниатюру маски слоя . На миниатюре появится большой красный X , сообщающий, что маска временно отключена:
Удерживая Shift, щелкните миниатюру маски слоя.
Когда маска слоя отключена, мы больше не видим ее эффекты в документе, и именно здесь разница между инструментом «Ластик» и маской слоя становится очевидной.Помните, что инструмент «Ластик» безвозвратно удаляет области изображения. Однако, как мы видим, маска слоя этого не сделала. Все, что делала маска слоя, это , скрывая этих областей из поля зрения. Когда мы выключаем маску, возвращается все изображение на слое:
Отключение маски слоя делает все изображение на слое видимым на 100%.
Чтобы снова включить маску и снова скрыть эти области, нажмите и удерживайте Shift и еще раз щелкните по миниатюре маски слоя . Красный X на миниатюре исчезнет, как и области изображения, закрашенные черным:
При повторном включении маски слоя области снова скрываются.
Покраска белым цветом для восстановления скрытых областей
Поскольку маска слоя просто скрывает, а не удаляет области на слое, а наше исходное изображение все еще там, легко восстановить любые области, которые были ранее скрыты. Мы знаем, что white на маске слоя делает эти области на 100% видимыми, поэтому все, что нам нужно сделать, это закрасить любые области, которые мы хотим восстановить, белым цветом.
Чтобы изменить цвет кисти с черного на белый, нажмите на клавиатуре букву X , чтобы вернуть цвета переднего плана и фона к значениям по умолчанию.Это устанавливает цвет переднего плана (и цвет кисти) на белый:
Нажатие X, чтобы поменять цвет переднего плана (верхний левый образец) обратно на белый.
Затем, не снимая выделения с маски слоя и белого цвета кисти, просто закрасьте любые области, которые были ранее скрыты, чтобы сделать их видимыми. В моем случае я закрашу лапу собаки в центре внизу, чтобы скрыть ее, и покажу изображение кошки на ее месте:
Восстановление фото кота в центре внизу, закрашивая маску белым цветом.
Опять же, поскольку мы рисуем на маске слоя, а не на самом изображении, мы не видим цвет кисти во время рисования. Чтобы лучше понять, что я сделал, я просматриваю свою маску слоя в документе, нажав и удерживая Alt (Win) / Option (Mac) на клавиатуре и нажав на миниатюру маски слоя , так же, как и раньше.
Теперь, когда сама маска слоя видна, мы видим, насколько легко было восстановить верхнее изображение в этой области. Несмотря на то, что я ранее закрасил его черным, чтобы скрыть фотографию кошки из поля зрения, все, что мне нужно было сделать, чтобы восстановить ее, это закрасить ту же область белым цветом:
Закрашивание области белым цветом — все, что потребовалось, чтобы восстановить изображение на верхнем слое.
Как использовать маски слоев в Photoshop и 7 советов по маскированию слоев
Маски слоев в Photoshop: полное руководство
Самым важным инструментом в Photoshop для творчества являются маски слоев. Есть путаница, но маски слоя очень просты, если вы понимаете, как они работают.
В этом уроке Photoshop я покажу вам, как именно работают маски слоя и как точно контролировать их. Затем я поделюсь 7 советами по использованию масок слоя. В процессе мы немного повеселимся и создадим женщину-льва.
Маски слоев — лучший способ вырезать слои и фотографии, чем использование ластика. Они неразрушающие и обеспечивают гораздо больший контроль.
Изображения, которые я использовал из Adobe Stock
Женщина
Лев
Маска
Как маски слоя работают в Photoshop
После создания маски слоя она становится белой. Белый не влияет на слой, рисование черным цветом покажет нижележащий слой.
Чтобы замаскировать слой, выберите его и затем нажмите кнопку «Маска слоя» в нижней части панели «Слои».
Примечание. Нельзя применить маску слоя к фону. Сначала вам нужно разблокировать его, щелкнув значок замка на фоне панели слоев.
Если у вас есть маска слоя, вы заметите, что она белая. Это не влияет на слой.
Выберите маску и закрасьте изображение черной кистью, вы заметите, что она скрывает слой, и вы можете закрасить его. Это лучше, чем ластик, потому что вы рисуете белым, слой вернется.
Различные оттенки серого создают соответствующую непрозрачность; 100% белый — 100% непрозрачный. 0% белого (черного) означает непрозрачность 0 и, следовательно, полностью прозрачен. 50% серого даст результат 50% непрозрачности. 25% серого будет непрозрачным на 25% и т. Д. Посмотрите видео выше, чтобы понять, почему я использую серый цвет, а не очевидный ползунок прозрачности на черной кисти.
Маскирующие слои в Photoshop для создания композиции с женщиной-львом.
Здесь я использую маску слоя, чтобы проделать дыры для глаз, чтобы они просвечивали на нижнем слое.Просто нарисуйте черной кистью, убедитесь, что маска слоя выделена.
Если я скрою слой с женщиной (щелкните значок глаза рядом со слоем), вы увидите, что сквозь него просвечивает морда льва.
Давайте пока скроем верхний слой и поработаем над смешиванием лица женщины со львами (ссылка вверху страницы, чтобы найти эти изображения)
Выберите маску слоя рядом с лицом женщины.
Нажмите клавишу D, чтобы сбросить цвета на черный и белый
Выберите инструмент градиента, установите его от переднего плана к фону.Линейный, нормальный режим и прозрачность до 100.
Щелкните и перетащите градиент по изображению. Вы увидите смесь. (Если вы заблудились, посмотрите видео, этот текст лучше всего в качестве справки).
Теперь попробуйте перетащить градиент в противоположном направлении. Совершенно другой результат.
Я хотел бы сохранить градиент, но убрать льва для области вокруг глаз и просто сделать так, чтобы женские глаза были красивыми и чистыми. Угадайте, как мы это делаем?
Да. Рисуем белой кистью, чтобы вернуть слой, над которым мы работаем.(Черный цвет скрывает слой и позволяет просвечивать нижележащий слой. Белый показывает наш слой и скрывает нижележащие слои).
Вот как это выглядит, когда мы закончили закрашивать глаза.
Давайте [не будем больше, покажем больше льва и скроем фон.
И с другой стороны, очевидно, что это слишком много и необходимо немного доработать. Вы также заметите, что шея немного грубовата. Давайте воспользуемся выборками, чтобы помочь.
Совет 1: Shift + щелкните маску слоя, чтобы скрыть ее.
Используйте кисть быстрого выбора, чтобы выбрать лицо.
Shift + Щелкните маску еще раз, чтобы включить ее. Теперь мы будем использовать выделение в качестве ориентира для лучшего рисования маски.
Выбрав маску и белую кисть, прокрасьте шею и подбородок, чтобы убрать часть львиного меха.
«Выбрать»> «Обратить», чтобы поменять выделение на внешнюю сторону грани.
Используйте черную кисть и проведите по краям шеи, чтобы сделать красивую плотную маскировку и заполнить маленькие дырочки.
Совет № 2 Просматривайте только маску на холсте. Нажмите клавишу Alt / Option и щелкните маску слоя, чтобы увидеть ее в документе. Alt / Option щелкните по нему еще раз, чтобы вернуть его,
Совет № 3 Просмотрите наложение маски на холсте. Нажмите клавишу обратной косой черты \ для переключения наложения маски.
Совет № 4 Растушевка маски.
Край шеи и щек слишком жесткий и резкий, давайте смягчим.
На панели свойств переместите ползунок «Растушевка» немного вверх. Вы увидите, что края смягчаются. (Мы делали это, добавляя размытие по Гауссу к маске, что вы все еще можете сделать, если хотите смягчить его только в некоторых областях).
Совет № 5 Инвертируйте маску.
Нажмите кнопку «Инвертировать» на панели «Свойства» или выберите маску и нажмите Cmd / Ctrl + I, чтобы инвертировать или поменять местами маску.
Совет № 5 Используйте режимы наложения
Давайте снова включим наш верхний слой. Он все скрывает. С помощью режимов наложения действительно легко избавиться от всего.
Выберите верхний слой. На панели слоев, где написано нормально, щелкните и измените его на наложение.
Боже мой! Посмотри на это! Нам почти не приходилось что-либо делать, и магия наложения слоев усердно работает. См. Руководство по режимам наложения слоев здесь
Возьмите мою бесплатную электронную книгу «Режимы наложения» здесь (если вы уже подписаны на список рассылки, не подписывайтесь на книгу, потому что я включаю ссылку в информационные бюллетени).
Возьмите черную кисть и закрасьте области маски, которые вы хотите скрыть. Очевидно, что это не финальный арт, верхнюю маску нужно сдвинуть влево и немного трансформировать. Но это отличная отправная точка для продолжения игры!
Полезные ресурсы
► Загрузите электронную книгу о режимах наложения слоев:
► Учебник по режимам наложения:
► Учебник по кривым:
► Курс Photoshop CC для цифровых фотографов:
Спасибо за проверяю
Добавьте комментарий и подпишитесь на другие обучающие материалы!
(не забудьте ознакомиться со всеми сотнями руководств по Photoshop и Lightroom здесь, в PhotoshopCAFE).
Colin
Photoshop Layer Mask Tutorial with Example
Что такое маска слоя Photoshop?
Маска слоя — очень важная часть инструментов фотошопа, которая дает возможность скрывать и показывать части слоя, не удаляя их.
Это очень эффективный и неразрушающий способ работы. И это помогает дизайнерам стать более эффективными и креативными.
Попробуем сделать изображение с помощью маски слоя.так что мы можем точно понять, для чего работает маска слоя.
Я хочу сделать плакат к известному голливудскому фильму «Мстители». так что давайте начнем работать над этим.
Я использую это изображение в качестве фона плаката.
Это все изображения, которые мы собираемся использовать в этом плакате.
Это наш фоновый слой, и мы возьмем все остальные изображения одно за другим и поместим их все в небесную часть фона.
Итак, возьмем первый.Я сначала выбираю Железного человека. потому что я хочу поместить его в середину неба.
Масштабируйте изображение и правильно установите его положение.
Затем возьмите маску слоя фотошопа для изображения. Затем возьмите кисть с гладкой круглой кистью. установите размер кисти и начните рисовать на изображении, чтобы скрыть ненужную часть изображения.
Посмотрите на маску слоя, она отображает некоторую черную область, в которой вы рисовали, а черный цвет скрывает пиксели.
Теперь перейдем к следующему изображению «Капитан Америка».И проделайте то же самое, что мы делали раньше с изображением железного человека.
И проделайте то же самое с тремя другими изображениями, которые мы используем в этом файле.
Давай ускорим.
Теперь поместите железный человек в верхнюю часть панели слоев. потому что он находится в средней части, поэтому он не будет хорошо смотреться за всеми остальными слоями.
Видите, нижние края всех изображений по-прежнему резкие, поэтому выглядит очень плохо. Так что возьмите кисть и сделайте все нижние края размытыми, чтобы все изображения выглядели правильно слитыми.
Закончив с этим, выберите все пять изображений и нажмите CTRL + G, чтобы объединить их в одну группу.
И измените режим наложения этой группы на «экран» и посмотрите, как красиво сочетается с небом.
Затем сделайте изображение более эффектным с помощью «кривой».
Теперь нам нужно дать название этому плакату. У меня есть одно изображение, которое мы можем использовать в этом плакате.
Масштабируйте и изменяйте положение изображения.
Теперь возьмите маску слоя для этого изображения.и начинаем рисовать черным цветом и гладкой круглой кистью на ненужных участках изображения.
Удалите весь черный цвет вокруг имени.
А затем измените режим наложения на «linear dodge».
Перетащите его под слой кривой.
Теперь сохраните файл и просмотрите его.
Выглядит потрясающе.
Мы создали этот плакат очень быстро и легко с помощью маски слоя.
Итак, теперь просто помните, что черный цвет скрывает пиксели, а белый цвет показывает пиксели.
Итак, теперь вы можете понять, насколько важен инструмент маскирующего слоя Photoshop.
Это был инструмент маски слоя, теперь переходим к следующей теме «Слой формы».
Как маски слоев работают в Photoshop
Layers — это ваша станция управления обработкой изображений в Photoshop. Однако, чтобы раскрыть всю мощь слоев и получить максимальную выгоду … вам также необходимо использовать маски слоев, чтобы вы могли адаптировать настройки к содержанию вашего изображения.В этом подробном руководстве я очень просто объясню маски слоев, чтобы вы могли включить их в свой рабочий процесс уже сегодня.
Вот кратчайшее определение масок слоев, которое я могу придумать: Маски слоев позволяют вам использовать любую настройку или слой и настраивать его внешний вид, чтобы он дополнял ваше изображение.
Эта очень простая концепция — одна из самых мощных функций Photoshop. Маски позволяют вам на 100% настраивать индивидуальные настройки, охватывающие каждый уголок ваших гор, деревьев, океана… нацеливая точные области, которые вы хотите настроить, игнорируя области, которые вы хотите исключить.
Например: предположим, что у вас есть изображение морского пейзажа, и вы хотите добавить больше синего к своему небу, но не к воде, поскольку она уже имеет глубокий насыщенный синий цвет. Маски позволяют делать это легко и без разрушения … и являются ключевым отличием среднего снимка от мастерской пейзажной фотографии, искусно обработанной до высочайшего качества.
Они также являются обязательным условием, если вы хотите изучить более сложные рабочие процессы, которые я покажу вам позже… например, наложение экспозиции, маски яркости и цветокоррекция.
Если вы предпочитаете учиться визуально (что я настоятельно рекомендую для чего-либо в Photoshop), вы можете скачать мой бесплатный видеокурс ниже. Этот курс, состоящий из пяти частей, также включает файлы практики и полезную шпаргалку в формате PDF, так что вы можете сразу же приступить к работе со слоями.
Что такое маски слоя?
Допустим, вы хотите увеличить насыщенность изображения, что на определенную величину повлияет на всю фотографию. Результат может хорошо выглядеть в некоторых областях изображения, где цвета изначально были плоскими, но теперь некоторые области, в которых уже было достаточно цвета, стали чрезмерно насыщенными.
На скриншоте ниже вы можете видеть, что увеличение насыщенности выглядит естественно и приятно, за исключением красного камня на переднем плане… который теперь выглядит отвлекающим и потерял некоторые детали.
Итак, теперь мы застряли на изображении, где насыщенность в некоторых частях выглядит хорошо … но слишком сильна в других частях и требует уменьшения. Именно здесь маски слоев могут помочь вам адаптировать подобную настройку к содержанию вашей фотографии.
Другими словами, маска позволит вам точно указать, где вы хотите, чтобы слой или корректировка были видны, и где вы хотите, чтобы они были скрыты.Для этого изображения я хочу, чтобы он был виден везде, кроме красного камня на переднем плане.
Вы знаете, что непрозрачность слоя — или прозрачность — может быть отрегулирована, что сделает слой частично видимым, так что вы можете видеть слои под ним в некоторой степени.
Если вы не знаете, что такое непрозрачность слоя, обязательно прочтите мою статью «Что такое слои?» сначала учебник.
Вместо того, чтобы настраивать непрозрачность всего слоя, мы можем добавить маску слоя и контролировать прозрачность определенных областей изображения.Преимущество использования маски слоя вместо регулировки ползунка непрозрачности заключается в том, что вы можете иметь разные уровни прозрачности по всему изображению.
Так, например, изображение здесь, я могу сделать слой насыщенности на 100% видимым для всех областей, кроме перенасыщенной красной скалы.
Другими словами, я могу использовать маску для уменьшения силы этой насыщенности — или, скорее, прозрачности — чтобы она не была такой насыщенной, как остальная часть моего изображения.
Добавление маски слоя
Чтобы продемонстрировать, как это работает, давайте добавим новый слой, полностью залитый цветом, как мы это делали в предыдущем уроке по слоям.Однако вместо заполнения этого слоя черным цветом мы будем использовать оранжевый. Я собираюсь убедиться, что этот слой находится сверху, чтобы он полностью покрыл фотографию.
Затем давайте добавим маску слоя к этому оранжевому слою, щелкнув значок «Добавить маску слоя» в нижней части палитры слоев. Это похоже на белый квадрат с дырочкой посередине.
Я знаю, что успешно добавил маску слоя, так как вижу небольшой значок связи между слоем и маской, что означает, что любая корректировка, которую я делаю в этой маске, повлияет на слой, к которому она прикреплена.
Теперь с изображением ничего не изменилось, так как мы ничего не сделали с маской слоя; мы просто добавили один. Маске по-прежнему нужны ваши инструкции о том, как она должна взаимодействовать с вашими слоями.
Вот как работает маска слоя для управления прозрачностью слоя, к которому она прикреплена: вы заполняете этот слой содержимым (используя кисть, ведро с краской, инструменты выделения и т. Д.), Чтобы управлять видимостью вашего слоя. Вы можете добавить белый, черный или любой оттенок серого между ними… что скажет Photoshop, насколько прозрачными должны быть эти конкретные области вашего слоя.
Если вы добавите чистый черный цвет к маске слоя, слой станет на 100% скрытым.
Если вы добавите к маске чистый белый цвет, слой станет на 100% видимым.
Если вы добавите к маске какой-либо оттенок серого, слой будет прозрачным на определенный процент, в зависимости от того, насколько светлый или темный у вас серый.
Когда вы добавляете новую маску слоя к вашему слою, состояние по умолчанию — 100% белый. Вот почему мы все еще могли видеть весь слой оранжевой заливки с полной непрозрачностью, когда добавляли маску.
Однако, если бы я залил эту маску слоя 100% черным, оранжевый слой заливки был бы полностью скрыт, и мы увидели бы исходный слой фотографии внизу.
Давай сделаем это прямо сейчас. Убедитесь, что маска слоя выбрана, щелкнув миниатюру маски (если маска выбрана правильно, вокруг нее будет белая рамка). Нажмите CMD + I, чтобы Photoshop инвертировал содержимое маски слоя; поскольку он на 100% белый, обратный цвет — 100% черный.
Хотя оранжевый слой заливки все еще здесь, он на 100% скрыт благодаря чистой черной маске слоя.
Хороший способ запомнить, как работает маска слоя, — не думать о рисовании черным, белым или серым цветом на маске… а, скорее, визуализировать свет и тень.
Когда вы освещаете что-то светом (добавляете белый), это становится видимым… а когда вы отбрасываете на что-то тень (добавляете черный), это становится менее заметным.
Теперь примените это мышление к маске слоя: когда вы добавляете белый цвет к маске слоя, вы освещаете свой слой светом… делая его более заметным. Когда вы добавляете черный цвет к маске, вы отбрасываете тень … которая скроет ваш слой.
Работа с серым на маске слоя
До сих пор мы обсуждали только добавление чистого черного и белого к маске слоя… но что происходит, когда вы применяете оттенок серого; тон, который находится где-то между чистым черным и белым по шкале значений?
Вот «общая картина»: непрозрачность вашего слоя находится в прямой зависимости от оттенка серого, который вы используете на своей маске слоя.
Например, если вы добавите 50% серого к маске слоя (которая является средней точкой между белым и черным на шкале значений), то ваш слой будет виден только на 50%.
Теперь, если это вам кажется непонятным, не волнуйтесь. Сложно понять маски слоев без наглядных пособий, поэтому мы рассмотрим пару примеров маскирования слоев.
Выберите маску слоя и нажмите CMD + I, чтобы снова инвертировать ее в белый цвет, чтобы слой оранжевой заливки снова стал видимым на 100%.
Затем выберите инструмент прямоугольной области и создайте прямоугольное выделение, щелкнув и перетащив на свой слой.
Наконец, убедитесь, что ваша маска слоя (а не сам слой) выбрана, щелкнув миниатюру в палитре слоев … затем щелкните Правка> Заливка.В раскрывающемся меню «Содержание» выберите 50% серого и нажмите OK.
Это заполнит этот прямоугольник 50% серым … и, поскольку маска слоя выбрана в палитре слоев, она применит эту заливку непосредственно к самой маске. Если вы посмотрите на миниатюру маски слоя, вы увидите, что серая рамка была добавлена.
С этим 50% серым прямоугольником на нашей маске слоя теперь мы можем видеть фотографию под ним… но она не полностью непрозрачна. Это прямо связано с оттенком серого, который мы добавили к маске.Поскольку мы добавили 50% серого, мы можем видеть только 50% нижележащего слоя.
Другими словами, слой, к которому мы применили эту маску слоя, теперь виден только на 50% именно там, где мы добавили серый цвет… что позволяет нам видеть все, что находится под этим слоем.
Отображение маски слоя
При работе с масками очень сложно увидеть, как на самом деле выглядит ваша маска, просто по миниатюре. Чтобы точно настроить маску в соответствии с уникальным содержанием вашего изображения, вам часто нужно ссылаться на свою фактическую маску.
Чтобы вызвать маску слоя, просто ALT + щелкните миниатюру маски слоя в палитре слоев. Это отобразит маску отдельно от слоя.
Итак, теперь мы смотрим на фактическую маску слоя на нашем холсте: она на 100% белая, что означает, что слой оранжевой заливки виден на 100%… за исключением 50% серого поля, которое мы добавили на предыдущем шаге, который позволяет слою снизу, чтобы быть особенно заметным.
Теперь, чтобы вернуться к своему изображению и выключить предварительный просмотр маски, просто нажмите ALT + снова эскиз маски слоя или щелкните любой другой слой в палитре.
Я собираюсь добавить еще один прямоугольник к маске слоя, чтобы вы могли действительно визуализировать, как маска взаимодействует со слоями.
Давайте вернемся к инструменту прямоугольной области и перетащим еще один прямоугольник на холст … на этот раз, убедившись, что он перекрывает как чисто оранжевую, так и частично прозрачную область.
Затем убедитесь, что маска слоя выбрана, щелкнув миниатюру в палитре слоев. Если маска слоя выбрана правильно, вокруг нее появится белая рамка, что означает, что все, что вы делаете, повлияет только на маску, а не на сам слой.
Затем перейдите в меню «Правка»> «Заливка», выберите «Черный» в качестве цвета содержимого и нажмите «ОК».
Что мы здесь сделали, так это добавили чистый черный цвет к маске слоя внутри этого прямоугольника, что сделает ваш слой прозрачным на 100%… позволяя видеть любые слои под ним с полной непрозрачностью.
Давайте взглянем на саму маску.
У нас есть фон со 100% -ным белым цветом, что дает вашему слою 100% непрозрачность…
, то у нас есть 50% -ное серое поле, которое мы добавили на несколько шагов назад, что снижает непрозрачность вашего слоя до 50% (и будет коррелировать с любым процентным значением серого, которое вы выберете) …
и, наконец, у нас есть чистый черный ящик, который подобен добавлению временной дыры в ваш слой, позволяющей видеть любое содержимое под ним с полной непрозрачностью.
Настоящая причина, по которой мы используем маски слоев, заключается в том, что они полностью обратимы. Если бы вы попытались воспроизвести это с вашим фактическим слоем, вам пришлось бы удалить фактическое содержимое… что является постоянным изменением. Таким образом, используя вместо этого слой-маску, вы можете сохранить неразрушающий рабочий процесс, который так важен для обработки изображений.
Почему маски слоев имеют значение?
Итак, в этот момент у вас может возникнуть вопрос: зачем мне вырезать отверстия в моем слое вот так? Какой вообще смысл в масках?
Я понимаю, трудно ли увидеть реальные преимущества использования масок слоев в вашем рабочем процессе.
Скорее всего, вы никогда не захотите добавлять такие прямоугольники к своему изображению; это не настоящий способ использования масок слоев, особенно для пейзажных фотографов. Я просто хотел продемонстрировать силу масок слоев, и это лучший способ визуализировать, как они работают. Поверьте мне: вы обязательно будете использовать маски слоев при работе с несколькими слоями в Photoshop. Как вы скоро узнаете, маски слоев необходимы (не являются обязательными) при использовании более продвинутых методов обработки… таких как наложение экспозиции, маски яркости, затемнение и затемнение и т. Д.
Как фотографы на самом деле используют маски слоев, сильно отличается от того, что я продемонстрировал в этом уроке. Возвращаясь к началу этого урока, когда я добавил это увеличение насыщенности: помните, насколько чрезмерно насыщенным был этот красный камень? Добавляя маску слоя к этому корректирующему слою насыщенности … я могу взять свой инструмент кисти, загрузить его оттенком серого и закрасить только этот камень, чтобы уменьшить непрозрачность (или силу) этой насыщенности.
Таким образом, маска слоя позволяет мне точно определить, насколько прозрачна — или сильна — корректировка, не затрагивая другие области моей фотографии.Он очень мощный, и мы почти не затронули его. В следующем уроке мы рассмотрим, как использовать инструмент «Кисть» с масками слоя.
Перед тем, как это сделать, давайте рассмотрим еще несколько основ слоистых масок.
Отключение маски слоя
Чтобы временно скрыть слой, все, что вам нужно сделать, это щелкнуть «глаз» рядом с миниатюрой слоя в палитре, которая также скроет маску слоя, поскольку она прикреплена к слою. Часто вам нужно отключить или скрыть маску слоя отдельно от слоя, чтобы увидеть эффекты «до и после» работы маски.
Удерживая нажатой клавишу Shift, щелкните один раз на маске слоя, которая временно скроет саму маску. Вы заметите красный крестик через маску слоя, говорящий о том, что она отключена. Чтобы вернуть его, просто нажмите Shift + щелкните маску еще раз.
Для нашего изображения отключение маски вернуло оранжевому слою заливки полную непрозрачность — как будто у нас вообще не было маски. Это позволяет вам видеть ваш слой без какого-либо вмешательства со стороны маски (чтобы оценить его эффекты) вместо удаления самой маски.
Удаление маски слоя
Теперь, если вы действительно хотите удалить маску слоя навсегда, вы тоже можете это сделать. Просто нажмите на маску слоя и удерживайте, затем перетащите ее в нижнюю часть палитры слоев, пока не окажетесь над мусорным ведром, а затем отпустите кнопку мыши. Это работает так же, как удаление слоя.
Убедитесь, что вы щелкаете по миниатюре маски слоя, а не по миниатюре слоя. Если вы удалите слой, он удалит и слой, и маску, поскольку маска прикреплена.
На этом мы завершаем урок по основным функциям масок слоев в Photoshop. В следующем уроке мы рассмотрим эти фундаментальные знания и посмотрим, как они работают на практике. Мы будем использовать инструмент кисти, чтобы контролировать уровень насыщенности различных частей изображения.
>> Щелкните здесь, чтобы перейти к следующему руководству по инструменту кисти <<
Не забывайте… загрузите бесплатный курс Photoshop: «Слои для фотографов».
.


 Протяните его до правого края изображения и отпустите мышь.
Протяните его до правого края изображения и отпустите мышь. Кликаем правой кнопкой мыши по верхнему слою (Слой 3), а в открывшемся меню выбираем «Создать обтравочную маску».
Кликаем правой кнопкой мыши по верхнему слою (Слой 3), а в открывшемся меню выбираем «Создать обтравочную маску».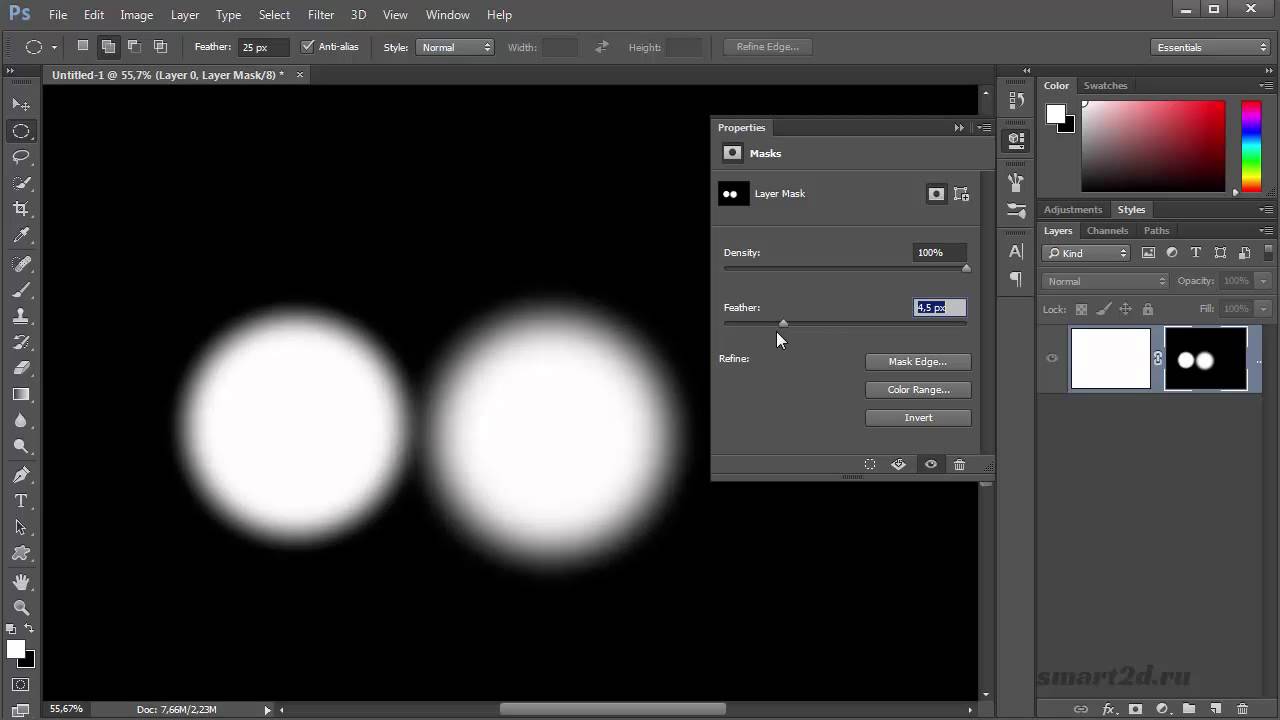

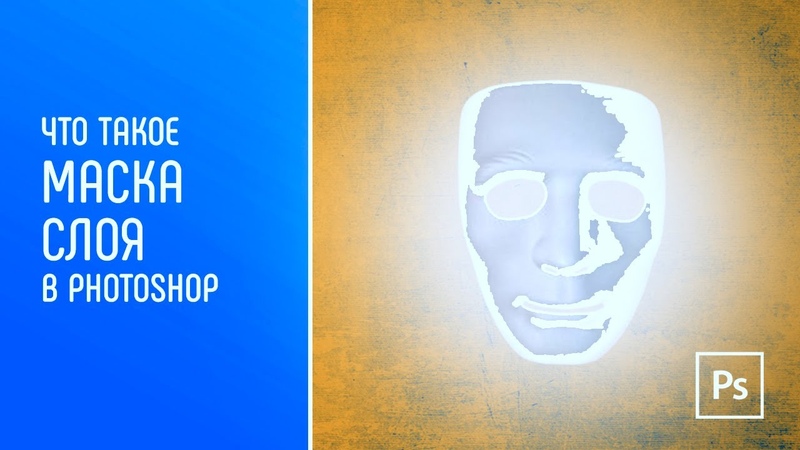 При необходимости, отмените и измените свою кисть по отображаемым ниже настройкам. Вернитесь в меню штриха, нажав P и правую кнопку мыши, как только ваша кисть была установлена.
При необходимости, отмените и измените свою кисть по отображаемым ниже настройкам. Вернитесь в меню штриха, нажав P и правую кнопку мыши, как только ваша кисть была установлена.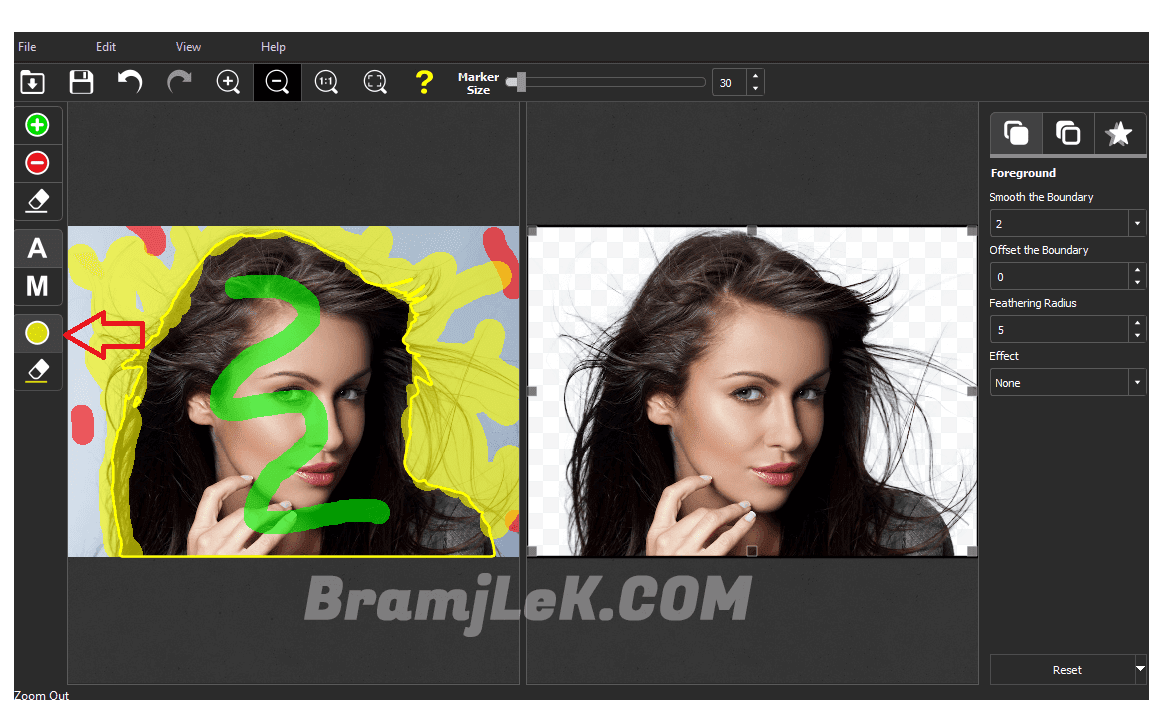 В случае эффекта такой альтернативы нет. Фотошоп использует маску везде, где это возможно. Маска не удаляет изображение, маска скрывает изображение. Это и есть самый толстый плюс работы с масками.
В случае эффекта такой альтернативы нет. Фотошоп использует маску везде, где это возможно. Маска не удаляет изображение, маска скрывает изображение. Это и есть самый толстый плюс работы с масками.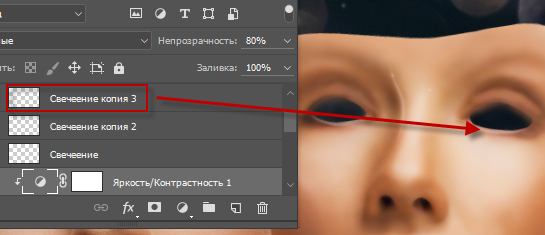
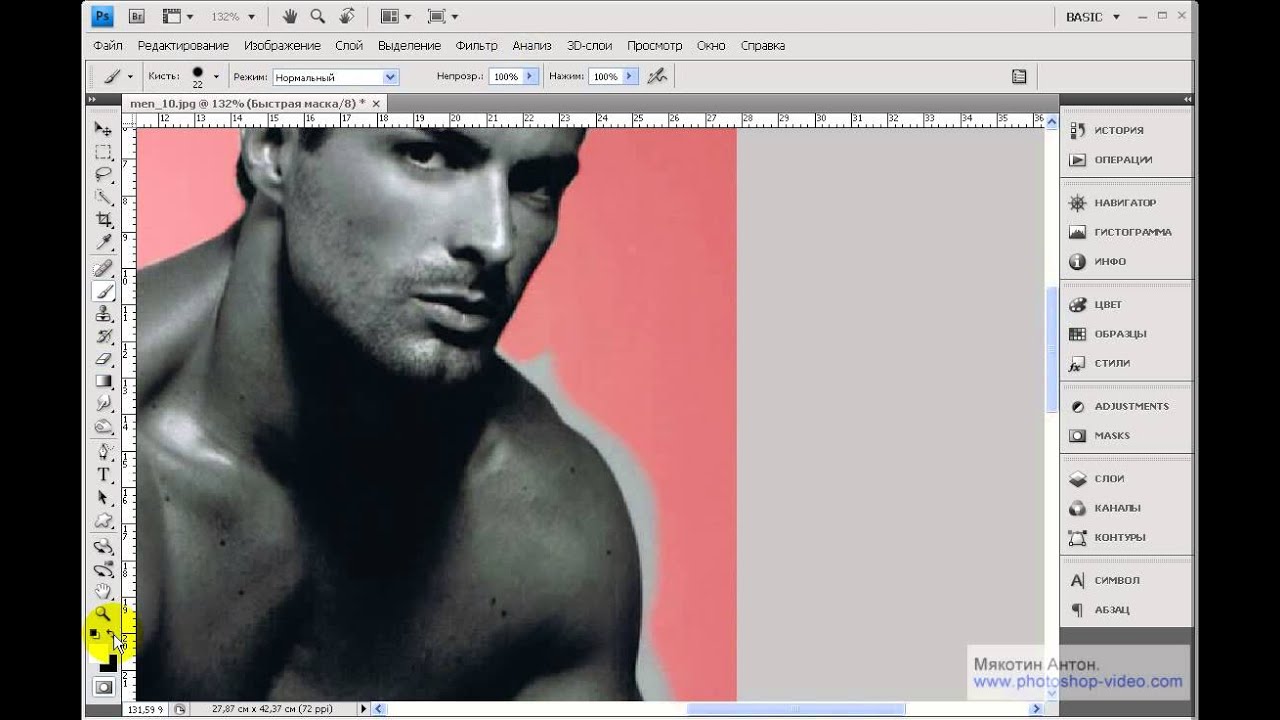 Если вам нужно создать «черную» маску, то зажимаем Alt и жмем на кнопку маски. Разницу этих двух способов вы поймете чуть позже. Мы же создадим пока «белую» маску:
Если вам нужно создать «черную» маску, то зажимаем Alt и жмем на кнопку маски. Разницу этих двух способов вы поймете чуть позже. Мы же создадим пока «белую» маску: Вот, что у нас получилось:
Вот, что у нас получилось: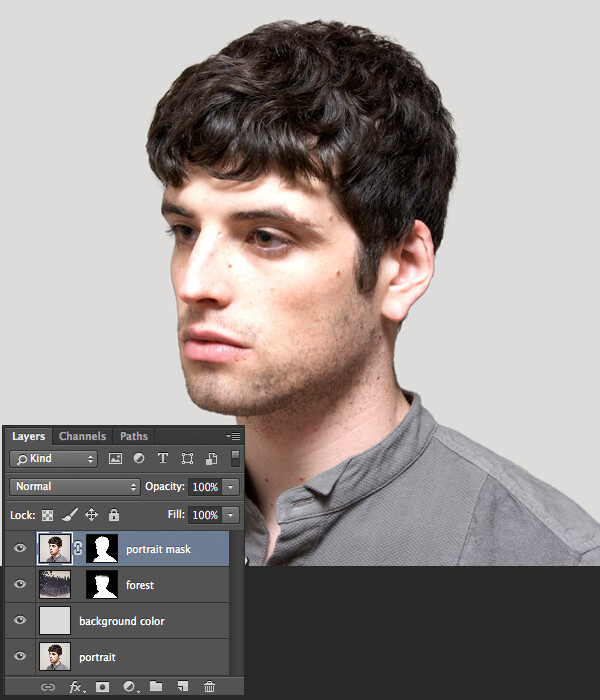 В чём отличие Photoshop, скажем, от Lightroom? Photoshop не умеет работать с форматом RAW, в него попадают уже сконвертированные изображения в растровом формате (TIFF, JPEG и пр.), поэтому он применяется на финальных этапах обработки.
В чём отличие Photoshop, скажем, от Lightroom? Photoshop не умеет работать с форматом RAW, в него попадают уже сконвертированные изображения в растровом формате (TIFF, JPEG и пр.), поэтому он применяется на финальных этапах обработки.