Уроки профессиональной фотообработки. Обработка фото в фотошопе.
Бесплатные уроки фотообработки. Обработка фото в фотошопе.
В этом разделе собраны полезные уроки по постобработке фотографий. Полезные практические советы и рекомендации помогут Вам обрабатывать фотографии более качественно и профессионально.
Обработка фото в фотошопе – это отдельная большая тема, которой посвящена львиная доля уроков данной рубрики. Все материалы представлены в максимально простой и доступной форме и будут понятны даже абсолютному новичку.
Усилия команды авторов нашего сайта направлены на то, чтобы Вы могли найти исчерпывающие ответы на все Ваши вопросы, связанные с постобработкой и ретушью фотографий.
Обновленная версия списка горячих клавиш Adobe Camera Raw по состоянию на момент публикации материала. Использование клавиатурных сокращений позволяет значительно увеличить скорость работы п
Читать дальше →
15/09/2020.
Обработка фото — Photoshop и Lightroom.
Автор: Евгений Карташов
9 297
В этом уроке вы познакомитесь с самыми основами Photoshop. Это команды автоматической коррекции: Автотон, Автоконтраст и Автоматическая цветовая коррекция. Вы узнаете алгоритмы…
Читать дальше →
12/12/2019.
Обработка фото — Photoshop и Lightroom.
Автор: Евгений Карташов
12 216
Сегодня я хочу рассказать вам об интересной разработке, которая создана специально для того, чтобы ускорить рутинные процессы ретуши. Это расширение для Photoshop, которое…
Это расширение для Photoshop, которое…
Читать дальше →
25/09/2019.
Обработка фото — Photoshop и Lightroom.
Автор: Евгений Карташов
26 878
DxO выделяется на фоне конкурентов благодаря особому способу обработки RAW файлов. Первая версия DxO PhotoLab была анонсирована в конце 2017 и сразу после…
Читать дальше →
19/07/2019.
Обработка фото — Photoshop и Lightroom.
Перевод: Алексей Шаповал
12 556
Вы замечали, что при съемке достопримечательностей или городских пейзажей в яркий солнечный день небо получается скучным и однообразным. А ведь хочется, чтобы фотография был…
Читать дальше →
08/07/2019.
Обработка фото — Photoshop и Lightroom.
Автор: Рамис Каримов
24 136
В четверг 20 июня прошел вебинар «Обзор программы Capture One Pro12», от фотографа Ильдара Хайруллина. Протестировали новый формат трансляции, и к сожалению не обошлось…
Читать дальше →
22/06/2019.
Обработка фото — Сapture One Pro.
Автор: Рамис Каримов
10 186
Есть много разных способов исправить геометрию объектива и перспективу с использованием Photoshop. Однако, полезные инструменты также присутствуют в Camera Raw и Lightroom, с которых как раз
Читать дальше →
16/06/2019.
Обработка фото — Photoshop и Lightroom.
Перевод: Алексей Шаповал
8 891
Обработка фотографий с программами на подобие Lightroom обычно требует коррекции экспозиции, контраста, бликов, теней и т.д., что занимает более 90% общего времени. Все…
Читать дальше →
06/06/2019.
Обработка фото — Photoshop и Lightroom.
Перевод: Алексей Шаповал
8 005
Будь вы новичком или уже опытным пользователем Lightroom, эти 20 советов помогут лучше организовывать коллекцию фотографий и работать эффективнее. 1. Делайте правильно с самого…
Читать дальше →
28/05/2019.
Обработка фото — Photoshop и Lightroom.
Перевод: Алексей Шаповал
10 560
Почему внешний вид черно-белой фотографии всё еще настолько популярен? Возможно, причина кроется в том, что монохромная съемка вызывает у нас ощущение ностальгии и вечности. ..
..
Читать дальше →
25/05/2019.
Обработка фото — Photoshop и Lightroom.
Перевод: Алексей Шаповал
5 587
Как получить максимум от кадрирования в Lightroom? Вот несколько способов: 1. Быстрое кадрирование Инструмент Обрезка (Crop) находится в модуле Коррекции (Develop).
Читать дальше →
17/05/2019.
Обработка фото — Photoshop и Lightroom.
Перевод: Алексей Шаповал
16 576
Как стать диджатал ретушером? Эксперт Макс Твейн вам покажет на примерах. Пройдите 2 бонусных урока, скачайте 3 чек листа. Посмотрите трансляцию которая…
Читать дальше →
29/04/2019.
Обработка фото — Photoshop и Lightroom.
Перевод: Евгений Иванов
14 904
В предыдущей статье мы с вами рассмотрели, как с помощью планшета значительно повысить эффективность работы при ретуши. Сегодня мы поговорим о первых шагах после покупки планшета…
Читать дальше →
21/08/2018.
Обработка фото — Photoshop и Lightroom.
Автор: Евгений Карташов
78 323
Рано или поздно фотограф, занимающийся съемкой людей, сталкивается с необходимостью ретуши кожи на своих работах. И это вполне объяснимо, так как люди хотят видеть себя красивыми…
Читать дальше →
20/08/2018.
Обработка фото — Photoshop и Lightroom.
Автор: Евгений Карташов
28 190
Обсуждения многих тем, касающихся фотографии, рискуют перейти к сложной технической терминологии, которая будет ближе ученым, но не творческим людям. Теория цвета – отличный…
Читать дальше →
06/08/2018.
Обработка фото — Photoshop и Lightroom.
Перевод: Алексей Шаповал
20 410
Улучшение снимков во время постобработки – важный финальный шаг в рабочем процессе каждого фотографа. Некоторые ограничиваются легкими правками экспозиции и контраста…
Читать дальше →
04/06/2018.
Обработка фото — Photoshop и Lightroom.
Перевод: Алексей Шаповал
24 773
В этой статье вы найдёте обзор уже известного вам редактора On1 Photo RAW, который, по мнению автора, является достойной альтернативой Lightroom . ..
..
Читать дальше →
24/05/2018.
Обработка фото — Photoshop и Lightroom.
Перевод: Алексей Шаповал
15 692
Всю жизнь синий цвет ассоциируется у нас с небом. В ясный день небо всегда голубое. Этим цветом заканчиваются сумерки и начинается день…
Читать дальше →
25/04/2018.
Обработка фото — Photoshop и Lightroom.
Перевод: Алексей Шаповал
28 819
Adobe Lightroom – несомненно один из самых мощных инструментов для постобработки фотографий. Он также помогает организовывать и быстро искать фотографии, если использовать…
Читать дальше →
28/03/2018.
Обработка фото — Photoshop и Lightroom.
Перевод: Алексей Шаповал
11 791
Создание таймлапса может показаться пугающей задачей. Вы, возможно, думаете, что это очень сложный процесс, требующий специализированного оборудования. Однако …
Читать дальше →
23/03/2018.
Обработка фото — Adobe Camera Raw.
Перевод: Алексей Шаповал
29 964
Обработка фотографий в Photoshop и Lightroom, бесплатные уроки
Уроки по обработке фотографий в Photoshop и Lightroom
В этой рубрике собраны уроки по профессиональной обработке фотографий в Photoshop и Lightroom. Здесь Вы найдёте полезные практические советы и рекомендации по теме фотообработки.
Обработка фотографий в Photoshop и Lightroom – это одна из наиболее важных задач для современного фотографа. Представленные статьи и уроки раскроют для вас все тонкости этой интересной работы.
Благодаря полученным знаниям, Ваши фотографии станут ещё более красивыми и оригинальными.
Обновленная версия списка горячих клавиш Adobe Camera Raw по состоянию на момент публикации материала. Использование клавиатурных сокращений позволяет значительно увеличить скорость работы п
Читать дальше →
15/09/2020.
Обработка фото — Photoshop и Lightroom.
Автор: Евгений Карташов
9 297
В этом уроке вы познакомитесь с самыми основами Photoshop. Это команды автоматической коррекции: Автотон, Автоконтраст и Автоматическая цветовая коррекция. Вы узнаете алгоритмы…
Читать дальше →
12/12/2019.
Обработка фото — Photoshop и Lightroom.
Автор: Евгений Карташов
12 216
Сегодня я хочу рассказать вам об интересной разработке, которая создана специально для того, чтобы ускорить рутинные процессы ретуши. Это расширение для Photoshop, которое…
Это расширение для Photoshop, которое…
Читать дальше →
25/09/2019.
Обработка фото — Photoshop и Lightroom.
Автор: Евгений Карташов
26 878
DxO выделяется на фоне конкурентов благодаря особому способу обработки RAW файлов. Первая версия DxO PhotoLab была анонсирована в конце 2017 и сразу после…
Читать дальше →
19/07/2019.
Обработка фото — Photoshop и Lightroom.
Перевод: Алексей Шаповал
12 556
Вы замечали, что при съемке достопримечательностей или городских пейзажей в яркий солнечный день небо получается скучным и однообразным. А ведь хочется, чтобы фотография был…
Читать дальше →
08/07/2019.
Обработка фото — Photoshop и Lightroom.
Автор: Рамис Каримов
24 136
Есть много разных способов исправить геометрию объектива и перспективу с использованием Photoshop. Однако, полезные инструменты также присутствуют в Camera Raw и Lightroom, с которых как раз
Читать дальше →
16/06/2019.
Обработка фото — Photoshop и Lightroom.
Перевод: Алексей Шаповал
8 891
Обработка фотографий с программами на подобие Lightroom обычно требует коррекции экспозиции, контраста, бликов, теней и т.д., что занимает более 90% общего времени. Все…
Читать дальше →
06/06/2019.
Обработка фото — Photoshop и Lightroom.
Перевод: Алексей Шаповал
8 005
Будь вы новичком или уже опытным пользователем Lightroom, эти 20 советов помогут лучше организовывать коллекцию фотографий и работать эффективнее. 1. Делайте правильно с самого…
Читать дальше →
28/05/2019.
Обработка фото — Photoshop и Lightroom.
Перевод: Алексей Шаповал
10 560
Почему внешний вид черно-белой фотографии всё еще настолько популярен? Возможно, причина кроется в том, что монохромная съемка вызывает у нас ощущение ностальгии и вечности…
Читать дальше →
25/05/2019.
Обработка фото — Photoshop и Lightroom.
Перевод: Алексей Шаповал
5 587
Как получить максимум от кадрирования в Lightroom? Вот несколько способов: 1. Быстрое кадрирование Инструмент Обрезка (Crop) находится в модуле Коррекции (Develop).
Быстрое кадрирование Инструмент Обрезка (Crop) находится в модуле Коррекции (Develop).
Читать дальше →
17/05/2019.
Обработка фото — Photoshop и Lightroom.
Перевод: Алексей Шаповал
16 576
Как стать диджатал ретушером? Эксперт Макс Твейн вам покажет на примерах. Пройдите 2 бонусных урока, скачайте 3 чек листа. Посмотрите трансляцию которая…
Читать дальше →
29/04/2019.
Обработка фото — Photoshop и Lightroom.
Перевод: Евгений Иванов
14 904
В предыдущей статье мы с вами рассмотрели, как с помощью планшета значительно повысить эффективность работы при ретуши. Сегодня мы поговорим о первых шагах после покупки планшета…
Читать дальше →
21/08/2018.
Обработка фото — Photoshop и Lightroom.
Автор: Евгений Карташов
78 323
Рано или поздно фотограф, занимающийся съемкой людей, сталкивается с необходимостью ретуши кожи на своих работах. И это вполне объяснимо, так как люди хотят видеть себя красивыми…
Читать дальше →
20/08/2018.
Обработка фото — Photoshop и Lightroom.
Автор: Евгений Карташов
28 190
Обсуждения многих тем, касающихся фотографии, рискуют перейти к сложной технической терминологии, которая будет ближе ученым, но не творческим людям. Теория цвета – отличный…
Читать дальше →
06/08/2018.
Обработка фото — Photoshop и Lightroom.
Перевод: Алексей Шаповал
20 410
Улучшение снимков во время постобработки – важный финальный шаг в рабочем процессе каждого фотографа. Некоторые ограничиваются легкими правками экспозиции и контраста…
Читать дальше →
04/06/2018.
Обработка фото — Photoshop и Lightroom.
Перевод: Алексей Шаповал
24 773
В этой статье вы найдёте обзор уже известного вам редактора On1 Photo RAW, который, по мнению автора, является достойной альтернативой Lightroom …
Читать дальше →
24/05/2018.
Обработка фото — Photoshop и Lightroom.
Перевод: Алексей Шаповал
15 692
Всю жизнь синий цвет ассоциируется у нас с небом. В ясный день небо всегда голубое. Этим цветом заканчиваются сумерки и начинается день…
В ясный день небо всегда голубое. Этим цветом заканчиваются сумерки и начинается день…
Читать дальше →
25/04/2018.
Обработка фото — Photoshop и Lightroom.
Перевод: Алексей Шаповал
28 819
Adobe Lightroom – несомненно один из самых мощных инструментов для постобработки фотографий. Он также помогает организовывать и быстро искать фотографии, если использовать…
Читать дальше →
28/03/2018.
Обработка фото — Photoshop и Lightroom.
Перевод: Алексей Шаповал
11 791
По мере погружения в мир пейзажной фотографии, все чаще начинают встречаться слова «осветление» и «затемнение». Профессионалы раскрывают эту тему во многих…
Читать дальше →
02/03/2018.
Обработка фото — Photoshop и Lightroom.
Перевод: Алексей Шаповал
15 571
Съемка во время сумерек – моя любимая часть при работе с недвижимостью. Когда клиент говорит: «Да, я хочу фотографии в сумерках», мое сердце на секунду замирает…
Читать дальше →
24/02/2018.
Обработка фото — Photoshop и Lightroom.
Перевод: Алексей Шаповал
13 450
Обработка фотографий для начинающих: бесплатные видео уроки для домашнего обучения
Обработка фотографий для начинающих: бесплатные видео уроки для домашнего обучения
Сейчас редко можно найти фотографию, которая не подверглась хотя бы минимальной обработке. Изменения могут быть небольшие, например подгонка размера, и глобальные — с применением эффектов, удалением или добавлением предметов, фонов. Если раньше обработкой занимались исключительно профессионалы, то сегодня это доступно каждому.
Подборка бесплатных видеоуроков поможет попробовать себя в качестве ретушера собственных фото, а также будет базой для тех, кто хочет заниматься этим профессионально.
Лучшие фоторедакторы
Существуют множество приложений для всех пользователей, а также профессиональные пакеты для редактирования фотографий. Видео представляет обзор фоторедакторов. Первую группу составляют простые пользовательские софты: Photo! Editor (для портретных снимков), Fotor (быстрая смена цвета, коллажи), Pix Builder Studio (включены инструменты для рисования, создания и редактирования веб-графики), Photoscape (автоматическая коррекция кадра, создание коллажей и gif-анимации), Paint.Net (редактирование изображений с подключенной камеры в RAW формате). Следующая группа позволяет производить художественную ретушь на продвинутом уровне: The GIMP (бесплатный редактор с поддержкой всех форматов), Capture One Pro (предназначена для профессиональных фотографов), Adobe Photoshop (многофункциональная программа для работы с графикой), Lightroom (для потокового редактирования).
Секреты стильных фото
В Instagram можно увидеть огромное количество разнообразных фотографий, которые отображают индивидуальность пользователя. Каждый пытается выработать свой неповторимый стиль и придерживаться его в своих материалах. Ролик посвящен стилизации фото для ленты в Instagram. На примере одного снимка автор покажет процесс ретуши на телефоне с использованием бесплатных приложений. VSCO — содержит много фильтров, которые можно применить к фото. Snapseed — хороша для коррекции яркости, насыщенности, теней, освещенности как всего кадра, так и определенного участка. С ее помощью можно также убрать мелкие рубцы, шрамы. В Facetune можно сгладить кожу, осветлить нужные участки. Lightroom дает возможность делать свето- и цветокоррекцию.
Каждый пытается выработать свой неповторимый стиль и придерживаться его в своих материалах. Ролик посвящен стилизации фото для ленты в Instagram. На примере одного снимка автор покажет процесс ретуши на телефоне с использованием бесплатных приложений. VSCO — содержит много фильтров, которые можно применить к фото. Snapseed — хороша для коррекции яркости, насыщенности, теней, освещенности как всего кадра, так и определенного участка. С ее помощью можно также убрать мелкие рубцы, шрамы. В Facetune можно сгладить кожу, осветлить нужные участки. Lightroom дает возможность делать свето- и цветокоррекцию.
Мини-курс «Обработка фотографии»
Начальный курс по коррекции изображений будет полезен начинающим фотографам и ретушерам. В процессе изучения курса затрагиваются вопросы цветоведения, основ композиции и такой важного этапа, как удаление дефектов изображении или прибавление объектов или текстур. Материал в уроках подается от простых операций к более сложным. На занятии изучается кадрирование, изменение размера, добавление яркости и резкости, сохранение изображения для размещения в соцсетях и фотобанках.
Этапы работы с фотографиями
Приступая к корректировке фотографий многие сначала теряются, так как не знают с чего начать и как правильно выстроить весь процесс. В видео автор формулирует общий алгоритм обработки изображения, а также обозначит этапы, придерживаясь которых можно добиться лучших результатов. В работе над картинкой стоит придерживаться принципа: от общего к частному. Первый — построение композиции. Следующий — устранение недостатков по тону, цвету, удаление шумов и хроматических операций. Далее идет этап устранения лишних объектов.
Lightroom для начинающих
Lightroom — графический пакет для цветокоррекции изображений, которая стала популярна среди профессионалов и простых пользователей. Простой интерфейс и минимум настроек будет понятен даже новичкам. В видео представлен краткий обзор возможностей программы, показаны основные функции и их использование: поменять насыщенность цветов, добавить или уменьшить резкость, баланс белого, осветлить и затемнить участки кадра. На примерах рассказаны особенности ретуши цвета при различных огрехах при съемке.
На примерах рассказаны особенности ретуши цвета при различных огрехах при съемке.
Работа в PicsArt
Приложение PicsArt для смартфона предназначено для ретуши. В видео демонстрируются способы редактирования в приложении. В программе есть набор базовых функций: обрезка по форме, свободный вырез, клон, растяжка (пластика), движение, поворот, кривые, перспектива и другие. Вкладка «Эффект» включает всевозможные эффекты (арт, поп-арт, бумага, цвета и др.). Отдельная вкладка содержит инструменты для ретуши (убрать красные глаза, дефекты кожи, подкорректировать ее цвет и отбелить зубы). Есть специальный инструмент, который позволяет вырезать объект для создания стикера. Кроме того есть готовые стикеры, разноцветные блики, рамки, выноски, которыми можно использовать для украшения. Комбинируя различные настройки можно получить довольно эффектные кадры.
Исправление цвета
Самым популярным графическим редактором для картинок и прочего графического материала является Photoshop. С его помощью можно сделать любые изменения: поменять размер или настроить цвета и фильтры, соединением нескольких фотографий в одну. Чтобы получить интересную фотографию, иногда требуется только немного подправить цвет, сделать оттенки более или менее насыщенными, изменить цветовые решения или добавить фильтры. Именно о цветокоррекции пойдет речь в ролике. Автор научит созданию картинки в пастельных приглушенных тонах с понижением насыщенности и изменением цветовой гаммы.
Обработка еды
Урок пошагового редактирования фото будет интересен начинающим, так как автор очень подробно рассказывает и показывает все действия, которые необходимо сделать для получения красивого результата на выходе. Сначала необходимо перейти в режим Camera Raw. Второй — цветокоррекция. Необходимо акцентировать все тонкости и сгладить маленькие дефекты. Третий — кадрирование. Следующий — избавление от мелких пылинок и ненужных деталей с помощью фильтра «Шум» и маски и инструмента «Заплатка». Замена одних частей на другие производится с помощью наложения маски. Резкость снимка можно повысить, перейдя во вкладку с фильтрами и выбрав цветовой контраст. В завершении проводится финальная коррекция.
Замена одних частей на другие производится с помощью наложения маски. Резкость снимка можно повысить, перейдя во вкладку с фильтрами и выбрав цветовой контраст. В завершении проводится финальная коррекция.
Ретушь женского портрета
Ретушь производится с целью улучшения качества снимка (яркости, контрастности), а также доработки его деталей (замена фона, удаление ненужных объектов, улучшение внешности). Портретная обработка имеет свои особенности. Кроме цветокоррекции она предполагает работу с внешностью человека. Урок будет полезен любителям и профессионалам. В видео показана работа с двумя программами: Lightroom (проводится начальная подгонка цветов) и Photoshop (используется для кардинальных исправлений фотографии). Основная работа сводится к визуальной коррекции (очистка кожи, пластика, техника Dodge&Burn — локальное осветление и затемнение отдельных участков изображения). При необходимости в конце делается финальная цветокоррекция.
Фотоснимок в стиле «картина маслом»
При художественной обработке фотограф выступает в качестве художника, который из обыкновенного снимка делает потрясающий шедевр. Она предполагает не только исправление мелких недостатков изображения, зачастую это полное изменение стиля. При этом затрагиваются слои, фон, отдельные элементы кадра. Видеоурок представляет собой пошаговую инструкцию создания фотографии с эффектом картины, нарисованной масляными красками. Каждый шаг подробно расписан, показаны настройки инструментов, также урок снабжен субтитрами с комментариями и рекомендациями к работе.
Изучив основные приемы улучшения фотоснимков, даже на любительском уровне можно получить действительно стоящие и красивые работы.
27 советов по обработке фото в Фотошопе для начинающих
Что главное при обработке фото в Фотошопе? Главное — это результат, и величие Adobe Photoshop в том, что одной и той же картинки можно добиться абсолютно разными способами. Обрабатывая фотографию в Фотошопе, вы рискуете засесть с одним эффектом на час, или же прийти к финишу всего через пару минут. ?️
Обрабатывая фотографию в Фотошопе, вы рискуете засесть с одним эффектом на час, или же прийти к финишу всего через пару минут. ?️
Именно детали работы в photoshop, мелочи — это то, чего так не хватает в обработке фото новичкам, что нарабатывается только опытом и грамотными советами. Что-ж, с опытом у меня порядок, и я покажу, как работать в фотошопе для начинающих, и какие нюансы при работе с Adobe Photoshop действительно важны. ?
Ниже вы найдёте список 27 действительно полезных советов по работе в Фотошоп для начинающих. Поехали ?
Настройка Adobe Photoshop: что включить для комфортной работы
Обработка фотографий в Фотошопе — процесс, хоть и увлекательный, но во многом рутинный. И чтобы вашему творчеству ничего не мешало, фотошоп летал, а глаза не вглядывались в мелкие детали, я всегда советую начинать настройку Photoshop с интерфейса и производительности.
- С вероятностью близкой к 100%, на компьютере, где вы будете учится обработки фото в Фотошоп, будет графическое ядро. Что это такое, нам сейчас не важно, важно чтобы оно всегда было включено. Даже на очень древнем ПК это сильно поможет производительности Adobe Photoshop, что заметно снизит вашу нервозность. Пройдите в настройки, и проверьте заветную галочку: Редактирование — Установки — Производительность. ?
- Не портите глаза — подберите оптимальный масштаб интерфейса. В Adobe Photoshop эта настройка находится в меню Редактирование — Установки — Интерфейс.
Там же вы можете настроить цвет окна Adobe Photoshop. Модный нынче тёмный вариант хорош — я сам им пользуюсь, и при обработке фото люблю чтобы Фотошоп не отвлекал от фотографии слишком яркими меню. Однако помните, что в условиях офисного, или любого яркого освещения, вашим глазам будет легче со светлым вариантом интерфейса.
При желании, я мог бы написать книгу, сколько всего можно настроить в Фотошопе перед началом работы.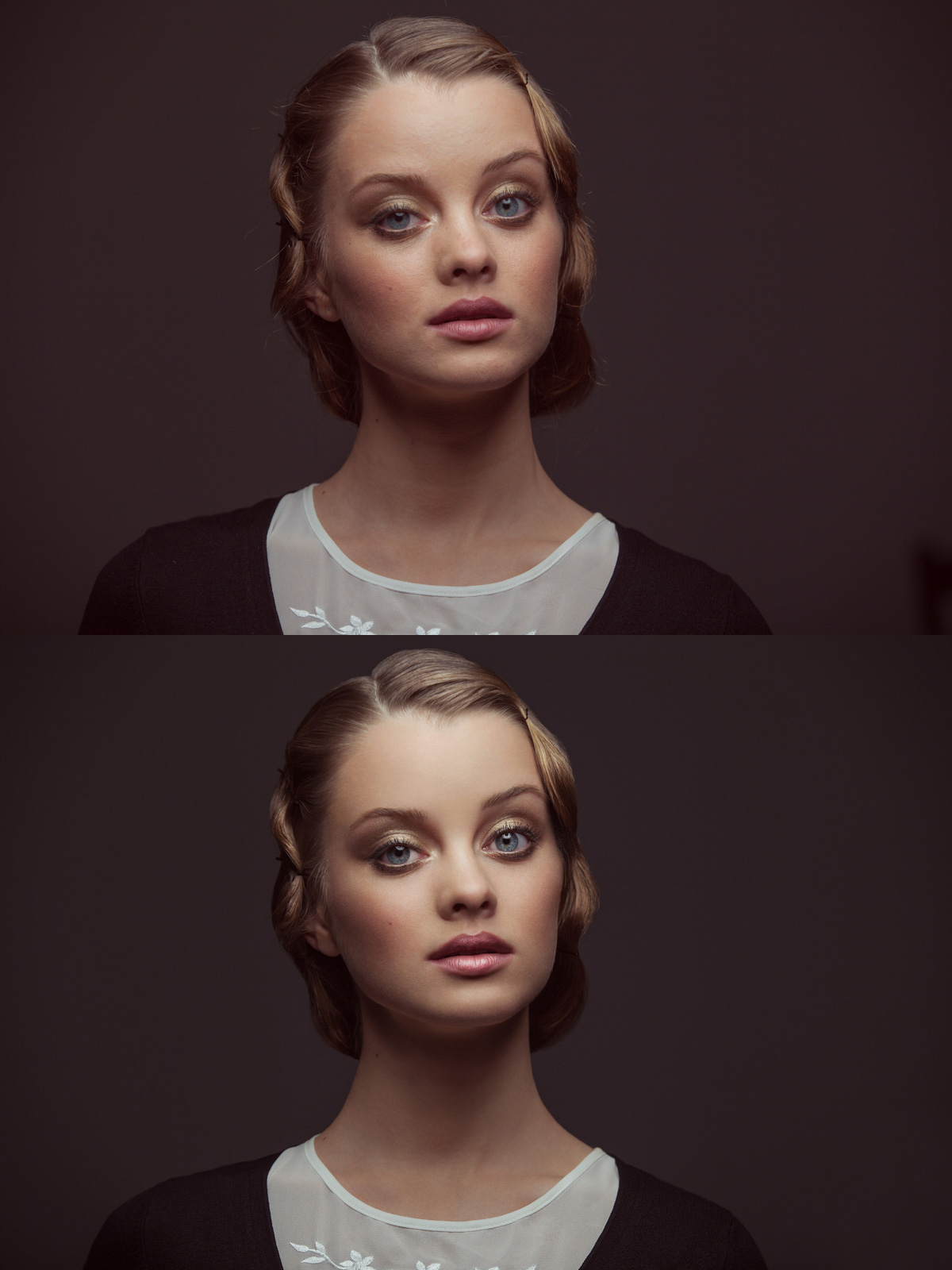 Но — мы ведь здесь не за этим? Так или иначе, для обучению обработки фотографий, нужно начать. Взаимодействие панелей, настроек, тонкости настройки палитр, цветов, и рабочей среды — всё это придёт с пониманием механики работы графического редактора.
Но — мы ведь здесь не за этим? Так или иначе, для обучению обработки фотографий, нужно начать. Взаимодействие панелей, настроек, тонкости настройки палитр, цветов, и рабочей среды — всё это придёт с пониманием механики работы графического редактора.
Adobe Photoshop для начинающих: работа со слоями
Если меня спросят, что такое самое главное, отличает Фотошоп от любого редактора в вашем мобильнике, например, от того же Snapseed, я без колебаний отвечу — продвинутая работа со слоями.
- Выучите клавиатурные сокращения Adobe Photoshop. Лень учить все? Запомните тогда пока только Ctrl + J — эта команда дублирования активного слоя. Уже одна она значительно ускорит обработку каждой фотографии в фотошопе. Обычно это первое действие, которое я совершаю, приступая к обработке фото в photoshop.
В этом руководстве я показываю всё на примере русской версии Adobe Photoshop, однако по факту сам всегда пользовался только английской. Имейте в виду, если вы, как и я, решитесь изучить фотошоп в оригинале — горячие клавиши будут работать только при английской раскладке. То же касается и обработки фото в лайтруме.
- Вам не обязательно учить все типы масок сразу. Более того, для обработки фото в фотошопе вам вообще не обязательно уметь пользоваться масками слоёв. Выкиньте этот пункт из своего обучения.
- Помните о существовании корректирующих слоёв. На мой вкус — они только замедляют работу, но, думаю, это потому что я отлично представляю себе в уме результат, который хочу добиться при обработке фото в фотошопе.
Для начинающих же, работать в фотошопе будет удобнее, имея возможность внести изменения к какую-то настройку не отматывая весь прогресс работ. Именно для этого и предназначены корректирующие слои. Это позволяет экспериментировать с фото и находить нужное вам видение результата.
- Режим смешения слоёв — очень важная и полезная штука.
 Если вы поймёте принцип работы разных наложений — сможете добиваться затейливых эффектов в Photoshop буквально в пару кликов. Рекомендую начать с изучения режимов Перекрытие (Overlay), Умножение (Multiply), и Экран (Screen).
Если вы поймёте принцип работы разных наложений — сможете добиваться затейливых эффектов в Photoshop буквально в пару кликов. Рекомендую начать с изучения режимов Перекрытие (Overlay), Умножение (Multiply), и Экран (Screen).
Кстати, по статистике, я редко ставлю для режима смешения слоев прозрачность в 100% — обычно это значения от 5 до 75 процентов.
Обработка фото в фотошоп: вырезание объектов
Зачем вообще обрабатывать фотографии в Фотошоп? Есть же Lightroom, там всё специально заточено для «цифровой проявки» ваших снимков, есть фильтры в соцсетях, множество другого софта?
В большинстве случаев Photoshop используют для глубокой обработки фото, или же различной обработки разных его частей, создания коллажей и комплексных эффектов.
Я сам выгружаю из Lightroom несколько вариантов фотографии, а потом собираю их воедино в Adobe Photoshop. Это получается быстрее и намного качественнее, а для меня важно, чтобы увеличив фотографию, вы не обнаружили изъянов. Лучшая обработка фотографии в фотошоп — это та обработка, которой не видно.
Ну да я отвлёкся — суть сказанного в том, что для любого из этих действий, вам потребуется вырезать объект, его часть, или элемент. И это тоже своего рода искусство.
- Не вырезайте пером! Все без исключения курсы, которые я видел, говорят вам вырезать объекты пером, и только им. Почему? А потому что эти ребята просто переписывают друг у друга, чтобы продать курс вам! На самом деле научится вменяемо управлять пером довольно сложно, а для новичка в Фотошопе так это вообще непосильная задача. ?
Что же делать? Включите лассо, поставьте в режим углов и задайте растушевку краёв, в среднем от 1 до 3 пикселей. Всё, выделяйте и вырезайте. Так вы создадите по сути простую маску, даже без слоя для неё, а вам именно это и нужно.
- Не борщите с волшебной палочкой. Да, этот инструмент позволяет быстро выделить область со схожими цветами, но им нужно пользоваться умело, иначе вы получите очень острые края выделений, и это будет бросаться в глаза после обработки.
 Избегайте крайних значений для параметра схожести пикселей.
Избегайте крайних значений для параметра схожести пикселей. - Не используйте плагинов для вырезания, пока не научитесь вырезать без их применения. Думаю, тут комментарии излишни — сначала нужно понять базовую механику, а потом уже лезть в дебри.
- Помните, я говорил, что маски вам не понадобятся? Я несколько слукавил — серьезные маски не понадобятся, а вот «режим быстрой маски» очень даже полезен при обработке фото в фотошопе. Он позволяет проверить наглядно, какой объект вы выделили, каковы границы размытия. Нажмите Q на клавиатуре, область выделения станет красной, это и есть ваша быстрая маска. С этим режимом можно придумать немало быстрых и эффективных фокусов, но, пожалуй — это тема для отдельной статьи.
Обработка фото в фотошоп: фильтры и цвета
На заре цифровой фотографии, пятнадцать — двадцать лет назад, фильтры в фотошоп были самым популярным способом обработать свои фото. Забавно что их основной комплект и образ действия за эти 20 лет нисколько не изменились. ?
Фильтры в Adobe photoshop: зачем нужны и как использовать
- Забудьте про большинство фильтров. Это не значит, что в фильтры не нужны вовсе, нет. Но зачастую при обработке фото в фотошопе я задействую всего несколько, и они прямо направленны на использование при ретуши или улучшение качества фотографии. Это фильтры групп Размытие (Blur), Резкость (Shaprness), и Шум (Noise).
- Размытие по Гауссу — наверное мой любимый фильтр. Однако для разных случаев нужны разные типы размытия. Это как раз то, чем работа с Фотошоп отличается от обработки фото в Лайтруме. В Lightroom тип размытия всего один и его настройки сильно ограничены, а в фотошоп только стандартных насчитывается дюжина, а ведь в них еще и разные настройки. ??
- Резкость. Совет — увеличьте изображение вдвое, а потом уже настраивайте резкость. При обработке фото в фотошопе важно не только не потерять детали, но и не сделать хуже чем было до.
 Применяйте фильтры для повышения резкости только в случаях если без этого не обойтись.
Применяйте фильтры для повышения резкости только в случаях если без этого не обойтись. - Фильтр генерации шумов в фотошопе я бы вообще не советовал начинающим. Без опыта вы рискуете не добавить фотографии фактурности, а просто свести его к более низкому качеству.
Настройка цвета в фотошопе
Если говорить о настройке цвета в Photoshop, то тут есть пара важных аспектов. Это совсем не то, что волнует начинающего, но, думаю, эта информация будет полезна:
- Вы слышали по CMYK, HSL, или про RGB? Про цветовую модель HSL я даже писал в отдельной статье. Это тип цветового профиля, который берет своё начало в принципах принтерной печати. Не вдаваясь в подробности, скажу: при обработке фото в фотошопе, всегда используйте цветовой режим RGB. ?
- В случае, если вам нужно выбрать цветовой профиль для работы в фотошоп, выбирайте sRGB, иногда ещё его называют sRGB IE-что-то-там. Никогда не выбирайте цвета Adobe RGB. Не смотря на то что он носит то же название что и Adobe Photoshop, это не тот профиль, который вам нужен, хотя в плане совместимости я бы поставил его на почетное второе место.
Обработка фото в Photoshop Camera Raw
Говоря об обработке фото в фотошопе, сложно не упомянуть и один из его компонентов, тем более что и начинающие фотографы на сегодня могут снимать в raw формате. ?
Конечно, это тема для отдельной статьи, но вот пара пунктов которые новичкам нужно знать об обработке фото в Photoshop Camera Raw:
- Adobe Photoshop Camera Raw — то самый известный плагин для фотошопа, без всяких преувеличений. Разрабатывает и поддерживает его Adobe. Это своего рода «проявочная» студия для цифровых фотографий и работает он с специальным форматом файла — raw. В нём сохраняется очень много настроек, и это даёт больший простор для манёвров на пост-обработке.
- Большой брат Camera Raw — это конечно же Лайтрум, у меня про него есть немало статей. Если вы фотограф, или собираетесь им стать, знайте — и camera raw, и Adobe Lightroom дают примерно одни и те же инструменты, и овладев одним, вы без труда разберетесь и со вторым.

Продуктивная работа в Adobe Photoshop
Ваша работа в Фотошопе должна во-первых, вам нравиться. Во-вторых — нравиться другим. Можно фантастически обработать фото в фотошоп, но, что-то напутать, и выходной файл можно будет разве что поставить на заставку в apple watch или каком-нибудь фитнес-браслете с дисплеем в 2 дюйма. Или же сделать всё хорошо и качественно, но убить на это половину недели. ⏱️
В идеале работа в фотошоп, даже если вы начинающий, не должна вас отягощать, но при этом быть эффективной. Вот еще несколько советов как этого добиться:
- Полюбите Смарт-обьекты. Они позволят вам сохранить максимальное качество фотографии минимальными усилиями. Чаще я использую смарт-объекты в дизайне, при вёрстке макетов это более оправдано. Но и при обработке фотографий, или тем более создании коллажей, они очень пригодятся и не дадут пропасть качеству.
- Не заморачивайтесь с Кривыми. Правда, не надо. Есть множество способов сделать то же самое, что и через инструмент кривых, только более понятным новичкам способом. Фотошоп для начинающих не должен быть слишком сложен.
- Научитесь пользоваться клавиатурными сокращениями и полюбите их. ⌨️ Я уже упоминал несколько, и вот вам еще одно сочетание из разряда маст-хэв. Space (он же пробел), нажав и удерживая который вы сможете перемещать рабочую плоскость мышкой. Этот совет помогает про детальной обработке фото в фотошоп — вы сможете работать при высоком масштабе, не отвлекаясь и просто прокручивая фото.
- Всегда, без исключений, знайте с каким размеров фотографии вы работаете. Думайте, в каком разрешении и каком качестве вам нужен выходной файл. Нет смысла обрабатывать фото в фотошопе до мельчайших деталей, если результат планируется только для размещения в сторис в инстаграме. В идеале вообще, уменьшите фото перед началом работы до размера, в два раза (но не больше) превышающего нужный результат.
- Не заморачивайтесь алгоритмами пережатия при изменении размера фото.
 Чем бикубический ресамплинг отличается от билинейного я даже писать не буду — скука смертная. Пусть всегда стоит авто — так вы сэкономите время и душевные силы.
Чем бикубический ресамплинг отличается от билинейного я даже писать не буду — скука смертная. Пусть всегда стоит авто — так вы сэкономите время и душевные силы. - Ещё один совет по работе — по возможности уменьшайте и увеличивайте на кратные величины, 25% 50%, 100%, 200% — так фотография будет более плавной.
- Работайте в полноэкранном (развёрнутом не на часть экрана) режиме. Казалось бы, для софта по обработке фотографий, вещь весьма очевидная — вы должны иметь возможность разглядеть как можно больше деталей. Однако — может для кого это будет открытием.
- Меньше теории — больше практики. Старайтесь чаще обрабатывать фото в фотошопе, пусть Adobe Photoshop станет своего рода вашей «настольной книгой». У меня фотошоп вообще не закрывается, и всегда висит свёрнутым.
- Фотошоп принадлежит к семейству программ Adobe, которые распространяются по ежемесячной, или ежегодной подписке. Существуют способы, как фотографам, даже начинающим, заполучить бесплатный доступ, я об этом писал.
Кроме того, вам не обязательно платить и за Лайтрум — возьмите подписку только с Adobe Photoshop, в нём по умолчанию уже будет Camera Raw. Научитесь обрабатывать фото в фотошоп и Camera Raw — значит будете уметь это и в Лайтруме — там одни и те же инструменты и одинаковый интерфейс.
Пошаговая обработка фото в Фотошопе
Помню, один друг, зная о моей работе и увлечениях, как-то спросил:
— Вань, а можно я рядом посижу, пока ты фотки обрабатывать будешь?
Я весьма удивился, говорю: — А зачем, собственно?
— Ну, посмотрю, как ты это делаешь. Что нажимаешь, и всё такое.
Особенно моего друга привлекала обработка портретов, ну и красивые женские фигурки. Действительно, сомневаюсь, заинтересовал ли бы его процесс подбора цветов для крыльев чайки, или оттенок оранжевого для брёвен в пейзаже.
И в общем-то я его не виню, обработка женских портретов в фотошопе — едва-ли не самое частое его применение.
Мой порядок обработки фото в фотошоп
- Ctrl+J — скопируем главный слой с фото, так мы будем производить манипуляции не с основной картинкой, но с её копией, и сможем быстро отследить как изменилась картинка или задать нужный процент совмещения для всех изменений вкупе.

- Ctrl + L — настроим уровни яркости, точки белого и черного. Это тоже обязательный пункт для меня при обработке фото в фотошопе — я хочу быть уверен что изображение не слишком светлое и не слишком тёмное. Для этого также можно использовать кривые, но дело вкуса и привычки.
- Shift+Ctrl+B — автоматическая цветовая коррекция никогда не бывает лишней. Проверьте, может быть с новым балансом белого будет интереснее?
Дальше следуют все остальные манипуляции — будь то ретушь, работа с фоном, размытием или даже искусственные солнечные блики (которые кстати до сих пор еще в моде).
Adobe Photoshop: обработка фото и Creative Cloud
Я не люблю писать «заключения» или выводы для статей, это получается так, как будто мне надоедает рассказывать, а ведь это не так. Но об обработке фотографий в фотошопе написана ни одна книга, и в одну статью, это, увы, не вместить.
Подытожив, я скажу что Adobe Photoshop CC — это действительно грандиозный программный комплекс нашего времени, в нём сочетаются передовые идеи и тренды, классическая математика, пухлые губы моделей и сухие цифры оттенков этих губ.
Фильтр размытия Гауса, например, основан на функции авторства одноимённого математика, который родился еще при Римской Империи. При этом он отлично работает с 100-мегапиксельными фото сверхсовременных камер, а большинство новейших графических планшетов 2021 года подключаются к Adobe Photoshop просто на лету.
Ещё важно то, что компания Adobe с каждым годом совершенствует свои сервисы, и сегодня вы можете пользоваться всеми плюсами Adobe Creative Cloud, а это целая экосистема, не только для обработки фото в Photoshop или Лайтрум, но и для комфортного скачивания фото в компьютер, синхронизации всех файлов, настроек photoshop, скачивания пресетов, кистей и фильтров.
Например, снять фото на мобильную версию Adobe Photoshop Lightroom, и тут же обработать фото на компьютере, потом взять планшет и применить настройки обработки или что-то докрутить пока вы в дороге.
Мобильная фотография, мобильная обработка фото, скоро станет единым целым с фотографией на привычные большие камера, хотим мы этого или нет. И лучше быть на гребне перемен, чем остаться за бортом.
Ждите статьи на эту тему в ближайшее время.
А пока — все советы по обработке фото были вам понятны? Вас интересует обработка фото в фотошопе на настольном ПК, или же мне написать про приёмы работы, например с Adobe Photoshop на планшете?
Оставляйте своё мнение и комментарии чуть ниже статьи, я буду рад помочь.
Уроки Photoshop. Обработка фото. Практические советы.
Как показал анализ посещаемости моего сайта, примерно 20% посетителей заходят на него по прямой ссылке, то есть попадают прямо сюда. Честно говоря, для меня эта новость немного удивительна, но важна и приятна — значит, мой блог интересен и пользуется спросом.
Основа сайта — статьи по фотографии. Здесь Вы узнаете:
- Об основных понятиях цифровой фотографии;
- О грамотном выборе фотоаппарата и принадлежностей;
- Об устройстве и правильной настройке камеры;
- О продвинутых приёмах съёмки, позволяющих сделать убедительные фотографии, которые станут больше, чем просто снимками;
- О приёмах обработки изображений в Adobe Photoshop для получения прекрасных изображений;
Изначально блог создавался просто как сборник несвязанных статей, написанных мною для самого себя, просто как cправочник. Постепенно он наполнялся уроками Фотошоп, нехитрыми фотографическими трюками, подсмотренными советами. Затем многие мои знакомые стали обзаводиться фотоаппаратами и далее появился цикл статей о выборе фотоаппаратуры. Постепенно сформировались главы Первые шаги после покупки фотоаппарата и Устройство цифровой камеры. Потом появилась идея следующего цикла — об основах фотографии для тех же друзей и знакомых, и для него мне понадобился словарик-ликбез, опираясь на который я мог бы написать более важные статьи для продвинутых фотографов. Словарик рос и превратился в Основные понятия фотографии. Вместе с этими статьями «продвигался» и я сам.
Так появились Продвинутые приёмы съёмки.
Некоторые статьи были написаны по вашим заявкам. Кстати, такие заявки мне очень помогают, являясь мощным пенделем, особенно в периоды творческого застоя.
Источник вдохновения для других статей — материалы иностранных школ цифровой фотографии. Причём, я не просто перевожу эти уроки (как правило, упрощённые, рекламные и клишированные), но стараюсь максимально полно охватить тему, дополняю их собственным опытом, материалами других статей и книг. Хороший пример таких переводных статей — целая тема Приемы съёмки и обработки пейзажа.
Несколько уроков я посвятил обзору программного обеспечения, используемого в фотографическом процессе.
Уроки Фотошопа я позиционирую как уроки для начинающих и стараюсь построить в форме погружения в материал, причём совершенно не случайно первые темы в этом разделе — именно о правильной организации рабочего процесса.
Большой цикл статей посвящён моему мнению о выборе фототехники. Думаю даже, что этот материал пригодится не только будущим покупателям, но и просто заинтересованным любителям фотографии. Так что — присоединяйтесь, пишите, предлагайте, осуждайте, хвалите, делитесь, спрашивайте — общайтесь!
Фотография с нуля • Урок №8. Обработка фотографий. Форматы изображений. Цифровые фотоархивы
В уроке №8, заключительном в нашем курсе «Фотография с нуля», вы узнаете: Обработка отснятого материала. Форматы изображений. Где и как хранить цифровые фотоархивы. Что такое EXIF. Печать фотографий и публикация снимков в сети интернет. Можно ли заработать в интернете, публикуя фотографии.
Довольно часто фотографу приходится вторгаться в отснятый материал. И вы уже сталкивались с тем, что при фотографировании не все снимки получаются отличными. Какие–то снимки пересвечены (слишком светлые), а какие-то наоборот слишком темные; одни фотографии в синевато-красных цветах, а другие в желто-зеленых цветах; необходимо изменить кадрирование или размер снимка и т.д. И единственное, что в данной ситуации вас спасет — обработка фотографии.
В задачи этого урока не входит обучение обработке фотографий, для этого вы сможете приобрести или найти в интернете массу материалов, уроков, видеокурсов или посетить специальные занятия и мастер-классы. Мы лишь рассмотрим основные приемы, которые вам необходимо освоить. Они необязательно образуют процедуру, которую вы станете применять ко всем своим снимкам, но всякий раз, когда вам захочется, чтобы снимок выглядел «правильно», вы вспомните про эти методы.
Обработка изображений
Методы обработки отснятых материалов перечислены примерно в том порядке, в котором их следует применять:
1. Баланс белого — коррекция температуры и тона
2. Экспокоррекция — компенсация экспозиции, восстановление теней и засветок
3. Шумоподавление — в процессе обработки RAW или с использованием внешних программ
4. Коррекция объектива — устранение искажений, виньетирования, хроматических аберраций
5. Детальность — повышение резкости и локального контраста в снимке
6. Контраст — точка чёрного, инструменты коррекции уровней и кривых
7. Композиция — перспектива и кадрирование
8. Ретушь — цветопередача и выборочная коррекция
9. Размер — увеличение для печати или уменьшение для сайта или почты
10. Выходная резкость — в зависимости от предмета съёмки и размеров отпечатка или снимка на экране
1. Баланс белого
Просто корректное определение баланса белого может зачастую значительно улучшить цветопередачу снимка. Неверный баланс белого внесёт в ваш снимок сдвиг цветности и может значительно снизить как контраст, так и насыщенность цвета:
Неверный баланс белого — Нормальный баланс белого
Элементы управления. Сначала отрегулируйте баланс движком температуры, а затем уточните его с помощью движка тона (в некоторых программах он называется уровнем зелёного). Первый контролирует относительную теплоту изображения, а второй — пурпурно-зелёный сдвиг.
Проблемные сцены. Парадоксально, но камеры обычно сильнее всего ошибаются с балансом белого в наиболее драматически освещённых сценах (которые в результате могут максимально выиграть от его коррекции). Уделите особое внимание балансу белого при съёмке закатов, в помещениях, в слабом свете, и т.д.
Прочие инструменты. Если где-нибудь в снимке присутствует нейтрально-серый объект, можно использовать «пипетку точки белого» (или аналогично названный инструмент), чтобы автоматически задать баланс белого, так что тональный сдвиг данного объекта будет вычтен из всего снимка.
2. Экспозиция: компенсация и восстановление
Этот шаг подразумевает, что вы сделали всё возможное, чтобы получить корректную экспозицию в процессе съёмки. Однако, это не всегда возможно (или практично).
Недосвет (потеря теней отмечена синим) — Идеальная экспозиция — Пересвет (засветки показаны красным)
К счастью, экспозицию можно скорректировать с помощью инструмента «компенсация экспозиции». Некоторые общие советы по его применению:
Гистограмма изображения. Используйте её для оценки своих действий. Обратитесь к уроку 4 нашего курса.
Просмотр. Оцените свой снимок в небольшом размере на экране на предмет экспозиции. Имейте также в виду, что не существует «правильной» экспозиции; зачастую она зависит от художественного замысла и всего лишь «выглядит правильно». Подробнее эта тема рассмотрена в уроке 4.
Предельные тона. Уделите особое внимание наличию засветок или потере деталей в тенях. Если используемая вами программа поддерживает это, вы, возможно, сможете восстановить их с помощью «восстановления заполняющего света» или «пипетки чёрного».
Ограничения. Избегайте чрезмерной коррекции. Если вы слишком сильно увеличите экспозицию, в тенях появится значительный шум, а при чрезмерном уменьшении её наличие засветок станет более очевидным. В любом случае, скорее всего это означает, что экспозиция снимка была неверна, и пожалуй, лучше будет сделать его заново.
3. Шумоподавление
Если снимок был сделан при высокой светочувствительности ISO, он скорее всего выиграет от шумоподавления:
Шумный снимок (высокое ISO) — Он же после шумоподавления — Лучший вариант (низкое ISO)
Очерёдность. Шумоподавление наиболее эффективно, когда применяется перед любой обработкой (за исключением двух шагов, упомянутых ранее: компенсации экспозиции и баланса белого).
Разновидности. Визуальный шум бывает разный; одни его виды удалить легко, другие сложно. К счастью, шум, вызванный высоким ISO, относится к той разновидности, с которой сравнительно легко бороться.
Ограничения. Используйте скорее подавление, чем удаление шума, поскольку последнее может сделать предметы неестественно гладкими. Некоторое количество шума допустимо и даже ожидаемо.
Специальные программы. В случае с проблемными снимками, возможно, стоит попробовать специальные программы для удаления шума, такие как Neat Image, Noise Ninja, Grain Surgery или их аналоги.
Резкость. Шумоподавление зачастую идёт рука об руку с повышением резкости, так что может статься, что его нужно применять в сочетании с четвёртым шагом (в зависимости от используемой программы). Связано это с тем, что они могут повлиять друг на друга: повышение резкости усиливает шум, а шумоподавление зачастую снижает резкость.
4. Коррекция объектива
Три наиболее проблематичных (но поправимых) несовершенства объективов, рассмотренных нами в уроке №3 — это:
Виньетирование — Искажения — Хроматические аберрации
Виньетирование проявляется сильнее всего на низких f-ступенях, хотя некоторые объективы к тому же проявляют его сильнее прочих. Небольшое виньетирование зачастую идёт только на пользу, поскольку оно позволяет привлечь внимание к центру изображения и сделать края кадра менее жёсткими. Примите также во внимание, что коррекция виньетирования усиливает визуальный шум по краям. Однако, если виньетирование вызвано физическим препятствием (например, блендой или фильтром), к сожалению, его невозможно исправить.
Искажения (дисторсия) проявятся сильнее всего, когда вы используете широкоугольный или телеобъектив (или же используете ближний или дальний предел вариобъектива). Не пытайтесь исправлять их, пока они не стали визуально заметны, поскольку тем самым вы снижаете краевое разрешение и изменяете композицию. Искажения зачастую приемлемы при съёмке пейзажей, но неприемлемы на снимках архитектуры.
Хроматические аберрации (ХА) наиболее заметны на низких f-ступенях по краям изображения и в зонах с высококонтрастными деталями. Корректируя ХА, используйте в качестве образца высококонтрастный перепад яркости на краю кадра.
Однако имейте в виду, что не все типы ХА легко удалить. Если ХА невозможно скорректировать стандартными инструментами, вы можете попробовать использовать другие методы. Например, в программах Lightroom и Adobe Camera RAW есть инструмент «окантовка» (fringing), который позволяет уменьшить даже самые упорные виды ХА (однако с риском уменьшить детальность).
5. Детальность: резкость, чёткость и локальный контраст
Целью данного шага является коррекция сглаживания, присущего сенсору камеры и объективу («входная резкость»). Важно использовать его консервативно, поскольку впоследствии вы будете применять ещё и «выходную резкость». Повышение резкости должно осуществляться аккуратно, поскольку оно может обострить другие проблемы качества изображения (такие как визуальный шум, хроматические аберрации и т.д.). Однако, будучи применено правильно, оно может оказать огромное влияние на субъективное качество снимка:
Оригинал — Коррекция резкости
Замечательно когда все снимки резкие и четкие. Такие снимки нравятся всем, но в тоже время бывают ситуации, когда не все детали на снимки должны быть резкими. Идея усиления резкости заключается не в том, чтобы сделать смазанное изображение четким. Усиление резкости применяется для улучшения контраста между объектами на изображении.
6. Контраст: уровни и кривые
Снимки, сделанные против солнца или рядом с ярким источником света в помещении, зачастую низкоконтрастны (поскольку подвергаются влиянию бликов в объективе). Повышение контрастности зачастую придаёт снимкам всегда востребованный «объёмный» вид:
До применения уровней: низкий контраст — Результат применения уровней: контраст усилен
Чрезмерная контрастность может придать снимку неестественный вид, если исходный контраст являлся отличительной чертой снимка (при съёмке в тумане или дымке). Повышение контраста к тому же делает цвета более насыщенными.
7. Композиция: перспектива и кадрирование
Большинство снимков может быть значительно улучшено простым кадрированием, усиливающим композицию. И хотя универсальных правил не существует, некоторые хорошие принципы изложены в уроке №6. Также, при необходимости, корректируется «заваленность» горизонта
Исходный снимок — Кадрирование и исправление горизонта
При кадрировании можно также соотноситься с выбранным размером отпечатка (например, 10х15 см). Соотношение сторон при кадрировании зачастую можно задать в программе обработки изображений, тем самым значительно упростив процесс.
8. Ретушь: цветопередача и выборочная коррекция
Исходный снимок с пятнами пыли на сенсоре — Результат цифровой ретуши
По сути в эту категорию могут попасть любые действия, но есть некоторые типичные шаги:
Цветопередача — коррекция насыщенности, атмосферности и других аспектов. Впрочем, зачастую с этим перегибают, и этот этап может быть и вовсе не нужен, если баланс белого, экспозиция и контраст были подобраны соответствующим образом.
Выборочная коррекция — удаление следов пыли или физических недостатков (как показано выше), творческая резкость (например, на глазах модели в портрете) и выборочное шумоподавление (на исходно гладких небесах или коже). К важным инструментам относятся лечащая кисть, клонирующий штамп, маски слоёв и корректирующие кисти. Обратитесь к справке на используемую программу обработки изображений или пробегитесь по контекстным меню, чтобы узнать, что из этих инструментов вам доступно.
Закончив обработку, не забудьте сохранить копию снимка, поскольку все последующие этапы обработки зависят исключительно от способа дальнейшей публикации снимка. Тем самым вы избавите себя от необходимости повторять все предыдущие шаги всякий раз, когда вы захотите использовать снимок в других целях. В любом случае, на этом этапе изображение на экране должно выглядеть законченно.
9. Размер: увеличение для печати, уменьшение для сайта
Всякий раз, когда вы меняете отображаемый размер своего снимка, вам нужно изменять размер файла (используя процесс, называемый «интерполяцией цифрового изображения»). Стратегии изменения размера могут значительно различаться в зависимости от того, хотите вы увеличить или уменьшить изображение.
При увеличении снимка для печати:
Всегда старайтесь увеличивать самостоятельно, не оставляйте эту работу на откуп принтеру(в противном случае легко получить видимые цифровые искажения).
При уменьшении снимка для сайта или отправки почтой:
Избегайте появления неестественных рисунков, таких как муар, показанный ниже.
Исходный снимок — В масштабе 50%
В любом случае, зачастую гораздо важнее метода уменьшения бывает применение выходной резкости (на следующем этапе).
10. Выходная резкость
Выходная резкость обычно бывает заключительным этапом обработки изображения. Как следствие, её настройка зависит от выбранного устройства отображения и может учитывать особые соображения, основанные на размере, типе и дистанции просмотра снимка. Выходная резкость может также компенсировать любое размытие, вызванное уменьшением снимка для сайта или почты.
Форматы изображений — какой предпочесть?
В процессе формирования цифровых изображений форматы файлов приходится выбирать на следующих четырех основных этапах: при съемке цифровой фотокамерой, при обработке изображений, при выводе на печать и при сохранении в файлах изображений-оригиналов. Типичный перечень доступных форматов файлов, в которых можно сохранять изображения, поражает разнообразием наименований и сокращений. Правда, для эффективной работы и сохранения качества изображений требуется знать лишь несколько стандартных форматов.
Прежде всего, это RAW, JPG и TIFF. И каждый из них обладает своими плюсами и минусами. Самое главное — понять, действительно ли вам нужны возможности, которые дает тот или иной формат.
Для этого сравним все сильные и слабые стороны каждого формата. Итак:
.JPG
Главная задача формата JPG — передать максимально качественную картинку с минимальными затратами объема памяти. От этого идут все его недостатки, впрочем, и достоинства тоже:
- Вы получаете готовую картинку. Вы можете сразу отправить фотографию в печать или запостить в интернете.
- Фотографии JPG занимают значительно меньше места, нежели RAW или TIFF файлы.
- Цвета на ваших фотографиях будут сразу именно такие, какими их видит камера. При работе с RAW вам придется использовать правильный RAW-конвертер.
- Снимая в JPG, вы можете сразу выставить настройки резкости, насыщенности и контрастности ваших фотографий. Так же можно включить функцию автоматического подавления шумов.
Минусы:
- Возможности для дальнейшей обработки значительно меньше, нежели при съемки в RAW.
- При съемке в JPG теряется проработка мелких деталей в кадре. При печати фотографий в большом формате это будет заметная потеря качества.
- На многих моделях зеркальных камер, при съемке в JPG, общая резкость на фотографии хуже, нежели при съемки в RAW.
Итог. JPG идеальный формат для тех, кому важна простота и удобство использования. Вы можете делать снимки и сразу отправлять их в печать в фотолаборатории или на домашнем принтере. Скопировав их на компьютер, вы сможете сразу их послать друзьям по интернету. Они занимают мало места на флеш-карточке и вам всегда хватит JPG, чтобы напечатать фотографию форматом 10х15 или 15х20 в хорошем качестве.
Если вам необходимо отснять большой объем фотографий (500, 1000, 1500 кадров) и у вас нет времени для обработки всех этих фотографий в RAW-конвертере, выбирайте JPG, ведь именно для этого он и создан.
.RAW
Формат RAW — «сырой», т.е. он требует последующий конвертации в JPG или TIFF. Дело в том, что при съемке в RAW в файл с фотографией сохраняется вся информация с матрицы фотоаппарата. Именно благодаря этой «сырости» мы имеем обширные возможности в обработке, но также и все неудобства, связанные с конвертацией файлов.
Достоинства:
- Возможности обработки. Прежде всего, это возможности для работы с цветом — вы можете уже на компьютере изменить баланс белого на фотографии. Также вы можете обрабатывать отдельные цвета на фотографии, детально работать с областями теней и светов, контрастностью и насыщенностью изображения. Очень важный момент — при съемке в RAW в файле сохраняется дополнительная информация, используя которую можно «достать» детали изображения из пересвеченной или темной области кадра.
- Снимая в RAW, вы сможете использовать точные алгоритмы удаления шумов и поднятия резкости.
- RAW файл дает большие возможности для цветостилизации и художественной обработки фотографий.
- В большинстве RAW-конвертеров есть функция сохранения настроек обработки. Сделав обработку, вы сможете одним кликом применить ее на другие фотографии.
- Из RAW файла вы можете конвертировать изображение в любой нужный вам формат, будь то JPG файл низкого разрешения для публикации в интернете или TIFF файл большого разрешения для широкоформатной печати.
Минусы:
- RAW файл занимает намного больше места, нежели JPG.
- RAW файлы нельзя сразу отправить в печать или опубликовать в интернете.
- Для конвертации RAW файлов необходимо использовать специальные программы — RAW-конвертеры. Изучение RAW конвертеров может быть интересным и увлекательным, только если вы действительно серьезно занимаетесь фотографией. В ином случае этот процесс будет для вас лишь дополнительной головной болью.
- Сам процесс конвертации RAW файлов занимает дополнительное время и требует компьютера с хорошей производительностью.
Итог. RAW формат используют все профессиональные фотографы и фотохудожники. Для них возможности обработки и качество картинки, которые дает RAW — необходимость. Если вы серьезно увлекаетесь фотографией, вам интересна работа с цветом или вы хотите печатать фотографии в больших форматах, попробуйте снимать в RAW.
.TIFF
Формат TIFF обычно сохраняет изображение в файле без потерь, то есть без предварительного сжатия отдельных пикселей. Слово «обычно» означает, что теперь формат TIFF предусматривает также сжатие в формате JPEG, хотя делать это не рекомендуется. Большинству фотографов хорошо известно, что TIFF отлично подходит для создания фотоархивов. Но для хранения изображений, зафиксированных цифровой фотокамерой, он, как правило, не используется из-за большого размера файла.
Учитывая, что на каждый пиксель приходится три значения цвета, окончательный размер файла изображения без сжатия получается в три раза больше разрешения цифровой фотокамеры. Так, при съемке фотокамерой с разрешением 6 мегапикселей размер файла формата TIFF получается равным 18 Мб. Помимо того, что такие крупные файлы быстро заполняют пространство для хранения цифровых изображений, они и записываются дольше, чем файлы других форматов.
Итог. Формат TIFF отлично подходит для печати и хранения изображений, но не совсем удобен для фиксации изображений цифровой фотокамерой и практически не поддерживается ими.
Выводы
В любом споре можно найти компромисс. И спор форматов — тому не исключение, ведь вы всегда можете включить на вашем фотоаппарате функцию одновременной съемки и в RAW, и в JPG. Это, безусловно, потребует больше места на карточке памяти, зато вы сможете использовать сильные стороны обоих форматов.
СОВЕТ. Я бы рекомендовал снимать исключительно в формате RAW. И осваивать графический редактор.
СПРАВОЧНАЯ ИНФОРМАЦИЯ.
Наиболее популярные программы для обработки и конвертации изображений в формате RAW:
1. Adobe Photoshop Elements
2. Adobe Photoshop CS
3. Adobe Lightroom
4. Apple Aperture
5. GIMP
6. Google Picasa
Расширения RAW файлов на разных камерах:
1. Hasselblad – .3fr
2. ARRIFLEX – .ari
3. Sony – .arw .srf .sr2
4. Casio – .bay
5. Canon – .crw .cr2
6. Phase One – .cap .iiq .eip
7. Kodak – .dcs .dcr .drf .k25 .kdc
8. Adobe – .dng
9. Epson – .erf
10. Imacon – .fff
11. Mamiya – .mef
12. Leaf – .mos
13. Minolta – .mrw
14. Nikon – .nef .nrw
15. Olympus – .orf
16. Pentax – .ptx .pef
17. Logitech – .pxn
18. RED – .R3D
19. Fuji – .raf
20. Panasonic – .raw .rw2
21. Leica – .raw .rwl .dng
22. Rawzor – .rwz
23. Sigma – .x3f
Фотоархив
Вот, наконец, фотограф отснял тысячи кадров, нашел и сделал любимый и замечательный снимок. Пережив минуты торжества, по прошествии некоторого времени, фотограф оказывается перед вопросом: что с этим снимком делать, а также что делать с другими, менее замечательными двумя тысячами восемью кадрами.
Поговорим об архиве. Фотографу, снимающему на цифровую камеру, необходимо перекачивать информацию с цифровых носителей в компьютер и подписать. Здесь самое главное — как составить подписи к архиву, чтобы необходимый кадр можно было найти быстро и легко?
Есть несколько вариантов составления архива. Кто-то любит сортировать съемки по темам и так хранить. Вот, например, некоторые темы: город, люди, пейзаж, путешествия, семья. Но на одной карте памяти могут оказаться съемки из совершенно разных тем: портрет и пейзаж, город и семья и т. д. Поэтому, на мой взгляд, удобнее создавать архив по хронологическому принципу, и если съемок немного, то все их надо подписать: что, где, когда. Если вы снимаете больше чем раз в год во время отпуска, то имеет смысл составить описательную базу данных в какой-либо компьютерной программе, том же элементарном Excel. Любую съемку можно найти по дате, теме и по ключевым словам. Знаю, создание архива отнимает массу времени, но, посвятив этому скучному делу лишь полчаса в неделю, вы гарантированно сохраните потомкам все свои шедевры.
Снимая на цифровую камеру, фотограф сразу же упрощает себе работу по созданию личного архива. В каждом файле, отснятом камерой, уже содержится информация, где указаны тип камеры, выдержка, диафрагма во время съемки, фокусное расстояние объектива. Такая информация — метаданные EXIF — не всегда видна в просмотровых программах, но доступна в графических редакторах Photoshop, ACDSee и архиваторах Portfolio и FotoStation, iView Media Pro. Кроме такой сугубо технической информации, в каждом графическом редакторе можно добавлять к файлу еще и текст с описанием съемки, те же самые что, где, когда и ключевые слова по темам. Проведя немного времени перед экраном монитора, вы составите из своих фотографий замечательный архив, в котором любой кадр можно найти по одному из параметров: по календарной дате, теме, имени или параметру, заданному вами самостоятельно.
Имеет смысл сохранять все отснятые файлы и делать базовый архив, а отобранные и обработанные изображения «складывать» в текущий тематический каталог.
Рекомендую все съемки время от времени дублировать снимки — на DVD, или внешний носитель, даже если вам хватает места на жестком диске компьютера: мало ли что может случиться с винчестером. Я использую внешний защищенный носитель на 1 ТБ.
Свой архив можно разместить и в Интернете, надо только найти сайты, предлагающие возможности для размещения фотографий.
Можно ли заработать в Интернете, продавая фотографии
Этот вопрос часто задают начинающие фотографы. Об этом буквально нескольно слов.
Фотобанк (фотосток, микросток) – это банк изображений, который выступает в качестве посредника между покупателем фотографий и самим фотографом. Фотобанк (фотосток, микросток) берет на себя задачу привлекать покупателей и принимать от них платежи, что очень упрощает работу фотографам, которым остается только снимать красивые фотографии, выкладывать их в фотобанки и получать за это деньги.
Для многих западных фотографов, работа в интернете с фотобанками стала не просто подработкой и дополнительным заработком, а является основной высокоприбыльной профессией, которая ежемесячно приносит тысячи долларов и это не шутка.
Если Ваша фотография будет по-настоящему хороша, она может стать бестселлером, который будет приносить реальную прибыль день ото дня, и при чем на постоянной основе. Чтобы заработать в интернете на фотобанках хорошие деньги, загружайте как можно больше качественных и интересных фотографий.
Но сразу скажу — пройти модерацию на серьезных фотобанках очень не просто, а для начинающего фотографа — практически нереально.
Практическое задание.
1. Объясните:
В каком формате изображения вы предпочитаете снимать и почему?
- Какие приемы пост-обработки вы наиболее часто применяете?
Как и в каком формате вы храните отснятый материал?
Интересует ли вас коммерческая сторона фотографии?
2. Если вы владеете одним из графических редакторов — выполните последовательно обработку любой вашей фотографии по алгоритму, предложенному в уроке.
Результаты практического задания, а так же интересующие вопросы по теме урока мы ждем на форуме сайта.
Этим уроком мы заканчиваем начальный курс нашей фотошколы. Хорошо, если вам хватило сил и терпения дочитать уроки «Фотография с нуля» до конца. А теперь — о самом главном.
Все профессиональные фотографы и опытные любители в большей или меньшей степени знают то, что вы прочитали в наших уроках. Здесь нет ничего нового или необычного.
Почему же у одних получаются хорошие фото, а у других — сплошные неудачи? Так вот, секрет любого успеха — в регулярности. Ваши знания так и останутся чистой теорией, а снимки не станут лучше, если вы снимаете от случая к случаю. Каждый раз, беря в руки камеру, вы будете мучительно вспоминать, какой включать режим или какую выставлять диафрагму. Так «дачный» автомобилист опасливо передвигается по городу и не чувствует машину, потому что ездит на ней лишь летом и по выходным. Чтобы стать фотомастером и делать отличные картинки, надо фотографировать постоянно, то есть практически ежедневно. Надо слиться с фотокамерой в одно целое и, живя своей обычной жизнью, наблюдать мир через видоискатель или, по крайней мере, мысленно искать и находить сюжеты для фото — каждую минуту, в любой ситуации. Необходимо тренировать свое внутреннее видение и отыскивать в привычном необычное, в обыденном — парадоксальное. Знаете, чем отличается пессимист от оптимиста? Пессимист видит в лужах грязь, а оптимист — звезды. Раскройте глаза шире! Окружающее пространство в видоискателе выглядит совсем не так, как вы привыкли видеть. Фотографируйте! Участвуйте в фотоконкурсах и фотокроссах, посылайте свои снимки на фотосайты, ходите на фотовыставки!
Современная фототехника предоставила каждому уникальный шанс стать художником и выразить себя через фотографическое творчество, поэтому — вперед! Вы увидите, что жизнь изменится к лучшему.
Что же в итоге? Тем из вас, кто внимательно изучил наши уроки, выполнил практические задания (и некоторые из вас даже разместили их результаты на форуме сайта для обсуждения) предлагается разместить фотографии в галерее сайта «Хочу критики» с пометкой — для выпускного альбома.
Тематика фото может быть любой. Портрет, пейзаж или иное, главное — пояснить, как уроки фотошколы помогли при съемке, какие параметры экспозиции вы настроили, что в построении композиции стало для вас определяющим.
Фото будут проходить модерацию, прошедшие проверку работы будут перемещенные в галерею Выпускных работ. А лучшие работы будут отмечены дипломом об окончании нашей фотошколы!
Из чего состоит процесс обработки фотографий
Как только вы начинаете серьезно увлекаться фотографией, вам все чаще приходится обрабатывать полученные снимки. С практикой у каждого фотографа вырабатывается свой стиль в обработке. Сначала вы просто учитесь каким-то базовым вещам: как высветлить или затемнить фотографию, как обработать кожу или поменять цвета и проч. Как только освоено большинство базовых функций обработки фотографий, начинается самое интересное — их комбинирование для того, чтобы придать определенный вид фотографиям.
Практический совет для новичков
Если вы только недавно начали заниматься обработкой фотографий и толком не знаете, что вы хотите увидеть на фото после обработки в фотошопе или лайтруме, я советую найти уроки по обработке и просто повторять все, что вам показывают. Хорошо, если это будет урок «от и до» — весь цикл обработки фотографии от конвертации из RAW до конечной ретуши и цветокоррекции в Photoshop. Очень важная оговорка — выбирайте только те уроки, в которых вам нравится конечный результат!
За счет методичного повторения вы научитесь обращаться с основными инструментами, комбинировать разные техники для достижения желаемого результата. Как говорится, повторение — мать учения. После многочисленных повторений чей-то чужой обработки вы постепенно поймете, что вам нравится, а что нет.
В конечном счете с часами практики у вас выработается свой рабочий процесс по обработке фотографий в Lightroom, Photoshop или других графических редакторах на ваше усмотрение.
Разбиваем обработку на этапы
Иногда очень легко увлечься творческим процессом и незаметно потратить часы на обработку фотографии. Если вы это делаете для удовольствия, ничего страшного. Но если из-за ночей проведенных в Photoshop вы недосыпаете, потому что «еще вчера» нужно было отдать фотографии клиенту, то так долго не протянуть.
Мне на первых порах очень помогал определенный алгоритм обработки, который я сама для себя выработала. Он не только позволяет сэкономить время, но и помогает не запутаться и не забыть какие-то важные моменты.
Так как я фотографирую в основном портреты, то и мой процесс обработки рассчитан на фотографии с изображением людей. Привожу основные этапы:
1. Копируем фотографии с карты памяти на жесткий диск, импортируем файлы в каталог Lightroom
2. В Lightroom помечаем черными флажками бракованные кадры, которые сразу же удаляем.
3. Белыми флажками в Lightroom помечаем особо понравившиеся кадры — кандидаты на обработку.
4. В Lightroom делаем пакетную обработку серии — корректируем базовые настройки по тонам и цветам и переносим их на фотографии из серии, снятые с одинаковыми настройками. Таким образом поочередно корректируем каждую группу фотографий.
5. Как только вся серия приведена к какому-то общему виду, переходим к обработке в Photoshop избранных кадров. Фотографии из Lightroom для дальнейшей обработки в фотошопе я экспортирую в формате TIFF (можете также выбирать PSD), цветовое пространство RGB, 300 dpi для максимального сохранения качества и глубины цвета. Для экономии места на диске я выбираю глубину цвета 8 bit. В единичных случаях, если предстоит серьезная глубокая обработка, выбираю глубину цвета 16 bit — здорово сохраняет равномерность растяжки в цветах и тонах.
6. Открываем фотографию в Photoshop. Я сразу же дублирую слой, для того чтобы работать на новом слое и сохранить исходник.
Алгоритм обработки портретной фотографии в Photoshop:
1. «Чистка» фотографии
— удаление отвлекающих элементов (лишние предметы на заднем плане, пятна на одежде, растрепанные пряди волос и проч)
— чистка кожи — удаление прыщей, сглаживание морщин, если нужно сглаживание кожи фильтром Portraiture
2. Dodge & Burn — Техника высветления и затемнения, которая расставляет акценты на фотографии, придает объемность. Применять по желанию, количество Dodge & Burn зависит от вашего личного предпочтения и вкуса.
3. Изменение пропорций, если нужно (удлинняем ноги при помощи Трансформации нижней части изображения, убираем лишние килограммы и выравниваем пропорции при помощи фильтра Liquify (Пластика)). Не всегда это уместно, поэтому старайтесь соблюдать меру.
4. Работа с тоном — затемнение и высветление отдельных областей фотографии при помощи Кривых Curves и Уровней Levels, виньетирование. Я обычно работаю на отдельных корректирующих слоях и при помощи маски контролирую, на каких участках фотографии нужно внести изменения.
5. Цветокоррекция во всем ее многообразии — добавление цветового контраста при помощи Цветового Баланса Color Balance, работа по отдельным цветовым каналам в Selective Color Выборочный Цвет, корректировка цветовой насыщенности при помощи Hue/Saturation, тонировка при помощи Градиентов и Solid Color Чистый Цвет. Также на этом этапе можно поиграть с фильтрами плагина Color Efex Pro.
Если вы точно знаете, как должна выглядеть фотография после обработки (например яркая сочная контрастная, или наоборот с приглушенными цветами, выдержанными в одной цветовой гамме), тогда вам проще. Остается лишь подобрать сочетание разных инструментов Photoshop, которые помогут добиться нужного результата.
Если же вы толком не знаете, что хотите получить, подойдите к обработке творчески — пробуйте разные инструменты, техники и приемы. Удаляйте неудачные варианты обработки и оставляйте те слои и настройки, которые вам нравятся.
6. Повышение резкости при помощи фильтра Smart Sharpen Умная резкость или Sharpen Mask Маска Резкости. Раньше я повышала резкость для каждой фотографии, потому что меня так научили. Сейчас делаю это в единичных случаях. Нужно понимать, что все очень зависит от того, на какой объектив вы фотографируете. Обычно чем лучше и дороже ваш объектив, тем выше его разрешающая способность и резче фотографии. Соответственно, делать и так уже резкие снимки еще резче не нужно.
7. Сохранение в JPEG, подготовка фотографий к публикации в интернете или к печати. Для публикации онлайн я обычно сжимаю изображение до размера 1000 px по длинной стороне и 72 dpi, цветовое пространство sRGB. Это легче всего делать при помощи Размер Изображения Image Size, а затем — Сохранить для веб (Save for web). Для печати — сохраняю полноразмерную фотографию в JPEG с разрешением 300 dpi.
8. Для экономии места на жестком диске я стараюсь свести к минимуму количество слоев в конечном файле TIFF или PSD. Если вы точно знаете, что не будете вносить никакие изменения, можно вообще слить все слои.
Это лишь примерная последовательность действий при обработке портретных фотографий. Если вам интересно, что именно и как я делаю на каждом этапе, пишите свои вопросы и пожелания в комментариях. Я буду планировать выпуск статей по обработке фотографий. А пока можете посмотреть бесплатные видеоуроки по обработке
Хороших вам снимков!
35 Полезные уроки по постобработке и редактированию фотографий в Photoshop (Часть 2)
· Стефани Кей-Кок
Photoshop может быть чрезвычайно полезным инструментом для профессиональных фотографов, особенно в портретной и свадебной фотографии. Он позволяет настраивать детали фотографии, чтобы сделать сцену или портрет еще более красивыми.
В первой части этой серии был перечислен хороший набор руководств по эффектам Photoshop, которые изменяют общую атмосферу фотографии.Однако, если вы пытаетесь решить конкретную проблему, например обесцвеченные зубы или пятна от губной помады, вам понадобятся специальные руководства для решения этих проблем.
Приведенные ниже учебные пособия помогут вам исправить определенные проблемы, которые могут возникнуть во время постобработки. Большинство из них ориентировано на портреты и пейзажи, но вы можете использовать те же идеи и в других жанрах.
Просто помните, что есть тонкая грань между красивым и фальшивым. Если вы не собираетесь создавать сюрреалистические, нереалистичные фотографии, убедитесь, что вы не зашли слишком далеко в редактировании фотографий.Лучшие исправления тонкие.
Общие исправления: цвет и резкость
Иногда в фотографии все идеально, кроме одного. Когда речь идет о цвете или резкости фотографии, вы можете многое сделать, чтобы спасти изображение в Photoshop. Вам не нужно отказываться от отличного откровенного снимка или яркой композиции только потому, что ей не хватает цвета или резкости. Сначала попробуйте внести следующие изменения.
Восстановить изображение с дефектным цветом за 10 минут
Исправить цвет с помощью инструмента корректировки кривых
Гармонизировать сложные тона и цвета
Сделать цвета яркими
Улучшить детализацию с помощью регулировки цвета и тона
Повысить резкость Фотографии
Повышение резкости изображений с частотным разделением
Редактирование портретов
Когда вы снимаете профессиональные, свадебные или семейные портреты, частью вашей работы является получение уникальных снимков, раскрывающих личность модели.Другая часть вашей работы — заставить модель хорошо выглядеть. Хотя от вас не ждут, что вы станете пластическим хирургом, ваши клиенты будут счастливее, если ваши фотографии будут демонстрировать свои лучшие стороны. Иногда для этого требуется Photoshop.
От удаления прыщиков до исправления вьющихся волос — с помощью редактирования фотографий вы можете многого добиться. Мы включили несколько руководств с необычными изменениями, такими как изменение цвета волос или улучшение внешнего вида женщины, чтобы вы могли получить широкий спектр возможностей.
Создание фарфоровой кожи с помощью естественной аэрографии
Создание гладкой кожи
Исправление нежелательных горячих точек на портретах
Ретуширование изображений с частотным разделением
Отбеливание зубов
Отбеливание зубов и глаз
3 шага
Мастер реалистичного редактирования глаз
Создание более толстых ресниц
Сделайте себя потрясающим с помощью цифрового ретуширования
Улучшение оттенков кожи, изменение теней и света, а также улучшение глаз и волос
Исправление помады и коррекция линий губ
Исправить вьющиеся волосы с помощью масляного фильтра
Изменить цвет волос
Вырезать волосы
Возраст женского лица
Редактировать пейзажи
Пейзажи не такие привередливые, как люди, но тем не менее они могут быть сложно захватить.Эти уроки могут помочь вам настроить и улучшить ваши пейзажные снимки, а также подскажут несколько забавных идей, с которыми можно поиграть.
Dodge and Burn (затемнение или осветление) пейзажной фотографии
Retouch Gradient Skies
Смешать новое небо с ландшафтом
Заменить небо
Добавить реалистичную радугу к фотографии
Создать Devastating Twister
Fun Stuff
Редактирование фотографий не всегда должно быть «серьезным» и реалистичным.Вы можете создавать забавные и фантастические изображения, в которых реальность сочетается с вашим воображением. По крайней мере, эти уроки помогут вам лучше узнать Photoshop и использовать инструменты, которых вы раньше не трогали.
Добавление световых полос на фотографию
Управление светом, огнем и пламенем
Творческое размытие частей изображения
Удаление фона
Добавление текстуры к фотографии
Манипулирование дымом для создания гипер- Реальные изображения
Рабочий процесс редактирования фотографий Учебное пособие: 101 Руководство
Рабочий процесс редактирования фотографий
Если вы уже некоторое время занимаетесь фотографией, вы, вероятно, разработали какую-то систему для пост-обработки ваших изображений.Конечно, всегда здорово получить идеальный снимок прямо в камере, но поскольку это не всегда происходит, простой и оптимизированный рабочий процесс постобработки может сэкономить время и избавить от головной боли. Точный рабочий процесс будет варьироваться от фотографа к фотографу, а иногда даже от изображения к изображению, но есть последовательность, которая, если следовать ей, не только упростит процесс редактирования, но и поможет избежать потери ценных данных пикселей (если вы съемка в формате jpeg).
Какую программу для редактирования фотографий мне использовать?
В наши дни практически любое программное обеспечение для редактирования фотографий имеет доступные базовые настройки, но если вы ищете полную функциональность, Adobe Photoshop, Adobe Lightroom и Capture One по-прежнему остаются отраслевыми стандартами.Если у вас нет доступа к одной из этих программ, вы всегда можете воспользоваться множеством бесплатных инструментов для редактирования фотографий. Какую бы программу вы ни выбрали, убедитесь, что вы всегда делаете резервную копию своего оригинала (если вы не используете такую программу, как Lightroom, которая не вносит никаких изменений в исходное изображение).
Съемка в формате RAW
Если вы хотите серьезно относиться к фотографии, съемка в формате RAW — единственный выход. RAW — это формат файла, в котором камера создает изображение до его сжатия.После сжатия вы теряете часть данных, поэтому работа в формате RAW — единственный способ редактировать все данные в таблице. Практически в любой современной зеркалке есть опция RAW и даже несколько Point-and-Shoots. Вам понадобится одна из перечисленных выше программ для постобработки (или GIMP / Photoscape, если вы используете бесплатное программное обеспечение), но разница в возможностях редактирования и качестве фотографий того стоит. У вас также будет больше свободы в рабочем процессе постобработки — порядок корректировки становится гораздо более важным при работе в формате jpeg, где гораздо легче потерять данные.
Порядок рабочего процесса
Как упоминалось выше, хотя не существует универсального рабочего процесса — процесс будет зависеть от используемого программного обеспечения, требований к фотографиям и т. Д. — есть последовательность, которая хорошо работает в большинстве случаев и, если вы работаете с jpeg, поможет вам минимизировать потерю данных. (Если вы работаете с Lightroom, порядок по-прежнему важен, если вы хотите ускорить рабочий процесс. Выполнение сначала коррекции объектива, а затем возврата к основному редактированию может существенно замедлить работу программы.Программы, специально предназначенные для постобработки, даже предоставят вам порядок, который лучше всего подходит для них (например, Lightroom), но описанный ниже процесс может работать практически для любой программы. Это выглядит следующим образом:
1. Кадрирование: выпрямление и кадрирование
Хотя есть несколько фотографов, которые начинают свой рабочий процесс с баланса белого, для меня имеет смысл начать с любого очевидного кадрирования / выпрямления, в основном потому, что мой объектив исправления не слишком сильно влияют на ориентацию моих фотографий.Если вы работаете в программе, которая не предлагает коррекцию объектива, сейчас идеальное время, чтобы выровнять сцену, выровнять горизонт и т. Д. Выпрямление в Lightroom действительно становится простым процессом. предоставляя сетку и ползунок, который поворачивает изображение за вас:
Примечание: Если вы знаете, что ваш объектив имеет проблемы с искажением, и вы работаете в программе, которая может его настроить, этот шаг следует перенести на после коррекции объектива, поскольку эти коррекции часто могут существенно изменить вашу фотографию.
2. Баланс белого
Если вы какое-то время фотографируете, вы, вероятно, уже знаете о важности установки правильного баланса белого в камере. Это не означает, что мы всегда будем делать это правильно (особенно со всеми вариантами внутреннего освещения, предлагаемыми на современных цифровых зеркальных фотокамерах), не означает, что ваша камера, когда она установлена в автоматическом режиме, всегда будет делать это правильно (особенно в таких ситуациях, как стрельба по снегу и т. д.). К счастью для нас, почти каждая программа редактирования предлагает средства регулировки баланса белого, и если вы снимали в формате RAW, от этого ничего не случится.
Большинство программ, предлагающих настройку баланса белого, позволяют выбрать «нейтральную цель» с помощью инструмента, похожего на пипетку. Целевой нейтральный цвет — это то, что при правильной установке баланса белого будет отображаться как нейтральный серый цвет. Если вы смотрите на значения, все они должны быть примерно одинаковыми, но проще найти что-то, что обычно будет светло-серым, и щелкнуть по нему. Кроме того, для большей точности вы можете выбрать что-нибудь яркое (снег, бумага, белая рубашка и т. Д.)), но не настолько ярким, чтобы ни один из каналов не обрезался. Проверьте это как до, так и после щелчка.
3. Экспозиция
Рядом с балансом белого экспозиция, вероятно, является наиболее распространенной настройкой, которую вам нужно будет сделать. Вы можете подумать, что съемка в автоматическом режиме избавит вас от головной боли с экспозицией, но есть ряд распространенных ситуаций, которые могут обмануть ваш измеритель в камере. Если вы снимаете в ручном режиме, вам, скорее всего, потребуется время от времени регулировать экспозицию.Иногда это будет просто — такие программы, как Photoshop и Lightroom, имеют «автоматическую» настройку, которая иногда оказывается незаменимой. (Автоматическая настройка в Photoshop только изменяет уровни, но Lightroom комбинирует уровни с экспозицией в автоматическом режиме.) В других случаях вам придется поиграть с настройкой, чтобы получить именно тот вид, который вы хотели.
4. Контрастность
(Четкость / Уровни / Кривые и т. Д.)
Регулировка контрастности действительно может изменить вашу фотографию.Если вы еще не отрегулировали уровни в настройке экспозиции (например, если вы использовали Lightroom), сейчас самое время заняться этим. Если вы используете программу, которая позволяет регулировать четкость, это отличная настройка для множества фотографий. (Часто, если кадрирования нет, мой рабочий процесс до этого момента представляет собой просто быструю проверку экспозиции и настройку четкости.)
Хотя изображение такого размера трудно увидеть, если вы внимательно посмотрите на фотографии ниже, вы увидите гораздо больше деталей показано справа.Это эффект повышения ясности.
5. Насыщенность / яркость / другие коррекции цвета
Хотя это правда, что для большинства фотографий можно было бы немного повысить насыщенность, яркость и т. Д., Но также верно и то, что эти настройки часто преувеличиваются и часто даже не нужны. если баланс белого, экспозиция и контраст были правильно установлены.
Насыщенность регулирует интенсивность всех цветов в вашем изображении, независимо от начальной точки цветов.Слегка увеличьте его, и вы получите более глубокие и насыщенные цвета по всем направлениям. Если зайти слишком далеко (что легко сделать), вы можете получить обрезку (потерю деталей в областях, которые были перенасыщены), а на портретах — перенасыщение телесных тонов, создающее неестественный цветовой оттенок. Уменьшение насыщенности приводит к равномерному приглушению цветов. Полностью опуститесь, и ваша фотография превратится в черно-белую (хотя, если вы хотите создать черно-белое изображение, это не лучший способ). (В некоторых программах вы можете индивидуально настраивать точку насыщенности разных цветов.При разумном использовании это может создать некоторые интересные цветовые эффекты.)
Vibrance , с другой стороны, регулирует только интенсивность более приглушенных цветов на фотографии, оставляя и без того хорошо насыщенные цвета в покое. Это что-то вроде заполняющего света, только для цветов. В отличие от насыщенности, повышение уровня яркости не приведет к чрезмерному насыщению оттенков вашей кожи.
На фото слева регулировок нет. На фото справа яркость +45. Обратите внимание, что эффекты тонкие, но заметные — цвета определенно богаче.
Из этих двух фото слева тоже нейтральное. Фотография справа имеет настройку насыщенности +45. Обратите внимание, как растушевываются тона кожи и все имеет оранжевый оттенок.
6. Деталь: Локальная резкость
После того, как вы выполнили описанные выше шаги, теперь вы можете перейти к локализованной резкости. (Так как повышение резкости, в частности, может привести к потере данных Jpeg, это действительно не следует делать раньше.) В некоторых программах есть ползунки с их опциями повышения резкости — Amount, Radius, Detail и Masking — и хотя вы всегда можете поиграйте с ними, чтобы увидеть их эффект, полезно знать, что они делают.
Количество относится к общей прочности применяемой заточки.
Ползунок R adius управляет размером радиуса, вокруг которого применяется повышение резкости. Чем больше этот ползунок, тем больше радиус, вокруг которого будет применяться резкость.
Деталь определяет степень повышения резкости по краям фотографии.
Маскирование маскирует сплошные или похожие цветные области, так что резкость становится только по краям.
Помните, что этот шаг предназначен только для повышения резкости деталей и локализованной резкости, а не для повышения резкости фотографий в целом, так что не увлекайтесь. Это происходит почти в последнюю очередь (вы хотите, чтобы большая часть корректировок была сделана до окончательного повышения резкости).
7. Подавление шума
Подавление шума следует за повышением резкости, потому что повышение резкости часто добавляет больше шума к вашей фотографии. Съемка в условиях низкой освещенности и / или с высокими значениями ISO также вызовет шум на ваших фотографиях.В зависимости от вашего программного обеспечения вы можете уменьшить шум здесь и сейчас (если ваше программное обеспечение это позволяет) или, если вы переходите к другой программе, уменьшить шум впоследствии.
Фотография ниже до коррекции шума:
После:
8. Коррекция объектива
В зависимости от вашего объектива и настроек съемки ваша фотография может иметь некоторый уровень искажения, виньетирования и / или или хроматические аберрации. Lightroom и Photoshop подходят для этого, но имейте в виду, что исправления не всегда выглядят лучше, особенно если вы используете широкоугольный объектив и / или хотите получить определенный эффект.Кроме того, иногда приветствуется некоторый уровень виньетирования, так как он может сделать больший акцент на предмете вашей фотографии. В любом случае, если вы используете этот Lightroom, не делайте этого до выполнения основного редактирования. Если вы это сделаете, это может очень сильно замедлить обработку Lightroom. (Не зря он размещен внизу!)
9. Окончательное кадрирование: поворот и кадрирование
Теперь, когда корректировка объектива выполнена, можно выполнить окончательное выпрямление и кадрирование.
10. Усовершенствования: выборочные улучшения
Это ваше время, чтобы внести любые изменения в предмет вашей фотографии.Это включает в себя удаление пятен, настройку теней / светов, фильтры и т. Д. Я предпочитаю делать улучшения в Photoshop и обычно перехожу туда на этом этапе. Если вы переходите в Photoshop и работаете с Jpeg, убедитесь, что работаете с копией слоя, а не с оригиналом.
Ниже приведен пример использования лечебной кисти в Photoshop. Обратите внимание, как пятна на ее руках и лице были удалены естественным путем.
11. Окончательная заточка
После того, как улучшения будут выполнены, вы можете приступить к окончательной заточке.Некоторые люди предпочитают делать это после окончательного изменения размера, но для меня, поскольку я чаще делаю изображения меньше, я предпочитаю сделать это сейчас. Если по какой-то причине вы хотите увеличить изображение, измените эти последние два шага в обратном порядке.
12. Изменение размера
Это когда вы увеличиваете для печати или уменьшаете для Интернета или электронной почты. Лично я редактирую с максимально возможным размером, поэтому я работаю со всей цветовой информацией, которую мне предоставляет RAW.
Подведение итогов процесса
Вот и все — в двух словах о рабочем процессе постобработки.Если вы хотите найти класс, который учит новичков редактировать фотографии, ознакомьтесь с нашими рекомендованными курсами по базовому редактированию фотографий. Точно так же, если вы используете другой поток или у вас есть вопросы / комментарии по этому поводу, дайте нам знать!
Все изображения принадлежат Teryani Riggs 2014 и используются с разрешения.
Курсы рабочего процесса редактирования фотографий от
Udemy
Полный рабочий процесс Lightroom для портретов и пейзажей
Узнайте, как я редактирую все свои фотографии от начала до конца
AZ Рабочий процесс Lightroom — научил профессиональный фотограф
Простой, 5 шагов для создания собственного рабочего процесса Lightroom.Включает рабочие листы + контрольный список. Обучается профессиональным фотографом.
Adobe Lightroom Редактирование и рабочий процесс для фотографов
Следуйте за Джерадом Хиллом, когда он редактирует фотографии в Adobe Lightroom.
Adobe Lightroom CC — Полный мастер-класс рабочего процесса от A до Z
Изучите каждый шаг, который вам нужно знать при работе в Lightroom, от импорта фотографий, их сортировки, корректировки цвета и ретуширования
Окончательный курс фотографии по постобработке и редактированию
‘Очень четкий стиль преподавания.Полный охват средств контроля LR. Я чувствую, что могу доверять тому, что мне говорит этот учитель »- Майкл Маккей
« Привлекательный инструктор, хорошо спланированный полезный контент, дающий вам возможность наблюдать и учиться. » — Памела Драммонд
» Отличный материал, отличный стиль обучения и темп. Настоятельно рекомендую! » — Джеймс Экер
« Джеллис очень отзывчив как на курсе, так и на своих платформах в социальных сетях. Это мой второй его курс, который я купил, и я никогда не разочаровываюсь.Молодец! »- Дерек Смит
_______________________________________
* ПРИМЕЧАНИЕ. В этом курсе вы узнаете, как работать с Lightroom Classic, а не с Lightroom CC.
Некоторые из плохих отзывов и оценок написаны людьми, которые думали, что этот курс посвящен Lightroom CC. Они запутались, потому что это выглядело иначе, чем в курсе, и поэтому дали плохую оценку.
Разница между Lightroom Classic и Lightroom CC: Lightroom CC — это новый облачный фото-сервис Adobe, который работает на настольных компьютерах, мобильных устройствах и в Интернете.Lightroom Classic — это продукт для цифровой фотографии, ориентированный на настольные компьютеры.
Во многих отношениях Lightroom CC более удобен для пользователя, но в нем также меньше инструментов. В этом курсе вы научитесь работать с Lightroom Classic и Photoshop, но у вас не возникнет проблем с Lightroom CC, если вы знаете, как использовать все инструменты Lightroom Classic. Обе версии имеют одинаковые инструменты. Lightroom Classic просто предлагает более глубокие возможности и инструменты редактирования.
Таким образом, Lightroom Classic также рекомендуется фотографам, чтобы уметь ими пользоваться.*
_______________________________________
«Фотография — это история, которую я не могу выразить словами». — Дестин Спаркс
Вы собираетесь узнать, как рассказать свою историю еще лучше.
Так же, как и «Окончательный курс фотографии для начинающих», этот курс направлен на изучение основ постобработки и редактирования.
Это означает, что методы и навыки, которым вы здесь научитесь, действительно сделают ваши фотографии далеко не просто хорошими, придав им драматизм, эффект и этот вау фактор.
И все это без бесчисленных часов бессмысленной и ненужной болтовни по темам, которые на самом деле не имеют значения. Все, что вы узнаете в этом курсе, — это приемы и навыки, которым я научился у многих других профессиональных фотографов за годы моей профессиональной деятельности.
Я объединил всю эту информацию в хорошо оформленный пакет, который не только хорошо выглядит, но и хорош — гарантированно.
Моя миссия здесь с этим курсом — помочь вам шаг за шагом, медленно, но верно пройти через мириады возможностей, которые постобработка и редактирование предлагают вам и вашей фотографии.
И не волнуйтесь, для тех, кто плохо знаком с Lightroom или Photoshop , есть лекции, которые помогут вам понять все необходимые инструменты, и если у вас есть какие-либо дополнительные вопросы на любом этапе, вы просто должны спросить , Я здесь с тобой в этом путешествии.
Теперь соберитесь с духом и будьте готовы поразиться тому, насколько лучше начнут выглядеть ваши фотографии при использовании множества простых и продвинутых приемов и навыков, которые вы собираетесь освоить.
Это будет очень весело, поэтому, пожалуйста, наслаждайтесь курсом!
Честный обзор и оценка всегда приветствуются и помогут мне внести необходимые улучшения в курс, а также помогут привлечь больше людей, чтобы они тоже могли извлечь пользу из красоты фотографии.Большое спасибо!
_________________________________
Окончательный курс фотографии для начинающих
Еще не освоили технические и теоретические аспекты вашей камеры или фотографии? «Окончательный курс фотографии для начинающих», мой первый курс, посвящен основам понимания этих аспектов. Это быстрый, но всесторонний и увлекательный курс, который настоятельно рекомендуется не только мной, но и более чем сотней 5-звездочных рецензентов.
Фотография путешествия для начинающих: сделайте EPIC фотографии путешествий
Воспользуйтесь знаниями, полученными в нашем курсе для начинающих, и продолжите свое путешествие с этим специализированным курсом по путешествиям и приключенческой фотографии.
В этом захватывающем, визуально ошеломляющем и увлекательном курсе я отправлю вас в настоящее приключение и научу вас многим тонкостям этой самой захватывающей области фотографии.
Узнайте, как делать драматические и эпические фотографии, передающие эмоции, что есть в хорошем комплекте для путешествий и приключенческих фотографий, как обезопасить себя и свое оборудование в дороге, что искать в качестве сумка для фотографий, необходимые аксессуары, которые можно взять с собой, как заработать деньги на путешествиях и приключенческой фотографии, лучший способ резервного копирования ваших фотографий во время путешествий или приключений, различные профессиональные уловки и советы, и многое другое!
Курс постобработки Джима Цукермана
ПОСЛЕ ОБРАБОТКИ
Онлайн-курс с Джимом Цукерманом из четырех уроков
Описание курса:
Этот курс определяет следующий шаг после того, как вы сделаете исходные цифровые снимки.Все цифровые изображения требуют постобработки, чтобы они выглядели наилучшим образом. Знания и методы, которые вы изучите в этом курсе, необходимы для хорошей фотографии. Вы узнаете, как превратить разочаровывающие изображения в изображения, которыми вы будете гордиться, и узнаете, как превратить хорошие изображения в отличные.
Каждый урок представляет собой мини-книгу, содержащую текст и красивые наглядные примеры. Вы увидите, как Джим превращает изображения в произведения искусства, как он решает проблемы, которые, по мнению многих фотографов, решить невозможно, и как он использует возможности неразрушающего редактирования конвертера RAW для получения идеальных изображений.
Джим использует Adobe Camera Raw, поставляемый с Photoshop, для демонстрации этих приемов. Пользователи Lightroom должны знать, что у вас одинаковые возможности, но расположение различных команд в используемых вами диалоговых окнах будет отличаться.
Этот курс предназначен для фотографов всех уровней, которые хотят узнать, как максимально эффективно использовать снимки в формате RAW. Это также применимо, если вы снимаете много лет и не очень довольны своими снимками. Этот курс даст вам вдохновение и по-новому взглянет на инструменты, которые вам нужны, чтобы стать по-настоящему артистичным с камерой.
Как это работает:
Все четыре ссылки на уроки вы получите при получении оплаты. После того, как вы изучите урок и почувствуете, что готовы отправить Джиму свои фотографии по электронной почте в соответствии с заданием в конце урока, он даст вам подробную критику вашей работы. Он подчеркивает ваши сильные стороны и предлагает предложения по улучшению в областях, требующих вашего внимания. Критические замечания Джима добрые, но всегда честные. Часто он использует Photoshop, чтобы изменить или улучшить одну из ваших фотографий, чтобы показать вам, о чем он думает.
На этом курсе нет ограничения по времени. Вы можете вписать уроки в любое расписание. Джим будет критиковать вашу работу, когда она будет отправлена, даже если вам понадобится много месяцев, чтобы пройти курс.
В стоимость курса входит телефонный звонок Джиму раз в неделю, если вы хотите, чтобы обсудить отдельные фотографии, которые вы отправили, оборудование, которое вы собираетесь купить, отличные места для фотографий, маркетинг вашей работы или что-либо еще вы хотели бы обсудить, что касается фотографии или путешествий.
План урока по постобработке
1. Проблема контраста
2. Приукрашивание: от хорошего к отличному
3. Замена неба
4. Решение проблем
Вопросы перед регистрацией:
Если у вас есть какие-либо вопросы аспект этого курса, прежде чем записаться, просто отправьте Джиму свои вопросы по электронной почте:
[email protected].
Стоимость курса: 169 долларов США.
Сюда входят четыре урока, четыре письменных критических замечания и четыре еженедельных телефонных звонка, если вы хотите поговорить с Джимом.Политика возврата: после того, как вы получили все четыре урока и первую критику, у вас есть семь дней, чтобы запросить возврат, если вы считаете, что этот материал не подходит для ваших нужд. Вся сумма будет оплачена вам.
Постобработка для начинающих: базовый Photoshop
В этом уроке мы сосредоточимся на основах Photoshop, чтобы вы могли вносить небольшие изменения
Автор: Эндрю Марриотт
В этом втором руководстве по базовой постобработке мы открываем ящик Пандоры.Верно! Мы собираемся начать вас по пути редактирования ваших подводных фотографий в Adobe Photoshop. Во-первых, забудьте всю ерунду, которую вы слышали (и думаете) о Photoshop как о чрезвычайно мощном инструменте, который может превратить ваши изображения во все, что вы можете мечтать.
Photoshop не является фильтром Instagram; это очень сложное программное обеспечение, которое может создавать невероятное цифровое искусство. Люди, которые этого не понимают, склонны издеваться над этим, как будто «настоящие» фотографы не делают. Это долгая дискуссия, и мы не будем вдаваться в подробности, но в эпоху, когда многие камеры могут создавать мгновенные цифровые композитные изображения с минимальными усилиями, почему люди так боятся Photoshop?
Сколько пост-обработки вы сделаете — это ваш выбор.После освоения основных этапов «разработки» в Adobe Lightroom следующим логическим шагом будет специальная программа для редактирования, такая как Photoshop. Важнейшие уроки здесь касаются концепции слоев и того, как работает маскирование. Эти две концепции лежат в основе всех проектов Photoshop. Поймите их даже на самом базовом уровне, и вы откроете для себя новые невероятные возможности. В этих уроках мы будем использовать только несколько основных инструментов. Игнорируйте все остальное на экране! В Photoshop существует огромное количество сбивающих с толку значков и терминологии, поэтому сосредоточьтесь только на одной или двух вещах одновременно.Хорошо, приступим.
Введение в Photoshop и простые шаги редактирования
Первым шагом любого редактирования будет Lightroom или Camera RAW (предшественник Lightroom, который нам, динозаврам, нравится до сих пор). Все идет сверху вниз и идет в логической последовательности. Теперь разница в том, что мы перенесем наш продукт Lightroom в Photoshop, когда закончим. Это означает, что вам нужно развить понимание всего процесса, и это изменит то, какие настройки вы вносите в Lightroom.Вы быстро почувствуете, что хотите делать, так что не пугайтесь.
Раньше: Ух ты, кто испортил тот выстрел ?! Слишком темно и вспышки направлены в неправильном направлении (Olympus OM-D E-M1, 8 мм f / 1,8 «рыбий глаз», f / 5, 1/80 с, ISO200)
Lightroom и исправления яркости в Photoshop
Наконец, мы запускаем Photoshop. Для начала мы сфокусируемся на широкоугольном изображении с близким фокусом, снятом в плохих условиях.На исходном снимке стробоскопы были расположены слишком далеко друг от друга для такого снимка, оставляя переэкспонированные края и тень посередине. В Photoshop это легко исправить, когда мы познакомимся с концепцией маскирования.
Настройка цвета в Photoshop
Когда наше освещение исправлено, пора заняться балансировкой цвета. Мы делаем это, регулируя оттенок, насыщенность и темноту основных цветов на нашем изображении. Имея возможность настроить эти значения для каждого цвета, мы можем внести небольшие изменения, которые создадут мощный финальный эффект.Наконец, мы сосредоточимся на том, чтобы цвета теней выглядели правильно. Подводные тени очень сложны и могут выглядеть неестественно для наших глаз. Photoshop — отличный инструмент для того, чтобы ваши тени меньше выделялись и поместили фокус там, где он должен.
После: всего за пару минут работы мы получили гораздо лучшее изображение, которое выглядит очень естественно
Простые исправления в Lightroom
Раньше: одиночный слабый стробоскоп для создания драматического освещения.Проблема в том, что мы создали несколько забавных голубых теней (Olympus OM-D E-M1, 60 мм f / 2,8 макро, f / 8, 1/80 с, ISO100)
Для этого второго изображения мы начнем с корректировки Lightroom. Конечная цель здесь — создать черный фон, который позволяет нам продвигать тени и черные ползунки дальше, чем обычно, если бы мы работали только в Lightroom. Очень важно иметь четкое видение того, как должен выглядеть конечный продукт, и оно сильно повлияет на эти первые базовые шаги.Небольшие изменения на ранних этапах Lightroom могут сэкономить вам много времени в Photoshop, где все гораздо сложнее.
Исправление цвета и глубины тени в Photoshop
Продолжаем трансформацию нашей резко освещенной рыбы, снятой в Photoshop. В очередной раз мы сфокусируемся на изменении цвета и глубины теней. Подводные тени — это цвет окружающей воды, и они выглядят уродливыми и неестественными, особенно когда мы используем черный фон.Очень важно исправить эти тени, чтобы они соответствовали цветам фона. В этом случае мы хотим сделать фон черным, поэтому нам нужны тени, которые находятся в темном конце шкалы серого.
После: Теперь это больше похоже на то, что мы думали, когда настраивали снимок
Создание сцены в Lightroom
Приличное изображение, но освещение отвлекло фокус от объекта в центре (Olympus OM-D E-M1, 60 мм f / 2.8 макро, f / 5, 1/200 с, ISO100)
Этот маленький голожаберник станет нашим самым радикальным преображением. Наша цель — создать эффект сопляка, но с использованием Photoshop вместо физического устройства. При более внимательном рассмотрении мы видим, что область «лица» обнаженных людей детализирована и находится в резком фокусе; остальная часть изображения имеет эффект боке. Что нам нужно сделать в Lightroom, так это как можно больше убрать эти блики, прежде чем мы начнем тяжелую работу в Photoshop.
Создание простого эффекта искусственной смычки в Photoshop
В Photoshop мы можем завершить эффект сопля. Мы делаем упор здесь на слоях. Мы не просто нарисовали один черный слой и не пытались заставить его работать, потому что этого никогда не будет. Чтобы получить эффект, мы применяем множество слоев и медленно наращиваем эффект сопля и тени. Постепенное нарастание черного в большой стопке слоев имеет решающее значение для создания правдоподобных изображений.В результате получается изображение, которое, казалось бы, было снято с соплями; это не неестественно или искусственно.
После: Похоже, его носили в воде, но на самом деле это было всего 10 минут в Photoshop
Последние мысли
Как видите, это все основные шаги, но результаты впечатляют. В Lightroom мы вносим коррективы, которые создают нашу основу, а затем в Photoshop мы создаем наш шедевр. Все эти правки были сделаны с использованием только самых простых инструментов и заняли менее 10 минут.А теперь представьте, чего вы можете достичь, если у вас есть час или два, чтобы поиграть!
Но пока не сходи с ума. Не торопитесь и получите четкое представление о том, как работают слои и как маскировать. Каждая минута, которую вы потратите на совершенствование этих простых шагов, сэкономит вам часы разочарования позже.
Лучшие онлайн-уроки Photoshop для фотографов, от начинающих до экспертов
Фото: REDPIXEL PL / Shutterstock
Этот пост может содержать партнерские ссылки. Если вы совершите покупку, My Modern Met может получать партнерскую комиссию.Пожалуйста, прочтите наше раскрытие для получения дополнительной информации.
За последние 27 лет Photoshop стал программным обеспечением для творцов, работающих с графикой. Фотографы, дизайнеры и художники по цифровым технологиям — это лишь некоторые из профессий, которые извлекают выгоду из возможностей этой мощной программы. Возможности постобработки Photoshop, особенно широко распространенные в мире фотографии, безграничны.
Обладая невероятным потенциалом, Photoshop может устрашить новичков. В самом деле, может быть сложно с чего начать с программы, обладающей такими широкими возможностями.Хорошая новость заключается в том, что в Интернете есть множество ресурсов, которые помогут новичкам, желающим изучить основы, а также продвинутым ученикам, которые хотят улучшить свои навыки.
Независимо от того, являетесь ли вы любителем, желающим улучшить качество своей фотографии, или опытным учеником, работающим с составными изображениями, каждый найдет что-то для себя. И обучение онлайн не всегда означает необходимость платить непомерную плату. Мы составили список бесплатных и платных руководств по Photoshop для фотографов, которые быстро познакомят вас с редактированием фотографий.
Бесплатные уроки Photoshop
Хотите изучить основы, но не готовы инвестировать? У внештатного дизайнера Гарета Дэвида есть отличный базовый курс Photoshop на своем канале Tasty Tuts на YouTube. Бесплатное руководство по Photoshop, состоящее из 33 видеоуроков, познакомит вас с основами. Переходя от введения к разрешению и размерам файлов к освоению основных функций, таких как инструмент «Перо» и настройка цвета, курс заканчивается уроком о том, как создать новый проект.
Уроки Дэвида — отличный способ познакомиться с Photoshop, не тратя ни копейки.
Если вы ищете быстрые и простые советы по использованию определенных инструментов Photoshop, вы можете ознакомиться с 2-минутной школой Creativ Bloq . В этом плейлисте YouTube из 14 видео рассматриваются основы различных инструментов с оптимизированным и эффективным подходом.
Онлайн-классы Photoshop для фотографов
Если вы уже освоили основы и готовы погрузиться в детали, или хотите пройти курс с известными инструкторами по Photoshop, вы можете рассмотреть платный курс.Уроки различаются по цене и времени, поэтому часто можно покупать отдельно или в комплекте, чтобы сэкономить деньги. Вот некоторые из наших любимых.
Фото: Be Yourself Stock Photos / Shutterstock
Complete Photoshop Mastery Bundle, Creative Live — это набор из 7 курсов, который ведет ведущий инструктор по Photoshop Бен Уиллмор, который является членом Зала славы Photoshop. Каждый курс также можно приобрести отдельно, но все вместе даст вам мастерство в цвете, световых эффектах, ретуши, коллажах и многом другом.
Adobe Photoshop для фотографов: помимо основ, Creative Live — Вы еще не готовы к продвинутому мастерству? Этот курс представляет собой золотую середину между новичком и продвинутым, с 37 курсами, которые охватывают все, от основ композитинга до того, как работать с HDR.
Стильное восстановление и ретуширование, Creative Live — Вы уже знаете основы и хотите просто понять, как легко ретушировать изображения? Этот доступный курс из 4 занятий позволит вам понять, как упростить фон и легко удалить нежелательные пятна.
Если вы ищете формат вебинара, вы также можете попробовать Shaw Academy, которая предлагает начальный и продвинутый диплом в Photoshop. Материалы курса доступны круглосуточно, без выходных, но фиксированное время позволяет взаимодействовать, а еженедельные задания удерживают вас от выполнения задачи.
Ищете что-то более конкретное? Эти классы Photoshop делают шаг вперед, фокусируясь на различных типах фотографии для тематических курсов, чтобы улучшить вашу работу.
Фото: nito / Shutterstock
.
Photoshop и Lightroom для фотографов-пейзажистов, Creative Live — этот курс посвящен таким особенностям, как улучшение неба и создание изображений HDR.Рассмотрены различные типы пейзажной фотографии, такие как горы и водопады, а также способы улучшения вашего рабочего процесса.
Adobe Photoshop Compositing: Essential Techniques, Creative Live — Используя в качестве начальных изображений снимок спортивного боевика и фотографию модели, вы узнаете, как создать фон из нескольких изображений и подобрать освещение для получения бесшовного результата.
Основы ретуширования портретов, Creative Live — Во время этого часового урока модный фотограф демонстрирует основы инструментов, необходимых для улучшения портретной фотографии.
Искусство и бизнес высококачественного ретуширования, Creative Live — Хотите полностью погрузиться в ретушь фотографий? Этот курс из 32 занятий проведет вас от фотосессии до подробных рабочих процессов Photoshop, чтобы усовершенствовать вашу технику.
Создание фантастических пейзажей, Creative Live — Используйте свои старые пейзажные фотографии и дайте волю своему воображению, когда вы узнаете, как объединить воедино свою собственную фантастическую страну.
Постобработка для уличных и путешествующих фотографов, Creative Live — Этот курс не только научит вас, как оптимизировать ваши фотографии, но и как оставаться организованным в дороге, чтобы вы запомнили, где вы сделали свои фотографии.
Вы уже знакомы с Photoshop и хотите упростить рабочий процесс или изучить новые приемы? Эти уроки могут быть для вас.
Фото: Creative Live
Как работать быстрее в Adobe Photoshop CC, Creative Live — Узнайте, как ускорить работу с помощью ярлыков и создания действий.
Автоматизация Photoshop: советы, приемы и приемы, Lynda — Основное внимание уделяется методам повышения производительности, поэтому вы добьетесь большего за меньшее время.
Скрытые советы и хитрости Photoshop, Creative Live — В более чем 21 уроке рассказывается, как использовать функции, о существовании которых в Photoshop многие даже не подозревают.
Новые возможности Photoshop CC 2017, Lynda — Не знаете, как использовать новейшие функции программы? Новые видеоролики добавляются каждый раз, когда Adobe выпускает обновление, это идеальный способ узнать, что нового и как это можно добавить в ваш рабочий процесс.
Photoshop: переосмысление основ, Линда — Если вы какое-то время пользовались Photoshop, возможно, вы застряли в использовании тех же действий.Этот курс поможет вам переосмыслить возможности и открыть для себя новые функции, о которых вы, возможно, не знали.
Статьи по теме:
15 фотографов делятся своими объективами, чтобы сделать идеальный снимок
Более 20 онлайн-уроков по искусству поднимут ваше творчество на новый уровень на этой неделе
Бесплатное руководство по фотографии исследует магию поляризационных фильтров для линз
8 лучших наборов цветных карандашей для любителей раскраски и профессиональных художников
10 лучших планшетов для рисования, которые раскрывают ваши творческие способности
План урока
Lightroom Workflow | Shutha
Об этом курсе
Этот курс представляет собой чрезвычайно всестороннее изучение Adobe Photoshop Lightroom, инструмента, который может управлять вашей коллекцией изображений и почти всем, что вам нужно с ней делать.Lightroom представляет собой способ работы, отличный от Photoshop и большинства других программ для обработки изображений.
Сначала может быть трудно понять, как работает Lightroom. Чтобы помочь вам понять это, я начал с описания того, как работает программа и чем она отличается. Оттуда я перейду к образцу рабочего процесса, который позволяет вам увидеть, как все инструменты в Lightroom работают вместе. Далее следуют некоторые параметры, которые вы, возможно, захотите добавить в свой рабочий процесс. После этого я перехожу к основам работы программы, начиная с настройки и прохожу через все основные (и самые второстепенные) инструменты, имеющиеся в программе.
Здесь есть что переварить, но если вы будете придерживаться этого и изучите программу, вы будете производить более красивую работу, быстрее и эффективнее, чем вы, вероятно, думаете.
Ролик на рис. 1 демонстрирует наиболее важную функцию Lightroom — результат, который можно получить с помощью инструментов настройки изображения.
Рис. 1 В этом видеоролике показано несколько изображений до и после настройки Lightroom.
Обзор Lightroom
Lightroom — это полноценная среда рабочего процесса для цифровой фотографии.Чтобы использовать его эффективно, вам необходимо понять, чем он отличается от рабочего процесса на основе Photoshop. В этом уроке описывается структура программы и способы ее использования в рабочем процессе.
Перейти к уроку «Обзор Lightroom»
Пример рабочего процесса
Лучший способ понять, что Lightroom может для вас сделать, — это проследить рабочий процесс от начала до конца. В этом уроке показано, как вести съемку от загрузки до архива.После того, как вы закончите этот урок, вы будете лучше подготовлены к настройке программы.
Перейти к уроку Пример рабочего процесса
Дополнительные возможности рабочего процесса
В этом уроке описаны некоторые подходы к рабочему процессу, отличные от предыдущего урока. Используйте их, если они предоставляют вам рабочий процесс, который не поддерживается уроком рабочего процесса.
Перейти к уроку «Дополнительные возможности рабочего процесса»
Установка Lightroom
Чтобы хорошо работать с Lightroom, вам необходимо решить, где будут храниться ваш каталог и ваши изображения.Вы также захотите убедиться, что ваши предпочтения настроены правильно. В этом уроке рассказывается о том, что вам нужно для начала.
Перейти к уроку настройки Lightroom
Модуль импорта
Если вы используете инструмент импорта Lightroom для загрузки фотографий с карты памяти, вы можете сэкономить время, повысить безопасность и упростить поиск изображений — даже спустя годы. В этом уроке описаны элементы диалогового окна «Импорт» и способы его правильной настройки.
Перейти к уроку импорта
Библиотечный модуль
Модуль «Библиотека» — это место для сортировки, организации и группировки изображений. Узнайте, как работают эти инструменты, и стратегии, которые вы можете использовать, чтобы отслеживать свои фотографии.

 Если вы поймёте принцип работы разных наложений — сможете добиваться затейливых эффектов в Photoshop буквально в пару кликов. Рекомендую начать с изучения режимов Перекрытие (Overlay), Умножение (Multiply), и Экран (Screen).
Если вы поймёте принцип работы разных наложений — сможете добиваться затейливых эффектов в Photoshop буквально в пару кликов. Рекомендую начать с изучения режимов Перекрытие (Overlay), Умножение (Multiply), и Экран (Screen). Избегайте крайних значений для параметра схожести пикселей.
Избегайте крайних значений для параметра схожести пикселей. Применяйте фильтры для повышения резкости только в случаях если без этого не обойтись.
Применяйте фильтры для повышения резкости только в случаях если без этого не обойтись.
 Чем бикубический ресамплинг отличается от билинейного я даже писать не буду — скука смертная. Пусть всегда стоит авто — так вы сэкономите время и душевные силы.
Чем бикубический ресамплинг отличается от билинейного я даже писать не буду — скука смертная. Пусть всегда стоит авто — так вы сэкономите время и душевные силы.