Adobe Premiere Pro — лучшая программа для видеомонтажа (обзор и описание)
Adobe Premiere Pro – программа, которая позволяет выполнять нелинейный видеомонтаж. Адоб Премьер Про является идеальным инструментом для любого процесса пост-обработки или монтажа отснятого видео. Стоит отметить, что данную программу используют многие известные специалисты киноиндустрии.
В частности, такие фильмы как: «Капитан Абу Раед», «Через пыль к победе» «Социальная сеть» и др. создавались именно с помощью Adobe Premiere Pro. Более того, многие ведущие специалисты теле и киноиндустрии называют Premiere Pro лучшей программой для видеомонтажа. Её используют такие известные компании, как: BBC (British Broadcasting Corporation, руск. «Би-би-си́»), The Tonight Show и др.
Почему Adobe Premiere Pro — это лучшая программа для видеомонтажа?
Давайте попробуем разобраться за какие качества Premiere Pro завоевала себе славу среди профессионалов и любителей видеомонтажа? Ведь на рынке присутствует большой выбор других программ, которые также очень часто используют для монтажа видео.
Очень существенным преимуществом данной программы является её свободная интеграция с другими продуктами Adobe. Большинство профессионалов используют связку Premiere Pro + After Effects + Photoshop. Такой программный пакет решает практически все задачи с которыми может столкнуться профессиональный работник телевидения или простой любитель видео.
Стоит отметить, что многие начинающие пользователи ломают себе голову над вопросом: «с какой программы начать осваивать видеомонтаж?» Что лучше выбрать Sony Vegas Pro или все же Adobe Premiere Pro? Безусловно, каждый должен решить для себя сам.
В тоже время, давайте рассмотрим довольно образный пример. Сочетание Адоб Премьер Про + Афтер Эффектс можно сравнить с профессиональной цифровой зеркальной камерой Canon Mark «X» в ручном (мануал) режиме, а Сони Вегас Про — это любительский цифровой зеркальный фотоаппарат Canon 550D, который используется в автоматическом режиме.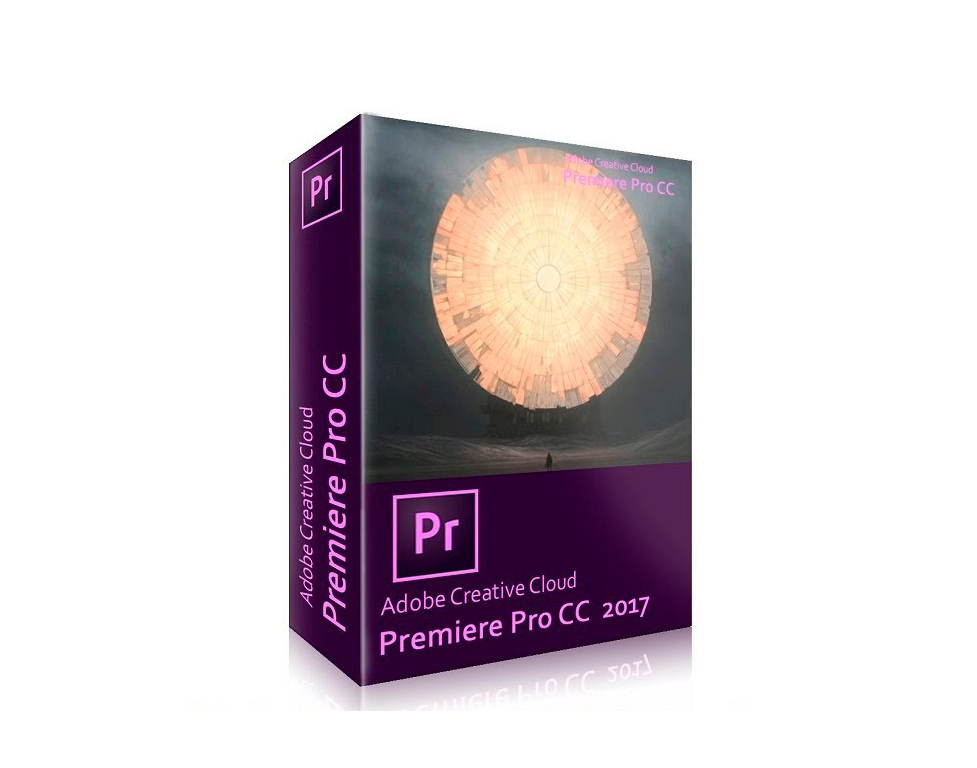 Новичок будет чаще пользоваться авто режимом, так как это проще для него. А настоящий профи никогда и ни на что не променяет мануальный режим, который доступен на всех моделях серии камер Canon Mark.
Новичок будет чаще пользоваться авто режимом, так как это проще для него. А настоящий профи никогда и ни на что не променяет мануальный режим, который доступен на всех моделях серии камер Canon Mark.
Именно поэтому каждый подбирает программу под свои конкретные нужды и требования. Возможно, для кого-то приведенный выше образный пример оказался не очень понятен, поэтому сделаем простой вывод. Если Вам необходима программа для простых задач «монтажа» видео и аудио («нарезка», редактирование и т.п.), то для Вас будет проще выбрать Sony Vegas Pro. Программа Сони Вегас менее требовательна, как к ресурсам компьютера, так и к «уровню подготовки» пользователя. Если же перед Вами стоят более серьезные «профессиональные» задачи, тогда более предпочтительным вариантом окажется именно Adobe Premiere Pro.
Давайте коротко перечислим главные достоинства программы Adobe Premiere Pro:
- Интерфейс программы является максимально удобным (отсутствуют «лишние» кнопки, шкалы, ручки и прочее) и интуитивно понятен;
- Функция тримминга довольно продумана. Можно выполнить качественный тримминг исключительно при помощи мыши, или перейти к динамическому триммингу с использованием клавиатуры;
- Практически все операции в программе можно выполнять с помощью «горячих» клавиш. При необходимости, каждый может настроить раскладку индивидуально. Также присутствует синхронизация настроек Adobe Premiere Pro через сервис Creative Cloud. Таким образом, пользователь может использовать личные настройки горячих клавиш и т.п. на любом компьютере;
- Работать с аудио чрезвычайно удобно. Audio Clip Mixer делает этот процесс легким и приятным. Вы даже можете воспользоваться функцией автоматической записи ключевых точек непосредственно в микшере;
- Premiere Pro очень стабилен в своей работе. Вы практически никогда не столкнетесь с «вылетами» или «зависаниями» программы;
Можно довольно долго перечислять достоинства программы Adobe Premiere Pro, но все же лучше перейти от «теории» к практике и оценить детище Adobe на практике.
Несмотря на то, что разработчики программы постоянно стремятся сделать интерфейс Premiere Pro максимально простым и удобным для освоения, далеко не каждый пользователь способен во всем разобраться самостоятельно. Конечно, существуют различные обучающие пособия и руководства, но они в основном англоязычные и довольно сложны для изучения. Обучение Adobe Premiere Pro по бумажным самоучителям является непростой задачей даже для подготовленных людей.
Но раз Вы находитесь на этой странице, Вам повезло! Проект Videosmile.ru (на котором вы сейчас и находитесь) содержит большое количество обучающих материалов по программе Адоб Премьер Про. Здесь вы найдете ответы на многие Ваши вопросы. В частности, видеоуроки Adobe Premiere Pro записаны в максимально простой и доступной форме и будут понятны даже абсолютному новичку. Формат видео-обучения является наиболее эффективным, поэтому даже в самых сложных темах можно будет разобраться без особого труда. Если вас интересуют обучающие курсы Adobe Premiere Pro, то вы также пришли по адресу! Все обучающие материалы регулярно обновляются, и Вы всегда сможете найти на нашем сайте новые статьи, обзоры и видеоуроки по интересующей вас теме.
Ниже вы можете посмотреть 1-й видеоурок из вводного мини-курса по основам работы в программе Adobe Premiere Pro:
Другие уроки по Premiere Pro из этого видеокурса вы сможете найти здесь.
Присоединяйтесь к нашему постоянно растущему сообществу единомышленников и начните постигать безграничные возможности видео уже сегодня!
Обзор видеоредактора Adobe Premiere Pro
Чтобы обработать видео и создать видеоролик профессионального уровня, нужно установить мощный видеоредактор или специальную программу. Многие пользователи используют программу Adobe Premiere Pro, которая позволяет создавать видеофильмы в режиме нелинейной обработки.
Видеообработка роликов для современных фильмов и рекламных видео требует специальных эффектов, переходов и графических наложений. Профессиональные режиссёры устанавливают видеоредакторы или программы со сложной структурой и большим функционалом.
Профессиональные режиссёры устанавливают видеоредакторы или программы со сложной структурой и большим функционалом.
Adobe Premiere — это программа для монтажа видеороликов на профессиональном уровне. Этот редактор используется многими режиссёрами и операторами, а также любителями, которые создают видеопрезентации и видеоролики.
В сети много аналогов Adobe Premiere, но по функциональности и возможностям подобные программы намного хуже видеоредактора от Adobe Systems.
В этой программе можно создавать видеоролики, заставки и презентации в реальном времени. Adobe Premiere Pro можно назвать профессиональной программой для нелинейного монтажа видео. Интерфейс и функции программы созданы на русском языке.
После установки программы можно обновить её до последней версии, используя официальные серверы компании Adobe. Новейшая версия программы устанавливается автоматически, используя собственный инсталлятор.
При необходимости пользователь может обратиться на официальный сайт разработчика, чтобы получить поддержку или консультации по эксплуатации программы. Служба поддержки программ Adobe ответит на любой вопрос пользователя, который связан с разработкой программы.
Данная программа обеспечивает полноценное создание видеороликов с большим количеством эффектов и фильтров. Пользователь может создавать видео, используя инструменты для нескольких видеодорожек.
Эту программу можно установить на операционные системы нового поколения с поддержкой 32 и 64-битных библиотек файлов. Premiere Pro работает даже на Mac OS.
В программе можно добавлять аудиоплагины с VST режимом и звуковые дорожки в формате 5.1 surround. Программа позволяет редактировать видеоролики с разных источников, а также импортировать видео с разных устройств.
Premiere Pro позволяет создавать видеоролики высокого качества и монтировать ролики в нелинейном режиме, используя сложные спецэффекты.
Оболочка меню и функции программы созданы в «формате» от многих программ Adobe System.
В программе можно создавать ролики в формате высокого качества HD, а также Flash Video. Все инструменты, функции и специальные эффекты можно накладывать несколько раз.
Пользователь может создавать уникальные переходы между кадрами видео и добавлять специфические видеоэффекты, а также накладывать видеодорожки и добавлять озвучку в многоканальной записи.
Premiere Pro требует достаточно мощное оборудование. Для полноценной работы видеоредактора, нужно иметь компьютер с объёмом оперативной памяти не менее 8 ГБ и мощным многоядерным процессором.
Эта программа создаётся многие годы. Её разработчики добавляют новые функции, элементы и опции для монтажа видеороликов высокого качества. Пользователь может смонтировать видео и сохранить его в одном из популярных форматов.
Видеоредактор доступен для скачивания с официального сайта разработчиков или софт портала. Программа Adobe Premiere Pro работает в пробном режиме 30 дней. Пользователь может купить лицензию и пользоваться программой постоянно.
Профессиональный видеомонтаж в Adobe Premiere Pro: краткий обзор
Автор Олег Евгеньевич Просмотров 496
Обновлено
Приветствую читателей и посетителей своего блога! В этом обзоре расскажу об одной из программ компании Adobe — Adobe Premiere Pro: о её основных функциях и возможностях. А также мы постараемся разобраться: доступен-ли профессиональный видеомонтаж в Adobe Premiere Pro непрофессиональному пользователю.
Красивые видео файлы не создаются с помощью одной только камеры. Обработка отснятого сюжета требует мощного продукта, который смог бы добавить в видео поток спецэффектов и усилить визуальную подачу материала. Посмотрите, как ребятам удалось смонтировать ролик о своем путешествии по Вьетнаму. Такой профессиональный видеомонтаж можно сделать в Adobe Premiere Pro.
Основные возможности
Программа имеет свою рабочую зону, к которой надо привыкнуть. Особых сложностей в изучении нет, необходимо просто немного ближе познакомиться с возможностями продукта и монтаж видео станет простым и понятным.
Рабочее пространство имеет гибкий интерфейс, каждый пользователь может настроить его «под себя».
Для работы с программой необходимо обладать базовыми знаниями о видео, в частности о том, что такое соотношение сторон кадров, частота кадров, развертка и другие.
Все это базовые понятия надо изучить, чтобы умело руководить возможностями Adobe Premiere Pro CC. Основная линия файлов обрабатывается с помощью панели TimeLine, сюда можно добавлять новые клипы, сортируя их. Для предварительного просмотра клипов есть панель Source.
С чего начать изучение программы
Изучение программы следует начать из представления трехточечного монтажа и добавления клипов в точно указанное место в блоке TimeLine.
Premiere Pro CC позволяет создать удивительное видео из множества клипов, для этого используется специальная склейка, которая исключает видимость перехода.
Вариантов склейки кадров очень много, это открывает обширное поле деятельности для человека, владеющего программой. Различные эффекты и переходы добавляют неординарности готовому клипу.
Как любой продукт Adobe, Premiere Pro CC имеет в своем распоряжении большое количество горячих клавиш, освоение которых значительно упрощает работу в программе.
Некоторым командам можно назначить свои горячие клавиши.
Для удобства и простоты монтажа отдельных клипов, их распознавание ведется в цветовом режиме. Это дает хорошую ориентацию в проекте при большом количестве вложенных фрагментов. Отдельно в программе можно обрабатывать звуковые дорожки, добавлять эффекты. Для работы со звуком необходимо понимать основные параметры звука, такие как дискретезация, битность и так далее.
Отдельно в программе можно обрабатывать звуковые дорожки, добавлять эффекты. Для работы со звуком необходимо понимать основные параметры звука, такие как дискретезация, битность и так далее.
В Adobe Premiere Pro CC легко можно повернуть видео поток, изменить масштаб отображения, наложить прозрачность и добавить другие фильтры.
Среди часто используемых эффектов можно выделить ускорение записи, трансформацию клипа, режимы наложения и покрытия матовой маской. Кроме того, при обработке видео, возможно использование анимированных параметров. Это значительно улучшает интерес зрителя к видео.
Тонкие настройки программы позволяют работать с цветовой коррекцией кадра и всего потока для более живой передачи эмоций зрителю. Сюда же включаются настройки контрастности и насыщенности.
С помощью этой программы создаются удивительные шедевры кинематографа. В частности всемирно известный фильм «Аватар» монтировался в Adobe Premiere Pro CC.
Сегодня продукт могут использовать все, обучение не сложное, главное поставить себе цель и начать к ней двигаться, изучая новые возможности этого замечательного продукта.
Перейти на страницу с курсом «Супер Premiere Pro» вы можете здесь→
Удачи Вам и творческих успехов!
Преимущества Adobe Premiere Pro перед конкурентами (обзор программы) – Video Film
Многие любители видеомонтажа и видеосъемки задаются вопросом: «Какая программа для видеомонтажа лучшая?» На рынке представлен довольно широкий выбор видеоредакторов и неискушенному пользователю разобраться непросто. В этой статье мы постараемся найти ответ на этот вопрос на примере популярной программы для видеомонтажа Adobe Premiere Pro
Давайте для начала разберемся что из себя представляет данный видеоредактор. Premiere Pro позволяет осуществлять большинство операций, связанных с постобработкой аудио- и видеоматериалов, а также выполнять нелинейный видеомонтаж.
Многие популярные фильмы монтировались именно при помощи Adobe Premiere Pro («Социальная сеть», «Исчезнувшая» и др.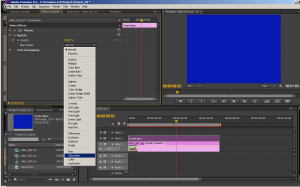 ). Крупнейшие компании, такие как «NBC» и «BBC» также используют в своей работе данный программный продукт.
). Крупнейшие компании, такие как «NBC» и «BBC» также используют в своей работе данный программный продукт.
Немало ведущих специалистов киноиндустрии и вовсе «громко» заявляют, что Адоб Премьер Про является лучшей программой для видеомонтажа. С этим утверждением можно спорить, впрочем, давайте разберемся: чем же так полюбилась пользователям данная разработка от Adobe?
Почему Adobe Premiere Pro так популярна?
Не секрет, что на рынке монтажа и обработки видео существует большая конкуренция. Различных программ довольно много. Но именно Premiere Pro считается одной из наиболее качественных и удобных программ.
Очень важное преимущество Premiere Pro – полная интеграция с другими программами от Adobe. Профессионалы чаще всего использую связку: Premiere Pro – After Effects – Photoshop. Данный набор позволяет решить большинство задач, которые могут возникнуть у людей, занятых в кино, на телевидении, в рекламе или просто увлекающихся любительской съемкой.
Стоит отметить, что среди новичков и любителей видеомонтажа постоянно ведутся дискуссии на тему: «Что лучше Adobe Premiere Pro или Sony Vegas Pro?».
Если коротко резюмировать сотни отзывов и мнений на различных сайтах, можно сказать примерно следующее. Использование связки Adobe Premiere и After Effects – это работа с профессиональной камерой Canon Mark (любой серии выпуска) в ручном режиме выставления настроек. А выбор программы Sony Vegas Pro – это использование любительского фотоаппарата с автоматическими настройками. Снимать «на автомате» для новичка гораздо проще, но настоящий профессионал никогда не променяет «мнимое удобство» на возможность настроить все самостоятельно.
Безусловно, выбор программы зависит от конкретных нужд пользователя. Если для вас достаточно простых операций по «нарезке» и редактированию видео, то стоит все же остановиться на Sony Vegas. Данный видеоредактор проще в освоении и менее требователен к ресурсам компьютера.
Если же вы планируете решать более серьезные задачи, то вам следует выбрать именно Adobe Premiere.![]() Давайте коротко перечислим основные преимущества Премьер Про:
Давайте коротко перечислим основные преимущества Премьер Про:
- Очень простой и интуитивно понятный интерфейс
- Замечательная функция тримминга. Вы можете работать со стыками клипов, как при помощи клавиатуры, так и мышью.
- Продуманная и удобная функция работы с аудифайлами. При помощи инструмента Audio Clip Mixer можно работать с ключевыми точками в «авто» режиме, а также производить запись прямо в микшере.
- Для большинства операций доступен ввод с «горячих» клавиш. Можно настроить индивидуальную раскладку, что позволит значительно сэкономить время. У Вас есть возможность использовать ваше рабочее пространство на любом компьютере. Выполните все настройки интерфейса и команд один раз, сохраните их в сервис Creative Cloud, и пользуйтесь ими где угодно и когда угодно.
– Немаловажное достоинство Adobe Premiere – это очень стабильная работа программы. Вы практически никогда не столкнетесь «зависаниями» или сбоями. Поэтому можете быть спокойны за сохранность ваших трудов.
К недостаткам можно отнести небольшое количество обучающих материалов на русском языке. Хотя стоит отметить, что в последнее время начали появляться качественные проекты, которые посвящены обучению программе Adobe Premiere Pro. Одним из таких полезных проектов является сайт videosmile.ru . Если Вам интересна тема изучения Премьер Про, то на данном ресурсе Вы найдете ответы на все ваши вопросы.
Изучать такую многофункциональную программу по бумажным самоучителям просто «каторга». А платные «офлайн-курсы» стоят достаточно дорого и имеют много недостатков. Самым современным и эффективным вариантом изучения является формат видео. На указанном выше сайте представлено большое количество обучающих материалов, в частности: бесплатные видео уроки по Адоб Премьер, видеокурсы, статьи, обзоры и многое другое. Авторы проекта Видеосмайл постоянно добавляют новые обучающие материалы на сайт, поэтому Вы всегда будете в «тренде» новинок в мире видеоэффектов и видеомонтажа!
краткий обзор программы.
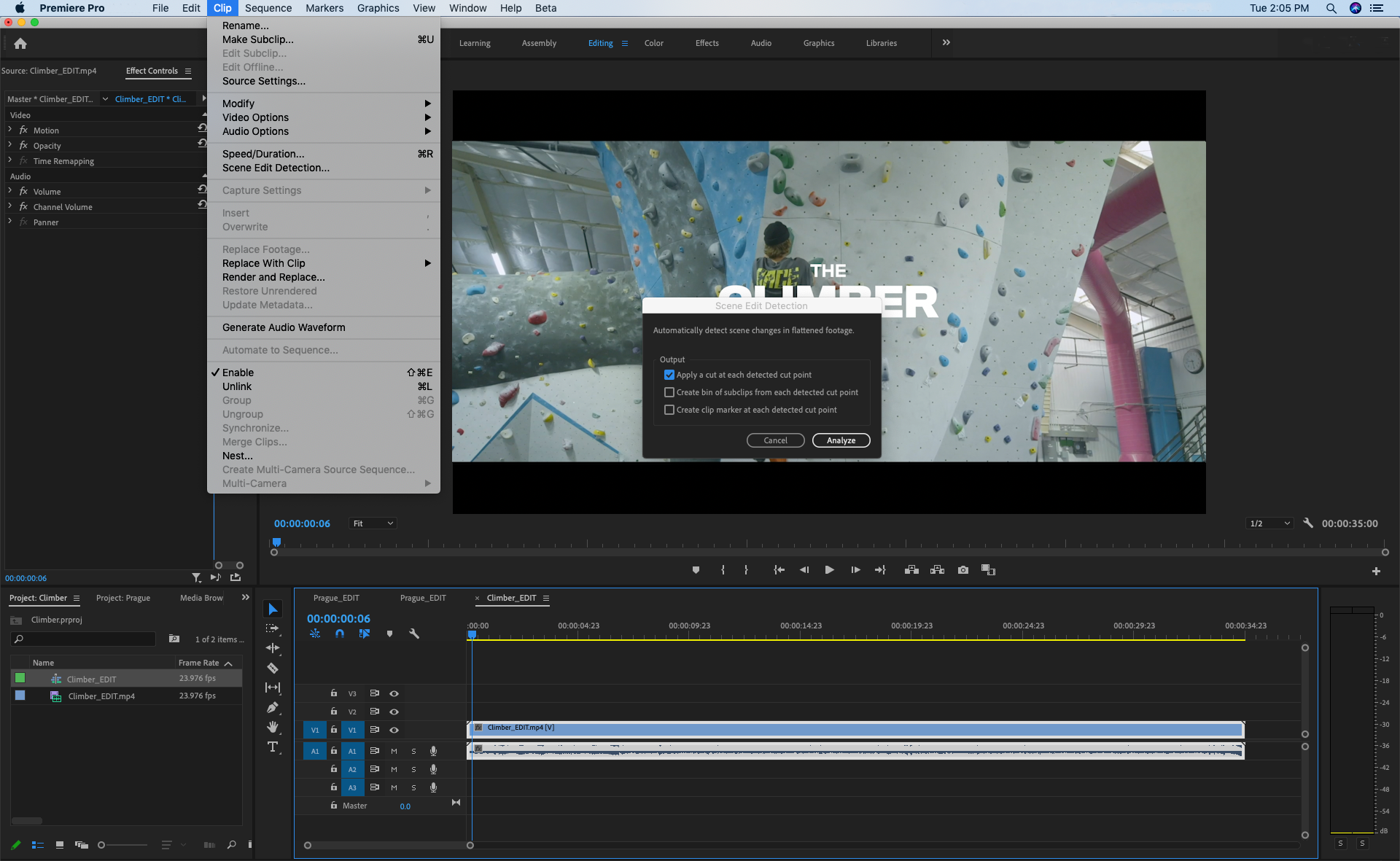 Интерфейс программы Premiere Pro
Интерфейс программы Premiere Pro
Desarrollador Adobe Systems Inc. http://www.adobe.com/la/ … Wikipedia Español
Adobe Premiere Pro
— Infobox Software name = Adobe Premiere Pro caption = Adobe Premiere Pro CS3 running on Mac OS X developer = Adobe Systems latest release version = CS4 (4.0) latest release date = release date and age|2008|09|23 operating system = Mac OS X and… … Wikipedia
Adobe Premiere
— Pro Entwickler Adobe Systems Aktuelle Version Creative Suite 5 (12. April 2010) … Deutsch Wikipedia
Adobe Premiere
— Pro Adobe Premiere Pro Développeur Adobe Systems Dernière version … Wikipédia en Français
Premiere pro
— Adobe Premiere Pro Adobe Premiere Pro Développeur Adobe Systems Dernière version … Wikipédia en Français
Adobe Premiere Elements
— Screenshot von Premiere El … Deutsch Wikipedia
Adobe Premiere Elements
— Développeur Adobe Systems Dernière version … Wikipédia en Français
Adobe Premiere Elements
— Infobox Software name = Adobe Premiere Elements caption = Screenshot of Adobe Premiere Elements 4.0 developer = Adobe Systems latest release version = 4.0 latest release date = September 2007 operating system = Windows genre = Video editing… … Wikipedia
Adobe Creative Suite
— Developer(s) Adobe Systems Initial release September 1, 2003; 8 years ago (2003 09 01) … Wikipedia
Книги
- Adobe Premiere Pro CC , Коллектив авторов. Это официальный учебный курс по программе Adobe Premiere Pro CC, входящий в знаменитую серию «Classroom in а Book». Книга предназначена как начинающим, так и опытным пользователям, желающим… электронная книга
- Видеосамоучитель монтажа домашнего видео в Adobe Premiere Pro CS3 (+ CD-ROM) , А. Днепров. У вас есть видеокамера и компьютер? Тогда превратите свои видеозаписи в захватывающий фильм со всеми атрибутами профессионального видео. В книге на практическом примере показаны основные…
- Видеомонтаж, анимация и DVD-авторинг для всех: Adobe Premiere Pro CS4 и After Effects CS4 , Елена Кирьянова.
 Книга посвящена созданию цифрового видео с титрами, графикой, оживлением образов с помощью популярных средств компьютерного видеомонтажа и анимации Adobe Premiere Pro CS4 и Adobe After…
Книга посвящена созданию цифрового видео с титрами, графикой, оживлением образов с помощью популярных средств компьютерного видеомонтажа и анимации Adobe Premiere Pro CS4 и Adobe After…
Очередной версии популярного видеоредактора Adobe Premiere Pro 2.0 рассматривались
новшества, стараниями разработчиков появившиеся в программе. Для тех, кто хочет
освежить в памяти свои знания, или только начинает редактировать видео в программе
Adobe Premiere Pro 2.0, и будет предназначена данная статья, поскольку…
Поскольку настало время приступить к практическим занятиям по освоению данной
программы, то мы начнем с самых азов, попутно дополняя предыдущую статью. Мы создадим
самый простой проект, начав с захвата видео с цифровой видеокамеры, и закончим
созданием DVD-видео диска. Не будем углубляться в настройки программы, рассказывать
о различных способах монтажа ведь при работе с продуктами корпорации Adobe
одну и ту же операцию можно выполнить несколькими способами, и лишь со временем
у вас выработается свой стиль, так сказать, почерк монтажа.
Подключите вашу miniDV видеокамеру к ПК по интерфейсу IEEE 1394 (о том, как и с помощью чего, это сделать,
читайте в соответствующей ). Запустив
программу Adobe Premiere Pro 2.0, выберите создание нового проекта New Project
.
Откроется диалоговое окно New Project
, где во вкладке Load
Preset
(загрузка заготовки), в разделе Available Presets
(доступные
заготовки), откройте папку DV-PAL
и выберите заготовку Standard
48kHz
(здесь мы предполагаем, что проект создается пользователем, проживающим
на территории, где действует система PAL
например, Россия).
Кстати, о других заготовках, находящихся в списке (Adobe HD-SDI
, HDV
и других), разговор отдельный, и, видимо, не скорый. Очень медленно High Definition Video
проникает в нашу жизнь ведь на рынке отсутствуют бытовые плееры, поддерживающие проигрывание «видео
высокой четкости».Подробнее о будущем цифрового видео можно прочитать в статье Кирилла Кочеткова
» «.
Осталось ввести имя проекта и нажать кнопку ОК
.
Начнем сразу с наведения порядка: для того, чтобы определить место на жестком диске для захвата видео,
выполните команду Edit>Preferences>Scratch Disks
.
Выберите Capture Video
: [Custom
] и нажмите на кнопку Browse.
Здесь желательно выбрать папку, находящуюся на отдельном жестком диске, заранее дефрагментированном,
иначе вы рискуете вместо нормальной работы программы наблюдать долгие зависания или дергания картинки.
Выбрав папку, нажмите кнопку ОК
. В разделе Scratch Disks
вы увидите
прописанный путь Path
: имя раздела:\ имя папки, а напротив количество свободного места
в выбранном разделе жесткого диска. Нажмите ОК
, чтобы выйти из настроек проекта.
Приступим к захвату видео. Для вызова окна Capture
, нажмите клавишу F5
или выполните команду File>Capture
. Откроется окно специального модуля, в котором
производится захват.
В разделе Clip Data
, в пункте Tape Name
,
введите название кассеты, если их у вас несколько поступив таким образом,
вы избежите путаницы. В пункте Clip Name
введите имя клипа. Все
это необходимо сделать заранее, поскольку при разбиении захватываемого видео на
сцены, к введенному вами названию автоматически будет добавляться нумерация. В
пунктах Description
и Log Note
при необходимости
введите информацию о файле и свои примечания.
В разделе Capture
поставьте флажок напротив пункта Scene
Detect
. При установленном флажке и наличии корректного временного кода
на кассете, а также выставленного времени на цифровой видеокамере, программа Adobe
Premiere Pro 2.0 при захвате будет разбивать ваше видео на отдельные клипы, ориентируясь
на моменты начала и остановки съемки.
Теперь, при перемотанной на начало или до нужного момента ленте, нажмите кнопку записи, или горячую
клавишу G
. Воспроизведение камеры включится при этом автоматически, по команде программы.
В процессе захвата вы имеете возможность получать информацию о захватываемом клипе, текущем времени
сцены, об отсутствии пропущенных кадров, а также о наличии свободного места на том жестком диске, куда
вы осуществляете захват видео.
Приятная особенность захвата в том, что он может происходить в фоновом режиме.
Во время захвата вы можете, например, работать в графическом редакторе, создавая
логотип для заставки фильма ресурсы системы при захвате по IEEE 1394 практически
свободны, усиленно работает лишь жесткий диск. Также в фоновом режиме, во время
захвата, происходит согласование звуковой составляющей клипа. Если вы хотите остановить
запись, просто нажмите кнопку Stop
или горячую клавишу S
.
Закройте окно Capture
, и вы увидите все захваченные клипы в списке окна проекта.
Выполните команду File>Save
или нажмите комбинацию клавиш Ctrl+S
.
Также по умолчанию, каждые 20 минут, программа производит автоматическое сохранение проекта (Auto Save).
Чтобы не запутаться во множестве файлов, находящихся в окне проекта, лучше их систематизировать. Для
этого создайте нужную папку, выполнив команду File>New>Bin
(Ctrl+.
).
Поместите в нее все захваченные вами клипы. Вы можете создать сколько угодно папок, присвоив каждой
свое название и храня в них импортированный либо созданный вами материал (титры, фотографии, фоновую музыку
и т.д.).
Потом захватите курсором мыши выделенную папку с клипами и перетяните ее на левое окно источника (Source
),
после чего отпустите кнопку мыши. Все клипы, находящиеся в папке, появятся в списке окна Source
.
Для начала проигрывания клипа можно нажать кнопку воспроизведения, или, захватив курсором мыши синий
индикатор текущего времени CTI
(Current Time Indicator
), вручную перемещать
его.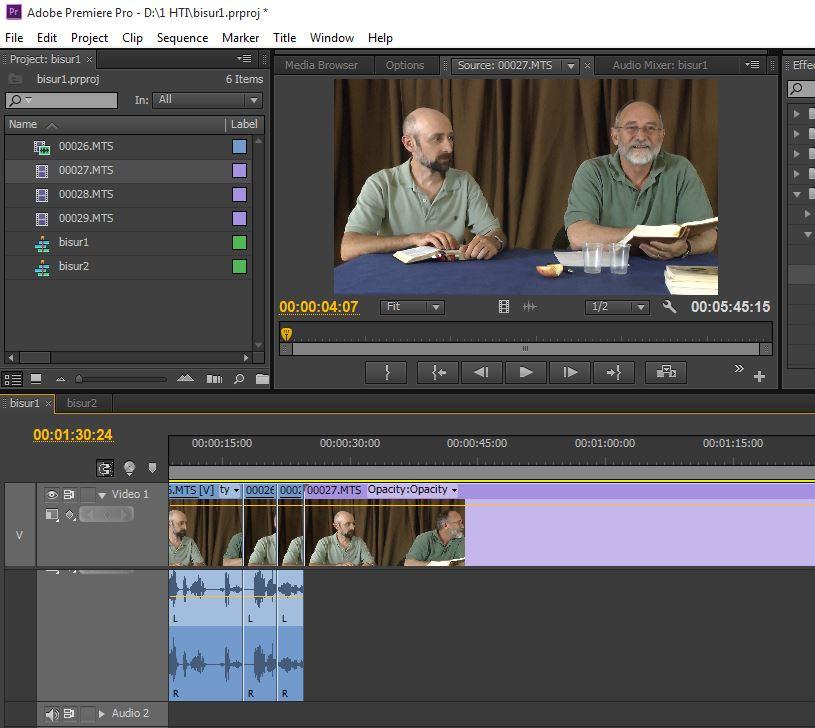 Выбрав момент, который вы хотите видеть в качестве начала клипа, поставьте точку входа (Set
Выбрав момент, который вы хотите видеть в качестве начала клипа, поставьте точку входа (Set
In Point
), нажав соответствующую кнопку на панели окна Source
или горячую клавишу
I
.
Выбрав необходимый кадр, выставьте точку выхода (Set Out Point
),
нажав соответствующую кнопку на панели окна Source
или горячую
клавишу O
. Тем самым вы определите момент окончания клипа.
Таким образом, вы «подрезали» клип, оставив только нужный вам материал. Теперь нажмите переключатель
Toggle Take Audio and Video
, и выберите режим Video
. Тем самым вы из
клипа, находящегося в окне источника (Source
), исключили звук, теперь вы будете оперировать
только с видеоматериалом. Если же звук клипа понадобится в вашем фильме оставьте все как есть.
Для помещения «подрезанного» клипа на линейку времени Timeline
, воспользуемся
методом наложения Overlay
. Для этого нажмите соответствующую кнопку на панели окна Source
или горячую клавишу (ю
). Нужно учитывать, что накладывание видео осуществляется только
для выделенного трека, при этом трек помещается на таймлинию в место нахождения индикатора времени. Для
установки CTI
в начало трека нажмите клавишу Home
. А затем произведите
наложение.
При этом индикатор текущего времени переместится в конец клипа. Далее осуществите
подрезку и наложение других клипов из списка окна Source
.
Если же вы считаете, что ваши клипы не нуждаются в подрезке, поступите проще: захватив курсором мыши
созданную вами папку «Видео», перетащите ее вместе с содержимым на таймлинию и отпустите кнопку
мыши. Клипы расположатся на таймлинии по порядку.
Изображения в окнах Source
и Program
выглядят следующим образом:
В левом окне Source
вы видите кадр из клипа, помещенного в
это окно. В правом же окне Program
находится кадр из клипа, помещенного
на таймлинию, в месте расположения индикатора текущего времени.
Если вы уже определились, какие клипы будут использованы в работе, а какие нет, очистите окно проекта
от неиспользуемого материала. Это делается просто: командой Project>Remove Unused
.
Пришло время сделать заставку для фильма. Для начала может подойти и шаблон,
воспользуемся доступным. Выполните команду: Title>New Title>Based
on Template
. Загрузится окно Templates
, в левой своей
части содержащее список шаблонов, а в правой отображение внешнего вида выбранного
шаблона.
Выберите тематический шаблон и нажмите кнопку ОК
. Загрузится окно модуля Title
Designer
с выбранным шаблоном.
Выберите инструмент Type Tool
и выделите им любой объект на шаблоне.
Если нужно изменить шрифт, в этом поможет кнопка Browse
.
Загрузится окно Font Browse
, где вы можете подобрать подходящий
шрифт.
Изменения шрифта немедленно отобразятся в окне шаблона.
Вы можете ввести здесь любой придуманный вами текст и разместить его так, как
вы хотите.
Введя текст, воспользуйтесь панелью Title Properties
, чтобы
отрегулировать его размер.
Выберите инструмент Selection Tool
, нажав клавишу V
,
и, выделив текст, расположите его в центре кадра.
В данном окне вы можете видеть тонкие рамки.
Это Safe
Area
зоны безопасности. Внутренняя граница гарантирует нормальную
видимость титров, а внешняя граница гарантирует безопасную область для видео (данные
рекомендации относятся к просмотру фильма на телевизоре).
Выделите текст под словом Видеофильм и введите свое предложение. Затем с помощью инструмента выделения
снова выделите только что введенный текст.
Попробуйте применить к нему особый текстовый стиль. Для этого в палитре Titler Styles
вызовите контекстное меню и из списка выберите команду Append Style Library
.
Укажите директорию текстовых стилей. По умолчанию эти стили находятся в папке
C:\Program Files\Adobe\Adobe Premiere Pro 2.0\Presets\Styles. Для начала выберите
стиль с понравившимся вам названием и нажмите кнопку Открыть
.
После этого в палитре Titler Styles
, при выделенном тексте, сделайте двойной клик
мышкой по выбранному стилю. Надпись тут же преобразится.
Можно добавить и логотип к текущему шаблону. Для этого нажмите правую кнопку
мыши и выберите команду Logo>Insert Logo
.
Вам будет предложено выбрать файл логотипа это может быть любой заготовленный вами заранее рисунок.
Выберите его и нажмите Открыть
.
Загруженный в Title Designer
логотип можно масштабировать
по своему усмотрению. С помощью инструмента выделения, захватив маркеры контейнера,
вы можете изменять его размеры. Для пропорционального изменения размеров логотипа
нужно удерживать клавишу Shift
.
Для перемещения логотипа на задний план, за текст, нажмите правую кнопку мыши и дважды выполните команду
Arrange>Send Backward
. Логотип при этом, конечно, должен быть выделен.
Закройте окно Title Designer
, при этом не нужно ничего сохранять,
так как все титры уже находятся внутри проекта, и вы их никогда не потеряете.
Созданная вами заставка появится в списке окна проекта.
Установите индикатор времени на таймлинии в начало трека, нажав клавишу Home
. При
выделенном шаблоне титров в окне проекта произведите наложение, нажав клавишу (ю
).
Теперь неплохо бы определиться со звуковым оформлением фильма. Создайте новую
папку с именем Аудио
, и нажмите на ней правой кнопкой мыши. Выберите
из контекстного меню пункт Import
.
Найдите звуковой файл, например, музыкальную композицию, и нажмите кнопку Открыть
.
В окне проекта появился импортированный файл.
Теперь зацепите курсором мыши появившийся в окне проекта звуковой файл sound.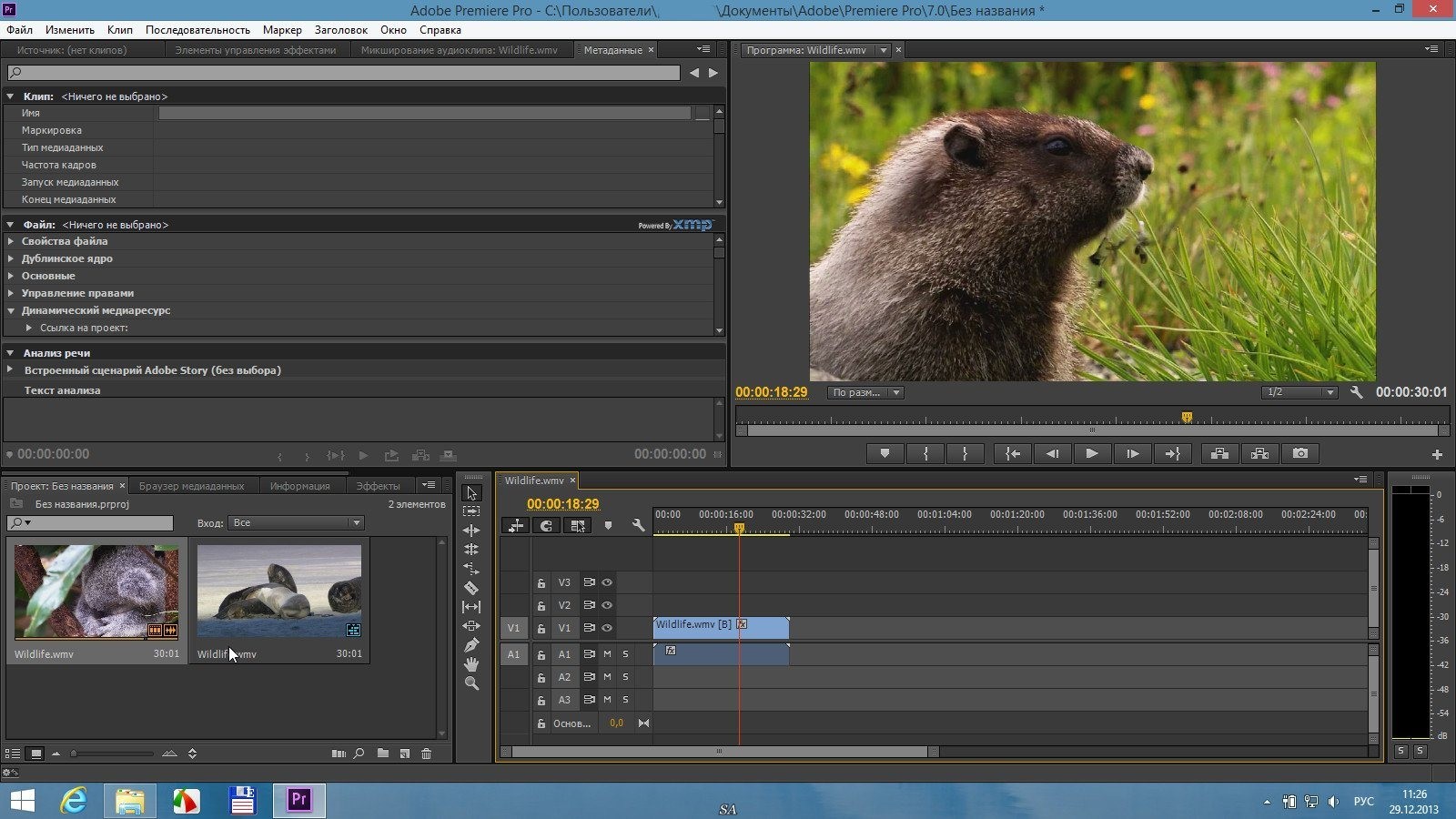 mp3
mp3
и перетяните его в окно Source
. Прослушайте его, и уже знакомым
вам способом (клавишами I
и O
) отрежьте ненужный
участок, например, вступление оно слишком тихое и незаметное, чтобы принимать
участие в фильме.
Снова установите индикатор времени на таймлинии в начало трека, нажав на клавишу Home
.
Для размещения музыкальной композиции на таймлинии опять воспользуйтесь методом наложения Overlay
.
Для этого нажмите соответствующую кнопку на панели окна Source
или горячую клавишу (ю
).
Для изменения масштаба отображения таймлинии можно воспользоваться как ползунком, так и горячими клавишами
(—
) и (+
). Также очень удобным может оказаться и такой способ изменения
масштаба: удерживая клавишу Alt
, попробуйте крутить колесо мыши в ту или иную сторону.
После увеличения масштаба отображения, можно для наглядности увеличить и высоту
открытого видеотрека, для этого нажмите комбинацию клавиш Ctrl+Up
(стрелка вверх).
Как обычно начинается фильм? Заставка, либо титры неожиданно, как чертик из
табакерки, выскакивают на экран? Конечно, нет! Чаще всего объекты появляются плавно
это делается специально для зрителя, чтобы не раздражать его с самого начала
фильма. Давайте и мы так сделаем. Пусть ваша заставка плавно выйдет из черного
фона и так же плавно уйдет в него. Для этого нужно выбрать из выпадающего меню
трека отображение параметра Opacity
и установить на треке ключевые
точки, достаточно будет четырех две в начале заставки и две в конце, как
на рисунке. В ранних версиях программы эти точки можно было установить, используя
инструмент Pen
, теперь вы можете добавлять ключевые точки
с помощью инструмента выделения Selection Tool
(V
),
удерживая клавишу Ctrl
. После этого перетащите мышью начальные
и конечные ключевые точки в самый низ видеотрека тем самым вы зададите в
этих местах полную прозрачность заставки.
Нужно учесть, что применение горячих клавиш к определенному окну возможно лишь при условии, что оно
активно, обведено каймой оранжевого цвета.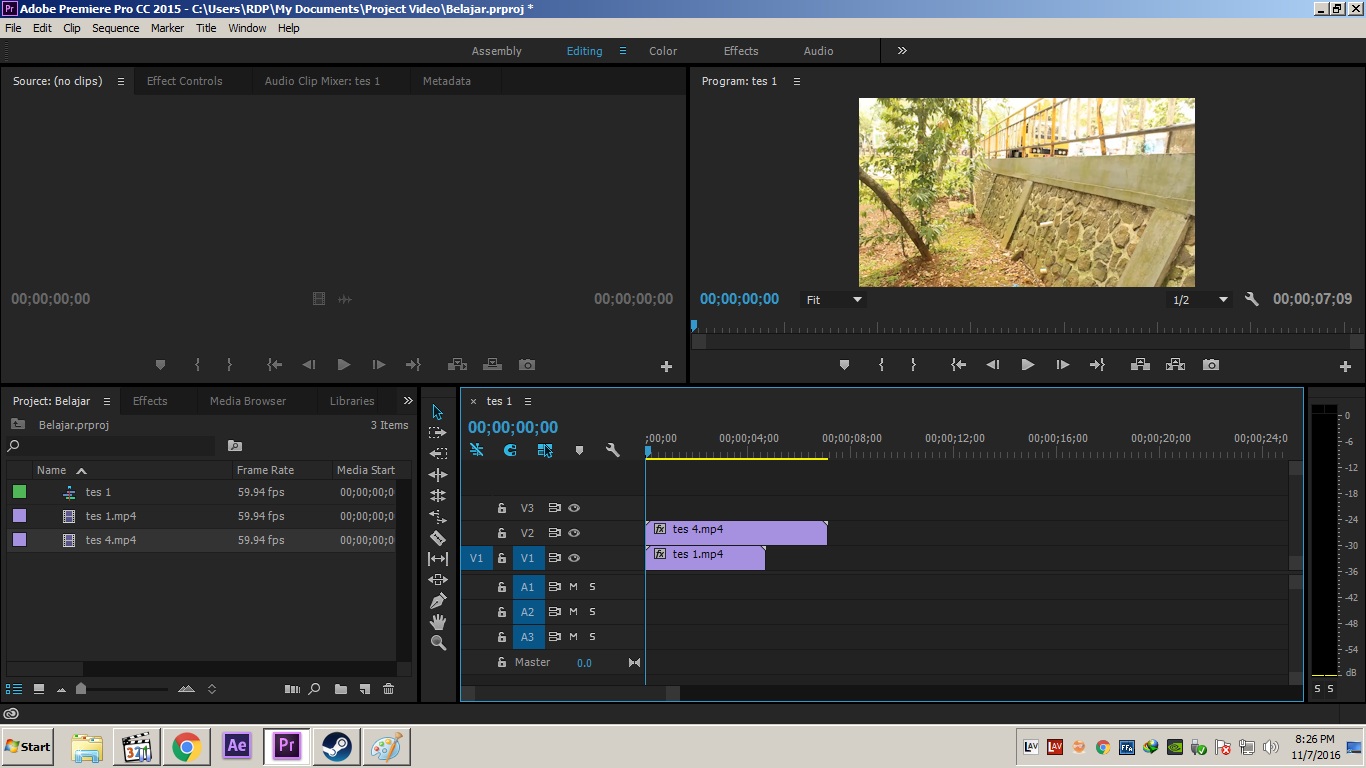
[
Ну, наконец-то! Пусть этот день и был известен далеко заранее, а всё же радуешься ему, словно дню рождения. Конечно, касается это лишь поклонников программного обеспечения корпорации Adobe. Шутка ли — релиз новой версии пакета, сборника программ для созидания: Adobe Master Collection CS6.
При установке пакета традиционно предлагается выбрать нужные программы, отметив их флажками. Точнее, снять эти флажки с ненужных пользователю приложений, поскольку программа-установщик готова по умолчанию инсталлировать весь пакет целиком.
Программ здесь, как видим, великое множество, для любых творческо-оформительских целей. Но мы пока что интересуемся лишь одной из них, а именно — видеоредактором Adobe Premiere Pro CS6. Его и запустим.
Что это? Новая сплэш-заставка программы. Назовём её фиолетово-баклажанным вихрем.
Начало работы в программе ничем не отличается от предыдущей версии Premiere Pro: пользователя встречает знакомое окно со списком открывавшихся проектов и кнопками создания нового или открытия существующего проекта.
Окно настроек вновь создаваемого проекта ничуть не изменилось. Как и прежде, здесь разрешается выбрать метод рендеринга (программный либо аппаратный посредством NVIDIA CUDA), а также задать пользовательские пути к папкам с временным содержимым (вкладка Scratch Disks).
Вслед за созданием проекта программа настойчиво просит определиться с настройками будущей таймлинии. Тут каждый волен поступать, как ему угодно: либо выбрать нужный пресет, либо, перейдя на вкладку Settings, задать такие параметры, которых нет в списке готовых предустановок. Если же менять формат редактируемого видео не предвидится или пользователь слабо разбирается в параметрах видео, то гораздо разумнее будет вовсе не создавать никаких таймлиний вручную, а нажать Cancel. Позже, после того как материал будет импортирован в копилку, программа автоматически создаст таймлинию с нужными — правильными! — параметрами, стоит лишь перетянуть любой из видеофайлов на иконку создания нового Item (этот приём использовался и в прошлых версиях программы, но о его существовании новички, как правило, не подозревают).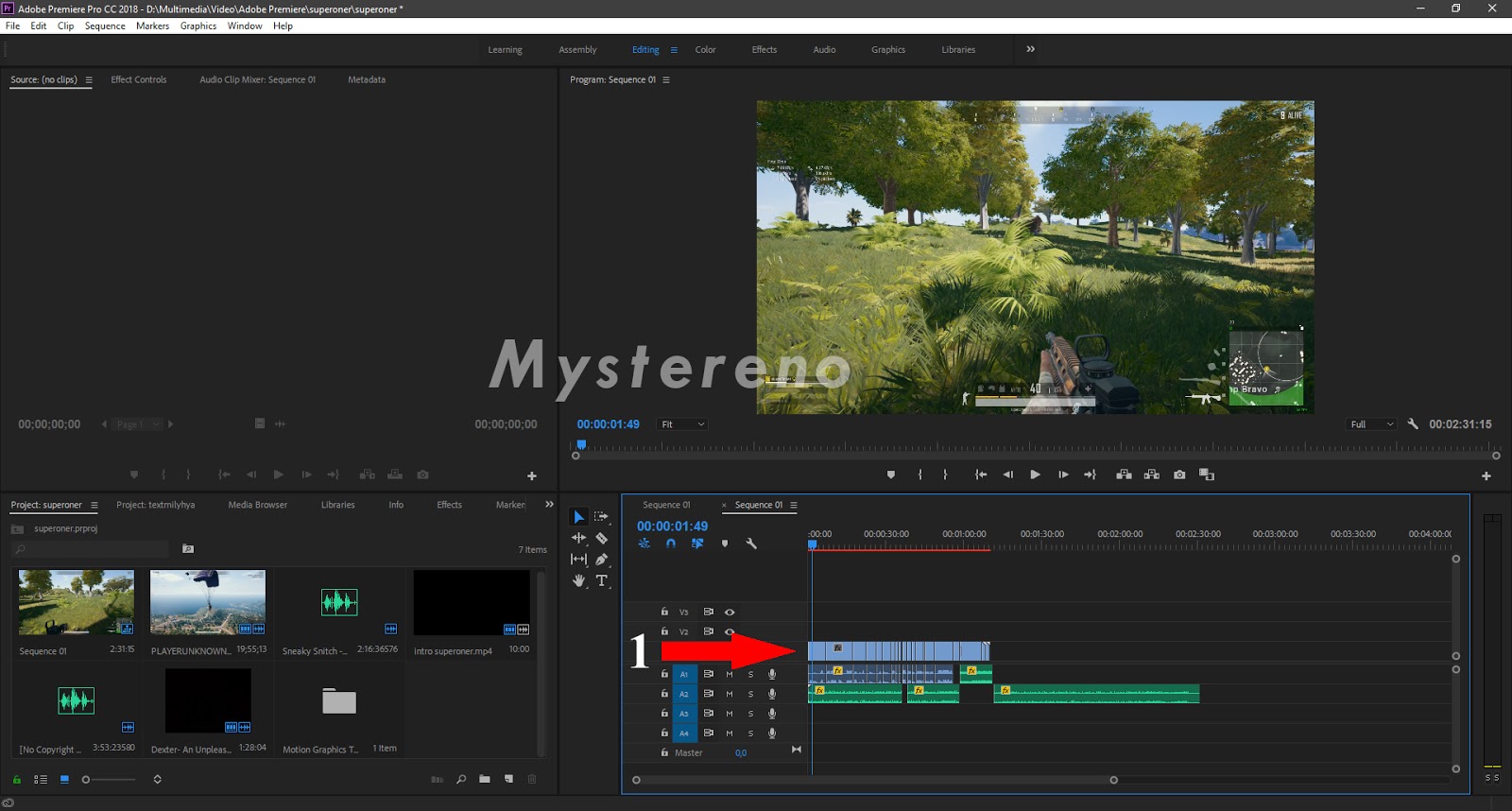
Теперь взглянем на третью вкладку, присутствующую в окне создания таймлинии: Tracks. Здесь традиционно находятся настройки, позволяющие установить нужное количество треков на будущей таймлинии. Однако в новой версии программы появилось дополнительное окно, где пользователю предоставляется возможность настроить несколько важных дополнительных параметров.
| Premiere Pro CS6 | Premiere Pro CS5.5 |
Интерфейс программы определённо изменился, не растеряв, однако, узнаваемости. Внимательный взгляд сведущего в видеомонтажном деле наверняка уловит нотки от таких пакетов, как Avid и Final Cut. Верно, какие-то элементы и способы оформления рабочего пространства теперь напоминают имеющиеся аналоги в перечисленных редакторах. Помимо более тёмного по умолчанию оформления пространства, некоторые важные элементы получили возможность изменения их размеров (например, миниатюры файлов в копилке проекта или индикаторы уровня звука), а такие части интерфейса, как кнопки в окне Program, управляющие воспроизведением, расположились в один горизонтальный ряд, отчего окно просмотра видео существенно увеличилось в размерах.
Следующий момент: настройка разделения доступной оперативной памяти теперь касается ещё двух дополнительных программ, входящих в пакет Master Collection — Photoshop CS6 и Prelude CS6.
| Premiere Pro CS6 | Premiere Pro CS5.5 |
Наконец, упомянем об одном из важных параметров, непосредственно связанных с кардинальной доработкой интерфейса интеграции с аппаратными картами ввода/вывода различных производителей. Этот новый интерфейс ввода/вывода, получивший название Mercury Transmit, обеспечивает прямой доступ к Mercury Playback Engine, в результате видео мгновенно передаётся на множество устройств производства таких компаний, как AJA, Blackmagic или Matrox.
В новой версии программы раздел настроек Playback теперь отвечает за активацию полноэкранного воспроизведения на втором мониторе либо другом присоединённом оборудовании.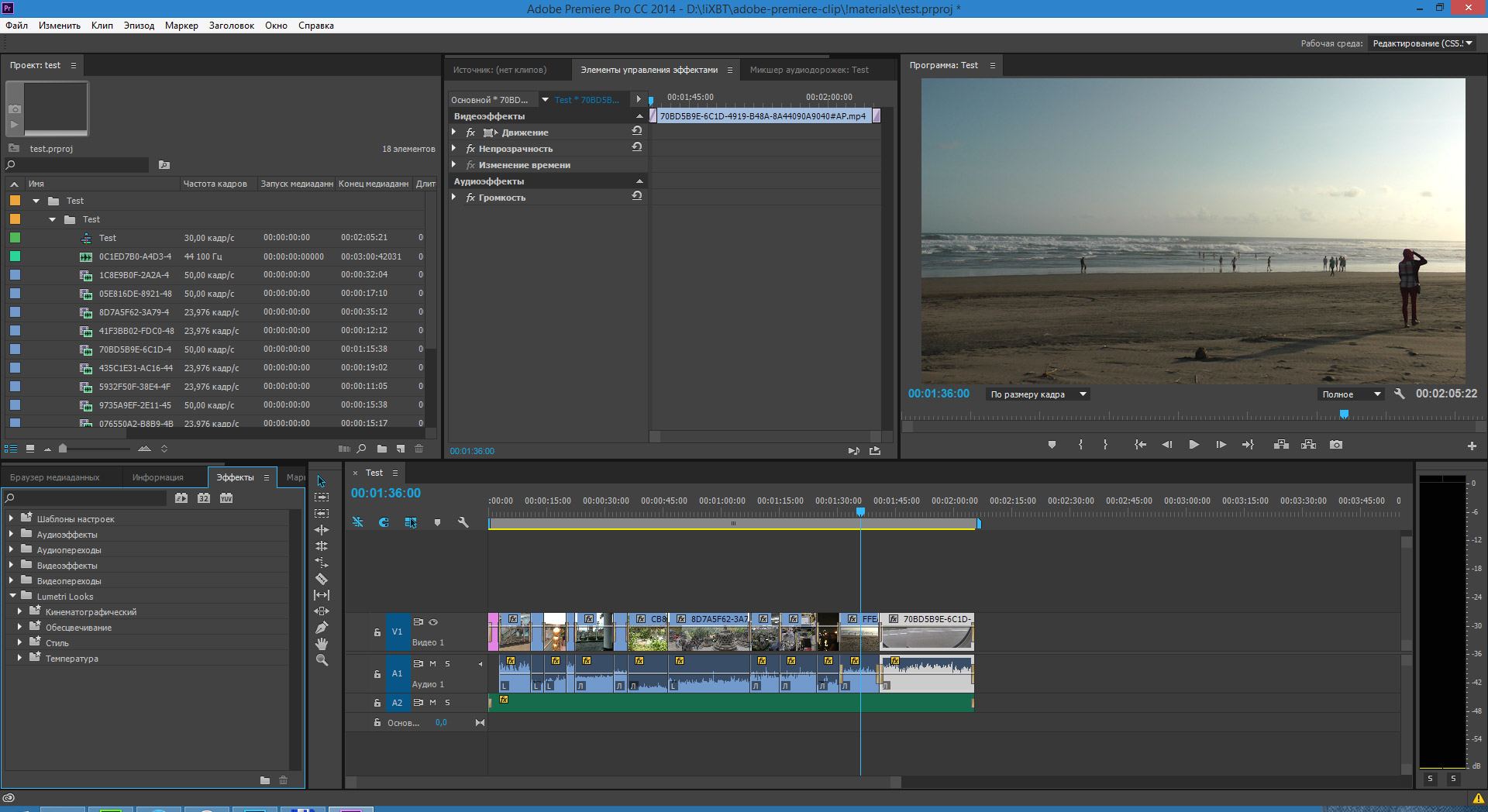 Мы попытались подключить имеющуюся у нас карту захвата BlackMagic Intencity Pro , но программа поначалу не «увидела» это оборудование, и лишь после того, как драйверы данной карты захвата были обновлены, «железка» отобразилась в заветном списке.
Мы попытались подключить имеющуюся у нас карту захвата BlackMagic Intencity Pro , но программа поначалу не «увидела» это оборудование, и лишь после того, как драйверы данной карты захвата были обновлены, «железка» отобразилась в заветном списке.
| Premiere Pro CS6 | Premiere Pro CS5.5 |
Прежде чем приступать к работе, неплохо бы познакомиться поближе с некоторыми новшествами. «Есть мнение», что многие из них появились благодаря настойчивости пользователей, привыкших работать с видеоредакторами других производителей (мы их уже перечисляли), которые высказывали пожелания, основываясь на своём опыте и привычках. Действительно, рабочему пространству прежних версий Premiere Pro не хватало эластичности. Нет, с изменением размеров и положением окон всё было и есть в полном порядке. Но вот чего не хватало — это гибкой «кастомизации» интерфейса, подгонки его под конкретные нужды конкретного пользователя. Теперь, думается, любой требовательный монтажер будет рад возможности настроить органы управления одного из самых важных модулей — окна Program:
C помощью неприметной кнопочки Button Editor теперь появилась возможность настроить панель органов управления так, как это требуется пользователю. Например, тем, кто неплохо управляется с клавиатурными командами, вовсе не требуется иметь перед глазами целый парк ненужных ему кнопочек. Немного подумав, такой монтажёр наверняка избавится от лишних иконок, оставив самые, по его мнению, необходимые. Вот хоть так:
Кстати, обратите внимание — здесь, в нижней части окна Program, появился дополнительный выпадающий список, рядом с новой же кнопкой, изображающей гаечный ключ. Это переключатель Playback Resolution, с его помощью можно быстро, не заходя в настройки окна, изменить качество воспроизводимого в окне видео. Упомянутый гаечный ключ по сути дублирует верхнюю правую кнопку окна, нажатие на которую всегда вызывало меню с параметрами отображения видеосигнала в окне Program.
К сожалению, рассматриваемое окно Program понесло некоторые потери: куда-то исчезли инструменты Jog и Shuttle, с помощью которых удобно управлять воспроизведением, мышью варьируя скорость и направление проигрывания. Уточним: было
удобно.
Таймлиния программы почти не претерпела изменений, за исключением одного довольно важного: полоса прокрутки исчезла, её роль взяла на себя линейка-резинка, изменяющая общий масштаб отображения, которая «переехала» из верхней части таймлинии в нижнюю. При этом солидно увеличившись в толщине. Ну и правильно, вполне логично — теперь не нужно прищуриваться, пытаясь ухватить кончик этой резинки.
В прежних версиях импортировать материал в программу можно было несколькими способами, воспользовавшись командами меню либо перетащив файлы из проводника в панель Project. Теперь же любой медиафайл достаточно перетащить непосредственно на таймлинию, и он займёт нужное положение. При этом файл появится и в копилке проекта, панели Project.
Кстати, информация для тех, кто планирует в скором времени перейти на описываемую версию Premiere Pro: проекты, созданные в CS6, нельзя открыть в CS5.5. Но эта сложность решается экспортом проекта из CS6 в XML, который, в свою очередь, легко импортируется в CS5.5.
Ну и ещё об одном чертовски полезном новшестве. Многие, наверное, хотели видеть «живые» миниатюры видеофайлов в копилке проекта. Можно радоваться, мечта реализована. Каждая иконка файла представляет собой миниатюрный видеоплеер: просмотреть содержимое ролика можно, просто поводив над ним мышью, но в этом случае звук не воспроизводится. Второй способ просмотра — перетаскивание ползунка, появляющегося в нижней части миниатюры файла при щелчке по нему. И, наконец, третий способ — «нормальное» воспроизведение с помощью известных клавиш J, K и L.
Размеры миниатюр файлов в панели Project изменяются с помощью ползунка, также следует обратить внимание на полосу прокрутки, имеющуюся в нижней части каждого видеоролика.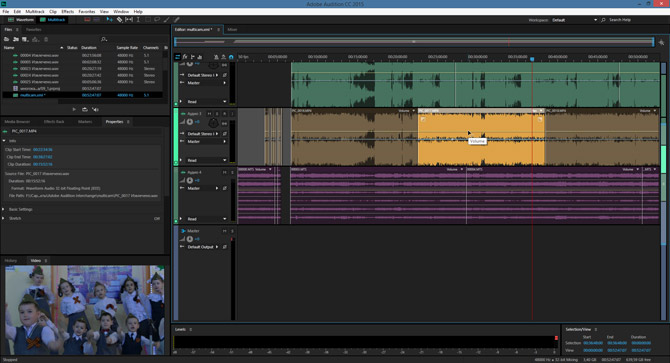 Отрезком жёлтого цвета здесь обозначается результат подрезки клипа, которая была произведена ранее в окне Source. Благодаря этому жёлтому, обращающему на себя внимание индикатору пользователь всегда будет знать, какая частичка клипа «ляжет» на таймлинию.
Отрезком жёлтого цвета здесь обозначается результат подрезки клипа, которая была произведена ранее в окне Source. Благодаря этому жёлтому, обращающему на себя внимание индикатору пользователь всегда будет знать, какая частичка клипа «ляжет» на таймлинию.
Важные изменения коснулись окна работы со звуком — Audio Mixer. Если быть точным, то это и не изменения вовсе, а полная реконструкция инструмента. Дело в том, что интерфейс окна был взят из аудиоредактора Adobe Audition, он повторяет многоканальный микшер указанной программы. Каждый модуль данного окна настраивается посредством контекстных меню, которые включают в себя множество параметров, таких как сброс пиковых индикаторов, изменение отображаемого диапазона децибел и многих других. При наличии сигнала пиковые уровни отображаются в цифровом виде под каждым измерителем, предоставляя точную и наглядную информацию об уровнях звукового сигнала.
Наконец, после недолгой настройки интерфейса, внешний вид программы можно привести к такому, который полностью устраивает, а не довольствоваться «плашками», заготовленными разработчиком.
Следующий момент, на который хочется обратить особое внимание — появившаяся в программе система автоматического изменения параметров таймлинии. Многим знакома ситуация, когда форматы таймлинии и обрабатываемого видео не совпадают. Монтажер в запарке вполне может не заметить своей ошибки, а ведь помещение на таймлинию такого «неправильного» видео грозит неприятностями. Теперь такая ситуация исключена: программа распознаёт несоответствие параметров таймлинии и видеоматериала, обращая на этот факт ваше внимание следующим сообщением:
В данном окне пользователю предлагается сделать выбор: либо изменить параметры таймлинии, приведя их в соответствие с параметрами клипа, либо оставить настройки прежними. Такая осмотрительность программы, конечно, радует. Но один вопрос всё же остаётся открытым: почему до сих пор нельзя изменить параметры уже созданной таймлинии вручную, как это делается, к примеру, в Adobe After Effects? Впрочем, проводить параллели между программами монтажа и композитинга не совсем справедливо.
Каждый, кто много и подолгу монтирует видео в Premiere Pro, часто досадует: почему здесь нельзя применить какой-либо эффект или фильтр сразу к нескольким клипам? По всей видимости, похожая мысль осенила и разработчиков: теперь фильтры можно применять к группе клипов, выделенных на таймлинии. Привычное перетаскивание иконок фильтров совсем необязательно: достаточно дважды щёлкнуть по нужному фильтру — и он присвоится выделенному клипу либо группе клипов. Правда, настройки применённого фильтра по-прежнему можно изменить лишь в отношении какого-то одного клипа.
Теперь об одном из главных сюрпризов. Работавшие в таких программах, как After Effects или Photoshop, наверняка знакомы с таким удобным и универсальным средством, как Adjustment Layer, или корректирующий (регулирующий) слой. В любом мало-мальски серьёзном проекте без этого слоя обойтись довольно трудно, а иногда и вовсе невозможно. Что же, вот ещё один повод для торжества — Adjustment Layer появился и в Adobe Premiere Pro:
По сути, данный слой представляет собой прозрачную подложку, пустой слой, ожидающий, когда ему будет присвоен какой-либо эффект или фильтр, после чего действие применённого к Adjustment Layer распространится на клип или клипы, находящиеся под этим слоем, ниже на таймлинии. Работу Adjustment Layer можно наблюдать на следующем скриншоте: к регулирующему слою (на таймлинии он жёлтого цвета) применён фильтр Color Emboss. Однако поскольку данный слой расположен лишь над тремя дорожками, то действие фильтра Color Emboss распространяется лишь на них, при этом клип, располагающийся выше Adjustment Layer, не затронут указанным фильтром.
Отличная идея, и прекрасная её реализация. Остаётся досадовать, что в прежних версиях Premiere отсутствовал столь полезный инструмент. Ведь теперь так просто работать, к примеру, с цветом: достаточно «кинуть» поверх всего фильма один регулирующий слой и присвоить ему нужный фильтр. Размер Adjustment Layer можно изменить так же легко, как и размер любого объекта. При этом действие Adjustment Layer распространится лишь на какую-то часть кадра (это может понадобиться в случае, показанном на рисунке выше).
Помимо Adjustment Layer, разработчики добавили в Premiere Pro ещё один элемент, взятый из After Effects. На этот раз речь о фильтре Warp Stabilizer (в него же входит и Rolling Shutter Repair). Работу стабилизатора мы подробно изучали в статье «Стабилизация видео: сравнение трёх инструментов ». Встроенный в Premiere Pro, он работает в точности так, как и After Effect-овский фильтр: в фоне и довольно медленно. При этом поверх обрабатываемого видео выводится информация о прогрессе работы.
У данного фильтра имеется один несомненный плюс: в то время, пока фильтр занимается просчётом, пользователь может преспокойно продолжать монтаж и обработку других видеороликов или таймлиний.
Следующая новость: в новой версии Premiere Pro отсутствует ограничение на количество видеослоёв в мультикамерном монтаже. В целях проверки этого утверждения была создана таймлиния с пятьюдесятью (!) слоями, на каждом из которых расположились разные видеоклипы. Понятно, что такие мультикамерные съёмки вряд ли существуют, но чего не сделаешь ради эксперимента.
Компьютер, конечно, впал в ступор от такого обращения: считать с одного диска одновременно пятьдесят видеофайлов вряд ли какая машина сумеет. Разве что попробовать разнести эти файлы по разным дискам… Но всё равно, с такими
многокамерными съёмками вряд ли когда-то кому-то придётся иметь дело.
Наконец, о цветокоррекции: существовавший в прежних версиях фильтр Three Way Color Corrector в нынешней версии программы серьёзно переработан. Элементы интерфейса этого фильтра перегруппированы, добавлены новые инструменты, фильтр стал более гибким, с ним стало проще работать.
| Premiere Pro CS6 | Premiere Pro CS5.5 |
Теперь вспомним о движке, на котором работает программа — Adobe Mercury Playback Engine. Мы вдумчиво изучали его работу в предыдущих статьях, когда количество фильтров и эффектов, поддерживаемых на аппаратном уровне, составляло 41. Теперь это количество доведено до 43. Наконец, ещё одна приятная новость: Adobe Mercury Playback Engine теперь поддерживает не только архитектуру NVIDIA CUDA, но и OpenCL. Это означает, что теоретически становится доступным аппаратное ускорение с помощью видеокарт AMD. Однако погодите радоваться: на данный момент программа работает лишь с двумя видеокартами этого производителя: Radeon HD 6750M и Radeon HD 6770M. Да и то лишь с теми, что установлены на некоторых моделях ноутбуков MacBook Pro, а следовательно, не в Windows-версии. Так или иначе, установленную в ПК видеокарту AMD Radeon HD 6800 программа «увидеть» не сумела, да и нужной строчки с упоминанием OpenCL в Windows-версии Premiere Pro CS6 не имеется.
Владельцам видеокарт AMD остаётся надеяться, что в следующей версии Premiere Pro (или полуверсии 6.5) появится полноценная поддержка этих ускорителей. Вполне возможно, данная поддержка готовится уже сейчас, и где-то в тихих кабинетах вовсю разрабатываются новые версии драйверов.
Но вернёмся к Adobe Mercury Playback. Разработчики в новой версии программы заставили этот движок выполнять недостижимые ранее фокусы. Например, теперь пользователю доступно изменение параметров фильтров непосредственно в процессе воспроизведения таймлинии, с просмотром результата этих изменений в реальном времени:
Говоря о движке, нельзя не вспомнить известную функцию пакетов CS — Dynamic Link. В прежних версиях программ эта динамическая связь между приложениями работала лишь в том случае, если эти приложения были установлены из одного пакета CS. Теперь же Dynamic Link будет работать, даже если Adobe Premiere Pro и After Effects были приобретены и установлены по отдельности, а не в рамках пакета Adobe Creative Suite Production Premium.
Кроме того, отметим появившуюся в Premiere Pro команду Send To Adobe SpeedGrade
— программу для профессиональной работы с цветом.
Эта программа также работает на движке Adobe Mercury Playback и оптимизирована для работы с GPU NVIDIA Quadro.
В заключение рассмотрим изменения, появившиеся в модуле экспорта Premiere Pro, а также в программе Adobe Media Encoder (пусть это и отдельная программа, но освещать её специальной статьёй — это уж слишком).
Каких-то коренных изменений модуль экспорта не претерпел. Вызывается он, как и прежде, командой Ctrl+M, при этом активной вкладкой при открытии окна является вкладка Output, что очень даже логично — пользователь тут же видит примерный результат работы. Судить о качестве здесь хоть и не получится, зато правильность геометрии кадра — налицо, что будет крайне полезно новичкам. Ведь многие начинающие пользователи до сих пор даже и не подозревали о существовании этой второй вкладки — Output, а разыскивают оптимальные размеры кадра методом «научного перебора», ругаясь на появление проклятых «чёрных полос».
Отметим появление в предустановках огромного количества настроек кодирования для просмотра на различных мобильных устройствах. Пожалуй, это даже перебор, хотелось бы дать разработчику совет: разместите, пожалуйста, все эти пункты в древовидном раскрывающемся списке (Apple -> модели; Android -> модели и т. д.).
Скорость работы движка в Adobe Premiere Pro CS6 не изменилась: просчёт одинаковых
проектов, нагруженных одинаковыми
фильтрами, занял одно и то же время в обеих версиях, CS5.5 и нынешней. Также одинаковой оказалась и степень загрузки центрального и графического процессоров.
Adobe Media Encoder CS6 порадовал до неприличия! Мало того, что он теперь поддерживает одновременное кодирование множества файлов, так ещё и выбор форматов кодирования стал гораздо более удобным: в правой части программного окна расположился древовидный упорядоченный список наиболее популярных форматов. На следующем скриншоте можно видеть процесс одновременного просчёта одного и того же проекта с десятью различающимися настройками кодирования. При такой работе максимальная загрузка графического процессора (видеокарта NVIDIA Ge-Force GTX 460) составляет 97%, а центральный процессор (Intel Core i7 870) нагружается скачкообразно, от 25% до 100%.
В связи с появлением такого многопоточного кодирования хотелось бы провести любопытный эксперимент: а появился ли вместе с многопоточностью какой-то выигрыш в скорости просчёта и кодирования? Чтобы ответить на данный вопрос, запустим в Media Encoder CS 5.5. и CS6 просчёт одного и того же короткого проекта с десятью одинаковыми установками кодирования.
Для просмотра в полном разрешении нажмите кнопку «Оригинальный размер»
Чертовски приятно видеть, как новая версия Media Encoder-а справилась с заданием в полтора раза быстрее, чем прежняя! Этот эксперимент проводился с игровой видеокартой GeForce GTX 460. Если же использовать карту профессионального назначения, то скорость обработки видео хоть и увеличится, но ненамного, в пределах считанных процентов. Эти проценты вполне можно списать на действие случайных факторов, к которым в первую очередь относится работа жёсткого диска. Но совсем другое дело, если сравнивать способность одновременной обработки множества различных фильтров и слоёв. Здесь, как и прежде, побеждает профессиональная видеокарта — достаточно подробное исследование данной темы можно увидеть в этой статье . В любом случае, следует помнить правило: качество оптимизации, стабильность работы приложения могут гарантировать только для сертифицированное оборудование. Во всех прочих случаях пользователь вынужден надеяться на метод научного тыка и вечный авось.
Сертифицированные для пакета Adobe CS6 графические ускорители NVIDIA включают в себя следующие модели:
- стационарные рабочие станции: Quadro 2000 + Tesla C2075 (NVIDIA Maximus), Quadro 6000, Quadro 5000, Quadro 4000, Quadro 4000 for Mac, Quadro 2000;
- мобильные рабочие станции: Quadro 5010M, Quadro 5000M, Quadro 4000M, Quadro 3000M, Quadro 2000M;
- игровые видеокарты: GeForce GTX 580, GeForce GTX 570, GeForce GTX 470.
Программа, которая позволяет выполнять нелинейный видеомонтаж. Адоб Премьер Про является идеальным инструментом для любого процесса пост-обработки или монтажа отснятого видео. Стоит отметить, что данную программу используют многие известные специалисты киноиндустрии.
В частности, такие фильмы как: «Капитан Абу Раед», «Через пыль к победе» «Социальная сеть» и др. создавались именно с помощью Adobe Premiere Pro. Более того, многие ведущие специалисты теле и киноиндустрии называют Premiere Pro лучшей программой для видеомонтажа. Её используют такие известные компании, как: BBC (British Broadcasting Corporation, руск. «Би-би-си́»), The Tonight Show и др.
Почему Adobe Premiere Pro — это лучшая программа для видеомонтажа?
Давайте попробуем разобраться за какие качества Premiere Pro завоевала себе славу среди профессионалов и любителей видеомонтажа? Ведь на рынке присутствует большой выбор других программ, которые также очень часто используют для монтажа видео.
Очень существенным преимуществом данной программы является её свободная интеграция с другими продуктами Adobe. Большинство профессионалов используют связку Premiere Pro + After Effects + Photoshop. Такой программный пакет решает практически все задачи с которыми может столкнуться профессиональный работник телевидения или простой любитель видео.
Стоит отметить, что многие начинающие пользователи ломают себе голову над вопросом: «с какой программы начать осваивать видеомонтаж?» Что лучше выбрать Sony Vegas Pro
или все же ? Безусловно, каждый должен решить для себя сам.
В тоже время, давайте рассмотрим довольно образный пример. Сочетание Адоб Премьер Про + Афтер Эффектс можно сравнить с профессиональной цифровой зеркальной камерой Canon Mark «X» в ручном (мануал) режиме, а Сони Вегас Про — это любительский цифровой зеркальный фотоаппарат Canon 550D, который используется в автоматическом режиме. Новичок будет чаще пользоваться авто режимом, так как это проще для него. А настоящий профи никогда и ни на что не променяет мануальный режим, который доступен на всех моделях серии камер Canon Mark.
Именно поэтому каждый подбирает программу под свои конкретные нужды и требования. Возможно, для кого-то приведенный выше образный пример оказался не очень понятен, поэтому сделаем простой вывод. Если Вам необходима программа для простых задач «монтажа» видео и аудио («нарезка», редактирование и т.п.), то для Вас будет проще выбрать . Программа Сони Вегас менее требовательна, как к ресурсам компьютера, так и к «уровню подготовки» пользователя. Если же перед Вами стоят более серьезные «профессиональные» задачи, тогда более предпочтительным вариантом окажется именно Adobe Premiere Pro.
Давайте коротко перечислим главные достоинства программы Adobe Premiere Pro:
- Интерфейс программы является максимально удобным (отсутствуют «лишние» кнопки, шкалы, ручки и прочее) и интуитивно понятен;
- Функция тримминга довольно продумана. Можно выполнить качественный тримминг исключительно при помощи мыши, или перейти к динамическому триммингу с использованием клавиатуры;
- Практически все операции в программе можно выполнять с помощью «горячих» клавиш. При необходимости, каждый может настроить раскладку индивидуально. Также присутствует синхронизация настроек Adobe Premiere Pro через сервис Creative Cloud. Таким образом, пользователь может использовать личные настройки горячих клавиш и т.п. на любом компьютере;
- Работать с аудио чрезвычайно удобно. Audio Clip Mixer делает этот процесс легким и приятным. Вы даже можете воспользоваться функцией автоматической записи ключевых точек непосредственно в микшере;
- Premiere Pro очень стабилен в своей работе. Вы практически никогда не столкнетесь с «вылетами» или «зависаниями» программы;
Можно довольно долго перечислять достоинства программы Adobe Premiere Pro, но все же лучше перейти от «теории» к практике и оценить детище Adobe на практике.
Несмотря на то, что разработчики программы постоянно стремятся сделать интерфейс Premiere Pro максимально простым и удобным для освоения, далеко не каждый пользователь способен во всем разобраться самостоятельно. Конечно, существуют различные обучающие пособия и руководства, но они в основном англоязычные и довольно сложны для изучения. по бумажным самоучителям является непростой задачей даже для подготовленных людей.
Но раз Вы находитесь на этой странице, Вам повезло! Проект сайт (на котором вы сейчас и находитесь) содержит большое количество обучающих материалов по программе Адоб Премьер Про. Здесь вы найдете ответы на многие Ваши вопросы. В частности, записаны в максимально простой и доступной форме и будут понятны даже абсолютному новичку. Формат видео-обучения является наиболее эффективным, поэтому даже в самых сложных темах можно будет разобраться без особого труда. Если вас интересуют обучающие , то вы также пришли по адресу! Все обучающие материалы регулярно обновляются, и Вы всегда сможете найти на нашем сайте новые статьи, обзоры и видеоуроки по интересующей вас теме.
Ниже вы можете посмотреть 1-й видеоурок из вводного мини-курса по основам работы в программе Adobe Premiere Pro
:
Другие уроки по Premiere Pro
из этого видеокурса вы сможете найти .
Присоединяйтесь к нашему постоянно растущему сообществу единомышленников и начните постигать безграничные возможности видео уже сегодня!
Описание программы
Версии программы Adobe Premiere широко используются в современном телевидении и кинематографе. С ее помощью монтируются популярные телепрограммы и фильмы. Каждая из новых версий получает дополнительные технические возможности. Например, усовершенствованную систему многокамерного монтажа, функции быстрой обрезки и конвертирования видео, глубокую настройку слоев ролика, и многие другие.
Программа поставляется в едином комплекте с другими продуктами компании Adobe. Стоит отметить ее высокую производительность и стабильность работы. Распространение – условно-бесплатное. Бесплатный период пользования составляет 30 дней, после чего придется заплатить значительные средства на приобретение полной версии.
Если вас заинтересовала программа для редактирования видео, ознакомьтесь с аналогом данной утилиты —
функции
- 1
Обрезка, склеивание, поворот роликов. - 2
Функция видеозахвата с различных источников. - 3
Множество форматов конвертирования для видео и аудио. - 4
Поддержка многоканального звука. - 5
Наложение трехмерных эффектов на видео.
форматы
- 1
Цифровые форматы HD, HDV, SD. - 2
Импорт QuickTime. - 3
Поддержка звука Dolby 5.1. - 3
Плагины VST.
Особенности программы
Утилита Adobe Premiere Pro долго скачивается и устанавливается, много весит, потребляет ресурсы компьютера, но: позволяет создавать не просто ролики, а настоящие, качественные фильмы. Представленная программа отличается оригинальным, гладким и дружелюбным пользовательским интерфейсом, с которым просто приятно работать.
Для освоения как базовых, так и более глубоких навыков работы с утилитой нелинейного видеомонтажа, потребуется тщательное изучение различных обучающих материалов, подробный разбор видео, посвященных взаимодействию с приложением. Освоить утилиту «сразу», «с наскока» не получится, так как этот продукт рассчитан на профессионалов, а не на новичков. Если вам нужно сделать видеомонтаж, не вникая в тонкости сложных программ, воспользуйтесь простой и понятной утилитой — русской версией
Совместимость
Программа Adobe Premier Pro CS6 совместима с операционными системами Widows (7, 8, 8.1) и Mac OS (версии 10.7-10.9), для обеих – только разрядка 64-bit. Для установки и дополнительного пространства потребуется около 10 Гб на жестком диске, значение оперативной памяти – не менее 4 Гб. Допустимое разрешение экрана — 1280×800.
Что такое адоб премьер про. Adobe Premiere Pro
Программа, которая позволяет выполнять нелинейный видеомонтаж. Адоб Премьер Про является идеальным инструментом для любого процесса пост-обработки или монтажа отснятого видео. Стоит отметить, что данную программу используют многие известные специалисты киноиндустрии.
В частности, такие фильмы как: «Капитан Абу Раед», «Через пыль к победе» «Социальная сеть» и др. создавались именно с помощью Adobe Premiere Pro. Более того, многие ведущие специалисты теле и киноиндустрии называют Premiere Pro лучшей программой для видеомонтажа. Её используют такие известные компании, как: BBC (British Broadcasting Corporation, руск. «Би-би-си́»), The Tonight Show и др.
Почему Adobe Premiere Pro — это лучшая программа для видеомонтажа?
Давайте попробуем разобраться за какие качества Premiere Pro завоевала себе славу среди профессионалов и любителей видеомонтажа? Ведь на рынке присутствует большой выбор других программ, которые также очень часто используют для монтажа видео.
Очень существенным преимуществом данной программы является её свободная интеграция с другими продуктами Adobe. Большинство профессионалов используют связку Premiere Pro + After Effects + Photoshop. Такой программный пакет решает практически все задачи с которыми может столкнуться профессиональный работник телевидения или простой любитель видео.
Стоит отметить, что многие начинающие пользователи ломают себе голову над вопросом: «с какой программы начать осваивать видеомонтаж?» Что лучше выбрать Sony Vegas Pro
или все же ? Безусловно, каждый должен решить для себя сам.
В тоже время, давайте рассмотрим довольно образный пример. Сочетание Адоб Премьер Про + Афтер Эффектс можно сравнить с профессиональной цифровой зеркальной камерой Canon Mark «X» в ручном (мануал) режиме, а Сони Вегас Про — это любительский цифровой зеркальный фотоаппарат Canon 550D, который используется в автоматическом режиме. Новичок будет чаще пользоваться авто режимом, так как это проще для него. А настоящий профи никогда и ни на что не променяет мануальный режим, который доступен на всех моделях серии камер Canon Mark.
Именно поэтому каждый подбирает программу под свои конкретные нужды и требования. Возможно, для кого-то приведенный выше образный пример оказался не очень понятен, поэтому сделаем простой вывод. Если Вам необходима программа для простых задач «монтажа» видео и аудио («нарезка», редактирование и т.п.), то для Вас будет проще выбрать . Программа Сони Вегас менее требовательна, как к ресурсам компьютера, так и к «уровню подготовки» пользователя. Если же перед Вами стоят более серьезные «профессиональные» задачи, тогда более предпочтительным вариантом окажется именно Adobe Premiere Pro.
Давайте коротко перечислим главные достоинства программы Adobe Premiere Pro:
- Интерфейс программы является максимально удобным (отсутствуют «лишние» кнопки, шкалы, ручки и прочее) и интуитивно понятен;
- Функция тримминга довольно продумана. Можно выполнить качественный тримминг исключительно при помощи мыши, или перейти к динамическому триммингу с использованием клавиатуры;
- Практически все операции в программе можно выполнять с помощью «горячих» клавиш. При необходимости, каждый может настроить раскладку индивидуально. Также присутствует синхронизация настроек Adobe Premiere Pro через сервис Creative Cloud. Таким образом, пользователь может использовать личные настройки горячих клавиш и т.п. на любом компьютере;
- Работать с аудио чрезвычайно удобно. Audio Clip Mixer делает этот процесс легким и приятным. Вы даже можете воспользоваться функцией автоматической записи ключевых точек непосредственно в микшере;
- Premiere Pro очень стабилен в своей работе. Вы практически никогда не столкнетесь с «вылетами» или «зависаниями» программы;
Можно довольно долго перечислять достоинства программы Adobe Premiere Pro, но все же лучше перейти от «теории» к практике и оценить детище Adobe на практике.
Несмотря на то, что разработчики программы постоянно стремятся сделать интерфейс Premiere Pro максимально простым и удобным для освоения, далеко не каждый пользователь способен во всем разобраться самостоятельно. Конечно, существуют различные обучающие пособия и руководства, но они в основном англоязычные и довольно сложны для изучения. по бумажным самоучителям является непростой задачей даже для подготовленных людей.
Но раз Вы находитесь на этой странице, Вам повезло! Проект сайт (на котором вы сейчас и находитесь) содержит большое количество обучающих материалов по программе Адоб Премьер Про. Здесь вы найдете ответы на многие Ваши вопросы. В частности, записаны в максимально простой и доступной форме и будут понятны даже абсолютному новичку. Формат видео-обучения является наиболее эффективным, поэтому даже в самых сложных темах можно будет разобраться без особого труда. Если вас интересуют обучающие , то вы также пришли по адресу! Все обучающие материалы регулярно обновляются, и Вы всегда сможете найти на нашем сайте новые статьи, обзоры и видеоуроки по интересующей вас теме.
Ниже вы можете посмотреть 1-й видеоурок из вводного мини-курса по основам работы в программе Adobe Premiere Pro
:
Другие уроки по Premiere Pro
из этого видеокурса вы сможете найти .
Присоединяйтесь к нашему постоянно растущему сообществу единомышленников и начните постигать безграничные возможности видео уже сегодня!
Создавать из снятых роликов произведения искусства удобно с помощью профессиональных программ. CHIP расскажет о новых возможностях Premiere Pro и After Effects, входящих в пакет Adobe CS6 Master Collection. В новой версии пакета Creative Suite 6 компания Adobe существенно улучшила инструменты по работе с видео: повысилось быстродействие, была добавлена совместимость с различными аппаратными средствами, существенно расширился набор доступных инструментов и творческих возможностей. В распоряжении пользователя появились функции деформации объектов в кадре, многокамерный монтаж с поддержкой до 16 камер и настройкой слоев обработки графики в кадре. Значительно повысить качество снятого видео позволяет улучшенный инструмент стабилизации изображения. Новый движок Mercury Playback Engine дает возможность без задержек воспроизводить ролики HD-формата и обрабатывать их. Для ускорения рендеринга кадров была оптимизирована работа с технологией NVIDIA CUDA, а также добавлена поддержка конфигурации из двух GPU NVIDIA Maximus в MacBook Pro (Quadro и Tesla). Кроме того, была улучшена работа с графическими процессорами по алгоритму OpenCL, а также аппаратными картами ввода/вывода таких компаний, как Matrox, Blackmagic и т. д. Интерфейс ввода/вывода Mercury Transmit теперь позволяет работать с ними напрямую.
Premiere Pro в связке с After Effects позволит разработать для видео особую композицию, добавить в ролик анимацию и различные эффекты. Новая версия последнего позволяет отслеживать объекты в трехмерном пространстве и сохранять для них глубину резкости, корректировать тени и даже формировать отражения от зеркальных поверхностей. CHIP расскажет об основных изменениях и нововведениях, которые сделала Adobe для упрощения и ускорения работы с видео.
Premiere Pro: новый интерфейс
В то время как неподготовленного пользователя вид главного окна может ввести в ступор из-за наличия огромного количества параметров, кнопок и индикаторов, профессионалы, знакомые с данным пакетом по предыдущим версиям, обнаружат в интерфейсе желанные изменения.
Рабочее пространство
Главное окно теперь содержит две основные области просмотра — «Source» и «Program» — и расположенные под ними области управления проектами и дорожками. Это значительно повысило удобство работы с видеоматериалами. Инструменты для размещения в окне «Program» пользователь может выбирать сам с помощью не-большой кнопки «Button Editor», расположенной в правом нижнем углу. При этом настройки сохраняются в самом проекте. Кстати, работать с клипом можно и с помощью горячих клавиш, убрав из окна «Program» лишние кнопки. В новой версии появились десятки новых комбинаций клавиш в Keyboard Shortcuts, в том числе для выполнения основных задач редактирования на таймлайне. Для ряда команд горячие клавиши изменились. Так, «D/F» (снятие точек входа/выхода) заменены на «Ctrl+Shift+I/O», «прыгать» по стыкам клипа можно с помощью стрелок вверх/вниз, а не «PgUp/PgDn», клавиша «T» теперь вызывает инструменты динамического тримминга и т. д. Еще одна новая кнопка в окне «Program» с изображением гаечного ключа отвечает за качество воспроизводимого в окне видео. Кликнув по ней, можно быстро, не заходя в настройки окна, изменить параметр «Playback Resolution». По каким-то причинам разработчики решили избавиться от довольно удобных инструментов «Jog» и «Shuttle», с помощью которых можно было управлять воспроизведением видео, регулируя мышью скорость и направление проигрывания.
Мастер звука
Существенно обновлена работа с аудио. Например, на панели «Audio Mixer» теперь можно гибко управлять индикаторами и отображением цветного градиента, а также задавать диапазон в децибеллах. Разработчики оптимизировали рабочее пространство многих инструментов, что улучшило восприятие и повысило удобство использования. Так, колонки «Audio Master Meters» стало возможным сделать намного шире, панель позволяется разместить горизонтально. Правый и левый каналы на панели «Audio Meters» теперь можно сделать соло, а дополнительные опции открываются при клике правой кнопкой мыши. Как и прежде, есть возможность доработать звуковую дорожку в программе Adobe Audition, не покидая монтажного стола Premiere. Достаточно выделить сегмент дорожки, вызвать контекстное меню и выбрать пункт «Insert Audio Track in Project». Естественно, для этого сам пакет Audition должен быть установлен на ПК.
Adobe Premiere Pro – это приложение с большим набором функций, предназначенное для обработки и монтажа видеороликов. Утилита предоставляет возможность работать в мультитрековом режиме.
Приложение способно обрабатывать любые видеозаписи. Применяя эту программу совместно с Adobe After Effects, можно создавать высококачественное видео с уникальными эффектами и графикой.
Однако, для работы в программе требуется достаточно мощный компьютер. Если есть необходимость в высококачественном редактировании видеороликов, следует использовать это приложение, скачать которое можно совершенно бесплатно.
Принцип работы программы
Первым делом необходимо скачать и инсталлировать приложение на компьютер. Меню программы располагает двумя панелями: Source и Program, которые позволяют просматривать и обрабатывать дорожки по отдельности или сразу весь проект.
Ниже расположена мультитрековая панель, которая позволяет добавлять нужные видеозаписи в проект, аудиодорожки и изображения. Есть возможность настроить каждый трек, обработать его в зависимости от предпочтений.
Программа предоставляет возможность настроить звук каждой дорожки и клипа, отредактировать видео, применять интегрированные эффекты, выполнить видеозахват, вставить в ролик различные медиафайлы, провести качественную обработку.
Возможности
Программа обладает обширной библиотекой эффектов. Кроме того, монтаж медиафайлов можно проводить в мультитрековом режиме. Помимо этого, приложение поддерживает плагины. Также утилита способна работать со звуковыми дорожками 5.1. Есть возможность проводить захват видео с разных источников.
Преимущества и недостатки
Утилита позволяет отредактировать и смонтировать видеоролик в высоком качестве. Также поддерживается редактирование видео в реальном времени. Приложение способно работать с большим количеством форматов. Утилита распространяется бесплатно, поэтому скачать ее может каждый, кто нуждается в качественной обработке медиафайлов.
Из недостатков можно отметить ограничение по времени бесплатного использования программы, которое составляет 30 дней. Кроме того, приложение довольно требовательна к ресурсам системы, поэтому может устанавливаться только на мощные компьютеры.
В общем, Adobe Premiere Pro – отличная программа, с помощью которой можно обработать видеофайлы в высоком качестве. Этим приложение пользуются программисты компании «ВВС». Многие, кто пользовался этой утилитой, рекомендуют использовать именно ее для получения высококачественных видеороликов. Программа поддерживается всеми операционными системами Windows, и обладает широким ассортиментом функций.
Минусом приложения можно назвать пробный период бесплатного использования, по истечении которого необходимо приобретать лицензионный ключ. Кроме того, чтобы пользоваться программой, необходимо знать английский язык. Также владельцы слабеньких компьютеров не смогут пользоваться утилитой, поскольку она требует много системных ресурсов.
В этом случае рекомендуется воспользоваться аналогичной
разработкой, которая не требует много системных ресурсов и обладает меньшим функционалом. Этим приложением является Free Video Dub, которое распространяется бесплатно и позволяет выполнить простую обработку видео.
Скачивать программу необходимо с официального ресурса производителя или проверенного источника, чтобы иметь возможность воспользоваться всеми функциями утилиты. При загрузке необходимо проверять информацию на наличие вирусов, которые проникнув в систему, могут нанести ей вред.
Здравствуйте друзья!
Решил написать небольшую инструкцию для начинающих видео блоггеров, как пользоваться профессиональной программой для видео монтажа Adobe Premiere Pro CC
Я знаю, что многие пугаются этого монстра и предпочитают более простые редакторы типа — вот тех, о которых я делал обзор в этой статье.
Но уверяю вас что не смотря на то что Adobe Premiere Pro CC считается профессиональным редактором, работать в нем сможет даже новичок.
Ну те, кто освоит его поглубже получить незаменимый инструмент для создания качественных роликов на свой видеоканал YouTube.
Я сейчас использую шестую версию, по ней и буду писать эту инструкцию. Еще хочу сразу уяснить несколько моментов.
1. Я не супер-спец по монтажу в Adobe Premiere Pro CC, просто на уровне пользователя работаю с программой, но мне кажется, что именно простому пользователю проще объяснить, как начать работать.
2. Для простоты работы я поставил русский интерфейс. Мне так проще, как и подавляющему большинству пользователей Рунета. Русификатор можно скачать вот здесь он подходит к шестой версии.
3. Я не гонюсь за самыми последними версиями программы. Того функционала что есть в моей версии мне пока вполне хватает. В новых версиях появляются фишки для профи монтажа. Мы таковыми не являемся и не стоит перегружать свой комп и мозг лишними проблемами.
4. Я допускаю что в будущем меня затянет этот редактор и я начну работать на профессиональном уровне, погонюсь за новыми версиями и т.п. но пока я обычный пользователь.
Основные моменты я расписал, так что если где-то ошибусь или накосячу в описании смотрите пункт первый!
Но я уверен, что эта инструкция поможет даже чайнику начать работать в Adobe Premiere Pro CC
Сегодня давайте разберем следующие моменты.
1. Где взять редактор для монтажа видео Adobe Premiere Pro
2. Интерфейс редактора Adobe Premiere
Где взять редактор для монтажа видео Adobe Premiere Pro
Вставил этот пункт специально т.к. знаю что в комментариях и на блоге на моем канале будут вопросы.
Сама по себе программа достаточно дорогая. если покупать полую лицензию.
Поэтому на оф. сайте Адобе есть возможность сначала скачать пробную версию на месяц, а затем если программа подошла то оформить подписку на год с ежемесячной оплатой, что то около 20 долларов, или можно купить целый пакет программ за 50долларов в месяц.
Там есть скидки для студентов и для тех у кого есть лицензия на какой либо из ранних продуктов линейки CS.
Дороговато конечно, но сели вы решили работать плотно с этим редактором то он себя быстро окупит.
Конечно же можно без проблем найти этот редактор и бесплатно на всевозможных торрентах и варезниках. Тут уж каждый выбирает путь сам.
Разумеется я ссылок на такие ресурсы не буду давать, это противозаконно.
Интерфейс редактора Adobe Premiere
Когда первый раз откроем Adobe Premiere я уверен, что интерфейс может даже немного оттолкнуть.
Но это на первый взгляд.
Давайте разберем что и зачем в нем расположено.
В первом кошке нам предлагают назвать наш новый проект, предлагаю просто «пробный проект», далее открывается весь интерфейс программы.
Нам для работы дается пять основных панелей.
Для умников, которые уже готовы меня поправить, уточню
При выборе рабочей среды «Редактирование» нам по умалчиванию предоставляется пять панелей. Какие еще бывают варианты рабочей среды, можно посмотреть по вкладке «Окно» — «Рабочая среда»
1. Панель для исходных файлов проекта. В нее мы будем загружать исходники аудио. Видео, графику и даже эффекты, если повезет
2. Вторая панель у нас для уже обработанных файлов проекта. Ведь мы будем резать, добавлять эффекты, накладывать аудио и т.п.
Вот здесь у нас будут уже обработанные файлы готовые для вставки в основной проект
3. В третей панели мы будем смотреть как по телевизору как мы измываемся с нашим видеопроектом.
4. Четвертая панель времени, пожалуй основная. Такие панели есть в каждом видео редакторе. На ней мы будем редактировать наши видео и расставлять в нужном порядке по времени.
5. Пятая панель, это инструменты для работы в панели времени.
Импортируем первые файлы в первый проект Adobe Premiere Pro и создаем последовательность.
Начинаем двигаться от простого к сложному.
Я предлагаю вам сейчас взять несколько любых видео роликов, снятых нам камеру, телефон и скомпилированных ранее в Камтасии, в общем нужен материал для издевательств.
Вариантов добавить файлы в проект масса, можно и через верхнее меню «Файл» и воспользоваться внутренним инструментом «проводник». Я привык пользоваться самым простым-двойной клик левой
кнопкой мыши по первой панели и у нас открывается обычный проводник Виндовс, к которому мы привыкли.
Добавляем несколько файлов для своего первого фильма.
Файлы могут отображаться в виде списка, но мне нравится и я привык чтоб отображение было в виде визуальных значков, как в той же Камтасии или AVS Video.
Переключить отображение файлов можно в левом нижнем углу первого блока.
Теперь нам нужно создать «последовательность»
Вот и первый не понятный термин!
Что такое последовательность в программе Adobe Premiere
Попробую объяснить простыми словами и грамотеи пусть не кидают в меня помидорами!
Последовательность в проекте редактора Adobe Premiere это некий контейнер настроек видео: Размер кадра, Частота кадров, в секунду, Попиксельно пропорция и т.п.
Эти настройки должны подходить к формату Ваших заготовленных видео.
Чтоб было понятней у программы есть уже заготовленные шаблоны последовательности.
Если вы точно знаете какой камерой Вы снимали и в каком формате можно выбрать из готовых шаблонов.
Для этого жмем кнопку «Новый элемент» в правом нижнем углу 1 панели, с изображением загнутого листочка, как на рисунке.
Выбираем в меню верхний пункт «Последовательность»
В открывшемся окошке мы можем выбрать ту которая подходит для вашего видео и заодно посмотреть какие настройки входят в контейнер «последовательность»
Для тех, кто уже испугался!
Закройте окно, нажмите отмена и сейчас мы создадим свою последовательность.
Для этого зажмите левой кнопкой мыши свой основной ролик и перетащите его на кнопку «Новый элемент»
Программа автоматически создает последовательность с нужными настройками.
В первой панели у нас появляется новый элемент, с названием того видео из которого мы брали настройки.
Чтоб не путаться я предлагаю переименовать нашу последовательность.
Для этого два раза кликаем по самому названию и переименовываем контейнер последовательности например «Первый фильм»
На временной 4-ой панели у нас появилось отображение видео, его пока можно удалить.
Нажимаем курсором и жмем кнопку делит.
В итоге у нас получается вот такая картинка.
Обращаю внимание что Ваш проект –последовательность создан. Теперь его нужно наполнять файлами.
Теперь я готов вас поздравить, Вы приступили в видеомонтажу «по-взрослому»!
Для того чтоб добавить нужный файл в нашу последовательность.
Можно просто перетащить нужный файл на панель времени. Но если вам предварительно нужно обрезать кусочки например в начале клипа и в конце то тогда воспользуемся инструментами второй панели.
Для этого сначала кликаем дважды по нужному видео файлу.
Он появляется в 2-ой панели предварительного редактирования.
Все что нам здесь нужно это ползунок видео для быстрого нахождения нужного момента.
Кнопки 1 и 2 для обрезки начала и конца. Этими кнопками мы задаем с какого момента нужно начать клип и каким закончить.
Для более точного нахождения момента, нам еще дается панель 3. Особенно помогает покадровая перемотка.
Как вы поняли этот инструмент удобен, например, когда снимаете самостоятельно живое видео и нужно убрать моменты когда включаете камеру и выключаете.
После обрезки просто перетаскиваете видео на временную панель в нашу последовательность.
Резать файлы можно и на самой временной панели.
Для этого используйте инструменты 5-ой панели.
Перетащите нужный видеофайл напрямую из панели 1 в панель времени 4.
Чтоб отрезать нужный кусок с краев видеоклипа можно использовать инструмент 1 выделение (стрелочка)
Просто зажимаем левой кнопкой мыши нужный край для обрезания и тянем до того места, до которого нужно обрезать.
Отпускаем и край обрезан. Если нужно вернуть на место то жмем сочетание CTRL-Z или так же тянем мышкой назад до нужного места.
В данном вопросе конечно же нужна практика, поэтому по экспериментируйте и все получится.
Если же нужно вырезать кусок изнутри клипа. Тогда его нужно сначала разделить в нужном месте инструментом 2 «Подрезка»
А затем резать нужные куски видео.
Итак, мы научились создавать проект, узнали какие панели есть в редакторе Adobe Premiere и для чего они нужны. Научились добавлять видео в проект, создавать последовательность и делать первый монтаж видео.
Для того чтоб лучше уяснить те действия которые мы сегодня делали в редакторе Adobe Premiere я снял небольшое видео.
Сегодня я вам предлагаю закрепить полученный материал. Создать пару проектов, заполнить их видео и поучится обрезать материал в нужных моментах.
К инструкции прилагаю небольшой ролик, который поможет вам закрепить материал.
Описание программы
Версии программы Adobe Premiere широко используются в современном телевидении и кинематографе. С ее помощью монтируются популярные телепрограммы и фильмы. Каждая из новых версий получает дополнительные технические возможности. Например, усовершенствованную систему многокамерного монтажа, функции быстрой обрезки и конвертирования видео, глубокую настройку слоев ролика, и многие другие.
Программа поставляется в едином комплекте с другими продуктами компании Adobe. Стоит отметить ее высокую производительность и стабильность работы. Распространение – условно-бесплатное. Бесплатный период пользования составляет 30 дней, после чего придется заплатить значительные средства на приобретение полной версии.
Если вас заинтересовала программа для редактирования видео, ознакомьтесь с аналогом данной утилиты —
функции
- 1
Обрезка, склеивание, поворот роликов. - 2
Функция видеозахвата с различных источников. - 3
Множество форматов конвертирования для видео и аудио. - 4
Поддержка многоканального звука. - 5
Наложение трехмерных эффектов на видео.
форматы
- 1
Цифровые форматы HD, HDV, SD. - 2
Импорт QuickTime. - 3
Поддержка звука Dolby 5.1. - 3
Плагины VST.
Особенности программы
Утилита Adobe Premiere Pro долго скачивается и устанавливается, много весит, потребляет ресурсы компьютера, но: позволяет создавать не просто ролики, а настоящие, качественные фильмы. Представленная программа отличается оригинальным, гладким и дружелюбным пользовательским интерфейсом, с которым просто приятно работать.
Для освоения как базовых, так и более глубоких навыков работы с утилитой нелинейного видеомонтажа, потребуется тщательное изучение различных обучающих материалов, подробный разбор видео, посвященных взаимодействию с приложением. Освоить утилиту «сразу», «с наскока» не получится, так как этот продукт рассчитан на профессионалов, а не на новичков. Если вам нужно сделать видеомонтаж, не вникая в тонкости сложных программ, воспользуйтесь простой и понятной утилитой — русской версией
Совместимость
Программа Adobe Premier Pro CS6 совместима с операционными системами Widows (7, 8, 8.1) и Mac OS (версии 10.7-10.9), для обеих – только разрядка 64-bit. Для установки и дополнительного пространства потребуется около 10 Гб на жестком диске, значение оперативной памяти – не менее 4 Гб. Допустимое разрешение экрана — 1280×800.
Обзор Adobe Premiere Pro CS5
Также доступно как обновление предыдущей версии ~ 270 фунтов стерлингов, включая НДС.
Adobe Premiere – один из старейших брендов в области редактирования видео на ПК, хотя с переходом на Premiere Pro базовая кодовая база была радикально обновлена. В версии CS5 произошло еще одно изменение сейсмики. Мало того, что приложение перешло в 64-разрядную среду, теперь встроено аппаратное ускорение графики в гораздо большей степени, чем раньше.
Предыдущая версия Premiere Pro CS4 была совместима с 64-разрядной версией, поэтому могла использовать немного больше памяти, работающей в 64-разрядной версии Windows. Но воплощение CS5 – это родное 64-битное программное обеспечение. Так что, если в вашей системе больше 4 ГБ памяти, она будет использовать все, что есть в наличии. Обратной стороной является то, что, поскольку большая часть нового в CS5 вращается вокруг его нового 64-битного движка, 32-битной версии не будет. Таким образом, ваш текущий рабочий процесс может потребовать более фундаментальных изменений, чем просто обновление приложения. Все ваши старые 32-битные плагины потребуют обновления, просто для начала, хотя многие производители уже сделали переход, например Boris и Magic Bullet.
(центр)«Premiere Pro CS5 будет смешивать несколько потоков HD-видео гораздо более плавно, чем предыдущие версии,
благодаря 64-битному движку Mercury Playback Engine с поддержкой аппаратного ускорения графики ».(/центр)
Аппаратное ускорение графики выходит далеко за рамки нескольких фильтров, поддерживаемых в предыдущих версиях Premiere Pro. Диапазон по-прежнему не включает все, но примерно половина фильтров и несколько растворений имеют ускорение графического процессора, на что указывает значок в браузере эффектов. К сожалению, это ускорение доступно только для графического оборудования, поддерживающего CUDA, и первоначально только для Quadro CX, FX 3800, 4800 и 5800 от Nvidia, а также GeForce GTX 285. Так что пользователи ATI пока останутся без внимания.
Новый код CS5 называется Mercury Playback Engine, и мы обнаружили его явное улучшение по сравнению с его предшественником. Наши тесты проводились на четырехъядерной рабочей станции с процессором Intel Core 2 Extreme QX9650 3 ГГц с 8 ГБ памяти DDR3 и 64-разрядной версией Windows 7. Ускорение графики обеспечивалось Nvidia Quadro FX 4800. Эта система имела несколько проблем с воспроизведением HDV с хромакейдером. накладывается на другой слой HDV. Шесть потоков Full HD AVCHD не были идеальными по кадру, но были намного более плавными, чем в CS4, и очистка также была жидкой. Самое обнадеживающее, что загрузка ЦП во время воспроизведения приблизилась к 100%, что свидетельствует о полном использовании системных ресурсов.
Хотя новый движок Mercury Playback Engine, безусловно, является наиболее важной новой функцией в CS5, он имеет некоторые другие улучшения. Теперь изначально поддерживается еще больше видеоформатов, включая AVC-Intra 100 и AVCCAM, а также 10-битный обмен цифровыми изображениями и XDCAM HD 50, в котором используется структура Long GOP MPEG-2 и цвет 4: 2: 2.
Поддержка видео DSLR также была улучшена, включая прямую совместимость с видео, снятым на Canon EOS 5D Mark II и 7D, а также на Nikon D90, D300 и D3000. Производительность с файлами цифрового кино Red R3D была улучшена, и HDV может быть захвачен с обнаружением сцены, что раньше было доступно только при использовании стороннего оборудования, такого как Matrox RT.X2. Наконец, вы можете импортировать незашифрованные видеоресурсы DVD. Это делает Premiere Pro CS5 одним из наиболее независимых приложений для редактирования видео, доступных в настоящее время, хотя Avid Media Composer 5 работает с ним очень близко.
(центр)«Ультра Ключ делает долгожданное возвращение, на этот раз в качестве фильтра хромирования, доступного в самой Premiere Pro CS5».(/центр)
Для тех, кто в настоящее время использует другие приложения для редактирования, Adobe упростила переход на Premiere Pro. Вы можете импортировать и экспортировать в Avid и из него, используя формат AAF, и Final Cut, используя XMP. Первоначально это, вероятно, будет более полезно, если вы захотите использовать другие инструменты Adobe, связанные с видео – Flash, After Effects и Encore, – но у вас может возникнуть соблазн переключиться оптом после того, как вы попробуете Premiere Pro.
С сильно измененным движком воспроизведения неудивительно, что новых фильтров и переходов мало и они встречаются редко. Однако есть одно очень важное дополнение. Ultra Keyer, который был доступен как отдельное приложение в CS3, но впоследствии исчез, теперь возвращается как фильтр. Система виртуальных наборов, доступная в автономном программном обеспечении, отсутствует, но снова доступна мощная технология манипуляции, обеспечивающая гораздо большую устойчивость к неравномерно освещенному и морщинистому фону. Ultra Keyer также ускоряется графическим оборудованием, поэтому воспроизведение остается плавным даже при просмотре HD-видео.
Adobe уже много лет использует пакетный подход, а с CS5 это еще больше расширилось до ряда онлайн-сервисов, доступных через CS Live. К ним относятся общие CS Review, BrowserLab, Acrobat.com и SiteCatlayst NetAverages, а также новый инструмент для написания сценариев Adobe Story. В нем используется Adobe AIR, и перед использованием его необходимо загрузить с веб-сайта, так как он не включен в установочные диски. Он может импортировать файлы из Final Draft и Movie Magic, но также предлагает собственные возможности для написания сценариев.
(центр)»Adobe Story, доступный через онлайн-сервисы Live, объединяет сценарии с тегами сцен в OnLocation
и распознавание диалогов в Premiere Pro для более эффективной организации клипов ».(/центр)
Что наиболее важно, Adobe Story поддерживает стандартные теги, которые можно импортировать в OnLocation для использования при организации захвата видео в реальном времени. Сценарий также включен в качестве метаданных, поэтому каждый снимок будет включать связанный диалог. Затем это можно использовать для повышения точности распознавания голоса, которое было добавлено в CS4, но не впечатлило полностью. Когда это работает, это даст возможность искать фразу в виде текста и находить связанную точку в ваших видеоклипах.
Последним значительным улучшением является Media Encoder, который быстрее загружает проекты Premiere Pro и After Effects. Теперь он отображает информацию об исходном видеоматериале и настройках вывода. Автоматический режим будет соответствовать параметрам для вывода H.264 и MPEG-2 DVD и Blu-ray из ТВ-стандарта, частоты кадров, порядка полей и соотношения сторон пикселей источника, а также устанавливать скорость передачи данных на основе размеров кадра. Параметр «Интерпретировать видеоматериал» в Premiere Pro CS5 теперь также доступен, позволяя избежать интерполяции, например, принудительно интерпретируя видео области PAL как 24 кадра в секунду или наоборот. Вам также больше не нужно использовать Media Encoder только для захвата кадра видео, так как теперь в окнах предварительного просмотра исходного кода и программы есть кнопка, позволяющая быстро экспортировать растровое изображение.
Вердикт
Adobe Premiere Pro CS5 – это огромный шаг вперед. Дайте ему достойный четырехъядерный процессор, много оперативной памяти и одну из поддерживаемых Nvidia видеокарт, и редактирование будет более плавным, чем на любой другой платформе ПК. Мы использовали его для редактирования наших видеообзоров в течение нескольких недель и обнаружили, что он также замечательно стабилен. Это обязательное обновление для существующих пользователей Premiere Pro, и единственное предостережение – отказаться от 32-разрядной среды. Вполне может быть, что это версия Premiere Pro, которая также уводит нескольких стойких от конкурентов.
Оценка в деталях
Характеристики
| Формат СМИ | DVD-ROM |
| Тип программы | Редактирование видео |
| Максимальное количество лицензированных пользователей | 1 пользователь |
| Системные Требования | Процессор (64-разрядный): требуется поддержка 64-разрядной версии Intel Core 2 Duo или AMD Phenom II Операционная система: Microsoft Windows Vista Home Premium, Business, Ultimate или Enterprise с пакетом обновления 1 (64-разрядная версия) Microsoft Windows 7 (64-разрядная версия) бит) Жесткий диск: 10 ГБ свободного места для установки. Дополнительное свободное пространство, необходимое для установки (не устанавливается на съемные устройства хранения на основе флэш-памяти) 7200 об / мин для редактирования сжатых видеоформатов; RAID 0 для несжатой памяти: 2 ГБ ОЗУ (рекомендуется 4 ГБ или более) Оптический привод: DVD-ROM, совместимый с двухслойными DVD (устройство записи DVD + -R для записи DVD; устройство записи Blu-ray для создания носителей Blu-ray Disc) Прочее: дисплей с разрешением 1280 x 900 с видеокартой, совместимой с OpenGL 2.0. Сертифицированная Adobe карта графического процессора для ускорения работы графического процессора. Сертифицированная Adobe карта для захвата и экспорта на ленту для рабочих процессов SD / HD. Совместимый с OHCI порт IEEE 1394 для захвата DV и HDV, экспорт в магнитную ленту и передать на устройство DV Звуковая карта, совместимая с протоколом ASIO или драйвером Microsoft Windows Модель QuickTime 7.6.2, программное обеспечение, необходимое для функций QuickTime Широкополосное подключение к Интернету, необходимое для онлайн-сервисов Примечание: этот продукт должен быть активирован через Интернет перед использованием |
В отличие от других сайтов, мы тщательно тестируем каждый продукт, который просматриваем. Мы используем стандартные отраслевые тесты, чтобы правильно сравнивать функции. Мы всегда расскажем, что находим. Мы никогда, никогда не берем деньги за обзор продукта. Расскажите нам, что вы думаете – отправьте письмо редактору.
Обзор Adobe Premiere
Adobe Premiere — это программный пакет для редактирования видео, подходящий как для любителей, так и для профессионалов. Его можно приобрести и использовать отдельно или вместе с другими приложениями, такими как Adobe Photoshop, After Effects и т. Д.
На этой странице представлен очень общий обзор Premiere. Для получения более подробной информации см. Наши руководства по Premiere или более общие руководства по редактированию.
Как работает премьера?
Как и большинство программ для редактирования, Premiere работает путем импорта видео из источника, такого как видеокассета, на жесткий диск, а затем позволяет создавать новые отредактированные версии, которые можно экспортировать обратно на ленту, диск или другой носитель.
Насколько хороша премьера?
Premiere — это мощный инструмент редактирования, способный создавать видео высокого качества и вещательного качества. Это очень популярный пакет среди видео энтузиастов и профессионалов, хотя другие пакеты обычно предпочтительны для самого высокого уровня телевизионного производства.
Premiere имеет приятный чистый интерфейс, который относительно прост в использовании для людей любого уровня подготовки.
Что умеет премьера?
- Импортируйте видео, аудио и графику в самых разных форматах.
- Редактируйте, управляйте и размещайте эти элементы на визуальной временной шкале.
- Добавить эффекты, фильтры, заголовки и т. Д.
- Экспортируйте отредактированное видео в различные форматы, включая видеозаписи, DV, DVD и распространенные видеоформаты в Интернете.
Что нельзя сделать при премьере?
Хотя Premiere может выполнять все стандартные задачи редактирования и подходит для большинства ситуаций, если вы ищете высокопроизводительное решение, обратите внимание на следующее:
- Встроенный редактор заголовков подходит для большинства заголовков, но не особо продвинут.
- Premiere имеет несколько хороших функций микширования звука и эффектов, но для серьезного редактирования звука потребуется специальное звуковое приложение (например, Adobe Audition или Soundbooth).
- Диапазон переходов и спецэффектов достаточен, но профессионалы, вероятно, захотят покупать больше у сторонних поставщиков.
Некоторые функции отсутствуют по дизайну, поэтому вы можете покупать отдельные продукты Adobe, такие как After Effects (специальные эффекты) или Audition (аудио).Хорошая новость заключается в том, что если вам действительно нужны эти функции, вы можете приобрести несколько продуктов Adobe в различных пакетах, что дает вам очень мощный производственный пакет по очень разумной цене.
Примечание. Начиная с версии CS3, Premiere поставляется с Encore (DVD) и OnLocation (захват файлов, только для Windows).
Сколько стоит премьера?
Premiere — приложение среднего уровня. Если бюджет является вашей главной заботой, вы, вероятно, сможете найти что-то более дешевое, соответствующее вашим потребностям.И наоборот, если бюджет не является проблемой, а производительность имеет первостепенное значение, вы можете во много раз заплатить цену Premiere за самые лучшие системы.
На наш взгляд, Premiere Pro — хороший и экономичный вариант для большинства ситуаций редактирования.
Сводка
Adobe Premiere существует уже давно и пользуется очень стабильной пользовательской базой. Это надежное приложение профессионального уровня, которого более чем достаточно для большинства ситуаций редактирования.
Вернуться к учебникам Adobe Premiere
Редактирование видео 101: начало работы с Adobe Premiere Pro
Одна из самых фундаментальных частей повествования и кинопроизводства — монтаж.Без хорошего редактирования истории на экране не оживают. Для этого пошагового руководства по началу работы с Adobe Premiere Pro CC (выполняется на Mac, но все применимо и к ПК) мы собрали для вас медиа-пакет для редактирования видео, используя нашу бесплатную коллекцию проектов Public Domain. Загрузите этот zip-файл, чтобы начать работу с носителем.
1. Начинайте организованно, оставайтесь организованными
Облегчите себе жизнь в дороге, организовав свою работу с самого начала.Независимо от того, работаете ли вы с внутренним или внешним жестким диском, начинайте каждый проект с создания папки проекта. Эта папка будет содержать все файлы, относящиеся к вашему проекту, размещенные соответственно в следующих подпапках:
Всегда зная, где находятся ваши файлы, вы сэкономите массу времени и повысите эффективность рабочего процесса, в то время как переключение на другую рабочую станцию будет простым, когда все ваши файлы будут собраны в одном месте. Кроме того, упорядоченное архивирование ваших проектов облегчит возвращение к ним в будущем.
2. Создание проекта Premiere Pro
После запуска Premiere Pro начните с создания нового проекта. Откроется окно «Новый проект», в котором вам нужно будет указать имя и местоположение вашего проекта. Просто назовите свой проект и перейдите к папке проекта, которую вы создали на шаге 1.
На вкладке Рабочие диски установите для всех параметров значение То же, что и в проекте . Эти места хранения Premiere Pro используются для захваченного мультимедиа, визуализированного предварительного просмотра и автосохранения проекта.
Примечание. Если возможно, используйте дополнительный жесткий диск только для работы с рабочими дисками. Это загрузит ваш основной диск и увеличит скорость редактирования, рендеринга и экспорта.
3. Базовый обзор интерфейса Premiere Pro
Вот как выглядит проект Premiere Pro — это довольно простой интерфейс для редактирования видео. Эти четыре основных окна составляют ваше рабочее пространство:
- Проект (внизу слева): Где вы импортируете и систематизируете свои медиафайлы
- Исходный монитор (вверху слева): Где вы просматриваете и обрезаете необработанные медиафайлы
- Программный монитор (вверху справа): Где вы просматриваете свою временную шкалу
- Временная шкала (внизу справа): Где вы создаете свое редактирование
Вы можете перемещать эти окна и настраивать рабочее пространство в Window> Workspaces .Посмотрите короткое видео ниже для обзора этих окон:
На панелях Project и Source Monitor вы также увидите другие вкладки, такие как Media Browser и Effect Controls. Это окна, к которым мы еще вернемся в будущих уроках.
4. Импорт медиаданных и создание новой последовательности
Теперь, когда вы создали свой проект, вы можете начать с импорта медиафайлов. В Premiere Pro есть несколько способов сделать это. А пока просто нажмите Файл> Импорт.Вы можете импортировать видео, аудиофайлы и изображения.
После того, как вы импортировали медиафайлы, создайте новую последовательность, нажав «Файл»> «Новая последовательность». Это откроет окно New Sequence, в котором вы можете указать расширенные настройки последовательности. Поскольку Premiere Pro отлично справляется с автоматизацией этого процесса после того, как вы разместите отснятый материал на временной шкале, оставьте все, как оно есть. Просто переименуйте свою последовательность в нижней части окна и нажмите ОК.
Из окна проекта перетащите один из ранее импортированных видеофайлов на шкалу времени.Поскольку это первый клип, который вы помещаете на шкалу времени, Premiere Pro спросит вас, хотите ли вы сопоставить настройки последовательности с этим клипом. Нажмите «Изменить настройки последовательности».
Примечание. Если вы работаете с несколькими форматами разрешения (4K / HD / SD), убедитесь, что вы перетаскиваете клип с разрешением, которое вы хотите сопоставить с настройками последовательности в первую очередь.
5. Основы редактирования
Теперь мы рассмотрим некоторые основные инструменты, термины и методы редактирования. Это поможет вам ознакомиться с некоторыми из наиболее важных частей среды редактирования.
Точки входа и выхода
Дважды щелкните один из видеофайлов на панели проекта; это загрузит клип в исходный монитор. Используйте кнопки Mark In ( {) и Mark Out (} ), чтобы установить желаемое начало и конец для этого клипа. Серая полоса под клипом показывает ваш выбор клипа. Вы всегда сможете настроить длину этого выделения, как только поместите клип на шкалу времени, поэтому не нужно беспокоиться о том, чтобы получить идеальный выбор сейчас.
Вы также можете использовать сочетания клавиш для установки точек входа (I) и выхода (O). Посмотрите видео ниже для обзора этого процесса:
Получение клипа на шкале времени
После того, как вы сделали свой выбор, используя точки входа и выхода, вы можете либо перетащить клип на шкалу времени (из окна Project или Source Monitor), либо с помощью кнопок Insert / Overwrite.
Редактирование клипа на шкале времени
Теперь, когда у вас есть клип на шкале времени, вы можете перемещать его и настраивать его длину с любого конца с помощью Selection Tool (V).Курсор превратится в символ красной стрелки, когда вы разместите его на внутреннем или внешнем крае клипа, что позволит вам удлинить или сократить его. Используя инструмент Razor Tool (C), вы можете разделить клип на две части или вырезать часть посередине.
Эти два инструмента позволят вам выполнять большую часть вашего основного редактирования. Посмотрите видеоролик ниже для демонстрации:
Вот и все! Вы на пути к тому, чтобы стать отмеченным наградами редактором. Конечно, это всего лишь основы, но у нас есть еще больше возможностей, и мы будем углубляться в них по мере продвижения, так что независимо от того, изучаете ли вы, мы можем помочь вам перейти на следующий уровень в ваше редактирование.
Есть вопросы или что бы вы хотели увидеть? Дайте нам знать об этом в комментариях!
Что такое Adobe Premiere Pro?
Что такое Adobe Premiere Pro?
Adobe Premiere Pro — это программа для редактирования видео, которая является частью коллекции программного обеспечения Adobe Creative Cloud, а также Adobe CS6 или Adobe Creative Suite. Premiere Pro используется для редактирования видео, включая фильмы, и быстро становится популярной программой для кинематографистов всего мира, как любителей, так и профессионалов.
Premiere Pro: неразрушающий редактор
Когда вы говорите о редактировании фильмов и видео, существует два типа процессов редактирования: линейный и нелинейный. Линейное редактирование видео было способом редактирования видео до того, как цифровые видеомагнитофоны и камеры стали основным способом съемки фильмов. При линейном редактировании вы должны прокручивать отснятый материал, перетаскивая указатель воспроизведения в программе, которую вы использовали для редактирования. Вы должны выбирать, упорядочивать и редактировать изображения и звук в последовательности отснятого материала.Другими словами, вам нужно было «прокрутить» весь фильм, чтобы найти место, где вы хотели бы выполнить редактирование, а затем внести эти изменения. Внесенные вами правки изменили исходную версию. Фактически, можно сказать, что оригинальная версия была уничтожена.
Нелинейное редактирование видео, с другой стороны, позволяет вам перейти непосредственно к кадру, в котором вы хотите выполнить редактирование. Premiere Pro — нелинейный редактор. Вы начнете с захвата или приема контента, а затем разрежете этот контент на части.Вы сможете разделять клипы, добавлять фильтры и эффекты, а также обрезать кадры. Однако Premiere Pro не изменяет исходный материал, поэтому мы говорим, что он неразрушающий. Эпоха цифровых носителей, в отличие от катушек с магнитной лентой, сделала возможным нелинейное редактирование такого рода.
Premiere Pro CS6 по сравнению с Premiere Pro Creative Cloud (CC)
Adobe предлагает пользователям два способа приобретения и использования программы Premiere Pro. Пользователи могут либо приобрести программное обеспечение за разовую плату, загрузив или заказав компакт-диск с программой, либо подписаться на Premiere Pro, согласившись вносить ежемесячную плату.
Premiere Pro CS6 доступен на компакт-диске для тех, кто хочет заплатить единовременную плату за использование этого программного обеспечения. При покупке таким образом пользователи смогут использовать Premiere Pro CS6 столько, сколько захотят, без необходимости платить какие-либо другие связанные с этим сборы. Поскольку Adobe отменила свои планы по выпуску CS7, CS6 будет последней версией, которую можно будет купить на компакт-диске, по крайней мере, в столь отдаленном будущем, насколько Adobe сможет увидеть, и за единовременную плату.
Premiere Pro CC или Creative Cloud — это услуга на основе подписки, что означает, что вы будете вносить ежемесячную плату, чтобы продолжить использование программы.Вы можете прекратить предоставление услуги в любое время. Никаких контрактов или временных обязательств не требуется. Premiere Pro CC устанавливается на ваш компьютер так же, как CS6. Основное отличие состоит в том, что если вы не оплатили абонентскую плату за месяц, вы не сможете использовать программу, пока не заплатите.
Различия в CS6 и CC
Различия между Premiere Pro CS6 и CC заключаются в функциях. Premiere Pro CS6 был выпущен в 2012 году. Несмотря на то, что он остается самым последним выпуском Premiere Pro Creative Suite, ему еще два года.Были выпущены обновления для CS6, но эти обновления были предназначены только для исправления ошибок, влияющих на производительность. Никаких новых функций не добавлено. Поскольку планы на CS7 были отменены, обновленной версии Creative Suite не будет.
За два года, прошедшие с момента выпуска Premiere Pro CS6, Adobe вложила всю свою энергию и технологии в Premiere Pro CC. Adobe обновляет все свои облачные программы каждые три-шесть месяцев, а не каждые 12-18 месяцев, как это делалось с программами Creative Suite.По этой причине облачная версия Premiere Pro содержит больше функций и более современна с точки зрения технологий, чем CS6.
Фактически, CC уже имеет функции, которых нет в CS6. К ним относятся:
Новый код . Код был обновлен в Premiere Pro, даже начиная с CS6. Для вас это означает большую поддержку большего количества видеокарт и графических процессоров. Возможно, вы редактируете с помощью графического процессора, который не поддерживается CS6, но поддерживает CC. Если это так, вы увидите улучшение производительности предварительного просмотра и рендеринга с помощью CC.
Облачный сервис . Мы упоминали об этом, но это действительно преимущество: программное обеспечение будет обновляться в среднем каждые 3-6 месяцев. Creative Suite обновлялся каждые 12–18 месяцев.
Опять же, все эти функции были добавлены в Premiere Pro CC, и их нет в CS6. Однако мы не пытаемся отговорить вас от использования CS6, если вы уже используете или планируете использовать CS6 в будущем.CS6 по-прежнему остается высокофункциональной и эффективной программой. Тем не менее, для тех, кто любит пользоваться новыми функциями и предпочитает использовать последнюю версию программного обеспечения, Premiere Pro CC будет лучшим выбором для вас.
Что нового в CS6
Если вы опытный пользователь Premiere Pro Creative Suite и обновили до CS6 предыдущую версию, такую как CS5, новые функции, содержащиеся в CS6, будут вам полезны. Мы перечислили некоторые из наиболее важных обновлений ниже, поэтому, когда вы начнете использовать Premiere Pro CS6, вы обязательно увидите эти улучшения.
Улучшение рабочего процесса при использовании Premiere Pro
Adobe для графики и видео — это то же самое, что Microsoft для данных. Другими словами, Adobe предлагает более нескольких различных программ, которые помогут вам создавать и редактировать графику и видео. Тем не менее, вы можете использовать другие программы Adobe вместе с Premiere Pro, чтобы упростить вашу работу и добиться лучшего конечного результата.
Например, файлы Photoshop можно открывать из Premiere Pro, а затем редактировать в Photoshop. Вы также можете импортировать файлы Adobe After Effects и воспроизводить их на шкале времени Premiere Pro.Проекты Premiere Pro также можно импортировать в After Effects. Вы также можете редактировать файлы в Adobe Audition. Просто помните, что вы должны были приобрести эти другие программы или подписаться на них, чтобы использовать их вместе с Premiere Pro.
Навигация по интерфейсу Premiere Pro CC
Интерфейс Premiere Pro может показаться сложным, если вы никогда раньше не использовали эту программу. Вы можете использовать десятки панелей. Это помимо сотен элементов управления.Однако вы можете настроить свое рабочее пространство с помощью панелей с вкладками, чтобы можно было быстро и легко найти то, что вам нужно.
Как видно на скриншоте ниже, рабочая область состоит из четырех основных панелей.
Давайте поговорим о каждом из них.
В верхнем левом углу находится панель исходного монитора.
Здесь вы сможете предварительно просмотреть контент перед добавлением его в проект. Вы также можете найти здесь панель управления эффектами, микшер аудиоклипа и панель метаданных.Они расположены в верхней части панели исходного монитора. Вы можете увидеть их ниже:
Панель «Проект» расположена в нижнем левом углу рабочего пространства. Здесь расположены строительные блоки, которые вы будете использовать для создания фильмов. Он содержит все исходные клипы и эпизоды. В него входят и другие панели: «Браузер файлов мультимедиа», «Информация», «Эффекты», «Маркеры» и «История».
В правом нижнем углу рабочей области вы увидите панель временной шкалы.
Панель «Временная шкала» — это место, где вы собираете различные аспекты вашего проекта, включая аудио, видео и неподвижные изображения.
Вы увидите то, что вы создали, на шкале времени в программном мониторе. Эта вкладка расположена в правом верхнем углу рабочей области.
Если вы случайно закроете панель, вы можете перейти в строку меню в верхней части Premiere Pro. Это показано ниже.
Щелкните «Окно», затем выберите панель из списка.
Учебные пособия по
Premiere Pro: освоите лучшее программное обеспечение для редактирования видео
Просмотр лучших руководств по Premiere Pro — это надежный способ научить вас редактировать видео как настоящий профессионал — независимо от того, комбинируете ли вы аудио, неподвижные изображения или анимацию.Одно из лучших кроссплатформенных приложений для редактирования видеоматериалов, вы сможете создавать контент профессионального уровня, используя его инструменты и функции.
Хотя программное обеспечение поставляется с прекрасным вводным руководством, разработанным, чтобы познакомить вас с основами, вы все равно можете захотеть узнать больше. В этом посте мы собрали лучшие учебные пособия по Adobe Premiere Pro, чтобы вы могли извлечь из них максимум пользы. Если у вас еще нет программного обеспечения, обязательно загрузите Premiere Pro и воспользуйтесь бесплатной пробной версией.Или, чтобы узнать о других возможностях, просмотрите нашу подборку лучших программ для редактирования видео. Хотите кристально чистый звук? Вот наш гид по лучшим наушникам для редактирования видео.
Лучшее на сегодняшний день программное обеспечение для редактирования видео предлагает
01. Учебники Adobe Premiere Pro
У кого лучше учиться, чем у компании, которая на самом деле производит программное обеспечение? На сайте Adobe есть более сотни видеоуроков для начинающих и опытных пользователей, уже использующих это программное обеспечение. Учебные пособия охватывают широкий спектр областей, которые помогут вам начать работу, включая: переход на Premiere Pro из других программ; как импортировать медиа; работа с титрами и графикой; микширование звука; и добавление переходов или анимации.На веб-сайте есть удобные для навигации столбцы, разделяющие контент для начинающих и средний уровень, и предоставляется фантастическое всестороннее введение (или обновление) в программное обеспечение для редактирования.
На странице Adobe на YouTube также есть ряд учебных пособий (см. Выше только один пример).
02. Premiere Pro 2021 — Учебник для начинающих за 12 МИНУТ!
Этот учебник научит вас основам Premiere Pro всего за 12 минут. Нам это нравится, потому что он разделен на полезные разделы, между которыми легко переключаться.Смотрите все это целиком или выбирайте из таких сегментов, как «создание последовательностей», «инструмент выбора», «управление дорожками» и «добавление текста». Один из предыдущих пользователей назвал руководство «информационным, кратким, приветливым», и мы согласны.
03. 9 сокращений, которые должен знать каждый видеоредактор
Исходя из материалов Shutterstock Tutorials, это видео представляет собой исчерпывающее введение в основные нарезки, которые видеоредакторы могут использовать для переключения между кадрами. Логан Бейкер расскажет о нескольких методах резки, продемонстрированных в Premiere Pro, которые одновременно просты в использовании и чрезвычайно эффективны.В видео приведены примеры того, как монтажные кадры выглядят на реальных материалах, а простой английский подход Бейкера к описанию роликов позволяет зрителям применить эту технику в своей работе.
04. Самый быстрый способ редактирования видео (трехточечное редактирование)
Натаниэль Додсон собрал чистое, сжатое видео, которое учит быстрому способу редактирования ваших видео. Он не только показывает вам окончательный результат своего трехточечного редактирования, но и Додсон проводит вас через каждый шаг к его созданию.Что нам нравится в этом видео, так это наличие сочетаний клавиш с подробными объяснениями, которые проводят зрителей через процесс в режиме реального времени. Это мощный и эффективный способ обучения, и даже несмотря на наличие некоторых предполагаемых знаний, весь процесс занимает всего 12 минут, что выполнимо даже для относительного новичка в этом программном обеспечении.
05. 8 шагов для редактирования видео в Premiere Pro
Для тех, кто хочет немного углубиться или интересуется рабочими процессами признанных профессионалов, Паркер Уолбек представляет свои восемь шагов по редактированию видео в Premiere Pro.Walbeck проводит зрителей через весь процесс, от импорта и выбора материала для создания сюжета, вплоть до цветокоррекции, звукового дизайна и добавления заголовков перед экспортом готового продукта. Это хороший закулисный взгляд на то, как профессиональный пользователь справляется с проектом, и несколько полезных советов, которые вы захотите включить в свой собственный рабочий процесс редактирования.
06. Изучите Premiere Pro за 30 минут
Это всеобъемлющее введение в Premiere Pro в равной степени информативно и юмористично.Джош Олуфеми и Кирк Седрик описывают все основные операции, начиная с открытия программного обеспечения, настройки параметров проекта и организации мультимедиа, и заканчивая базовыми операциями Premiere Pro, такими как использование головки воспроизведения, импорт отснятого материала на шкалу времени и способы добавить эффекты и переходы. В целом, это 30-минутное пошаговое руководство представляет собой прекрасную альтернативу использованию программного обеспечения с множеством полезных советов, разбросанных повсюду.
Освоение основных функций инструментов в Premiere Pro не только укрепит фундаментальные знания для редактирования, но и значительно ускорит рабочий процесс редактирования.Это особенно верно, если вы выучите сочетания клавиш для каждого инструмента, потому что, как объясняет Дэвид О’Дуайер, вам не нужно постоянно возвращаться к панели инструментов. О’Двайер не только обсуждает, но и демонстрирует наиболее часто используемые функции панели инструментов, к которым вы будете возвращаться снова и снова.
08. Цветовая градация в Premiere Pro CC
Из этого учебного пособия мы сразу перейдем к ускоренному курсу цветокоррекции в Adobe Premiere Pro с использованием встроенных цветовых инструментов Lumetri.После краткого обзора компоновки Lumetri Денвер Риддл быстро переходит к кадрам с цветокоррекцией с помощью таблиц поиска и ручной точной настройки различных цветовых параметров. Несмотря на то, что предполагается достаточный объем знаний (подробнее о цвете см. В нашем посте по теории цвета), это руководство по Premiere Pro является прекрасным введением в изменение цвета отснятого материала и его стилизацию для создания собственных видеороликов.
09. Плавная профессиональная текстовая анимация в Premiere Pro
После того, как вы освоите основы и разберетесь с добавлением заголовков к своему видео, возможно, пришло время подумать об их анимации.Некоторым только начинающим это может показаться пугающим, но Игнас Алея знакомит зрителей с миром анимации заголовков в обстановке без паники. Алея показывает нам, как именно он создает свои текстовые анимации, в том числе, куда идти в Premiere Pro и какие кнопки нажимать, поэтому, немного попрактиковавшись, вы тоже сможете создать потрясающие анимации заголовков, которые выделят эти видео из толпы. .
10. 5 быстрых и простых визуальных эффектов в Premiere Pro
Если вы когда-нибудь задумывались, как создать эти классные визуальные эффекты, такие как плащ-невидимка Гарри Поттера или трюк с селективным цветом в Городе грехов, то это руководство для вас.Джорди Вандепут демонстрирует пять способов добавления визуальных эффектов к вашему видео с помощью некоторых базовых и некоторых промежуточных методов, которые сочетают приемы съемки и редактирования в Premiere Pro для получения качественных результатов. Так что следуйте этим трюкам, чтобы бросить свою собственную молнию или даже переодеться в мгновение ока с помощью простого кроя.
11. Как исправить шаткое видео в Premiere Pro с помощью эффекта стабилизатора деформации
Обладая лучшими в мире знаниями в области редактирования, в какой-то момент вы будете работать с настолько шаткими кадрами, что выиграете » не хочу использовать это.Однако, как отмечает Джастин Одишо в своем видео, в Premiere Pro есть инструмент, позволяющий стабилизировать это шаткое видео в нечто не просто пригодное для использования, но и красиво сглаженное. Просмотр этого руководства займет всего пять минут, но полученные здесь знания помогут начинающим видеоредакторам на долгие годы.
Подробнее:
Обзоры
Adobe Premiere Pro: цены и программные функции 2020
Поскольку у компаний есть определенные бизнес-потребности, разумно избегать приобретения универсальной, «идеальной» деловой программы.Но найти подобное программное решение даже среди популярных программных продуктов проблематично. Лучше всего свести в таблицу многочисленные важные факторы, которые требуют тщательного обдумывания, включая важные функции, пакеты, технические навыки пользователей, размер бизнеса и т. Д. После этого вы должны удвоить исчерпывающее исследование. Просмотрите некоторые из этих оценок Adobe Premiere Pro и подробно ознакомьтесь с другими решениями в вашем списке. Такое подробное исследование продукта позволяет убедиться, что вы держитесь подальше от несовместимых приложений и платите за то, которое включает в себя все преимущества, необходимые вашему бизнесу.
Позиция Adobe Premiere Pro в наших основных категориях:
Если вас интересует Adobe Premiere Pro, это также может быть полезно
для изучения других подкатегорий Best Video Editing Software, собранных в нашей базе данных
обзоров программного обеспечения SaaS.
У компаний разные потребности и требования, и никакая программная платформа не может быть идеальной в таком сценарии. Бесполезно пытаться найти идеальное готовое программное приложение, которое удовлетворяет всем требованиям вашего бизнеса.Было бы разумно адаптировать приложение к вашим уникальным требованиям, уровню квалификации сотрудников, финансам и другим аспектам. По этим причинам не спешите платить за широко разрекламированные ведущие системы. Хотя они могут широко использоваться, они могут не соответствовать вашим уникальным требованиям. Проведите свое исследование, подробно ознакомьтесь с каждой платформой, включенной в окончательный список, прочтите несколько обзоров программного обеспечения для редактирования видео Adobe Premiere Pro Best Video, поговорите с поставщиком за разъяснениями и, наконец, выберите приложение, которое предлагает то, что вы хотите.
Adobe Premiere Pro Review 2021: функции, цены и многое другое
Существует значительное количество приложений для редактирования видео, и не всегда легко пролистать бесконечные обзоры программного обеспечения для редактирования видео и решить, что подходит для вашего контента, уровня навыков и т.д. и ценовой диапазон.
Adobe Premiere Pro предлагает привлекательный выбор по разумной цене. Пользователи имеют доступ к функциям профессионального уровня, которые идеально подходят для создания контента для социальных сетей, бизнес-видео, полнометражных фильмов и всего остального.Самое приятное то, что вам не нужно быть опытным редактором, чтобы начать работу с программным обеспечением.
Для кого предназначен Adobe Premiere Pro?
Программа для редактирования видео Adobe Premiere популярна, потому что предназначена для широкой аудитории. После просмотра нескольких коротких руководств даже абсолютный новичок сможет приступить к редактированию. С другой стороны, Premiere имеет функции и инструменты для редактирования на высшем уровне. Все, от телевизионных рекламных роликов, музыкальных клипов и голливудских фильмов, было смонтировано на Premiere.
Возможности Adobe Premiere Pro
Adobe Premiere Pro включает множество функций, которые делают его идеальным выбором для широкой аудитории, упомянутой выше. Некоторые функции аналогичны другим программам для редактирования видео, что делает его легкой отправной точкой для новичков или легким переключением для опытных редакторов. Другие сложные функции встроены в Premiere и дают ему преимущество при редактировании высокого класса.
Интуитивно понятный и организованный интерфейс
Adobe Premiere Pro имеет простую, интуитивно понятную структуру интерфейса — это одна из причин, по которой люди с ограниченным опытом редактирования видео могут сразу приступить к работе.Существует шесть основных рабочих пространств, в которых редакторы проводят большую часть своего времени:
- Сборка: Используйте это рабочее пространство, чтобы легко импортировать и систематизировать все ресурсы вашего проекта, такие как видеоматериалы, графика и аудио.
- Редактирование: Основное рабочее пространство, идеально подходящее для создания и редактирования видео от начала до конца.
- Цвет: Рабочая область цветокоррекции и цветокоррекции.
- Эффекты: Перейдите в это рабочее пространство, чтобы перетащить эффекты и предустановки.
- Аудио: Показывает отдельные элементы управления аудиоканалами и другие расширенные параметры микширования звука.
- Графика: Создавайте и настраивайте анимированную графику с нуля или на основе шаблонов.
Вышеуказанные рабочие области можно легко настроить, или пользователи могут создать свои собственные. В каждой рабочей области есть четыре основные панели, которые единообразны:
- Панель проекта: Здесь вы найдете все импортированные ресурсы.
- Исходный монитор: Активы из панели проекта можно просмотреть здесь.
- Монитор предварительного просмотра: Эта панель показывает, что воспроизводится на вашей временной шкале.
- Временная шкала: Все кадры, аудио и графика собираются вместе для создания видео здесь.
Организация рабочих пространств и панелей в Premiere делает рабочий процесс редактирования видео простым и интуитивно понятным.
Простая и упорядоченная компоновка рабочих пространств и панелей Premiere Pro.
Источник:
Программное обеспечение Premiere Pro.
Анимированная графика
Последнее обновление от Adobe значительно упрощает добавление анимированной графики в видео. Рабочее пространство «Графика» позволяет пользователям выбрать шаблон анимированной графики и поместить его прямо на временную шкалу. Пользователи могут изменять текст, перемещать позицию, изменять время и многое другое.
Выбор шаблонов анимированной графики в рабочем пространстве «Графика» Premiere Pro.
Источник: программное обеспечение Premiere Pro.
Если вы предпочитаете полный контроль над After Effects, вам подойдет Adobe Dynamic Link.Дизайнеры могут получать обновления между After Effects и Premiere Pro в реальном времени с помощью этой популярной функции Adobe.
Эффекты и корректирующий слой
Premiere Pro поставляется с приличным количеством предустановленных эффектов, которые можно перетаскивать на видеоклипы. Эффекты варьируются от простых видео- и аудиопереходов до более сложных визуальных эффектов.
Если вы новичок, некоторые эффекты достаточно просты, чтобы их можно было быстро добавить в видео без особых или каких-либо настроек. Если у вас есть некоторый опыт, большинство эффектов допускают сложное редактирование и тонкую настройку.
Если вы когда-либо пользовались Photoshop, то наверняка знакомы с корректирующими слоями. Корректирующие слои Premiere работают одинаково и могут использоваться для хранения эффектов или корректировки цвета. Плюс в том, что эффекты неразрушающие и могут применяться ко многим видеоклипам.
Lumetri Color
Я знаю, что сказал, что инструменты цветокоррекции Premiere «могли бы быть лучше». Но это не умаляет эффективности и доступности Lumetri Color — пакета цветокоррекции Premiere. Хотя Lumetri не так надежен, как DaVinci Resolve или плагин Colorista, он вполне способен удовлетворить потребности всех, кроме профессионального колориста.
Инструмент «Кривые» в Premiere Pro, используемый для цветокоррекции и цветокоррекции видеоряда.
Источник: программное обеспечение Premiere Pro.
Основная панель цветокоррекции Lumetri достаточно проста, чтобы новички могли правильно исправить свои кадры. Другие панели, такие как кривые и цветовые круги, не так уж сложно изучить и могут добавить творчества в ваши кадры.
Premiere также оптимален для LUT или справочных таблиц. Они действуют как фильтры и могут быть добавлены прямо на отснятый материал без какого-либо опыта.Premiere по умолчанию поставляется с большим количеством LUT, и многие другие доступны для загрузки.
Редактирование и микширование аудио
Premiere имеет несколько отличных инструментов редактирования аудио, таких как режимы автоматизации в микшере треков или возможность назначать типы аудио в рабочем пространстве «Аудио». Пользователи с опытом микширования звука среднего уровня оценят сильные стороны звука, которые предлагает Premiere Pro.
Но начинающим может быть непросто при проектировании звука. Базовые настройки звука, такие как громкость и панорамирование, достаточно легко определить — и это может быть все, что вам нужно для редактирования.Более продвинутые функции, используемые для точной настройки редактирования звука, потребуют более сложного обучения. Этот недостаток может быть связан не столько с программным обеспечением Premiere Video Video, сколько с общей сложностью редактирования звука.
Рабочее пространство «Аудио» в Premiere Pro, отображающее режим автоматизации микшера дорожек и панель типов звука.
Источник:
Программное обеспечение Premiere Pro.
Многокамерное редактирование
Вы только что сняли корпоративное интервью на несколько камер, и теперь вам нужно обрезать отснятый материал.Это много кадров с множеством дублей и разными ракурсами. Инструмент редактирования нескольких камер Premiere Pro — это то, что вам нужно.
Пользователи могут выбрать все применимые видеоматериалы и аудио и преобразовать их в многокамерный эпизод. Контент будет автоматически синхронизирован и рассчитан по времени. Все, что вам осталось сделать, это пролистать последовательность и выбрать, какую камеру вы хотите и когда.
Автоматический рефрейминг
Это небольшая функция, но очень полезная. Он предназначен для тех, кто редактирует и экспортирует видео на платформы с разными размерами кадров.Например, Facebook работает в основном с соотношением сторон 16: 9 (пейзаж), Instagram обычно использует 1: 1 (квадрат), а TikTok обычно работает с соотношением сторон 9:16 (портрет).
A до и после эффекта автоматического рефрейминга клипа на шкале времени Premiere Pro.
Источник:
Программное обеспечение Premiere Pro.
Чтобы сохранить фокус в кадре при разных соотношениях сторон, кадры необходимо переформатировать. Авто-рефрейминг будет отслеживать объект и перемещать кадрирование, чтобы уместить все самое необходимое в кадре.Это не всегда идеально, поэтому пользователи могут настраивать движение по мере необходимости.
Простота использования Adobe Premiere Pro
Adobe Premiere Pro имеет низкий уровень для начала работы, но высокий потолок для профессионалов, работающих на высшем уровне. Premiere Pro настраивается настолько интуитивно, что даже незначительный опыт работы с программным обеспечением, таким как iMovie и MovieMaker, будет уместен. Для начала пользователям просто нужно перетащить отснятый материал на временную шкалу и приступить к редактированию.
Что касается профессионалов с многолетним стажем, Premiere Pro предлагает инструменты и динамические эффекты для создания качественных телевизионных рекламных роликов и полнометражных фильмов.
Цены на Adobe Premiere Pro
Цены на программное обеспечение для редактирования видео колеблются, и цена Premiere находится посередине пакета. Ниже приводится сравнение с аналогичным программным обеспечением для редактирования:
- Adobe Premiere: 20,99 долл. США в месяц
- Avid Media Composer: 23,99 долл. США в месяц
- Final Cut Pro: 299,99 долл. США единовременно
- Blackmagic’s DaVinci Resolve: Бесплатно
Самый популярный тарифный план Adobe Premiere стоит 20 долларов.99 / месяц для годового плана. Пользователи также могут вносить предоплату ежегодно в размере 239,88 долларов США в год или ежемесячно за 31,49 долларов США в месяц. На любом плане редакторы получают доступ к обновлениям без дополнительных затрат.
Цены на Premiere Pro с разбивкой на месячные и годовые планы.
Источник:
Веб-сайт цен на Adobe Premiere Pro.
Более дорогой Avid Media Composer популярен для монтажа на ТВ, а Final Cut Pro популярен среди пользователей Mac. DaVinci Resolve используется для высококачественной цветокоррекции и композитинга, поэтому удивительно, что это бесплатно.
Но Adobe начинает дорожать, если вам нужен доступ к большему количеству приложений. Например, если вы разрабатываете ресурсы в After Effects или Photoshop, вам также необходимо их приобрести. Пакета для редактирования видео от Adobe не существует, поэтому вам придется либо платить за приложения индивидуально, либо за все приложения Creative Cloud. Цена на все приложения для творчества составляет 52,99 доллара в месяц, что является наиболее экономичным планом Adobe.
Бесплатная пробная версия Adobe Premiere Pro — отличный вариант, если вы не готовы использовать программное обеспечение.
Поддержка Adobe Premiere Pro
Adobe предлагает разумный объем рекомендаций и поддержки для всех пользователей продуктов Adobe. Веб-сайт Adobe User Guide полон советов по Adobe Premiere Pro в виде письменных и видеоуроков. Новички и эксперты могут научиться всему, от установки Premiere Pro до микширования многоканального звука с веб-сайта.
Premiere Pro — онлайн-ресурс с видеоуроками, от первых шагов до расширенного редактирования.
Источник:
Веб-сайт Adobe Premiere Pro.
Кроме того, когда вы открываете Premiere Pro, вам доступны учебные пособия по популярным навыкам, которые помогут вам начать работу. В настоящее время Adobe проводит прямые веб-семинары с экспертами, освещающими темы в Photoshop и Illustrator, и было бы полезно, если бы они также подключились к некоторым инструментам Premiere!
Если вы по-прежнему не можете найти ответов, на YouTube размещено множество полезного пользовательского контента. Это не всегда самый простой способ найти или учебный контент, но его можно использовать в крайнем случае.
Все эти ресурсы бесплатны, поэтому, если у вас небольшой бизнес, вы можете ограничить расходы на обучение и развитие!
Преимущества Adobe Premiere Pro
Преимущества Premiere сводятся к удобству использования, возможностям и цене. Как упоминалось в этом обзоре Adobe Premiere Pro CC, программное обеспечение разработано таким образом, что практически любой может приступить к редактированию видео.
С учетом сказанного, то, что интерфейс удобен для пользователя, не означает, что он не способен.Premiere Pro становится все более и более популярным среди профессиональных видеоредакторов в сфере коммерческих и художественных фильмов.
Наконец, по сравнению с программным обеспечением с аналогичной функциональностью Premiere Pro имеет разумную цену. Нельзя упускать из виду тот факт, что Premiere Pro постоянно обновляется — и пользователи получают эти обновления бесплатно.
Все вышеперечисленное и многое другое
Очевидно, Premiere Pro — это здоровенная программа для редактирования видео. С помощью только упомянутых функций создатели могут создавать безупречный контент для своего портфолио видеооператоров, а малые предприятия могут создавать привлекательные видеоролики для своих веб-сайтов.
Но это лишь часть замечательных инструментов, которые предлагает Premiere. Редакторы, работающие с зеленым экраном, могут использовать эффект Ultra Key, композиторы, работающие с несколькими слоями, имеют первоклассные параметры отслеживания движения и маскирования, а также многое другое.
В целом Premiere Pro — это универсальное приложение для редактирования видео по разумной цене, которое может создавать видео любого типа.
Future Media Concepts — Обучение Adobe Premiere Pro
Описание курса
В этом трехдневном курсе вы получите подробный обзор интерфейса, инструментов, функций и производственного процесса для Premiere Pro CC.Курс представляет собой идеальное сочетание демонстрации под руководством инструктора и практических занятий, чтобы познакомить вас с программным обеспечением Adobe Premiere Pro, революционным 64-битным приложением для нелинейного редактирования видео. Вы изучите мощные инструменты редактирования видео и аудио в реальном времени, которые дадут вам точный контроль практически над каждым аспектом вашего производства.
Кто должен прийти
- Всем, кто хочет изучить Adobe Premiere Pro CC
Предварительные требования:
- Практические знания Mac OS X или Windows
- Настоятельно рекомендуется базовые знания терминологии редактирования
Краткое содержание курса:
Урок 1. Знакомство с Adobe Premiere Pro
- Выполнение нелинейного редактирования в Premiere Pro
- Расширение рабочего процесса
- Знакомство с интерфейсом Premiere Pro
- Практическое занятие: отредактируйте свое первое видео
- Использование и настройка сочетаний клавиш
Урок 2: Настройка проекта
- Создание проекта
- Настройка последовательности
- Изучите настройки проекта
Урок 3: Импорт мультимедиа
- Импорт файлов мультимедиа
- Работа с параметрами загрузки и прокси-носителями
- Работа с панелью медиабраузера
- Импорт файлов неподвижных изображений
- Использование Adobe Stock
- Настройка кэша мультимедиа
- Запись голоса поверх
Урок 4: Организация СМИ
- Использование панели проекта
- Работа с бункерами
- Просмотр кадров
- Просмотр в произвольной форме
- Модифицирующие зажимы
Урок 5: Освоение основ редактирования видео
- Использование исходного монитора
- Навигация по панели временной шкалы
- Использование основных команд редактирования
- Выполнение редактирования в стиле раскадровки
- Использование режима редактирования программного монитора
Урок 6: Работа с зажимами и маркерами
- Использование элементов управления программным монитором
- Установка разрешения воспроизведения
- Воспроизведение видео VR
- Использование маркеров
- Использование блокировки синхронизации и блокировки трека
- Поиск пробелов в последовательности
- Выбор клипов
- Подвижные зажимы
- Извлечение и удаление сегментов
Урок 7: Добавление переходов
- Что такое переходы?
- Использование ручек
- Добавление видеопереходов
- Использование режима A / B для точной настройки перехода
- Добавление аудиопереходов
Урок 8: Освоение сложных методов редактирования
- Выполнение редактирования по четырем точкам
- Изменение скорости воспроизведения клипа
- Замена зажимов и носителей
- Вложенные последовательности
- Выполнение обычной обрезки
- Выполнение расширенной обрезки
- Обрезка в программном мониторе
- Использование обнаружения редактирования сцены
Урок 9: Редактирование и микширование аудио
- Настройка интерфейса для работы со звуком
- Исследование характеристик звука
- Запись голоса за кадром
- Регулировка громкости звука
- Музыка Auto-Duck
- Создание разделенного редактирования
- Регулировка уровня звука для клипа
Урок 10: Добавление видеоэффектов
- Работа с визуальными эффектами
- Применение эффектов основного клипа
- Маскирование и отслеживание визуальных эффектов
- Эффекты ключевых кадров
- Использование предустановок эффектов
- Исследование часто используемых эффектов
- Использование команды визуализации и замены
Урок 11: Применение цветокоррекции и градации
- Общие сведения об управлении цветом дисплея
- После рабочего процесса настройки цвета
- Использование режима сравнения
- Подходящие цвета
- Изучение эффектов регулировки цвета
- Устранение проблем с экспонированием
- Коррекция смещения цвета
- Использование специальных цветовых эффектов
- Создание оригинального образа
Урок 12: Изучение методов композитинга
- Что такое альфа-канал?
- Создание композитной части вашего проекта
- Работа с эффектом непрозрачности
- Регулировка прозрачности альфа-канала
- Цветная манипуляция на зеленом экране
- Зажимы для частичной маскировки
Урок 13: Создание новой графики
- Изучение основной графической панели
- Освоение основ типографики для видео
- Создание новых заголовков
- Стили текста
- Работа с фигурами и логотипами
- Изготовление титульного листа
- Работа с шаблонами анимированной графики
- Добавление подписей
Урок 14: Экспорт кадров, клипов и последовательностей
- Общие сведения о параметрах экспорта мультимедиа
- Использование быстрого экспорта
- Экспорт отдельных кадров
- Экспорт мастер-копии
- Работа с Adobe Media Encoder
- Регулировка настроек экспорта в Media Encoder
- Загрузка в социальные сети
- Экспорт HDR
- Обмен с другими приложениями для редактирования
.

 Книга посвящена созданию цифрового видео с титрами, графикой, оживлением образов с помощью популярных средств компьютерного видеомонтажа и анимации Adobe Premiere Pro CS4 и Adobe After…
Книга посвящена созданию цифрового видео с титрами, графикой, оживлением образов с помощью популярных средств компьютерного видеомонтажа и анимации Adobe Premiere Pro CS4 и Adobe After… Подробнее о будущем цифрового видео можно прочитать в статье Кирилла Кочеткова
Подробнее о будущем цифрового видео можно прочитать в статье Кирилла Кочеткова