Пять непростительных заблуждений о работе с Camera Raw-файлами
1. Архив с Camera Raw файлами можно уменьшить, если пересохранить Raw, уменьшив размер
Да, файлы, конечно, станут легче, но и пикселей в них поубавится, а значит ваши фото потеряют важную информацию. Кажется, это не лучший способ сжать фотоархив…
На скриншоте показаны настройки, позволяющие уменьшать количество пикселей в Raw-файле. На примере окна команды Export в Adobe Lightroom.
2. Если открыть JPEG в Adobe Camera Raw Plugin или в Lightroom, то можно «выжать» из него больше, чем при редактировании в Adobe Photoshop
JPEG потерял весь свой потенциал, когда стал JPEG’ом. В чем бы вы его не открыли, дополнительной информация в нем не появится.
3. Фотографии в Adobe Camera Raw и Lightroom меняют свой цвет, становятся не такими, как на дисплее камеры.
Да, не такими. Потому что все секреты Raw-файла лучше всего знает производитель камеры. Но, в Adobe-программах есть вкладка Camera Calibration, где можно выбрать профиль цветопередачи снимка, наиболее близко передающий цвета камеры.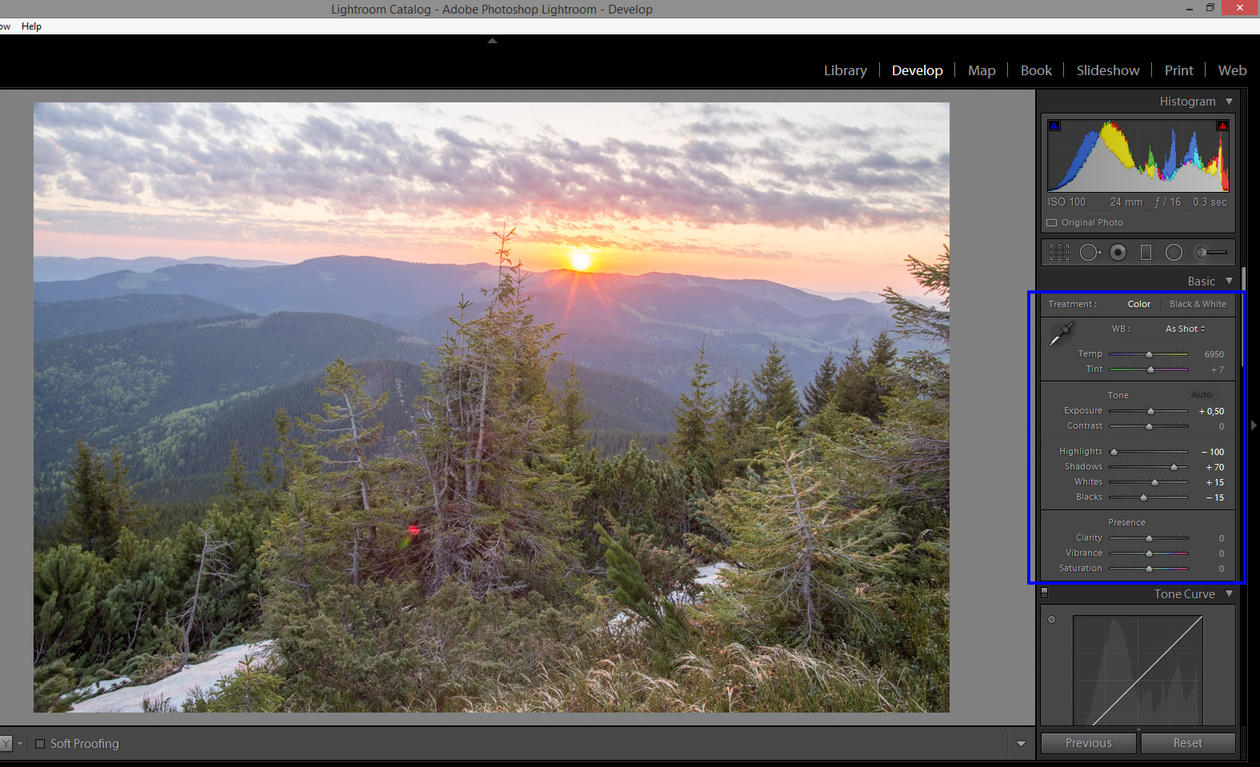
4. Lightroom глючит и показывает в цвете фотографии, снятые режиме ч-б
Это не глюк, а правда. Дело в том, что все современные камеры (кроме Leica Monochrom) снимают цветные фотографии! При выборе в меню камеры режима ч-б, вы всего навсего просите камеру делать обработку ваших фото. Но Lightroom ее отбрасывает и потому показывает изображения цветными.
5. Raw — профессиональный формат
Вы удивитесь, но для обработки JPEG, нужно гораздо больше знать о работе в сложном Фотошопе, чем для обработки RAW в простом конвертере. Именно работа с Raw больше всего помогает новичкам исправлять ошибки, которых профи не допускают вовсе.
Интересуетесь обработкой? Приглашаем вас на авторский онлайн-курс о работе с Camera Raw!
Вы можете составить впечатление о том, как проходят уроки курса, посмотрев пробное занятие:
Adobe Photoshop.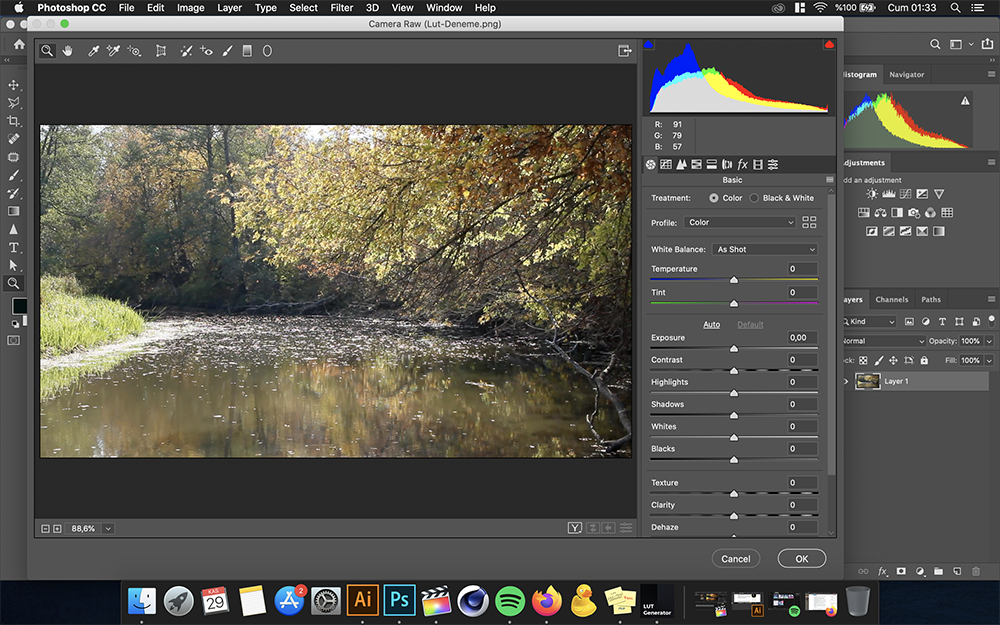 Основы обработки фото. Занятие 1 from universtudio on Vimeo.
Основы обработки фото. Занятие 1 from universtudio on Vimeo.
Этот онлайн-курс наведет вас на мысли как правильно обрабатывать фотографии в Camera Raw. Его желательно прослушать до того, как вы пошли на курсы по обработке фотографий в Фотошопе, так как редактирование Raw — это самый первый этап работы со снимками на компьютере.
Курс обработки фото Adobe Camera Raw
Что такое Adobe Camera Raw?О возможностях работы со снимками формата RAW в PS
Главной задачей является улучшение фотографии и доведение всей выполненной работы фотографа, стилиста, визажиста, модели до желаемого результата, на который рассчитывает заказчик.
Компания Wacom является ведущим производителем высококачественных устройств для цифры и ретуши с 1983 года. А также регулярно обновляет свои устройства, делая их все лучше.
Что позволяет ретушеру и фотографу быстро получать качественный результат?
Комфортная работа для пользователя. Перевод на другой язык.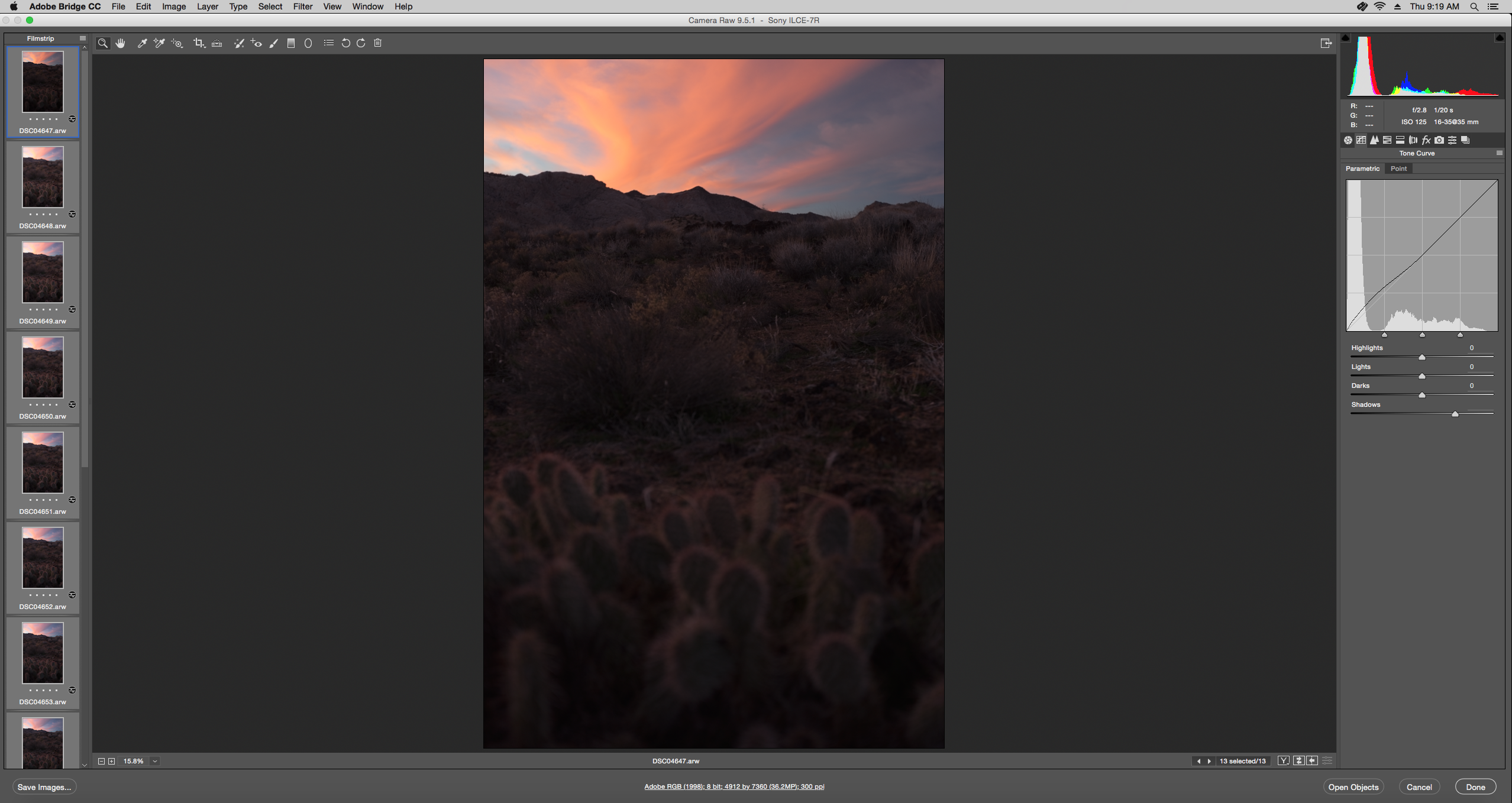 Словарь терминов.
Словарь терминов.
О слетевших драйверах и прочих «сюрпризах» новых MAC OS и PS
О мировой компании Phase One и программе по работе с цветом
Специальная статья для тех, кто до сих пор ретачит мышкой или на трекпаде
3 самых популярных файлообменника
Что же такое цветовая температура окружающего нас света и как ее использовать в процессе создании фотографии?
Работа из дома и другие принципы
sRGB, Adobe RGB и ProPhoto RGB? 8 или 16 бит?
О возможностях работы со снимками формата RAW в PS
Покажем несколько несложных действий в Photoshop
Приложения, которые помогут работать быстрее и эффективнее
LIVE с врачом-терапевтом Светланой Горашко
LIVE с художником и архитектором Анной Неизвестной
Американский фотограф Барри Харли показывает, как можно сделать стильный групповой портрет с помощью относительно недорогого оборудования.
Phase One представили Capture One 12 с массой долгожданных нововведений
Недостаток сна вреден и для здоровья, и для продуктивности. Наверняка вы слышали это много раз. Но сможете ли вы почувствовать, что ваши способности ухудшились?
Наверняка вы слышали это много раз. Но сможете ли вы почувствовать, что ваши способности ухудшились?
Fashion & beauty фотограф с многолетнем стажем. От администратора в студии до востребованного профессионала и гуру света.
Почему, когда мы пытаемся достичь успеха, правило пяти часов работает, а упорный труд — нет?
Составляем так, чтобы не потеряться и не уничтожиться
Будь вы фотограф или ретушер всегда важно следить за примерами работ востребованных фотографов. А также понимать, что делает фотографию такой эффектной. Компания Louis Vuitton – отличный пример гармонии цветовых решений.
О колористике, цветовых схемах и галстуках
В мире обработки фотографий существует несколько категорий обработки. У каждого фотографа свой стиль и задачи, которые он передает ретушеру для обработки изображений.
Синергия фотографов и ретушеров в эпоху аналоговой фотографии
Роль Instagram в наши дни, как Instagram меняет реальность
LIVE с фотографом Ольгой Мурзаковой
Camera Raw против Photoshop: Что я должен использовать?
Автор Стив Паттерсон.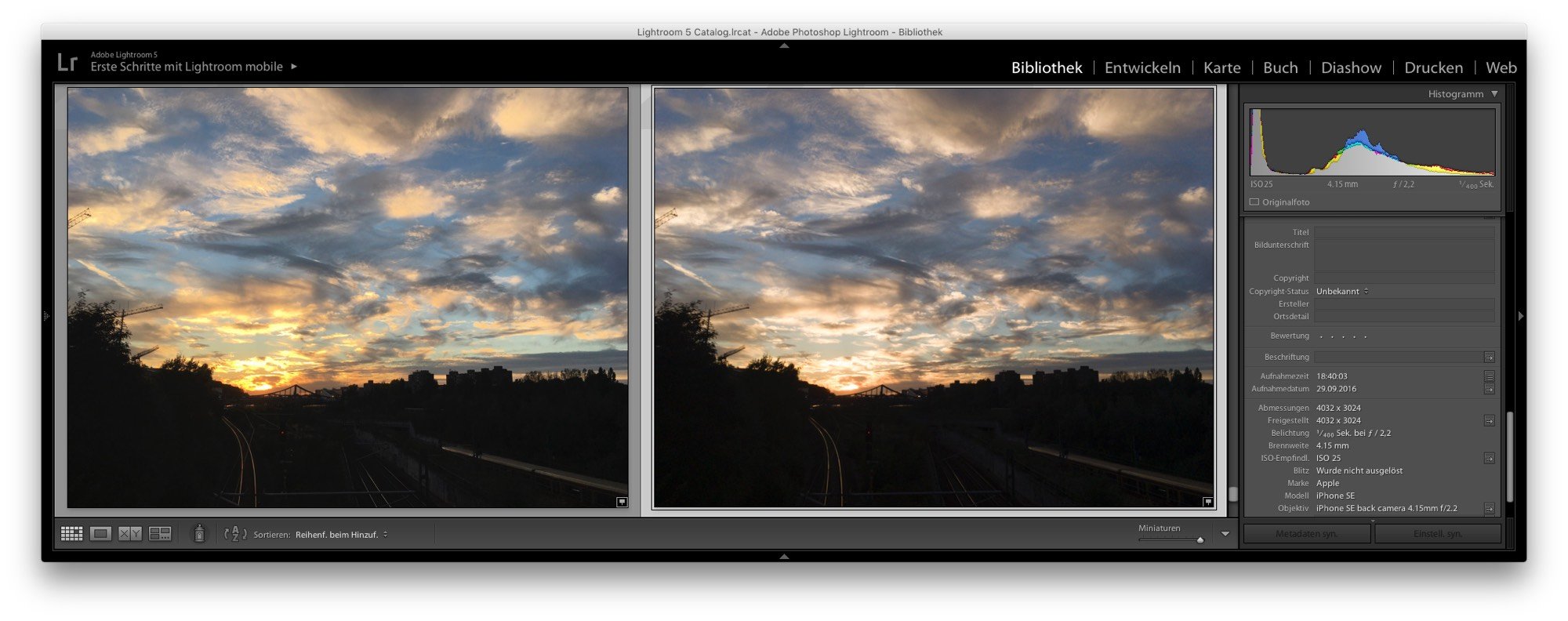
В предыдущем уроке мы рассмотрели преимущества формата необработанных файлов по сравнению с JPEG при съемке изображений с помощью нашей камеры. Мы узнали, что процесс преобразования JPEG нашей камеры ведет себя как мини-фотолаборатория, разрабатывающая наши изображения в соответствии с тем, как они думают, что они должны выглядеть, без какой-либо информации от нас, и в то же время отбрасывающая большую часть исходной информации об изображении, которая была получена нашими датчик камеры. В итоге мы получаем уже разработанное изображение, с постоянными изменениями, уже внесенными в его пиксели, и с большим количеством (что было бы) полезных деталей изображения, которые пропали и исчезли навсегда.
Необработанный файл, с другой стороны, содержит каждый бит детали изображения прямо с датчика камеры без какой-либо обработки, поэтому мы можем сами разработать изображение с учетом того , как мы , а не камера, думаем, что оно должно выглядеть. Мало того, что мы получаем полную творческую свободу над процессом, но обилие информации об изображении означает, что мы часто можем спасти и восстановить детали в светлых и темных участках и тенях, которые, как JPEG, скорее всего, были бы потеряны.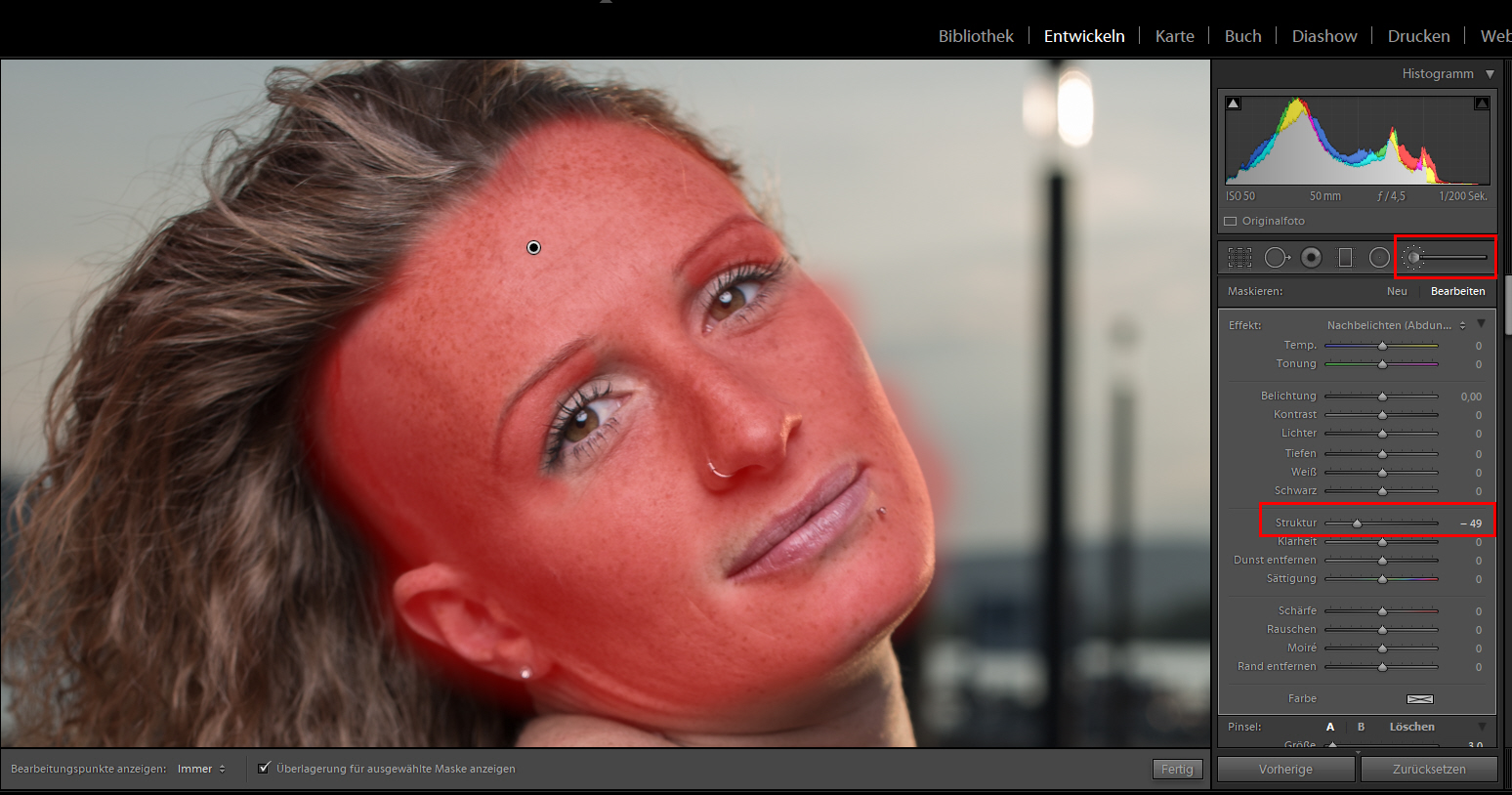
Мы также узнали, что для обработки необработанных файлов нам необходимо использовать такую программу, как Adobe Camera Raw . Тем не менее, Camera Raw также можно использовать для редактирования изображений в формате JPEG и TIFF, поэтому многие задаются вопросом: «Что мне следует использовать для редактирования моих фотографий — Photoshop или Camera Raw?» В этом руководстве мы ответим на этот вопрос, кратко рассмотрев, как Camera Raw вписывается в стандартный рабочий процесс редактирования изображений, а также некоторые преимущества Camera Raw по сравнению с Photoshop для разработки и обработки ваших изображений.
Что такое Camera Raw?
Нет сомнений в том, что Photoshop стал самым популярным и мощным в мире графическим редактором, но одна вещь, которую Photoshop не может сделать самостоятельно, — это обработка необработанных файлов. Если вы помните из предыдущего урока , необработанные файлы не содержат ничего, кроме необработанных данных изображения, снятых датчиком вашей камеры, без какой-либо обработки (отсюда и название « сырье» ).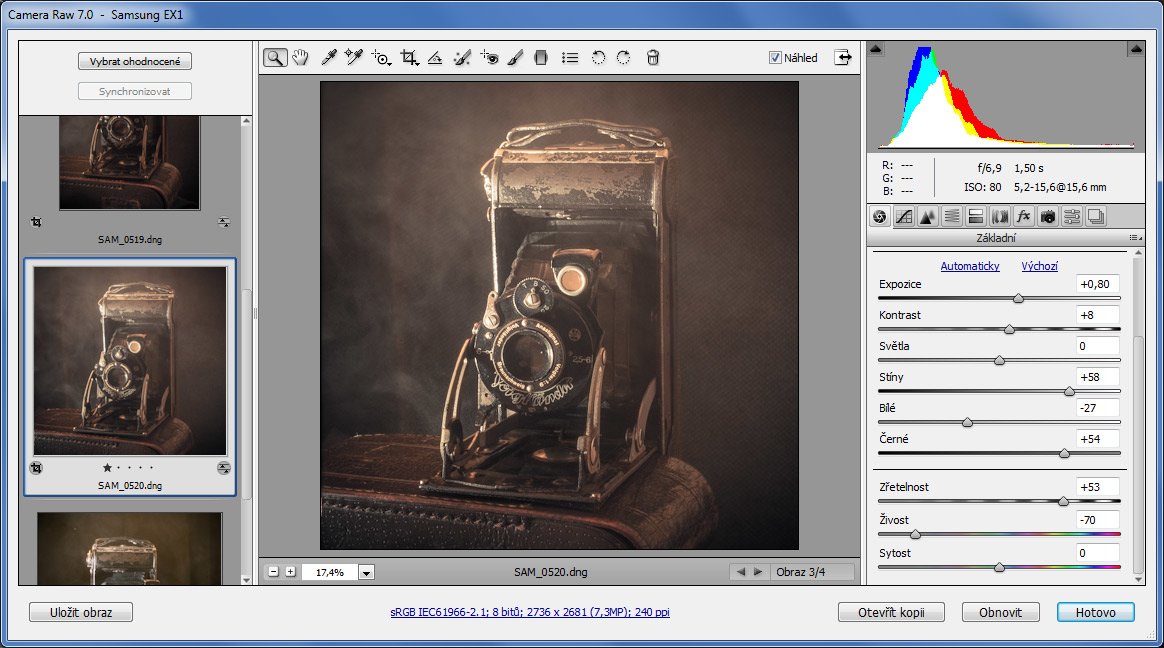 Для работы с этими файлами нам нужно использовать специальное программное обеспечение, которое знает, что делать с необработанными данными. Adobe предложила два отличных решения. Одним из них является совершенно отдельное, автономное приложение, известное как Adobe Lightroom . Другой бесплатный плагин для самого Photoshop — Adobe Camera Raw— который поставляется и устанавливается вместе с Photoshop. Lightroom — это отдельное приложение (его необходимо приобретать отдельно), которое включает в себя дополнительные функции, помогающие справиться с вашим общим рабочим процессом, например, возможность каталогизации ваших фотографий. Camera Raw — это приложение для редактирования изображений. Однако и Lightroom, и Camera Raw используют один и тот же механизм обработки изображений, что означает, что оба они в равной степени способны дать вам фантастические результаты.
Для работы с этими файлами нам нужно использовать специальное программное обеспечение, которое знает, что делать с необработанными данными. Adobe предложила два отличных решения. Одним из них является совершенно отдельное, автономное приложение, известное как Adobe Lightroom . Другой бесплатный плагин для самого Photoshop — Adobe Camera Raw— который поставляется и устанавливается вместе с Photoshop. Lightroom — это отдельное приложение (его необходимо приобретать отдельно), которое включает в себя дополнительные функции, помогающие справиться с вашим общим рабочим процессом, например, возможность каталогизации ваших фотографий. Camera Raw — это приложение для редактирования изображений. Однако и Lightroom, и Camera Raw используют один и тот же механизм обработки изображений, что означает, что оба они в равной степени способны дать вам фантастические результаты.
Как и Adobe Lightroom, Camera Raw предоставляет вам все необходимое для обработки необработанных изображений.
Camera Raw или Photoshop? Что лучше?
Изначально Camera Raw изначально создавалась для обработки необработанных изображений, но со временем она превратилась в возможность обработки изображений JPEG и TIFF. Итак, что вы должны использовать для редактирования изображений, Camera Raw или Photoshop? Простой ответ — оба! Думайте о Camera Raw как о разработчике изображений , а Photoshop — как редактор изображений . Во-первых, мы открываем изображение в Camera Raw для первоначальной разработки, так же, как мы обрабатывали бы негатив пленки в темной комнате. Затем, когда мы обработали изображение и оно выглядит хорошо, мы можем открыть его в Photoshop для дальнейшего редактирования и уточнения.
В рабочем процессе Camera Raw / Photoshop в Camera Raw мы выполняем всю нашу первоначальную обработку — настройку общего баланса белого, экспозиции, контрастности и насыщенности цвета, добавление некоторой начальной резкости, уменьшение шума и многое другое. В целом, вы можете думать о нашей работе в Camera Raw как о глобальных изменениях. То есть правки, которые влияют на все изображение в целом. После того, как мы имеем общее изображение , глядя на то, как мы хотим, мы можем перейти к Photoshop для более конкретной местнойредактирует, где Photoshop превосходит. Как мы увидим в других уроках, конечно, можно выполнять некоторые локальные правки с помощью инструментов Camera Raw, но в целом Camera Raw — это то, чтобы исходное общее изображение выглядело хорошо. Конечно, в Photoshop также возможно глобальное редактирование с использованием таких функций, как уровни и кривые. Так что же делает Camera Raw таким особенным?
В целом, вы можете думать о нашей работе в Camera Raw как о глобальных изменениях. То есть правки, которые влияют на все изображение в целом. После того, как мы имеем общее изображение , глядя на то, как мы хотим, мы можем перейти к Photoshop для более конкретной местнойредактирует, где Photoshop превосходит. Как мы увидим в других уроках, конечно, можно выполнять некоторые локальные правки с помощью инструментов Camera Raw, но в целом Camera Raw — это то, чтобы исходное общее изображение выглядело хорошо. Конечно, в Photoshop также возможно глобальное редактирование с использованием таких функций, как уровни и кривые. Так что же делает Camera Raw таким особенным?
Оптимизирован для редактирования изображений
За эти годы Photoshop стал настолько большим и мощным, что то, что изначально создавалось как программа для редактирования фотографий, теперь используется не только в мире фотографии, но и практически во всех мыслимых творческих областях, включая графический и мультимедийный дизайн, редактирование видео, 3D оказание даже медицинских исследований! Вы можете почти ( почти ) утверждать, что Photoshop теперь излишен для редактирования изображений, не потому, что он не может делать все, что вам нужно, но потому что, как фотограф, он также может делать намного больше, чем вы когда- либонеобходимость. Для фотографа, который плохо знаком с Photoshop, все эти дополнительные способности могут сбить с толку. Они делают изучение программы более трудным и трудоемким, чем нужно, и без четкого указания того, с чего начать, когда на экране открывается изображение, вы можете легко задаться вопросом: «Что теперь? Начните?»
Для фотографа, который плохо знаком с Photoshop, все эти дополнительные способности могут сбить с толку. Они делают изучение программы более трудным и трудоемким, чем нужно, и без четкого указания того, с чего начать, когда на экране открывается изображение, вы можете легко задаться вопросом: «Что теперь? Начните?»
Camera Raw решает эту проблему. Несмотря на то, что это плагин, работающий в Photoshop (или в Adobe Bridge — подробнее об этом в другом уроке), он выглядит как совершенно отдельная программа, программа, созданная для фотографов и оптимизированная для редактирования фотографий. Он организован в логическом формате и структуре, которая соответствует стандартному рабочему процессу редактирования изображений, поэтому не нужно гадать, с чего начать. Как и Photoshop, он использует инструменты и панели, помогающие вам разрабатывать и обрабатывать изображения, но они представлены в простом, интуитивно понятном и понятном макете. И в отличие от Photoshop, Camera Raw не перегружена функциями, которые, как фотограф, вам никогда не понадобятся.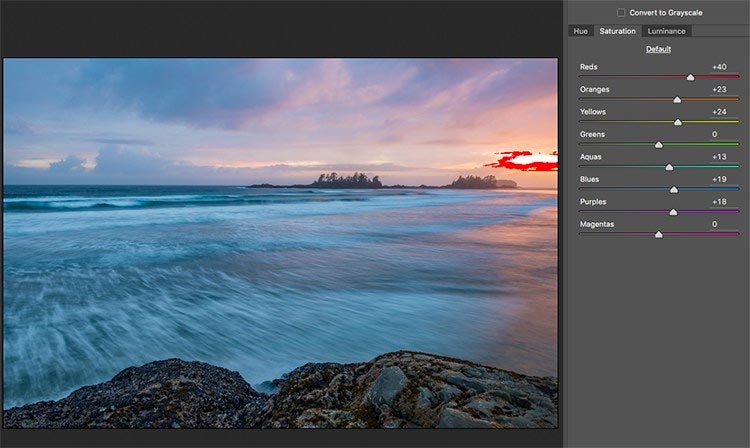 Так что это преимущество № 1. Для фотографов Camera Raw просто проще в использовании.
Так что это преимущество № 1. Для фотографов Camera Raw просто проще в использовании.
Панели, подобные этой, делают обработку изображений в Camera Raw простой и интуитивно понятной.
Неразрушающее, гибкое редактирование изображений
Сам Photoshop — это то, что известно как пиксельный редактор. Это означает, что когда мы работаем над фотографией, Photoshop вносит изменения в пиксели. Это называется деструктивным редактированием, потому что оно изменяет информацию об оригинальном изображении. Противоположностью пиксельного редактирования является параметрическое редактирование, а Camera Raw является параметрическим редактором изображений. Параметрическое редактирование неразрушающее, потому что оно использует не более чем серию инструкций (называемых метаданными) рассказать приложению, как вывести изображение на экран. По мере того, как мы обрабатываем и разрабатываем изображение в Camera Raw, оно записывает и сохраняет все наши настройки в виде списка инструкций (в основном, это записи), и то, что мы видим на экране, на самом деле не является отредактированным изображением.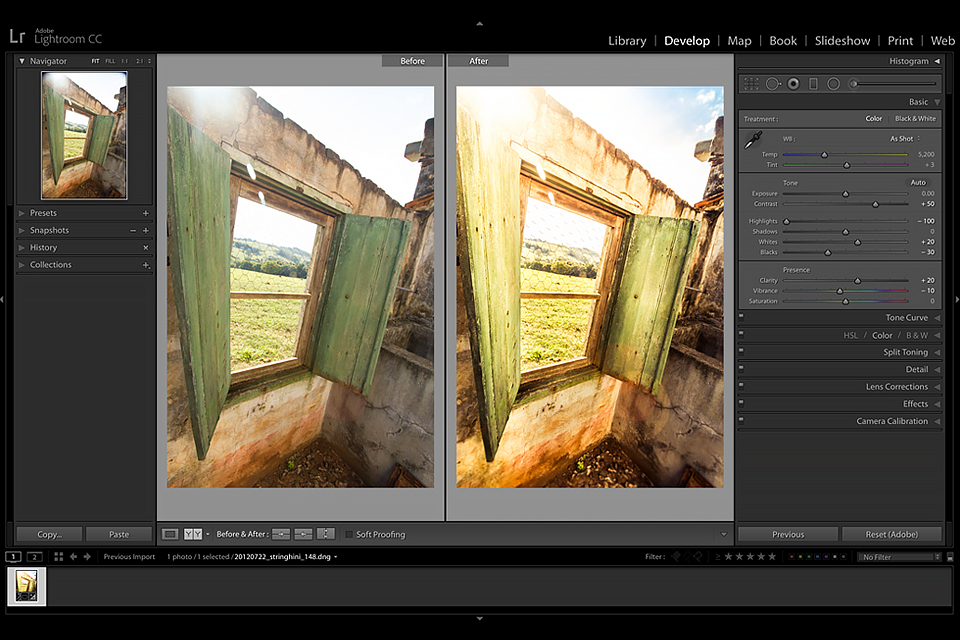 Скорее, это предварительный просмотр того, как изображение выглядит на основе текущих инструкций. Если мы переместим ползунок или изменим параметр на одной из панелей, или воспользуемся одним из инструментов Camera Raw, чтобы каким-либо образом изменить изображение, Camera Raw просто обновит инструкции, а также предварительный просмотр в реальном времени, чтобы мы могли видеть, как наши изменения влияют на изображение, фактически не применяя изменения к изображению!
Скорее, это предварительный просмотр того, как изображение выглядит на основе текущих инструкций. Если мы переместим ползунок или изменим параметр на одной из панелей, или воспользуемся одним из инструментов Camera Raw, чтобы каким-либо образом изменить изображение, Camera Raw просто обновит инструкции, а также предварительный просмотр в реальном времени, чтобы мы могли видеть, как наши изменения влияют на изображение, фактически не применяя изменения к изображению!
Важно понимать, что в Camera Raw исходная фотография и инструкции по обработке фотографии — это две совершенно разные вещи., В исходные данные изображения не вносятся никакие изменения. Все, что мы делаем, это говорим Camera Raw: «Покажите мне, как будет выглядеть фотография, если я увеличу экспозицию, увеличу насыщенность цвета или преобразую изображение в черно-белое. Как это будет выглядеть, если я обрежу изображение? как 8×10? Как насчет 4×6 или 5×7? Могу ли я получить немного больше резкости? Что, если я добавлю эффект виньетки? » Мы даем Camera Raw инструкции о том, как отображать изображение, используя его инструменты и панели, и мы можем изменять эти инструкции столько раз, сколько захотим, абсолютно без потери качества изображения. Фактически, независимо от того, сколько обработки мы сделали, мы можем в любой момент вернуться к исходной фотографии, просто очистив инструкции и начав все сначала!
Фактически, независимо от того, сколько обработки мы сделали, мы можем в любой момент вернуться к исходной фотографии, просто очистив инструкции и начав все сначала!
Конечно, в Photoshop есть способы неразрушающего контроля, такие как дублирование изображения, использование слоев, корректирующих слоев, смарт-объектов и т. Д. Но Camera Raw по своей природе не разрушительна, поэтому не нужно беспокоиться об этом. Только когда мы открываем изображение в Photoshop для дальнейшего редактирования или сохраняем изображение в формате JPEG или другой тип файла, наши инструкции Camera Raw фактически применяются к пикселям в изображении. До этого момента Camera Raw обладает способностью к неразрушающему редактированию, которая дает нам всю свободу и гибкость, необходимые для того, чтобы наши фотографии выглядели очень хорошо.
Независимо от того, что мы делаем в Camera Raw, исходное изображение остается невредимым.
Легко редактировать несколько изображений одновременно
Еще одно большое преимущество Camera Raw заключается в том, что вы можете легко редактировать несколько изображений одновременно , что невозможно в Photoshop. Если вы сделали несколько снимков одного и того же объекта или в одном и том же месте, все в одинаковых условиях, вы можете легко выбрать изображения в Adobe Bridge, открыть их все сразу в Camera Raw, а после обработки одной фотографии вы можете мгновенно синхронизируйте все ваши настройки с другими изображениями, сэкономив вам много времени и усилий!
Если вы сделали несколько снимков одного и того же объекта или в одном и том же месте, все в одинаковых условиях, вы можете легко выбрать изображения в Adobe Bridge, открыть их все сразу в Camera Raw, а после обработки одной фотографии вы можете мгновенно синхронизируйте все ваши настройки с другими изображениями, сэкономив вам много времени и усилий!
Кроме того, вы можете копировать и вставлять настройки Camera Raw из одного изображения в другое непосредственно из Adobe Bridge. Вы можете применить настройки из предыдущего изображения к вашему новому изображению, и вы даже можете сохранить свои настройки из одного изображения в качестве предустановки, которые затем могут быть применены к другим изображениям без необходимости переделывать какую-либо работу!
После обработки одной фотографии в Camera Raw вы можете мгновенно синхронизировать настройки нескольких изображений.
Camera Raw — более быстрый способ работы
Когда вы объединяете все эти преимущества вместе — что Camera Raw оптимизировано для редактирования фотографий, что оно полностью неразрушающее и что вы можете редактировать два или более изображений одновременно — вы получаете неоспоримый факт.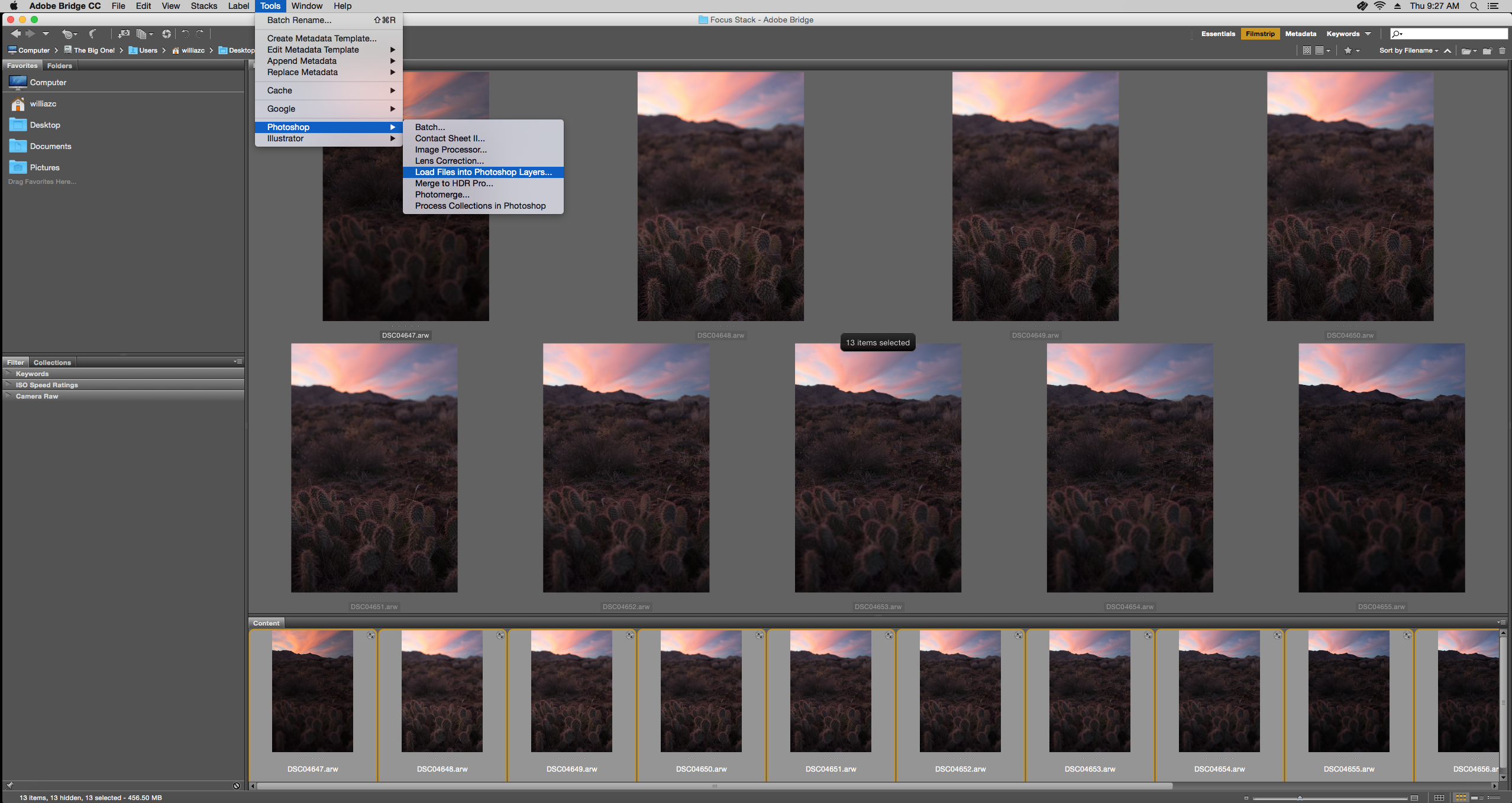 Camera Raw просто быстрее, чем Photoshop. Интуитивно понятный и логичный способ представления инструментов и панелей позволяет Camera Raw почувствовать себя почти второй натурой, и, поскольку это параметрический редактор, использующий не более чем инструкции для отображения предварительного просмотра изображения в реальном времени, времени рендеринга нет! Каждое изменение, которое мы делаем с помощью инструмента или панели, происходит мгновенно для нас на экране. Добавьте возможность синхронизации или копирования и вставки параметров из одного изображения в другое (или многих других!), А также параметры сохранения изображений в формате JPEG или других типов файлов непосредственно из самой Camera Raw, и вы получите мощный,
Camera Raw просто быстрее, чем Photoshop. Интуитивно понятный и логичный способ представления инструментов и панелей позволяет Camera Raw почувствовать себя почти второй натурой, и, поскольку это параметрический редактор, использующий не более чем инструкции для отображения предварительного просмотра изображения в реальном времени, времени рендеринга нет! Каждое изменение, которое мы делаем с помощью инструмента или панели, происходит мгновенно для нас на экране. Добавьте возможность синхронизации или копирования и вставки параметров из одного изображения в другое (или многих других!), А также параметры сохранения изображений в формате JPEG или других типов файлов непосредственно из самой Camera Raw, и вы получите мощный,
Чтобы быстро подвести итог, вопрос о Camera Raw и Photoshop не в том, какой из них следует использовать, а в том, в каком порядке их использовать. Camera Raw не конкурирует с Photoshop и не заменяет его. Оба имеют свои сильные стороны, и знание того, когда использовать каждый из них, является ключом к эффективному рабочему процессу. Camera Raw должна быть вашей отправной точкой, вашей цифровой темной комнатой. Здесь происходит вся первоначальная разработка и обработка изображения. Затем, как только мы сделаем все возможное для изображения в целом в Camera Raw, мы переместим его из темной комнаты в наш основной редактор изображений, сам Photoshop.
Camera Raw должна быть вашей отправной точкой, вашей цифровой темной комнатой. Здесь происходит вся первоначальная разработка и обработка изображения. Затем, как только мы сделаем все возможное для изображения в целом в Camera Raw, мы переместим его из темной комнаты в наш основной редактор изображений, сам Photoshop.
И есть это! Посетите наш раздел « Фото-ретуширование », чтобы узнать больше о Photoshop!
Собственные настройки по умолчанию в Adobe Camera Raw (версия 12.2) и Lightroom Classic (версия 9.2)
При работе в Adobe Camera Raw (ACR) или Lightroom можно сразу применять одинаковые настройки к однотипным файлам. Очевидно, такой подход существенно сокращает время работы. Даже если фотография не требует никаких настроек — изменение экспозиции, контраста, яркости, баланса белого и других, очевидно, что необходимо активировать две опции в панели Lens Corrections (Коррекции объективов): Remove Chromatic Aberration (Удалить хроматические аберрации) и Enable Profile Corrections (Включить профиль коррекции). По умолчанию эти опции отключены. В более ранних версиях Camera Raw (ACR) или Lightroom можно было сохранить эти настройки как Save New Camera Raw Defaults (Сохранить новые настройки Camera Raw по умолчанию).
По умолчанию эти опции отключены. В более ранних версиях Camera Raw (ACR) или Lightroom можно было сохранить эти настройки как Save New Camera Raw Defaults (Сохранить новые настройки Camera Raw по умолчанию).
Сохранение настроек Camera Raw в версия ACR 12 и ниже
В этом случае при открытии Raw-файла изображение открывалось в модуле Camera Raw с активными опциями Lens Corrections. Однако, если вы снимали двумя камерами, пусть даже и одной модели, настройки по умолчанию загружались только для одной камеры. Возникает вероятность забыть включение коррекций объектива. Хроматическая аберрация, дисторсия особенно заметны для широкоугольных объективов. А если у вас большой архив и разные годы вы снимали разными камерами, все время необходимо помнить о включении коррекций объектива для конкретной камеры.
Новый интерфейс Raw Defaults в Adobe Camera Raw (ACR) предоставляет простой способ назначения и управления настроек Raw-файлов по умолчанию для нескольких моделей камер. Например, вы можете изменить настройку по умолчанию (применить пользовательский профиль камеры, изменить резкость или включить коррекцию профиля объектива) для всех изображений, полученных с конкретной камеры, а для другой создать другие или аналогичные настройки.
Изменение настроек по умолчанию позволяют изменять нужные параметры без необходимости сначала импортировать файлы, а затем изменять настройки.
Для универсального применения одних и тех же настроек по умолчанию (ко всем камерам) следует создать пресет. Открываем изображение и выбираем нужный профиль (я оставил профиль Adobe Standard на панели Basic) и на панели Lens Corrections включил Remove Chromatic Aberration и Enable Profile Corrections.
Adobe Camera Raw, Profile Adobe Camera Raw, Lens Corrections
Далее нажимаю Save Setting и в появившемся окне задаю нужные опции.
Adobe Camera Raw, Save SettingAdobe Camera Raw, Save Setting, Chromatic Aberration
В следующем окне задаю понятное имя настроек. Я задал описательное название и модель камеры, к файлам которой будут применяться настройки.
Теперь не закрывая окна Camera Raw, щелкните значок Preferences.
Camera Raw Preferences, button
Активируем пункт Raw Defaults и в окне Available Cameras выбрать нужную камеру.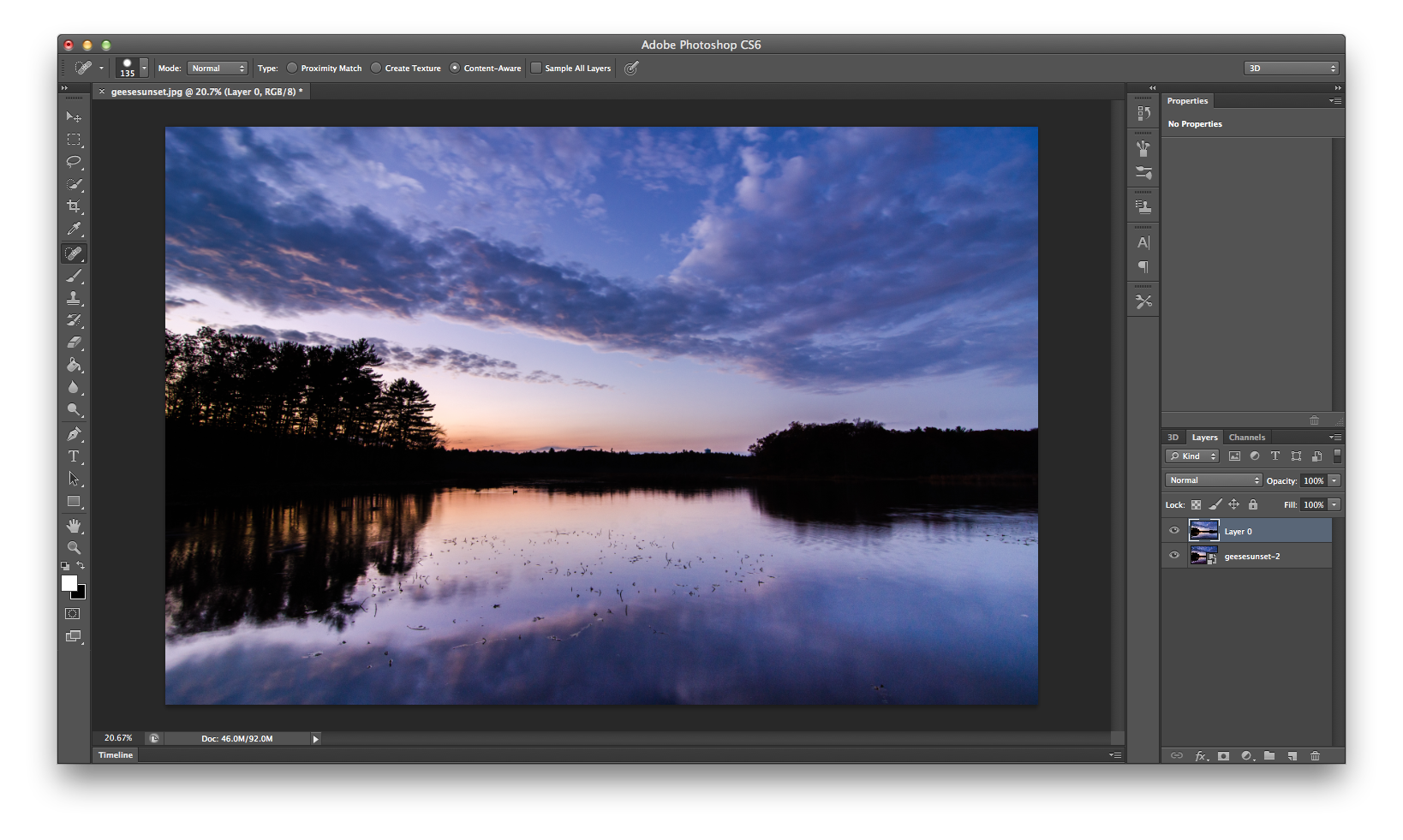 По умолчанию будет та камера, который вы снимали данную фотографию.
По умолчанию будет та камера, который вы снимали данную фотографию.
Чтобы установить разные исходные значения по умолчанию для каждой модели камеры, включите Override master setting for specific camera (Переписать основную настройку для конкретной камеры), и выберите камеру из списка доступных камер. Обратите внимание, чтобы камера появилось в списке, необходимо выделить изображение, снятое на эту камеру.
Camera Raw Preferences, Override master setting for specific camera
Щелкните раскрывающееся меню справа от выбранной камеры и выберите Camera Setting (Настройки камеры) или Choose Preset (Выбрать предустановку). Список доступных пресетов зависит от количества предустановок как стандартных, так и пользовательских.
Camera Raw Preferences, user presets
И нажмите, ставшей активной, кнопку Create Default. И ещё напоминаю. Что если у вас есть несколько одинаковых моделей камер, настройки надо повторить для каждой модели. В этом случае полезно установить флажок Show serial numbers. Просто, чтобы не запутаться.
Просто, чтобы не запутаться.
Чтобы сбросить, изменить или удалить настройку по умолчанию, щелкните значок Дополнительно (три точки) справа от списка Camera Model / Default и выберите нужный параметр. Если у вас несколько камер одной модели, включите Show serial numbers (Показать серийный номер). И повторите эту операцию для каждой модели камеры.
Для программы Lightroom Classic (версия 9.2 и выше) настройки создаются аналогично. Причём, если вы создали такие предустановки для Camera Raw, они будут доступны и для Lightroom Classic 9.2 и выше. И наоборот.
Lightroom Classic 9.2, PreferencesLightroom Classic 9.2, User PreferencesLightroom Classic 9.2, Import, User Preferences
Для тех, кто в предыдущих версиях задавали пользовательские настройки по умолчанию, эта новая функция настроек по умолчанию заменяет предыдущий метод создания пользовательских предустановок по умолчанию. Пользовательские настройки по умолчанию из предыдущих версий не совместимы с новой системой.
Большое обновление Lightroom и Camera Raw
Adobe объявила большое обновление функций «Профили камеры». Теперь это называется просто Profiles (Профили). Был изменён интерфейс управления профилями.
Теперь это называется просто Profiles (Профили). Был изменён интерфейс управления профилями.
В Lightroom Classic и Adobe Camera Raw профили были перенесены из панели Camera Calibration на панель Basic. Эта функция также была добавлена в Lightroom CC в верхней части панели редактирования.
В фотографии и цифровой обработке изображений термин «профиль» может означать много разных вещей. Есть цветовые профили, профили дисплея, профили принтера, рабочие профили и так далее. В ACR и Lightroom профиль используется, чтобы изменить фотографию из необработанной в снимок с откорректированными цветами и тонами.
Для RAW-фотографий создано огромное количество профилей для почти каждой модели камеры. Также поддерживается формат DNG, который позволяет производителям камер использовать свои собственные профили.
Для файлов форматов, например, JPEG и TIFF, профиль не требуется, так как рендеринг уже был выполнен ранее в камере или графическом редакторе. Однако, профили могут быть использованы для творческих целей, чтобы изменить внешний вид фото.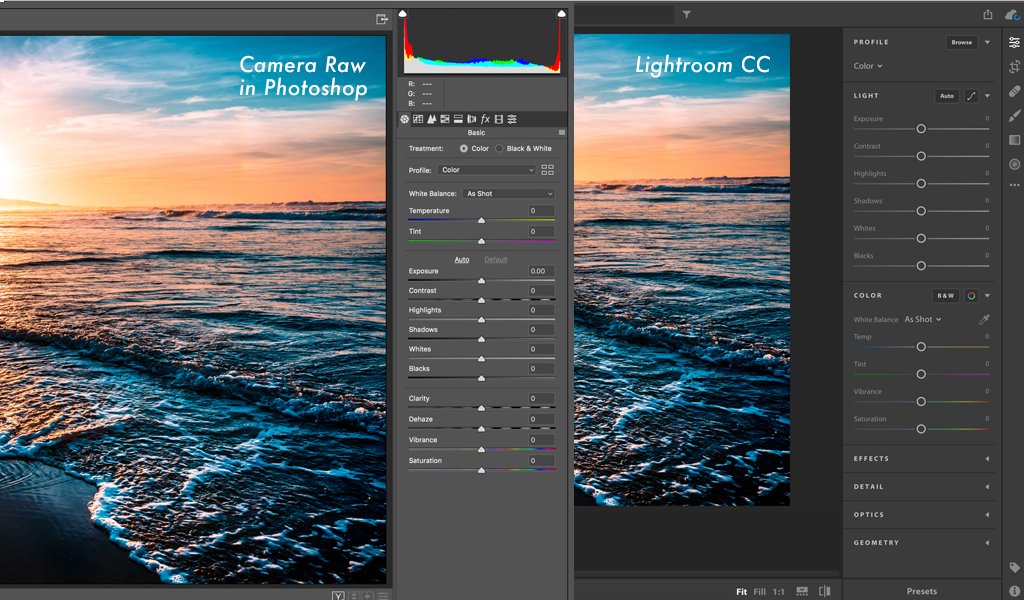
Новые базовые профили
Обновление программ добавляет шесть совершенно новых профилей для RAW-фотографий. В дополнении к проверенному временем Adobe Standard добавлены Adobe Color, Adobe Monochrome, Adobe Portrait, Adobe Landscape, Adobe Neutral и Adobe Vivid.
Новые профили преобразуют снимки к определённом виду независимо от того, какая камера использовалась для создания фото.
«Это может быть чрезвычайно полезным при переходе с одной камеры на другую. Вам не придется тратить кучу времени, выясняя, как сделать ваши новые фотографии соответствующими своему стилю. Также это полезно в том случае, если вы используете несколько камер для одной и той же съемки», говорит Adobe.
Adobe Standard больше не является профилем по умолчанию для отображения RAW-файлов. Теперь это Adobe Color.
«Adobe Color был разработан, чтобы значительно улучшить внешний вид и отображение теплых тонов, улучшая переходы между определенными диапазонами цвета, и немного увеличивая начальный контраст ваших фотографий», сообщает Adobe. «Так как Adobe Color является новым профилем по умолчанию, то он применяется только для вновь импортированных фотографий.»
«Так как Adobe Color является новым профилем по умолчанию, то он применяется только для вновь импортированных фотографий.»
Новые творческие профили
В дополнение к новым профилям для файлов RAW, есть также множество новых творческих профилей, которые организованы в четыре группы: Artistic, Black & White, Modern и Vintage. Это как фото фильтры, которые можно легко примениять к любой фотографии независимо от того, в каком формате она импортирована.
3D-Таблица поиска (LUT) может быть включена в творческом профиле, обеспечивая больший контроль и точность. LUT используется в создании видео для профессиональной цветокоррекции.
Творческие профили также имеет ползунок Amount, который позволяет изменить интенсивность эффекта.
Профили от сторонних разработчиков
Помимо официальных наборов профилей Adobe, другие производители также могут создавать профили для новой системы. Также уже выпущен ряд наборов профилей, среди которых есть бесплатные: Brian Matiash, Contrastly, DVLOP, Jared Platt, Matt Kloskowski, Nicolesy, Prolost и RNI.
Профили в действии
Вот три видео, демонстрирующее силу профилей в Lightroom Classic, Adobe Camera Raw и Lightroom:
Для того, чтобы начать работу с новыми профилями Adobe, установите последние версии Lightroom Classic, Lightroom или Adobe Camera Raw.
Следите за новостями: Facebook, Вконтакте и Telegram
comments powered by HyperComments
Adobe выпустила обновление Camera Profiles для ACR и Lightroom // Новости фотоиндустрии // FOTOEXPERTS
p>Компания Adobe выпустила крупное обновление для Camera Profiles (теперь эта функция называется просто – «Профили» – Profiles) в Adobe Camera Raw (ACR), Lightroom Classic CC, Lightroom CC и обеих мобильных версиях Lightroom Mobile. Обновление включает шесть новых профилей Adobe RAW, более 40 новых креативных профилей, новый браузер профилей, а также множество новых функций и улучшений для мобильных и настольных версий программ. Самое значительное обновление здесь – это, разумеется, профили.
Обновление включает шесть новых профилей Adobe RAW, более 40 новых креативных профилей, новый браузер профилей, а также множество новых функций и улучшений для мобильных и настольных версий программ. Самое значительное обновление здесь – это, разумеется, профили.
Профили камер теперь переименованы в «Профили», и вся панель перемещена в новое место, поэтому теперь к ней проще получить доступ. В Adobe Camera Raw и Lightroom Classic CC профили были перемещены с панели калибровки камеры на основную панель; в Lightroom CC они добавлены в верхнюю часть панели редактирования.
Но это обновление связано не только с добавлением профилей в Lightroom CC и перемещением их в новое место на экране. Теперь работают шесть новых профилей Adobe RAW.
Шесть новых профилей Adobe RAW
Раньше единственным профилем Adobe RAW, который у был в нашем распоряжении, был Adobe Standard. Теперь предлагается ещё шесть вариантов:
- Adobe Color: предназначен для улучшения внешнего вида и визуализации теплых тонов, улучшения перехода между определенными цветовыми диапазонами и незначительного увеличения начального контраста фотографий.
 Как новый стандарт, он был разработан для работы с самым широким спектром изображений.
Как новый стандарт, он был разработан для работы с самым широким спектром изображений. - Adobe Monochrome: призван стать «отличной отправной точкой» для любой черно-белой фотографии. В результате обработки можно получить более интересное тональное разделение и контрастность, чем в фото, которое было преобразовано в B&W по алгоритму Adobe Standard.
- Adobe Landscape: создает более яркое небо и листву на деревьях.
- Adobe Neutral: отправная точка с очень низкой контрастностью. Adobe утверждает, что это будет полезно для фотографий, где нужен точный контроль, или у которых очень широкий тональный диапазон.
- Adobe Portrait: обеспечивает лучший контроль и воспроизведение тонов кожи. Это означает меньшую контрастность и насыщенность, применяемые к оттенкам кожи на всей фотографии, поэтому обеспечивается больший контроль над этими тонами.
- Adobe Vivid: отправная точка для работы с насыщенностью.

Идея каждого из этих профилей (как и Adobe Standard) а том, чтобы обеспечить изображениям единый внешний вид независимо от используемой камеры. Однако теперь вместо одного профиля есть шесть, как их называет Adobe, «исходных точек» на выбор в зависимости от жанра и стиля редактирования фотографий.
Adobe Color заменяет профиль Adobe Standard, который верой и правдой служил 10 лет как профиль по умолчанию для заново импортированных фотографий, однако все равно сохраняется доступ ко всем профилям в разделе «Новые профили» основной панели.
Новые креативные профили
Теперь предлагаются более 40 творческих профилей на выбор, разделенных на четыре группы: художественные, современные, винтажные и черно-белые. Эти профили могут быть применены как к RAW, так и JPEG фотографиям и поставляются с 3D Lookup Table (LUT), который ранее был только в Photoshop.
Творческие профили также имеют ползунок «Количество» (Amount), поэтому можно увеличить или уменьшить эффект.
Кроме того, Adobe работает с некоторыми известными создателями пресетов для Lightroom, чтобы создать подборку сторонних профилей, некоторые из которых уже доступны сегодня. К ним относятся профили фотографов Брайана Матиаша (Brian Matiash) и Мэтта Клосковски (Matt Kloskowski), а также таких компаний, как RNI Films и Contrastly.
Обновления мобильного Lightroom CC для Android и iOS
В дополнение к обновлению профилей, описанному выше, приложения Lightroom CC для iOS, Android и ChromeOS также получили некоторые обновления и обновления функций.
На основной панели Android / ChromeOS на новой вкладке «Деталицация» представлены опции «Рекость и уменьшение шума», добавлены опции «Зернистость» для реалистичной имитации зернистости фотопленки, а также добавлены дополнительные функции для обмена изображениями через Lightroom CC Web.
Для пользователей iOS новая вкладка «Геометрия» поможет выпрямить кривые и искаженные фотографии, используя новые слайдеры Upright, Guided Upright и Geometry; были добавлены те же опции «Зернистости», о которых говорилось выше, и Adobe внедрила режим редактирования для левшей на iPad. Компания также сделала некоторые оптимизации для iPhone X.
Компания также сделала некоторые оптимизации для iPhone X.
Ещё некоторые исправления
Наконец, в дополнение ко всему, что было упомянуто выше, несколько незначительных улучшений были сделаны для Lightroom CC и Lightroom Classic CC для десктопных версий.
В Lightroom Classic CC инструмент Dehaze стал более доступным, переместив его на основную панель, была расширена панель «Тоновая кривая» для лучшего и более точного управления, а также был улучшен алгоритм маркировки лиц.
В Lightroom CC добавлена поддержка устройств Network Attached Storage (NAS), добавлена новая опция фильтра, которая позволяет сортировать изображения по статусу синхронизации.
Составление обзора, Константин Биржаков, 4 апреля 2018 г.
По материалам официального сайта Adobe
Автор обзора не может нести ответственность за достоверность сведений, взятых из открытых источников.
Обработка RAW
Создание таймлапса может показаться пугающей задачей.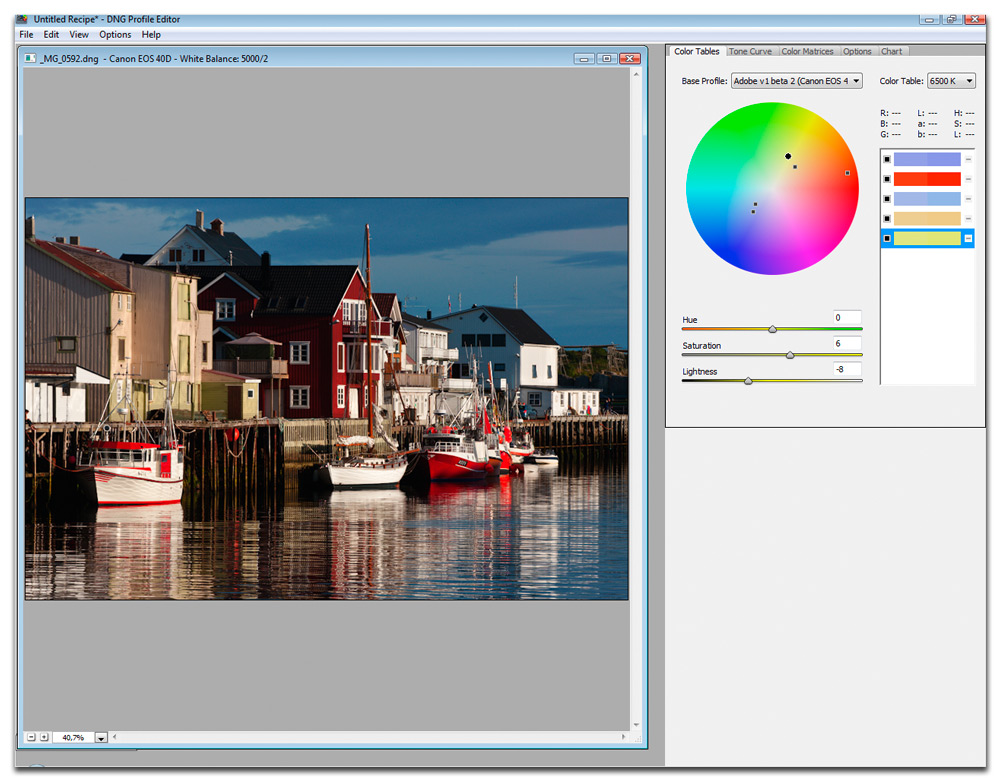 Вы, возможно, думаете, что это очень сложный процесс, требующий специализированного оборудования. Однако …
Вы, возможно, думаете, что это очень сложный процесс, требующий специализированного оборудования. Однако …
Читать дальше →
23/03/2018.
Обработка фото — Adobe Camera Raw.
Перевод: Алексей Шаповал
30 700
Фильтр Camera Raw Рассмотрим последний фильтр, из арсенала Photoshop, повышающий резкость изображения. Это закладка «Детализация — Повышение резкости» в фильтре Camera…
Читать дальше →
14/03/2016.
Обработка фото — Adobe Camera Raw.
Автор: Владимир Калюжный
41 638
В этой статье вы узнаете, как создать несколько вариантов обработки одного и того же изображения в Adobe Camera Raw. После этого вы сможете выбрать нужный вариант (или несколько)…
После этого вы сможете выбрать нужный вариант (или несколько)…
Читать дальше →
22/12/2014.
Обработка фото — Adobe Camera Raw.
Автор: Евгений Карташов
86 819
В стандартном конвертере, который входит в состав Photoshop, Adobe Camera Raw, есть возможность создавать пользовательские предустановки с различными настройками обработки.
Читать дальше →
30/08/2014.
Обработка фото — Adobe Camera Raw.
Автор: Евгений Карташов
120 010
Фотографии, на которых вы запечатлели закат или рассвет выглядят серыми и скучными? Воспользуйтесь советами по обработке, которые мы для вас подготовили. ..
..
Читать дальше →
13/08/2014.
Обработка фото — Adobe Camera Raw.
Перевод: Марк Лаптенок
73 337
Порой вы обнаруживаете, что тон и цвета ваших фотографий едва ли раскрывают красоту снимаемой сцены. Посмотрите на снимок ниже. Его контрастность мала, разница между…
Читать дальше →
15/05/2014.
Обработка фото — Adobe Camera Raw.
Перевод: Марк Лаптенок
44 202
Продолжаем знакомство с новыми функциями, появившимися в Adobe Camera Raw 7.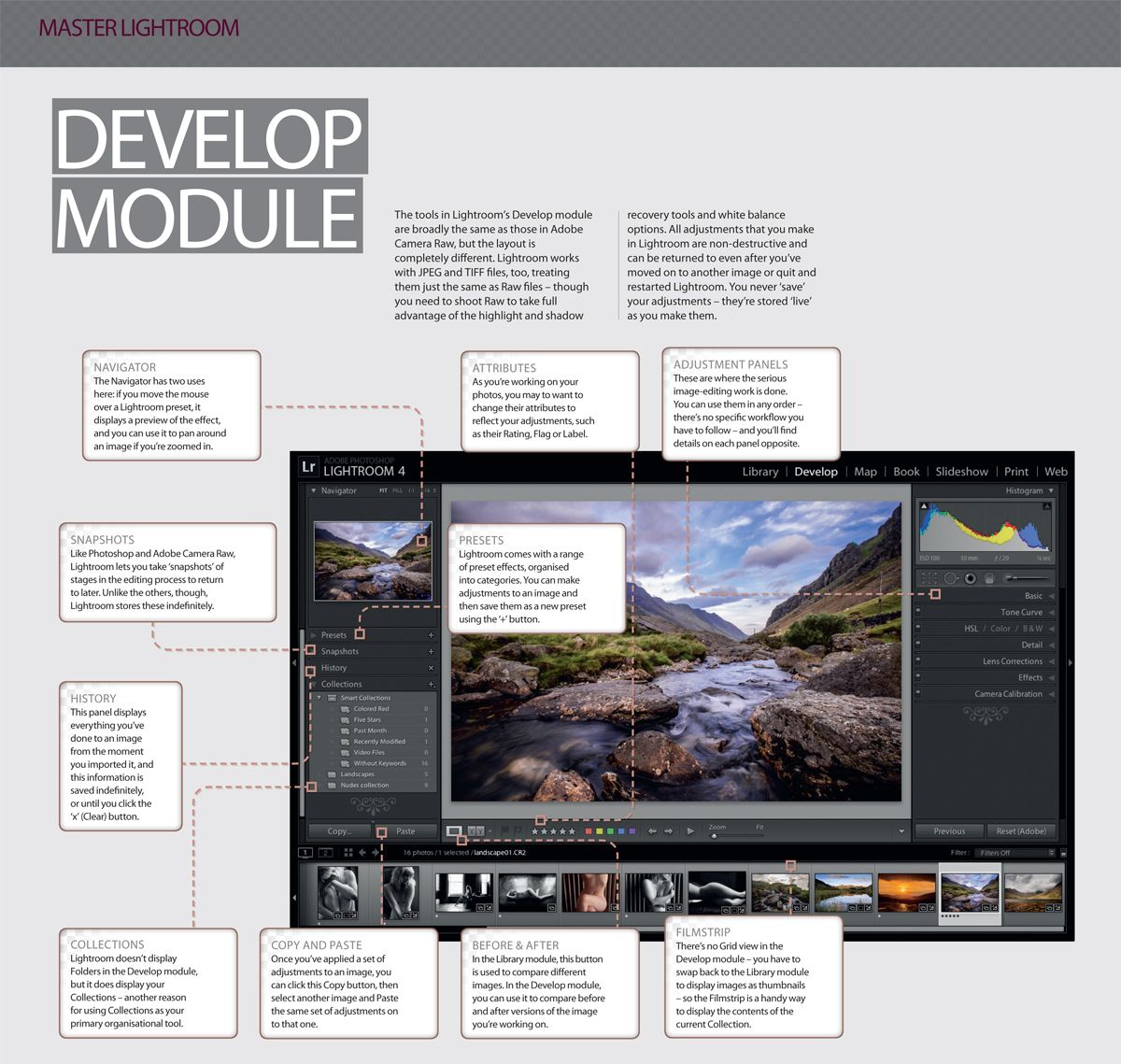 На этот раз речь пойдет о вкладке Тоновая кривая (Tone Curve). Самое главное изменение, которого долго…
На этот раз речь пойдет о вкладке Тоновая кривая (Tone Curve). Самое главное изменение, которого долго…
Читать дальше →
17/04/2013.
Обработка фото — Adobe Camera Raw.
Автор: Евгений Карташов
92 732
В этом уроке мы закрепим материал, который изучали в предыдущих уроках. Также вы узнаете, как работают регуляторы Четкость, Красочность и Насыщенность. В английской версии они…
Читать дальше →
08/04/2013.
Обработка фото — Adobe Camera Raw.
Автор: Евгений Карташов
82 450
Следующий регулятор, который мы рассмотрим, регулирует контраст изображения. В русской версии Adobe Photoshop он называется Контрастность, в английской соответственно, Contrast…
В русской версии Adobe Photoshop он называется Контрастность, в английской соответственно, Contrast…
Читать дальше →
05/04/2013.
Обработка фото — Adobe Camera Raw.
Автор: Евгений Карташов
42 789
Следующий этап первичной коррекции изображений в конвертере Adobe Camera Raw – это установка точек белого и черного. Если вы не совсем понимаете, о чем речь, прочитайте…
Читать дальше →
02/04/2013.
Обработка фото — Adobe Camera Raw.
Автор: Евгений Карташов
71 415
Как я уже упоминал ранее в статье «Основы работы в Camera Raw 7. Введение», коррекцию изображения желательно начинать с нормализации его общей яркости. Для этого и…
Введение», коррекцию изображения желательно начинать с нормализации его общей яркости. Для этого и…
Читать дальше →
27/03/2013.
Обработка фото — Adobe Camera Raw.
Автор: Евгений Карташов
63 630
В версии Adobe Photoshop CS6 в модуле Adobe Camera Raw (далее ACR) произошли значительные изменения. Пользователи привыкли к старому алгоритму работы, который не менялся много лет…
Читать дальше →
24/03/2013.
Обработка фото — Adobe Camera Raw.
Автор: Евгений Карташов
108 455
После просмотра серии фотографий Studio Photography Insights G+ мы заметили обшие ошибки и решили создать эту статью, чтобы указать на них и помочь в решении. В…
В…
Читать дальше →
28/07/2012.
Обработка фото — Adobe Camera Raw.
Перевод: Евгений Карташов
64 338
Со временем фотоархив, как ни странно, приобретает тенденцию к росту. Фотографий становится все больше и больше, а места на жестких дисках или сетевом хранилище…
Читать дальше →
02/05/2012.
Обработка фото — Adobe Camera Raw.
Автор: Евгений Карташов
43 279
В модуле Adobe Camera Raw предусмотрена возможность одновременной обработки нескольких файлов, которая иначе называется пакетной обработкой.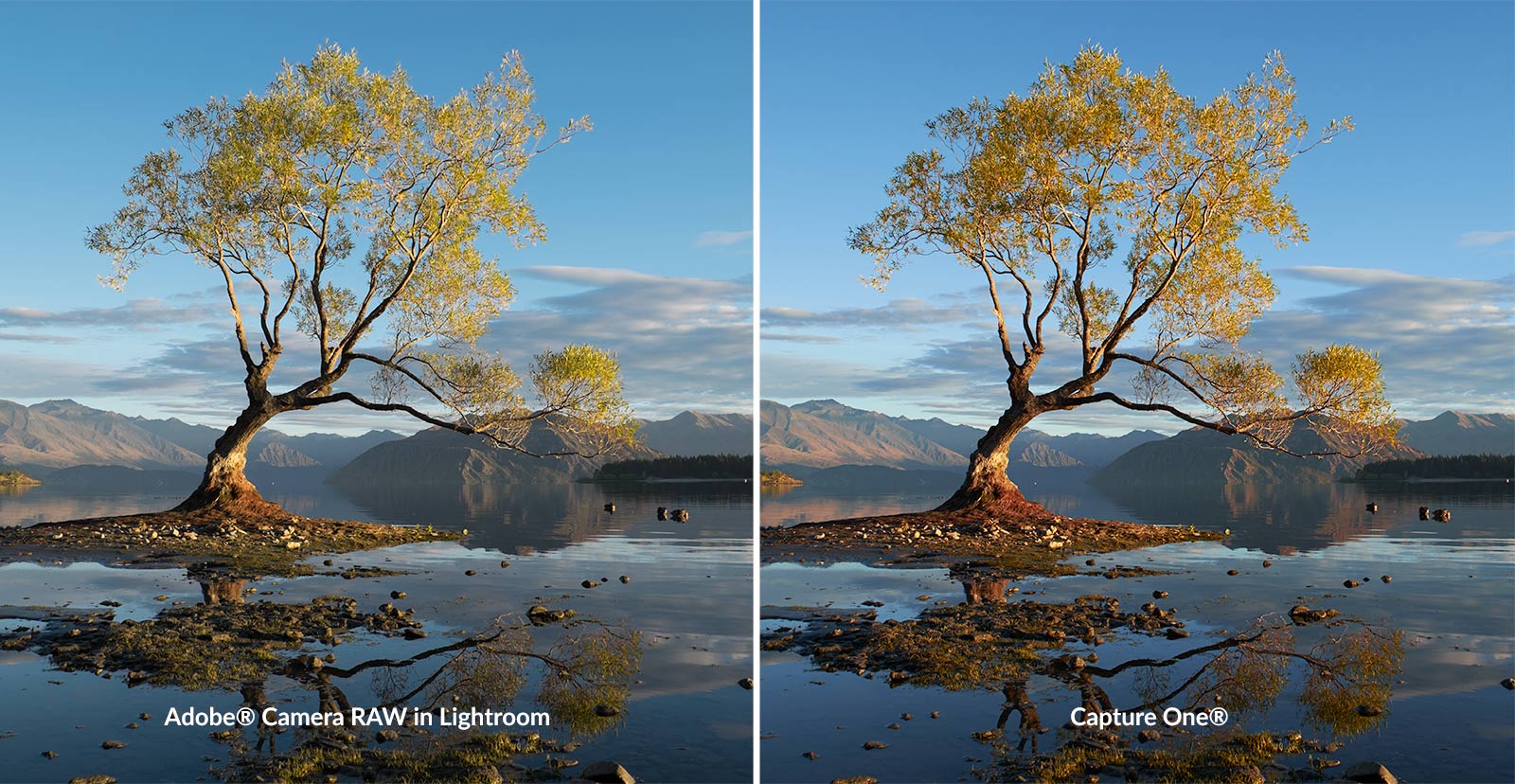 Для чего это нужно: Пакетная…
Для чего это нужно: Пакетная…
Читать дальше →
23/03/2012.
Обработка фото — Adobe Camera Raw.
Автор: Евгений Карташов
74 751
В этом уроке я расскажу о сохранении файлов в различных форматах из модуля Adobe Camera Raw. Для того, чтобы открыть диалоговое окно выбора параметров сохранения…
Читать дальше →
14/03/2012.
Обработка фото — Adobe Camera Raw.
Автор: Евгений Карташов
67 302
Градуированный фильтр появился в Camera Raw начиная с версии 5.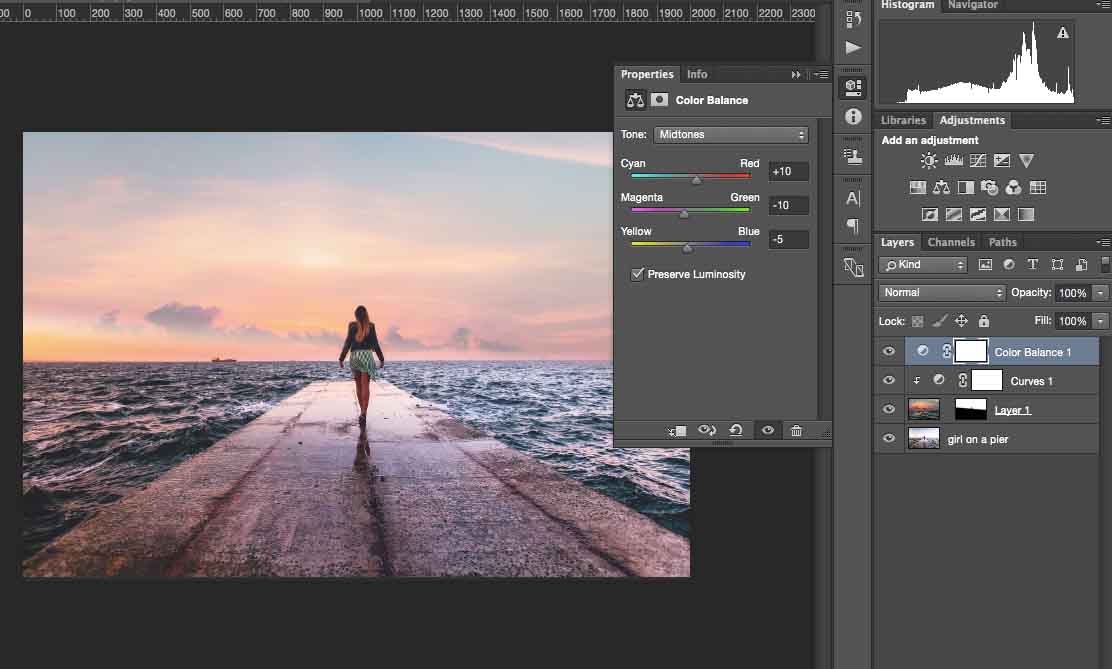 Он также относится к инструментам локальной коррекции. Для того, чтобы получить доступ к нему, нужно…
Он также относится к инструментам локальной коррекции. Для того, чтобы получить доступ к нему, нужно…
Читать дальше →
28/02/2012.
Обработка фото — Adobe Camera Raw.
Автор: Евгений Карташов
47 041
В модуле Camera Raw версии 6 появилась возможность добавления эффектов к изображению, таких как Зерно, для имитации пленочной фотографии, и Виньетирование после…
Читать дальше →
01/11/2011.
Обработка фото — Adobe Camera Raw.
Автор: Евгений Карташов
32 489
Одним из нововведений в последних версиях Adobe Camera Raw стала Корректирующая кисть. Это инструмент локальной коррекции, то есть позволяющий изменять параметры…
Это инструмент локальной коррекции, то есть позволяющий изменять параметры…
Читать дальше →
01/11/2011.
Обработка фото — Adobe Camera Raw.
Автор: Евгений Карташов
48 888
Я намеренно пропустил панель HSL/Градации серого, так как ее рассмотрение требует некоторых знаний в области цветокоррекции и теории цвета. Поэтому перейдем к более…
Читать дальше →
30/10/2011.
Обработка фото — Adobe Camera Raw.
Автор: Евгений Карташов
35 660
Adobe Camera Raw против Lightroom
Adobe Camera Raw против Lightroom | Что выбрать?
Обработка Lightroom
Отзывы
Крейг Халл
Подпишитесь ниже, чтобы сразу загрузить статью
Вы также можете выбрать свои интересы для бесплатного доступа к нашему премиальному обучению:
Захват изображений на вашу зеркальную или беззеркальную систему поможет вам лишь частично. Чтобы завершить изображение для печати или публикации в социальных сетях, вам понадобится программа для редактирования.
Чтобы завершить изображение для печати или публикации в социальных сетях, вам понадобится программа для редактирования.
Возможно, вы знакомы с Adobe Photoshop и Lightroom, но как насчет Adobe Camera Raw? Если вы не слышали об этом, то читайте подробнее ниже.
Что такое Lightroom?
Lightroom была второй программой после Photoshop, созданной Adobe для фотографов. Это позволяет вам вносить неразрушающие правки в вашу работу.
Хотя Lightroom не такой всеобъемлющий, как Photoshop, он позволяет вам выполнять большую часть, если не все, редактирование изображений.Для слоев, масок и тяжелого редактирования вам понадобится Photoshop.
Нет причин, по которым нельзя использовать одновременно PS и LR. Экспорт изображений из одного в другое не только возможно, но и очень эффективно и просто.
Что такое Camera Raw?
Adobe Camera Raw — это то, что вы увидите только при съемке в формате Raw. Если вы не снимаете в формате RAW, вам нужно начать с нашей статьи здесь.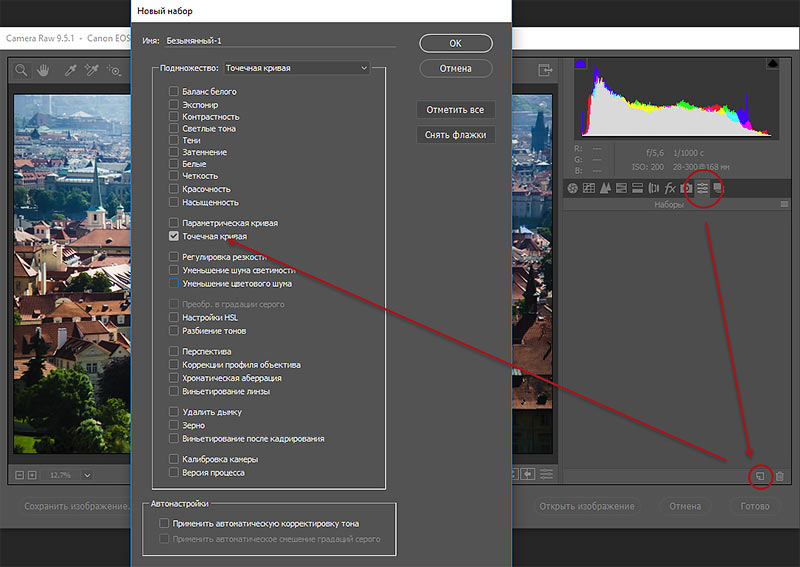
Необработанные форматы содержат больше информации из захваченной сцены. Это дает больше возможностей редактирования при добавлении экспозиции.Или поиграйте с балансом белого.
Когда вы снимаете в формате RAW, на вашем компьютере возникают проблемы с просмотром файлов. Вы можете увидеть, что для этих изображений нет ни профилей, ни значков.
Необработанные изображения необходимо преобразовать в JPEG, TIFF или другие форматы изображений. Если у вас есть Photoshop, Adobe Camera Raw фактически открывается при попытке загрузить необработанный файл.
Lightroom позволяет импортировать и сразу просматривать эти файлы, так как он поставляется с Adobe Camera Raw. Вы конвертируете изображения до того, как они появятся в интерфейсе редактирования.
Adobe Camera Raw — небольшая программа, которая позволяет редактировать изображения. От кадрирования до экспозиции, включая управление цветом и многое другое.
Adobe Camera Raw и Lightroom — одно и то же?
Те, кто имеет опыт работы с Adobe Camera Raw и Lightroom, могут ошибаться, полагая, что это одно и то же.
Они похожи, и, как я уже говорил, Lightroom включает Adobe Camera Raw на начальном этапе импорта. Adobe Camera Raw — это программа для редактирования, но многое можно делать только с Lightroom.
Многие вещи, которые Adobe Camera Raw просто не может сделать. Adobe Camera Raw мог стать источником вдохновения для Lightroom, поскольку он появился за пять лет до Lightroom.
Большая разница в том, что Lightroom использует базу данных. Он может хранить ваши изображения в папках, независимо от организации на жестких дисках. У них также есть средний тег ключевого слова и инструмент поиска. С другой стороны,
Adobe Camera Raw — это просто браузер. Это позволяет вам работать над одним изображением за раз. Lightroom может одновременно редактировать несколько изображений.
Таким образом, хотя они позволяют редактировать компоненты, из которых состоит ваше изображение, они хорошо выделяются в одном семействе.
Преимущества Adobe Camera Raw по сравнению с Lightroom
Lightroom работает с использованием каталога.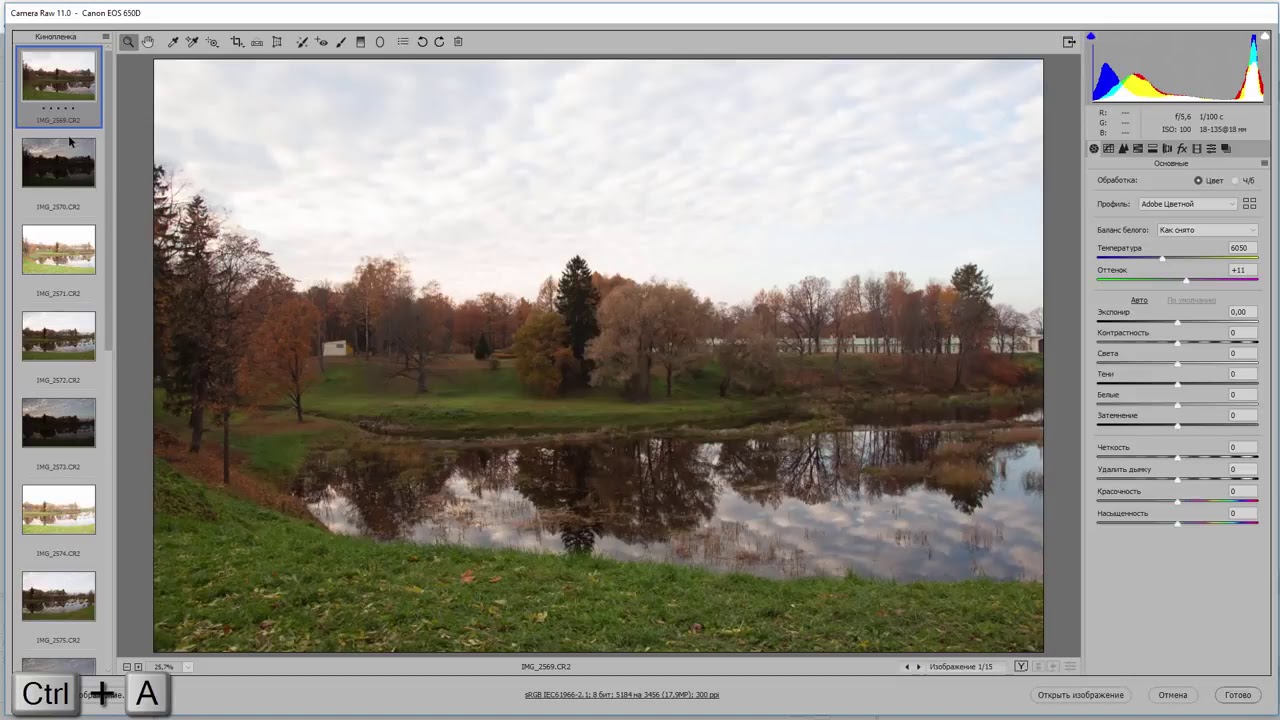 В этом каталоге хранится информация о каждой фотографии, ее местонахождении, каждой примененной корректировке — вместе в одном месте.
В этом каталоге хранится информация о каждой фотографии, ее местонахождении, каждой примененной корректировке — вместе в одном месте.
Он также управляет ключевыми словами, метаданными и многими другими вещами. Это отличный способ работы по сравнению с Adobe Camera Raw, если только что-то не произойдет с одним файлом, известным как LRCAT.
Если он был случайно перемещен, удален или поврежден, до свидания. У вас останется пустой интерфейс. Тогда вам нужно будет начать все сначала.
В Adobe Camera Raw вы получаете сопроводительный файл для каждого редактируемого необработанного изображения. Чтобы потерять все изменения, вам нужно удалить все XML-файлы.
Недостатки Adobe Camera Raw против Lightroom
Причина, по которой многие из нас используют Lightroom, очевидна. Он указывает прямо на изображения, которые вы импортировали, допускает неразрушающее редактирование и прекрасно сохраняет эти изменения.
Что делает это еще лучше, так это то, что изображения автоматически проходят через Adobe Camera Raw.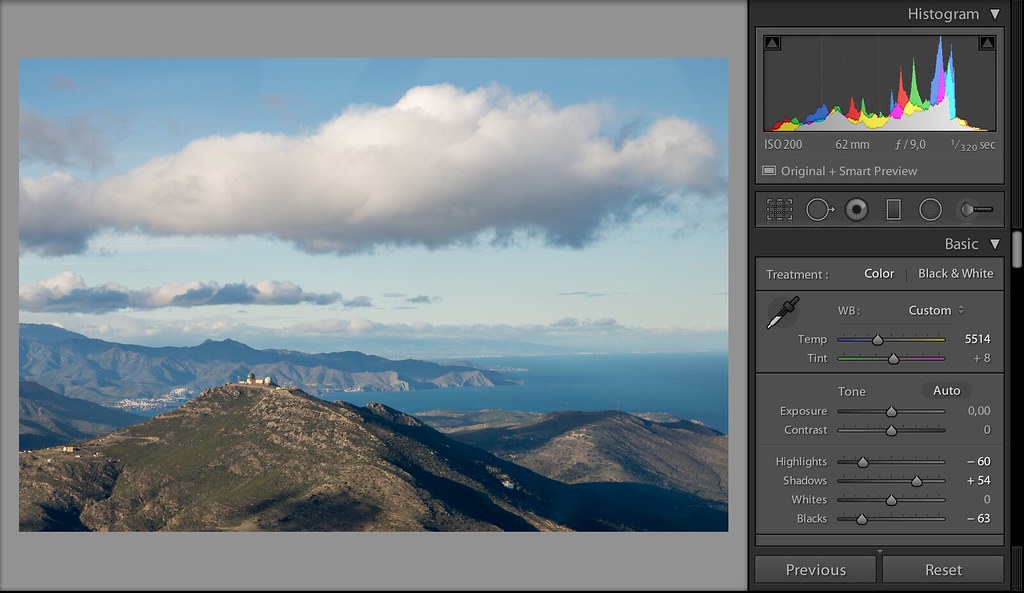 Мне не нужно стоять и редактировать каждое изображение перед их открытием (процесс Photoshop).
Мне не нужно стоять и редактировать каждое изображение перед их открытием (процесс Photoshop).
Lightroom создает файл каталога, который включает все ваши изображения и их изменения. Если бы вы использовали Adobe Camera Raw, вам понадобился бы файл для каждого изображения.
Мне нравится «умный просмотр». Это позволяет с легкостью вносить изменения в Camera Raw для изображений, которых нет даже на вашем компьютере. Это идеальный вариант, чтобы не брать с собой все эти внешние диски.
В Adobe Camera Raw ваши правки сохраняются как сопроводительные файлы XMP. Если они удалены, ваше изображение будет отображаться без редактирования при открытии.
пресетов в Adobe Camera Raw против Lightroom
Поскольку весь интерфейс редактирования в основном одинаков на обеих платформах, технически пресеты тоже. Предустановка Adobe Camera Raw, которая, скажем, добавляет +100 контрастности, должна иметь такой же эффект в Lightroom.
К сожалению, и Adobe Camera Raw, и Lightroom хранят пресеты по-разному.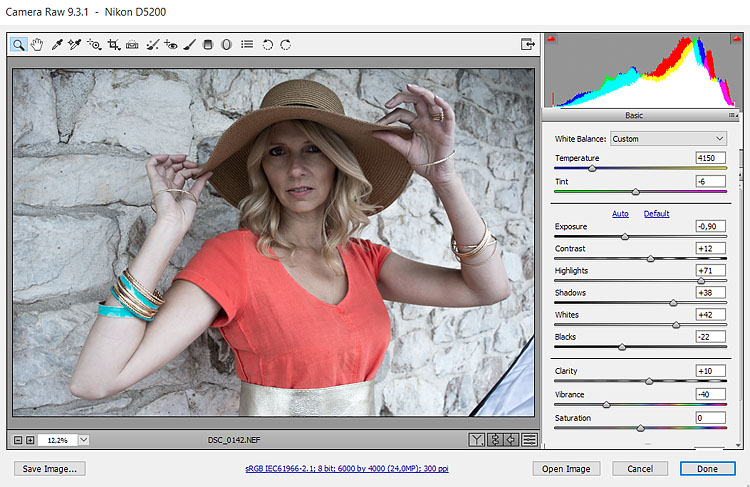
Adobe Camera Raw хранит предустановки как стандартные файлы XMP. Lightroom хранит их в собственном формате. Это LRTEMPLATE.
Эти пресеты можно утомительно конвертировать, но это невероятно трудоемко. Это включает в себя копирование каждой настройки вручную.
В Adobe Camera Raw есть до 100 различных ползунков и регулировок.
Пакетный экспорт Adobe Camera Raw против Lightroom
Пакетное редактирование — это обычный шаг в возможностях настройки Lightroom. Для Adobe Camera Raw это возможно, но только при использовании Adobe Photoshop или Bridge.
Это идеальный вариант, когда у вас есть много изображений из одного сеанса, которые требуют очень похожей работы. В противном случае вам нужно отредактировать каждое изображение отдельно, одно за другим в Photoshop.
Наиболее важной областью здесь является то, что редактирование Adobe Camera Raw является неразрушающим. Изменения сохраняются в этом отдельном XML-файле. Резервное копирование вашей работы также не требует усилий.
Резервное копирование
Когда дело доходит до резервного копирования, процесс немного отличается. Резервное копирование вообще не требуется, но мы полностью его рекомендуем.Это не только сэкономит ваше время, но и ваше разочарование.
Для Adobe Camera Raw необходимо дважды создать резервную копию изображений. Один раз при загрузке их с карты памяти (в два-три места) и еще раз при экспорте с правками.
Для Lightroom необходимо периодически создавать резервную копию каталога. Программа будет напоминать вам делать резервную копию ваших изменений каждую неделю. Вы можете изменить это значение на «ежедневно» или «каждый раз, когда существует Lightroom».
Заключение
Обе программы являются редакционными платформами.Они позволяют вам вносить коррективы в каждый набор вашего изображения. Если вы снимаете в формате RAW, не существует решения, где бы вам не понадобился Adobe Camera Raw.
Adobe Camera Raw можно найти в Adobe Bridge, Lightroom или Photoshop. Следовательно, одна из этих программ необходима для преобразования ваших изображений. Lightroom и Bridge предлагают пакетную обработку, а Photoshop — нет.
Следовательно, одна из этих программ необходима для преобразования ваших изображений. Lightroom и Bridge предлагают пакетную обработку, а Photoshop — нет.
Настоящий вопрос заключается в вас и ваших методах редактирования. Вам нужно немного или много редактировать изображения? Планируете ли вы использовать слои и маски? Если это так, вам нужно пройти медленный процесс Photoshop.
Если нет, то Lightroom для вас. В конце концов, если вам нужно было дополнительно отредактировать несколько изображений, вы можете экспортировать их из Lightroom в Photoshop, где первый действует как библиотека ваших изображений.
Ищете дополнительные советы по изображениям Raw? Почему бы не ознакомиться с нашими статьями об обзоре On1 Photo Raw 2019 и о том, как открывать необработанные изображения в GIMP с помощью Ufraw.
Об авторе
[type = ‘text’]
[type = ‘text’]
[type = ‘password’]
[type = ‘password’]
[‘rmockx.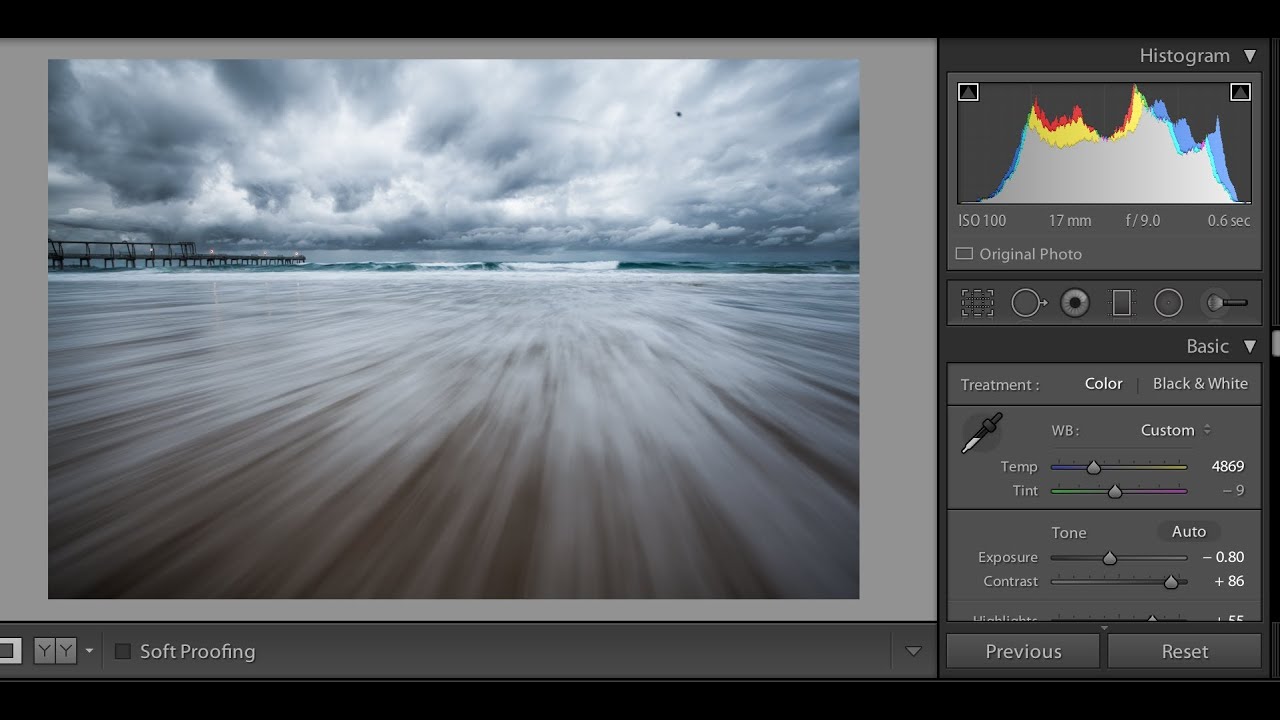 RealPlayer G2 Control ‘,
RealPlayer G2 Control ‘,
‘rmocx.RealPlayer G2 Control.1’,
‘RealPlayer.RealPlayer ™ ActiveX Control (32-бит)’,
‘RealVideo.RealVideo ™ ActiveX Control (32-бит)’,
‘RealPlayer’]
[‘rmockx.RealPlayer G2 Control’,
‘rmocx.RealPlayer G2 Control.1’,
‘RealPlayer.RealPlayer ™ ActiveX Control (32-бит)’,
‘RealVideo.RealVideo ™ ActiveX Control (32-бит)’,
‘RealPlayer’]
[type = ‘text’]
[type = ‘text’]
[type = ‘password’]
[type = ‘password’]
[‘rmockx.RealPlayer G2 Control ‘,
‘rmocx.RealPlayer G2 Control.1’,
‘RealPlayer.RealPlayer ™ ActiveX Control (32-бит)’,
‘RealVideo.RealVideo ™ ActiveX Control (32-бит)’,
‘RealPlayer’]
[‘rmockx.RealPlayer G2 Control’,
‘rmocx.RealPlayer G2 Control.1’,
‘RealPlayer.RealPlayer ™ ActiveX Control (32-бит)’,
‘RealVideo.RealVideo ™ ActiveX Control (32-бит)’,
‘RealPlayer’]
[type = ‘text’]
[type = ‘text’]
[type = ‘password’]
[type = ‘password’]
[‘rmockx.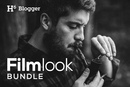 RealPlayer G2 Control ‘,
RealPlayer G2 Control ‘,
‘rmocx.RealPlayer G2 Control.1’,
‘RealPlayer.RealPlayer ™ ActiveX Control (32-бит)’,
‘RealVideo.RealVideo ™ ActiveX Control (32-бит)’,
‘RealPlayer’]
[‘rmockx.RealPlayer G2 Control’,
‘rmocx.RealPlayer G2 Control.1’,
‘RealPlayer.RealPlayer ™ ActiveX Control (32-бит)’,
‘RealVideo.RealVideo ™ ActiveX Control (32-бит)’,
‘RealPlayer’]
[type = ‘text’]
[type = ‘text’]
[type = ‘password’]
[type = ‘password’]
[‘rmockx.RealPlayer G2 Control ‘,
‘rmocx.RealPlayer G2 Control.1’,
‘RealPlayer.RealPlayer ™ ActiveX Control (32-бит)’,
‘RealVideo.RealVideo ™ ActiveX Control (32-бит)’,
‘RealPlayer’]
[‘rmockx.RealPlayer G2 Control’,
‘rmocx.RealPlayer G2 Control.1’,
‘RealPlayer.RealPlayer ™ ActiveX Control (32-бит)’,
‘RealVideo.RealVideo ™ ActiveX Control (32-бит)’,
‘RealPlayer’]
[type = ‘text’]
[type = ‘text’]
[type = ‘password’]
[type = ‘password’]
[‘rmockx. RealPlayer G2 Control ‘,
RealPlayer G2 Control ‘,
‘rmocx.RealPlayer G2 Control.1’,
‘RealPlayer.RealPlayer ™ ActiveX Control (32-бит)’,
‘RealVideo.RealVideo ™ ActiveX Control (32-бит)’,
‘RealPlayer’]
[‘rmockx.RealPlayer G2 Control’,
‘rmocx.RealPlayer G2 Control.1’,
‘RealPlayer.RealPlayer ™ ActiveX Control (32-бит)’,
‘RealVideo.RealVideo ™ ActiveX Control (32-бит)’,
‘RealPlayer’]
[type = ‘text’]
[type = ‘text’]
[type = ‘password’]
[type = ‘password’]
[‘rmockx.RealPlayer G2 Control ‘,
‘rmocx.RealPlayer G2 Control.1’,
‘RealPlayer.RealPlayer ™ ActiveX Control (32-бит)’,
‘RealVideo.RealVideo ™ ActiveX Control (32-бит)’,
‘RealPlayer’]
[‘rmockx.RealPlayer G2 Control’,
‘rmocx.RealPlayer G2 Control.1’,
‘RealPlayer.RealPlayer ™ ActiveX Control (32-бит)’,
‘RealVideo.RealVideo ™ ActiveX Control (32-бит)’,
‘RealPlayer’]
[type = ‘text’]
[type = ‘text’]
[type = ‘password’]
[type = ‘password’]
[‘rmockx.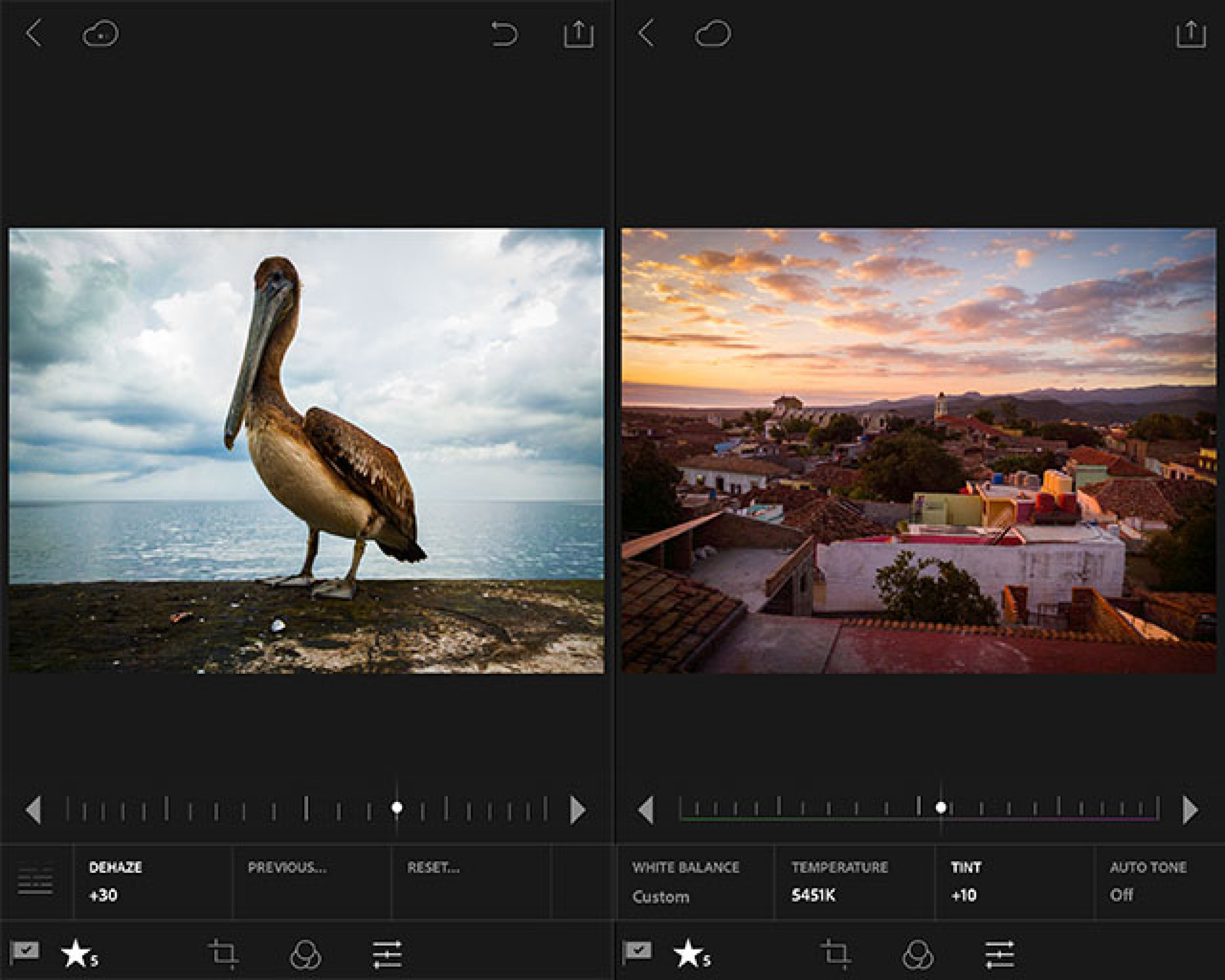 RealPlayer G2 Control ‘,
RealPlayer G2 Control ‘,
‘rmocx.RealPlayer G2 Control.1’,
‘RealPlayer.RealPlayer ™ ActiveX Control (32-бит)’,
‘RealVideo.RealVideo ™ ActiveX Control (32-бит)’,
‘RealPlayer’]
[‘rmockx.RealPlayer G2 Control’,
‘rmocx.RealPlayer G2 Control.1’,
‘RealPlayer.RealPlayer ™ ActiveX Control (32-бит)’,
‘RealVideo.RealVideo ™ ActiveX Control (32-бит)’,
‘RealPlayer’]
[type = ‘text’]
[type = ‘text’]
[type = ‘password’]
[type = ‘password’]
[‘rmockx.RealPlayer G2 Control ‘,
‘rmocx.RealPlayer G2 Control.1’,
‘RealPlayer.RealPlayer ™ ActiveX Control (32-бит)’,
‘RealVideo.RealVideo ™ ActiveX Control (32-бит)’,
‘RealPlayer’]
[‘rmockx.RealPlayer G2 Control’,
‘rmocx.RealPlayer G2 Control.1’,
‘RealPlayer.RealPlayer ™ ActiveX Control (32-бит)’,
‘RealVideo.RealVideo ™ ActiveX Control (32-бит)’,
‘RealPlayer’]
[type = ‘text’]
[type = ‘text’]
[type = ‘password’]
[type = ‘password’]
[‘rmockx. RealPlayer G2 Control ‘,
RealPlayer G2 Control ‘,
‘rmocx.RealPlayer G2 Control.1’,
‘RealPlayer.RealPlayer ™ ActiveX Control (32-бит)’,
‘RealVideo.RealVideo ™ ActiveX Control (32-бит)’,
‘RealPlayer’]
[‘rmockx.RealPlayer G2 Control’,
‘rmocx.RealPlayer G2 Control.1’,
‘RealPlayer.RealPlayer ™ ActiveX Control (32-бит)’,
‘RealVideo.RealVideo ™ ActiveX Control (32-бит)’,
‘RealPlayer’]
[type = ‘text’]
[type = ‘text’]
[type = ‘password’]
[type = ‘password’]
[‘rmockx.RealPlayer G2 Control ‘,
‘rmocx.RealPlayer G2 Control.1’,
‘RealPlayer.RealPlayer ™ ActiveX Control (32-бит)’,
‘RealVideo.RealVideo ™ ActiveX Control (32-бит)’,
‘RealPlayer’]
[‘rmockx.RealPlayer G2 Control’,
‘rmocx.RealPlayer G2 Control.1’,
‘RealPlayer.RealPlayer ™ ActiveX Control (32-бит)’,
‘RealVideo.RealVideo ™ ActiveX Control (32-бит)’,
‘RealPlayer’]
[type = ‘text’]
[type = ‘text’]
[type = ‘password’]
[type = ‘password’]
[‘rmockx.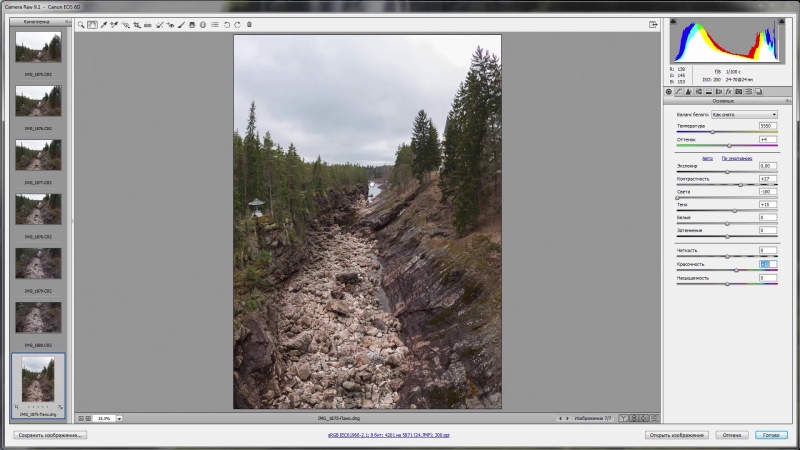 RealPlayer G2 Control ‘,
RealPlayer G2 Control ‘,
‘rmocx.RealPlayer G2 Control.1’,
‘RealPlayer.RealPlayer ™ ActiveX Control (32-бит)’,
‘RealVideo.RealVideo ™ ActiveX Control (32-бит)’,
‘RealPlayer’]
[‘rmockx.RealPlayer G2 Control’,
‘rmocx.RealPlayer G2 Control.1’,
‘RealPlayer.RealPlayer ™ ActiveX Control (32-бит)’,
‘RealVideo.RealVideo ™ ActiveX Control (32-бит)’,
‘RealPlayer’]
[type = ‘text’]
[type = ‘text’]
[type = ‘password’]
[type = ‘password’]
[‘rmockx.RealPlayer G2 Control ‘,
‘rmocx.RealPlayer G2 Control.1’,
‘RealPlayer.RealPlayer ™ ActiveX Control (32-бит)’,
‘RealVideo.RealVideo ™ ActiveX Control (32-бит)’,
‘RealPlayer’]
[‘rmockx.RealPlayer G2 Control’,
‘rmocx.RealPlayer G2 Control.1’,
‘RealPlayer.RealPlayer ™ ActiveX Control (32-бит)’,
‘RealVideo.RealVideo ™ ActiveX Control (32-бит)’,
‘RealPlayer’]
[type = ‘text’]
[type = ‘text’]
[type = ‘password’]
[type = ‘password’]
[‘rmockx. RealPlayer G2 Control ‘,
RealPlayer G2 Control ‘,
‘rmocx.RealPlayer G2 Control.1’,
‘RealPlayer.RealPlayer ™ ActiveX Control (32-бит)’,
‘RealVideo.RealVideo ™ ActiveX Control (32-бит)’,
‘RealPlayer’]
[‘rmockx.RealPlayer G2 Control’,
‘rmocx.RealPlayer G2 Control.1’,
‘RealPlayer.RealPlayer ™ ActiveX Control (32-бит)’,
‘RealVideo.RealVideo ™ ActiveX Control (32-бит)’,
‘RealPlayer’]
[type = ‘text’]
[type = ‘text’]
[type = ‘password’]
[type = ‘password’]
[‘rmockx.RealPlayer G2 Control ‘,
‘rmocx.RealPlayer G2 Control.1’,
‘RealPlayer.RealPlayer ™ ActiveX Control (32-бит)’,
‘RealVideo.RealVideo ™ ActiveX Control (32-бит)’,
‘RealPlayer’]
[‘rmockx.RealPlayer G2 Control’,
‘rmocx.RealPlayer G2 Control.1’,
‘RealPlayer.RealPlayer ™ ActiveX Control (32-бит)’,
‘RealVideo.RealVideo ™ ActiveX Control (32-бит)’,
‘RealPlayer’]
[type = ‘text’]
[type = ‘text’]
[type = ‘password’]
[type = ‘password’]
[‘rmockx.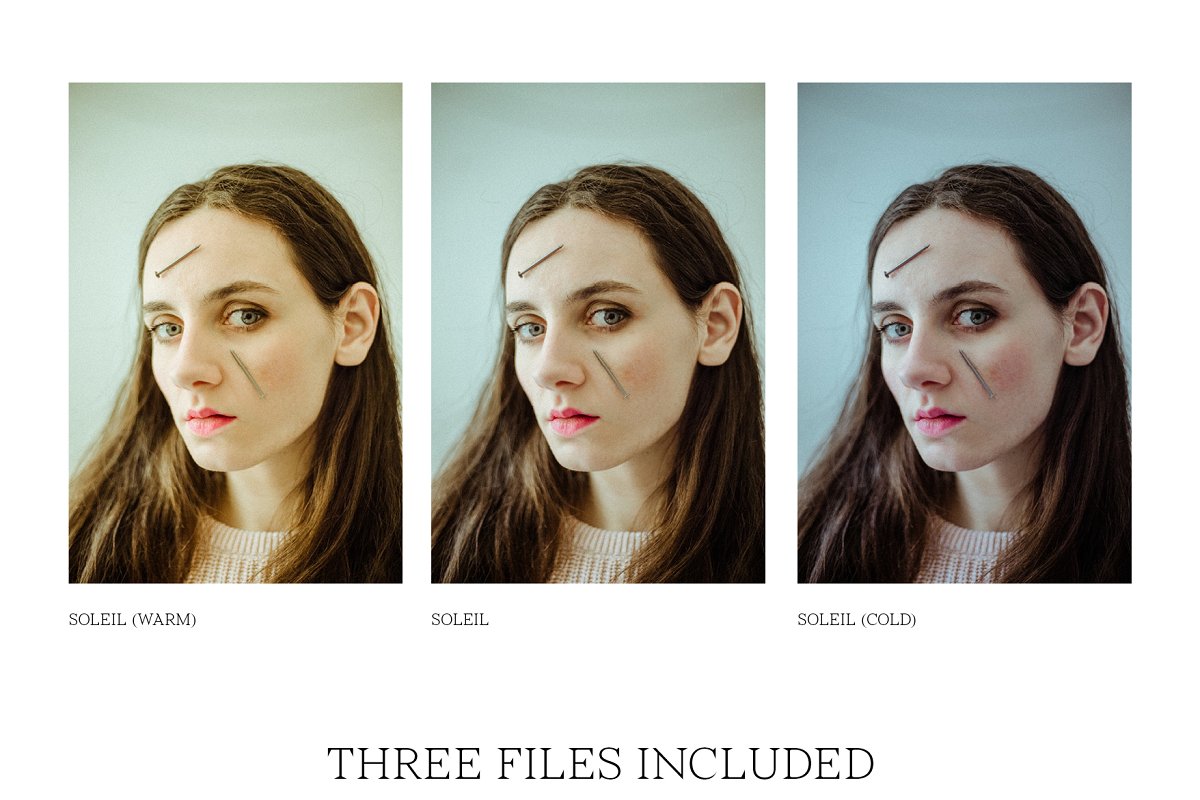 RealPlayer G2 Control ‘,
RealPlayer G2 Control ‘,
‘rmocx.RealPlayer G2 Control.1’,
‘RealPlayer.RealPlayer ™ ActiveX Control (32-бит)’,
‘RealVideo.RealVideo ™ ActiveX Control (32-бит)’,
‘RealPlayer’]
[‘rmockx.RealPlayer G2 Control’,
‘rmocx.RealPlayer G2 Control.1’,
‘RealPlayer.RealPlayer ™ ActiveX Control (32-бит)’,
‘RealVideo.RealVideo ™ ActiveX Control (32-бит)’,
‘RealPlayer’]
[type = ‘text’]
[type = ‘text’]
[type = ‘password’]
[type = ‘password’]
[‘rmockx.RealPlayer G2 Control ‘,
‘rmocx.RealPlayer G2 Control.1’,
‘RealPlayer.RealPlayer ™ ActiveX Control (32-бит)’,
‘RealVideo.RealVideo ™ ActiveX Control (32-бит)’,
‘RealPlayer’]
[‘rmockx.RealPlayer G2 Control’,
‘rmocx.RealPlayer G2 Control.1’,
‘RealPlayer.RealPlayer ™ ActiveX Control (32-бит)’,
‘RealVideo.RealVideo ™ ActiveX Control (32-бит)’,
‘RealPlayer’]
[type = ‘text’]
[type = ‘text’]
[type = ‘password’]
[type = ‘password’]
[‘rmockx. RealPlayer G2 Control ‘,
RealPlayer G2 Control ‘,
‘rmocx.RealPlayer G2 Control.1’,
‘RealPlayer.RealPlayer ™ ActiveX Control (32-бит)’,
‘RealVideo.RealVideo ™ ActiveX Control (32-бит)’,
‘RealPlayer’]
[‘rmockx.RealPlayer G2 Control’,
‘rmocx.RealPlayer G2 Control.1’,
‘RealPlayer.RealPlayer ™ ActiveX Control (32-бит)’,
‘RealVideo.RealVideo ™ ActiveX Control (32-бит)’,
‘RealPlayer’]
[type = ‘text’]
[type = ‘text’]
[type = ‘password’]
[type = ‘password’]
[‘rmockx.RealPlayer G2 Control ‘,
‘rmocx.RealPlayer G2 Control.1’,
‘RealPlayer.RealPlayer ™ ActiveX Control (32-бит)’,
‘RealVideo.RealVideo ™ ActiveX Control (32-бит)’,
‘RealPlayer’]
[‘rmockx.RealPlayer G2 Control’,
‘rmocx.RealPlayer G2 Control.1’,
‘RealPlayer.RealPlayer ™ ActiveX Control (32-бит)’,
‘RealVideo.RealVideo ™ ActiveX Control (32-бит)’,
‘RealPlayer’]
[type = ‘text’]
[type = ‘text’]
[type = ‘password’]
[type = ‘password’]
[‘rmockx. RealPlayer G2 Control ‘,
RealPlayer G2 Control ‘,
‘rmocx.RealPlayer G2 Control.1’,
‘RealPlayer.RealPlayer ™ ActiveX Control (32-бит)’,
‘RealVideo.RealVideo ™ ActiveX Control (32-бит)’,
‘RealPlayer’]
[‘rmockx.RealPlayer G2 Control’,
‘rmocx.RealPlayer G2 Control.1’,
‘RealPlayer.RealPlayer ™ ActiveX Control (32-бит)’,
‘RealVideo.RealVideo ™ ActiveX Control (32-бит)’,
‘RealPlayer’]
[type = ‘text’]
[type = ‘text’]
[type = ‘password’]
[type = ‘password’]
[‘rmockx.RealPlayer G2 Control ‘,
‘rmocx.RealPlayer G2 Control.1’,
‘RealPlayer.RealPlayer ™ ActiveX Control (32-бит)’,
‘RealVideo.RealVideo ™ ActiveX Control (32-бит)’,
‘RealPlayer’]
[‘rmockx.RealPlayer G2 Control’,
‘rmocx.RealPlayer G2 Control.1’,
‘RealPlayer.RealPlayer ™ ActiveX Control (32-бит)’,
‘RealVideo.RealVideo ™ ActiveX Control (32-бит)’,
‘RealPlayer’]
Страница не найдена »ExpertPhotography
404 — Страница не найдена» ExpertPhotography
404
Простите!
Страница, которую вы искали, не найдена…
Он был перемещен, удален, переименован или, возможно, никогда не существовал.
Пожалуйста, свяжитесь с нами, если вам понадобится помощь.
Мне нужна помощь с…
[type = ‘text’]
[type = ‘text’]
[type = ‘password’]
[type = ‘password’]
[‘rmockx.RealPlayer G2 Control’,
‘rmocx.RealPlayer G2 Control.1 ‘,
‘RealPlayer.RealPlayer ™ ActiveX Control (32-бит)’,
‘RealVideo.RealVideo ™ ActiveX Control (32-бит)’,
‘RealPlayer’]
[‘rmockx.RealPlayer G2 Control’,
‘rmocx.RealPlayer G2 Control.1’,
‘RealPlayer.RealPlayer ™ ActiveX Control (32-бит)’,
‘RealVideo.RealVideo ™ ActiveX Control (32-бит)’,
‘RealPlayer’]
[type = ‘text’]
[type = ‘text’]
[type = ‘password’]
[type = ‘password’]
[‘rmockx.RealPlayer G2 Control ‘,
‘rmocx.RealPlayer G2 Control.1’,
‘RealPlayer.RealPlayer ™ ActiveX Control (32-бит)’,
‘RealVideo.RealVideo ™ ActiveX Control (32-бит)’,
‘RealPlayer’]
[‘rmockx.RealPlayer G2 Control’,
‘rmocx.RealPlayer G2 Control.1’,
‘RealPlayer.RealPlayer ™ ActiveX Control (32-бит)’,
‘RealVideo.RealVideo ™ ActiveX Control (32-бит)’,
‘RealPlayer’]
[type = ‘text’]
[type = ‘text’]
[type = ‘password’]
[type = ‘password’]
[‘rmockx.RealPlayer G2 Control ‘,
‘rmocx.RealPlayer G2 Control.1’,
‘RealPlayer.RealPlayer ™ ActiveX Control (32-бит)’,
‘RealVideo.RealVideo ™ ActiveX Control (32-бит)’,
‘RealPlayer’]
[‘rmockx.RealPlayer G2 Control’,
‘rmocx.RealPlayer G2 Control.1’,
‘RealPlayer.RealPlayer ™ ActiveX Control (32-бит)’,
‘RealVideo.RealVideo ™ ActiveX Control (32-бит)’,
‘RealPlayer’]
[type = ‘text’]
[type = ‘text’]
[type = ‘password’]
[type = ‘password’]
[‘rmockx.RealPlayer G2 Control ‘,
‘rmocx.RealPlayer G2 Control.1’,
‘RealPlayer.RealPlayer ™ ActiveX Control (32-бит)’,
‘RealVideo.RealVideo ™ ActiveX Control (32-бит)’,
‘RealPlayer’]
[‘rmockx.RealPlayer G2 Control’,
‘rmocx.RealPlayer G2 Control.1’,
‘RealPlayer.RealPlayer ™ ActiveX Control (32-бит)’,
‘RealVideo.RealVideo ™ ActiveX Control (32-бит)’,
‘RealPlayer’]
[type = ‘text’]
[type = ‘text’]
[type = ‘password’]
[type = ‘password’]
[‘rmockx.RealPlayer G2 Control ‘,
‘rmocx.RealPlayer G2 Control.1’,
‘RealPlayer.RealPlayer ™ ActiveX Control (32-бит)’,
‘RealVideo.RealVideo ™ ActiveX Control (32-бит)’,
‘RealPlayer’]
[‘rmockx.RealPlayer G2 Control’,
‘rmocx.RealPlayer G2 Control.1’,
‘RealPlayer.RealPlayer ™ ActiveX Control (32-бит)’,
‘RealVideo.RealVideo ™ ActiveX Control (32-бит)’,
‘RealPlayer’]
[type = ‘text’]
[type = ‘text’]
[type = ‘password’]
[type = ‘password’]
[‘rmockx.RealPlayer G2 Control ‘,
‘rmocx.RealPlayer G2 Control.1’,
‘RealPlayer.RealPlayer ™ ActiveX Control (32-бит)’,
‘RealVideo.RealVideo ™ ActiveX Control (32-бит)’,
‘RealPlayer’]
[‘rmockx.RealPlayer G2 Control’,
‘rmocx.RealPlayer G2 Control.1’,
‘RealPlayer.RealPlayer ™ ActiveX Control (32-бит)’,
‘RealVideo.RealVideo ™ ActiveX Control (32-бит)’,
‘RealPlayer’]
[type = ‘text’]
[type = ‘text’]
[type = ‘password’]
[type = ‘password’]
[‘rmockx.RealPlayer G2 Control ‘,
‘rmocx.RealPlayer G2 Control.1’,
‘RealPlayer.RealPlayer ™ ActiveX Control (32-бит)’,
‘RealVideo.RealVideo ™ ActiveX Control (32-бит)’,
‘RealPlayer’]
[‘rmockx.RealPlayer G2 Control’,
‘rmocx.RealPlayer G2 Control.1’,
‘RealPlayer.RealPlayer ™ ActiveX Control (32-бит)’,
‘RealVideo.RealVideo ™ ActiveX Control (32-бит)’,
‘RealPlayer’]
[type = ‘text’]
[type = ‘text’]
[type = ‘password’]
[type = ‘password’]
[‘rmockx.RealPlayer G2 Control ‘,
‘rmocx.RealPlayer G2 Control.1’,
‘RealPlayer.RealPlayer ™ ActiveX Control (32-бит)’,
‘RealVideo.RealVideo ™ ActiveX Control (32-бит)’,
‘RealPlayer’]
[‘rmockx.RealPlayer G2 Control’,
‘rmocx.RealPlayer G2 Control.1’,
‘RealPlayer.RealPlayer ™ ActiveX Control (32-бит)’,
‘RealVideo.RealVideo ™ ActiveX Control (32-бит)’,
‘RealPlayer’]
[type = ‘text’]
[type = ‘text’]
[type = ‘password’]
[type = ‘password’]
[‘rmockx.RealPlayer G2 Control ‘,
‘rmocx.RealPlayer G2 Control.1’,
‘RealPlayer.RealPlayer ™ ActiveX Control (32-бит)’,
‘RealVideo.RealVideo ™ ActiveX Control (32-бит)’,
‘RealPlayer’]
[‘rmockx.RealPlayer G2 Control’,
‘rmocx.RealPlayer G2 Control.1’,
‘RealPlayer.RealPlayer ™ ActiveX Control (32-бит)’,
‘RealVideo.RealVideo ™ ActiveX Control (32-бит)’,
‘RealPlayer’]
[type = ‘text’]
[type = ‘text’]
[type = ‘password’]
[type = ‘password’]
[‘rmockx.RealPlayer G2 Control ‘,
‘rmocx.RealPlayer G2 Control.1’,
‘RealPlayer.RealPlayer ™ ActiveX Control (32-бит)’,
‘RealVideo.RealVideo ™ ActiveX Control (32-бит)’,
‘RealPlayer’]
[‘rmockx.RealPlayer G2 Control’,
‘rmocx.RealPlayer G2 Control.1’,
‘RealPlayer.RealPlayer ™ ActiveX Control (32-бит)’,
‘RealVideo.RealVideo ™ ActiveX Control (32-бит)’,
‘RealPlayer’]
[type = ‘text’]
[type = ‘text’]
[type = ‘password’]
[type = ‘password’]
[‘rmockx.RealPlayer G2 Control ‘,
‘rmocx.RealPlayer G2 Control.1’,
‘RealPlayer.RealPlayer ™ ActiveX Control (32-бит)’,
‘RealVideo.RealVideo ™ ActiveX Control (32-бит)’,
‘RealPlayer’]
[‘rmockx.RealPlayer G2 Control’,
‘rmocx.RealPlayer G2 Control.1’,
‘RealPlayer.RealPlayer ™ ActiveX Control (32-бит)’,
‘RealVideo.RealVideo ™ ActiveX Control (32-бит)’,
‘RealPlayer’]
[type = ‘text’]
[type = ‘text’]
[type = ‘password’]
[type = ‘password’]
[‘rmockx.RealPlayer G2 Control ‘,
‘rmocx.RealPlayer G2 Control.1’,
‘RealPlayer.RealPlayer ™ ActiveX Control (32-бит)’,
‘RealVideo.RealVideo ™ ActiveX Control (32-бит)’,
‘RealPlayer’]
[‘rmockx.RealPlayer G2 Control’,
‘rmocx.RealPlayer G2 Control.1’,
‘RealPlayer.RealPlayer ™ ActiveX Control (32-бит)’,
‘RealVideo.RealVideo ™ ActiveX Control (32-бит)’,
‘RealPlayer’]
[type = ‘text’]
[type = ‘text’]
[type = ‘password’]
[type = ‘password’]
[‘rmockx.RealPlayer G2 Control ‘,
‘rmocx.RealPlayer G2 Control.1’,
‘RealPlayer.RealPlayer ™ ActiveX Control (32-бит)’,
‘RealVideo.RealVideo ™ ActiveX Control (32-бит)’,
‘RealPlayer’]
[‘rmockx.RealPlayer G2 Control’,
‘rmocx.RealPlayer G2 Control.1’,
‘RealPlayer.RealPlayer ™ ActiveX Control (32-бит)’,
‘RealVideo.RealVideo ™ ActiveX Control (32-бит)’,
‘RealPlayer’]
[type = ‘text’]
[type = ‘text’]
[type = ‘password’]
[type = ‘password’]
[‘rmockx.RealPlayer G2 Control ‘,
‘rmocx.RealPlayer G2 Control.1’,
‘RealPlayer.RealPlayer ™ ActiveX Control (32-бит)’,
‘RealVideo.RealVideo ™ ActiveX Control (32-бит)’,
‘RealPlayer’]
[‘rmockx.RealPlayer G2 Control’,
‘rmocx.RealPlayer G2 Control.1’,
‘RealPlayer.RealPlayer ™ ActiveX Control (32-бит)’,
‘RealVideo.RealVideo ™ ActiveX Control (32-бит)’,
‘RealPlayer’]
Страница не найдена »ExpertPhotography
404 — Страница не найдена» ExpertPhotography
404
Простите!
Страница, которую вы искали, не найдена…
Он был перемещен, удален, переименован или, возможно, никогда не существовал.
Пожалуйста, свяжитесь с нами, если вам понадобится помощь.
Мне нужна помощь с…
[type = ‘text’]
[type = ‘text’]
[type = ‘password’]
[type = ‘password’]
[‘rmockx.RealPlayer G2 Control’,
‘rmocx.RealPlayer G2 Control.1 ‘,
‘RealPlayer.RealPlayer ™ ActiveX Control (32-бит)’,
‘RealVideo.RealVideo ™ ActiveX Control (32-бит)’,
‘RealPlayer’]
[‘rmockx.RealPlayer G2 Control’,
‘rmocx.RealPlayer G2 Control.1’,
‘RealPlayer.RealPlayer ™ ActiveX Control (32-бит)’,
‘RealVideo.RealVideo ™ ActiveX Control (32-бит)’,
‘RealPlayer’]
[type = ‘text’]
[type = ‘text’]
[type = ‘password’]
[type = ‘password’]
[‘rmockx.RealPlayer G2 Control ‘,
‘rmocx.RealPlayer G2 Control.1’,
‘RealPlayer.RealPlayer ™ ActiveX Control (32-бит)’,
‘RealVideo.RealVideo ™ ActiveX Control (32-бит)’,
‘RealPlayer’]
[‘rmockx.RealPlayer G2 Control’,
‘rmocx.RealPlayer G2 Control.1’,
‘RealPlayer.RealPlayer ™ ActiveX Control (32-бит)’,
‘RealVideo.RealVideo ™ ActiveX Control (32-бит)’,
‘RealPlayer’]
[type = ‘text’]
[type = ‘text’]
[type = ‘password’]
[type = ‘password’]
[‘rmockx.RealPlayer G2 Control ‘,
‘rmocx.RealPlayer G2 Control.1’,
‘RealPlayer.RealPlayer ™ ActiveX Control (32-бит)’,
‘RealVideo.RealVideo ™ ActiveX Control (32-бит)’,
‘RealPlayer’]
[‘rmockx.RealPlayer G2 Control’,
‘rmocx.RealPlayer G2 Control.1’,
‘RealPlayer.RealPlayer ™ ActiveX Control (32-бит)’,
‘RealVideo.RealVideo ™ ActiveX Control (32-бит)’,
‘RealPlayer’]
[type = ‘text’]
[type = ‘text’]
[type = ‘password’]
[type = ‘password’]
[‘rmockx.RealPlayer G2 Control ‘,
‘rmocx.RealPlayer G2 Control.1’,
‘RealPlayer.RealPlayer ™ ActiveX Control (32-бит)’,
‘RealVideo.RealVideo ™ ActiveX Control (32-бит)’,
‘RealPlayer’]
[‘rmockx.RealPlayer G2 Control’,
‘rmocx.RealPlayer G2 Control.1’,
‘RealPlayer.RealPlayer ™ ActiveX Control (32-бит)’,
‘RealVideo.RealVideo ™ ActiveX Control (32-бит)’,
‘RealPlayer’]
[type = ‘text’]
[type = ‘text’]
[type = ‘password’]
[type = ‘password’]
[‘rmockx.RealPlayer G2 Control ‘,
‘rmocx.RealPlayer G2 Control.1’,
‘RealPlayer.RealPlayer ™ ActiveX Control (32-бит)’,
‘RealVideo.RealVideo ™ ActiveX Control (32-бит)’,
‘RealPlayer’]
[‘rmockx.RealPlayer G2 Control’,
‘rmocx.RealPlayer G2 Control.1’,
‘RealPlayer.RealPlayer ™ ActiveX Control (32-бит)’,
‘RealVideo.RealVideo ™ ActiveX Control (32-бит)’,
‘RealPlayer’]
[type = ‘text’]
[type = ‘text’]
[type = ‘password’]
[type = ‘password’]
[‘rmockx.RealPlayer G2 Control ‘,
‘rmocx.RealPlayer G2 Control.1’,
‘RealPlayer.RealPlayer ™ ActiveX Control (32-бит)’,
‘RealVideo.RealVideo ™ ActiveX Control (32-бит)’,
‘RealPlayer’]
[‘rmockx.RealPlayer G2 Control’,
‘rmocx.RealPlayer G2 Control.1’,
‘RealPlayer.RealPlayer ™ ActiveX Control (32-бит)’,
‘RealVideo.RealVideo ™ ActiveX Control (32-бит)’,
‘RealPlayer’]
[type = ‘text’]
[type = ‘text’]
[type = ‘password’]
[type = ‘password’]
[‘rmockx.RealPlayer G2 Control ‘,
‘rmocx.RealPlayer G2 Control.1’,
‘RealPlayer.RealPlayer ™ ActiveX Control (32-бит)’,
‘RealVideo.RealVideo ™ ActiveX Control (32-бит)’,
‘RealPlayer’]
[‘rmockx.RealPlayer G2 Control’,
‘rmocx.RealPlayer G2 Control.1’,
‘RealPlayer.RealPlayer ™ ActiveX Control (32-бит)’,
‘RealVideo.RealVideo ™ ActiveX Control (32-бит)’,
‘RealPlayer’]
[type = ‘text’]
[type = ‘text’]
[type = ‘password’]
[type = ‘password’]
[‘rmockx.RealPlayer G2 Control ‘,
‘rmocx.RealPlayer G2 Control.1’,
‘RealPlayer.RealPlayer ™ ActiveX Control (32-бит)’,
‘RealVideo.RealVideo ™ ActiveX Control (32-бит)’,
‘RealPlayer’]
[‘rmockx.RealPlayer G2 Control’,
‘rmocx.RealPlayer G2 Control.1’,
‘RealPlayer.RealPlayer ™ ActiveX Control (32-бит)’,
‘RealVideo.RealVideo ™ ActiveX Control (32-бит)’,
‘RealPlayer’]
[type = ‘text’]
[type = ‘text’]
[type = ‘password’]
[type = ‘password’]
[‘rmockx.RealPlayer G2 Control ‘,
‘rmocx.RealPlayer G2 Control.1’,
‘RealPlayer.RealPlayer ™ ActiveX Control (32-бит)’,
‘RealVideo.RealVideo ™ ActiveX Control (32-бит)’,
‘RealPlayer’]
[‘rmockx.RealPlayer G2 Control’,
‘rmocx.RealPlayer G2 Control.1’,
‘RealPlayer.RealPlayer ™ ActiveX Control (32-бит)’,
‘RealVideo.RealVideo ™ ActiveX Control (32-бит)’,
‘RealPlayer’]
[type = ‘text’]
[type = ‘text’]
[type = ‘password’]
[type = ‘password’]
[‘rmockx.RealPlayer G2 Control ‘,
‘rmocx.RealPlayer G2 Control.1’,
‘RealPlayer.RealPlayer ™ ActiveX Control (32-бит)’,
‘RealVideo.RealVideo ™ ActiveX Control (32-бит)’,
‘RealPlayer’]
[‘rmockx.RealPlayer G2 Control’,
‘rmocx.RealPlayer G2 Control.1’,
‘RealPlayer.RealPlayer ™ ActiveX Control (32-бит)’,
‘RealVideo.RealVideo ™ ActiveX Control (32-бит)’,
‘RealPlayer’]
[type = ‘text’]
[type = ‘text’]
[type = ‘password’]
[type = ‘password’]
[‘rmockx.RealPlayer G2 Control ‘,
‘rmocx.RealPlayer G2 Control.1’,
‘RealPlayer.RealPlayer ™ ActiveX Control (32-бит)’,
‘RealVideo.RealVideo ™ ActiveX Control (32-бит)’,
‘RealPlayer’]
[‘rmockx.RealPlayer G2 Control’,
‘rmocx.RealPlayer G2 Control.1’,
‘RealPlayer.RealPlayer ™ ActiveX Control (32-бит)’,
‘RealVideo.RealVideo ™ ActiveX Control (32-бит)’,
‘RealPlayer’]
[type = ‘text’]
[type = ‘text’]
[type = ‘password’]
[type = ‘password’]
[‘rmockx.RealPlayer G2 Control ‘,
‘rmocx.RealPlayer G2 Control.1’,
‘RealPlayer.RealPlayer ™ ActiveX Control (32-бит)’,
‘RealVideo.RealVideo ™ ActiveX Control (32-бит)’,
‘RealPlayer’]
[‘rmockx.RealPlayer G2 Control’,
‘rmocx.RealPlayer G2 Control.1’,
‘RealPlayer.RealPlayer ™ ActiveX Control (32-бит)’,
‘RealVideo.RealVideo ™ ActiveX Control (32-бит)’,
‘RealPlayer’]
[type = ‘text’]
[type = ‘text’]
[type = ‘password’]
[type = ‘password’]
[‘rmockx.RealPlayer G2 Control ‘,
‘rmocx.RealPlayer G2 Control.1’,
‘RealPlayer.RealPlayer ™ ActiveX Control (32-бит)’,
‘RealVideo.RealVideo ™ ActiveX Control (32-бит)’,
‘RealPlayer’]
[‘rmockx.RealPlayer G2 Control’,
‘rmocx.RealPlayer G2 Control.1’,
‘RealPlayer.RealPlayer ™ ActiveX Control (32-бит)’,
‘RealVideo.RealVideo ™ ActiveX Control (32-бит)’,
‘RealPlayer’]
[type = ‘text’]
[type = ‘text’]
[type = ‘password’]
[type = ‘password’]
[‘rmockx.RealPlayer G2 Control ‘,
‘rmocx.RealPlayer G2 Control.1’,
‘RealPlayer.RealPlayer ™ ActiveX Control (32-бит)’,
‘RealVideo.RealVideo ™ ActiveX Control (32-бит)’,
‘RealPlayer’]
[‘rmockx.RealPlayer G2 Control’,
‘rmocx.RealPlayer G2 Control.1’,
‘RealPlayer.RealPlayer ™ ActiveX Control (32-бит)’,
‘RealVideo.RealVideo ™ ActiveX Control (32-бит)’,
‘RealPlayer’]
Страница не найдена »ExpertPhotography
404 — Страница не найдена» ExpertPhotography
404
Простите!
Страница, которую вы искали, не найдена…
Он был перемещен, удален, переименован или, возможно, никогда не существовал.
Пожалуйста, свяжитесь с нами, если вам понадобится помощь.
Мне нужна помощь с…
[type = ‘text’]
[type = ‘text’]
[type = ‘password’]
[type = ‘password’]
[‘rmockx.RealPlayer G2 Control’,
‘rmocx.RealPlayer G2 Control.1 ‘,
‘RealPlayer.RealPlayer ™ ActiveX Control (32-бит)’,
‘RealVideo.RealVideo ™ ActiveX Control (32-бит)’,
‘RealPlayer’]
[‘rmockx.RealPlayer G2 Control’,
‘rmocx.RealPlayer G2 Control.1’,
‘RealPlayer.RealPlayer ™ ActiveX Control (32-бит)’,
‘RealVideo.RealVideo ™ ActiveX Control (32-бит)’,
‘RealPlayer’]
[type = ‘text’]
[type = ‘text’]
[type = ‘password’]
[type = ‘password’]
[‘rmockx.RealPlayer G2 Control ‘,
‘rmocx.RealPlayer G2 Control.1’,
‘RealPlayer.RealPlayer ™ ActiveX Control (32-бит)’,
‘RealVideo.RealVideo ™ ActiveX Control (32-бит)’,
‘RealPlayer’]
[‘rmockx.RealPlayer G2 Control’,
‘rmocx.RealPlayer G2 Control.1’,
‘RealPlayer.RealPlayer ™ ActiveX Control (32-бит)’,
‘RealVideo.RealVideo ™ ActiveX Control (32-бит)’,
‘RealPlayer’]
[type = ‘text’]
[type = ‘text’]
[type = ‘password’]
[type = ‘password’]
[‘rmockx.RealPlayer G2 Control ‘,
‘rmocx.RealPlayer G2 Control.1’,
‘RealPlayer.RealPlayer ™ ActiveX Control (32-бит)’,
‘RealVideo.RealVideo ™ ActiveX Control (32-бит)’,
‘RealPlayer’]
[‘rmockx.RealPlayer G2 Control’,
‘rmocx.RealPlayer G2 Control.1’,
‘RealPlayer.RealPlayer ™ ActiveX Control (32-бит)’,
‘RealVideo.RealVideo ™ ActiveX Control (32-бит)’,
‘RealPlayer’]
[type = ‘text’]
[type = ‘text’]
[type = ‘password’]
[type = ‘password’]
[‘rmockx.RealPlayer G2 Control ‘,
‘rmocx.RealPlayer G2 Control.1’,
‘RealPlayer.RealPlayer ™ ActiveX Control (32-бит)’,
‘RealVideo.RealVideo ™ ActiveX Control (32-бит)’,
‘RealPlayer’]
[‘rmockx.RealPlayer G2 Control’,
‘rmocx.RealPlayer G2 Control.1’,
‘RealPlayer.RealPlayer ™ ActiveX Control (32-бит)’,
‘RealVideo.RealVideo ™ ActiveX Control (32-бит)’,
‘RealPlayer’]
[type = ‘text’]
[type = ‘text’]
[type = ‘password’]
[type = ‘password’]
[‘rmockx.RealPlayer G2 Control ‘,
‘rmocx.RealPlayer G2 Control.1’,
‘RealPlayer.RealPlayer ™ ActiveX Control (32-бит)’,
‘RealVideo.RealVideo ™ ActiveX Control (32-бит)’,
‘RealPlayer’]
[‘rmockx.RealPlayer G2 Control’,
‘rmocx.RealPlayer G2 Control.1’,
‘RealPlayer.RealPlayer ™ ActiveX Control (32-бит)’,
‘RealVideo.RealVideo ™ ActiveX Control (32-бит)’,
‘RealPlayer’]
[type = ‘text’]
[type = ‘text’]
[type = ‘password’]
[type = ‘password’]
[‘rmockx.RealPlayer G2 Control ‘,
‘rmocx.RealPlayer G2 Control.1’,
‘RealPlayer.RealPlayer ™ ActiveX Control (32-бит)’,
‘RealVideo.RealVideo ™ ActiveX Control (32-бит)’,
‘RealPlayer’]
[‘rmockx.RealPlayer G2 Control’,
‘rmocx.RealPlayer G2 Control.1’,
‘RealPlayer.RealPlayer ™ ActiveX Control (32-бит)’,
‘RealVideo.RealVideo ™ ActiveX Control (32-бит)’,
‘RealPlayer’]
[type = ‘text’]
[type = ‘text’]
[type = ‘password’]
[type = ‘password’]
[‘rmockx.RealPlayer G2 Control ‘,
‘rmocx.RealPlayer G2 Control.1’,
‘RealPlayer.RealPlayer ™ ActiveX Control (32-бит)’,
‘RealVideo.RealVideo ™ ActiveX Control (32-бит)’,
‘RealPlayer’]
[‘rmockx.RealPlayer G2 Control’,
‘rmocx.RealPlayer G2 Control.1’,
‘RealPlayer.RealPlayer ™ ActiveX Control (32-бит)’,
‘RealVideo.RealVideo ™ ActiveX Control (32-бит)’,
‘RealPlayer’]
[type = ‘text’]
[type = ‘text’]
[type = ‘password’]
[type = ‘password’]
[‘rmockx.RealPlayer G2 Control ‘,
‘rmocx.RealPlayer G2 Control.1’,
‘RealPlayer.RealPlayer ™ ActiveX Control (32-бит)’,
‘RealVideo.RealVideo ™ ActiveX Control (32-бит)’,
‘RealPlayer’]
[‘rmockx.RealPlayer G2 Control’,
‘rmocx.RealPlayer G2 Control.1’,
‘RealPlayer.RealPlayer ™ ActiveX Control (32-бит)’,
‘RealVideo.RealVideo ™ ActiveX Control (32-бит)’,
‘RealPlayer’]
[type = ‘text’]
[type = ‘text’]
[type = ‘password’]
[type = ‘password’]
[‘rmockx.RealPlayer G2 Control ‘,
‘rmocx.RealPlayer G2 Control.1’,
‘RealPlayer.RealPlayer ™ ActiveX Control (32-бит)’,
‘RealVideo.RealVideo ™ ActiveX Control (32-бит)’,
‘RealPlayer’]
[‘rmockx.RealPlayer G2 Control’,
‘rmocx.RealPlayer G2 Control.1’,
‘RealPlayer.RealPlayer ™ ActiveX Control (32-бит)’,
‘RealVideo.RealVideo ™ ActiveX Control (32-бит)’,
‘RealPlayer’]
[type = ‘text’]
[type = ‘text’]
[type = ‘password’]
[type = ‘password’]
[‘rmockx.RealPlayer G2 Control ‘,
‘rmocx.RealPlayer G2 Control.1’,
‘RealPlayer.RealPlayer ™ ActiveX Control (32-бит)’,
‘RealVideo.RealVideo ™ ActiveX Control (32-бит)’,
‘RealPlayer’]
[‘rmockx.RealPlayer G2 Control’,
‘rmocx.RealPlayer G2 Control.1’,
‘RealPlayer.RealPlayer ™ ActiveX Control (32-бит)’,
‘RealVideo.RealVideo ™ ActiveX Control (32-бит)’,
‘RealPlayer’]
[type = ‘text’]
[type = ‘text’]
[type = ‘password’]
[type = ‘password’]
[‘rmockx.RealPlayer G2 Control ‘,
‘rmocx.RealPlayer G2 Control.1’,
‘RealPlayer.RealPlayer ™ ActiveX Control (32-бит)’,
‘RealVideo.RealVideo ™ ActiveX Control (32-бит)’,
‘RealPlayer’]
[‘rmockx.RealPlayer G2 Control’,
‘rmocx.RealPlayer G2 Control.1’,
‘RealPlayer.RealPlayer ™ ActiveX Control (32-бит)’,
‘RealVideo.RealVideo ™ ActiveX Control (32-бит)’,
‘RealPlayer’]
[type = ‘text’]
[type = ‘text’]
[type = ‘password’]
[type = ‘password’]
[‘rmockx.RealPlayer G2 Control ‘,
‘rmocx.RealPlayer G2 Control.1’,
‘RealPlayer.RealPlayer ™ ActiveX Control (32-бит)’,
‘RealVideo.RealVideo ™ ActiveX Control (32-бит)’,
‘RealPlayer’]
[‘rmockx.RealPlayer G2 Control’,
‘rmocx.RealPlayer G2 Control.1’,
‘RealPlayer.RealPlayer ™ ActiveX Control (32-бит)’,
‘RealVideo.RealVideo ™ ActiveX Control (32-бит)’,
‘RealPlayer’]
[type = ‘text’]
[type = ‘text’]
[type = ‘password’]
[type = ‘password’]
[‘rmockx.RealPlayer G2 Control ‘,
‘rmocx.RealPlayer G2 Control.1’,
‘RealPlayer.RealPlayer ™ ActiveX Control (32-бит)’,
‘RealVideo.RealVideo ™ ActiveX Control (32-бит)’,
‘RealPlayer’]
[‘rmockx.RealPlayer G2 Control’,
‘rmocx.RealPlayer G2 Control.1’,
‘RealPlayer.RealPlayer ™ ActiveX Control (32-бит)’,
‘RealVideo.RealVideo ™ ActiveX Control (32-бит)’,
‘RealPlayer’]
[type = ‘text’]
[type = ‘text’]
[type = ‘password’]
[type = ‘password’]
[‘rmockx.RealPlayer G2 Control ‘,
‘rmocx.RealPlayer G2 Control.1’,
‘RealPlayer.RealPlayer ™ ActiveX Control (32-бит)’,
‘RealVideo.RealVideo ™ ActiveX Control (32-бит)’,
‘RealPlayer’]
[‘rmockx.RealPlayer G2 Control’,
‘rmocx.RealPlayer G2 Control.1’,
‘RealPlayer.RealPlayer ™ ActiveX Control (32-бит)’,
‘RealVideo.RealVideo ™ ActiveX Control (32-бит)’,
«RealPlayer»]
Camera Raw против Lightroom
Первое, что вам нужно понять при редактировании необработанных фотографий, — какое программное обеспечение выбрать?
Adobe предлагает несколько способов редактирования необработанных фотографий; однако в основном они все одинаковы.Как это возможно? Существуют различные варианты того, как вы просматриваете и систематизируете свои необработанные фотографии, но когда дело доходит до фактического редактирования, внесения корректировок, таких как контрастность, кривые… Adobe использует тот же необработанный «движок» для выполнения этих корректировок.
Проще говоря, интерфейс отличается, но конечный результат при сохранении / экспорте необработанного файла из Adobe будет идентичным, если вы примените те же настройки.
Два основных приложения, предлагаемых Adobe, — это Adobe Bridge и Adobe Lightroom.В наши дни существует несколько версий Lightroom, но да, действительно, все они по-прежнему используют один и тот же механизм обработки Camera Raw.
Что такое Camera Raw? Что такое Adobe Bridge?
Прежде чем мы продолжим, давайте проясним одну вещь: Adobe Bridge — это Camera Raw. Ну вроде как. Если быть точным, Adobe Bridge использует интерфейс Camera Raw для обработки файлов после двойного щелчка по необработанному файлу.
По умолчанию двойной щелчок по необработанному файлу в Adobe Bridge фактически запускает Adobe Photoshop и использует интерфейс Camera Raw через это отдельное приложение.Однако вы можете настроить Adobe Bridge так, чтобы он вообще не запускал Photoshop, а просто использовал собственный движок Camera Raw для 100% редактирования (и сохранения / экспорта) изображений в Bridge.
Таким образом,
Bridge фактически квалифицируется как стандартное приложение браузера и ярлык для интерфейса редактирования Camera Raw.
Преимущество неразрушающего редактирования сырых материалов
Поскольку и Bridge, и Lightroom используют механизм обработки Camera Raw для редактирования необработанных фотографий, они оба получают одно и то же преимущество, известное как «неразрушающее редактирование».
Это означает, что при редактировании фотографий в Lightroom или Camera Raw вы фактически не редактируете исходный файл. Вы просто просматриваете предварительный просмотр того, как файл выглядел бы , если бы его действительно отредактировали!
Фактически, вы даже можете редактировать изображения JPG и TIF как в Lightroom, так и в Camera Raw, если вы правильно настроите свои настройки Adobe Bridge для редактирования файлов JPG и TIF.
, конечно, помните, что независимо от того, редактируете ли вы файлы изображений RAW или JPG / TIF, ваши неразрушающие корректировки всегда становятся «разрушительными» в тот момент, когда вы фактически экспортируете или сохраняете исходный файл в новый файл JPG или TIF. .Для ясности: исходный файл не поврежден, но вновь созданный файл JPG или TIF будет подвергаться некоторому разрушительному редактированию.
Различия между Adobe Bridge (Camera Raw) и Adobe Lightroom
Интерфейс Adobe Bridge
Интерфейс библиотеки Adobe Lightroom (режим сетки)
По сути, основное различие между Bridge (Camera Raw) и Lightroom заключается в способе просмотра и организации фотографий. Несмотря на то, что интерфейсы выглядят очень похоже, у них есть одно очень большое принципиальное отличие! То есть система организации каталога Lightroom (LRCAT) по сравнению с ее отсутствием в Adobe Bridge.
Преимущества Adobe Bridge по сравнению с Adobe Lightroom
Преимущество использования Bridge в том, что никогда не возникает путаницы в том, где на самом деле хранятся ваши фотографии. Вы просто используете Bridge для просмотра папок на вашем компьютере (так же, как Windows Explorer или Apple Finder)… и появляются ваши RAW, JPG и другие изображения!
Прямой просмотр папок в Adobe Bridge
Adobe Bridge предлагает прямой просмотр папок!
Другими словами, вам никогда не нужно создавать каталог или «импортировать» фотографии в этот каталог.В системе каталогов, такой как Lightroom, вы должны сначала импортировать необработанные изображения в этот каталог Lightroom, прежде чем вы сможете просматривать, систематизировать или редактировать их.
Это отнимает много времени, а также создает риск того, что ваши настоящие исходные файлы могут случайно пропасть, и вы не узнаете об этом, если не посмотрите внимательно на статус файлов в модуле Lightroom Library, или если вы на самом деле попробуйте экспортировать JPG с высоким разрешением из исходного необработанного файла.
Таким образом, Adobe Bridge может быть полезен для быстрого просмотра старых архивов фотографий, когда вы не хотите тратить время на их импорт в каталог Lightroom и создавать беспорядок в организации.
С другой стороны, есть одно огромное преимущество в том, чтобы потратить время на создание каталога Lightroom / LRCAT! Читайте дальше…
Преимущества Adobe Lightroom перед Adobe Camera Raw и Bridge
Преимущество использования Lightroom — это, по сути, та система каталогов, которая поначалу казалась недостатком.
На самом деле, наличие каталога всех ваших фотографий может быть огромным преимуществом в долгосрочной перспективе, если вы потратите время на импорт всех ваших необработанных фотографий в этот каталог Lightroom.
Почему? Потому что в вашем каталоге Lightroom вы можете легко фильтровать их по дате, камере, настройкам камеры и различным флагам, таким как ключевые слова, цветовые метки или 5-звездочные рейтинги.
Фильтрация библиотеки Lightroom
И Lightroom, и Bridge имеют обширные инструменты фильтрации и подсказки ключевых слов, однако Lightroom немного более универсален.
Это может быть очень полезно, если у вас есть фотографии за многие годы, и вы хотите найти определенные фотографии, сделанные за эти годы, которые имеют что-то общее, например место, которое вы посещали более одного раза, или, конечно, вы можете создать «все временное портфолио с рейтингом 5 звезд или целую новую «виртуальную» коллекцию фотографий, которую может видеть только Lightroom.
Вы можете выполнять всю эту сортировку и систематизацию из Lightroom и никогда не перемещать фотографии на жестком диске.
Предварительные просмотры Lightroom
Еще одним важным преимуществом каталога Lightroom является то, что вы можете создавать предварительные просмотры всех ваших необработанных файлов, а затем продолжать их просмотр и даже редактирование, даже если исходные файлы недоступны.
Это особенно полезно, если у вас на одном или нескольких внешних жестких дисках хранятся необработанные фотографии за многие месяцы или годы, и вы не хотите всегда носить с собой внешний жесткий диск (-а) везде, куда бы вы ни отправились.
Просто создайте «Стандартные превью» в Lightroom, и вы сможете просматривать свои фотографии в любое время. Или, если вы хотите иметь возможность редактировать свои фотографии удаленно и даже экспортировать версии с низким разрешением для использования в социальных сетях, просто создайте «Умные превью» в своем каталоге Lightroom, и все готово!
Если вы создаете стандартные и интеллектуальные превью для всех файлов в каталоге Lightroom, вам нужно будет подключать внешние жесткие диски только в том случае, если вы собираетесь экспортировать изображение в высоком разрешении или физически переместить папку с исходным файлом. сырые фотографии на жестком диске.
(ПРИМЕЧАНИЕ: если вы используете Lightroom для импорта, организации и редактирования файлов, постарайтесь воздерживаться от перемещения папок с исходными необработанными файлами за пределы Lightroom; ВСЕГДА используйте Lightroom для физического перемещения папок с одного диска или места хранения на другой. ! В противном случае Lightroom не будет знать, где находится папка, и вам придется переместить ее из Lightroom.)
Camera Raw и Lightroom против Photoshop
И последнее, но не менее важное: давайте узнаем, чем неразрушающая обработка RAW в Lightroom и Camera Raw отличается от фактического переноса файла в Photoshop.
Неразрушающие и разрушающие правки
Как мы описали ранее, любое редактирование, выполняемое в Adobe Camera Raw, будь то через интерфейс Bridge или интерфейс Lightroom, считается «неразрушающим». Это означает, что вы фактически не затрагиваете исходный файл, будь то формат файла RAW, JPG, TIF или PSD. Вы можете создать новый файл JPG, TIF или DNG только из этого исходного файла, когда задействованы «деструктивные» корректировки.
Однако когда вы берете любое изображение из Bridge или Lightroom в Photoshop, ваше редактирование становится более разрушительным.Photoshop открывает файл напрямую, и когда вы снова сохраняете этот файл и каждый раз после этого, вы делаете эти настройки Photoshop постоянными.
Вы можете минимизировать деструктивность редактирования Photoshop, используя повторяющиеся слои, корректирующие слои и дополнительные функции, такие как смарт-объекты, а затем сохранить полученный файл изображения как файл TIF или PSD с настройками высочайшего качества.
В целом, однако, обычно лучше выполнять как можно больше коррекции цвета и тональных манипуляций во время необработанного преобразования.Другими словами, загружайте необработанный файл в Photoshop только в том случае, если вам действительно нужно использовать одну из расширенных настроек, которые не может предложить механизм Camera Raw, например, сложная настройка цвета или локальные типы настроек ретуширования / клонирования.
пресетов в Adobe Camera Raw против Lightroom
Предустановки Lightroom отображаются на левой вкладке модуля разработки.
Наборы настроек Adobe Camera Raw отображаются в правой части интерфейса ACR, на второй с последней вкладки.
Один вопрос, который нам часто задают: как насчет пресетов? Одинаковы ли пресеты Lightroom в Camera Raw? Краткий ответ — да! К сожалению, получить доступ к тем же предустановкам может быть сложно.Это связано с тем, что различные версии Lightroom и Camera Raw используют разные типы файлов для разных видов предустановок, от глобальных предустановок до предустановок локальной корректирующей кисти.
Camera Raw в настоящее время использует файлы .XMP для всех предустановок, глобальных и локальных, в то время как Lightroom использует файлы .XMP для глобальных предустановок, но по-прежнему использует файлы типа .LRTEMPLATE для кистей локальной настройки. Кроме того, место, где установлены эти пресеты, может варьироваться в зависимости от того, какая у вас версия Lightroom, что создает еще большую путаницу.
Camera Raw против Lightroom Заключение
Обычно мы рекомендуем использовать Lightroom для максимально возможной части рабочего процесса. Наличие каталога дает огромные преимущества! Для большинства фотографов Adobe Bridge и Camera Raw будут полезны только в уникальных сложных обстоятельствах.
Видеоуроки премиум-класса
Вы можете найти полный семинар по освоению Lightroom здесь.
Lightroom или Photoshop Camera Raw?
Вы, наверное, слышали достаточно фотографов, рассказывающих о RAW, и понимаете, что это довольно мощный инструмент в арсенале цифровых фотографов.Возможности съемки в формате RAW раскрываются, когда вы попадаете в цифровую темную комнату, и для большинства из нас это означает использование Lightroom (LR) или Photoshop (PS). Редактирование может доставлять массу удовольствия, но наличие надежного рабочего процесса может помочь этому процессу оставаться увлекательным, а не стать обузой. Съемка в формате RAW предполагает, что вы поработаете над публикацией, поэтому стоит ли использовать Lightroom, Photoshop и то, и другое? Надеюсь, эта статья поможет вам использовать возможности RAW и разработать рабочий процесс, который будет плавно управлять процессом редактирования фотографий.Как правило, большую часть работы с файлами RAW я выполняю в Lightroom. Обычно я использую ACR в Photoshop только в том случае, если мне нужно сделать что-то слишком сложное и требует от меня очень точной работы с отдельными частями фотографии. Чтобы было ясно, движок Camera Raw ничем не лучше и не отличается ни от одного, ни от другого. Photoshop предоставит вам дополнительные инструменты, которые вы можете использовать постфактум, но во многих случаях в этом нет необходимости.
RAW в Lightroom
Начнем с обсуждения LR.Фантастическая вещь в LR — это его способность выполнять неразрушающее редактирование, не беспокоясь о слоях. Любые изменения, которые вы вносите в LR, не записываются на исходную фотографию. Вы можете вернуться к фотографии через 2 года и начать все сначала одним щелчком (кнопка «Сброс»). Это также защищает пространство на жестком диске, потому что вы не пишете новый файл и не добавляете слои при редактировании в LR. По этой и многим другим причинам я всегда начинаю с импорта файлов (RAW или jpg) в LR.
Хотя Photoshop можно использовать по разным причинам, LR предназначен для редактирования фотографий и управления ими, и он отлично справляется со своей задачей! Для большинства моих RAW-фотографий я все редактирую в LR и использую Photoshop только для незначительной работы.Если вы раньше не редактировали файл RAW в LR, вы заметите некоторые различия. Ваши числа рядом с ползунком температуры теперь отображают градусы Кельвина и дают вам гораздо лучший контроль над балансом белого. Точно так же ваша способность восстанавливать затемненные или слишком темные области намного лучше с фотографиями в формате RAW. Это только верхушка айсберга, поскольку в файле RAW хранится гораздо больше информации об изображении. Lightroom может быть всем, что вам нужно, чтобы отредактировать фотографию по своему вкусу. Позвольте мне сделать одно предостережение в связи с этим заявлением.Я не поклонник инструмента для удаления пятен в LR. Он хорошо подходит для удаления пятен с плоского неба, но во многих случаях я обнаружил, что он плохо справляется с любыми деталями. Вроде попадаю в ПС, когда надо что-то сложное убрать.
Теперь давайте рассмотрим сценарий, в котором вы будете использовать PS. Возможно, вы захотите использовать некоторые из более мощных инструментов редактирования в PS. Что касается моей работы, это хороший знак, что я буду работать. PS — это когда я планирую использовать маски слоев. Если вы воспользуетесь процессом, который я описываю ниже, вы обнаружите, что он защищает и каталогизирует вашу исходную фотографию, а также позволяет использовать все мощные инструменты PS.
Прокрутите вниз, чтобы увидеть настройки разработки и найти большинство ваших инструментов разработки вверху.
RAW в Photoshop
Шаг 1: Импортируйте фотографию в Lightroom, как обычно
Это гарантирует, что исходная фотография защищена на компьютере. Любые изменения, которые вы внесете после этого, будут неразрушающими. Если вы передумаете о том, как редактировать фотографию, по крайней мере, вы всегда можете начать все сначала. Если вы действительно хотите изменить экспозицию в LR, вы можете, но на самом деле это можно сделать, когда мы передадим фотографию в PS.
Шаг 2: Откройте фотографию в Photoshop ПРАВИЛЬНО
Да, я правильно сказал . В Lightroom вы хотите щелкнуть правой кнопкой мыши> отредактировать в> открыть как смарт-объект в Photoshop (если у вас есть версия до CC, вам, возможно, придется выбрать редактирование в Photoshop). Это не только открывает фотографию в PS, но и гарантирует, что при сохранении окончательного редактирования в PS вы получите новый файл в своем каталоге LR, отражающий ваши изменения PS.Исходная фотография не изменяется и остается отдельным файлом в каталоге LR. Открытие его как смарт-объекта дает вам возможность редактировать в Camera Raw, а затем вернуться в Camera Raw позже, если вам нужно. Боковое примечание: если у вас нет CC, попробуйте Adobe CC для фотографов, это отличная цена за 9,99 доллара в месяц.
Шаг 3. Редактирование в Adobe Camera Raw с PS
Если вы используете Photoshop CC, Camera Raw теперь доступен как фильтр (в более старых версиях вы можете нажать «Файл»> «Открыть в Adobe Camera Raw»).Вы по-прежнему хотите защитить свою фотографию, поэтому вам следует создать копию исходного слоя перед работой с Camera Raw, если вы не работаете с файлом как со смарт-объектом.
Затем откройте фильтр RAW в раскрывающемся меню фильтра. Вы увидите знакомые ползунки справа, но некоторые другие элементы из LR находятся сверху (например, инструмент целевой настройки). Когда вы закончите с фильтром необработанных снимков, нажмите «Открыть изображение». Здесь вы можете вносить другие правки по своему усмотрению.
Когда вы полностью закончите, вы можете щелкнуть x , чтобы закрыть файл. PS спросит, хотите ли вы сэкономить. Судя по опыту, вы, наверное, захотите это сделать. После сохранения вы вернетесь в LR. Обратите внимание, что теперь у вас есть фотография , отредактированная PS, и исходная фотография доступна (ваши личные настройки LR относительно укладки могут изменить ее видимость).
Camera Raw было немного сложнее найти в более ранних версиях PS. Возможно, вам придется узнать, как получить к нему доступ для вашей конкретной версии. Различные инструменты разработки представлены в виде кнопок под гистограммой.Инструменты находятся в верхней части изображения.
Какой выбрать?
Когда я впервые начал работать с LR, я почувствовал небольшое разочарование из-за того, что каждая фотография, казалось, должна была пройти через LR. Я пришел к этому, когда понял, что LR предназначен для систематизации моих фотографий и защиты исходной фотографии от деструктивного редактирования. После того, как я недавно потерял свой основной жесткий диск, я смог за удивительно короткое время создать резервную копию в LR на новом компьютере, сохранив все мои фотографии и правки без изменений.Как будто ничего не случилось. Помимо безопасности использования LR, вы используете все данные, снятые камерой, при съемке в формате RAW. Убедитесь, что вы продолжаете защищать эту информацию при редактировании файлов RAW в Photoshop. Это означает всегда вносить изменения в слой.
Какой метод вы выберете, в действительности зависит от ваших личных предпочтений и от того, насколько комфортно вы участвуете в каждой программе. Лично я большую часть работы выполняю в Lightroom, а затем перехожу к более сложной работе в Photoshop.Сложная работа означает, что мне нужен более высокий уровень контроля, чем предлагает Lightroom, например, корректирующие слои, маски и режимы наложения. Для многих изображений в этом нет необходимости. В конечном итоге вам придется решить, что вам удобнее всего, но оба варианта — это хорошо.
В том же духе я планирую серию видеоуроков, демонстрирующих мою работу от захвата до постобработки, чтобы вы могли следить за ними в ближайшие недели.
Camera Raw против Lightroom — какое программное обеспечение использовать?
После того, как Lightroom заменил Camera Raw, и последний стал простым плагином для других программ, все еще остается без ответа вопрос — в чем основное отличие Camera Raw от Lightroom и какой из них выбрать?
Adobe Camera Raw раньше было самым незаменимым программным обеспечением для фотографов, главным образом потому, что это было единственное программное обеспечение, которое могло работать с форматами файлов RAW.Однако теперь это простой плагин, добавленный к таким программам, как Adobe Ps, Adobe Ps Elements и Bridge.
У Camera Raw такая же эффективность? Нужен ли нам Adobe Camera Raw сегодня, когда у нас есть Lightroom? Что ж, я подробно изучил тему и готов поделиться своим мнением.
1/18
2/18
3/18
4/18
5/18
6/18
7/18
8/18
/18
10/18
18/11
18/12
13/18
14/18
15/18
16/18
17/18
18/18
..
Что такое Camera RAW?
Подключаемый модуль Adobe Photoshop Camera Raw позволяет широко работать с файлами RAW, включая цветокоррекцию, регулировку экспозиции, тона, контрастности, резкости, насыщенности и т. Д.
Если вы хотите получить конкретные результаты, вы можете повторно отредактировать файл в любое время, изменив баланс белого, тональный диапазон, контраст, насыщенность цветов и резкость. После использования Camera Raw для изменения изображения исходные данные Camera Raw сохраняются.Изменения сохраняются как метаданные в сопроводительном файле, в базе данных или в самом файле (если он имеет формат DNG). Adobe Camera Raw не изменяет и не повреждает исходную фотографию. Этот тип редактирования известен как неразрушающий, аналогичный тому, который вы можете сделать в Lightroom.
Основная особенность Adobe Camera Raw в том, что он позволяет получить максимум информации о фотографии.
Camera Raw можно использовать в Adobe After Effects и Adobe Ps как внешний модуль или как дополнительный модуль в Adobe Bridge.Это позволяет всем этим приложениям импортировать файлы RAW и работать с ними. Программа Adobe Camera Raw также может использоваться для работы с файлами JPEG и TIFF.
1/2
2/2
. .
1/2
2/2
..
Camera RAW: сильные и слабые стороны
Возможность глубокой ретуши изображения в Photoshop. В отличие от Lightroom, Camera Raw очень удобна, потому что в случае, если вам нужно выполнить ретуширование фотографии или удалить какой-либо объект с фотографии, вам не нужно открывать другие программы. Поскольку Camera Raw является подключаемым модулем Photoshop, вы можете легко переключиться на Photoshop и работать со слоями, выполнять ретуширование и применять наложения.
Неразрушающее редактирование фотографий. Как и Lightroom, Adobe Camera Raw поддерживает неразрушающее редактирование изображений. Эта функция позволяет изменять изображение, не повреждая исходный файл. Таким образом, вы можете редактировать одну и ту же фотографию неограниченное количество раз.
Возможность конвертировать файлы. Открыв файл Camera Raw в Photoshop, вы можете преобразовать изображение в другие форматы файлов, такие как PSD, JPEG, формат больших документов (PSB), TIFF, Cineon, Photoshop Raw, PNG или PBM.В диалоговом окне Adobe Photoshop Camera Raw вы можете сохранять отредактированные файлы в форматах Digital Negative (DNG), JPEG, TIFF и Photoshop (PSD).
Неудобная работа с плагинами. Действия Camera Raw сохраняются в виде стандартных файлов .XMP, а Lightroom сохраняет их в собственном формате .TEMPLATE. Таким образом, преобразование действий из одного программного обеспечения в другое очень утомительно и требует много времени, что включает в себя необходимость копировать каждое действие с помощью настроек. Конечно, вы можете создавать свои собственные настройки и сохранять их в Camera Raw, но то, что вы не можете установить готовые профессиональные экшены, весьма разочаровывает.
СКАЧАТЬ БЕСПЛАТНО АКЦИИ ДЛЯ ФОТОШОПА
Нет инструментов для сортировки. Сравнивая Camera Raw и Lightroom, не могу не упомянуть, что последний покорил меня своей функцией сортировки изображений. Несмотря на то, что Camera Raw имеет опцию пакетной постобработки фотографий, ее функциональность менее эффективна, чем у Lightroom. В Adobe Camera Raw вы не можете оценивать изображения, добавлять хэштеги или цветовые коды для удобства. Однако я должен упомянуть, что Camera Raw никогда не предназначалась для этого.
Нет экспорта напрямую из Camera Raw. Хотя Camera Raw может преобразовывать ваши файлы в необходимый формат, вам необходимо переключиться на Adobe Photoshop перед их экспортом.
1/18
2/18
3/18
4/18
5/18
6/18
7/18
8/18
/18
10/18
18/11
18/12
13/18
14/18
15/18
16/18
17/18
18/18
..
Что такое Lightroom?
В отличие от Adobe Camera Raw, Lightroom — это автономный редактор фотографий, который поможет вам редактировать как стандартные файлы JPEG, так и RAW. Lightroom CC предоставляет вам полный цикл редактирования фотографий. Его можно использовать как RAW-конвертер, но также позволяет быстро сортировать и редактировать изображения. Пакетное редактирование изображений Adobe Lightroom выполняется быстро, что более эффективно, чем в Camera Raw.
В Lightroom вы можете делать практически все — настраивать экспозицию, баланс белого, кривые, преобразовывать в оттенки серого, регулировать резкость, уменьшать шум, виньетирование и удалять хроматические аберрации.
Lightroom использует собственную базу данных, он может хранить изображения в каталоге независимо от местоположения отдельного файла на вашем ПК. Lightroom также позволяет использовать поиск по ключевым словам и тегам, что делает его невероятно простым в использовании даже для новичков.
1/2
2/2
..
1/2
2/2
. .
Lightroom: сильные и слабые стороны
Удобная система каталогов. Lightroom создает файл каталога, который включает все ваши изображения и их изменения. Если вы используете Adobe Camera Raw, вам понадобится отдельный файл для каждого изображения.
Удобная сортировка. Хотя между Lightroom и Camera Raw есть некоторое сходство, последний, однако, не позволяет использовать флаги, звездочки и цветовые теги. В Lightroom вы также можете создавать коллекции, с помощью которых можно сортировать файлы по разным темам.
Пакетное редактирование изображений. Да, вы можете выполнять пакетное редактирование изображений как в Lightroom, так и в Adobe Camera Raw. Однако, и мой опыт это доказывает, выполнять различные действия по пакетному редактированию фотографий удобнее, быстрее и проще в Lr. Вы можете использовать пресеты для этих целей.
СКАЧАТЬ БЕСПЛАТНО ПРЕДУСТАНОВКИ ДЛЯ ОСВЕЩЕНИЙ
Скорость и отзывчивость. Еще одно преимущество Lightroom — его скорость.Camera Raw — это отдельный плагин, что означает дополнительную нагрузку на ваш компьютер. Поэтому перемещение ползунков и кривых может занять много времени. Lightroom не нужно открывать дополнительные окна, поэтому можно сказать, что он более оптимизирован и может работать без задержек даже на слабом компьютере.
Без расширенного ретуширования изображения. Довольно часто профессиональная обработка фотографий предполагает продвинутое ретуширование изображения, то есть удаление дефектов кожи и родинок, изменение формы тела, чтобы изображение выглядело идеально.Чтобы начать ретуширование фотографий в Camera Raw, вам нужно переключиться в Photoshop, а затем вернуться в Camera Raw, если вам нужно продолжить цветокоррекцию. В Lightroom вы можете выполнять базовое редактирование изображений 9, что ооочень долго), но, к сожалению, это далеко от того, что предлагает Photoshop.
Нет инструментов для объединения фотографий. Когда вы работаете в Adobe Camera Raw, у вас всегда есть возможность вернуться в Adobe Photoshop и объединить разные части фотографий, сшить и объединить их.Однако в Lightroom вы ограничены базовым набором инструментов.
Camera Raw против Lightroom Цена
Вы можете получить как Adobe Camera Raw, так и Lightroom в рамках одной подписки Creative Cloud. Лучшим выбором является тарифный план «Фотография», который включает в себя как Adobe Photoshop, так и Lightroom. Это самый доступный вариант, но вы получите всего 20 ГБ облачного хранилища.Купив, заплатив на 10 долларов больше, вы можете увеличить объем хранилища до 1 ТБ.
Если вам нужно только одно программное обеспечение, вы можете выбрать тариф «Единый». Он включает 100 ГБ облачного хранилища, Adobe Portfolio, Adobe Fonts и Adobe Spark. Однако вы также можете увеличить объем облачного хранилища до 10 ТБ.
Когда дело доходит до Lightroom Single, все совсем иначе. У этого софта 3 основных плана:
Перед тем, как выбрать какой-либо из доступных планов, я рекомендую получить пробную версию Lightroom или пробную версию Photoshop.Вы можете прочитать мой обзор, чтобы узнать, как это сделать.
Camera Raw против Lightroom — кто победит?
Lightroom был разработан специально для фотографов, то есть профессионалов, которым необходимо ежедневно редактировать большое количество изображений (свадьбы и мероприятия). Им некогда работать с каждой фотографией в отдельности, их задача — быстро подготовить как можно больше качественных изображений для публикации.
Несмотря на то, что Adobe Camera Raw имеет аналогичные функции, он подключен к Photoshop, и его основная задача — предоставить вам единое идеальное профессиональное изображение. Это не так быстро, но очень эффективно.
Обе программы являются прекрасными платформами для редактирования необработанных фотографий, которые помогут вам профессионально улучшить ваши изображения. Вообще говоря, очень сложно сказать, какой из них лучше. Каждая программа хороша тем, для чего предназначена.Выбор зависит от ваших личных предпочтений. Если вы работаете только с файлами RAW и вам нужно использовать слои и маски, если вы любите редактировать каждую фотографию отдельно и не торопитесь с этим, то Adobe Camera Raw определенно ваш вариант. Однако, если вам нужно быстро выполнить постобработку фотографий и обычно работаете с большим количеством снимков, перейдите в Lightroom.
Бесплатные предложения для работы в Camera Raw по сравнению с Lightroom
Lightroom и Camera Raw имеют большую базу пресетов, с помощью которых вы можете быстро создать интересный эффект на своих фотографиях.Я выбрал несколько бесплатных вещей из нашего магазина, которыми вы можете пользоваться бесплатно.
Черно-белое
Этот пресет отлично подойдет для всех фотографий с резким освещением. Это сделает кожу более мягкой и нежной, но сохранит естественный вид.
Роскошная свадьба
Этот бесплатный набор настроек станет идеальным инструментом для изображений с низкой контрастностью. Это сделает их более резкими и яркими, подчеркнув все детали. Корректирует баланс белого в 1 клик.
Чистый портрет
Если вы хотите превратить скучный портрет или селфи в привлекательный модный снимок, воспользуйтесь этим пресетом.Он моментально добавит ярких красочных акцентов в ваши студийные фото. Я рекомендую использовать его с изображениями, в которых вы хотите подчеркнуть драматическое настроение или чувства ваших моделей.
Модный образ
Сделав края немного темнее и центр ярче, этот экшен Ps мгновенно создаст яркое и резкое изображение.Настоятельно рекомендуется для модных и уличных снимков.
Милый новорожденный
Добавьте волшебного прикосновения к фото вашего ребенка, улучшив кожу и общее освещение. Чтобы добиться наилучших результатов, используйте его для снимков, сделанных возле окна.

 Как новый стандарт, он был разработан для работы с самым широким спектром изображений.
Как новый стандарт, он был разработан для работы с самым широким спектром изображений.