Съемка и редактирование фотографий с помощью устройств iPhone, iPad и iPod touch
Узнайте, как снимать и редактировать фотографии с помощью устройств iPhone, iPad и iPod touch.
Открытие приложения «Камера»
Есть несколько способов открыть приложение «Камера».
Экран «Домой»
На экране «Домой» нажмите приложение «Камера».
Пункт управления
Откройте Пункт управления и нажмите кнопку камеры .![]()
Экран блокировки
Смахните влево для доступа к приложению «Камера» или нажмите и удерживайте кнопку камеры .
Съемка фото или видео
Делайте снимки превосходного качества с помощью передовых технологий, встроенных в ваше устройство. Просто найдите объект съемки, откройте приложение «Камера» и нажмите кнопку затвора.
Затем раскройте свой творческий потенциал с помощью таких функций приложения «Камера», как Live Photos, режим «Портрет», фильтры камеры и другие. Также можно снимать в режимах «Таймлапс», «Замедленно», «Панорама» и многих других. Узнайте больше о функциях камеры iPhone.
Вспышка: светодиодная вспышка на устройстве обеспечивает дополнительное освещение на снимке, когда это необходимо. Нажмите кнопку вспышки , чтобы включить или отключить ее.
Нажмите кнопку вспышки , чтобы включить или отключить ее.
Live Photos: вы можете запечатлеть жизнь такой, какая она есть — в движении и со звуком. Функция Live Photos включена по умолчанию. Нажмите кнопку Live Photos , чтобы отключить ее.
Таймер: зафиксируйте устройство, поймайте нужный кадр и затем нажмите кнопку таймера . Выберите обратный отсчет продолжительностью 3 или 10 секунд, нажмите кнопку затвора и перейдите в кадр.
Фронтальная камера: чтобы снять селфи на фронтальную камеру, нажмите кнопку фронтальной камеры , найдите подходящий ракурс и нажмите кнопку затвора. На устройстве iPhone 6s и более поздних моделей можно использовать экран «Домой» в качестве вспышки для селфи.
Серийная съемка: пытаетесь сделать потрясающий снимок, но объект съемки все время находится в движении? Попробуйте серийную съемку. Просто нажмите и удерживайте кнопку затвора. В режиме серийной съемки одновременно делается несколько снимков, чтобы можно было выбирать из серии фотографий. На устройстве iPhone 11 и более поздних моделей сдвиньте кнопку затвора влево и удерживайте ее, чтобы сделать серию снимков, а затем отпустите кнопку, чтобы остановить съемку.
На устройстве iPhone 7 Plus, iPhone 8 Plus, iPhone X и более поздних моделей нажмите 1x, чтобы обеспечить качественное увеличение с еще большего расстояния. Если необходимо выполнить увеличение более чем в два раза или осуществить более точное управление изображением, нажмите и удерживайте 1x или 2x для отображения ползунка, который позволяет выполнить увеличение в 10 раз. На устройстве iPhone 11 и более поздних моделей, iPad Pro 12,9 дюйма (4-го поколения) и iPad Pro 11 дюймов (2-го поколения) можно уменьшить масштаб сверхширокоугольной камеры до 0,5x.
На устройстве iPhone 11 и более поздних моделей, iPad Pro 12,9 дюйма (4-го поколения) и iPad Pro 11 дюймов (2-го поколения) можно уменьшить масштаб сверхширокоугольной камеры до 0,5x.
Редактирование фотографии или видео
После съемки фотографии или видео откройте их в приложении «Фото» и нажмите «Править». После этого можно отрегулировать размер, угол обзора, освещенность, а также добавить фильтр и т. д. Выберите параметр, например яркость или насыщенность, затем сдвиньте ползунок, чтобы изменить значение этого параметра. Если вам не нравятся внесенные изменения, нажмите «Отмена», чтобы вернуться к оригиналу.
Регулировка освещенности и цветопередачи
Измените экспозицию, насыщенность, светлые участки, теплоту, оттенок и многие другие параметры своих фотографий и видео. Затем с помощью ползунка выполните точную настройку каждого параметра.
Затем с помощью ползунка выполните точную настройку каждого параметра.
Применение фильтров
Нажмите один из фильтров фотографий, чтобы изменить цветовой эффект, например «Яркий» или «Эффектный». Можно также попробовать классические монохромные режимы, такие как «Черно-белый» и «Серебряный».
Обрезка и выпрямление
Вы можете перетаскивать углы сетки, чтобы задать границы обрезки, а затем повернуть колесо, чтобы наклонить либо выровнять фотографию или видео. Кроме того, можно повернуть либо перевернуть фотографию или видео, а также скорректировать вертикальную и горизонтальную перспективу.
Дата публикации:
Настройка и использование функции «Фото iCloud»
Функция «Фото iCloud» в паре с приложением «Фото» позволяет надежно хранить все фотографии и видеозаписи в облаке iCloud и поддерживать актуальность их версий на устройствах iPhone, iPad, iPod touch, Mac, Apple TV, а также на сайте iCloud.com.
Как работает функция «Фото iCloud»?
Функция «Фото iCloud» автоматически сохраняет все фотографии и видео, отправляемые в iCloud, чтобы обеспечить доступ к медиатеке с любого устройства и в любое время. Все изменения в коллекциях на одном устройстве синхронизируются с другими устройствами. Ваши фотографии и видеозаписи упорядочиваются по категориям «Годы», «Месяцы», «Дни» и «Все фото». Содержимое коллекций Воспоминания и Люди обновляется на всех ваших устройствах. Таким образом, вы сможете быстро найти требуемый момент, члена семьи или друга.
Все изменения в коллекциях на одном устройстве синхронизируются с другими устройствами. Ваши фотографии и видеозаписи упорядочиваются по категориям «Годы», «Месяцы», «Дни» и «Все фото». Содержимое коллекций Воспоминания и Люди обновляется на всех ваших устройствах. Таким образом, вы сможете быстро найти требуемый момент, члена семьи или друга.
Время, затрачиваемое на добавление фотографий и видеозаписей на все устройства и веб-сайт iCloud.com, может различаться в зависимости от скорости подключения к Интернету.
Включение функции «Фото iCloud»
Убедитесь, что вы настроили iCloud, и выполните вход в iCloud с помощью одного и того же идентификатора Apple ID на всех своих устройствах. Если у вас компьютер с ОС Windows, необходимо наличие версии Windows 7 или более поздней и iCloud для Windows.
На iPhone, iPad или iPod touch
- Выберите «Настройки» > [ваше имя].

- Нажмите iCloud.
- Нажмите «Фото» и включите функцию «Фото iCloud».
На компьютере Mac
- Выберите меню Apple > «Системные настройки».
- Щелкните идентификатор Apple ID.
- Нажмите iCloud на боковой панели, затем выберите «Фото».
Если у вас более ранняя версия ОС macOS, перейдите в раздел «Системные настройки» > iCloud. Нажмите кнопку «Параметры» рядом с пунктом «Фото», затем выберите «Фото iCloud».
На Apple TV 4K и Apple TV HD
- Перейдите в меню «Настройки» > «Пользователи и учетные записи».
- Выберите iCloud.
- Включите функцию «Фото iCloud».
На компьютере с Windows
Что происходит при редактировании или удалении фотографий?
Ваши фотографии и видеозаписи хранятся в iCloud в исходных форматах и в исходном разрешении. Это относится к форматам HEIF, JPEG, RAW, PNG, GIF, TIFF, HEVC и MP4, а также специальным форматам съемки на iPhone и iPad, таким как замедленное и покадровое видео, видео 4K и Live Photos. Фотографии и видеозаписи, снятые на эти устройства, сохраняются в форматах HEIF и HEVC. Когда вы редактируете или удаляете фотографии или видеозаписи, это отражается на всех ваших устройствах.
Это относится к форматам HEIF, JPEG, RAW, PNG, GIF, TIFF, HEVC и MP4, а также специальным форматам съемки на iPhone и iPad, таким как замедленное и покадровое видео, видео 4K и Live Photos. Фотографии и видеозаписи, снятые на эти устройства, сохраняются в форматах HEIF и HEVC. Когда вы редактируете или удаляете фотографии или видеозаписи, это отражается на всех ваших устройствах.
Изменения отображаются на всех ваших устройствах
Когда вы вносите изменения в приложении «Фото» на iPhone, iPad или iPod touch, либо на компьютере Mac, фотография автоматически обновляется на всех ваших устройствах, включая Apple TV. Поэтому при обрезке или исправлении фотографий на iPhone вы видите изменения, когда открываете медиатеку на компьютере Mac. Оригиналы фотографий и видеозаписей сохраняются в iCloud, и вы в любой момент можете восстановить их, тем самым отменив внесенные изменения.
Удаление фотографий со всех ваших устройств
Фотографии и видео, удаленные на одном устройстве, удаляются везде, где используется функция «Фото iCloud». Фотографии и видео остаются в папке «Недавно удаленные» в течение 30 дней, затем удаляются без возможности восстановления.
Фотографии и видео остаются в папке «Недавно удаленные» в течение 30 дней, затем удаляются без возможности восстановления.
Загрузка копий фотографий и видеозаписей
Когда включена функция «Фото iCloud», фотографии и видео автоматически отправляются в iCloud. Они не дублируются в резервной копии iCloud, поэтому следует хранить резервные копии медиатеки. Выполните следующие действия, чтобы загрузить копии фотографий и видеозаписей на компьютер Mac или компьютер с ОС Windows. Можно также импортировать медиатеку на компьютер Mac или компьютер с ОС Windows.
Загрузка фотографий и видеозаписей с сайта iCloud.com
- На сайте iCloud.com нажмите «Фото».
- Выберите фотографии и видеозаписи, которые хотите загрузить.
- Нажмите и удерживайте кнопку загрузки в правом верхнем углу окна.
 Чтобы загрузить содержимое в том виде, в котором оно было снято или импортировано изначально, выберите «Оригинал без изменений». Для файлов формата JPEG или H.264 (включая правки, и даже если изначально они имели формат HEIF или HEVC) выберите «Наиболее совместимые».
Чтобы загрузить содержимое в том виде, в котором оно было снято или импортировано изначально, выберите «Оригинал без изменений». Для файлов формата JPEG или H.264 (включая правки, и даже если изначально они имели формат HEIF или HEVC) выберите «Наиболее совместимые». - Нажмите кнопку «Загрузить».
Загрузка фотографий и видеозаписей с iPhone, iPad и iPod touch
- Откройте приложение «Фото» и выберите одну или несколько фотографий или видеозаписей.
- Нажмите кнопку «Поделиться» .
- Нажмите AirDrop и выберите устройство, на которое нужно передать файлы. Дополнительные сведения об использовании AirDrop.
Загрузка фотографий и видеозаписей с компьютера Mac
- На компьютере Mac откройте приложение «Фото».
- Выберите одну или несколько фотографий или видеозаписей.
- Перетащите содержимое на рабочий стол или щелкните на него, удерживая клавишу Control, и выберите «Поделиться» > AirDrop.

Убедитесь, что в хранилище достаточно места
Фотографии и видеозаписи, для которых используется функция «Фото iCloud», занимают место в хранилище iCloud и на устройстве. Пока на устройстве и в iCloud достаточно места, вы можете сохранять любое количество фотографий и видеозаписей. Подробнее о хранилищах в iCloud и на устройстве.
Если необходимо дополнительное пространство для хранения данных на iCloud
При регистрации в iCloud бесплатно предоставляется хранилище iCloud объемом 5 ГБ. Если вам требуется больше места, вы можете приобрести дополнительное пространство в хранилище iCloud. Стоимость подписки — от 50 ГБ за 0,99 доллара США в месяц. При выборе тарифного плана 200 ГБ или 2 ТБ можно использовать хранилище совместно с членами семьи./apple-fans-await-iphone-7-606021900-eb2da0e27f534ec8b4015d0e4e64a527.jpg) Узнайте, как приобрести дополнительное пространство в хранилище iCloud.
Узнайте, как приобрести дополнительное пространство в хранилище iCloud.
Если необходимо дополнительное пространство в памяти устройства
Функция «Фото iCloud» хранит все ваши фотографии и видео в исходной версии с высоким разрешением. Для экономии места в памяти устройства можно включить функцию «Оптимизация хранилища».
Если включена функция «Оптимизация хранилища», функция «Фото iCloud» автоматически регулирует размер медиатеки на устройстве. Исходные фотографии и видеозаписи хранятся в iCloud, а на устройстве хранятся их уменьшенные копии для экономии места. Медиатека оптимизируется, только когда не хватает места, первыми обрабатываются фотографии и видеозаписи, которые реже всего просматриваются. При необходимости можно загрузить исходные фотографии и видеозаписи по сети Wi-Fi или сотовой сети.
Если параметр «Загрузить оригиналы» включен, функция «Фото iCloud» будет хранить исходные фотографии и видео в полном разрешении в iCloud и на устройстве.
На устройстве iPhone, iPad или iPod touch
- Выберите «Настройки» > [ваше имя] > iCloud.
- Нажмите «Фото».
- Выберите вариант «Оптимизация хранилища».
На компьютере Mac
- Откройте программу «Фото» и выберите «Фото» в строке меню.
- Нажмите «Настройки».
- Перейдите на вкладку iCloud и выберите вариант использования хранилища.
Приостановка отправки файлов в медиатеку iCloud
Если функция «Фото iCloud» включена, время, затрачиваемое на отправку фотографий и видеозаписей в iCloud, зависит от размера коллекции и скорости подключения к Интернету. Если у вас большая коллекция фотографий и видеозаписей, на отправку может потребоваться больше времени, чем обычно. Можно просматривать состояние отправки и приостанавливать ее на один день.
Если у вас большая коллекция фотографий и видеозаписей, на отправку может потребоваться больше времени, чем обычно. Можно просматривать состояние отправки и приостанавливать ее на один день.
- На iPhone, iPad или iPod touch откройте приложение «Фото», перейдите на вкладку «Медиатека» и нажмите «Все фото». Затем прокрутите экран вниз.
- На компьютере Mac откройте приложение «Фото». Выберите пункт «Медиатека» на боковой панели, затем щелкните «Все фото» в списке вкладок на панели инструментов. Прокрутите фотографии до конца и щелкните «Пауза».
Дополнительная информация
Информация о продуктах, произведенных не компанией Apple, или о независимых веб-сайтах, неподконтрольных и не тестируемых компанией Apple, не носит рекомендательного или одобрительного характера.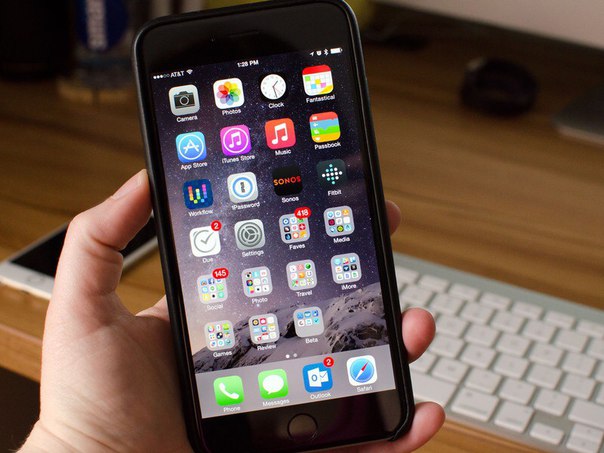 Компания Apple не несет никакой ответственности за выбор, функциональность и использование веб-сайтов или продукции сторонних производителей. Компания Apple также не несет ответственности за точность или достоверность данных, размещенных на веб-сайтах сторонних производителей. Обратитесь к поставщику за дополнительной информацией.
Компания Apple не несет никакой ответственности за выбор, функциональность и использование веб-сайтов или продукции сторонних производителей. Компания Apple также не несет ответственности за точность или достоверность данных, размещенных на веб-сайтах сторонних производителей. Обратитесь к поставщику за дополнительной информацией.
Дата публикации:
Помощь в использовании функции «Фото iCloud»
Узнайте, как управлять функцией «Фото iCloud», находить пропавшие фотографии и видео, а также удалять ненужные.
После включения функции «Фото iCloud» некоторые фотографии и видео пропали. Что делать?
Поищите пропавшие фотографии и видео в альбоме «Недавно удаленные» в приложении «Фото», а также убедитесь, что вход в iCloud выполнен с помощью правильного идентификатора Apple ID. Узнайте подробнее о том, как найти пропавшие фотографии и видео в приложении «Фото».
Все фотографии и видео, скопированные на устройство с помощью iTunes, не копируются в папку «Фото iCloud». Чтобы добавить оригинальные версии в полном разрешении, выполните следующие действия.
На компьютере Mac с OS X Yosemite 10.10.3 или более поздней версии
Чтобы отправить оригинальные версии медиатеки, откройте приложение «Фото» и выберите «Фото» > «Настройки», а затем включите функцию «Фото iCloud».
Можно также копировать фотографии с компьютера на устройство iPhone, iPad или iPod touch с помощью AirDrop следующим образом.
- Убедитесь, что на компьютере и на устройстве iOS выполнен вход под одним и тем же идентификатором Apple ID.
- Разблокируйте устройство iOS и включите AirDrop.
- Откройте новое окно Finder на компьютере Mac и выберите на боковой панели пункт AirDrop.
- Перетащите фотографии на значок устройства iOS в окне Finder.
На компьютере с ОС Windows 8 или более поздней версии
Что происходит при удалении фотографий с устройства с помощью функции «Фото iCloud»?
При удалении фотографии или видеозаписи из приложения «Фото» на iPhone, iPad, iPod touch или компьютере Mac она также удаляется из хранилища «Фото iCloud» и с любых других устройств, на которых выполнен вход в «Фото iCloud». Они также не будут учитываться при подсчете объема хранилища iCloud. Если требуется удалить фотографии и видеозаписи со всех используемых устройств iOS, компьютера Mac и веб-сайта iCloud.com, это можно сделать в приложении «Фото».
Они также не будут учитываться при подсчете объема хранилища iCloud. Если требуется удалить фотографии и видеозаписи со всех используемых устройств iOS, компьютера Mac и веб-сайта iCloud.com, это можно сделать в приложении «Фото».
Восстановить фотографии и видеозаписи можно из альбома «Недавно удаленные» в течение 30 дней. Узнайте, как восстановить недавно удаленную фотографию.
Можно ли просматривать все фотографии и видеозаписи с компьютера Mac на iCloud.com?
Функция «Фото iCloud» отправляет фотографии и видео из системной медиатеки компьютера Mac. Фотографии и видеозаписи, хранимые вне системной медиатеки, не отправляются на другие устройства и не обновляются на них.
Как проверить состояние отправки или загрузки в «Фото iCloud»?
- Откройте приложение «Фото».
- Перейдите на вкладку «Медиатека» и коснитесь «Все фотографии».

- Прокрутите вниз до строки состояния.
Фотографии и видеозаписи из медиатеки, неотправленные в iCloud, также можно найти в смарт-альбоме на компьютере Mac.
Что произойдет, если превышен объем хранилища iCloud?
Если будет превышен объем хранилища iCloud, фотографии и видеозаписи не будут отправляться в iCloud и не будут синхронизироваться между устройствами. Чтобы продолжать пользоваться функцией «Фото iCloud», перейдите на тарифный план с большим объемом хранилища или уменьшите используемый объем хранилища.
Уменьшите объем хранилища, используемый функцией «Фото iCloud». Для этого удалите фотографии и видео, которые не требуется хранить на устройствах iOS или на веб-сайте iCloud.com. Используемое устройство незамедлительно уничтожит все удаленные вами фотографии и видео, и они не будут доступны для восстановления в альбоме «Недавно удаленные».
Если место в хранилище закончилось, больше не будет выполняться резервное копирование в iCloud, а новые фотографии, видеозаписи, документы и информация не будут синхронизироваться.
Как отключить функцию «Фото iCloud» только на одном устройстве?
Чтобы отключить функцию «Фото iCloud» только на одном устройстве, выполните следующие действия.
- На iPhone, iPad или iPod touch перейдите в меню «Настройки» > [ваше имя] > iCloud > «Фото» и отключите функцию «Фото iCloud».
- На компьютере Mac откройте приложение «Фото» и выберите «Фото» > «Настройки», затем щелкните iCloud и снимите флажок «Фото iCloud».
- На устройстве Apple TV 4K или Apple TV HD выберите «Настройки» > «Учетные записи» > iCloud. В разделе «Фото» нажмите «Выбрать», чтобы отключить функцию «Фото iCloud».
При включенном параметре «Оптимизировать хранилище» не все оригиналы фотографий и видеозаписей могут находиться на устройстве. Чтобы загрузить оригиналы фотографий и видеозаписей на устройство iOS, выберите «Настройки» > [Ваше имя] > iCloud > «Фотографии» и выберите «Сохранение оригиналов». На компьютере Mac откройте приложение «Фото», выберите «Фото» > «Настройки», щелкните iCloud, а затем выберите «Загрузить оригиналы на этот компьютер Mac». Не отключайте устройство от источника питания и Интернета. После загрузки оригиналов можно отключить функцию «Фото iCloud». Также можно выбрать фотографии и видеозаписи, которые требуется загрузить с iCloud.com.
На компьютере Mac откройте приложение «Фото», выберите «Фото» > «Настройки», щелкните iCloud, а затем выберите «Загрузить оригиналы на этот компьютер Mac». Не отключайте устройство от источника питания и Интернета. После загрузки оригиналов можно отключить функцию «Фото iCloud». Также можно выбрать фотографии и видеозаписи, которые требуется загрузить с iCloud.com.
Прежде чем отключить функцию «Фото iCloud», можно создать копию своих фотографий и видео.
Как удалить все содержимое папки «Фото iCloud» из iCloud и с моих устройств?
Чтобы отключить функцию «Фото iCloud» на всех устройствах, выполните следующие действия.
- На iPhone, iPad или iPod touch перейдите в раздел «Настройки» > [ваше имя] > iCloud > «Управление хранилищем» > «Фото», а затем коснитесь «Выключить и удалить».
- На компьютере Mac перейдите в меню Apple > «Системные настройки», а затем щелкните идентификатор Apple ID.
 Выберите iCloud, а затем щелкните «Управление». Выберите «Фото», а затем щелкните «Выключить и удалить».
Выберите iCloud, а затем щелкните «Управление». Выберите «Фото», а затем щелкните «Выключить и удалить».
Если вы передумаете, следуйте инструкциям выше на своем устройстве, а затем выберите «Отменить удаление».
Фотографии и видеозаписи будут храниться в вашей учетной записи в течение 30 дней. Чтобы загрузить свои фотографии и видеозаписи на устройство iOS, выберите «Настройки» > [Ваше имя] > iCloud > «Фотографии» и выберите «Сохранение оригиналов». На компьютере Mac откройте приложение «Фото», выберите «Фото» > «Настройки», щелкните iCloud, а затем выберите «Загрузить оригиналы на этот компьютер Mac». Также можно выбрать фотографии и видеозаписи, которые требуется загрузить с iCloud.com.
Что произошло с альбомом «Мой фотопоток»?
При включении функции «Фото iCloud» все фотографии, находящиеся в альбоме «Мой фотопоток», но не сохраненные в медиатеке, удаляются. А отдельный альбом «Мой фотопоток» перестает отображаться.
Если у вас есть дополнительное устройство с альбомом «Мой фотопоток» и отключенной функцией «Фото iCloud», на этом устройстве альбом «Мой фотопоток» будет отображаться по-прежнему. Все новые фотографии, снятые или добавленные в медиатеку, отображаются на этом устройстве в альбоме «Мой фотопоток».
Дополнительная информация
В предыдущих версиях iOS, macOS, tvOS и iCloud для Windows функция «Фото iCloud» называлась «Медиатека iCloud».
Информация о продуктах, произведенных не компанией Apple, или о независимых веб-сайтах, неподконтрольных и не тестируемых компанией Apple, не носит рекомендательного или одобрительного характера. Компания Apple не несет никакой ответственности за выбор, функциональность и использование веб-сайтов или продукции сторонних производителей. Компания Apple также не несет ответственности за точность или достоверность данных, размещенных на веб-сайтах сторонних производителей. Обратитесь к поставщику за дополнительной информацией.
Компания Apple также не несет ответственности за точность или достоверность данных, размещенных на веб-сайтах сторонних производителей. Обратитесь к поставщику за дополнительной информацией.
Дата публикации:
Если в приложении «Фото» потерялась фотография или видеозапись
Если в приложении «Фото» потерялась фотография или видеозапись, воспользуйтесь для ее поиска следующими инструкциями.
Проверка папки «Недавно удаленные»
Если вы случайно удалили фотографию или видеозапись, она попадет в папку «Недавно удаленные». Перейдите в раздел «Фото» > «Альбомы» и нажмите «Недавно удаленные» в разделе «Утилиты». Если потерянная фотография или видеозапись находится в этой папке, вы можете переместить ее обратно в альбом «Недавние». Например:
Перейдите в раздел «Фото» > «Альбомы» и нажмите «Недавно удаленные» в разделе «Утилиты». Если потерянная фотография или видеозапись находится в этой папке, вы можете переместить ее обратно в альбом «Недавние». Например:
На iPhone, iPad или iPod touch:
- Выберите фотографию или видеозапись, затем нажмите «Восстановить».
- Подтвердите восстановление фотографии.
Восстановление нескольких фотографий:
- Нажмите «Выбрать».
- Выберите фотографии или видеозаписи, затем нажмите «Восстановить».
- Подтвердите восстановление фотографий или видеозаписей.
На компьютере Mac:
- Щелкните фотографию или видеозапись.
- Щелкните «Восстановить».
Объекты в папке «Недавно удаленные» сохраняются в течение 30 дней. Через 30 дней они удаляются безвозвратно, и восстановить их нельзя.
Проверка активности функции «Фото iCloud»
Функция «Фото iCloud» надежно сохраняет все фотографии и видеозаписи, отправляемые в iCloud, чтобы обеспечить доступ к медиатеке с любого устройства. Если фотография, снятая на iPhone, не видна на других устройствах, проверьте настройки, выполнив следующие шаги.
Если фотография, снятая на iPhone, не видна на других устройствах, проверьте настройки, выполнив следующие шаги.
На iPhone, iPad или iPod touch:
- Перейдите в меню «Настройки» > [ваше имя], затем нажмите iCloud.
- Нажмите «Фото».
- Включите функцию «Фото iCloud».
На компьютере Mac:
- Перейдите в раздел «Фото» > «Настройки».
- Перейдите на вкладку «iCloud».
- Выберите «Фото iCloud».
После включения функции «Фото iCloud» подключитесь к сети Wi-Fi и подождите несколько минут. Затем выполните поиск фотографий повторно.
Вход с одним и тем же идентификатором Apple ID
Для синхронизации фотографий и видеозаписей на всех ваших устройствах выполняйте вход в iCloud с одним и тем же идентификатором Apple ID на каждом устройстве.
Проверить используемый устройством идентификатор Apple ID можно в окне «Настройки» или «Системные настройки». Вы увидите свое имя и адрес электронной почты. Адрес электронной почты и есть ваш идентификатор Apple ID.
Отображение скрытых фотографий
Если вы скрыли фотографии и видеозаписи, вы увидите их только в альбоме «Скрытые», поэтому может показаться, что они отсутствуют. Но их всегда можно снова отобразить. В ОС iOS 14 можно скрыть альбом «Скрытые», чтобы он не отображался в приложении «Фото». Поэтому, если какие-либо фотографии или видеозаписи отсутствуют, убедитесь, что включено отображение альбома «Скрытые», чтобы его можно было увидеть.
Чтобы показать скрытые фотографии или видеозаписи на iPhone, iPad или iPod touch, выполните следующие действия.
- Откройте приложение «Фото» и перейдите на вкладку «Альбомы».
- Нажмите «Скрытые» в разделе «Утилиты».
- Выберите фотографию или видеозапись, которую нужно отобразить.
- Нажмите кнопку «Поделиться» , а затем — «Показать».
Чтобы показать фотографии или видеозаписи на Mac, выполните следующие шаги.
- Откройте приложение «Фото» и нажмите «Вид», затем выберите «Показать фотоальбом «Скрытые»».
- На боковой панели выберите «Скрытые».
- Выберите фотографию или видеозапись, которую нужно отобразить.
- Щелкните фотографию, удерживая нажатой клавишу Control, и выберите «Показать фото». Можно также выбрать «Изображение» > «Показать фото» в строке меню или нажать клавиши Command-L.
Если вы используете функцию «Фото iCloud», фотографии, скрытые на одном устройстве, будут скрыты на всех ваших устройствах.
Дополнительная информация
- Если фотографию или видеозапись поместить в альбом, а затем удалить из приложения «Фото», она будет удалена отовсюду, включая альбом.

- Если у вас есть вопросы по использованию функции «Фото iCloud» или по управлению фотографиями, узнайте, как поступить.
- Если вы используете функцию «Мой фотопоток» вместо функции «Фото iCloud», ваши фотографии или видеозаписи могут не отображаться. Узнайте больше о функции «Мой фотопоток».
Дата публикации:
Как использовать функцию «Воспоминания» в программе «Фото» на iPhone, iPad или iPod touch
С функцией «Воспоминания» вы можете заново открывать для себя моменты из своей медиатеки. Приложение «Фото» распознает значимых людей, места и события в вашей медиатеки, а затем представляет их в тщательно подобранных коллекциях под названием «Воспоминания». Вы также можете создавать свои коллекции «Воспоминания», просматривать их в виде фильмов и делиться ими с друзьями и родственниками.
Приложение «Фото» распознает значимых людей, места и события в вашей медиатеки, а затем представляет их в тщательно подобранных коллекциях под названием «Воспоминания». Вы также можете создавать свои коллекции «Воспоминания», просматривать их в виде фильмов и делиться ими с друзьями и родственниками.
Просмотр коллекций «Воспоминания»
Чтобы увидеть коллекции «Воспоминания», откройте «Фото» и перейдите на вкладку «Для вас». Вы можете нажать на миниатюру коллекции «Воспоминания», чтобы открыть ее и просмотреть все фото и видео в этой конкретной коллекции, или можете нажать «См. все», чтобы просмотреть все коллекции «Воспоминания».
Открыв коллекцию «Воспоминания», вы можете прокрутить ее вниз, чтобы увидеть людей, включенных в эту коллекцию, карту, показывающую, где были сделаны фотографии и видео, и список похожих коллекций «Воспоминания». Для создания коллекций «Воспоминания» приложение «Фото» анализирует медиатеку на устройстве с помощью машинного обучения. Ваши данные не отправляются в Apple, поэтому ваши воспоминания остаются конфиденциальными, и только вы можете их видеть.
Люди
Коснитесь миниатюры человека или группы людей для отображения других фотографий с ними.
Места
Коснитесь карты для отображения других фотографий, сделанных поблизости. Затем выберите значок на карте, чтобы посмотреть коллекцию фотографий из этого места.
Связанные воспоминания
Находите другие коллекции «Воспоминания», похожие на ту, которую вы сейчас просматриваете. Коллекции «Воспоминания» упорядочены по людям, местам, сценам, событиям, домашним животным, праздникам, мероприятиям и т. д.
Коллекции «Воспоминания» упорядочены по людям, местам, сценам, событиям, домашним животным, праздникам, мероприятиям и т. д.
Просмотр фильма «Воспоминания»
Приложение «Фото» автоматически создает короткий фильм для каждой коллекции «Воспоминания» с переходами, музыкой, а также избранными фотографиями и видео из вашей медиатеки. Чтобы посмотреть фильм с воспоминаниями, просто коснитесь коллекции «Воспоминания».
Создание собственной коллекции «Воспоминания»
Приложение «Фото» автоматически создает коллекции «Воспоминания», но вы можете создавать и собственные коллекции «Воспоминания» и даже добавлять людей из альбома «Люди» в коллекцию «Воспоминания».
Создание своей коллекции «Воспоминания» из альбома, определенного месяца или дня:
- Перейдите на вкладку «Альбомы» и выберите альбом.
 Или перейдите на вкладку «Медиатека» и нажмите «Месяцы» или «Дни».
Или перейдите на вкладку «Медиатека» и нажмите «Месяцы» или «Дни». - Нажмите кнопку дополнительной информации , затем коснитесь «Воспроизвести фильм-воспоминание».
- Во время воспроизведения фильма коснитесь экрана, затем коснитесь «Править».
- Нажмите «ОК», а затем при желании отредактируйте фильм.
- Нажмите «Готово».
Добавление людей из альбома «Люди» в коллекцию «Воспоминания»:
- Перейдите на вкладку «Альбомы», а затем коснитесь альбома «Люди».
- Коснитесь миниатюры человека, затем коснитесь кнопки дополнительной информации .
- Нажмите «Добавить в Воспоминания».
Сохранение избранных воспоминаний и предоставление к ним общего доступа
Хотите сохранить коллекцию «Воспоминания»? Перейдите на вкладку «Для вас» и выберите коллекцию «Воспоминания». Нажмите кнопку дополнительной информации и выберите «Добавить в Избранные». Для просмотра избранных коллекций «Воспоминания» перейдите на вкладку «Для Вас», нажмите «См. все» рядом с пунктом «Воспоминания» и выберите «Избранное». Если вы решите, что больше не хотите хранить коллекцию «Воспоминания», нажмите кнопку дополнительной информации , затем коснитесь «Удалить из Избранных».
Для просмотра избранных коллекций «Воспоминания» перейдите на вкладку «Для Вас», нажмите «См. все» рядом с пунктом «Воспоминания» и выберите «Избранное». Если вы решите, что больше не хотите хранить коллекцию «Воспоминания», нажмите кнопку дополнительной информации , затем коснитесь «Удалить из Избранных».
Воспроизведите фильм-воспоминание, затем коснитесь его для отображения параметров редактирования и общего доступа.- Нажмите кнопку общего доступа и выберите вариант отправки фильма через приложение «Сообщения» или «Почта» либо добавления в раздел «Общие альбомы» и на веб-сайты социальных сетей.
Дополнительная информация
Дата публикации:
Настройка и использование функции «Фото iCloud» на компьютере PC с ОС Windows
Функция «Фото iCloud» безопасно хранит ваши фотографии и видеозаписи и синхронизирует их между всеми вашими устройствами.
Фото iCloud отправляет новые фотографии и видео с компьютера c Windows, чтобы их можно было просматривать в приложении «Фото» на iPhone, iPad, iPod touch, компьютерах Mac и на сайте iCloud.com. Новые фотографии автоматически отображаются на компьютере с Windows, и их можно загрузить двойным щелчком.
Включение функции «Фото iCloud»
Убедитесь, что вы настроили iCloud на iPhone, iPad или iPod touch либо на компьютере Mac, включили Фото iCloud и выполнили вход с использованием своего идентификатора Apple ID.
- Загрузите iCloud для Windows.
- Откройте iCloud для Windows. Проверьте, выполнен ли вход в систему с помощью вашего идентификатора Apple ID.
- Нажмите кнопку «Параметры» рядом с пунктом «Фото».
- Выберите «Фото iCloud».
- Нажмите кнопку «Готово», а затем — «Применить».
- Включите функцию «Фото iCloud» на всех своих устройствах Apple.
В iCloud для Windows 10 или более поздней версии вы также можете выбрать общие альбомы и настроить расположение папок общих альбомов. Если вы используете iCloud для Windows 7, вы также можете выбрать Мой фотопоток.
Когда вы включаете «Фото iCloud» на вашем компьютере в iCloud для Windows 7, «Мой фотопоток» автоматически отключается. Для отправки новых фотографий на устройства, на которых не используется «Фото iCloud», можно вновь включить функцию «Мой фотопоток».
Отправка фотографий и видео в функцию «Фото iCloud»
Чтобы отправить фотографии и видео в функцию «Фото iCloud», выполните следующие действия:
В iCloud для Windows 10 или более поздних версий
- Откройте окно проводника Windows.
- На панели навигации щелкните «Фото iCloud».
- В другом окне откройте папку с фотографиями, которые требуется добавить в службу «Фото iCloud».
- Выберите фотографии, которые требуется добавить.
- Перетащите их в папку «Фото iCloud».
Отправленные фотографии и видео будут доступны для просмотра в программе «Фото» на сайте iCloud.com и на всех ваших устройствах Apple.
В iCloud для Windows более ранних версий
- Откройте окно проводника Windows.
- Под заголовком «Избранное» выберите «Фото iCloud».
- Щелкните «Выгрузить фото и видео».
- Выберите фотографии и видео для отправки и нажмите «Открыть».
Отправленные фотографии и видео будут доступны для просмотра в программе «Фото» на сайте iCloud.com и на всех ваших устройствах Apple.
Загрузка фотографий и видео из функции «Фото iCloud»
В iCloud для Windows 11.1 или более поздних версий
Новые фотографии и видео, которые вы добавляете в Фото iCloud, автоматически отображаются на компьютере с Windows. Чтобы загрузить файл из iCloud при просмотре, дважды щелкните его миниатюру. Также можно загрузить фотографии на компьютер с Windows, выполнив приведенные ниже действия.
- Откройте проводник.
- На панели навигации щелкните «Фото iCloud».
- Выберите изображения, которые требуется сохранить на компьютере с Windows.
- Щелкните папку правой кнопкой мыши и выберите «Всегда сохранять на этом устройстве».
Если вы вносите изменения в фотографию или видео на другом устройстве или на сайте iCloud.com, файл автоматически обновляется и на вашем компьютере с Windows.
В iCloud для Windows более ранних версий
Фотографии и видео, добавляемые в функцию «Фото iCloud», будут автоматически загружаться на ваш компьютер с Windows. Вы также можете загрузить старые фотографии и видео, выполнив следующие действия.
- Откройте проводник (Windows 10) или проводник Windows (Windows 7).
- Щелкните «Фото iCloud» на панели навигации. Если вы не видите «Фото iCloud», нажмите «Изображения» на панели навигации, затем дважды щелкните «Фото iCloud».
- В iCloud для Windows 10 щелкните область уведомлений на панели задач, затем щелкните «Загрузить фотографии» в уведомлении Фото iCloud. Выберите фотографии и видео, которые вы хотите скачать по годам.
- В iCloud для Windows 7 нажмите «Загрузить фото и видео» на панели инструментов Windows Explorer. Выберите фотографии и видео, которые вы хотите скачать по годам, затем нажмите «Загрузить».
Фотографии и видео будут загружены в папку, указанную в настройках программы «Фото iCloud».
В iCloud для Windows 10 или более поздней версии при внесении изменений в фотографию или видео на другом устройстве или на сайте iCloud.com файл автоматически обновляется и на вашем компьютере с Windows. В iCloud для Windows версии 7 вам необходимо повторно загрузить фотографии, чтобы увидеть любые обновления.
Поиск фотографий на компьютере с Windows
Чтобы найти фотографии, следуйте инструкциям для версии Windows, используемой на вашем компьютере.
Windows 10:
- Откройте проводник.
- Щелкните «Фото iCloud» на панели навигации.
Windows 8:
- Перейдите на начальный экран. Если вы используете Windows 8.1, нажмите стрелку вниз в левом нижнем углу.
- Выберите «Фото iCloud».
Windows 7:
- Нажмите кнопку «Пуск» в Windows и выберите «Изображения».
- Щелкните «Фото iCloud» или «Фотопоток» в меню «Избранное» на панели слева.
- Чтобы просмотреть фотографии, дважды щелкните альбом «Мой фотопоток». В появившемся окне он также будет отображен в виде папки.
Функция «Мой фотопоток» недоступна в iCloud для Windows 10 и более поздних версий.
Дополнительная информация
Информация о продуктах, произведенных не компанией Apple, или о независимых веб-сайтах, неподконтрольных и не тестируемых компанией Apple, не носит рекомендательного или одобрительного характера. Компания Apple не несет никакой ответственности за выбор, функциональность и использование веб-сайтов или продукции сторонних производителей. Компания Apple также не несет ответственности за точность или достоверность данных, размещенных на веб-сайтах сторонних производителей. Обратитесь к поставщику за дополнительной информацией.
Дата публикации:
Использование альбома «Люди» в приложении «Фото» на вашем iPhone, iPad или iPod touch
Приложение «Фото» распознает лица людей на снимках и группирует их. Вы можете указывать имена людей на фотографиях, помечать избранные фотографии и многое другое.
Вот как это работает
Приложение «Фото» сканирует ваши фотографии, чтобы помочь вам быстро распознавать людей, места и объекты на фотографиях. В зависимости от количества имеющихся у вас фотографий вы можете просмотреть фильм «Воспоминание», состоящий из них. Если у вас включена функция «Фото iCloud», информация о людях, добавленных в избранное или отмеченных на фото, всегда будет актуальна на ваших устройствах Apple.
Поиск в альбоме «Люди»
Приложение «Фото» систематизирует изображения людей в альбоме «Люди». Для каждого человека, распознанного устройством, отображается миниатюра лица. Чтобы найти человека в альбоме «Люди», выполните следующие действия.
- Откройте приложение «Фото».
- Перейдите на вкладку «Альбомы».
- Выберите альбом «Люди».
Если вы назвали человека в приложении «Фото», вы также можете найти его на вкладке «Поиск». Просто нажмите «Поиск» , а затем введите имя человека.
Добавление человека в альбом «Люди»
- Откройте фотографию с человеком, которого нужно добавить, затем смахните вверх, чтобы увидеть миниатюру этого человека в альбоме «Люди».
- Нажмите миниатюру, затем нажмите «Добавить имя» и введите имя человека или нажмите имя, если оно отображается.
- Нажмите «Далее», затем — «Готово».
Присвоение имен людям на фотографиях
Приложение «Фото» предлагает имена из приложения «Контакты», но вы можете вручную добавить имя человека из альбома «Люди». Для этого выполните следующие действия.
- Откройте альбом «Люди», затем коснитесь миниатюры человека, которому хотите присвоить имя.
- Нажмите «Добавить имя» в верхней части экрана.
- Выберите имя человека, если оно предлагается, или введите имя полностью.
- Нажмите «Далее», затем «Готово».
Объединение фотографий с одним человеком
Иногда один и тот же человек указан сразу в нескольких группах в альбоме «Люди». Чтобы объединить все фотографии в одной группе, нажмите «Выбрать», затем нажмите все миниатюры с одним и тем же человеком. Нажмите «Объединить» в правом нижнем углу. Группы также объединяются, если присвоить им одинаковое имя.
Использование функции «Предлагать меньше» в альбоме «Люди»
В iOS 14 вы можете сделать так, чтобы приложение «Фото» реже предлагало определенных людей. Таким образом вы меняете способ организации приложением «Фото» ваших воспоминаний, избранных фотографий и фотографий, отображаемых в виджете «Фото», чтобы реже видеть фотографии этих людей. Вот как использовать эту функцию:
- Откройте альбом «Люди» и нажмите миниатюру человека.
- Нажмите кнопку «Еще» в правом верхнем углу.
- Нажмите «Реже предлагать [имя]».
- Коснитесь параметра еще раз, чтобы подтвердить выбор.
Если вы настроите приложение так, чтобы оно реже предлагало определенного человека, то для того, чтобы снова увидеть этого человека в альбоме «Люди», вам придется сбросить настройки функции «Воспоминания». Перейдите в «Настройки» > «Фото», нажмите «Сбросить предложенные воспоминания», затем нажмите «Сбросить» для подтверждения.
Вместо того чтобы реже видеть человека, вы можете удалить его из альбома «Люди». Просто выполните шаги 1–2 и нажмите «Удалить [имя] из альбома «Люди»». Вы можете в любой момент добавить человека обратно.
Избранные люди
Отметьте людей, фотографии которых вы открываете чаще всего, как избранных, чтобы их было легче найти. Если вы еще не отметили фото как избранное, вы увидите значок «Избранное» на фото. Чтобы добавить человека в «Избранное», просто нажмите значок .
Нажмите миниатюру человека, затем кнопку «Еще» , а затем нажмите «Добавить [имя] в «Избранное»». Чтобы добавить в «Избранное» сразу несколько человек, нажмите «Выбрать», выберите людей, которых хотите добавить в «Избранное», а затем нажмите «В Избранное» в нижней части альбома «Люди».
Изменение фотографии для миниатюры
Приложение «Фото» автоматически назначает миниатюру лица каждому распознанному человеку. Если необходимо использовать другую фотографию для чьей-либо миниатюры, ее можно изменить на экране коллекции соответствующих фотографий. Для этого необходимо выполнить следующие действия.
- Откройте альбом «Люди» и нажмите на человека.
- Нажмите «Выбрать», а затем нажмите «Показать лица», чтобы сосредоточиться только на лице человека на каждой фотографии.
- Выберите фотографию, которую необходимо использовать.
- Нажмите кнопку «Поделиться» , затем выберите «Сделать фото титульным».
Исправление неправильно подобранных имен для лиц
Если вы заметили в коллекции фотографию неправильно распознанного человека, ее можно удалить. Для этого необходимо выполнить следующие действия.
- В альбоме «Люди» нажмите на человека.
- Нажмите «Выбрать», а затем нажмите «Показать лица», чтобы сосредоточиться только на лице человека на каждой фотографии.
- Нажмите каждую фотографию, которая не относится к этому человеку.
- Нажмите кнопку «Поделиться» , затем выберите «Не этот человек».
Дата публикации:
10 лучших фотоприложений для невероятных фотографий на iPhone (издание 2021 г.)
С таким количеством доступных фотоприложений для iPhone, как узнать, какие из них выбрать? Чтобы помочь вам определиться, мы составили список из 10 лучших приложений для фотографий, которые помогут улучшить ваши фотографии на iPhone. Читайте дальше, чтобы узнать о лучших приложениях для фотографий, отвечающих вашим потребностям.
Приложения для фотографий iPhone: какие приложения вам нужны?
Для iPhone доступно множество различных типов фото-приложений. Но есть только три типа, которые вам понадобятся на регулярной основе:
- Приложение для редактирования фотографий
- Приложение камеры
- Приложение для обмена фотографиями
Приложения для редактирования фотографий и приложения Photoshop позволяют редактировать фотографии на iPhone после того, как вы ‘ взял их.С помощью всего нескольких основных инструментов редактирования вы можете превратить обычную фотографию в потрясающий шедевр.
Хотя встроенное приложение «Камера» в iPhone просто фантастическое, иногда оно не дает вам достаточного ручного управления. Например, вы не можете настроить выдержку или ISO.
Если вы хотите, чтобы управление камерой iPhone было похоже на цифровую зеркальную камеру, вы можете загрузить стороннее приложение для камеры iPhone.
После того, как вы сняли и отредактировали несколько потрясающих фотографий, вы, вероятно, захотите поделиться ими с другими.Приложение для обмена фотографиями позволяет демонстрировать ваши фотографии семье, друзьям и даже незнакомцам по всему миру.
Читайте дальше, чтобы открыть для себя 10 лучших графических приложений для съемки, редактирования и публикации невероятных фотографий на iPhone.
1. Лучшее приложение для редактирования фотографий: Snapseed
Мощное приложение для редактирования фотографий с огромным набором инструментов
- Широкий набор профессиональных инструментов для редактирования, но при этом очень простое в использовании
- Регулировка экспозиции, цвета и резкости
- Обрезка, поворот, выпрямление и коррекция перспективы
- Выборочная корректировка, кисти и инструмент восстановления
- Черно-белые и винтажные фильтры
- Улучшение портрета, виньетка и размытие объектива
- Двойная экспозиция, рамки и текст
- Цена: БЕСПЛАТНО
Snapseed — одно из лучших фото-приложений для iPhone.И это, безусловно, лучшее приложение для редактирования фотографий как для начинающих, так и для опытных пользователей.
Бесплатные фото-приложения часто не соответствуют стандартам. Но бесплатное приложение Snapseed предлагает высококачественные возможности редактирования фотографий.
Если вы загружаете только одно приложение для фотографий, сделайте его Snapseed!
Этот мощный фоторедактор позаботится практически обо всех ваших потребностях в редактировании изображений. Он отлично подходит для повседневного редактирования фотографий, включая настройку экспозиции, цвета, обрезки и повышения резкости.
Но в нем также есть инструменты для расширенного редактирования фотографий.К ним относятся кисти и выборочное редактирование, которые позволяют редактировать только определенные части изображения. А инструмент исцеления позволяет удалять ненужные объекты с ваших фотографий.
Snapseed имеет набор предустановленных «стилей» и фильтров. Это позволяет быстро изменить внешний вид ваших фотографий. Вы можете конвертировать фотографии в черно-белые с помощью фильтров. Или улучшите цвета и примените шероховатый или винтажный вид.
Инструменты портрета отлично подходят для сглаживания кожи и осветления глаз.У него даже есть инструмент позы головы, который регулирует угол наклона головы вашего объекта на портретных фотографиях.
Если вы редактируете серию похожих фотографий, опция «Последние изменения» сэкономит ваше время, применив одинаковые изменения к каждой фотографии.
Snapseed — потрясающее фото-приложение для всех фотографов iPhone. Как только вы начнете использовать Snapseed, он, скорее всего, станет вашим любимым приложением для редактирования фотографий.
Snapseed доступен для БЕСПЛАТНОЙ загрузки в App Store.
Щелкните здесь, чтобы узнать, как использовать Snapseed, чтобы ваши обычные фотографии с iPhone выглядели эффектно.
2. Лучшее приложение для фильтрации: VSCO
Стильное приложение для редактирования с красивыми пленочными фильтрами
- Тонкие предварительные настройки фильтров одним касанием, имитирующие внешний вид классической пленки
- Регулируемая сила фильтра
- 130+ фильтров, доступных через годовая подписка
- Инструменты редактирования для кадрирования, экспозиции, цвета и резкости
- Встроенное приложение камеры и платформа для обмена фотографиями
- Цена: БЕСПЛАТНО (с платой за подписку на дополнительные фильтры и инструменты)
VSCO ( произносится как «Visco») — одно из лучших приложений с фотофильтрами для iPhone.
Фильтры VSCO позволяют изменять внешний вид фотографии одним касанием. Они предлагают быстрый и простой способ улучшить ваши фотографии на iPhone.
Многие приложения-фильтры имеют яркие цветные фильтры, которые могут испортить ваши изображения. Но VSCO другой. Фильтры VSCO красивы и сдержаны, имитируя внешний вид классической пленки.
И вы можете легко отрегулировать силу фильтра, что позволит вам смягчить эффект, чтобы создать именно тот вид, который вы хотите.
Фильтры удобно разделены на различные категории, такие как теплые, холодные, яркие и черно-белые.Вы также найдете фильтры, подходящие для определенных жанров фотографии, таких как портрет, природа и город.
Помимо фильтров, в приложении есть хороший набор инструментов редактирования для точной настройки цвета и экспозиции.
VSCO также включает встроенное приложение камеры с ручным управлением. И у него даже есть собственная платформа для обмена фотографиями.
Однако именно фильтры действительно привлекают фотографов в приложение VSCO. Так что, если вы ищете потрясающее приложение для фильтрации изображений, VSCO — это фантастический выбор.
VSCO можно загрузить БЕСПЛАТНО из App Store. Он поставляется с базовым набором из 10 фильтров, которые помогут вам начать работу. И вы можете получить доступ к полному набору из более чем 130 фильтров, подписавшись на членство в VSCO X (19,99 долларов в год).
Узнайте, как использовать VSCO с помощью наших пошаговых руководств:
Руководство по VSCO: как снимать и редактировать невероятные фотографии iPhone
Как использовать фильтры VSCO для создания красивых фотографий iPhone
3. Лучшее приложение для ретуши: TouchRetouch
Удалите ненужные объекты с фотографий за секунды
- Приложение, предназначенное для удаления нежелательных элементов с ваших фотографий
- Удаление пятен, линий электропередач и других отвлекающих объектов
- Исправления одним касанием заставляют объекты немедленно исчезать
- Удобное удаление линий инструмент
- Клонирование инструмент для копирования или удаления объектов
- Цена: $ 1.99
TouchRetouch — это приложение, предназначенное для удаления нежелательных объектов с фотографий iPhone. Удаление отвлекающих объектов, портящих изображение, займет всего несколько секунд.
От таких предметов, как мусор, уличные знаки или человек, легко избавиться. Прокрасьте объект пальцем или выделите его лассо. Затем смотрите, как он исчезает.
Приложение работает, анализируя пиксели вокруг вашего выделения. Затем он заменяет выбранный объект пикселями из окружающей области.
Это приложение отлично подходит для устранения недостатков на портретных фотографиях. Вы можете избавиться от прыщей и прыщей одним прикосновением.
Инструмент для удаления линий идеально подходит для стирания линий электропередач и телефонных столбов. Вам даже не нужно быть точным. Отметьте часть строки, и приложение удалит всю строку.
TouchRetouch доступен в App Store за 1,99 доллара США.
Узнайте, как удалить объекты с фотографий iPhone в нашем руководстве по TouchRetouch.
4. Лучшее промежуточное приложение для редактирования фотографий: Afterlight 2
Полнофункциональный фоторедактор с расширенными инструментами и творческими возможностями
- Регулировка экспозиции, цвета и резкости
- Дополнительные инструменты, такие как кривые, выборочный цвет, градиенты, и режимы наложения
- Наложения от пыли и света
- Инструмент двойной экспозиции для бесшовного смешивания изображений
- Добавление текста и иллюстраций с помощью слоев
- Бесплатные пакеты фильтров от известных мобильных фотографов
- Цена: БЕСПЛАТНО (с абонентской платой) для полного доступа ко всем функциям)
Если вы хотите выйти за рамки простого редактирования изображений, Afterlight 2 — отличное место для начала.
Он предлагает широкий спектр инструментов редактирования, а также художественные возможности. Несмотря на обширный набор инструментов, им очень легко пользоваться.
Для базового редактирования в этом приложении есть обычные инструменты цвета, экспозиции, резкости и кадрирования. Но он также предлагает расширенные функции редактирования, такие как кривые и выборочный цвет.
Вы можете использовать фильтры и наложения, чтобы улучшить настроение или добавить художественного чутья. Afterlight 2 поставляется с базовым набором фильтров, но вы можете бесплатно скачать другие коллекции фильтров.
Инструмент двойной экспозиции позволяет создавать уникальные комбинации фотографий. И вы можете добавлять графику к своим изображениям с помощью инструментов для работы с текстом и графикой.
Afterlight 2 можно БЕСПЛАТНО загрузить из App Store. Но если вам нужен полный доступ ко всем инструментам редактирования, вам нужно будет заплатить абонентскую плату (2,99 доллара в месяц или 17,99 доллара в год).
5. Лучшее профессиональное приложение для редактирования фотографий: Adobe Lightroom CC
Профессиональное приложение для редактирования фотографий с расширенными инструментами редактирования
- Мощные инструменты редактирования в простом пользовательском интерфейсе
- Предустановки фильтров в одно касание для быстрого редактирования
- Расширенное редактирование инструменты, включая кривые и инструменты смешения цветов
- Выборочное редактирование, инструмент восстановления и коррекция перспективы
- Получите единообразный вид, скопировав ваши любимые правки во все альбомы фотографий
- Adobe Creative Cloud синхронизирует правки между iPhone, iPad, компьютером и Интернетом
- Цена: бесплатно (с абонентской платой за премиум-функции)
Adobe Lightroom CC предлагает мощный набор инструментов для редактирования фотографий на iPhone.
Вы можете редактировать фото за секунды с помощью ползунков и фильтров в одно касание. Но именно передовые инструменты для редактирования фотографий выделяют это приложение.
Инструменты «Кривые», «Смешение цветов» и «Разделение тона» обеспечивают невероятный контроль над цветом и экспозицией.
Вы также можете выборочно применять редактирование к определенным частям изображения. А инструмент исцеления позволяет легко удалять ненужные объекты с ваших фотографий.
Adobe Lightroom CC можно бесплатно загрузить из App Store.Но вам нужно будет заплатить, чтобы перейти на премиум-функции.
Это разблокирует инструменты выбора, исцеления и перспективы в приложении. Он также позволяет вам получать доступ к своим фотографиям на всех ваших устройствах через Adobe Creative Cloud.
Если вы используете Lightroom для редактирования фотографий на компьютере, это может стать вашим любимым фото-приложением для iPhone.
6. Лучшее приложение для творческого редактирования: Enlight
Приложение для редактирования фотографий с творческими и художественными инструментами
- Выборочное управление экспозицией, цветом и деталями
- Фильтры, двухцветные градиенты, утечки света и виньетки
- Черно-белые эффекты, эффекты рисования и наброска
- Двойная экспозиция, наклон-сдвиг и фотомонтаж
- Инструменты рисования, текст, границы и рамки
- Обрезка, поворот, выпрямление и коррекция перспективы
- Инструмент клонирования для удаления нежелательные объекты
- Маскирующий инструмент для бесшовного наложения эффектов
- Цена: 3 доллара.99
Enlight — это универсальное приложение для редактирования фотографий с большим набором творческих и художественных инструментов.
Если вы хотите выполнить простое редактирование или создать художественный шедевр, вы можете сделать все это с помощью Enlight.
Художественные инструменты позволяют превратить фотографию в эскиз или рисунок. Вы можете персонализировать свои фотографии, используя кисти, элементы дизайна, текст, границы и рамки. И вы можете оформить свои фотографии в коллаж.
Инструмент микшера позволяет создавать изображения с двойной экспозицией.И вы можете использовать инструмент наклона-сдвига для создания фальшивых миниатюрных фотографий.
Инструмент «Маска» — одна из самых полезных функций Enlight. Он позволяет применять любой эффект только к определенным частям изображения. Он отлично подходит для наложения различных эффектов на ваши фотографии. Или используйте его для создания черно-белого изображения со вспышкой цвета.
Помимо творческих инструментов, вы найдете обычные базовые инструменты редактирования, а также предустановленные фильтры.
Но он также имеет кривые и варианты разделения тона для расширенной тонкой настройки.А целевой инструмент позволяет вам выборочно корректировать ваши фотографии.
Если вы ищете универсальное приложение для редактирования фотографий с акцентом на творчество, Enlight для вас!
Загрузите Enlight из App Store за 3,99 доллара США.
Узнайте, как использовать Enlight, с помощью наших пошаговых видео-демонстраций.
7. Лучшее приложение с текстурами: Mextures
Добавьте текстуры, зернистость и световые блики для уникального творческого редактирования.
- Зернистость, зернистость, гранж и текстуры винтажной пленки
- Аналоговые световые утечки и красивые градиенты
- Несколько слоев эффекты для уникальных смесей
- Точная настройка изображений с помощью инструментов редактирования и фильтров
- Использование предустановленных формул для применения быстрых изменений
- Создавайте собственные формулы и сохраняйте их для дальнейшего использования
- Цена: 2 доллара США.99 (с покупками в приложении для дополнительных эффектов)
Mextures — невероятное приложение для добавления красивых текстур к фотографиям на iPhone. Он также включает другие эффекты, такие как зернистость пленки, утечки света и градиенты.
Вы можете складывать неограниченное количество эффектов для создания совершенно уникального редактирования. Каждый слой настраивается, поэтому вы можете изменить непрозрачность и режим наложения, чтобы добиться желаемого результата.
Если вы новичок в Mextures, вы можете начать с использования широкого набора предустановленных «формул».”Вы можете сохранять и делиться своими собственными формулами и даже импортировать формулы от других пользователей Mextures.
Mextures также имеет набор стандартных инструментов редактирования и фильтров. Вы можете использовать их для точной настройки экспозиции и цвета окончательного изображения.
Если вы хотите создавать красивые уникальные правки, Mextures — это приложение для вас.
Mextures стоит 2,99 доллара США в App Store. Дополнительные предустановки доступны в виде покупок в приложении.
Узнайте, как улучшить свои фотографии с помощью текстур в нашем пошаговом руководстве по Mextures.
8. Лучшее приложение камеры с ручным управлением: Camera + 2
Приложение камеры с ручным управлением и набором режимов съемки
- Приложение камеры со скоростью затвора, ISO, балансом белого и ручным управлением фокусировкой
- Медленный затвор режим для съемки фотографий с большой выдержкой
- Портретный режим для размытия фона
- Макро режим для съемки крупным планом
- Возможность съемки в формате RAW
- Встроенный фоторедактор
- Цена: 2 доллара.99
Camera + 2 — это мощное приложение для камеры со встроенным пакетом для редактирования фотографий. Он предлагает ручное управление камерой iPhone, включая выдержку, ISO, баланс белого и фокус.
Он также имеет ряд режимов съемки для различных ситуаций. Режим макросъемки идеально подходит для макросъемки насекомых и цветов крупным планом.
Режим медленной выдержки позволяет делать потрясающие фотографии с большой выдержкой.
Портретный режим размывает фон ваших фотографий, что позволяет снимать профессиональные портретные фотографии на iPhone.Это похоже на портретный режим во встроенном приложении камеры iPhone.
(обратите внимание, что вы можете использовать портретный режим в Camera + 2 только на iPhone 7 Plus, iPhone 8 Plus, iPhone X, iPhone XS и iPhone XS Max).
Еще одна замечательная функция Camera + 2 — это возможность разделять точки фокусировки и экспозиции. Это позволяет легко сфокусироваться на одной части изображения, а экспонировать — на другой.
Удобный набор для редактирования предлагает инструменты для улучшения экспозиции, цвета и четкости.Или вы можете использовать фильтры в одно касание, чтобы быстро изменить внешний вид вашей фотографии. Функция слоев позволяет складывать несколько разных фильтров для уникального внешнего вида.
Camera + 2 можно приобрести в App Store за 2,99 доллара США.
Узнайте, как снимать и редактировать потрясающие фотографии iPhone, в нашем руководстве по приложению Camera +.
9. Лучшее профессиональное приложение для камеры: ProCamera
Мощное приложение для камеры с элементами управления, аналогичными DSLR
- Полнофункциональное приложение для камеры с понятным и простым пользовательским интерфейсом
- Простая регулировка выдержки и ISO
- Advanced white настройка баланса
- Гистограмма на экране для помощи в настройке экспозиции
- Режимы HDR и LowLight для сложных условий освещения
- Возможность съемки в форматах RAW, TIFF и HEIF
- Цена: 5 долларов США.99 (с покупками в приложении для режимов HDR и Low Light)
ProCamera дает вам невероятный контроль над настройками вашей камеры. Если вы хотите, чтобы ваша камера iPhone была похожа на цифровую зеркальную камеру, ProCamera — это приложение для вас.
Четкий и простой интерфейс позволяет легко настраивать такие параметры, как ISO и выдержка. А гистограмма на экране поможет вам получить идеальную экспозицию на снимках.
Расширенная настройка баланса белого позволяет точно настроить цветовой оттенок и температуру.
ProCamera имеет несколько удобных настроек для съемки в условиях плохой освещенности. Настройка защиты от сотрясения гарантирует, что вы никогда не получите размытый снимок.
Режимы LowLight помогают делать лучшие фотографии в темных условиях. А режим HDR идеально подходит для создания лучшей экспозиции в высококонтрастных сценах.
Режимы HDR и LowLight + доступны только в качестве дополнительных покупок в приложении. Но вы можете попробовать их перед покупкой, чтобы узнать, нравятся ли они вам.
Помимо режима захвата JPEG, вы также можете снимать в форматах RAW, TIFF и HEIF.
ProCamera стоит 5,99 доллара США в App Store. Дополнительные режимы съемки доступны в виде покупок в приложении.
Щелкните здесь, чтобы получить подробное руководство о том, как снимать фотографии с помощью приложения ProCamera.
10. Лучшее приложение для обмена фотографиями: Instagram
Приложение для обмена фотографиями с инструментами редактирования и фильтрами
- Крупнейшая платформа для обмена фотографиями с более чем 800 миллионами пользователей
- Поделитесь своими фотографиями и создайте Instagram, следуя
- Откройте для себя вдохновляющие изображения из фотографы со всего мира
- Редактируйте свои фотографии прямо перед тем, как поделиться ими
- Хороший выбор цветных и черно-белых фильтров
- Инструменты редактирования экспозиции, цвета, резкости и т. д.
- Возможность прямого обмена сообщениями для личных бесед
Instagram — лучшее фото-приложение для iPhone-фотографов, которые хотят делиться своими фотографиями.Это идеальное сочетание фотографии и сообщества.
В считанные секунды вы можете поделиться своими изображениями с миллионами людей. А публикуя качественные фотографии, вы скоро соберете подписчиков, которым понравится ваша работа.
Instagram идеально подходит для поиска вдохновляющих фотографий из огромного диапазона жанров. А также легко найти единомышленников с помощью комментариев или личных сообщений.
Хештеги позволяют искать определенные типы фотографий, например пейзажи или силуэты.Вы даже можете найти фотографии, сделанные в определенном месте.
В приложении Instagram также есть хороший набор инструментов для редактирования. Таким образом, вы можете улучшить свои фотографии прямо перед тем, как поделиться ими.
Существует ряд фильтров для изменения внешнего вида вашего изображения. А инструменты редактирования позволяют улучшить экспозицию, цвет и резкость.
Вы также можете обрезать, вращать, выпрямлять и корректировать перспективу. И вы можете добавить эффект виньетки или сдвига наклона.
Instagram можно загрузить БЕСПЛАТНО из App Store.
Ознакомьтесь с этими руководствами, чтобы максимально эффективно использовать Instagram:
11 хитростей в Instagram для начинающих фотографов с iPhone
Редактирование фотографий в Instagram: создавайте потрясающие изображения для iPhone, чтобы поделиться ими
Как стать знаменитым в Instagram за 3 простых шага
***
Хотели бы вы работать в школе фотографии iPhone? У нас есть интересная вакансия для Рекрутера. Если вы хотите помочь нам нанять лучших людей для нашей команды, подайте заявку на эту вакансию!
Как сделать GIF на вашем iPhone двумя способами
- Чтобы создать GIF на вашем iPhone, вы можете преобразовать живое фото в приложении «Фото» или использовать такие приложения, как GIPHY.
- Преобразование живых фотографий позволяет быстро создавать псевдо-GIF из фотографий, которые вы сделали сами.
- GIPHY дает вам больше возможностей для создания и настройки GIF-файлов на вашем iPhone.
- Посетите техническую справочную библиотеку Insider, чтобы узнать больше.
Идет загрузка.
Если вы когда-либо делали Live Photo на свой iPhone, вы, вероятно, понимали, что это немного похоже на запись быстрого GIF-изображения на камеру.
Однако Live Photos немного отличаются — например, они не предназначены для автоматического повторения и работают только на устройствах Apple.
Но если вы действительно хотите создать GIF на своем iPhone и повторить эти Live Photos, вам повезло. Вы можете использовать собственное приложение iPhone Photos для повторения ваших Live Photos и приложение GIPHY для создания GIF, которым можно поделиться где угодно.
Вот как это сделать.
Как создать GIF на iPhone с помощью приложения «Фото»
Во-первых, следует отметить, что преобразование Live Photo в GIF с помощью приложения «Фото» не создаст настоящего GIF — он просто создаст еще один Live Photo Фотография, которая выглядит как GIF при воспроизведении на iPhone или iPad.
Это означает, что если вы экспортируете эту живую фотографию на устройство, отличное от Apple, она все равно не переместится. Вам нужно будет использовать GIPHY, чтобы создать настоящий GIF.
1. Откройте приложение «Фото» на iPhone и нажмите «Живое фото», которое хотите преобразовать в GIF.
2. Проведите пальцем вверх по фотографии, чтобы открыть меню движущегося изображения (Live, Loop, Bounce, Long Exposure).
Вы можете превратить любую живую фотографию в GIF через это меню.Уильям Антонелли / Инсайдер
3. Нажмите «Цикл», чтобы превратить изображение в повторяющийся GIF. Однако обратите внимание, что это не будет «чистый» GIF — вместо того, чтобы просто вернуться к концу GIF, когда он будет готов, изображение исчезнет, например:
GIF-файлы, созданные в приложении «Фото», исчезнут, а не будут полностью повторяться.Уильям Антонелли / Инсайдер
Вы также можете нажать на «Отскок», чтобы кадры изображения двигались вперед и назад, а не с самого начала.
Как сделать GIF на iPhone с помощью GIPHY
GIPHY предоставляет гораздо больше возможностей для творчества с вашими GIF-файлами, позволяет делиться своими новыми творениями со всем миром и позволяет загружать GIF-файлы, созданные другими членами сообщества.
1. Откройте приложение GIPHY.
2. Нажмите на значок «Создать» в правом верхнем углу.
Коснитесь зеленого значка камеры, чтобы добавить или создать новый GIF.
Уильям Антонелли / Инсайдер
3. Здесь у вас есть два варианта создания GIF:
- Снимите новый GIF, нажав на значок камеры внизу в центре.
- Создайте GIF из своих фотографий, нажав на значок фотографий в правом нижнем углу, а затем нажав на фотографию, которую хотите использовать.
4. Существуют различные варианты настройки внизу (слева направо): напишите заголовок, добавьте фильтр, добавьте готовые рисунки и фразы ворд-арта, обрезайте свой GIF и многое другое.
Когда это будет именно то, что вам нужно, нажмите на фиолетовую стрелку, чтобы загрузить его в GIPHY.
Когда закончите с GIF, нажмите кнопку с фиолетовой стрелкой.
Уильям Антонелли / Инсайдер
5. На следующей странице нажмите «Загрузить в GIPHY». Вам нужно будет зарегистрировать учетную запись GIPHY, прежде чем вы сможете загружать и сохранять свой GIF.
6. После загрузки нажмите на три вертикальные точки, чтобы открыть новое меню.
Вы также можете поделиться своим GIF-файлом прямо с этой страницы.Уильям Антонелли / Инсайдер
7. Нажмите «Сохранить в фотопленку», чтобы загрузить созданный GIF-файл на свой телефон. Теперь вы можете свободно экспортировать или публиковать его куда угодно.
Сохраните GIF в альбоме «Фотопленка», чтобы использовать его где угодно.Уильям Антонелли / Инсайдер
В отличие от GIF-файлов, созданных с помощью собственного приложения «Фото», GIF-файлы, созданные с помощью GIPHY, будут чистыми и полными. Они также будут работать даже после публикации в Интернете или передачи на другое устройство.
Ваш GIF должен повторяться без проблем.Уильям Антонелли / Инсайдер
Вот как редактировать фотографии iPhone с помощью любимой формулы TikTok.
Вирусная формула редактирования фотографий iPhone TikTok делает жизнь похожей на страну чудес, поцелованную солнцем.
Пользователи TikTok наконец-то воспользовались преимуществами функций редактирования iOS с помощью этого «хака», который представляет собой не столько хитрость, сколько формулу редактирования, которая играет с тенями, насыщенностью и цветом.
В одном из самых популярных видеороликов, демонстрирующих этот метод, создатель TikTok, компания anaugazz, показал зрителям, как важно доверять процессу. Видео, размещенное в пятницу, набрало 12,5 миллиона просмотров. Используя селфи, компания anaugazz повысила экспозицию и яркость фотографии до максимально возможного уровня. Затем она скорректировала блики, тени, точку черного, насыщенность, яркость, теплоту и оттенок фотографии, чтобы добиться мечтательной атмосферы финального изображения.
Хак для редактирования iPhone в TikTok идеально подходит для лета.
Кредит: TikTok / anauagazz
Хак для редактирования iPhone в TikTok идеально подходит для лета.
Кредит: TIKTOK / ANAUAGAZZ
В процессе редактирования фотография выглядит как пережиток сообщений MySpace. Однако не стесняйтесь выдувных селфи — даже такие суперзвезды, как Лиззо, стали жертвами передержанной, перенасыщенной эстетики раннего Интернета.
После того, как вы поиграете с инструментом виньетки iOS, а затем уменьшите экспозицию и яркость фотографии до нуля, вы получите изображение с солнечным поцелуем, достойное любого летнего мудборда.
Доверяйте процессу.
Кредит: tiktok / anaugazz
Вот точная формула anaugazz, использованная для создания этого финального шедевра фотографии iPhone:
Экспозиция и яркость до 100
Света до -32
Тени до -26
Уменьшите контраст до -30
Яркость до -15
Черная точка до 10
Насыщенность до 10
Яркость до 8
Тепло до 10
Сдвинуть оттенок до 29
Увеличьте резкость до 14
Функция определения до 23
Наконец, сдвиньте выдержку обратно до 0
Не верите в шумиху? Вот еще один пример формулы редактирования, опубликованной создателем TikTok kawehi_.Облака золотого часа выглядят нереально.
Уловка вирусного редактирования лучше всего работает с солнечными фотографиями.
Кредит: tiktok / kawehi_
Уловка вирусного редактирования лучше всего работает с солнечными фотографиями.
Кредит: tiktok / kawehi_
Стоит отметить, что эта формула редактирования лучше всего работает с фотографиями, сделанными при ярком естественном свете. Удачного редактирования!
Видео по теме: 5 хаков, которые изменят правила игры для iPhone на 2021 год
Как сделать взлом TikTok для редактирования фотографий iPhone
@anaugazz
Попробуйте прямо сейчас !! #SkipTheRinse #foryoupage #editing #photo #filter #iphonehack #photohack #xyzbca #fyp #newtrend #musttry #inspo #fyp シ #viral #fypp
♬ оригинальный звук — poussy fire🔥 — ♡
пользователи TikTokters Поэтому неудивительно, что они придумали технику редактирования фотографий, которая превращает обычные селфи, снятые камерой, в яркую, солнечную мечту.Идеально подходит для лета, все, что требуется для этого золотого часа, — это iPhone и селфи на ваш выбор. Оттуда вы попадете в мир настройки яркости, оттенков, насыщенности и многого другого, что позволит вам сделать снимок через путешествие изгибов и поворотов — но доверяйте процессу! Как только все будет сделано, оно легко станет одним из ваших самых редактируемых селфи на сегодняшний день. Видео пользователя TikTok @ AnauGazz о взломе набрало колоссальные 13 миллионов просмотров и вдохновило множество других пользователей попробовать его на себе. Psst . . . результаты хорошие каждый. Один. время.
Я попробовал новый тик-ток iphone «хак» для редактирования 👀 без правок ⮕ правки pic.twitter.com/aAXY7AJVTZ
— CARB-Y BARBIE ✿ (@jazmintheegreat) 1 мая 2021 г.
Как сделать взлом TikTok для редактирования фотографий iPhone
- Установите экспозицию и яркость на 100 (необязательно).
- Установите подсветку на -35.
- Установите тени на -28.
- Установите контрастность на -30.
- Установите яркость на -15.
- Установить точку черного на 10.
- Установите насыщенность на 10.
- Установите вибрацию на 8.
- Установить тепло на 10.
- Установить оттенок на 39.
- Установите резкость на 14.
- Установить виньетку на 23.
- Установите яркость и экспозицию на 0 (только если вы сделали первый шаг).
@ i.fyy
wow lol I luv it. # Fy #photo #photohack #fyp
♬ оригинальный звук — poussy fire🔥 — ♡
Cara Menghapus Semua Фотография iPhone
Сделать больше фотографий для iPhone
Sebagian besar ruang dalam ponsel kita cenderung diisi oleh foto.
Kita gampang lupa untuk menyortir foto di iPhone dan secara rutin menghapus duplikat, tangkapan layar, atau semua gambar yang tidak diinginkan. Ини mengakibatkan ruang penyimpanan menjadi gampang cepat habis дан карена тидак тератур, сулит баги кита унтук менавигаси галерея фото кита ян семакин бесар. Tahu-tahu kita mendapat notifikasi bahwa ruang pada iPhone sudah hampir habis.
Karena mengakses foto di ponsel kapan saja dan di mana saja Anda inginkan itu mudah, menghapus foto tampaknya bukan menjadi solusi yang ideal.Untungnya, ada beberapa cara untuk memuat foto Anda tetap dapat diakses pada iPhone tanpa harus mengorbankan ruang, berkat penyimpanan awan atau penyimpanan cloud.
Берикут ками акан menguraikan cara terbaik untuk menghapus foto dari perangkat iPhone sebelum mencari cara mencadangkan foto iPhone Anda di cloud.
Сохранить фото iCloud pada iPhone
Jika Anda tidak hanya ingin menghapus foto duplikat atau tidak diinginkan, Anda harus memastikan bahwa Anda telah mencadangkan foto Anda dengan aman di suatu tempat sebelum benar-benar menghapusnya dari perangkan.
Jika Anda mengaktifkan Фото iCloud, это может быть фото, сделанное Anda Ambil ди iPhone, может быть автоматически использовано для iCloud Apple.
Untuk memeriksa apakahinkronisasi Foto iCloud itu sudah diaktifkan:
- Buka Pengaturan pada iPhone Anda dan ketik bagian Apple ID
- Buka pengaturan iCloud дан ketuk Фото
- Pindahkan tombol Perpustakaan Foto iCloud ke kanan untuk mengaktifkannya
Saat Anda mengaktifkaninkronisasi Foto iCloud, Anda akan memperhatikan dua opsi mengenai cara Anda dapat menyimpan foto di ponsel.Jika Anda memilih Unduh дан Simpan янь Asli, есть фото asli berukuran penuh Anda akan tetap tersimpan di ponsel serta di iCloud — ini tidak perfect mengingat Anda mencoba mengosongkan ruang. Jika Anda memilih Optimalkan Penyimpanan iPhone, Versi berukuran lebih kecil dengan kualitas lebih rendah dari foto terbaru Anda akan disimpan di perangkat sementara salinan asli akan tetap disimpan di cloud.
Передача фотографий для iPhone к ноутбуку.
Anda mungkin ingin memindahkan foto Anda ke komputer sebelum menghapusnya dari perangkat iOS.
Cara transfer foto iPhone ke Mac
Получить изображение для iPhone на компьютере Mac, разрешить его использование для iPhone с USB-кабелем и записать фото для iPhone на компьютере Mac. Klik File di menu atas, lalu pilih Impor. Foto iPhone Anda akan muncul kemudian Anda dapat memilih foto mana saja yang ingin Anda impor lalu klik Tinjau Untuk Diimpor di Sudut kanan bawah.
Анда акан дибери таху джика фото ян дипилих ада ян судах пернах диимпор. Selanjutnya, cukup tekan Impor Foto Baru di atas kanan jendela Untuk menambahkannya ke Mac.
Cara transfer foto iPhone ke PC
Saat Anda menghubungkan iPhone Anda ke PC dengan system operasi Windows 10 dengan sebuah kabel USB, aplikasi Foto seharusnya akan terbuka secara otomatis. Jika tidak, Anda dapat mencarinya di меню Start. Tombol impor ada di kanan atas jendela Foto, dan ketika Anda mengkliknya, sebuah jendela sembul akan muncul dan di sana Anda dapat memilih foto mana yang akan diimpor.
Setelah Anda memilih foto, klik Lanjutkan, dan Anda akan dapat mengubah lokasi tempat foto akan disimpan.Теперь вы можете найти нужные фотографии для iPhone, подключенных к компьютеру. Lalu, tekan Impor Untuk menyelesaikan prosesnya.
Красивые фотографии iPhone
Jika hanya satu foto saja yang ingin dihapus dari iPhone, cukup buka aplikasi Foto, pilih foto yang ingin dihapus, lalu klik ikon tempat sampah yang muncul di Sudut kanan bawah layar Anda.
Anda akan ditanya untuk mengonfirmasi penghapusan, dan diingatkan bahwa menghapus foto dari perangkat juga akan menghapusnya dari akun iCloud.Cukup tekan Hapus Foto maka foto Anda akan dihapus — meski tidak permanen, dan ini akan kami jelaskan di bawah ini.
Cara menghapus beberapa foto sekaligus di iPhone
Untuk menghapus beberapa foto, buka aplikasi lalu ketuk tombol Pilih di Sudut kanan atas layar. Anda selanjutnya dapat mengetuk semua foto yang ingin di hapus satu per satu. Сетелах Анда мемилих семуанья, текан икон темпат сампах.
Jika Anda menghapus дари sebuah альбом, Anda akan ditanya apakah Anda ingin menghapus foto dari album itu atau menghapus semuanya.Jika Anda memilih untuk menghapusnya в альбоме, foto akan masih ada di ponsel, namun tidak dalam album tempat Anda menghapusnya.
Сделать больше фотографий для iPhone
У меня есть несколько фотографий для iPhone, где вы можете найти нужные фотографии, чтобы получить доступ к фотографиям, и на вкладке «Альбом». Ketuk tombol Pilih dan ketuk foto terbaru Anda untuk memilihnya. Lalu, tahan jari Anda pada foto berikutnya dan tanpa melepasnya, seret jari Anda ke atas sampai setiap foto dipilih.Tekan tombol tempat sampah setelah setiap foto dipilih untuk menghapus seluruh galeri Anda.
Альтернатива, Анда дает возможность снимать с себя Альбом с фотографией. Dalam setiap альбом янь berbeda dari фото Terbaru, saat Anda mengetuk Pilih, Anda akan melihat opsi Pilih Semua muncul di bagian sudut atas layar. Tekan Pilih Semua дает несколько фотографий с видео в альбоме, а также данные из альбома Hapus dan bukan mengetuk Hapus dari Album.
Сделайте фото на iPhone
Jika Anda pernah menghapus sebuah foto secara tidak sengaja, jangan khawatir, Anda masih dapat memperolehnya kembali, Saat sebuah foto dihapus dari iPhone, awalnya foto tersebut tidak dihapus permanen.Намун, фото янь дихапус акан дизимпан хингга 40 хари, сэингга анда дапат менгембаликан фото ян мунгкин терхапус секара тидак сенгаджа.
Jika Anda hanya menghapus banyak foto dan Anda bertanya-tanya mengapa tindakan itu belum juga mengosongkan ruang penyimpanan di ponsel Anda, berikut penjelasannya. Jika Anda harus segera ingin mengosongkan ruang itu, Anda dapatmbuka folder Belum Lama ini Dihapus (недавно удалено) дан menghapus secara permanen semuanya.
Папка Belum Lama Ini Dihapus terdapat dalam tab Альбом с фото.Бука меню Альбом утама дан гулиркан ке бавах ке Альбом Лайння; Белум Лама Ини Дихапус акан Ада ди Багиан Бавах меню. Ketik Pilih дан Anda selanjutnya dapat memilih foto yang ingin dihapus atau dipulihkan, atau tekan tombol Hapus Semua atau Pulihkan Semua di bagian bawah Layar Untuk melakukannya secara sekaligus.
Cara mengembalikan foto yang sudah dihapus permanen di iPhone
Meskipun Anda telah menghapus foto secara permanen dari iPhone, masih ada kesempatan bagi Anda Untuk memperolehnya kembali menggunakan Mac.Sambungkan iPhone Anda и бука приложений Disk Drill. Pilih iPhone дари daftar drive янь tersedia дан клик Pulihkan. Disk Drill селанъютня акан меминдай перангкат анда для менемукан файла янь дихапус. Anda dapat mempratinjau file mana saja yang ditemukannya sebelum memilih Pulihkan Untuk mengembalikannya ke iPhone.
Скачать фото iPhone на Mac
Anda mungkin akan menemukan bahwa menghapus foto iPhone dari komputer itu lebih mudah. Jika Anda seorang pengguna Mac, proses ini sebenarnya simpel, meski kedua metode sama-sama mungkin dilakukan jika Anda menonaktifkaninkronisasi Foto iCloud.
Получить больше фотографий, чтобы получить доступ к фотографиям, доступным для iPhone, и Mac, чтобы получить больше фотографий. Sebuah jendela baru yang menampilkan foto iPhone akan terbuka. Cukup tekan Command + Untuk memilih setiap foto, lalu tekan tombol hapus. Сама отдельная фотография iPhone, фотография Anda tidak akan langsung dihapus permanen, namun akan dipindahkan ke folder Belum Lama ini Dihapus. Buka folder ini, pilih semua, dan hapus semua foto secara permanen.
может быть использован как приложение для macOS, Image Capture, чтобы получить доступ к множеству фотографий для iPhone и iPhone………………………. .Ство………………………………… Просесня куранг лебих сама сеперти пада Фото. Hubungkan iPhone Anda dengan Mac, buka Image Capture, pilih semua foto, dan tekan ikon hapus. Tindakan ini akan menghapus permanen semua foto dari perangkat Anda.
Показать больше фотографий iPhone для Windows PC
ПК с Windows, iPhone и iPhone в темпе работы с проводником Windows. Di dalam folder iPhone akan ada Penyimpanan Internal, buka itu lalu buka folder DCIM di dalamnya.Папка с фотографиями iPhone Anda. Пилих фото ян ингин дихапус, атау текан Ctrl + A Untuk memilih semuanya, lalu klik kanan dan pilih hapus, атау текан Shift + Del.
Ini akan langsung menghapus foto iPhone Anda secara permanen, jadi berhati-hatilah karena Anda tidak akan memiliki kesempatan lagi Untuk mengembalikan semua yang dihapus secara tidak sengaja.
Cara menghapus iPhone memakai iCloud.
Seperti yang telah dijelaskan, foto atau video apa pun yang Anda hapus di ponsel akan otomatis dihapus dari akun iCloud jika Anda mengaktifkanINKronisasi.Sinkronisasi iCloud adalah pengaturan по умолчанию, jadi akan aktif kecuali Anda nonaktifkan secara manual. Jika Anda Ingin menghapus semua foto dari kedua perangkat dan akun iCloud, Anda dapat melakukannya dengan menghapusnya dari ponsel.
Ini juga berfungsi sebaliknya, jadi kapan saja Anda menghapus foto dari iCloud maka foto itu akan juga dihapus dari perangkat Anda. Вы можете найти лучшие фотографии из iCloud, сделать это на iCloud.com, а также на других фотографиях. Lalu cukup pilih semua foto dan tekan ikon tempat sampah.Сама игра для фотографий iPhone на Mac; Anda tinggal memuka folder Belum Lama Ini Dihapus untuk menghapus semua foto secara permanen.
Menyimpan foto tanpa harus menghabiskan ruang
Biasanya, orang tidak menghapus fotonya dari iPhone karenamerka tidak lagi menginginkannya. Biasanya, это Карена Mereka tidak memiliki kapasitas di ponsel Untuk Menampung semuanya дан perpustakaan fotoremeka menjadi tidak teratur. Намун kehabisan ruang bukan berarti harus berpisah dengan kenangan berharga, karena itulah memanfaatkan penyimpanan awan merupakan solusi yang perfect.
Jika Anda menyimpan semua foto Anda di Dropbox, foto-foto itu disimpan dengan aman dalam kualitas aslinya, dan Anda dapat mengaksesnya dari perangkat apa pun yang memiliki koneksi internet. Anda dapat menyimpan foto Anda saat bepergian sembari menghev banyak ruang di iPhone.
Сделать снимок iPhone из Dropbox
Получить доступ к фотографиям на iPhone с Dropbox и использовать Dropbox.
- Бука приложения Dropbox для iPhone Anda
- Buka pengaturan akun Dropbox di aplikasi
- Ketuk tombol Unggahan Kamera
- Aktifkan Unggahan Kamera
Setiap foto dalam folder foto iPhone Anda akan secara langsung diunggah ke Dropbox.Setelah selesai, Anda dapat langsung menghapus semua foto dari iPhone sehingga mengosongkan banyak ruang selama prosesnya.
Anda selanjutnya dapat merasa yakin bahwa semua foto Anda akan disimpan ke Dropbox tanpa perlu menekan satu tombol apa pun. Setelah Dropbox mengunggah gambar Anda secara otomatis, Anda dapat menghapus semua foto dari iPhone dengan aman. Tidak seperti Perpustakaan Foto iCloud, saat Anda menghapus foto dari iPhone, foto tidak akan langsung dihapus dari akun Dropbox Anda, sehingga opsi ini jauh lebih aman dan andal bagi perpustakaan penyimpanan foto online Anda.
5 мелких редакторов фотографий для iPhone (iOS) | Celular
O iPhone Возможности редактирования фотографий , которые используются для простых вещей, для большинства сложных. Mesmo um celular, com uma tela menor, pode ser utilizado como uma plataforma de edição. Usuários iniciantes podem também fazer uso de recursos mais simples or brincar com os mais avançados, sem depender de um desktop e monitor.
Nesta lista, relacionamos os cinco melhores editores de fotos para o iOS (iPhone) , que trazem diversos recursos para usuários avançados, mas que também são simples или bastante para serem usados pelos menos Expertes for editar fotos no смартфон.
1. Photoshop Mix
или Photoshop Mix — это портативная версия подернутого редактора изображений для Adobe. Diferente do Lightroom , que libera o uso por apenas 30 dias antes de passar a cobrar, este é Completely free sem nenhum tipo de compras no app; Тоды, как ферраменты, являются открытыми для начального, или того, что нужно удалить из множества редакторов фотографий для iPhone.
Assim como o Photoshop for desktop, o Photoshop Mix Possui uma série de recursos, dos mais simples aos mais avançados, mas conta com uma interface limpa e descomplicada, Perlicindo que usuários menos работает с возможностью восстановления, aplicar Filros, включая bordas e ajustar. níveis de cor, brilho e contraste facilmente.
О Photoshop Mix бесплатно .
2. Pixlr
или Pixlr — это программное обеспечение, которое вы можете использовать, и теперь он содержит список множества редакторов фотографий для iPhone. Участник, участвующий в процессе, создан на основе Autodesk. Ele foi muito famoso como um editor online, e a versão móvel é tão versátil quanto.
O app traz uma grande variedade de ajustes finos, mas apresenta também ajustes pre-Definidos para quem não deseja ter muito trabalho.Возможны большие количественные параметры конфигурации, протекающие и фильтры, для того, чтобы не использовать дезагрегацию для обычных пользователей.
O Pixlr é gratuito , e conta com compras no app como remoção dos anúncios e filter adicionais.
3. PicsArt
Quando o assunto é edição de images em celulares, o PicsArt é um dos apps mais lembrados. Embora voltado mainmente para usuários leigos, ele Possui diversas ferramentas mais especializadas, como ajustes finos e sobreposição, entre outros.
O PicsArt é um app mais voltado à criatividade, pois traz pincéis, molduras e Filters e Estimula o usuário a «pirar» nas suas criações, mas com ele é Possível desde fazer ajustes simples, a prof uous bem mais манейра простые.
O PicsArt é бесплатно , в нем нет приложений с фильтрами и молдурами.
4. Snapseed
Comprado pelo Google em 2015, o Snapseed — это uma ferramenta bastante poderosa, и аналогично Photoshop Mix, содержит все рекурсивные живые обои.
O app Possui Diversos Ajustes Que permitem ao usuário fazer alterações profundas e delicadas em suas images, mas também oferece Filros e opções mais simples, de modo que mesmo quem não Po Po Possible Intimidade com editors de foizátos using emo. E como é de praxe do Google, интерфейс bem limpa e intuitiva.
O Snapseed бесплатно .
5. Двигатель
или Fotor — это редакторы фотографий, которые доступны в App Store, и не используются для меню: не нужно, чтобы можно было использовать серию базовых ферментов и авансад, чтобы облегчить работу, получить окончательный результат.
Diferente de todos os outros desta lista, o Fotor é também um app de câmera , e pode ser Definido como or padrão do iOS for a captura de fotos. Depois do clique, épossível ajustar elementos específicos or adicionar filterros, pincéis e efeitos dos mais diversos. Em termos gerais, ele é um dos mais completetos tanto para usuários básicos, quanto para avançados.
O Fotor é gratuito , и предлагает дополнительные фильтры.
Обзор камеры iPhone X. Насколько хороша 12-мегапиксельная камера?
Камера iPhone X — двойной 12-мегапиксельный сенсор и отличное видео
iPhone X имеет двойные 12-мегапиксельные камеры на задней панели, как и в iPhone 8 Plus, и это делает его самым маленьким iPhone, в котором еще нет двух датчиков.
Основная широкоугольная камера оптически стабилизирована с диафрагмой f / 1.8 — как это видно на других iPhone 2017 года — но телеобъектив был обновлен. Он также теперь оптически стабилизирован, с диафрагмой, расширенной с f / 2,8 до f / 2,4. Оба обновления делают камеру гораздо более эффективной при слабом освещении — области, в которой камеры iPhone ранее не использовались.
Apple заявляет, что полностью перестроила сенсор, сделав его больше и быстрее, и появился новый ISP (процессор сигналов изображения) для улучшения текстур и цветов.
Фотографии, сделанные на основную камеру, действительно отличные. Изображения более насыщенные, чем у предыдущих iPhone, хотя и не на уровне Samsung, с яркими цветами и прекрасным динамическим диапазоном. Это делает его идеальным для пейзажных снимков, предлагая фантастическое ощущение глубины.
Связанные: Лучшие телефоны с камерой
Отличный диапазон светлых и темных цветов
Ему удается не передержать, и цвета выглядят прекрасно
Есть загрузка глубины для фотографий с участками на расстоянии
Пейзажные снимки выглядят потрясающе даже при двукратном увеличении
Нет ситуации, когда бы меня не впечатлила камера iPhone X.При слабом освещении он создает чистые, четкие изображения с минимальным шумом, и он не прибегает к передержке источников света.
Он также отлично подходит для портретов, особенно с значительно улучшенной дополнительной камерой и постоянно развивающимся портретным режимом. Более широкая диафрагма и добавленная оптическая стабилизация означают, что теперь вы можете снимать портреты даже при плохом освещении с отличными результатами.
Отлично справляется с плохим освещением, даже когда есть много конкурирующих источников света.
Улучшенный портретный режим и телеобъектив для отличных снимков при плохом освещении
Детализация даже в темноте
Отличный диапазон светлых и темных цветов
2-кратный зум в темноте сохраняет детализацию
Менее впечатляет набор вариантов освещения, которые добавляют дополнительные эффекты к этим фотографиям.Лучше всего подходит «Контурный свет», он добавляет небольшие блики вокруг скул и глаз, но два варианта «Сценический свет» очень соответствуют метке «бета». Они вырезают человека и заменяют фон черным. Идея отличная, но результат оставляет желать лучшего. Нет смешивания там, где начинается тень и заканчивается цвет, а фактический вырез часто бывает неточным.
Видео можно снимать в замедленном режиме 240 кадров в секунду с разрешением 1080p и 4K со смехотворно плавными 60 кадрами в секунду.IPhone X и iPhone 8 были первыми устройствами, поддерживающими последнее, но теперь им соответствуют и телефоны Android. Чтобы использовать 4K 60, вам придется перейти на новый формат Apple HEVC; я заметил не так много проблем с совместимостью.
Связанный: Обзор iPhone 11
С переключением на камеру True Depth на передней панели Apple теперь включила портретный режим через 7-мегапиксельную камеру для селфи. Это было важной особенностью во время анонса iPhone X, но на самом деле это плохо.Мне еще предстоит сделать портретное селфи на этот телефон, чтобы не размыть неправильную часть и не оставить у меня странно выглядящие волосы.


 Чтобы загрузить содержимое в том виде, в котором оно было снято или импортировано изначально, выберите «Оригинал без изменений». Для файлов формата JPEG или H.264 (включая правки, и даже если изначально они имели формат HEIF или HEVC) выберите «Наиболее совместимые».
Чтобы загрузить содержимое в том виде, в котором оно было снято или импортировано изначально, выберите «Оригинал без изменений». Для файлов формата JPEG или H.264 (включая правки, и даже если изначально они имели формат HEIF или HEVC) выберите «Наиболее совместимые». 
 Выберите iCloud, а затем щелкните «Управление». Выберите «Фото», а затем щелкните «Выключить и удалить».
Выберите iCloud, а затем щелкните «Управление». Выберите «Фото», а затем щелкните «Выключить и удалить». 
 Или перейдите на вкладку «Медиатека» и нажмите «Месяцы» или «Дни».
Или перейдите на вкладку «Медиатека» и нажмите «Месяцы» или «Дни».