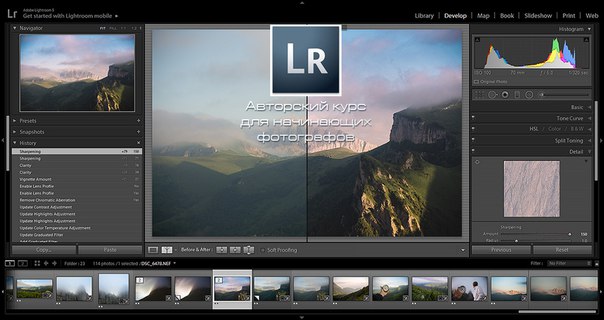Как добавить пресеты в Adobe Lightroom
Пресеты — одна из самых мощных функций Adobe Photoshop Lightroom ; с ними вы можете использовать одни и те же настройки снова и снова. Наиболее распространенные пресеты — это «Разработать пресеты», которые последовательно применяют одинаковые изменения к любому изображению.
СВЯЗАННЫЙ: Что такое Adobe Lightroom и нужно ли оно мне?
В Lightroom есть также наборы настроек для большинства функций. Например, есть предустановки метаданных, предустановки импорта, предустановки экспорта, наборы ключевых слов, предустановки слайд-шоу, водяные знаки и многое другое.
Хотя вы можете создавать свои собственные пресеты, существует процветающее сообщество и рынок пресетов, созданных другими людьми. Давайте посмотрим, как установить их в Adobe Lightroom.
Зачем использовать пресеты
Большие преимущества пресетов в том, что они последовательны и быстры. Если вы всегда вносите одни и те же корректировки в изображение , предустановка позволяет применить их все одним щелчком мыши. Это отлично подходит для профессиональных фотографов, которым приходится обрабатывать сотни или тысячи изображений.
Это отлично подходит для профессиональных фотографов, которым приходится обрабатывать сотни или тысячи изображений.
Кроме того, если вы только начинаете и не совсем знакомы со всеми инструментами редактирования Lightroom, предустановки предлагают способ придать вашему изображению уникальный вид, пока вы учитесь делать что-то для себя. Ошибочно полагаться на полностью разработанные пресеты, но вы можете думать о них как о супер-заряженных фильтрах Instagram.
Наконец, некоторые другие пресеты делают менее известные функции Lightroom более мощными. Например, есть предустановки, которые позволяют экспортировать промежутки времени прямо из Lightroom .
Как найти пресеты
Хотя вы можете создавать собственные пресеты, гораздо проще использовать пресеты, сделанные другими людьми. Многие успешные, известные фотографы, такие как Трей Рэтклифф и Джаред Полин, продают — или предлагают бесплатно — свои предустановки. Если есть фотографы, чьи работы вы любите, стоит проверить их веб-сайт, чтобы узнать, продают ли они какие-либо.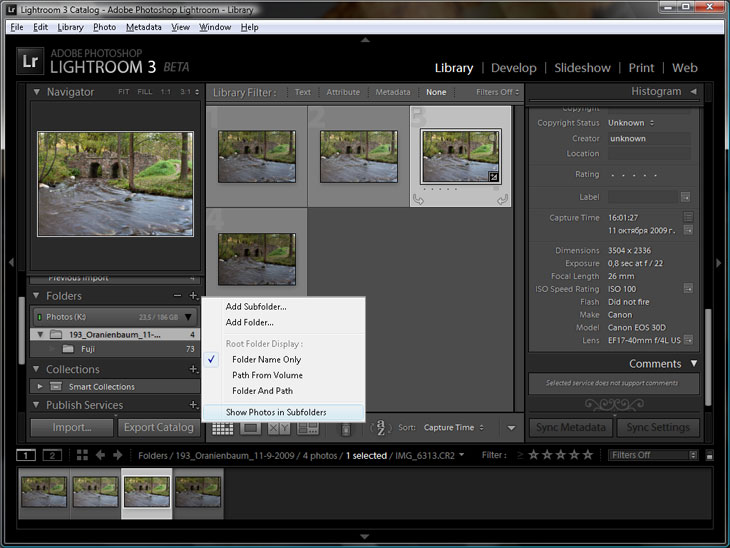
Вы также можете найти тысячи предустановок на торговых площадках, таких как GraphicRiver . Если вы хотите какой-то особенный вид или ощущение, есть большая вероятность, что кто-то продаст его там.
Как добавить предустановки разработки в Lightroom Classic CC
Начиная с Lightroom 7.5, Adobe изменила способ обработки пресетов в Lightroom. Теперь разработать пресеты, по крайней мере, проще, чем когда-либо. Откройте Lightroom и зайдите в Модуль разработки.
В разделе «Наборы настроек» на левой боковой панели щелкните значок «+» и выберите «Импортировать наборы настроек».
Перейдите к пресетам, которые вы хотите импортировать. Для этого примера я использую бесплатные пресеты от Trey Ratcliff.
Нажмите «Импорт», и шаблоны будут добавлены на боковую панель в разделе «Пользовательские шаблоны» и готовы к использованию.
Как добавить другие пресеты в Lightroom Classic CC
Чтобы добавить другие пресеты, процесс немного отличается.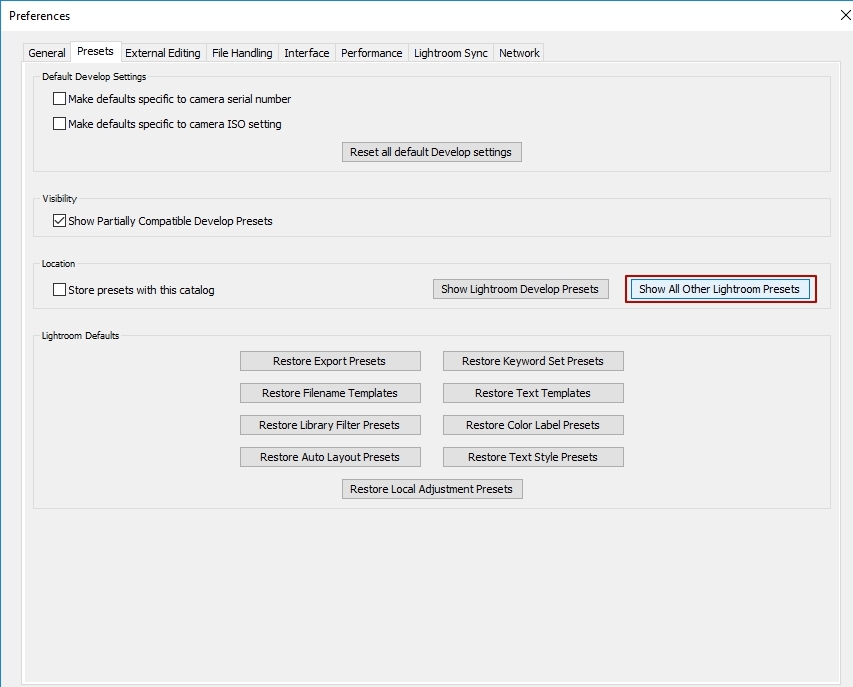 Я демонстрирую это с помощью покадрового шаблона Lightroom Шона МакКормака.
Я демонстрирую это с помощью покадрового шаблона Lightroom Шона МакКормака.
Откройте Lightroom. В Windows перейдите в «Правка»> «Настройки». На Mac перейдите в Lightroom> Настройки.
Выберите вкладку «Presets», а затем в разделе «Location» выберите «Show All Other Lightroom Presets».
Перейдите к правильной папке для предустановки, которую вы хотите добавить. Например, поскольку я добавляю шаблон слайд-шоу, мне нужно открыть папку «Шаблоны слайд-шоу».
Перетащите набор настроек в папку «Пользовательские шаблоны».
Выйдите и перезапустите Lightroom, и пресет будет готов к использованию.
Пресеты — одна из лучших функций Lightroom. Теперь вы знаете, как установить любые предустановки.
Как создать и использовать пресеты в Lightroom на телефоне
Автор Admin На чтение 2 мин. Просмотров 1.1k. Опубликовано
Обновлено
Доброго времени суток, дорогие читатели. В наших предыдущих статьях мы уже рассказывали вам о том, как скачать уже готовые пресеты для Adobe Lightroom, а также о том, как правильно их устанавливать и пользоваться ими. Сегодня же мы хотим рассказать вам, как создавать свои пресеты в Lightroom на телефоне.
Для начала нам понадобится какая-нибудь фотография. Находим что-то более-менее достойное и загружаем в программу.
Как вы уже, наверное, знаете, пресеты – это группа различных настроек, сохранив которые, вы сможете применить их уже на другую фотографию, чтобы у вас было меньше работы.
Изначально мы советуем вам обратить внимание на следующие пункты:
- Экспозиция.
- Температура.
- Контраст.
- Тени.
Это основные параметры и зачастую многие редакторы останавливаются исключительно на них. Однако вы можете создать и более детальные пресеты, в особенности, если точно планируете заниматься фотографией.
Однако вы можете создать и более детальные пресеты, в особенности, если точно планируете заниматься фотографией.
Мы не можем заранее предугадать, какая у вас фотография и какие под нее нужны настройки, так что делать пресет вам нужно, опираясь на собственный вкус.
Когда дойдете до цвета, то тут вам нужно будет выбрать, редактировать фотографию в кривых, либо же в смешанных цветах.
Остальные настройки вы сделаете уже самостоятельно, на свой вкус. Итак, как же сохранить все изменения?
Обратите внимание на 3 точки в правом верхнем углу программы. Кликните по ним и в открывшейся таблице выберите функцию «создать стиль».
Далее назовите его так, чтобы впоследствии вы по названию поняли, какие за ним прячутся настройки. Вот, собственно, и все. Теперь созданный вами стиль будет находиться в разделе «пользовательские стили» и при необходимости вы сможете применить все эти настройки на другую фотографию.
Помните, что в любом случае пресеты нужно будет немного редактировать, т. к. 2 одинаковые фотографии редко попадаются, однако настраивать вам придется намного меньше, чем в случае с полной настройкой.
к. 2 одинаковые фотографии редко попадаются, однако настраивать вам придется намного меньше, чем в случае с полной настройкой.
На этом мы заканчиваем нашу статью, всем удачи и до новых встреч.
Где найти пресеты для Instagram
Пресеты для Инстаграма – ключ к созданию красивого и единого визуального контента. Преимущество инструмента для обработки фотографии заключается в том, что можно применить изначально проработанный стиль к любому изображению.
Что такое пресеты и зачем они нужны
Пресеты для Инстаграма можно обозначить как файл с сохраненным набором настроек. Принцип работы данного инструмента достаточно простой:
- изначально на одной фотографии задаются подходящие параметры для создания определенного стиля;
- после чего их сохраняют в формате .irtemplate, .dng или .xmp;
- созданные пресеты применяют к следующим изображениям перед публикацией.
Пользователь может создавать единую концепцию и стиль ленты.
В рамках пресетов можно задать параметры свето- и цветокоррекции, детализации, контрастности, оптической трансформации.
Пресеты можно создать самостоятельно и экспортировать в виде документа на компьютер или смартфон. Самый простой вариант – найти готовый пример обработки и подкорректировать его в соответствии с тематикой профиля.
Где найти готовые пресеты
Загрузить готовые варианты оформления можно на разных сетевых источниках – в тематических группах ВКонтакте, каналах Telegram, онлайн-форумах. Достаточно в форме поиска сообществ социальной сети или мессенджера ввести «Пресеты бесплатно» — сайт выдаст десятки подходящих групп.
На мобильных устройствах удобнее всего использовать Telegram-каналы, поскольку файлы с пресетами можно загрузить в два клика. Чтобы скачать пресеты для Инстаграма бесплатно:
- загрузите понравившийся фильтр нажатием на наименование;
- откройте файл по завершению скачивания;
- кликните на иконку в верхнем левом углу;
- найдите в первом блоке редактор или кликните «Еще», чтобы активировать к нему доступ.

Готово – изображение с обработкой перенесется на устройство. Останется скопировать настройки и применить их к нужному фото.
Обратите внимание. На мобильных устройствах поддерживается формат .DNG. Файлы с именем .irtemplate и .xmp могут использоваться только на ПК.
Альтернативный вариант применения пресета к публикации – найти перечень настроек, которые были установлены в понравившемся изображении. Указанные параметры потребуется выставить в используемом редакторе при учете особенностей личной фотографии.
Приложения с возможностью использования пресетов
Чтобы использовать возможности пресетов, потребуется загрузить на устройство специальный редактор, который поддерживает данную опцию. Создать, скачать самостоятельно и применить набор настроек можно на компьютере или смартфоне с любой операционной системой.
Вариант 1: Adobe Lightroom
Фоторедактор Adobe Lightroom – самое популярное решение для создания красивый эффектов и применения их к группе изображений. Загрузить мобильное приложение можно по следующим ссылкам:
Загрузить мобильное приложение можно по следующим ссылкам:
После установки Lightroom на смартфон потребуется авторизоваться в системе с помощью Google почты или Facebook. Чтобы использовать пресет:
- Предоставьте доступ к мобильной галереи.
- Откройте в Lightroom понравившийся пресет.
- Кликните на иконку в правом верхнем углу в виде трех точек – «Копировать настройки».
- Вернитесь на главную страницу – загрузите личное фото через кнопку в нижнем левом углу.
- Нажмите снова на «…» и выберите пункт «Вставить настройки».
При необходимости поправьте изображение с помощью базовых параметров – измените контрастность, температуру, экспозицию и прочие подобные настройки. При этом важно соблюдать общую стилистику – все изображения профиля должны вписываться в единую концепцию.
Вариант 2: VSCO Cam
В базовых параметрах VSCO встроены десятки пресетов, разделенные на несколько групп по схожим эффектам.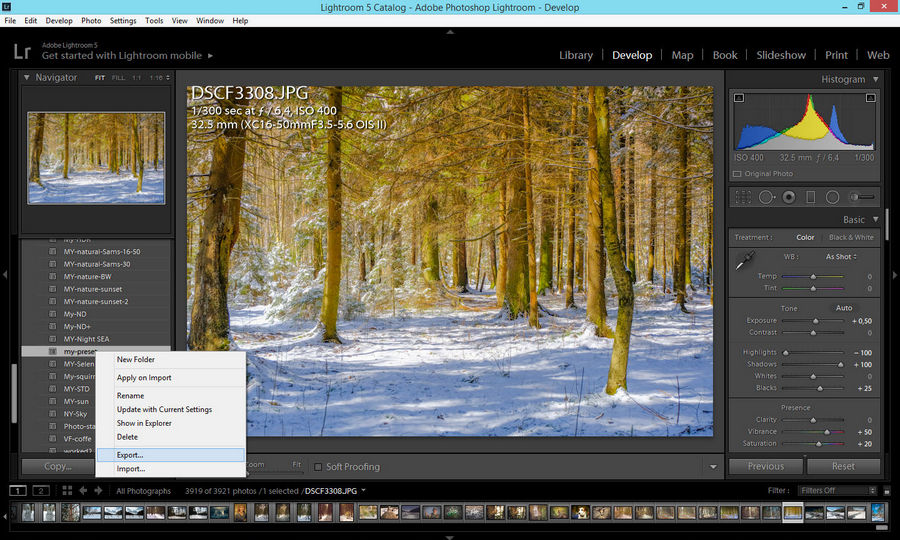 Но также в редактор можно создать собственный «Рецепт» и применить его к любой фотографии.
Но также в редактор можно создать собственный «Рецепт» и применить его к любой фотографии.
Для редактирования изображений в едином стиле:
- Кликните на «+» в правом верхнем углу и выберите изображение – «Импорт».
- Нажмите на «Редактировать» в нижней панели.
- Примените к изображению понравившийся фильтр и настройте основные параметры.
- Перейдите по кнопке третьей слева и добавить «Рецепт» с помощью «+».
- Откройте в VSCO другое изображение, снова перенеситесь на вкладку «Рецептов» и примените пресет к фото.
Пресет можно корректировать – сверху отобразятся сохраненные настройки. Кликните на любой из них, чтобы уменьшить или увеличить интенсивность.
Вариант 3: Snapseed
Особенность Snapseed заключается в том, что готовый пресет можно применить только с помощью QR-кода:
- Найдите специальный вариант оформления фото для Snapseed в сети (например, на Pinterest).

- Откройте в фоторедакторе нужное изображение.
- Кликните на иконку «Изменения» в верхней части экрана.
- Перейдите в пункт «QR-стиль», затем «Отсканировать QR-стиль».
- Наведите экран на выбранный пресет.
Эффект автоматически применится к изображению. Чтобы сохранить в Snapseed примененный набор настроек, нажмите на пункт «Стили», пролистайте параметры до конца и выберите «+». Задайте имя файлу и подтвердите действие кнопкой «Ок».
Вариант 4: Enlight
Редактор Enlight привлекателен тем, что позволяет преобразовать фото до неузнаваемости. В программе не предусмотрена возможность создания и применения пресетов, однако в арсенале уже имеется множество интересных фильтров.
Подобно любому фоторедактору Enlight имеет базовый настройки изображения в виде яркости, экспозиции, четкости и прочих инструментов.
Интересен Enlight в большей мере тем, что в параметрах предусмотрена различные искажающие эффекты – вспышки, помехи, урбан, виньетка и сочетание двух цветов.
Примеры красивых пресетов для Инстаграма
Оформление ленты в теплых тонах:
Создание эффектных публикаций:
Акцент на холодных тонах:
Пресеты для Инстаграма — простой и быстрый способ создать красивую и подходящую по стилю ко всей ленте фотографию. Благодаря изначально заданным настройкам процесс обработки значительно ускоряется. Единственное, что потребуется от блогера — подкорректировать отдельные параметры, если новое изображение получилось более темным или холодным, отличным по цвету и тону.
Красивые пресеты для лайтрума. Как установить пресеты в «Лайтрум»: советы для начинающих пользователей
В программе «Лайтрум» можно не только редактировать фотографии, но и создавать уникальные изображения при помощи плагинов.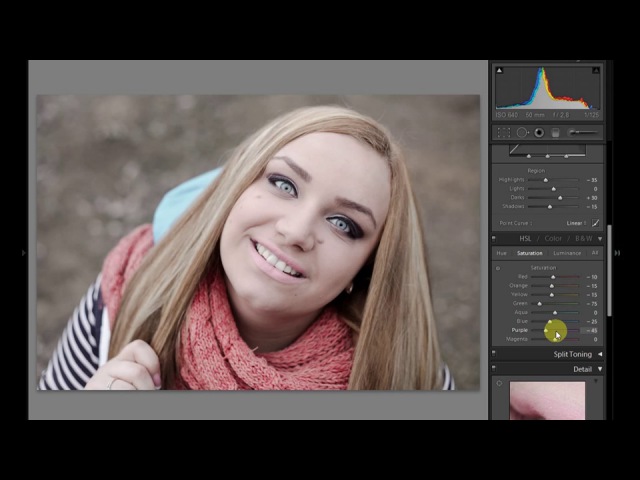 Большое количество снимков лучше обрабатывать пресетами. Плагины создают многие известные компании, выпускающие фотооборудование. В статье даны советы о том, как установить пресеты в «Лайтрум». Начинающий пользователь может приобрести плагины на официальном сайте производителя.
Большое количество снимков лучше обрабатывать пресетами. Плагины создают многие известные компании, выпускающие фотооборудование. В статье даны советы о том, как установить пресеты в «Лайтрум». Начинающий пользователь может приобрести плагины на официальном сайте производителя.
Как создать пресет в программе «Лайтрум»
Для начала необходимо зайти в папку presets, кликнуть по иконке со знаком «+», создать папку и присвоить ей какое-нибудь название. Кликните по кнопке create. в котором требуется выставить настройки.
Как добавить пресеты в «Лайтрум»
Плагины нужно скачивать из проверенных источников. Если найти пресеты на официальных сайтах не удается, то нужно искать их в сети по фразе Lightroom presets. Система предложит множество платных и бесплатных комплексов настроек.
Далее нужно решить задачу, как установить пресеты в «Лайтрум». После загрузки плагинов на компьютер необходимо распаковать архив. В программу добавляются только пресеты с расширением.intemplate — приложение не распознает вспомогательные файлы.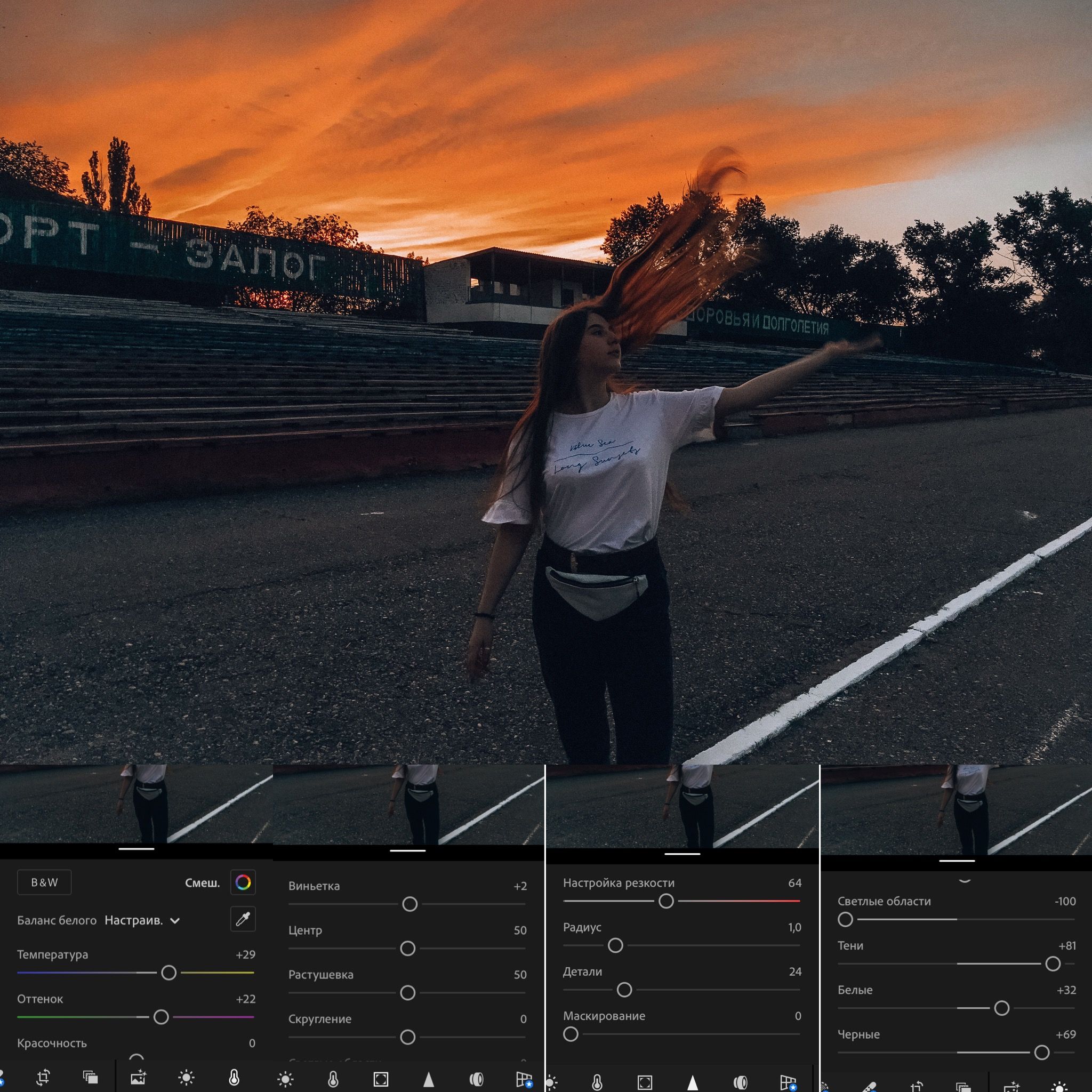
Как установить пресеты в «Лайтрум»? Пользователю нужно скопировать плагины посредством комбинации кнопок Ctrl + C. Все пресеты следует отправить в папку modules. Для того чтобы плагины появились в программе, нужно перезагрузить приложение.
Как загрузить пресеты в «Лайтрум»
После установки комплекса настроек нужно перейти в рабочую зону develop. Как добавить пресеты в «Лайтрум»? Для этого следует найти папку presets и кликнуть по ней правой кнопкой компьютерной мыши. В открывшемся контекстном меню выберите строку import.
Откроется файл с установленными или созданными плагинами. После этого можно применить пресеты для обработки снимков.
Как использовать плагины
Этот инструмент значительно облегчает работу с фотографиями. Пресеты можно применить как к отдельному снимку, так и к целому пакету изображений. Чтобы воспользоваться плагинами, необходимо зайти в рабочую область develop.
В перечне опций, находящемся слева, требуется выбрать строку presets, отметить в списке пресетов необходимый плагин и кликнуть по нему.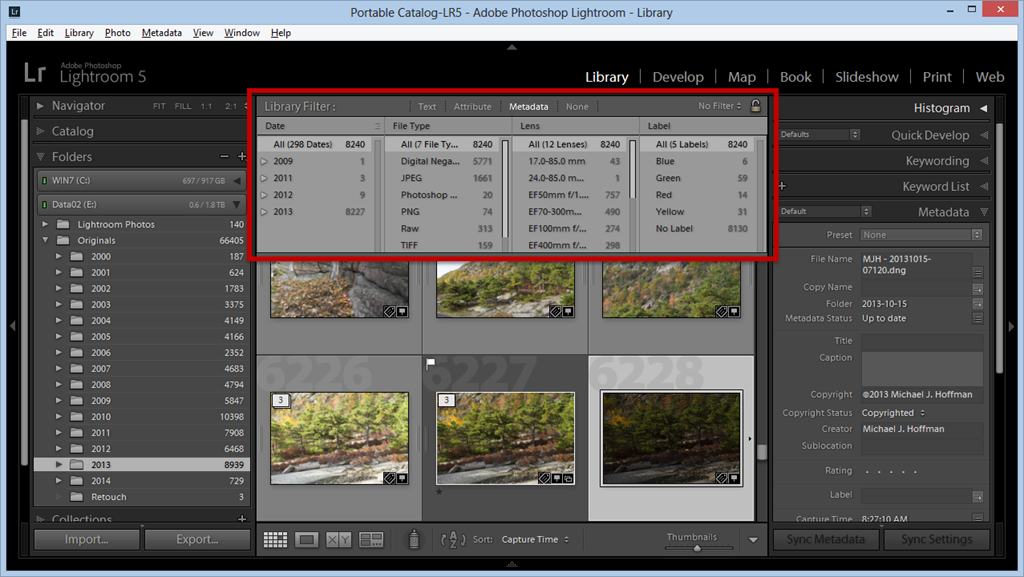 Изменения моментально отобразятся на снимке.
Изменения моментально отобразятся на снимке.
Как сохранить плагин в программе
Пользователь может создавать авторские пресеты. При нажатии на кнопку create плагины автоматически сохраняются в приложении. Настройки остаются в папке с другими пресетами, которые были загружены или установлены ранее. При добавлении плагина через интерфейс приложения или в папку рекомендуется следить за тем, чтобы файл имел правильное расширение и не был поврежден. В противном случае программа не сможет распознать и открыть его.
Как сохранить плагин на компьютере
При создании нового пресета или при добавлении его через интерфейс при помощи кнопки import все файлы с настройками попадают в папку с дополнениями на ПК. Там же хранятся и другие плагины программы.
Как удалить комплекс настроек
При работе с десятками изображений фотографы создают большое количество пресетов. Спустя некоторое время появляются новые плагины или меняется авторский стиль обработки снимков. В подобных случаях рекомендуется удалять ненужные пресеты.
В подобных случаях рекомендуется удалять ненужные пресеты.
Существует 2 способа удаления комплекса настроек. Для выполнения процедуры пользователю следует перейти на вкладку develop. На панели плагинов необходимо кликнуть правой кнопкой компьютерной мыши по лишнему пресету и выбрать в контекстном меню строку delete. Удалить комплекс настроек также можно непосредственно из папки с дополнениями Adobe Lightroom.
Где сохраняются плагины программы
Все пресеты приложения хранятся в папке с дополнениями. Найти их в documents and settings можно с помощью проводника.
Если возникли проблемы с определением местонахождения плагинов, то пользователю следует зайти в программу и открыть раздел edit. После этого требуется выбрать пункт catalog settings. Появится новое окно, в котором будет указан путь к папке с дополнениями. Для перехода к пресетам необходимо кликнуть по кнопке show.
Как перенести плагины «Лайтрума» на другой ПК
При обновлении ОС персонального компьютера и замене жесткого диска следует сохранить все настройки приложения на другом устройстве или съемном носителе.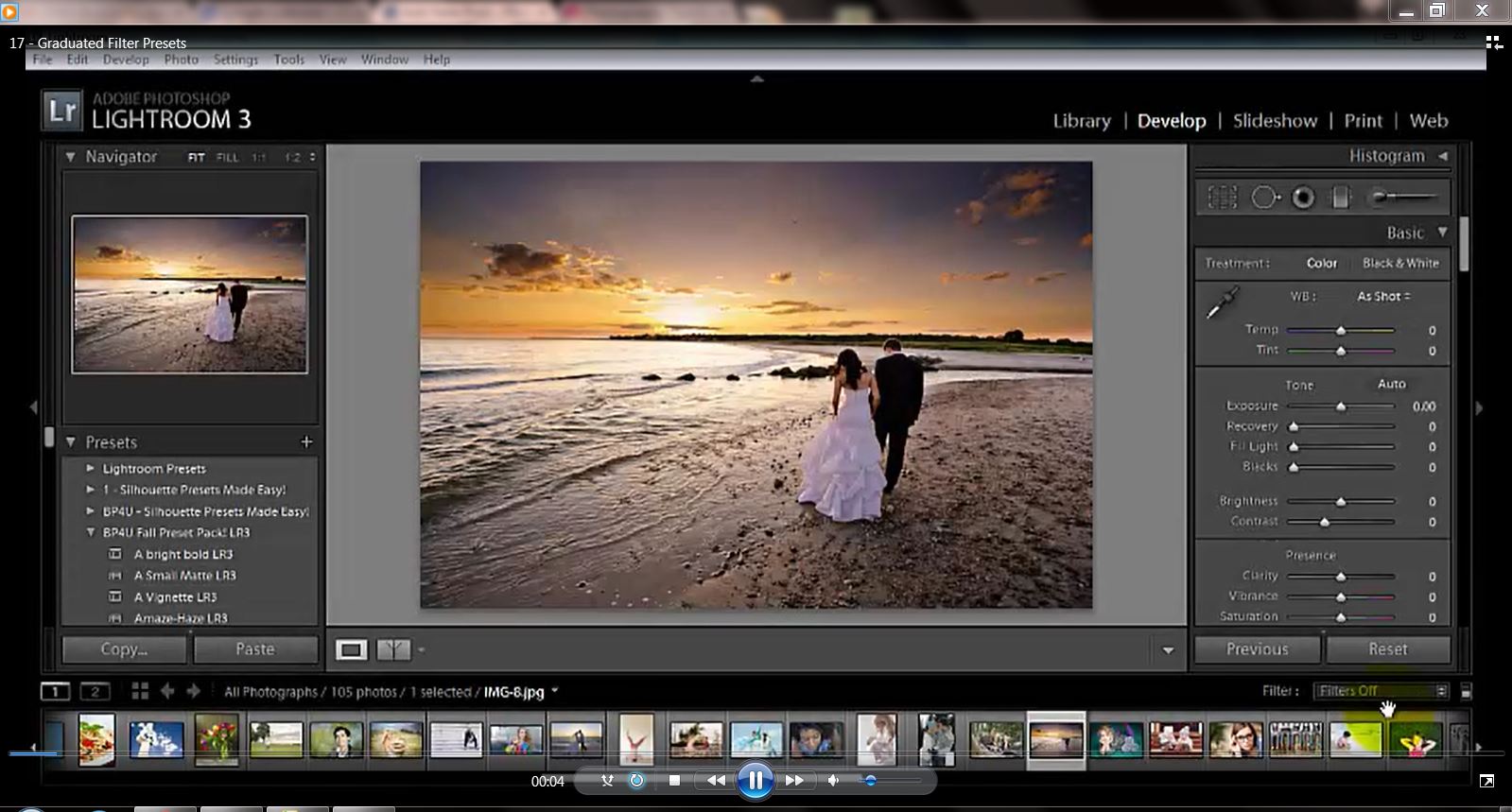 Как установить пресеты в «Лайтрум» на ПК повторно? Для того чтобы начать работу в стандартном режиме, необходимо перенести на новое устройство не только все изображения и каталог программы, но и комплексы настроек.
Как установить пресеты в «Лайтрум» на ПК повторно? Для того чтобы начать работу в стандартном режиме, необходимо перенести на новое устройство не только все изображения и каталог программы, но и комплексы настроек.
Установка пресетов в «Лайтрум» осуществляется при автоматическом обновлении встроенных плагинов. Для того чтобы перенести сохраненные авторские комплексы настроек, необходимо скопировать их из папки с дополнениями на съемный носитель. Затем нужно скинуть файлы в папку «Лайтрум» на новом компьютере. После обычного обновления системы плагины переносятся туда, где они хранились раньше.
Все любят наш итоговый список, представляем Вам наш топ 15 источников Envato Market для фотографов 2016 года.
Пять великолепных экшенов Photoshop
Пакет PRO экшенов
Предайте вашим фотографиям больше привлекательности с помощью данного профессионального пакета. Это достаточно выгодное предложение, содержащее все: от регулировки контраста до копии фантастических обстановок, в общем свыше 70 экшенов.
Пакет PRO экшенов от Crozer/Envato Market
Если вы портретный фотограф, этот набор для ретуши поможет ускорить ваш рабочий процесс. Сохраняя все важные текстуры, он создает естественные результаты,давая вам полный контроль над эффектом.
Профессиональный комплект экшенов для ретуши от oneeyelab/Envato Market
Набор 65 Premium экшенов
Мы любим комплекты. Этот комплект включает в себя великолепный микс экшенов, все от сильной резкости и контраста для динамических портретов, до чего-то немного мягче и утонченнее для пейзажей, мирной жизни и природы.
Набор Premium экшенов
25 HDR Photo FX Vol.2
Мы знаем, иногда мы съеживаемся, когда мы слышим HDR, но эти экшены уничтожат все предубеждения. С помощью быстрого рендеринга
, вы можете просмотреть все стили, не причиняя вреда работе, что поможет сделать процесс выбора при редактировании быстрее.
25 HDR Photo FX Vol.2 от Sodasong/Envato Market
Техника разделения частоты
Работайте над Вашими портретами, выбирая те места, которые Вы хотите исправить и используя одно из множества доступных экшенов.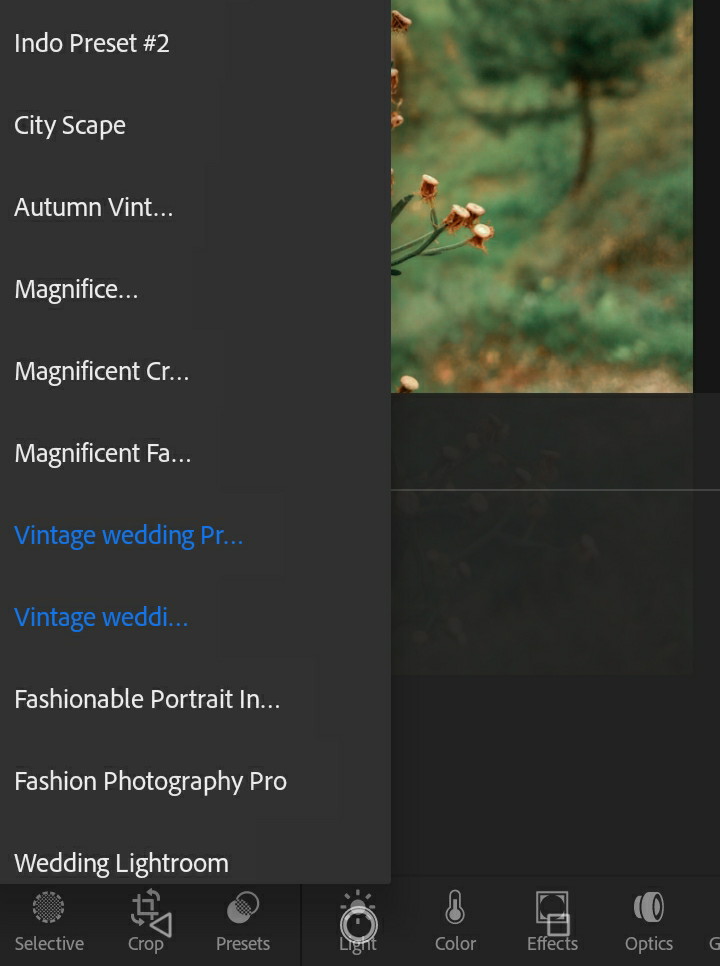 Простые, гибкие экшены и никакого страшного «кукольного» вида!
Простые, гибкие экшены и никакого страшного «кукольного» вида!
Техника разделения частоты от PhotoshopActs /Envato Market
Пять великолепных пресетов для Lightroom
Предайте Вашим работам прикосновение Холливуда с помощью этих Lightroom пресетов. Этот комплект включает в себя 15 различных кинематографических видов, которые могут изменить Ваши работы за один клик.
15 кинематографических Пресетов для Lightroom от h3Obrothersdesign/Envato Market
Этот взрывной сет содержит в себе по чуточке всего, от простых коррекций рабочего процесса до более специализированных эффектов как HDR и Light Leak. Лично мои любимые — HDR экшены в стиле 80-х.
50 Premium пресетов для Lightroom. Выпуск 1 от PrismaDesign/Envato Market
Пресеты Прекрасная кожа
Улучшает тон и текстуру кожи, убирает веснушки или пятна по необходимости с помощью набора 10 экшенов для Lightroom. Сет идет в набора с цветовыми фильтрами, которые придадут еще больше привлекательности.
Пресеты Прекрасная кожа от Nostromo /Envato Market
Великолепно подходит для любых портретов, оно особенно полезно для свадебных фотографов, придавая вашим фотографиям особый шарм.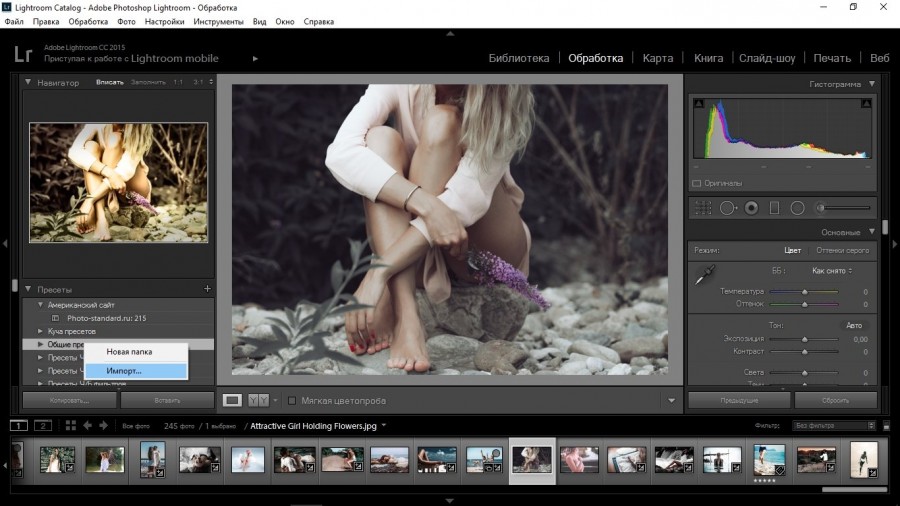 Вы можете отрегулировать каждую часть пресета отдельно для получения неповторимого вида каждой фотографии.
Вы можете отрегулировать каждую часть пресета отдельно для получения неповторимого вида каждой фотографии.
20 профессиональных свадебных пресетов от Zvoila/Envato Market
Наступает зима для многих из нас и пока мы теряем время, мечтая о фотографировании зимней сказки, мы скорее всего получим серую слякоть.Добавьте немного зимней магии Вашим фотографиям при помощи этого сета.
Пресет Lightroom Зимняя сказка от Riddy/Envato Market
Пятерка наших любимчиков
50 Фотоэффектов локоны и тени
Предайте Вашим фотографиям или коллажам особый вид с помощью этого сета. Создайте реалистично выглядящие локоны или тень для каждой фотографии, идеально подходящие для рассылки на утверждение клиентам или просто прихорошиться для социальных медиа.
50 Фотоэффектов локоны и тени от srvalle/Envato Market
Мерцающие Photoshop экшены
Просто нарисуйте на объекте и запустите экшн для получения шикарного мерцающего эффекта. Вы можете настраивать слои для получения больше или меньше эффекта по своему усмотрению.
Мерцающие Photoshop экшены от Sevenstyles/Envato Market
Кисти «Дым» для Photoshop
19 дымовых кистей добавит немного драма и мистики Вашим фотографиям.Попробуйте комбинировать несколько кистей для получения интересного фона или текстуры.
Кисти «Дым» для Photoshop от GrDezign/Envato Market
Кисти Bokeh для Photoshop
Все любят эффект боке на своих изображения, не так ли? Забудьте про малую глубину резкости, потому что Вы можете добавить собственную с помощью этих изящных кистей. Не забывайте комбинировать кисти, что бы они не выглядели однообразно.
Кисти Bokeh для Photoshop от MosheSeldin/Envato Market
Этот сет идет вместе с 8 экшенами и включает в себя две текстуры, таким образом Вы можете создать сотни комбинаций. Легко достичь прохладные тона и матовый вид с этими обликами.
HQ экшены для эмуляции фильмов от LucianaB/Envato Market
Творческий подход в 2017 году
Мы надеемся, что этот список наших любимых элементов 2016 года на Envato Market даст Вам творческое вдохновение в наступающем году и мы ждем с нетерпением хотим узнать, что приготовил для нас 2017 год!
А если Вы хотите увидеть свои креативные работы в нашем списке в следующем году, или включить их в предстоящие статьи, почему бы Вам не стать автором на Envato Market ? Мы любим помогать нашим фотографам и креативщикам и с нетерпением хотим узнать, что Вы хотите представить нам.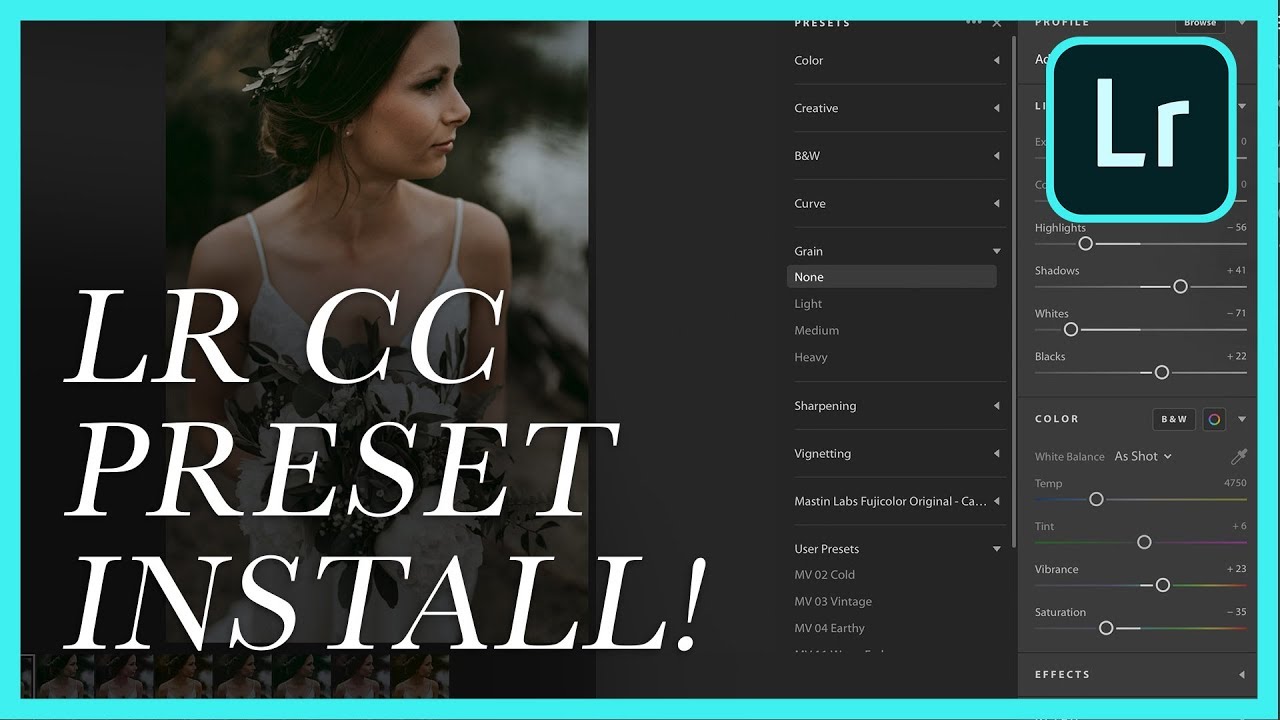
Иногда при обработке фотографий требуется использовать так называемые пресеты. Особенно если речь идёт о большом количестве фотографий. Поэтому, разберём вопросы установки и настройки пресетов в Lightroom.
Пресет – набор определённых команд, применяющийся по требованию пользователя. Сравнить его можно (весьма условно) с шаблоном. Хотя, значение слова – это комбинация английских слов pre (предварительная) и set (настройка). Суть preset: сочетание эффектов и настроек изображения, которые выставляются автоматически.
Установка
Установка пресетов в Лайтрум осуществляется двумя способами. Оба довольно простые, но лучше прибегнуть к упрощённому:
Теперь выбранные наборы настроек всегда будут доступны в программе, пока пользователь самостоятельно их не удалит. При этом хранятся они в том месте, которое было выбрано.
Создание
Это может показаться сложным процессом, но на самом деле потребуется только произвести ряд действий по редактированию отдельной фотографии. Удобно создавать новые preset’ы при больших объёмах обработки. Создать пресет в Ligtroom можно так:
Удобно создавать новые preset’ы при больших объёмах обработки. Создать пресет в Ligtroom можно так:
Подобный шаг пригодится при редактировании большого числа фотографий. Либо если в планах дальнейшая работа при аналогичных параметрах.
Хранение пресетов вместе с программой
Вторым способом работы с предварительными комбинациями установок является их хранение в папке с программой
. В таком случае не потребуется вручную выбирать их через импорт. Чтобы задать такое хранение необходимо изменить настройки Lightroom:
Теперь все предварительные настройки изображения будут хранится вместе с папкой программы. Это позволит вызывать их из программы немного быстрее и защитит от случайного удаления.
Удаляем ненужные Presets
Когда необходимость в чём-то отпадает – его можно удалить. Пресеты не являются исключением. Удалять их можно по отдельности или группами. При раздельном удалении достаточно выбрать Preset
в соответствующем окне и выделив правой кнопкой мыши нажать «Delete
».
Для удаление более чем одной штуки за раз, потребуется повторить действия 1 и 2 из предыдущего пункта. Вместо отметки опции нужно нажать «Show
Lightroom
Presets
Folder
», что позволит узнать, где находятся пресеты. В открывшемся окне «Проводника» можно удалять элементы как удобно. Чтобы удаления вступили в силу потребуется перезапуск Lightroom.
Кто еще не читал, то советую ознакомиться с ней. В этой статье мы рассмотрим такую тему «Пресеты», прочитав ее, вы узнаете, что такое пресет и для чего он нужен.
Пресеты Lightroom
Пресет можно охарактеризовать, как набор определенных действий связанных с обработкой, активировав который, можно значительно преобразовать фотографии.
Более простым языком, допустим у вас есть фотография и вы еще никакие действия с ней не выполняли, загружаете ее в редактор Lightroom, выбираете пресет который вам нужен, нажимаете на него и ваша фотография преображается.
Например, в пресете заданы такие настройки (Цвет неба более насыщенный, резкий и темный, затемнение по краям, зеленый цвет более насыщенный) Посмотрите на фото ниже, при помощи ползунка можете изменять фотографию. Слева фото без обработки справа с использованным пресетом.
Слева фото без обработки справа с использованным пресетом.
Изначально в Lightroom уже установлены бесплатные пресеты, но они не всегда удовлетворяют потребностям, и хочется чего-то более интересного.
Хочу сразу сказать, что не существует универсальных пресетов. Все зависит от условий съемки фото, экспозиции, света, теней и т.д.
В следующих статьях, я буду разбирать пресеты предназначенные для определенных снимков (детские, животных, зимние и т.д.) Так же сможете скачать пресеты для Lightroom совершенно бесплатно.
Как установить пресеты
Данная статья ответит на вопрос, как загрузить пресеты. Для начала, необходимо скачать готовые пресеты. После этого откройте программу Adobe Photoshop Lightroom, импортируйте фото и перейдите во вкладку Коррекции
.
В левом окошке, в Параметрах пресетов
, нажмите правой кнопкой мыши на «Пресеты пользователя
«, после чего нажмите Импорт
.
В окне выбора файла, найдите скачанный пресет и нажмите Открыть. Теперь в данной папке, файл должен отобразиться. При нажатии на него, фотография изменится, в зависимости от того, какие настройки заложены в нем.
Теперь в данной папке, файл должен отобразиться. При нажатии на него, фотография изменится, в зависимости от того, какие настройки заложены в нем.
Если после автоматической обработки, вас что-то не устроило, можно подправить фото, выбрав «Кисть коррекции», но об этом в следующих статьях.
Пример использования пресета сайт_101
Как сохранить пресет
Для создания собственного пресета, необходимо во вкладке «Параметры пресетов
» нажать +, создать новый пресет.
Появится окошко, в котором нужно задать имя, и произвести необходимые установки, после чего нажмите Создать
.
Созданный пресет появится в списке.
После этого нажмите на него и начинайте обработку фото, когда закончите, снова нажмите на созданный пресет правой кнопкой мыши и выберите «Обновить текущие настройки
«. Чтобы сохранить пресет на компьютер, нажмите на него правой кнопкой мыши, выберите Экспорт, и выберите папку куда хотите сохранить.
Если остались вопросы, вы можете написать в комментариях.
Также можете ознакомиться со статьей про
, которые можете скачать абсолютно бесплатно.
Программный продукт от компании Adobe, известный как Lightroom является профессиональным инструментом для обработки фотографий. Его основное преимущество перед Photoshop — это возможность пакетной обработки снимков. Обработав один снимок можно применить настройки к большому количеству снимков в считанные секунды. Но есть способ ещё ускорить обработку. Это использование пресетов. Конечно, каждый пресет придётся доводить под каждый конкретный снимок, но мгновенное применение целого набора настроек, из которых придётся откорректировать всего пару — это существенная экономия времени.
Пресет — это набор настроек, записанный в специальный файл. Их можно создавать самостоятельно или загружать наборы, сделанные другими людьми. Так вы можете быстро получать определённые эффекты. Добавление сторонних пресетов у некоторых людей вызывает затруднение, поэтому сейчас мы разберёмся как это делать.
Пресеты хранятся в файлах, которые имеют расширение «lrtemplate». Иногда определённая оптика создаёт одно и то же искажение, например, виньетирование. Достаточно один раз его исправить и сохранить пресет с настройками. Затем, когда вы снова будите фотографировать на этот объектив, вы будите знать, что сможете справиться с виньетированием всего в пару кликов.
Если вы хотите использовать пресеты других фотографов, то вы должны понимать, что они делались к определённым снимкам, поэтому не все ваши фотографии будут выглядеть волшебно. Иногда пресет только испортит снимок, но это не страшно, так как Lightroom выполняет не разрушающее редактирование и всегда можно будет вернуться назад.
В интернете можно найти множество наборов пресетов. Чаще всего они распространяются в архивах. Для установки в программу их следует извлечь из архива.
Первый способ установки пресетов в Лайтрум
Чтобы начать работать с пресетами нужно находиться в модуле «Разработка» (Develop). На панеле слева есть группа меню «Presets». В ней можно найти наборы, объединённые по тематике. Находим Пользовательские пресеты «User Presets».
На панеле слева есть группа меню «Presets». В ней можно найти наборы, объединённые по тематике. Находим Пользовательские пресеты «User Presets».
Со временем у вас может скопиться большое количество пресетов, поэтому, лучше сразу их систематизировать, раскладывая в папки. Для создания новой папки выбираем из контекстного меню пункт «New Folder». Теперь выбираем «Import». Перед вами откроется окно. В нём нужно указать то место, где хранятся новые пресеты. Выбрав нужные пресеты нажимаем «Import».
Этот способ позволяет добавить один или несколько пресетов. Также есть другой способ, который позволяет импортировать большое количество файлов с предустановками настроек.
Второй способ установки пресетов в
Lightroom
Здесь мы будем работать напрямую с местом хранения пресетов на диске. Мы можем переместить родные пресеты в другое место и добавлять туда свои.
Отправляемся в меню Edit — Preferences. Также можно нажать сочетание клавиш «Ctrl +,»
Там можно найти пункт: Хранить пресеты вместе с каталогом «Store presets with catalog». Если мы отметим данный пункт галочкой, то Lightroom будет хранить все пресеты на диске вместе с каталогом. Это достаточно удобно, так как вы будите знать место хранения всех данных программы и вам не придётся путешествовать по бесчисленным папкам жёсткого диска в поисках нужных файлов.
Если мы отметим данный пункт галочкой, то Lightroom будет хранить все пресеты на диске вместе с каталогом. Это достаточно удобно, так как вы будите знать место хранения всех данных программы и вам не придётся путешествовать по бесчисленным папкам жёсткого диска в поисках нужных файлов.
Теперь нажимаем кнопку Показать папку с пресетами «Show Lightroom Presets Folder…» Программа откроет папку, где располагаются пресеты.
Мы увидим папку Develop Presets. В ней хранятся наборы настроек для модуля обработки Develop. В ней находим User Presets. Сюда уже можно вручную копировать новые пресеты.
Как установить пресет в Lightroom. Как применить пресеты Lightroom в ACR
Фотография стала крайне популярным видом деятельности в современном мире. Люди воспринимают фотографию как хобби и как профессию, они покупают различные камеры, используют разнообразные фильтры и так далее. Однако при этом стоит отметить, что теперь появились огромные возможности по редактированию и корректированию фото.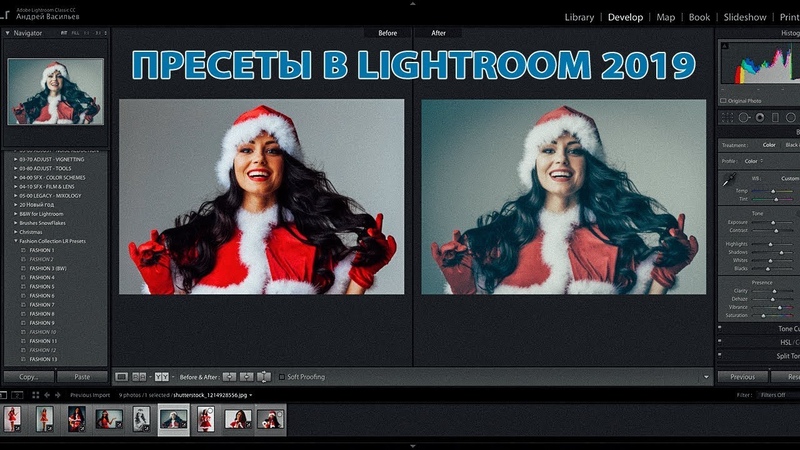 Учитывая тот факт, что все снимки теперь являются цифровыми, вы можете очень многое изменить в своей фотографии, прежде чем предоставить ее окончательный вариант. Для этого существуют различные программы, такие как Adobe Lightroom. Основной особенностью данной программы является невероятно обширный функционал, а также возможность использования пресетов. В данной статье вы узнаете о том, что представляет собой данная программа, какие для нее бывают пресеты, а также как их добавлять и использовать.
Учитывая тот факт, что все снимки теперь являются цифровыми, вы можете очень многое изменить в своей фотографии, прежде чем предоставить ее окончательный вариант. Для этого существуют различные программы, такие как Adobe Lightroom. Основной особенностью данной программы является невероятно обширный функционал, а также возможность использования пресетов. В данной статье вы узнаете о том, что представляет собой данная программа, какие для нее бывают пресеты, а также как их добавлять и использовать.
«Лайтрум»
Прежде чем разбираться с тем, как устанавливать пресеты в «Лайтрум», вам нужно понять, что представляет собой данная программа. На самом деле все не так уж и сложно, как можно подумать сначала. Вы можете загрузить в данную программу любую фотографию, которую вы сделали, после чего вам становятся доступны самые разнообразные фильтры и особенности, которые вы можете подобрать для своего снимка. После этого вы можете сохранить готовый результат и демонстрировать его всем — вы можете отредактировать фото, чтобы оно было просто более выраженным и четким, и никто не заметит, что вы использовали программу. А можно и провести довольно внушительную корректировку, чтобы фотография стала настоящим произведением искусства. Но иногда очень хочется использовать одинаковые фильтры и настройки для многих фотографий, и сложно снова и снова подбирать все те же параметры. Именно для этого вам нужно узнать, как устанавливать пресеты в «Лайтрум», ведь они помогут вам решить данную проблему.
А можно и провести довольно внушительную корректировку, чтобы фотография стала настоящим произведением искусства. Но иногда очень хочется использовать одинаковые фильтры и настройки для многих фотографий, и сложно снова и снова подбирать все те же параметры. Именно для этого вам нужно узнать, как устанавливать пресеты в «Лайтрум», ведь они помогут вам решить данную проблему.
Пресеты для «Лайтрум»
В данной статье вы узнаете, как устанавливать пресеты в «Лайтрум», потому что они являются невероятно полезным инструментом для тех, кто часто редактирует свои фотографии и любит их редактировать в различных форматах и видах. Для этого вам нужно сначала понять, что такое пресет сам по себе. Ведь многие люди не понимают, что это такое, и поэтому у них возникают проблемы — они не могут понять, почему же другие так ценят «Лайтрум». Пресет — это определенный набор фильтров, функций, особенностей в конкретном сочетании, которые можно одновременно применить для фотографии. Таким образом, если вы создали хороший набор фильтров, то вы можете не подбирать их для каждой новой фотографии, а сохранить уже подобранное в качестве пресета и просто загружать тогда, когда вам это понадобится.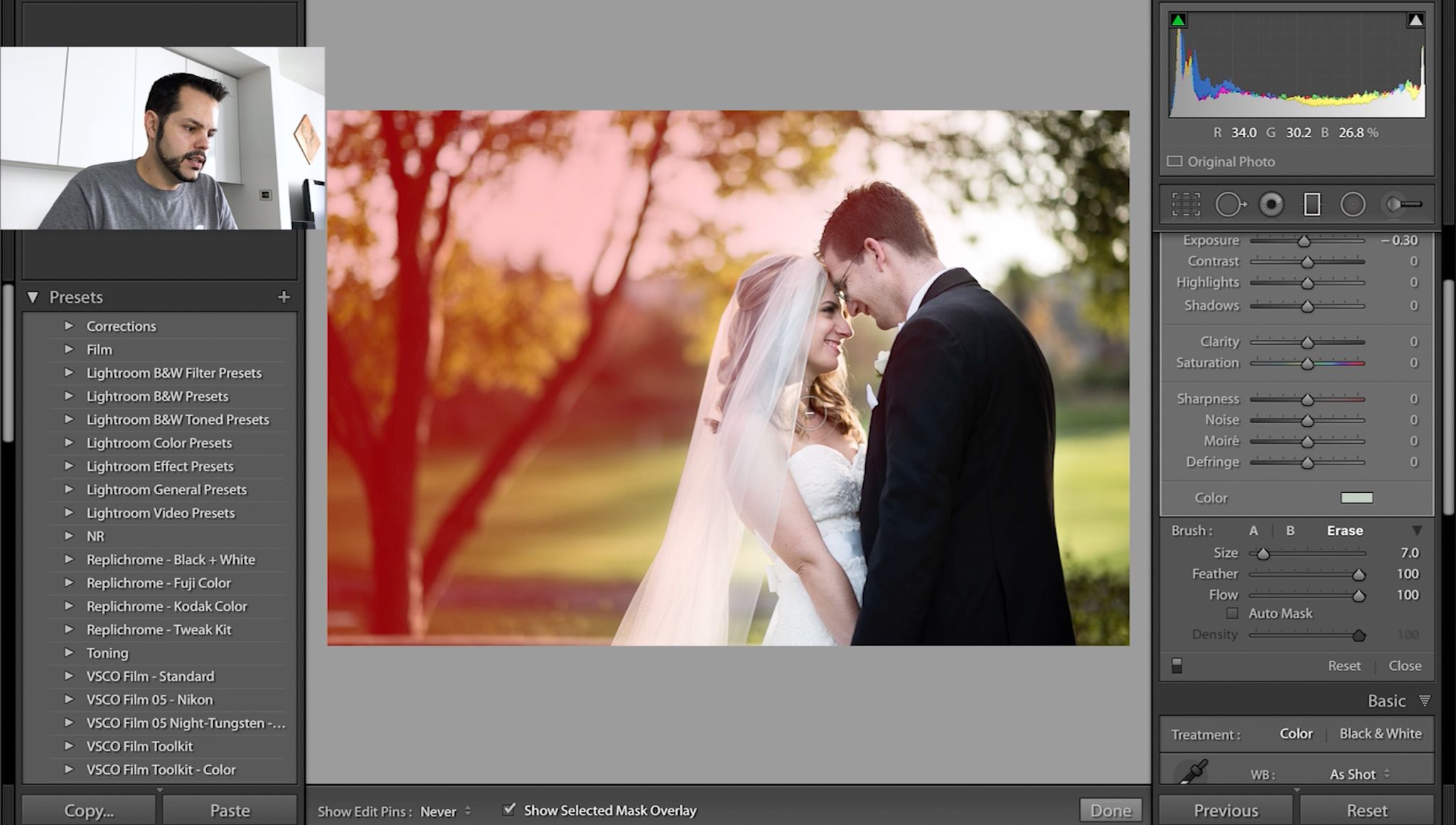 Кроме того, вы можете скачать из сети огромное количество пользовательских пресетов, которые уже готовы для использования. И если это вас заинтересовало, то вам обязательно нужно узнать, как устанавливать пресеты в «Лайтруме».
Кроме того, вы можете скачать из сети огромное количество пользовательских пресетов, которые уже готовы для использования. И если это вас заинтересовало, то вам обязательно нужно узнать, как устанавливать пресеты в «Лайтруме».
Установка пресета через программу
В первую очередь вам нужно узнать, непосредственно через саму программу, так как в некоторых ситуациях это бывает удобно — например, когда вам нужно добавить одиночный пресет, который вам очень понравился. Для этого в программе вам нужно отыскать раздел Presets, в котором вы обнаружите два подраздела — в одном из них содержатся пресеты «Лайтрума», а в другом — пользовательские пресеты. Естественно, вам нужно выбрать второй, там имеется кнопка Import, которая позволит вам добавить в программу пресет с вашего компьютера. Так можно установить пресет в «Лайтрум 5» и других версиях, но иногда данный метод не действует. И для этого существует другой способ, который вам также стоит знать.
Добавление пресетов вручную
Если в вашей версии «Лайтрума» нет возможности добавлять пресеты через программу, либо данная возможность не работает или работает неправильно, то вам обязательно стоит изучить другой способ добавления пресетов в «Лайтрум».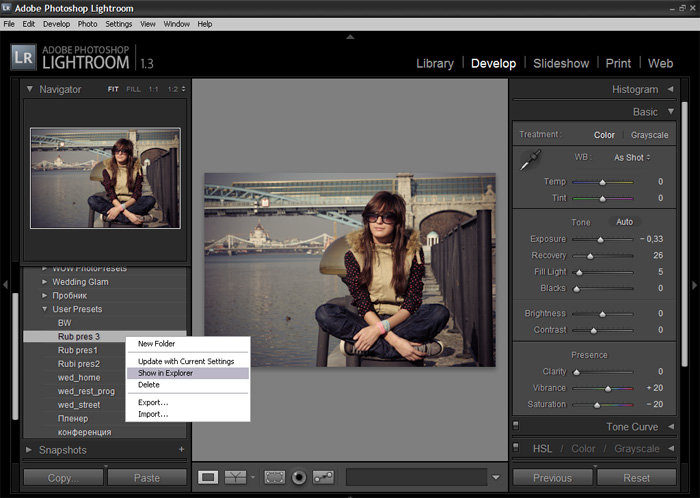 Куда устанавливать пресеты вручную? На этот вопрос вы сейчас узнаете ответ. Как вы уже поняли, второй способ заключается в обыкновенном копировании файлов пресетов в соответствующую папку программы. Итак, вам нужно искать нужную папку на системном диске, в директории документов и настроек. Там будет папка внутри которой вы найдете еще одну папку Adobe, а там уже без проблем отыщете папку Lightroom. Именно туда и нужно поместить необходимые файлы — не забудьте после этого перезапустить программу, чтобы она считала новые пресеты.
Куда устанавливать пресеты вручную? На этот вопрос вы сейчас узнаете ответ. Как вы уже поняли, второй способ заключается в обыкновенном копировании файлов пресетов в соответствующую папку программы. Итак, вам нужно искать нужную папку на системном диске, в директории документов и настроек. Там будет папка внутри которой вы найдете еще одну папку Adobe, а там уже без проблем отыщете папку Lightroom. Именно туда и нужно поместить необходимые файлы — не забудьте после этого перезапустить программу, чтобы она считала новые пресеты.
Пресеты для других ОС
Обратите внимание, что выше был описан способ добавления пресетов для операционной системы Windows. Однако «Лайтрум» доступен далеко не только для данной ОС, поэтому вам стоит знать, куда именно добавлять файлы, если вы пользуетесь другой операционной системой. Если вы пользуетесь MacOS, то вам нужно будет отыскать необходимую папку в директории библиотеки, в папке поддержки приложений. Также стоит отметить, что на разных версиях одних и тех же ОС целевая папка может немного отличаться.
Все любят наш итоговый список, представляем Вам наш топ 15 источников Envato Market для фотографов 2016 года.
Пять великолепных экшенов Photoshop
Пакет PRO экшенов
Предайте вашим фотографиям больше привлекательности с помощью данного профессионального пакета. Это достаточно выгодное предложение, содержащее все: от регулировки контраста до копии фантастических обстановок, в общем свыше 70 экшенов.
Пакет PRO экшенов от Crozer/Envato Market
Если вы портретный фотограф, этот набор для ретуши поможет ускорить ваш рабочий процесс. Сохраняя все важные текстуры, он создает естественные результаты,давая вам полный контроль над эффектом.
Профессиональный комплект экшенов для ретуши от oneeyelab/Envato Market
Набор 65 Premium экшенов
Мы любим комплекты. Этот комплект включает в себя великолепный микс экшенов, все от сильной резкости и контраста для динамических портретов, до чего-то немного мягче и утонченнее для пейзажей, мирной жизни и природы.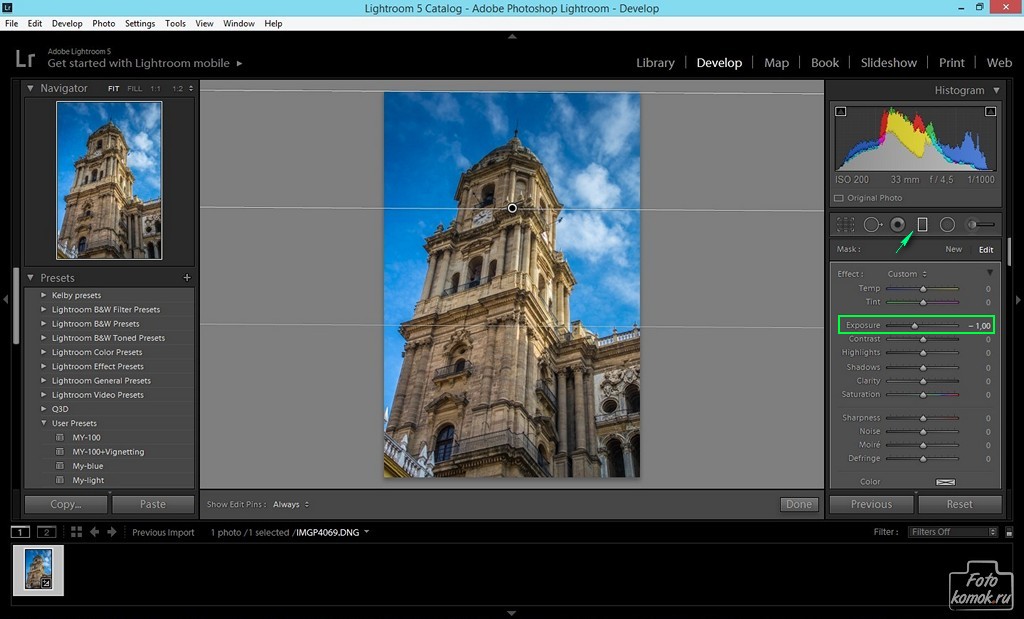
Набор Premium экшенов
25 HDR Photo FX Vol.2
Мы знаем, иногда мы съеживаемся, когда мы слышим HDR, но эти экшены уничтожат все предубеждения. С помощью быстрого рендеринга
, вы можете просмотреть все стили, не причиняя вреда работе, что поможет сделать процесс выбора при редактировании быстрее.
25 HDR Photo FX Vol.2 от Sodasong/Envato Market
Техника разделения частоты
Работайте над Вашими портретами, выбирая те места, которые Вы хотите исправить и используя одно из множества доступных экшенов. Простые, гибкие экшены и никакого страшного «кукольного» вида!
Техника разделения частоты от PhotoshopActs /Envato Market
Пять великолепных пресетов для Lightroom
Предайте Вашим работам прикосновение Холливуда с помощью этих Lightroom пресетов. Этот комплект включает в себя 15 различных кинематографических видов, которые могут изменить Ваши работы за один клик.
15 кинематографических Пресетов для Lightroom от h3Obrothersdesign/Envato Market
Этот взрывной сет содержит в себе по чуточке всего, от простых коррекций рабочего процесса до более специализированных эффектов как HDR и Light Leak.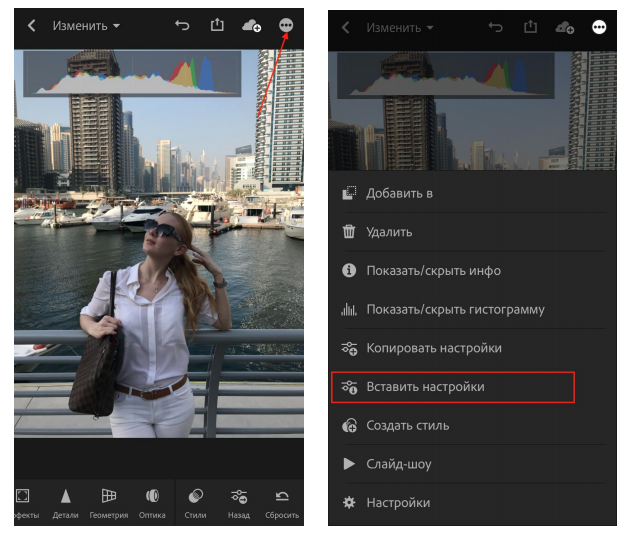 Лично мои любимые — HDR экшены в стиле 80-х.
Лично мои любимые — HDR экшены в стиле 80-х.
50 Premium пресетов для Lightroom. Выпуск 1 от PrismaDesign/Envato Market
Пресеты Прекрасная кожа
Улучшает тон и текстуру кожи, убирает веснушки или пятна по необходимости с помощью набора 10 экшенов для Lightroom. Сет идет в набора с цветовыми фильтрами, которые придадут еще больше привлекательности.
Пресеты Прекрасная кожа от Nostromo /Envato Market
Великолепно подходит для любых портретов, оно особенно полезно для свадебных фотографов, придавая вашим фотографиям особый шарм. Вы можете отрегулировать каждую часть пресета отдельно для получения неповторимого вида каждой фотографии.
20 профессиональных свадебных пресетов от Zvoila/Envato Market
Наступает зима для многих из нас и пока мы теряем время, мечтая о фотографировании зимней сказки, мы скорее всего получим серую слякоть.Добавьте немного зимней магии Вашим фотографиям при помощи этого сета.
Пресет Lightroom Зимняя сказка от Riddy/Envato Market
Пятерка наших любимчиков
50 Фотоэффектов локоны и тени
Предайте Вашим фотографиям или коллажам особый вид с помощью этого сета.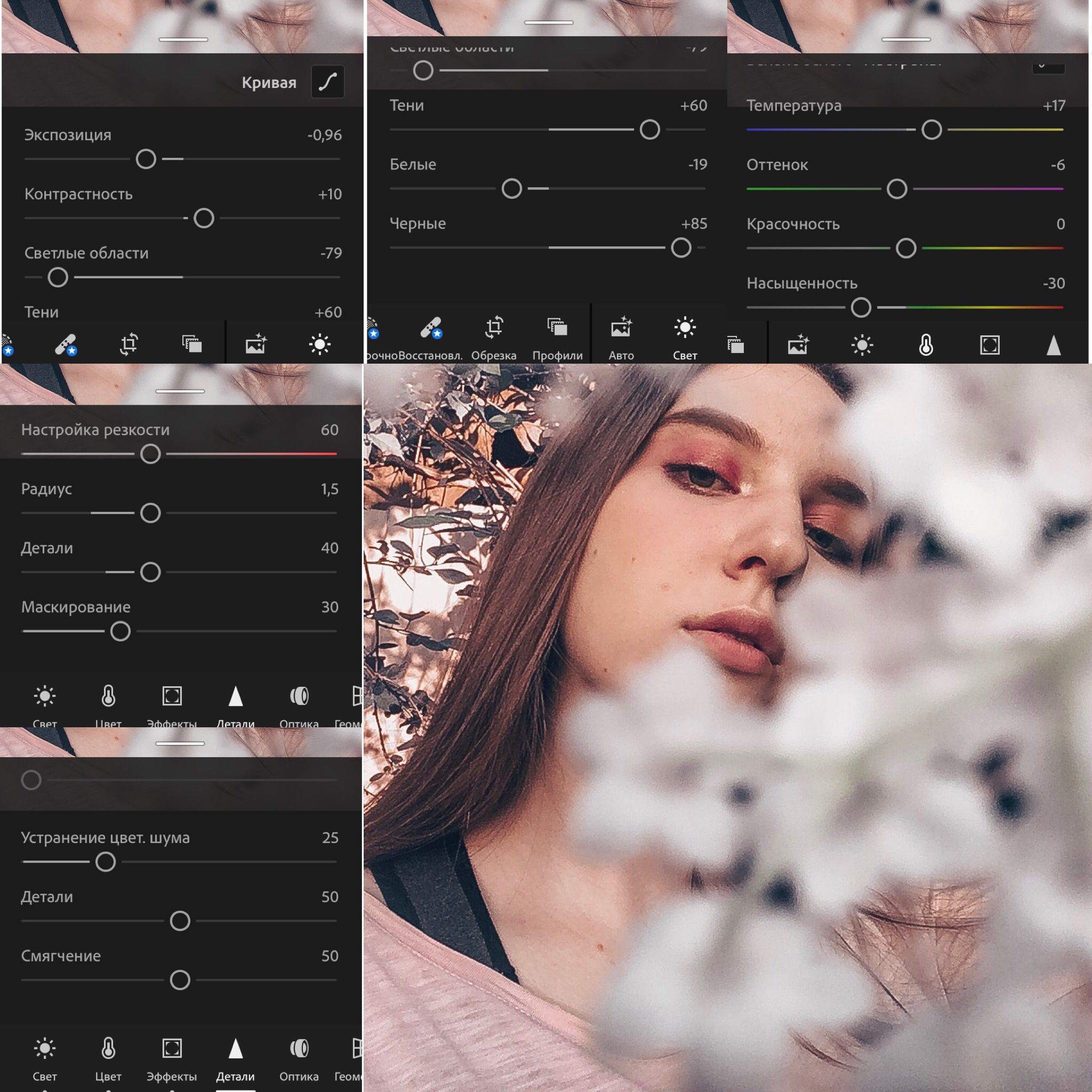 Создайте реалистично выглядящие локоны или тень для каждой фотографии, идеально подходящие для рассылки на утверждение клиентам или просто прихорошиться для социальных медиа.
Создайте реалистично выглядящие локоны или тень для каждой фотографии, идеально подходящие для рассылки на утверждение клиентам или просто прихорошиться для социальных медиа.
50 Фотоэффектов локоны и тени от srvalle/Envato Market
Мерцающие Photoshop экшены
Просто нарисуйте на объекте и запустите экшн для получения шикарного мерцающего эффекта. Вы можете настраивать слои для получения больше или меньше эффекта по своему усмотрению.
Мерцающие Photoshop экшены от Sevenstyles/Envato Market
Кисти «Дым» для Photoshop
19 дымовых кистей добавит немного драма и мистики Вашим фотографиям.Попробуйте комбинировать несколько кистей для получения интересного фона или текстуры.
Кисти «Дым» для Photoshop от GrDezign/Envato Market
Кисти Bokeh для Photoshop
Все любят эффект боке на своих изображения, не так ли? Забудьте про малую глубину резкости, потому что Вы можете добавить собственную с помощью этих изящных кистей. Не забывайте комбинировать кисти, что бы они не выглядели однообразно.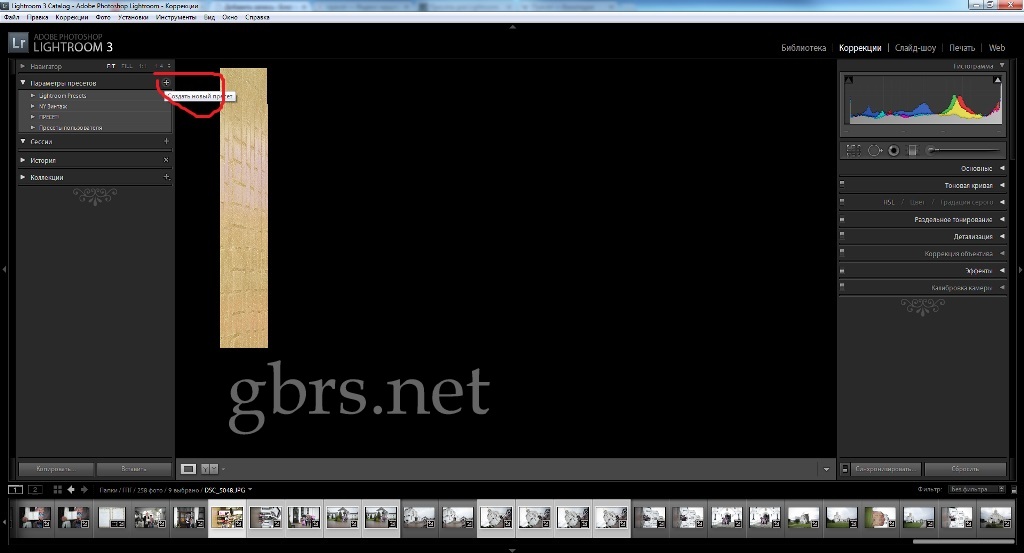
Кисти Bokeh для Photoshop от MosheSeldin/Envato Market
Этот сет идет вместе с 8 экшенами и включает в себя две текстуры, таким образом Вы можете создать сотни комбинаций. Легко достичь прохладные тона и матовый вид с этими обликами.
HQ экшены для эмуляции фильмов от LucianaB/Envato Market
Творческий подход в 2017 году
Мы надеемся, что этот список наших любимых элементов 2016 года на Envato Market даст Вам творческое вдохновение в наступающем году и мы ждем с нетерпением хотим узнать, что приготовил для нас 2017 год!
А если Вы хотите увидеть свои креативные работы в нашем списке в следующем году, или включить их в предстоящие статьи, почему бы Вам не стать автором на Envato Market ? Мы любим помогать нашим фотографам и креативщикам и с нетерпением хотим узнать, что Вы хотите представить нам.
Кто еще не читал, то советую ознакомиться с ней. В этой статье мы рассмотрим такую тему «Пресеты», прочитав ее, вы узнаете, что такое пресет и для чего он нужен.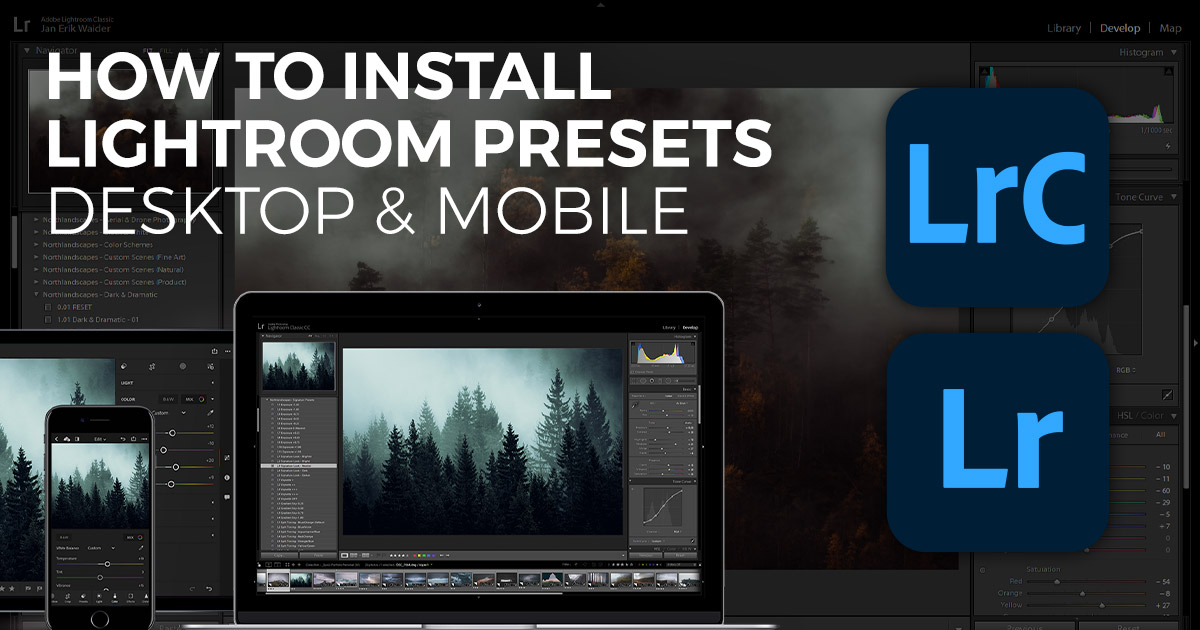
Пресеты Lightroom
Пресет можно охарактеризовать, как набор определенных действий связанных с обработкой, активировав который, можно значительно преобразовать фотографии.
Более простым языком, допустим у вас есть фотография и вы еще никакие действия с ней не выполняли, загружаете ее в редактор Lightroom, выбираете пресет который вам нужен, нажимаете на него и ваша фотография преображается.
Например, в пресете заданы такие настройки (Цвет неба более насыщенный, резкий и темный, затемнение по краям, зеленый цвет более насыщенный) Посмотрите на фото ниже, при помощи ползунка можете изменять фотографию. Слева фото без обработки справа с использованным пресетом.
Изначально в Lightroom уже установлены бесплатные пресеты, но они не всегда удовлетворяют потребностям, и хочется чего-то более интересного.
Хочу сразу сказать, что не существует универсальных пресетов. Все зависит от условий съемки фото, экспозиции, света, теней и т.д.
В следующих статьях, я буду разбирать пресеты предназначенные для определенных снимков (детские, животных, зимние и т.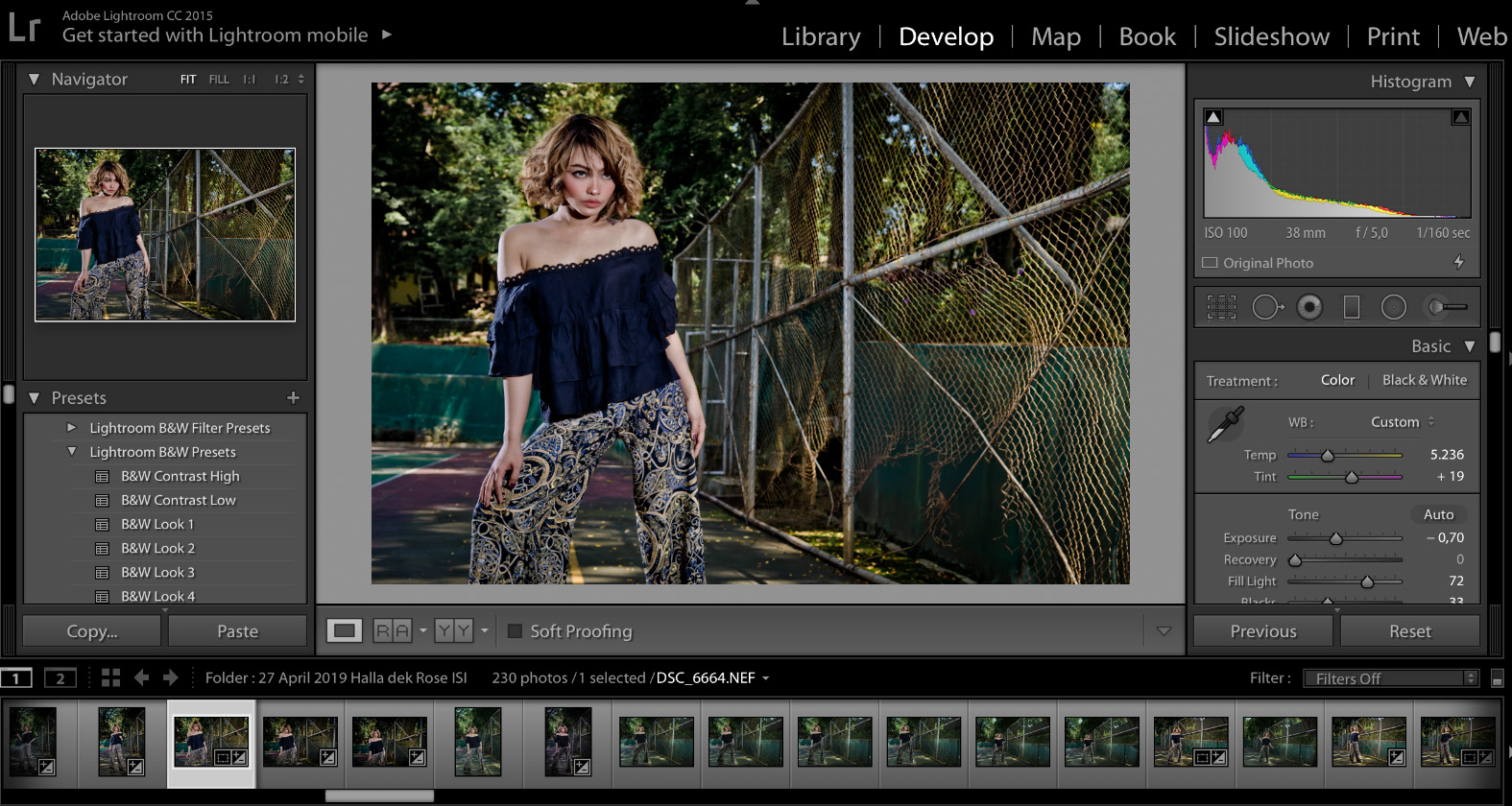 д.) Так же сможете скачать пресеты для Lightroom совершенно бесплатно.
д.) Так же сможете скачать пресеты для Lightroom совершенно бесплатно.
Как установить пресеты
Данная статья ответит на вопрос, как загрузить пресеты. Для начала, необходимо скачать готовые пресеты. После этого откройте программу Adobe Photoshop Lightroom, импортируйте фото и перейдите во вкладку Коррекции
.
В левом окошке, в Параметрах пресетов
, нажмите правой кнопкой мыши на «Пресеты пользователя
«, после чего нажмите Импорт
.
В окне выбора файла, найдите скачанный пресет и нажмите Открыть. Теперь в данной папке, файл должен отобразиться. При нажатии на него, фотография изменится, в зависимости от того, какие настройки заложены в нем.
Если после автоматической обработки, вас что-то не устроило, можно подправить фото, выбрав «Кисть коррекции», но об этом в следующих статьях.
Пример использования пресета сайт_101
Как сохранить пресет
Для создания собственного пресета, необходимо во вкладке «Параметры пресетов
» нажать +, создать новый пресет.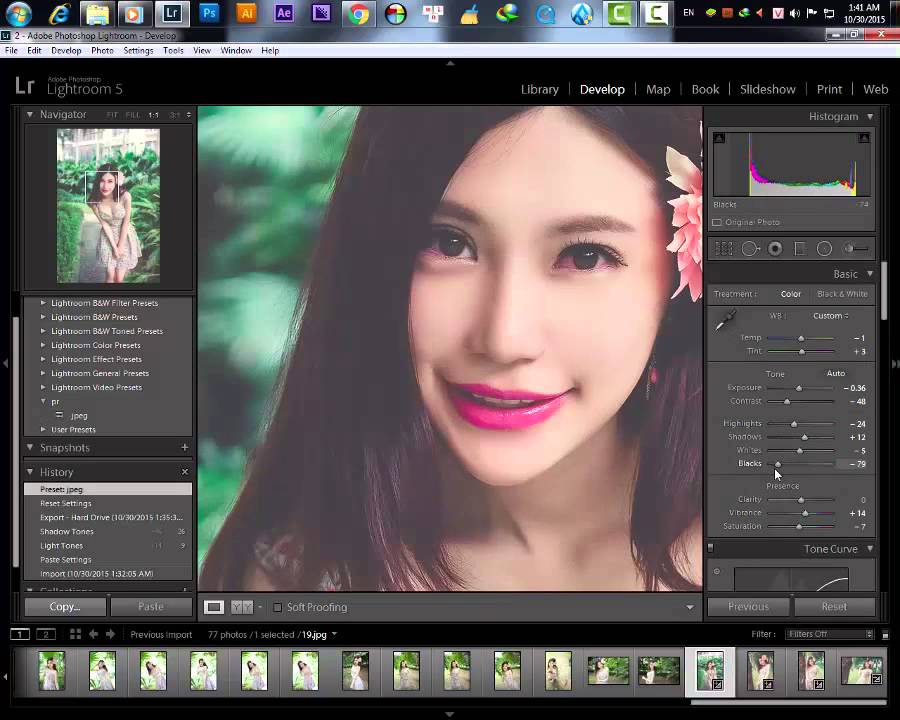
Появится окошко, в котором нужно задать имя, и произвести необходимые установки, после чего нажмите Создать
.
Созданный пресет появится в списке.
После этого нажмите на него и начинайте обработку фото, когда закончите, снова нажмите на созданный пресет правой кнопкой мыши и выберите «Обновить текущие настройки
«. Чтобы сохранить пресет на компьютер, нажмите на него правой кнопкой мыши, выберите Экспорт, и выберите папку куда хотите сохранить.
Если остались вопросы, вы можете написать в комментариях.
Также можете ознакомиться со статьей про
, которые можете скачать абсолютно бесплатно.
Программный продукт от компании Adobe, известный как Lightroom является профессиональным инструментом для обработки фотографий. Его основное преимущество перед Photoshop — это возможность пакетной обработки снимков. Обработав один снимок можно применить настройки к большому количеству снимков в считанные секунды. Но есть способ ещё ускорить обработку. Это использование пресетов. Конечно, каждый пресет придётся доводить под каждый конкретный снимок, но мгновенное применение целого набора настроек, из которых придётся откорректировать всего пару — это существенная экономия времени.
Конечно, каждый пресет придётся доводить под каждый конкретный снимок, но мгновенное применение целого набора настроек, из которых придётся откорректировать всего пару — это существенная экономия времени.
Пресет — это набор настроек, записанный в специальный файл. Их можно создавать самостоятельно или загружать наборы, сделанные другими людьми. Так вы можете быстро получать определённые эффекты. Добавление сторонних пресетов у некоторых людей вызывает затруднение, поэтому сейчас мы разберёмся как это делать.
Пресеты хранятся в файлах, которые имеют расширение «lrtemplate». Иногда определённая оптика создаёт одно и то же искажение, например, виньетирование. Достаточно один раз его исправить и сохранить пресет с настройками. Затем, когда вы снова будите фотографировать на этот объектив, вы будите знать, что сможете справиться с виньетированием всего в пару кликов.
Если вы хотите использовать пресеты других фотографов, то вы должны понимать, что они делались к определённым снимкам, поэтому не все ваши фотографии будут выглядеть волшебно.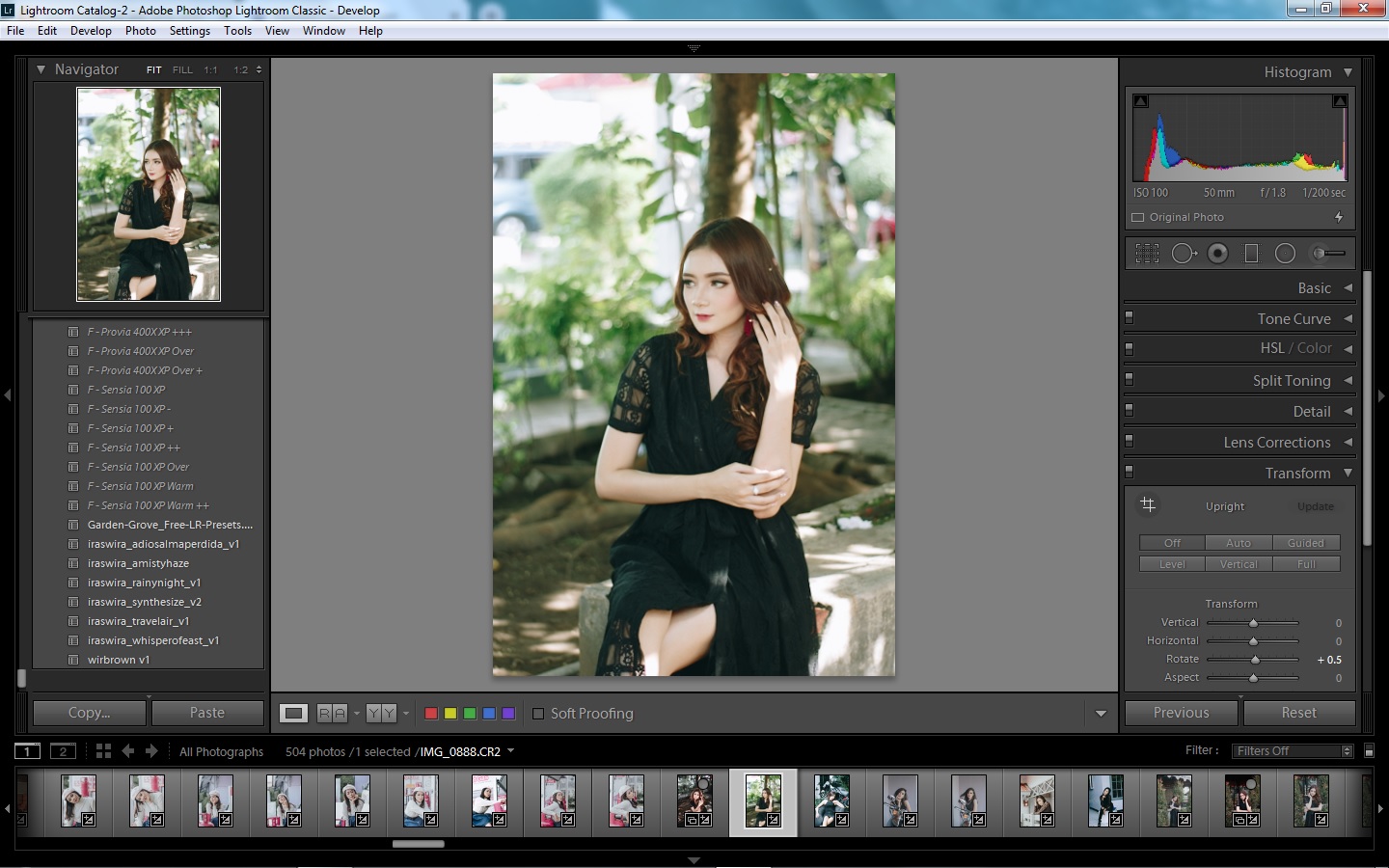 Иногда пресет только испортит снимок, но это не страшно, так как Lightroom выполняет не разрушающее редактирование и всегда можно будет вернуться назад.
Иногда пресет только испортит снимок, но это не страшно, так как Lightroom выполняет не разрушающее редактирование и всегда можно будет вернуться назад.
В интернете можно найти множество наборов пресетов. Чаще всего они распространяются в архивах. Для установки в программу их следует извлечь из архива.
Первый способ установки пресетов в Лайтрум
Чтобы начать работать с пресетами нужно находиться в модуле «Разработка» (Develop). На панеле слева есть группа меню «Presets». В ней можно найти наборы, объединённые по тематике. Находим Пользовательские пресеты «User Presets».
Со временем у вас может скопиться большое количество пресетов, поэтому, лучше сразу их систематизировать, раскладывая в папки. Для создания новой папки выбираем из контекстного меню пункт «New Folder». Теперь выбираем «Import». Перед вами откроется окно. В нём нужно указать то место, где хранятся новые пресеты. Выбрав нужные пресеты нажимаем «Import».
Этот способ позволяет добавить один или несколько пресетов.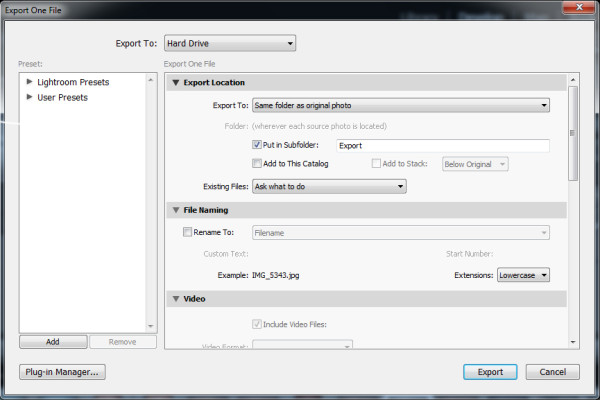 Также есть другой способ, который позволяет импортировать большое количество файлов с предустановками настроек.
Также есть другой способ, который позволяет импортировать большое количество файлов с предустановками настроек.
Второй способ установки пресетов в
Lightroom
Здесь мы будем работать напрямую с местом хранения пресетов на диске. Мы можем переместить родные пресеты в другое место и добавлять туда свои.
Отправляемся в меню Edit — Preferences. Также можно нажать сочетание клавиш «Ctrl +,»
Там можно найти пункт: Хранить пресеты вместе с каталогом «Store presets with catalog». Если мы отметим данный пункт галочкой, то Lightroom будет хранить все пресеты на диске вместе с каталогом. Это достаточно удобно, так как вы будите знать место хранения всех данных программы и вам не придётся путешествовать по бесчисленным папкам жёсткого диска в поисках нужных файлов.
Теперь нажимаем кнопку Показать папку с пресетами «Show Lightroom Presets Folder…» Программа откроет папку, где располагаются пресеты.
Мы увидим папку Develop Presets. В ней хранятся наборы настроек для модуля обработки Develop.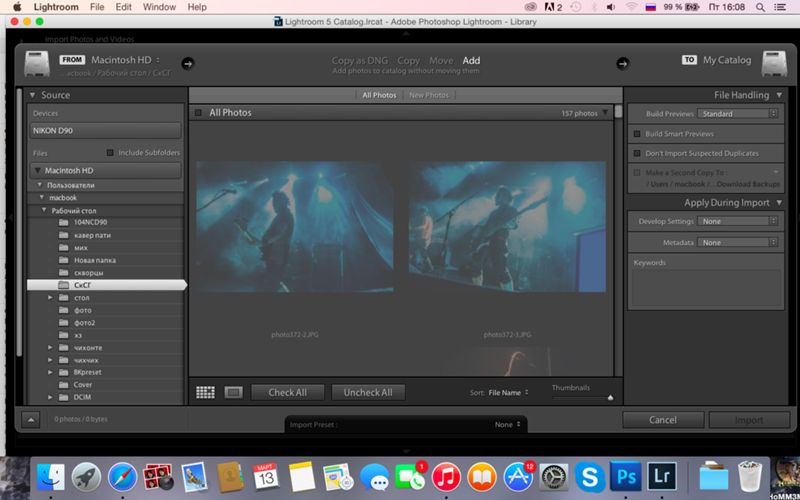 В ней находим User Presets. Сюда уже можно вручную копировать новые пресеты.
В ней находим User Presets. Сюда уже можно вручную копировать новые пресеты.
Чтобы лента в инстаграм смотрелась органично и приятно, многие блогеры и бизнес-аккаунты прибегают к оформлению своих публикаций в едином стиле. Каждый делает это по-своему: кто-то придерживается определенных цветов на фото, исключая лишние, кто-то использует одни наборы фильтров для всех фотографий, а кто-то применяет пресеты lightroom. О последних расскажу в этом посте.
Что такое пресеты и как ими пользоваться?
Замечали ли вы, что в некоторых аккаунтах в инстаграм фотографии выглядят красиво не только по отдельности, но и в целом, гармонично формируют ленту, придавая ей единый стиль. Такого эффекта можно достичь, если придерживаться определенных норм при съемке и обработке фото. Это:
- Съемка при одном освещении. Например, только при дневном свете на улице, при дневном свете в помещении или при разных видах источников освещения.
- Контроль цветовой гаммы на фото. Нужно определить доминантные цвета, которых должны заполнять большую часть фото.

- Обработка фото одинаковыми фильтрами. Можно увеличивать или уменьшать степень наложения, но использовать строго одни и те же фильтры.
- Использование пресетов. Одинаковой визуальной концепции можно достигнуть, используя один пресет для обработки фото.
Для достижения идеальных результатов, обычно придерживаются сразу нескольких норм. Например, использование пресетов предполагает не только наложение самого пресета, но и съемку таких фотографий, на которые этот пресет “ляжет”. В этом посте я расскажу, как делать такие фотографии, что такое пресеты и как ими пользоваться
.
Что такое пресет в инстаграм?
Понятие пресета в инстаграм пришло из программы Lightroom. Суть его заключается в создании, сохранении и использовании одних и тех же настроек обработки фотографии для всех снимков. Пресет создается для одного фото, а потом просто копируется на следующие. То есть, не приходится каждый раз обрабатывать фотографии повторно.
В инстаграме широкое распространение пресеты получили благодаря появлению приложения Lightroom, с помощью которого также можно создавать и использовать пресеты.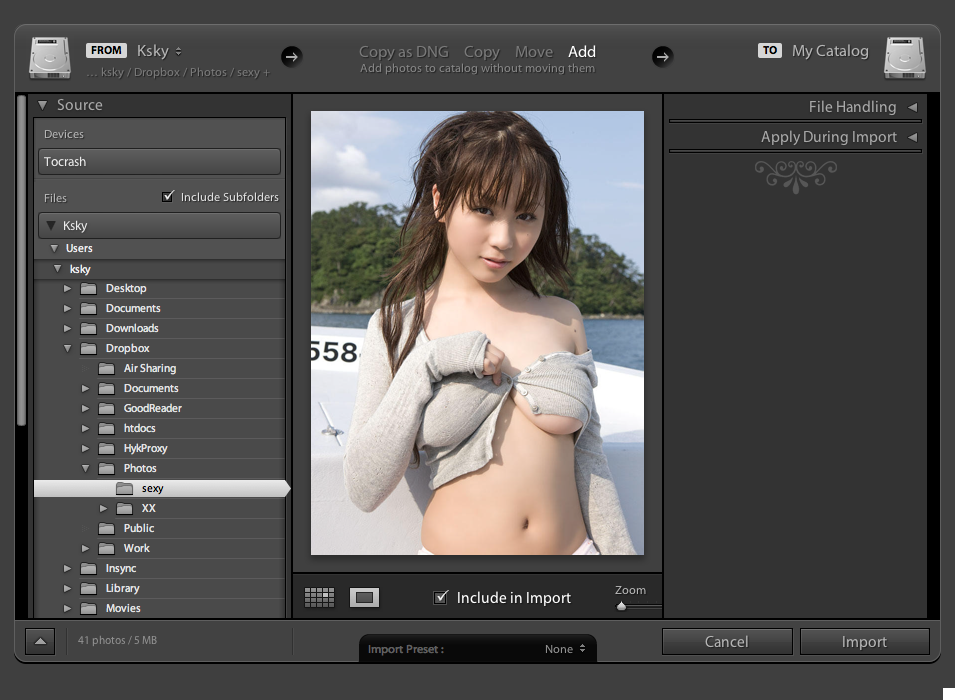 То есть теперь, чтобы обработать свое фото пресетом, не приходится бежать к компьютеру, а можно сделать это со своего гаджета.
То есть теперь, чтобы обработать свое фото пресетом, не приходится бежать к компьютеру, а можно сделать это со своего гаджета.
У многих складывается ошибочное мнение, что с помощью пресета, можно оформлять в одном стиле все фотографии. На самом деле это не так. Очень часто пресет красиво накладывается на одни фотографии, и не очень — на другие. А иногда приходится немного редактировать настройки пресета, чтобы добиться нужного результата. То есть, пресет — это не пилюля, способная оформить ваш аккаунт за вас.
Как создать пресет в lightroom?
Пресеты создаются для определенных видов снимков, с похожими параметрами и цветовой гаммой. Например, если вы фотографируетесь на улицах мегаполиса, где постоянно есть большие серые здания, асфальтированные дороги и тратуары, четкие линии разметки и стен, то вам может подойти один пресет. Но, применив его к вашему фото на природе, вы можете получить совсем не то, чего ждали. Поэтому, создавая пресет, прежде всего нужно определиться с фотографиями, которые вы собираетесь постить в ваш инстаграм аккаунт.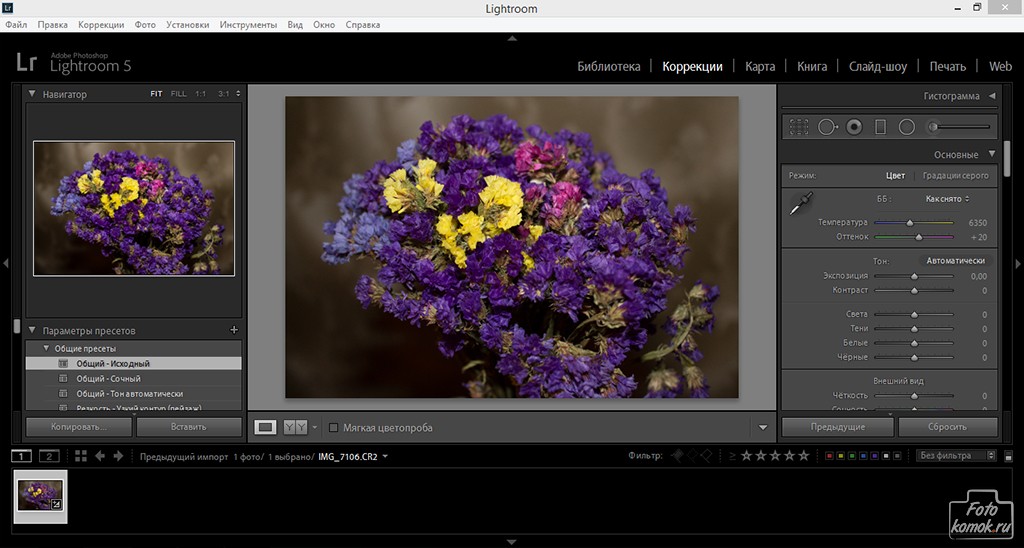 Да, это немного ограничивает возможности делать разные снимки, но по-другому, вы просто не сможете создать ленту, оформленную в одном стиле.
Да, это немного ограничивает возможности делать разные снимки, но по-другому, вы просто не сможете создать ленту, оформленную в одном стиле.
Для создания пресета достаточно обработать одно фото в Lightroom. Это фото и будет носителем пресета. Все настройки с этого фото можно копировать и вставлять на другие фотографии, тем самым применяя на них ту же обработку.
Определившись с “эталонной” фотографией, которую вы будете использовать как образец с пресетом, вы можете приступить к созданию самого пресета. Для этого вам понадобится приложение Lightroom. О том, как создать минимальный пресет в приложении Lightroom, я писал в статье — “ ”.
Как пользоваться пресетами?
Чтобы применить созданный или приобретенный пресет к новому фото, вам нужно открыть обработанное фото-образец с пресетом и просто скопировать настройки его обработки. Далее, вы открываете в Lightroom фото, которое хотите обработать и вставляете в него скопированные настройки. Очевидно, обработка на новом фото может иметь свои недочеты, которые вы можете исключить, немного отредактировав вставленные настройки.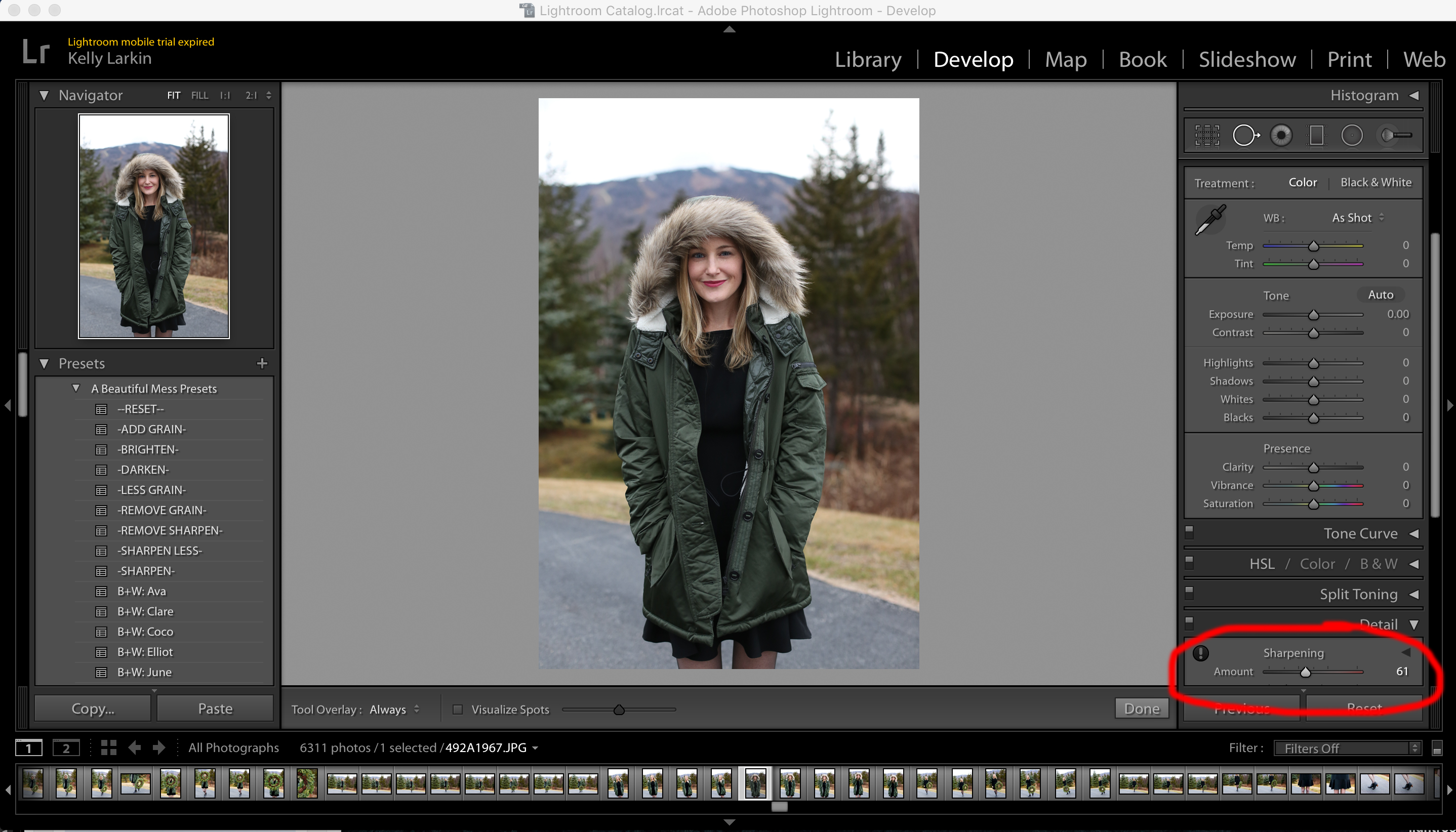 Подробнее о процедуре использования пресета на новое фото, можно почитать в моей статье — “Как обрабатывать фото в инстаграм в одном стиле? ”.
Подробнее о процедуре использования пресета на новое фото, можно почитать в моей статье — “Как обрабатывать фото в инстаграм в одном стиле? ”.
Использование пресета не всегда приводит к желанному результату. Иногда приходится немного подправлять настройки для нового фото, а иногда пресет вовсе не “ложится”. Вот несколько советов, которые помогут вам снимать фото так, чтобы на них можно было наложить ваш пресет.
- Снимайте фото в одном освещении (желательно в дневном свете).
- Следите за цветами на снимке. Цветовая гамма обрабатываемого фото должна максимально соответствовать цветовой гамме фото-образца, под который создан пресет.
- Следите за содержимым фото. Часто, пресеты, которые красиво смотрятся на фотографиях с четкими границами и линиями, смотрятся плохо на снимках с размытыми бесформенными объектами.
- Применяйте пресет только к качественным снимкам. На низкокачественные фото пресеты могут не “ложиться” вообще.
Полезный пост? Забирай его к себе в социальные сети, чтобы не потерять!
Как загрузить пресет в лайтрум 5.
 Установка пользовательских пресетов в Adobe Lightroom. Что такое пресеты и где они хранятся.
Установка пользовательских пресетов в Adobe Lightroom. Что такое пресеты и где они хранятся.
Фотография — это достаточно дорогое увлечение, и хотелось бы, чтобы оно окупалось хотя бы частично. Начните зарабатывать, отправляя свои работы на , предварительно вам нужно будет зарегистрироваться хотя бы на нескольких из них (Например: Dreamstime , ).
Adobe Lightroom позволяет ускорить работу по обработке фотографий, для этого в нем нужно использовать очень удобные инструменты — пресеты, и не стоит забывать о богатом наборе .
Сегодня я отвечу на популярный вопрос: «».
Начнем с определения.
Presets – в переводе с английского «предустановка» или «заранее устанавливать, задавать».
Пресеты в lightroom хранятся в виде файлов с расширением «lrtemplate», именно в нем сохраняются определенные параметры изображений (яркость, контраст, баланс белого, метаданные и другие).
Если вы захотели, например, или добавить к фотографии — вы можете сделать это двумя способами
Их можно установить сразу, выполнив следующие действия.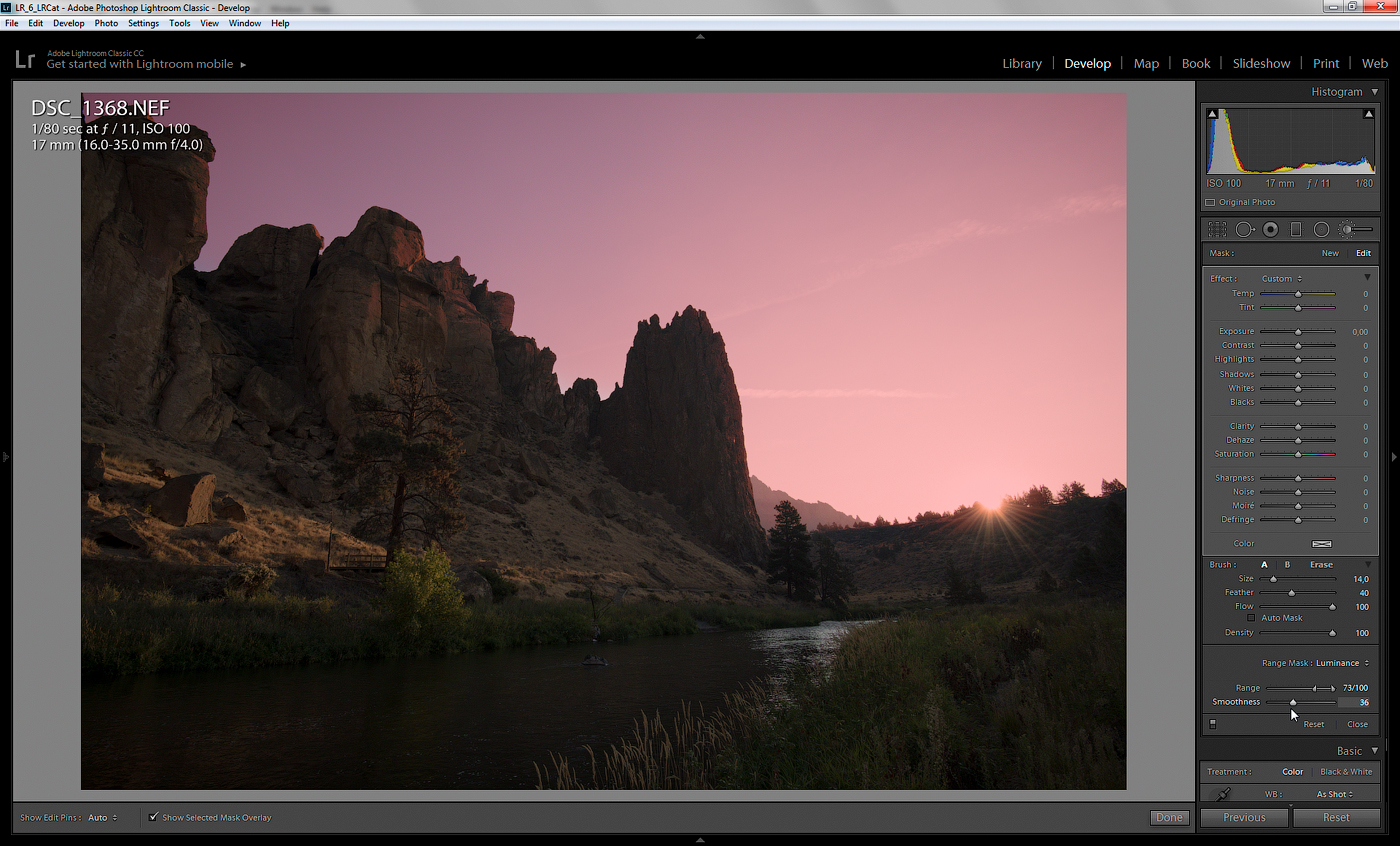 Для получения дополнительной информации вы можете проверить страницу управления ресурсами. В этом примере мы будем использовать пример. Это изменит редактор, чтобы отобразить прокручиваемый экран миниатюр, большинство из них будет черным на белом фоне. Скажем, что есть изображение вечнозеленого дерева, которое мы, безусловно, будем представлять собой Регулярная функция в некоторых наших картинах, и мы хотим иметь для этого специальную кисть.
Для получения дополнительной информации вы можете проверить страницу управления ресурсами. В этом примере мы будем использовать пример. Это изменит редактор, чтобы отобразить прокручиваемый экран миниатюр, большинство из них будет черным на белом фоне. Скажем, что есть изображение вечнозеленого дерева, которое мы, безусловно, будем представлять собой Регулярная функция в некоторых наших картинах, и мы хотим иметь для этого специальную кисть.
- Обязательно прочтите лицензию, если она есть!
- Извлеките.
- В нижней части окна находятся две иконки.
Чтобы правильно работать, хотя все изображение должно соответствовать комфортно внутри квадрата.
- Применить настройки отдельно к каждому изображению
- Сохранить настройки в presets lightroom и применять их когда угодно к любому количеству выбранных изображений.
Предлагаю вам два способа решения вопроса «как установить пресеты в лайтрум
», но сначала хочу предупредить вас о том, что, если вы решили установить пресеты lightroom, созданные другими фотографами, то результат вас не всегда устроит – на одном снимке он будет хорошим, а на другом просто ужасным. В каждом случае нужно подбирать что-то свое (для закатов один пресет, для натюрморта – другой, плюс доводка до ума на каждой фотографии).
В каждом случае нужно подбирать что-то свое (для закатов один пресет, для натюрморта – другой, плюс доводка до ума на каждой фотографии).
Различные наборы presets lightroom можно скачать в интернете (проблем с поиском возникнуть не должно). Они обычно скомпонованы в архив, и перед установкой их нужно разархивировать. Большая часть пресетов в лайтрум абсолютно бесплатна.
Итак.
Это может означать, что вам нужно настроить размер кисти. Альтернативный метод, который требует немного больше работы, но дает вам больший контроль над результатом, заключается в следующем. Найдите миниатюру предварительного просмотра кисти. Вы готовы добавить следующую текстуру! Здесь нужно только промыть, полоскать и повторить для каждой текстуры, где вы хотите создать выделенную предварительную настройку кисти.
Слева вы можете заполнить метаданные, значок и место, где должен быть сохранен пакет. Имя связки будет использоваться для его пометки, а остальное будет использоваться в описании. Выберите тип ресурса в раскрывающемся списке вверху справа, а затем выберите ресурсы, которые вы хотите использовать в списке. Нажмите кнопку, указывающую вправо, чтобы поместить их в выбранный список. Вы можете иметь несколько типов ресурсов в одном комплекте, просто выбрать новый тип ресурса и переместить ресурсы в выбранный список.
Нажмите кнопку, указывающую вправо, чтобы поместить их в выбранный список. Вы можете иметь несколько типов ресурсов в одном комплекте, просто выбрать новый тип ресурса и переместить ресурсы в выбранный список.
Как установить пресеты в лайтрум. Способ 1.
Перед тем как начать редактирование фотографий, их нужно импортировать.
Далее переходим в модуль «Разработка» (Develop)
На левой панели вы увидите меню «Presets»
Нас интересуют пользовательские пресеты «User Presets».
Чтобы не путаться в огромном количестве пресетов в lightroom — лучше раскладывать их по папкам. Чтобы создать новую папку, выберите «New Folder» (чтобы вызвать меню, нужно кликнуть правой кнопкой мыши в меню «User Presets»).
Теперь пакет установлен, и его содержимое было помечено именем пакета. Вы можете деактивировать пакет, выбирая его из «активного» списка и нажимая «правую стрелку» в «неактивный» список. Повторная установка пакетов может быть выполнена аналогичным образом, выбирая их из неактивного списка и нажимая «стрелку влево», чтобы переместить его в активный список.
Создание многоразовой текстурной кисти
Это всего лишь способ подражать этой возможности и дать художнику доступ к большему количеству опций для определенных видов работы. Выберите любую текстуру из параметров на предопределенной вкладке и вернитесь к холсту, чтобы начать рисовать. Создайте кисть текстуры, следуя приведенным выше инструкциям.
. Когда вы будете готовы заменить другую текстуру, повторите шаг 2.
Далее кликайте по опции «Import», после чего откроется диалоговое окно, в котором вам нужно указать месторасположение ваших пресетов; для того чтобы импортировать сразу несколько — можно зажать клавишу «Shift» или «Ctrl» на клавиатуре и выделить интересующие вас файлы, после чего нажать «Import», тем самым вы добавите пресеты в лайтрум.
Поздравляем с вашим новым набором настроек! Теперь покажем вам, как установить новый пакет предустановок. Выполните процедуру, соответствующую вашей операционной системе. Вот видео о том, как установить световые пресеты.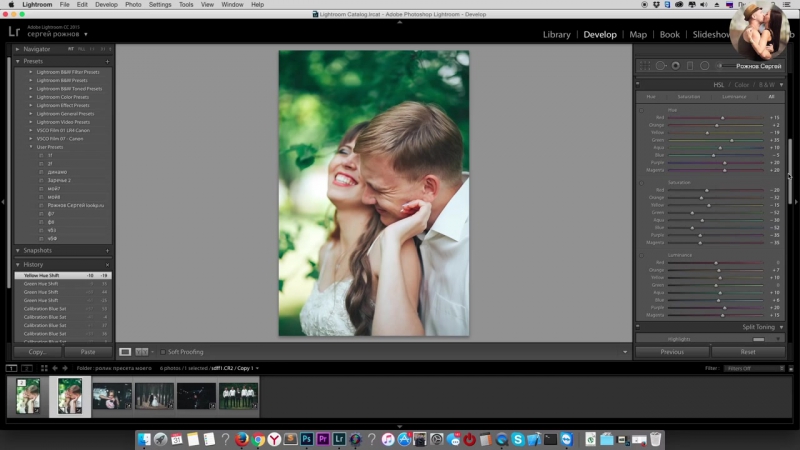 Найдите папку, в которую были загружены ваши пресеты.
Найдите папку, в которую были загружены ваши пресеты.
Это файлы, которые вы хотите установить. Извлеките загруженный файл. Вставьте файлы предустановок, которые вы хотите установить. Таким образом, данные не будут перемешаны, если вы установите несколько предустановленных пакетов. Давайте рассмотрим некоторые из наиболее распространенных проблем, возникающих при установке пресетов.
Этот способ удобен, если вам нужно добавить несколько presets в lightroom.
Если же вы хотите сразу и много (как говорится «оптом дешевле»), то лучше воспользоваться другим способом.
Как установить пресеты в лайтрум
. Способ 2.
Идея заключается в том, чтобы скопировать «presets lightroom» в «специальное место» на диске. Открываем следующее меню:
Edit -> Preferences (или воспользуйтесь горячими клавишами «Ctrl + ,»)
Зашифрованные файлы. Иногда вы не можете использовать свои пресеты, потому что они могут быть зашифрованы, поэтому вы не можете получить к ним доступ.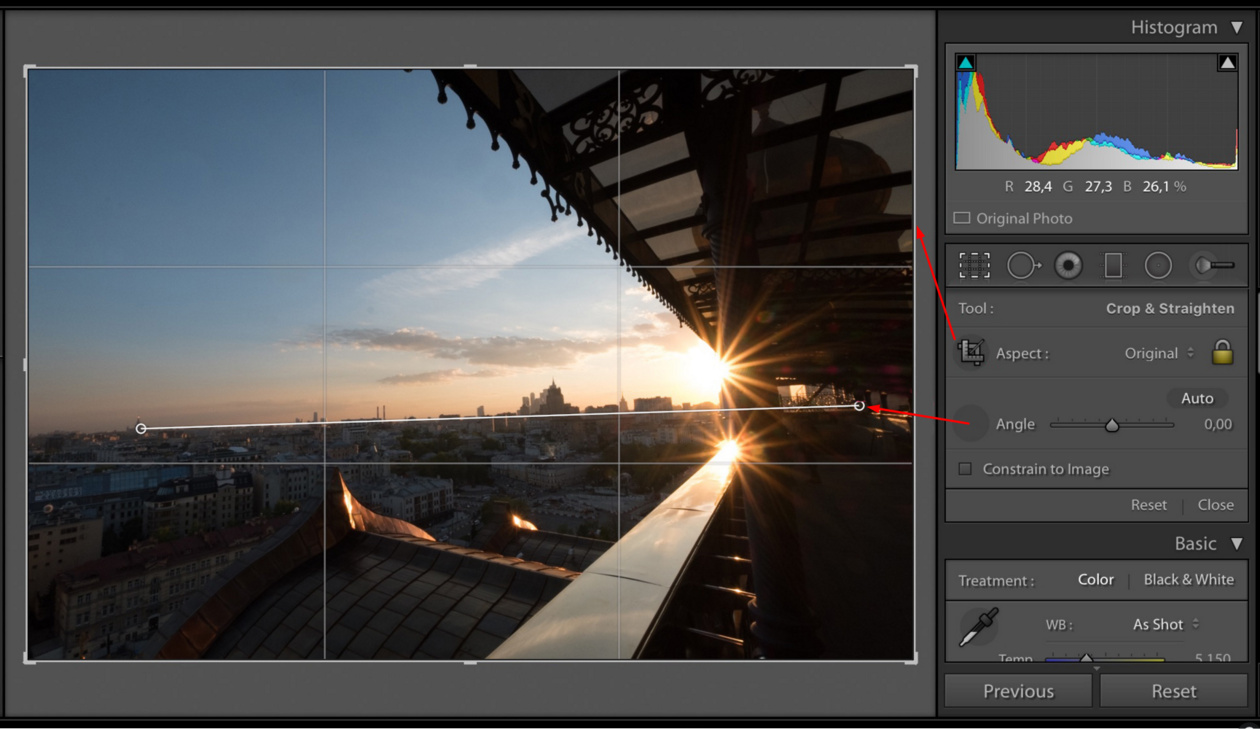 Перейдите в раздел Дополнительно и снимите флажок с последнего окна об шифровании содержимого для защиты данных. Теперь вы сможете использовать свои пресеты.
Перейдите в раздел Дополнительно и снимите флажок с последнего окна об шифровании содержимого для защиты данных. Теперь вы сможете использовать свои пресеты.
Обязательно создайте резервную копию своей предустановленной библиотеки!
Не видя панель «Предустановка»: перейдите в «Настройки» в меню «Правка», а на вкладке «Предустановки» снимите флажок «Сохранить пресеты с этим каталогом». Как вы все знаете, вирусы никогда не просят приглашения, и часто они беспокоят нас в самое неудобное время.
Как установить пресеты для lightroom
Выберите подменю «Presets».
Нас интересует следующий пункт: «Store presets with catalog» (Хранить пресеты вместе с каталогом). Отмечая галочкой этот пункт, мы говорим лайтруму сохранить пресеты в папке на жестком диске вместе с файлами каталога. Это удобно, так как все находится в одном месте, а не раскидано где попало в дебрях файловой системы.
Нажав на кнопку «Show Lightroom Presets Folder…» (показать папку с пресетами) лайтрум откроет в проводнике папку, где и хранятся пресеты.
Так как я хочу установить пресеты обработки или develop (именно их в большинстве случаев и нужно устанавливать), то я иду в папку «Lightroom\Develop Presets\User Presets», именно туда мы и копируем файлы presets lightroom.
Наслаждайтесь своим продуктом и продолжайте редактирование! Если вы придумали особенно хороший взгляд на одну фотографию, просто сохраните ее как пресет, и все текущие настройки будут запомнены для будущего использования. Он предназначен для того, чтобы вы быстро применяли одни и те же настройки к кучу изображений один за другим, но мы собираемся взломать его для наших собственных целей.
Вы видите, где мы здесь?
Виртуальные копии — это копии, которые не занимают лишнего места на диске. Таким образом, выберите изображение с различными цветами и фигурами, чтобы вы могли легко увидеть эффекты различных фильтров и создать кучу виртуальных копий. Самый быстрый способ сделать это — создать новую коллекцию, добавить к ней фотографию, а затем нажать несколько раз, чтобы сделать виртуальные копии прямо внутри новой коллекции.
Как установить пресеты для lightroom
После этого перезагружаем лайтрум, и в модуле «Разработка» видим, что все установилось так, как мы и хотели.
Как установить пресеты для lightroom
Затем мы можем начать добавлять пресеты. Вы можете сделать столько, сколько хотите, но это может запутать, если они визуально похожи. Вы можете использовать реальные, отдельные копии каждой фотографии и изменять фактические имена файлов, но это занимает дополнительное пространство. Однако это может стоить, так как синхронизированные файлы крошечные.
Что такое пресеты и где они хранятся
Подождите секунду, чтобы новая коллекция синхронизировалась, затем выберите свой пресет. Чтобы использовать его, откройте изображение, как будто его можно просмотреть или отредактировать. Это устанавливает его как ваше «Предыдущее» изображение для следующего шага.
Затем перейдите к фотографии, к которой вы хотите применить свой пресет. Важно, чтобы вы не открывали никаких других фотографий на этом пути, иначе они станут новым «предыдущим» изображением. Когда вы его найдете, откройте его, подождите секунду, чтобы загрузить полную версию, а затем нажмите третий из четырех значков в нижней части экрана редактирования.
Когда вы его найдете, откройте его, подождите секунду, чтобы загрузить полную версию, а затем нажмите третий из четырех значков в нижней части экрана редактирования.
Лайтрум очень удобно использовать для каталогизации фотографий, для этого нужно при (или после него) к фотографиям добавлять , зато потом поиск нужных картинок займет считанные секунды, очень удобно реализованы инструменты кадрирования фотографий (можно менять рамки кадрирования в соответствии с » или « » и другие советы по в фотографии.
Нажмите кнопку с надписью «Предыдущая», а затем выберите «Все с предыдущей фотографии».
Вы увидите миниатюрный превью результата прямо там, и когда вы его примените, применяется весь пресет. Он даже работает с сумасшедшими пресетами.
Эти настройки теперь могут также применяться к другому изображению. Поскольку пресеты могут использоваться для выбора предустановок, включенных в пресеты, есть пресеты, которые изменяют только основные настройки, а также те, которые влияют на локальные настройки, такие как фильтры градиента, радиальные фильтры или корректирующие кисти.
Зарегистрируйся на онлайн курс «Adobe Lightroom — это просто, как 1,2,3 »
Добейся личного и профессионального успеха вместе с тренингом «Трамплин к успеху »
Отдохните — посмотрите интересное покадровое видео
Что такое световые пресеты и что им нужно?
С помощью пресетов вы можете быстро создавать фотографии определенным образом. Для этого сначала нужно выбрать фотографию, а затем нажать на одну из предустановленных пресетов, хранящихся в модуле разработки в разделе «Настройки». После выбора все значения, сохраненные в предустановке для контроллеров и функций в модуле разработки, затем устанавливаются в соответствии с заданными настройками.
Преимущество этого подхода в том, что вам не нужно разрабатывать фотографию с нуля, но очень быстро получить развитую фотографию в определенном стиле. Поскольку пресеты созданы для очень конкретных фотографий, очень часто приходится делать несколько незначительных поправок, но это быстрее, чем полная разработка изображения.
Пресет в Lightroom — это сохраненный набор настроек. Они используются для ускорения процесса обработки фотографий.
Стоит упомянуть, что пресеты можно создать и для других действий, не связанных с обработкой. Например, для прописывания копирайта в ваши фотографии.
Пресеты можно сделать самому или скачать с множества сайтов. Об этом мы расскажем в другой статье.
Многие фотографы не хотят тратить свое время на обработку изображений, но фотографируют. Однако без обработки изображений это вряд ли возможно сегодня. Они ленивы, не имеют хороших цветов и не заточены. Световые пресеты также помогают здесь, разработка может быть выполнена быстро, есть больше времени для съемки.
Таким образом, вы можете пройти через отдельные функции после применения предустановки и посмотреть, что сделал «дизайнер» пресета. Предустановки могут быть созданы самостоятельно или загружены из школы-интерната. Качество очень отличается, здесь помогает просто попробовать.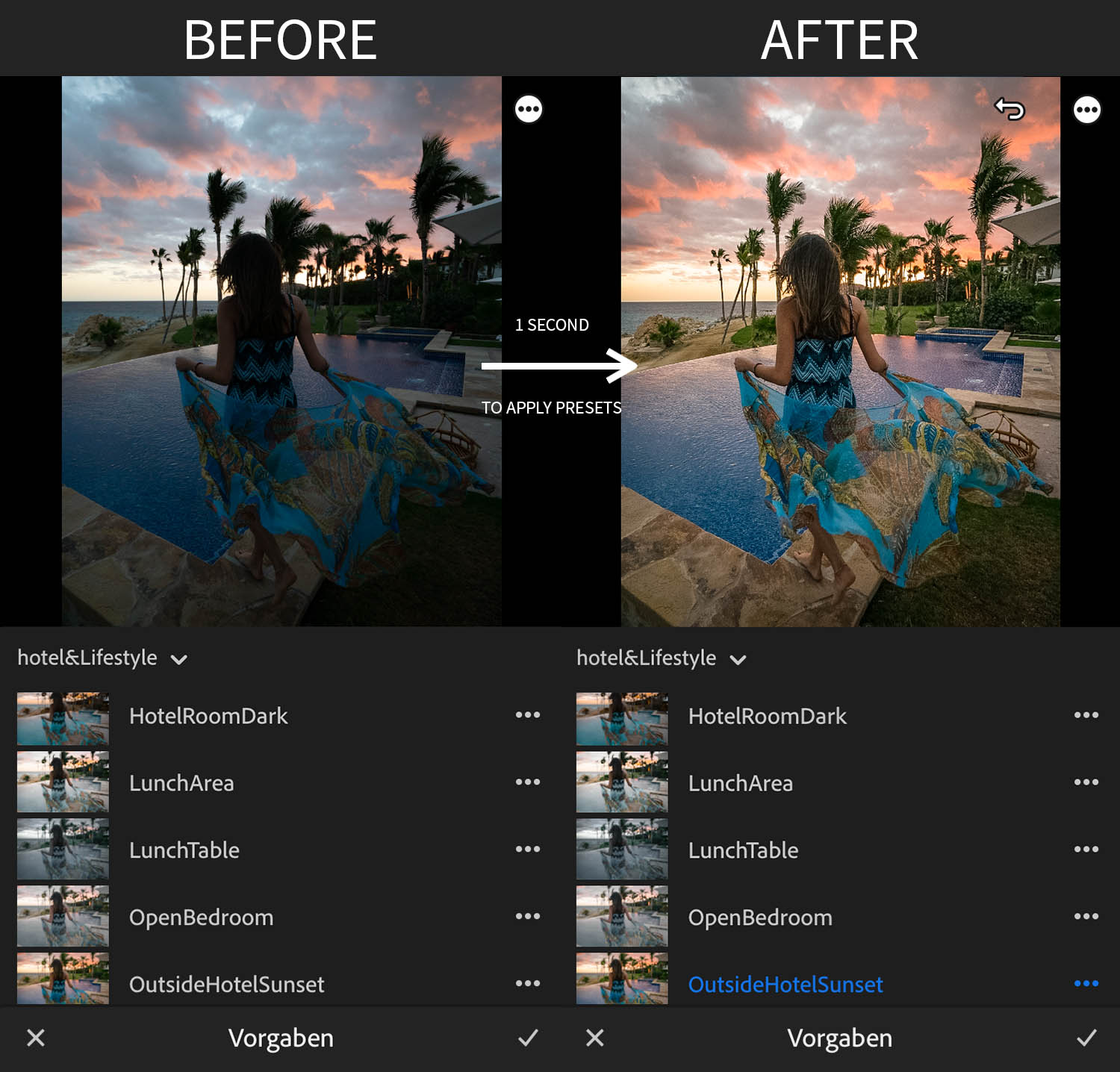 Цены варьируются от нескольких евро до сотен евро. Предписанные пресеты часто предлагаются в хорошо укомплектованных наборах, что упрощает их использование. Кроме того, иногда есть пресеты, которые достигают стиля или способа редактирования, которые вы не можете получить сами или только с большими усилиями.
Цены варьируются от нескольких евро до сотен евро. Предписанные пресеты часто предлагаются в хорошо укомплектованных наборах, что упрощает их использование. Кроме того, иногда есть пресеты, которые достигают стиля или способа редактирования, которые вы не можете получить сами или только с большими усилиями.
Как установить пресеты в лайтрум
Способов существует несколько:
1. Перетащить файл пресета в программу.
Самый простой способ — перетащить один или несколько файлов с пресетами прямо на рабочее окно лайтрума. После этого их сразу можно использовать.
2. Импорт
Кликните правой кнопкой мыши в окне Presets модуля Develop и выберите Import. Выберите файл пресета, и он добавится.
Создание световых предустановок
В таких случаях может быть полезно вложить деньги в предварительно установленную библиотеку. Преимущество здесь в том, что эти пресеты точно соответствуют индивидуальному стилю и вкусу, и развитие картин можно ускорить.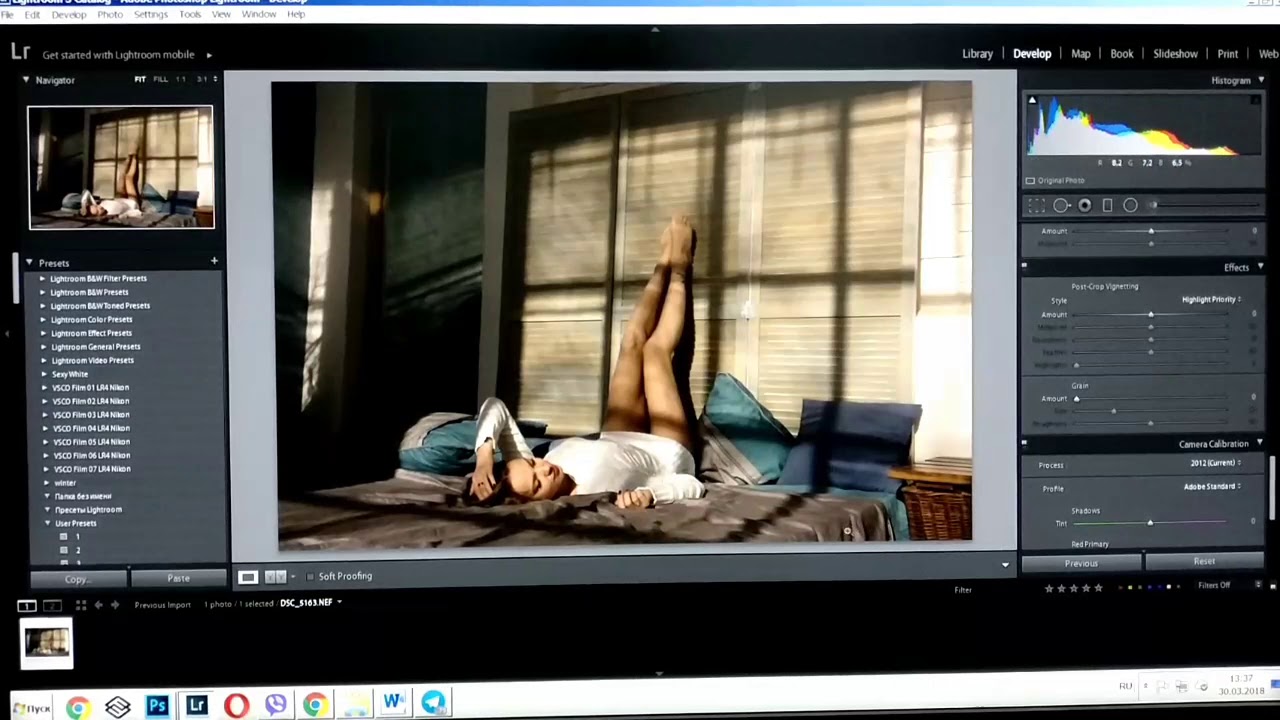 Создание происходит в несколько этапов. Самый простой способ — создать существующее изображение, а затем определить, какие этапы обработки должны быть сохранены в собственном пресете.
Создание происходит в несколько этапов. Самый простой способ — создать существующее изображение, а затем определить, какие этапы обработки должны быть сохранены в собственном пресете.
Разработайте образ и сохраните пресет
На первом этапе вы открываете изображение в модуле разработки и разрабатываете его в стиле, который вы хотите получить позже с помощью пресета. Как только вы хотите сохранить пресет, щелкните по плюсу в правой части окна настроек в модуле разработки. Затем вы должны решить, какие параметры настройки должны быть включены в пресет.
3. Работа с папками
Это самый удобный, но долгий способ организовать свои пресеты.
В меню Edit (Win) или Lightroom (Mac) выберите Preferences.
Зайдите во вкладку Presets и нажмите кнопку Show Lightroom Presets Folder… .
Параметры для создания предустановки
Рисунок 2: Сохранить пресет, нажав на плюс для пресетов. Нажимая на боксы, вы можете указать, какие функции должны быть переданы в пресет. «Автоматическая коррекция уровней» Эта функция применяет автоматическую тональную коррекцию для каждого изображения, обработанного пресет. Когда эта функция активирована, уже невозможно установить тональные значения в «Базовое тональное значение». «Баланс белого» Предустановленное значение для баланса белого включено в предустановку. Как и все заданные значения, тональные значения сохраняются абсолютно и не относительны. Итак, если у вас уже есть фотография, Например, тональные значения были разработаны, а затем пресет установлен на изображение, уже настроенные настройки тонального значения теряются и заменяются значениями пресета.
«Автоматическая коррекция уровней» Эта функция применяет автоматическую тональную коррекцию для каждого изображения, обработанного пресет. Когда эта функция активирована, уже невозможно установить тональные значения в «Базовое тональное значение». «Баланс белого» Предустановленное значение для баланса белого включено в предустановку. Как и все заданные значения, тональные значения сохраняются абсолютно и не относительны. Итак, если у вас уже есть фотография, Например, тональные значения были разработаны, а затем пресет установлен на изображение, уже настроенные настройки тонального значения теряются и заменяются значениями пресета.
- После активации функции «Обработка» и «Черно-белое» больше недоступны.
- Это влияет как на температуру, так и на оттенок «Основное тоновное значение».
- Здесь можно активировать отдельные функции, доступные в тональном диапазоне.
Изображение 3: Новая предварительная настройка: сохраните свои собственные пресеты.
Откроется папка с пресетами.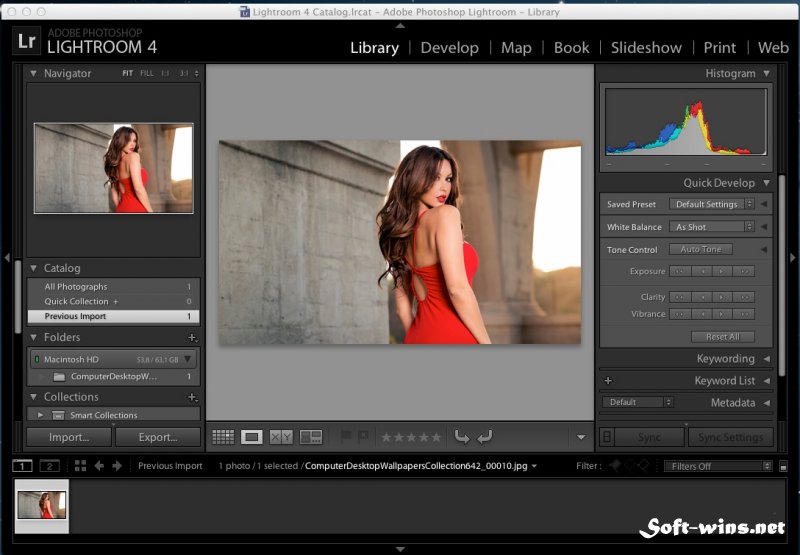 Выберите Develop Presets, внутри вы найдете папку User Presets, в которой находятся добавленные вами пресеты.
Выберите Develop Presets, внутри вы найдете папку User Presets, в которой находятся добавленные вами пресеты.
В эту папку вы можете добавлять новые пресеты, а также сортировать их по папкам. Чтобы лайтрум увидел новые пресеты и папки, его нужно перезапустить.
Как удалить пресет из Lightroom
Здесь опять же 2 варианта.
- Кликнуть правой кнопкой мыши на неугодном пресете и выбрать Delete. Если случайно удалили не тот пресет — жмите Ctrl+Z (Win) или Cmd+Z (Mac), и действие отменится.
- Зайти в папки и удалить всё через файловую систему.
Работа с пресетами в Adobe Camera Raw
Многие слышали о пресетах для Lightroom. А как обстоят дела с стандартным плагином для RAW файлов в обычном Photoshop?
Многие слышали о пресетах для Lightroom. Судя по отзывам друзей они только ими там и пользуются. У меня эта программа как то не прижилась. Для каталогизации мне больше нравится приложение Фото в MacOS. Для обработки привык пользоваться Photoshop. Его же использую для работы с RAW файлами.
Иногда бывают такие фотографии, которые по сюжету классные, а вот с шумами и цветом на них ну совсем не сложилось. До последнего времени такие закатывал в ЧБ, если не было желания долго возиться с цветокоррекцией в Photoshop. Так достаточно было подобрать правильную контрастность для объектов. Но порой при таком преобразовании фото не добавляет, а теряет выразительности. Тогда появилось желание найти компромисс в виде Instagram-фильтров для таких фоток с деффектом, но не хотелось искать сторонний софт и усложнять обработку репортажки из путешествий, деля её на несколько этапов. Тут я и наткнулся в одной из групп VK на то, что для Camera Raw тоже бывают пресеты и тамже их скачал. Мне достался пак из «плёночных» пресетов разной степени адекватности, что впрочем не помешало выбрать 5-6 удачных вариантов. Файлы таких пресетов имеют формат .XMP. Так как же применить их к фотографии?
Вкладка с пресетами вторая справа в боковой панели Camera Raw и называется она «Наборы». Винзу списка есть кнопка создания нового пресета на основе текущих настроек изображения. Очень удобно если часто сниматете схожие сюжеты при схожем освещении и лень каждый раз двигать ползунки шумодава и контрастности на одни и теже положения. Рядом с кнопкой создания пресета есть кнопка удаления. С ними всё более менее ясно. А как добавить готовый пресет? С этим я возился дольше и нашел не идеальный, но работающий вариант. Буду рад если подскажите лучший способ в комментариях.
1. Импорт пресета
Возможно в Windows кнопка импорта пресета скрытая в меню в верхнем правом углу окна выбора пресета работает нормально но в MacOs после её нажатия пресет в списке почемуто не отобразился. Чтобы получить свисок из пресетов доступных для выбора надо файлы пресетов .xmp копировать в папку:
MacOS: «Имя жесткого диска»/Пользователи/»Имя пользователя»/Library/Application Support/Adobe/CameraRaw/Settings
Windows: C:\Users\»Имя пользователя»\AppData\Roaming\Adobe\CameraRaw\Settings
После этого они отобразятся для выбора ввиде списка в панели программы.
2. Работа с пресетом
1. Открываем фотку в Camera Raw (для JPG фотки идем в Photoshop в меню Фильтр/Фильтр Camera Raw).
2. Идем во вкладку «Наборы» со списком пресетов.
3. Нажимаем на названия пресета. Он применяется замещая все остальные настройки изображения своими.
4. Корректируем настройки изображения при необходимости, помня, что при выборе другого пресета они опять слетят.
3. Грабли
1. Удаление пресетов напрямую из папки. При удалении «Пресета №1» из папки он остается в списке. При этом второй пресет теперь вызывается при клике на название первого (список названий не меняется), а последний перестает работать (так как он теперь вызывается при клике на название предпоследнего). Решение: Удалять пресеты в папке с конца списка, тогда они не будут прыгать вверх, либо удалять кнопкой Удалить в самом интерфейсе программы.
2. Необходимость индивидуальной коррекции изображений после применения пресетов. Пресет убивает настройки баланса белого, экспозиции и др., если таковые были изменены после открытия изображения. Пути решения 2: Либо проводить подстройку каждого снимка после применения пресета, либо записывать экшн для применения пресета пакетным методом уже на обработанные JPG файлы после конвертации.
Как быстро установить предустановки Lightroom (за 27 секунд) — изменения подписи
Как быстро установить предустановки Lightroom (за 27 секунд)
Как добавить предустановки Lightroom на свой компьютер — Самое быстрое руководство
Если вам интересно, как установить пресеты Lightroom, вы не одиноки! В первый раз это может быть немного сложно. Как только вы однажды поймете, как установить пресеты Lightroom, все будет гладко. Установить пресеты Lightroom на Mac или ПК на самом деле просто, если вы знаете, как это сделать.Независимо от того, используете ли вы Mac или ПК, добавление пресетов Lightroom на ваш компьютер занимает всего пару шагов.
Вот наше краткое руководство, показывающее, как установить предустановки Lightroom. Вы сразу же приступите к работе с новыми предустановками. Готовый? Пошли!
* Если вы более наглядный человек, посмотрите 27-секундное видео-руководство внизу этой страницы! *
Итак, как установить предустановки Lightroom? Есть два пути. Во-первых, перетащите папку с пресетами на панель пресетов модуля разработки Lightroom.Легкая пизда. Технически это самый быстрый способ добавить пресеты Lightroom на ваш компьютер, но мы рекомендуем второй вариант. Второй способ установки пресетов в Lightroom — ПЕРЕМЕЩЕНИЕ ваших пресетов в папку пресетов Lightroom на вашем компьютере. Этот метод установки пресетов занимает немного больше времени, но предотвратит их потерю / случайное удаление в будущем.
Вот шаги, которые вы хотите выполнить, чтобы переместить свои новые пресеты в папку пресетов Lightroom:
Как добавить пресеты в Lightroom
Шаг 1.Загрузите свои новые пресеты Lightroom.
(Очевидно!) Щелкните здесь, чтобы загрузить БЕСПЛАТНЫЕ предустановки Lightroom из Signature Edits! (Введите промо-код VIBES!) Если ваши пресеты представлены в виде файла .Zip, вы захотите распаковать его и поместить все в удобное место, чтобы получить к нему доступ позже.
2. Запустите Adobe Lightroom.
Это самый простой способ найти папку с пресетами Lightroom.
3. Откройте окно настроек Lightroom
Затем нажмите «Показать папку предустановок Lightroom».Чтобы открыть настройки Lightroom, на Mac нажмите там, где написано «Lightroom» в правом верхнем углу строки меню, и прокрутите вниз до «Настройки». (На ПК вам нужно будет нажать «Изменить», а затем выбрать настройки. С этого момента все шаги такие же.)
4. Скопируйте папки с предустановками в каждую категорию внутри вашего Папка пресетов Lightroom.
Когда вы добавляете пресеты в Lightroom, вам нужно организовать их по соответствующим папкам.Пресеты разработки помещаются в папку разработки, наборы настроек — в папку настройки и т. Д. Если вы загрузили некоторые пресеты разработки из Signature Edits, вы перетащите их в папку разработки. Если вы загрузили несколько предустановок корректирующего слоя Lightroom, перетащите их в папку Adjustment Layer и т. Д.
5. Перезапустите Lightroom, чтобы активировать новые предустановки.
Теперь они должны появиться и быть готовыми к работе! Если по какой-либо причине они не отображаются, возможно, вы поместили их не в ту папку.Еще раз проверьте, и если это не помогло, попробуйте перезапустить Lightroom еще раз. BAM — Теперь вы знаете, как устанавливать пресеты в Lightroom + как добавлять пресеты Lightroom на свой компьютер. Дайте себе пять!
Если вы установили предустановки разработки, они должны появиться в левом столбце окна разработки!
Вот и все! Наглядное руководство по добавлению нового Lightroom!
PresetsLightroom Presets Troubleshooting Guide — возможные проблемы и их решения!
Предустановленные проблемы загрузки:
Если загрузка не работает, попробуйте другой интернет-браузер.
Не удается распаковать?
На Mac это не должно быть проблемой. Если на ПК щелчок правой кнопкой мыши не предлагает «извлечь файлы», вам может потребоваться загрузить внешнюю программу для распаковки. Мы рекомендуем попробовать WinRar, бесплатную программу для распаковки.
Пресеты не отображаются в Lightroom
- Попробуйте перезапустить Lightroom
- Если имя пакета пресетов отображается в Lightroom, но не отдельные пресеты, щелкните треугольник слева от названия коллекции, и шаблоны выпадут.
- Убедитесь, что папка, которую вы скопировали в папку Develop Presets, действительно содержит пресеты, а не другую папку.
- Убедитесь, что вы скопировали свои пресеты в нужную папку.
- НЕ устанавливайте флажок «Сохранять пресеты в каталоге». Это означает, что ваши пресеты будут доступны только в том конкретном каталоге Lightroom, который вы установили впервые.
- На ПК убедитесь, что вы действительно распаковали zip-файл. Если вы просто дважды щелкнете по папке (на ПК), вы получите доступ к предустановкам, но они НЕ будут извлеченными файлами, НЕ будут правильно копировать / вставлять и НЕ будут отображаться в вашем Lightroom.
[kkstarratings]
Загрузите БЕСПЛАТНЫЕ образцы пресетов. Введите промокод «VIBES» (все заглавные буквы!)
Вот супербыстрое демонстрационное видео-руководство по установке пресетов LR:
Как добавить пресеты в Lightroom Mobile на Android и iPhone
Благодаря достижениям мобильных телефонов с камерой и программным обеспечением для фотосъемки, таким как Lightroom, сделать ваши фотографии популярными на ходу стало проще. Редактировать изображения с мобильных устройств стало удобнее благодаря предустановкам.Я объясню, как добавить предустановки в Lightroom Mobile, чтобы сделать рабочий процесс постобработки эффективным.
Что вам понадобится
- Lightroom Mobile для Android или iOS
- Файл (ы) предустановок Lightroom
- Настольный компьютер или ноутбук (необязательно)
- Членство в Adobe Creative Cloud (необязательно)
Если у вас еще нет предустановок Lightroom, вы можете загрузить мой бесплатно.
Вы сможете загрузить мои пресеты на свой компьютер или мобильное устройство.Они представлены в формате файла XMP и сжаты в один файл ZIP. Они доступны через Dropbox. Когда вы загружаете их, убедитесь, что вы загрузили весь ZIP-файл, а не каждый файл XMP по отдельности. Это сэкономит ваше время.
Я не предлагаю пресеты Lightroom DNG, потому что со временем они станут бесполезными. Но инструкции по их установке для iPhone приведены ниже.
Подробнее об Adobe Creative Cloud
Планы Adobe Creative Cloud включают Photoshop и Lightroom.Они экономичны для пользователей, серьезно относящихся к своей фотографии. Цены начинаются с 9,99 долларов в месяц и включают Photoshop и Lightroom + Lightroom Mobile.
Однако нет необходимости иметь платный план Adobe CC, чтобы воспользоваться преимуществами бесплатной версии Lightroom Mobile или установить предустановки.
Как добавить предустановки в Lightroom Mobile с помощью Creative Cloud
Самый простой способ добавить предустановки в приложение Lightroom на устройстве Android или iPhone — использовать настольный компьютер или ноутбук с опциями синхронизации Creative Cloud.
Вам также понадобится new Lightroom CC, установленная и работающая на вашем компьютере.
После установки предустановок в Lightroom они будут автоматически добавлены в ваше приложение Lightroom Mobile.
Чтобы добавить предустановки в Lightroom CC, выполните следующие действия:
- Откройте Lightroom CC. Убедитесь, что это облачная версия Lightroom, а не Classic.
- Перейдите в меню Файл → Импорт профилей и предустановок…
- Выберите файл предустановок Lightroom.Файлы должны быть сжатым архивом ZIP или отдельными файлами XMP.
- Щелкните Импорт .
- Примерно через 60 секунд ваши предустановки будут добавлены в Lightroom Mobile.
Вы можете проверить правильность добавления предустановок, открыв изображение в приложении Lightroom Mobile и перейдя на вкладку предустановок. Вы должны увидеть новые доступные пресеты.
Как установить предустановки в Lightroom Mobile без настольного компьютера
Многие фотографы не имеют членства в Creative Cloud, поэтому я научу вас, как устанавливать пресеты в Lightroom Mobile без него.
Android
Для пользователей Android, таких как владельцы серии Samsung Galaxy S или Google Pixel, установка предустановок в приложении Lightroom не представляет труда. Нет необходимости в настольном компьютере или ноутбуке.
Чтобы установить предустановки на Android, выполните следующие действия:
1. Откройте приложение Lightroom на своем устройстве Android.
2. Зайдите в настройки Edit , выбрав любую фотографию.
3. Щелкните Presets .
4. Щелкните вертикальное многоточие , чтобы открыть предустановленные настройки.
5. Щелкните Импорт предустановок .
6. Выберите файл предустановок. Файлы должны быть сжатым архивом ZIP или отдельными файлами XMP.
Теперь ваш пресет будет доступен в Lightroom для использования.
Если вы загрузили мои пресеты в свое приложение Android Dropbox, вам нужно будет экспортировать эти пресеты и сохранить их локально на мобильном устройстве.Когда вы устанавливаете предустановки, расположение файла обычно находится в разделе «Загрузки» или его можно просмотреть на вкладке «Последние файлы».
Вам также не нужно распаковывать сжатый файл. Вы можете установить весь ZIP-пакет за одну попытку.
iPhone
К сожалению, Lightroom изначально не поддерживает предустановленную установку без настольного компьютера / ноутбука и плана Adobe CC. Это настоящий облом. Прямо сейчас это игра, которую нужно ждать, пока Adobe добавит эту функцию на устройства iOS.
Один из вариантов — использовать 7-дневную бесплатную пробную версию Creative Cloud и воспользоваться его функцией синхронизации. Но этот вариант неэффективен, если вы хотите установить больше пресетов позже.
А пока есть еще один более сложный способ добавления пресетов Lightroom на ваш iPhone. Не рекомендую, потому что это громоздко. Но вы можете установить их без компьютера.
Но на всякий случай дам знать, как это сделать.
Процесс работает примерно так.
Вы загружаете изображение DNG, к которому уже применена предустановка. Вы добавляете изображение DNG в приложение Lightroom, а затем сохраняете его настройки редактирования в качестве предустановки.
файлов DNG — это файлы изображений Adobe в формате RAW без потерь. Они полезны, потому что они сохраняют больше данных изображения, чем JPEG, и обычно занимают меньше места в цифровом хранилище, чем обычные файлы RAW, такие как файл Canon CR3 или файл Nikon NEF.
Это кажется простым, но, как вы сами увидите, этот метод вызывает затруднения.
Прежде всего, файлы DNG занимают больше места в цифровом хранилище, чем типичный файл предустановок Lightroom XMP или пакет предустановок ZIP.Например, один из моих пакетов предустановок ZIP имеет размер 11 килобайт и включает 11 предустановок. С другой стороны, файл DNG, который я использую в руководстве, имеет размер 2,1 мегабайта и одну предустановку, что почти в 200 раз больше размера ZIP-пакета. Однако вы можете удалить файл DNG после сохранения его в качестве предустановки.
Следующая проблема — нужно устанавливать каждый пресет индивидуально. Думаю, пользователи iPhone к этому привыкли. ????
Как установить предустановки DNG в мобильное приложение Lightroom для iPhone
Первое, что вам нужно сделать, это загрузить предустановки DNG.Лично я их не предлагаю. Но я предполагаю, что они у вас есть, если вы читаете это, или вам придется искать другой источник.
После загрузки файлов DNG на iPhone или iPad выполните следующие действия:
1. Откройте приложение Lightroom.
2. Щелкните значок добавить фотографии .
3. Найдите и выберите файлы DNG. Он может быть в вашем альбоме «Фотопленка» или в «Моих файлах».
4. После выбора файлов DNG щелкните Добавить .
5. Теперь откройте одно из изображений DNG в Lightroom, как если бы вы собирались их редактировать.
6. Щелкните значок с многоточием в правом верхнем углу.
7. Щелкните Create Preset .
8. Назовите свой пресет и назначьте его группе.
9. Обычно инструменты редактирования по умолчанию можно оставить как есть.
10. Нажмите на галочку подтверждения .
Теперь вы увидите предустановку, доступную в вашем приложении Lightroom Mobile.
Другой вариант применения предустановок DNG к Lightroom Mobile — это копирование и вставка настроек. Проблема в том, что вам придется делать это каждый раз, когда вы захотите применить. Лучше сохранить настройки изображения DNG в качестве предустановки.
Лучшие практики при использовании предустановок в Lightroom Mobile
Текущий предустановленный формат файла Lightroom — XMP. Этот формат файла был представлен в 2018 году. Предыдущий предустановленный формат файла был LRTEMPLATE. Если вы планируете загружать новые пресеты, убедитесь, что они имеют формат XMP, а не LRTEMPLATE.Вы можете столкнуться с проблемами совместимости с LRTEMPLATE или вам может потребоваться преобразовать их в XMP в Lightroom Classic.
пресетов могут сэкономить немного времени мобильным фотографам. Однако они не могут творить чудеса, делая каждое изображение поразительным.
Каждая предустановка применяется к каждой фотографии по-разному. Это связано с тем, что изображения имеют разные уровни яркости, контрастности, насыщенности и т. Д.
Лучший способ использовать предустановки — сначала применить их, потому что вы не хотите, чтобы они отменяли какие-либо из ваших предыдущих настроек.
После применения предустановки вы можете начать работу с основными настройками освещения, такими как экспозиция, световые блики, тени и уже оттуда редактировать.
Как добавить пресеты в Lightroom Mobile
Как добавить пресеты в Lightroom Mobile
Шаг первый: Загрузите файлы DNG в свой телефон
После прокрутки большого количества предустановок ваше внимание сразу бросится в глаза. После покупки пресета он будет загружен в виде файла DNG.В этом случае вы можете сразу перейти ко второму шагу.
Однако некоторые пресеты сжимаются в ZIP-файл, чтобы сделать их более компактными. Эти файлы необходимо распаковать или распаковать перед получением файлов .dng. Большинство смартфонов позволяют извлекать файлы с помощью таких приложений, как iZip или RAR, которые вы можете найти в Play Store. Если ваш телефон не может этого сделать, вы всегда можете выполнить эту задачу на компьютере.
Вариант A
Установите на телефон iZip или RAR.После загрузки сжатого файла запустите iZip и перейдите к открытию загруженного файла. Как только вы закончите с
, распаковав файлы, вы можете сразу приступить к их импорту в приложение Lightroom.
Вариант B
Если ваш телефон не может извлекать файлы ZIP, вы можете вместо этого использовать ПК или ноутбук. После загрузки ZIP-файла на свой компьютер или ноутбук дважды щелкните файл, чтобы распаковать и извлечь его. Будет создан отдельный файл с тем же именем, но в формате DNG.
Затем переместите файлы DNG на телефон. Вы можете сделать это через Dropbox или любым другим способом, который вам больше нравится. Если вы используете Dropbox, вы можете просто перетащить файлы DNG в папку Dropbox и дождаться синхронизации файлов.
После завершения синхронизации откройте Dropbox на своем телефоне и экспортируйте каждый файл DNG.
- Откройте Dropbox и коснитесь трех точек рядом с каждым файлом DNG.
- Выберите опцию «Экспорт».
- Нажмите «Сохранить изображения»
Вот и все; все файлы DNG были сохранены на вашем телефоне.
Шаг 2. Импортируйте файлы предустановок в мобильное приложение Lightroom
.
После того, как файлы DNG были сохранены на вашем мобильном телефоне, у вас есть так называемые «предустановленные операторы связи». Все, что вам нужно сделать, это добавить их в мобильное приложение Lightroom и сохранить полученные из них предустановки. Они могут отображаться в вашей фотогалерее как пустые файлы изображений. Это не повод для беспокойства.
- Откройте Lightroom и создайте новый альбом с любым именем.
- Откройте только что созданный альбом и коснитесь трех точек в правом верхнем углу.Нажмите на опцию «Добавить фото». (Если вы извлекли файлы DNG через iZip, выберите опцию «Из файлов», а затем просмотрите файлы iZip. Однако, если вы загрузили предустановки непосредственно в папку «Фотопленка» через Dropbox или загрузили, выберите опцию «Из фотопленки». )
- Выберите соответствующие файлы DNG и импортируйте их в новый альбом.
Шаг третий: Создайте и сохраните свои пресеты
Щелкните альбом, содержащий только что импортированные файлы DNG.Откройте первый файл в альбоме и коснитесь трехточечного значка в правом верхнем углу. Нажмите «Создать предустановку».
Это откроет экран «New Preset», который позволит вам настроить ваши новые пресеты. Вы также можете переименовать пресеты здесь. После того, как вы настроили предустановку по своему вкусу, вы можете добавить ее в группу предустановок в мобильном приложении Lightroom. Не стесняйтесь сохранить его в пользовательских настройках или в новой папке с предварительными настройками, чтобы все было организовано.
Затем вы увидите несколько флажков.Каждый флажок определяет настройки (или элементы предустановки), которые вы можете включить или исключить.
Только выбранные здесь настройки будут применены к фотографиям, которые вы редактируете с помощью этой предустановки в будущем.
Вы можете исключить некоторые настройки, потому что большинство из них различаются от снимка к снимку, за исключением тех, которые изменяют насыщенность или экспозицию. Часто композиция на каждой картинке похожа.
После того, как вы настроили предустановку по своему вкусу, коснитесь значка галочки в правом верхнем углу экрана, чтобы сохранить настройки.Таким образом можно настроить любой пресет.
Шаг четвертый: Использование предустановок Lightroom Mobile
Теперь загруженные вами пресеты готовы к использованию на ваших фотографиях. Для этого вам просто нужно отредактировать свои изображения, как обычно.
- Сначала откройте изображение, которое вы хотите отредактировать, из библиотеки изображений.
- Нажмите значок «Presets» на панели инструментов в нижней части экрана. Найдите свой пресет в правильной группе пресетов в зависимости от того, где вы его сохранили.
- Примените предустановку, просто нажав на нее. Не забудьте поставить галочку!
Вы можете настроить изображение и продолжить редактирование, если обнаружите, что цвета и композиция все еще нуждаются в небольшой настройке.
Выше приведены полные инструкции по добавлению предустановок в мобильное приложение Lightroom. Это так просто!
Как установить и использовать пресеты Lightroom на вашем iPad
Мобильное приложение Lightroom CC за последние годы проделало большой путь, и теперь вы можете редактировать свои фотографии на iPad так же легко, как и на компьютере! Все ваши любимые инструменты редактирования доступны в приложении Lightroom CC Mobile, и вы также можете установить все свои любимые пресеты.Есть несколько различных методов, которые вы можете использовать для установки пресетов Lightroom на свой iPad. Продолжайте читать, чтобы узнать, как это сделать!
Метод 1. Установка предустановок Lightroom на мобильном устройстве с помощью настольного приложения Lightroom CC
Если у вас есть подписка на Adobe Creative Cloud, самый простой способ получить готовые настройки на iPad — это просто синхронизировать их между настольными и мобильными приложениями. Если у вас нет подписки на Adobe Creative Cloud, прокрутите вниз до методов 2 и 3!
Прежде чем вы сможете синхронизировать свои пресеты, вам необходимо установить их в приложении Lightroom CC Desktop.Для этого выполните следующие действия:
1. Выберите «Импорт профилей и предустановок» в меню «Файл» на верхней панели Lightroom CC.
2. Перейдите в папку, в которой сохранены ваши пресеты Lightroom. В большинстве случаев пресеты Lightroom должны находиться в папке «Настройки» (находится в разделе «Библиотека> Поддержка приложений> Adobe> Camera Raw> Настройки»), которая откроется автоматически при нажатии кнопки «Импортировать профили и пресеты».
3. Выберите пресеты, которые вы хотите импортировать, и нажмите «Импорт».
4. Ваши пресеты установлены! Если они не появляются сразу, попробуйте перезапустить Lightroom CC.
Теперь, когда ваши предустановки установлены на вашем рабочем столе, они должны автоматически синхронизироваться с вашим мобильным устройством. Все, что вам нужно сделать, это убедиться, что у вас есть приложение Lightroom CC Mobile, загруженное на iPad, и вы вошли в систему, используя ту же учетную запись Adobe Creative Cloud, которую используете на своем рабочем столе.
Если ваши предустановки не синхронизируются автоматически, дважды проверьте их синхронизацию, щелкнув значок облака в правом верхнем углу экрана.Это сообщит вам, были ли ваши файлы синхронизированы, и вы также можете инициировать синхронизацию, если это не произошло автоматически.
Если у вас нет подписки на Adobe Creative Cloud, вы все равно можете легко установить пресеты Lightroom на свой iPad! Следуйте инструкциям ниже!
Метод 2. Добавление предустановок как фотографий.
Первый шаг — распаковать папку, содержащую ваши пресеты. Лучше всего делать это на компьютере, так как большинство iPad не имеют возможности распаковывать папки.
Чтобы распаковать папку на вашем компьютере, просто дважды щелкните, если у вас Mac, или, если у вас есть ПК, щелкните правой кнопкой мыши и выберите «Извлечь все».
После того, как вы разархивировали папку с пресетами на компьютере, вам нужно перенести их на iPad. Для этого вы можете сохранить их в облачном хранилище, например Dropbox или Google Drive. Загрузите файлы в облачное хранилище со своего компьютера, и тогда вы сможете получить доступ к своим файлам на своем iPad.
Если у вас нет доступа к компьютеру, вы можете загрузить приложение WinZip на свой iPad.Это приложение позволит вам распаковать папки на вашем iPad и получить доступ ко всем вашим предустановленным файлам.
После распаковки папки сохраните все свои пресеты на iPad. Вы можете сохранить свои предустановки либо в приложении «Файлы» на iPad, либо в папке «Фотопленка».
Теперь вы готовы установить свои пресеты!
Откройте приложение Lightroom Mobile и коснитесь значка с тремя точками в правом верхнем углу экрана.
Выберите опцию «Добавить фото». Затем выберите место, где вы сохранили свои пресеты.
Выберите все предустановки, которые вы хотите установить, и нажмите «Добавить фотографии». Lightroom установит файлы, и ваши пресеты будут готовы к работе!
Метод 3. Создание предустановок.
Следуйте инструкциям первого метода, чтобы получить файлы предустановок на iPad (или сохранить их в Dropbox / Google Диске).
Затем выберите файл DNG для предустановки, которую вы хотите установить, и откройте его, как если бы это была фотография, которую вы собираетесь редактировать.При этом экран может казаться пустым, но все настройки этого пресета присутствуют.
Открыв эту фотографию, коснитесь значка с тремя точками в правом верхнем углу экрана и выберите «Создать предустановку».
Теперь дайте вашему пресету имя! Назовите его так, чтобы вы всегда знали, какой стиль / настройки будут применяться при использовании этого пресета. Когда вы закончите, нажмите галочку в верхнем углу экрана, и вы создадите свой первый пресет!
Повторите эти шаги для каждой предустановки, которую вы хотите установить.
Редактирование в Lightroom CC на iPad
Где найти свои пресеты
После того, как вы установили свои пресеты на свой iPad, вы можете найти их в правой части экрана, щелкнув значок двух перекрывающихся кругов. После нажатия на этот значок откроется меню со всеми вашими пресетами!
Использование предустановок на iPad
Все, что вам нужно сделать, чтобы использовать свои пресеты, — это щелкнуть по ним. Выбор предустановки из списка применит ее к фотографии, чтобы вы могли увидеть, как она выглядит.Вы можете попробовать несколько предустановок, пока не найдете тот, который вам больше всего нравится, а затем нажмите «Готово», чтобы закрыть меню предустановок.
У вас будет доступ ко всем инструментам, которые есть в настольной версии Lightroom CC.
В меню редактирования (верхняя кнопка на боковой панели) вы найдете категории, включая: Свет, Цвет, Эффекты, Детали, Оптика и Геометрия. В этих меню вы найдете инструменты, необходимые для настройки ваших предустановленных настроек и внесения других изменений в вашу фотографию, чтобы достичь точного результата, который вы хотите!
Вы также увидите значки для обрезки, восстановления и других выборочных правок, таких как градуированные фильтры, радиальные фильтры и инструмент кисти.
Lightroom CC Mobile — очень мощное мобильное приложение для редактирования, позволяющее редактировать фотографии прямо с iPad!
Как установить предустановки Lightroom
Как установить пресеты в Lightroom Classic
В Adobe Lightroom раньше установка пресетов была очень сложной задачей. К счастью, теперь это стало немного проще! Чтобы устранить путаницу, мы создали это полное, обновленное до 2020 года руководство по установке предустановок в Lightroom Classic и Lightroom CC (Creative Cloud).
Adobe Lightroom «Classic» Adobe Lightroom «Creative Cloud»
Во-первых, давайте вспомним, что в настоящее время существует две разные версии Lightroom: «Classic» и «Creative Cloud» (или CC). Технически обе версии Lightroom включены в подписку Creative Cloud. К счастью, обе версии Lightroom могут использовать предустановки!
Однако есть также два вида предустановок: глобальные предустановки, которые влияют на все изображение, и предустановки кистей или предустановки локальной настройки, которые предназначены для использования в качестве кистей для таких вещей, как прожигание, затемнение или ретуширование.
К сожалению, этот второй тип пресетов, кисти, можно использовать только в Lightroom Classic. В более новой облачной версии Lightroom, Creative Cloud, (пока) нет опции для локальных предустановок настройки. (Если это изменится в будущем, мы обновим эту статью!)
Установщик предустановок Lightroom?
Прежде всего, если вы где-то приобрели пресеты (например, пакеты пресетов Visual Flow, созданные DVLOP), то вам, возможно, не придется беспокоиться о запутанной задаче поиска нужных папок и копирования ваших пресетов вообще! Пресеты поставляются с установщиком, который автоматически помещает пресеты в нужное место.
Эти установщики должны уметь правильно устанавливать предустановки как для Lightroom Classic, так и для Lightroom CC. Хотя, опять же, помните, что Lightroom CC пока не поддерживает локальные / кисти.
Как импортировать пресеты в Lightroom Classic
Пресеты DVLOP Visual Flow — современный «взгляд»
Второй самый простой вариант, который можно попробовать, — это импортировать пресеты Lightroom из самого Lightroom. В модуле разработки LR Classic на левой панели найдите в верхней части вкладки Presets значок «+».Нажмите на нее, и вы увидите опцию «Импортировать пресеты…». Щелкните здесь, затем найдите папку с пресетами, и все готово!
ПРИМЕЧАНИЕ: Иногда предустановки, которые должны быть организованы внутри папки, могут вместо этого появиться в папке «Пользовательские предустановки» по умолчанию. Вы можете перетаскивать пресеты из одной папки в другую в Lightroom; однако в настоящее время вы не можете создать новую папку предустановок, пока не войдете в диалоговое окно «Создать предустановку».
В этом диалоговом окне вы можете создать случайную предустановку с любыми настройками, а в раскрывающемся списке для группы нажмите «Новая группа…».Назовите группу / папку как хотите, создайте новую предустановку, а затем перетащите другие предустановки, которые вы хотите разместить в этой папке. (Когда вы закончите, вы можете удалить ненужную предварительную настройку, которую вы создали, и папка останется.)
ПРЕДУПРЕЖДЕНИЕ: Вы можете спросить: «Могу ли я переименовывать и / или перемещать пресеты и папки вне Lightroom, в проводнике Windows или Apple Finder?»
Технически да; однако существует большая вероятность, что Lightroom сам не распознает эти изменения, поскольку информация об имени и папке также записывается в код самой предустановки.По этой причине мы всегда рекомендуем перемещать и переименовывать пресеты в Lightroom!
Как установить пресеты Lightroom вручную
На тот случай, если у вас не получилось использовать опцию «Импорт пресетов» внутри Lightroom, вот шаги, чтобы установить пресеты 100% вручную…
ПРИМЕЧАНИЕ: Вам также потребуется использовать этот метод, если вы хотите установить предварительные настройки кисти, также известные как предварительные настройки локальной настройки, в Lightroom Classic.
По сути, вам нужно найти настоящие папки, в которых хранятся все эти пресеты.Итак, где DO вы помещаете пресеты Lightroom?
Если вы используете одну из последних версий Lightroom Classic, то пресеты локальной коррекции / кисти хранятся в совершенно другой папке, нежели «глобальные» (обычные) пресеты.
Это тоже разные типы файлов. Локальные настройки в Lightroom хранятся как традиционные файлы .LRTEMPLATE, а глобальные пресеты хранятся как стандартные файлы .XMP.
Найти папку, в которой хранятся глобальные пресеты, легко в большинстве версий Lightroom: просто щелкните правой кнопкой мыши один из ваших пресетов и выберите «Показать в Finder / Explorer».«Открыв папку, вы можете скопировать в нее пресеты, а после перезапуска Lightroom вы увидите эти пресеты.
Нет возможности импорта или щелчка правой кнопкой мыши, чтобы найти ваши пресеты локальной настройки в Lightroom, и они тоже находятся в совершенно другой папке. Фактически, эта папка по умолчанию невидима как в Windows, так и в Mac OS.
Итак, вот как найти каждую из папок для обоих типов пресетов (Global и Local) как на ПК, так и на Mac:
На ПК папка глобальных пресетов Lightroom находится здесь:
Пользователи> (ВАШЕ ИМЯ ПОЛЬЗОВАТЕЛЯ)> AppData> Roaming> Adobe> CameraRaw> Настройки
На ПК папка для локальных предустановок настройки Lightroom находится здесь:
Пользователи> (ВАШЕ ИМЯ ПОЛЬЗОВАТЕЛЯ)> Данные приложения> Роуминг> Adobe> Lightroom> Пресеты локальной настройки
ПРИМЕЧАНИЕ: Подчеркнутая папка «AppData» по умолчанию невидима в проводнике Windows.Чтобы открыть эту скрытую папку, откройте вкладку меню «Просмотр» в проводнике Windows и установите флажок «Скрытые элементы».
На Mac папка для глобальных пресетов Lightroom находится здесь:
Пользователи> (ВАШЕ ИМЯ ПОЛЬЗОВАТЕЛЯ)> Библиотека> Поддержка приложений> Adobe> CameraRaw> Настройки
На Mac папка для локальных предустановок настройки Lightroom находится здесь:
Пользователи> (ВАШЕ ИМЯ ПОЛЬЗОВАТЕЛЯ)> Библиотека> Поддержка приложений> Adobe> Lightroom> Предварительные настройки локальной настройки
ПРИМЕЧАНИЕ: Подчеркнутая папка «Библиотека» обычно не отображается в Apple Finder.Чтобы открыть эту скрытую папку, вы можете использовать комбинацию горячих клавиш «CMD + Shift + (точка)». Вы также можете попробовать вернуться в эту папку с помощью трюка «Показать в Finder», щелкнув правой кнопкой мыши для глобальных предустановок, поскольку папка «Библиотека» является одной из родительских папок для обоих типов предустановок.
Как установить пресеты в Lightroom CC
К счастью, в Creative Cloud предустановки управляются немного более универсально, потому что вся цель Creative Cloud — хранить все — от самих изображений до каталога Lightroom, настроек и предустановок — в облаке.
Чтобы установить предустановки в Lightroom CC (Creative Cloud), просто найдите вкладку «Предустановки» в нижней части основной вкладки «Редактировать», а затем щелкните значок «…», чтобы открыть параметры «Создать предустановку, »« Управление пресетами »,« Импортировать пресеты… »и« Скрыть частично совместимые пресеты ».
Затем используйте опцию «Импортировать пресеты…», чтобы найти папку с пресетами, и все готово! (Вам не нужно искать каждый файл пресетов по отдельности, вы можете импортировать целые папки пресетов сразу!)
Опять же, если предустановки локальной настройки (кисти) станут доступны в Creative Cloud, мы обновим эту статью!
Если вам необходимо вручную установить пресеты для Creative Cloud, что маловероятно, вы также сможете использовать ранее описанный метод.Опять же, просто будьте осторожны, перемещая или переименовывая предустановки вручную, потому что Creative Cloud спроектирован как синхронизированное облачное приложение.
Как установить пресеты в старых версиях Lightroom
Что делать, если у вас более старая версия Lightroom (до CC 7.3); можно еще установить пресеты? Да, однако совместимость становится проблемой, потому что обновление Adobe Lightroom Classic 7.3 внесло значительные изменения в движок Adobe Camera Raw, на котором построен модуль разработки Lightroom.Итак, если у вас есть предустановки, специально созданные для последней версии Lightroom, они могут быть не полностью функциональными в более старых версиях Lightroom.
Есть еще одна дополнительная деталь о том, как обрабатывались предустановки до обновления 7.3 от апреля 2018 года: глобальные предустановки, то есть ранее хранились в другой папке и в формате файла .LRTEMPLATE. (Не .XMP, как в более новых версиях Lightroom.) Вот где вы можете найти эту папку:
ПК:
Пользователи> (ВАШЕ ИМЯ ПОЛЬЗОВАТЕЛЯ)> AppData> Roaming> Adobe> Lightroom> Develop Presets
Mac:
Пользователи> (ВАШЕ ИМЯ ПОЛЬЗОВАТЕЛЯ)> Библиотека> Поддержка приложений> Adobe> Lightroom> Разработка предустановок
Еще раз обратите внимание, что подчеркнутые папки по умолчанию невидимы, поэтому вам нужно будет выполнить ранее упомянутые шаги, чтобы найти эту папку.Однако в большинстве старых версий Lightroom у вас все еще должна быть возможность щелкнуть правой кнопкой мыши (глобальный) пресет и также выбрать «Показать в…».
Подробнее о Lightroom
Вот и все! Надеюсь, этот урок помог вам перенести все ваши пресеты в Lightroom. (Не забывайте время от времени создавать резервные копии своих пресетов!) Если вы хотите узнать, как создавать другие типы пресетов, вот несколько других руководств:
СВЯЗАННО: Как создать предустановку импорта метаданных в Lightroom Classic CC (обновление 2020)
Чтобы узнать больше о Lightroom, обязательно посетите наш полный семинар «Освоение Lightroom».
Как добавить пресеты в Lightroom CC
Понимание того, как добавлять предустановки в Lightroom CC, является обязательным и может оказаться подвигом даже для тех, у кого есть опыт использования программного обеспечения. Lightroom CC позволяет фотографам и службам редактирования цифровых фотографий, таким как ShootDotEdit, быстро и легко использовать предустановки для улучшения изображений, а также для синхронизации между различными устройствами через Adobe Creative Cloud.
Как добавить пресеты в Lightroom CC
Если вы ищете способ отрегулировать фотографии или добавить что-то особенное, предустановки предлагают безграничные возможности для этого.Повысьте качество своих фотографий и продвиньте свой бизнес свадебной фотографии, узнав, как добавлять, сохранять и устанавливать предустановки в Lightroom.
Рабочий процесс свадебного фотографа
Постпродакшн свадебных фотографий — огромная задача для фотографов, которая может занять несколько часов. Одного списка задач и затрат достаточно, чтобы отвлечься от самых важных частей вашего бизнеса. В этом сообщении блога мы рассказываем о 36 скрытых расходах на редактирование свадебных фотографий (и это даже не все ваши обязанности, когда дело доходит до редактирования фотографий в вашем рабочем процессе).
Как фоторедактор, мы снимаем с вас бремя редактирования и позволяем вам сосредоточиться на вещах, которые помогут вам расти. Несмотря на то, что мы выполняем большую часть работы, мы знаем, что для вас важно знать, как работают пресеты и как их использовать в Lightroom. Вот почему мы составили руководство, которое расскажет, почему пресеты ценны, как их использовать, а также способы сделать процесс применения пресетов простым и быстрым.
Преимущества использования предустановок Lightroom
После того, как вы сделали серию свадебных фотографий для своих клиентов, работа на этом не заканчивается.Файлы RAW необходимо импортировать и обрабатывать для вывода. В зависимости от пожеланий клиентов им могут потребоваться цифровые файлы, которыми они могут поделиться в Интернете, высококачественные отпечатки, идеально подходящие для обрамления, или холсты большого формата, похожие на картины. С доступными опциями предустановки действительно спасают жизнь, потому что они сокращают количество кликов до одного.
Как свадебный фотограф, важно подумать о том, как вы настроите свой рабочий процесс редактирования. Выполнение задач вручную может быстро избавить вас от нескольких часов, которые вы могли бы посвятить другим сферам своего бизнеса, своей семье или другим интересам.Пресеты Lightroom CC полезны, потому что они лучше:
Lightroom CC против. Lightroom Классический CC
Lightroom CC — это версия автономного настольного программного обеспечения Lightroom для Windows и Mac в веб-приложении, которое теперь известно как Lightroom Classic CC. Пресеты можно использовать для любых версий Lightroom. Относительно просто добавлять и устанавливать предустановки, а также выполнять шаги сохранения предустановок Lightroom.
Lightroom Classic CC по-прежнему впечатляет своей повышенной скоростью, улучшенной производительностью, поиском по папкам и другими функциями.Эту настольную версию можно синхронизировать для использования с Lightroom CC, поэтому вы можете редактировать изображения независимо от того, на каком устройстве вы находитесь и где находитесь. Хотя Lightroom CC не обязательно является обновлением или заменой более старых версий Lightroom Classic CC, он предлагает несколько явных преимуществ:
- Приложения для настольных, мобильных и веб-устройств
- Облачная экосистема позволяет синхронизировать между устройствами
- Приложение Power с простым интуитивно понятным интерфейсом
- Совместимо с Android и iOS
Поиск предустановок в Lightroom CC
Многие люди добавляют Lightroom CC в свой набор инструментов, хотя уже привыкли к использованию Lightroom Classic CC.Если вам было интересно, как найти предустановки в Lightroom CC, которые вы уже использовали, вы с облегчением узнаете, что шаги относительно просты.
Шаг 1. Откройте модуль «Разработка» и щелкните панель «Предустановки».
Откройте Lightroom CC на своем настольном компьютере и найдите раздел «Разработка» программы, перейдя на верхнюю панель модулей в Lightroom и нажав «Разработать». В модуле «Разработка» щелкните панель «Предустановки» слева, чтобы просмотреть предустановки, которые уже установлены.
Создание собственных пресетов
В процессе работы с изображениями вы можете найти определенный стиль, который вам нравится, или определенный набор эффектов, которые вы часто используете. Это напрасно тратит время и силы на повторение одних и тех же действий снова и снова. Создавая собственные пресеты Lightroom, вы сэкономите время на редактировании свадебных изображений и пост-продакшн.
В дополнение к редактированию изображений существует множество различных типов действий, которые вы можете сохранить в качестве предустановок. Когда вы знаете, как сохранять пресеты в Lightroom, вы можете переходить к более продвинутым методам.Вот некоторые из них, и это лишь некоторые из них:
Сохранение пресетов в Lightroom
Как видите, выгодно воспользоваться этой функцией, научившись сохранять пресеты в Lightroom.
После создания предустановки вы можете повторно применить это действие к другим фотографиям одним щелчком мыши. Выполните следующие шаги предустановки сохранения в Lightroom:
Шаг 1. Выберите фотографию и сбросьте предустановки на ноль
Выберите типичную фотографию, к которой вы хотите применить определенный набор эффектов.Откройте изображение в модуле разработки в Lightroom, а затем нажмите кнопку «Сброс» на панели «Предустановки», чтобы вернуть все к нулю.
Шаг 2. Перейдите на панель «Preset» и внесите изменения.
Найдите панель «Preset», расположенную под панелью «Navigator», и нажмите «+», чтобы открыть всплывающее окно.
Изображение Брайана Хаттона. Фотография
Шаг 3. Назовите предустановку и сохраните
.
Отметьте все необходимые настройки, которые вы хотите сохранить для использования на других фотографиях.После того, как вы выберете нужные пресеты, придумайте название для этого пресета.
Изображение Брайана Хаттона. Фотография
. Обязательно выберите то, что вам запомнится. Также убедитесь, что выбрана соответствующая папка. При необходимости создайте новый под названием «Пользовательские предустановки». Затем сохраните новую предустановку, нажав «Создать».
Шаг 4. Применение предустановки к другому изображению
Применять новую предустановку к другой фотографии очень просто. Просто откройте его в модуле разработки и щелкните новый пресет.
Изображение Брайана Хаттона. Фотография
Это шаги, которые помогут вам использовать функцию сохранения предустановок Lightroom. Следующим шагом будет загрузка пресетов для Lightroom.
Загрузка предустановок для Lightroom
Есть много источников, где вы можете найти пресеты для загрузки. Последняя тенденция заключается в том, что фотографы создают и делятся своими пресетами Lightroom, чтобы каждый мог их использовать. Они могут предлагать бесплатные пакеты или платные пакетные предложения. Довольно большое количество сайтов электронной коммерции также продают пресеты Lightroom.
Подобные типы предустановок часто можно загрузить вместе, поэтому вы можете найти несколько предустановок специально для событий (например, свадьбы), типов фотографий (например, портретов) и стиля фотографий (например, черно-белого). Многие веб-сайты предлагают бесплатную загрузку предустановок Lightroom, тогда как другие взимают от нескольких долларов до сотен. Если у вас ограниченный бюджет, сделайте покупки и внимательно выберите, что скачать. Или, сделайте все возможное, купите и установите полную коллекцию пресетов Lightroom или начальный пакет пресетов Lightroom.
В рамках наших онлайн-сервисов редактирования фотографий здесь, в ShootDotEdit, мы работаем с вами, чтобы создать ваш индивидуальный стиль, который будет применяться и создать единообразный вид для ваших изображений. Есть вопросы о том, как работает наше быстрое и персонализированное редактирование? Живой чат с нами — мы будем рады ответить на ваши вопросы!
Распаковка загруженных пресетов Lightroom
После загрузки любых желаемых предустановок Lightroom их необходимо распаковать (или распаковать) перед установкой.Найдите загруженный файл с расширением .zip в папке «Загрузки» или в другой папке, которую вы, возможно, выбрали.
При использовании ПК щелкните правой кнопкой мыши заархивированный файл и выберите «Извлечь», чтобы распаковать. При загрузке на Mac двойной щелчок по файлу распакует его. Если у вас возникли проблемы с распаковкой файлов, вам может потребоваться программное обеспечение, такое как WinRAR для ПК или WinZip для Mac. После загрузки и распаковки вы приступите к изучению того, как устанавливать пресеты в Lightroom CC.
Установка предустановок в Lightroom
Установка предустановок аналогична процессу добавления предустановок в Lightroom CC. Независимо от того, нашли ли вы бесплатные или купили набор, нужно сделать несколько шагов, чтобы они были готовы к использованию. Вот как установить пресеты в Lightroom CC:
Шаг 1. Нажмите «Настройки» в Lightroom
В Lightroom щелкните «Настройки» в меню, которое находится в разделе «Редактировать» на ПК и «Lightroom» на Mac.
Шаг 2. Выберите вкладку «Presets»
В разделе «Настройки» выберите вкладку «Предустановки» на панели инструментов диалогового окна.
Шаг 3: Щелкните папку «Lightroom» и добавьте предустановки
После выбора вкладки «Предустановки» нажмите кнопку «Показать папку предустановок Lightroom», а затем дважды щелкните папку «Lightroom». Поместите копию только что загруженных и разархивированных пресетов в папку «Local Adjustment Presets».
Шаг 4. Перезапустите Lightroom
Закройте и снова откройте Lightroom, чтобы перезапустить программное обеспечение, чтобы появились новые предустановки.
Лучшие предустановки для свадебной фотографии
Одна из самых важных особенностей пресетов — свадебные фотографы могут использовать их для создания и демонстрации собственного образа.Наличие собственного фирменного стиля отличает вас от других, предлагающих те же услуги. Кроме того, это может помочь вам взимать повышенную плату за свадебную фотосъемку. Это дает вам конкурентное преимущество.
Приложив немного терпения и немного покопавшись в Интернете, вы можете найти одни из лучших пресетов Lightroom для свадеб. Вы также можете работать с профессиональной компанией по редактированию свадебных фотографий, которая предлагает индивидуальную помощь в создании подхода, адаптированного именно для вас.
Советы и приемы редактирования изображений в Lightroom
После того, как вы научились добавлять предустановки в Lightroom CC, вам еще предстоит многому научиться.Lightroom CC подходит для всех фотографов, как любителей, так и профессионалов. Возможности варьируются от базового до расширенного. Чтобы понять все, требуется практика использования Lightroom CC, но вот несколько советов и приемов, которые могут пригодиться:
- Всегда делать резервную копию . Худшее, что может случиться с свадебным фотографом, — это потерять драгоценные фотографии, которые невозможно заменить. Сохраняйте копии на своем компьютере, внешнем жестком диске, облачном хранилище и / или в других безопасных местах.
- Оцените фотографии. Если перед редактированием вы сначала выберете понравившиеся фотографии и проигнорируете те, которые не так хороши, это сэкономит время. Это можно легко сделать, используя функцию звездного рейтинга в Lightroom, чтобы отметить свои избранные. Вы можете оценить их от 1 до 5 звезд, используя разработанную вами систему.
- Удалить бесполезные . По мере того, как вы просматриваете свои фотографии и обнаруживаете любые непригодные для использования (например, размытые, не в фокусе, передержанные и т. Д.), Отбросьте их.Нет причин занимать место фотографиями, которые никогда не будут служить никакой цели.
- Работа в автономном режиме. Lightroom CC позволяет вам получать доступ к фотографиям через Creative Cloud на вашем компьютере, планшете или других устройствах. Вы также можете работать в автономном режиме с помощью приложения, установленного на ваших устройствах. Помните, что ваши фотографии не будут синхронизироваться, пока вы не подключитесь к Интернету.
- Поделитесь своими фотографиями. После того, как вы отредактируете несколько фотографий, вам захочется показать их своему клиенту.Lightroom CC предлагает возможность публиковать ваши фотографии в социальных сетях с помощью кнопки «Отправить в Facebook». Это отличный способ показать другим свои свадебные фотографии.
Дополнительная информация: 5 лучших советов по работе с Lightroom
От того, как добавить предустановки в Lightroom CC до того, как сохранить предустановку в Lightroom, вы можете увидеть, что нужно, чтобы начать работу с предустановками на своих свадебных фотографиях. Чтобы узнать больше о наших личных выборах лучших методов редактирования, ознакомьтесь с нашим подробным сообщением в блоге, в котором рассказывается о быстрых и масштабируемых способах редактирования свадебных фотографий.
Как установить предустановки Lightroom
В течение многих лет процесс установки пресетов в Lightroom был простым и понятным. Все, что вам нужно было сделать, это поместить файлы предустановок в нужную папку, чтобы Lightroom мог их найти.
Но в April 2018 Adobe изменила формат предустановок разработки в Lightroom, что вызвало хаос в сообществе фотографов.
Отошли от оригинального .lrtemplate в новый формат .xmp .
Почему?
Причина изменения заключалась в том, чтобы согласовать пресеты в Lightroom Classic, Lightroom CC, Photoshop ACR и Lightroom Mobile, чтобы позволить синхронизировать пресеты между приложениями через облако. Теоретически этот шаг казался логичным, но, поскольку Adobe прекратил исполнение, он вызвал ненужную головную боль у многих пользователей Lightroom.
Хорошей новостью является то, что Adobe исправила большинство ошибок и неудобств, связанных с управлением предустановками, летом 2018 года.Теперь у нас есть более четкое представление о том, как устанавливать пресеты и управлять ими.
Как установить пресеты в Lightroom Classic CC
Если вы являетесь подписчиком Adobe Creative Cloud и у вас установлена последняя версия Lightroom, процесс установки предустановок не может быть проще. Наконец-то у нас появилась возможность установить пресеты Lightroom из заархивированного архива.
Это означает, что когда вы загружаете какие-либо пресеты Lightroom с моего сайта (бесплатная коллекция или платные продукты), вам не нужно их распаковывать.Вы можете установить их прямо в Lightroom за один шаг.
1. В Lightroom перейдите к модулю разработки и найдите панель пресетов слева.
2. Щелкните значок «+» в правой части панели и выберите параметр «Импорт предустановок».
3. Перейдите в папку на вашем компьютере, где вы сохранили заархивированный файл с предустановками , выберите его и нажмите кнопку «Импорт».
Готово. Lightroom находит предустановки в новом формате .XMP, устанавливает их и игнорирует остальные файлы.
Обратите внимание, этот метод работает только в том случае, если вы устанавливаете пресеты в новом формате .XMP . Если вы пытаетесь установить пресет в устаревшем формате .lrtemplate, вам необходимо вручную поместить пресеты в папку Develop Setting внутри установки Lightroom.
Хорошая новость в том, что все мои пресеты представлены в обоих форматах, и вы можете использовать описанный выше метод, не беспокоясь о форматах.
Если кто-то пытается установить устаревшие пресеты в последнюю версию Lightroom Classic, выполните действия, описанные ниже.
Как установить устаревшие пресеты (формат .lrtemplate) в последней версии Lightroom Classic CC
Загрузите пресеты и разархивируйте их.
1. Скачайте пресеты, разархивируйте их. и запомните расположение файлов на вашем компьютере.
Теперь вы должны увидеть две папки, содержащие файлы пресетов:
- Если вы устанавливаете PhotoTraces FREE Collection, вы должны увидеть:
2. Запустите Lightroom и в верхнем главном меню выберите Правка> Настройки…
Если вы используете Mac, вы найдете опцию Preferences в меню Lightroom .
3. Выберите вкладку Presets внутри экрана Preferences .
4. Убедитесь, что в разделе Сохранить пресеты с каталогом не установлен флажок
5. Нажмите кнопку под названием Показать все остальные пресеты Lightroom .
5. Дважды щелкните папку Lightroom .
6. Найдите папку Develop Presets и откройте ее.
7. Скопируйте содержимое архива , которое вы распаковали (извлекли) на шаге 1.
8. Перезапустите Lightroom
Поскольку Lightroom Classic CC не поддерживает формат .lrtemplate , он преобразует все предустановки .lrtemplate в самые последние.XMP и автоматически копирует их в соответствующую папку. Исходные предустановки .lrtemplate хранятся в устаревшей папке предустановок разработки. При желании их можно удалить. .
Если вы ищете, как установить Adobe Creative Profile, вы можете найти его здесь: Lightroom Creative Profiles vs Develop Presets. В чем разница?
Как установить предустановки в Lightroom 4, 5, 6 или Lightroom Classic до версии 7.3
Если вы используете устаревшую версию Lightroom, вы обязательно должны использовать предустановки в.lrtemplate формат. Новый формат .XMP не имеет обратной совместимости.
Используйте следующие шаги установки:
1. После того, как вы скачали архив Lightroom Preset Collection, вам необходимо его распаковать (распаковать).
Теперь вы должны увидеть две папки, содержащие файлы пресетов:
2. Запустите Lightroom и в верхнем главном меню выберите Правка> Настройки…
Если вы используете Mac, вы найдете опцию Preferences в меню Lightroom .
3. Выберите вкладку Presets внутри экрана Preferences .
4. Нажмите кнопку под названием Показать папку предустановок Lightroom…
5.

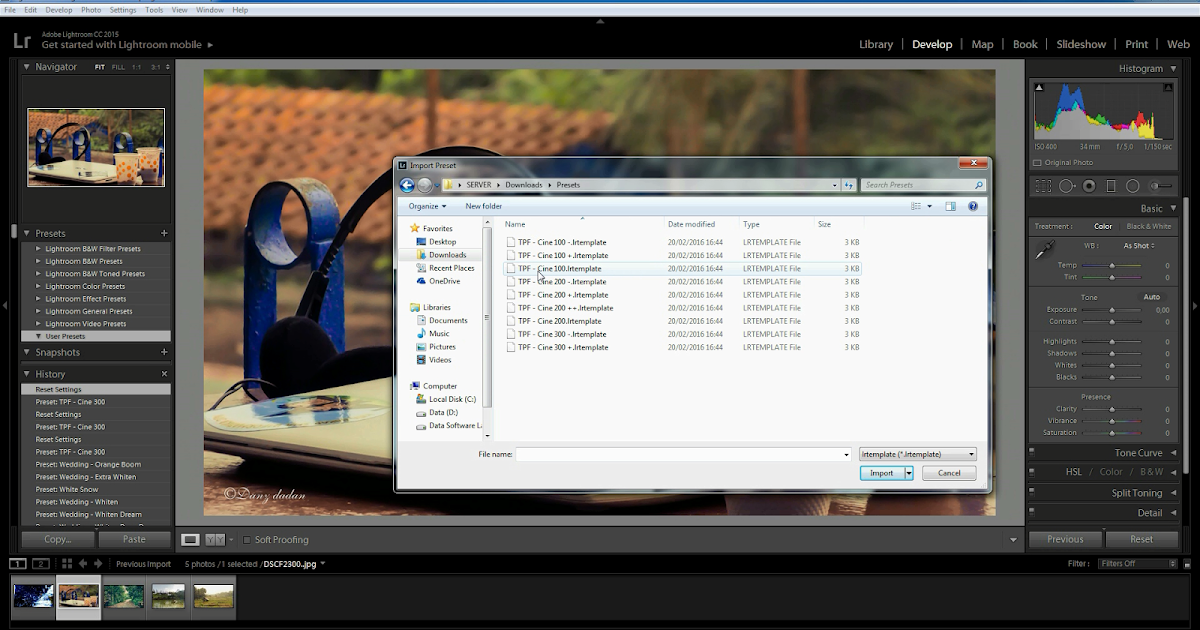 В рамках пресетов можно задать параметры свето- и цветокоррекции, детализации, контрастности, оптической трансформации.
В рамках пресетов можно задать параметры свето- и цветокоррекции, детализации, контрастности, оптической трансформации.