Как изменить цвет объекта в Adobe Lightroom
Lightroom может быть интересной программой как для тех, кто просто хочет использовать пресеты, так и для любителей креативной обработки. Обычно для редактирования отдельных областей снимка используется Photoshop, но некоторые интересные действия можно делать не выходя за пределы Lightroom. Одним из трюков Lightroom является возможность настроить цвет отдельного объекта.
Как изменить цвет объекта в Adobe Lightroom
- Шаг 1: Откройте Adjustment Brush и включите автоматическую маскировку Auto Mask
- Шаг 2: Замаскируйте объект, цвет которого нужно изменить. По-умолчанию маска рисуется красным цветом, но если ваш объект имеет также красный цвет, вы можете поменять цвет маски сочетанием клавиш Shift+O
- Шаг 3: С помощью ползунка насыщенности обесцветьте выделенную область. Это позволит увидеть где ваша маска оказалась неточной. Исправьте недочёты
- Шаг 4: Используйте цветной фильтр, чтобы добавить нужный цвет на объект
- Шаг 5: Используйте другие регулировки для редактирования контраста, насыщенности и прочих параметров
youtube.com/embed/0lCPsiCxShU?feature=oembed» frameborder=»0″ allow=»accelerometer; autoplay; encrypted-media; gyroscope; picture-in-picture» allowfullscreen=»»/>
Этот метод будет неодинаково работать на различных объектах. Иногда придётся потратить больше времени на создание точной маски, однако, это не сложнее, чем работа в других графических редакторах, поэтому данный способ вполне хорош для настройки цвета отдельных объектов в Lightroom.
Если изучить все доступные инструменты Lightroom, вам придётся гораздо реже пользоваться Photoshop. Однако, второй гораздо функциональнее для данного типа редактирования, так как предлагает различные инструменты и функции интеллектуального выделения с тонкой настройкой выделенной области.
Автор: Энтони Терстон, www.anthonythurston.com
Журнал Photar.ru в социальных сетях: Facebook, Вконтакте и Telegram
comments powered by HyperComments
Лайтрум контрастнее чем на выходе.
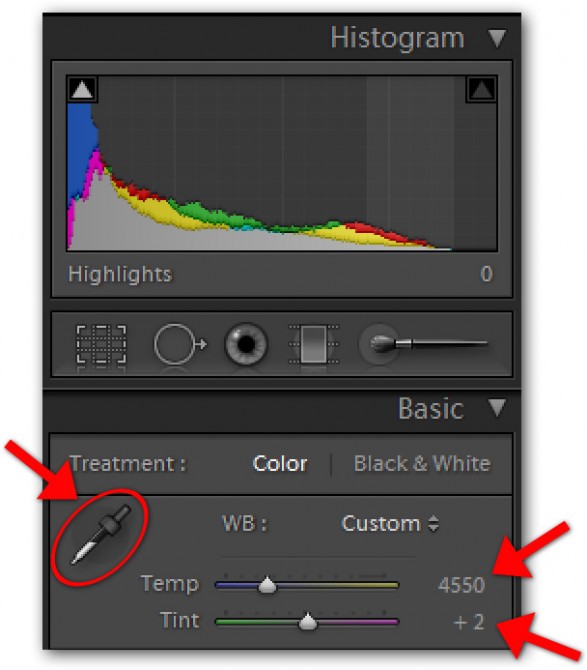 Как изменить цвет объекта в Adobe Lightroom
Как изменить цвет объекта в Adobe Lightroom
Если вы используете Photoshop для обработки фотографий, то наверняка знаете, что одну и ту же задачу можно решить разными инструментами. Возможности фотошопа настолько велики, что для достижения одного и того же результата, фотографы могут пойти различными путями и сложно сказать, какой путь «правильный».
Lightroom часто называют «альтернативным фотошопом». Так же как и Photoshop, в Lightroom можно использовать различные инструменты для достижения одной и той же цели. Далеко не всегда очевидный и бросающийся в глаза путь является лучшим.
Задача данной статьи, рассказать несколько секретов Lightroom
и познакомить вас с альтернативными, но очень удобными путями для решения типичных задач по обработке фотографий.
1. Используйте Luminance вместо Saturation
Часто кажется, что в ясный день очень просто сделать красивый снимок с ярким голубым небом. Но если вы снимаете объекты, находящиеся на земле, тем более в тени, то кадр может получится с пересвеченным или тусклым небом.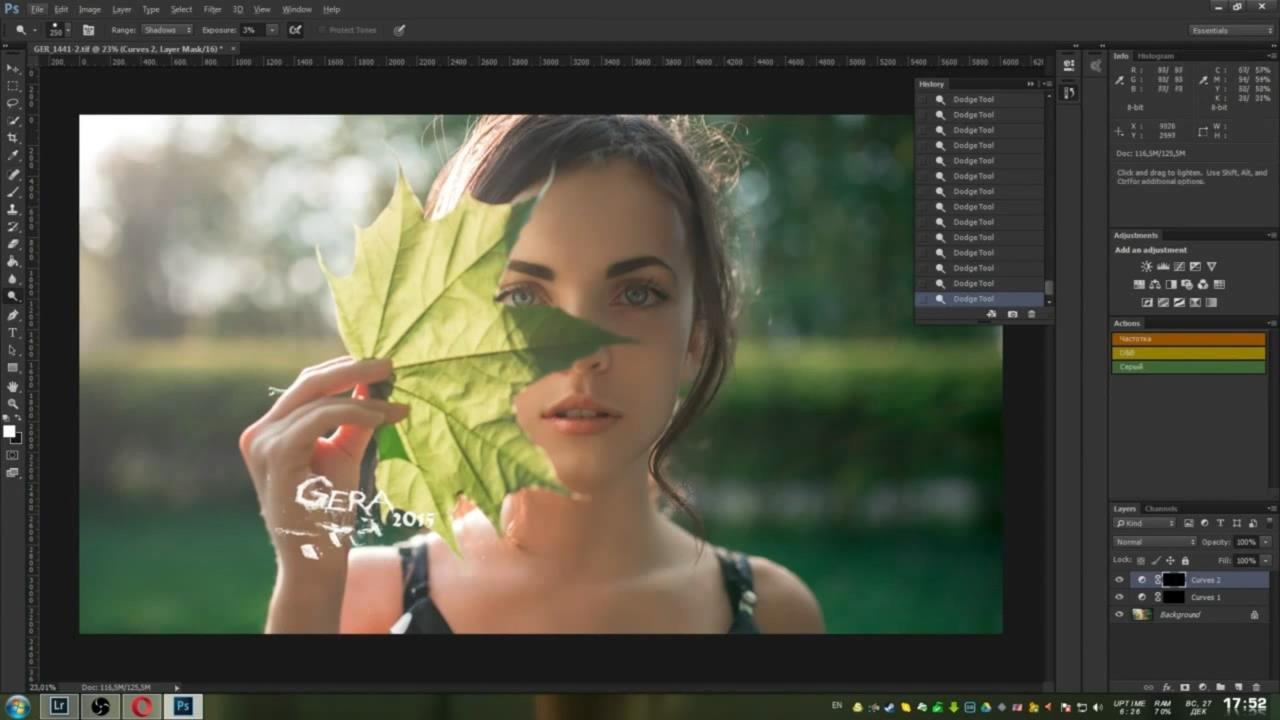
При обработке фотографии в lightroom, обычно сразу хочется увеличить насыщенность небо при помощи Saturation, но это далеко не всегда лучшее решение.
Слайдер Saturation усиливает насыщенность всех цветов одновременно, что может помешать, если задача только в том, чтобы повысить насыщенность цвета неба. Воспользовавшись данным слайдером, вы можете получить другие сложности, потому что насыщенность повысится и там, где не требуется, например на коже модели.
Альтернативный вариант, использование панели «HSL / Color / B&W».
В этой панели вы увидите табы Hue, Saturation и Luminance. В табе Saturation можно поднять насыщенность только отдельных цветов, которые связаны с небом, не затрагивая другие цвета.
Но опять же, использование Saturation — может дать не самый лучший результат, цвета станут гипертрофированно мультяшными, если вы перестараетесь.
Хорошей альтернативой будет служить табулятор Luminance. Вы будете оперировать не насыщенностью, а яркостью цвета. Используйте синий ползунок закладки Luminance и вы получите красивый глубокий цвет для неба, не затронув при этом другие цвета.
Используйте синий ползунок закладки Luminance и вы получите красивый глубокий цвет для неба, не затронув при этом другие цвета.
Подробнее об использовании Luminance можете прочитать в статье —
2. Объединяйте корректирующие кисти
Корректирующая кисть (Adjustment Brush) отличный инструмент для того чтобы изменять только отдельные части фотографии. Одним из самых больших достоинств кисти является то, что в отличии от фотошопа, она не затрагивает изображение напрямую. Вы можете изменить параметры изменений в области действия кисти в любой момент, если вам что то не понравится или просто удалить ее.
Даже в том случае, если было использовано несколько кистей, комбинируя параметры для достижения лучшего результата. Например, для того чтобы размыть какую то конкретную область, вы можете выставить для кисти значение Sharphess в -100. А так как данная настройка дает не очень сильное размытие, примените «размывающую» кисть к одной и той же области несколько раз, добиваясь нужного эффекта.
Чтобы усилить эффект кисти, после того как поработали с ней, нажмите на кнопку New. Это создаст дубликат кисти с теми же настройками и вы сможете воспользоваться ею поверх первой. Повторите действие столько раз, сколько потребуется.
Не забывайте о том, что это все равно будут отдельные кисти. Вы в любой момент можете выбрать одну из них заново и изменить настройки, допустим уменьшив значение Sharphess.
Каждая кисть на снимке выглядит кружочком. Наведя на него курсор, вы увидите зону действия кисти. Чтобы выбрать нужную — кликните по нему и в центре кружочка появится черная точка. Теперь можете изменить настройки выбранной кисти.
3. Быстрая ретушь кожи на портрете
На то, как кожа выйдет на фотографии влияет множество факторов. Например, кожа может получиться слишком красной и не очень гладкой.
Для того чтобы исправить это, можно использовать несколько приемов. Вы можете использовать вместе или по отдельности. Главное — не перестарайтесь. Лучшее — враг хорошего.
Лучшее — враг хорошего.
Вначале стоит изменить яркость (brightness). Особенно если кожа красноватая или слишком темная. Слегка поднимите яркость, это сделает оттенок кожи более естественным. Дополнительным бонусом будет то, что при увеличении яркости морщины и поры на коже будут не так заметны.
Затем стоит опять вспомнить о табуляторе Luminance. Попробуйте увеличить значение Luminance для красных и оранжевых цветов. Это сделает кожу светлее и придаст ей более здоровый оттенок.
Для того, чтобы сделать это действие еще проще, есть маленький секрет.
Обратите внимание, что слева от названия Luminance есть маленький кружок. Нажмите на него, затем переведите курсор на тот участок, который вы хотите изменить. Lightroom будет автоматически отслеживать те цвета, которые находятся под курсором.
Для изменения достаточно лишь подвигать курсором вверх или вниз, удерживая левую кнопку мыши нажатой.
Этот секрет действует во всех трех табуляторах Hue, Saturation и Luminance
Так же, в Lightroom есть прекрасный инструмент, идеально подходящий для ретуши портрета — кисть «Soften Skin». Если вы будете «рисовать» на лице модели данной кистью, то резкость будет локально уменьшена за счет параметров Clarity и Sharpness.
Если вы будете «рисовать» на лице модели данной кистью, то резкость будет локально уменьшена за счет параметров Clarity и Sharpness.
Вы можете выставить другие параметры, если решите, что предлагаемые по умолчанию не подходят для данного случая.
Наконец, есть еще один способ для того чтобы привести кожу в порядок. Перейдите на вкладку Noise Reduction, отвечающую за шумоподавление.
Уменьшение шума так же приводит к некоторой размытости, что может положительно сказаться на портрете.
Но будьте осторожны. Шумоподавление действует на весь снимок в целом, а не на его отдельные части. Поэтому вы можете испортить изображение в целом.
4. Изменение сетки при кадрировании
Кадрирование фотографии в Lightroom имеет скрытые возможности, чтобы подправить композицию. Изначально сетка делит кадр на 9 частей согласно правилу третей. Но в лайтруме есть 6 вариантов сетки, которые вы можете использовать при кадрировании.
Для того чтобы посмотреть другой вариант — просто нажмите клавишу «O» (латинская раскладка клавиатуры). При нажатии комбинации Shift-O — сетка зеркально перевернется.
При нажатии комбинации Shift-O — сетка зеркально перевернется.
Так же можно увидеть все возможные сетки, выбрав в меню Tools > Crop Guide Overlay
5. Двойное тонирование для эффекта ретро фото
Двойное тонироварие (Split-toning) — весьма популярный способ создания различных эффектов. Особенно для создания эффектов «под старину» или эффектов съемки на пленку. Подобные эффекты весьма активно используются Instagramm и многих онлайн редакторах, предоставляющих возможность получить тот или иной эффект «нажатием на 1 кнопку»
Если вы пользовались ранее пресетами для создания ретро эффектов, но обратите внимание на то, какие настройки выставлены для закладки Split Toning. Вы наверняка заметите, что они имеют одинаковую структуру, особенно если посмотреть на значения Hue для теней и светов (highlights, shadows).
В светах ползунок сдвинут влево от центра, в тенях вправо. Такое положение практически всегда даст достаточно интересный эффект.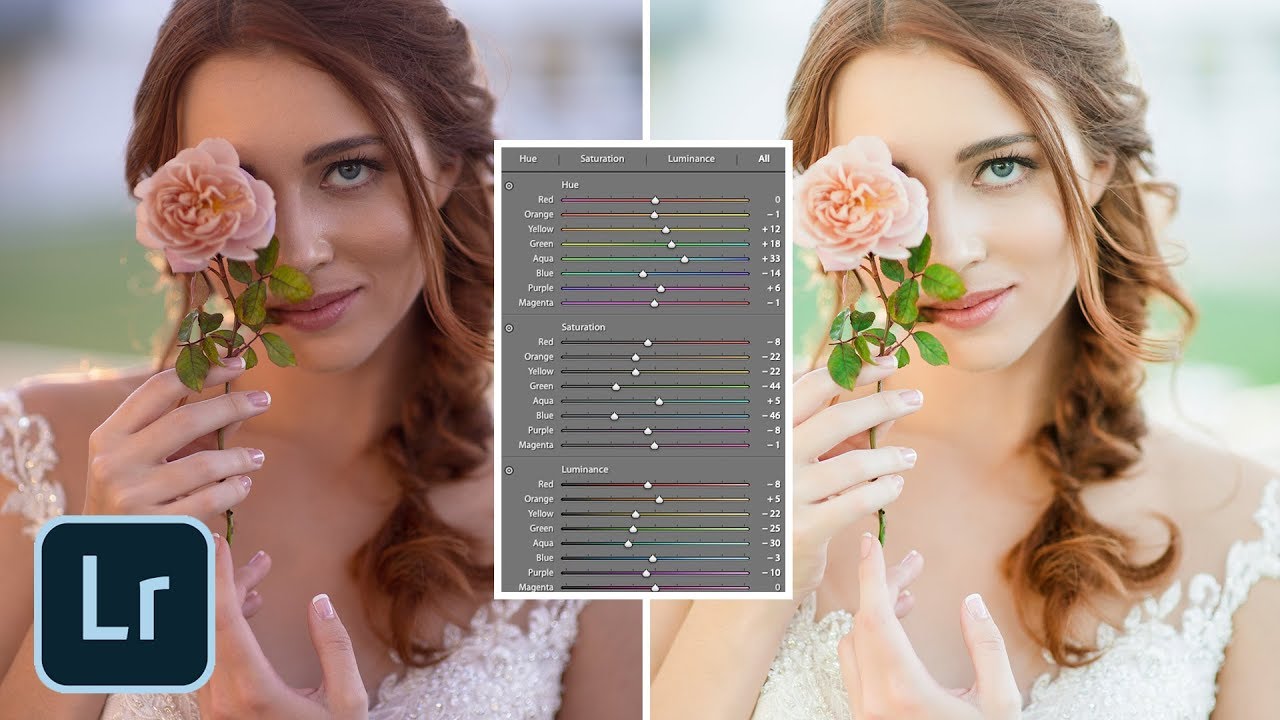
Попробуйте установить Hue в аналогичное положение, а затем поиграться с настройками Saturation и Balance. Но результат изменения этих настроек будет сильно зависить от вашего снимка, точнее от того что на нем и какие цвета приоритетные.
Поэтому двойное тонирование — инструмент весьма творческий и какие либо готовые рецепты тут давать сложно.
Если же вам лень заниматься двойным тонированием самостоятельно, создавая эффекты «под старину», можете или замечательным плагином
6. Уменьшение силы пресета в Lightroom
Так или иначе все мы пользуемся пресетами для Lightroom. Приятно получить что то особенное, всего лишь кликнув на кнопку. Но очень часто, применение пресета дает слишком сильный эффект. Например, цвета могут стать гипертрофированно яркими, что далеко не всегда хорошо.
В таких случаях хочется слегка ослабить силу действия пресета, но в Lightroom нет штатного инструмента для этого действия.
Точнее способы есть, но они неудобные.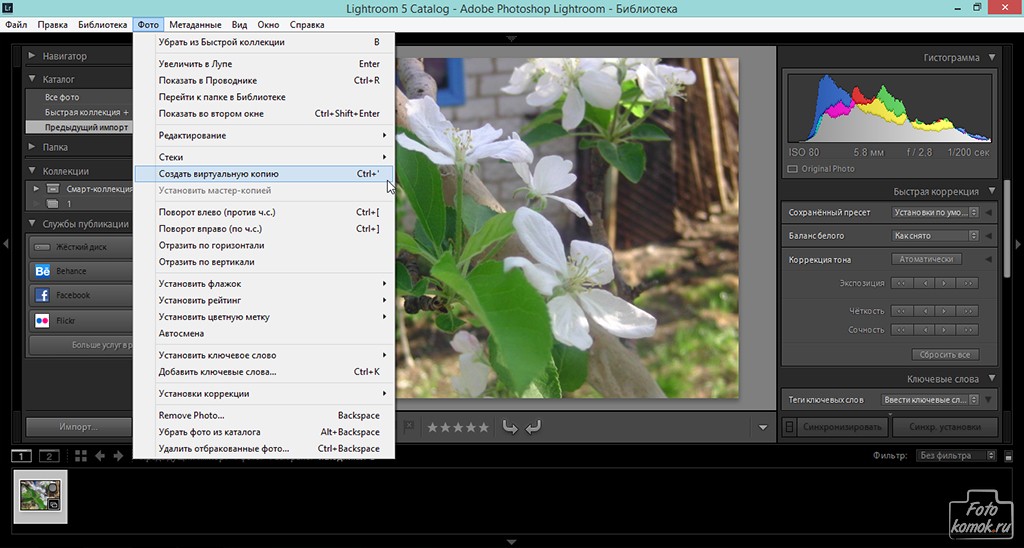 Вы можете вручную отследить по закладкам, какие параметры изменены и уменьшить силу каждого из них.
Вы можете вручную отследить по закладкам, какие параметры изменены и уменьшить силу каждого из них.
Второй способ — применение Photoshop. Берете оригинальное изображение, поверх него делаете слой с измененным при помощи пресета и меняете прозрачность этого слоя, добиваясь нужной степени воздействия.
Но есть и третий способ. Ярно Хейккинен (Jarno Heikkinen) сделал специальный плагин для Lightroom, который можно спокойно скачать с его сайта Knobroom.com . Плагин называется «The Fader» и делает именно то, что нам требуется — уменьшает силу эффекта пресета.
После того как вы скачаете и установите плагин, откройте фото и перейдите в закладку File > Plug-In Extras > The Fader
Появится окно, где вы можете выбрать пресет и силу его воздействия на снимок.
7. Информация о снимке
Находясь в модуле Develop нажмите I на клавиатуре и в левом верхнем углу снимка появится информация о снимке. Если вы нажмете I еще раз, то информация изменится.
Это бывает очеь полезно, если требуется быстро посмотреть информацию об исходнике или базовые данные Exif
Кроме того, вы можете настроить ту информацию, которую хотите видеть в данном режиме через меню View > View Options
А затем в появившемся диалоге Library View Options откройте закладку Loupe View и выберите те данные, которые вам нужны чаще всего.
8. «Выключение света»
Это известный, но редко используемый инструмент Ligthroom, который тем не менее бывает очень полезен.
Когда вы хотите сосредоточить внимание на какой то определенной области, используйте функцию Lights Out. Например если вы выбираете определенные снимки из серии. Lights Out затемнит все остальные снимки кроме выбранных.
Если же нажмем L еще раз, фон, кроме наших выбранных миниатюр, станет совсем черный.
Данный режим так же доступен и в модуле Develop. Он бывает полезным, чтобы оценить изображение более точно, не отвлекаясь на детали интерфейса и прочие мешающие элементы.
9. Режим Solo
Есть еще один очень интересный режим работы Lighroom под названием Solo.
Хотя в целом интерфейс Lightroom весьма удобен и продуман, из за большого количества настроек и инструментов бывает сложно быстро отыскать то что требуется. Можно тратить много времени на прокручивание скроллов панелей и их постоянное открытие и закрытие.
Специально для этого разработчики Lightroom внедрили режим Solo или режим «одной вкладки». Действует он весьма просто — каждый раз когда вы открываете какую либо панель инструментов — все другие автоматически сворачиваются. Это очень сильно увеличивает скорость работы с программой.
Вы не верите? Просто попробуйте. Уверены, что вскоре вы не сможете себе представить жизнь без этого режима.
Чтобы ключить режим, кликните правой кнопкой мыши на заголовке любой панели у активируйте пункт Solo Mode в появившемся меню
10. Полезные клавиатурные сокращения
Напоследок, в дополнение к статье о , некоторые полезные клавиатурные сокращения.
- Автоматический переход при Caps Lock
. Если вы нажемете CapsLock, то при назначении снимку какого либо цветового маркера, флага или рейтинга, вы будут автоматически переходить к следующему снимку. Это крайне удобно при первоначальном отборе снимков. - Виды просмотра Library
. Нажатие на G покажет миниатюры в режиме «сетки». E — увеличит выбранную фотографию. С — режим сравнения, а D — переключение в модуль Develop для выбранного снимка.
E — увеличит выбранную фотографию. С — режим сравнения, а D — переключение в модуль Develop для выбранного снимка. - Быстрое скрытие панелей.
Клавиши F5-F9 быстро открывают и скрывают основные 4 панели интерфейса Ligthroom — верхнюю, нижнюю, правую и левую. - Альтернативный режим
. Нажатие клавиши Alt переведет некоторые инструменты в альтернативный режим. Подробнее смотрите в статье « « - Сброс слайдеров
. При двойном клике по любому слайдеру вы сбросите его значение в значение по умолчанию. Или при нажатии на Alt вы увидите псевдо кнопку Reset — клик по которой сделает то же самое. - Выравнивание горизонта или вертикали.
В режиме кадрирования нажмите клавишу Ctrl и не отпуская ее, проведите мышью линию, которая должна быть строго горизонтальной или вертикальной. Лайтрум автоматически повернет снимок соответствующим образом. Это невероятно удобно например для выравнивания горизонта. - Скрыть все панели.
Ctrl + клик на заголовке любой панели в режиме Develop свернет все панели.
- Увидеть все клавиатурные сокращения.
Нажмите Ctrl + / и вы увидете плашку со всеми доступными сокращениями выбранного модуля Lightroom
Оригинал статьи: tutsplus.com © Josh Johnson
Очень часто на форумах появляются именно такие заголовки.
Проблема заключается в том, что не умеет правильно отображать цвета. В первые секунды после добавления фотографии Lightroom отображает превью встроенное в RAW. После этого программа отображает картинку сгенерированную с помощью имеющихся профилей.
Для камер adobe создает профили сама, то есть по сути она интерпретирует RAW по своему. Это не плохо и не хорошо, просто вот так оно и есть. Именно по этой причине вы видите сначала более правильные цвета, а потом «не правильные».
Эта же проблема свойственна Adobe Camera RAW, так как она использует тот же движок, что и Lightroom. Что же с этим делать?
Как получить в Lightroom правильные цвета
Здесь маленькая оговорка. Дело в том, что понятие правильной цветопередачи очень многогранный вопрос. Во-первых, у каждого свое понимание правильной цветопередачи, точнее того какой она должна быть. Во-вторых, цветопередача включает в себя массу факторов, начиная с съемки и заканчивая обработкой.
Во-первых, у каждого свое понимание правильной цветопередачи, точнее того какой она должна быть. Во-вторых, цветопередача включает в себя массу факторов, начиная с съемки и заканчивая обработкой.
В третьей версии
Применять профиль камеры
Использование родного конвертера
Этот вариант стоит применять в том случае, когда вам нужны 100% правильные цвета. Вот пример двух фотографий из Lightroom 3 и Capture NX 2. Они не обрабатывались, просто экспорт из RAW.
P.S.
Как правило Lightroom используют для обработки репортажных фотографий и для фотографий где цветокоррекция будет настолько сильная, что погрешностями цветопередачи можно будет пренебречь. Для обработки в которой цветопередача один из важнейших факторов — лучше использовать родные RAW-конвертеры или Capture one, который поддерживает профили ICC.
Многие новые пользователи Adobe Lightroom сталкиваются с двумя проблемами при импорте RAW. Может так случаться, что сразу после импорта как будто все хорошо, но через несколько секунд цвета на фотографии теряют насыщенность, становятся бледными и непривлекательными. Еще может измениться яркость — импортированные фотографии становятся темнее или светлее, иногда изменения могут быть очень сильными. А может произойти и то и другое сразу.
Еще может измениться яркость — импортированные фотографии становятся темнее или светлее, иногда изменения могут быть очень сильными. А может произойти и то и другое сразу.
Причина потери насыщенности в несовпадении профиля стиля изображения. Исправить это очень просто. В модуле Develop в разделе Camera Calibration нужно выбрать вместо Adobe Standard тот профиль, который установлен в камере. Скорее всего это будет Camera Standard. Цвета сразу вернутся на свое место, можно сохранить эту настройку по умолчанию и забыть о проблеме навсегда.
Проблема изменения яркости посерьезнее. Поиском в сети легко находятся вопросы, но адекватных ответов на них нет. Вероятно, большинство просто не обращает на это внимания, компенсируя тональные изменения при помощи Exposure, при этом не обращая внимания на увеличивающийся уровень шумов. Меня такой вариант не устраивал. После множества неудачных экспериментов и безуспешных попыток найти причину, мне случайно попался на каком-то форуме пост на смежную тему.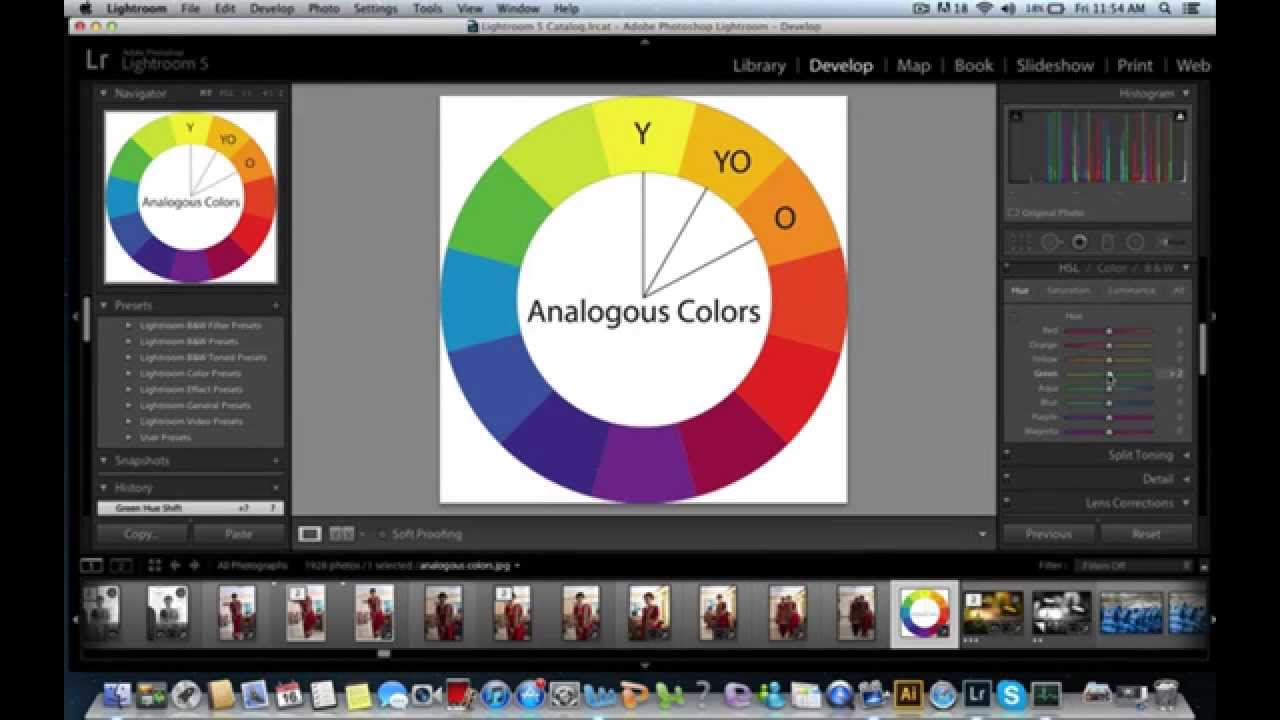 Ответа на вопрос там тоже не было, но эксперименты автора подсказали, в каком направлении стоит искать.
Ответа на вопрос там тоже не было, но эксперименты автора подсказали, в каком направлении стоит искать.
Оказалось, что причина вообще не в Lightroom, а в настройках камеры! В камерах Canon есть функция, которая называется «Автокоррекция яркости.» В руководстве пользователя сказано, что при съемке в RAW она не оказывает никакого эффекта. Все так и есть, на самом изображении она никак не сказывается, но эта настройка записывается в метаданные и учитывается при построении встраиваемого изображения предпросмотра, того самого, которое мы видим на экране фотоаппарата после съемки. Если открыть этот RAW в оригинальном конвертере Canon (Digital Photo Professional), то настройка будет учтена и в результате будет сделана первичная коррекция кадра — изображение получится точно таким же, как и ожидалось. Lightroom эту настройку не учитывает и никакой коррекции не делает, отсюда и изменения яркости.
Очевидное решение — отключить в настройках камеры функции «Автонастройка яркости» и «Приоритет светов. » Обе они приводят к такой вот проблеме, однако вторая выключена по умолчанию. Для камер других производителей все решается точно так же, отличия будут только в названиях функций.
» Обе они приводят к такой вот проблеме, однако вторая выключена по умолчанию. Для камер других производителей все решается точно так же, отличия будут только в названиях функций.
Ну а если вы, обладая зеркальной камерой, читаете это и по какой-то причине все равно снимаете в JPEG, то вам стоит проигнорировать все написанное выше и, наоборот, активировать обе эти функции. Несмотря на то, что в результате, в некоторых случаях, у вас может получаться более шумное изображение, они почти во всех случаях избавят вас от необходимости вносить экспокоррекцию, что может быть очень полезно, учитывая отсутствие в JPEG избыточной информации даже для минимальной послесъемочной коррекции тона.
Lightroom может быть интересной программой как для тех, кто просто хочет использовать пресеты, так и для любителей креативной обработки. Обычно для редактирования отдельных областей снимка используется Photoshop, но некоторые интересные действия можно делать не выходя за пределы Lightroom. Одним из трюков Lightroom является возможность настроить цвет отдельного объекта.
Как изменить цвет объекта в Adobe Lightroom
- Шаг 1
: Откройте Adjustment Brush и включите автоматическую маскировку Auto Mask - Шаг 2
: Замаскируйте объект, цвет которого нужно изменить. По-умолчанию маска рисуется красным цветом, но если ваш объект имеет также красный цвет, вы можете поменять цвет маски сочетанием клавиш Shift+O - Шаг 3
: С помощью ползунка насыщенности обесцветьте выделенную область. Это позволит увидеть где ваша маска оказалась неточной. Исправьте недочёты - Шаг 4
: Используйте цветной фильтр, чтобы добавить нужный цвет на объект - Шаг 5
: Используйте другие регулировки для редактирования контраста, насыщенности и прочих параметров
Этот метод будет неодинаково работать на различных объектах. Иногда придётся потратить больше времени на создание точной маски, однако, это не сложнее, чем работа в других графических редакторах, поэтому данный способ вполне хорош для настройки цвета отдельных объектов в Lightroom.
Если изучить все доступные инструменты Lightroom, вам придётся гораздо реже пользоваться Photoshop. Однако, второй гораздо функциональнее для данного типа редактирования, так как предлагает различные инструменты и функции интеллектуального выделения с тонкой настройкой выделенной области.
Adobe Photoshop Lightroom для начинающих
Продолжаю серию статей для раздела «Фотография
для чайников». В данной статье мы поговорим об
обработке фотографий, потому что без
постобработки кадров не обойтись в 95%
случаев. Почему?
Во-первых, потому что
динамический диапазон камеры
отличается от динамического диапазона
человеческого глаза. Во-вторых, потому
что камера не всегда точно передает
баланс белого цвета. В-третьих, камера
может неточно выставить экспозицию (соотношение
светочувствительности ISO, диафрагмы и
выдержки). В-четвертых, фотография может
нуждаться в кадрировании (вырезании
определенной части кадра). В-пятых, может
потребоваться изменить яркость, контрастность
и другие настройки для достижения
определенного результата.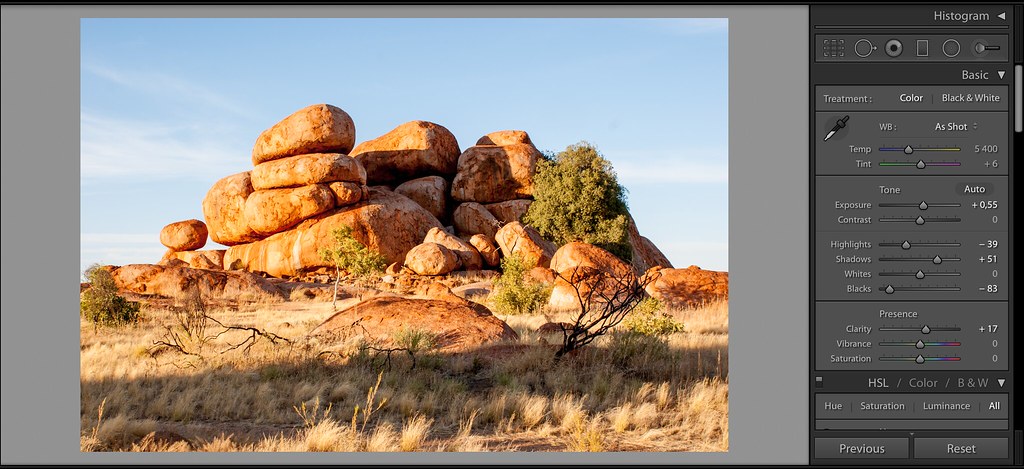 Поэтому свои фотографии нужно уметь
Поэтому свои фотографии нужно уметь
обрабатывать.
Одним из лучших
инструментов для обработки фотографий
является Adobe Photoshop Lightroom . Эта программа позволяет в
удобной форме работать с вашим
фотоальбомом, она предоставляет очень
мощные возможности обработки как
отдельных кадров, так и набора
изображений, она также может
публиковать отредактированные
изображения в соцсетях и так далее и
тому подобное. Одно из самых интересных
и даже в чем-то уникальных свойств этой
программы — она целиком и полностью
сохраняет оригинал изображения, потому
что все стадии редактирования хранит в
собственной базе. (Например, в редакторе
ACDSee редактирование производится на
самом изображении и программа сохраняет
оригинал в специальной подпапке, что не
слишком удобно.)
Несмотря на то что Adobe Photoshop Lightroom —
программа очень мощная и ее используют
профессиональные фотографы, начинающим
фотографам-любителям потребуется
совсем немного времени, чтобы научиться
использовать эту программу для
обработки своих фотографий. Там просто
нужно усвоить несколько базовых понятий
и изучить, как работают основные функции
обработки, — и в этом, надеюсь, поможет данная
статья.
1. Добавление папки с фотографиями в
базу Lightroom
Чтобы начать работать с изображениями,
их нужно добавить в базу Lightroom. Делается
это очень просто: File — Import Photos and video
(или
просто нажать Ctrl+Shift+I) и в левой колонке
выбрать нужную папку.
По умолчанию все фотографии
помечаются для импорта, так что вам
остается только нажать кнопку Import
в
правом нижнем углу.
2. Просмотр изображений в Library
После импорта вы попадаете в режим
просмотра изображений Library.
По умолчанию выставляется сортировка
Added Order (в порядке добавления), но я
рекомендую там выбирать Capture Time (по
времени съемки) — так удобнее.
В правой колонке можно раскрыть
закладку Metadata — там будет выводиться
полезная информация о фотографии из EXIF.
Выбираем фотографию, которую нам нужно
обработать, и переходим в пункт Develop (обработка).
3. Первичное редактирование
фотографии
Рассмотрим различные стандартные
задачи обработки фотографий.
Кадрирование
Режим кадрирования — значок слева
сверху на панели инструментов. Фото при
этом снабжается сеткой по золотому
сечению, которая помогает
корректировать композицию. Ползунок Angle — поворот изображения. Иногда
помогает нажать там Auto — в достаточно
простых случаях (заваливание горизонта
или здания) вполне корректно
выравнивает кадр.
Баланс белого
В сложных условиях освещения баланс
белого необходимо корректировать. Для
этого есть соответствующая секция
панели инструментов, и там есть
выпадающее меню, где можно выбрать
соответствующие условия съемки (это для
RAW, для JPG только «как есть» и «авто»).
Ну и также при необходимости баланс
можно регулировать вручную с помощью
ползунков.
Регулировка тона
Это чаще всего бывает задействовано:
экспозиция, контраст, тени и прочее.
Можно сначала нажать на Auto, посмотреть
на результат и затем подкорректировать
его под свой вкус. Смотрите, что с этой
фотографией делает Auto — она так выглядит
значительно лучше, не так ли?
Кстати, вывести в различных видах фото
до обработки и после — пиктограммы снизу
слева: они переключают варианты
сравнения кадров.
Следующая секция Presense — там все три
параметра довольно важны.
Clarity увеличивает четкость выделения контуров. Вот,
например, Clarity на максимуме — интересный
эффект получается, не так ли?
Злоупотреблять этим, конечно, не следует
(как и всем остальным), но для многих
сюжетов Clarity приподнять на 20-30 пунктов
бывает полезно.
Vibrance — насыщенность приглушенных тонов. Вот этот
параметр приподнят на 40 единиц.
Saturation — насыщенность всех цветов. Я ее
крайне редко приподнимаю, скорее
наоборот — бывают случаи, когда
насыщенность приходится уводить в минус
на 10-20 единиц, чтобы кадр выглядел менее
открыточно. Вот Saturation на полную — вырви
глаз, что называется.
Улучшение фотографии
В разделе Detail секция Sharpening позволяет поколдовать
с резкостью, для чего там в окошке можно
вывести какую-нибудь наиболее
характерную часть кадра. Но я резкость
правлю крайне редко.
А вот следующая секция Noise Reduction (подавление
шума) может быть довольно полезной в
случае редактирования ночных кадров,
где на высоких ISO может появляться
сильный цифровой «шум» (особенно
часто это проявляется при съемке на
фотокамеры с небольшим размером матриц).
Вот, например, кроп ночного кадра,
снятого на смартфон очень среднего
качества. Видите, какой «шумный»
снимок?
Если на этом кадре начать прибавлять
Luminance в секции Noise Reduction, тогда «шум»
постепенно начнет уходить, но картинка
начнет «замыливаться», то есть
размазываться. Ну и здесь нужно
подобрать разумный компромисс между «шумом»
и «замыливанием».
В разделе Lens Corrections очень желательно включить опцию Enable Profile Corrections: в этом случае программа на основании информации об объективе из EXIF подберет его профиль и применит к снимку — в результате будут исправлены хроматические аберрации, геометрические искажения и виньетирование. Это всегда имеет смысл делать.
Секция Transform обычно применяется в
случаях, когда нужно откорректировать
геометрические искажения — такое
нередко случается, когда здания
фотографируются с нижней точки. Вот,
например, фотография с явным искажением.
Идем в раздел Transform и просто нажимаем
кнопку Auto — во многих случаях она
помогает. Вот результат ее работы.
Если Auto сработала неправильно, то
геометрию можно править вручную
ползунками.
В разделе Effects самый нижний ползунок —
Dehaze. Эта функция очень полезна для
удаления тумана и дымки, но она также
позволяет легко и быстро подконтрастить
облачка.
Вот, например, результат ее работы — Dehaze
увеличено до +45.
Еще один способ подконтрастить облака
и небо — прямоугольный прозрачный
градиентный фильтр. Инструмент
вызывается справа сверху. Фильтр мышкой
накладывается на область неба.
Далее играетесь с различными
параметрами фильтра — экспозиция,
контраст, четкость, — и можно добиться
интересных эффектов. Ну и после того, как
вы выйдете из режима работы
градиентного фильтра, можно слегка
подкорректировать общую цветовую
насыщенность и прочие параметры, если
это потребуется.
Кстати, с прозрачными градиентными
фильтрами (тут есть еще круглый) можно
делать очень интересные вещи, но это уже
выходит за рамки данной статьи.
Замечу, что с помощью обработки можно
вытаскивать даже практически запоротые
кадры. Вот, например, явный брак — свет
очень контрастный, деталей в тенях
практически нет.
Буквально пара минут — убрали дымку,
поигрались настройками — уже совершенно
другой вид.
Пресеты
В Lightroom также есть очень удобная вещь,
которая называется «Пресеты» (Presets).
Это набор предустановленных настроек. У
каждого фотографа есть какой-то свой
базовый набор предустановок для тех или
иных сюжетов, также пресеты очень удобно
использовать для пакетной обработки
группы файлов.
В режиме Develop группа пресетов
располагается в блоке слева.
Чтобы добавить новый пресет, нужно
просто нажать на плюсик, расположенный в
блоке справа сверху, и дальше отметить,
какие именно параметры сделанных
настроек требуется включить в данный
пресет.
Ну и замечу, что пресеты также можно
использовать и при импортировании
фотографий, и при экспортировании.
История
История всех ваших операций ведется в
разделе History, и там можно откатываться на
любую позицию. Также есть общая кнопка
Reset, которая возвращает фотографию к
оригинальному виду.
Экспорт
После того как фотография
отредактирована, вам ее нужно будет
сохранить в готовом виде. Для этого
существует команда Export (Ctrl+Shift+E). Вы
выбираете, в какую папку делать экспорт,
как переименовывать файл, в каком
качестве его сохранять, делать ли
уменьшение кадра, какие данные EXIF там
сохранять. Для публикации в Интернете я
обычно уменьшаю кадр до 2560 пикселей по
ширине.
Если вы хотите при экспорте поставить
на изображение свой логотип, для этого
здесь существует Watermark Editor (Edit — Edit Watermark).
Свой логотип лучше всего сделать в виде
картинки соответствующего размера на
прозрачной подложке, у меня этот
логотип белого цвета с небольшой черной
тенью — вот он.
При экспортировании указано
использовать данный логотип и помещать
его в правый нижний угол — в результате
получается как-то так (это стопроцентный
кроп).
Если же смотреть на фотографию
полностью — логотип маленький и
восприятию не мешает, а то у некоторых
блогеров этот логотип занимает чуть ли
не четверть изображения.
Замечу, что, хотя я в примере рассматривал файлы в формате RAW, для JPEG в принципе все будет очень похоже.
Ну вот, пожалуй, и все для самого
стартового курса. Как видите, в Lightroom нет
ничего сильно сложного и базовые
возможности редактирования вы можете
освоить буквально за пару-тройку часов.
Другое дело, что Lightroom — инструмент очень
мощный и с его помощью с изображениями
можно делать всякие интереснейшие вещи,
но тут главное — начать, а потом уже
будете изучать Lightroom во всех
подробностях (если оно вам вообще
понадобится).
Также, начиная работать с этой
программой, следует помнить, что любая
обработка должна быть в меру и что не
надо крутить ползунки туда-сюда, если вы
не понимаете, что они вообще делают.
Стандартная ошибка почти всех
начинающих — перешарп, перегруз цветов
по насыщенности и кислотности,
задирание теней и так далее, от чего
фотография не улучшается, а, наоборот,
выглядит очень неестественно. Все
должно быть в меру. Но это приходит с
определенным опытом.
P. S. Кстати, большинство из вышеописанных возможностей доступны и в мобильной версии Adobe Photoshop Lightroom.
14 полезных “фишек” Lightroom
Видеоурок с полезными рекомендациями для начинающих осваивать этот графический редактор.
Adobe Lightroom — многофункциональный графический редактор, в котором есть масса полезных “фишек”, упрощающих жизнь. Правда, не все знают их все. Это — 10-минутное видео от фотографа из Атланты с ником Evan 5ps, который рассказывает и показывает 14 различных хитростей и возможностей программы, которыми он пользуется каждый день:
Список всех описываемых полезностей в кратком пересказе:
1. Быстро переключиться на модуль “Обработка” из другого модуля можно, нажав букву D на клавиатуре (при английской раскладке).
2. Чтобы быстро изменить цвет фона, на котором расположено изображение, кликните по нему правой кнопкой мыши и выберите предпочтительный вариант.
3. Чтобы выправить горизонт, нажмите Cmd/Ctrl на клавиатуре — активируется инструмент выравнивания.
4. Выбрать вертикальный или горизонтальный кроп можно с помощью буквы X на клавиатуре (при английской раскладке).
5. Выпрямить линии можно с помощью панели инструмента “Трансформация”.
6. Чтобы отдельно просмотреть фото, нажмите L (при английской раскладке). Однократное нажатие сделает области вокруг изображения серыми, двойное — черным. Чтобы вернуться в исходное состояние, нужно снова нажать L.
7. Чтобы скрыть и снова вернуть отображение бокового меню, нажмите клавишу Tab.
8. Увеличить длину и точность настройки слайдеров можно, просто расширив панель с инструментами.
9. Вносить небольшие изменения в положение бегунков можно с помощью клавиш Вверх и Вниз. Для этого нужно навести курсор на нужный слайдер. Для более значительного сдвига бегунка — клавиши Вверх и Вниз при зажатом Shift.
10. Квадратные скобки — [ и ] (опять-таки, при английской раскладке) — позволяют уменьшить или увеличить размер кисти. Те же скобки, но с зажатой клавишей Shift, уменьшают или увеличивают размер зоны растушевки.
11. Скопировать настройки фото (баланс белого, коррекция объектива, эффекты и т.д.), чтобы применить их к другому фото, можно, кликнув по изображению правой кнопкой мыши и выбрав строку “Настройки”.
12. Отключить или подключить панели инструментов в модуле “Обработка” можно, кликнув по панели правой кнопкой мыши и убрав/поставив галочки напротив нужных.
13. Изменить резкость на определенных участках изображения можно, зажав alt и перемещая бегунок слайдера “Маскирование” панели “Детализация”.
14. При работе с инструментами “Штамп” и “Ретушь” (“Удаление пятен”) можно использовать не только точки, но и линии. Кликните на нужное место, затем на другое, зажав Shift.
Тем, кто только начинает знакомиться с Lightroom Classic CC, эти полезные советы наверняка помогут усовершенствовать рабочий процесс при постообработке изображений.
Другие видеоуроки от Эвана — на его канале в YouTube.
Ещё пара интересных видеоуроков по Lightroom от fototips.ru: 10 советов по пакетной обработке в Lightroom и 7 приемов для быстрой ретуши портрета в Lightroom.
|
|
|
Как размыть фон в Lightroom
|
|
|
|
Как сделать белый фон в Lightroom
|
Как затемнить фон в Lightroom
|
|
|
|
Как убрать шумы в Lightroom
|
Как увеличить резкость в Lightroom
|
|
|
|
Как в Lightroom осветлить часть фото
|
Как поменять цвет в Lightroom
|
|
|
|
Как убрать аберрации в Lightroom
|
Как изменить цветовой профиль в Lightroom
|
|
Что можно приготовить из кальмаров: быстро и вкусно
Я пользуюсь несколькими версиями Лайтрума, одновременно установленными у меня на компьютере под управлением ОС Window. Разные версии имеют немного отличающийся функционал, либо разные методы реализации одних и тех же функций. В зависимости от ситуации, я выбираю нужную мне версию. Здесь показаны скрины на основе довольно старой версии Lightroom 3.7. Все версии Лайтрума у меня без русификации, так как для меня это не важно.
За долгое время работы с программой я выработал свой алгоритм работы в Лайтрум, который применяю почти всегда. Мои 5 простых советов максимально помогут только тем, кто снимает в формате RAW и проявляет фотографии пакетно.
Для вдумчивой проявки каждой фотографии в формате RAW по отдельности я рекомендую использовать оригинальное (т.е. родное) ПО. Например, для системы Nikon это .
0 (нулевой пункт). Импортирую RAW файлы.
Суть действия:
подготовить рабочее пространство для дальнейших манипуляций с файлами.
Это нулевой, дополнительный пункт, с которого всегда начинается работа с Лайтрум. Чтобы начать обработку фотографий – их нужно сначала импортировать в программу. Я использую быструю и примитивную загрузку: просто перетаскиваю мышью все файлы в окошко Лайтрума и жму кнопку ‘Import’. Импорт я всегда провожу с каталога, размещенного на жестком диске. Если импорт проводить с флешки, то процесс импорта затянется, так как программа, скорее всего, сначала скопирует все исходные файлы в свой специальный каталог.
С импортом есть свои особенности. Когда фотографии импортируются в Лайтрум, можно порой заметить, как картинка предварительного просмотра (превьюшка) меняет свой цвет, насыщенность, экспозицию. Связано это с тем, что каждый RAW файл несет в себе не только исходную информацию о снимке, но и множество других дополнительных данных. Одни из таких данных – это превьюшки фотографий для быстрого просмотра. Если говорить грубо, то в RAW файл встроена миниатюра в формате JPEG, которая служит для быстрого просмотра снятой фотографии на дисплее камеры. Эта JPEG-миниатюра построена на основе настроек, заданных фотоаппаратом. Во время импорта фотографий в Лайтрум, программа показывает JPEG-миниатюры, выковырянные из RAW-файла. После попытки просмотреть фотографию ближе, Лайтрум строит (рендерит) новое изображение непосредственно с исходных сырых данных, пользуясь своими собственными предустановками. Предустановки Лайтрума и JPEG-миниатюры не совпадают, из-за чего первоначальная картинка меняется на глазах.
К сожалению, добиться от Лайтрума точного повторения всех настроек фотоаппарата очень и очень сложно. На самом деле повторить все настройки фотоаппарата – невозможно. Только родное ПО может отображать RAW-изображение на компьютере в полном соответствии тому, которое можно увидеть на дисплее фотоаппарата. Но чтобы максимально снизить различия между тем, как снимок выглядит на дисплее фотоаппарата и в окне программы – я рекомендую отключить в фотоаппарате все дополнительные функции
, которые улучшают изображение. Для системы Nikon в первую очередь это касается функции Active .
Все улучшения должны быть выполнены с помощью Лайтрума
. Пользоваться накамерными функциями для улучшения изображения имеет смысл только при съемке в формате JPEG, либо, если RAW-файлы будут обрабатываться с помощью родного ПО.
После импорта можно добавить теги, метки, правильно каталогизировать серии снимков, настроить сортировку фотографий в ленте.
Также, импортировать можно сразу с применением определенного пресета, в который можно записать настройки, указанные ниже.
1. Задаю профиль камеры.
Суть действия:
базовая настройка для максимально правильного/красивого рендеринга исходного RAW-файла.
Настройка находится по адресу Develop -> Camera Calibration -> Profile -> выбрать нужный профиль
Чтобы изображение, формируемое в Лайтрум, было максимально похожим на то, которое отображается на дисплее фотоаппарата, Лайтруму нужно указать правильный профиль фотоаппарата. Если говорить коротко, то профиль фотоаппарата (Camera Profile) – это режим управления снимками, который задается на фотоаппарате (нейтральный, насыщенный, монохромный и т.д.).
Это ключевой момент. Правильный профиль фотоаппарата позволяет в разы улучшить визуальное восприятие снимка. Найти хороший профиль под конкретный фотоаппарат – очень и очень сложно.
Обычно Лайтрум имеет набор базовых профилей: нейтральный, насыщенный, пейзаж, портрет и т.д. Эти профили очень слабо соответствуют похожим профилям, которые задаются на фотоаппарате.
Поисками профиля под свой конкретный фотоаппарат можете заняться сами. Обычно созданием профилями занимаются сторонние разработчики. Я уверен, что для большого количества фотоаппаратов найти хороший профиль не получится. В таком случае нужно будет выбрать профиль, который максимально Вам нравится.
Уже существующий профиль можно доработать, а именно настроить цветовое смещение в тенях, смещение и насыщенность каждого из трех основных каналов. После чего, можно создать пользовательский пресет, записав в него только изменения, касающиеся Camera Calibration (при создании пресета следует выбрать только галочку ‘Калибровка’).
2. Задаю профиль объектива.
Суть действия:
избавиться от недостатков объектива.
Функция задается следующим образом Develop -> Lens Corrections -> Profile -> Enable Profile Corrections
Здесь все просто. Выбрав профиль объектива можно полностью избавиться от некоторых недостатков объектива. В общем случае данная настройка позволяет полностью вылечить виньетирование и дисторсию
. Также, здесь же лечатся объектива. Лайтрум имеет обширную базу по объективам, с помощью которой можно “вылечить” любой из них.
Если используемого объектива нет в списке, то можно сделать коррекцию данных параметров вручную, а потом записать результат в пресет, который можно применить ко всем фотографиям.
После данной настройки должны нивелироваться искажения вносимые объективом.
В дальнейшем профиль объектива будет применен к каждой фотографии.
3. Оптимизирую и расширяю возможности камеры и объектива.
Суть действия:
сделать максимально красивое/требуемое изображение посредством базовых манипуляций с экспозицией и цветом.
Здесь все очень просто. Обычно я выбираю одну ключевую фотографию из серии или даже из целой съемки и настраиваю ее по основным параметрам:
- Повышедие ДД – восстановление светов и теней (Highlight recovery, Fill light, Dark)
- Донастройка красочности (Vibrance)
- Повышение насыщенности (Saturation)
- Повышение четкости (Clarity)
- Повышение резкости (Sharpening)
- Устранение шума (Noise reduction)
Здесь главное не переборщить
. Я стараюсь сделать фотографию “нейтрально-позитивной” чтобы все дальнейшие манипуляции уже отталкивались от исходного “нормального” изображения.
Важно:
уровень той или иной настройки сильно зависит от используемого фотоаппарата и непосредственно снятых кадров. Например, я четко знаю и понимаю как сильно влияет тот или иной ползунок в Лайтрум на RAW-файлы моих камер, а к новому фотоаппарату и обработке его RAW-файлов нужно подолгу привыкать.
В дальнейшем эти настройки будут применены к каждой фотографии.
4. Синхронизирую все изображения по одной ключевой фотографии.
Суть действия:
привести все изображения под один базовый вид.
После всех предыдущих манипуляций я синхронизирую все фотографии с измененными настройками. Делается это очень просто. В разделе ‘Develop’ выбираются все фотографии в ленте (CTRL+A) и нажимается кнопка ‘Sync’. В меню синхронизации я нажимаю кнопку ‘Check All’ (Выбрать Все), после чего снимаю галочки ‘White Balance’ (), ‘Crop’ (Кадрирование), ‘Spot Removal’ (Точечная коррекция). Снятые параметры не должны быть синхронизированны, так как каждая фотография имеет свой индивидуальный , кадрирование и точечную коррекцию/восстановление.
Синхронизация является частью пакетной обработки. По ее окончании все фотографии подгоняются под похожие настройки.
После этой манипуляции в ленте Лайтрума все фотографии уже более-менее приведены к нормальному виду. Предыдущих четыре пункта позволяет “вывести изображения в ноль” – избавить его от недостатков объектива, фотоаппарата и до предела выжать возможности RAW-файла. После проведения этих четырех манипуляций уже можно начинать настоящую тонкую обработку и готовить изображение к финальной стадии, которую увидит клиент.
5. Кадрирую все фотографии.
Суть действия:
исправить недостатки кадрирования – выровнять горизонт, обрезать фото с правильным расположением деталей в кадре, вырезать ключевые части фотографии.
К сожалению, откадрировать одну фотографию, и применить кадрирование ко всем фотографиям ленты не получиться. После синхронизации базовых настроек я выполняю кадрирование всех фотографий
. Во время проведения операции кадрирования я также выборочно удаляю с ленты Лайтрума неудачные снимки.
Важно:
я настоятельно рекомендую кадрировать фотографии с зафиксированными пропорциями кадра. Пропорции классического кадра составляют 3:2. После проведения кадрирования все фотографии имеют одинаковые пропорции кадра и ничем не отличаются во время просмотра. Если этого не сделать, то после кадрирования могут получиться фотографии-квадратики, сильно вытянутые полосы. Это не соответствует общей стилистике ленты фотографий. К тому же, во время сдачи на печать со 100% вероятностью части кадра будут обрезаться либо заполняться белым пространством. Обычно печатают на стандартных размерах, которые также соответствуют пропорциям 3:2. Практически для каждой съемки я печатаю фотографии, либо монтирую фотокнигу, для меня очень важно соблюдения пропорций после кадрирования. Чтобы сохранить пропорции кадрирования в Лайтруме, достаточно нажать на иконку навесного замка.
После кадрирования и удаление неудачных кадров у меня в ленте получается “вылизанный” набор фотографий, с которыми можно проводить дальнейшие манипуляции.
Важно:
я называю все указанные действие ‘Выйти В Ноль’
, так как эти простые манипуляции позволяют взглянуть на изображение, лишенное базовых недостатков, сырое, нейтральное, как чистый лист, глядя на который уже можно проводить дальнейшую тонкую обработку.
Я считаю, что указанные манипуляции позволяют на 30% улучшить качество исходного изображения. Остальные 60% – это доработка изображения посредством Adobe Photoshop (Фотошопом, а не Лайтрумом).
В моей практике часто случается так, что после выполнения всего лишь этих пяти пунктов уже можно получить вариант изображения, которое может удовлетворить и меня и моих клиентов. Чаще всего обработка ограничивается всего лишь этими пятью пунктами, если не нужно проводить ретушь фотографий (устранение недостатков кожи, работа с пластикой, художественная цветокоррекция и прочее).
Для меня самое сложное в обработке – это после приведения всех фотографий из серии/съемки в удобоваримый вид – выбрать лучшие для тонкой их доработки.
6. Экспортирую все фотографии (бонусный пункт)
Суть действия:
получить готовый результат, который сможет просмотреть любой пользователь/клиент на любом устройстве.
В данном случае экспорт – это процесс экспортирования фотографий из RAW-формта в формат, который подойдет для дальнейшей обработки, либо просмотра. Если я планирую больше ничего не делать, то я экспортирую в попсовый формат JPEG. Если я в дальнейшем планирую дорабатывать фотографии в Adobe Photoshop, то я использую формат ‘TIFF’ или ‘DNG’. В последнее время на меня напала лень, я не использую TIFF и все фотографии экспортирую сразу в JPEG.
В итоге мой техпроцесс обработки фотографий делится на два этапа:
обработка в Лайтрум и обработка в Фотошоп. Лайтрум – для базовых настроек, восстановление “запоротых” снимков, пакетной обработки ленты фотографий. Фотошоп – для финального “допиливания” фотографий, ретуши, манипуляций со слоями, масками и прочим.
Философия
Я убежден, что у фотографа должен быть выработан четкий план действий, четкая концепция, продуманная методология с пошаговыми действия обработки фотографий. Отработанный технологический процесс очень сильно ускоряет и упрощает обработку и сдачу готового материала клиенту.
Итог. Мой базовый процесс обработки
построен следующим образом: импорт -> задание профиля фотоаппарата -> задание профиля объектива -> расширение возможностей камеры/объектива -> синхронизация выбранных настроек -> кадрирование -> экспорт
. Повторюсь – это базовый процесс, основа с которой начинается моя обработка.
Спасибо за внимание. Аркадий Шаповал.
Если вы используете Photoshop для обработки фотографий, то наверняка знаете, что одну и ту же задачу можно решить разными инструментами. Возможности фотошопа настолько велики, что для достижения одного и того же результата, фотографы могут пойти различными путями и сложно сказать, какой путь «правильный».
Lightroom часто называют «альтернативным фотошопом». Так же как и Photoshop, в Lightroom можно использовать различные инструменты для достижения одной и той же цели. Далеко не всегда очевидный и бросающийся в глаза путь является лучшим.
Задача данной статьи, рассказать несколько секретов Lightroom
и познакомить вас с альтернативными, но очень удобными путями для решения типичных задач по обработке фотографий.
1. Используйте Luminance вместо Saturation
Часто кажется, что в ясный день очень просто сделать красивый снимок с ярким голубым небом. Но если вы снимаете объекты, находящиеся на земле, тем более в тени, то кадр может получится с пересвеченным или тусклым небом.
При обработке фотографии в lightroom, обычно сразу хочется увеличить насыщенность небо при помощи Saturation, но это далеко не всегда лучшее решение.
Слайдер Saturation усиливает насыщенность всех цветов одновременно, что может помешать, если задача только в том, чтобы повысить насыщенность цвета неба. Воспользовавшись данным слайдером, вы можете получить другие сложности, потому что насыщенность повысится и там, где не требуется, например на коже модели.
Альтернативный вариант, использование панели «HSL / Color / B&W».
В этой панели вы увидите табы Hue, Saturation и Luminance. В табе Saturation можно поднять насыщенность только отдельных цветов, которые связаны с небом, не затрагивая другие цвета.
Но опять же, использование Saturation — может дать не самый лучший результат, цвета станут гипертрофированно мультяшными, если вы перестараетесь.
Хорошей альтернативой будет служить табулятор Luminance. Вы будете оперировать не насыщенностью, а яркостью цвета. Используйте синий ползунок закладки Luminance и вы получите красивый глубокий цвет для неба, не затронув при этом другие цвета.
Подробнее об использовании Luminance можете прочитать в статье —
2. Объединяйте корректирующие кисти
Корректирующая кисть (Adjustment Brush) отличный инструмент для того чтобы изменять только отдельные части фотографии. Одним из самых больших достоинств кисти является то, что в отличии от фотошопа, она не затрагивает изображение напрямую. Вы можете изменить параметры изменений в области действия кисти в любой момент, если вам что то не понравится или просто удалить ее.
Даже в том случае, если было использовано несколько кистей, комбинируя параметры для достижения лучшего результата. Например, для того чтобы размыть какую то конкретную область, вы можете выставить для кисти значение Sharphess в -100. А так как данная настройка дает не очень сильное размытие, примените «размывающую» кисть к одной и той же области несколько раз, добиваясь нужного эффекта.
Чтобы усилить эффект кисти, после того как поработали с ней, нажмите на кнопку New. Это создаст дубликат кисти с теми же настройками и вы сможете воспользоваться ею поверх первой. Повторите действие столько раз, сколько потребуется.
Не забывайте о том, что это все равно будут отдельные кисти. Вы в любой момент можете выбрать одну из них заново и изменить настройки, допустим уменьшив значение Sharphess.
Каждая кисть на снимке выглядит кружочком. Наведя на него курсор, вы увидите зону действия кисти. Чтобы выбрать нужную — кликните по нему и в центре кружочка появится черная точка. Теперь можете изменить настройки выбранной кисти.
3. Быстрая ретушь кожи на портрете
На то, как кожа выйдет на фотографии влияет множество факторов. Например, кожа может получиться слишком красной и не очень гладкой.
Для того чтобы исправить это, можно использовать несколько приемов. Вы можете использовать вместе или по отдельности. Главное — не перестарайтесь. Лучшее — враг хорошего.
Вначале стоит изменить яркость (brightness). Особенно если кожа красноватая или слишком темная. Слегка поднимите яркость, это сделает оттенок кожи более естественным. Дополнительным бонусом будет то, что при увеличении яркости морщины и поры на коже будут не так заметны.
Затем стоит опять вспомнить о табуляторе Luminance. Попробуйте увеличить значение Luminance для красных и оранжевых цветов. Это сделает кожу светлее и придаст ей более здоровый оттенок.
Для того, чтобы сделать это действие еще проще, есть маленький секрет.
Обратите внимание, что слева от названия Luminance есть маленький кружок. Нажмите на него, затем переведите курсор на тот участок, который вы хотите изменить. Lightroom будет автоматически отслеживать те цвета, которые находятся под курсором.
Для изменения достаточно лишь подвигать курсором вверх или вниз, удерживая левую кнопку мыши нажатой.
Этот секрет действует во всех трех табуляторах Hue, Saturation и Luminance
Так же, в Lightroom есть прекрасный инструмент, идеально подходящий для ретуши портрета — кисть «Soften Skin». Если вы будете «рисовать» на лице модели данной кистью, то резкость будет локально уменьшена за счет параметров Clarity и Sharpness.
Вы можете выставить другие параметры, если решите, что предлагаемые по умолчанию не подходят для данного случая.
Наконец, есть еще один способ для того чтобы привести кожу в порядок. Перейдите на вкладку Noise Reduction, отвечающую за шумоподавление.
Уменьшение шума так же приводит к некоторой размытости, что может положительно сказаться на портрете.
Но будьте осторожны. Шумоподавление действует на весь снимок в целом, а не на его отдельные части. Поэтому вы можете испортить изображение в целом.
4. Изменение сетки при кадрировании
Кадрирование фотографии в Lightroom имеет скрытые возможности, чтобы подправить композицию. Изначально сетка делит кадр на 9 частей согласно правилу третей. Но в лайтруме есть 6 вариантов сетки, которые вы можете использовать при кадрировании.
Для того чтобы посмотреть другой вариант — просто нажмите клавишу «O» (латинская раскладка клавиатуры). При нажатии комбинации Shift-O — сетка зеркально перевернется.
Так же можно увидеть все возможные сетки, выбрав в меню Tools > Crop Guide Overlay
5. Двойное тонирование для эффекта ретро фото
Двойное тонироварие (Split-toning) — весьма популярный способ создания различных эффектов. Особенно для создания эффектов «под старину» или эффектов съемки на пленку. Подобные эффекты весьма активно используются Instagramm и многих онлайн редакторах, предоставляющих возможность получить тот или иной эффект «нажатием на 1 кнопку»
Если вы пользовались ранее пресетами для создания ретро эффектов, но обратите внимание на то, какие настройки выставлены для закладки Split Toning. Вы наверняка заметите, что они имеют одинаковую структуру, особенно если посмотреть на значения Hue для теней и светов (highlights, shadows).
В светах ползунок сдвинут влево от центра, в тенях вправо. Такое положение практически всегда даст достаточно интересный эффект.
Попробуйте установить Hue в аналогичное положение, а затем поиграться с настройками Saturation и Balance. Но результат изменения этих настроек будет сильно зависить от вашего снимка, точнее от того что на нем и какие цвета приоритетные.
Поэтому двойное тонирование — инструмент весьма творческий и какие либо готовые рецепты тут давать сложно.
Если же вам лень заниматься двойным тонированием самостоятельно, создавая эффекты «под старину», можете или замечательным плагином
6. Уменьшение силы пресета в Lightroom
Так или иначе все мы пользуемся пресетами для Lightroom. Приятно получить что то особенное, всего лишь кликнув на кнопку. Но очень часто, применение пресета дает слишком сильный эффект. Например, цвета могут стать гипертрофированно яркими, что далеко не всегда хорошо.
В таких случаях хочется слегка ослабить силу действия пресета, но в Lightroom нет штатного инструмента для этого действия.
Точнее способы есть, но они неудобные. Вы можете вручную отследить по закладкам, какие параметры изменены и уменьшить силу каждого из них.
Второй способ — применение Photoshop. Берете оригинальное изображение, поверх него делаете слой с измененным при помощи пресета и меняете прозрачность этого слоя, добиваясь нужной степени воздействия.
Но есть и третий способ. Ярно Хейккинен (Jarno Heikkinen) сделал специальный плагин для Lightroom, который можно спокойно скачать с его сайта Knobroom.com . Плагин называется «The Fader» и делает именно то, что нам требуется — уменьшает силу эффекта пресета.
После того как вы скачаете и установите плагин, откройте фото и перейдите в закладку File > Plug-In Extras > The Fader
Появится окно, где вы можете выбрать пресет и силу его воздействия на снимок.
7. Информация о снимке
Находясь в модуле Develop нажмите I на клавиатуре и в левом верхнем углу снимка появится информация о снимке. Если вы нажмете I еще раз, то информация изменится.
Это бывает очеь полезно, если требуется быстро посмотреть информацию об исходнике или базовые данные Exif
Кроме того, вы можете настроить ту информацию, которую хотите видеть в данном режиме через меню View > View Options
А затем в появившемся диалоге Library View Options откройте закладку Loupe View и выберите те данные, которые вам нужны чаще всего.
8. «Выключение света»
Это известный, но редко используемый инструмент Ligthroom, который тем не менее бывает очень полезен.
Когда вы хотите сосредоточить внимание на какой то определенной области, используйте функцию Lights Out. Например если вы выбираете определенные снимки из серии. Lights Out затемнит все остальные снимки кроме выбранных.
Если же нажмем L еще раз, фон, кроме наших выбранных миниатюр, станет совсем черный.
Данный режим так же доступен и в модуле Develop. Он бывает полезным, чтобы оценить изображение более точно, не отвлекаясь на детали интерфейса и прочие мешающие элементы.
9. Режим Solo
Есть еще один очень интересный режим работы Lighroom под названием Solo.
Хотя в целом интерфейс Lightroom весьма удобен и продуман, из за большого количества настроек и инструментов бывает сложно быстро отыскать то что требуется. Можно тратить много времени на прокручивание скроллов панелей и их постоянное открытие и закрытие.
Специально для этого разработчики Lightroom внедрили режим Solo или режим «одной вкладки». Действует он весьма просто — каждый раз когда вы открываете какую либо панель инструментов — все другие автоматически сворачиваются. Это очень сильно увеличивает скорость работы с программой.
Вы не верите? Просто попробуйте. Уверены, что вскоре вы не сможете себе представить жизнь без этого режима.
Чтобы ключить режим, кликните правой кнопкой мыши на заголовке любой панели у активируйте пункт Solo Mode в появившемся меню
10. Полезные клавиатурные сокращения
Напоследок, в дополнение к статье о , некоторые полезные клавиатурные сокращения.
- Автоматический переход при Caps Lock
. Если вы нажемете CapsLock, то при назначении снимку какого либо цветового маркера, флага или рейтинга, вы будут автоматически переходить к следующему снимку. Это крайне удобно при первоначальном отборе снимков. - Виды просмотра Library
. Нажатие на G покажет миниатюры в режиме «сетки». E — увеличит выбранную фотографию. С — режим сравнения, а D — переключение в модуль Develop для выбранного снимка. - Быстрое скрытие панелей.
Клавиши F5-F9 быстро открывают и скрывают основные 4 панели интерфейса Ligthroom — верхнюю, нижнюю, правую и левую. - Альтернативный режим
. Нажатие клавиши Alt переведет некоторые инструменты в альтернативный режим. Подробнее смотрите в статье « « - Сброс слайдеров
. При двойном клике по любому слайдеру вы сбросите его значение в значение по умолчанию. Или при нажатии на Alt вы увидите псевдо кнопку Reset — клик по которой сделает то же самое. - Выравнивание горизонта или вертикали.
В режиме кадрирования нажмите клавишу Ctrl и не отпуская ее, проведите мышью линию, которая должна быть строго горизонтальной или вертикальной. Лайтрум автоматически повернет снимок соответствующим образом. Это невероятно удобно например для выравнивания горизонта. - Скрыть все панели.
Ctrl + клик на заголовке любой панели в режиме Develop свернет все панели. - Увидеть все клавиатурные сокращения.
Нажмите Ctrl + / и вы увидете плашку со всеми доступными сокращениями выбранного модуля Lightroom
Оригинал статьи: tutsplus.com © Josh Johnson
Lightroom может быть интересной программой как для тех, кто просто хочет использовать пресеты, так и для любителей креативной обработки. Обычно для редактирования отдельных областей снимка используется Photoshop, но некоторые интересные действия можно делать не выходя за пределы Lightroom. Одним из трюков Lightroom является возможность настроить цвет отдельного объекта.
Как изменить цвет объекта в Adobe Lightroom
- Шаг 1
: Откройте Adjustment Brush и включите автоматическую маскировку Auto Mask - Шаг 2
: Замаскируйте объект, цвет которого нужно изменить. По-умолчанию маска рисуется красным цветом, но если ваш объект имеет также красный цвет, вы можете поменять цвет маски сочетанием клавиш Shift+O - Шаг 3
: С помощью ползунка насыщенности обесцветьте выделенную область. Это позволит увидеть где ваша маска оказалась неточной. Исправьте недочёты - Шаг 4
: Используйте цветной фильтр, чтобы добавить нужный цвет на объект - Шаг 5
: Используйте другие регулировки для редактирования контраста, насыщенности и прочих параметров
Этот метод будет неодинаково работать на различных объектах. Иногда придётся потратить больше времени на создание точной маски, однако, это не сложнее, чем работа в других графических редакторах, поэтому данный способ вполне хорош для настройки цвета отдельных объектов в Lightroom.
Если изучить все доступные инструменты Lightroom, вам придётся гораздо реже пользоваться Photoshop. Однако, второй гораздо функциональнее для данного типа редактирования, так как предлагает различные инструменты и функции интеллектуального выделения с тонкой настройкой выделенной области.
Adobe Photoshop Lightroom для начинающих
Продолжаю серию статей для раздела «Фотография
для чайников». В данной статье мы поговорим об
обработке фотографий, потому что без
постобработки кадров не обойтись в 95%
случаев. Почему?
Во-первых, потому что
динамический диапазон камеры
отличается от динамического диапазона
человеческого глаза. Во-вторых, потому
что камера не всегда точно передает
баланс белого цвета. В-третьих, камера
может неточно выставить экспозицию (соотношение
светочувствительности ISO, диафрагмы и
выдержки). В-четвертых, фотография может
нуждаться в кадрировании (вырезании
определенной части кадра). В-пятых, может
потребоваться изменить яркость, контрастность
и другие настройки для достижения
определенного результата. Поэтому свои фотографии нужно уметь
обрабатывать.
Одним из лучших
инструментов для обработки фотографий
является Adobe Photoshop Lightroom . Эта программа позволяет в
удобной форме работать с вашим
фотоальбомом, она предоставляет очень
мощные возможности обработки как
отдельных кадров, так и набора
изображений, она также может
публиковать отредактированные
изображения в соцсетях и так далее и
тому подобное. Одно из самых интересных
и даже в чем-то уникальных свойств этой
программы — она целиком и полностью
сохраняет оригинал изображения, потому
что все стадии редактирования хранит в
собственной базе. (Например, в редакторе
ACDSee редактирование производится на
самом изображении и программа сохраняет
оригинал в специальной подпапке, что не
слишком удобно.)
Несмотря на то что Adobe Photoshop Lightroom —
программа очень мощная и ее используют
профессиональные фотографы, начинающим
фотографам-любителям потребуется
совсем немного времени, чтобы научиться
использовать эту программу для
обработки своих фотографий. Там просто
нужно усвоить несколько базовых понятий
и изучить, как работают основные функции
обработки, — и в этом, надеюсь, поможет данная
статья.
1. Добавление папки с фотографиями в
базу Lightroom
Чтобы начать работать с изображениями,
их нужно добавить в базу Lightroom. Делается
это очень просто: File — Import Photos and video
(или
просто нажать Ctrl+Shift+I) и в левой колонке
выбрать нужную папку.
По умолчанию все фотографии
помечаются для импорта, так что вам
остается только нажать кнопку Import
в
правом нижнем углу.
2. Просмотр изображений в Library
После импорта вы попадаете в режим
просмотра изображений Library.
По умолчанию выставляется сортировка
Added Order (в порядке добавления), но я
рекомендую там выбирать Capture Time (по
времени съемки) — так удобнее.
В правой колонке можно раскрыть
закладку Metadata — там будет выводиться
полезная информация о фотографии из EXIF.
Выбираем фотографию, которую нам нужно
обработать, и переходим в пункт Develop (обработка).
3. Первичное редактирование
фотографии
Рассмотрим различные стандартные
задачи обработки фотографий.
Кадрирование
Режим кадрирования — значок слева
сверху на панели инструментов. Фото при
этом снабжается сеткой по золотому
сечению, которая помогает
корректировать композицию. Ползунок Angle — поворот изображения. Иногда
помогает нажать там Auto — в достаточно
простых случаях (заваливание горизонта
или здания) вполне корректно
выравнивает кадр.
Баланс белого
В сложных условиях освещения баланс
белого необходимо корректировать. Для
этого есть соответствующая секция
панели инструментов, и там есть
выпадающее меню, где можно выбрать
соответствующие условия съемки (это для
RAW, для JPG только «как есть» и «авто»).
Ну и также при необходимости баланс
можно регулировать вручную с помощью
ползунков.
Регулировка тона
Это чаще всего бывает задействовано:
экспозиция, контраст, тени и прочее.
Можно сначала нажать на Auto, посмотреть
на результат и затем подкорректировать
его под свой вкус. Смотрите, что с этой
фотографией делает Auto — она так выглядит
значительно лучше, не так ли?
Кстати, вывести в различных видах фото
до обработки и после — пиктограммы снизу
слева: они переключают варианты
сравнения кадров.
Следующая секция Presense — там все три
параметра довольно важны.
Clarity увеличивает четкость выделения контуров. Вот,
например, Clarity на максимуме — интересный
эффект получается, не так ли?
Злоупотреблять этим, конечно, не следует
(как и всем остальным), но для многих
сюжетов Clarity приподнять на 20-30 пунктов
бывает полезно.
Vibrance — насыщенность приглушенных тонов. Вот этот
параметр приподнят на 40 единиц.
Saturation — насыщенность всех цветов. Я ее
крайне редко приподнимаю, скорее
наоборот — бывают случаи, когда
насыщенность приходится уводить в минус
на 10-20 единиц, чтобы кадр выглядел менее
открыточно. Вот Saturation на полную — вырви
глаз, что называется.
Улучшение фотографии
В разделе Detail секция Sharpening позволяет поколдовать
с резкостью, для чего там в окошке можно
вывести какую-нибудь наиболее
характерную часть кадра. Но я резкость
правлю крайне редко.
А вот следующая секция Noise Reduction (подавление
шума) может быть довольно полезной в
случае редактирования ночных кадров,
где на высоких ISO может появляться
сильный цифровой «шум» (особенно
часто это проявляется при съемке на
фотокамеры с небольшим размером матриц).
Вот, например, кроп ночного кадра,
снятого на смартфон очень среднего
качества. Видите, какой «шумный»
снимок?
Если на этом кадре начать прибавлять
Luminance в секции Noise Reduction, тогда «шум»
постепенно начнет уходить, но картинка
начнет «замыливаться», то есть
размазываться. Ну и здесь нужно
подобрать разумный компромисс между «шумом»
и «замыливанием».
В разделе Lens Corrections очень желательно включить опцию Enable Profile Corrections: в этом случае программа на основании информации об объективе из EXIF подберет его профиль и применит к снимку — в результате будут исправлены хроматические аберрации, геометрические искажения и виньетирование. Это всегда имеет смысл делать.
Секция Transform обычно применяется в
случаях, когда нужно откорректировать
геометрические искажения — такое
нередко случается, когда здания
фотографируются с нижней точки. Вот,
например, фотография с явным искажением.
Идем в раздел Transform и просто нажимаем
кнопку Auto — во многих случаях она
помогает. Вот результат ее работы.
Если Auto сработала неправильно, то
геометрию можно править вручную
ползунками.
В разделе Effects самый нижний ползунок —
Dehaze. Эта функция очень полезна для
удаления тумана и дымки, но она также
позволяет легко и быстро подконтрастить
облачка.
Вот, например, результат ее работы — Dehaze
увеличено до +45.
Еще один способ подконтрастить облака
и небо — прямоугольный прозрачный
градиентный фильтр. Инструмент
вызывается справа сверху. Фильтр мышкой
накладывается на область неба.
Далее играетесь с различными
параметрами фильтра — экспозиция,
контраст, четкость, — и можно добиться
интересных эффектов. Ну и после того, как
вы выйдете из режима работы
градиентного фильтра, можно слегка
подкорректировать общую цветовую
насыщенность и прочие параметры, если
это потребуется.
Кстати, с прозрачными градиентными
фильтрами (тут есть еще круглый) можно
делать очень интересные вещи, но это уже
выходит за рамки данной статьи.
Замечу, что с помощью обработки можно
вытаскивать даже практически запоротые
кадры. Вот, например, явный брак — свет
очень контрастный, деталей в тенях
практически нет.
Буквально пара минут — убрали дымку,
поигрались настройками — уже совершенно
другой вид.
Пресеты
В Lightroom также есть очень удобная вещь,
которая называется «Пресеты» (Presets).
Это набор предустановленных настроек. У
каждого фотографа есть какой-то свой
базовый набор предустановок для тех или
иных сюжетов, также пресеты очень удобно
использовать для пакетной обработки
группы файлов.
В режиме Develop группа пресетов
располагается в блоке слева.
Чтобы добавить новый пресет, нужно
просто нажать на плюсик, расположенный в
блоке справа сверху, и дальше отметить,
какие именно параметры сделанных
настроек требуется включить в данный
пресет.
Ну и замечу, что пресеты также можно
использовать и при импортировании
фотографий, и при экспортировании.
История
История всех ваших операций ведется в
разделе History, и там можно откатываться на
любую позицию. Также есть общая кнопка
Reset, которая возвращает фотографию к
оригинальному виду.
Экспорт
После того как фотография
отредактирована, вам ее нужно будет
сохранить в готовом виде. Для этого
существует команда Export (Ctrl+Shift+E). Вы
выбираете, в какую папку делать экспорт,
как переименовывать файл, в каком
качестве его сохранять, делать ли
уменьшение кадра, какие данные EXIF там
сохранять. Для публикации в Интернете я
обычно уменьшаю кадр до 2560 пикселей по
ширине.
Если вы хотите при экспорте поставить
на изображение свой логотип, для этого
здесь существует Watermark Editor (Edit — Edit Watermark).
Свой логотип лучше всего сделать в виде
картинки соответствующего размера на
прозрачной подложке, у меня этот
логотип белого цвета с небольшой черной
тенью — вот он.
При экспортировании указано
использовать данный логотип и помещать
его в правый нижний угол — в результате
получается как-то так (это стопроцентный
кроп).
Если же смотреть на фотографию
полностью — логотип маленький и
восприятию не мешает, а то у некоторых
блогеров этот логотип занимает чуть ли
не четверть изображения.
Замечу, что, хотя я в примере рассматривал файлы в формате RAW, для JPEG в принципе все будет очень похоже.
Ну вот, пожалуй, и все для самого
стартового курса. Как видите, в Lightroom нет
ничего сильно сложного и базовые
возможности редактирования вы можете
освоить буквально за пару-тройку часов.
Другое дело, что Lightroom — инструмент очень
мощный и с его помощью с изображениями
можно делать всякие интереснейшие вещи,
но тут главное — начать, а потом уже
будете изучать Lightroom во всех
подробностях (если оно вам вообще
понадобится).
Также, начиная работать с этой
программой, следует помнить, что любая
обработка должна быть в меру и что не
надо крутить ползунки туда-сюда, если вы
не понимаете, что они вообще делают.
Стандартная ошибка почти всех
начинающих — перешарп, перегруз цветов
по насыщенности и кислотности,
задирание теней и так далее, от чего
фотография не улучшается, а, наоборот,
выглядит очень неестественно. Все
должно быть в меру. Но это приходит с
определенным опытом.
P. S. Кстати, большинство из вышеописанных возможностей доступны и в мобильной версии Adobe Photoshop Lightroom.
Как настроить цвет лица на фото или затемнить небо? 4 инструмента для локальной коррекции и ретуши в Adobe Lightroom Classic
В предыдущих уроках мы рассказывали о том, как настроить яркость, контраст и цвета на фото. Но эти коррекции влияли сразу на весь кадр. А как быть, если нужно обработать только определённый фрагмент? Сегодня поговорим о локальных коррекциях на примере RAW-конвертера Adobe Lightroom Classic. В других программах вы встретите похожие возможности.
Мы будем работать на ноутбуке ConceptD 7 от Acer в белом корпусе. ConceptD — серия для создателей контента: фотографов, видеографов, блогеров, дизайнеров. И внешний вид — не главное её достоинство. Ноутбук для фотографа должен обладать качественным экраном с идеальной цветопередачей. Acer оснащают свои модели экранами, прошедшими сертификацию Pantone Validated.
Этот сертификат гарантирует, что параметры экрана удовлетворяют высоким профессиональным требованиям. При заводской калибровке достигается точность Delta E <2. У ConceptD 7 4К-дисплей. Такое разрешение сегодня оптимально для работы с фото: изображение не распадается на пиксели, как в случае с экранами с меньшим разрешением. Также серия ConceptD комплектуется самым мощным железом, которое подходит для профессиональных приложений. Это особенно важно для Lightroom, где после наложения большого числа локальных коррекций отображение результата может подтормаживать.
Локальные коррекции в Lightroom работают через маски. Маска — то, что используется во всех программах обработки: накладывая её, мы выбираем область, на которую будут действовать регулировки. Коррекций с разными масками может быть много, и каждая будет влиять на какой-то участок снимка. Здесь можно провести аналогию с редактированием текста на компьютере: чтобы, например, оформить фрагмент жирным шрифтом или курсивом, мы его сначала выделяем, а потом вносим нужные настройки.
Инструменты внесения локальных коррекций выделены красной рамкой. Чтобы иметь к ним доступ, нужно перейти в режим Develop («Разработка»).
По форме маски локальные коррекции в Adobe Lightroom бывают трёх типов: градиентные, радиальные и нарисованные вручную.
Рассмотрим возможности локальных коррекций на примере градиентной — Gradient Filter (в русском переводе — «Градуированный фильтр»), а потом расскажем подробнее и о других вариантах.
Градиентный фильтр — Gradient Filter
Процесс наложения градиентной маски. Активируем инструмент Gradient Filter (выделен красной рамкой) и создаём градиентную маску. Регулировки маски градиента выделены синей рамкой.
Чтобы не было чётких переходов между обработанной областью и остальным изображением, маски почти всегда должны иметь полупрозрачные края. То есть настройки постепенно сходят на нет. Именно так работает градиентный фильтр. Щёлкнем мышью по той области снимка, где коррекция должна быть максимальной, и проведём градиент до той точки, где маска должна раствориться.
Сделано несколько градиентных коррекций. Неактивные коррекции выделены красными рамками (к ним можно вернуться щелчком). Коррекция, с которой сейчас ведётся работа, выделена синей рамкой.
Градиент, как и другие локальные коррекции, можно редактировать. Чтобы вернуться к ранее созданной локальной коррекции (градиенту, кисти, радиальному фильтру), нужно активировать соответствующий инструмент и щёлкнуть по появившейся серой точке. Удерживая серую точку левой кнопкой мыши, перемещаем градиент. Двигая среднюю линию градиента, мы можем крутить его вокруг своей оси, двигая боковые линии (ими обозначены границы градиентного перехода) — сделать переход более плавным или жёстким.
Чтобы посмотреть, как маска легла на снимок, нажимаем горячую клавишу O. Область воздействия маски окрасится красным. В Lightroom горячие сочетания клавиш работают только при переводе клавиатуры в английскую раскладку.
После наложения градиента можно переходить к настройкам. При активации этого инструмента панель коррекций меняет свой вид: теперь на ней отображены регулировки локальной коррекции. Здесь можно менять яркость, расширять динамический диапазон, настраивать контраст и цвета. Регулировки работают аналогично тем, что мы используем для обработки всего снимка (о них мы писали в предыдущих уроках). Перейдём к примерам.
Градиентные маски, на мой взгляд, самые удобные, так как выглядят естественнее. При грамотном расположении градиентной маски (одной или нескольких) можно очень мягко воздействовать на изображение.
Распространённые случаи применения градиентных коррекций — затемнение неба на пейзажных фото и осветление переднего плана.
Возьмём пейзажный кадр и проведём градиент так, чтобы он воздействовал на небо. Теперь с помощью регулятора Exposure («Экспозиция») и Highlights («Светлые области») затемним светлые участки на фото. Но такой трюк сработает лишь тогда, когда снимок без пересветов, иначе детали в светах спасти не получится. Чтобы тёмные детали, попавшие под действие фильтра (в нашем примере — верхние ветви дерева), не становились темнее, можно поднять регулятор Shadows («Тени»).
Градиентная маска редактируется. Щёлкнем по пункту Brush («Редактирование»), и указатель мыши превратится в кружок-кисть. Ему можно задать размер, чтобы обрисовать те предметы, на которые нужно наложить маску и коррекции. Зажмём Alt, и кисть превратится в ластик. Им можно стирать уже созданную маску. Настройки кисти и ластика также есть внизу панели настроек градиентного фильтра.
Щёлкнув по пункту Brush («Редактирование») и зажав Alt на клавиатуре, я удалил часть градиентной маски со скалы на переднем плане, ведь градиент должен влиять только на задний план.
Однако так не стоит удалять маску с очень мелких элементов (например, тонких, извилистых веток): мы не добьёмся точного маскирования, вокруг коррекций появятся неестественные контуры.
Ошибка: попытка убрать (или добавить) маску с помощью кистей маленького размера. Результат — пятна, как на примере выше.
А как быть, если на фото над линией горизонта, например, возвышается дерево? Обрисовать кисточкой не получится — слишком много мелких деталей. Здесь пригодится ещё одна полезнейшая настройка, присутствующая не только в инструменте «Градиент», но и в Adjustment Brush («Корректирующая кисть»), и в Radial Filter («Радиальный фильтр»).
В самом низу панели с регулировками есть пункт Range Mask («Маскирование диапазона»). С помощью этой настройки можно создать маску так, чтобы настройки влияли только на области определённого цвета или (ещё ценнее с практической точки зрения) на объекты определённой яркости. Сделаем так, чтобы маска попадала лишь на светлое небо, а на тёмное дерево — нет.
Выберем опцию Range Mask: Luminance («Маскирование диапазона: яркость»). Откроется панель настроек.
Здесь снова поможет подсвечивание маски красным: для этого поставим галочку напротив пункта Show Luminance Mask («Показать маскирование диапазона»), он выделен жёлтой рамкой на скриншоте. Теперь отрегулируем ползунок Range («Диапазон») так, чтобы небо оставалось красным, а дерево стало чёрно-белым. В этом случае яркость дерева не изменится. С помощью ползунка Smoothness («Сглаживание») можно отрегулировать мягкость переходов между участками с маской и без неё, но обычно хорошо работает значение, установленное по умолчанию — 50.
Инструмент «Пипетка» (выделена зелёной рамкой) ускоряет процесс: мы можем активировать её и щёлкнуть по той области снимка, к которой должна применяться маска. Но это не всегда работает идеально, и может потребоваться дополнительная доводка с помощью того же ползунка Range. Lightroom может выделять области не только по яркости, но и по цвету, для этого есть опция Range Mask – Color, она работает аналогичным образом.
С помощью ползунка Range найдено такое положение, когда маска влияет на светлые участки и не оказывает воздействия на тёмные — они перестали окрашиваться в красное.
Этот приём полезен при обработке архитектурных, интерьерных и пейзажных снимков — везде, где есть большие перепады яркости между участками кадра и сложные детали, которые невозможно выделить простым градиентом или кистью. Отключим выделение маски красным цветом и сравним результат до и после работы с маской яркости.
Снимок до настройки маски яркости
Снимок после настройки маски яркости: небо затемнено, а ветви стали ярче, на них проработана фактура.
Ещё с помощью градиентных фильтров, можно усилить композицию, ведь мы всегда сначала обращаем внимание на более яркие объекты.
Затемнение второстепенных элементов пейзажа с помощью градиентных фильтров
Наложением нескольких градиентных фильтров с лёгкой отрицательной коррекцией экспозиции на менее важные участки кадра можно привлечь больше внимания к главному объекту. Достаточно совсем небольшого затемнения!
Итоговый снимок. Наложено несколько градиентных фильтров для регулировки яркости и контраста. Насыщенность цветов настроена с помощью параметра Vibrance («Красочность»), который мы разобрали в предыдущих уроках.
Похожего эффекта можно добиться и с помощью виньетирования или радиального фильтра, но градиенты дают интересное, не одинаковое с разных сторон затемнение. Такой приём актуален во всех жанрах. К примеру, в портрете можно больше внимания привлечь к модели и меньше — к её окружению.
Затемнение левой части кадра для создания акцента на лице модели
Радиальный фильтр — Radial Filter
Перейдём к следующему инструменту локальных коррекций. От градиентного фильтра его отличает лишь форма маски: если градиент распространяется по линии, то радиальный фильтр — по кругу. Такой инструмент применяется значительно реже, им получится отрегулировать яркость близкого к круглой форме объекта: цветка, лица человека.
Итак, выберем инструмент «Радиальный фильтр», щёлкнем левой кнопкой мыши в том месте, где должен быть центр фильтра. Обратите внимание, что фильтр по умолчанию регулирует область, которая находится за пределами нарисованного круга. Чтобы фильтр действовал внутрь, поставим галочку Invert mask. Мягкость краёв радиального фильтра можно редактировать ползунком Feather, но, как правило, значение по умолчанию (50) подходит.
Наложен радиальный фильтр, затемняющий на снимке всё, кроме лица девушки.
Инструмент «Корректирующая кисть» — Adjustment Brush
Щёлкнем по иконке с кисточкой. Теперь мы можем нарисовать маску любой произвольной области! Но сначала обратим внимание на настройки кисти. Первая — Size, размер. Рекомендую выбирать побольше и рисовать крупными мазками, иначе велик риск получить некачественную обработку с пятнами от коррекций. Не стоит пытаться обрисовать какую-то маленькую деталь, в таких случаях лучше использовать, например, настройки Range Mask, маски яркости или цвета.
Инструмент «Корректирующая кисть» (иконка выделена красным, настройки — синим).
Следующая регулировка кисти — Feather («Растушёвка»). Она отвечает за мягкость краёв кисти. Советую выставлять на максимум, чтобы кисть была очень мягкой, иначе маска получится с контрастными краями.
Ещё одна настройка — Flow («Количество краски»). Чем она больше, тем выше «степень нажатия» кисти при рисовании. Если вы пользуетесь мышью или тачпадом, лучше эту настройку ставить на максимум. Она позволит рисовать одним касанием. Если у вас есть графический планшет или экран ноутбука позволяет работать с пером, различающим степени нажатия, можно выбрать низкие значения: чем сильнее вы будете нажимать на перо, тем жирнее будет след от кисти.
Последняя настройка — Density («Плотность»). Параметр отвечает за непрозрачность кисти. При максимальной плотности все коррекции кисти будут сказываться на снимке на 100%. Можно сделать так, чтобы кисть воздействовала на снимок вполсилы, поставив этот регулятор, скажем, на 50 единиц. Это интересно, если мы хотим нарисовать очень сложную маску, и особенно удобно, если пользоваться графическим планшетом. Я обычно ставлю этот параметр на 100 и рисую кисточкой в полную силу — так проще контролировать результат, и для простых масок это удобнее. Тонкую работу с масками оставим на этап финишных коррекций в Adobe Photoshop.
Часто руки не соответствуют цвету лица. К примеру, из-за макияжа. В этом случае запястья повёрнуты светлой стороной вперёд. А мы помним, что яркие объекты всегда «перетягивают» внимание в кадре на себя. Поэтому их можно немного затемнить с помощью кисти.
С помощью кисти с опцией Auto Mask обрисуем руки. Маска ляжет приблизительно на руки модели, а все огрехи можно подправить ластиком. Сделаем отрицательную коррекцию экспозиции и немного подгоним по цвету к лицу модели.
Опция Auto Mask («Автомаскирование») необходима для того, чтобы нарисованная маска учитывала контент кадра и пыталась найти очертания предметов. На объектах с мелкими деталями и фактурой работает она не всегда корректно, а вот там, где достаточно приблизительного выделения, вполне можно её задействовать. Поставим флажок Auto Mask и начнём рисовать. Маска затронет исключительно области той яркости и того цвета, с которого мы начали рисование.
Результат работы с корректирующей кистью: руки выровнены по яркости с лицом модели.
В каких случаях пользуются инструментом «Корректирующая кисть»? Когда нужно более локальное воздействие на снимок, нежели при работе с градиентом. Например, чтобы откорректировать тон кожи модели или подправить цвет и контраст отдельных объектов на снимке.
Ретушь мелких деталей: инструмент Spot Removal
Как убрать с фото нежелательный элемент? Инструментами локальной коррекции мы можем только замаскировать объект, снизив контраст или насыщенность. Но в Adobe Llightroom есть и инструмент для ретуши. Точка от пыли на матрице? Прыщик на лице модели? Мусор, который вы не заметили при съёмке пейзажа? Здесь в ход идёт инструмент Spot Removal («Удаление областей»).
Чтобы убрать логотип, активируем инструмент Spot Removal (выделен красным).
Активируем инструмент. С помощью пункта Size («Размер») зададим величину кисти. Размер должен примерно соответствовать области, которую мы хотим заретушировать.
У кисти Spot Removal, кроме регулятора размера, есть регулировка Feather («Растушёвка»). Здесь будет лучше, если края маски жёсткие, без плавных переходов. Параметр чаще всего стоит держать на нуле. Регулятор Opacity («Непрозрачность») — на 100: так ретушируемая область полностью закрасится.
Красной рамкой показана область, которую я закрасил кистью инструмента Spot Removal. Программа сама проанализировала контент в выделенной области и нашла на фото фрагмент (выделен синим) с текстурой, которой можно заменить логотип. Если результат не устраивает, сдвиньте область-донор на другое место.
Если необходимо убрать точечный объект (например, пыль на матрице), просто щёлкаем по нему. Если объект крупнее, обрисовываем ретуширующей кистью. Теперь программа проанализирует выделенную область и заменит её другими деталями, взятыми со снимка. Как правило, получается хорошо. Если программа выдала неестественный результат, можно выбрать фрагменты, откуда брать детали. Разумеется, убрать со снимка очень крупные объекты не выйдет, но «фотографический мусор» подчистить получится. Кстати, ко всем обработанным областям мы всегда можем вернуться: они отобразятся, когда мы активируем инструмент Spot Removal.
В чём разница между режимами Clone («Клонировать») и Heal («Восстановление»)? В Clone программа просто будет копировать фактуру с одного места на другое, результат может быть неестественным. В режиме Heal программа адаптирует фактуру по яркости и цвету.
Итоговый кадр
Инструмент Spot Removal требует высокой производительности компьютера. Ведь программе приходится анализировать снимок, перестраивать детали в выбранных областях… Да и не всегда программы ретуши хорошо оптимизированы. Работать с такими инструментами удобнее на быстром компьютере с мощным современным «железом».
Такой начинкой обладают ноутбуки серии ConceptD от Acer. У ConceptD 7 на борту Intel Core i7 девятого поколения, 32 ГБ оперативной памяти DDR4 и мощная видеокарта. С такой конфигурацией все программы для обработки фото работают очень быстро. Это сказывается не только на комфорте, но и на результате. На моём ноутбуке порой всё происходило так долго, что я успевал забыть, какие следующие шаги в обработке хотел предпринять… С ConceptD 7 всё происходит в реальном времени.
Adobe Lightroom Classic предоставляет достаточно возможностей для локальных коррекций и базовой ретуши. Обработку большинства снимков можно производить только в этой программе, без сложных манипуляций в графическом редакторе. Отточите навыки работы с инструментами из этого урока, и вы сможете справляться с подобными задачами быстро и качественно!
Цветокоррекция в Lightroom при помощи HSL
Сейчас намного сложнее сделать свой стиль фотографии узнаваемым. Конечно, есть профильные фотографы, такие как Уильям Эглстон и Стивен Шор, чьё использование цветов распознаётся сразу.
Очень легко начать следовать последним трендам Instagram и игнорировать свой уникальный стиль. Сегодня я хочу дать вводные советы для использования цветов в постобработке фотографий.
Давайте начнём!
Изучите основы цветовой теории
Это полностью визуальная наука. Поэтому самый лёгкий способ говорить о цвете – посмотреть на него.
Вот стандартное цветовое колесо:
Это самый простой способ показать взаимоотношения между цветами. Большинство коррекций фотографий выполняется в RGB (Red, Green and Blue – Красный, Зелёный, Синий). Это называется аддитивная цветовая модель. Adobe разработала интерактивное цветовое колесо Adobe Color CC. Рекомендую поиграться с ним по ссылке.
Есть три основные правила сочетания цветов: аналоговое, монохромное и комплементарное. Под каждой фотографией ниже я добавил основные цвета, чтобы вы могли немного приучить и себя их подмечать.
Аналоговое сочетание
Пример аналоговых цветов – фотография Уильяма Эглстона.
Как вы можете заметить, основными цветами тут являются разные оттенки красного, оранжевого и жёлтого, благодаря чему на снимок очень приятно смотреть. Все эти цвета находятся рядом на цветовом колесе.
Монохромное сочетание
Снимок ниже – пример монохромной цветовой схемы из фильма Поезд на Дарджилинг режиссера Уэса Андерсона.
Все цвета являют собой разные оттенки одного цвета. Чётко можно видеть, что все они находятся на одном «кусочке» цветового колеса.
Комплементарное сочетание
Этот кадр из фильма Трон: Наследие – пример комплементарной цветовой схемы.
Комплементарные цвета находятся на противоположных сторонах цветового колеса. Это очень популярный способ сочетания, используемый в большинстве современных фильмов. Можно увидеть множество примеров, когда оранжевый и синий цвета используются в качестве комплементарных.
Нетрудно догадаться, что базовое знание цветовой теории может помочь в редактировании фотографий. Если вы хотите узнать больше о цвете, рекомендую посмотреть это видео (здесь использован более фильмовый подход, но принципы те же):
Инструмент HSL
Инструмент Оттенок, Насыщенность и Свечение (Hue, Saturation and Luminance – HSL) расположен под инструментом тональной кривой. Он позволяет редактировать индивидуальные цветовые диапазоны фотографий.
Перед тем как мы перейдём к основам работы с инструментом, давайте разберёмся с возможностями изменения цвета фотографии (т. е. что значат эти слова).
- Оттенок: общий тон цвета
- Насыщенность: интенсивность цвета
- Свечение: яркость цвета
Это краткое пояснение HSL. Теперь давайте поговорим о самом инструменте и его влиянии на снимки.
Вот так выглядит результат до и после внесения коррекций:
В зависимости от процесса, инструмент можно настроить несколькими способами. Если вы кликните на HSL, Lightroom организует все цвета организует все цвета в порядке от красного (Red) до пурпурного (Magenta).
А также можно заметить, что появились подкатегории для Оттенка (Hue), Насыщенности (Saturation), Свечения (Luminance) и Всех (All). Если вы ранее не работали с этим инструментом, рекомендую оставить всё по умолчанию.
На каждом слайдере есть разная интенсивность оттенка цвета. Это небольшая демонстрация влияния позиции ползунка на результат.
Работая с группой Оттенок (Hue), я всегда представляю, что выбираю цвет на цветовом колесе.
Кнопка, на которую указывает стрелка на скриншоте, выполняет ту же функцию, что кнопка инструмента регулировки тональной кривой. Если хотите узнать больше, почитайте в этой статье.
Однако, главная её особенность в том, что она позволяет регулировать несколько значений одновременно.
Наводя на различные участки изображения, вы увидите, какие слайдеры влияют на них.
Выше можно видеть, что по мере того, как я перетаскиваю мышку в участках с травой, изменяются зелёный и аквамариновый слайдеры.
Прим. переводчика – на gif-файле этого не видно, но автор на самом деле перетаскивает не сами слайдеры, а как раз озеленённые участки.
Если кликнуть по вкладке «All», все секции будут в одной колонке.
Ещё один способ организовать HSL – кликнуть по вкладке Цвет (Color). Я предпочитаю этот способ, так как с его помощью можно поочерёдно пройтись по всем цветам и откорректировать их по своему вкусу.
С этого я обычно начинаю работу.
Совет: Жёлтый и зелёный намного сильнее связаны, чем может показаться.
Если кликнуть по «B&W», снимок станет чёрно-белым. Здесь можно контролировать индивидуальный цветовой диапазон при помощи нацеленного регулирующего инструмента. Таким образом, можно поменять тон травы или объектов, придав им необходимый вид.
Я считаю очень полезной кнопку выборочной коррекции, благодаря которой можно перетягивать курсор вверх и вниз, меняя тон необходимого участка. Это потрясающе, ведь можно изменять несколько каналов одновременно.
Как использовать инструмент
Начните с определения основных цветов
Если вы не можете понять, где находится манипулируемый цвет, потаскайте слайдер свечения и сразу заметите участки, которые поддаются влиянию.
Для регулирования оттенков кожи используйте красный, оранжевый и жёлтый каналы.
Для тёмной одежды, неба и водоёмов лучше всего подходят аквамариновый и синий.
Поочередно регулируйте цвета, пока не получите нужный результат
При использовании слайдера насыщенности, чаще всего отметка будет на негативном значении. Как по мне, при нуле или выше результат слишком неестественный.
Этот слайдер невероятно эффективен, если нужно сделать определённые нежелательные цвета более тусклыми.
Например, если мы хотим подчеркнуть красный и зелёный, являющиеся комплементарными цветами, мы просто немного обесцветим синее небо, горы и океан, как показано на скриншоте:
Изменения едва заметны, но такой метод может серьёзно помочь, когда нужно подчеркнуть определённые цвета.
Создайте пресет, чтобы сохранить время
Чтобы создать пресет, кликните по иконке «+» в левой части экрана.
Выберите Оттенок, Насыщенность и Свечение.
Пресеты – превосходный инструмент, если вы работаете с одним набором фотографий, так как инструмент HSL по-разному влияет на каждый снимок. Таким образом, можно отредактировать одно фото, придав ему необходимый вид, а затем применить эффект ко всем остальным, сохранив тонны времени.
А также проделав этот процесс для нескольких подборок фотографий, вы начнёте накапливать коллекцию пресетов, которые можно использовать в будущем.
Автор: Dylan Kim
Как изменить любой цвет в Lightroom
Я люблю Lightroom. Фотошоп тоже.
На самом деле, давайте все возьмем момент, чтобы поблагодарить нас за то, что мы живем в мире, в котором у нас есть эти программы, которые помогают нам совершенствовать наши изображения в соответствии с нашим творческим видением.
Частью воплощения ваших мечтаний является понимание того, как извлечь все преимущества, которые вы можете получить от постобработки.
В видео от Mango Street выше мы видим отличное руководство по редактированию Lightroom, в котором основное внимание уделяется тому, как изменить любой цвет.
И эти изменения можно внести, даже не касаясь ползунков HSL …
Но как, спросите вы?
Давайте узнаем!
Совет редактора: Секрет невероятной фотографии в том, как она напечатана. Посмотрите, как выглядят ваши фотографии как произведения искусства.
Узнайте, как изменить любой цвет в Lightroom с помощью масок
Скриншот YouTube / Mango Street
Часто у меня есть фотографии, которые выдерживают небольшое изменение темпа.Регулировка цвета отдельного элемента — отличный способ сделать это.
В видео Mango Street использует изображение выше, чтобы продемонстрировать, как изменить цвета в Lightroom.
Скриншот YouTube / Mango Street
Сначала перейдите в модуль «Разработка» и нажмите на инструмент «Корректирующая кисть» в верхней части окна.
Держите кисть маленького размера со средним пером. Поверните Density и Flow полностью до 100.
Также убедитесь, что выбрана «Автоматическая маска», потому что это поможет вам раскрасить линии и гарантировать, что изменится только тот элемент, который вы хотите раскрасить по-другому.Эти настройки можно увидеть на скриншоте выше.
Скриншот YouTube / Mango Street
Затем просто используйте кисть, чтобы нарисовать объект, который хотите нарисовать. В данном случае это желтый пиджак, показанный выше.
Обязательно нажмите O на клавиатуре, чтобы открыть маску во время рисования. Это сделает это НАМНОГО проще!
Вы также можете увеличивать масштаб во время работы, чтобы точно видеть, что вы делаете. Для этого просто нажмите пробел и перетащите изображение, щелкнув его.
Если вы ошиблись, просто нажмите Alt / Option, чтобы удалить ошибки.
Подробнее:
Обесцветить и подкрасить маску
Скриншот YouTube / Mango Street
Следующим шагом будет осмотр вашей работы с маской.
Для этого полностью уменьшите уровень насыщенности до -100.
Затем увеличьте масштаб области, которую вы замаскировали. Будет легко увидеть любые области, которые необходимо очистить, как показано желтыми областями, которые все еще отображаются на скриншоте выше.
Снова используйте кисть, чтобы закрасить маску на оставшиеся области, как было описано выше.
Совет редактора: Хотите купить новый объектив? Перед покупкой узнайте, почему объектив 50 мм — отличное дополнение к вашей сумке для фотоаппарата.
Выберите новый цвет
Скриншот YouTube / Mango Street
А теперь самое интересное …
Когда маска будет полностью закрашена, используйте палитру цветов, чтобы выбрать новый цвет для маскированной области.
При этом вы можете заметить, что края замаскированной области все еще ненасыщены.
Чтобы исправить это, перейдите на панель коррекции объектива и выберите «Вручную». Затем установите ползунок «Сумма» на ноль.
Скриншот YouTube / Mango Street
И все! Всего несколькими нажатиями кнопки вы можете полностью изменить внешний вид ваших фотографий с помощью этих простых советов и приемов Lightroom.
Для получения дополнительных примеров того, как изменять цвета в Lightroom, обязательно посмотрите полное видео от Mango Street.Это стоит того!
Подробнее:
Привет из PT!
Советы по постобработке фотографий
У вас заканчиваются фотографии, на которых можно попрактиковаться в обработке фотографий?
Подарите себе бесконечную коллекцию красивых фотографий, открыв последние секреты поиска потрясающих снимков в любом месте и в любое время с нашим 30-дневным творческим испытанием глаз.
Как изменить цвета в Lightroom и Photoshop (с редактированием видео!)
Представьте себе эту сцену: вы гуляете со своими детьми.Представляется прекрасная возможность сфотографироваться. У вас есть камера, чтобы запечатлеть все это. Но, УГХ! Что на них одето?!
Возможно, это неоновая оранжевая футболка, а может, ваш ребенок такой же, как мой, и ее любимый цвет — бежевый. Цвет действительно может сделать фотографию или испортить ее! Приятное сочетание цветов повысит уровень фотографии с «meh» до «yaaassss!»
Введите замену цвета.
Это может показаться сложной уловкой редактирования, но на самом деле это довольно просто. Я делюсь двумя очень эффективными способами замены цвета в изображении.Независимо от того, используете ли вы Lightroom или Photoshop, я вам помогу.
Как заменить цвет в Lightroom
Мне очень нравится это изображение (снято при 1/2000 F2.2 ISO 100… любые догадки, где мы находимся ?!). Однако я бы хотел поменять рубашку моей дочери на основной цвет. В то время как ее персиковая рубашка в порядке, цвет, который дополняет красный и синий, уже присутствующие на изображении, будет лучше.
Сначала перейдите к модулю разработки . Возьмите корректирующую кисть с основной панели и выберите насыщенность в качестве эффекта.Прокрасьте всю область, которую вы хотите изменить, средним растушевкой со 100% -ным потоком. Вы можете установить флажок «автоматическая маска», чтобы помочь вам оставаться в линиях, если хотите. Я предпочитаю летать!
После того, как вы полностью «закрасили» область, на которую хотите воздействовать, опустите ползунок насыщенности до -100 . Теперь окрашенная область не будет иметь цвета. Вы сможете увидеть, не пропустили ли вы какие-либо области, и очистить их.
СОВЕТ ОТ ПРОФЕССИОНАЛА. Вы можете использовать Alt или Option, чтобы превратить корректирующую кисть в кисть для стирания.Это может помочь очистить любую грязную работу (без суждений!). Обязательно увеличьте изображение, чтобы проверить эти небольшие участки по краям или около волос!
Затем щелкните прямоугольное поле с надписью « Color » и выберите новый цвет. Для этого изображения я выбрал красивый ярко-желтый цвет. После того, как вы выбрали цвет, вы можете настроить экспозицию, контраст и так далее по своему вкусу.
Лучшая часть? Если вы передумаете, просто активируйте свой выбор еще раз, выберите новый цвет и добавьте новые настройки! Так просто, так весело!
Как видите, это изображение значительно улучшилось благодаря этому простому изменению.И когда все будет сделано правильно, никто не узнает, что вы использовали немного магии Lightroom! Теперь вы можете свободно сниматься на парковке Target, не бегая по магазину, чтобы купить детям новую рубашку!
Следуйте моим инструкциям по редактированию Lightroom в этом видео!
Как заменить цвет в Photoshop
Есть бесчисленное множество способов изменить цвета в Photoshop. Сегодня я покажу вам один, который я считаю самым простым и эффективным.
Я решил поработать над этим изображением моей дочери, командующей армией кур, сосредоточившись на своей синей куртке.
Сначала откройте изображение в Photoshop и продублируйте фоновый слой (Command или Control + J).
Затем перейдите к Image -> Adjustments -> Replace Color .
Появится окно, и вы можете использовать инструмент-пипетку (он выглядит как маленькая пипетка), чтобы выбрать цвет, который вы хотите изменить.
Затем используйте пипетку + (это пипетка со знаком плюса рядом с ней), чтобы добавить больше этого цвета к вашему выделению. Вы также можете изменить ползунок размытости, чтобы изменить количество получаемого цвета.
После того, как вы сделали свой выбор, вы можете перемещать ползунки Hue , Saturation и Lightness , чтобы изменить цвет так, как вы хотите.
Не беспокойтесь, если это повлияет на большую часть изображения, чем вы ожидаете. Обращайте внимание только на ту область, над которой хотите работать.Остальное мы скоро исправим!
Когда вы найдете идеальный цвет, нажмите OK. Теперь добавьте маску слоя к этому слою и инвертируйте ее (команда + I ). Все должно выглядеть так, как было в начале.
Возьмите мягкую кисть с непрозрачностью 100% на белом. Закрасьте область, которую вы пытаетесь изменить (я нарисовал ее на куртке). Это наиболее сложная часть процесса, но немного терпения имеет большое значение. Если вы ошиблись, возьмите черную кисть и очистите ее.Это радость работы с масками слоя!
И Виола! Вам не нужно вкладывать деньги в дорогую одежду, все, что вам нужно, — это Photoshop! Этот метод можно было использовать для изменения цвета любой части этих изображений. Кто не хочет видеть синие деревья, красную траву или лиловых цыплят ?!
А теперь вперед, проявите творческий подход, играйте и получайте удовольствие!
Следуйте моим инструкциям по редактированию в Photoshop в этом видео!
Как изменить цвет в Lightroom Mobile — Брендан Уильямс Креатив
Lightroom Mobile — отличный инструмент для редактирования фотографий в дороге, но как изменить цвета с помощью этого приложения? В отличие от Lightroom на ПК, здесь нет обычных панелей регулировки HSL, к которым вы могли бы привыкнуть.Вместо этого в Lightroom mobile для изменения цветов используется так называемое Color Mix. Этот инструмент работает так же, как и обычная корректировка HSL, только с другим именем. В этом посте вы узнаете несколько приемов использования цветового сочетания для быстрой смены цветов в Lightroom Mobile.
Чтобы изменить цвета в Lightroom Mobile, выполните следующие действия:
- Коснитесь параметра «Цвет».
- Нажмите «Смешать» в правом верхнем углу панели цветов.
- Выберите конкретный цвет, на который вы хотите настроить таргетинг.
- Настройте значения оттенка, насыщенности и яркости.
- Теперь ваши цвета изменились!
Есть несколько скрытых приемов изменения цвета в Lightroom Mobile. Если вы хотите отрегулировать все изображение, выборочно изменить цвет или настроить таргетинг на определенный цветовой диапазон, все это возможно с помощью инструмента смешивания цветов.
Давайте познакомимся с различными техниками, которые вы можете использовать, и к концу этого урока вы станете мастером изменения цвета!
Использование инструмента Color Mix Tool
Инструмент «Смешение цветов» точно такой же, как панель HSL на рабочем столе Lightroom.Если вы уже умеете редактировать фотографии на компьютере, многое из этого будет для вас вашей второй натурой.
Но не волнуйтесь, даже если вы просто используете Lightroom Mobile, цветовое смешение легко освоить и очень интуитивно понятно.
— Доступ к инструменту «Смешение цветов»
Когда ваша фотография будет открыта в Lightroom Mobile, нажмите на настройку «Цвет» на нижней панели инструментов.
Это вызовет все ваши настройки, связанные с цветом, для редактирования фотографии.Сначала вы увидите только такие параметры настройки, как баланс белого и насыщенность. Тем не менее, есть несколько дополнительных параметров, ожидающих в верхней части цветовой панели.
Глядя в правый верхний угол этой панели, нажмите кнопку «Смешать» . Это откроет инструмент смешения цветов, и вы сможете начать менять цвета.
— Как работает смешение цветов в Lightroom Mobile
Прежде чем вы начнете использовать этот инструмент, давайте разберемся, что все это значит. Самая важная часть, о которой следует помнить, — это различные варианты цветовой гаммы.Все цвета, которые вы можете редактировать, находятся в ряду цветных кружков. Нажав на конкретный цвет, который вы хотите изменить на фотографии, вы сможете начать настройку этого цветового диапазона.
Выбранный цвет будет заполнен сплошным цветом, а остальные будут только контурами. Это позволяет легко определить, с каким цветовым диапазоном вы работаете.
В каждом цветовом диапазоне у вас будет доступ к трем различным ползункам, которые называются «Цветовой тон», «Насыщенность» и «Яркость».Вместе эти три настройки позволяют с легкостью эффективно редактировать и изменять цвета.
Вот что они все делают:
- Оттенок: Изменяет конкретный оттенок цвета. Например, желтый цвет можно изменить на оранжевый или зеленый, регулируя ползунок оттенка.
- Насыщенность: Изменяет степень насыщенности цвета. При высокой насыщенности цвет будет выглядеть ярким и очень красочным. Низкая насыщенность придает цвету более серый вид.
- Яркость: Сдвигает экспозицию определенного цвета.При более высоком значении яркости цвет станет ярче, а при более низком уровне яркости — темнее.
Проведя пальцем по каждому из этих ползунков, вы начнете изменять внешний вид определенных цветов на фотографии.
— Ориентация на определенные цвета
Хотя вы можете выбирать между разными цветовыми диапазонами, вы можете не знать, на какой диапазон вы хотите повлиять. Иногда близкие оттенки, такие как оранжевый, желтый и красный, могут подпадать под один зонтик с помощью этого инструмента.Вместо того, чтобы рассматривать каждый цветовой диапазон по отдельности, вы можете выбрать цветовой оттенок, чтобы настроить их все сразу.
Коснувшись значка перекрестия в верхней части панели смешения цветов, коснитесь области фотографии, цвет которой вы хотите изменить.
Выбрав определенную область, проведите пальцем вверх или вниз, чтобы настроить определенный цвет, который вы выбрали.
В центре экрана вы увидите, какой цвет вы выбрали, чтобы легче было понять, нацеливаете ли вы то, на что надеялись.
Настройкой по умолчанию, выбранной с помощью этого инструмента, является настройка оттенка. Однако вы также можете переключаться между параметрами насыщенности и яркости. Просто нажмите между опциями внизу экрана, чтобы выбрать значение, которое вы хотите отрегулировать.
Тогда в следующий раз, когда вы выберете цвет, вы будете использовать другую настройку для редактирования.
Использование перекрестия для нацеливания на определенные цвета на фотографии — гораздо более простой способ изменить цвета в Lightroom Mobile.Вместо того, чтобы перебирать все цветовые диапазоны и работать с ползунками, вы можете просто щелкнуть цвет, который хотите отредактировать, и перетащить палец.
Это мой любимый способ редактирования фотографий с мобильных устройств!
Как изменить цвет неба в LR Mobile
Вы можете легко изменить цвет неба одним из двух способов.
Первый метод использует варианты цветового диапазона. Поскольку небо голубое (очевидно), оно будет находиться где-то в голубом или синем диапазоне.
Выбрав одну из этих опций, отрегулируйте ползунок оттенка, чтобы изменить цвет неба.
Вы можете получить более стилизованный вид, также поиграв с ползунками насыщенности и яркости.
Второй вариант использует перекрестие и работает немного быстрее. Нажав на кнопку с перекрестием, возьмите образец своего неба и проведите пальцем вверх или вниз, чтобы изменить оттенок.
Вместо того, чтобы иметь дело с разными цветовыми диапазонами и делать небольшие догадки, выборка неба напрямую помогает ускорить процесс.
Как выборочно изменить цвет в Lightroom Mobile
Если вы используете Lightroom Mobile без подписки на Creative Cloud, у вас не будет доступа к кистям и фильтрам выборочной настройки в приложении. Это немного больно; тем не менее, вы по-прежнему можете редактировать много цветов с помощью стандартного инструмента смешивания цветов.
В этом посте вы можете узнать о лучших (и наиболее доступных) предложениях креативного облака для фотографов.
Теперь, если у вас есть платная подписка на Creative Cloud, то у вас все готово для использования кисти настройки выбора.Без этого инструмента невозможно настроить таргетинг на разные части фотографии.
В этом примере я собираюсь использовать выборочный цвет, чтобы изменить цвет одежды. На этом изображении это будет юбка, которую носит наша модель.
— Доступ к инструментам выборочной настройки
Сначала коснитесь опции «Выборочный» в нижней части панели инструментов.
Затем нажмите синюю кнопку со значком плюса вверху экрана.
Здесь вы можете выбрать между корректирующей кистью, радиальным фильтром или градиентным фильтром, нажав на любые три из этих инструментов. Для выборочной настройки цвета наиболее полезным инструментом будет регулировочная кисть .
— Создание вашего выделения
Выбрав корректирующую кисть, у вас будет три варианта настройки кисти.
Если идти сверху вниз, они предоставляют следующие варианты:
- Размер кисти: Изменяет размер вашей корректирующей кисти.Для более точных настроек кисть меньшего размера облегчит задачу.
- Растушевка: Влияет на мягкость края кисти. Используя 100% перо, кисть будет иметь очень мягкий край. Растушевка 0% создает четкие края, идеально подходящие для обхода определенных краев на фотографии.
- Flow: Изменяет степень применения настроек кисти. Представьте себе это как изменение силы нажатия карандаша на бумагу. Чем меньше растекание, тем светлее будет рисовать кисть, и наоборот.
Каждую из этих настроек можно изменить, нажав на них и проведя пальцем вверх или вниз. Обычно так настраиваются все настройки в Lightroom Mobile.
Приведя настройки по порядку, начните закрашивать область фотографии, цвет которой вы хотите выборочно изменить. В этом примере я закрашу юбку.
По мере того, как вы создаете свой выбор, красная подсветка указывает, где будут выполняться ваши выборочные настройки. Цель состоит в том, чтобы эта подсветка покрывала все, что вы хотите изменить цвет.
Когда выделение закончено, вы можете уточнить его, перемещаясь между кистью и ластиком.
— Изменение цвета выделенной области
Чтобы начать изменение цвета, щелкните «Цвет» на нижней панели настроек.
Прокрутите вниз до ползунка «Оттенок» и начните перемещать его, чтобы изменить цвет выбранной области.
Выбрав нужный цвет, включите «Использовать точную настройку» , чтобы настроить внешний вид определенного цвета.
Кроме того, вы можете добавить более конкретные цветовые оттенки с помощью полосы «Цвет». Это наложит определенный цвет на ваше изображение, чтобы улучшить общий эффект. Этот вариант не всегда необходим, но его стоит иметь в виду.
По завершении установите флажок в нижнем углу, чтобы сохранить изменения.
Итак, вы успешно научились изменять цвет в Lightroom Mobile! Есть множество простых способов выполнить работу, но у каждого из них есть свои плюсы и минусы.Для общей смены цвета перекрестие отлично подходит для быстрой и целенаправленной настройки цвета.
Однако, если вы хотите изменить что-то очень конкретное, например цвет одежды или предмета, вам необходимо использовать выборочную настройку. Кисть для настройки, как правило, является лучшим инструментом для этого, поскольку вы можете очень точно указать, как и где будут выполняться настройки.
После небольшой дополнительной практики все эти шаги станут мышечной памятью. Вскоре вы будете менять цвета за секунды с помощью Lightroom Mobile.
Удачного редактирования!
— Брендан 🙂
Измените определенные цвета в Lightroom! — Редактирование подписи
Измените ЛЮБОЙ цвет в Lightroom!
Мастер цвета в Lightroom с помощью этого трюка с Unreal Lightroom
Изменение определенных цветов в Lightroom всегда было возможно с помощью панели HSL и калибровки камеры, но до недавнего времени это позволяло настраивать только группы цветов и только определенное количество. Сменить желтый автобус на красный было невозможно.Но использование этой новой функции цветной кисти в Lightroom выводит редактирование цвета на совершенно новый уровень.
Видите ли, здесь, в Signature Edits, мы БОЛЬШИЕ поклонники простого. Это означает, что когда дело доходит до редактирования фотографий, мы делаем практически все, чтобы не использовать фотошоп. Шучу … Вроде!
На самом деле, когда дело доходит до разработки эффективного рабочего процесса, время — деньги. И когда вы находите способ сделать что-то в Lightroom, для чего раньше требовался фотошоп, это довольно большая проблема! Не пропустите еще один день, не проверив этот грандиозный трюк, который позволяет вам изменять ЛЮБОЙ определенный цвет в Lightroom.
Теперь вы можете спросить — не могу ли я уже изменить цвета в Lightroom с помощью панели HSL, баланса белого или калибровки камеры?
Да, конечно же! Но иногда панель HSL имеет некоторые ограничения. Например, он не позволит вам сделать зеленые деревья розовыми или сменить красную рубашку на синюю. Вот где использование корректирующих кистей в сочетании с цветной кистью позволяет поднять ваши творческие способности и редактирование цвета Lightroom на новый уровень.
У вас есть трюк с Lightroom, о котором мы не рассказывали? Поделитесь этим в комментариях ниже!
Привет, ребята, Райан здесь, в Signature Edits
, и сегодня я сэкономлю вам массу времени
в Photoshop, показав вам, как
изменить цвет почти всего
внутри Lightroom. Давай займемся этим.
Хорошо, когда я нашел эту технику
, она взорвала мой мозг. Почему? Поскольку
он экономит ТАКОЕ много времени, и только
открывает функцию, о существовании которой я даже не подозревал.
Итак, позвольте мне показать вам, о чем я говорю
. Для этого мы собираемся перейти к
нашему корректирующему слою кисти, и мы
собираемся использовать функцию автоматической маски в
Lightroom, хорошо, поэтому, если вам нужен более глубокий урок
о том, как работает автоматическая кисть
, просто идите и посмотрите наш учебник
У меня есть небольшая ссылка в описании
здесь, и то, что мы собираемся сделать, чтобы
сделать, это просто щелкнуть здесь на автобусе, и
Lightroom автоматически замаскирует
, это я собираюсь убедиться, что мой поток все
путь вверх Автоматическая маска включена Я уменьшил масштаб
, чтобы покрыть кистью все изображение
, и я щелкаю
один раз на этой шине, которая в основном идет
, чтобы пробовать цвет везде, где я щелкаю, и
все в пределах этот тип цвета
диапазон яркости цвета librum —
автоматически замаскируется, так что теперь вы можете видеть
, я нажал ой, чтобы я мог видеть мою маску
, что весь мой автобус был замаскирован,
я мог зайти сюда и посмотреть
здесь, в 9049, есть тени 2 внутри автобуса, которые не совсем
, мы могли бы просто очистить это
, очень быстро увеличить масштаб, пойти туда и нарисовать
правильно Я мог бы сделать это, но для
этого урока мы просто переходим от
к очень обычно замаскируйте эту шину, хорошо,
, так что теперь у нас есть эта маска, чтобы изменить
цвет чего-либо в Lightroom
вот все, что вам нужно сделать Я собираюсь
полностью убрать мою насыщенность
снова нажать o, чтобы я теперь видно, что я делаю,
, автобус белый, поэтому, если вы
хотите превратить что-то белое или серое в
Lightroom, и вот ваш ответ на все
прямо сейчас, давайте посмотрим на цветную версию
, все, что я собираюсь сделать, это возьмите мою насыщенность
полностью вниз, тогда я
пойду вниз, где написано цвет и
я собираюсь ударить эту маленькую коробку XE
отлично, теперь я собираюсь использовать свою маленькую пипетку
, чтобы просто решить Какого цвета я,
, хочу заполнить эту маску умопомрачительным цветом
, так что теперь я могу изменить 9 0492 этот автобус должен быть любого цвета, который я хочу, поэтому
скажем, я выбираю салатовый автобус
, который выглядит довольно хорошо, если я хочу, чтобы
действительно получил этот цвет более насыщенным
более выраженным, все, что мне нужно сделать, это
правильно- нажмите на мою маску и сделайте копию
, и каждый раз, когда я ее дублирую, Lightroom
будет накладывать еще один слой этой маски
поверх, и я собираюсь стать зеленее
, зеленее и зеленее, пока вы не сможете
даже взять его это похоже на зеленый лайм
радиоактивный kool-aid хорошо, так вот как
вы делаете это с этим конкретным изображением, позвольте мне
показать вам другое, так что это
еще один творческий эффект, который мы можем использовать
это, потому что мы собираемся уменьшение масштаба используйте ту же технику
с автоматической функцией
, включите, чтобы поток вверх
сделал мою кисть красивой и большой и нажмите
один раз в небе вот как вы делаете замену неба
хорошо заменяете небо редактируете
добавляете некоторые эффекты очень быстро
lightroom нажатием Так что я могу видеть, что моя маска
отлично выглядит, как будто у меня есть все,
, и я могу просто удерживать alt, который
переключит мой ластик и просто сотрет маску
на его рубашке и здесь, в океане
, я просто хочу заменить небо на данный момент
, если я хочу сделать эту маску немного чище
, я могу повернуть перо на ластике
и мой поток вниз и просто вроде
постепенно уменьшать этот переход здесь
отлично, теперь вы понимаете суть мы
получил маску, я снова нажму o
, чтобы я мог видеть, что я здесь делаю
возьмите мою кисть и сбросьте ее, потому что для
по какой-то причине эффекты не правильные
Я собираюсь использовать мою насыщенность нажмите
здесь в цветах, я не скажу, что я
хочу сделать этого парня красным, мы можем сделать
, теперь все, что мне нужно сделать, это щелкнуть
идеально точно так же, и если я хочу
преувеличить этот эффект, я можно просто
дублировать, теперь вы видите, что
не абсолютно идеален во всех отношениях потому что
у нас все еще есть вы знаете, что эти волны
как бы поднимаются и выглядят немного неестественно
но я имею в виду, что это красное небо
как вы думаете, это будет
немного неестественно, мы можем поиграть с этим
используя наш ластик, и просто отсортируйте
, чтобы сделать этот переход немного
более постепенным ой, это неправильный
, это мой ластик, мы идем сделать это
, возможно, возьмем нашу кисть, и мы можем снять нашу автоматическую маску
, и если мы захотим
, мы могли бы просто почистить здесь эти жесткие края
и просто смягчить их, так что
есть способы, и вы можете повозиться с
там, но вы можете видеть, как быстро он идет до
, измените цвет в значительной степени
что угодно, пусть я покажу вам еще один снимок, поэтому
допустим, мы хотим получить действительно
творческих эффекта с лесом, можем ли мы,
, сделать это с помощью этой техники хорошо,
некоторые ограничения внутри Lightroom
, потому что он действительно работает только для изображений 9049 2, где у вас есть одна конкретная область яркости или цвета
, если у вас очень сложная маска
, она будет выглядеть менее естественной
, поэтому позвольте мне показать вам, что я имею в виду
давайте уменьшим масштаб, возьмите это у меня есть
потеките вверх, нажмите один раз, и скажем, я хочу, чтобы
изменил цвет воды, поэтому я
щелкаю по воде, она работает нормально
у нас есть большая часть воды, но вы можете
видеть, что она также появляется на деревьях
здесь, поэтому, если я попытаюсь использовать ту же технику
, опустите мой рост
, скажем, я хочу, чтобы он выглядел как лава
здесь, давайте возьмем апельсин,
выглядит нормально, но мы также собираемся запустить
для решения некоторых проблем с деревья здесь
, потому что там похожая тень, так что мне бы
либо пришлось пройти и стереть
такие, как это, либо мне просто нужно
принять его и сказать хорошо, что здесь есть
некоторые ограничения, и я все еще имею в виду
давайте будем честными это довольно флиппин
удивительно, что уметь делать внутри
Lightroom примерно за две секунды, а затем
Я мог бы сделать это снова, если бы я хотел, давайте
создадим еще один слой корректирующей кисти, новый
один Авто маскирую это Мне не нужно уменьшать масштаб
, потому что я могу покрыть всю область
своим кисть отличная Я просто нажимаю здесь
, так что испортил насыщенность воды
, и давайте возьмем
, может быть, фиолетовый здесь, чтобы вы могли видеть
, потому что эта область белая, на самом деле
не добавляет цвета, все было выдутым, поэтому
я просто нужно уменьшить мою экспозицию до
, исправить это, и мы собираемся дублировать
пару раз, и теперь у нас
есть самая странная в мире фотография природы
, так что готово, если вы хотите
отредактировать фотографии, чтобы они выглядели полностью неестественно
вы можете сделать это с помощью этого трюка давайте
перейдем к еще одному быстрому кадру, чтобы показать
вам, как это круто я могу схватить этого парня
очень быстро уменьшить масштаб увеличил мой поток
осень аскон нажмите отлично просто продолжайте
щелкать на области, которые не были замаскированы
, если это не работает для вас в первый раз
, а затем я просто собираюсь стереть
здесь, потому что мне не нужно, чтобы какие-либо
из этого раздела были затронуты отлично
уберите мою насыщенность нажмите o еще раз, чтобы
я мог видеть, что я делаю, и давайте сделаем
этого парня зеленым или скажем, что я
взорвал этого парня, я не могу его вернуть
внутри этого редактирования я могу просто добавить
синий к небу, если я хочу, так что это
— очень простой и быстрый метод, который вы,
, можете использовать для редактирования ваших изображений внутри
Lightroom и придать им потрясающий вид, так что
вот как вы можете получить супер-сумасшедшее
неестественно выглядящее голубое небо или пойти
немного более умеренный и быстро и легко сделаем некоторые отличные эффекты
давайте изменим цвет его рубашки здесь
так что мы сделаем то же самое новая корректирующая кисть
не щелкнула там
просто продолжайте щелкать, пока мы ‘ он стряхнул
всю свою рубашку, а ты можно увидеть, что
собирает пустыню, потому что это не
, очень специфический цвет будет работать с
, поэтому давайте просто удалим эту попытку еще раз
, мы собираемся уменьшить масштаб, поверните мое перо
вниз и снова нажмите на его рубашку
, и вы можете видите, есть
ограничений этой техники в том, что
вы сможете работать только с
с определенными цветовыми диапазонами, поэтому, если бы он был
в красной рубашке, было бы супер
на самом деле замаскировать эту рубашку или
яркую зеленая рубашка, но так как это
белый Lightroom будет трудно
замаскировать только эту рубашку,
захочет замаскировать все остальные
похожие тона в этой области, поэтому мы
немного более ограничены, я не могу его рубашку
и поверните ее, вы знаете, полностью
зеленый, потому что это повлияет на другие области
этого изображения, так что есть некоторые ограничения
, но, честно говоря, какая удивительная техника
, когда дело доходит до действительно
, быстро и легко добавляя эффекты или
просто меняя цвета в Lightroom, вам,
, не нужно сходить с ума и делать его неестественным
, но очень быстро вы можете перейти
от синего автобуса к красивому пастельно-зеленому автобусу
, и никто никогда не узнает
, что это было не так ‘ t оригинальный цвет
автобуса, если вы не торопитесь, и
, получающий красивую маску, поэтому я надеюсь, что этот урок
был вам полезен, если он был
, пожалуйста, нажмите эту кнопку лайка, не
забудьте подписаться и вернуться для
больше отличного контента и эй, если вы
ищете потрясающие пресеты Lightroom
, у нас есть несколько пакетов, теперь вы
можете загрузить несколько бесплатных пакетов образцов в
по ссылкам ниже, и я настрою вас
хорошо, позаботьтесь до встречи в следующем
one
Highlight Color Effect in Lightroom
Один из эффектов, который многие люди любят использовать со своими фотографиями, — это удалить весь цвет с изображения и оставить его только в одном месте изображения.Например, в свадебном снимке вы можете превратить все изображение в черно-белое, оставив в цвете только букет невесты.
Вот как добиться этого эффекта в Lightroom с помощью корректирующей кисти.
Шаг 1
Начните с изображения, выбранного в Lightroom, и перейдите к модулю «Разработка».
Нажмите на корректирующую кисть и убедитесь, что у вас установлен параметр «Показывать ползунки эффектов», чтобы вы могли настраивать несколько ползунков одновременно. Перетащите Saturation до -100.
Шаг 2
Щелкните букву O, чтобы видеть, как вы рисуете, и жесткой кистью большого размера щелкните изображение в области, которую вы хотите преобразовать в черно-белую, а затем закрасьте изображение во всех местах, где оно должно стать черным. и белый.
Будет быстрее, если вы установите для пера низкое значение, кисть — на большой размер и отключите на данный момент опцию «Автоматическая маска».
Шаг 3
Чтобы работать близко по краям области, которую вы хотите оставить в цвете, установите размер кисти меньшего размера и медленно работайте по краям.
Если вы зашли слишком далеко, нажмите клавишу Alt (Option на Mac) и закрасьте наложенный цвет. Ластик использует другую кисть, поэтому убедитесь, что для него также отключена автоматическая маска и установлено низкое значение растушевки.
Для увеличения щелкните Z, а для перемещения изображения нажимайте клавишу пробела при перетаскивании.
Шаг 4
После того, как вы выбрали область, которую вы хотите преобразовать в черно-белую, отключите цвет наложения, нажав клавишу O.
Выбранная область остается черно-белой, а невыделенная область — цветной.
Теперь вы можете привести в порядок края, если необходимо, используя инструмент корректирующей кисти — просто убедитесь, что вы щелкнули маркер коррекции перед тем, как начать рисовать — он должен показать черный центр — если нет, вы делаете новую корректировка, а не редактирование существующей.
Шаг 5
При желании вы можете отрегулировать другие ползунки, чтобы улучшить черно-белую часть изображения. Например, при желании вы можете повысить контрастность и четкость.Когда вы закончите, нажмите кнопку «Закрыть» в нижней части панели, чтобы закончить.
В этом примере я добавил еще одну корректировку с помощью корректирующей кисти поверх этого, чтобы уменьшить экспозицию и яркость неба, чтобы добавить некоторые детали облаков, потерянные при преобразовании изображения в черно-белое.
Как изменить цвет глаз в Adobe Lightroom
Как изменить цвет глаз в Adobe Lightroom www.sleeklens.com
В этом видео я покажу вам, как изменить цвет глаз в Adobe Lightroom.Изменить цвет глаз в Adobe Lightroom очень просто, и вам понадобится один инструмент — корректирующая кисть. Прежде чем мы начнем, я увеличу глаза на нашем изображении, чтобы иметь лучшее представление и лучший способ выделить глаза.
В предустановках Lightroom я нажму на клавиатуре клавишу «K», чтобы выбрать корректирующую кисть. Имея в наличии корректирующую кисть, я могу рисовать все, что захочу, но я немного уменьшу размер кисти. Вы можете использовать левую или правую скобку (/) на клавиатуре, чтобы увеличить или уменьшить размер кисти.Я сделаю один быстрый базовый выбор, сначала уменьшив экспозицию, чтобы лучше понять, что я делаю. Затем я закрашу глаза, чтобы сделать их темными, и это нормально, так как позже я могу это изменить. Если вы что-то испортили во время этого процесса, вы можете удерживать клавишу Alt на клавиатуре, и вы получите эффект ластика, чтобы избавиться от беспорядка на вашем изображении.
Теперь у меня есть выбор. Я увеличу экспозицию до обычного уровня. Здесь я могу поиграть с цветами, и это я могу сделать, щелкнув поле цвета, которое дает множество вариантов на выбор.Здесь я могу перемещать пипетку и видеть все цвета, которые я могу изменить. Я сделаю дымчатый глаз, и он выглядит хорошо и лучше, чем был. Теперь я могу уменьшить экспозицию и поиграть с желаемой интенсивностью. Если я хочу поиграть с большим количеством цветов, не касаясь цветовой рамки, я могу использовать Темп и Оттенок. На нашем изображении вы можете видеть, что, немного увеличивая температуру, я немного согреваю изображение, но я также могу немного уменьшить оттенок, чтобы добавить немного больше зеленого. Вы можете поэкспериментировать с параметрами, но мы нажмем «Готово», и вы сможете увидеть до и после и понять разницу, особенно когда вы уменьшаете масштаб, изменение цвета действительно теплое и отлично сочетается.Таким образом, важно знать особенности Lightroom, и вам также необходимо установить предустановки Lightroom, чтобы вы могли исследовать больше.
Но, допустим, я хочу снова изменить цвет глаз, если он мне не нравится. Я вернусь к корректирующей кисти, щелкну небольшой узел, снова щелкну по цветам и начну возиться с цветами. Я могу пойти полностью вниз и сделать красивый насыщенный синий цвет, который придаст цвету модели немного больше интенсивности. Вот так просто изменить цвет глаз в Adobe Lightroom.
Надеюсь, вам понравилось это короткое, быстрое руководство, и вы можете посетить Sleeklens.com для получения дополнительных руководств, предустановок Lightroom и действий Photoshop среди других продуктов.
Рейтинг: 012345 5.00 на основе 3 рейтингов
Следующие две вкладки изменяют содержимое ниже.
Я занимаюсь недвижимостью и пейзажной фотографией, а также графическим дизайнером из Северной Каролины, США. Моя страсть к фотографии началась с того, что я фотографировал наведи и снимал, и теперь у меня есть успешный фотографический бизнес.Моя цель — помочь другим научиться искусству фотографии, развить свои творческие способности и просто повеселиться.
Самые популярные посты в марте
Lightroom: Как сделать выборочную раскраску
Выборочная раскраска фото позволяет фотографам выделить определенные
части фотографии и сделать фон еще более уменьшенным. Adobe
Photoshop Lightroom предоставляет пользователям все инструменты, необходимые для этого.
эффекты, и это делает его чрезвычайно простым даже для тех, кто новичок в
программа.
Шаг 1. Эксперименты с цветом
Когда пользователь выборочно меняет цвет, он может выявить определенные
объекты, заставляя других либо затеняться, либо, по крайней мере, не
как заметный. Например, если фотограф хочет оставить только один объект
в цвете он может изменить остальной фон на черно-белый.
Фотограф также может экспериментировать с цветом, чтобы он соответствовал
фон с частью предмета. Например, если сделана фотография
женщины в синем пиджаке, фон можно изменить на
синий и белый, чтобы гармонировать с одеждой женщины.
Пользователи
Lightroom также могут инвертировать узор и изменить
изображение переднего плана, чтобы выделить задний план. Однако фотограф
решает манипулировать фотографиями, он должен убедиться, что фотография
хорошо сливается после. К счастью, фотографы будут работать над разработкой
модуль, что означает, что изображениями можно управлять, не затрагивая
оригинал.
Но фотографы все же могут захотеть сохранить копию исходного изображения на случай, если произойдет сбой.
Шаг 2: Как сделать выборочную окраску в Lightroom
Чтобы изменить цвет части фотографии или изображения, следуйте
ниже процедуры для превращения части изображения в черно-белый:
- Откройте Lightroom, а затем откройте изображение, которое нужно изменить.
- Войдите в модуль «Разработка».
- Затем перейдите на панель HSL / Color / Grayscale.
- Щелкните вкладку HSL и перейдите в раздел «Насыщенность».
- Для других цветов пользователям следует поэкспериментировать с ползунками, пока не найдут правильные цвета.
- Он расположен в верхней левой части панели.
- Перетащите его по области, пока не будет выделен весь раздел.
Теперь область должна иметь выбранную насыщенность. Если вся площадь
которые нужно было раскрасить, не покрывали с первого раза, пользователи могут исправить
эту проблему, выполнив следующие шаги:
- Снова выберите кисть для настройки насыщенности.

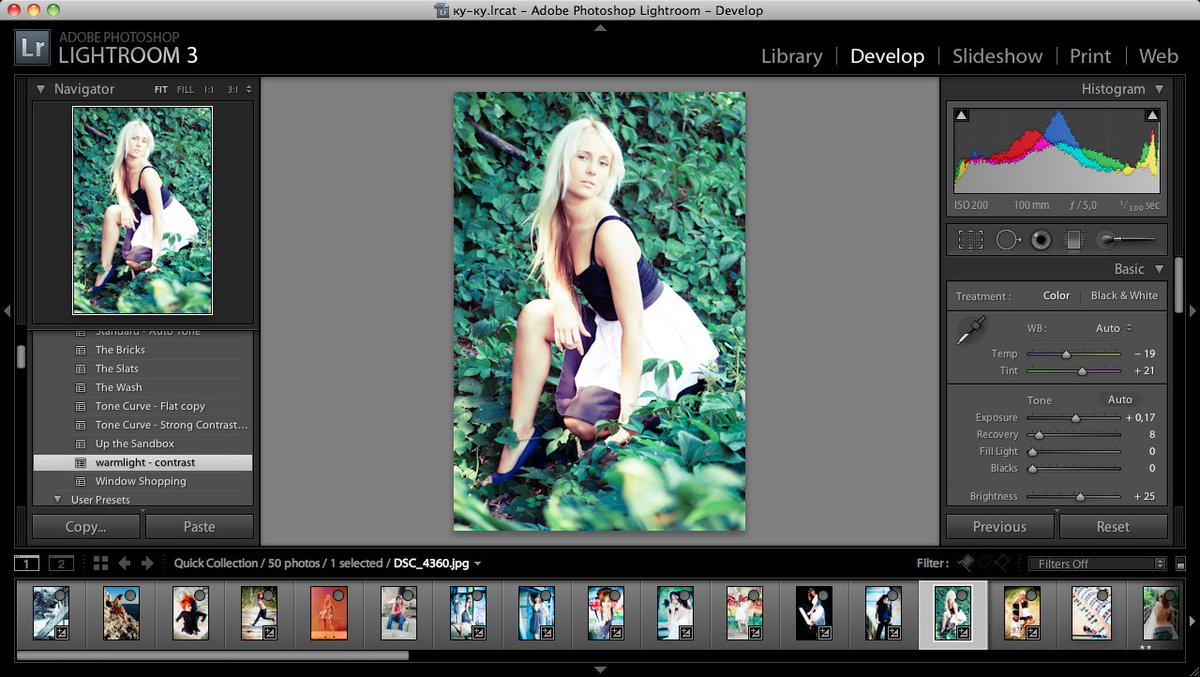 E — увеличит выбранную фотографию. С — режим сравнения, а D — переключение в модуль Develop для выбранного снимка.
E — увеличит выбранную фотографию. С — режим сравнения, а D — переключение в модуль Develop для выбранного снимка.