Как распечатать картинку на нескольких листах А4?
Печать картинки на нескольких листах А4 позволяет сделать постер, рекламный плакат, большую географическую карту или даже настольную игру при помощи обычного домашнего или офисного принтера. Рисунок можно распечатать даже без установки дополнительных программ – достаточно драйвера устройства и стандартного ПО, входящего в состав операционных систем Windows.
Подготовка к печати
В первую очередь нужно подобрать подходящий рисунок. У картинки должно быть достаточно большое разрешение, чтобы при печати на нескольких листах изображение сохранило четкость. Чем крупнее будет плакат, тем выше должно быть разрешение.
Следующий этап – выбор устройства. Для печати постеров в той или иной мере подходят все принтеры, но одни модели оказываются значительно удобнее других. Приведем пример. Нередко требуется распечатать большую картинку на нескольких А4 и совместить листы встык. Для этого нужна печать без полей, но такая опция есть не у всех принтеров. Если нужной функции у устройства нет, после печати придется обрезать поля. Это не всегда удобно, да и размер плаката в результате уменьшается.
Есть ли такая опция у вашего принтера и как ее включить, можно узнать из инструкции. Универсального варианта настроек не существует. В одних случаях достаточно поставить галочку «Печать без полей», в других нужно передвинуть ползунок, увеличив размер изображения на листе и пр. Особенности настройки зависят от производителя и от модели устройства.
Также у некоторых принтеров есть опция «Линии обрезки на полях». Если активировать ее, при печати устройство разметит каждую страницу и укажет часть листа, которую нужно обрезать, и границы повторяющихся фрагментов. Такая разметка удобна, если вы планируете не соединять листы встык, а накладывать друг на друга внахлест и склеивать.
Как напечатать постер на принтере
В большинстве случаев все необходимые настройки можно задать в меню устройства.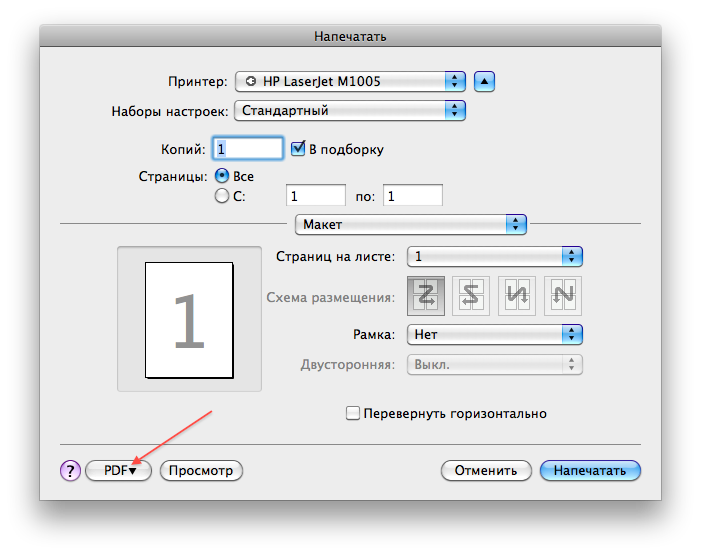 Алгоритм простой:
Алгоритм простой:
- Открыть рисунок и нажать «Печать» или Ctrl+P.
- Выбрать «Свойства», а в открывшемся окне – вкладку «Страница».
- В разделе «Макет страницы» выбрать из списка «Печать постера», нажать «Задать».
- Выбрать оптимальный вариант разбивки: например, 3х3 или 4х4.
Такая настройка позволяет распечатать большой рисунок на нескольких А4 без использования специальных программ. Но, к сожалению, этот вариант подходит не всем: в меню некоторых принтеров не предусмотрена возможность печати постера. В таких случаях без дополнительного программного обеспечения не обойтись.
Печать постера через Paint
Paint входит в состав всех операционных систем Windows и не требует дополнительной установки. С помощью этой программы можно напечатать картинку на нескольких листах А4, не меняя свойства принтера.
Пошаговый алгоритм:
- Откройте картинку в Paint.
- Выберите в меню «Файл», затем «Печать» и «Параметры страницы».
- В открывшемся окне задайте нужную ориентацию – книжную или альбомную. Затем выберите пункт «Уместить» и укажите количество страниц по горизонтали и вертикали. Например, если вам нужен постер из 9 листов А4, выберите значение 3х3.
Чтобы убедиться, что программа правильно разбила картинку на части для печати, используйте предварительный просмотр. Если ошибок нет, можно приступать к изготовлению постера.
С помощью Paint можно напечатать плакат на нескольких листах А4 буквально за 5 минут. Это хорошее решение задачи, если нет времени разбираться в настройках принтера.
Печать через Excel
Распечатать рисунок на нескольких листах А4 можно даже с помощью электронных таблиц.
Откройте чистый документ Excel, перейдите на вкладку «Вставка» и нажмите на кнопку «Рисунок». Затем выберите изображение, которое вы хотите распечатать.
Перейдите на вкладку «Вид» и нажмите «Разметка страницы», а затем растягивайте рисунок, выводя его за маркеры.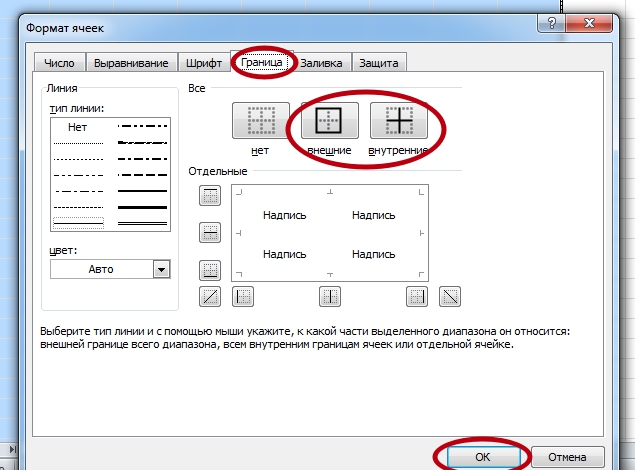 Изображение при этом можно растягивать по вертикали и горизонтали, меняя пропорции. Чтобы вам удобнее было работать с рисунком, уменьшите масштаб. Это можно сделать, передвигая ползунок в правом нижнем углу программы.
Изображение при этом можно растягивать по вертикали и горизонтали, меняя пропорции. Чтобы вам удобнее было работать с рисунком, уменьшите масштаб. Это можно сделать, передвигая ползунок в правом нижнем углу программы.
Растяните изображение на нужное количество страниц по горизонтали и вертикали и отправляйте на печать.
Обратите внимание: во вкладке «Файл» – «Печать» можно выбрать книжную или альбомную ориентацию, а также задать размер полей.
Таким образом, с помощью Excel можно распечатать изображение на нескольких листах А4, выбрав подходящие настройки. Предварительный просмотр поможет вам убедиться, что все параметры были заданы правильно.
Дополнительные варианты
Существуют также разнообразные онлайн-сервисы и программы для печати больших изображений на А4. В их число входят Poster Printer, Posteriza, Rasterbator. У каждой программы есть свои преимущества: например, Poster Printer позволяет указывать при печати поля склейки и обрезки, а Posteriza дает возможность добавить фоновое изображение, текст, рамку. Стоит изучить эти особенности, чтобы выбрать подходящий сервис.
Некоторые программы, с помощью которых можно распечатать большое изображение на листах А4, не имеют бесплатной версии. Именно поэтому их чаще всего используют люди, которым приходится регулярно делать плакаты, крупные чертежи или карты. Для однократного использования лучше предпочесть бесплатный сервис или один из способов, описанных выше.
Как распечатать картинку на принтере с компьютера
Изображения с компьютера можно распечатывать на обычном принтере, как и текстовые документы. Картинка, как правило, требует гораздо больше чернил, поэтому хотелось бы печатать все правильно с первого раза, без ошибок.
Как распечатать картинку на принтере с компьютера
Перед непосредственной печатью проверьте несколько моментов, чтобы убедиться, что компьютер готов к печати (можете пропустить данные пункты, если уверены, что все готово):
- Правильно подключите принтер.
 В идеальном варианте попытайтесь найти инструкцию к принтеру и убедитесь, что он подключен рекомендуемым образом. Включите его и удостоверьтесь в его готовности к работе (обычно в инструкции эти моменты прописаны подробно).
В идеальном варианте попытайтесь найти инструкцию к принтеру и убедитесь, что он подключен рекомендуемым образом. Включите его и удостоверьтесь в его готовности к работе (обычно в инструкции эти моменты прописаны подробно).Проверка настроек принтера
- Очистите очередь печати. Откройте панель управления и зайдите во вкладку «Устройства и принтеры». Здесь Вы увидите разные категории, хотя Вас будет интересовать только «Принтеры». В списке доступных принтеров будут и реальные модели, подключенные к ПК, и виртуальные модели (их создают некоторые программы для правильного функционирования). Кликните левой клавишей мыши по модели своего принтера, которым Вы будете пользоваться. Сверху появится кнопка «Просмотр очереди печати», которая открывает список всех документов, хранящихся в очереди. Если список пустой, ничего не делайте, а если в нем что-то осталось, можете удалить ненужные документы.
Кнопка «Просмотр очереди печати»
Обратите внимание! Здесь же (в окне «Устройства и принтеры») есть возможность проверки на ошибки в работе устройств. Кликните правой кнопкой мыши по используемому принтеру и выберите пункт «Устранение неполадок». Windows за несколько секунд или минут проверит работоспособность, затем предложит варианты исправления (например, переустановка драйвера с официального сайта разработчика).
Пункт «Устранение неполадок»
Теперь воспользуйтесь одним из вариантов распечатки картинки.
Способ №1. Приложение «Печать изображений»
В Windows 10 разработчики интегрировали стандартное приложение «Печать изображений». Его вызов будет самым быстрым из всех вариантов, хотя функционал приложения минимален. Кликните правой клавишей мышки на изображении и найдите пункт «Печать». Это и есть самый быстрый способ печати без дополнительных настроек. В середине открывшегося окна будет показан предварительный вид печатаемого изображение на листе бумаги. Выберите принтер, которым будете печатать картинку, размер бумаги, качество изображения, количество копий, ориентацию на странице и нажмите «Печать».
Выберите принтер, которым будете печатать картинку, размер бумаги, качество изображения, количество копий, ориентацию на странице и нажмите «Печать».
Настройки печати фотографий
Если в принтере загружена бумага, а в картридже достаточно чернил, картинка напечатается мгновенно.
Настройки печати фотографий на Windows 10
Способ №2. Paint
Чуть более сложный способ, хотя разберется в нем любой пользователь:
- Кликните правой клавишей мышки на изображении и найдите пункт «Открыть с помощью», где следует выбрать программу «Paint».
- Находясь в этой программе, нажмите комбинацию клавиш Ctrl+P.
- На экране раскроется окно печати, где Вам будет предложено произвести нужные настройки и напечатать изображение. Разумеется, что в самой программе можно внести корректировки в изображение, подрисовать что-нибудь, если это необходимо.
Производим нужные настройки перед печатью изображения
Способ №3. Photoshop
В этой инструкции разобран случай с Adobe Photoshop: 2014.2.0. Способ для продвинутых пользователей, потому что предоставляет куда больше видов настройки:
- Кликните правой клавишей мышки на изображении и найдите пункт «Открыть с помощью», где следует выбрать программу «Adobe Photoshop».
- Находясь в Adobe Photoshop, нажмите комбинацию клавиш Ctrl+P.
- Окно печати Adobe Photoshop ориентировано на качественную печать. Вы можете выбрать и стандартные опции (количество копий, ориентацию страницы и прочее), и определить метод рендеринга.
Настройки печати Photoshop
Сейчас почти все программы, позволяющие открыть или отредактировать картинку на компьютере, могут печатать их с использованием подключенных к системе принтеров. Пробуйте комбинацию клавиш Ctrl+P, и если откроется окно печати, смело «играйте» с настройками, проверяйте готовность принтера и печатайте заветные изображения.
Видео — Как печатать на принтере с компьютера
youtube.com/embed/h_ineneo7jc?feature=oembed» frameborder=»0″ allow=»autoplay; encrypted-media» allowfullscreen=»»/>
Правила печати документов на принтере
Получить распечатанный текст можно очень просто, если вы владеете некоторыми знаниями о работе в конкретной программе. Однако иногда таких знаний может не быть и тогда возникает вопрос – как распечатать документ на принтере. Давайте разберем по пунктам детали такого важного процесса.
Азы печати – работа с текстовыми файлами
Первым делом, для печати документов на компьютере надо выяснить – поддерживает ли программа печать. Однако этот пункт простой – большинство утилит имеет такую очевидную функцию на всех поддерживаемых операционных системах.
В качестве начала, проверим работу печати на принтере. Для этого необходимо вставить лист, найти специальную кнопку в программе конкретной модели принтера или на самой его поверхности и нажать ее. Такой процесс называется пробная печать, что помогает узнать перед началом работы, все ли в порядке с принтером – нет ли ошибок, заправлена ли краска.
Далее, предположим, что у нас имеется текст на компьютере. В качестве примера рассмотрим стандартный для Windows текстовый редактор Word, так как он самый популярный, и, чаще всего, все остальные программы имеют схожий интерфейс. Откроем текстовый файл, который необходимо напечатать. Это можно сделать с помощью одноименной клавиши в разделе “Файл” текстового редактора, далее надо найти наш файл и нажать по нему. После этого следует нажать на “Печать” в контекстном меню “Файл”.
СОВЕТ! Перед тем, как совершить печать на принтере, следует сделать Предпросмотр файла. В таком состоянии текст будет показываться в том виде, в котором он будет выглядеть после его переноса в материальный вид. Внимательно проверьте все на наличие ошибок, на верность форматирования и так далее.
Теперь же, можно наконец, ответить на главный вопрос – как распечатать текст с компьютера на принтере.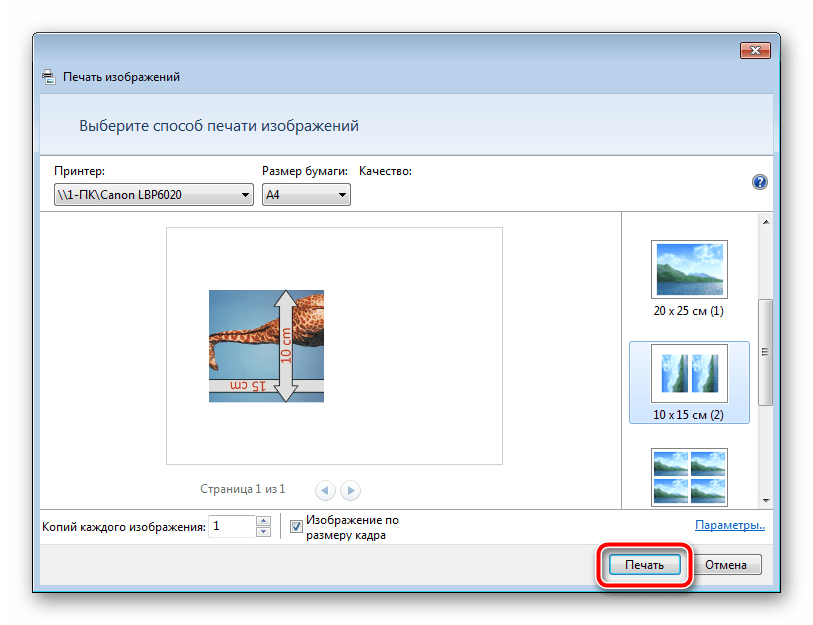 После нажатия кнопки “Печать” откроется новое окно, где можно настроить особенности печати. В таком окне можно выбрать количество листов, размер листа и прочее. Для этого нажмите на кнопку “Свойства”, далее покажется выбранный вами принтер для печати. Здесь можно с точностью до миллиметра выбрать габариты страницы. Теперь все готово для печати документов и осталось нажать ОК, чтобы запустить процесс. Не забывайте подкладывать листы по мере их исчезновения внутри аппарата.
После нажатия кнопки “Печать” откроется новое окно, где можно настроить особенности печати. В таком окне можно выбрать количество листов, размер листа и прочее. Для этого нажмите на кнопку “Свойства”, далее покажется выбранный вами принтер для печати. Здесь можно с точностью до миллиметра выбрать габариты страницы. Теперь все готово для печати документов и осталось нажать ОК, чтобы запустить процесс. Не забывайте подкладывать листы по мере их исчезновения внутри аппарата.
Как распечатать фото или картинку
Теперь пора ознакомиться с более сложным вопросом, который тем не менее часто возникает на практике у многих людей – как печатать фото. На самом деле, процесс мало чем отличается от обычных файлов и правила остаются почти такими же, поэтому если вы умеете распечатывать на принтере тексты, то и картинки будет освоить просто.
Меняется лишь некоторые особенности настроек и программа обработки файла. Можно как печатать на бумаге, так и на специальной фотобумаге.
ВАЖНО! Основным отличием является материал, на котором будет проводиться операция. Качественное фото на принтере требует специальную бумагу для фотографий.
Обычно она имеет специальные размеры, похожие по габаритам на А5. Такая бумага делится на два типа – матовая или глянцевая. Выбор конкретной из двух вариантов является лишь делом вкуса, стоит посмотреть оба метода, выбрать наиболее подходящий и распечатать уже более приглянувшийся.
Теперь, когда мы настроили все необходимые технические характеристики фотографий, можно начать печатать на принтере с помощью определенной программы. Если говорить о Windows, то речь опять пойдет про стандартный редактор картинок. Интерфейс по своей сути мало чем отличается от Word – необходимо также найти кнопку печати, которая находится в меню “Файл”.
Если говорить о Windows, то речь опять пойдет про стандартный редактор картинок. Интерфейс по своей сути мало чем отличается от Word – необходимо также найти кнопку печати, которая находится в меню “Файл”.
После нахождения такой иконки и прохождения уже знакомых нам настроек, можно вывести картинки на печать. Очередной урок позади и, надеюсь, читатель понимает, что на вопрос “как распечатать и картинку?” можно ответить лаконично “да точно так же”. Для этого достаточно скачать необходимый файл с Интернета или с другого устройства и повторить все вышеприведенные действия.
Печать сразу с интернета
Часто возникает ситуация, когда требуется распечатывать на принтере документы, найденные в Интернете. Многие могут задаваться вопросом – а как распечатать страницу из интернета на принтере? Хотя чаще всего инструкции будут одинаковые, стоит рассмотреть все популярные на сегодняшний день браузеры и разобраться в этом важном начинании.
- Google Chrome – для переноса информации с экрана компьютера в материальный вид, достаточно открыть браузер от Google, найти необходимый документ и нажать на три точки в правом верхнем углу окна. Далее следует нажать Печать и процесс начнется. Если не получается, можно использовать горячую комбинацию клавиш – Ctrl + P. Далее выбираем требуемые настройки, наш принтер и нажимаем ОК.
- Opera – печать на принтере с компьютера в данном браузере также возможна, причем в очень быстром доступе. Единственное отличие от Google Chrome в том, что искать следует не три точки, а шестеренку, что откроет настройки. Что делать дальше, думаю, объяснять не стоит.
- Yandex – так как браузер похож на Google Chrome в большинстве особенностях интерьера, то напечатать документ не составит труда – достаточно применить точно такую же инструкцию.
Продолжать, думаю, не стоит – на Mozilla Firefox и Internet Explorer (или ныне Microsoft Edge) настройка и запуск процесса проводится по абсолютно аналогичным правилам, в браузерах есть специальный картинки для удобства пользователя. Благодаря современным технологиям распечатывать на принтере можно быстро и просто.
Благодаря современным технологиям распечатывать на принтере можно быстро и просто.
Как печатать данные со смартфона
В зависимости от конкретной модели принтера можно выделить два основных метода. Зависит это от наличия Wi-Fi модуля в принтере.
Первый вариант – предположим, что ваш принтер современный и может подключаться к сети Wi-Fi, к которой благополучно подключен и смартфон. Тогда для того, чтобы распечатать на принтере разнообразные файлы с телефона, достаточно выделить требуемый файл, долго зажать и дождаться контекстного меню, в котором будет предложено распечатать выбранное. Требуется выбрать принтер для печати, настроить характеристики печати и нажать Запуск.
Второй вариант подходит для абсолютно любого печатного устройства. Ранее мы узнали, как печатать с компьютера на принтер. Теперь достаточно подключить смартфон кабелем-USB к компьютеру, перенести требуемые файлы и повторить вышеприведенные манипуляции.
В результате какого-то конкретного метода у вас обязательно получится осуществить задуманное.
Как осуществить двустороннюю печать
Многие работы, как, например, курсовая, требуют, чтобы материал был с обеих сторон листа. Для подобных дел, понадобится научиться, как печатать с двух сторон.
А делается это очень просто. Ранее мы выясняли, как напечатать текст на принтере. Здесь действовать надо по похожим правилам. Делаем все по инструкции, которую раньше мы усвоили, но теперь, перед нажатием на кнопку печати, проверим сначала режим операции. А режимов может быть несколько, один из которых и является двусторонним, по умолчанию же стоит обычная печать.
Теперь можно с легкостью напечатать имеющийся текст на компьютере с учетом всех пожеланий пользователя. Главное не забывать переворачивать и вставлять тот же самый лист, причем верной стороной. Обычно на машине есть специальные картинки для удобства пользователя, но если их нет, то придется думать самому. Необходимо положить конец только что напечатанного текста к лотку приема бумаги. Тогда получим корректную работу. Такой навык может помочь распечатать книгу на принтере, но об этом далее, в статье о том, как распечатать документ в виде книги.
Собственная книга
Теперь у нас есть текст для написания собственного авторского материала, мы знаем, как писать с двух сторон на принтере. Тогда мы полностью готовы.
Выделяем весь текст, который будет материалом для книги, переходим в меню “Печати”. Далее следует выбрать режим “Альбомной ориентации”. По умолчанию стоит обычная, вертикальная ориентация, но книги обычно имеют горизонтальный формат. Также важно выбрать в выпадающем меню тип печати “книга”, что автоматически распределит имеющийся текст в нужном виде для корректного прочтения книги.
Теперь достаточно воспользоваться советами, которые мы уже освоили, а именно двухстороннюю печать, и все готово для выпуска книги на принтере. Можете творить и хвастаться перед друзьями книгами собственного производства.
Таким образом, мы научились выполнять абсолютно все аспекты печатного дела. С такой базой советов и инструкций вы никогда не попадете впросак и сможете совершить любую требуемую операцию с документами!
Как напечатать фотографию, что было «как на мониторе»: pavel_kosenko — LiveJournal
Последнее время мне часто задают этот вопрос.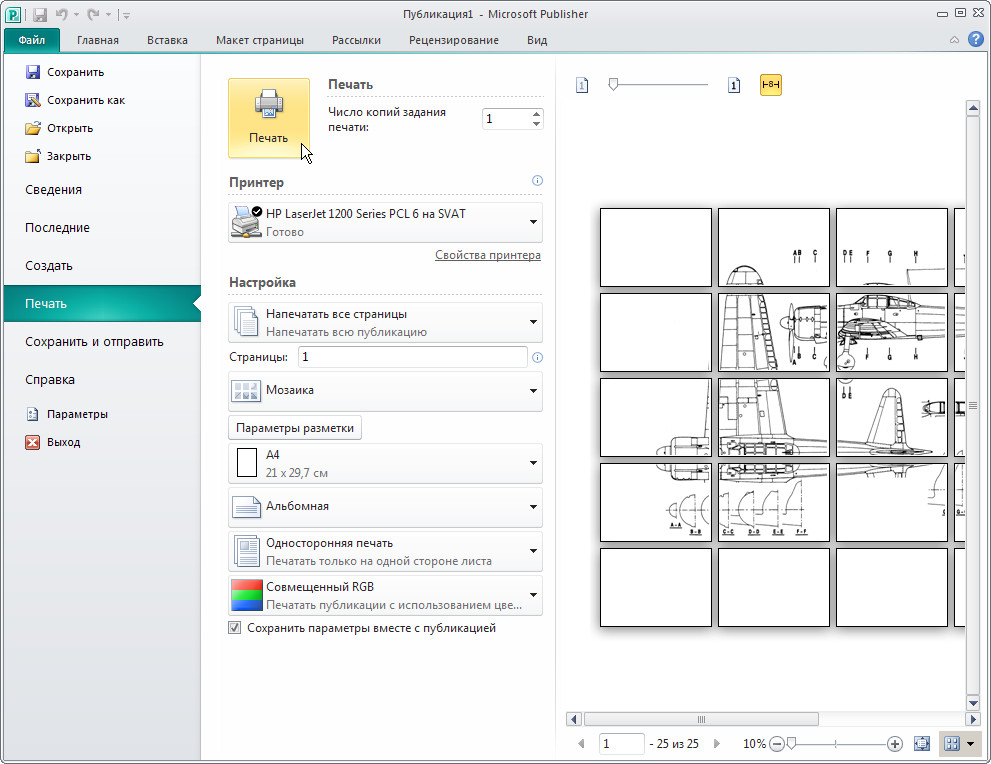 Несмотря на то, что корректный ответ на него «никак», управлять цветом и получать отпечатки без неприятных
Несмотря на то, что корректный ответ на него «никак», управлять цветом и получать отпечатки без неприятных детских цветовых неожиданностей совсем не сложно. Попробую максимально простым языком объяснить, как именно. Данная заметка ориентирована в первую очередь на начинающих фотографов, испытывающих трудности в управлении цветом при печати фотографий.
Для начала разберемся, почему на бумаге в принципе невозможно получить такое же изображение, как на мониторе. Основных причины здесь две:
1) Монитор светится изнутри, на бумаге же мы имеем дело с отраженным светом. Сама природа изображений разная.
2) Диапазон цветов, которые может воспроизвести монитор и отпечаток, различается. Как правило, цветовой охват монитора шире, чем охват фотоотпечатка. Бывают исключения, например, у некоторых струйных принтеров в определённых оттенках (но не всех) цветовой охват даже превышает монитор. Но всё равно различается.
Посмотрим на приведённую выше картинку. Объёмная фигура снаружи — это цветовой охват стандартного монитора (sRGB). Фигура внутри — охват глянцевой фотобумаги при печати на Noritsu. Очень стандартная, наверное, одна из самых распространённых ситуаций.
Какие выводы можно сделать, глядя на эту картинку? Очевидно, что если мы будем печатать файлы «в лоб», как они есть, то часть ярких цветов, которые мы видим на мониторе, окажутся за пределами возможностей печатных устройств. В итоге на бумаге получим блёклые, невыразительные снимки. Как этогого избежать?
Очень просто. Необходимо максимальным образом привести цвета на исходной картинке в соответствие с возможностями печати. Это происходит за счёт математического пересчёта исходных цветов в цвета, которые может воспроизвести бумага. Этот процесс имеет название конвертация по профилю бумаги. Цветовой профиль (его также называют цветовым профайлом) — это специальный файл, который отражает цветовой охват устройства, получается путём измерений определённой цветовой таблицы (мишени) с помощью спектрофотометра (специального цветоизмерительного прибора).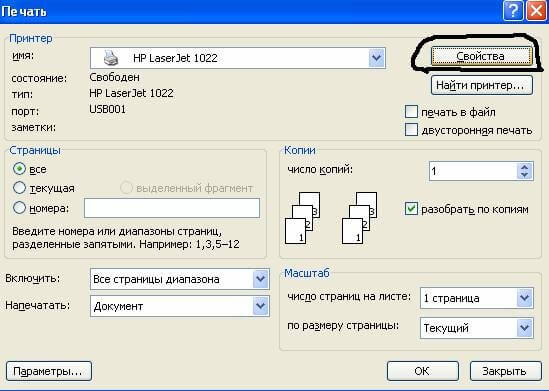 Сначала печатается таблица с известными цветами, потом замеряются цвета по факту. Профайл отражает отклонения.
Сначала печатается таблица с известными цветами, потом замеряются цвета по факту. Профайл отражает отклонения.
Задачи цветовых профилей — согласовать между собой возможности цветопередачи на различных цветовоспроизводящих устройствах. Имея профиль устройства, мы ВСЕГДА можем наперёд с высокой степенью точности знать, каким образом будут воспроизведены цвета и, в случае необходимости, внести соответствующие коррективы в наш файл, который хотим напечатать. Подробные инструкции, как произвести «экранную цветопробу» (Proof Colors) в Adobe Photoshop, можно почитать здесь:
http://www.fotoproekt.ru/port/support/profiles/
В лаборатории «Фотопроект» конвертация по профилю бумаги производится автоматически. Т.е. присылать файлы на печать можно в любом цветовом пространстве (чаще всего это sRGB или Adobe RGB) — автоматизированная система сама переконвертирует файлы в зависимости от машины, на которой будет печататься заказ и выбранного типа бумаги.
При печати в других лабораториях необходимо уточнить, производится ли конвертация при печати и, если нет, попросить профили бумаг (если да, то профили тем более обязаны быть представлены в открытом доступе, как правило, на сайте). Имея профиль, конвертировать изображение можно самостоятельно.
Edit — Convert to Profile
При этом, если установлена галочка Preview, то мы будем видеть, что именно происходит с нашими цветами (будет происходить на печати).
То же самое можно делать при печати на домашнем струйном принтере, но перед этим придётся построить профили соответствующих бумаг (взятые на сайте производителя, как правило, слишком усреднены и, соответственно, неточны). Для этого придётся купить спектрофотометр и научиться с ним работать, или воспользоваться услугами соответствующих специалистов.
Но самое главное условие, без которого об управлении цветом говорить невозможно в принципе, это калиброванный монитор. Если ваш монитор не калиброван, всё вышенаписанное не будет работать, т.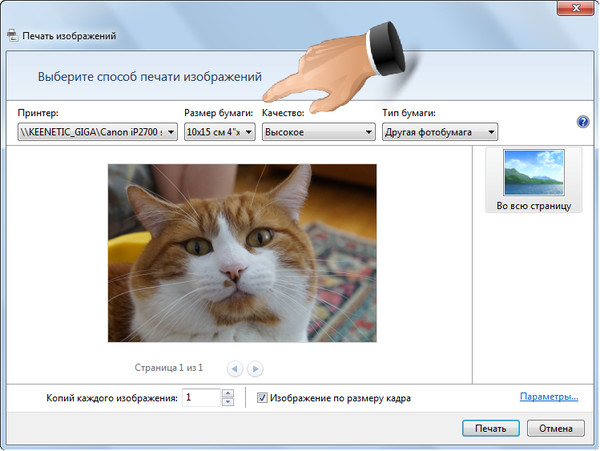 к. вы просто будете видеть искаженные цвета и на печати получать неожиданные сюрпризы. Более того, имея калиброванный монитор, можно даже не углубляться в использование профайлов, т.к. близкий к ожидаемому результат будет обеспечен уже тем, что ваше устройство максимально согласовано (насколько это возможно) к эталонной цветопередаче — к той же самой, к которой согласованы профессиональные печатающие устройства. С профилями, безусловно, можно достигать много более точных результатов, но для подавляющего большинства сюжетов будет достаточно и просто калиброванного монитора.
к. вы просто будете видеть искаженные цвета и на печати получать неожиданные сюрпризы. Более того, имея калиброванный монитор, можно даже не углубляться в использование профайлов, т.к. близкий к ожидаемому результат будет обеспечен уже тем, что ваше устройство максимально согласовано (насколько это возможно) к эталонной цветопередаче — к той же самой, к которой согласованы профессиональные печатающие устройства. С профилями, безусловно, можно достигать много более точных результатов, но для подавляющего большинства сюжетов будет достаточно и просто калиброванного монитора.
Что очень важно — монитор должен быть не просто калиброван, но и калиброван правильно. Например, весьма распространённой ошибкой является калибровка монитора на слишком высокую яркость белой точки. Логика непрофессионала здесь такая — раз монитор позволяет показывать ярко и красочно, почему бы не использовать эту возмжность? В результате задранная, скажем до 200 Cd/m2 яркость приводит к тому, что отпечатанные фотографии ВСЕГДА будут выглядеть тёмными. Хотя проблема, на самом деле, в чрезмерно ярко настроенном мониторе.
Немаловажным фактором для получения требуемого результата являюся условия просмотра готовых отпечатков. Как бы хорошо не была напечатан снимок, в сумерках он всегда будет казаться блёклым и тёмным.
О том, как организовать рабочее место и откалибровать монитор, можно почитать здесь:
http://www.fotoproekt.ru/port/support/profiles/monitor/
Я уже много раз советовал, и советую снова. Тем, кто хочет разобраться с вопросами управления цветом, настоятельно рекомендую осилить статью Алексея Шадрина и Андрея Френкеля Color Management System (CMS) в логике цветовых координатных систем, которая аккумулирует базовые знания в этой области.
Москвичам могу советовать и настоятельно рекомендую посетить семинар Александра Сахарова Калибровка монитора и управление цветом, где подробно рассматриваются все затронутые в этой статье и многие другие вопросы. Ближайший состоится 18 августа.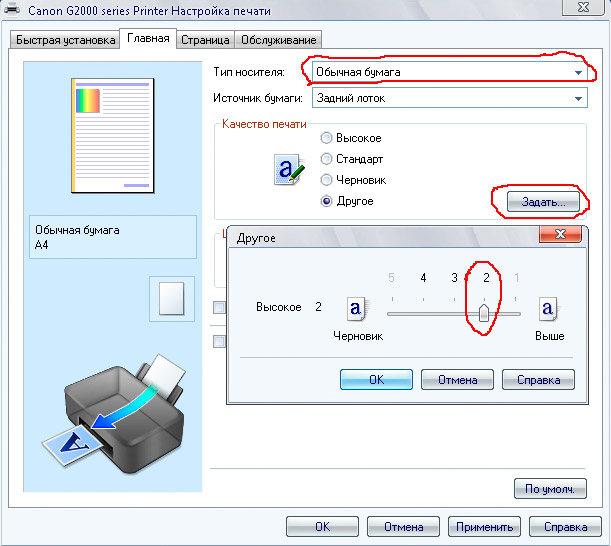
Безусловно, имеет значение и выбор монитора. В этом вопросе могу рекомендовать следующие варианты:
1) Nec 2690 WUXi — фактически бескомпромисный монитор из доступных. Таким монитором пользуются многие профессионалы, среди которых vera_klokova, awo_onyshchenko, asakharov, dementievskiy, dima_chatrov, alexeyshadrin и многие другие.
2) Nec 2090Uxi или Nec 2190Uxi — для тех, у кого нет денег на 2690. Таким монитором пользуюсь я 🙂
3) Macbook Pro с матовым экраном — для тех, кому важна мобильность (вариант ноутбука).
Apple Cinema тоже подойдёт, но я не советую им пользоваться из-за отсутствия меню монитора и, как следствие, возможностей расширенного управления настройками в различных операционных системах, а также непродуманной конструкции кнопок яркости, которые не имеют шакалы градуирования (ни звуковой, ни визуальной, ни тактильной) — соответственно, калибровка слетает при малейшем случайном прикосновении к сенсорам, которые находятся рядом с кнопкой Power. Алексей Шадрин также не рекомендует Apple Cinema из-за отстающих от 2690 характеристик, в частности, неравномерной засветки экрана. Но вместе с тем, это далеко не худший вариант.
С хорошим и правильно калиброванным монитором у вас полностью отпадёт необходимость проситься посмотреть картинку перед печатью или сделать цветопробу, т.к. это просто лишние, ненужные действия (за исключением редких случаев) — результат печати полностью предсказуем заранее. Я довольно много печатаю, и что такое «уползание цвета или яркости» на отпечатке, забыл года полтора назад, как страшный сон. Чего и вам советую!
UPDATE спустя много лет.
Печатать фотографии так, чтобы они были ближе всего к монитору, лучше всего на AGFA.
Как распечатать картинки для декупажа дома на струйном принтере
Печатать декупажные картинки возможно на любой бумаге плотностью от 70 до 120 г/м2, еще используется бумага для заметок, плотность ее обычно 50-60 г/м2. Картинку, напечатанную на тонкой бумаге легче использовать для декупажа, потому как обработать края не составит труда.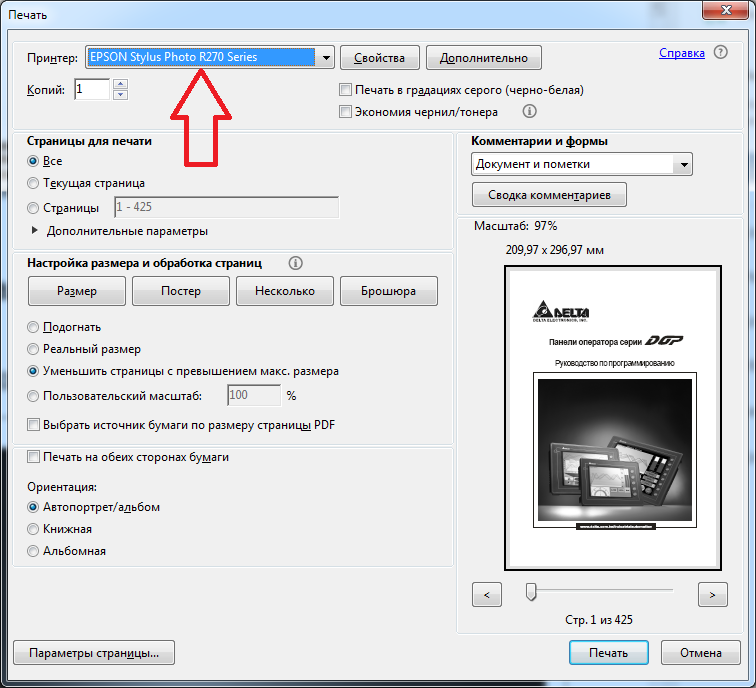 Оборванный или «лохматый» край легко скрыть при помощи шкурки. Поэтому наилучшим вариантом будет использование рисовой бумаги, она же для каллиграфии. Такая бумага сможет полностью заменить привычную салфетку, при этом рисовая бумага более плотная и не так легко рвется, складки, при приклеивании, на ней появляются крайне редко. Продается в любых магазинах канцелярии в рулонах, каждый по 10 метров. Но, следует учесть, что перед печатью ее необходимо будет подготовить: разрезать по необходимому формату и хорошо отутюжить, утюг использовать горячим. Вставлять в принтер также придется по одному листу и лучше еще подкладывать в качестве направляющей обычную офисную бумагу.
Оборванный или «лохматый» край легко скрыть при помощи шкурки. Поэтому наилучшим вариантом будет использование рисовой бумаги, она же для каллиграфии. Такая бумага сможет полностью заменить привычную салфетку, при этом рисовая бумага более плотная и не так легко рвется, складки, при приклеивании, на ней появляются крайне редко. Продается в любых магазинах канцелярии в рулонах, каждый по 10 метров. Но, следует учесть, что перед печатью ее необходимо будет подготовить: разрезать по необходимому формату и хорошо отутюжить, утюг использовать горячим. Вставлять в принтер также придется по одному листу и лучше еще подкладывать в качестве направляющей обычную офисную бумагу.
Декупаж за основу которого взята тонкая рисовая бумага выгодно отличается, рисунок получается нежный, работать с ним одно удовольствие. Достаточно немного штрихов кисточкой и шкуркой. Готовое изделие обязательно покрыть лаком, лучше акриловым. Это надежно защитит работу от любых внешних воздействий.
Для распечатки картинок для декупажа подойдет как лазерный, так и струйный принтер. Однако струйный принтер имеет одно неоспоримое преимущество, он стоит намного дешевле. Только тут нужно сразу обратить внимание на чернила. Принтеры использующие для печати водные чернила, для декупажа не подойдут. Так как при попадании на бумагу воды, картинка моментально начинает течь. Поэтому и о замачивании такой распечатки нет смысла говорить.
А вот струйники в которых стоят пигментные чернила, это то что нужно любой декупажнице. Такие принтеры работают на разной бумаге. И плотной, толстой, типа офисной, и тонюсенькой — рисовой. Такие картинки воды уже не боятся. Исключение — распечатки на рисовой бумаге. Ее, как и салфетки лучше не замачивать. Если картинку из тонкой бумаги необходимо накладывать на сложную и неровную поверхность, то лучше такую картинку обработать лаком для фиксации волос (немного сбрызнуть), и обязательно перед приклеиванием. Тогда рисуночек не размажется, а ляжет ровно, как нужно.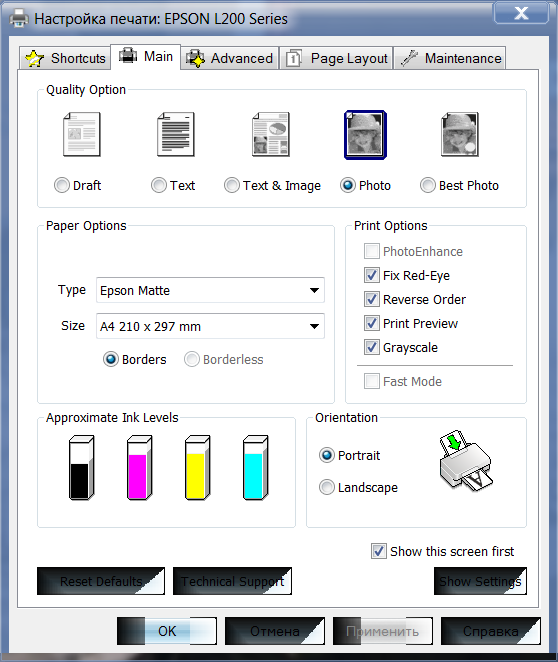 Слои такой бумаги уже не будут сдвигаться. И можно не бояться размазать картинку пальцами.
Слои такой бумаги уже не будут сдвигаться. И можно не бояться размазать картинку пальцами.
Нужно учесть, что струйный принтер имеет такой недостаток, как маленький объем чернильниц и достаточно дорогие чернила. Но это легко исправить. Максимально сэкономить поможет использование СНПЧ, расшифровывается как система непрерывной подачи чернил, или приобретать перезаправляемые, многоразовые картриджи. Так, можно в разы снизить стоимость расходников. И работать без ограничений.
Насчет лазерного принтера, он также подойдет для распечатки, но использовать нужно будет плотную дорогую бумагу или фотобумагу. Это очень ограничивает, хотя картинки получаются высококлассные и очень точные. Но не стоит забывать о стоимости такого принтера, а она не маленькая.
Так что нет смысла специально покупать лазерный принтер для работы с декупажем, его цена, скорее всего не окупится. Наиболее простой и выгодный вариант, это приобрести струйный принтер и установить бесперебойную подачу чернил (СНПЧ).
Как распечатать большую картинку на листах А4: простые способы
Печать изображения на нескольких листах А4 разрешает распечатать постер, большой плакат для рекламы и карту с помощью принтера. Изображение можно напечатать без установки специальных приложений – для этого хватит драйвера принтера и обычного ПО. Рассмотрим, как распечатать плакат на нескольких листах А4.
Подготовка к печати
Как распечатать постер на фотобумаге А4? Для распечатки изображения потребуется сама картинка. Причем у нее должно быть высокое разрешение, ведь увеличение и следующая печать может выявить большие искажения изображения. Также необходимо обратить особое внимание на принтер. Он должен печатать без полей. Для печати постеров подходят все принтеры, но некоторые модели оказываются намного удобнее других.
Также необходимо побеспокоиться о картриджах. Они должны быть в полной мере заправлены. Иначе краска для принтера закончатся и вместо плаката у вас может получиться простая картинка с полосками.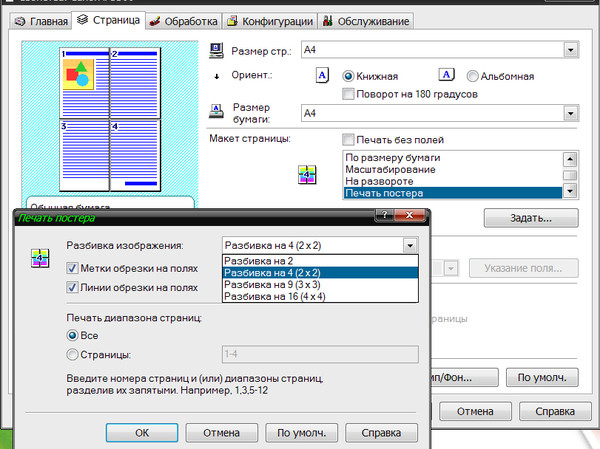
Нужно также подумать о софте, с помощью которого будет производиться печать. Драйвера для принтера непременно должны иметь самую последнюю версию. Иначе могут появиться ошибки и другие неприятности.
Как распечатать рисунок на 4 листах?
Обычно нужные настройки можно найти и установить в меню устройства. Порядок печати больших форматов на А4 простой:
- Необходимо открыть изображение и нажать на печать.
- Выбрать свойства и страницу.
- В пункте «Макет страницы» избрать печать постера и выбрать способ разбивки листов А4.
Подобная настройка разрешает напечатать большой постер на нескольких листах А4 без применения специальных программ. Но в некоторых принтерах нет функции печати постера. В такой ситуации без установки дополнительного ПО обойтись не получится.
Как распечатать формат А3 на листах А4 в Ворде? Для распечатки плаката в ворде необходимо выбрать, на скольких листах будет печататься рисунок, растянуть его и отправить его на печать.
Как распечатать плакат на А4 через Paint?
Paint – это стандартная программа для решения обычных графических задач, которая входит в состав операционной системы Windows. Она поможет создать простой рисунок и распечатать его. Также программа позволяет печатать и другие картинки. Причем делает она это довольно качественно. Этот простой редактор может напечатать любое изображение на нескольких листах. Сделать это можно просто. При этом алгоритм действий такой:
- В пуске необходимо найти программу Paint. Запускаем приложение и открываем в нем изображение. Также можно открыть изображение с помощью данной программы.
- Открываем меню «Файл» — «Печать – Параметры страницы».
- Задаем нужные параметры страницы, определяем ориентацию. В пункте «Масштаб» нужно выбрать «Установить 100 % натурального» либо увеличить масштаб.
- Заходим в Файл, Печать. Проверяем изображение и отсылаем его на печать.
Останется только распечатать изображение по обычному сценарию.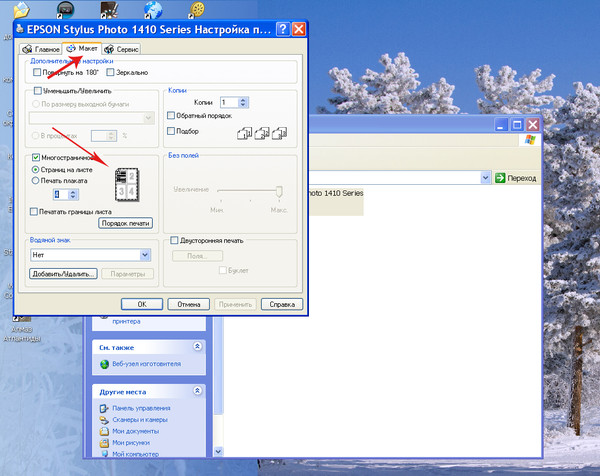 Оно будет размещаться на нескольких листах А4.
Оно будет размещаться на нескольких листах А4.
Как распечатать А3 на принтере А4 через Excel?
Как распечатать лист А3 на принтере А4 через Excel? Для этого необходимо открыть чистый документ через программу работы с таблицами и открыть вставку. Далее нажмите на раздел «Рисунок». Потом выберите картинку, которую вы собираетесь распечатать.
Зайдите на вкладку «Вид» и нажмите на разметку странички, а потом увеличьте изображение, выводя его за маркеры. Картинку можно растянуть, изменяя необходимые пропорции рисунка. В правом углу программы можно уменьшить масштаб картинки для удобной работы с ней. Поместите изображение на необходимое количество листов и распечатайте его.
Специалисты при печати часто используют программы, которые созданы для оформления изображений и постеров. Специальные драйвера располагают удобными настройками, которые разрешают предугадать все недостатки и нарушения, которые могут появиться на листах А4.
Как Распечатать Фото с Телефона на Принтере: Гайд от INKSYSTEM
Современные модели смартфонов позволяют отправлять фотографии и документы напрямую в печать с телефона
Мобильные телефоны так прочно закрепились в нашей повседневной жизни, что заменили и фотоаппараты, и компьютеры, и множество другой техники. Они помогают нам решать рабочие вопросы — отправлять и принимать почту, редактировать документы, к тому же незаменимы на отдыхе, когда нужно сделать фотографии или видео. В результате, в смартфоне или планшете мы храним большое количество текстовых и фото-документов. Потому не удивительно, что время от времени возникает потребность в их распечатке.
Покупая фотопринтеры для домашнего и даже офисного использования, мы не всегда обращаем внимание на такие важные технические характеристики, как наличие Wi-Fi-соединения и возможность работы с облачными сервисами, а стоило бы. Но обо всем по-порядку.
Печать через USB-подключение или Wi-Fi
Собственники стареньких принтеров и телефонов, в которых имеется выход USB Host, а также есть необходимые драйвера или специальное приложение USB Connection Kit, могут попробовать самостоятельно настроить печать. Повезло тем, у кого устройства HP, тогда нужно просто скачать программу ePrint, что позволяет видеть все выпущенные этим брендом принтеры и МФУ, подключенные по USB.
Повезло тем, у кого устройства HP, тогда нужно просто скачать программу ePrint, что позволяет видеть все выпущенные этим брендом принтеры и МФУ, подключенные по USB.
WiFi-подключение — один из самых быстрых способов отправить файл на печать со смартфона
Проще, конечно, когда печатающее и мобильное устройство поддерживает Wi-Fi. В этом случае, стоит в настройках параметров активировать Wi-Fi Direct и отправить файл на распечатку — самый простой и быстрый способ и он возможен лишь тогда, когда вы являетесь обладателем принтера нового поколения. С другими же придется заморочиться и перед печатью подключиться напрямую к роутеру через WPS. Для этого надо:
- посмотреть, поддерживается ли вашим роутером соединение WPS;
- выключить фильтрацию МАС-адресов и проверить, чтобы сеть была защищена шифровкой;
- уточнить имя сети и пароль к ней, кроме того, посмотреть на коробке от роутера под серийником восьмизначный ПИН-код.
После активируйте WPS, в браузере в поле логин введите 192.168.1.1., а в поле пароль — admin. Также не забудьте указать параметр ENABLE, открыв раздел «Безопасность». Кнопку поиска сети на роутере не трогайте до момента установления соединения, кроме того, помните, что устройства должны быть выключены пару минут.
Облачная печать
Если на вашем принтере есть наклейка Cloud Print Ready, то вам очень повезло. Печатать со смартфона вы сможете после подключения к интернету и регистрации на одном из облачных сервисов, которых сегодня достаточно. Если такой функции нет, тогда воспользуйтесь компьютером, чтобы добавить принтер в настройки Chrome и зарегистрироваться в Google.
Облачная печать позволяет отправлять на печать любые фото и документы из любой точки Земли имея доступ к электронной почте
Взяв смартфон на ОС Android, скачайте одно из предложенных приложений:
- Виртуальный принтер — это гугловская разработка, через которую просто отправлять документы или фотографии на печать, связывать учетные записи и печатные устройства.

- Cloud Print — имеющее такие же функции, что и «Виртуальный принтер», только позволяющее распечатывать еще и список контактов, скриншоты, sms, файлы из соцсети Facebook.
- Print Share — позволяющее печатать файлы в формате MS Excel, PDF, MS PowerPoint, MS Word, кроме этого, календарь, список звонков и контактов, просматриваемые web-страницы. Само приложение бесплатно, но полный его функционал доступен после оплаты ключа.
- Dropbox – виртуальное хранилище, для которого нужно сначала создать учетную запись на компьютере, а затем скачать приложение, зайти в него на телефоне и сохранить нужные файлы. После этого вы их сможете видеть на ПК и оттуда распечатывать.
Распечатка с гаджетов на ОС iOS
Если перед вами фотопринтер с фотобумагой 10х15, а в руках iPhone или iPad, то вышеперечисленные приложения вам не подойдут, кроме Dropbox, разумеется. Для яблочных гаджетов существует ряд других программ, которые помогут распечатать нужный снимок, среди них:
- Apple airPrint — позволяет в несколько касаний вывести фото из цифрового формата на носитель. Только данную функцию должен поддерживать и принтер, а таких не много и все они из последних разработок.
- Handy Print — удобный, но платный сервис, который нужно установить и на компьютер.
- Printer Pro — приложение, позволяющее печатать через другие программы. Для этого нужно выбрать «Открыть в…» и кликнуть на Dropbox, к примеру.
Для печати фотографий и документов Apple рекомендует использовать технологию AirPrint
При необходимости распечатать любой файл из телефона, вы можете воспользоваться и современными фирменными приложениями, созданными непосредственно производителями принтеров. К ним относятся Epson iPrint и HP ePrint Enterprise, что автоматически по беспроводной сети подключаются к совместимым устройствам, позволяя печатать даже с e-mail.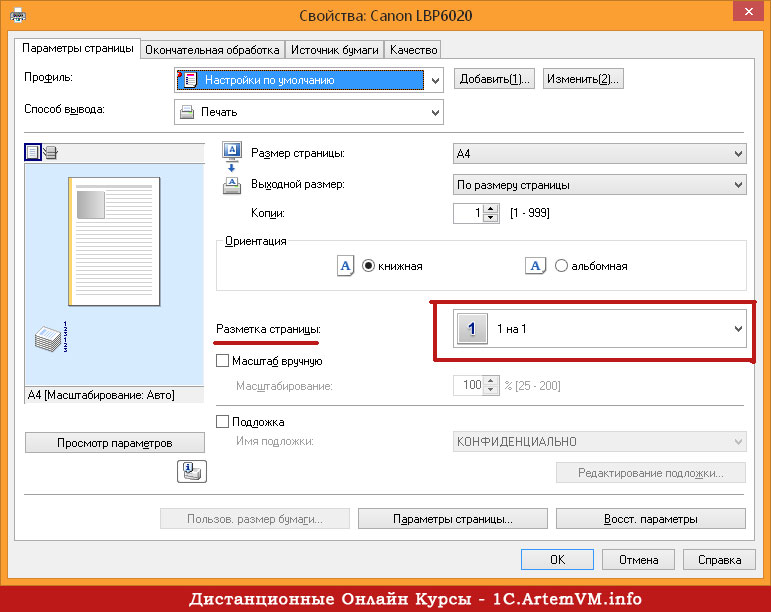
Бонус: видео-инструкции по настройке
Как распечатать изображения с телефона
Если вы делаете покупки для любимого человека, у которого есть все, или ищете подарок в последнюю минуту, ничто не вызывает улыбку быстрее, чем фотография. Но из-за хлопот со сложными принтерами или особых поездок в магазин мы слишком часто оставляем сотни фотографий, сохраненных на вашем смартфоне. Вместо этого распечатайте фотографии со своего телефона, чтобы сделать красивые персонализированные подарки, поздравительные открытки и фотокниги.
Вы можете легко печатать фотографии с телефонов, создавать заветные сувениры на память из фотографий смартфонов, таких как эпическая вечеринка по случаю дня рождения или первые шаги ребенка.Вы можете распечатать фотографии с телефонов, чтобы они всегда были под рукой, или превратить их в творческий декор для дома, например, на холсты или фотокниги. Создавайте подарки с помощью приложения Shutterfly. Начните работу ниже, а затем ищите вдохновение и идеи.
Как распечатать фотографии со своего телефона
Готовы начать? Следуйте приведенным ниже пошаговым инструкциям для устройств iOS или Android, чтобы начать печать фотографий сегодня. Более того, наше приложение предлагает неограниченное бесплатное хранилище фотографий и распечатки размером 4 × 4 дюйма и 4 × 6 дюймов, поэтому вам никогда не придется беспокоиться о том, какие воспоминания сохранить или когда распечатать фотографии с телефона.
Загрузка приложения:
- Шаг 1: Загрузите приложение.
- Шаг 2: Нажмите «Загрузить» и войдите, используя свою учетную запись Shutterfly (или создайте новую).
 Подключите Camera Roll к приложению Shutterfly, нажав «Разрешить доступ».
Подключите Camera Roll к приложению Shutterfly, нажав «Разрешить доступ». - Шаг 3: Просмотрите папку «Фотопленка» в приложении Shutterfly и выберите фотографии, которыми хотите поделиться. Нажмите «Загрузить», когда все фотографии вашего смартфона будут выбраны.
Персонализация подарка:
- Шаг 1: Выберите понравившееся фото.
- Шаг 2: Нажмите «Создать продукт».
- Шаг 3: Просмотрите доступные продукты, чтобы добавить свою фотографию.
- Шаг 4: Щелкните продукт, чтобы настроить размер и композицию фотографии. Чтобы поменять фотографию, нажмите «Сменить фото» внизу экрана.
- Шаг 5: Нажмите «Добавить в корзину».
- Шаг 6: Продолжить покупки или оформить заказ.
С помощью приложения Shutterfly вы можете не только распечатывать фотографии со своего телефона, но и создавать персонализированные подарки для любого члена вашей семьи.Ниже приведены некоторые из наших любимых способов создания забавных и функциональных изделий при печати фотографий с телефона.
Способы обмена напечатанными фотографиями
Печать фотографий с телефона не требует значительных затрат времени. Мы упрощаем это с помощью нашего простого приложения Shutterfly, которое автоматически синхронизируется с вашей фотопленкой. Подробнее обо всех возможностях читайте ниже.
1) Бесконечная печать
Если ваша фотопленка заполнена, освободите место для большего количества воспоминаний, распечатав фотографии со своего телефона.Вы можете печатать фотографии как с важных событий, так и из повседневных моментов. Теперь нет оправданий тому, чтобы делиться любимыми фотографиями.
2) Великолепное искусство стены
Превратите любую фотографию на своем телефоне в впечатляющее произведение искусства. Выберите захватывающий пейзажный снимок из любимого места или превратите последний семейный сбор в коллаж.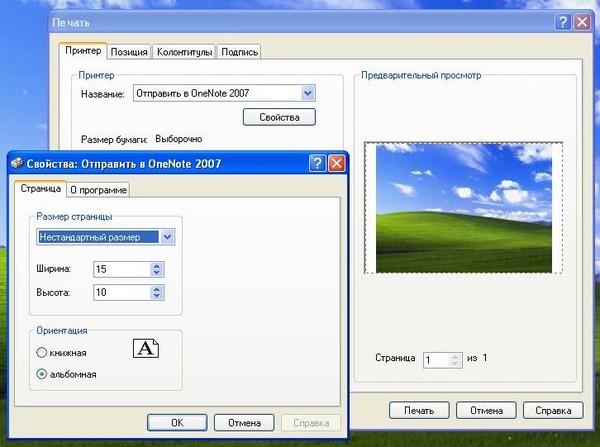 Из приложения вы можете заказать отпечатки на холсте, отпечатки в рамке, отпечатки на металле и многое другое, чтобы превратить любую голую стену в уютное пространство. Печать фотографий с телефона — это возможность использовать прекрасные настенные рисунки, которые вы можете создать за считанные минуты.
Из приложения вы можете заказать отпечатки на холсте, отпечатки в рамке, отпечатки на металле и многое другое, чтобы превратить любую голую стену в уютное пространство. Печать фотографий с телефона — это возможность использовать прекрасные настенные рисунки, которые вы можете создать за считанные минуты.
3) Сувениры на рабочем столе
От фотокружек до чехлов для смартфонов — превратите мелочи в своем офисе в особенный подарок на память. Будь то для чрезмерно загруженного члена вашей семьи или для того, чтобы отвлечь меня от утреннего распорядка, распечатайте фотографии с телефона, чтобы создать что-то особенное.
4) Уютные подушки
Сделайте косметический ремонт в гостиной и ищете тот фактор «вау»? Наше приложение позволяет легко распечатать ваши любимые фотографии на подушках, изготовленных по индивидуальному заказу. Добавьте фотографию, которую вы сделали на последней семейной встрече, или вдохновляющую цитату из любимой учетной записи Instagram.Печатайте фотографии с телефонов — телефонов или аккаунтов любого близкого человека — и мгновенно создавайте персонализированные подарки.
Завершение
Печать фотографий с телефона или персонализация дома стали намного проще. Используйте все свои потрясающие фотографии и начните создавать продуманный фото-подарок уже сегодня. Печать фотографий с телефонов помогает создавать вечные связи и воспоминания, которые охватывают многие поколения.
Дополнительные ресурсы:
Печать фотографий CVS | Печать фотографий с телефона: 1 час фото
Приложение CVS Photo: просто и удобно
Вы могли задаться вопросом, как распечатать фотографии с iPhone или Android.Не волнуйтесь, 1 час фото поможет вам! Мы разработали бесплатное приложение, которое позволит вам выбирать фотографии прямо из фотопленки и отправлять их в CVS для быстрой печати. Самое приятное то, что вы можете забрать свои фотографии всего за час! Мы стремимся сделать этот процесс быстрым и удобным, чтобы вы могли сохранить свои особые воспоминания на долгие годы.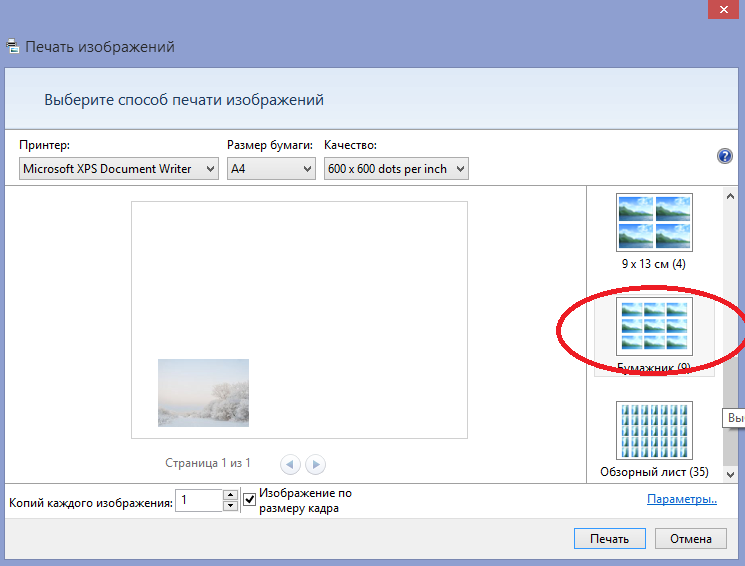
Как распечатать фотографии в CVS?
Мы разработали наше фото-приложение CVS, чтобы пользователям было удобно! Для начала просто загрузите наше бесплатное приложение на свой iPhone или устройство Android, выберите CVS, а затем распечатайте фотографии.Оттуда выберите все свои любимые снимки прямо из фотопленки для печати. После того, как вы сделали свой выбор, вы можете выбрать свои размеры, количество и желаемый магазин CVS. После того, как вы отбыли, ваши высококачественные фотографии будут готовы к отправке всего через час.
Параметры размера фото CVS
Возможно, вы хотите добавить новые фотографии внуков в фотоальбом. Или вы недавно сделали несколько бесценных фотографий во время семейного отпуска, которые хотите повесить на стену.Каким бы ни был ваш проект фотопечати, наше приложение для работы с фотопечатью на один час CVS позволяет вам выбирать из множества размеров, не нарушающих ваш бюджет. CVS предлагает распечатки 4 × 6 и 5 × 7 — идеальные размеры для украшения вашего дома. Добавьте фотографию своих близких в рамке на рабочий стол или рабочий стол в домашнем офисе. Ищете что-то побольше, чтобы заполнить пустую стену в гостиной? Закажите увеличение 8 × 10 и возьмите стильную рамку по дороге в CVS, чтобы создать идеальное настенное искусство для вашего дома. Наше фото-приложение CVS идеально подходит для использования в телефоне, когда вам нужно быстро распечатать качественные фотографии.
CVS Photo App для поздравлений с идеальным изображением
Наше фото-приложение CVS позволяет не только предлагать фотографии различных размеров, но и создавать персонализированные поздравительные открытки, которые идеально подходят для любого случая. Может быть, приближается день рождения вашего лучшего друга или вы хотите разослать новые фотографии ребенка. Распечатайте фотокарточки 4 × 8 со своего телефона Android в любое время и заберите их в тот же день!
Печать фотографий в CVS для любимых
Вы когда-нибудь делали отличный снимок и отправляли его своей семье и друзьям в текстовом сообщении? Почему бы не сделать еще один шаг вперед, предоставив им распечатки фотографий! Делитесь своими особенными воспоминаниями на высококачественных фотографиях с близкими, независимо от расстояния.Это особый способ показать кому-то, что вы о нем думаете. Просто распечатайте свои фотографии в том месте CVS, которое им наиболее удобно. Сообщите им, что их заказ обрабатывается, и они могут забрать его через час. Больше не нужно ждать почтальона или беспокоиться о наличии марок. Вы можете удобно поделиться своими фотографиями с кем угодно по всей стране всего несколькими простыми прикосновениями к экрану.
Печать фотографий CVS для добавления в альбом
Мы делаем много отличных фотографий на наши телефоны, но они остаются незамеченными, когда их так много.Пришло время сохранить ваши фотографии и превратить их в качественные отпечатки, которыми вы можете поделиться с семьей и друзьями или использовать в качестве домашнего декора. Нет лучшего способа защитить свои воспоминания, чем поместить их в семейный альбом или альбом для вырезок. Каждый раз, когда вы находитесь вне дома и делаете несколько отличных снимков, которые хотите добавить в свой любимый альбом, вы можете использовать наше бесплатное приложение для фотографий CVS и получить свои снимки за 1 час!
Печать фотографий в CVS работает с вашим расписанием
Жизнь может быть насыщенной, когда у вас есть работа, дети и другие важные обязанности.Мы создали бесплатное приложение для фотографий CVS, чтобы обеспечить вам удобство и своевременное получение качественных фотографий. Мы знаем, что ждать почтальона или стоять в очереди в фотокиоск может быть сложно. С помощью нашего бесплатного приложения для фотографий, загруженного на ваш телефон, вы можете выбрать изображения, которые хотите распечатать, и оформить заказ. Всего за час вы сможете использовать CVS во время выполнения поручений и забирать их.
Найдите идеальный подарок с фотопечатью CVS
Может быть сложно решить, что подарить близкому человеку, особенно если у вас закончились идеи.Может быть, день рождения вашего отца не за горами или ваш лучший друг устраивает новоселье. Нет лучшего способа показать кому-то свою заботу, чем подарить им распечатанную фотографию бесценного воспоминания. Найдите любимую фотографию любимого человека, загрузите ее на свой телефон, закажите увеличение 8 × 10 и получите его в CVS в течение 1 часа. По пути домой вы можете зайти в магазин и взять элегантную рамку, которая идеально подойдет к вашей фотографии. Это гарантированный способ создать незабываемый подарок, которым можно будет наслаждаться долгие годы.
У вас нет CVS поблизости? Мы также предлагаем целевую печать, печать фотографий Walmart и печать в Walgreens через наше приложение 1 Hour Photo!
Печать фото? Вот что вам нужно знать
Благодаря камерам типа «наведи и снимай», недорогим зеркальным фотокамерам и сотовым телефонам люди делают больше снимков, чем когда-либо прежде. Значительная часть этих изображений живет в цифровом мире вечно — возможно, потому, что печать фотографий кажется сложной, а отпечатки часто получаются некачественными.Давайте разберемся с печатью и разместим эти фотографии в фотоальбомах и на стенах. У нас есть советы, которые помогут вам делать отличные распечатки из ваших фотографий, а также удобная типография, которая позволяет вам заказывать распечатки прямо из PicMonkey.
Понимание того, как пиксели влияют на размер печати
Изображения измеряются в пикселях. Чем больше пикселей в вашем изображении, тем лучше качество и крупнее отпечаток. Иногда изображение может отлично выглядеть на вашем телефоне или компьютере, но не так, как вы его распечатать.Обычно это происходит, когда вы пытаетесь увеличить или обрезать изображение, у которого недостаточно пикселей на дюйм (PPI) для печати. К счастью, есть несколько способов решить эту проблему.
Самое простое решение — распечатать изображение, размер которого соответствует количеству пикселей в вашем изображении. Чтобы найти нужное количество пикселей, умножьте размеры отпечатка в дюймах на 300. Например, если вы хотите получить стандартный отпечаток 5 × 7, изображение должно быть не менее 1500 пикселей в ширину и 2100 пикселей в высоту. Если вам не хочется заниматься математикой, вы всегда можете воспользоваться нашей таблицей преобразования пикселей в дюймы.
| Размер печати (дюймы) | Размер изображения (пиксели) | |
| 3 x 5 | 900 x 1500 | |
| 4 x 6 | 1200 x 1800 | |
| 5 x 7 | 1500 x 2100 | |
| 8 x 8 | 2400 x 2400 | |
| 8 x 10 | 2400 x 3000 | |
| 8,5 x 11 | 2550 x 3300 | |
| 9 x 16 4800 | ||
| 11 x 14 | 3300 x 4200 |
Размер вашей фотографии для печати
Если мы хотим напечатать фотографию стандартного размера 8×10, нам нужно будет изменить ее пиксели в Обрезке Инструмент «Холст».Ссылаясь на таблицу выше, мы видим, что 8×10 дюймов эквивалентны 2400 x 3000 пикселей.
Откройте изображение в PicMonkey и перейдите на вкладку «Редактирование» слева.
Выберите Crop Canvas.
Введите количество пикселей, в котором должна быть фотография. Вы можете поменять местами первое и второе число, чтобы переключиться с книжной на альбомную ориентацию, или нажмите кнопку Повернуть кадрирование .
Отрегулируйте область кадрирования, чтобы включить ту часть изображения, которую вы хотите напечатать.
Нажмите Применить .
Выберите подходящую бумагу для печати
Магазины и службы онлайн-печати предлагают несколько вариантов бумаги для печати. У каждого свои цели и преимущества.
Глянцевая бумага имеет глянцевую поверхность, благодаря которой отпечатки выглядят ярче с более яркими цветами. Несмотря на то, что они выглядят качественно, глянец на бумаге также создает отражение, которое может скрыть вашу фотографию.
Матовая бумага — хороший выбор, если вы хотите избежать отвлекающих отражений.Хорошая матовая бумага дает более темный черный цвет, чем глянцевая бумага, что приводит к лучшему контрасту. Качественная матовая бумага также показывает более мелкие детали, чем ее глянцевые аналоги, поэтому имейте это в виду, если вы хотите, чтобы на отпечатке было много текстуры и деталей.
Глянцевая бумага — , также называемая атласной, перламутровой, а иногда и полуглянцевой, — это высококачественная отделка для более плотной бумаги. Глянцевая бумага обычно является лучшим выбором для фотографов, поскольку она предлагает яркие цвета глянцевой бумаги с устойчивым к прикосновениям матовым покрытием.Его повторяющаяся текстура выглядит как поверхность апельсина и скрывает мелкие царапины и потертости. Глянцевая бумага также не обладает такой отражающей способностью, как некоторые другие типы бумаги, что уменьшает блики и блеск и делает изображение более заметным под любым углом.
Металлическая бумага имеет богатый характерный металлический вид, почти как изображение, напечатанное на листе металла. Хотя этот тип бумаги обычно дороже, металлическое покрытие может сделать изображения действительно яркими.
Калибровка монитора
Иногда цвета вашего изображения отлично смотрятся на вашем мониторе, но не выглядят так хорошо, когда ваше изображение распечатывается.Это связано с тем, что ваш монитор отображает цвета с использованием красного, зеленого и синего (RGB) и смешивает эти цвета для создания цветовой палитры. Принтеры используют голубой, пурпурный, желтый и черный (CMYK). Чтобы ваши отпечатки соответствовали вашему дисплею, вам необходимо откалибровать монитор.
Попробуйте бесплатную программу калибровки монитора, такую как Calibrize, или инструменты в разделе системных настроек вашей операционной системы. Имейте в виду, что этот процесс не идеален. Программное обеспечение полагается на вас, чтобы определить, как, по вашему мнению, должны выглядеть цвета, поэтому оно не очень точное или научное.
Использование лаборатории печати
Просмотрите все наши шаблоны приглашений , чтобы найти тот, который можно настроить.
Печатные лаборатории повсюду. Вы можете зайти в аптеку, такую как CVS или Walgreens, и распечатать из их киосков самообслуживания или загрузить изображения в свой местный Walmart. Для получения более качественных отпечатков рассмотрите такую услугу, как MPIX, и другие варианты из нашего списка из 16 ресурсов онлайн-печати.
Печать дома
Печать дома очень доступна и удобна.Если вы серьезно относитесь к печати дома, подумайте о переходе на специальный фотопринтер.
При печати дома обязательно укажите тип используемой бумаги и уровень качества в диалоговом окне печати. Параметры качества «Наилучшее» или «Высокое» обычно обеспечивают наилучшее покрытие чернилами фотобумаги.
Как распечатать собственные фотографии
У вас есть цифровая фотография. Вам нужен бумажный отпечаток. Что теперь? В этом руководстве мы покажем вам, как напечатать фотографию с помощью основных приложений, таких как «Фотографии» для iOS и iPadOS, «Фотографии для Windows» и других.
JGI / Getty Images
Перед тем, как начать
Вот несколько вещей, о которых следует помнить перед печатью фотографий на компьютере или мобильном устройстве.
Какова цель печати?
Выбирая изображение для печати, подумайте о готовом продукте. Вы хотите его обрамить? Это для альбома для вырезок? Выберите изображение, наиболее подходящее для вашей цели. Может быть полезно выбрать временные рамки, человека, событие или определенный тип изображения (например, дикая природа).
Вы хотите сначала отредактировать фотографию?
В таком случае вам понадобится программа для редактирования фотографий. На разных платформах доступно множество бесплатных и платных предложений. После того, как вы его установили, вот несколько предложений по улучшению вашей фотографии:
- Избавьтесь от эффекта «красных глаз».
- Осветлить темное фото.
- Увеличьте резкость изображения.
- Обрежьте фотографию, чтобы удалить ненужный фон или выделить важную деталь.
- Измените размер фотографии, чтобы она соответствовала определенному формату бумаги.
- Реализуйте забавный фильтр.
Выберите подходящую бумагу
Для фотопечати доступно множество типов бумаги. Вот на что следует обратить внимание:
- При печати фотографий используется много чернил, поэтому используйте более толстую бумагу, предназначенную для фотографий. Обычная офисная бумага не подходит.
- Бумага бывает глянцевой, сатиновой и матовой. Хотя глянцевая бумага выглядит наиболее профессионально, ее труднее всего увидеть при ярком освещении.
- Фотобумага стоит дорого, поэтому выбирайте правильную фотобумагу для струйных принтеров. Для достижения наилучших результатов выбирайте самое высокое качество, которое вы можете себе позволить.
Как напечатать фото на Android
Если у вас есть устройство Android, вы можете распечатать фотографию из приложения «Фотографии» по умолчанию. Вот как:
Откройте приложение «Фото» и выберите фотографию, которую хотите распечатать.
Коснитесь значка Еще (три вертикальные точки) в правом верхнем углу.
В появившемся списке опций выберите Печать .
Выберите принтер, размер бумаги и количество копий, которое вы хотите сделать. Затем нажмите кнопку Печать .
Как распечатать фотографии на iOS и iPadOS
Выполните следующие действия, чтобы напечатать фотографию с помощью приложения «Фотографии» по умолчанию на iOS и iPadOS:
Откройте приложение Photos и выберите фотографию, которую хотите распечатать.
Нажмите кнопку Поделиться .
Прокрутите вниз и выберите Печать из списка вариантов.
Выберите принтер и количество копий, которое вы хотите сделать. Затем нажмите Печать .
Как печатать фотографии в Windows
В отличие от iOS и Android, фото-приложение Windows по умолчанию включает несколько дополнительных опций при печати фотографии. Вот как им пользоваться:
Откройте фотографию, которую хотите распечатать, в приложении «Фото».
Выберите значок Печать .
Вы также можете печатать с помощью сочетания клавиш CTRL + P .
Выберите свой принтер и при необходимости выберите другие параметры. Вы можете изменить размер бумаги, ориентацию, размер фотографии и многое другое.
Выберите Печать .
Как распечатать фотографии на macOS
Как и iOS, macOS по умолчанию использует приложение «Фотографии» для печати.Но шаги немного другие. Вот как это сделать:
Выберите фотографию, которую хотите распечатать, в приложении «Фото».
Выберите Файл > Печать .
Или нажмите Command + P на клавиатуре.
Выберите формат для печати.
Некоторые форматы позволяют изменять размер фотографии. Другие параметры, например соотношение сторон, отображаются в зависимости от выбранного вами формата.
Выберите свой принтер и при необходимости измените настройки принтера.
Выберите Печать .
Появится диалоговое окно принтера. Выберите Печать .
Спасибо, что сообщили нам об этом!
Расскажите, почему!
Другой
Недостаточно подробностей
Сложно понять
Как распечатать фото | Цифровой блок
В недалеком прошлом было время, когда каждая сделанная вами фотография возвращалась в виде отпечатка.Вы отправили пленку на проявку, а взамен получили распечатки. В век цифровой фотографии мы делаем меньше отпечатков, но зачастую это особые изображения по той или иной причине.
Очень просто распечатать фотографии на домашнем принтере или распечатать их в Интернете с помощью одной из многочисленных веб-служб. Вам также понадобится программа для работы с фотографиями. В этом руководстве я использовал бесплатную фотоальбом Windows Live (дополнительную информацию см. В нашем руководстве Как загрузить фотоальбом Windows Live).Однако вы обнаружите, что другие программы, такие как Photoscape и Paint.net, следуют очень похожему процессу.
Вам понадобится:
- компьютер с установленной Windows Live Photo Gallery
- принтер, подключенный к вашему компьютеру, с запасом бумаги
- подключение к Интернету, если вы планируете печатать фотографии через веб-сайт печати фотографий в Интернете.
- — учетная запись на одном из перечисленных ниже веб-сайтов для печати фотографий в Интернете (их можно создать бесплатно).
Следуйте этим пошаговым инструкциям, чтобы напечатать фотографии
Печать фотографий на собственном принтере
Шаг 1: Открыв фотоальбом Windows Live, щелкните Home в левом верхнем углу экрана.
Шаг 2: Затем найдите фотографию, которую хотите распечатать, и щелкните по ней один раз, чтобы выбрать ее.
Шаг 3: В верхнем левом углу экрана вы увидите кнопку «Файл», отмеченную маленьким квадратным значком.Щелкните по нему, и появится раскрывающийся список с набором функций.
Шаг 4: Наведите указатель мыши на «Печать», третий вариант вниз, и появится боковое меню. Нажмите верхнюю кнопку: Печать .
Шаг 5: Появится всплывающее окно с вопросом: «Как вы хотите напечатать свои изображения?». Вам будет предложено выбрать тип и размер бумаги, а также качество печати. На этом этапе вы также можете выбрать, хотите ли вы распечатать всю страницу или выбрать из ряда меньших размеров, включая мозаичные отпечатки размером с бумажник.
Шаг 6: Щелкните Печать , и ваша фотография начнет печататься на домашнем принтере.
Печать фотографий в Интернете
Если вы хотите распечатать фотографии в Интернете, Фотоальбом Windows Live может вам помочь.
Шаг 1: Для начала повторите шаги 1, 2 и 3, указанные выше.
Шаг 2: Когда появится боковое меню, нажмите нижнюю кнопку, Распечатать .
Шаг 3: Появится всплывающее окно и просканирует Интернет на предмет поиска ближайших к вам онлайн-компаний по печати фотографий.Когда фотоальбом Windows Live найдет соответствующие веб-сайты, выберите тот, на который вы хотите отправить свои фотографии, и нажмите Отправить изображения .
Шаг 4: Появится последнее всплывающее окно с вопросом, готовы ли вы отправить свои фотографии на выбранный веб-сайт фотопечати. Не расстраивайтесь — ваш компьютер просто пытается позаботиться о вас! Нажмите Отправить , если вы готовы это сделать. Фотоальбом Windows Live загрузит выбранные вами фотографии на веб-сайт.
Шаг 5: Затем вам будет предложено войти в систему или зарегистрироваться на веб-сайте фотопечати, где вы сможете заказать распечатки.
Джефф Мейер пишет о технике камеры и других аспектах фотографии для PhotoRadar.com.
Как печатать изображения с iPhone 7
Приложение «Фотографии» на вашем iPhone — это место на устройстве, где сохраняются снимки, сделанные с помощью камеры.Это приложение «Фотографии» имеет ряд различных функций, таких как поиск среди ваших изображений, которые могут позволить вам использовать эти изображения различными способами.
В то время как основной способ поделиться своими изображениями может быть в цифровом виде, отправив их текстовыми сообщениями или отправив их по электронной почте, вы также можете распечатать изображения со своего iPhone 7. Наше руководство ниже покажет вам, как быстро распечатать изображение с вашего iPhone. 7 к принтеру Wi-Fi, который находится в беспроводной сети, к которой вы в данный момент подключены.
iPhone 7 — Как напечатать изображение
Действия, описанные в этой статье, были выполнены на iPhone 7 Plus с iOS 12.1.4. В этом руководстве предполагается, что выполняются следующие условия:
- У вас есть изображение, которое вы хотите распечатать.
- Ваш iPhone в настоящее время подключен к сети Wi-Fi.
- В этой сети Wi-Fi есть принтер с функцией Airprint.
Если вы выполнили все эти условия, вы можете распечатать изображение со своего iPhone.
Шаг 1. Откройте приложение Photos .
Шаг 2. Найдите изображение, которое хотите распечатать.
Шаг 3. Нажмите кнопку « Поделиться» в нижнем левом углу экрана.
Шаг 4. Проведите пальцем влево по нижнему ряду, затем нажмите кнопку Печать .
Шаг 5. Нажмите кнопку Printer в верхней части экрана.
Шаг 6: Выберите принтер, на котором вы хотите распечатать изображение.
Шаг 7. Нажмите кнопку Печать в правом верхнем углу экрана.
Обратите внимание: если вы не видите принтеров, перечисленных в шаге 6 выше, вы не сможете распечатать изображение со своего iPhone. Другой вариант — отправить изображение по электронной почте на вашу учетную запись электронной почты, затем открыть это письмо на компьютере, подключенном к принтеру, и распечатать изображение таким образом.
Кроме того, многие магазины, предлагающие услуги печати, имеют свои собственные специальные приложения, которые можно использовать для загрузки изображений и их распечатки в магазине. Некоторые из этих вариантов в Соединенных Штатах включают такие вещи, как CVS, Walgreens и Wal-Mart.
Если вы удалили изображения со своего iPhone, но объем доступной памяти не увеличился, узнайте, как окончательно удалить эти изображения со своего устройства, очистив папку.
Кермит Мэтьюз — писатель-фрилансер из Филадельфии, штат Пенсильвания, с более чем десятилетним опытом написания руководств по технологиям. Он имеет степень бакалавра и магистра компьютерных наук и большую часть своей профессиональной карьеры провел в сфере управления ИТ.
Он специализируется на написании контента об iPhone, устройствах Android, Microsoft Office и многих других популярных приложениях и устройствах.
Связанные
Как распечатать фотографии из Facebook
Обновлено: 31.12.2020, Computer Hope
Есть три варианта печати изображения на Facebook.
Сохраните изображение в компьютер, затем откройте и распечатайте
Щелкните правой кнопкой мыши изображение, которое вы хотите сохранить, и выберите Сохранить изображение как или Сохранить изображение как , а затем выберите, где вы хотите сохранить файл, и имя файла. Возможно, вам придется щелкнуть изображение, чтобы увеличить его, затем щелкнуть изображение правой кнопкой мыши, чтобы сохранить его.
— ИЛИ —
Щелкните изображение и просмотрите его в программе просмотра фотографий Facebook. Если щелчок по изображению открывает другое, вернитесь в браузер и найдите двойную стрелку в правом верхнем углу.
После просмотра изображения в правом нижнем углу щелкните Параметры , а затем щелкните ссылку Загрузить , чтобы сохранить изображение на свой компьютер.
Печать изображения после сохранения
После сохранения (загрузки) изображения вы можете открыть изображение и распечатать его или сохранить изображение с другими изображениями для одновременной печати нескольких изображений.

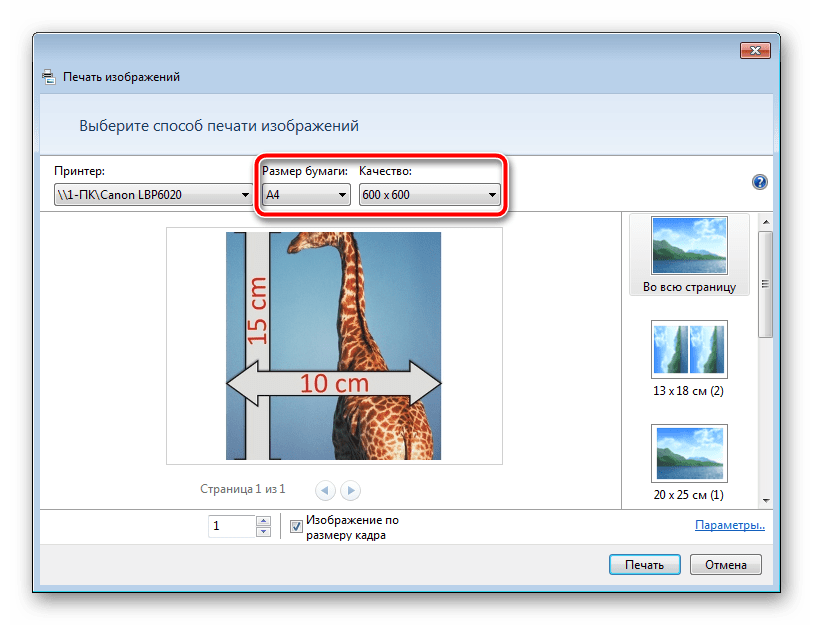 В идеальном варианте попытайтесь найти инструкцию к принтеру и убедитесь, что он подключен рекомендуемым образом. Включите его и удостоверьтесь в его готовности к работе (обычно в инструкции эти моменты прописаны подробно).
В идеальном варианте попытайтесь найти инструкцию к принтеру и убедитесь, что он подключен рекомендуемым образом. Включите его и удостоверьтесь в его готовности к работе (обычно в инструкции эти моменты прописаны подробно).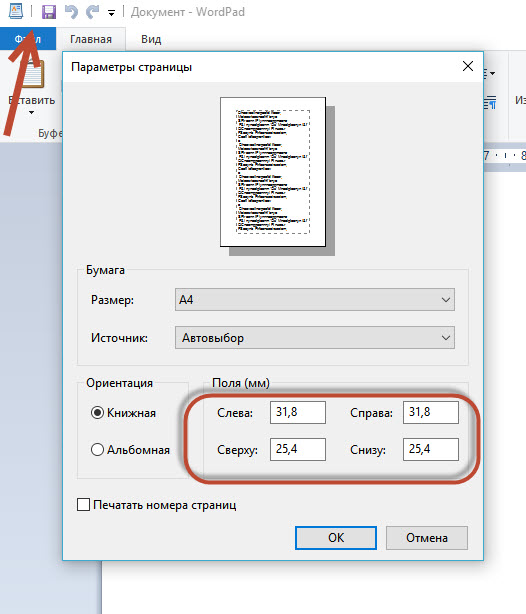
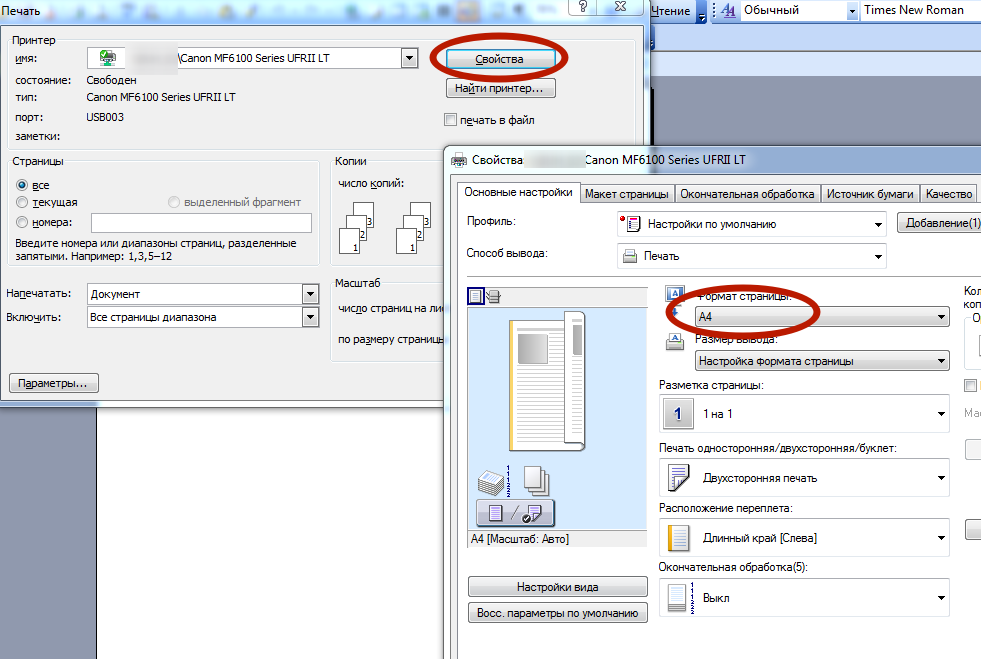 Подключите Camera Roll к приложению Shutterfly, нажав «Разрешить доступ».
Подключите Camera Roll к приложению Shutterfly, нажав «Разрешить доступ».