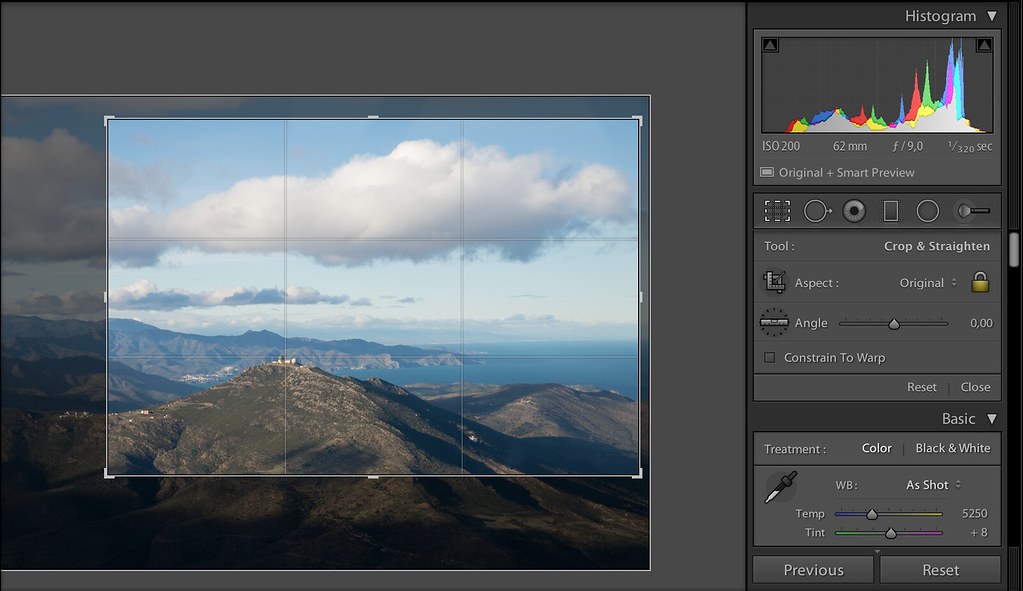Модуль Library: поворот и удаление снимков (предварительная сортировка)
Как уже отмечалось, процесс сортировки – далеко не единовременный. Он начинается ещё на этапе импорта, предварительный отбор был описан в Разделе 3. Затем в модуле Library нужно повернуть снимки (если ваша камера не сохраняет информацию о верной ориентации в EXIF или того требует творческий замысел) и удалить откровенный брак, пропущенный при импорте.
В Lightroom снимки поворачиваются несколькими способами. Самый удобный для единичных кадров если вы предпочитаете мышь – стрелочками в нижних углах ячейки.
Они указыват направление поворота (по или против часовой стрелки), одно нажатие на кнопку мыши поворачивает кадр на 90°.
В меню Photo можно выбрать пункты Rotate Left CCW (против часовой стрелки) или Rotate Right CW (по часовой). Им соответствуют клавиатурные комбинации CTRL-[ и CTRL-].
Бывают случаи (чаще у дизайнеров или бильд-редакторов), когда требуется не повернуть снимок на 180º а именно отзеркалить его по вертикальной или горизонтальной оси. Клавиатурной комбинации для этой операции нет, поэтому воспользуйтесь командой меню Photo>Flip Horisontal (отзеркалить по горизонтали) или Photo>Flip Vertical (отзеркалить по вертикали).
При отзеркаливании будьте предельно внимательны, иначе мужчина может оказаться одетым в дамскую рубашку, часы начнут отсчитывать время вспять и т.п. Но это примеры общеизвестные. Отправляя работы на конкурсы, учитывайте психологические особенности восприятия. Так для англичан (и жителей других стран с левосторонним движением наши “правосторонние” кадры могут восприниматься как отзеркаленные. Кольцо на руке способно дать неверную информацию о семейном положении.
Информация о повороте (отзеркаливании) также присваивается копированием/вставкой метаданных (эти приёмы будут подробно описаны далее в этом Разделе).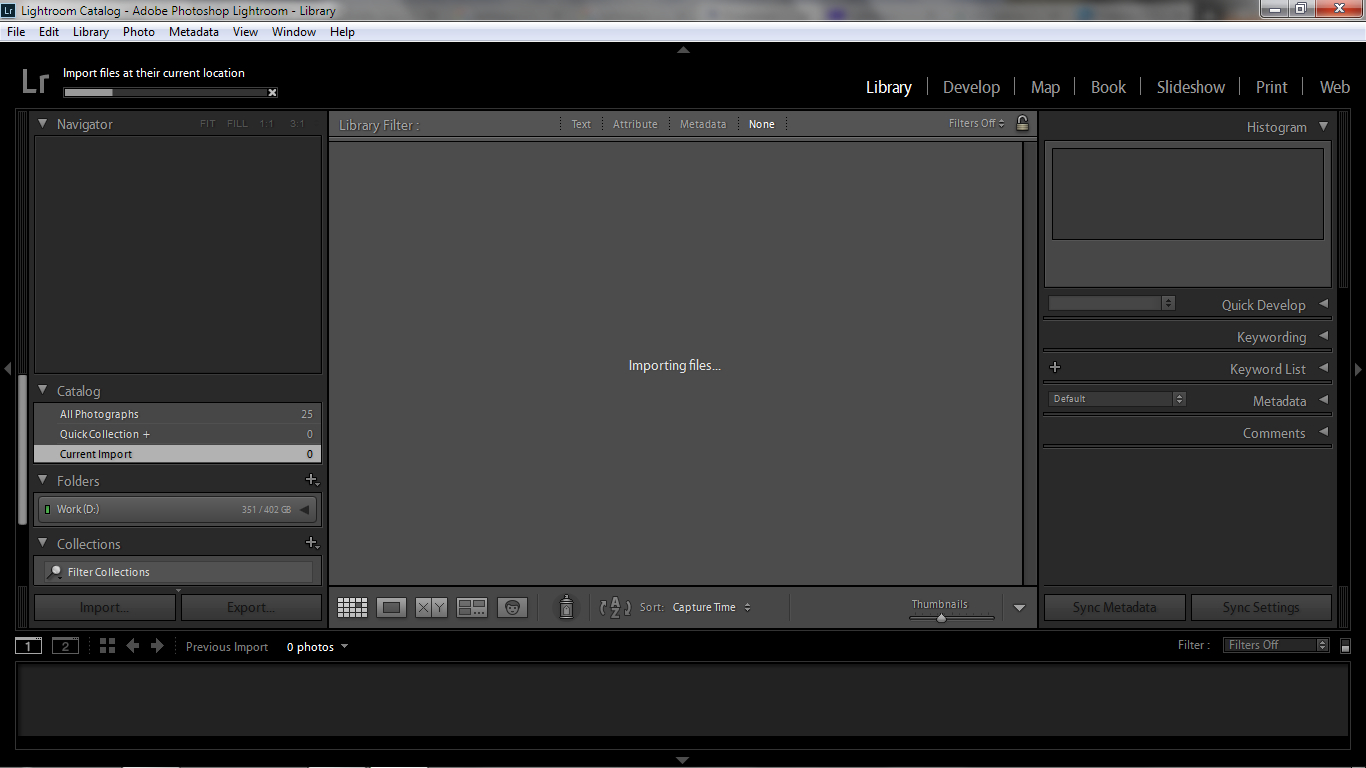
Ещё один инструмент, которым можно поворачивать/отзеркаливать снимки, носит забавное название Пульверизатор (Paint). Он позволяет выборочно присваивать различные метаданные (в том числе и информацию о повороте). Давайте познакомимся с использованием Пульверизатора сейчас, чтобы далее уже не отвлекаться на описание подробностей. Пульверизатор располагается на панели инструментов под главным окном модуля Library.
Он активируется курсором мыши, после чего из выпадающего списка справа от него можно выбрать категорию добавляемой информации, а еще в одном списке – собственно саму информацию.
После выбора типа присваиваемой информации изображение пульверизатора меняется в зависимости от категории данных – он способен показать направление поворота, окраситься в цвет метки или указать количество присваиваемых звёзд.
Теперь инструмент готов к работе, необходимо «покрасить» им снимки в главной области просмотра нажимая левую кнопку мыши. Повторное нажатие на левую кнопку мыши при удерживании клавиши Alt отменит действие пульверизатора.
Если кадров много, имеет смысл сначала отобрать нуждающиеся в повороте (удалении, перемещении, изменении метаданных и т.д.), а затем выполнить операцию. Выбор осуществляется также, как и в других программах: последовательные серии можно отметить указав первый кадр и, нажимая клавишу Shift, последний. Снимки, которые располагаются вразнобой, отмечают удерживая клавишу CTRL. Чтобы исключить некоторые кадры из выбранной серии, их нужно повторно «выбрать», удерживая клавишу CTRL.
В Lightroom есть ещё одна очень важная клавиатурная комбинация: CTRL-D. Она отменяет выбор кадров. Я настоятельно рекомендую использовать её перед началом операций по выбору и последующему масштабному изменению снимков, особенно полному удалению: при работе с фильтрами, особенно когда файлов много, вполне можно не заметить, что выбраны не только желаемые кадры.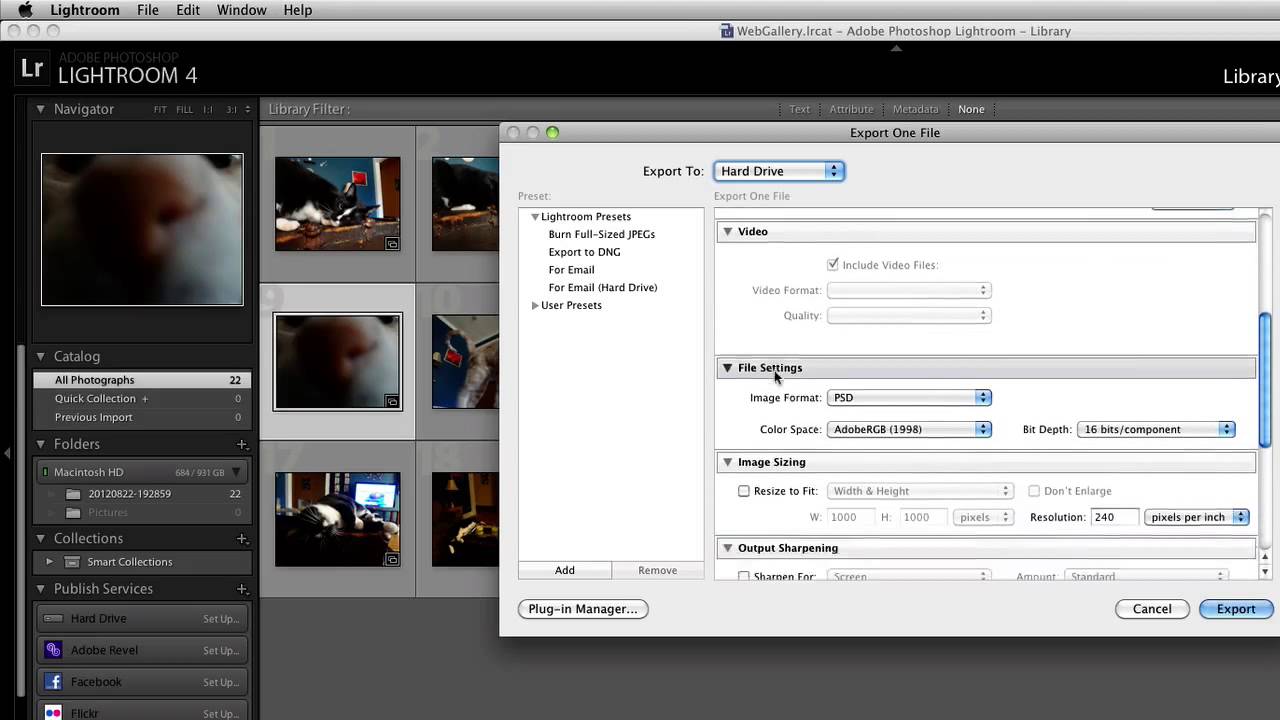
Ни один из кадров не выбран.
Lightroom показывает, какой файл выбран, делая фон его ячейки более светлым.
Левый кадр из серии выбран – фон его ячейки более светлый чем у остальных.
Обратите внимание, если выбрано несколько кадров, один из них будет “главным” – программа может использовать его, например, в качестве источника информации или будет считать верхним кадром в стопке.
Выбрано три кадра из серии, левый является “главным”.
Главный кадр далеко не всегда является первым в выбранной серии. Чтобы назначить главным другой кадр, удерживая клавишу Alt укажите требуемый курсором мыши и нажмите её левую кнопку.
Выбрана серия из трёх кадров, средний назначен «главным».
При управлении с клавиатуры (клавишами ← и →) всё будет несколько иначе. Смена главного кадра выполняется последовательным перемещением при нажатой клавише Alt – согласитесь, мышью выбрать главный кадр из длинной серии быстрее.
Если выбрана серия кадров, то курсором мыши, удерживая клавишу Shift, можно добавить снимки к выбранным. Обратите внимание: если вы переназначали «главный» кадр серии, то он станет первым, а все расположенные левее и выше будут исключены из выбранной серии в случае, если добавляемый кадр находится правее и ниже. Если добавляемый кадр расположен левее и выше, то «главный кадр» станет последним в выбранной серии.
При нажатой клавише Shift клавиши ↑и ↓ расширят выбранную группу на один ряд вверх или вниз соответственно.
Есть еще несколько вариантов использования клавиатуры для быстрой манипуляции с выбором/отменой выбора. К сожалению, я не уловил их логики, поэтому не использую в ежедневной работе. Например, выбрана серия кадров, вы удерживаете Alt и нажимаете клавишу ↓. Что должно произойти? По идее, программа должна отменить текущий выбор и отметить следующий кадр. Не тут то было! Lightroom действительно отменяет текущий выбор, но отмечает не следующий за последним из отмененных, а последний в следующем ряду, причем в зависимости от того, какой у вас размер ячеек, это будут разные кадры…
Не тут то было! Lightroom действительно отменяет текущий выбор, но отмечает не следующий за последним из отмененных, а последний в следующем ряду, причем в зависимости от того, какой у вас размер ячеек, это будут разные кадры…
В Lightroom ненужные кадры удаляются либо из Каталога (при этом файлы физически остаются на жёстком диске), либо одновременно из Каталога и с жёсткого диска.
Первый способ позволяет вернуть ошибочно удалённый снимок повторным импортом, но при частом применении приводит к нерациональному заполнению дискового пространства, поэтому я его избегаю и вам рекомендую не использовать. Согласитесь, вспомнить через несколько дней/недель, где и когда вы что-то удаляли из Каталога бывает весьма непросто.
Снизившаяся стоимость хранения данных позволяет довольно долго держать в Каталоге много ненужных – на первый взгляд – кадров, поэтому не спешите их удалять. В залежах изображений можно отыскать и заготовки для коллажей, и основу для проектов в стиле “современное искусство: чем хуже – тем лучше”.
Для удаления действительно ненужных кадров их следует предварительно отметить, а затем нажать клавишу Del (или Backspace), либо в меню Photo выбрать пункт Delete Photo. Появится окно, в котором можно указать способ удаления.
Если вы хотите удалить снимки из Каталога без упомянутого окна подтверждения, нажмите Alt-Del (Alt-Backspace) или выберите в меню: Photo>Remove Photo from Catalog. Разработчики Lightroom перестраховалсь: для удаления файлов с диска нет пункта меню, чтобы выбрать соответствующую опцию в упомянутом окне потребуется дополнительное движение мышью.
Я рекомендую более радикальную (и почти секретную) комбинацию: CTRL-Alt-Shift-Del (или CTRL-Alt-Shift-Backspace). Обратите внимание: удаление из Каталога – операция обратимая (через меню Edit>Undo или клавиатурной комбинацией CTRL-Z), а удаление файлов с диска – необратимая.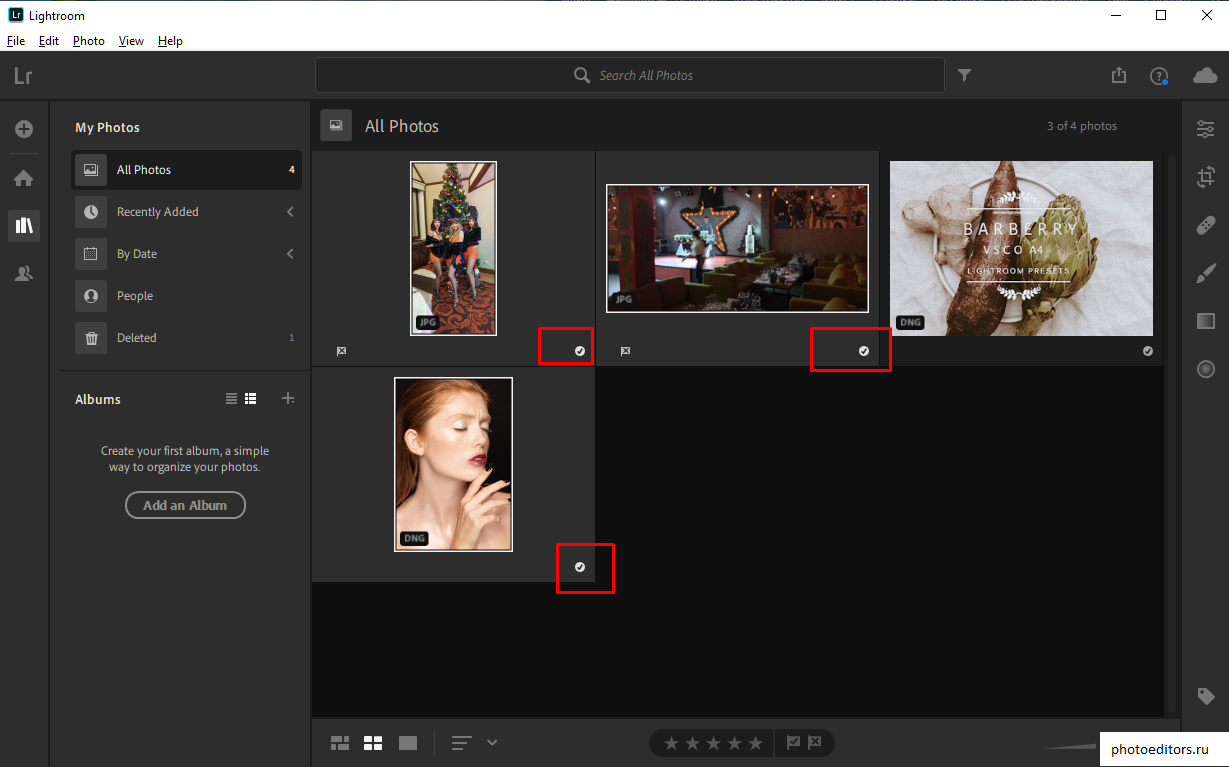 Впрочем, даже удалив файлы с диска, вы не лишитесь их сразу, поскольку они попадают в системную корзину (если компьютер настроен соответствующим образом), так что снимки ещё можно восстановить стандартными средствами ОС.
Впрочем, даже удалив файлы с диска, вы не лишитесь их сразу, поскольку они попадают в системную корзину (если компьютер настроен соответствующим образом), так что снимки ещё можно восстановить стандартными средствами ОС.
Как обрезать фото в Lightroom
Сегодня мы научимся кадрировать и поворачивать фотографии в Лайтрум.
После импорта изображения переходим во вкладку Обработка. Если у Вас не русифицированная версия программы, то это вкладка Develop. Для удобства я буду писать название на обоих языках.
Фото: Наталья Базиленко
В качестве примера было использовано фото классных ботинок, которые вы можете купить на Ebay.
Как обрезать фото в Lightroom
Итак, выбираем вкладку Обработка / Develop и выбираем инструмент Обрезка / Crop Overlay (вызов горячей клавишей R).
Вокруг изображения появится рамка — маркеры кадрирования, потянув за которые, вы можете задать рамку, по которой будет обрезано изображение.
Фото: Наталья Базиленко
В панели Обрезка и выпрямление / Crop & Straighten есть значок в виде замка, который может принимать два состояния: закрытый, открытый. Если замок закрыт, то кадрирование будет пропорциональным. Это удобно если Вы готовите фото для Инстаграм. Если замок открыт, то кадрировать можно произвольны образом, без сохранения соотношения сторон.
На той же панели Обрезка и выпрямление / Crop & Straighten рядом с замком вы увидите пункт меню Задать / Original. Нажав на него программа предложит варианты предустановленных размеров для кадрирования: квадратное, прямоугольное, ориентированное по горизонтали.
Фото: Наталья Базиленко
Закроем замочек и потянем маркер.
Фото: Наталья Базиленко
Передвигайте изображение для правильного расположения в кадре.
Чтоб изменения вступили в силу нажмите Enter на клавиатуре.
Фото: Наталья Базиленко
Кадрирование успешно проведено. Теперь немного выровнять изображение.
Вариант 1
Используем инструмент Обрезка / Crop Overlay. Если подвести курсор к угловым маркерам, он примет вид изогнутой стрелки, потянув которую в нужную сторону, можно повернуть изображение.
Если подвести курсор к угловым маркерам, он примет вид изогнутой стрелки, потянув которую в нужную сторону, можно повернуть изображение.
Фото: Наталья Базиленко
Не забудьте нажать Enter для принятия изменений.
Второй вариант
Перейдем в окно настроек Трансформация / Transformation. Для ограничения обрезки областью исходного изображения, поставьте галочку Ограничить по деформации / Restrict by deformation.
Фото: Наталья Базиленко
Теперь используя ползунок Поворот / Rotation влево или вправо выравниваем изображение.
Вот и все, теперь вы знаете как можно обрезать и повернуть изображение в Лайтрум.
Привыкли учиться по видео урокам, тогда смотрим видео: Как обрезать фото в Lightroom.
Автор видео Наталья Базиленко
Читайте на Яндекс.дзен
Горячие клавиши LightRoom | Блог о фотографии и микростоках
Каждый день наша жизнь становится все быстрее и быстрее, и мы порой не успеваем за ее бешеным темпом.
Вспомните былые времена – для того, чтобы начать фотографировать нужно было правильно выбрать пленку, установить ее в фотоаппарат, каждый кадр делался вдумчиво и не торопясь, ибо каждый кадр, сделанный впустую – это дополнительные затраты. А сколько времени уходило на проявку и печать?..
А что сейчас? – Взял камеру, нажал на спуск и все – плюс одно изображение к огромному архиву. Открыл Adobe Photoshop Lightroom, импортировал фотографии, убрал цифровой шум, завал горизонта, виньетирование, дисторсию, хроматические аберрации, подправил цветопередачу и кадр можно спасти (если композиция хорошая, то его стоит спасать, в противном случае – это пустая трата времени и сил).
Фотографий стало больше, а их нужно еще и обработать, довести до ума так сказать, а на это при неумелом подходе тратится львиная доля времени.
Adobe Photoshop Lightroom создан для того, чтобы уделять минимум времени обработке и максимум процессу фотосъемки. В нем максимально автоматизированы все процессы, каждую операцию можно выполнить минимум двумя, а то и пятью различными способами.
Горячие клавиши позволяют максимально ускорить процессы обработки, но не надо бояться – кроме них эти же функции продублированы в контекстных меню Adobe Photoshop Lightroom, в главных меню, на кнопках левой и правой панели.
Некоторые сочетания являются глобальными – то есть одинаковы во всех модулях и режимах работы программы.
Скачать горячие клавиши в Lightroom можно одним файлом в формате «PDF», распечатать и повесить их перед собой – так они быстрее запомнятся.
В тексте будут представлены все возможные сочетания, пользоваться всеми, конечно, не обязательно, но часть из них лучше запомнить.
Итак, приступим.
Горячие клавиши в Lightroom для работы с панелями.
Действие | Windows | Mac OS |
| Показать / спрятать боковые панели | Tab | Tab |
| Показать / спрятать все панели | Shift + Tab | Shift + Tab |
| Показать / спрятать тулбар | T | T |
| Показать / спрятать Module Picker | F5 | F5 |
| Показать / спрятать Filmstrip | F6 | F6 |
| Показать / спрятать левую панель | F7 | F7 |
| Показать / спрятать правую панель | F8 | F8 |
| Одиночное открытие панели | Alt + клик на панели | Option + клик на панели |
| Открыть новую панель не закрывая одиночно открытую | Shift + клик на панели | Command + клик на панели |
| Открыть / закрыть все панели | Ctrl + клик на панели | Command + клик на панели |
Открыть / закрыть меню на правой панели в модулях Библиотека и Рразработка.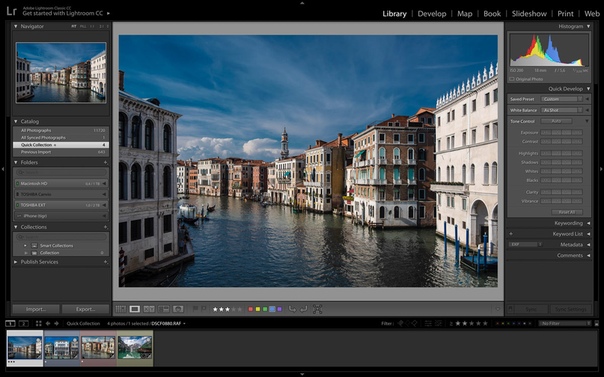 Открытие сверху вниз. Открытие сверху вниз. | Ctrl + клавиши 0 – 8 | Command + клавиши 0 – 8 |
| Открыть / закрыть меню на правой панели в модулях Слайдшоу, Печать и Веб. Открытие сверху вниз. | Ctrl + клавиши 1 – 7 | Command + клавиши 1 – 7 |
Горячие клавиши в Lightroom для работы с модулями.
Действие | Windows | Mac OS |
| Переход в модуль библиотека (Library) | Ctrl + Alt + 1 | Command + Option + 1 |
| Переход в модуль разработка (Develop) | Ctrl + Alt + 2 | Command + Option + 2 |
| Переход в модуль слайдшоу (Slideshow) | Ctrl + Alt + 3 | Command + Option + 3 |
| Переход в модуль печать (Print module) | Ctrl + Alt + 4 | Command + Option + 4 |
| Переход в модуль Веб | Ctrl + Alt + 5 | Command + Option + 5 |
| Переход по модулям при помощи стрелок | Ctrl + Alt + Стрелка влево / Ctrl + Alt + Стрелка вправо | Command + Option + Стрелка влево / Command + Option + Стрелка вправо |
| Переход в предыдущий модуль | Ctrl + Alt + Стрелка вверх | Command + Option + Стрелка вверх |
Горячие клавиши в Lightroom для изменения вида и режима отображения экрана
Действие | Windows | Mac OS |
| В модуле Library режим Loupe view (изображение на весь экран) | E | E |
| В модуле Library режим Grid view (сетка или миниатюры) | G | G |
| В модуле Library режим Compare view (сравнение) | C | C |
| В модуле Library режим Survey view | N | N |
| Открыть выбранное изображение в модуле Разработка (Develop module) | D | D |
Циклический переход вперед / назад в режиме Lights Out. Затемнение фона вокруг фотографии. Затемнение фона вокруг фотографии. | L / Shift + L | L / Shift + L |
| Переключение света (Dim mode). Легкое затемнение фона вокруг изображения. | Ctrl + Shift + L | Command + Shift + L |
| Режим экрана | F | F |
| Предыдущий режим экрана | – | Shift + F |
| Переключение между нормальным и полноэкранным режимами, скрытие панелей | Ctrl + Shift + F | Command + Shift + F |
| Переход в нормальный режим экрана | Ctrl + Alt + F | Command + Option + F |
| Выбор отображения дополнительной информации | I | I |
| Показать / спрятать дополнительную информацию | Ctrl + I | Command + I |
Горячие клавиши в Lightroom для работы со вторым монитором (окном)
Примечание: быстрые клавиши, используемые со вторым монитором такие же, как и эквивалентные клавиши в модуле «Библиотека», с добавлением клавиши «Shift».
Действие | Windows | Mac OS |
| Включить второй монитор (открыть второе окно) | F11 | Command + F11 |
| Режим Grid view (миниатюры) | Shift + G | Shift + G |
| Режим normal Loupe view (одиночное изображение) | Shift + E | Shift + E |
| Режим locked Loupe view (заблокированный Loupe view) | Ctrl + Shift + Enter | Command + Shift + Return |
| Режим Compare view (сравнение) | Shift + C | Shift + C |
| Режим Survey view | Shift + N | Shift + N |
| Режим Slideshow view (слайдшоу) | Ctrl + Alt + Shift + Enter | Command + Option + Shift + Return |
| Переход в полноэкранный режим | Shift + F11 | Command + Shift + F11 |
| Показать / скрыть Filter bar | Shift + \ | Shift + \ |
| Приблизить / уменьшить | Ctrl + Shift + = / Ctrl + Shift – | Command + Shift + = / Command + Shift + – |
| Уменьшить / увеличить размер миниатюр | Shift + = / Shift + – | Shift + = / Shift + – |
Горячие клавиши в Lightroom для управления фотографиями и каталогами
Действие | Windows | Mac OS |
| Импортировать фотографии с диска | Ctrl + Shift + I | Command + Shift + I |
| Открыть каталог | Ctrl + O | Command +Shift + O |
| Открыть настройки | Ctrl + , (запятая) | Command + , (запятая) |
| Открыть настройки каталога | Ctrl + Alt + , (запятая) | Command + Option + , (запятая) |
| Создать новый подкаталог | Ctrl + Shift + T | Command +Shift + T |
| Показать / скрыть capture bar | Ctrl + T | Command + T |
| Создать новую папку в модуле библиотека | Ctrl + Shift + N | Command + Shift + N |
| Создать виртуальную копию (только в модуле библиотека и разработка) | Ctrl + ‘ (апостроф) | Command + ‘ (апостроф) |
| Показать в проводнике / Поиск (только в модуле библиотека и разработка) | Ctrl + R | Command + R |
| Переход к следующему / предыдущему фото на панели Filmstrip | Стрелка вправо / стрелка влево | Стрелка вправо / стрелка влево |
| Выбрать несколько папок или коллекций (в модулях Библиотека, Слайдшоу, Печать, и Веб) | Shift + click или Ctrl + click | Shift + click или Command + click |
| Переименовать фото (в модуле библиотека) | F2 | F2 |
| Удалить выбранную(ые) фотографию(и) | Backspace или Delete | Delete |
| Удалить выбранную(ые) фотографию(и) из каталога | Alt + Backspace | Option + Delete |
| Удалить выбранную(ые) фотографию(и) и переместить их в корзину | Ctrl + Alt + Shift + Backspace | Command + Option + Shift + Delete |
| Удалить помеченные фотографии | Ctrl + Backspace | Command + Delete |
| Править в Photoshop | Ctrl + E | Command + E |
| Открыть в другом редакторе | Ctrl + Alt + E | Command + Option + E |
| Экспортировать выбранные фотографии | Ctrl + Shift + E | Command + Shift + E |
| Экспорт с предыдущими настройками | Ctrl + Alt + Shift + E | Command + Option + Shift + E |
| Открыть менеджер плагинов | Ctrl + Alt + Shift + , (запятая) | Command + Option + Shift + , (запятая) |
| Печать выбранной фотографии | Ctrl + P | Command + P |
| Открыть настройки печати | Ctrl + Shift + P | Command + Shift + P |
Горячие клавиши в Lightroom для сравнения фотографий в модуле библиотека
Действие | Windows | Mac OS |
| Включить режим Loupe view (одиночное изображение) | E или Enter | E или Return |
| Включить режим Grid view (миниатюры) | G или Esc | G или Esc |
| Включить режим Compare view (сравнение) | C | C |
| Включить режим Survey view | N | N |
| Переключение из режима Grid в Loupe view | Пробел or E | Пробел or E |
| Поменять местами выбранную фотографию и фотографию кандидат в режиме Compare view (сравнение) | Стрелка вниз | Стрелка вниз |
| Поменять местами следующую фотографию и фотографию кандидат в режиме сравнения | Стрелка вверх | Стрелка вверх |
| Переключиться в режим увеличения | Z | Z |
| Приближение / уменьшение | Ctrl + = / Ctrl + – | Command + = / Command + – |
Прокрутка вверх / вниз увеличенного фото в режиме Loupe view. Также работает в модуле Разработка и Веб Также работает в модуле Разработка и Веб | Page Up / Page Down на полноразмерной клавиатуре | Page Up / Page Down на полноразмерной клавиатуре |
| Переход в начало / конец миниатюр (Grid view) | Home / End | Home / End |
| Проиграть слайд шоу без подготовки | Ctrl + Enter | Command + Return |
| Повернуть фото вправо (по часовой стрелке) | Ctrl + ] | Command + ] |
| Повернуть фото влево (против часовой стрелки) | Ctrl + [ | Command + [ |
| Увеличить / уменьшить размер миниатюр | = / – | = / – |
| Прокрутка вверх /вниз в режиме миниатюр | Page Up / Page Down на полноразмерной клавиатуре | Page Up / Page Down на полноразмерной клавиатуре |
| Свернуть дополнительные ячейки | Ctrl + Shift + H | Command + Shift + H |
| Показать / скрыть значки | Ctrl + Alt + Shift + H | Command + Option + Shift + H |
| Вид ячеек | J | J |
| Настройки вида библиотеки | Ctrl + J | Command + J |
| Выбор нескольких фотографий | Ctrl + клик | Command + клик |
| Выбор нескольких фотографий друг за другом | Shift + клик | Shift + клик |
| Выбрать все изображения | Ctrl + A | Command + A |
| Отменить выбор | Ctrl + D | Command + D или Command + Shift + A |
| Выбрать только активное изображение | Ctrl + Shift + D | Command + Shift + D |
| Отменить выбор активного изображения | / | / |
| Добавить предыдущее / следующее фото к выбранным | Shift + Стрелка влево / вправо | Shift + Стрелка влево / вправо |
| Выбор помеченных фотографий | Ctrl + Alt + A | Command + Option + A |
| Отмена выбора помеченных фотографий | Ctrl + Alt + Shift + D | Command + Option + Shift + D |
| Группировка в стек | Ctrl + G | Command + G |
| Отмена группировки в стек | Ctrl + Shift + G | Command + Shift + G |
| Переключить стек | S | S |
| Передвинуть в начало стека | Shift + S | Shift + S |
| Перемещение вверх по стеку | Shift + [ | Shift + [ |
| Перемещение вниз по стеку | Shift + ] | Shift + ] |
Горячие клавиши в Lightroom для работы с рейтингами и фильтрами
Действие | Windows | Mac OS |
| Установить рейтинг (1-5 звездочек) | 1 – 5 | 1 – 5 |
| Установить рейтинг и перейти к следующей фотографии | Shift + 1 – 5 | Shift + 1 – 5 |
| Удалить рейтинг | 0 | 0 |
| Удалить рейтинг и перейти к следующему изображению | Shift + 0 | Shift + 0 |
| Увеличить / уменьшить рейтинг на 1 звезду | ] / [ | ] / [ |
| Назначить красную метку | 6 | 6 |
| Назначить желтую метку | 7 | 7 |
| Назначить зеленую метку | 8 | 8 |
| Назначить синюю метку | 9 | 9 |
| Назначить цветную метку и перейти к следующей фотографии | Shift + 6 – 9 | Shift + 6 – 9 |
| Пометить фотографию белым флагом | P | P |
| Пометить фотографию белым флагом и перейти к следующему изображению | Shift + P | Shift + P |
| Пометить фото на удаление (флаг с крестом) | X | X |
| Пометить фото на удаление и перейти к следующему изображению | Shift + X | Shift + X |
| Удалить флаги на изображении | U | U |
| Удалить флаги и перейти к следующей фотографии | Shift + U | Shift + U |
| Увеличить / уменьшить статус флага | Ctrl + Стрелка вверх / Ctrl + Стрелка вниз | Command + Стрелка вверх / Command + Стрелка вниз |
| Циклическое изменение флагов | ‘ (одинарная левая кавычка) | ‘ (одинарная левая кавычка) |
| Пометить все фотографии на удаление | Ctrl + Alt + R | Command + Option + R |
| Показать / скрыть Filter bar в модуле библиотека | \ | \ |
| Открыть фильтры в Filter bar | Shift + клик по фильтрам | Shift + клик по фильтрам |
| Включить / выключить фильтры | Ctrl + L | Command + L |
| Найти фотографию в модуле библиотека | Ctrl + F | Command + F |
Горячие клавиши в Lightroom для работы с коллекциями
Действие | Windows | Mac OS |
| Создать новую коллекцию в модуле Библиотека | Ctrl + N | Command + N |
| Добавить в быструю коллекцию | B | B |
| Добавить в быструю коллекцию и перейти к следующему изображению | Shift + B | Shift + B |
| Показать быструю коллекцию | Ctrl + B | Command + B |
| Сохранить быструю коллекцию | Ctrl + Alt + B | Command + Option + B |
| Очистить быструю коллекцию | Ctrl + Shift + B | Command + Shift + B |
| Установить коллекцией по умолчанию | Ctrl + Alt + Shift + B | Command + Option + Shift + B |
Горячие клавиши в Lightroom для работы с метаданными и ключевыми словами в модуле Библиотека
Действие | Windows | Mac OS |
| Добавить ключевое слово (keywords) | Ctrl + K | Command + K |
| Редактировать ключевое слово | Ctrl + Shift + K | Command + Shift + K |
| Добавить ключевое слово | Ctrl + Alt + Shift + K | Command + Option + Shift + K |
| Добавить / удалить ключевое слово из выбранной фотографии | Shift + K | Shift + K |
| Включить балончик | Ctrl + Alt + K | Command + Option + K |
| Для выбранной фотографии добавить ключевое слово из набора ключевых слов | Alt + 1-9 | Option + 1-9 |
| Промотать ключевые слова вперед / назад | Alt + 0 / Alt + Shift + 0 | Option + 0 / Option + Shift + 0 |
| Скопировать / вставить метаданные | Ctrl + Alt + Shift + C / Ctrl + Alt + Shift + V | Command + Option + Shift + C / Command + Option + Shift + V |
| Сохранить метаданные в файл | Ctrl + S | Command + S |
Горячие клавиши в Lightroom для работы в модуле Разработка
Действие | Windows | Mac OS |
| Преобразовать в оттенки серого | V | V |
| Авто тон | Ctrl + U | Command + U |
| Автоматический баланс белого | Ctrl + Shift + U | Command + Shift + U |
| Правка в фотошоп | Ctrl + E | Command + E |
| Скопировать / вставить настройки Develop | Ctrl + Shift + C / Ctrl + Shift + V | Command + Shift + C / Command + Shift + V |
| Вставить настройки предыдущей фотографии | Ctrl + Alt + V | Command + Option + V |
| Скопировать настройки состояния «после» в состояние «до» | Ctrl + Alt + Shift + Стрелка влево | Command + Option + Shift + Стрелка влево |
| Скопировать настройки состояния «до» в состояние «после» | Ctrl + Alt + Shift + Стрелка вправо | Command + Option + Shift + Стрелка вправо |
| Поменять настройки до и после | Ctrl + Alt + Shift + Стрелка вверх | Command + Option + Shift + Стрелка вверх |
| Прибавлять / уменьшать выбранный ползунок с малым шагом | Стрелка вверх / Стрелка вниз or + / – | Стрелка вверх / Стрелка вниз or + / – |
| Прибавлять / уменьшать выбранный ползунок с большим шагом | Shift + Стрелка вверх / Shift + Стрелка вниз or Shift + + / Shift + – | Shift + Стрелка вверх / Shift + Стрелка вниз or Shift + + / Shift + – |
| Переключение между основными настройками панели (вперед / назад) | .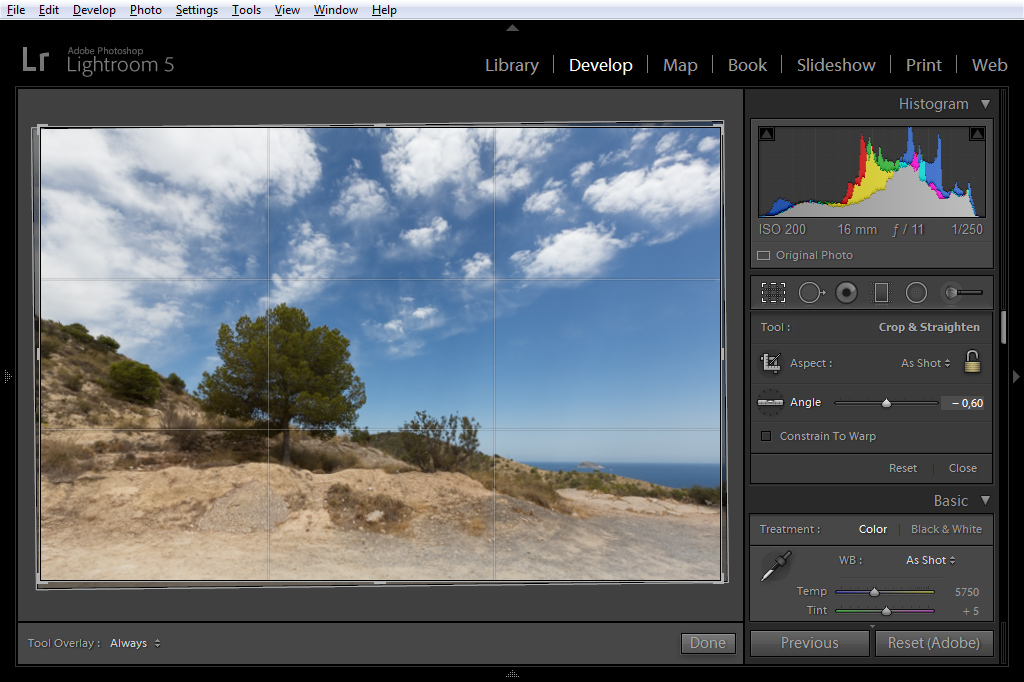 (period) / , (запятая) (period) / , (запятая) | . (period) / , (запятая) |
| Сбросить ползунок | Двойной клик на названии ползунка | Двойной клик на названии ползунка |
| Сбросить группу ползунков | Alt + клик на названии группы | Option + клик на названии группы |
| Сброс всех настроек | Ctrl + Shift + R | Command + Shift + R |
| Синхронизация настроек | Ctrl + Shift + S | Command + Shift + S |
| Включить синхронизацию без меню | Ctrl + Alt + S | Command + Option + S |
| Переключение автоматической синхронизации | Ctrl + клик по кнопке Sync | Command + клик по кнопке Sync |
| Активировать авто синхронизацию | Ctrl + Alt + Shift + A | Command + Option + Shift + A |
| Уровнять гистограммы выделенных фотографий | Ctrl + Alt + Shift + M | Command + Option + Shift + M |
| Выбрать инструмент баланс белого (из любого модуля) | W | W |
| Выбрать инструмент кадрирование (Crop Tool) – из любого модуля | R | R |
| Заблокировать соотношение сторон при кадрировании | A | A |
| Кадрировать то соотношения сторон как у предыдущего | Shift + A | Shift + A |
| Кадрировать относительно центра изображения | Alt + перетаскивание | Option + перетаскивание |
| Изменить вид вспомогательных линий кадрирования | O | O |
| Изменить ориентацию вспомогательных линий при обрезке изображения | Shift + O | Shift + O |
| Выбор кадрирования между вертикальной и горизонтальной ориентацией кадра | X | X |
| Сброс кадрирования | Ctrl + Alt + R | Command + Option + R |
| Выбрать инструмент удаления пятен (Spot Removal tool) | Q | Q |
| Активировать инструмент кисть (из любого модуля) | K | K |
| Активировать инструмент «Градиентный фильтр» | M | M |
| Увеличить / уменьшить размер инструмента кисть | ] / [ | ] / [ |
| Сделать края кисти мягче / жёстче | Shift + ] / Shift + [ | Shift + ] / Shift + [ |
| Переключение между кистями А и В | / | / |
| Временно активировать ластик | Alt + перетаскивание | Option + перетаскивание |
| Нарисовать горизонтальную / вертикальную линию | Shift + перетаскивание | Shift + перетаскивание |
| Увеличить / уменьшить величину | Перетащите выбранный ползунок влево/вправо | Перетащите выбранный ползунок влево/вправо |
| Показать / скрыть точки кистей / градиентов | H | H |
| Показать / скрыть маску | O | O |
| Изменить цвет маски | Shift + O | Shift + O |
| Задать кривые (Tone Curve) целевой настройкой | Ctrl + Alt + Shift + T | Command + Option + Shift + T |
| Задать оттенок (Hue adjustment) целевой настройкой | Ctrl + Alt + Shift + H | Command + Option + Shift + H |
| Задать насыщенность (Saturation) целевой настройкой | Ctrl + Alt + Shift + S | Command + Option + Shift + S |
| Задать яркость (Luminance) целевой настройкой | Ctrl + Alt + Shift + L | Command + Option + Shift + L |
| Задать яркость (Grayscale Mix ) целевой настройкой | Ctrl + Alt + Shift + G | Command + Option + Shift + G |
| Сброс целевой настройки | Ctrl + Alt + Shift + N | Command + Option + Shift + N |
| Показать клиппинг (слишком светлые и слишком темные области на фотографии) | J | J |
| Повернуть фотографию вправо (по часовой стрелке) | Ctrl + ] | Command + ] |
| Повернуть изображение влево (против часовой стрелки) | Ctrl + [ | Command + [ |
| Переключение между полноэкранным размером изображения и масшатбом 1:1 | Пробел или Z | Пробел или Z |
| Приближение / уменьшение | Ctrl + = / Ctrl + – | Command + = / Command + – |
| Проиграть слайдшоу | Ctrl + Enter | Command + Return |
| Сравнить рядом до и после (слева / справа) | Y | Y |
| Сравнить до и после (снизу / сверху) | Alt + Y | Option + Y |
| Сравнить до и после (разделение экрана) | Shift + Y | Shift + Y |
| Показать только состояние «до» | \ | \ |
| Создать новый «снимок состояния» | Ctrl + N | Command + N |
| Создать новый пресет | Ctrl + Shift + N | Command + Shift + N |
| Создать новую папку для пресетов | Ctrl + Alt + N | Command + Option + N |
| Открыть настройки модуля Разработка | Ctrl + J | Command + J |
Горячие клавиши в Lightroom для работы в модуле Слайд шоу
Действие | Windows | Mac OS |
| Проиграть слайдшоу | Enter | Return |
| Быстрое слайдшоу | Ctrl + Enter | Command + Return |
| Пауза | Пробел | Пробел |
| Предпросмотр | Alt + Enter | Option + Return |
| Закончить слайдшоу | Esc | Esc |
| Переход к следующему слайду | Стрелка вправо | Стрелка вправо |
| Переход к предыдущему слайду | Стрелка влево | Стрелка влево |
| Повернуть фото по часовой стрелке | Ctrl + ] | Command + ] |
| Повернуть фото против часовой стрелки | Ctrl + [ | Command + [ |
| Показать / скрыть направляющие | Ctrl + Shift + H | Command + Shift + H |
| Экспорт в PDF формат | Ctrl + J | Command + J |
| Экспорт в JPG формат | Ctrl + Shift + J | Command + Shift + J |
| Экспорт в видео | Ctrl + Alt + J | Command + Option + J |
| Новый шаблон | Ctrl + N | Command + N |
| Создать новую папку для шаблонов | Ctrl + Shift + N | Command + Shift + N |
| Сохранить настройки шаблонов | Ctrl + S | Command + S |
Горячие клавиши в Lightroom для работы в модуле Печать (Print)
Действие | Windows | Mac OS |
| Печать | Ctrl + P | Command + P |
| Печать одной копии | Ctrl + Alt + P | Command + Option + P |
| Открыть настройки страницы | Ctrl + Shift + P | Command + Shift + P |
| Открыть настройки принтера | Ctrl + Alt + Shift + P | Command + Option + Shift + P |
| Перейти к первой странице | Ctrl + Shift + Стрелка влево | Command + Shift + Стрелка влево |
| Перейти к последней странице | Ctrl + Shift + Стрелка вправо | Command + Shift + Стрелка вправо |
| Перейти к предыдущей странице | Ctrl + Стрелка влево | Command + Стрелка влево |
| Перейти к следующей странице | Ctrl + Стрелка вправо | Command + Стрелка вправо |
| Показать / спрятать направляющие | Ctrl + Shift + H | Command + Shift + H |
| Показать / спрятать линейки | Ctrl + R | Command + R |
| Показать / скрыть вылеты | Ctrl + Shift + J | Command + Shift + J |
| Показать / скрыть границы | Ctrl + Shift + M | Command + Shift + M |
| Показать / скрыть ячейки | Ctrl + Shift + K | Command + Shift + K |
| Показать / скрыть размеры | Ctrl + Shift + U | Command + Shift + U |
Быстрый показ слайд шоу | Ctrl + Enter | Command + Return |
| Повернуть изображение по часовой стрелке | Ctrl + ] | Command + ] |
| Повернуть изображение против часовой стрелки | Ctrl + [ | Command + [ |
| Создать новые настройки принтера | Ctrl + N | Command + N |
| Создать новую папку для настроек принтера | Ctrl + Shift + N | Command + Shift + N |
| Сохранить настройки принтера | Ctrl + S | Command + S |
Горячие клавиши в Lightroom для работы с модулем веб
Действие | Windows | Mac OS |
| Обновить | Ctrl + R | Command + R |
| Просмотреть в браузере | Ctrl + Alt + P | Command + Option + P |
| Быстрый просмотр слайд шоу | Ctrl + Enter | Command + Return |
| Экспортировать веб галерею | Ctrl + J | Command + J |
| Создать новые настройки для галереи | Ctrl + N | Command + N |
| Создать новую папку для настроек галереи | Ctrl + Shift + N | Command + Shift + N |
| Сохранить настройки | Ctrl + S | Command + S |
Горячие клавиши в Lightroom для вызова справки
Действие | Windows | Mac OS |
| Вызов справки для текущего модуля | Ctrl + Alt + / | Command + Option + Shift + / |
| Вызов справки | F1 | F1 |
| Показать горячие клавиши в Lightroom для текущего модуля | Ctrl + / | Command + / |
Огромную роль в фотосъемке играют композиционные правила, без них шедевр не получится никогда, хотя нужно уделять внимание и техническим аспектам фотографии, ибо не все дефекты фотографии можно исправить в фотошопе, например, смазанность изображения или шевеленка.
А обрабатывать фотографии лучше на откалиброванном мониторе, для этих целей можно использовать такие программы как Adobe Gamma, Atrise lutcurve 1.5 2 или Samsung natural color pro.
Скачайте книгу “Бесценные советы по основам композиции”
Зарегистрируйся на онлайн курс “Adobe Lightroom — это просто, как 1,2,3”
Добейся личного и профессионального успеха вместе с тренингом “Трамплин к успеху“
|
|
|
Как добавить папку в Лайтрум
|
|
|
|
Как открыть фото в Лайтруме
|
Как выбрать фото в Лайтруме
|
|
|
|
Как перевернуть фото в Лайтруме
|
Как приблизить и уменьшить фото в Лайтрум
|
|
|
|
Как выделить все фото в Лайтруме
|
Как сохранить фото в Лайтруме после обработки
|
|
|
|
Как в Лайтруме сохранить фото в jpeg
|
Как сохранить изменения в Лайтрум
|
|
|
|
Как сохранить фото из Лайтрума на компьютер
|
Как в Лайтруме сохранить сразу все фото
|
|
|
|
Как распечатать фото из Лайтрума
|
Создание на фото зеркально-подобного отражения
Ничто так не убивает снимок, как покрытая рябью вода.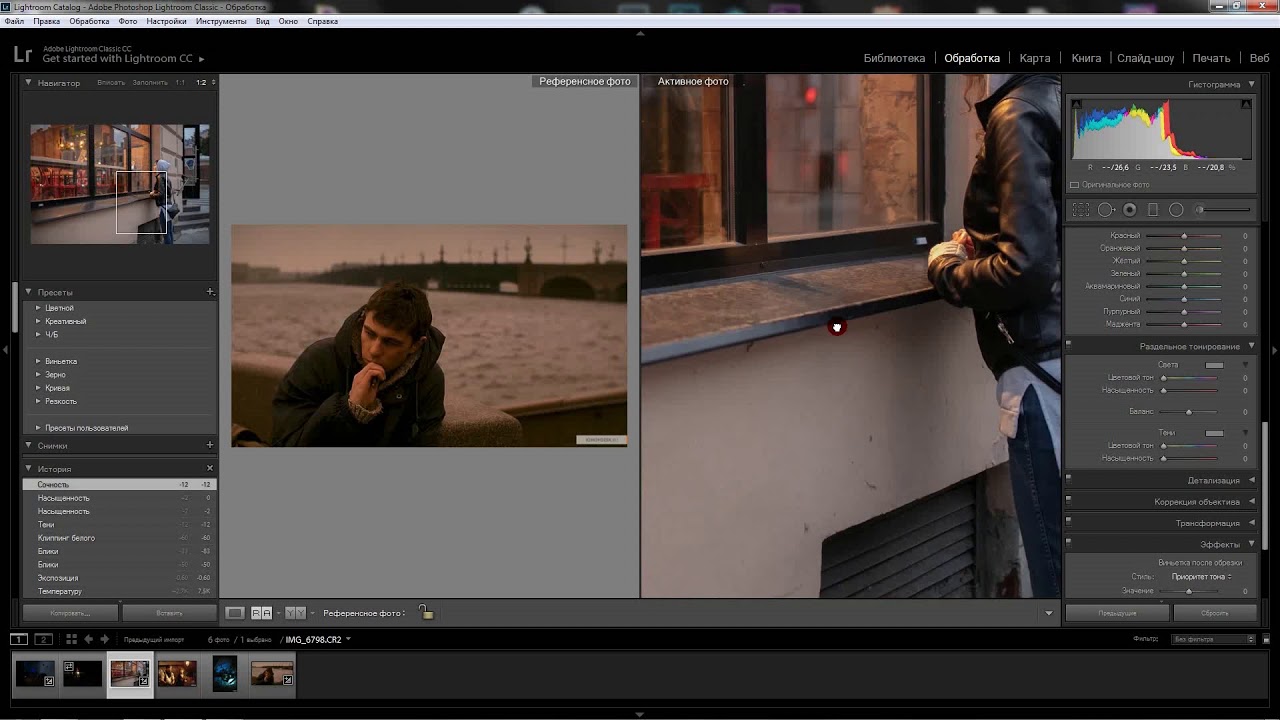 Я включаю ее в свои Семь Смертельных Грехов Пейзажной Фотографии, и она часто безвозвратно портит снимки, сделанные в путешествии. Кстати, иногда в поездках когда под рукой нету моей зеркалки, я использую свой телефон с качественной фотокамерой . Здесь рассказывается о простой технике, которая создает абсолютно спокойное отражение, такое как в неподвижной воде, и вы можете закончить на этом — многие так и поступают — или сделать еще один шаг и внести несколько больше реализма в изображение. Выбор за вами (и он действительно зависит от изображения. Иногда спокойное зеркальное отражение выглядит лучше всего).
Я включаю ее в свои Семь Смертельных Грехов Пейзажной Фотографии, и она часто безвозвратно портит снимки, сделанные в путешествии. Кстати, иногда в поездках когда под рукой нету моей зеркалки, я использую свой телефон с качественной фотокамерой . Здесь рассказывается о простой технике, которая создает абсолютно спокойное отражение, такое как в неподвижной воде, и вы можете закончить на этом — многие так и поступают — или сделать еще один шаг и внести несколько больше реализма в изображение. Выбор за вами (и он действительно зависит от изображения. Иногда спокойное зеркальное отражение выглядит лучше всего).
ШАГ ОДИН:
Мы начнем, открывая изображение в Photoshop: выделим его в Lightroom, а затем нажмем Ctrl+E (Mac: Command+E), чтобы передать его в Photoshop. В данном случае у нас есть снимок Сан Джорджио Магджоре (как раз напротив Базилики св. Марка, сделанный через Великий Канал, Венеция), и вода на снимке очень неспокойна (это обычное состояние Канала — он интенсивно используется, и особенные волны поднимаются огромными круизными кораблями, выходящими по каналу в открытое море). Активируйте инструмент Rectangular Marquee (Прямоугольная рамка) (М) и сделайте выделение от линии горизонта в нижней части зданий до верхней части неба (как показано здесь).
ШАГ ДВА:
Теперь нажмите Ctrl+J (Mac: Command+J), чтобы скопировать эту выделенную область зданий-и-неба на ее собственный отдельный слой. Сделав это, отобразите слой зеркально вверх ногами: нажмите Ctrl+T (Mac: Command +Т), чтобы вызвать ограничивающий прямоугольник Free Transform (Свободное трансформирование) (который появится вокруг слоя зданий-и-неба), затем щелкните правой кнопкой мыши где-нибудь в этом прямоугольнике. Из контекстного меню выберите команду Flip Vertical (Отразить по вертикали) (как показано здесь), чтобы отобразить этот слой зеркально вверх ногами. Нажмите Enter (Mac: Return), чтобы зафиксировать трансформирование.
ШАГ ТРИ:
Теперь активируйте инструмент Move (Перемещение) (V), нажмите и держите нажатой клавишу Shift и перетащите зеркальное отображение в самый низ, пока его верхняя кромка не соприкоснется с самым низом зданий (как показано здесь).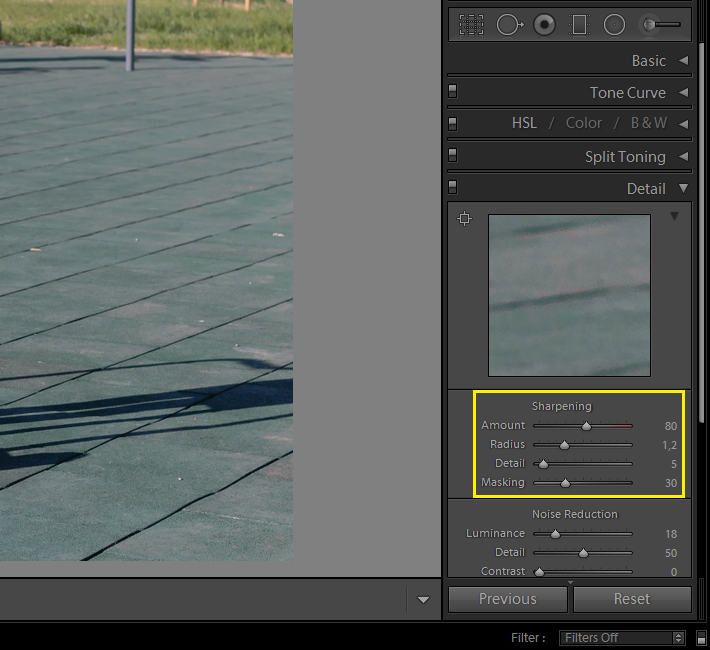 Удержание клавиши Shift нажатой при перетаскивании слоя обеспечивает строго вертикальное перемещение слоя, препятствуя скольжению его вправо или влево — что является обязательным условием подгонки всех слоёв друг к другу. Итак, вы можете на этом закончить, и изображение уже выглядело бы приемлемо. Однако я на самом деле делаю еще несколько коррекций, а сделаете ли их вы (для обеспечения большей реальности) — дело ваше. Первое, что я делаю — затемняю зеркальное отражение, пока оно не выделится на исходном изображении, путем использования функции Levels (Уровни) (для ее вызова нажмите Ctrl+L (Mac: Command+L)). В диалоговом окне Levels (Уровни) я перетаскиваю центральный ползунок Input Level (Входные значения) средних тонов вправо, а нижний правый ползунок Output Levels (Выходные значения) влево, что затемнит всё зеркальное отображение (как показано здесь).
Удержание клавиши Shift нажатой при перетаскивании слоя обеспечивает строго вертикальное перемещение слоя, препятствуя скольжению его вправо или влево — что является обязательным условием подгонки всех слоёв друг к другу. Итак, вы можете на этом закончить, и изображение уже выглядело бы приемлемо. Однако я на самом деле делаю еще несколько коррекций, а сделаете ли их вы (для обеспечения большей реальности) — дело ваше. Первое, что я делаю — затемняю зеркальное отражение, пока оно не выделится на исходном изображении, путем использования функции Levels (Уровни) (для ее вызова нажмите Ctrl+L (Mac: Command+L)). В диалоговом окне Levels (Уровни) я перетаскиваю центральный ползунок Input Level (Входные значения) средних тонов вправо, а нижний правый ползунок Output Levels (Выходные значения) влево, что затемнит всё зеркальное отображение (как показано здесь).
ШАГ ЧЕТЫРЕ:
Последние два шага (опять-таки, полностью факультативные) сначала создают небольшое вертикальное размытие изображения. При этом вода по-прежнему отражает, но не так абсолютно симметрично, как зеркало, а больше похоже на реальность (хотя в действительности можно получить реальное зеркально-подобное отражение… но, вероятно, не в Великом Канале). Зайдите в меню Filter (Фильтр) и в подменю Blur (Размытие) выберите опцию Motion Blur (Размытие в движении). Когда появится диалоговое окно (показанное здесь), установите Angle (Угол) в 900 (повернув линию в кружке вертикально против часовой стрелки), и затем перетащите вправо ползунок Distance (Смещение), пока отражение, на ваш взгляд, не приобретет хороший вид (другими словами, потеряет совершенство зеркала). В заключение я понижаю Opacity (Непрозрачность) слоя с отражением приблизительно на 15 % (до 85 %), чтобы пропустить через отражение малую часть оригинальной водной поверхности, тем самым придав ему больший реализм. Здесь показано итоговое изображение.
Берем максимум от кадрирования в Lightroom
Снимок: James Paterson
1.
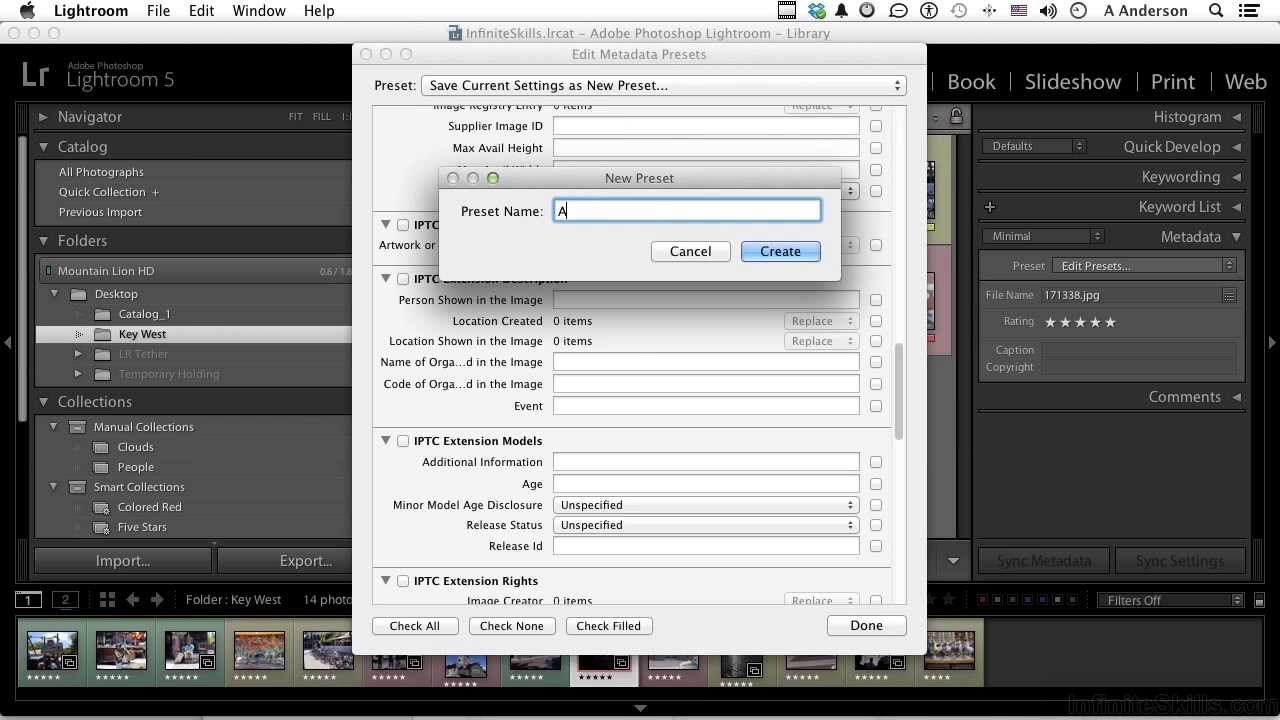 Быстрое кадрирование
Быстрое кадрирование
Инструмент Обрезка (Crop) находится в модуле Коррекции (Develop). Его можно активировать, кликнув по иконке на панели инструментов или нажав клавишу R (даже если вы находитесь в Библиотеке (Library), нажатие R автоматически откроет Коррекции и активирует кадрирование). Также можно нажать Ctrl + Alt + R, чтобы сбросить рамку. Нажав А, вы активируете или выключите привязку к соотношению сторон.
2. Недеструктивная обрезка
Обрезка в Lightroom обратима. У вас всегда есть возможность подкорректировать её, на каком бы этапе вы ни были. Участки вокруг рамки не стираются, а просто прячутся. Необратимая обрезка применяется только при экспорте фотографий в таких форматах, как например: JPEG, PSD или TIFF.
3. Опции инструмента
При выборе Обрезки панель инструментов в правой части окна программы будет отображать все необходимые настройки. Клик правой кнопкой мыши по фотографии также откроет набор полезных функций. Выполнив кадрирование, вы можете завершить работу с инструментом при помощи двойного клика или нажатия клавиши Enter.
Снимок: James Paterson
4. Контроль над рамкой
Чтобы начать кадрирование, перетяните края рамки, либо просто зажмите левую кнопку мыши и начните перетаскивать курсор внутри фотографии, самостоятельно обозначив рамку. Нажатие Х переключает режим между вертикальной и горизонтальной перспективой. Если при перетягивании рамки удерживать нажатой клавишу Alt, она будет расширяться и сужаться относительно центра, а не одного из краёв. Удерживание Shift временно фиксирует соотношение сторон.
5. Выпрямление
Выпрямление (Straighten) позволяет провести вдоль линии, которая должна быть идеально ровной – например, горизонт или стена – и программа автоматически подровняет фотографию.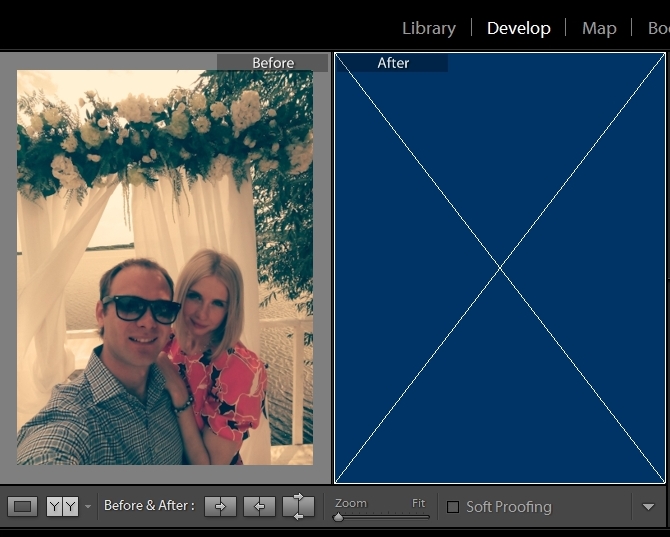 Инструмент можно найти в опциях Обрезки, но гораздо проще временно переключиться на него, удерживая клавишу Ctrl во время кадрирования.
Инструмент можно найти в опциях Обрезки, но гораздо проще временно переключиться на него, удерживая клавишу Ctrl во время кадрирования.
6. Автоматическое выпрямление
Кнопку Авто (Auto) на панели инструментов Обрезка можно использовать, чтобы без лишней суеты выровнять фотографию. Однако, это возможно, только если Lightroom сможет определить горизонтальную линию, с которой можно работать. Он работает так же, как и кнопка Уровень (Level) на панели Трансформация (Transform), где находятся другие мощные инструменты для коррекции перспективы.
Снимок: James Paterson
7. Изменение разрешения
Инструмент Обрезка создан для того, чтобы задавать соотношение сторон. В отличие от кадрирования в Photoshop, его нельзя использовать для регулировки разрешения или количества пикселей на дюйм. Если вам нужны эти параметры, их можно найти в блоке Размер изображения (Image Sizing) при экспорте. Конечно, при кадрировании мы так или иначе теряем пиксели и сокращаем общее разрешение.
8. Быстрая коррекция для задания соотношения сторон
Вы можете быстро установить определенное соотношение сторон для целого ряда фотографий, используя панель Быстрая коррекция (Quick Develop) в модуле Библиотека (Library). Выберите нужные фотографии, затем кликните по маленькой стрелочке рядом с пунктом Сохраненный пресет (Saved Preset) и используйте выпадающее меню Пропорции обрезки (Crop Ratio), чтобы выбрать нужное соотношение. Закончив с этим, можете вручную подправить кадрирование каждой фотографии при помощи инструмента Обрезка.
9. Применение предыдущего соотношения
Есть удобное клавиатурное сокращение, позволяющее применить предыдущие пропорции – Shift + A.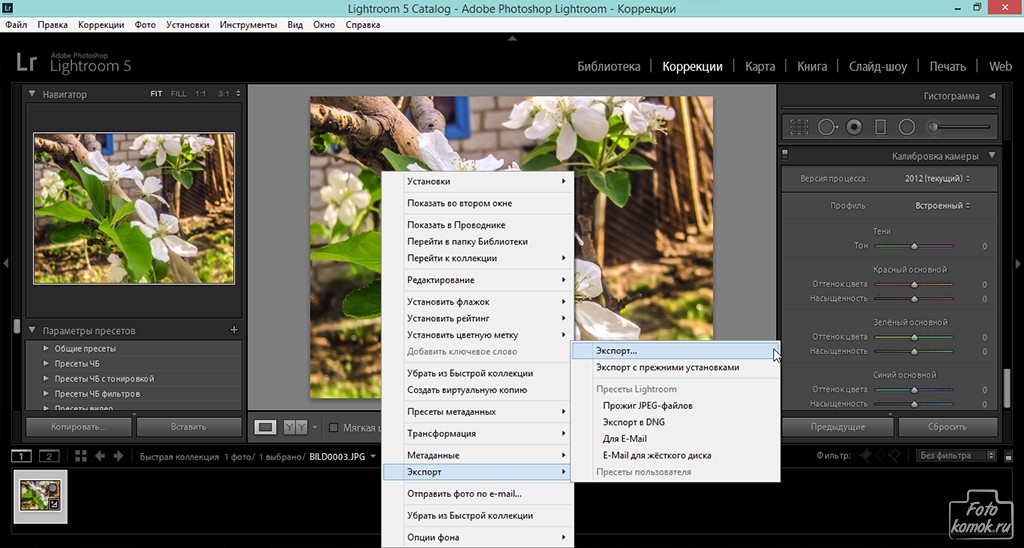 Это может сэкономить немало времени, когда возникает необходимость специфично обрезать ряд фотографий для печати.
Это может сэкономить немало времени, когда возникает необходимость специфично обрезать ряд фотографий для печати.
10. Направляющие при кадрировании
Сетки обрезки – это специальные направляющие, построенные по одному из принципов композиции в фотографии или рисовании. При обрезке их можно активировать или выключить нажатием клавиши H. Кнопка О позволяет пролистывать разные сетки. Чтобы выбрать, какие именно направляющие будут в списке, перейдите в меню Инструменты > Сетка при обрезке > Выбрать наложения для повторного цикла (Tools > Crop Guide Overlay > Choose Overlays to Cycle).
Снимок: James Paterson
11. Сетка
Первый вариант в списке наложений – простая сетка. Её можно использовать для выравнивания прямых линий или оценки пропорций. Также сетка доступна в модуле Библиотека или Коррекции через клавиатурное сочетание Ctrl + Alt + O. Если зажать Ctrl после активации сетки, появится окно с регуляторами размера клеток и непрозрачности.
12. Трети
Правило третей, пожалуй, можно считать самым известным композиционным принципом. К тому же, его легко применить при компоновке кадра или обрезке. Снимок делится на три части горизонтально и вертикально, а важные детали, например, глаза человека или горизонт, помещаются вдоль этих линий или на их пересечении.
13. Диагональ
Иногда также называемый диагональным методом, этот принцип расширяет правило третей, более точно определяя распространенные места, в которых чаще всего помещаются важные детали (будь это осознанно или нет). Такие элементы, как глаза при портретной съемке или дерево при пейзажной, должны помещаться на пересечении диагоналей.
Снимок: James Paterson
14. Треугольники
Эта композиционная направляющая состоит из диагональной линии, идущей от одного угла к другому, и двух других, которые упираются в неё.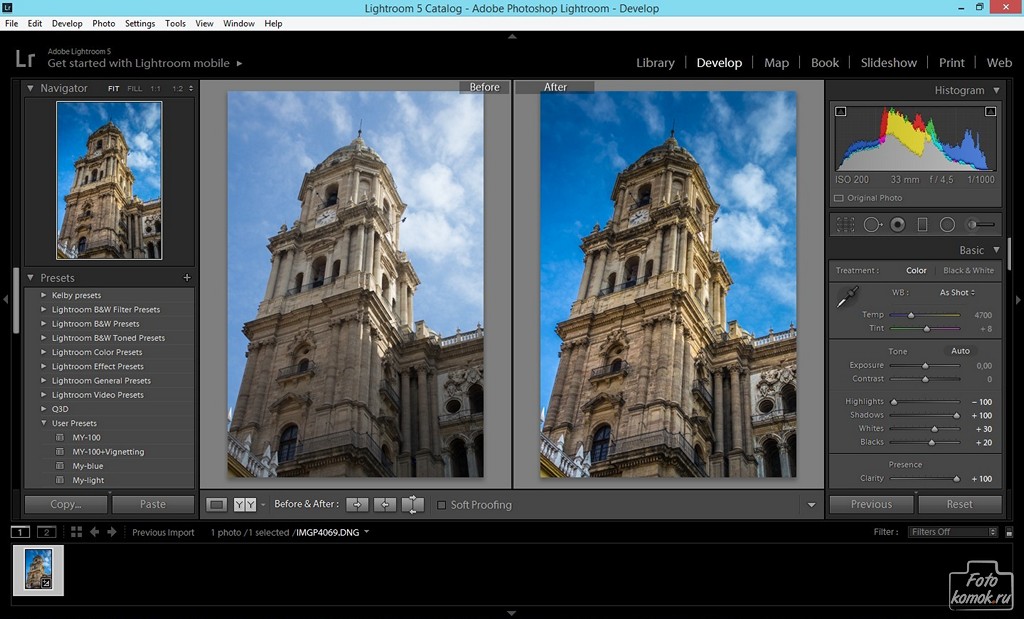 Треугольники можно использовать, чтобы разделить части кадра или привлечь внимание к интересным деталям, поместив их на пересечении. Сочетание клавиш Shift + O позволяет изменить ориентацию линий.
Треугольники можно использовать, чтобы разделить части кадра или привлечь внимание к интересным деталям, поместив их на пересечении. Сочетание клавиш Shift + O позволяет изменить ориентацию линий.
15. Золотое сечение
Удивительным образом соотношение 1:1.618 проявляется в совершенно разных формах, от спиралей на ракушке наутилуса до портрета Джоконды. В фотографии считается, что именно оно стало основой для правила третей с той разницей, что линии располагаются ближе к центру. Расположив важные элементы на их пересечении, вы получите более сбалансированный кадр.
Снимок: James Paterson
16. Золотая спираль
Эта направляющая основывается на золотом сечении и последовательности Фибоначчи, в котором каждое следующее число является суммой двух предыдущих (0, 1, 1, 2, 3, 5, 8, 13…). Не обязательно, чтобы в кадре присутствовало что-то закрученное. Речь идет о том, чтобы поместить наиболее важный элемент в центр спирали (в этом случае им является глаз), а остальные расположить на расстоянии линий.
17. Пропорции
Последний вид вспомогательной сетки позволяет увидеть несколько вариантов соотношения сторон одновременно. Это очень полезно, если возникает необходимость обрезать снимок для разных целей. Активировать нужные можно в меню Инструменты > Сетка при обрезке > Выбрать пропорции (Tools>Crop Guide Overlay>Choose Aspect Ratios).
Снимок: James Paterson
18. Поворот вне кадра
В отличие от Photoshop, в Lightroom управлять рамкой кадрирования можно только внутри кадра. Таким образом, если вы хотите повернуть снимок, придется терять часть на обрезке. Однако, есть другой способ. Используйте слайдер Поворот (Rotate) на панели Трансформация (Transform). Появившиеся белые участки можно будет исправить при помощи заливки с учетом содержимого в Photoshop.
19. Автоматические сетки
Если направляющие вас отвлекают, их можно выключить через меню Инструменты > Отображение инструментов (Tools > Tool Overlay). Там же есть функция Автоматически (Auto-Show), которая показывает сетку только во время перетягивания рамки.
Там же есть функция Автоматически (Auto-Show), которая показывает сетку только во время перетягивания рамки.
Снимок: James Paterson
20. Управление пропорциями
Строка Пропорции (Aspect) в правой части интерфейса позволяет выбрать соотношение сторон для обрезки. Там есть такие распространенные варианты, как 7х5 или 10х8, а также несколько вариантов для видео. Вы также можете задать свой вариант. Если кликнуть по одному из пунктов с зажатой клавишей Alt, инструмент автоматически вернет рамку в положение по умолчанию.
Автор: James Paterson
основы, которые вам нужно знать
Зарекомендовав себя как лучшее программное обеспечение для редактирования фотографий
Lightroom теперь разделен на две части.
Lightroom Classic — это новое название для старого приложения, которое мы знаем и любим, в то время как Lightroom CC — это совершенно новая облачная программа, которая обеспечивает бесшовное соединение с вашим настольным компьютером и другими устройствами. Оба являются частью плана Adobe Creative Cloud по фотографии.
,
Загрузите новый Lightroom CC здесь (или начните бесплатную пробную версию)
Первоначальный выпуск Lightroom CC имеет некоторые ограничения. Отсутствуют некоторые базовые функции (например, печать) и популярные инструменты редактирования (включая кривую тона и разделенную тонировку). Adobe заявила, что со временем CC получит паритет функциональности с Classic.
Несмотря на все это, Lightroom CC все еще очень удобен в использовании. Если вы обычно работаете как на настольном компьютере, так и на ноутбуке, или вам часто нужно редактировать на ходу с помощью планшета, процесс теперь тривиален (по крайней мере, при условии, что у вас есть приличные скорости интернета).
Давайте посмотрим, как использовать совершенно новый Lightroom CC.
Найди свой путь
Новый интерфейс Lightroom CC гораздо менее загружен, чем Lightroom Classic. Все модули, найденные в Classic (Библиотека, Разработка, Карта, Книга, Слайд-шоу, Печать и Интернет), исчезли.
Все модули, найденные в Classic (Библиотека, Разработка, Карта, Книга, Слайд-шоу, Печать и Интернет), исчезли.
Ряд функций, обнаруженных в этих модулях, на данный момент удален, а оставшиеся функции сгруппированы на одном экране. Непосредственная выгода от этого упрощенного подхода заключается в том, что теперь с программным обеспечением стало намного проще ориентироваться, плюс оно стало намного быстрее
и более отзывчивым.
В левом краю экрана вы можете добавлять фотографии и сортировать их в коллекции. Внизу вы можете переключаться между сеткой и подробным видом для всех ваших изображений, а также выбирать, отклонять и оценивать их.
Верхний край для поиска. Это включает в себя функцию интеллектуального поиска, которая определяет содержание изображений, даже если вы не добавили ключевые слова вручную. Например, поиск «собака» или «зеленый» и фотографии, содержащие эти вещи будут показаны.
Вы также можете фильтровать изображения на основе таких критериев, как ваш рейтинг или камера, с которой они были сняты.
По правому краю расположены различные панели редактирования — вам больше не нужно переключаться в режим разработки, чтобы использовать их. Вы также найдете панели для добавления ключевых слов и просмотра технической информации о снимке.
загрузить изображения
Для начала вам нужно добавить несколько фотографий в Lightroom CC. Приложение основано на облаке, но как только вы импортируете изображения, вы можете начать работу с ними, пока они загружаются в фоновом режиме. У вас просто не будет доступа к ним на других устройствах до завершения синхронизации.
Если у вас уже есть полный каталог Lightroom Classic, вы можете перенести его в Lightroom CC. Это загрузит все ваши фотографии и их изменения. Тем не менее, это разовая сделка и отключит синхронизацию каталога в более старых версиях Lightroom. Если вы только пробуете Lightroom CC и чувствуете, что в будущем захотите вернуться к более старой версии, такой как Lightroom 6, не переносите свой каталог.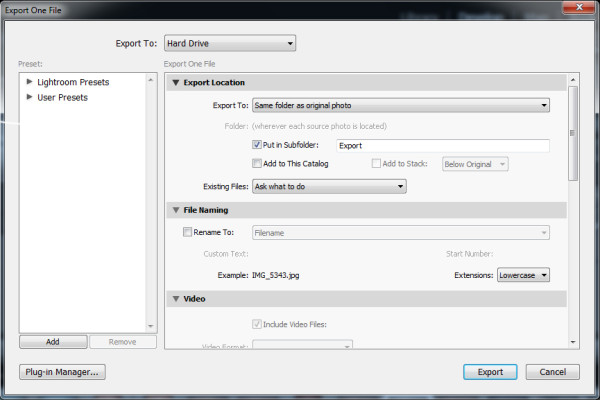
Если вы хотите сделать это, перейдите к Файл> Migrate Lightroom Каталог и следуйте инструкциям на экране.
Другой способ получить изображения в Lightroom CC — импортировать их вручную. Нажмите на Добавить фотографии Кнопка в верхнем левом углу и выберите папку, содержащую ваши изображения. Вы можете выбрать общую папку «Изображения», так как также будут включены подпапки, содержащие изображения.
Теперь быстро просмотрите изображения и отмените выбор того, что вы не хотите загружать. Удар Добавить XX фото начать. Нажмите значок облака в правом верхнем углу в любое время, чтобы увидеть, сколько изображений еще предстоит синхронизировать.
Начать редактирование
Инструменты редактирования в Lightroom CC работают так же, как и в Lightroom Classic, но они сгруппированы по-разному. Возможно, вам придется настроить ваш рабочий процесс
в соответствии с новым макетом. Если вы знаете, как использовать Lightroom Classic, переход будет легким.
Вы можете показать гистограмму
нажав на меню из трех точек кнопка под редактировать значки и выбор варианта из списка. Теперь дважды нажмите на изображение, чтобы начать.
Основные правки
Основные инструменты редактирования находятся в редактировать панель, к которой также можно получить доступ, нажав Е на вашей клавиатуре.
Первая партия ползунков для яркости и контрастности вашего изображения. Перетащите ползунки влево и вправо, чтобы сделать ваши настройки. Удерживать Alt при перетаскивании, чтобы увидеть точку, где ваши блики и тени начинают обрезаться. Нажмите на заголовок для каждого ползунка, чтобы сбросить его.
Вы также можете нажать Авто кнопка для автоматического исправления. Нажмите еще раз, чтобы отменить их.
Следующая группа ползунков для цвета, включая баланс белого. Установите баланс белого, выбрав пипетка значок, а затем нажмите на нейтрально-серую часть изображения.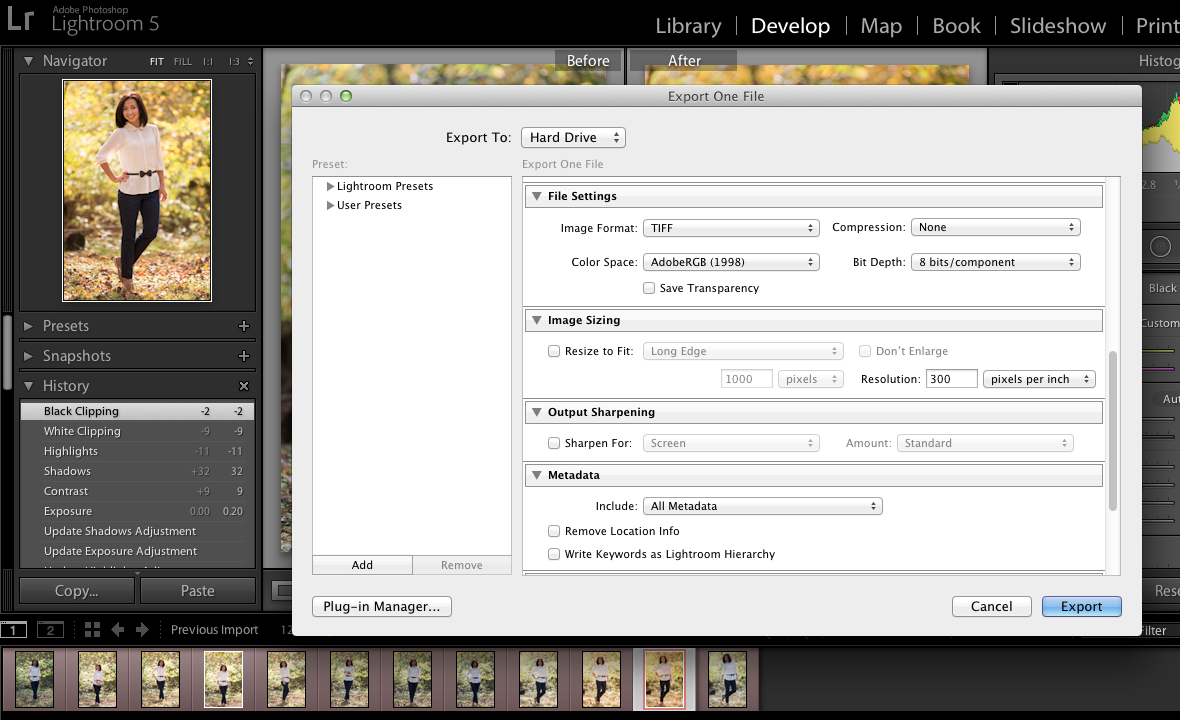
Как всегда с Lightroom, вибрация лучше, чем насыщенность, для улучшения цвета, но не переусердствуйте.
Наконец, перейдите к Последствия раздел. Это включает ясность, отличный инструмент для добавления удара к изображению (но, опять же, не переусердствуйте), и Dehaze для фиксации туманного неба.
Ползунки «Повышение резкости» и «Шумоподавление» включены в эту панель, но обычно рекомендуется сохранить их до самого конца.
Работа с пресетами
В нижней части панели редактирования находится Пресеты кнопка. Нажмите эту кнопку, чтобы открыть другую панель, содержащую общие настройки Lightroom, которые можно использовать для быстрой настройки цвета, тона и текстуры ваших изображений одним щелчком мыши.
Наведите курсор мыши на набор настроек для предварительного просмотра того, как он будет выглядеть, затем нажмите, чтобы применить его. Вы также можете сохранить или добавить пользовательские пресеты Lightroom
своих собственных.
Урожайность
Далее откройте урожай Поворот панель или хит С на вашей клавиатуре. Возьмите рули по углам и сторонам изображения, затем перетащите их внутрь, чтобы обрезать.
Чтобы выровнять горизонт, нажмите Авто, затем используйте ползунок для точной настройки регулировки. Вы также можете перевернуть и повернуть изображение, если вам нужно.
ретуширование
Инструменты ретуширования были разбиты на собственные панели.
Кисть исцеления (H) для удаления предметов. Установить Режим в излечивать, затем отрегулируйте размер кисти и закрасьте элемент, который хотите удалить. Это должно исчезнуть мгновенно. Удар Войти принять результаты или возврат на одну позицию удалить и попробуйте снова.
Кисть (B) может использоваться для применения локальных настроек цвета, контрастности, шума и резкости. Опять же, выберите размер кисти и закрасьте область, которую хотите редактировать. Затем внесите некоторые изменения с помощью ползунков, чтобы внести изменения. Например, можно закрасить темную область, а затем установить Тени ползунок к +40 раскрыть некоторые ранее скрытые детали.
Опять же, выберите размер кисти и закрасьте область, которую хотите редактировать. Затем внесите некоторые изменения с помощью ползунков, чтобы внести изменения. Например, можно закрасить темную область, а затем установить Тени ползунок к +40 раскрыть некоторые ранее скрытые детали.
Инструмент Линейный градиент (L) отлично подходит для создания драматического неба. Нажмите на изображение и перетащите в направлении, в котором вы хотите, чтобы градиент работал. Теперь наберите свои настройки с помощью ползунков. Например, перетащите курсор от верхней части изображения к горизонту, затем установите Экспозиция ползунок к -1,5. Это повторяет эффект использования фильтра нейтральной плотности на объективе камеры.
Инструмент «Радиальный градиент» (R) применяет градиенты по кругу и идеально подходит для выделения и акцентирования определенных элементов изображения. Снова, нажмите и перетащите, затем установите ползунки по вкусу. По умолчанию ползунки влияют на все, что находится за пределами выделения. Нажмите «Инвертировать», чтобы изменить содержимое выделенного элемента.
Заточка и шумоподавление
После того, как вы внесли все свои корректировки, снова откройте редактировать панель, чтобы заботиться об обострении и уменьшении шума.
Увеличьте изображение, чтобы получить 100% вид. Перетащите заострение ползунок вправо до тех пор, пока вы не увидите, что эффекты начинают проявляться. Не выдвигай это слишком далеко.
Затем перетащите Подавление шума ползунок, пока зерно не начнет исчезать с изображения. Это будет иметь эффект смягчения фотографии снова. Возможно, вам придется увеличить резкость еще раз или уменьшить шумоподавление. Нахождение баланса между ними является ключевым.
Сохранение, печать и обмен
Все ваши изменения сохраняются в режиме реального времени во время работы, поэтому нет необходимости сохранять их по ходу работы.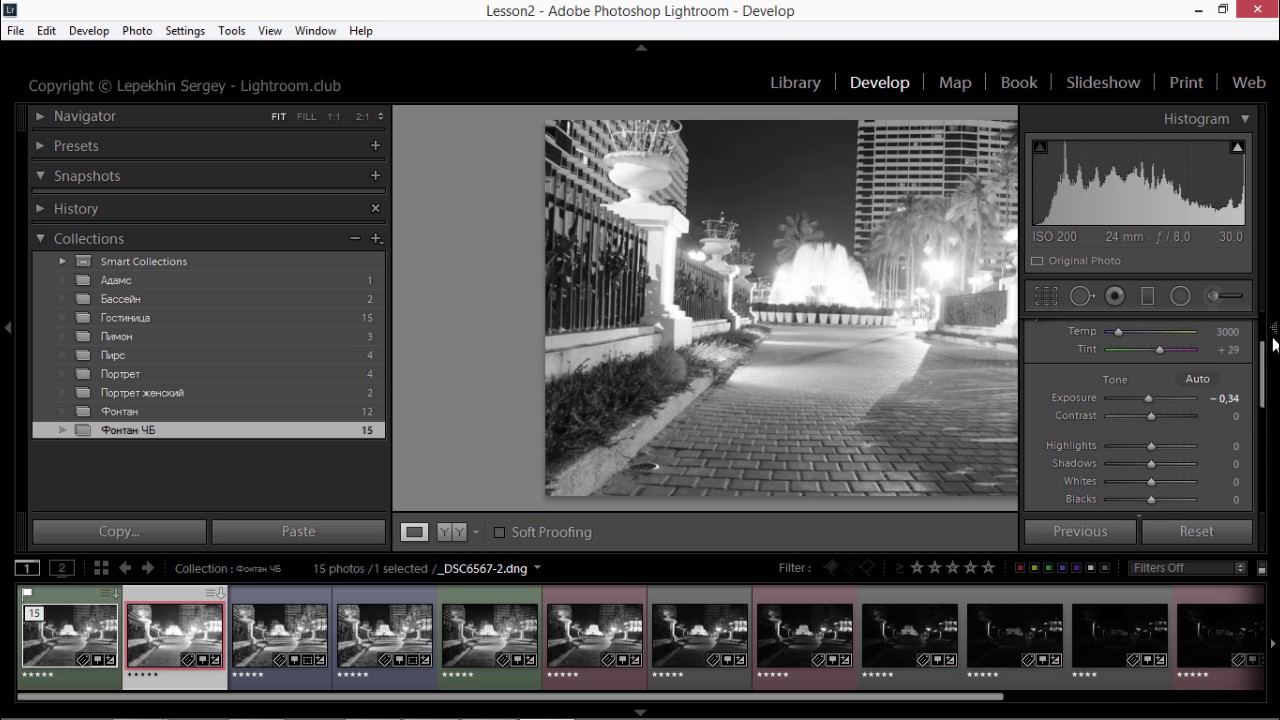 Когда вы закончите редактирование и захотите поделиться своими фотографиями, у вас есть несколько вариантов. Поделиться Кнопка в правом верхнем углу экрана позволяет загрузить отредактированное изображение в Facebook. Кроме того, вы можете сохранить копию.
Когда вы закончите редактирование и захотите поделиться своими фотографиями, у вас есть несколько вариантов. Поделиться Кнопка в правом верхнем углу экрана позволяет загрузить отредактированное изображение в Facebook. Кроме того, вы можете сохранить копию.
Нажмите Сохранить затем выберите Тип файла а также Место нахождения. Если вы выберете RAW, исходный файл будет сохранен вместе с дополнительным .XMP файлом, который содержит ваши правки. Это позволит вам использовать отредактированный файл в другом приложении.
Если вы выберете JPEG, вы также можете выбрать размер: маленький, полный или пользовательский. Там нет возможности выбрать качество.
На момент написания статьи Lightroom CC не поддерживала печать. Пока эта функция не добавлена, лучшим вариантом будет экспорт в JPEG и печать из другого приложения.
Одной из сильных сторон Lightroom CC является то, как он без проблем работает на всех ваших устройствах. Откройте Lightroom CC на своем телефоне или планшете, и вы получите доступ ко всем изображениям, которые вы загрузили на рабочий стол, вместе с внесенными в них изменениями. Продолжайте редактирование в этих приложениях, и изменения сразу же будут отражены на вашем рабочем столе.
Все те же инструменты доступны и работают одинаково в мобильном приложении. Фактически, вы даже получаете кривую тонов, которая в настоящее время отсутствует в основной программе.
Лучше и хуже
Lightroom CC намного проще, чем Lightroom Classic, к лучшему и к худшему. Давние пользователи Classic, несомненно, будут оплакивать (надеюсь, временную) потерю некоторых часто используемых функций, и использование облака не всегда будет удобным для всех.
Но с улучшенной отзывчивостью и более чистым дизайном, CC смягчает кривую обучения и делает редактирование фотографий более доступным, чем когда-либо.
Если вы все еще не уверены, ознакомьтесь с нашим руководством по лучшим альтернативам Lightroom CC
,
Готовы попробовать Lightroom CC? Получите больше информации от Adobe здесь!
Вы начали использовать Lightroom CC? Что ты думаешь об этом? Дайте нам знать об этом в комментариях.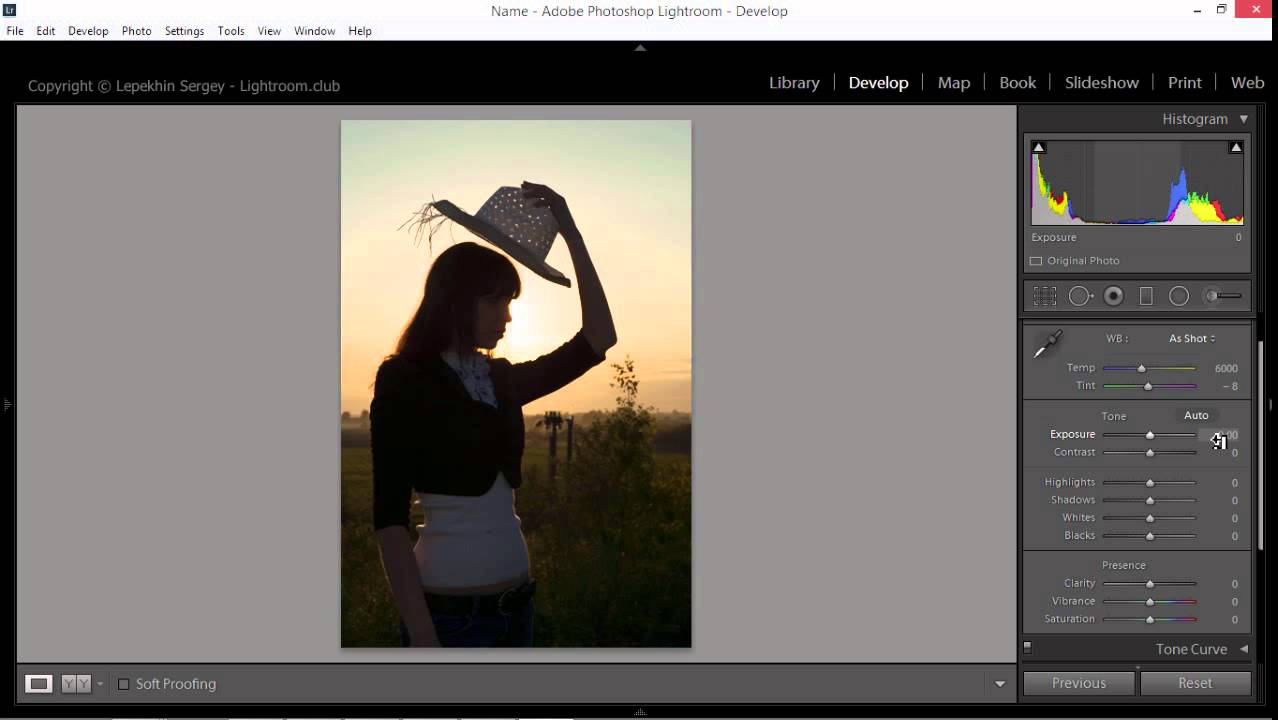
Как повернуть, отразить и выпрямить изображение в Lightroom
Фотография предполагает время от времени переделывать изображения. Программное обеспечение для постпроизводственного редактирования, такое как Adobe Lightroom, — отличный выбор, с которым можно поиграть, чтобы создать наилучшее возможное изображение.
Поворачивая, переворачивая или выпрямляя изображение, вы можете превратить нормальное изображение в нечто лучшее. Это то, что вы, возможно, захотите сделать, прежде чем поиграться с такими настройками, как экспозиция.
Как повернуть изображение в Lightroom
Бывают случаи, когда ваша камера не может правильно представить вам изображение в правильном направлении. Это особенно актуально, когда вы используете свой телефон перевернутой манеры для съемки снимков.
Недавно мы играли в бассейне и хотели изменить его вид за счет изменения перспективы.
Изображение было снято нормально, но мы представили, что, просто повернув кадр, мы можем изменить представление о сцене.
Это исходное изображение.
А это изображение повернуто на 90 ° по часовой стрелке.
Очень полезно повернуть изображение. К счастью, есть несколько способов повернуть изображение как по часовой, так и против часовой стрелки.
Полезно знать, какой из них какой. Но ведь, если вы знаете только одну, вам просто нужно нажать ее много раз, чтобы вернуться в исходное положение.
Одиночное изображение — щелчок правой кнопкой мыши
Повернуть изображение влево (против часовой стрелки) или вправо (по часовой стрелке) очень просто.
Выберите изображение и щелкните на нем правой кнопкой мыши . Вы увидите команду «Преобразование > Повернуть влево / вправо «.
Одиночное изображение — панель инструментов
Другой способ повернуть изображение влево или вправо — использовать панель инструментов вверху.
Выберите изображение, перейдите к Фото> Повернуть влево / вправо. Это все вместе.
Одно изображение — сочетание клавиш
Существует более быстрый способ, требующий всего двух нажатий на клавиатуре.
Если вы нажмете Ctrl + [, вы можете повернуть изображение против часовой стрелки или влево. Ctrl +] , изображение будет вращаться по часовой стрелке.
[]
Как повернуть несколько изображений
Выбрать несколько изображений для поворота несложно, но обеспечить их вращение непросто. Использование метода панели инструментов приведет к повороту только одного изображения — того, которое выбрано из вашего полного выбора.
То же самое и с сочетанием клавиш.
Только так можно повернуть изображения в одно целое. Выберите изображения и щелкните правой кнопкой мыши на одном из них, поскольку они находятся в области предварительного просмотра внизу.
Как перевернуть изображение в Lightroom
Переворачивание изображения отличается от поворота изображения. Здесь вы превращаете изображение в зеркальную версию самого себя.
Как и многие другие вещи в Adobe Lightroom, это можно сделать несколькими способами.
Одиночное изображение — панель инструментов
Выберите изображение в библиотечном модуле.
Перейдите к Фото> Отразить по горизонтали или Фото> Отразить по вертикали. Это так просто.
Одиночное изображение — щелкните правой кнопкой мыши
Убедитесь, что вы находитесь в режиме единого просмотра в режиме библиотеки. Выберите изображение.
Щелкните изображение правой кнопкой мыши, перейдите к Преобразовать> Отразить по горизонтали или Фото> Отразить по вертикали.
Как перевернуть несколько изображений
Самое замечательное в Lightroom то, что вы можете выбрать несколько файлов и «обработать их в пакетном режиме».Это означает применение одних и тех же настроек к сотням, если не большему количеству изображений одновременно.
Чтобы перевернуть несколько изображений, сначала выберите те, которые вам нужны. Затем следуйте методу панели инструментов . Вы не увидите опцию Transform> Flip Horizontally , если щёлкните по ним правой кнопкой мыши.
Выпрямление изображения
Хотя ваша камера или смартфон довольно хорошо распознают и автоматически поворачивают изображения, это может быть не то, что вам нужно.
Вы можете решить, что горизонт не совсем прямой. Или изображение лучше немного наклонить.
При повороте изображения изображение перемещается ровно на 90 ° влево или вправо. Но что, если вам нужно только 10 °? Тогда вам понадобится другой инструмент.
В Lightroom вам нужно перейти к модулю разработки . Там вы найдете инструмент Crop Overlay.
В рамках этой функции вы можете Обрезать и выпрямить свое изображение. Затем вы можете повернуть изображение с помощью мыши или с помощью ползунка.
Слайдер
Угловой слайдер внутри области Crop Overlay позволяет вам перемещаться на 45 ° в любом направлении, по или против часовой стрелки.
Над ползунком Angle Slider находится кнопка Auto . Нажатие на нее поворачивает изображение в зависимости от того, что Lightroom считает самой прямой версией.
Использование мыши
Когда выбран инструмент Crop Overlay , сетка будет размещена поверх изображения.Если вы наведете указатель мыши на область между инструментами и изображением, ваша мышь превратится в изогнутую двойную стрелку.
Щелкните и удерживайте и перемещайте указатель мыши вверх и вниз, чтобы увидеть, как вращается изображение. Чтобы узнать, на сколько градусов вы поворачиваете изображение, посмотрите на ползунок и найдите правильное число.
Как повернуть изображение в Lightroom (5 методов) • PhotoTraces
Если вы хотите понять , как повернуть изображение в Lightroom , то вы попали в нужное место
Adobe Lightroom дает нам почти бесконечное количество возможностей для управления и обработки наших фотографий.Но из-за огромного количества вариантов и модульной структуры программы не всегда очевидно, где и как их найти.
Сегодня я покажу вам, как выполнять основные манипуляции с изображением: вращать изображение и переворачивать (зеркальное отображение) изображения.
Как повернуть изображение в Lightroom
Когда мы делаем фотографии, они часто принадлежат к одной из двух ориентаций — пейзажной или портретной. Иногда мы называем эти ориентации горизонтальными или вертикальными.
Когда вы импортируете фотографии в Lightroom, программа считывает метаданные каждой фотографии, чтобы определить ее ориентацию — альбомную или портретную — и соответственно отобразить.
В наши дни Lightroom довольно хорошо определяет исходную ориентацию изображения, но иногда дает сбои. В этих случаях вы должны повернуть фотографию вручную.
См. Также : Пакетное редактирование в Lightroom
Другой пример, когда вы можете захотеть повернуть фотографию, — это художественные цели.Я часто так делаю.
Например, я сделал это фото в альбомной ориентации, но позже увидел возможность поиграть с почти идеальными отражениями. Я решил повернуть изображение и сделать из него абстрактную композицию.
Как повернуть изображение в Lightroom с шагом 90 градусов
- Самым быстрым и полезным вариантом поворота изображения в Lightroom является использование сочетаний клавиш: Ctrl (Command) + [ для поворота изображения против часовой стрелки и Ctrl (Command) +] для поворота изображения по часовой стрелке.
- Вы можете получить доступ к параметрам поворота из верхнего главного меню: Фото> Повернуть влево (CCW) или Фото> Повернуть вправо (CCW) . Этот параметр работает как в модулях «Библиотека», так и в модулях «Разработка».
- В библиотечном модуле вы можете найти специальные значки поворота на панели инструментов над лентой.
Если панель инструментов не отображается, ее можно активировать, нажав клавишу T. .
Если значки поворота отсутствуют на панели инструментов, вы можете настроить панель инструментов с помощью меню Выбрать содержимое панели инструментов .
В Grid View вы можете вращать несколько изображений одновременно.
- В представлении сетки библиотечного модуля при наведении указателя мыши на любую миниатюру в нижних углах появляются значки поворота. Щелкая значки, вы можете поворачивать изображения по отдельности.
- В представлении сетки библиотечного модуля или в модуле Develop вы можете получить доступ к командам поворота, щелкнув правой кнопкой мыши (щелкнув мышью с помощью Option) изображение в ленте.
Как повернуть фотографию в Lightroom с шагом менее 90 градусов
Если вы хотите выполнить точную настройку фотографии, чтобы убедиться, что все горизонтальные линии являются горизонтальными, а все вертикальные линии — вертикальными, поворот изображения с шагом 90 градусов не очень полезен. Вам нужно что-то более точное.
Панель Crop Overlay в модуле Develop дает нам несколько вариантов более точного поворота наших фотографий.
- Автоматическая команда .Lightroom использует алгоритм машинного обучения, анализируя изображение и автоматически поворачивая его. С каждой итерацией Lightroom инструмент становится более эффективным и обычно неплохо справляется с выравниванием неровных горизонтов.
- Угловой слайдер . Вы можете повернуть изображение, перетащив ползунок или используя числа и введя точный угол поворота.
- Ручное вращение . Возьмитесь за угол наложения кадрирования и визуально поверните изображение.
Как перевернуть фотографию в Lightroom
Переворачивание или зеркальное отображение изображений может быть менее используемой функцией, но абсолютно необходимо понимать и знать, как это делать.
Чаще всего этот метод используется, если вы делаете снимок перевернутым фотоаппаратом. Вам абсолютно необходим способ перевернуть изображение по вертикали.
См. Также : Портретное ретуширование в Lightroom
Я чаще всего переворачиваю или зеркально отражаю изображения в творческих целях.Мне нравится техника создания абстрактных изображений путем фотографирования отражений в воде с последующим переворачиванием изображения в Lightroom.
Абстрактный пейзаж — Национальный парк Йосемити
Вы можете найти мою подробную статью об этой технике здесь.
Иногда я использую горизонтальное переворачивание как шутку, чтобы возиться с головами людей. Я использую фотографию узнаваемого пейзажа или городского пейзажа и переворачиваю изображение по горизонтали. Зрители мгновенно узнают местоположение, но не могут понять, что не так с фотографией.Они начинают сомневаться в своей реальности.
Как перевернуть фотографию в Lightroom
К сожалению, нет сочетания клавиш для переворачивания изображений. Мы должны использовать команды меню.
- Лучший способ перевернуть изображение — использовать параметр главного верхнего меню, потому что он работает одинаково как в библиотеке , так и в модулях разработки .
В главном верхнем меню выберите Фото> Отразить по горизонтали или Фото> Отразить по вертикали .
Вы также можете использовать эту команду, чтобы перевернуть несколько фотографий. Выберите фотографии в сетке библиотеки и используйте команду Фото> Отразить по горизонтали .
- По какой-то странной причине вы можете только щелкнуть правой кнопкой мыши выбранное изображение и выбрать Transform в режиме единого просмотра модулей библиотеки и разработки.
- На панели Crop Overlay Panel вы также можете получить доступ к параметрам Transform , щелкнув правой кнопкой мыши по основному изображению.
Последние мысли
Как видите, даже для таких простых операций редактирования изображений, как поворот и зеркальное отображение, Lightroom предоставляет нам множество возможностей. Вам не обязательно знать их все. Просто выберите один или два варианта, которые вам больше всего подходят, и придерживайтесь их.
Статьи, связанные с «Как повернуть изображение в Lightroom (5 методов)»
Повернуть фотографию в Lightroom Classic CC — Инструкции
Поворот фото в Lightroom Classic CC: обзор
Вы можете легко повернуть фотографию в Lightroom Classic CC.Вы также можете переворачивать фотографии в Lightroom Classic CC. Есть несколько способов переворачивать и вращать фотографии в модуле «Разработка» с помощью команд строки меню. Чтобы повернуть фотографию в Lightroom Classic CC, щелкните раскрывающееся меню «Фото» в строке меню. Затем выберите одну из команд «Повернуть» в раскрывающемся меню. Если вы выберете «Повернуть влево», изображение повернется на 90 градусов против часовой стрелки. Если вы выберете «Повернуть вправо», изображение повернется на 90 градусов по часовой стрелке. Чтобы повернуть изображение на 180 градусов, выберите команду «Повернуть» дважды подряд.Если вы хотите повернуть фотографию менее чем на 90 градусов, используйте инструмент «Выпрямление».
Чтобы перевернуть фотографию в Lightroom Classic CC, щелкните раскрывающееся меню «Фото» в строке меню. Затем выберите одну из команд «Перевернуть» в раскрывающемся меню. Если вы выберете «Отразить по горизонтали», изображение будет переворачиваться по горизонтали, создавая зеркальное отображение. Если вы выберете «Отразить по вертикали», изображение будет переворачиваться по вертикали, создавая перевернутое зеркальное отображение. Помните, что использование любой команды «Отразить» также переворачивает любой текст на фотографии.
Поворот фотографии в Lightroom Classic CC — Инструкции: изображение пользователя, поворачивающего фотографию в Lightroom Classic CC.
Поворот фото в Lightroom Classic CC: инструкции
- Чтобы повернуть фотографию в Lightroom Classic CC на 90 градусов против часовой стрелки , выберите «Фото | Повернуть влево »на панели меню.
- Чтобы повернуть фотографию в Lightroom Classic CC на 90 градусов по часовой стрелке , выберите «Фото | Повернуть вправо »в строке меню.
- Если вы хотите повернуть изображение на 180 градусов, выберите команду «Повернуть» дважды подряд.
- Если вы хотите повернуть фотографию менее чем на 90 градусов, используйте инструмент «Выпрямление».
- Чтобы перевернуть фотографию в Lightroom Classic CC по горизонтали , выберите «Фото | Отразить по горизонтали »в строке меню.
- Чтобы перевернуть фотографию в Lightroom Classic CC по вертикали , выберите «Фото | Отразить по вертикали »в строке меню.
Поворот фото в Lightroom Classic CC: видеоурок
В следующем видеоуроке под названием «Поворот и отражение фотографий» показано, как повернуть фотографию в Lightroom Classic CC.Здесь также показано, как переворачивать фотографии в Lightroom Classic CC. Этот видеоурок взят из нашего полного руководства по Lightroom Classic CC под названием «Освоение Lightroom Classic Made Easy v.CC».
Как повернуть фотографию в Lightroom
Найдите минутку, чтобы подумать о текущем рабочем процессе редактирования. Скорее всего, вам нужно было знать, как повернуть фотографию в Lightroom более нескольких раз. Из всех потенциальных проблем, которые могут отвлекать от качества вашей работы свадебного фотографа, искаженное или плохо повернутое изображение может оказаться одной из самых сложных для выявления и исправления.
Как свадебный фотограф, доставляющий изображения клиентам, знание того, как повернуть фотографию в Lightroom, может быть ценным навыком.
Как повернуть фото в Lightroom
Как специалисты по редактированию свадебных фотографий, мы хотели предоставить вам руководство о том, как повернуть фотографию в Lightroom, чтобы исправить эти проблемы. Следующие советы не только помогут вам создавать изображения более высокого качества, но также помогут сократить время, которое вы тратите на рабочий процесс после свадьбы. Продолжайте читать, чтобы узнать, как эффективно повернуть изображение.
причин повернуть изображение
Точно так же, как разные причины для кадрирования фотографии в Lightroom, различные обстоятельства могут создать потребность или желание повернуть фотографию. Они могут варьироваться от настроек камеры и эффектов, которые могут искажать изображение, до физических факторов окружающей среды, которые мешают вам получить прямую фотографию, которую вы хотели. В некоторых случаях настройки поворота изображения в Lightroom могут добавить этому особому штриху.
- Элементы на фотографии выглядят слегка наклоненными. Независимо от того, стоят ли ваши объекты на склоне холма или камера непреднамеренно наклонена в неподходящий момент, фотографии могут получиться немного не по центру. Это часто случается при съемке на пляже, и линия горизонта очень хорошо видна. Даже если эффект неуловим, он может отвлекать от общего качества вашей фотосъемки.
- Вы хотите, чтобы окончательная фотография была зеркальным отражением оригинала. В некоторых случаях вам может потребоваться полностью перевернуть изображение, чтобы поменять местами левую и правую стороны.Это еще одна ситуация, в которой вы можете использовать Lightroom для поворота изображения.
- Вы сделали исходную фотографию под углом. Как фотограф, вам иногда приходится делать снимок с необычного ракурса, чтобы получить желаемый снимок. Может быть, на пути есть какой-то конкретный объект или вам нужен угол, чтобы вписаться в свадебную вечеринку и пейзаж в кадре.
- Вы хотите использовать угол для создания перспективы. Фотография с художественным углом наклона и кадрированием может добавить новую перспективу к изображению, демонстрируя при этом ваши уникальные навыки свадебного фотографа.Углы могут подчеркнуть ваши объекты или создать драматический образ, достойный галереи.
Способы поворота фотографии в Lightroom
Подход, который вы выберете при принятии решения о том, как повернуть изображение в Lightroom, будет зависеть от того, насколько сильно вы хотите повернуть исходное изображение. Инструменты, которые предоставляет Lightroom для этой задачи, варьируются от быстрых и впечатляющих поворотов до более тонких контекстных инструментов для настройки изображения.
В целом, если вы потратите время на использование более точных инструментов программного обеспечения, это обеспечит наилучшие результаты для ваших свадебных фотографий и ваших клиентов.
Поворот фото на 90 градусов
Один из первых способов настроить изображение — повернуть его на 90 градусов. Этот вариант, безусловно, является самым простым и наименее сложным из способов поворота фотографии в Lightroom.
Выполните следующие действия, чтобы узнать, как повернуть в Lightroom:
- Откройте Lightroom на своем компьютере.
- Щелкните вкладку «Разработка» (рядом с вкладкой «Библиотека»). Это откроет модуль разработки.
- Наведите указатель мыши на верхнюю строку меню и нажмите «Фото».Это приведет к появлению раскрывающегося меню.
- В раскрывающемся меню вы увидите две опции.
- Первый — повернуть влево (CCW), второй — повернуть вправо (CW). Этот выбор будет вращать ваше изображение по часовой стрелке или против часовой стрелки от центральной точки фотографии.
Изображение Брайана Хаттона Фотография
Сочетания клавиш
Вот несколько сочетаний клавиш, которые можно использовать для этого метода поворота:
- Для Mac: Command + [и Command +]
- Для ПК: Ctrl + [и Ctrl +]
Альтернативные варианты
Lightroom предлагает несколько вариантов поворота фотографий.Вот несколько альтернативных вариантов поворота фотографий в Lightroom. Имейте в виду, они будут использоваться в зависимости от вашей цели для поворота изображения.
Поворот фотографии в библиотечном модуле
Вы также можете повернуть фотографию на 90 градусов в модуле «Библиотека», хотя у вас будет меньше контроля над приращением градусов, чем в модуле «Разработка». У вас также есть возможность повернуть одну фотографию или несколько фотографий в модуле библиотеки.
Поворот фотографии менее чем на 90 градусов
Если вы решите повернуть фотографию (или фотографии) менее чем на 90 градусов, это можно сделать в модуле разработки.Для достижения этой цели вы можете использовать инструмент «Кадрировать и выпрямить» в Lightroom. Инструмент кадрирования поможет вам лучше контролировать степень вращения.
Переворачивание фотографии в зеркальное отображение
Следующий вариант — перевернуть фотографию в зеркальное отображение. Это еще один удобный способ поворота свадебных фотографий ваших клиентов.
Чтобы перевернуть исходное изображение в его точное зеркало, выполните следующие действия:
- Откройте Lightroom на своем компьютере.
- Щелкните вкладку «Разработка» (рядом с вкладкой «Библиотека»).Это откроет модуль разработки.
- Наведите указатель мыши на верхнюю строку меню и нажмите «Фото». Это приведет к появлению раскрывающегося меню.
- В раскрывающемся меню выберите «Отразить по горизонтали». Этот горизонтальный поворот может быть полезен, когда вы хотите, чтобы объекты или элементы на фотографии находились на определенной стороне.
- Любой текст, добавленный в Lightroom для отображения, должен быть добавлен после переворота, иначе он также будет иметь зеркальный эффект и не будет читаться.
- Это также относится к случаям, когда вы хотите перевернуть изображение по вертикали.Просто следуйте тем же инструкциям выше, но выберите «Отразить по вертикали» вместо «Отразить по горизонтали».
Изображение Брайана Хаттона Фотография
Выпрямление фотографии в Lightroom
Для большинства ваших нужд указанные выше вращения будут слишком грубыми. Чтобы знать, как правильно повернуть фотографию в Lightroom, вам нужно уметь выравнивать ее с помощью более совершенных инструментов.
Изображение Брайана Хаттона Фотография
В модуле разработки Lightroom вы будете использовать кадрирование и вращение вместе, чтобы создать идеально прямое изображение.При необходимости используйте функцию отмены в Lightroom, чтобы начать с самого начала и создать желаемый обрез для ваших фотографий.
Чтобы выровнять изображение, выполните следующие действия:
- Первым шагом является создание границы кадрирования с помощью инструмента Crop Overlay.
- Затем вы перетащите фотографию в созданную вами рамку кадрирования, чтобы переместить ее в пространство кадрирования.
- Оттуда вы можете повернуть изображение так, чтобы его элементы располагались прямо относительно границ кадрирования.
- Когда вы перемещаете и поворачиваете фотографию, третья сетка Lightroom и более мелкая сетка будут отображаться, чтобы помочь вам точно настроить выравнивание.
Использование функции автоматического выпрямления
Относительно новой функцией Lightroom является функция автоматического выпрямления, которая находится под опцией инструмента «Кадрирование». Эта функция полезна для сценариев, в которых нужно выровнять горизонт.
С функцией автоматического выпрямления Lightroom определит горизонтальную линию и настроит ее соответствующим образом. Об этой функции следует отметить то, что это должна быть четко определенная горизонтальная линия. В противном случае функция не будет работать должным образом.Следующий вариант ниже может подойти лучше, в зависимости от потребностей вашего изображения.
Применение опции точного выпрямления
Подобно функции автоматического выпрямления, Lightroom имеет параметр точного выпрямления в разделе «Обрезка и выпрямление». Этот вариант хорошо работает для описанного выше сценария (цель выровнять горизонт). Чтобы использовать эту опцию, выполните следующие действия:
- Щелкните раздел «Обрезать и выпрямить». Он расположен на правой боковой панели.
- Найдите значок уровня и щелкните по нему.
- Щелкните по части изображения и удерживайте кнопку мыши.
- Перетащите раздел по мере необходимости и отпустите кнопку мыши.
- Будет линия для выравнивания с горизонтом. При необходимости отрегулируйте.
- Для любых дополнительных настроек используйте ползунок, расположенный на правой боковой панели. Для этой части вам нужно будет настроить в соответствии с вашим конечным видением изображения. Это может потребовать некоторой работы с ползунком для достижения вашей цели.
Использование ползунка угла или значка поворота
Вы можете повернуть фотографию в Lightroom с помощью ползунка «Угол» или значка «Повернуть» в углах рамки кадрирования. Вы также можете повернуть изображение с помощью инструмента «Угол», перетащив фотографию по горизонтальной или вертикальной линии.
Чтобы вернуть ползунок к нулю, вы можете переместить ползунок обратно в середину. Или вы можете нажать кнопку «Угол», которая находится непосредственно слева от ползунка.
В дополнение к этим инструментам вы также можете выбрать параметр «Ограничить деформацию», чтобы убедиться, что рамка кадрирования остается в области фотографии, что гарантирует, что ваше изображение не будет искажено.[ninja-inline id = 19683]
Ввод степени вращения вручную
Другой вариант поворота фотографии — вручную ввести угол поворота фотографии. В Lightroom используйте положительные числа, чтобы повернуть фотографию по часовой стрелке. Чтобы повернуть фотографию против часовой стрелки, используйте отрицательные числа. Это поможет вам лучше контролировать поворот, который вы хотите выбрать для изображения.
Быстрый наконечник
По мере того, как вы работаете над совершенствованием поворота фотографии в Lightroom, вы всегда можете отменить изменения, щелкнув параметр «Сброс» в окне инструмента «Наложение кадра».Вы можете найти окно инструмента Crop Overlay в модуле «Разработка» (сочетание клавиш — нажать D на клавиатуре, чтобы перейти к модулю «Разработка». Это применимо как для Mac, так и для ПК).
Когда вы будете удовлетворены расположением и выпрямлением изображения, щелкните инструмент «Наложение кадрирования», чтобы применить изменения. С некоторой практикой вы начнете понимать, как наиболее эффективно вращать фотографию в Lightroom.
Зачем это нужно знать
Исправляете ли вы проблему с исходной фотографией или используете угол, чтобы добавить визуального интереса к особому изображению, вам нужно знать, как правильно повернуть фотографию в Lightroom.И, как и все процессы, вам потребуется время, чтобы освоить его. Когда дело доходит до Lightroom и различных возможностей, которые он предлагает, практика является ключевым моментом.
Приведенное выше руководство — это только начало, чтобы стать экспертом в инструментах правки и вращения, которые предлагает эта мощная программа. Подробнее о редактировании в Lightroom и о том, что можно сделать со свадебными изображениями, читайте в нашем подробном сообщении в блоге.
ShootDotEdit
Это только начало той ценности, которую мы можем предложить вам как профессиональная компания по постобработке, специализирующаяся на свадебной фотографии.Мы можем упростить ваш рабочий процесс и сэкономить ваше время и энергию — от выравнивания ваших лучших фотографий до помощи в определении и демонстрации вашего уникального стиля фотографии.
Наш рабочий процесс основан на Lightroom, и с помощью Lightroom Guru, Джареда Платта, наша команда обучена наилучшим способам использования программного обеспечения для создания согласованных изменений. С помощью наших услуг по редактированию фотографий мы помогаем оптимизировать рабочие процессы профессиональных свадебных фотографов после свадьбы. Мы также помогаем им экономить время, что позволяет им сосредоточиться на более важных частях своего фотографического бизнеса.
Максимизация Lightroom для профессионалов свадьбы
А что касается упрощения рабочего процесса и экономии времени, посетите наше онлайн-обучение: расширенные наборы навыков Lightroom с экспертом Джаредом Платтом, чтобы узнать его идеи и советы по созданию быстрого и эффективного рабочего процесса после свадьбы.
Во время онлайн-обучения Джаред делится своими любимыми советами по Lightroom. Он также расскажет, как внедрить ShootDotEdit в ваш рабочий процесс, и расскажет о том, как использовать Lightroom вместе с нашими сервисами редактирования.Нажмите на баннер ниже, чтобы посмотреть онлайн-обучение и узнать больше от Lightroom Guru!
[mashshare url = «https://shootdotedit.com/2019/02/how-to-rotate-photo-in-lightroom/»]
Узнайте, как повернуть фотографию в Lightroom
Не все могут заметить плохое освещение или передержку, но большинство людей смогут выбрать фотографию перевернутой. Независимо от того, направлено ли фото для клиента или на вашу страницу в социальной сети, искаженное изображение не должно пройти стадию редактирования.
К счастью, если вы работаете с Lightroom, поворот или выпрямление фотографии не займет у вас больше нескольких минут. Вот что вам нужно знать о том, как повернуть изображение в Lightroom:
Почему бы вам повернуть изображение в Lightroom Classic?
Очевидно, что вам нужно будет повернуть фотографию в перевернутом виде или в зеркальном отображении, но даже если она ориентирована правильно, могут быть другие причины для поворота фотографии в Lightroom, горизонтального или вертикального поворота.
Например, если вы не используете штатив, вы можете случайно наклонить камеру прямо во время съемки. Если вы находитесь на холме или на пляже, наклонная линия горизонта, вероятно, будет очевидна для большинства людей.
Помимо наклона фона, вы могли намеренно снять изображение под неправильным углом, и теперь вам нужно перевернуть фотографию по горизонтали или повернуть вправо. Некоторые фотографы могут переворачивать изображение по горизонтали, чтобы избежать препятствий или создания определенного визуального эффекта.Когда у вас есть возможность редактировать свою фотографию в публикации с помощью Lightroom, точный угол, под которым вы делаете снимок, имеет меньшее значение.
Поворот фото в Lightroom Classic: несколько методов
Хотя поворот фотографии в Lightroom Classic не должен занимать больше нескольких минут, есть несколько способов сделать это. Некоторые методы поворота фотографии более радикальны, чем другие, поэтому выбор, который вы выбираете, часто зависит от того, насколько вы хотите повернуть изображение или перевернуть по вертикали.
Как повернуть фотографию с помощью сочетаний клавиш в Lightroom Classic
Когда вы работаете с сотнями фотографий, вам нужно сэкономить время там, где это возможно, особенно если вам нужно только повернуть фотографию влево.Если вы не поворачиваете на определенный градус или угол, есть несколько сочетаний клавиш, которые помогут вам добиться поворота на 90 градусов еще быстрее. Однако ярлык будет зависеть от того, какой компьютер вы используете:
- Для ПК: используйте CTRL + [или CTRL +]
- Для компьютеров Mac: используйте Command + [или Command +]
Как вы уже догадались, скобки соответствуют направлению, в котором вы хотите поверните изображение в Lightroom.Левая скобка позволит вам вращаться влево, а правая скобка — вправо. Независимо от того, как вы работаете с этим классическим инструментом Lightroom, всегда нужно быть уверенным, что у вас есть права на любые фотографии, с которыми вы работаете, особенно на зеркальное отображение.
Как повернуть одно изображение на 90 градусов в Lightroom Classic
Самый простой метод поворота — это, вероятно, поворот одного изображения на девяносто градусов. Ниже приведен пошаговый процесс поворота изображения в Lightroom:
- Чтобы понять, как вращать в Lightroom, вам потребуется доступ к программному обеспечению на вашем устройстве.
- Открыв Lightroom, попробуйте щелкнуть вкладку Develop , после чего откроется модуль Develop .
- Когда откроется модуль разработки, перейдите в верхнюю часть меню и нажмите кнопку с надписью Photo.
- В раскрывающемся меню должны появиться два разных варианта: Повернуть влево, и Повернуть вправо.
- Все, что осталось, — это выбрать один из этих двух вариантов поворота фотографии, и ваше изображение должно повернуться на 90 градусов в соответствующем направлении.
Хотя вам нужно выполнить пару шагов с этим методом, навигация не должна быть слишком сложной, если вы проделали это пару раз.
Как повернуть несколько изображений на 90 градусов в Lightroom Classic
Хотя описанный выше метод не должен отнимать слишком много времени для поворота одной фотографии, он может стать проблемой, если вам нужно повернуть всю папку или портфолио изображений. К счастью, Lightroom дает вам еще один ярлык для работы с несколькими фотографиями.Вот как выглядит этот процесс поворота фото:
- После того, как вы войдете в Lightroom, перейдите в окно просмотра эскизов и щелкните все фотографии, которые хотите повернуть (имейте в виду, что все выбранные вами фотографии будут вращаться в одном направлении).
- Затем перейдите в Develop, нажмите на Photo, и выберите направление, в котором вы хотите повернуть.
Процесс не сильно отличается от поворота одной фотографии, и вам просто нужно убедиться, что вы выбрали все заранее.
Как повернуть фотографии менее чем на 90 градусов в Lightroom Classic
Быстрый поворот может быть тем, что вам нужно для одной фотографии, но многие фотографы ценят больший контроль над тем, как они поворачивают изображение. Вот почему также важно знать, как повернуть изображение в Lightroom менее , чем на 90 градусов. Чтобы повернуть изображение таким образом, вам придется поиграть в модуле «Разработка».
После того, как вы откроете фотографию, вы перейдете к Tools , а затем к Crop , чтобы повернуть на . Вы увидите ползунок «Угол», который можно перемещать слева направо при повороте. Маркер ползунка всегда начинается посередине, независимо от того, насколько прямым может быть исходное изображение.
Справа от ползунка должен быть индикатор, показывающий изменение степени. Если у вас есть определенная степень, которую вы пытаетесь достичь, этот индикатор может быть полезен . Конечно, если вы хотите избавить себя от лишних хлопот, вы также можете нажать на эту степень, которая должна позволить вам вручную вводить свои собственные числа.
Если вы ошиблись при повороте фотографии, двойной щелчок по Угол должен вернуть маркер ползунка на ноль, чтобы вы могли начать все сначала.
Как повернуть изображение в Lightroom Classic с помощью библиотечного модуля
Если вы работаете в модуле «Библиотека», повернуть изображение еще проще, чем в модуле «Разработка». Вместо того, чтобы открывать вкладку «Фото», все, что вам нужно сделать, это найти панель инструментов. Если он еще не открыт, вы можете нажать клавишу T на своем компьютере, и он должен появиться.
Оттуда вы найдете обозначенные значки поворота на панели инструментов. В некоторых случаях значки поворота могут отсутствовать, поэтому вам нужно будет добавить их с помощью меню Select Toolbar Content .
Поворот, отражение и выпрямление фотографий в Lightroom
Понятно, вы набрали в Google «Как повернуть, перевернуть или выпрямить мои фотографии в Lightroom» и хотите получить очень быстрое и простое руководство о том, как это сделать. Понял тебя. Я сделаю это эффективным и дам несколько интересных советов по композиции, чтобы оживить его.
Итак, для тех, кто ищет самый быстрый ответ, щелкните по ссылкам ниже, чтобы перейти в нужный раздел.
Вращающийся | Перелистывание | Правка
Lightroom — чрезвычайно мощная программа, которая является прекрасным ресурсом для организации, редактирования и исправления файлов. Самое прекрасное в нем то, что это неразрушающий редактор, то есть программа не изменяет данные в исходных файлах так, как это может делать Photoshop. Итак, что бы вы ни делали, исходное изображение останется прежним, если в следующем месяце вы захотите сделать что-то совершенно другое.
Как повернуть фото
Большинство фотоаппаратов неплохо справляются со своей задачей, но если вы похожи на детей, вы, вероятно, сделаете больше снимков в портретной ориентации, чем в альбомной. Мир Instagram и редактирования изображений, чтобы занять как можно больше онлайн-магазинов. И это заставило многих фотографов изменить способ съемки. Акселерометры внутри камер неплохие, но ошибаются. Особенно, если вы снимаете без штатива и быстро меняете ориентацию между кадрами.
Поворот горячих клавиш
Если вы импортировали свои фотографии в Lightroom, и они все оказались в стороне, не волнуйтесь, это легко исправить.
Щелкните изображение, которое нужно повернуть, и просто нажмите Ctrl + [(Cmd + [на Mac), чтобы повернуть влево, либо Ctrl +}, чтобы повернуть вправо. Кроме того, вы можете щелкнуть изображение правой кнопкой мыши, прокрутить его для преобразования, щелкнуть, повернуть по часовой стрелке или против часовой стрелки. Но это займет больше тех драгоценных секунд, которые вы бы предпочли использовать для редактирования.
Если вы находитесь в режиме библиотеки, вы также можете выбрать несколько изображений и повернуть их вместе. Это быстрый трюк, который может помочь вам в кратчайшие сроки, если все изображения повернуты одинаково.
Есть множество причин перевернуть изображение. Вероятно, самая частая причина, по которой я переворачиваю фотографию, — это когда я использую золотое сечение (также известное как Phi Ratio) для композиции. В этой композиционной технике объект съемки находится в правом верхнем углу изображения, а ведущие линии проходят по кадру слева направо.Обычно это означает, что у меня большой передний план или объект не в фокусе, который уводит взгляд в правую часть кадра.
Но природа не всегда хорошо играет с золотым сечением, поэтому иногда приходится импровизировать. Переворачивание изображения — безболезненный процесс в Lightroom Classic. К сожалению, для этого действия нет горячей клавиши, так как это не самое распространенное действие.
Вместо этого вам нужно будет щелкнуть правой кнопкой мыши изображение, которое вы хотите перевернуть, прокрутите вниз, чтобы преобразовать. Затем у вас будет возможность перевернуть по горизонтали (слева направо) или по вертикали (сверху вниз).
Использование виртуальных копий для многократного редактирования одного и того же изображения
Вот и все. Если вы хотите увидеть, как это выглядит до переворота, вы всегда можете создать виртуальную копию, чтобы увидеть до и после. Когда у вас выбрано изображение, просто щелкните правой кнопкой мыши, а затем выберите «Создать виртуальную копию». Это позволит вам вносить различные изменения в одно и то же изображение, не занимая лишнего места на жестком диске.
А если вы хотите взглянуть на золотое сечение, в Lightroom есть удобное руководство, встроенное в инструмент кадрирования.Нажмите R или щелкните инструмент Crop Overlay чуть ниже гистограммы на панели редактирования. Затем, нажав «O», вы можете выбирать из множества различных руководств, начиная с правила третей. Как только вы найдете тот, который вам нравится, удерживайте Shift и нажмите «O», чтобы переключаться между разными вариантами с одинаковым соотношением.
Какие методы лучше всего подходят для выпрямления подобных фотографий? Съемка городского пейзажа и архитектуры может быть чрезвычайно сложной задачей, так как вам придется корректировать угол горизонта и перспективу здания.Фото: Тим Шилдс
Как выровнять фотографии
Выпрямление — вот где начинается самое интересное. В Lightroom есть очень мощные инструменты. С годами они стали настолько хороши, что пользователям редко приходится приносить фотографии в фотошоп для выпрямления. Итак, я собираюсь начать с простейших техник, а затем перейду к некоторым из более продвинутых систем выпрямления, существующих в Lightroom.
Одна из самых больших проблем, с которыми я сталкиваюсь, когда держу камеру в руках во время съемки, заключается в том, что все они возвращаются с сводящей с ума кривой влево.К счастью, этот тип выпрямления очень легко исправить, но это означает, что я часто теряю часть кадра из-за обрезки. Большую часть выпрямления, которую вам когда-либо понадобится для пейзажных фотографий, можно выполнить в автоматических режимах.
Методы автоматической правки
На панели редактирования в Lightroom прокрутите вниз до раздела «Преобразование». Вверху преобразования есть 5 различных режимов выпрямления. В этом разделе мы поговорим только о четырех автоматических.
Разница между автоматическим и полным правлением
Это универсальный способ выпрямления с помощью одной кнопки.И то, и другое большую часть времени хорошо справляется со своей задачей, но не всегда удается добиться идеального результата на сложных фотографиях, например в архитектуре. Если вам нужно только выпрямить горизонт, вам подойдут автоматическое выпрямление или полный уровень, но оба варианта могут оказаться немного лишними.
Auto Level использует сбалансированный подход, а Full level — нет. Это означает, что «Полный уровень» будет пытаться исправить больше проблем с перспективой и искажениями, чем автоматическое выпрямление. Оба могут бороться с широкоугольными зум-объективами или более дешевыми сторонними примерами, такими как Tokina или Rokinon.Эти объективы могут быть отличными, но они будут демонстрировать больше искажений, чем профессиональные версии от Canon, Nikon, Sony и даже Sigma или Tamron. Искажение может привести к тому, что Auto выберет неправильные линии или попытается выполнить чрезмерную коррекцию странными способами. Тем не менее, Full Level может полностью исправить некоторые изображения, которые не может выполнить автоматическое выпрямление. И если эти параметры вносят какие-то странные изменения, то следующие, более простые автоматические параметры могут быть лучше.
Авто Уровень
Этот метод автопрямления является наиболее простым.Он только поворачивает изображение и не пытается исправить искажение. Это идеально подходит для подавляющего большинства пейзажных фотографий. А если вы держите за руку, я бы посоветовал включить его для всех фотографий после импорта.
Для этого просто выберите весь набор, нажав Ctrl + A (Command + A на Mac), включите Auto Sync, а затем нажмите кнопку Auto Level под Transform. Если вы никогда не использовали автосинхронизацию, вы можете включить ее, щелкнув выключателем в нижней части панели редактирования в режиме редактирования.
По умолчанию автосинхронизация отключена, поскольку она синхронизирует все ваши исправления (даже локальные) с любым количеством выбранных вами фотографий. Это может вызвать проблемы в будущем, если вам нужно отменить все на всем изображении только потому, что вы оставили автосинхронизацию. Я сам сталкивался с этой проблемой несколько раз, и иногда это может означать потерю часа или более работы. Поэтому, как только вы закончите, всегда убедитесь, что автосинхронизация отключена, прежде чем продолжить.
Преобразование автоматического уровня в предустановку
В качестве альтернативы вы можете сделать автоматическое выравнивание предустановкой.Для этого нажмите Auto Level на одном из ваших изображений. Затем, выбрав это изображение, наведите указатель мыши на маленький знак плюса в левой части экрана, где написано «Presets». Нажмите на значок «плюс» и снимите флажки со всех параметров, нажав «Не отмечать» внизу. Затем нажмите «Вертикальный режим» под «Преобразование» и переименуйте предустановку в «Автоматический уровень».
После того, как вы сохранили этот пресет, вы можете выбрать все свои фотографии и нажать Auto Level слева, чтобы легко применить его ко всему набору!
Совершенно необходимо иметь прямой горизонт на пейзажном изображении.Я всегда держу фотоаппарат под небольшим углом, а иногда даже на штативе. Поэтому использование таких функций Lightroom, как Auto-Level, стало частью моего процесса редактирования. Фото: Тим Шилдс
Вертикальный уровень
«Вертикальный уровень» содержит все те же изменения, что и инструмент «Автоматический уровень», но также пытается исправить вертикальную перспективу. Этот режим предназначен для фотографов-архитекторов, у которых много вертикальных линий. Если камера находится рядом с землей и смотрит вверх, вертикальные линии сходятся в центре кадра.Этот тип автоматической коррекции может помочь исправить это искажение, а также повернуть изображение так, чтобы горизонт был прямым.
Управляемая трансформация
Это самый мощный из вариантов выравнивания и единственный, который не является автоматическим. Для начала вы можете нажать кнопку «Управляемая трансформация», набор линий в левом углу, которые выглядят как доска для крестиков-ноликов, или нажать Shift + T. Затем вы можете провести по изображению от 2 до 4 (2 вертикальных, 2 горизонтальных) линии. Это будут направляющие, на основе которых Lightroom корректирует изображение.Он будет вращать изображение, а также преобразовывать его по вертикали и горизонтали.
При использовании управляемого преобразования всегда выбирайте наиболее доминирующие линии на изображении. По возможности лучше использовать длинные линии по направлению к внешней стороне кадра. Линии в середине изображения могут вызвать резкую чрезмерную коррекцию, если они смещены хотя бы на пару пикселей.
По умолчанию Lightroom показывает лупу, которая увеличивает ту часть изображения, где находится указатель мыши. Это может быть чрезвычайно полезно, но также может значительно замедлить работу Lightroom на компьютерах с меньшим количеством оперативной памяти или при выполнении других тяжелых рабочих нагрузок.Включите или выключите лупу, сняв флажок «Показать лупу» внизу изображения, прямо над полосой миниатюр изображения.
Что дальше?
Эти статьи предназначены для того, чтобы помочь каждому в его фотографическом путешествии. Если вы хотите научиться делать свои собственные потрясающие фотографии с помощью уже имеющейся у вас камеры (всего за четыре простых шага) без всей скучной технической болтовни. Пройдите наш бесплатный веб-класс и узнайте, как делать собственные фотографии журнального качества от отмеченного наградами пейзажного фотографа.
Как перевернуть изображение?
Один из распространенных типов исправлений изображений — это исправление проблем с перспективой. К ним относятся кривые фотографии, искажение объектива и корректировка таких вещей, как трапеция. Как исправить проблемы с перспективой в Lightroom CC Classic? В этом видео автор Ричард Харрингтон демонстрирует, как переворачивать изображение в Lightroom Classic CC.
Выпущено
13.02.2019
Быстро устраняйте проблемы с фотографиями с помощью этой коллекции быстрых советов по Lightroom Classic CC.В этом курсе Ричард Харрингтон представляет подход, основанный на фактах, для решения типичных проблем в Lightroom. В каждом видео Ричард обращается к конкретной проблеме, например к плохому цветовому балансу или чрезмерному шуму, а затем показывает, как ее исправить.


.jpg) В углах ячейки на рабочей области, где располагается фото, есть стрелки, с помощью которых можно задать нужный ракурс фото.
В углах ячейки на рабочей области, где располагается фото, есть стрелки, с помощью которых можно задать нужный ракурс фото.