35 уроков по работе в Adobe Lightroom
Adobe Lightroom — графический редактор, призванный облегчить и автоматизировать процесс обработки фотографий.
Если сравнивать Adobe Lightroom и Adobe Photoshop, то последний, безусловно, выигрывает в плане возможностей наложения различных эффектов, обработки, ретуши и прочей доработки фотографий.
Однако, если основная задача стоит в том, чтобы обработать более 100 фотографий в едином стиле, подтянуть баланс белого, убрать блики, добавить одинаковые эффекты, то Lightroom справится с этой задачей быстрее Photoshop.
Идеология Lightroom
Это касается не только Lightroom, но и других конвертеров и каталогизаторов, коих великое множество.
Основные идеи работы в Lightroom:
– Исходники остаются нетронутыми
– Фото направленность
– Основные инструменты всегда под рукой
– Удобная каталогизация
В этой статье мы собрали почти 4 десятка уроков, которые помогут вам не только освоить базовые возможности работы в Lightroom, но и научиться самостоятельно создавать пресеты для пакетной обработки фотографий.
Lightroom с самого начала – Урок №1 Базовые настройки
Lightroom с самого начала – Урок №2 (Тоновая кривая)
Lightroom с самого начала – Урок №3 HSL /Color /B&W
Уроки по Lightroom (лайтрум с самого начала)
Полный русский курс по Lightroom
Уроки Lightroom для начинающих: бесплатные видео для обучения на дому
Уроки Lightroom для начинающих: бесплатные видео для обучения на дому
Программный пакет Adobe Lightroom предназначен для обработки фотографий. Появился он сравнительно недавно, но уже завоевал популярность среди профессионалов и любителей. Отличный инструмент для любителей красивых снимков, освоив его можно создавать эффектные кадры.
Появился он сравнительно недавно, но уже завоевал популярность среди профессионалов и любителей. Отличный инструмент для любителей красивых снимков, освоив его можно создавать эффектные кадры.
Подборка бесплатных видео уроков для обучения на дому даст представление о программе Adobe Lightroom, познакомит с основным функциями и возможностями, поможет почерпнуть полезные знания для начинающих.
Как начать
Лайтрум дает возможность в удобной форме работать с фото, позволяет осуществлять обработку как отдельного кадра, так и целой серии. Мастер-класс для начинающих рассказывает о программе, существующих настройках на авторских примерах. Работа начинается с загрузки файлов, это могут быть карты памяти или диск компьютер. Все загруженные фото хранятся на диске С в отдельной папке.
Сведения о файле и параметры съемки можно найти с правой стороны в Library, щелкнув на соответствующее фото. В нижней части размещены миниатюры изображений. В правой части экрана собраны настройки для улучшения изображения: экспозиция, температура, баланса белого, контраст, насыщенность, кривые.
В версиях выпуска 2012 года и выше при загрузке изображения существуют автоматические предустановки, чтобы получить исходное изображение их лучше сбросить. Обработку начинают с экспозиции, настраивают контраст, контуры изображения. Их можно выбирать по своему усмотрению, исходя из начального кадра.
Основы обработки
Для начала требуется импортировать нужные файлы. При этом софт создает собственную базу изображений, хранящуюся отдельно. Все файлы можно найти, перейдя в библиотеку. Здесь есть предпросмотр, сравнение двух вариантов, комментирование. Основные преобразования проводятся во вкладке Develop. Навигатор позволяет приближать или отдалять участки изображения.
Справа находятся закладки: пресеты, где можно сохранить настройки; Snapshots делает снимок файла, сохраняет его; история действий; коллекция (для упорядочения файлов).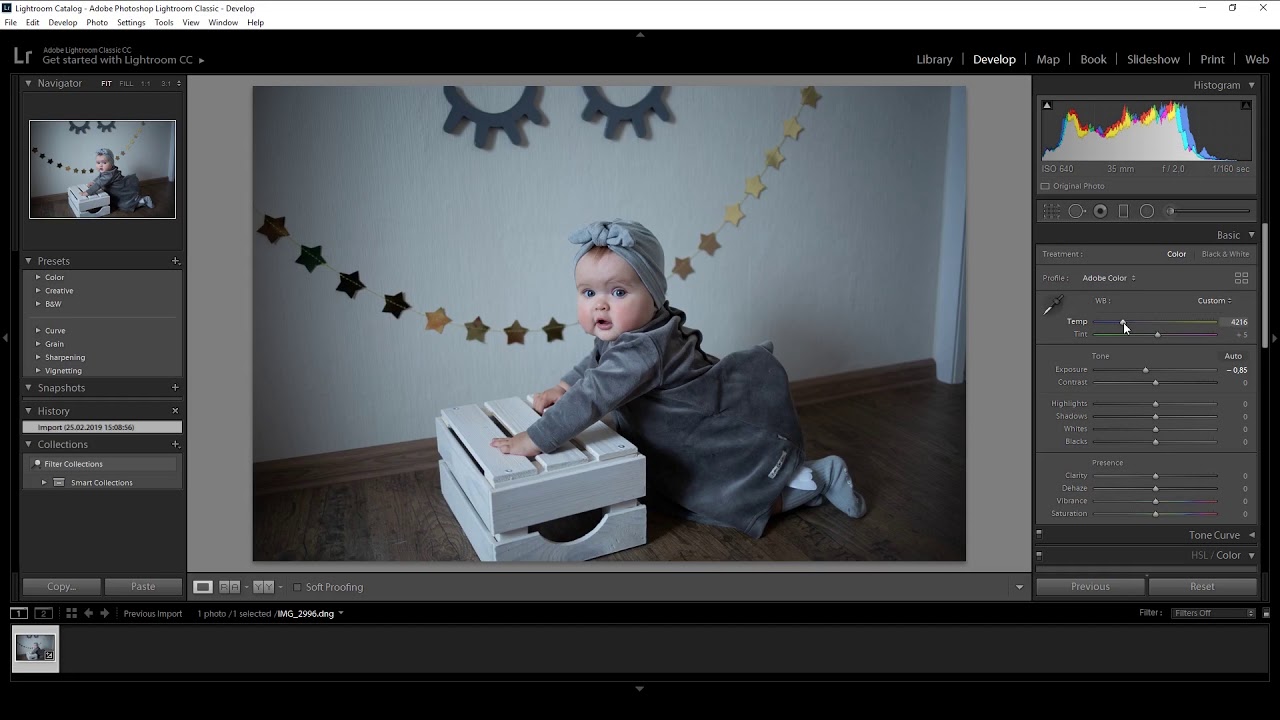 Инструменты для обрезки, коррекции, градиент, инструмент исправления красных глаз, кисти, а также все для цветокоррекции.
Инструменты для обрезки, коррекции, градиент, инструмент исправления красных глаз, кисти, а также все для цветокоррекции.
Мини-курс для новичков
Цикл «Уроки Lightroom» состоит из 18 роликов, где очень подробно описаны функции и даны базовые знания. Охватывает вопросы начальной установки, знакомства с интерфейсом и меню. Подробно рассказывается о вкладке Library и быстрому улучшению в ней, импорте файлов и их сортировке, создании коллекции изображений. Отдельные видео посвящены вкладкам Develop, History, Snapshots, настройках гистограммы, балансе белого и экспозиции.
Эффекты бликов и объема
Речь пойдет о градиентах и кистях, с помощью которых можно получить интересные эффекты: сделать красивые солнечные блики или добавить объем. Линейным градиентом можно создать объем, а радиальным — засветы. Кистью можно нарисовать засветы в любом месте, где в этом есть необходимость. Ей же можно осветлить кожу, подчеркнуть детали либо добавить тени.
Простая ретушь
Приемы простой ретуши, которые помогут улучшить кадр.
- Если фон темный — функция экспозиции чтобы осветлить его и снимок выглядел более равномерно.
- Можно поработать с тенями — функция очень полезна, когда на фото есть светлые места или белые элементы. Они затемняются и детализируются.
- Добавить яркости цветам можно, воспользовавшись специальной настройкой, а кривыми увеличить контрастность.
- Есть возможность изменять цвета и добавлять эффекты по краю снимка.
Предусмотрена панель для работы с отдельными участками, где изменению подвергаются только выделенные фрагменты.Все настройки, которые применялись к кадру можно сохранить в пресет и применить его после к другим.
Стилизация фотографий
Практический урок по выполнению стильных картинок в оранжевых и синих тонах. Прием используется в киноиндустрии для привлечения внимания к основному объекту. Чтобы воспроизвести эффект, необходимо правильно выбрать настройки в определенной последовательности.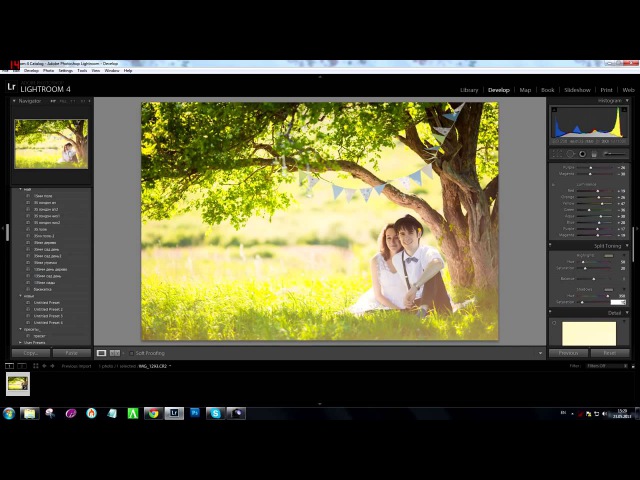 Автор покажет весь процесс подготовки кадра для дальнейшего тонирования. Camera Calibration используется для работы с каждым цветовым каналом по отдельности. Каналы настраиваются так, чтобы было много красного, зеленого и свести к минимуму синий. После редактируется каждый цвет. Красный и желтый уводятся в оранжевый, добавляется синий оттенок. В завершение выполняется тонировка и добавляется виньетирование.
Автор покажет весь процесс подготовки кадра для дальнейшего тонирования. Camera Calibration используется для работы с каждым цветовым каналом по отдельности. Каналы настраиваются так, чтобы было много красного, зеленого и свести к минимуму синий. После редактируется каждый цвет. Красный и желтый уводятся в оранжевый, добавляется синий оттенок. В завершение выполняется тонировка и добавляется виньетирование.
Быстрое улучшение
Урок по обработке пересвеченной фотографии, где задний план темнее переднего. Для начала следует понизить экспонирование. Благодаря этой функции светлые тона станут более темными и проявятся детали. Можно добавить немного контраста и света, тогда детали будут виднее. Теневые участки лучше не трогать или добавить чуть резкости. Главное не перестараться, иначе получится матовый эффект. Ползунки Vibrance и Saturations отвечают за насыщенность цвета. Первый повышает насыщенность в местах не очень ярких и не очень серых, второй — всего снимка. Для следующих изменений открывают вкладку HSL, где буде проводится настройка цветового тона, насыщенности и освещенности.
Стиль модерн
Ролик представляет описание процесса создания снимка в стиле модерн. Следует учитывать начальное изображение, так как от этого зависят применяемые настройки. Регулируя их добиваются матовости заднего фона и сделать контрастным центральное изображение. Далее идет работа с цветом. Параметры зависят от фотографии, поэтому их нужно подбирать индивидуально. В конце картинку тонируют, добавляют виньетку.
Обработка множества фотографий пресетом
Пресет — набор настроек, позволяющий быстро обрабатывать серии снимков. Его можно создать самостоятельно или приобрести готовый. Сейчас много пресетов продается в интернете, их распространяют фотографы, можно скачать бесплатно или за деньги. В ролике показана работа с пресетом, добавление его на все изображения и последующая доработка. Стоит помнить, что использование пресета ускоряет процесс, но это не универсальное решение.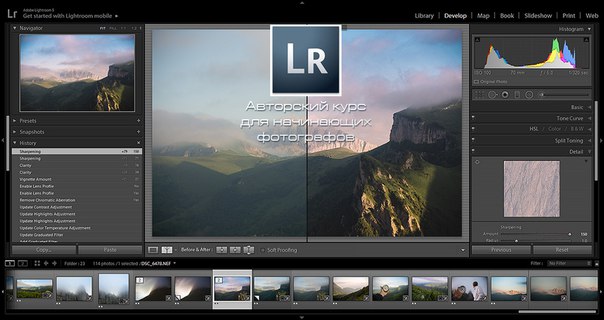 Он придает единый стиль, но всё таки доработка будет необходима, так как кадры сфотографированы по-разному. Для финальной цветокоррекции используется пакетная обработка (использует для этого экшен / операцию в Photoshop).
Он придает единый стиль, но всё таки доработка будет необходима, так как кадры сфотографированы по-разному. Для финальной цветокоррекции используется пакетная обработка (использует для этого экшен / операцию в Photoshop).
Портрет в холодных тонах
Ретушь портрета имеет свои особенности, которые связаны с тем, что лицо сфотографировано крупным планом и на нем можно разглядеть массу неровностей. Кроме цветокоррекции зачастую требуется сгладить неровности, убрать пятна на коже и т.д.
Мастер-класс по обработке портрета с помощью Lightroom (начальная цветокоррекция) и Photoshop (ретушь) в холодных оттенках будет полезен фотографам, которые занимаются портретными съемками. В первую очередь убираются лишние цвета, которые сделают тон более серым и холодным.
Дальнейшая работа проводится в Photoshop. Методом частотного разложения (отделение текстуры от тона кожи) и Dodge and Burn их можно почистить кожу, убрать лишние или подчеркнуть цвета.
Уроки Лайтрум ⋆ Vendigo.ru
На этой странице я собрал все уроки, посвященные Lightroom, упорядочив их по разделам. Думаю, это будет удобно для тех, кто приходит на мой сайт в поисках уроков для начинающих. Эта страница будет дополняться по мере написания новых материалов.
Так же, вы можете воспользоваться рубрикой Lightroom или тэгами Lightroom, Develop или Library в правой панели сайта. В этом случае материалы будут отсортированы по времени написания, от старых к новым, новые наверху.
Я знаю, что тема Лайтрума далеко не исчерпана (если это вообще возможно), но в процессе работы с программой ко многим вещам привыкаешь, и они становятся для тебя сами собой разумеющимися. Поэтому, если у вас есть продолжения по темам новых уроков, буду рад их услышать и написать что-нибудь полезное!
Концепция Lightroom — вводная статья
1. Каталогизация (все что касается организации файлов, просмотр, поиск и т.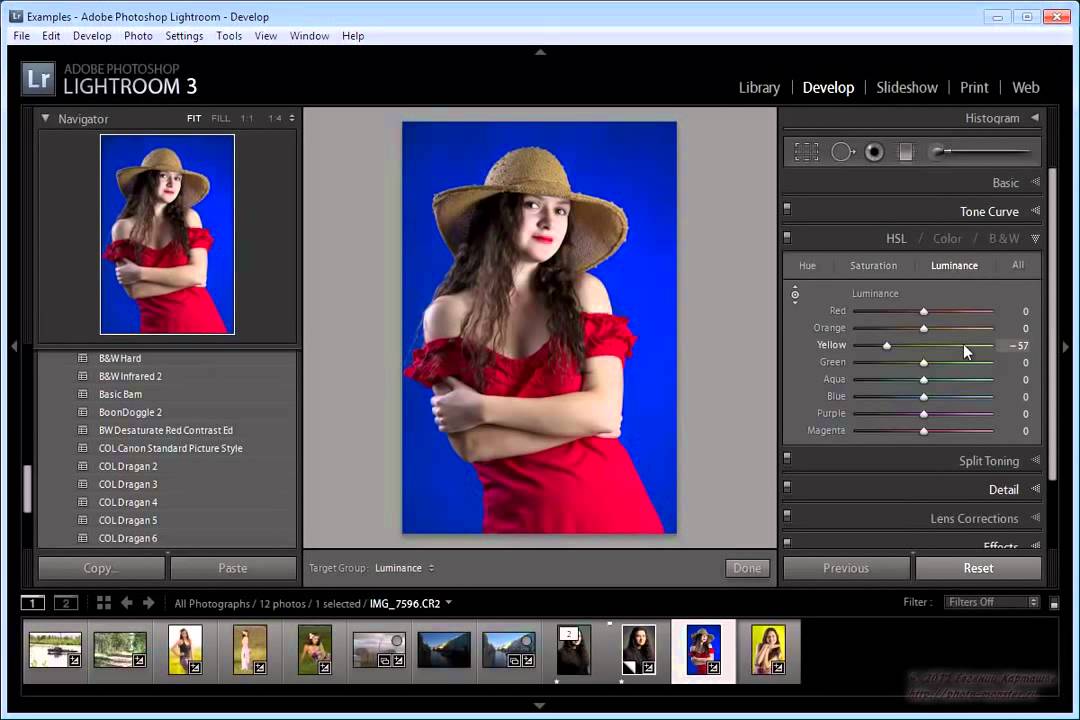 п.)
п.)
1.1. Импорт фотографий в Lightroom
1.2. Каталоги в Lightroom (база данных, где хранится вся работа с фотографиями)
1.3. Просмотр фотографий в Lightroom (просмотр, сортировка, сравнение)
1.4. Ключевые слова в Lightroom
1.5. Экспорт в Lightroom
1.6. Перемещение фотоархива в Lightroom
1.7. Поиск в Lightroom
1.8. Публикация фотографий в интернете из Lightroom (Publish Services)
1.9. Коллекции в Lightroom
2. Обработка в Lightroom (работа в модуле Develop)
2.01. Обработка фотографий в Lightroom 2
2.02. Обработка фотографий в Lightroom 2 чаcть II
2.03. Обработка фотографий в Lightroom — Soften Skin (инструмент Adjustment Brush)
2.04. Инструменты локальной коррекции (Adjustment Brush и Graduated Filter)
2.05. Vibrance vs Saturation (новый инструмент для работы с насыщенностью цвета)
2.06. Экспозиция против Яркости (в чем их отличие)
2.07. Пакетная обработка в Lightroom
2.08. Интеграция Lightroom и Photoshop
2.09. Как открыть снимок из Lightroom в Photoshop нужной версии
2.10. Подавление хроматических аберраций в Lightroom
2.11. Автоматическое исправление аберраций в Lightroom 3
2.12. Новый инструмент подавления хроматических аберраций в Lightroom 4.1
2.13. Стильное ч/б в Lightroom
2.14. Восстановление пересветов в Lightroom 4
2.15. Обработка пейзажа в Lightroom 4
2.16. Обработка свадебной фотографии в Lightroom
2.17. Soft Proofing — правильная гистограмма в Lightroom — новое
3.01. Вопросы и ответы по Lightroom. Часть I
3.02. Вопросы и ответы по Lightroom. Часть II
3.03. Вопросы и ответы по Lightroom. Часть III
3.04. Секреты и хитрости Lightroom. Выпуск 1.
3.05. Секреты и Хитрости Lightroom. Выпуск 2.
3.06. Секреты и Хитрости Lightroom. Выпуск 3.
3.07. Секреты и хитрости Lightroom. Выпуск 4.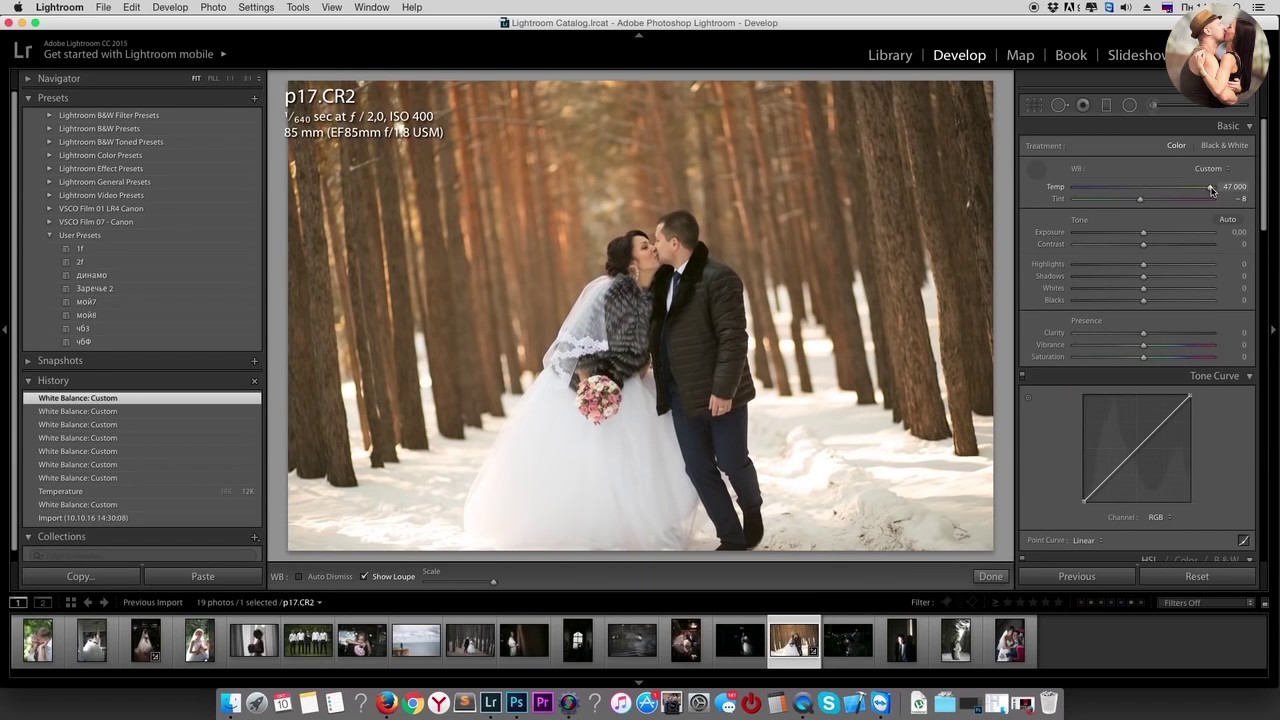
3.08. Lightroom 3 beta — обзор новых возможностей
3.09. Lightroom 3 beta – субъективный взгляд
3.10. Lightroom 3 beta 2 — обзор новых возможностей
3.11. На пороге Lightroom 3
3.12. Разговор о Lightroom c Алексеем Крыловым
3.13. Интервью с Михаилом Перловым
3.14. Ссылки: лучшие материалы по Lightroom
3.15. Обзор Lightroom 4
Видео уроки Lightroom для начинающих
Мощный графический редактор от Adobe для обработки цифровых изображений. Программа задумывалась, как виртуальная фотолаборатория. В ней можно «проявлять» снимки в форматах DNG и Raw, заниматься ретушью и производить необходимые манипуляции с фотографиями. Наглядная инструкция Lightroom на русском позволяет освоить функционал программы и научиться работать в ней на профессиональном уровне.
Понятные и подробные уроки Lightroom для начинающих – это 2 часа и 10 минут чистой информации о функциях программы и особенностях работы с ней. Позволят с лёгкостью разобраться в обработке фотографий даже новичку, а более опытному пользователю – закрепить знания и узнать возможно неизвестные ему ранее тонкости и детали.
{banner_lesson}
Описывается, как пользоваться Adobe Lightroom и в чём отличия от Photoshop.
Изучаем принцип работы бегунков: цветовая температура, баланс белого, насыщенность и прочие.
Осваиваем гистограмму, работу с цветовыми каналами и воздействие тоновой кривой на изображение.
Разбираемся с настройками цвета в цветных изображениях и градациями серого в чёрно-белых.
youtube.com/embed/witWhx1aSHw?rel=0&wmode=transparent» frameborder=»0″ allowfullscreen=»»>
Учимся подмешивать оттенки в светлые и затенённые части фото и добиваемся равномерного цветового тона.
Устраняем цветовой шум, сохраняя детали, и изучаем настройки резкости.
Учимся устранять аберрацию и дисторсию, осваиваем ручной и автоматический выбор профилей объективов.
Добавляем и настраиваем виньетки, изучаем эффект шума и влияние настроек на итоговое фото.
Смотрим, какие результаты даёт правильная калибровка камеры.
Изучаем, для чего нужны предустановленные настройки и как их правильно устанавливать.
Осваиваем кадрирование, удаление пятен и эффекта «красных» глаз, ретушируем дефекты кожи.
Изучаем линейный и радиальный градиенты и редактируем части изображения локально.
шаблоны для dle 11.2
Бесплатные видеоуроки по Lightroom для фотографов
В этом видеоуроке вы узнаете, как фотографировать с камеры сразу в компьютер с помощью Lightroom. Зачем это нужно? Во-первых, очень удобно просматривать полученные фотографии…
Зачем это нужно? Во-первых, очень удобно просматривать полученные фотографии…
Читать дальше →
10/09/2020.
Видеоуроки — Adobe Lightroom.
Автор: Евгений Карташов
7 722
Как известно, напрямую сохранить обработанные фотографии из Lightroom невозможно, в нем просто нет команды Save. Для того, чтобы получить фотографии в каком-либо графическом…
Читать дальше →
05/09/2018.
Видеоуроки — Adobe Lightroom.
Автор: Евгений Карташов
21 571
Для настройки баланса белого есть несколько вариантов. Чем они отличаются друг от друга, какой способ предпочтительнее в том или ином случае? Как настроить баланс белого вручную?…
Читать дальше →
17/04/2017.
Видеоуроки — Adobe Lightroom.
Автор: Евгений Карташов
23 267
В этом видеоуроке я покажу простой способ переноса пресетов из Lightroom в Camera Raw. Это может пригодиться, если вам нравится обработка с помощью каких-либо пресетов в Lightroom…
Читать дальше →
11/04/2017.
Видеоуроки — Adobe Lightroom.
Автор: Евгений Карташов
12 648
После последнего обновления Lightroom некоторые пользователи, в том числе и я, столкнулись со следующей проблемой: программа отказывалась делать бэкап, то есть, резервное…
Читать дальше →
23/02/2017.
Видеоуроки — Adobe Lightroom.
Автор: Евгений Карташов
13 188
В последнем обновлении Lightroom появился новый инструмент Transform, который позволяет исправлять перспективные искажения с помощью направляющих. О том, ак пользоваться…
Читать дальше →
13/07/2016.
Видеоуроки — Adobe Lightroom.
Автор: Евгений Карташов
18 873
Одним из приемов художественной обработки фотографий является затемнение ее краев с помощью виньетирования. Помимо своей прямой цели — сосредоточить внимание зрителя ближе к…
Читать дальше →
31/03/2014.
Видеоуроки — Adobe Lightroom.
Автор: Евгений Карташов
20 638
Данный видеоурок посвящён клубной обработке и содержит необходимый материал, который позволит вам облегчить пакетную обработку. ..
..
Читать дальше →
13/02/2014.
Видеоуроки — Adobe Lightroom.
Автор: Павел Михайлов
61 256
В Lightroom 4 появилась возможность указывать место съемки прямо на карте мира в реальном времени. Для этого используется новый модуль MAP. Краткое знакомство с модулем…
Читать дальше →
25/04/2012.
Видеоуроки — Adobe Lightroom.
Автор: Евгений Карташов
9 536
В этом ролике вы узнаете об очень полезной функции Soft Proofing в Lightroom 4. Эта функция позволяет оценить, как будет выглядеть напечатанное на бумаге изображение и…
Читать дальше →
24/04/2012.
Видеоуроки — Adobe Lightroom.
Автор: Евгений Карташов
13 545
В Lightroom 4 появилась возможность простейшей обработки видеофайлов. Для чего в программу, предназначенную для работы с фотографиями, внедрили инструменты обработки…
Читать дальше →
24/04/2012.
Видеоуроки — Adobe Lightroom.
Автор: Евгений Карташов
10 133
В этом видеоролике я расскажу об основных изменениях в модуле Develop. Это и новая версия процесса обработки, и новая организация управляющих элементов, и многое другое…
Читать дальше →
24/04/2012.
Видеоуроки — Adobe Lightroom.
Автор: Евгений Карташов
13 001
Скорость работы, точнее ее повышение, особенно актуально для фотографов, которые снимают большие серии фотографий — репортажи, свадьбы. В этом уроке вы найдете подсказку…
Читать дальше →
19/11/2011.
Видеоуроки — Adobe Lightroom.
Автор: Евгений Карташов
12 630
Коррекция изображения в Lightroom всегда начинается с регулировки настроек экспозиции, тональной коррекции с помощью инструментов панели Basic. О том, как произвести…
Читать дальше →
18/11/2011.
Видеоуроки — Adobe Lightroom.
Автор: Евгений Карташов
18 848
Для тонкой настройки и коррекции цвета в Lightroom существует группа инструментов, объединенных в одну панель HSL/Color/B&W. В этом видеоуроке мы будем работать…
В этом видеоуроке мы будем работать…
Читать дальше →
18/11/2011.
Видеоуроки — Adobe Lightroom.
Автор: Евгений Карташов
18 211
По умолчанию переключение между панелями коррекции изображения в модуле Develop реализовано неудобно. Как исправить это, повысив тем самым удобство и скорость работы…
Читать дальше →
15/11/2011.
Видеоуроки — Adobe Lightroom.
Автор: Евгений Карташов
15 372
Онлайн-курсы Lightroom. Онлайн-школа HEDU
Онлайн-курсы lightroom — это возможность профессионально обучиться обработке фотографий всего за 13 занятий. Фотография — одно из популярных и востребованных направлений современности. С ее помощью можно запечатлеть и сохранить важное событие, создать контент для сайта или блога, создать иллюстрации для журнала и многое другое. Но важно не только правильно поймать картинку в объектив фотоаппарата, но и расставить акценты, избавиться от лишних деталей. Порой, этого трудно добиться при помощи фототехники даже опытному фотографу, тогда выручают различные программы, например, лайтрум. Чтобы научиться ей профессионально пользоваться, можно пройти дистанционный онлайн-курс lightroom от академии «HEDU».
Занятия проводит профессиональный фотограф с большим опытом работы в ретуши фото. Он даст вам базу знаний, которая поможет в дальнейшей профессиональной деятельности.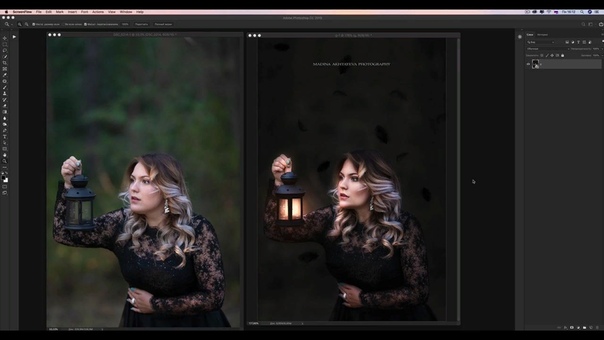 На занятиях вас ждет только полезная и нужная информация и никакой ненужной воды.
На занятиях вас ждет только полезная и нужная информация и никакой ненужной воды.
Программа онлайн-курса lightroom предполагает:
- Изучение программы лайтрум и ее функционала;
- Работу с пресетами;
- Пакетную обработку;
- Изучение ретуши фото различной сложности;
- Изменение цветов;
- Точечную обработку и многое другое.
Дистанционный Онлайн–курс lightroom
Уроки лайтрум от нашей академии созданы для тех, кто хочет с нуля освоить обработку фотографий в этой программе. Обучение подойдет для начинающих ретушеров, желающих получить базу знаний, или для тех, кто уже работает в adobe photoshop, но с lightroom не связывался. Пройдя обучение, вы освоите новую для себя профессию или повысите профессионализм. Обучение не будет лишним фотографам любого уровня, желающим улучшить качество своих фотографий и начать больше зарабатывать. Курс подойдет для предпринимателей, которые хотят показать свои товары или услуги в выгодном свете. Также обучение подойдет блогерам, СММ-специалистам, так как уроки помогут улучшить качество снимков и зарабатывать больше. Занятия подойдут и фрилансерам, желающим освоить прибыльную профессию ретушера с возможностью работы практически из любой точки мира.
Если интересны онлайн-курсы lightroom, то записывайтесь на обучение в нашу академию. Здесь получите большую базу знаний, которая поможет в развитии и дальнейшей работе.
«Профессиональная обработка фотографий в Lightroom CC»
НЕКОТОРЫЕ ОТЗЫВЫ СТУДЕНТОВ:
К курсу сначала отнесся скептически. Так как видел немало курсов от «профессионалов», которыми они себя считают.
К тому же Lightroom знаю давно, с первой версии. Прочитал много книг на эту тему. Заказывал книги в на английском,
как только они выходили, так как ждать перевода на русский язык времени не было. Почитал отзывы о других курсах
Эдуарда Крафта, и решил приобрести этот курс.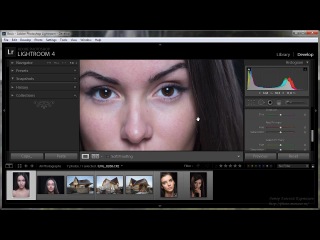 И был очень очень приятно удивлен. Мне очень понравилось, как
И был очень очень приятно удивлен. Мне очень понравилось, как
подается материал, и я нашел много нового и интересного для себя. Эдуард Крафт — отличный преподаватель и фотограф.
Рекомендую всем, кто хочет улучшить свои знания по обработке фотографий в Adobe Lightroom.
Taras Leonidov
Здравствуйте, Эдуард! Спасибо за интересные и практичные курсы. Сколько я не перепробовал курсов разных авторов — Ваш метод изложения наиболее удобен для моего восприятия. Ничего лишнего, и всё по сути. Хочу только высказать одно небольшое пожелание. Последний курс по лайтруму я ещё не проходил. Моё впечатление — по предыдущим курсам. Когда в отдельных местах Вы хотите что-то изложить поскорее, мне приходится по нескольку раз возвращаться, чтобы медленно «разжевать» материал для себя, ибо только после этого я могу дальше ускоряться в обучении. К примеру, для меня составляет до сих пор проблему работа со слоями в фотошопе: как они создаются и как объединяются. Поэтому мне удобнее в лайтруме работать с одним сплошным изображением и просто видеть все его изменения. Ну, так моё пожелание как раз заключается в том, чтоб всякий курс был написан по принципу «для особо тупых» — каждая операция кратко и чётко, но достаточно внятно объяснялась по принципу: какую именно кнопку нажимать и что при этом происходит. В процессе курса некоторые люди иной раз нуждаются просто в повторении нужных для каждой операции команд. Со временем всё идёт быстрее, но вначале нужно просто автоматизировать свои навыки.
Очень интересно.
Виктор Корня
Добрый вечер курс очень хороший. Практически имея нулевые познания в Лайтрум после курса ты понимаешь что можешь. Рекомендую!!!
Елена Максимова
Добрый вечер! Курс замечательный, на доступном языке, нахожусь на стадии изучения… Хочу пожелать автору, здоровья, творческих успехов, и спасибо большое за ваш труд!
Ирина Богатырёва
Курс очень объемный и интересный! Недавно приобрела новый курс по Лайтруму.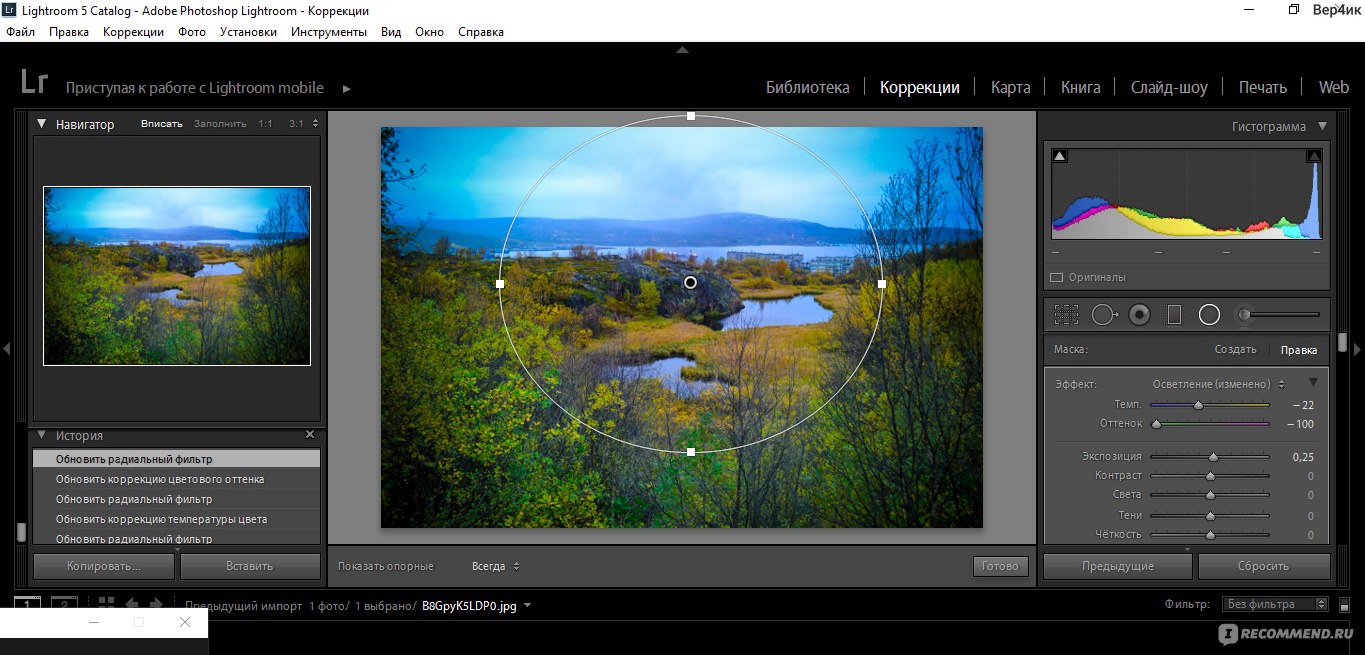 Изучаю… Всё СУПЕР!!!
Изучаю… Всё СУПЕР!!!
Анатолий Шулков
Эдуард, большое спасибо за видео-курсы! ЛЮБОЙ ПРОДУКТ ЗНАЧИМ НАСТОЛЬКО НАСКОЛЬКО ОН ЦЕНЕН ИМЕННО ДЛЯ ВАС. Я приобрел курс по «Лайтрум 4 и 5». Эти курсы для тех, кто хочет быстро и качественно освоить материал за ОЧЕНЬ СКРОМНУЮ ЦЕНУ. ВИДЕО-УРОКИ БОЛЕЕ ЧЕМ РАДУЮТ СВОЕЙ НЕВЫСОКОЙ СТАВКОЙ, НО ГЛАВНОЕ — ВЫСОКИМ КАЧЕСТВОМ.
Мария Матошина
Добрый день! Курс очень хороший. Рада, что вовремя успела приобрести курс и уже приступила к изучению.
В программе Lightroom работала 3 года, но здесь все так детально и грамотно рассказано, что очень полезно для работы фотографа.
Ирина Будагова
Фотографирую я с детства. Поэтому, когда на одной из своих конференций Эдуард Крафт рассказал о курсе «Научись фотографировать лучше», я раздумывала. Что такое выдержка и диафрагма, я знала. Единственное, что меня привлекло — это обработка в Лайтрум. До этого я фотографии не обрабатывала. Курс я все-таки купила. Он (курс) стал для меня откровением. Все встало на свои места: что, как, почему. Захотелось творить, пробовать. Очень рекомендую этот курс начинающим (и не очень) фотографам. Все объяснения простые, понятные и наглядные. Спасибо Вам, Эдуард, за Ваш труд, за Ваше желание делиться знаниями и опытом. И еще. После Ваших конференций ощущаешь себя членом большой дружной семьи. Спасибо еще раз.
Михаил Савастинкевич
Замечательный курс. Фотоаппарат держу в руках более 30 лет. Много изучал литературы, но тем не менее больших высот не достиг. Некоторые понятия вообще были для меня непонятными. С этим курсом, наконец, расставил все точки над «i». Такого грамотного и доступного объяснения я ещё нигде не встречал. Я словно с нуля стал изучать фотографию при том, что имею две зеркальные камеры canon, всю линейку дорогой светосильной оптики, три вспышки, домашнюю фотостудию. Взял свою старенькую 400-ку с объективом 50 мм, F1,4 и стал всё изучать по новому, причём с таким интересом, какого никогда ещё не было. Купил курс в феврале, сейчас уже изучаю по второму разу. Большое спасибо автору. Дай Бог, чтоб ему продолжать в том же Духе. С нетерпением жду его очередных трудов.
Купил курс в феврале, сейчас уже изучаю по второму разу. Большое спасибо автору. Дай Бог, чтоб ему продолжать в том же Духе. С нетерпением жду его очередных трудов.
Ольга Жукова
Большое человеческое спасибо, Вам, Эдуард. У меня накопились некоторые знания по началу обучения на курсе института фотографии, я приобрела хорошую фотокамеру, а чувствую, что не хdатает чего-то, какой-то системы в знаниях, они у меня получились отрывочны и недостаточны. Появилась масса вопросов. Знания в интернете тоже, часто не системны и повторяются.
Татьяна Онегина
Уважаемый Эдуард! Я плачу от восторга каждый раз, когда сажусь за просмотр очередных уроков Вашего курса !!! Материал подаётся настолько наглядно, доступно и интересно, что эмоции переполняют!!! Ни на секунду не пожалела о потраченных деньгах! Ваши любовь к фотографии, к нам — Вашим ученикам, и высокий профессионализм заряжают энтузиазмом и просто дарят радость! Спасибо!!!
Валентина Каткова
Эдуард, огромное спасибо Вам за Ваши семинары и курс!
Только человек ПО-НАСТОЯЩЕМУ любящий свое дело, может так классно, с душой и глубоким пониманием предмета делиться своими знаниями!
Спасибо за Вашу искренность и интеллигентность. Вы не только в очень емкой и доступной форме преподносите материал как в курсе, так и на семинарах, Вы развиваете художественное видение мира вокруг нас и, самое главное, учите как этот мир выразить в своих работах.
Anatoly Mamichev
Здравствуйте ,Эдуард! Всегда рад Вас видеть на ваших конференциях и очень доволен что купил Ваш курс. Доходчиво , понятно. Вы не только профессиональный фотограф, но и профессиональный преподаватель. Ваши комментарии работ учеников доброжелательны и интересны. Всегда можно узнать новое , понять какой взгляд у мастера и его оценку и добрый совет. Всем сомневающимся советую приобрести его курс и смотреть семинары для его учеников. Не пожалеете! Эдуард — человек-зажигалка ! Сам горит любимым делом и нас зажигает своей Искрой благодатной любви к фотографии! Эдуард, желаю Вам новых успехов и новых учеников! Скажу слоганом рекламщиков : «Вы этого достойны!». Кстати, последняя ваша поездка , видно пошла на пользу: лицо посветлело, в смысле озарилось внутренней энергией, исчезла тень усталости от напряженной работы, и проведённая вчера конференция была блестящей!
Не пожалеете! Эдуард — человек-зажигалка ! Сам горит любимым делом и нас зажигает своей Искрой благодатной любви к фотографии! Эдуард, желаю Вам новых успехов и новых учеников! Скажу слоганом рекламщиков : «Вы этого достойны!». Кстати, последняя ваша поездка , видно пошла на пользу: лицо посветлело, в смысле озарилось внутренней энергией, исчезла тень усталости от напряженной работы, и проведённая вчера конференция была блестящей!
Наталия Лабыгина
СПАСИБО ОГРОМНОЕ! Курс просто супер! Все настолько просто и понятно!
Сергей Лысенко
Выбирал между разными курсами представленных в инете, сомневался в покупке этого курса, так как он продается по схеме «купи сейчас или опоздаешь»), что схоже с продажей всякой хлама по телевизору на известных каналах, НО посмотрев конференции Эдуарда, стало понятно, что человек любит свое дело и делает его профессионально!!! Купил и НИ РАЗУ НЕ ПОЖАЛЕЛ!!!! Все очень понятно и доходчиво, для новичков это просто подарок, то с чего нужно начинать!!! Спасибо вам Эдуард!!! P.S. Писанием заказных комментариев не занимаю, выражаю только свое личное мнение.
Ирина Богатырёва
Здравствуйте Эдуард! Курс очень познавательный и интересный. Очень много нужной и полезной информации. Я люблю Ваш курс. Спасибо!
Елена Шмойлова
Огромное спасибо за курс! Я увлекаюсь фотографией с детства, по образованию я дизайнер. Многие вещи для меня знакомы, но это ничуть не уменьшило для меня значимость курса. Все очень просто и понятно. Очень много интересного для себя нашла. Очень вдохновляющий и заряжающий желанием делать лучшие фото! Спасибо огромное!
Ирина Шумилина
Эдуард! Огромное спасибо за Ваш курс. С огромным удовольствием прохожу обучение. Действительно, оправданное вложение средств. Жаль, что не знала раньше о Вас. Все очень понятно. Кратко и, при этом, нет ощущения недосказанности. Я студентка NYIP, и вначале были сомнения при покупке, не будет ли дублирования материала. Но, все сомнения разрешились с первых минут прослушивания Ваших уроков. А обработка в LR, особенно, понравилась. Раньше я все фотографии обрабатывала в CR, а после в фотошоп, теперь же я к ФШ редко обращаюсь. Обработка в LR стала намного лучше и быстрее. Ваш курс загрузила и в телефон, что позволяет слушать Вас чаще. Я в восторге! СПАСИБО за Ваш труд!
Но, все сомнения разрешились с первых минут прослушивания Ваших уроков. А обработка в LR, особенно, понравилась. Раньше я все фотографии обрабатывала в CR, а после в фотошоп, теперь же я к ФШ редко обращаюсь. Обработка в LR стала намного лучше и быстрее. Ваш курс загрузила и в телефон, что позволяет слушать Вас чаще. Я в восторге! СПАСИБО за Ваш труд!
Эльвина Доронина
Большое спасибо за курс! Оказался полезным и интересным. Чудесная подача материала. Отдельная благодарность за бонусный набор пресетов =)
Юлия Толчек
Большое спасибо за замечательный курс. Почерпнула много нового и интересного для себя, несмотря на то, что в фотографии я уже не новичок.
Станислав Сенченко
Хочу сказать большое спасибо. Стал смотреть на мир по-новому. Курс действительно полезен! Всем рекомендую!
Полное руководство для начинающих
Adobe Lightroom — это гигантское программное обеспечение для фотосъемки с достаточным количеством функций и процессов, чтобы свести с ума любого фотографа. Однако на самом простом уровне Lightroom был создан, чтобы помочь вам выполнять всего три основные задачи: сортировать фотографии, обрабатывать их и экспортировать. Только на сайте Photography Life у нас уже есть более 100 статей о Lightroom — что эквивалентно нескольким книгам — а на других веб-сайтах есть несчетное количество больше. Очевидно, что это важная тема для изучения, независимо от того, начинаете ли вы или являетесь опытным фотографом.В этом подробном руководстве мы рассмотрим процесс использования Lightroom для начинающих от начала до конца, включая советы по темам, которые больше всего сбивают с толку людей.
В этой всеобъемлющей статье изложены все основы, и она разделена на несколько различных разделов, чтобы облегчить чтение. Если вы пытаетесь найти в этой статье конкретный термин, вы можете нажать Control F (или, для Mac, Command F) на клавиатуре.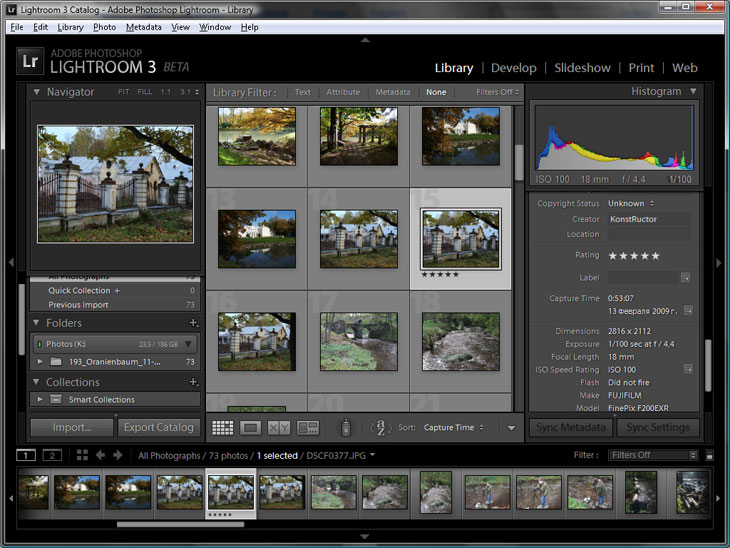 Если вы никогда раньше не использовали этот ярлык, он очень полезен, поскольку позволяет выполнять поиск на веб-странице по нужному ключевому слову.
Если вы никогда раньше не использовали этот ярлык, он очень полезен, поскольку позволяет выполнять поиск на веб-странице по нужному ключевому слову.
Кроме того, вы можете перейти к различным частям этой статьи, щелкнув по опциям здесь:
Моя цель состояла в том, чтобы написать руководство, в котором изложено все, что нужно знать новичку. о Lightroom, независимо от того, установлена ли у вас более старая версия. (что-либо до Lightroom 6, например Lightroom 4 или Lightroom 5) или новейшую версию (Lightroom 6 или Lightroom CC).
Надеюсь, даже если вы начнете без каких-либо знаний, вы в конечном итоге получите понимание наиболее важных концепций Lightroom на среднем и высоком уровне.Итак, это длинная статья.
Не стесняйтесь добавить эту страницу в закладки для дальнейшего использования, если вы найдете некоторые из этих советов полезными. Поначалу Lightroom может быть ошеломляющим, и цель этого руководства — максимально упростить все.
Что такое Lightroom?
Lightroom — это программа для пост-обработки и организации фотографий. Он позволяет сортировать фотографии, редактировать их и экспортировать в любом размере, который вам нужен. Давайте углубимся в каждую из этих трех основных функций:
Организация ваших фотографий
Самая очевидная вещь, которую делает Lightroom, — помогает вам сортировать и систематизировать ваши фотографии.
Каждый раз, когда вы импортируете изображения в Lightroom, вы также видите, где они находятся на вашем компьютере (т. Е. Файловую структуру). Он появляется в левой части экрана. Итак, вы можете увидеть что-то вроде этого:
Фотографии, которые уже есть на вашем компьютере, не отображаются в Lightroom автоматически. Если вы хотите добавить несколько фотографий в Lightroom или добавить целую папку с фотографиями, вам потребуется импортировать фотографий. Я расскажу больше о диалоге импорта позже; это не то, что вам нужно знать подробно.
Тем не менее, помимо простого сообщения вам, где находятся ваши фотографии, в Lightroom есть много других способов сортировки и организации ваших фотографий.
Что, если, например, вы сделаете снимок, который вам особенно нравится, и захотите найти его снова в будущем? Есть ли способ пометить его, чтобы его было легко найти позже?
Конечно! Есть бесчисленное множество способов сделать это. Вы можете поставить ему пятизвездочную оценку, вы можете отметить его, вы можете добавить его в коллекцию «Лучшие фотографии» и многое другое.Позже я подробно расскажу об этих различных параметрах и о том, как вы можете использовать их для сортировки и организации фотографий, как вы хотите.
На данный момент просто знайте, что Lightroom — одна из основных программ, фактически самая популярная на рынке, которую фотографы используют для организации и сортировки своих фотографий.
Редактирование фотографий
Lightroom — это не только сортировка фотографий. Что наиболее важно, он также позволяет редактировать фотографий, которые вы делаете.
Lightroom не предлагает такой же широкий спектр редактирования пост-обработки, как другие программные продукты, такие как Photoshop.Тем не менее, то, что это не как обширный , не означает, что это не достаточно обширный . Многие фотографы могут легко справиться с функциями постобработки Lightroom; лично, хотя у меня есть Photoshop, я использую его больше для работы с графическим дизайном, чем для редактирования фотографий.
Опции постобработки Lightroom охватывают все основные аспекты: яркость, контраст, цвет, резкость и многие другие настройки. Это также включает в себя возможность применять локальных правок — i.е., выборочно корректируя определенные части фотографии, оставляя остальные нетронутыми.
Короче говоря, Lightroom был разработан для редактирования ваших фотографий. Это не просто побочная функция, которую вы можете время от времени использовать вместо редактирования фотографии в Photoshop; он должен быть основным инструментом , который вы используете для постобработки.
Экспорт фотографий
Скорее всего, вы уже в некоторой степени знакомы с идеей экспорта фотографий.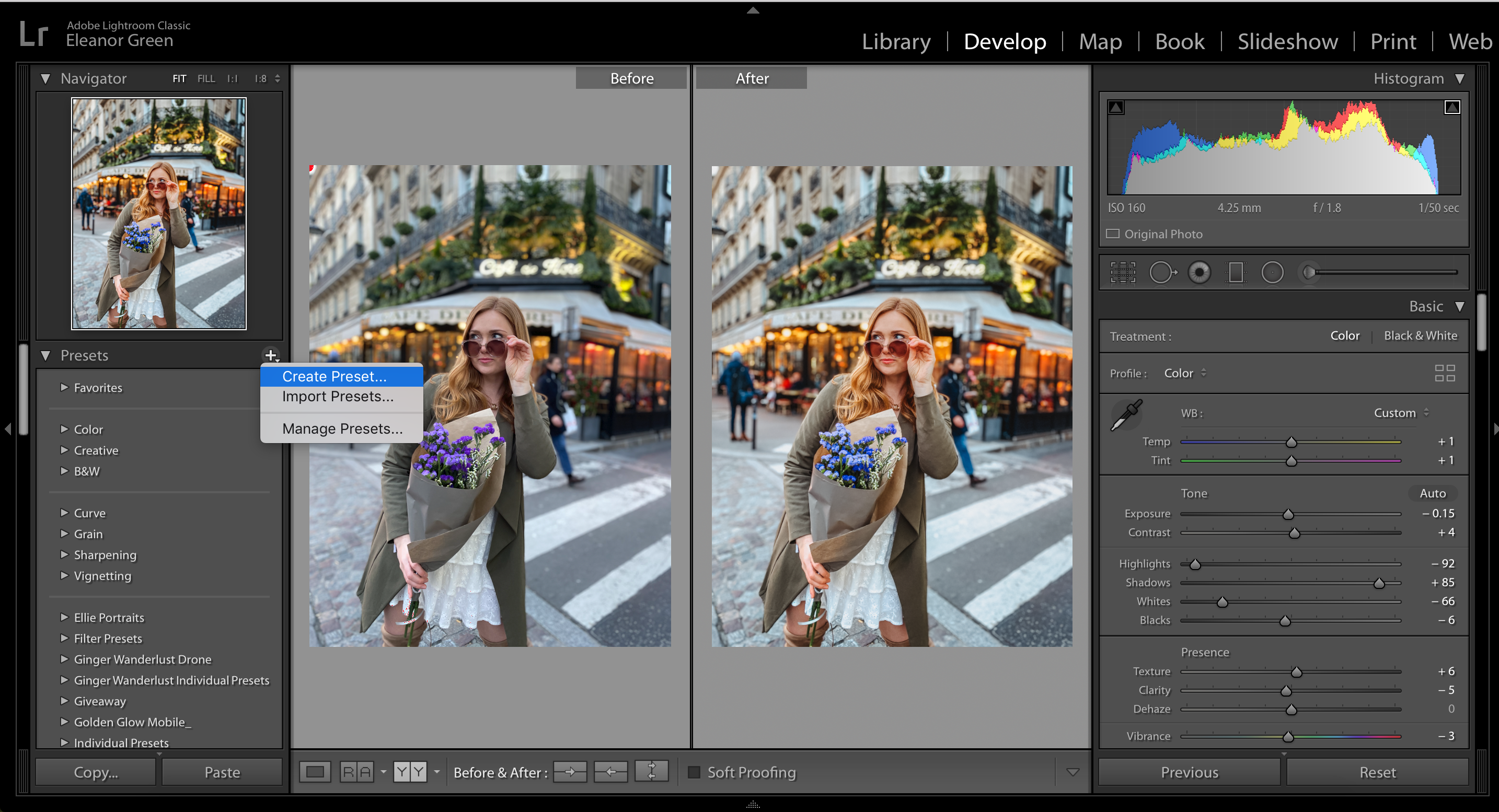
Допустим, вы пытаетесь отправить по электронной почте набор из нескольких фотографий одному из ваших друзей.Поскольку Gmail и другие почтовые службы, как правило, имеют ограничение на размер файла — примерно 25 мегабайт, вы не сможете отправлять фотографии в полном разрешении. Один из способов обойти это — уменьшить до размера файла отправляемых вами фотографий. Вместо фотографий размером 4000 пикселей при сжатии 0% вы можете отправить фотографии размером 1000 пикселей при сжатии 20%.
Это одна из вещей, с которыми Lightroom справляется хорошо. Если вам нужно изменить размер фотографии для электронной почты (или чего-либо еще), легко экспортировать фотографию с любыми настройками, которые вы хотите.
При экспорте исходная копия фотографий не удаляется. Если вы экспортируете копию фотографии размером 500 пикселей, это всего лишь копия . У него будет другое имя файла (или тип файла) от вашей исходной фотографии, и вы можете удалить / изменить / отправить его по своему усмотрению, не влияя на реальную версию.
(Фактически, если вы попытаетесь экспортировать фотографию в Lightroom, не меняя ее имени, местоположения или типа файла — что-то, что обычно переопределяет оригинала — Lightroom даже не позволит вам.)
Я все время экспортирую фотографии: когда участвую в фотоконкурсах, отправляю фотографии людям, загружаю изображения на свой веб-сайт и т. Д. Я просто щелкаю фотографию правой кнопкой мыши в Lightroom, выбираю «Экспорт»> «Экспорт» и выбираю все параметры, которые мне нужны для моей последней фотографии.
Это не самая известная вещь, которую делает Lightroom, но в конечном итоге вы будете постоянно экспортировать свои фотографии.
Чем отличается Lightroom от других программ?
Это один из главных вопросов, которые я слышу о Lightroom, и не без оснований.Lightroom не работает так, как вы могли бы ожидать, и в нескольких важных аспектах он сильно отличается от других вариантов на рынке, включая такие программы, как Photoshop, на .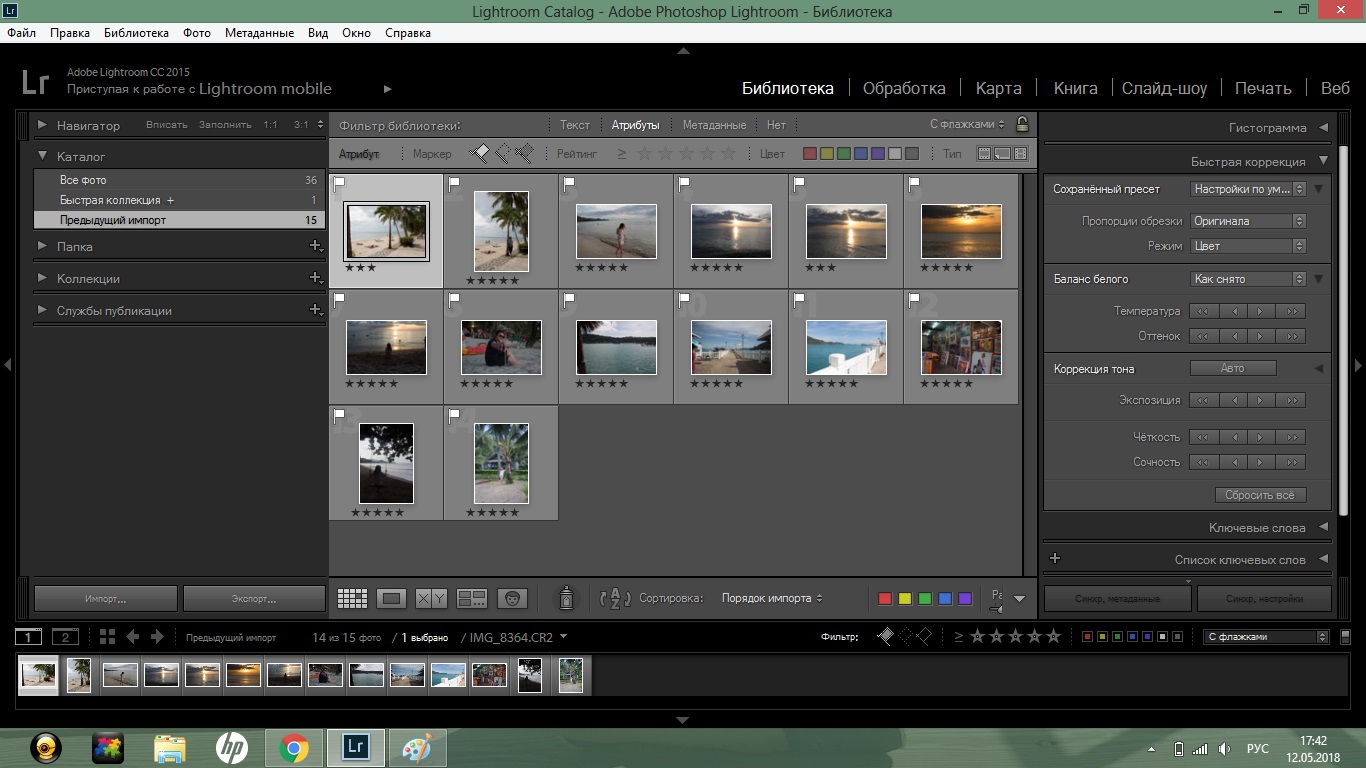
Показательный пример: когда вы вносите изменения в свою фотографию в Lightroom, это изменение отображается только в Lightroom .
Что я имею в виду? Скажем, вы увеличиваете яркость фотографии в Lightroom. Вы можете быть удивлены, узнав, что если вы откроете фотографию в любом другом программном обеспечении, она не будет выглядеть ярче, чем обычно.Фактический, лежащий в основе файл полностью не изменился.
Это основная часть Lightroom, и ее нельзя отключить.
Итак, если Lightroom не позволяет на самом деле редактировать ваши фотографии , а изменения видны только в Lightroom , зачем профессионалам вообще его использовать?
На самом деле, у этой системы много преимуществ.
Во-первых, рассмотрим основную проблему, которую волнует большинство людей: да, есть способ увидеть ваши изменения в Lightroom вне Lightroom.Что это? Вы уже знаете ответ — экспортирует .
Когда вы редактируете фотографию в Lightroom, изменения с по отображаются только в Lightroom. Однако, когда вы экспортируете фотографию — что, как я упоминал ранее, является одной из трех наиболее важных вещей, которые вы можете делать в Lightroom — , все изменения присутствуют в фотографии, которую вы экспортировали .
Итак, вы можете редактировать фотографию весь день в Lightroom, чтобы она выглядела именно так, как вы хотите, но вы не увидите никаких изменений, если откроете файл вне Lightroom.Исправить просто: повторно войдите в Lightroom, щелкните правой кнопкой мыши, выберите «Экспорт»> «Экспорт» и экспортируйте фотографию так, как хотите. Теперь экспортированная копия фотографии содержит все сделанные вами изменения. Он не заменяет исходный файл, который все еще благополучно хранится на вашем компьютере. Вместо этого он создает совершенно новую фотографию со всеми выбранными вами настройками экспорта (тип файла, размеры в пикселях, сжатие, имя файла и т. Д.).
Почему это лучше, чем просто редактировать исходную фотографию? На то есть несколько причин, но вот главная: этот тип редактирования — неразрушающий . Вы вообще ничего не меняете в исходном файле. (В Lightroom есть только три настройки, которые влияют на оригинал до : переименование фотографии, перемещение фотографии в новую папку на жестком диске и удаление фотографии с диска.) Lightroom практически делает невозможным случайно испортить что-либо. неподлежащий ремонту.
Вы вообще ничего не меняете в исходном файле. (В Lightroom есть только три настройки, которые влияют на оригинал до : переименование фотографии, перемещение фотографии в новую папку на жестком диске и удаление фотографии с диска.) Lightroom практически делает невозможным случайно испортить что-либо. неподлежащий ремонту.
Чего нельзя сказать, например, о Photoshop. Если вы откроете одну из своих фотографий в Photoshop, обрежете ее, сохраните фотографию и выйдете, ваша фотография будет окончательно обрезана .Есть способы обойти это, в частности, снять флажок с опции «удалить обрезанные пиксели» и сохранить как файл PSD, но это не интуитивно понятное решение. Отредактировать исходную фотографию по ошибке слишком легко. (См. «Photoshop и Lightroom», чтобы узнать больше о различиях.)
Lightroom великолепен именно , потому что вы никогда не прикасаетесь к исходному файлу. Lightroom — это программа для неразрушающего редактирования, и это важная функция почти для каждого фотографа.
Что такое каталог Lightroom?
Читая о Lightroom, вы часто слышите один термин: каталог .
Lightroom — это программа для каталогизации .
Что это значит? Фактически, это именно то, что я рассмотрел в предыдущем разделе: Lightroom на самом деле не касается ваших фотографий.
Каждое редактирование фотографии; каждую поставленную вами пятизвездочную оценку; каждый раз, когда вы добавляете фотографию в коллекцию — все эти изменения хранятся где-то , кроме самой фотографии на вашем компьютере . Где? Файл каталога Lightroom .
Каталог Lightroom — это один файл, содержащий все изменения и корректировки, которые вы вносите в каждую из ваших фотографий.Кроме того, он не занимает слишком много места на вашем компьютере; Размер моего файла каталога Lightroom составляет всего около 300 мегабайт, но он содержит все изменения к каждой из моих тысяч фотографий. Неплохо!
Каталог Lightroom становится все сложнее и сложнее по мере того, как вы узнаете о нем более подробно.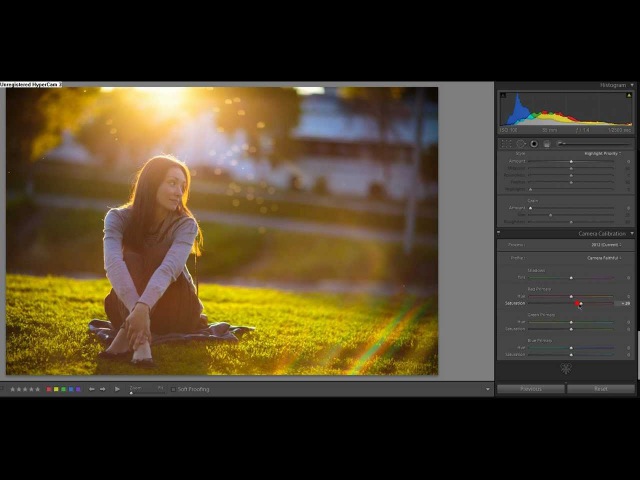 Если вы хотите использовать несколько каталогов, отправить каталог фотографий кому-то другому или использовать один и тот же каталог на нескольких компьютерах, все может быть очень сложно. Я рекомендую прочитать нашу полную статью о каталогах Lightroom, если вы пытаетесь сделать что-то сложное, и нашу статью об использовании Lightroom на нескольких компьютерах.
Если вы хотите использовать несколько каталогов, отправить каталог фотографий кому-то другому или использовать один и тот же каталог на нескольких компьютерах, все может быть очень сложно. Я рекомендую прочитать нашу полную статью о каталогах Lightroom, если вы пытаетесь сделать что-то сложное, и нашу статью об использовании Lightroom на нескольких компьютерах.
К счастью, вам, вероятно, пока не нужно ничего этого делать. Если вы просто хотите добавить фотографии в один каталог Lightroom, вы уже знаете достаточно, чтобы начать.
По умолчанию фотографии на вашем компьютере (или на карте памяти) не будут частью вашего каталога Lightroom, поэтому вам нужно добавить их самостоятельно. Как ты делаешь это? Чтобы добавить фотографию в каталог Lightroom, вам нужно начать с диалогового окна импорта . Нажмите на следующее ниже, и мы рассмотрим этот процесс.
51 Лучшее БЕСПЛАТНОЕ руководство по Lightroom для улучшения ваших фотографий в 2020
Adobe Lightroom — это мощный инструмент для фотографов, который поможет вам редактировать и систематизировать фотографии.В этом списке мы собрали 51 фантастическое руководство по Lightroom — полезное как для начинающих, так и для продвинутых пользователей LR.
Учебники разделены на следующие разделы:
В этих уроках вы шаг за шагом научитесь создавать потрясающие изображения с помощью Lightroom.
Учебники по Lightroom для начинающих
Вы новичок в Lightroom? В этом разделе вы найдете лучшие уроки о том, как улучшить свои фотографии, экспортировать фотографии в Instagram и использовать цветовую кривую.
1. Импорт фотографий в Lightroom
Краткое видео-руководство по импорту фотографий в Lightroom. Правильный путь.
2. Удаление изображений
Culling — это процесс выбора лучшего изображения из набора изображений. В Lightroom есть много способов сделать это. Вот как.
3. Как установить пресеты Lightroom
Всего через несколько минут вы узнаете, как установить предустановки Lightroom.
Ищете пошаговые инструкции? Тогда у нас есть сообщение о том, как установить пресеты Lightroom!
4. Учебное пособие по Lightroom по экспорту изображений
Когда вы закончите редактирование в Lightroom, пора экспортировать фотографии. Вот быстрый урок о том, как экспортировать фотографии из Lightroom.
5. Учебники по Lightroom по экспорту фотографий в Instagram
Instagram имеет агрессивный алгоритм сжатия, который снижает качество изображения, поэтому узнайте, как обойти это с помощью этого видео.
6. Учебное пособие по Lightroom для начинающих — обзор ВСЕГО за 15 минут
Это обзор того, как работает Lightroom, всего за 15 минут. Так что это идеальное видео для начинающих.
7. Как редактировать фотографии как ПРО | Учебное пособие по Lightroom
Выведите редактирование в Lightroom на совершенно новый уровень с помощью этого простого видеоурока.
8. Использование до и после в Lightroom
Узнайте, как сравнить свои фотографии с функцией «до» и «после» в Lightroom.
9. LIGHTROOM VS. ФОТОШОП — Что лучше?
В этом видео Джессика Кобейси сравнивает Lightroom и Photoshop. Так что, если вы все еще сомневаетесь, использовать ли LR или PS, это видео для вас.
10. Советы и хитрости Lightroom
Вот полезное видео с множеством советов и приемов, которые вы хотели бы знать перед тем, как начать использовать Lightroom.
11.Lightroom Учебное пособие по использованию кривой тона
Узнайте, как использовать кривую тона в Lightroom, и получите потрясающие результаты.
12. Учебные пособия по Lightroom о том, как на самом деле использовать градиентный фильтр
Узнайте, как использовать фильтр «Градиент» в Adobe Lightroom и улучшать изображения.
13. Работа с небом в Adobe Lightroom
Многие фотографы не могут снимать красивое небо из-за сложного освещения.Итак, вот подробное видео, в котором объясняется, как редактировать небо в Lightroom.
14. Auto Mask Lightroom Tutorial — How to Mask Anything FAST
Автоматическое маскирование в Lightroom раз и навсегда изменит ваш рабочий процесс редактирования.
Учебники по Lightroom для портретов
Вот лучшие уроки по портретной фотографии для Lightroom, которые мы нашли на Youtube. Вы узнаете, как ретушировать изображения, создавать кинематографический вид и редактировать портреты на профессиональном уровне.
15. Пять советов по редактированию портретов в Lightroom
Вот 5 советов Lightroom для улучшения ваших портретов. Самое главное, он охватывает такие важные основы, как баланс белого, экспозиция, насыщенность и многое другое.
16. Портретная цветокоррекция и ретушь в Lightroom
Цветовая градация может значительно улучшить ваши портреты. Вот как это сделать.
17. Учебное пособие по Lightroom Портретная пленка Кинематографический вид
Получите потрясающий кинематографический вид на своих портретах.Также видео включает в себя бесплатный пресет!
18. Как редактировать как Джерард Морал: Учебное пособие по редактированию Instagram Lightroom
Из этого видеоурока вы узнаете, как редактировать портреты, как у Джерарда Морала. Другими словами, придайте портретам угрюмый, блеклый вид.
19. Редактирование неоновых портретов в Adobe Lightroom
Узнайте, как создавать яркие неоновые портреты. Другими словами, превратите свои темные, унылые ночные фотографии во что-то действительно крутое.Создан талантливым Кори Салдана.
20. Ретушь портрета в Lightroom
Вы также можете использовать Lightroom для ретуширования портретов! Вот как.
21. Lightroom 2018 Редактирование черно-белых портретов
Пошаговое руководство в Lightroom о том, как редактировать черно-белые портреты.
22. Учебное пособие по редактированию в Lightroom Портреты Moody при слабом освещении
Узнайте, как превратить недоэкспонированные портреты в произведение искусства с помощью этого урока.
23. Как сделать кожу более гладкой с помощью текстуры в Lightroom
Узнайте, как сгладить кожу, сохранив детали ваших портретов.
24. Как редактировать портреты в помещении Учебное пособие в Lightroom
Статья по теме: Советы по съемке в помещении
Учебные пособия по Lightroom для пейзажной фотографии
Прокрутите вниз, чтобы увидеть лучшие уроки по пейзажу для Lightroom, которые позволят вам значительно улучшить ваши фотографии природы.
25. Простая обработка MilkyWay для начинающих в Lightroom
Узнайте, как придать вашим фотографиям Milkyway дополнительный импульс с помощью этого руководства.
26. Как редактировать пейзажи, такие как @Aronsche Instagram Lightroom Editing Tutorial
Узнайте, как редактировать пейзажные изображения с теплыми зелеными тонами. Другими словами, сделайте свои фотографии похожими на фотографии @aronsche.
27. Как создавать потрясающие фотографии заката
Создавайте фантастические фотографии заката в Lightroom с помощью этого краткого видеоурока от Сержа Рамелли.
28. Как редактировать великолепные пейзажные фотографии с помощью Adobe Lightroom
Поднимите свои пейзажи и снимки природы на новый уровень с этим видеогидом, созданным Питером Маккинноном.
29. Выведите пейзажную фотографию на новый уровень за считанные минуты
Это видео займет всего 9 минут вашего времени, чтобы значительно улучшить ваши изображения. Самое главное, он показывает вам, как использовать градуированные фильтры при постобработке!
30.Шесть советов в Lightroom по созданию мрачных пейзажных фотографий
Редактируйте пейзажные фотографии, чтобы придать им угрюмый вид, потому что это добавляет загадочности вашей сцене.
Lightroom Mobile Tutorials
Узнайте, как редактировать изображения прямо на мобильном телефоне с помощью приложения Lightroom. Имеет аналогичный набор настроек и удобный интерфейс.
31. Как редактировать MOODY BROWN — Lightroom Mobile Tutorial
Вам нужны крутые, угрюмые фото с золотым светом? Тогда это видео для вас.
32. МОБИЛЬНЫЙ ЛАМП: как ЛЕГКО редактировать фотографии, КАК ПРОФИ
33. Как редактировать портретные фотографии || Учебное пособие по Lightroom Mobile
Придайте своим мобильным портретам профессиональный, современный вид с помощью приложения Lightroom.
34. Как редактировать бирюзово-бирюзовый и мягкий оранжевый оттенок — Учебное пособие по Lightroom для мобильных устройств
В этом руководстве вы узнаете, как придать вашим фотографиям оттенки оранжевого и мягких голубых тонов.
35. Как я редактирую свои фотографии в Instagram — Учебное пособие по Lightroom
В этом уроке на Youtube Меган Смит показывает, как она редактирует свои изображения для Instagram. Итак, если вы ищете похожий стиль, посмотрите это.
36. Как: редактировать фотографии на телефоне с помощью Lightroom
Получите внешний вид, похожий на приложение VSCO, но с гораздо более продвинутыми элементами управления с мобильным приложением Lightroom.
37.Черный Moody Cinematic Effect Lightroom Mobile Editing
Вероятно, вам нравится этот модный, угрюмый кинематографический образ. Вот как этого добиться всего за 4 минуты!
38. Как редактировать персиковый оттенок в Lightroom Mobile
Возможно, вы хотите, чтобы ваши образы были красивыми персиковыми тонами, которые идеально подходят для лета. Узнайте, как это сделать.
39. Учебное пособие — Двухтональный эффект | Учебное пособие по Adobe Lightroom для мобильных устройств
Это видео проведет вас через процесс добавления фантастического двухцветного эффекта к вашей фотографии.Высококонтрастные цвета, например красный и синий, лучше всего подходят для такого вида редактирования фотографий.
40. Как редактировать MOODY GREEN | Учебное пособие по Lightroom для мобильных устройств
Из этого урока вы узнаете, как добиться удивительного угрюмого зеленого фотоэффекта. Например, это лучше всего подходит для портретов, снятых на фоне пейзажа или природы.
41. Как редактировать яркий современный портрет
Возможно, вам нужен современный яркий вид для ваших портретов, тогда это руководство для просмотра.
Расширенные учебные пособия по Lightroom
Знаете ли вы основы Lightroom? Затем посмотрите эти руководства, чтобы вывести свои навыки постобработки на новый уровень!
42. Как редактировать как BRANDON WOELFEL
Брэндон Вельфель — фотограф, известный своими потрясающими ночными фотографиями с использованием цветов сахарной ваты. Итак, вот краткое руководство, которое поможет вам имитировать его стиль редактирования в Lightroom.
43.Учебное пособие по Lightroom 6 — Как создать фирменный водяной знак в Lightroom CC
Добавление водяного знака — лучший способ защитить ваши изображения. В этом руководстве давайте узнаем, как создать фирменный водяной знак в Lightroom.
44. Как повысить резкость и уменьшить шум в Lightroom
Возможно, вам интересно, как профессионалы делают четкие резкие изображения. Тогда вам повезло, потому что этот урок покажет вам процесс повышения резкости и уменьшения шума на вашем изображении
.
45.Как сделать изображение HDR за 2 минуты
В этом видео Питер Маккиннон научит, как создать фотоэффект HDR для вашего изображения всего за 2 минуты.
46. Как добавить размытие к фотографиям в Lightroom
Используйте Lightroom, чтобы размыть фон, чтобы он выглядел так, как будто вы сняли его с диафрагмой f / 1.2.
47. Измените форму света и настроения с помощью корректирующих кистей в Lightroom
Так вы хотите, чтобы на ваших фотографиях было яркое освещение и световые эффекты? Затем из этого видеоурока вы узнаете, как использовать кисти в Lightroom для улучшения ваших изображений.
Статья по теме: Бесплатные кисти для Photoshop
48.Расширенные советы по Lightroom для профессионалов
Вы профессиональный фотограф с опытом работы в LR? Тогда вам стоит посмотреть эти десять лучших советов по Lightroom для опытных пользователей.
49. MASTER Split Toning в Adobe Lightroom
Узнайте, как использовать разделенное тонирование в Lightroom. Отрегулируйте оттенок, насыщенность, блики и тени, чтобы получить потрясающие изображения.
50. Как использовать инструмент удаления пятен в Lightroom CC
Удалите пятна и ненужные объекты с ваших изображений с помощью Lightroom, потому что вы всегда должны убирать!
51.Custom Light Leaks and Sun Flares Lightroom Tutorial
Узнайте, как создавать утечки света и солнечные блики в Lightroom, потому что они могут сделать ваши портреты яркими
Ресурсы Lightroom
Какой урок вам нравится больше всего и почему? Поделитесь своим мнением в поле для комментариев ниже.
Теперь, когда вы усвоили эти советы по созданию потрясающих фотографий, вы лучший фотограф.
Гарантированно.
Но дело в том, что путешествие на этом не заканчивается.Есть еще несколько советов, приемов и секретов — все они помогут вам делать великолепные фотографии.
И если вы хотите узнать все эти секреты, я рекомендую вам подписаться на информационный бюллетень PhotoBlog. Мы отправляем нашим подписчикам всевозможные полезные материалы, в том числе советы, рекомендации и секреты, прямо от экспертов. Все для того, чтобы помочь вам делать фотографии мирового класса.
Я уже упоминал, что все это совершенно БЕСПЛАТНО?
(О, и мы пришлем вам памятку о естественном освещении, которая поможет вам использовать свет способами, о которых вы никогда не думали.)
Итак, чтобы начать делать потрясающие фотографии, введите свой адрес электронной почты:
Загрузите БЕСПЛАТНУЮ шпаргалку по освещению для фотографий
Подпишитесь и получите бесплатно загружаемую шпаргалку по освещению для фотографий
Спасибо за подписку.
Что-то пошло не так.
Total Beginner’s Guide to Lightroom
Я пробовал Lightroom в прошлом, но всегда предпочитал использовать программу редактирования фотографий Apple Aperture. Но весной 2014 года, когда было объявлено, что Apple больше не поддерживает Aperture, я решил перейти на Lightroom.Сначала мне было трудно использовать и не очень интуитивно понятно, но вскоре я нашел свой путь и обратился к Lightroom.
Если вы новичок в Lightroom и не знаете, с чего начать, или думали о его использовании, но чувствуете себя подавленным, тогда знайте, что я чувствую вашу боль и знаю, откуда вы пришли. Я написал это руководство по Lightroom для начинающих, чтобы помочь вам, и мне хотелось бы иметь что-то подобное, когда я только начинал. Он разработан, чтобы помочь вам выполнить несколько основных шагов: от первого открытия Lightroom до двух основных изменений и экспорта (сохранения) окончательной версии вашего изображения.
Что такое Lightroom и для чего он нужен?
Вкратце, Lightroom — это программа, которая может управлять вашими изображениями и редактировать их. Однако загвоздка в том, что он на самом деле не редактирует ваши изображения и не управляет чем-либо. Вместо этого программа работает, просматривая изображения, которые вы сохранили на своем компьютере, и позволяет создавать инструкции по их изменению.
Например, у вас есть фотография немного темной белки, поэтому вы хотите сделать ее ярче.Lightroom не трогает исходное изображение! Он не перемещает, не копирует, не переименовывает и не изменяет каким-либо образом. Вместо этого Lightroom представляет собой программу неразрушающего редактирования , которая позволяет вам вносить изменения в предварительный просмотр или версию эскиза изображения, что означает, что вы можете видеть, как будет выглядеть окончательное изображение после того, как вы сделаете его ярче. Когда вы закончите редактирование, вы экспортируете (или сохраняете как) окончательное изображение из Lightroom (снова оставляя исходный файл полностью нетронутым) и вуаля, теперь у вас есть вторая, гораздо более яркая фотография, которую можно распечатать или поделиться с ней. другие.
Каталог Lightroom похож на книгу рецептов
Lightroom хранит записи обо всех изменениях, которые вы хотите внести в свои изображения, в отдельном файле, называемом Каталогом, который хранится независимо от ваших изображений. Лучшая аналогия, которую я могу придумать, — это кухня: ваши оригинальные фотографии похожи на сырые ингредиенты в ваших шкафах, а каталог Lightroom — это как книга рецептов. Lightroom ничего не делает с вашими ингредиентами (вашими исходными файлами), а вместо этого сохраняет инструкции по преобразованию ваших расходных материалов в настоящие готовые продукты (в данном случае выводят отредактированные изображения), точно так же, как рецепты для ваших фотографий.Когда вы закончите, ваши исходные файлы изображений останутся, но у вас есть новое творение (то есть отредактированное изображение), которым вы можете поделиться с другими.
Важность Adobe Camera Raw
Прежде чем мы углубимся в эту проблему, важно сделать небольшую резервную копию и взглянуть на другую программу под названием Adobe Camera Raw (ACR), которая позволяет выполнять всевозможные правки и изменения в изображениях Raw — от простого создания ярче или темнее, выборочно редактировать цвета или работать с кривыми.Возможно, вы уже имеете его на своем компьютере и даже не знаете, и на самом деле это движок, который поддерживает все, что делает Lightroom с точки зрения редактирования ваших изображений. Каждое изменение, корректировка и настройка одной из фотографий в Lightroom на самом деле выполняется ACR. Понимание того, как это вписывается, может показаться немного посторонним для общего обсуждения Lightroom, но важно знать, как все это работает вместе, если вы хотите разобраться в самом Lightroom.
Вы и Lightroom: лучшие друзья на всю жизнь.
Первое открытие Lightroom
Когда я впервые запустил свою копию Lightroom четыре года назад, все пошло на убыль в считанные секунды. Он спросил меня о создании Каталога и хотел знать, где его хранить, и я начал направлять своего внутреннего Гоба Блута, бормоча себе под нос: «Я совершил огромную ошибку». Если это похоже на вас, не волнуйтесь — здесь действительно не так много всего, о чем вам нужно беспокоиться, и все будет хорошо. Помните аналогию с кухней, которую я упоминал ранее? Все, что ваш компьютер хочет знать прямо сейчас, — это где хранить каталог или книгу рецептов, которые он будет использовать для отслеживания изменений, которые вы хотите внести в свои изображения.Вам нужно будет создать новый Каталог и указать его расположение на жестком диске. Я просто храню свой в папке с изображениями.
Lightroom хочет знать, где вы хотите сохранить свой Каталог или базу данных изменений, которые вы хотите внести в изображения. Если вы не знаете, что здесь делать, просто нажмите кнопку «Продолжить».
Некоторые люди очень четко указывают, где они хотят разместить этот Каталог, и профессиональные фотографы часто имеют несколько коллекций изображений, а также множество каталогов.Честно говоря, если вы просто хотите понять, как использовать Lightroom, вы можете просто нажать кнопку «Продолжить» и заняться своими делами. Для обычных фотографов точное местоположение файла каталога не так важно, так что не беспокойтесь.
Примечание: не хранит ваш каталог на внешнем жестком диске, хотя он не будет работать оптимально или может не работать вообще. Храните его на главном диске вашего компьютера. В случае сомнений просто нажмите «Продолжить», как указано выше.
Что касается замешательства нового пользователя, следующий экран (модуль библиотеки), который вы видите, не намного лучше.Столкнувшись с ним впервые, я почувствовал, что кто-то подавил мой энтузиазм в фотографии пугающей тусклой серой вуалью. Посередине всплывают несколько подсказок, которые не очень полезны, и после того, как вы их отклоните, вы остаетесь смотреть на пустую темную пустошь, задаваясь вопросом, почему вы просто не использовали фильтры Instagram, как все еще.
Если этот экран не заставляет нового пользователя кричать из Lightroom, я не знаю, что бы он сделал.
Здесь вы видите всю свою библиотеку фотографий, но она пуста, потому что ни одна из них еще не была импортирована.Здесь также есть множество других опций и кнопок — достаточно, чтобы сбить с толку даже самого опытного пользователя — так что пока просто игнорируйте элементы Каталог / Папки / Коллекции слева и все эти параметры быстрой разработки справа. И ради всего святого, не обращайте внимания на эти странные значки в виде шахматной доски внизу. Просто сделайте вдох, возьмите карту памяти и свой любимый напиток и приготовьтесь импортировать несколько фотографий. Подключите карту памяти к компьютеру, затем нажмите кнопку «Импорт» в нижнем левом углу, чтобы начать перенос изображений на жесткий диск.Вы также можете импортировать фотографии, которые уже находятся на вашем компьютере, но пока я хочу сосредоточиться на рабочем процессе, с которым вы можете столкнуться, как фотограф, который просто хочет разобраться в этой программе.
Импорт фотографий
Первое, что вы увидите, подключив карту памяти, — это сетка с миниатюрными эскизами всех изображений на карте памяти.
Примечание. Вы также можете подключиться к камере напрямую, однако лучше использовать устройство чтения карт, а затем подключать камеру напрямую.Если аккумулятор камеры разрядится во время импорта, вы можете разбить карту и повредить или потерять изображения.
На этом экране есть всевозможные варианты, но если вы просто хотите понять основы, вот на что вам нужно обратить внимание:
- В верхней части экрана выберите параметр «Копировать». Это, как вы можете догадаться, скопирует изображения на ваш компьютер и добавит их в каталог Lightroom, чтобы вы могли редактировать их позже.
- С правой стороны вы должны выбрать пункт назначения , чтобы программа знала, куда поместить исходные фотографии на вашем компьютере.Вы можете выбрать конкретное место назначения или просто позволить Lightroom решить это за вас. Вы также можете делать такие вещи, как переименовывать свои изображения по мере их импорта, применять определенные изменения (так называемые «Настройки разработки») ко всем из них или давать им такие ключевые слова, как «Свадьба» или «Кемпинг». А пока не беспокойтесь об этом, и я обещаю, что все будет хорошо.
- Выберите изображения для импорта , убедившись, что у них есть галочки в верхнем углу каждого предварительного просмотра эскизов. Все они должны быть отмечены по умолчанию (если они не установлены, просто нажмите «Проверить все»), но если есть какие-либо изображения, которые вы не хотите импортировать, вы можете просто снять флажок рядом с ними.
Когда все будет готово, нажмите кнопку «Импорт» в правом нижнем углу экрана. Когда все будет готово, ваш компьютер подаст звуковой сигнал или перезвонит, и вы будете готовы приступить к редактированию фотографий!
Организация и разработка (обработка)
После того, как ваши фотографии импортированы, все начинает сходить с ума, но снова попробуйте игнорировать все новые вещи, которые появляются сбоку от экрана, и сосредоточьтесь лишь на нескольких важных моментах. Прежде всего, пока не приступайте к редактированию или изменению своих изображений.
Вместо этого посмотрите в левую часть экрана и найдите область под названием «Коллекции». Помните, что Lightroom на самом деле ничего не делает с исходными изображениями. Когда вы нажали «Импорт», он скопировал их в папку на вашем жестком диске, где они останутся нетронутыми и нетронутыми до конца времен. Что вы можете сделать, так это организовать изображения в Коллекции в самом Lightroom, чтобы их было легче отслеживать. Коллекции работают так же, как списки воспроизведения в iTunes или Spotify, и позволяют сортировать фотографии вручную или автоматически в зависимости от того, как вы хотите, чтобы они соответствовали друг другу.Нажмите кнопку + справа, чтобы создать новую коллекцию (например, плейлист), смарт-коллекцию (где ваши фотографии сортируются автоматически на основе заданных вами критериев) или набор коллекций (папка, содержащая несколько коллекций). Создав коллекцию, вы можете заполнить ее, перетащив туда свои фотографии, как в iTunes. Во время этого процесса исходные изображения остаются там, где они находятся на жестком диске, вы просто используете Коллекции, чтобы облегчить управление ими.
Подробнее о коллекциях и организации здесь: Как организовать свои фотографии в Lightroom
После того, как вы отсортировали изображения по Коллекциям, пора приступить к их редактированию. (Или вы можете начать редактирование, вообще не выполняя сортировки. Это зависит от вас.) Нажмите кнопку «Разработка» в правом верхнем углу экрана, чтобы начать вносить изменения (или нажмите D на клавиатуре). Сначала меня оттолкнул и смутил термин «разработка», но Adobe использовала его, чтобы вспомнить времена темных комнат и аналоговой пленочной фотографии.(который некоторые фотографы используют до сих пор). До появления цифровых камер вам нужно было проявить пленку, прежде чем вы сможете увидеть свои фотографии, и это, по сути, то, что Lightroom пытается имитировать здесь, в модуле разработки. Если для вас это еще не имеет смысла, просто представьте, что там написано «Редактировать» вместо «Разработать», и все будет в порядке.
Теперь вы находитесь в модуле «Разработка», который является одним из семи различных рабочих состояний, доступных в Lightroom, остальные: «Библиотека» (в которой вы начали), «Карта», «Книга», «Слайд-шоу», «Печать» и «Карта».Я игнорирую всех остальных и провожу около 98% своего времени либо в библиотеке, либо в разработке, и как новый пользователь я бы порекомендовал вам то же самое.
Сначала, когда вы нажимаете на модуль «Разработка», может показаться, что что-то не изменилось, но посмотрите еще раз, и вы увидите, что вся информация метаданных, которая была в правой части экрана, была заменена серией панелей. например, «Базовый», «Кривая тона», «Коррекция объектива» и т. д. Не начинайте гипервентиляцию! Обещаю, это проще, чем может показаться на первый взгляд.В Интернете есть масса учебных пособий и веб-страниц, посвященных тому, чтобы помочь вам разобраться в модуле «Разработка», но сейчас я хочу, чтобы вы сосредоточились на двух простых вещах: кадрировании и экспонировании.
Один из самых простых способов редактирования, который делают многие люди, — это обрезать их так, чтобы в кадре находились только важные части, и избавиться от вещей по краю, таких как деревья, мусорные баки, прохожих и тому подобное. Для этого щелкните квадратный значок под цветным графиком под названием «Гистограмма» (или воспользуйтесь сочетанием клавиш R), и вы увидите красивое наложение на вашем изображении, которое вы можете использовать, чтобы обрезать его так, как вы хотите.Читайте также: Как кадрирование в постпродакшене может улучшить композицию
Используйте углы наложения прямоугольника, чтобы обрезать изображение так, чтобы оно содержало только то, что вы хотите, затем, когда вы закончите, нажмите клавишу [ввод] или [возврат], чтобы увидеть результаты. Помните, что я говорил ранее о неразрушающей способности Lightroom? Может показаться, что вы только что удалили часть своей фотографии, но оригинал остается полностью нетронутым и остается на вашем компьютере. На самом деле вы здесь редактируете заполнитель — предварительный просмотр того, как будет выглядеть окончательное изображение, а не само изображение.Ни одно из ваших правок в Lightroom не является постоянным, и вы можете отменить или отменить любое решение по редактированию, которое вы принимаете, поэтому не бойтесь поиграть с ним, надрать шины и просто начать пробовать что-то, даже если вы не совсем уверены какой будет результат.
Но исходный файл остается на вашем компьютере без обрезки — Lightroom показывает, как он будет выглядеть, только если вы примените этот параметр.
Другое распространенное редактирование, которое люди вносят в свои изображения, — это регулировка яркости, часто для исправления слишком переэкспонированного или недоэкспонированного изображения.Это легко сделать с помощью верхней панели в правой части модуля «Разработка» с соответствующим названием «Базовый». Найдите ползунок под названием «Экспозиция» и переместите его вправо или влево, чтобы сделать изображение ярче или темнее.
Вы снова заметите, что внесенные вами изменения отражаются на изображении, которое вы видите, но имейте в виду, что вы на самом деле не редактируете исходную фотографию. Ваши инструкции по кадрированию, увеличению яркости или иному изменению изображения сохраняются в файле каталога, в то время как оригинал остается нетронутым.На этом этапе вы можете продолжить и поэкспериментировать со всеми другими параметрами, инструментами и ползунками, которые вы видите в модуле «Разработка», и отметить, как они изменяют вашу фотографию. Даже если вы совсем не уверены в том, что происходит, просто помните, что Lightroom является неразрушающим, поэтому вы можете также поиграть с вещами в свое удовольствие, поскольку ваши исходные изображения никогда не будут изменены и безопасны.
Подробнее об основных инструментах редактирования и ползунках здесь:
Экспорт (Сохранить как)
После того, как вы внесли все необходимые изменения в изображение, пришло время экспортировать окончательную фотографию.Здесь опять же может пригодиться аналогия с кулинарией, поскольку этот шаг аналогичен помещению вашего торта, запеканки или пирога с заварным кремом в духовку, чтобы он мог испечься. У вас все еще есть оригинальные ингредиенты на вашем прилавке и в кладовой, но как только ваш таймер подаст звуковой сигнал, у вас будет совершенно новое творение, основанное на рецепте, который вы использовали.
В Lightroom вы редактируете фотографии вместо выпечки или пирогов, а на этапе экспорта вы помещаете их в виртуальную печь для обработки. Вы также можете думать об этом как об открытии документа или электронной таблицы, внесении некоторых изменений и затем выборе «Сохранить как» вместо «Сохранить».Это оставляет исходный документ нетронутым при создании нового с вашими изменениями, так же как при экспорте изображения в Lightroom исходное изображение остается таким, каким оно было, и дает вам новую отредактированную версию со всеми внесенными вами изменениями.
Когда вы будете готовы экспортировать фотографию или несколько фотографий, выберите те, которые вы хотите, в модуле «Библиотека» или «Разработка» и выберите «Файл»> «Экспорт», после чего появится еще одно запутанное диалоговое окно, заполненное потрясающими параметрами и вариантами. .Надеюсь, к настоящему времени вы немного больше привыкаете к подобным вещам при использовании Lightroom, но если не просто сосредоточиться на нескольких конкретных элементах на этом экране.
С левой стороны вы увидите несколько предустановок для экспорта ваших фотографий, в зависимости от того, хотите ли вы их распечатать, отправить по электронной почте и т. Д. Вы также можете создать свои собственные предустановки для экспорта, но пока не беспокойтесь об этом и просто сосредоточьтесь на нескольких конкретных настройках.
После того, как вы освоите окно «Экспорт», вы можете создавать свои собственные предустановки для сохранения изображений с определенными параметрами, которые вы выбираете.
Если вы не уверены, какой вариант выбрать, начните с «Полноразмерных JPEG-файлов», а затем немного измените ситуацию, изменив пару настроек (убедитесь, что для параметра «Экспорт в:» установлено значение «Жесткий диск» вверху поля) . Затем найдите и настройте следующее:
- Параметры файла — Выберите «JPEG» в качестве формата изображения, установите ползунок качества на 85 и цветовое пространство на sRGB.
- Размер изображения — Отметьте «Изменить размер по размеру», затем выберите «Ширина и высота», а затем введите 2048 в поля W (Ширина) и H (Высота) (убедитесь, что написано «Пикселей после высоты, а не в или См.). Остальные параметры оставьте в покое.
- Постобработка — убедитесь, что для параметра «После экспорта» установлено значение: «Показать в Finder» (или «Показать в проводнике Windows», если вы используете ПК).
Эти настройки предоставят вам изображения, достаточно большие для печати размером примерно до 5 × 7 дюймов или для публикации в социальных сетях (для электронной почты используйте немного меньший размер, например 1200 или 800 пикселей). Когда будете готовы, нажмите кнопку «Экспорт» в правом нижнем углу, и все готово. Пока вы выполняли последнюю часть, Lightroom откроет окно Finder (или Windows Explorer), в котором будут показаны все ваши новые изображения и их местонахождение на жестком диске.Lightroom, вероятно, сохранит отредактированные копии ваших изображений на вашем рабочем столе (по умолчанию), но вы можете дважды проверить это, используя параметр «Экспорт местоположения» (вверху поля) во всплывающем окне «Экспорт», если хотите.
Подробнее здесь:
Исходное фото было неплохим, но Lightroom помог мне добиться от него большего количества деталей, цвета и яркости.
Давайте рассмотрим
Кажется, это много, но, надеюсь, если вы зашли так далеко, то теперь у вас есть хорошее понимание самого базового рабочего процесса Lightroom.Если вы ничего не уберете из этого урока, запомните эти несколько драгоценных самородков мудрости:
- Lightroom не редактирует исходные изображения. Они всегда останутся, куда бы вы их ни положили, и Lightroom никоим образом их не меняет.
- Когда вы редактируете фотографии в Lightroom, вы смотрите на предварительные версии , а не на сами изображения.
- Полная запись изменений ваших фотографий хранится в базе данных, называемой Каталогом. Думайте об этом как о книге рецептов, где у вас есть инструкции по приготовлению изображений, но вы не изменяете исходные ингредиенты на кухне.
- Процесс редактирования не завершится до тех пор, пока вы не экспортируете изображения. сохранит новую копию ваших фотографий вместе с изменениями, внесенными в Lightroom.
Надеюсь, это Руководство по Lightroom для новичков было полезным. Пожалуйста, оставьте любые мысли или вопросы в разделе комментариев ниже. Удачи и не стесняйтесь делиться некоторыми из ваших любимых изображений, которые вы также редактировали в Lightroom!
ускоренный курс Lightroom.Полное руководство для начинающих по Lightroom Classic
Вы когда-нибудь задумывались, каков правильный рабочий процесс для Lightroom Classic? Узнайте, как создать каталог, пометить и отсортировать изображения. Отфильтруйте и быстро найдите лучшие фотографии. Сделайте так, чтобы они выглядели потрясающе, а затем скопируйте эти настройки в целую кучу фотографий за пару кликов. Все это за 15 минут, из настоящей фотосессии в формате RAW, а не постановочных стоковых изображений. Это руководство подходит для Lightroom 4, 5, 6 и Lightroom Classic.
Если вас смущает новое название Adobe Lightroom Classic против Lightroom CC, прочтите здесь.
Видео поможет вам начать работу в Lightroom за 15 минут. Вот краткое руководство, которое поможет вам быстро и легко начать работу. Чтобы прочитать эту информацию, потребуется всего пара минут. Это турбо-запуск без BS Lightroom!
Нетехническое руководство по началу работы с Lightroom
Lightroom разбит на модули. В настоящее время в Lightroom 7 модулей, вот секрет, , вам нужно знать только 2 из них! Остальное неплохо изучить позже, но для начала все, что вам понадобится, — это библиотека и модуль разработки.
Вы можете получить Photoshop и Lightroom за 9,99 долларов в месяц в программе Creative Cloud Photography
Библиотечный модуль
Это именно то, на что это похоже. Здесь живут все ваши фотографии. Здесь вы импортируете фотографии и делаете все скучные вещи, такие как ключевые слова, коллекции и т. Д. Это может быть скучно, но небольшие усилия окупятся позже, как вы увидите. Вы можете спать по ночам, зная, что все ваши фотографии надежно спрятаны и промаркированы, чтобы вы могли найти их в моргании кролика.Когда вы наберетесь опыта, вы также обнаружите, что большую часть этого можно автоматизировать.
The Develop Module
Здесь проходит вечеринка после того, как все покинули библиотеку. Модуль разработки — это то место, где вы берете эти скучные изображения и превращаете их в произведения искусства. Это ваша цифровая фотолаборатория (Lightroom), где вы можете проявить творческий подход. Многое из этого также можно автоматизировать, если вы спешите. Но, возможно, вы захотите побыть здесь ненадолго, потому что это весело!
Хорошо, поехали.Как можно короче, вот как работать в Lightroom. Я подробно расскажу о действительно важных вещах и опущу скучные подробности.
Загрузите фотографии в Lightroom
Вы начнете в модуле библиотеки: нажмите кнопку импорта в левом нижнем углу
Откроется средство импорта. Щелкните стрелку в нижнем левом углу, чтобы развернуть ее. Вам бесполезно свернутое
Так выглядит развернутое окно Импортера.Пока не беспокойтесь обо всех вариантах, мы рассмотрим все, что вам нужно. Посмотрите вверху, и вы увидите 3 варианта рабочего процесса импорта: 1. Захватить фотографии из | 2. Что делать с ними | 3. Скопируйте фотографии Куда-нибудь
Посмотрите вверх, и вы увидите «ОТ». Здесь мы берем фотографию, чтобы перенести ее в Lightroom
В разделе «Источник» вы увидите все свои диски. Вы можете перенести их со своего компьютера, если хотите, но в рамках этого урока я предполагаю, что вы хотите перенести их со своего кардридера камеры.Щелкните этот параметр (EOS_DIGITAL принадлежит мне.)
Примечание. Если вы не видите фотографии из вложенных папок, щелкните панель с надписью «Кому» и выберите параметр «Включить вложенные папки» внизу
В в середине вверху выберите вариант импорта. Копировать и копировать как DNG — единственные варианты с камеры или карты. Чтобы не усложнять, мы будем использовать Copy.
В правом верхнем углу вы увидите вариант с надписью «ДО». Это то место, куда мы копируем фотографии (и видео).
В разделе «Кому» я рекомендую выбрать подпапку и опцию Into One Folder и дать ей имя. (это предотвратит появление этих ужасных вложенных папок по дате, которые позже станут вредителями)
Затем найдите папку, в которую вы хотите поместить свои фотографии. Если вы только начинаете, неплохо иметь стратегию и придерживаться ее, потому что вы будете использовать эту структуру в течение очень долгого времени.
Что мне делать для стратегии управления цифровыми активами?
Сейчас мы создаем структуру папок на вашем диске.Lightroom не заботится о том, где находятся фотографии, чтобы правильно каталогизировать их. Но эта структура предназначена для вас, чтобы помочь вам систематизировать ваши фотографии, поверьте мне, это стоит дополнительных усилий. Обычно я создаю папку верхнего уровня, называемую фотографиями. Под этим создайте категории, которые я буду использовать, например:
- Места
- Люди
- События
- Клиенты
- и т. Д.
Затем я буду создавать папки, когда я импортирую фотографии в эти категории, как подкатегории: Места
- Бостон
- Калифорния
- Нью-Йорк
- Лондон
- и т. Д.
Используйте любые категории, которые, по вашему мнению, вам понадобятся.Вы всегда можете добавить или изменить их позже.
ВНИМАНИЕ! Если вы измените имена папок или расположение изображений, сделайте это через Lightroom, иначе вы нарушите ассоциацию файлов. Другими словами, если вы измените местоположение через Lightroom, изображение переместится на ваш компьютер = хорошо! Если вы переместите его прямо на свой компьютер, Lightroom не узнает, где он находится = плохо!
Хорошо, вернемся к делу, я думаю, вам нужна была эта дополнительная информация, если вы новичок в DAM (Управление цифровыми активами, также известное как Управление фотографиями). Выберите папку, в которую вы хотите, чтобы ваши фотографии помещались в
У вас есть Теперь настраиваем: Где из > Что делать , с фотографиями> Куда идти В главном окне выберите фотографии, которые нужно добавить в Lightroom.Обычно вы выбираете значение по умолчанию, то есть все фотографии на карте.
Если вы включите параметр «Не импортировать подозрительные дубликаты и фотографии, которые уже есть в Lightroom, они будут выделены серым цветом.
Нажмите кнопку импорта
Теперь ваши фотографии будут скопированы в Lightroom, и вы вернетесь в модуль «Библиотека», где вы сможете наблюдать, как ваши фотографии втягиваются в Lightroom.
Все ваши фотографии теперь надежно заправлены в Lightroom.Следующий шаг — найти их.
В левом верхнем углу вы увидите навигатор, который представляет собой эскиз выбранной фотографии. Под ним находится Каталог. Вы можете использовать следующие варианты: «Предыдущий импорт», который ограничивает просмотр только последней партией фотографий, купленных в Lightroom. Или вы можете выбрать «Все фотографии», чтобы отображать все фотографии в Lightroom. Если фотографии отсутствуют, щелкните Все фотографии.
Следующий блок показывает представление папок. Вы увидите список дисков с фотографиями, которыми управляет Lightroom (в библиотеке).Подключенные в данный момент диски горят. Структура папок такая же, как на вашем компьютере, потому что это то, что вы на самом деле просматриваете прямо сейчас.
Здесь вы можете увидеть нашу папку под названием Colorado, которую мы только что создали при импортировании с карты.
Коллекции Lightroom — это хорошо
Мы хотим создать нашу собственную структуру папок только для Lightroom, это упростит нам работу. Для этого мы используем Коллекции .Коллекции имеют массу преимуществ, потому что на самом деле они не содержат фотографий, а просто ссылки на фотографии. Таким образом, мы можем иметь одну и ту же фотографию в разных Коллекциях, не делая несколько копий одной и той же фотографии. Поверьте, несколько копий одной и той же фотографии — это плохо, это может сбить с толку, а также быстро заполнить ваш диск дублированными фотографиями. Выберите все фотографии, которые хотите добавить в коллекцию. Щелкните сетку и нажмите Cmd / Ctrl + A, чтобы выделить все. Нажмите кнопку + и выберите «Создать коллекцию», как показано.
Назовите эту коллекцию как-нибудь описательно. Необязательно: вложите его в набор коллекции, если хотите. Установите флажок Включить выбранные фотографии. Нажмите «Создать»
Bang! Теперь у вас есть Коллекция с выбранными вами фотографиями. По гораздо большему количеству причин, чем я перечислю здесь, мне нравится организовывать свои фотографии в Коллекции и работать над ними оттуда. Я почти никогда не перехожу в режим просмотра папок, если не потерял что-то.
Метаданные в Lightroom
Теперь пришло время выполнить всю работу с метаданными.Как минимум, я добавляю несколько ключевых слов, чтобы позже найти фотографии. Вы можете выбрать всю коллекцию и добавить к ним простые ключевые слова всего за несколько секунд.
Вы увидите маленькие значки на фотографиях с метаданными. Есть много других метаданных, которые вы можете сделать со своими фотографиями, если хотите. Если вы хотите отсортировать их и найти хорошие, вы можете использовать такие вещи, как рейтинги, флаги и ярлыки. Я коснулся этого в 15-минутном видео, так что вы можете посмотреть его, когда будете готовы заняться дополнительной организацией.Если вы хотите пойти дальше, вы можете добавить метаданные при импорте и т. Д. Вы даже можете создавать шаблоны метаданных, которые добавляют тонну информации к фотографии одним щелчком мыши. (Все это объясняется в моем 13-часовом всестороннем обучающем видео по Lightroom)
Давайте выберем фотографию и повеселимся с ней, хватит этой организационной информации. Щелкните фотографию в диафильме. Он будет большим и красивым, если дважды щелкнуть по нему.
Щелкните слово «Разработка» в верхней части Lightroom, и выбранная в данный момент фотография появится в цифровой темной комнате.Здесь вы вносите все настройки изображения, которые могут быть такими простыми, как кадрирование, осветление или затемнение фотографий, или столь же продвинутыми, как локальное затемнение и затемнение, черно-белое изображение, специальные эффекты и даже ретушь. И снова я подробно рассмотрел видео-тренинг Lightroom для цифровых фотографов, а также несколько бесплатных руководств здесь, в PhotoshopCAFE.
Модуль проявки
Давайте внесем некоторые изменения в фотографию.
Здесь я взял инструмент баланса белого и щелкнул по области, которая должна быть нейтрально-серой или белой на фотографии.Это убирает цветовой оттенок. Баланс белого — это обычно первое, что я делаю с фотографией.
На этом этапе внесите некоторые корректировки с помощью панели основных регулировок. На этой панели можно сделать большинство настроек, и это, безусловно, хорошее место для начала. Есть масса других вариантов, о которых вы узнаете позже, когда углубитесь в кроличью нору. А пока ознакомьтесь с основными настройками. Если вы ранее использовали Camera Raw в Photoshop, эти настройки идентичны.Почему Lightroom? По сути, это модуль библиотеки. Или посмотрите более подробное видео о том, почему именно Lightroom.
Основные настройки Lightroom
Ползунки разбиты на 3 группы
- WB: баланс белого
- Тон: сделать фотографию или ее части светлее и темнее
- Присутствие: зернистость и цвет
Я обычно начинаю с баланс белого, затем перейдите к «Экспозиция», чтобы установить общую яркость. Затем выберите «Света и тени», чтобы восстановить детали в светах и тенях (расширить динамический диапазон).Установите белый и черный цвета, чтобы сделать фотографию контрастной. Хорошие четкие, чистые белые цвета и глубокие насыщенные тени.
Вот результат перемещения нескольких ползунков, гораздо более реалистичная и чистая фотография.
Теперь Lightroom способен на гораздо большее, чем просто базовые настройки, вы можете использовать его для создания настроения и драматизма, вы можете добавлять цветные образы и проявлять творческий подход с помощью Lightroom, и я научу вас этому на другие учебные пособия.
Что вы также можете сделать, так это сохранить все эти настройки как предварительные настройки.Предустановки похожи на маленькие рецепты, которые можно применить к любой фотографии одним щелчком мыши. Вы можете создать свой собственный или добавить те, которые вы получаете от других людей.
Сохранение предустановки
Нажмите + на панели «Предустановки»
Вы увидите панель «Новый набор предустановок». Дайте ему имя и папку, пользовательские предустановки идентификатора по умолчанию. Обратите внимание, что вы можете выбрать, какие настройки включить в предустановку. В большинстве случаев я добавляю их все, даже если некоторые настройки отсутствуют в предустановке, это не причинит никакого вреда.
Нажмите «Создать», и ваш пресет будет сохранен. Вы можете получить к нему доступ с панели предустановок и использовать его в любое время без повторного применения всех настроек.
Вот та же фотография, на которой я применяю некоторые пресеты, которые я создал ранее. Посмотрите, как они кардинально меняют внешний вид фотографии одним щелчком мыши. Многие люди приобретают Lightroom только для того, чтобы использовать пресеты. Мы отправим вам по электронной почте несколько бесплатных пресетов и бесплатную электронную книгу, чтобы вы могли начать работу прямо сейчас.
Или вот совершенно другой пресет для другого ощущения от этой фотографии.
Когда вы закончите вносить изменения, вы захотите поделиться своими фотографиями со всем миром. Хотя вы можете создавать веб-галереи, слайд-шоу, печатать и даже изготавливать книги в различных модулях Lightroom, давайте выполним простую задачу. Экспортируйте фотографию, которую мы можем опубликовать в социальных сетях. (Lightroom также может интегрироваться с вашим любимым сайтом социальных сетей прямо из Lightroom)
Давайте посмотрим на простой экспорт фотографий.
Выберите «Файл»> «Экспорт».
. Вы увидите диалоговое окно «Экспорт».Здесь есть множество опций, включая возможность создания предустановок экспорта и нескольких изображений. На самом деле я создал пресет для Facebook, я его разберу.
Файл изображения в формате выбираем jpg и среднего качества.
Я ограничил размер до 1600 по самому длинному краю, этого достаточно, чтобы люди могли наслаждаться, не становясь настолько огромным, что забивает весь Интернет.
Я также добавляю водяной знак. Я думаю, что всегда полезно защищать общедоступные изображения водяными знаками. Они также позволяют людям найти правообладателя (вас), когда на них есть горячие ссылки на разных страницах.
Щелкните «Экспорт», и фотография будет экспортирована для вашего использования.
С нуля до героя в Lightroom Classic
Если вам понравилось это краткое руководство и вы готовы поднять свои навыки на новый уровень, это для вас! Это отмеченное наградами руководство по использованию Lightroom от А до Я, которое поможет вам освоить Lightroom (или просто стать действительно хорошим). Один из самых популярных учебных ресурсов — новинка для Lightroom Classic CC2019 (Lightroom 8)! Изучите все новые функции и рабочие процессы.Независимо от вашего уровня, вы можете быстро освоить Lightroom Classic с легкостью.
Это наиболее полное видео для Lightroom на рынке. Это седьмое издание записано в прекрасном формате Full HD с нуля для Lightroom Classic CC. Узнайте, как легко импортировать, систематизировать, разрабатывать и выводить все ваши снимки. Наслаждайтесь подробным описанием, профессиональными методами, секретными советами и способностью Колина разбить даже самые сложные задачи на быстрые и простые для понимания техники.Вы будете проводить меньше времени за компьютером и больше за камерой!
Доступно для мгновенной загрузки
- Изучите все у одного инструктора (без дублирующей информации или противоречивых мнений)
- Включены рабочие процессы, в которых вы используете инструменты вместе
- Все в одном месте (без поиска ненадежных руководств, чтобы найдите то, что вам нужно)
- Более 130 видеороликов, легко найдите то, что вы хотите, с помощью нашего интерактивного интерфейса (эксклюзив PhotoshopCAFE!)
- Включены все изображения инструкторов, следуйте пошаговым инструкциям
- Учитесь в своем темпе! Просмотрите все видео по очереди или используйте в качестве справочника
- 30 включенных пресетов Lightroom Classic
- Испытано в бою! Видео года 2 раза от PPA (Профессиональные фотографы Америки)
- 60 дней! Гарантия возврата денег
- Одноразовый платеж, отсутствие постоянной подписки с оплатой по мере использования, которая в конечном итоге будет стоить намного дороже, чем вы планировали.
Коллекция учебных пособий Adobe Lightroom (100% БЕСПЛАТНО)
Если есть одно большое преимущество фотографа, пытающегося изучить методы редактирования изображений и рабочий процесс в 2021 году, так это огромное количество доступных бесплатных руководств по Adobe Lightroom!
Как стандартное приложение для организации и редактирования цифровых изображений, вероятно, неудивительно, что в ресурсах по этой теме нет недостатка… но иметь такое количество доступных бесплатно — это просто потрясающе.
В этом руководстве мы собрали полную коллекцию учебных пособий по Lightroom для начинающих и средних пользователей Adobe Lightroom.
Все они просты для понимания, просты в использовании и, прежде всего, содержат действительно полезные советы, которые помогут вам повысить эффективность работы с этим замечательным программным обеспечением.
У вас еще нет последней версии Lightroom?
Щелкните здесь, чтобы получить популярный план фотографии Lightroom, который я использую >>
Самые полезные учебные пособия по Lightroom в 2021 году
Изучение основ Lightroom Classic
Уровень: Начальный
Мы охватываем все, что нужно знать новым пользователям, чтобы начать работу с Lightroom, чтобы они могли с уверенностью редактировать свои фотографии.Предположим, у вас нет опыта работы с Lightroom, и мы покажем вам, что вам нужно знать, чтобы приступить к редактированию так, как вы хотите.
Изучение Lightroom Classic с нуля может быть сложной темой для новичков в фотографии. Это полезное обучающее видео по Lightroom помогает объяснить основы работы с программным обеспечением менее чем за 30 минут.
Даже через 30 минут здесь есть масса полезного контента, поэтому используйте временные метки ниже, чтобы перейти к разделу, в котором вам нужна помощь.Определенно один из наиболее подробных учебных пособий по Lightroom.
- 00:41: Начало работы с Adobe Lightroom
- 03:06: Библиотечный модуль
- 04:58: Разработка модуля
- 06:27: Гистограмма
- 07:03: Инструменты
- 10:58: Основные настройки
- 14:02: Тоновая кривая
- 15:41: HSL
- 17:06: разделенное тонирование в Adobe Lightroom
- 18:04: Деталь
- 19:35: Коррекция линз
- 21:42: Преобразование (подробнее об этом инструменте здесь)
- 22:19: Эффекты
- 22:46: Калибровка
- 23:43: Lightroom редактирует быстрее
- 25:27: Экспорт
Откройте для себя лучшие слайдеры в Lightroom Classic
Уровень: Начальный
Научитесь делать ваши фотографии яркими в Lightroom Classic.Узнайте, в каком порядке вносить изменения, а также различать ползунки и какие именно использовать.
Это видео для редактирования фотографий Lightroom длится всего 17:15 минут, но в нем рассматриваются все основы работы со слайдерами, которые должен знать новичок для редактирования фотографии. Он также очень доступно объясняет, как вы можете максимизировать свое рабочее пространство и сделать его более удобным для вас.
В этом уроке вы услышите полезные объяснения того, как использовать ползунки экспозиции, теней, светов, белого и черного цветов при постобработке фотографий. Понимание того, как они работают, — это первый шаг на пути к созданию великолепных фотографий.
В 7:31 лектор проливает свет на разницу между цветовыми профилями и предустановками, что является областью, в которой многие люди, как правило, немного теряются вначале.
Покажите свои фотографии с помощью потрясающего слайд-шоу Lightroom
Уровень: Начальный / Средний
Узнайте, как демонстрировать свои фотографии, создавать красивые слайд-шоу и использовать классную музыку в Lightroom!
Слайд-шоу в наши дни становятся все более популярными.Хорошо сделанное слайд-шоу широко применимо во многих сценариях — вы можете добавить его на свой веб-сайт, опубликовать в Instagram, Facebook или других социальных сетях.
Это также способ более увлекательно продемонстрировать свою работу и привлечь к ней внимание. В этом видео вы научитесь сочетать свои фотографии с мощными музыкальными образцами, чтобы сделать все это еще более запоминающимся, с помощью нашего друга Adobe Lightroom!
Как отретушировать портретное фото, используя ТОЛЬКО Adobe Lightroom
Уровень: средний / продвинутый
Узнайте, как отретушировать портретную фотографию, используя только Lightroom или Camera Raw.Отбелить зубы и осветлить глаза. Еще больше смягчите и разглаживайте кожу и волосы, не выходя из Lightroom или Camera RAW.
Иногда постоянное переключение между Lightroom и Photoshop может немного нервировать. В этих уроках Lightroom вы узнаете, как сохранить такие действия, как ретуширование (обычно это задача Photoshop), только в Lightroom и пропустить использование двух программ одновременно.
Также полезно услышать точку зрения лектора на этический вопрос о том, что нормально, а что не совсем нормально для ретуширования.
Многие люди, как правило, теряются в этих направлениях, стремясь к типичному модному журнальному стилю, который может показаться излишним, поэтому подобные руководства по Lightroom очень помогут при редактировании фотографий.
10 советов по освещению, которые НЕОБХОДИМО ЗНАТЬ!
Уровень: Начальный / Средний
В этом бесплатном руководстве по Lightroom вы можете найти множество отличных советов по Lightroom — некоторые из них — настоящие скрытые жемчужины, когда дело доходит до редактирования, а также общие советы по фотографии и использованию Lightroom в Интернете.
Есть полезные советы по работе с Lightroom для всех. Для новичков есть ценные советы по автотонированию и сбросу, но для людей среднего уровня есть полезная информация о наложении сетки или эффективных способах организации фотографий.
Здесь вы можете найти содержание:
- Автоматический тон — 1:55
- Сброс — 2:48
- Сетка Ovelays — 3:46
- Отключение света — 5:35
- Выход на уровень — 6:33
- B&A — 7:30
- вырезка — 8:50
- Регулировка радиальной щетки — 10:10
- Увеличьте размер фотографии — 12:15
- Организуйте свои фотографии! — 13:00
3 Руководства по взломам Lightroom для фотографии еды
Уровень: Начальный
Здесь вы узнаете о трех популярных хитростях Adobe Lightroom для фотографии еды, которые очень полезны.
Это бесплатное руководство расскажет вам о трех простых методах, которые вы можете использовать, чтобы вывести свои фотографии еды на новый уровень. Области, на которых они сосредоточены, — это ползунки HSL, радиальный фильтр и маска повышения резкости, которые сделают вашу фотографию более яркой.
Эти три простых совета на самом деле применимы практически к любому изображению еды (не говоря уже о фотографиях других жанров), которые вы делаете, и могут оказаться отличными ориентирами для вас, если вы точно не знаете, откуда вы должен начать редактирование Lightroom.
Как ускорить Lightroom
Уровень: Все
Каждый пользователь Adobe Lightroom, от новичка до профессионала, должен применить эти 13 советов, чтобы сделать процесс постобработки более быстрым, эффективным и приятным.
В этом полезном руководстве Марка из Shotkit показано, как ускорить Lightroom с помощью нескольких простых, но эффективных приемов.
Пара руководств, которые вы, возможно, уже знаете, но я гарантирую, что независимо от вашего опыта работы с этим программным обеспечением вы узнаете по крайней мере одну новую вещь — совет Lightroom Smart Previews потрясающий, и то, что вы можете использовать на всех своих фотографиях. далеко!
При правильной настройке и оптимизации Lightroom на самом деле невероятно быстр — если ваша версия начинает казаться немного вялой, обязательно посмотрите это короткое видео.
Не забудьте подписаться на бесплатную рассылку Shotkit, чтобы получать уведомления о других уроках по фотографии и редактированию Lightroom.
Как создавать потрясающие фотографии заката
Уровень: Начальный / Средний
В этом видео рассказывается обо всех секретах и методах редактирования фотографии заката. Вместо классического оранжевого стиля он фокусируется на получении большого разнообразия цветов и динамичного изображения.
Этот урок очень полезен для людей, которые действительно увлекаются пейзажной фотографией.Это дает вам представление о том, какие инструменты и ползунки вам следует использовать, чтобы улучшить изображение, не делая его слишком неестественным и преувеличенным.
Все мы знаем, как легко увлечься редактированием, когда дело касается именно этого жанра!
Некоторые из полезных тем, которые освещает лектор, — это градуированные и радиальные фильтры, ползунки HSL, кривая тона и разделенное тонирование.
(Для тех, кто хочет сделать еще один шаг вперед, есть также возможность создать Lightroom HDR, выбрав «Фото»> «Слияние фотографий»> «HDR» в верхнем меню.)
Auto Mask Lightroom Tutorial — Как быстро замаскировать что угодно!
Уровень: Начальный / Средний
Этот трюк с Lightroom буквально навсегда изменил мой способ редактирования — я понятия не имел, насколько легко создавать маски в Lightroom, и понятия не имел, как маскирование в Lightroom работает как замена Photoshop для МНОГИХ приложений.
В этом уроке основное внимание уделяется функции, которая была своего рода зарезервированной областью для Photoshop — маскированием.Функция автоматической маски — один из самых больших секретов, скрытых в Lightroom, который может изменить ваш способ редактирования.
Здесь вы узнаете простой способ автоматической маскировки в Lightroom — использование маскирующих кистей Lightroom для изменения масок для цвета, наложения масок и выполнение таких действий, как восстановление размытого фона или восстановление деталей в небе.
Как использовать кривую тона в Lightroom
Уровень: Начальный / Средний
Не позволяйте кривой тона вас запугать! Узнайте, как использовать кривую тона в Lightroom и откройте множество мощных функций редактирования в этом всеобъемлющем учебном пособии по Lightroom.
Это руководство предлагает очень подробный обзор очень популярной функции Lightroom. Это также возвращает вас в старшую школу, где вы на короткое время объясняете основные цвета.
Очень полезный трюк, которому вы сможете научиться здесь, — как придать изображениям немного кинематографического вида, добавив щепотку цвета в тени.
В руководстве приводится множество причин, по которым вы предпочитаете использовать кривую тона вместо других функций.
Некоторые из них: он обеспечивает выборочную контрастность, дает возможность устанавливать собственные точки черного и белого.Кроме того, красная, зеленая и синяя части цветовой кривой позволяют вам делать все это с определенными цветовыми каналами.
Как добавить метаданные к фотографиям в Lightroom
Уровень: Начальный
Метаданные — это информация, которая хранится внутри файла изображения. При просмотре фотографии он не виден, но содержит информацию о том, когда и как был сделан снимок. Вы можете ДОБАВИТЬ метаданные к изображениям, чтобы защитить их информацией об авторских правах.Если кто-то загрузит ваше изображение из Интернета, ваше имя навсегда останется внутри этого изображения. Ха!
Что-то абсолютно важное для вашего присутствия в Интернете, которое многие из нас иногда упускают из виду, — это наши метаданные.
В этом руководстве по Lightroom Аарон Нэйс объясняет все, от того, что на самом деле является метаданными, до того, как проверить свои метаданные в Интернете.
В качестве бонуса вы также узнаете, как использовать ключевые слова для своих изображений в каталоге, а также, если хотите, добавить эти ключевые слова в предустановку метаданных.
10 скрытых функций маяка
Уровень: Начальный / Средний
10 советов по секретным и малоизвестным функциям, которые помогут вам редактировать и ускорить рабочий процесс в Adobe Lightroom.
Lightroom имеет множество функций, которые вы, возможно, не сможете найти сразу, по крайней мере, без таких руководств, как этот.
Многие функции могут быть скрыты за ярлыком или небольшим меню, которое вы можете не видеть в течение нескольких месяцев, если не знаете, что оно там есть.
В этом бесплатном руководстве по Lightroom собраны небольшие, но полезные приемы, а также множество действительно полезных и важных приемов, которые помогут вам ускорить рабочий процесс, пакетно редактировать изображения и создавать более качественные изображения в целом.
Как уклоняться и сжигать в Lightroom
Уровень: средний
Узнайте, как по-настоящему лепить лицо и сделать портрет выразительным, с затемнением и затемнением таким образом, чтобы вы могли позаботиться об интенсивности, мягкости и даже справиться с цветовыми сдвигами.Используйте корректирующие кисти с правильными настройками и ярлыками Lightroom.
Dodge and Burn — популярная техника Photoshop, которая помогает вашему изображению выделяться, создавая и, по сути, раскрашивая контраст самостоятельно.
Это считается передовой техникой постобработки, однако в этом уроке вы можете узнать, как это сделать в Lightroom.
Это хороший способ попрактиковаться в работе кистью и одновременно перейти на следующий уровень редактирования. Что-то действительно полезное, что вы узнаете, — это то, как создавать свои собственные кисти, которые вы можете использовать в следующий раз, когда будете искать тот же эффект.
Не забудьте подписаться на их канал YouTube, чтобы получить больше полезных уроков по фотографии и советов по редактированию фотографий.
Как улучшить и отсеять изображения в Lightroom
Уровень: Начальный / Средний
Думайте о выбраковке как о серии шагов. Удаление набора фотографий выполняется в несколько этапов. На каждом этапе выбранные изображения уточняются, чтобы включить только лучшие фотографии.
Нет лучшего способа упорядочить изображения, чем хранить только те изображения, которые ДЕЙСТВИТЕЛЬНО нужны.
Это полезное руководство по Lightroom исследует рабочий процесс Аарона Нейса и то, как он отбирает свои изображения.
Это не только может быть полезно для организации изображений и поиска, но также поможет вам убедиться, что вы сохраняете только правильные изображения для работы, тем самым экономя место на жестком диске.
Вы также узнаете полезные режимы сравнения и ярлыки в процессе.
В
Phlearn также есть множество полезных уроков по фотографии, а также общих руководств, которые помогут вам получить максимальную отдачу от каждого редактирования фотографий, поэтому обязательно ознакомьтесь с ними все.
Заявление об ограничении ответственности: все рекомендации беспристрастны и основаны на опыте пользователей, без предвзятого отношения к продуктам или бренду. Продукты в этом посте могут содержать партнерские ссылки.
Блог Джулианны Кост | Видеоуроки по Lightroom Classic
Если вы не уверены, какое настольное приложение Lightroom вам подходит (Lightroom Classic или Lightroom), вам могут помочь эти видео:
Совершенно новый Lightroom CC: обзор
Совершенно новый Lightroom CC или Lightroom Classic — какой рабочий процесс лучше всего подходит для вас?
Если вы не уверены, подходит ли Lightroom Classic или Bridge для вашего рабочего процесса, вам может помочь это видео:
Lightroom Classic или Bridge — какое приложение подходит для управления рабочим процессом?
LIGHTROOM CLASSIC — ОБЗОР И ИМПОРТ ФОТО
Lightroom Classic — Обзор интерфейса Lightroom
Lightroom Classic — Импорт изображений с карты камеры
Lightroom Classic — импорт фотографий с компьютера в Lightroom
Lightroom Classic — быстрый просмотр изображений с помощью нового встроенного рабочего процесса предварительного просмотра в Lightroom Classic
Быстрый совет — создание пользовательских шаблонов переименования файлов в Lightroom Classic
Быстрый совет — Добавление авторских прав и контактной информации к фотографиям в Lightroom Classic
Быстрый совет — почему после импорта изменяется предварительный просмотр фотографии в Lightroom Classic и Bridge?
Быстрый совет — как остановить Lightroom Classic от переключения папок после импорта файлов
Быстрый совет — пакетная обработка применения стилей модуля разработки при импорте в Lightroom Classic
LIGHTROOM CLASSIC — БИБЛИОТЕКА
Lightroom Classic — систематизация фотографий
Совет: не перемещайте фотографии за спину Lightroom Classic
Quick Tip — Как скопировать файлы на внешний диск в Lightroom Classic
Быстрый совет — синхронизация папок в Lightroom Classic
Lightroom Classic — просмотр и выбор изображений
Быстрый совет — создание пользовательских порядков сортировки в Lightroom Classic
Быстрый совет — настройка параметров просмотра в Lightroom Classic
Быстрый совет — освоение таинственного множественного выбора в Lightroom Classic
Быстрый совет — инструмент художника в Lightroom Classic
Совет. Как использовать функцию Lightroom «Показывать фотографии в подпапках»
Lightroom Classic — сравнение, оценка и определение приоритета изображений
Быстрый совет — удаление фотографий в Lightroom Classic
Lightroom Classic — Использование фильтров для быстрого поиска фотографий
Как изменить время захвата для настройки для нескольких камер / часовых поясов
Lightroom Classic — создание пользовательских коллекций изображений
Быстрый совет — Работа со смарт-коллекциями в Lightroom Classic
Быстрый совет — Как быстро добавить фотографии в целевую коллекцию в Lightroom Classic
Быстрый совет — как просматривать свои лучшие фотографии за последние шесть месяцев в Lightroom Classic с помощью смарт-коллекций
Быстрый совет — Как добавить метаданные после импорта файлов
Быстрый совет — когда использовать виртуальные копии и снимки в Lightroom Classic
Lightroom Classic — Обнаружение и распознавание лиц
Как изменить время съемки в Lightroom Classic для настройки нескольких камер или изменения часового пояса
Создание интеллектуальных превью в Lightroom Classic для работы в автономном режиме
Lightroom Classic — Работа с DSLR-видео
Lightroom Classic — общий доступ к веб-коллекции на разных устройствах
Привязанный захват в Lightroom Classic
Преимущества формата файлов DNG
Улучшения DNG в Lightroom Classic
Быстрый совет — создание пользовательской идентификационной таблички в Lightroom
LIGHTROOM CLASSIC — МОДУЛЬ РАЗРАБОТКИ
Возможности профилей в Lightroom Classic
Lightroom Classic — Обрезка изображений
Быстрый совет — сохранение изменений в файлах в Lightroom Classic
Lightroom Classic — Создавайте потрясающие изображения с помощью базовой панели
Быстрый совет — предупреждения об отсечении теней и светов в Lightroom Classic
Быстрый совет — применение изменений к нескольким изображениям в Lightroom Classic
Lightroom Classic — Устранение искажений линз и коррекция перспективы
Lightroom Classic — Управляемая коррекция вертикального положения
Быстрый совет — множественная отмена, панель истории, а также просмотр до и после в Lightroom Classic
Lightroom Classic — изменение оттенка, насыщенности и яркости
Быстрый совет — выборочные эффекты окраски в Lightroom Classic
Lightroom Classic — Использование радиального и градуированного фильтров
Lightroom Classic — Улучшение изолированных областей изображения с помощью корректирующей кисти
Классическое маскирование цвета и яркости Lightroom
Lightroom Classic — Удаление пятен и дефектов пыли
Lightroom Classic — преобразование фотографий в черно-белые
Быстрый совет — использование виртуальных копий в Lightroom Classic
Lightroom Classic — Добавление цветного тонирования к черно-белым изображениям
Быстрый совет — добавление перекрестных эффектов в Lightroom Classic
Lightroom Classic — Добавление эффектов виньетки и зернистости
Lightroom Classic — Глобальные и локальные корректировки с помощью Dehaze
Lightroom Classic — Создание и сохранение предустановок в модуле разработки
Quick Tip — Выполнение относительной и абсолютной корректировок с использованием модуля разработки VS Quick Develop в Lightroom Classic
Использование Lightroom Classic с двумя мониторами
Мягкая проверка изображений для управления цветом в Lightroom Classic
Работа с профилями камеры в Lightroom Classic
LIGHTROOM CLASSIC — МОДУЛЬ КАРТЫ
Lightroom Classic — просмотр изображений на карте
LIGHTROOM CLASSIC — ЭКСПОРТ ФАЙЛОВ И РЕДАКТИРОВАНИЕ В PHOTOSHOP
Lightroom Classic — Переход между Lightroom Classic и Photoshop
Lightroom Classic — Необработанное изображение с расширенным динамическим диапазоном (HDR)
Lightroom Classic — объединение панорамы в Lightroom Classic
Lightroom Classic — Создание HDR — Панорамы в Lightroom Classic
Быстрый совет — открытие нескольких фотографий из Lightroom Classic в один файл Photoshop
Открытие файлов из Lightroom Classic в Photoshop — ответы на часто задаваемые вопросы
Lightroom Classic — экспорт изображений
Быстрый совет — создайте собственный водяной знак в Lightroom Classic
Быстрый совет — отправка фотографий из Lightroom Classic по электронной почте
LIGHTROOM CLASSIC — КНИЖНЫЙ МОДУЛЬ
Lightroom Classic — Основы книжного модуля
Lightroom Classic — изменение макетов книг
Быстрый совет — настройка шаблонов страниц в Lightroom Classic
Lightroom Classic — Работа с текстом в книжном модуле
Быстрый совет — установка текста поверх фонового изображения в Lightroom Classic
Улучшенный опыт создания книг (нумерация страниц, упрощенное создание текста и настраиваемые шаблоны) в Lightroom Classic
LIGHTROOM CLASSIC — МОДУЛЬ СЛАЙД-ШОУ
Lightroom Classic — публикация слайд-шоу
Lightroom Classic — Улучшенное создание слайд-шоу в Lightroom CC
LIGHTROOM CLASSIC — МОДУЛЬ ДЛЯ ПЕЧАТИ
Lightroom Classic — Печать идеального изображения
Lightroom Classic — Печать контрольного листа фотографий
Быстрый совет — печать нескольких изображений в один файл JPEG в Lightroom.
Краткие советы по модулю печати Lightroom (шаблоны, краевые эффекты, экранированные изображения и т. Д.)
2019 — Epson Print Academy: печать из Lightroom Classic
2019 — Epson Print Academy: печать контрольных листов в Lightroom Classic
2019 — Epson Print Academy: создание шаблонов и коллекций печати
2019 — Epson Print Academy: мягкая цветопроба в Lightroom Classic
Печать книги из цельного куска бумаги
LIGHTROOM CLASSIC — ВЕБ-МОДУЛЬ И ОПУБЛИКОВАННЫЕ УСЛУГИ
Lightroom Classic — Использование веб-модуля для создания галерей
Lightroom Classic — Публикация коллекций фотографий в Facebook
РАБОТА С КАТАЛОГАМИ В LIGHTROOM CLASSIC
Как использовать Lightroom Classic на месте (и объединить каталоги, когда вы вернетесь в студию)
Стратегии резервного копирования Lightroom Classic
Когда использовать один или несколько каталогов в Lightroom Classic
Как оптимизировать производительность Lightroom Classic с помощью оборудования, программного обеспечения и настроек
Объединение отдельных классических каталогов Lightroom в общий каталог для более простого и удобного поиска
Быстрый совет — Как удалить ненужные коллекции при экспорте каталогов в Lightroom
Быстрый совет — как предотвратить захват жесткого диска файлом превью Lightroom
Как перенести Lightroom Classic на другой компьютер
АВТОМАТИЗАЦИЯ СВЕТИЛЬНИКОВ CLASSIC (ПРЕДУСТАНОВКИ, ШАБЛОНЫ И ДРУГОЕ)
Использование экшенов и капель Photoshop с Lightroom Classic для автоматизации рабочего процесса
10 лучших способов автоматизации Lightroom Classic (часть 1)
10 лучших способов автоматизации Lightroom Classic (часть 2)
Быстрый совет — Как работать с пресетами в Lightroom Classic (обновление, переименование и удаление)
Скрытые жемчужины в Lightroom Classic (04-2015)
35 невероятно полезных руководств по Adobe Lightroom
Adobe Lightroom — потрясающий инструмент, который может помочь фотографам эффективно систематизировать свои фотографии.Не менее важно, что он также может обеспечить большую гибкость при неразрушающем редактировании и обработке.
Если у вас нет большого опыта работы с Lightroom, стоит потратить свое время на изучение программы и ее различных модулей.
Конечно, сначала вам нужно приобрести Lightroom, но как только вы его получите, вы увидите, что он очень мощный. Кривая обучения для новых пользователей не такая крутая по сравнению, например, с изучением и освоением Photoshop.
В этой статье мы продемонстрируем 35 различных руководств , которые помогут вам узнать больше о Lightroom.
Учебники охватывают широкий спектр тем. Некоторые из них охватывают базовые основы, а другие показывают, как достичь чего-то очень конкретного.
Независимо от вашего опыта работы с Lightroom, вы сможете узнать что-то новое из представленных здесь руководств.
Программа для быстрого и простого редактирования портретов
PortraitPro — самая продаваемая в мире программа для ретуши.Используя искусственный интеллект, PortraitPro улучшает каждый аспект портрета для получения красивых естественных результатов.
Как создать ненасыщенный кинематографический эффект в Adobe Lightroom
Как создать эффект ломо в Lightroom
Как сгладить кожу в Lightroom (новая техника)
Рабочий процесс в Lightroom для редактирования детских портретов с естественным освещением
Как использовать инструмент градуированного фильтра в Lightroom
Редактирование фотографии с подсветкой в Lightroom
Как использовать инструмент удаления пятен в Lightroom
Как добиться чистого редактирования в Lightroom
Накладка на инструмент для обрезки
Как создать эффект HDR в Adobe Lightroom
Как выровнять баланс белого и экспозицию в Camera Raw и Lightroom
Пять шагов к драматическим черно-белым пейзажам в Lightroom
Коррекция цвета в Lightroom
Как создать матовый эффект в Lightroom
Создание образа в стиле кино в Lightroom
Использование вертикального инструмента
7 шагов к великолепному черно-белому цвету в Lightroom 5
Как редактировать черно-белые фотографии в Lightroom CC
Как восстановить и обработать недоэкспонированную фотографию RAW
Как сохранить недоэкспонированное фото с помощью Lightroom
Как использовать гистограмму для правильного экспонирования файлов RAW в Adobe Lightroom
Как создать эффект винтажного фото в Lightroom
Как использовать виртуальные копии в Lightroom
Как применять выборочные корректировки в Lightroom
Как использовать кривую тона в Lightroom для увеличения контрастности
Как отремонтировать потускневшие цвета
Как создать фотоколлаж в модуле печати Lightroom
Создание и применение водяных знаков к фотографиям
Как восстановить выбросы путем редактирования в слоях
Как сделать резервную копию Lightroom в облаке
Как пакетно редактировать фотографии в Lightroom
Как исправить и улучшить ваши фотографии с помощью Lightroom
Использование инструмента «Пластика» для устранения отвлекающих факторов на изображении
Размытие фона
Использование сочетаний клавиш в Lightroom для ускорения рабочего процесса редактирования
Заключение
Теперь у вас есть большая коллекция руководств и обучающих ресурсов, которые помогут вам улучшить свои навыки в Lightroom Classic.
