Обои для проверки калибровки монитора
Вы можете визуально оценить некоторые аспекты настроек монитора с помощью специально разработанных обоев с тестовыми шкалами.
Обои необходимо просматривать в программах (или в условиях) которые не поддерживают работу с системой управления цветом. Например обои можно разместить на рабочем столе операционной системы Windows. Иногда полезно оставить их там на постоянной основе, для того чтобы контролировать загрузку профиля калиброванного монитора в систему (бывает что профили «слетают» и иногда это сложно заметить без помощников).
Еще очень важный момент — обои должны просматриваться в 100% масштабе, т.к. даже незначительное масштабирование или размытие шкал делает их не пригодными к оценке.
Также тест не получится нормально использовать на дешевых мониторах и многих ноутбуках из-за простенькой TN-матрицы с малыми углами обзора. Такие экраны будут разбивать изображение на 2 цветные половины.
Что можно оценить с помощью этих обоев? Не многое: настройки яркости и контрастности а также приводку гаммы. Гамма — это распределение яркостей цветов от «теней» к «светам». Человек воспринимает яркость не линейно и гамма призвана компенсировать эту особенность восприятия человека. Считается что гамма 2,2 это делает максимально близко.
Точность цветопередачи и температуру белой точки монитора можно проверить только с помощью калибратора. Такая проверка — обязательный этап в процессе калибровки монитора. Точность калибровки и возможности монитора можно проверить проведя тест с промером прибором эталонных цветов. Результат зависит от «сложности» набора эталонных цветов и выдается в условных единицах дельта-E. Чем показатели дельта-Е ниже тем более точно устройство передает эталонный оттенок.
Итак, вернемся к обоям.
Для установки их на рабочий стол Windows, в свойствах найдите текущее разрешение на вашем экране. Скачайте необходимый размер обоев из списка приведенного ниже.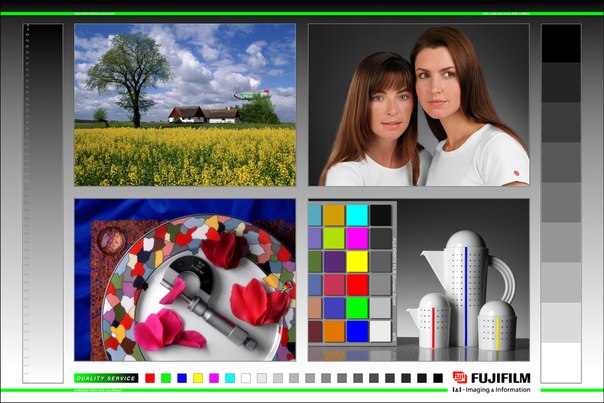
1024*768
1280*800
1280*1024
1366*768
1440*900
1600*900
1680*1050
1920*1080
Комментарии:
1. Эти три столбца нужны для проверки приводки гаммы. Смотреть на них нужно на удалении от экрана. Либо при просмотре размыть («прищурить») зрение так, чтобы изображение стало однородным:
- Самый левый столбец разделен на две части. Найдите квадрат который максимально сливается по светлоте с правой полосатой шкалой. Цифра в этом квадрате указывает на Вашу текущую гамму.
- Столбец посередине также разделен на 2 части и обе эти части должны сливаться, если Ваша текущая гамма 2,2.
- Самый правый столбец разделен на три части но при текущей гамме 2,2, все они смотрятся одинаково нейтрально, без каких-либо цветовых примесей. На многих ЖК-мониторах с матрицей TN, эта шкала будет смотреться в верхней части с оттенками голубого, пурпурного и желтого. А в нижней части отдавать красным, зеленым и синим.

2. Эти шкалы на различимость деталей в тенях (верхняя) и в светлой области (нижняя). На черном прямоугольнике в центре шкалы должны быть видны три квадрата которые немного светлее. На белом прямоугольнике в нижней шкале ищите три более темных квадрата. Это минимальный порог различимости деталей.
3. Эти шкалы для тестирования максимального порога различимости деталей. В идеале, должны быть видны почти все буквы надписей Justirovka.ru на обеих шкалках.
4. Верхняя шкала на чистоту серого цвета и плавность градиента. Не допускаются какие либо оттенки на всем протяжении шкалы а также ступенчатый градиент. В нижней шкале все прямоугольники должны различаться и иметь чистый цвет без посторонних примесей.
Данные обои удобны для новичков в вопросах проверки калибровки монитора т.к. содержат комментарии непосредственно рядом со шкалами. Сами шкалы находятся максимально близко к центру экрана для более удобной проверки на мониторах с матрицей TN.
kapankov.ru — Калибровка монитора
Калибровка монитора жизненно необходима фотографу, обрабатывающему свои фотографии на компьютере. В процессе калибровки создается профиль монитора, который обеспечивает точную цветопередачу, необходимую яркость и контраст экрана. Для этого используется специальное устройство, которое так и называют — калибратор. Отвечу в этой статье на основные возникающие вопросы, а в конце приведу ссылку на видео, в котором Андрей Журавлев подробно описывает порядок работы с X-Rite i1 Profiler.
Нужно ли калибровать мой монитор?
Чтобы ответить на этот вопрос, нужно для начала скачать специальное проверочное изображение. Можно разместить скачанное изображение в качестве обоев на экране, либо открыть каким-нибудь редактором, но обязательно в 100% масштабе, нельзя его сжимать или растягивать (зуммировать). Редактор обязательно должен уметь работать с системными профилями. Прекрасно с этим справляется бесплатный FastStone Viewer. У меня постоянно на рабочем столе живет это изображение и с помощью него я контролирую работу системы управления цветом в Windows. К сожалению, периодически Windows подбрасывает всякие сюрпризы, заставляя находиться, что называется, в тонусе. Вот ссылки на скачивание проверочных обоев.
У меня постоянно на рабочем столе живет это изображение и с помощью него я контролирую работу системы управления цветом в Windows. К сожалению, периодически Windows подбрасывает всякие сюрпризы, заставляя находиться, что называется, в тонусе. Вот ссылки на скачивание проверочных обоев.
1024×768
1152×864
1280×800
1280×1024
1366×768
1440×900
1600×900
1600×1200
1680×1050
1920×1080
1920×1200
1. Градиент должен быть абсолютно плавным, без резких переходов
2. Плашки (квадратики) на градиенте должны быть четко разделяться контрастными границами. Обращайте внимание на самые светлые и самые темные плашки, они должны быть различимыми. На многих IPS матрицах границы эти слабо просматриваются. Если в светах границы не просматриваются, а в тенях очень хорошо видны, это значит, что яркость монитора слишком высокая.
3. Проверка гаммы. Та область, где левая и правая колонки будут иметь слабо просматриваемую границу и определит гамму.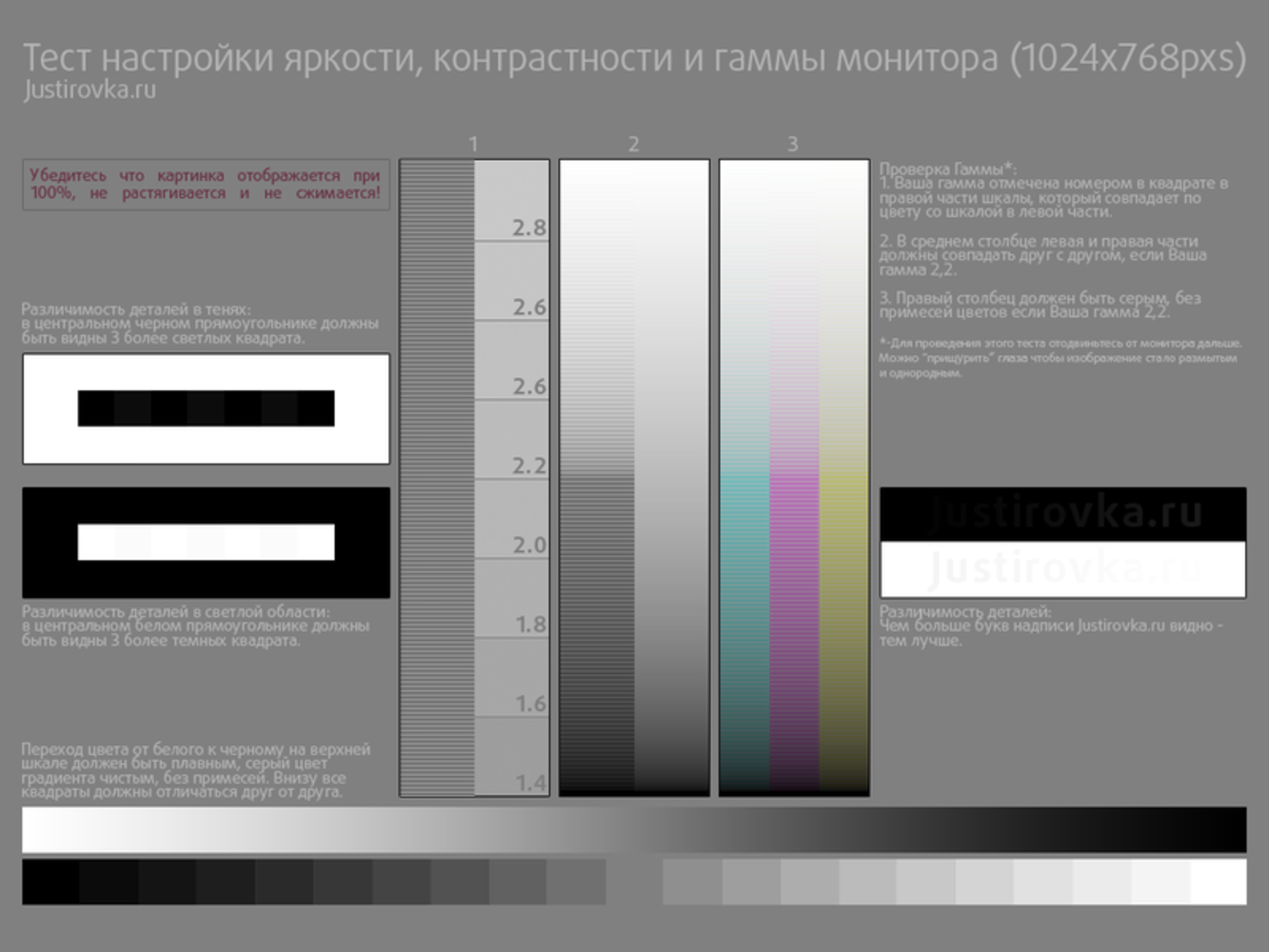 Обычно для современных мониторов актуальна гамма 2.2.
Обычно для современных мониторов актуальна гамма 2.2.
4. Для гаммы 2.2 левая и плавая колонка будут выглядеть одинаково.
5. Не должно быть цветовых оттенков во всех трех колонках столбца. Если появляются цветные участки, это говорит о том, что монитор необходимо калибровать.
6. Детали в светах и тенях. Должны отчетливо читаться все плашки на белом и темном градиенте.
7. Детали в светах и тенях. Цифры должны читаться от 0 до 9.
8. Детали в светах и тенях. В центре должны просматриваться чуть темные квадраты в светлой области и чуть светлые и темной.
9. Цветные плашки должны иметь различимые границы между собой.
10. Типовой colorchecker. Можно сравнить с X-Rite ColorCheckerPassport.
Теперь взгляните на несколько примеров. Вот так выглядит изображение на TN-матрице относительно дешевого офисного монитора (извиняюсь, снято на обычный телефон, не обращайте внимание на муар). Виднеются цветные полосы. Это признак неоткалиброванного монитора.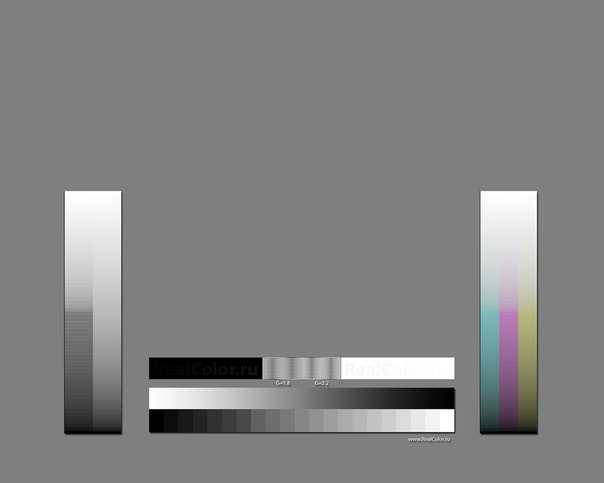 Обои для этого монитора взяты с сайта RealColor.ru.
Обои для этого монитора взяты с сайта RealColor.ru.
Заметьте, как проявляется синий оттенок слева внизу на экране. Причина заключается в угле, под которым смотрит камера на экран. На самом деле монитор этот был откалиброван и если сделать снимок так, чтобы оптическая ось была перпендикулярна экрану, то цветных полос мы уже не увидим.
Эти две картинки я привел для того, чтобы наглядно показать, что на TN-матрицах обрабатывать изображения нельзя. Ниже сфотографирована под углом IPS-матрица ноутбука, на котором выполнена калибровка.
А вот так выглядел неоткалиброванный монитор с IPS матрицей.
К сожалению, на многих IPS матрицах наблюдаются проблемы с контрастом, поэтому сильно переживать по этому поводу не стоит, хотя призадуматься о покупке более дорогостоящего монитора нужно.
Итак, если Вы видите проблемы с яркостью и/или цветопередачей, необходимо выполнить процедуру калибровки.
Какие мониторы стоит использовать для работы с фотографиями?
В настоящее время на рынке предлагаются мониторы с матрицами трех основных типов: TN, IPS и MVA/PVA. Стоит обратить внимание на следующие основные характеристики: цветопередача (цветовой охват), контрастность, угол обзора и отклик. Я очень кратко пробегусь по основным технологиям.
Стоит обратить внимание на следующие основные характеристики: цветопередача (цветовой охват), контрастность, угол обзора и отклик. Я очень кратко пробегусь по основным технологиям.
TN — самые дешевые матрицы с плохой цветопередачей и контрастностью и малым углом обзора, но хорошим временем отклика. Большинство офисных мониторов используют именно этот тип матриц из-за их цены. Для работы с фотографиями такие мониторы не подходят. Главная проблема — угол обзора. Относительно точный цвет можно увидеть на таком экране только на небольшой области экрана (см. первую иллюстрацию в статье).
IPS — целое семейство матриц, среди которых можно выделить дешевые со слабыми характеристиками, средние и дорогие. У всех IPS матриц есть один недостаток, по сравнению с TN — время отклика, и у ряда матриц не очень хороший контраст. Среди сильных сторон отмечается хорошая цветопередача и угол обзора.
S-IPS — старая технология, разработанная еще в 1998 году. По сравнению с классическим IPS была улучшена контрастность и время отклика.![]() Цена на мониторы с такой матрицей начинаются от 110 $. С 2002 года выпускают AS-IPS матрицы с улучшенными характеристиками.
Цена на мониторы с такой матрицей начинаются от 110 $. С 2002 года выпускают AS-IPS матрицы с улучшенными характеристиками.
H-IPS появились в 2007 году и на данный момент представляют наибольший интерес для фотографов, желающих иметь не очень дорогой монитор с хорошими характеристиками. Цены начинаются от 500 $. Матрицы имеют улучшенную контрастность и близкий к идеальному белый цвет. Существуют также UH-IPS матрицы с увеличенной контрастностью.
E-IPS выпустили в 2009 году. Эти матрицы имеют хороший отклик, но слабый цветовой охват. В общих чертах, это более дешевый вариант H-IPS матриц. Цены начинаются от 300 $.
P-IPS выпустили в 2010 году. Это дорогие матрицы, предназначенные для профессиональной работы. Стоимость мониторов с такими матрицами начинается от 850 $. Цветовой охват таких матриц имеет 98% Adobe RGB.
S-IPS II схожа с E-IPS.
AH-IPS выпускают с 2011 года. Это дешевые матрицы, цены от 110 $. Качество посредственное. Они не охватывают пространство sRGB. На моем ноутбуке Asus UX52V именно такая матрица (LG Display LP156WF4 -SPB1). Можно поиском в гугле найти всю необходимую информацию по данной матрице.
Качество посредственное. Они не охватывают пространство sRGB. На моем ноутбуке Asus UX52V именно такая матрица (LG Display LP156WF4 -SPB1). Можно поиском в гугле найти всю необходимую информацию по данной матрице.
Отдельно упомянуть хочу матрицы PLS от Samsung. Это тоже IPS матрицы в сущности, обладающие низкой контрастностью и слабым цветовым охватом.
*VA матрицы имеют, как и IPS, слабое время отклика, хороший угол обзора и контрастность. Но цветопередача оставляет желать лучшего, поэтому я не могу рекомендовать такие матрицы для работы с фотографиями.
Итак, для работы с фотографиями рекомендуется приобретать мониторы с IPS матрицами (S-IPS, E-IPS, H-IPS, P-IPS). При покупке монитора обращайте внимание на цветовой охват. Далеко не все IPS матрицы могут отобразить все sRGB цвета и тем более Adobe RGB. Если производитель пишет, что охват, допустим 87% Adobe RGB, это не означает, что у этого монитора показываются все цвета sRGB. Самое неприятное, что производители стараются не афишировать какой процент пространства sRGB покрывает их матрица.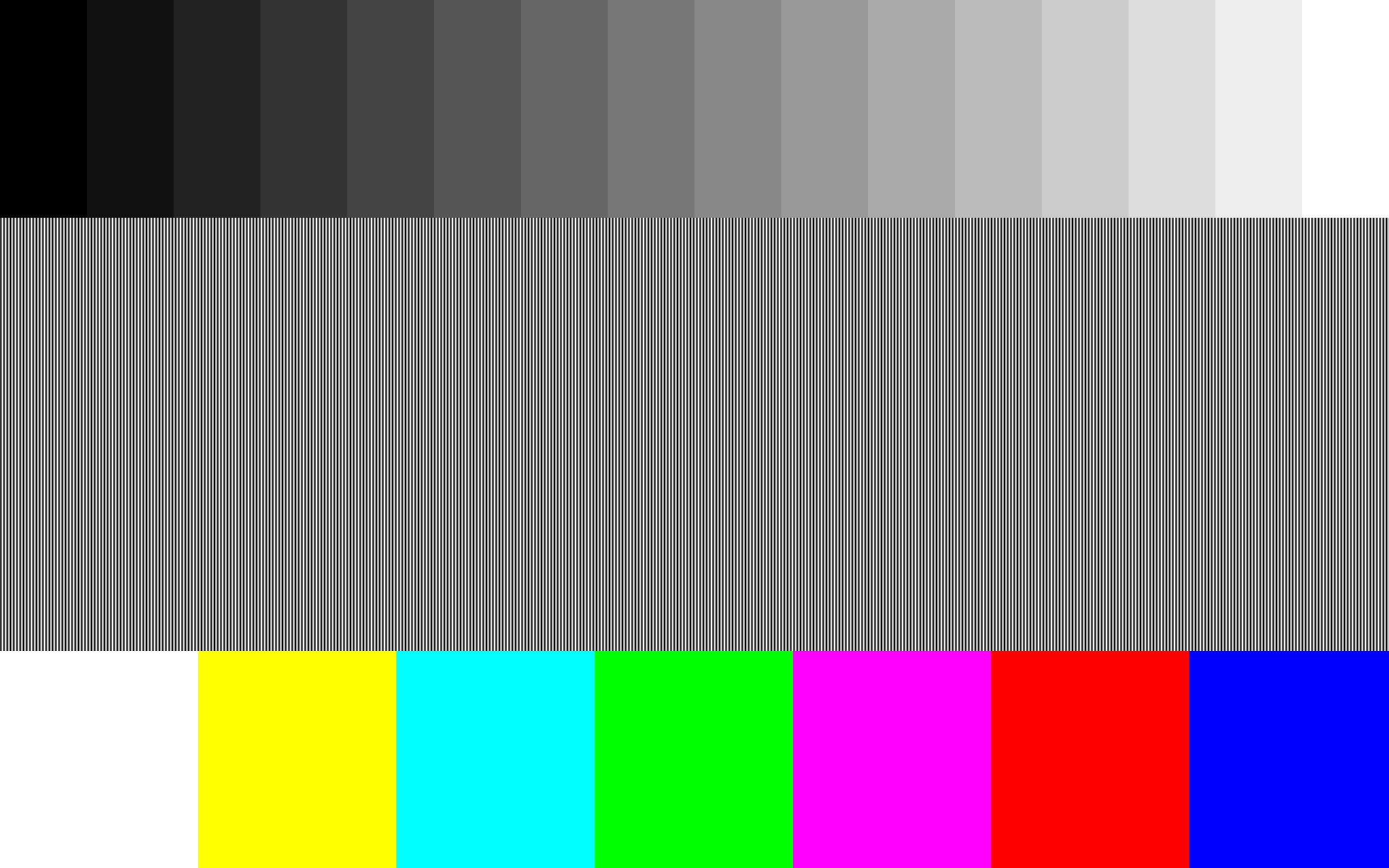 Приходится часто информацию искать в независимых обзорах.
Приходится часто информацию искать в независимых обзорах.
Скажу сразу, что ноутбуки, как правило, имеют достаточно странные IPS матрицы с очень посредственными характеристиками. Отдельно нужно говорить о Макбуках с дисплеем Retina. Если позволяют средства, то лучше всего покупать именно эти ноутбуки.
Какие калибраторы бывают и что лучше купить?
Калибраторы делятся на колориметры (дешевые) и спектрофотометры (дорогие). Следующее утверждение основано на моем личном опыте и совпадает с мнением авторитетных специалистов и никак не рекламирует продукцию указанной фирмы, впрочем, от вознаграждения я бы не отказался 😉 : на сегодняшний день наилучшими устройствами для калибровки являются приборы фирмы X-Rite (США). Я использовал калибраторы других фирм, впечатлений уровня «вау!» не возникало.
Наиболее популярная модель X-Rite i1 Display Pro стоит от 250$ (колориметр)
Есть более дешевый вариант X-Rite ColorMunki Display стоит от 200$ (колориметр).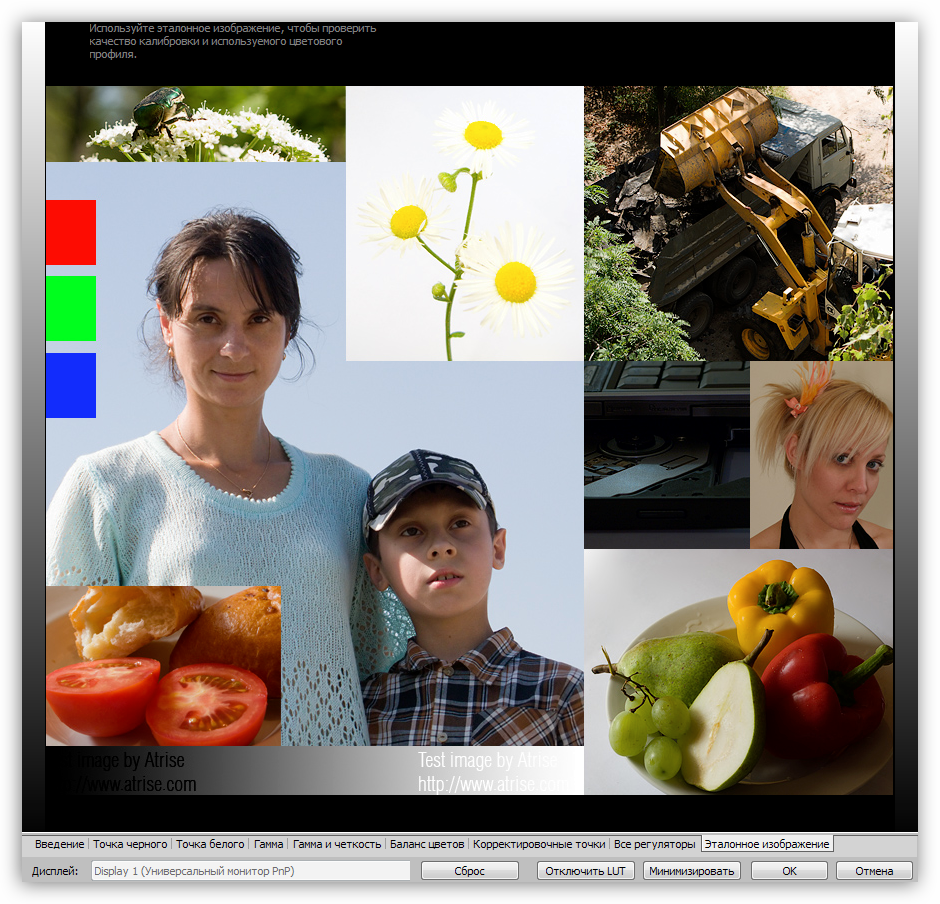 Этот колориметр делает точно такой же качественный профиль, что и Display Pro, только в пять раз медленней и программное обеспечение более простое для понимания. Вот и все. От себя скажу, что экономия в 50$ может быть и существенная, но я лично выбрал для себя X-Rite i1 Display Pro.
Этот колориметр делает точно такой же качественный профиль, что и Display Pro, только в пять раз медленней и программное обеспечение более простое для понимания. Вот и все. От себя скажу, что экономия в 50$ может быть и существенная, но я лично выбрал для себя X-Rite i1 Display Pro.
X-Rite ColorMunki Photo/i1Basic Pro 2 стоит от 1000$ (спектрофотометр). Это серьезное решение для профессионалов, которые занимаются калибровкой профессионально. Большинству фотографов подойдут колориметры. Впрочем, фотографы-олигархи вполне могут позволить себе это устройство.
Помимо этого, можно купить устройства X-Rite ColorMunki Smile можно купить за 80$. Это простейшее устройство, которое даже ребенок сможет использовать для калибровки монитора. Сравнивая результаты ColorMunki Smile и X-Rite ColorMunki Display я пришел к выводу, что качество калибровки вполне может устроить нетребовательного фотолюбителя.
Сразу скажу, что X-Rite Eye-One Display и его модификации сняты с производства, но все еще можно купить в магазинах и ebay.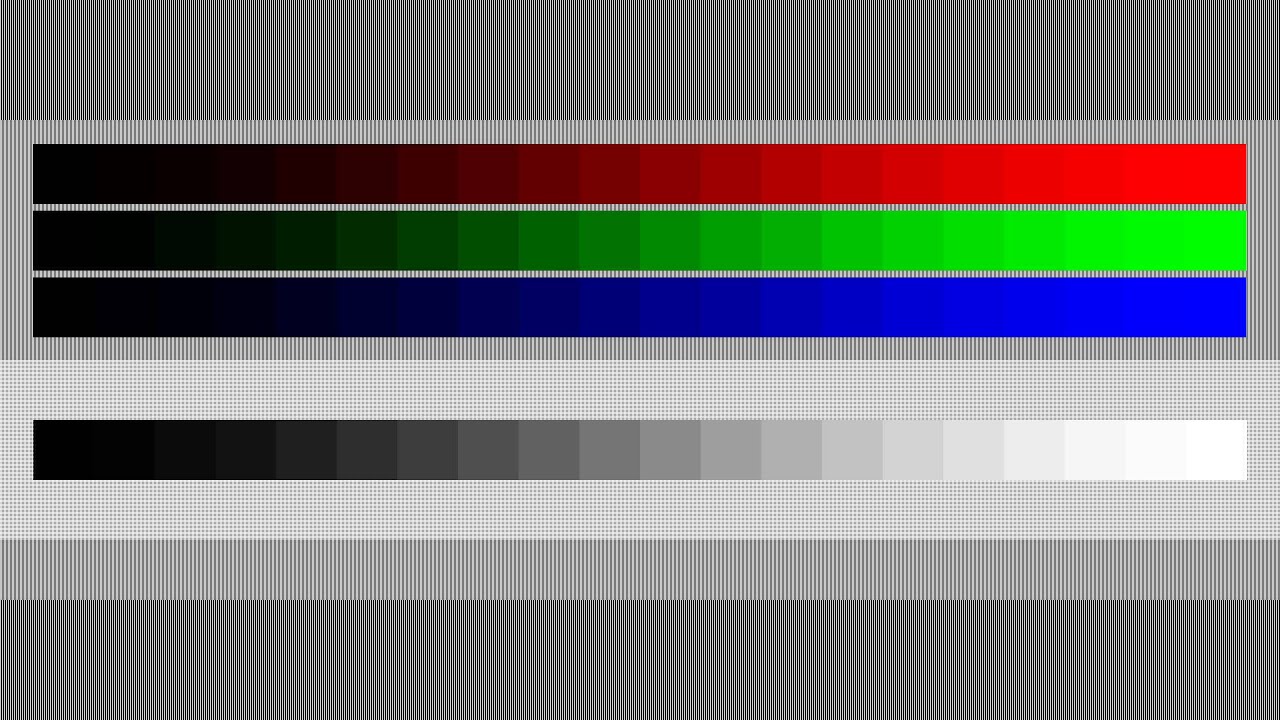 com. Это простые и дешевые устройства, которые вполне качественно могут откалибровать монитор.
com. Это простые и дешевые устройства, которые вполне качественно могут откалибровать монитор.
Важное замечание, срок службы колориметров составляет в среднем 2 года. Поэтому для разовых калибровок монитора можно взять напрокат это устройство. Калибровать рекомендуют раз в месяц, но лично я калибрую раз в год и считаю это достаточным.
Какие настройки должны быть в X-Rite i1 Profiler?
X-Rite i1 Profiler — программное обеспечение, в котором выполняются операции калибровки. Я кратко пробегусь по основным настройкам.
Подсветка: для большинства IPS экранов это будет White LED. Не поленитесь и посмотрите для своей матрицы спецификации в Интернете.
Какой стандарт принимать для определения белой точки. Указывайте для White Point — D65. Если же калибруется монитор в комнате с серыми стенами, специальными лампами и ограниченным освещением из окна стоит попробовать Measure, т.е. замерить освещение на рабочем месте.
Luminance рекомендуется ставить в 120 cd/m2, несмотря на стандарт 3664. Следует помнить, что чрезмерно яркий экран приведет к тому, что на печати Вы будете получать темные снимки.
Contrast Ratio лучше оставить в Native. Использовать контроль окружающего освещения и замер бликов я не рекомендую, т.е. две нижние галочки нужно снять.
В настройках профайла нужно все оставить по умолчанию, за исключением версии ICC Profile. Укажите версию 2. Использовать версию 4 не рекомендуется.
Далее следует выбрать максимальное количество патчей для замера.
Если монитор не имеет ручного управления яркостью, контрастом и RGB, нижнюю галочку нужно снять. В противном случае можно вручную настроить эти параметры в ходе калибровки.
При наличии ADC, нужно установить соответствующую опцию.
На этом все, далее происходит калибровка монитора и на финальном шаге сохранение созданного профиля в систему.
Как устанавливают профили?
Программное обеспечение калибраторов производит установку профилей самостоятельно.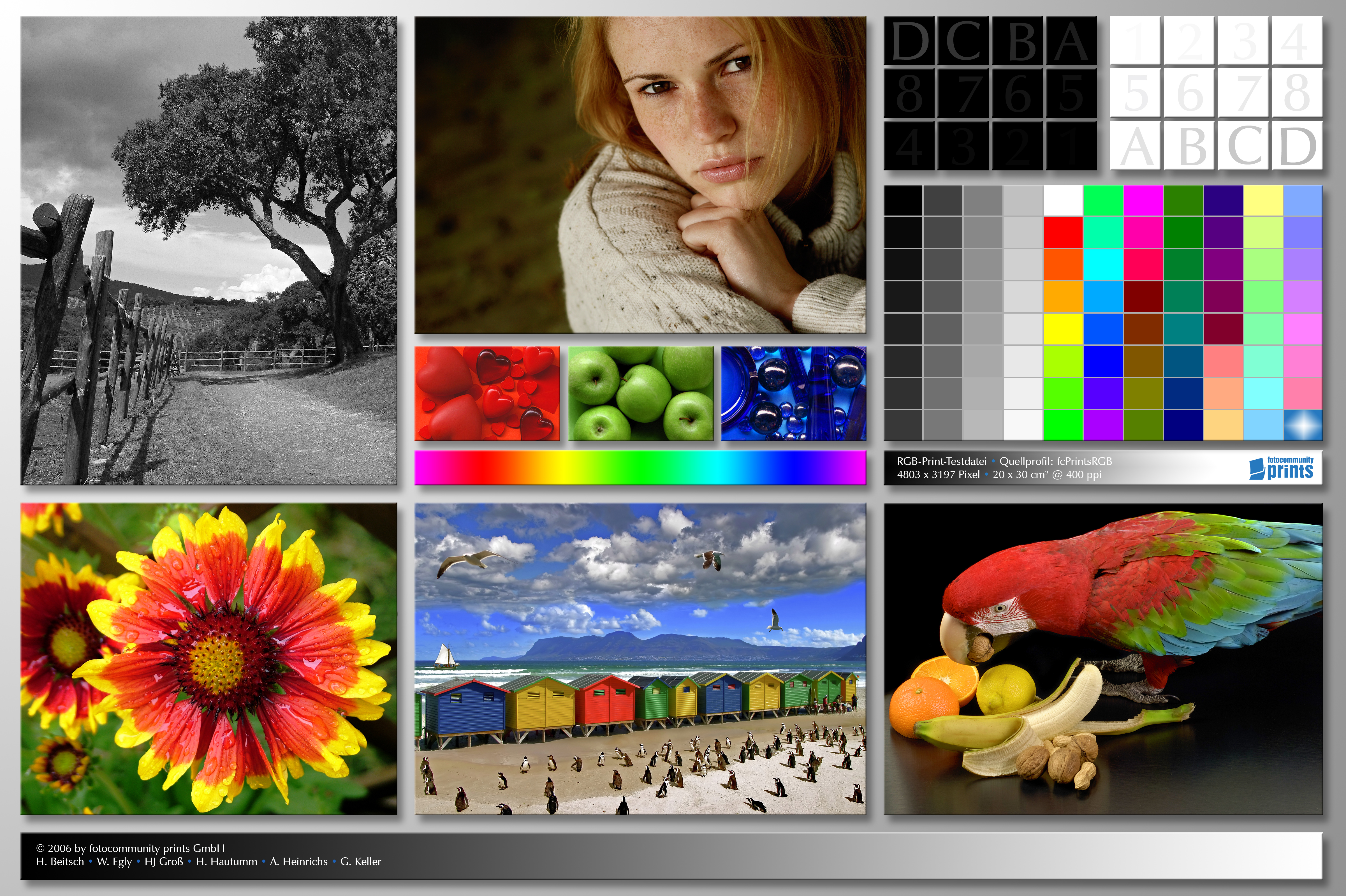 Ничего делать не нужно. Тем не менее, многие не имеют возможности калибровать монитор выше описанными устройствами и прибегают к использованию фирменных профилей, которые предоставляет производитель монитора (или ноутбука). Или после восстановления при сбое бывает необходимо переустановить созданный ранее профиль. Поэтому первый вопрос, возникающий при этом: где должен размещаться icm-файл?
Ничего делать не нужно. Тем не менее, многие не имеют возможности калибровать монитор выше описанными устройствами и прибегают к использованию фирменных профилей, которые предоставляет производитель монитора (или ноутбука). Или после восстановления при сбое бывает необходимо переустановить созданный ранее профиль. Поэтому первый вопрос, возникающий при этом: где должен размещаться icm-файл?
для Windows: Windows\System32\spool\drivers\color
для Mac OS X: Library/ColorSync/Profiles
Как задействовать профиль?
В Windows необходимо запустить Управление цветом в Панели управления Windows. Можно просто запустить команду colorcpl для этого. В Windows XP необходимо установить Microsoft Color Control Panel Applet for Windows XP.
В диалоговом окне Управления цветом необходимо сразу перейти на вкладку Подробно и нажать кнопку Параметры по умолчанию. Откроется точно такое же окно.
Необходимо в выпадающем списке Устройство выбрать откалиброванный экран и далее через кнопку Добавить внести в список профилей icm-файл. Далее необходимо выбрать этот профиль и нажать кнопку Сделать профилем по умолчанию. После этого необходимо переключиться на вкладку Подробно и установить опцию Использовать калибровку экрана Windows. Нажать кнопку Закрыть.
Далее необходимо выбрать этот профиль и нажать кнопку Сделать профилем по умолчанию. После этого необходимо переключиться на вкладку Подробно и установить опцию Использовать калибровку экрана Windows. Нажать кнопку Закрыть.
Теперь в первом экране на вкладке Устройства, выбрав свой экран в выпадающем списке Устройства, будет отображаться только, что установленный профиль. Необходимости ставить опцию Использовать мои параметры для этого устройства и загружать еще раз профиль на самом деле нет, хотя многие это советуют сделать. Это, скорей, перестраховка на случай непредсказуемого поведения Windows. То есть можно использовать профиль в настройках по-умолчанию (и это наиболее правильный путь), а можно через свои параметры.
В Mac OS X нужно запустить утилиту ColorSync (через Applications — Utilities), переключиться на вкладку Devices и найти свой экран в списке Displays. Через кнопку Open в Current Profile нужно выбрать свой профиль.
Что нужно сделать с компьютером до калибровки и после?
Если на мониторе есть органы управления через меню, до калибровки нужно сбросить все настройки в значения по умолчанию. То же самое нужно сделать в программных панелях управления. Практически каждый производитель (Intel, NVIDIA и т.д.) имеют свои панели управления, в которые можно попасть либо через системный трей, либо щелкнув правой кнопкой мыши по рабочему столу.
То же самое нужно сделать в программных панелях управления. Практически каждый производитель (Intel, NVIDIA и т.д.) имеют свои панели управления, в которые можно попасть либо через системный трей, либо щелкнув правой кнопкой мыши по рабочему столу.
Многие забывают отключить всевозможные режимы и программы, занимающиеся адаптивной регулировкой яркости монитора. Благодаря этим замечательным возможностям цвета на мониторе плавают как, всем известно что, в проруби. К сожалению не имею полного и точного списка всех подобных программ, но направление примерно такое: если имеются программы типа Asus Splendid чего там (acmon.exe в частности), Intel Persistance Module (igfxpers.exe, помогает переименование файла), Acer Emprove Technology и прочие программы со словом Enhancer, общая рекомендация — сносить и перезагружаться.
Если используется видеочип от Intel, а значит и утилита HD-графика Intel, заходим в Графические характеристики, далее в Электропитание, выбираем Максимальную производительность (от сети и от батареи) и в режиме от батареи Технологию энергосбережения дисплеев в Выключено.
Но и это еще не все. Нужно создать собственную схему электропитания. Заходит в модуль Электропитание. Создаем схему управления питанием. Выбираем высокую производительность за основу и создаем новую схему. Далее в дополнительных параметрах питания убедиться, что в Intel graphic settings указано Maximum performance (если чип Intel, у других производителей тоже есть нечто похожее). В разделе Экран, Уровень яркости экрана в режиме уменьшенной яркости установить для сети и батареи 100%. Обязательно Выключить адаптивную регулировку яркости! Это фотографам не нужно. Все, теперь можно калибровать монитор.
Все описанное применимо для Windows. Для Mac и прочих систем, нужно выполнить схожие действия.
После калибровки необходимо контролировать яркость экрана. Если Вы заметите, что на тестовых обоях появляются цвета, это признак того, что все таки кто-то меняет яркость экрана. Нужно вычислить программу/настройку-вредитель и ликвидировать проблему.
Если Вы столкнетесь с автоматической регулировкой яркости и найдете решение, не описанное здесь, я и другие читатели будут благодарны Вам, если поделитесь своим опытом.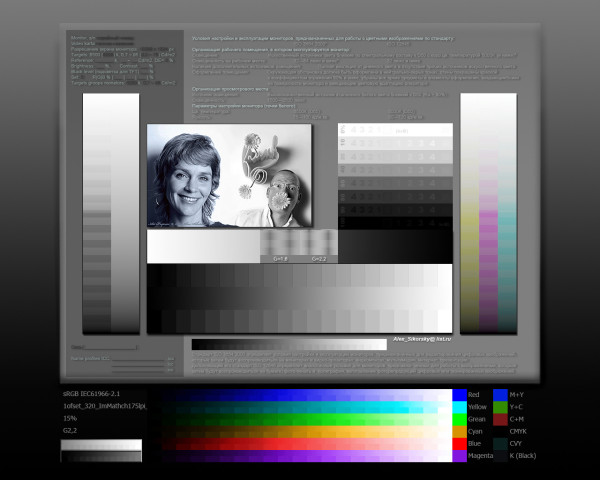 Пишите в комментариях или на мою почту.
Пишите в комментариях или на мою почту.
Как оценить качество созданного профиля?
После того, как монитор откалибровали, в программе X-Rite i1 Profiler можно оценить качество созданного профиля и даже добавить результаты оценки в график, чтобы со временем оценивать изменения качества профилирования.
Размещенные на рабочем столе обои теперь не должны содержать цветных оттенков и правильно распределять контраст.
Рекомендую ознакомиться с визуальным тестом Хакамада от Алексея Шадрина. Используя этот файл можно визуально оценить качество профиля.
Как контролировать корректность изображения на мониторе при созданном профиле?
Собственно на этот вопрос уже был дан ответ в самом начале. Нужно разместить тестовые обои на рабочем столе и периодически поглядывать на них.
Как загрузить профиль, если он «слетел» без перезагрузки системы?
Было замечено, что профиль может «слетать» при выводе на экран предупреждений системы контроля учетных записей (UAC). Это злостное зло нужно отключить через Учетные записи пользователей в Панели Управления Windows. Такие же проблемы могут происходить при смене видеорежимов, например при запуске полноэкранных игр, использующих аппаратное ускорение видеоадаптеров, или при просмотре видео в некоторых просмоторщиках, и даже при выходе системы из режима сна. Восстановить профиль, точнее загрузить его заново можно через все то же диалоговое окно Управления цветом в Панели Управления Windows (комнада colorcpl). Необходимо перейти на вкладку Подробно и нажать на кнопку Загрузить текущие калибровки.
На этом все, и как обещал, видео от Андрея Журавлева на канале школы profile.
Плюс еще отрывок из семинара Алексея Шадрина «Калибровка монитора от А до Я. Настройки программы i1 Profiler»
Калибровка монитора, настройка и проверка монитора, ips матрица, цветовые мишени
В данной статье я расскажу вам, что такое правильный просмотр фотографий: как смотреть и на чём смотреть. А также расскажу о терминологии, что бы проще было понимать, что есть что в мире фотографии =)
Но для начала 2-е небольшие аксиомы которые затем будут рассмотрены в этой статьи. Если вы хотите увидеть настоящий цвет фотографий который изначально задумывал фотограф/дизайнер/художник:
1) Просматривать фотографии в электронном виде следует только на IPS мониторах / LED телевизорах (при этом они должны быть откалиброваны)
2) Натуральный цвет распечатанной фотографии будет только при дневном (уличном) свете. В помещении фотография будет уходить в жёлтый цвет (если обычные лампы) и в синий цвет (если энергосберегающие лампы).
Цветокоррекцией занимаюсь уже давно и за это время успел досконально разобраться во всех аспектах восприятия цвета человеческим глазом.
Начнём с того, что мужчины и женщины немного по-разному видят цвета. Женщины более чувствительны к восприятию различных цветовых оттенков, нежели мужчины. В этом я убедился, занимаясь дизайном сайтов и логотипов для компаний. Когда ещё только начинал работать, я не видел особой разницы между оттенками цветов. Думаю, эта картинка очень хорошо подходит к данной теме:
Также не понимал, зачем художникам столько «одинаковых» оттенков в палитре. Однако чем дольше я работал с цветом, тем больше прояснялась картина, насколько отличны цветовые оттенки друг от друга. Самое главное, что умение видеть больше оттенков развивается точно также как и слух и голос.
Итак, с особенностями человеческого восприятия цвета мы разобрались, а что если монитор плазменная панель планшет и даже глянцевая бумага, на которых мы смотрим фотографии, показывают нам не те цветовые оттенки, которые были задуманы изначально? В первую очередь это разочарование для создателя, который цветом пытался показать настроение.
В 2011-ом году я выступал на конференции посвященной свадебной фотографи. Темой выступления стала — творческая обработка фотографий. Был тщательно подготовлен материал, распечатаны фотографии. Началось мое выступление, включились проекторы и… цвета которые показывал проектор так сильно отличались от оригинала, что всю суть моей темы на конференции пришлось объяснять по раздаточным материалам. Из-за неоткалиброванного проектора было невозможно объяснять людям, почему я применил именно тот или иной цвет, т.к. цвета и оттенки были сильно искажены..
С тех пор, на любом моём выступлении — главное условие это откалиброванный монитор/проектор
Но как же понять, какой цвет должен быть в действительности? Во-первых, необходимо, чтобы просмотр материала проводился на откалиброванном мониторе. Помимо этого нужно ещё понимать, если фотограф обрабатывал фотографию на дизайнерском мониторе с IPS матрицей, то цветовой спектр изначально намного богаче (большее количество цветов), чем у тех же стандартных TFT / LED мониторов. На что это влияет? Цвета находящиеся рядом друг с другом, будут сливаться, и выглядят не как несколько оттенков одного цвета, а как один цвет. Представьте, по той же картинке, что у вас все эти 3-и цвета из 4-х могут быть абсолютно одинаковыми, хотя на более менее откалиброванном мониторе это абсолютно разные 4-е оттенка жёлтого цвета.
Зрительно, возможно, это не так заметно, однако при детальном рассмотрении вся фотография будет выглядеть с таким диапазоном куда менее глубокой и с менее прорисованными деталями.
Как проверить свой монитор в домашних условиях?
Есть 3-и теста:
1 . Проверка на отображение чёрного цвета в фотографии и теней
http://www.lagom.nl/lcd-test/black.php
(Если Вы видите все квадраты с 1 по 255 квадрат — у вас идеально откалиброван монитор по чёрному цвету и вы видите все переходы теней на фотографии. Допускается также с 3 по 255 квадрат. Если видите, начиная с 4, 5-ого квадрата, значит монитор по этому параметру не откалиброван.)
2. Проверка на отображение белого цвета в фотографии и засветов.
http://www.lagom.nl/lcd-test/white.php
(Если Вы видите все квадраты с 200 по 254-ый, то у вас идеально откалиброван монитор по белому цвету. Допускается также с 200 по 253 квадрат. Если видите только до 250-252, то монитор по этому параметру не откалиброван.)
Проверка на смещение цветового градиента и путаницу с цветовыми оттенками —
http://www.sg-photo.ru/color.jpg
(Перед вами с левой и с правой стороны вертикальные прямоугольники. Если с левой стороны у вас он разделяется на 2-е линии, а с правой стороны на 3-и с разным цветом – означает, что монитор НЕ откалиброван по цвету. Например, синий для вас будет, возможно, сиреневым, а оранжевый превратится в коричневый. Всё зависит от того на сколько чётко разделяются эти линии по цвету между собой. Чем меньше различие, тем лучше. В идеале на откалиброванном мониторе слева виден только серый цвет без разделения на 2-е линии. И справа только серый цвет без разделения на 3-и линии.)
Вот что должно получиться в идеале:
Однако если у вас получился результат с цветными полосками, то в этом случае у вас не откалиброван монитор и цвета он показывает не верно:
В большинстве случаев результат неутешительный.
Возможно, вы подумаете, что всему виной ваш монитор, однако не стоит спешить. В любом компьютере картинку на монитор передаёт видеокарта. И всё дело в ней. Монитор лишь показывает изображение которое идёт с видеокарты. Если вы придёте в компьютерный магазин и возьмете 2-а абсолютно одинаковых ноутбука то с вероятностью в 90% дисплеи будут показывать разные цвета. Скорей всего, вы слышали такую фразу, что лучше всего просматривать фотографии на продукции компании Apple (iMac, Ipad и т.д.). Это действительно так, и причиной этому лишь тот факт, что в отличие от ноутбуков и PC компьютеров, которые собираются из разных деталей, видеокарт и мониторов, компьютеры компании Apple — это сразу моноблок, который уже соединил в себе монитор и видеокарту. Логично, что откалибровать такой моноблок можно ещё при сборке, чего не скажешь о РС компьютерах. Ведь сотрудники магазина не знают, какой монитор вы купите и с какой видеокартой совместите.
Покупать продукцию Apple, чтобы «правильно» просматривать фотографии — не единственный выход. Существуют специальные калибраторы: отдельно для мониторов и для принтеров. Я пользуюсь фирмой DataColor. Есть калибратор как на монитор (в моём случае это Spyder 3 Elite), так и калибратор принтера Spyder 3 Print SR.
Процесс калибровки монитора весьма прост. Вам нужно будет поместить на дисплей датчик, он в свою очередь прогонит все цвета и сделает корректировку по цветовым оттенкам. Данная информация (цветовой профиль) записывается в видеокарту. Калибровка монитора занимает в среднем 10-15 минут. Калибровка принтера, за счёт печати специальных мишеней на определенном типе бумаги, займёт в среднем до 2-х часов. Калибровать монитор нужно только в режиме sRGB! Если ваш монитор не поддерживает этот режим, проконсультируйтесь насчёт калибровки с фирмой производителя вашего монитора. Т.к. калибровка в других режимах хоть и улучшит ситуацию на момент — 1-ого и 2-ого теста, который мы с вами прошли, однако 3-ий тест может быть завален из-за того, что монитор может не поддерживать такой диапазон цветового охвата который нам нужен.
Пример как выглядит картинка на всех дисплеях у меня и у моих цветокорректоров:
Если нет возможности воспользоваться калибратором?
В этом случае посоветую посмотреть данное видео — и воспользоваться программой Atrise Lutcurve, которую можно найти в любом поисковике.
Нужно только чётко понимать, смысл калибровки с помощью Atrise — не установка абсолютных правильных значений цветов, как с помощью калибратора, а устранение ухода от нейтрали в оттенки. Ведь когда мы настраиваем гитару по первой струне на слух без камертона, она у нас не точна. Но настроив остальные струны по первой струне гитара начнёт звучать правильно, не фальшивить.
Несколько рекомендаций по просмотру и печати фотографий:
1) Никогда не смотрите фотографии на телевизоре-плазме. На плазме в десятки раз меньше количества цветовых оттенков нежели в мониторах, за счёт чего фотография, просмотренная на ТВ будет с огромным контрастом и жуткими перепадами по цвету. Если и смотреть, то только на LED/OLED телевизорах или с IPS матрицей.
2) Выбирайте только качественные центры печати фотографий. Например я, при отдаче свадеб, отдаю молодоженам ещё распечатанные цветовые мишени на откалиброванном принтере. Тем самым можно сравнить полученную мишень с той которая на мониторе, а также использовать её в будущем для тестовой печати в фотолаборатории. Снимки можно сравнивать только при естественном освещении — желательно утром или днём, но не ночью, т.к. не должно быть никакого доп.источника освещения.
Тестовая мишень (нажмите что бы увеличить на полный экран, а также распечатать в будущем.):
В мае 2015-ого года, с коллегами устроили проверку разных фото салонов — всего было 3-и салона в Зеленограде и 12 в Москве и МО.
Из 15-и «профессиональных» фото салонов — только 2-а показали себя с лучшей стороны. Проверка была по 3м критериям на 5-и разных фотографий:
— Качество бумаги (её плотность)
— Качество чернил и откалиброванность оборудования (калибровка принтера относительно откалиброванного монитора)
— Квалификация рабочего персонала на знание того, чего они делают.
Если с 1-ым у 11-и фото салонов из 15-и было всё хорошо, то по 2-ому и 3-ему пункту — жуткие промахи..
Только у 4х фото салонов — были откалиброванное оборудование! У всех остальных — Ч/Б фотографии у кого-то уходили в розовый оттенок, у кого-то зеленили. Про цветные фотографии вообще говорить печально — голубые цветы превращались у кого-то в сиреневые у кого-то в зеленоватые. У кого-то платье становилось пересвеченным, а у кого-то пиджак жениха сливался в единый цвет и не имел теней. По яркости и контрасту также у многих большие пробелы.
Что касается квалификации персонала — некоторые «специалисты» не могли ответить на вопрос — какая плотность бумаги. Кто-то резал фотографии — самым дешевым резаком для документов после которого оставались следы белой кромки.
По результатам, как оказалось, в Зеленограде печатать вообще ничего нельзя. А вот в Москве мы выделили 2-а лучших центра:
ФотоЛаб , ФотоПро
Я не знаком ни с одним из владельцев данных студий и данные тесты были независимые. Какое качество будет через полгода-год — не известно, надеюсь останется хорошим. Но по крайней мере данные тесты показали, что только ~ 1 из 10-и фото центров действительно работают как профессиональные фото лаборатории.
Пример одной из проверки. Обе фотографии были отсканированы. Слева печать в фотолаборатории с откалиброванным оборудованием, справа печать в фотолаборатории которые не позаботились о качестве печати и калибровке оборудования.
3) Цвет и яркость напечатанной фотографии строго зависит от условий в которых просматривается данная фотография. Натуральный цвет будет только в случае, если эту фотографию посмотреть на улице с естественным освещением. Если посмотреть ту же фотографию в квартире — то её цвет зависит от цветовой температуры ламп. Если лампы ~ 2700 кельвинов — фотография будет уходить в более жёлто-красный оттенок. Если лампы ~ 6400 кельвинов и более — фотография будет уходить в более синий и холодный оттенок.
4) Каждый просмоторщик фотографий — ACDsee, Picasa и т.д. имеют свои встроенные цветовые профили. Тем самым они могут по разному отображать цвета одной и той же фотографии. Тоже самое иногда касается и некоторых браузеров. Поэтому будьте внимательны.
Но даже при всём при этом, не забывайте что у каждого человека свои предпочтения по цвету, и что для вас может показаться идеальным цветом, для другого — это будет не так, и наоборот =) Именно поэтому до сих пор не существует единого правила/шаблона по цвету к которому нужно стремиться в картинах, фотографии, кинематографе и т.д. т.к. все люди разные и у каждого своё видение =)
Статью подготовил и написал: Слава Гребенкин
Создание статьи: 18.11.2013 / Последнее редактирование: 25.12.2015
Повышаем мастерство • Калибровка монитора для фотографии
При хорошей настройке монитора с расстояния 60-70 см вы должны увидеть на картинках ниже равномерный серый градиент, без посторонних цветовых оттенков. Если вы видите цветные полосы, значит ваш монитор не откалиброван.
В идеале вы должны увидеть равномерно серый экран
Теперь, когда вы немного расстроились, увидев разноцветные полосы и кружки, предлагаю исправить положение с помощью самостоятельной калибровки. За 30 секунд сможете проверить правильность гамма-кривых, а потратив порядка 5-10 минут, можно привести гамма-кривые в порядок. Ничего сложного, поверьте!
1. ПРОВЕРКА ГАММА-КРИВЫХ
Прогреваем монитор, желательно не меньше часа. Ставим профиль на мониторе «Стандартный» (если такой есть), sRGB, либо, если монитор новый – тот, что стоял по умолчанию («Native»). Помните — яркое освещение комнаты, запыленность поверхности монитора сильно затрудняет настройку.
Magic-Color(ры) и прочие «улучшайзеры» только мешают калибровке, их необходимо полностью отключить. Особенно страдает качество тестирования, если монитор добавляет резкость (например, NEC 1970NX) либо размытие.
Запускаем CLTest.exe.
Если картинка в окне запущенной программы выглядит сплошным серым вертикальным градиентом — поздравляю, монитор обладает правильной настройкой гамма-кривых, и все дальнейшее не имеет смысла проделывать. Если нет (видны обширные цветные «области»), то переходим к настройке.
Монитор не требует калибровки
2. НАСТРОЙКА УРОВНЯ ЧЕРНОГО
Приложение CLTest.exe запущено и находится в режиме по умолчанию: в меню гамма 2.2, Result, All, ползунок – по центру)
Для ЖК-монитора:
Проходим в меню Mode->Calibtate fast и оказываемся на шаге (Step -1). При этом на экране отображаются прямоугольники 3-х основных цветов и уровни серого 10..1 на черном фоне.
Если на черном фоне различимы 7-9 прямоугольников в каждом столбце, то никаких корректировок в этом пункте не требуется.
Если же различимо меньше 7 прямоугольника, то требуется поднимать уровень черного (кнопка «Вверх»), только делать это надо аккуратно – видимость прямоугольников требуется на грани различимости, иначе, перебрав со значением черного, можно ухудшить сам черный, а как следствие — контраст.
Если при настройке в одном или двух каналах различаются все 10 прямоугольников, а остальных меньше 7 – то в таком случае необходима поканальная настройка монитора (пункт 5 урока, см. ниже).
Для ЭЛТ-монитора:
Проходим в меню Mode->Calibtate fast и оказываемся на шаге (Step -1). Дальше пытаемся настроить яркость монитора, добиваясь различимости 8-10 прямоугольников в каждом столбце.
Если при настройке в одном или двух каналах различаются все 10 прямоугольников, а остальных меньше 7 – то в таком случае необходима поканальная настройка монитора (пункт 5 урока, см. ниже).
3. НАСТРОЙКА ТОЧКИ БЕЛОГО
Находясь на шаге (Step -1), переходим на шаг (Step 0) нажатием кнопки «вправо”, либо выбором меню Mode-> Set White. При этом на экране отображаются прямоугольники Гол-Пурп-Жел-Сер на белом фоне.
Если различимы 7-9 прямоугольников в каждом столбце, то никаких корректировок в этом пункте не требуется, разве что подправить баланс белого.
Если же различимо меньше 7 прямоугольника, то требуется убавить уровень белого. Можно попробовать убавить контрастность на мониторе – если контраст был завышен, это помогает. Если же различимость появляется только при очень сильном понижении контрастности, в результате чего картинка на мониторе становится тусклой, лучше использовать корректировку CLTest (кнопка «Вниз», колесико мыши).
Если при настройке в одном или двух каналах различаются все 10 прямоугольников, а остальных меньше 7 – то в таком случае необходима поканальная настройка монитора (пункт 5 урока, см. ниже).
Теперь надо проверить баланс белого – белый должен быть действительно белым (или серым, если яркость/контрастность занижены), без цветовых оттенков.
Если белый уходит в какой-то цвет (или сумму двух цветов), этот цвет (эти цвета) надо снизить. Лучше всего это сделать из меню монитора, подменю «Цвет». Но можно сделать и в CLTest. Для этого в меню «Color Channel” выберите соответствующий цвет и снижайте его, покуда белый не придет в норму.
4. НАСТРОЙКА ГАММА-КРИВЫХ
Переходим на 1й шаг (Step 1) нажатием кнопки «вправо», либо выбором меню Mode-> Step (1)
Step 1: кнопками на клавиатуре «Вверх-Вниз» (или колесо прокрутки) добиваемся серой картинки. Если изображение выглядит красно-зелено-синим (К-З-С) RGB — значение Out надо увеличить, если (Г-П-Ж) CMY — уменьшить.
Когда добились нейтрально серого, жмем на кнопку «Вправо» (либо CLTest «NextStep» ) и оказываемся на следующем шаге (Step 2). Step 2…14: повторяем все, как в шаге 1.
Проверяем результат на CLTest Mode ->Result (gradient). Если все получилось — сохраняем цветовой профиль CLTest ->Curve->Save. На этом все! Поканальную методику (следующий пункт 5) при этом пропускаем.
5. ПОКАНАЛЬНАЯ НАСТРОЙКА МОНИТОРА
Если изначально градиент у монитора не чисто серый, то придется настраивать поканально: в меню Mode->Calibtate slow RGB
и оказываемся на шаге -1.1 (Red). Если различимо меньше 7 прямоугольника, то требуется поднимать уровень 0 для данного канала (кнопка «Вверх», колесико мыши).
Аналогично -1.2 (Green), -1.3 (Blue). Аналогично настраиваем белый (Step 0.1…0.3 ) – должны различаться 9-7 прямоугольников. Плюс по завершению контролируем баланс белого.
Далее настраиваем точки гамма-кривой (Step 1.1…1.3). Кнопками Up-Down подгоняем цвета на цветной полосе к цвету остального фона.
Далее Step 2.1 … ~14.3. Проверяем результат на Mode ->Result (gradient).
Если все получилось — не забываем сохранить цветовой профиль CLTest ->Curve->Save, чтобы пользоваться им в дальнейшем (имя сами придумаете, «RivaCLTest» по умолчанию) + добавлена загрузка профиля по старту системы.
Если не получилось, то нужно установить в меню «CLTest->Curve->Set default». И повторить настройку.
Проверьте изменения, cохранив и загрузив результат преобразований гамма-кривой в реестр CLTest->Curve->Save and set startup и перезагрузив компьютер.
Вот и все, теперь ваш монитор откалиброван, поздравляю! Всего Вам фотографического!
Специальные правильные обои на рабочий стол для фотографа: alexbabashov — LiveJournal
С момента появления возможности устанавливать различные обои (картинки) на рабочий стол многие стали кто во что горазд заниматься украшательством. Кто-то устанавливает фотографии, кто-то коллажи и рисунки, а самые продвинутые расставляют пиктограммы ярлыков в зависимости от содержания картинки. Для тех кому быстро надоедает одна итаже обоина были придуманы великое множество утилит по автоматической смене обоев на рабочем столе. Все это может отлично скрасить быт рядового пользователя. Однако, для тех кто работает с цветом, это фотографы, графики, колористы и т.д. существует специальный рисунок который каждый может скачать себе зайдя под кат.
Вот он самый правильный рисунок для рабочего стола любого кто занимается работой с цветом — фотографы, колористы, художники и тд. Уже слышу праведный гнев, мол что за фигня, что за серятина и нафига все это. Есть две причины использовать именно этот простой и «скучный» фон для рабочего стола.
Для того чтобы корректно работали все шкалы необходимо использовать обои в масштабе 1 к 1 без сжатия или растяжения, поэтому в настройках операционной системы выставите соответствующие настройки отображать фоновую картинку в масштабе 1 к 1. Если в списке доступных размеров нет разрешения вашего монитора и вам принципиально важно чтобы обои занимали все площадь то помните что в случае растяжения или сжатия шкалы где использованы насечки (зебра) перестанут корректно работать.
Ссылки для скачивания, выберите в списке разрешения своего монитора:
Если в списке нет разрешения вашего монитора то напишите мне и я добавлю в список. А сейчас вернемся к причинам почему же важно и полезно использовать именно такой вот фон для рабочего стола
Первая причина носит биологический характер.
Человеческое зрение обладает адаптивностью к окружению и в зависимости от того что глаз видит наш мозг может «подкручивать баланс белого». Природу этого явления и всякие научные обоснования можно прочитать в медицинской литературе а сейчас скажу простым языком. Чем более яркая и насыщенная картинка и чем дольше смотреть на такую картинку тем больше будет вносится ошибок в восприятие цвета. Как следствие при работе с цветом будет допущено больше ошибок.
Вторая причина техническая.
Всем кто работает с цветом известно что мониторы необходимо калибровать и некоторые даже их действительно калибруют. Однако c течением времени калибровка может «съехать» это может быть связано с изменением драйвера, глюками операционной системы, монитор может начать немного по другому отображать цвета. Поэтому калибровку рекомендуют делать один или два раза в год, а некоторые перфекционисты калибруют монитор чутьли не каждый день. Так как же часто калибровать и как понять что уже пора. Вот тут снова приходит на помощь этот скучный серый фон на рабочем столе. На средне сером фоне очень хорошо видны любые цветовые сдвиги. Если ваш глаз адаптировался «выровнял свой баланс белого» по этому средне-серому фону, а это получается если такой фон постоянно находится на вашем рабочем столе, то будет достаточно даже бегло взгляда на рабочий стол чтобы заметить цветовой сдвиг который будет свидетельствовать о необходимости повторной калибровки монитора.
(c) alexbabashov
Ставьте лайки, пишите коменты и давайте дружить журналами !:)
[Поддержать блог]
Калибровка монитора для фотографии
Понимание принципов калибровки монитора критично для любого фотографа, который хочет достичь точных и предсказуемых фотоотпечатков. Если ваш монитор некорректно воспроизводит тени и цвета, тогда всё время, потраченное на редактирование и пост-обработку изображения, может в действительности оказаться потраченным зря. Данная глава покрывает основы калибровки для обычного фотографа, в дополнение к использованию калибровки и профилирующих устройств для высокоточных результатов. Далее, предполагается, что выбросить старый монитор и купить новый не является решением.
| → | → | Калиброванный монитор | ||
|---|---|---|---|---|
| Файл цифрового изображения | Профиль цветности |
Регулировка яркости и контраста
Простейший (но наименее точный) способ откалибровать ваш монитор — это отрегулировать его яркость и контраст. Этот метод не требует наличия профиля цветности для вашего монитора, а посему идеален для повседневного использования или для случая, когда вам нужно внести быстрые коррективы на чужом компьютере.
Нижеприведенные изображения разработаны с целью помочь вам выбрать оптимальную настройку яркости и контраста. Хорошо откалиброванный монитор должен быть способен пройти оба теста, но если он их не прошёл, вам придётся выбрать, какой из двух важнее. В любом случае, убедитесь, что монитору дали сперва прогреться в течение минимум 10-15 минут.
1) Полутона. Хорошо откалиброванные полутона зачастую являются задачей с наивысшим приоритетом. Монитор должен показать центральный квадрат как идентичный окружающему фону по яркости — при просмотре расфокусированным зрением или с расстояния. Левый и правый квадраты должны казаться темнее и ярче сплошного серого, соответственно.
© 2004-2011 Sean McHugh
Примечание: вышеприведенный тест подразумевает, что монитор настроен на гамму 2.2.
Если центральный квадрат ярче или темнее серого фона, вероятно, ваш монитор показывает изображения ярче или темнее, чем предполагается. Это будет также иметь заметное влияние на ваши печатные варианты, так что с этим следует разобраться.
Если вы используете ЖК-монитор, установите сперва для него стандартный контраст (скорее всего, или 100%, или 50%), после чего корректируйте яркость, пока центральный квадрат несольётся с фоном. Если вы используете ЭЛТ (большой «старомодный» тип), установить ему максимальный контраст. В любом случае убедитесь, что монитор настроен на гамму 2.2, если такая настройка у него есть (для большинства современных мониторов это стандартная настройка).
Примечание: чрезмерное повышение яркости вашего монитора может сократить срок его жизни. Вероятно, вам не понадобится максимальная яркость дисплея, если в комнате не слишком светло, если у монитора нет фоновой подсветки (например, окно на заднем плане) или если он не слишком стар.
2) Детали на свету и в тенях. Если вы выполнили калибровку на предыдущем этапе, в данный момент полутона на вашем мониторе будут отображены примерно требуемым уровнем яркости. Однако, это может также означать, что тени и свет окажутся слишком яркими или тёмными, и наоборот. На каждом из двух следующих изображений должны быть различимы 8 ступеней:
| Детали в тенях | Детали на свету |
Две крайних ступени теней и света должны быть лишь слегка различимы. В противном случае вы, скорее всего, достигли предела возможностей настройки яркости и контраста. Иначе, если максимум деталей в тенях и на свету важнее, чем освещённость полутонов, можно игнорировать тест полутонов. В этом случае сперва используйте яркость, чтобы достичь требуемых деталей в тени, после чего используйте контраст, чтобы отрегулировать детали на свету (именно в таком порядке). Если яркость слишком велика, полностью чёрный станет серым, но если деталей в тенях недостаточно, несколько из приведенных 8 градаций тени покажутся одинаковыми.
Однако показанные выше примеры обеспечивают всего лишь грубую подстройку, которая охватывает лишь малую часть тонального диапазона и вообще не корректирует цветность. Существуют несколько более точные методы визуальной калибровки, однако в конечном счёте получение истинно точных результатов требует систематических и объективных измерений с использованием калибровочных приборов.
Обзор: калибровка и профилирование
Цвета и тени, которые воспроизводит монитор, зависят от типа монитора, производителя, параметров настройки и даже срока эксплуатации. К сожалению, в отличие от цифрового мира, одинаковые числа не дают одинаковые результаты, когда речь заходит о мониторах. В результате зелёный, например, может оказаться темнее, светлее или другой насыщенности, чем это было задано в числах:
| Цифровое значение зелёного | Монитор «X» | Стандартный цвет | ||
|---|---|---|---|---|
| 200 | → | |||
| 150 | → | |||
| 100 | → | |||
| 50 | → | |||
| ← Цвет отличается → | ||||
примечание: в терминах данного примера «стандартный цвет» — это всего лишь
пример желаемого состояния, которое может быть чётко определено в терминах
универсальных параметров, таких как гамма, точка белого и яркость.
В идеале, ваш монитор должен был бы просто транслировать числа из файла в стандартный набор цветов. Однако это не всегда возможно, поэтому в действительности процесс калибровки монитора состоит из двух шагов: 1) калибровки и 2) профилирования.
1) Калибровка — это процесс приведения монитора в желаемое и чётко определённое состояние. Это обычно подразумевает изменение различных физических параметров монитора, таких как вышеупомянутая яркость, а также создание так называемой таблицы отображения (Look-Up Table — LUT).
LUT принимает входное значение, такое как зелёный=50 из вышеупомянутого примера, и затем говорит: «Я знаю, что монитор X показывает зелёный=50 темнее, чем стандартный, и если я преобразую 50 в 78, прежде чем послать его на монитор, полученный цвет будет таким, каким должен был быть зелёный=50. Таким образом LUT транслирует цифровые значения из файла в новые значения, которые эффективно компенсируют характеристики выбранного монитора:
| Цифровое значение зелёного | LUT | Компенсированные цифровые значения | Монитор «X» | Стандартный цвет | ||
|---|---|---|---|---|---|---|
| 200 | → | 200 | → | |||
| 150 | → | 122 | → | |||
| 100 | → | 113 | → | |||
| 50 | → | 78 | → | |||
| ← цвета совпадают → | ||||||
2) Профилирование — это процесс характеризации калиброванного состояния вашего монитора с использованием профиля цветности. Эти характеристики включают диапазон цветов, которые ваш монитор в состоянии отобразить («пространство цветности»), в дополнение к расположению промежуточных яркостей в пределах этого диапазона («гамма»). В профиль могут быть включены и другие свойства.
Профилирование важно, поскольку различные устройства не всегда в состоянии воспроизвести идентичный диапазон цветности и теней («разность гаммы»). Совершенное преобразование из цвета одного устройства в цвет другого, соответственно, не всегда возможно. Профили цветности позволяют программам, поддерживающим управление цветом, достичь разумного компромисса в процессе несовершенных преобразований:
| Исходное изображение | Стандарт «A» | Управление цветом → | Стандарт «Б» | Преобразованное изображение |
|---|---|---|---|---|
| ← Разность гаммы → | ||||
| Широкая цветовая гамма | Узкая цветовая гамма | |||
В вышеприведенном примере стандарт «А» имеет более широкий диапазон зелёного, чем стандарт «Б»,
так что цвета исходного изображения подвергаются компрессии из широкого диапазона интенсивностей
в узкий. Подробности о принципах преобразования пространств цветности читайте в главе
«преобразование пространства цветности».
Устройства для калибровки мониторов
применение калибратора
Устройство калибровки монитора решает задачи как калибровки, так и профилирования. Обычно оно выглядит похоже на компьютерную мышь и прикрепляется к экрану монитора. Затем специальная программа управляет монитором, так что он показывает под устройством калибровки широкий диапазон цветов и теней, которые последовательно измеряются и записываются.
К распространённым устройствам калибровки относятся, помимо прочих, X-Rite Eye-One Display, ColorVision Spyder, ColorEyes Display и ColorMunki Photo.
Прежде чем запустить калибровку, дайте своему монитору как минимум 10-15 минут на прогрев. Тем самым вы обеспечите стабильность и воспроизводимость яркости и баланса цветности.
Непосредственно перед началом процесса программа попросит вас задать несколько параметров, по которым будет осуществляться калибровка («целевую настройку»). В число этих параметров могут входить точка белого, гамма и яркость (мы рассмотрим их в следующем разделе). Во время процесса калибровки вас также попросят изменить различные параметры настройки экрана, включая яркость и контраст (и значения RGB, если вы используете ЭЛТ).
В результате получится матрица значений цвета и соответствующих им измерений. Сложные программные алгоритмы затем попытаются создать LUT, которая будет воспроизводить, во-первых, нейтральные, точные и соответствующим образом проградуированные оттенки серого, а во-вторых, точное соответствие тона и насыщенности цвета по всей гамме. Если они не могут быть совершенно точно переданы (а они никогда не могут), программа пытается расставить приоритеты так, чтобы неточности относились к тем разницам цветов и оттенков, которые наши глаза плохо различают.
Настройки калибровки
Здесь приводится краткое описание и рекомендация для каждой из целей калибровки:
Точка белого. Этот параметр контролирует относительную теплоту или холодность наиболее светлого тона на экране в соответствии с «цветовой температурой». Более высокие цветовые температуры дадут более холодные тона, в то время как низкие температуры покажутся теплее (да, на первый взгляд это интуитивно непонятно).
| Тёплая цветовая температура | Цветовая температура вашего монитора | Холодная цветовая температура |
Несмотря на то, что вышеприведенные образцы кажутся слегка холоднее и теплее, это происходит
потому, что они расположены рядом. Если поместить любой из них отдельно, так чтобы они оказались
самым ярким пятном на экране, глаз адаптируется, и вы назовёте каждый из них «белым»
Материалы по этой теме вы найдёте в главе о балансе белого.
Для мониторов ЭЛТ стандартной рекомендацией является цветовая температура дисплея порядка 6500K (называемая D65), то есть чуть холоднее, чем дневной свет. Однако для ЖК мониторов всё несколько более сложно. Несмотря на то, что у многих ЖК есть настройка цветовой температуры, их подсветка всегда имеет собственную цветовую температуру. Любое отклонение от неё ведёт к сужению гаммы вашего дисплея. По этой причине для ЖК мониторов обычно рекомендуется оставлять их стандартную цветовую температуру, если только у вас нет весомых причин её изменить. Ваш глаз адаптируется к цветовой температуре, и ни теплота, ни холодность тона не будут заметны, пока их не начнут непосредственно сравнивать.
Гамма. Этот параметр контролирует скорость, с которой яркость теней нарастает от чёрного к белому (для каждого из цифровых значений). Это заставляет изображение выглядеть светлее для больших и темнее для меньших значений гаммы, соответственно, но точки чёрного и белого при этом остаются неизменными. Также гамма сильно влияет на кажущуюся контрастность изображения:
| Гамма 1.0 | Гамма 1.8 | Гамма 2.2 | Гамма 4.0 |
Примечание: вышеприведенные изображения предполагают, что для вашего экрана задана гамма 2.2.
Старые компьютеры Mac некоторое время использовали значение гаммы 1.8,
но в настоящее время они также используют гамму 2.2.
Коэффициент гаммы 2.2 стал стандартом при редактировании и просмотре изображений, так что в общем рекомендуется использовать это значение. Кроме того, оно наилучшим образом коррелирует с тем, как мы воспринимаем вариации яркости, и ближе всего к стандартной настройке вашего дисплея.
Яркость. Этот параметр контролирует количество света, испускаемого вашим экраном.
В отличие от точки белого и коэффициента гаммы, оптимальная настройка яркости сильно зависит от яркости вашей рабочей среды. Большинство устанавливает яркость в районе 100-150 кд/м2, но яркие рабочие помещения обычно требуют более высоких значений. Максимальная достижимая яркость будет зависеть от типа и срока службы вашего монитора, и таким образом может кардинально ограничить допустимую яркость рабочей обстановки.
Однако более высокие значения яркости сократят срок службы монитора, так что всегда лучше несколько приглушить яркость монитора, если вы можете себе это позволить. Используйте наименьшую из возможных яркостей диапазона 100-150 кд/м2, в котором вы по-прежнему различаете все 8 теней на вышеприведенном образце.
Калибровка: таблица отображения
Таблица отображения (Look-Up Table — LUT) либо управляется вашей видеокартой, либо самим монитором, так что она будет использоваться вне зависимости от того, работает ли ваша программа с управлением цветом — в отличие от профиля цветности. LUT обычно загружается немедленно после загрузки операционной системы и используется вне зависимости от того, что отображается на мониторе.
Всегда, когда числа красного, зелёного и синего равны, точный монитор должен показывать это как нейтрально серый. Однако, вы будете удивлены тем, как часто это не так (см. ниже). Работа LUT* состоит в поддержании нейтрально серых тонов в корректной гамме.
*Примечание: это пример для простейшей линейной 8-битной LUT,
которая наиболее часто используется с мониторами ЭЛТ.
| Входные значения R,G,B | Монитор «X» | Нейтрально серый | ||
|---|---|---|---|---|
| 200,200,200 | → | |||
| 159,159,159 | → | |||
| 100,100,100 | → | |||
| 50,50,50 | → | |||
| ← разница → | ||||
Пример LUT, которая исправляет отображение на мониторе «X», показан ниже. Она по сути применяет независимые тональные кривые для каждого из каналов цветности монитора:
| → | ||
| Без коррекции | Таблица отображения |
Примечание: приведенная выше таблица является линейной и 8-битной; существуют
более сложные трёхмерные LUT, которые не обрабатывают каждый цвет независимо.
Однако, базовая концепция сохраняется неизменной.
Без вышеприведенной LUT ваша видеокарта посылает входное значение цвета 159 (из цифрового файла) непосредственно на монитор (неважно, какого именно цвета). Используя LUT, видеокарта подставляет значения красного, зелёного и синего с использованием тональных кривых. Входное значениеR,G,B=159,159,159 отправляется на монитор как 145,155,162 (которые теперь воспринимаются как нейтрально серый). Заметьте также, что более глубокая коррекция цвета соответствует большему отклонению тональной кривой от прямой диагонали.
Зачастую в цепи отображения присутствует несколько LUT — не только в видеокарте. Другая LUT, максимально соответствующая калибровке вашего монитора — это его встроенная LUT (как рассматривается ниже). Если ваш монитор поддерживает возможность изменения встроенной LUT (некоторые модели это позволяют), обычно тем самым достигается более чёткая калибровка, чем с использованием LUT видеокарты. Однако, если только калибровочная программа не была разработана специально для вашего монитора, она скорее всего будет использоавть LUT видеокарты.
Профилирование: профиль цветности
Профиль цветности задаёт на основе калибровки выходные параметры, такие как гамма, точка белого и яркость, в дополнение к калибровочным измерениям, таким как максимальные интенсивности красного, зелёного и синего, которые способен излучать ваш дисплей. Эти свойства в совокупности задают пространство цветности вашего монитора. В профиль также включена копия LUT, но непосредственно она не используется, поскольку она уже реализована в мониторе или видеокарте.
Профиль цветности используется для преобразования изображений, которое позволит позволит корректно их показать с учётом уникальных характеристик вашего монитора. В отличие от LUT, для использования профиля цветности при просмотре изображений потребуется программа, поддерживающая управление цветом. Это не составит проблемы, если вы используете новейшие операционные системы на компьютерах семейств PC или Mac, поскольку все они поддерживают управление цветом. В противном случае используйте Photoshop или любую другую распространённую программу редактирования изображений или преобразования файлов RAW.
Всякий раз, когда открывается цифровое изображение, которое содержит встроенный профиль цветности, ваша программа может сравнить этот профиль с профилем вашего монитора. Если монитор имеет тональный диапазон, аналогичный обозначенному в цифровом изображении, значения из файла будут непосредственно преобразованы с помощью LUT в значения, корректные для вашего монитора. Однако если пространства цветности отличаются (как это обычно и бывает), ваша программа осуществит более комплексное преобразование. Этот процесс называется преобразованием пространства цветности.
Тест калибровки монитора
Не думайте, что просто потому, что вы осуществили калибровку цветности, ваш монитор начнёт точно воспроизводить цвет безо всяких трудностей. Важно ещё и проверить качество этой калибровки. Если вы обнаружите, что ваше устройство калибровки не смогло устранить некоторые неточности, вы по крайней мере сможете принимать это во внимание при обработке изображений методами, влияющими на цвет.
Простейший и самый быстрый способ оценить качество калибровки цветности — это посмотреть большой чёрно-белый градиент в программе, которая поддерживает управление цветом. Субоптимальная калибровка монитора может отрисовать этот градиент с незначительными цветными полосками по вертикали или внезапными дискретными прыжками в тоне. Наведите курсор на следующий образец, чтобы увидеть, на что может быть похожа низкокачественная калибровка монитора:
Пример гладкого нейтрального градиента для диагностики качества калибровки монитора.
Такой градиент наилучшим образом подходит для диагностики при просмотре на полный экран и при включении иотключении профиля цветности. Photoshop позволяет достичь этого, если установить «Proof Colors» в «Monitor RGB»; CTRL+Y включает и отключает применение профиля монитора. Если «Monitor RGB» включен, это означает, что профиль цветности монитора не используется.
Если на градиенте заметны полосы цвета, это может означать, что ваш монитор требует новой калибровки. Обычно рекомендуется проводить её ежемесячно или что-то около того, в зависимости от того, насколько важна точность цветопередачи в вашей работе.
Иначе, цветопередача вашего монитора может быть настолько далека от оптимальной, что профиль цветности будет задавать экстремальную коррекцию. Это может быть вызвано используемой вами калибровкой монитора, а может и являться следствием его возраста. В последнем случае профиль цветности всё ещё будет большим плюсом по сравнению с его отсутствием — но цветопередача не станет безгрешной.
Ограничения калибровки монитора
К несчастью, существуют пределы точности калибровки. Для цифрового монитора, чем больше вам потребуется изменить параметры настройки монитора относительно стандартных, тем больше вы потеряете в количестве оттенков цвета и теней, которые он сможет показать. К счастью, разрядность встроенной LUT вашего монитора может повлиять на то, насколько хорошо он откалиброван, поскольку монитор с большей разрядностью LUT может использовать более широкую палитру цветов:
| → | или | |||
| Без коррекции | Малоразрядная LUT | Многоразрядная LUT | ||
(4 выходных оттенка) | (2 выходных оттенка) | (4 выходных оттенка) |
Примечание: повышенная разрядность встроенной LUT не означает, что монитор может показать больше оттенков цвета одновременно, поскольку количество входных значений остаётся неизменным. Вот почему повышение разрядности LUT видеокарты само по себе не позволит достичь более точной калибровки.
В малоразрядном примере, самый яркий (4) и тёмный (1) оттенки вынужденно переходят в белый (5) и чёрный (0), соответственно, поскольку в LUT происходит округление до ближайшего доступного выходного значения. С другой стороны, многоразрядная LUT может использовать дополнительные промежуточные значения. Это сильно снижает вероятность появления цветных полос и постеризации изображения — даже если монитор достаточно стар и существенно отклонился от исходной цветности.
Если у вас есть новый точный монитор с 8-битной LUT, вы наверняка получите хорошую калибровку; роль разрядности LUT начинает нарастать по мере старения монитора. В большинстве дисплеев используется 8-битная LUT, хотя у некоторых бывают 6-битные LUT, а у других 10-битные и более. Избегайте использовать ЖК-мониторы, предназначенные для игр, посокльку они зачастую приносят разрядность своих LUT (или другие аспекты) в жертву быстрой скорости обновления, которая не имеет никакого значения при просмотре неподвижных изображений.
Тесты проверки и настройки монитора
Добро пожаловать
monteon — сервис для теста монитора компьютера или дисплея мобильного устройства.
С помощью тестовых экранов вы можете легко настроить параметры вашего монитора, чтобы получить наилучшее качество изображения.
Ряд тестов помогут вам оценить качество изображения монитора.
Даже с первых тестовых экранов, вы можете откалибровать монитор, отрегулировав яркость, контрастность, фазу синхронизации, резкость и гамму-коррекцию монитора.
Тесты лучше всего рассматривать при тусклом или темном окружающем свете и в полноэкранном режиме.
При запуске тестов будет автоматически предложено перейти в полноэкранный режим.
При движении указателя мыши внизу экрана появится панель управления тестами.
С помощью элементов управления на панели вы сможете выбирать нужный вам тест, поворачивать слайд (если это предусмотрено тестом),
вернуться на главную страницу или выключить полноэкранный режим.
С левой и правой стороны экрана при движении мыши отображаются кнопки перехода между тестами.
Элементы управления для удобства исчезают с экрана при отсутствии движения указателя мыши.
Кроме того, предусмотрены горячие клавиши управления.
Для перехода между тестовыми экранами используйте клавиши «Влево», «Вправо» или «Пробел», либо колесико мыши.
Для поворота слайдов – «Вверх» и «Вниз», для выхода из теста — «Esc».
Если у вас установлены какие-либо системы управления цветом, действующих в операционной системе или дополнительное корректирующее ПО видеокарты, рекомендуется отключить их в первую очередь.
Для начала необходимо внести корректировки в настройки монитора, чтобы его характеристики были как можно ближе к идеалу, насколько это возможно,
и только после этого использовать какое-либо программное обеспечение управления цветом, чтобы компенсировать любые малые возможные отклонения или недостатки.
Далее описано что и как можно проверить с помощью тестов сервиса monteon, на что следует обратить внимание и прочие полезные советы.
Цветопередача
Этот классический шаблон используется для проверки настройки основных цветов и оттенков.
В настоящее время особых проблем с передачей цвета обычно не возникает (особенно на LCD мониторах),
так что вам скорее всего даже не нужно изменять эти настройки.
Этот тест может быть использован для проверки того, что монитор правильно отображает цвета без каких-либо артефактов.
Если ваш монитор поддерживает фильтры (или имеется ПО фильтрации цветов), то вы можете с помощью таких фильтров проверить, что монитор четко передает цвета без примесей (т.е. например, при использовании красного фильтра, красная полоса не должна менять оттенок).
Битые пиксели
В современных мониторах для цветовоспроизведения используется цветовая модель RGB (аббревиатура английских слов Red, Green, Blue — красный, зелёный, синий).
Каждый пиксель экрана состоит из трех каналов. Смешивание этих трех цветов в разной интенсивности дают различные цвета, одинаковой интенсивности — оттенки серого.
В серии тестов цветопередачи имеются одноцветные шаблонные экраны. В этих тестах используется только один определенный цветовой канал.
Отдельно красный экран, отдельно зеленый и отдельно синий.
Эти тесты кроме полноты цвета канала позволяют сделать проверку на битые пиксели или как их еще называют — мертвые пиксели.
Для проверки на битые пиксели необходимо на одноцветном тестовом экране внимательно просмотреть весь экран.
На нем не должно быть черных точек. Проверять нужно каждый канал, т.к. каждый пиксель состоит из трех каналов.
Поэтому совсем не обязательно, что если на одном канале все хорошо, то и на другом будет все в порядке.
Если вы нашли черную точку на одном из этих тестов — значит вы нашли битый пиксель.
Определенно, наличие дефекта даже в одном из каналов пикселя, приведет к искажению цветовоспроизведения в данном пикселе (точке).
Наличие нескольких мертвых пикселей нормально для старых мониторов, но новый не должен иметь таких дефектов.
В данной серии дополнительно имеются цветовые тесты смешивания каналов: желтый цвет (красный+зеленый), пурпурный (красный+синий), голубой (зеленый+синий) и белый (красный+зеленый+синий).
Градиенты
В данной серии тестов представлены экранные шаблоны с плавными градиентами.
Все градиенты должны отображаться гладко, без каких-либо полос, линий и резкой перемены цвета.
Полосы появляются если монитор не в состоянии правильно воспроизвести истинные цвета и плавный переход.
Хороший монитор будет отображать совершенно плавный переход.
Мерцание
На многих VGA-мониторах необходимо корректировать так называемый параметр clock/phase (синхронизация фазы).
Данные тестовые изображения лучше всего рассматривать в полноэкранном режиме. На большом расстоянии от монитора они должны выглядеть серыми.
При близком рассмотрении должен быть четко виден мелкий узор чередующихся контрастных пикселей (черных и белых).
При неправильно настроенной синхронизации, изображения мерцают или создается впечатление «бегающих пикселей».
Или если изображения выглядят сплошным серым цветом (не видно точек даже при близком рассмотрении) или есть черно-белые полосы (вертикальные или изогнутые),
то также необходима корректировка.
Большинство мониторов имеют функцию автоматической настройки данного параметра. Обычно она называется «Auto» или «AutoSet».
В зависимости от типа монитора могут быть опции ручной настройки.
Резкость
Резкость очень важна. Резкость отвечает за уровень четкости границы между светлыми и темными участками.
Например, если вам кажется, что буквы текста размыты, то скорее всего уровень резкости недостаточен.
Настроив определенный уровень резкости на дисплее можно получить приятный для глаза картинку или текст.
Но чрезмерная резкость так же плохо, как недостаточная.
В отличие от яркости, контрастности, цвета и оттенка, не существует «идеального» уровня резкости.
Т.к., по крайней мере частично, восприятие и оптимальное значение резкости изображения зависит от целого ряда факторов,
включая способ отображения, размер экрана и как далеко вы обычно находитесь от экрана.
На тесте, пример которого приведен выше, при достаточном уровне резкости вы должны четко видеть мелкие узоры в шахматном порядке.
При недостатовной резкости некоторые квадраты сливаются в сплошной серый цвет.
Центральный круг должен четко выделяться.
На другом тесте вы должны видеть четкие прямогуольники и линии без размытых краев, ореолов и прочих артефактов.
Диагональные линии также должны быть ровными.
Контрастность и яркость
В данной серии тестов на изображениях вы должны видеть четкие границы между полосками и квадратами.
Если какие-то участки сливаются и становятся одного цвета или не видны на фоне вовсе, то значит необходимо отрегулировать яркость и контрастность.
На хорошем мониторе, вы должны увидеть равные ступени яркости во всем представленном в тестах диапазоне и во всех цветах.
Зонная яркость
Этот тест хороший способ проверить уровень общего воспроизводства яркости, и не плохой шаблон для проверки четкости.
Центральная часть экрана должна выглядеть гладкой и чистой. Дальше от центра, ближе к краям, контуры должны cтановиться все более и более резкими и менее гладкими.
Ближе к краям экрана могут появиться мнимые ложные концентрические окружности.
Если эти контуры яйцевидные или овальные, то что-то не так.
В углах экрана возможен небольшой, почти незаметный спад яркости. Если спад яркости большой или же все сливается, то это не так хорошо.
Геометрия и сетки
Эти тесты предназначены для проверки правильной геометрии и вписываемости воспроизводимого монитором изображения.
Отсечение изображения
Не каждый дисплей на самом деле показывает вам каждый пиксель, который передается видеокартой монитору.
Этот тест покажет вам, как часть изображения отсутствует.
Если монитор настроен правильно, вы должны увидеть белую линию на внешней кромке всех пронумерованных прямоугольников по всему краю экрана.
Если у некоторых прямоугольникв не хватает внешней белой линии у края экрана, то это значит, что край изображения обрезается.
Номер у такого отсеченного прямоугольника показывает как много пикселей не хватает на этом краю экрана.
Формат 16:9
Тест, пример которого приведен выше, предназначен для проверки широкоформатных дисплеев с соотношением сторон 16:9.
Здесь вы должны увидеть сетку из 16 одинаковых квадратов по горизонтали и 9 таких же квадратов по вертикали.
По углам должы быть видны окружности правильной формы.
Если вы их не видите или они отсечены или искажены, то ваш монитор либо не поддерживает соответствующий режим,
либо необходимо настроить масштабирование изображения, которое может быть в сервисном меню дисплея.
Запустить тесты
Тестовые изображения ЖК-монитора
Добро пожаловать на тестовые страницы ЖК-монитора Lagom. С тестовыми изображениями
на этих страницах вы можете легко настроить параметры вашего монитора на
получить максимально возможное качество изображения. Кроме того, есть
количество тестовых изображений, которые могут помочь вам оценить качество изображения
монитор. Вы можете проверить изображения на этой веб-странице или разместить их на
USB-накопитель и попробуйте их в компьютерном магазине, как я это делал, когда создавал
эти тестовые шаблоны. Эти тестовые изображения гораздо более показательны
по поводу недостатков монитора, чем у обычных фотографий.
Предлагаю эти страницы бесплатно. В ответ я просто прошу вас
уважайте мои авторские права. Не размещайте эти изображения на других веб-сайтах или
веб-форумы и не ссылайтесь напрямую на изображения.
Как пользоваться этими страницами
Калибровка монитора
С помощью первых нескольких тестовых изображений вы можете откалибровать монитор, отрегулировав
яркость, контраст, синхронизация / фаза, резкость и гамма
монитор. Я рекомендую просмотреть их в том порядке, в котором они представлены.Если
вы используете эту страницу в магазине, не думайте, что контраст и другие
перед принятием решения установите разумные значения. Изображения
лучше всего просматривать в темноте или в темноте и в полноэкранном режиме. В большинстве
браузеры, F11 переключает в полноэкранный режим. Если выключить свет
невозможно, попробуйте использовать кусок картона для защиты от света.
Если у вас есть какая-либо система управления цветом, активная в вашем рабочем
системы или драйвера видеокарты, затем сначала отключите его.Сначала внесите изменения
в настройки монитора, чтобы он вел себя как можно ближе к идеалу,
и только после этого вы можете использовать управление цветом, чтобы компенсировать любые
небольшие отклонения, которые остаются.
На самом деле, калибровка — не совсем правильный термин. Калибровка
монитор будет означать, что вы измеряете реакцию монитора, а затем
компенсировать неидеальное поведение где-то еще, например на видеокарте
Водитель. Здесь вы должны изменить свойства монитора
сам, чтобы он лучше приблизился к идеалу.Но тогда кого это волнует,
назовите это регулировкой монитора или калибровкой монитора …
Альтернативные виды
- Одностраничная версия
- Если вы уже знаете, как использовать эти изображения.
- Скачать
- Для просмотра изображений в автономном режиме (120 кБ ZIP).
- Без профилей sRGB
- Все изображения, но с удаленными цветовыми профилями, на случай, если вы
хотите увидеть эффект от управления цветом вашей ОС.
Оценка качества монитора
Ближе к концу этой серии страниц приводится тест инверсии,
тест времени отклика и тесты различных углов обзора.Эти
тесты могут выявить свойства монитора, которые нельзя изменить.
© Copyright Han-Kwang Nienhuys, 2008. Распространение текста и сопроводительных изображений запрещено. Это включает размещение изображений на других веб-сайтах либо в виде копии, либо с помощью хотлинкинга. Подробнее …
Последнее изменение 18 мая 2008 г.
Гамма-калибровка — Lagom LCD test
Это тестовое изображение для калибровки гаммы. Гамма определяет, как
яркость (количество света) на экране зависит от 8-битного RGB
значения.С 2007 года компьютерные мониторы должны поддерживать sRGB.
стандартный, что очень похоже на значение гаммы 2,2. Специально для
такие вещи, как редактирование фотографий, важно, чтобы настройки гаммы
правильно, так как это то, что предполагается цифровыми фотоаппаратами и фотопринтерами
приблизиться.
Посмотрите на изображение ниже и отойдите на несколько шагов от своего
монитор так, чтобы вы не видели отдельные пиксели или прищуривались
глаза. На каждой из вертикальных цветных полос светлые и темные полосы
должен сливаться на высоте, обозначенной «2.2 «, это гамма
параметр. На самом деле, для истинного отображения sRGB полосы должны сливаться друг с другом.
2,25 (48%), 2,20 (25%) и 2,17 (10%).
Ваш монитор должен работать с в собственном разрешении и
программа просмотра изображений не должна изменять размер изображения.
Большинство ЖК-мониторов имеют настройку гаммы, с которой можно поиграть. В
Кроме того, настройка контрастности может повлиять на этот тест, но не меняет
контраст настолько велик, что быстро
контрастный тест.
Четыре полосы слева — самые важные для правильного отображения.Они
представляют собой яркость, составляющую 48% от максимальной. Когда установлено значение 48%.
правильно, вы можете поиграть с другими настройками, чтобы получить полосы на 25%
и 10%, чтобы сливаться при чтении 2,2.
Не расстраивайтесь, если вы не можете найти настройку монитора, показывающую
постоянная гамма 2,2 для всех яркостей. Очень мало
мониторов, которые могут делать это без какой-либо формы управления цветом в
операционная система. Для редактирования фотографий лучше всего создать ICC
профиль монитора, адаптированный к вашему монитору с помощью оборудования
калибратор, такой как Datacolor Spyder или EZcolor Eye One, или, возможно,
хотя бы проверьте цветопередачу, например, с помощью Pantone
Хьюи.Помимо улучшения гамма-отклика, вы также получите
лучшая цветопередача с такими инструментами.
Фон
Как это должно выглядеть
Эталонное изображение, правильные настройки гаммы.
Справа показано, как должно выглядеть тестовое изображение гамма-калибровки.
Пользователи Mac
Примечание для пользователей Mac: проверьте гамму вашей системы для этого теста; это
в Apple> Системные настройки> Дисплеи> Цвет> Калибровка>
Гамма. Если установлено значение 1.8, конечно, тест должен показать значение
1.8.
Настройка драйвера видеокарты
Настройка LUT видеокарты для карты NVIDIA в Windows.
Некоторые драйверы видеокарт в Windows предлагают возможность вручную
компенсировать плохую гамма-характеристику вашего монитора. Увидеть
снимок экрана ниже: перейдите в «Свойства экрана»> «Настройки» (1)>
«Advanced» (2)> GeForce (если у вас NVIDIA Geforce, 3)> Color
Коррекция (4)> Расширенный режим (5). Затем отрегулируйте кривые с помощью
мышь.Лучше всего сначала оптимизировать изображение 48% с точкой x = 0,72.
(72% горизонтального масштаба графика кривой; крайняя правая желтая линия),
затем точка x = 0,53 для изображения 25% и, наконец, точка x = 0,35
для изображения 10%.
Об этих изображениях
Другие изображения для гамма-теста в Интернете обычно сравнивают с серой областью 50%.
с черно-белым рисунком, а не делать это на несколько яркостей
уровней и индивидуально для красного, зеленого и синего компонентов.Как хочешь
наверное, видели, проверка уровня серого 50% не является репрезентативной для
поведение вашего монитора на различных уровнях серого и индивидуальном цвете RGB
составные части. Причина использования 48% вместо 50% в качестве яркости заключается в том, что
многие ЖК-экраны имеют проблемы с насыщенностью на последних 5%
диапазон яркости, который может исказить измерение гаммы.
Эти изображения PNG не содержат встроенной информации о гамме. Я считаю, что
тест работает даже в браузерах с неработающей поддержкой гаммы, таких как Интернет
Explorer 6 и 7.Подробнее о гамме (ссылки открываются в новом окне):
© Copyright Han-Kwang Nienhuys, 2008. Распространение текста и сопроводительных изображений запрещено. Это включает размещение изображений на других веб-сайтах либо в виде копии, либо с помощью хотлинкинга. Подробнее …
Последнее изменение 14 мая 2008 г.
Уровень черного — Lagom LCD test
Ниже 20 серых квадратов на черном фоне. На идеале
монитора, все они должны быть различимы, даже в самом темном
первый ряд квадратов.Конечно, черный фон должен быть как
как можно темнее. Квадрат с надписью «255» — самый яркий из возможных.
значение, которое может помочь субъективно оценить коэффициент контрастности. В виде
с градиентным тестом вы можете увидеть шумное дизеринг (см. ниже).
Для этого теста важно, чтобы окружающая среда была темной и чтобы
браузер или программа просмотра изображений работает в полноэкранном режиме.
Используйте настройку контрастности и, возможно, гамму, чтобы улучшить отображение
темные квадраты, но будьте осторожны, чтобы не отменить оптимизацию, сделанную ранее.
изображений.На большинстве ЖК-мониторов настройка яркости влияет только на
подсветка, но в противном случае не влияет на тестовые изображения.
Фон по дизерингу
На многих ЖК-мониторах более темные оттенки отображаются как динамические или статические.
смешанные узоры.
Временное сглаживание
Временное сглаживание.
Временное дизеринг, управление частотой кадров (FRC) или динамический дизеринг
как быстро движущиеся узоры, подобные приведенному ниже. Убедитесь, что вы
не отключал GIF-анимацию в вашем браузере.Эффект был
преувеличены, чтобы прояснить принцип.
Многие мониторы не могут делать маленькие шаги яркости, особенно в темноте.
оттенки. Вместо этого они быстро чередуются между более темными и более яркими оттенками.
для отдельных пикселей, так что, по крайней мере, в среднем яркость
верный.
Простое временное сглаживание
Простое временное дизеринг.
В старых и / или недорогих мониторах шаблон дизеринга может не выглядеть как
шума, а скорее как обычные узоры, как на изображении справа.Нижний правый угол увеличен, остальное с истинным разрешением, но
снова преувеличен для ясности.
Статический дизеринг
Статическое дизеринг.
Старые ЖК-мониторы и экраны многих ноутбуков не отображают временное сглаживание при
все, а скорее статическое дизеринг, т.е. они используют фиксированный узор более темного
и более светлые пиксели, например, показанные здесь.
Недостатком статического дизеринга является то, что он обычно допускает 253 оттенка в
каждый компонент R, G и B, а не 256 оттенков, которые соответствуют 8
биты.То же самое и с более простыми алгоритмами динамического дизеринга. В
номер 253 происходит от 6-битного (64 оттенка) драйвера дисплея, который
интерполирует по 4 шага на оттенок, что дает 63 × 4 + 1 = 253 оттенка.
Такие дисплеи иногда указываются как имеющие 16,2 миллиона цветов.
(253 3 ) по сравнению с 16,78 млн цветов (256 3 ).
Обычно это означает, что отображаются четыре самых темных оттенка (0, 1, 2, 3).
как черный независимо от настроек монитора.
6 бит или 8 бит?
Среди технических энтузиастов, похоже, ведется много дискуссий по
веб-форумы о том, является ли конкретный монитор 6-битным или 8-битным.я
считаю, что этот вопрос так же важен, как и вопрос о том, нужно ли
115 или 230 вольт. Для того, кто проектирует монитор, это
соответствующий вопрос. Однако для вас, пользователя, важно то,
монитор может отображать все 256 оттенков, не беспокоясь о количестве
видимое дизеринг. Насколько сильно вы замечаете дизеринг, — это комбинация
факторов, таких как время отклика монитора, насколько умным
алгоритм дизеринга, кривая отклика по напряжению пикселей ЖК-дисплея,
и, наконец, количество бит.
На всякий случай, если интересно: если в мониторе есть 8-битный
драйвер, это не обязательно означает отсутствие дизеринга. Такой
драйвер выдает напряжение, которое может изменяться с шагом 256, но
к сожалению, яркость (количество излучаемого света) пикселей
является сильно нелинейной функцией напряжения, в то время как в идеале
выходная яркость должна быть пропорциональна значениям RGB мощности
2.2 (2.2 — параметр гаммы). Чтобы приблизиться к идеалу
кривая яркости, дизеринг по-прежнему необходим, что больше всего
заметно в более темных тонах, где естественный отклик
жидкие кристаллы на дисплее наиболее сильно отклоняются от идеала
кривая яркости.Чтобы сделать его более сложным, расширенный дизеринг
алгоритм также может производить 256 оттенков с правильной кривой яркости
на 6-битном дисплее. Разница в том, что дизеринг («шум»)
будет более выраженным. Резюмируя:
| Драйвер | Дизеринг | Эффективные бит | Цвета | Яркость кривая | Отображение темных оттенков |
| 6-битный | Статический | 8 | 16.2 M | Плохо | Стационарные шаблоны |
| 6 бит | Simple temp. | 8 | 16,2 M | Плохо | Шаблоны движения |
| 6 бит | Advanced temp. | 8+ | 16,78 M | Лучше | Очень шумно |
| 8-битный | Нет | 8 | 16,78 M | Плохо | Нет шаблонов |
| 8-битный | Статический | 10 | 16.78 M | Better | Стационарные шаблоны |
| 8 бит | Simple temp. | 10 | 16,78 M | Лучше | Шаблоны движения |
| 8-бит | Advanced temp. | 10+ | 16,78 M | Лучше | Немного шумно |
Это теоретически возможные схемы дизеринга. Я не знаю какой
на самом деле обычно используются. Первые две схемы довольно легко
узнавать невооруженным глазом, но для других вам нужно знать
какая электроника внутри, чтобы быть уверенным.
Резкость — Lagom LCD test
ЖК-мониторы
часто имеют регулятор «резкости», который может подчеркивать
или уменьшите границы между светлыми и темными областями. В идеале это
не делает ни того, ни другого, если вы не любите немного размытости или не любите мелкие
буквы для большей контрастности. Если настройка резкости правильная
(т.е. нейтральный), все блоки на изображении ниже будут сливаться, когда вы
смотрите на экран издалека или прищурив глаза. Если
гамма вашего дисплея тоже правильная, тогда центральный диск
будет сливаться, но мы рассмотрим это получше в следующем
контрольная работа.Если настройка резкости находится далеко, вы можете увидеть
бахрома вокруг белых и черных полос в центре.
Если ваш монитор подключен к кабелю VGA, сначала убедитесь, что
настройки часов / фазы верны (см. предыдущий тест). Ваш монитор должен
работать в своем собственном разрешении для этого теста, и программа просмотра изображений должна
не изменять размер изображения по размеру экрана.
Фон
Настройка резкости позволяет компенсировать ухудшение качества сигнала.
(«потеря полосы пропускания») в кабелях VGA.Оптимальная настройка может зависеть от
качество кабельного подключения и вариации в электронике
внутри монитора от одного монитора к другому, и, возможно, даже
качество видеокарты. Мне непонятно, в чем цель
настройки резкости на мониторе при подключении DVI. По всей видимости,
он предназначен для людей, которым нравится немного размытости или добавления контраста в
мелкие детали, например мелким шрифтом, или, что более вероятно, произвести впечатление
потенциальных покупателей, заставляя изображения казаться более резкими, чем они есть на самом деле
находятся.Другая информация в сети:
В любом случае при неправильной настройке резкости гамма
калибровочный тест не будет иметь смысла. Тест на резкость входит
две версии. Первый вариант («DVI») — с вертикальными линиями и
прекрасные шаблоны шахматной доски. Второй вариант («VGA») только с
горизонтальные линии, которые должны выглядеть лучше, чем версия DVI, даже
на мониторах, подключенных к кабелю VGA. В принципе, обе версии
должен хорошо выглядеть даже при подключении VGA.
Как это должно выглядеть
Здесь вы видите, как должно выглядеть тестовое изображение резкости.
когда вы прищуриваете глаза: как совершенно гладкий серый
прямоугольник.Может, квадраты сливаются, но центральный диск стоит
как показано ниже справа. Значит резкость идеальная,
но вам нужно изменить гамму дисплея, используя калибровку гаммы
тестовое изображение
Внешний вид с правильной настройкой резкости. Слева: резкость и гамма
оба правильные; справа: резкость правильная, но не гамма.
Как не должно выглядеть
Если резкость слишком высокая, тестовые изображения будут такими:
Слишком высокая резкость; слева: версия DVI, справа: версия VGA («полосатая»).
А если резкость слишком низкая, то это выглядит так:
Слишком низкая резкость; слева: версия DVI, справа: версия VGA («полосатая»).
© Copyright Han-Kwang Nienhuys, 2008. Распространение текста и сопроводительных изображений запрещено. Это включает размещение изображений на других веб-сайтах либо в виде копии, либо с помощью хотлинкинга. Подробнее …
Последнее изменение 25 мая 2008 г.
Как откалибровать монитор для фотографий
Вы когда-нибудь замечали, что ваше распечатанное изображение выглядит иначе, чем на экране? Или вы отправили кому-то фотографию и обнаружили, что изображение на его экране отличается от вашего.
Это результаты некалиброванных мониторов.
Калибровка монитора
— это то, что большинство людей не принимает во внимание. Как фотограф, вы должны держать это под контролем. Прочтите наше руководство о том, как откалибровать монитор.
Что такое калибровка монитора и зачем она нужна?
Проще говоря, калибровка монитора означает обеспечение реалистичности цветов, яркости, контрастности и насыщенности.
Калибровка цвета монитора сравнивает ваш монитор с принятым стандартом, чтобы обеспечить единообразие видимости изображений.
Если все мониторы откалиброваны, фотография будет выглядеть одинаково независимо от того, на каком экране она отображается.
Хотя калибровка монитора является хорошей идеей при его первой покупке, выходной сигнал также меняется со временем. Ослабление света может повлиять на внешний вид цветов.
По этой причине рекомендуется регулярно откалибровать монитор, чтобы убедиться, что его выходные данные стабильны.
Калибровка монитора — хорошая идея, независимо от вашей профессии.Но для фотографа это особенно важно!
Калибровка цвета монитора обеспечивает точность редактирования, вносимого в фотографию. Это также помогает обеспечить хорошее отображение изображения в социальных сетях и на других откалиброванных мониторах.
Наконец, калибровка экрана монитора дает вам уверенность в том, что любые отпечатки будут выглядеть именно так, как вы хотите.
Без калибровки ваша цветовая температура может быть очень неправильной, и это может сбивать с толку распечатки или общие фотографии. (Фото любезно предоставлено Datacolor)
Как откалибровать монитор?
Существуют различные варианты калибровки монитора.Встроенные и онлайн-опции можно использовать бесплатно, или вы можете сделать шаг вперед, купив комплект.
Вы можете использовать:
- Встроенные методы калибровки
- Инструменты онлайн-калибровки
- Наборы для калибровки
Встроенные методы калибровки
Компьютеры
Windows и Mac имеют встроенные инструменты калибровки. Эти инструменты помогают уравновесить любые заводские несоответствия.
Доступные инструменты и глубина калибровки зависят от модели.Если вы не готовы вкладывать деньги в калибровочный комплект, это отличный первый бесплатный шаг!
для Windows
В Windows 10 щелкните рабочий стол правой кнопкой мыши и выберите в раскрывающемся меню «Параметры отображения». Когда появится всплывающее окно, прокрутите вниз до пункта «Калибровка цвета» в меню «Связанные настройки».
Когда откроется инструмент калибровки, он проведет вас через каждый шаг.
Сначала вам нужно будет настроить гамму, затем яркость, затем контраст и цвет.
Windows проведет вас по каждому из них и даст вам примеры того, что нужно искать. Это руководство означает, что вам не нужно знать, что представляет собой каждый параметр, если вы можете соответствовать тому, что они вам показывают.
После прохождения каждого шага инструмента калибровки вы захотите выбрать текущую калибровку и затем щелкнуть «Готово». Это сохранит выполненную калибровку как профиль ICC (International Color Consortium).
Если вас не устраивает калибровка, вы можете нажать «Отмена» в этом окне, и калибровка будет отменена.
В Windows есть простой встроенный инструмент калибровки, который поможет вам начать работу. (Фото Бена Эндрюса)
Для Mac
Чтобы найти инструмент калибровки на Mac, выберите «Системные настройки»> «Дисплей»> «Цвет»> «Калибровка». Это откроет инструмент, который проведет вас через каждый шаг калибровки монитора.
Этот инструмент поможет вам сначала настроить белую точку. Вы можете установить флажок «Использовать собственную точку белого» или настроить ее вручную.
Тип монитора, который у вас есть, будет определять, есть ли у вас дополнительные настройки для настройки в инструменте калибровки.Если у вас есть больше настроек, это будут такие вещи, как гамма и контраст.
После того, как вы внесете возможные изменения, Apple создаст новый цветовой профиль на основе ваших новых настроек. В последнем разделе инструмента калибровки вы назначаете имя новому профилю перед сохранением.
В Mac встроен простой инструмент калибровки. Параметры настройки могут различаться в зависимости от типа дисплея.
Инструменты онлайн-калибровки
Калибриз
Это бесплатный онлайн-инструмент, который вы загружаете.Он позволяет настраивать яркость и контраст, гамму и точку белого.
Когда вы закончите настройку, он сохраняет новый цветовой профиль, чтобы вы могли применить его к вашему монитору.
Calibrize имеет простой интерфейс, который проведет вас через несколько настроек. (Фото любезно предоставлено Calibrize)
Фотография Пятница
Если вы ищете супер-быструю визуальную проверку монитора, Photo Friday — это то, что вам нужно.
Это бесплатно и состоит из простой целевой страницы с формами и оттенками.Инструкции просты, и вы можете быстро проверить калибровку монитора.
Обратной стороной является то, что это настолько простой инструмент, что вам не нужно настраивать каждую отдельную настройку монитора.
Photo Friday — это самый быстрый и простой инструмент для калибровки монитора. Однако это также и самый простой.
Тестовые страницы ЖК-монитора Lagom
Lagom LCD Monitor Test Pages — это наиболее полный бесплатный онлайн-инструмент для калибровки монитора. Он имеет серию страниц с изображениями, которые позволяют вам тестировать различные вещи, такие как уровень черного, градиент, инверсию и уровень контрастности.На каждом экране есть четкие и простые инструкции, что делает его лучшим выбором среди бесплатных онлайн-инструментов калибровки.
Lagom LCD Monitor Test Pages предлагает широкий спектр проверок вашего монитора.
Наборы для калибровки
Бесплатные инструменты — это фантастическое начало для калибровки монитора, но они полагаются на вас при внесении корректировок.
Это означает, что любые выполняемые вами калибровки основаны на том, как вы интерпретируете цвета и контраст, что оставляет место для ошибок!
Использование набора для калибровки — лучший способ обеспечить правильную настройку монитора.
Хотя эти продукты требуют определенных финансовых вложений, они вполне оправдывают затраты профессиональных фотографов.
Два ведущих бренда, которые выделяются в мире калибровки мониторов, — это X-Rite и Datacolor. X-Rite имеет i1Display Pro (285 долларов США) (285 долларов США), который представляет собой продукт для калибровки монитора начального уровня, обеспечивающий высокую точность.
Комплект для калибровки монитора начального уровня
Datacolor — это система SpyderX (170 долларов США). Он предлагает его высокоточную калибровку менее чем за две минуты.Этот вариант отлично подходит для профессиональных фотографов, инвестирующих в калибраторы мониторов.
Система SpyderX от Datacolor — отличное первое вложение в оборудование для калибровки монитора. (Фото любезно предоставлено Datacolor)
Заключение
Калибровка монитора
может существенно повлиять на качество выполняемой работы, но ее часто упускают из виду!
На вашем компьютере и в Интернете есть бесплатные инструменты, которые помогут вам начать работу.
Когда вы будете готовы вложить средства, калибровочный набор окупится.Это сэкономит ваше время и обеспечит точный и последовательный вывод.
У нас есть отличные статьи о понимании управления цветом или цветовой температуры, читайте дальше!
Страница не найдена »ExpertPhotography
404 — Страница не найдена» ExpertPhotography
404
Простите!
Страница, которую вы искали, не найдена…
Он был перемещен, удален, переименован или, возможно, никогда не существовал.
Пожалуйста, свяжитесь с нами, если вам понадобится помощь.
Мне нужна помощь с…
[type = ‘text’]
[type = ‘text’]
[type = ‘password’]
[type = ‘password’]
[‘rmockx.RealPlayer G2 Control’,
‘rmocx.RealPlayer G2 Control.1 ‘,
‘RealPlayer.RealPlayer ™ ActiveX Control (32-разрядный)’,
‘RealVideo.RealVideo ™ ActiveX Control (32-бит)’,
‘RealPlayer’]
[‘rmockx.RealPlayer G2 Control’,
‘rmocx.RealPlayer G2 Control.1’,
‘RealPlayer.RealPlayer ™ ActiveX Control (32-разрядный)’,
‘RealVideo.RealVideo ™ ActiveX Control (32-бит)’,
‘RealPlayer’]
[type = ‘text’]
[type = ‘text’]
[type = ‘password’]
[type = ‘password’]
[‘rmockx.RealPlayer G2 Control ‘,
‘rmocx.RealPlayer G2 Control.1’,
‘RealPlayer.RealPlayer ™ ActiveX Control (32-разрядный)’,
‘RealVideo.RealVideo ™ ActiveX Control (32-бит)’,
‘RealPlayer’]
[‘rmockx.RealPlayer G2 Control’,
‘rmocx.RealPlayer G2 Control.1’,
‘RealPlayer.RealPlayer ™ ActiveX Control (32-разрядный)’,
‘RealVideo.RealVideo ™ ActiveX Control (32-бит)’,
‘RealPlayer’]
[type = ‘text’]
[type = ‘text’]
[type = ‘password’]
[type = ‘password’]
[‘rmockx.RealPlayer G2 Control ‘,
‘rmocx.RealPlayer G2 Control.1’,
‘RealPlayer.RealPlayer ™ ActiveX Control (32-разрядный)’,
‘RealVideo.RealVideo ™ ActiveX Control (32-бит)’,
‘RealPlayer’]
[‘rmockx.RealPlayer G2 Control’,
‘rmocx.RealPlayer G2 Control.1’,
‘RealPlayer.RealPlayer ™ ActiveX Control (32-разрядный)’,
‘RealVideo.RealVideo ™ ActiveX Control (32-бит)’,
‘RealPlayer’]
[type = ‘text’]
[type = ‘text’]
[type = ‘password’]
[type = ‘password’]
[‘rmockx.RealPlayer G2 Control ‘,
‘rmocx.RealPlayer G2 Control.1’,
‘RealPlayer.RealPlayer ™ ActiveX Control (32-разрядный)’,
‘RealVideo.RealVideo ™ ActiveX Control (32-бит)’,
‘RealPlayer’]
[‘rmockx.RealPlayer G2 Control’,
‘rmocx.RealPlayer G2 Control.1’,
‘RealPlayer.RealPlayer ™ ActiveX Control (32-разрядный)’,
‘RealVideo.RealVideo ™ ActiveX Control (32-бит)’,
‘RealPlayer’]
[type = ‘text’]
[type = ‘text’]
[type = ‘password’]
[type = ‘password’]
[‘rmockx.RealPlayer G2 Control ‘,
‘rmocx.RealPlayer G2 Control.1’,
‘RealPlayer.RealPlayer ™ ActiveX Control (32-разрядный)’,
‘RealVideo.RealVideo ™ ActiveX Control (32-бит)’,
‘RealPlayer’]
[‘rmockx.RealPlayer G2 Control’,
‘rmocx.RealPlayer G2 Control.1’,
‘RealPlayer.RealPlayer ™ ActiveX Control (32-разрядный)’,
‘RealVideo.RealVideo ™ ActiveX Control (32-бит)’,
‘RealPlayer’]
[type = ‘text’]
[type = ‘text’]
[type = ‘password’]
[type = ‘password’]
[‘rmockx.RealPlayer G2 Control ‘,
‘rmocx.RealPlayer G2 Control.1’,
‘RealPlayer.RealPlayer ™ ActiveX Control (32-разрядный)’,
‘RealVideo.RealVideo ™ ActiveX Control (32-бит)’,
‘RealPlayer’]
[‘rmockx.RealPlayer G2 Control’,
‘rmocx.RealPlayer G2 Control.1’,
‘RealPlayer.RealPlayer ™ ActiveX Control (32-разрядный)’,
‘RealVideo.RealVideo ™ ActiveX Control (32-бит)’,
‘RealPlayer’]
[type = ‘text’]
[type = ‘text’]
[type = ‘password’]
[type = ‘password’]
[‘rmockx.RealPlayer G2 Control ‘,
‘rmocx.RealPlayer G2 Control.1’,
‘RealPlayer.RealPlayer ™ ActiveX Control (32-разрядный)’,
‘RealVideo.RealVideo ™ ActiveX Control (32-бит)’,
‘RealPlayer’]
[‘rmockx.RealPlayer G2 Control’,
‘rmocx.RealPlayer G2 Control.1’,
‘RealPlayer.RealPlayer ™ ActiveX Control (32-разрядный)’,
‘RealVideo.RealVideo ™ ActiveX Control (32-бит)’,
‘RealPlayer’]
[type = ‘text’]
[type = ‘text’]
[type = ‘password’]
[type = ‘password’]
[‘rmockx.RealPlayer G2 Control ‘,
‘rmocx.RealPlayer G2 Control.1’,
‘RealPlayer.RealPlayer ™ ActiveX Control (32-разрядный)’,
‘RealVideo.RealVideo ™ ActiveX Control (32-бит)’,
‘RealPlayer’]
[‘rmockx.RealPlayer G2 Control’,
‘rmocx.RealPlayer G2 Control.1’,
‘RealPlayer.RealPlayer ™ ActiveX Control (32-разрядный)’,
‘RealVideo.RealVideo ™ ActiveX Control (32-бит)’,
‘RealPlayer’]
[type = ‘text’]
[type = ‘text’]
[type = ‘password’]
[type = ‘password’]
[‘rmockx.RealPlayer G2 Control ‘,
‘rmocx.RealPlayer G2 Control.1’,
‘RealPlayer.RealPlayer ™ ActiveX Control (32-разрядный)’,
‘RealVideo.RealVideo ™ ActiveX Control (32-бит)’,
‘RealPlayer’]
[‘rmockx.RealPlayer G2 Control’,
‘rmocx.RealPlayer G2 Control.1’,
‘RealPlayer.RealPlayer ™ ActiveX Control (32-разрядный)’,
‘RealVideo.RealVideo ™ ActiveX Control (32-бит)’,
‘RealPlayer’]
[type = ‘text’]
[type = ‘text’]
[type = ‘password’]
[type = ‘password’]
[‘rmockx.RealPlayer G2 Control ‘,
‘rmocx.RealPlayer G2 Control.1’,
‘RealPlayer.RealPlayer ™ ActiveX Control (32-разрядный)’,
‘RealVideo.RealVideo ™ ActiveX Control (32-бит)’,
‘RealPlayer’]
[‘rmockx.RealPlayer G2 Control’,
‘rmocx.RealPlayer G2 Control.1’,
‘RealPlayer.RealPlayer ™ ActiveX Control (32-разрядный)’,
‘RealVideo.RealVideo ™ ActiveX Control (32-бит)’,
‘RealPlayer’]
[type = ‘text’]
[type = ‘text’]
[type = ‘password’]
[type = ‘password’]
[‘rmockx.RealPlayer G2 Control ‘,
‘rmocx.RealPlayer G2 Control.1’,
‘RealPlayer.RealPlayer ™ ActiveX Control (32-разрядный)’,
‘RealVideo.RealVideo ™ ActiveX Control (32-бит)’,
‘RealPlayer’]
[‘rmockx.RealPlayer G2 Control’,
‘rmocx.RealPlayer G2 Control.1’,
‘RealPlayer.RealPlayer ™ ActiveX Control (32-разрядный)’,
‘RealVideo.RealVideo ™ ActiveX Control (32-бит)’,
‘RealPlayer’]
[type = ‘text’]
[type = ‘text’]
[type = ‘password’]
[type = ‘password’]
[‘rmockx.RealPlayer G2 Control ‘,
‘rmocx.RealPlayer G2 Control.1’,
‘RealPlayer.RealPlayer ™ ActiveX Control (32-разрядный)’,
‘RealVideo.RealVideo ™ ActiveX Control (32-бит)’,
‘RealPlayer’]
[‘rmockx.RealPlayer G2 Control’,
‘rmocx.RealPlayer G2 Control.1’,
‘RealPlayer.RealPlayer ™ ActiveX Control (32-разрядный)’,
‘RealVideo.RealVideo ™ ActiveX Control (32-бит)’,
‘RealPlayer’]
[type = ‘text’]
[type = ‘text’]
[type = ‘password’]
[type = ‘password’]
[‘rmockx.RealPlayer G2 Control ‘,
‘rmocx.RealPlayer G2 Control.1’,
‘RealPlayer.RealPlayer ™ ActiveX Control (32-разрядный)’,
‘RealVideo.RealVideo ™ ActiveX Control (32-бит)’,
‘RealPlayer’]
[‘rmockx.RealPlayer G2 Control’,
‘rmocx.RealPlayer G2 Control.1’,
‘RealPlayer.RealPlayer ™ ActiveX Control (32-разрядный)’,
‘RealVideo.RealVideo ™ ActiveX Control (32-бит)’,
‘RealPlayer’]
[type = ‘text’]
[type = ‘text’]
[type = ‘password’]
[type = ‘password’]
[‘rmockx.RealPlayer G2 Control ‘,
‘rmocx.RealPlayer G2 Control.1’,
‘RealPlayer.RealPlayer ™ ActiveX Control (32-разрядный)’,
‘RealVideo.RealVideo ™ ActiveX Control (32-бит)’,
‘RealPlayer’]
[‘rmockx.RealPlayer G2 Control’,
‘rmocx.RealPlayer G2 Control.1’,
‘RealPlayer.RealPlayer ™ ActiveX Control (32-разрядный)’,
‘RealVideo.RealVideo ™ ActiveX Control (32-бит)’,
‘RealPlayer’]
Страница не найдена »ExpertPhotography
404 — Страница не найдена» ExpertPhotography
404
Простите!
Страница, которую вы искали, не найдена…
Он был перемещен, удален, переименован или, возможно, никогда не существовал.
Пожалуйста, свяжитесь с нами, если вам понадобится помощь.
Мне нужна помощь с…
[type = ‘text’]
[type = ‘text’]
[type = ‘password’]
[type = ‘password’]
[‘rmockx.RealPlayer G2 Control’,
‘rmocx.RealPlayer G2 Control.1 ‘,
‘RealPlayer.RealPlayer ™ ActiveX Control (32-разрядный)’,
‘RealVideo.RealVideo ™ ActiveX Control (32-бит)’,
‘RealPlayer’]
[‘rmockx.RealPlayer G2 Control’,
‘rmocx.RealPlayer G2 Control.1’,
‘RealPlayer.RealPlayer ™ ActiveX Control (32-разрядный)’,
‘RealVideo.RealVideo ™ ActiveX Control (32-бит)’,
‘RealPlayer’]
[type = ‘text’]
[type = ‘text’]
[type = ‘password’]
[type = ‘password’]
[‘rmockx.RealPlayer G2 Control ‘,
‘rmocx.RealPlayer G2 Control.1’,
‘RealPlayer.RealPlayer ™ ActiveX Control (32-разрядный)’,
‘RealVideo.RealVideo ™ ActiveX Control (32-бит)’,
‘RealPlayer’]
[‘rmockx.RealPlayer G2 Control’,
‘rmocx.RealPlayer G2 Control.1’,
‘RealPlayer.RealPlayer ™ ActiveX Control (32-разрядный)’,
‘RealVideo.RealVideo ™ ActiveX Control (32-бит)’,
‘RealPlayer’]
[type = ‘text’]
[type = ‘text’]
[type = ‘password’]
[type = ‘password’]
[‘rmockx.RealPlayer G2 Control ‘,
‘rmocx.RealPlayer G2 Control.1’,
‘RealPlayer.RealPlayer ™ ActiveX Control (32-разрядный)’,
‘RealVideo.RealVideo ™ ActiveX Control (32-бит)’,
‘RealPlayer’]
[‘rmockx.RealPlayer G2 Control’,
‘rmocx.RealPlayer G2 Control.1’,
‘RealPlayer.RealPlayer ™ ActiveX Control (32-разрядный)’,
‘RealVideo.RealVideo ™ ActiveX Control (32-бит)’,
‘RealPlayer’]
[type = ‘text’]
[type = ‘text’]
[type = ‘password’]
[type = ‘password’]
[‘rmockx.RealPlayer G2 Control ‘,
‘rmocx.RealPlayer G2 Control.1’,
‘RealPlayer.RealPlayer ™ ActiveX Control (32-разрядный)’,
‘RealVideo.RealVideo ™ ActiveX Control (32-бит)’,
‘RealPlayer’]
[‘rmockx.RealPlayer G2 Control’,
‘rmocx.RealPlayer G2 Control.1’,
‘RealPlayer.RealPlayer ™ ActiveX Control (32-разрядный)’,
‘RealVideo.RealVideo ™ ActiveX Control (32-бит)’,
‘RealPlayer’]
[type = ‘text’]
[type = ‘text’]
[type = ‘password’]
[type = ‘password’]
[‘rmockx.RealPlayer G2 Control ‘,
‘rmocx.RealPlayer G2 Control.1’,
‘RealPlayer.RealPlayer ™ ActiveX Control (32-разрядный)’,
‘RealVideo.RealVideo ™ ActiveX Control (32-бит)’,
‘RealPlayer’]
[‘rmockx.RealPlayer G2 Control’,
‘rmocx.RealPlayer G2 Control.1’,
‘RealPlayer.RealPlayer ™ ActiveX Control (32-разрядный)’,
‘RealVideo.RealVideo ™ ActiveX Control (32-бит)’,
‘RealPlayer’]
[type = ‘text’]
[type = ‘text’]
[type = ‘password’]
[type = ‘password’]
[‘rmockx.RealPlayer G2 Control ‘,
‘rmocx.RealPlayer G2 Control.1’,
‘RealPlayer.RealPlayer ™ ActiveX Control (32-разрядный)’,
‘RealVideo.RealVideo ™ ActiveX Control (32-бит)’,
‘RealPlayer’]
[‘rmockx.RealPlayer G2 Control’,
‘rmocx.RealPlayer G2 Control.1’,
‘RealPlayer.RealPlayer ™ ActiveX Control (32-разрядный)’,
‘RealVideo.RealVideo ™ ActiveX Control (32-бит)’,
‘RealPlayer’]
[type = ‘text’]
[type = ‘text’]
[type = ‘password’]
[type = ‘password’]
[‘rmockx.RealPlayer G2 Control ‘,
‘rmocx.RealPlayer G2 Control.1’,
‘RealPlayer.RealPlayer ™ ActiveX Control (32-разрядный)’,
‘RealVideo.RealVideo ™ ActiveX Control (32-бит)’,
‘RealPlayer’]
[‘rmockx.RealPlayer G2 Control’,
‘rmocx.RealPlayer G2 Control.1’,
‘RealPlayer.RealPlayer ™ ActiveX Control (32-разрядный)’,
‘RealVideo.RealVideo ™ ActiveX Control (32-бит)’,
‘RealPlayer’]
[type = ‘text’]
[type = ‘text’]
[type = ‘password’]
[type = ‘password’]
[‘rmockx.RealPlayer G2 Control ‘,
‘rmocx.RealPlayer G2 Control.1’,
‘RealPlayer.RealPlayer ™ ActiveX Control (32-разрядный)’,
‘RealVideo.RealVideo ™ ActiveX Control (32-бит)’,
‘RealPlayer’]
[‘rmockx.RealPlayer G2 Control’,
‘rmocx.RealPlayer G2 Control.1’,
‘RealPlayer.RealPlayer ™ ActiveX Control (32-разрядный)’,
‘RealVideo.RealVideo ™ ActiveX Control (32-бит)’,
‘RealPlayer’]
[type = ‘text’]
[type = ‘text’]
[type = ‘password’]
[type = ‘password’]
[‘rmockx.RealPlayer G2 Control ‘,
‘rmocx.RealPlayer G2 Control.1’,
‘RealPlayer.RealPlayer ™ ActiveX Control (32-разрядный)’,
‘RealVideo.RealVideo ™ ActiveX Control (32-бит)’,
‘RealPlayer’]
[‘rmockx.RealPlayer G2 Control’,
‘rmocx.RealPlayer G2 Control.1’,
‘RealPlayer.RealPlayer ™ ActiveX Control (32-разрядный)’,
‘RealVideo.RealVideo ™ ActiveX Control (32-бит)’,
‘RealPlayer’]
[type = ‘text’]
[type = ‘text’]
[type = ‘password’]
[type = ‘password’]
[‘rmockx.RealPlayer G2 Control ‘,
‘rmocx.RealPlayer G2 Control.1’,
‘RealPlayer.RealPlayer ™ ActiveX Control (32-разрядный)’,
‘RealVideo.RealVideo ™ ActiveX Control (32-бит)’,
‘RealPlayer’]
[‘rmockx.RealPlayer G2 Control’,
‘rmocx.RealPlayer G2 Control.1’,
‘RealPlayer.RealPlayer ™ ActiveX Control (32-разрядный)’,
‘RealVideo.RealVideo ™ ActiveX Control (32-бит)’,
‘RealPlayer’]
[type = ‘text’]
[type = ‘text’]
[type = ‘password’]
[type = ‘password’]
[‘rmockx.RealPlayer G2 Control ‘,
‘rmocx.RealPlayer G2 Control.1’,
‘RealPlayer.RealPlayer ™ ActiveX Control (32-разрядный)’,
‘RealVideo.RealVideo ™ ActiveX Control (32-бит)’,
‘RealPlayer’]
[‘rmockx.RealPlayer G2 Control’,
‘rmocx.RealPlayer G2 Control.1’,
‘RealPlayer.RealPlayer ™ ActiveX Control (32-разрядный)’,
‘RealVideo.RealVideo ™ ActiveX Control (32-бит)’,
‘RealPlayer’]
[type = ‘text’]
[type = ‘text’]
[type = ‘password’]
[type = ‘password’]
[‘rmockx.RealPlayer G2 Control ‘,
‘rmocx.RealPlayer G2 Control.1’,
‘RealPlayer.RealPlayer ™ ActiveX Control (32-разрядный)’,
‘RealVideo.RealVideo ™ ActiveX Control (32-бит)’,
‘RealPlayer’]
[‘rmockx.RealPlayer G2 Control’,
‘rmocx.RealPlayer G2 Control.1’,
‘RealPlayer.RealPlayer ™ ActiveX Control (32-разрядный)’,
‘RealVideo.RealVideo ™ ActiveX Control (32-бит)’,
‘RealPlayer’]
[type = ‘text’]
[type = ‘text’]
[type = ‘password’]
[type = ‘password’]
[‘rmockx.RealPlayer G2 Control ‘,
‘rmocx.RealPlayer G2 Control.1’,
‘RealPlayer.RealPlayer ™ ActiveX Control (32-разрядный)’,
‘RealVideo.RealVideo ™ ActiveX Control (32-бит)’,
‘RealPlayer’]
[‘rmockx.RealPlayer G2 Control’,
‘rmocx.RealPlayer G2 Control.1’,
‘RealPlayer.RealPlayer ™ ActiveX Control (32-разрядный)’,
‘RealVideo.RealVideo ™ ActiveX Control (32-бит)’,
‘RealPlayer’]
[type = ‘text’]
[type = ‘text’]
[type = ‘password’]
[type = ‘password’]
[‘rmockx.

