|
|
|
Как установить Лайтрум
|
|
|
|
Как установить Лайтрум на Мак
|
Как активировать Лайтрум
|
|
|
|
Как правильно настроить Лайтрум
|
Как в Лайтруме поменять язык на русский
|
|
|
|
Как работать в Лайтруме
|
Как оптимизировать Лайтрум
|
|
|
|
Как обновить Лайтрум до последней версии
|
Как в Лайтруме сбросить настройки
|
|
|
|
Как почистить кэш Лайтрума
|
Как убрать Лайтрум из автозапуска
|
|
|
|
Как удалить Лайтрум полностью с компьютера
|
Работаем с Lightroom быстрее и эффективнее
Будь вы новичком или уже опытным пользователем Lightroom, эти 20 советов помогут лучше организовывать коллекцию фотографий и работать эффективнее.
1. Делайте правильно с самого начала
Выберите метод организации, который подходит вам лучше, и придерживайтесь его. Я, например, сохраняю фотографии по папкам с названиями формата ГГГГ-ММ-ДД и добавляю ключевые слова во время импорта. Затем, находясь в модуле Library, я оцениваю снимки и использую сочетание Коллекций, Наборов коллекций и Смарт-коллекций, чтобы организовать фотографии, с которыми хочу работать в дальнейшем.
2. Овладейте импортом
Выполняйте как можно больше операций на этапе импорта и сохраните множество времени в дальнейшем: применяйте пресеты, добавляйте ключевые слова и создавайте коллекции. Если вы импортируете снимки прямо с карты памяти, можно автоматически создавать датированные подпапки для организации фотографий. В случае, когда возникает необходимость поместить снимки в определенную папку, можно сделать это сразу, кликнув правой кнопкой по нужному расположению на панели папок и выбрав Импортировать в эту папку (Import to This Folder).
Если вы импортируете снимки прямо с карты памяти, можно автоматически создавать датированные подпапки для организации фотографий. В случае, когда возникает необходимость поместить снимки в определенную папку, можно сделать это сразу, кликнув правой кнопкой по нужному расположению на панели папок и выбрав Импортировать в эту папку (Import to This Folder).
3. Генерируйте превью
Если вы замечаете, что Lightroom постоянно пишет «Loading» при перелистывании снимков, попробуйте сгенерировать превью в масштабе 1:1 прежде, чем начать работать с группой или папкой. Выберите фотографии в модуле Library, затем перейдите в меню Библиотека > Превью > Сгенерировать превью 1:1 (Library > Previews > Build 1:1 Previews). Может понадобится немного времени, поэтому выберите момент, когда компьютер не будет вам нужен.
4. Используйте облачное хранилище
Все подписчики Adobe Photography Plan получают 100 ГБ облачного хранилища для работы с приложением Lightroom CC. Хоть этого вряд ли хватит на всю библиотеку снимков, туда можно загружать свои любимые фотографии (например, с рейтингом 5 звезд) и редактировать на ходу, либо использовать как быстрое портфолио.
Хоть этого вряд ли хватит на всю библиотеку снимков, туда можно загружать свои любимые фотографии (например, с рейтингом 5 звезд) и редактировать на ходу, либо использовать как быстрое портфолио.
5. Не двигаться!
Перемещать файлы по жесткому диску – самое нежелательное действие пользователя Lightroom, поскольку в таком случае программа потеряет его, если только перемещение не выполнялось через интерфейс модуля Library. Поэтому, если вам понадобится переместить что-то с одного места в другое, например, для хранения на жестком диске, не делайте это в обход Lightroom.
6.Оценивайте и идите дальше
Для выделения любимых фотографий можно использовать систему рейтинга. Устанавливайте количество звездочек (цифры 1-5) и используйте флаги (клавиши P/X). Выработав свой метод, не отходите от него, чтобы в библиотеке царило постоянство. Вот простой совет, который поможет ускорить процесс. Включите Автосмену через меню Фото > Автосмена (Photo > Auto-Advance) и в следующий раз, когда установите рейтинг, Lightroom сам перейдет к следующей фотографии.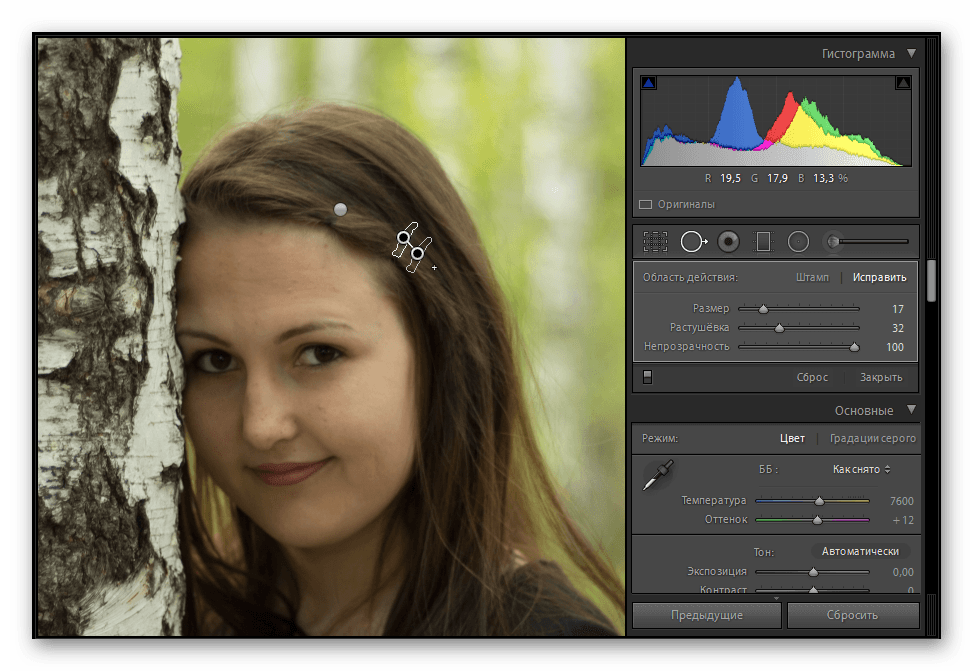
7. CC или Classic?
У каждой из этих двух версий свой рабочий процесс – Classic основывается на традиционной структуре файлов/папок/коллекций, в то время, как CC использует облачное хранилище. В этой статье мы фокусируемся на техниках LR Classic, поскольку они обеспечивают больше гибкости. Однако, если вы предпочитаете более простой рабочий процесс, ориентированный на облако, и готовы платить за хранилище размером в 1 ТБ, CC может подойти лучше.
8. Отправляйте снимки по почте сразу из Lightroom
Если возникает необходимость отправить фотографии другу или клиенту через электронную почту, нет необходимости их экспортировать. Lightroom обладает удобной функцией, расположенной в меню Файл > Отправить фото по E-mail (File > Email Photo). Сначала нужно привязать Lightroom к почтовому клиенту, затем ввести адрес получателя, написать какой-то текст и отправить. Можно даже уменьшить размер фотографии до более удобного формата 800 px в ширину.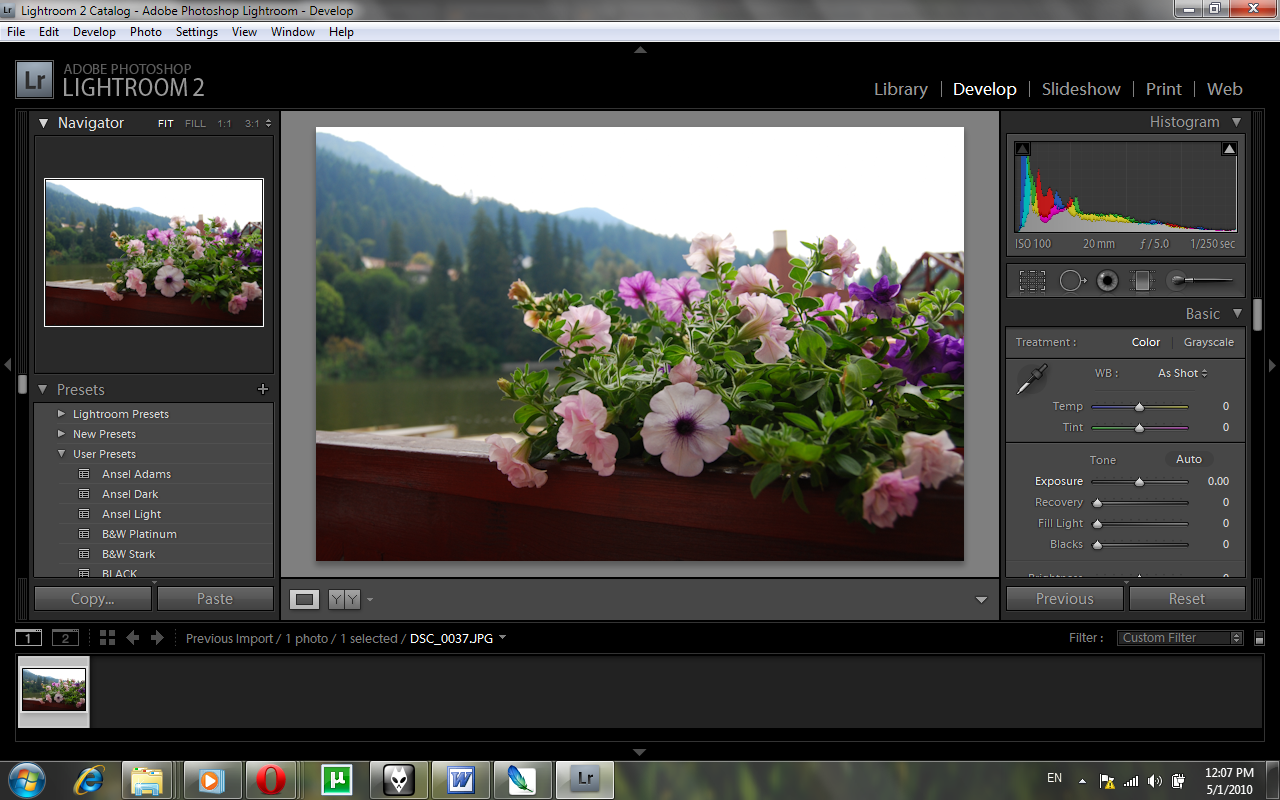
9. Активируйте режим Соло
Это очень простая, но полезная функция, которая позволяет избавиться от бесконечного пролистывания длинных списков панелей в поисках нужной. Кликните правой кнопкой мыши по любой панели и активируйте Режим «Соло» (Solo Mode). Теперь, каждый раз, когда будете взаимодействовать с этой панелью, все остальные будут автоматически закрываться, обеспечивая более чистый интерфейс без необходимости искать нужный пункт.
10. Используйте пресеты для экспорта
Диалоговое окно экспорта содержит много полезных настроек, однако, навигация по ним может стать целой головной болью. Вместо этого, если ваш рабочий процесс требует регулярного переформатирования, например, сделать JPEG версию размером 800 px для публикации на сайте, сэкономьте время, настроив пресеты при экспорте. Просто выберите нужные настройки и нажмите Добавить (Add) в левой части окна.
11. Новые HDR-панорамы
Любите создавать HDR-панорамы? В последнем обновлении Lightroom Classic это можно делать за один шаг вместо того, чтобы склеивать каждый сегмент панорамы прежде, чем совмещать их. Выберите все снимки для склейки, затем перейдите в меню Фото > Объединить > HDR Панорама (Photo > Photo Merge > HDR Panorama).
Выберите все снимки для склейки, затем перейдите в меню Фото > Объединить > HDR Панорама (Photo > Photo Merge > HDR Panorama).
12. Баллончик с коррекциями
Переключившись на режим сетки в модуле Library, вы можете использовать инструмент Баллончик (Spray Can), чтобы быстро применять коррекции к фотографиям, перетягивая по ним курсор или «закрашивая» их. Баллончик может работать с пресетами, метаданными, ключевыми словами, рейтингом, поворотом снимков и многими другими вещами. Просто выберите его, используйте выпадающие меню, чтобы настроить параметры, и начинайте красить.
13. Переносите коррекции
Каталог – это место, в котором Lightroom хранит все ваши коррекции. Однако, если вы решите открыть файл в другом редакторе, например, Camera Raw или Bridge, откроется исходный снимок. Если нужно подгрузить еще и внесенные изменения, перейдите в меню Lightroom > Настройки каталога (Lightroom > Catalog Settings) и поставьте галочку «Автоматически записывать внесенные изменения в XMP» (Automatically write changes to XMP). Это создаст «файлы-довески», которые помогут восстановить внесенные коррекции на случай повреждения каталога.
Это создаст «файлы-довески», которые помогут восстановить внесенные коррекции на случай повреждения каталога.
14. Ускорьте повседневные задачи
Пресеты не только помогают придавать снимкам определенный вид или эффект; их можно также использовать для практических целей. Скажем, если вы предпочитаете определенный уровень резкости или есть необходимость переключаться между разными версиями обработки, сэкономьте пару кликов, создав пресеты для подобных задач.
15. Удаляйте ненужные файлы
В любой фотосессии наверняка найдется несколько бестолковых снимков, которые вам никогда не понадобятся. Хоть хорошей практикой считается ничего не удалять, нет нужны засорять библиотеку подобным мусором. Отсортировав снимки, нажмите клавишу Delete и выберите Удалить (Remove) – только не кликайте Удалить с диска (Delete from Disk)!
16. Направляющие для кадрирования
При обрезке снимков с инструментом Кадрирование (Crop) отображаются удобные направляющие линии.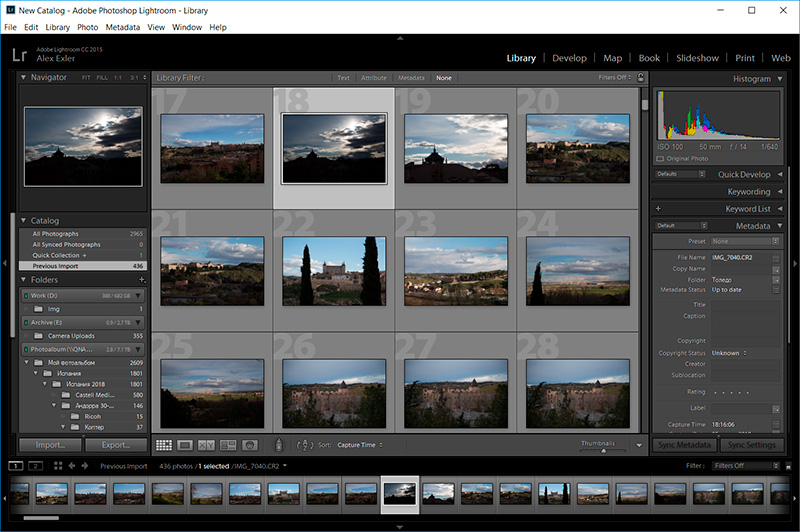 Однако, если нажать клавишу O, можно переключаться между направляющими разной формы (Shift + O меняет ориентацию), каждая из которых относится к определенному правилу композиции, например, золотое сечение или золотая спираль. Более того, вы можете самостоятельно выбирать нужные направляющие в меню Инструменты > Наложение направляющих обрезки > Выбрать направляющие (Tools > Crop Guide Overlay > Choose Overlays to Cycle).
Однако, если нажать клавишу O, можно переключаться между направляющими разной формы (Shift + O меняет ориентацию), каждая из которых относится к определенному правилу композиции, например, золотое сечение или золотая спираль. Более того, вы можете самостоятельно выбирать нужные направляющие в меню Инструменты > Наложение направляющих обрезки > Выбрать направляющие (Tools > Crop Guide Overlay > Choose Overlays to Cycle).
17. Превратите пресеты в профили
Почему бы не конвертировать свои любимые Пресеты в Профили? Откройте снимок в Camera Raw (в Lightroom сделать этого нельзя), затем перейдите к панели Пресетов (Preset) и примените пресет. Теперь кликните с зажатой клавишей Alt по иконке «Новые пресет» (New Preset), расположенной в нижней начти интерфейса, открыв диалоговое окно «Новый профиль» (New Profile Browser). Сохраните и закройте окно. Теперь созданный профиль появится в Lightroom после перезапуска.
Теперь созданный профиль появится в Lightroom после перезапуска.
18. Поездка туда и обратно с Photoshop
С Photoshop можно работать практически так же, как и с любым другим Lightroom-плагином, с легкостью перебрасывая фотографии между двумя программами. Вот вам незаменимое клавиатурное сокращение: Ctrl + E. Оно открывает диалоговое окно «Редактировать в Photoshop» (Edit in Photoshop). Закончив обработку, просто сохраните снимок и возвращайтесь обратно в Lightroom.
19. Познакомьтесь с профилями
Профили расположены в верхней части панели Basic и представляют собой нечто вроде новой, улучшенной версии пресетов. Они позволяют мгновенно придавать фотографии определенный вид и, в отличие от пресетов, не влияют на остальные коррекции. Более того, удобный слайдер позволяет контролировать интенсивность создаваемого эффекта.
20. Делайте пресеты для всего
Если вы раз за разом применяете одни и те же коррекции, почему бы не создать для них пресет? Кликните по иконке с плюсом на панели пресетов и сохраните текущие коррекции, чтобы использовать их повторно. Приучитесь работать с пресетами и вам никогда не понадобится делать что-то больше одного раза.
Приучитесь работать с пресетами и вам никогда не понадобится делать что-то больше одного раза.
Автор: James Paterson
Новый инструмент Color Grading. Учимся работать с тонированием в Adobe Lightroom и Adobe Camera Raw
Инструменты цифровой обработки изображений постоянно совершенствуются. Обновляется и Adobe Lightroom Classic.
Недавно в Lightroom, как и в плагине Adobe Camera Raw, прокачали скорость работы, но главное — добавили важный инструмент Color Grading. В других RAW-конвертерах (например, Capture One Pro) и программах для цветокоррекции видео аналогичный инструмент есть уже давно. Мы будем разбирать его возможности на примере Lightroom.
В Lightroom панель Color Grading появилась вместо инструмента Split Toning (о нём упоминали, когда говорили о работе с цветом в Lightroom).
Обычно мы используем для подготовки уроков мощные устройства ConceptD, созданные для работы с графикой. Однако и по стоимости, и по весу они подойдут не каждому.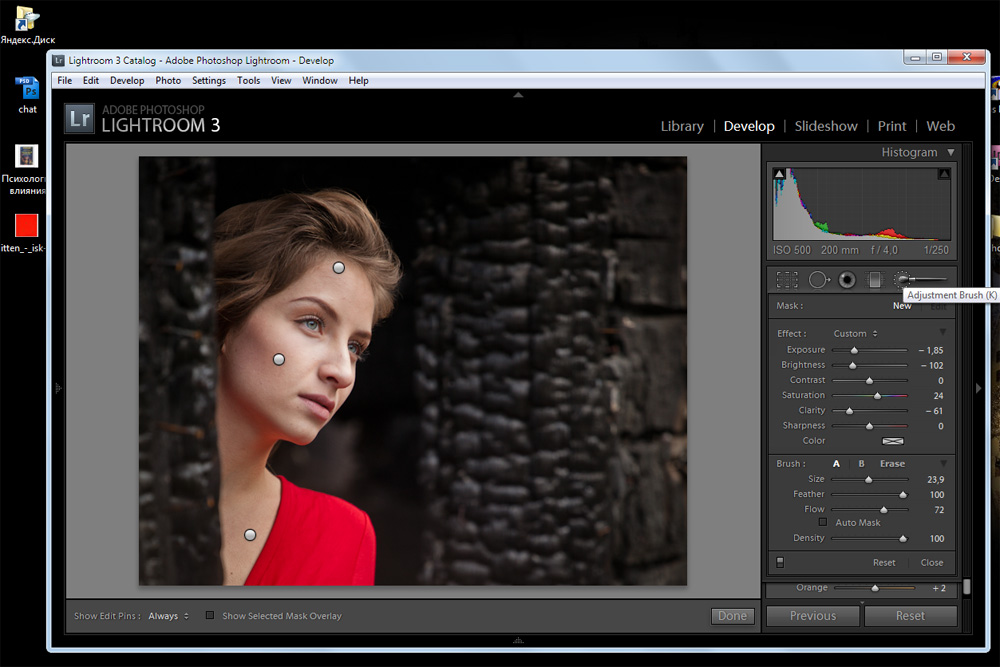 Acer Swift 5 — сравнительно доступный по цене ноутбук, который предлагает фотографу все необходимые функции. Во-первых, хороший экран: здесь установлен 14-дюймовый сенсорный IPS-дисплей с разрешением Full HD. Он матовый и яркий, а благодаря тач-интерфейсу на нём удобно просматривать и отбирать фотографии. Экран имеет точную цветопередачу и полный охват цветового пространства sRGB. Во-вторых, важна производительность. Ради удержания цены на доступном уровне и хорошей автономности здесь установлена интегрированная видеокарта Intel Iris Plus G7 Graphics. Среди «встроек» она считается мощной, на уровне дискретных видеокарт начального уровня. Процессор в нашей версии — Intel i7 1035G7 (4 ядра, 8 потоков, частота в турборежиме 3,7 гГц). Есть версии с новейшими процессорами 11-го поколения (например, i7-1165G7). Это мощные, но энергоэффективные процессоры. Ноутбук очень шустрый. Система охлаждения работает тихо даже под нагрузкой и не издаёт звуков взлетающего самолёта.
Acer Swift 5 — сравнительно доступный по цене ноутбук, который предлагает фотографу все необходимые функции. Во-первых, хороший экран: здесь установлен 14-дюймовый сенсорный IPS-дисплей с разрешением Full HD. Он матовый и яркий, а благодаря тач-интерфейсу на нём удобно просматривать и отбирать фотографии. Экран имеет точную цветопередачу и полный охват цветового пространства sRGB. Во-вторых, важна производительность. Ради удержания цены на доступном уровне и хорошей автономности здесь установлена интегрированная видеокарта Intel Iris Plus G7 Graphics. Среди «встроек» она считается мощной, на уровне дискретных видеокарт начального уровня. Процессор в нашей версии — Intel i7 1035G7 (4 ядра, 8 потоков, частота в турборежиме 3,7 гГц). Есть версии с новейшими процессорами 11-го поколения (например, i7-1165G7). Это мощные, но энергоэффективные процессоры. Ноутбук очень шустрый. Система охлаждения работает тихо даже под нагрузкой и не издаёт звуков взлетающего самолёта.
Большой объём оперативной памяти в доступном устройстве — отличительная черта Acer Swift 5. Здесь 16 ГБ LPDDR4, и этого фотографу хватит: программы не тормозят, экран отличный. Также важен объём жёсткого диска. Устройства с жёстким диском объёмом около 256 ГБ не подойдут фотографу (а видеографу тем более) в качестве постоянного места для хранения файлов, придётся докупать внешний жёсткий диск. Так что в Acer Swift 5 объёмные и быстрые SSD-накопители радуют. Объём диска нашего ноутбука — 1 ТБ!
Здесь 16 ГБ LPDDR4, и этого фотографу хватит: программы не тормозят, экран отличный. Также важен объём жёсткого диска. Устройства с жёстким диском объёмом около 256 ГБ не подойдут фотографу (а видеографу тем более) в качестве постоянного места для хранения файлов, придётся докупать внешний жёсткий диск. Так что в Acer Swift 5 объёмные и быстрые SSD-накопители радуют. Объём диска нашего ноутбука — 1 ТБ!
При диагонали экрана 14 дюймов вес устройства менее килограмма. По меркам ноутбуков — просто пушинка! Корпус металлический. Зарядное устройство компактное.
Панель Color Grading присутствует в Adobe Lightroom начиная с версии 10.0 и в Adobe Camera Raw начиная с 13.0.
Итак, время знакомиться с инструментом Color Grading! Он представляет собой три цветных круга и несколько регуляторов под ними. Каждый круг отвечает за оттенки разной яркости: один за полутона, другой за тени, а третий — за светлые участки. По умолчанию на панели отображается сразу три круга, но с помощью кнопок в верхней части панели (выделены красным на скриншоте ниже) можно переключиться на удобный режим поочерёдного отображения. На этой же панели можно вывести общий регулятор (выделен на скриншоте внизу синей рамкой), который позволит тонировать снимок не раздельно по тонам, а сразу весь.
На этой же панели можно вывести общий регулятор (выделен на скриншоте внизу синей рамкой), который позволит тонировать снимок не раздельно по тонам, а сразу весь.
Чтобы объяснить суть инструмента, откроем в Lightroom простой чёрно-белый градиент. На его примере мы хорошо увидим, как регуляторы влияют на участки разной яркости.
Возьмём круг, отвечающий за тени и переместим точку, находящуюся в его центре, в сторону синего сегмента. Как видим, тёмные участки градиента окрасились.
С помощью соответствующих кругов полутона сделаем зелёными, а светлые участки — красными. Средние и светлые участки на градиенте окрасились соответственно.
Дополнительно под каждым из кругов есть три регулятора. Balance позволяет точнее отрегулировать, на какую область будет воздействовать каждый из кругов. Например, можно увеличить зону воздействия для теней и убавить для светов. Blending задаёт степень наложения друг на друга теней, полутонов и светлых участков. Чем больше наложение, тем менее заметен переход от одного участка к другому.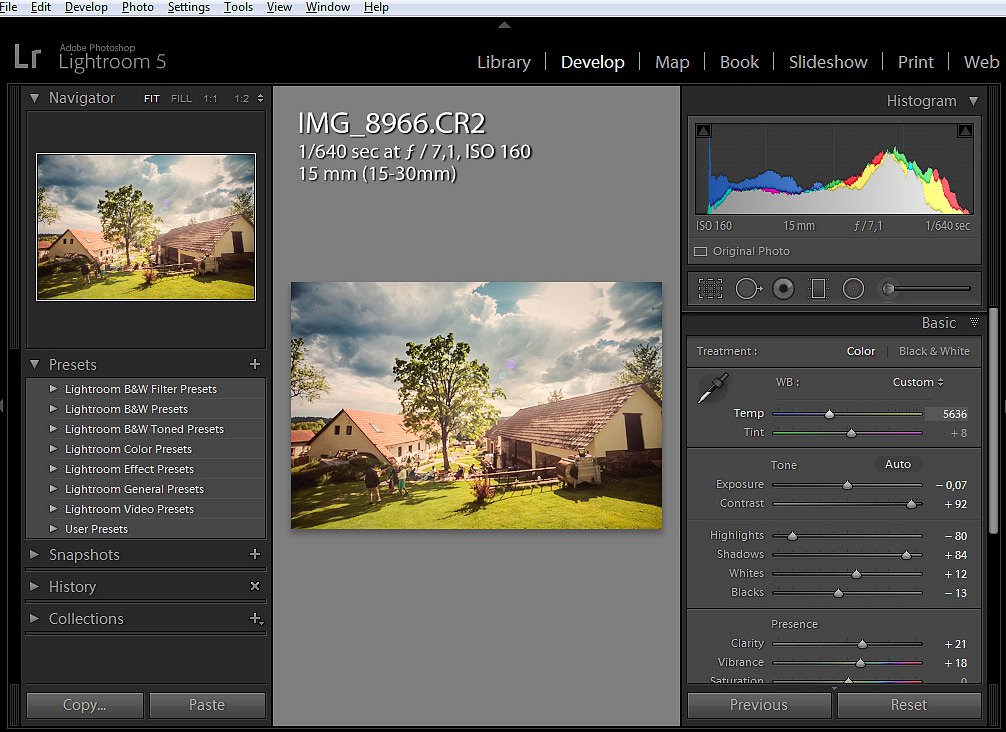 Универсальная позиция для блендинга установлена по умолчанию — 50. Регуляторы Blending и Balance воздействуют сразу для трёх кругов. Подвинув их, мы повлияем на распределение по снимку всех трёх участков: теней, полутонов и светов.
Универсальная позиция для блендинга установлена по умолчанию — 50. Регуляторы Blending и Balance воздействуют сразу для трёх кругов. Подвинув их, мы повлияем на распределение по снимку всех трёх участков: теней, полутонов и светов.
Регулируем тени. Ползунок Blending сдвинут вправо. Это означает, что регулятор теней будет воздействовать не только на самые тёмные участки, но и на детали посветлее. Как видим, из-за этого он почти «съел» полутона.
Сдвинули Balance значительно в минус. Теперь регулятор теней будет воздействовать почти на все оттенки. Если подвинем в плюс, регулятор светов будет влиять на большую часть оттенков.
С помощью регуляторов Balance и Blending можно точно подстроить тонирование. Но пока мы учимся, регулировать эти параметры необязательно.
Повысили Luminance в тенях. Тёмные участки градиента стали светлее.
Важный регулятор — Luminance («Светлота»). Он работает для каждого круга в отдельности и отвечает за светлоту оттенков.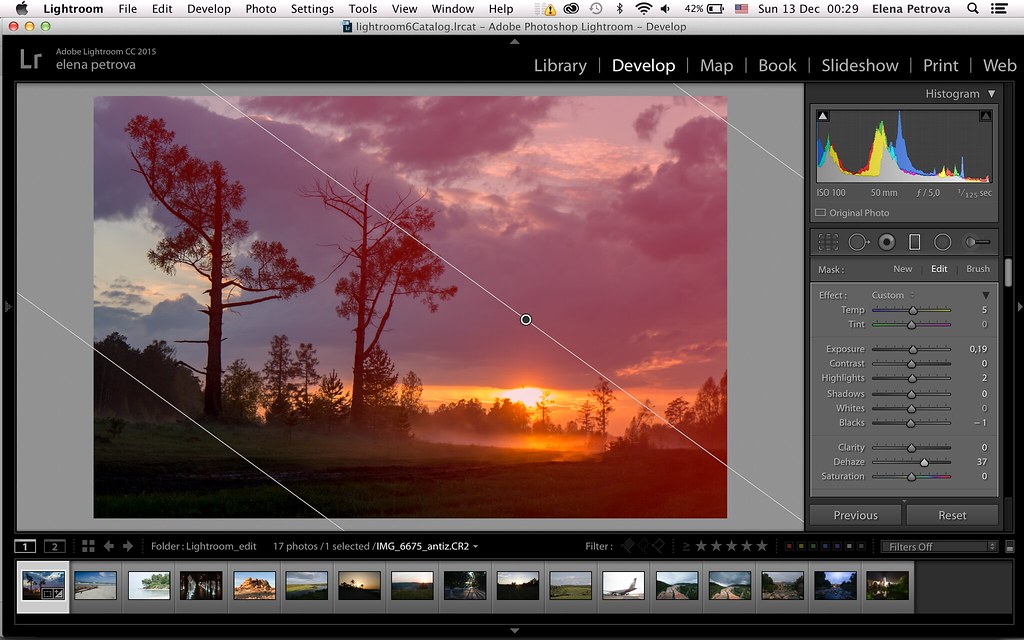 Может быть полезен, например, чтобы сделать блики чуть ярче, сочнее. Или с целью обработать под плёнку, сделать тени более светлыми, а кадр будто подёрнутым дымкой.
Может быть полезен, например, чтобы сделать блики чуть ярче, сочнее. Или с целью обработать под плёнку, сделать тени более светлыми, а кадр будто подёрнутым дымкой.
Исходный кадр
Luminance уведён в плюс для светлых участков. Выражен дополнительный объём на лице модели.
Конечно, похожего эффекта можно достичь и другими инструментами (регулятором Highlights из панели Basic, допустим), однако здесь можно одновременно повышать яркость и менять оттенок в соответствующих областях.
Светлые участки сдвинуты в сторону тёплых оттенков. Так мы отрегулировали цвет лица модели, который был слишком холодным. С помощью Luminance добавили объём.
Как видим, суть инструмента в возможности корректировать цветопередачу на фотографии отдельно для участков разной яркости. Это часто нужно, когда мы хотим получить интересную, художественную обработку; чтобы кадр выглядел кинематографично, а цвета гармонировали друг с другом.
Color Grading пригодится не только для обработки портретов, семейных или свадебных фотосессий. Перед вами городской пейзаж, снятый в облачный день. На небе есть участки светлых тонов.
Перед вами городской пейзаж, снятый в облачный день. На небе есть участки светлых тонов.
Сперва проведём базовую обработку снимка. Настроем яркость и баланс белого. Обратим внимание: тонировать с помощью Color Grading нужно после всех базовых коррекций, иначе не получится точно настроить цвета.
Чтобы придать снимку больше закатных красок, сдвинем светлые оттенки в сторону красного и сделаем Highlights светлее с помощью регулятора Luminance. А чтобы создать цветовой контраст, тени подвинем в сторону синего цвета.
Конечно, настройки Color Grading в Lightroom можно переносить со снимка на снимок и записывать в пресеты. Так получится создать несколько пресетов с разными вариантами тонирования и быстро применять его на множество кадров.
С точки зрения правильной организации рабочего процесса (workflow, как говорят профессионалы), создания эффективного алгоритма обработки фото, финальное тонирование лучше делать на последнем этапе. Если вы работаете только в Lightroom, не открывая Photoshop, просто применяйте этот инструмент в конце. Так можно быть уверенным, что другие настройки не повлияют на тонкую настройку тонирования.
Так можно быть уверенным, что другие настройки не повлияют на тонкую настройку тонирования.
Если же фото необходимо ретушировать в Photoshop, можно внести базовые коррекции в Lightroom, отретушировать в Photoshop, а потом вернуться в Lightroom и уже на отретушированном фото работать с тонированием. Этот вариант жизнеспособен, но, пожалуй, нерационален, ведь у большинства фотографов рабочий процесс построен так, что обработка заканчивается именно в Photoshop.
Поработав с Acer Swift 5 — хороший выбор для фотографа, видеографа, дизайнера, который ищет экономичный, но при этом современный ноутбук. Это симпатичный компактный ноутбук с качественным сенсорным экраном, производительной начинкой и объёмным SSD-накопителем. Если нужно дешевле, присмотритесь к модели с более экономной начинкой — Acer Swift 3. Главное, чтобы у нее было 16 ГБ ОЗУ и достаточный объём жёсткого диска.
Поэтому ещё один практический пример работы с инструментом мы рассмотрим с помощью Adobe Camera Raw, плагина для Photoshop.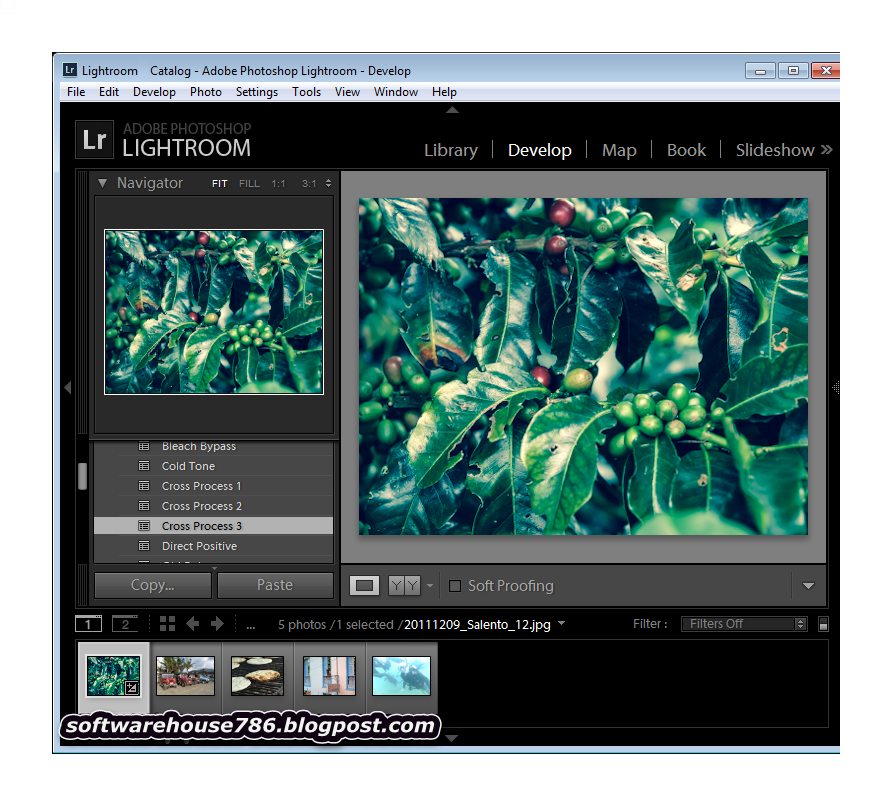 Он необходим для конвертации RAW и имеет всё те же инструменты обработки, что и Lightroom. Полезнейшая фишка в том, что его можно открыть на любом этапе обработки в Photoshop. Например: открыли фотографию в Photoshop, отретушировали её с помощью удобных инструментов этой программы, а потом снова вызвали Camera Raw и с уже отретушированным файлом поработали инструментами RAW-конвертера. Эту манипуляцию можно произвести в любой момент и потом вернуться к дальнейшей обработке в Photoshop.
Он необходим для конвертации RAW и имеет всё те же инструменты обработки, что и Lightroom. Полезнейшая фишка в том, что его можно открыть на любом этапе обработки в Photoshop. Например: открыли фотографию в Photoshop, отретушировали её с помощью удобных инструментов этой программы, а потом снова вызвали Camera Raw и с уже отретушированным файлом поработали инструментами RAW-конвертера. Эту манипуляцию можно произвести в любой момент и потом вернуться к дальнейшей обработке в Photoshop.
Отретушированный, но не тонированный кадр в Adobe Photoshop
Итак, откроем снимок в Photoshop. После базовой ретуши запускаем Adobe Camera Raw: Filter — Adobe Camera Raw Filter. Открываем панель Color Grading (она такая же, как в Lightroom).
Поскольку мы тонируем портрет, важно помнить, что в полутонах и светлых участках у нас будет находиться лицо модели. Поэтому уводить света и полутона в зеленоватые или голубоватые оттенки не стоит. А вот тёплое тонирование здесь подойдёт.
В панели Color Grading видим уже знакомые инструменты (интерфейс Camera Raw).
Настроим соответствующие регуляторы. Светлые участки подвинем в сторону жёлтого. Чтобы блики стали более объёмными, а картинка смотрелась живее, ползунок Liminance уведём в плюс. Полутона уводим в сторону красного. А вот тени можно увести в синий, дабы повысить на фото цветовой контраст и создать небольшой эффект плёночного тонирования. Регуляторы не стоит выкручивать на максимум, для деликатного тонирования необходимы минимальные подвижки, особенно если мы работаем с портретом и важно корректно передать оттенки кожи.
Теперь нажимаем «Ок», и фото с нашими коррекциями возвращается в Adobe Photoshop, где можно продолжить работу с ним.
Появление Color Grading в Lightroom и Adobe Camera RAW значительно расширит возможности тонирования и ускорит работу со снимками. Попробуйте поработать с этим инструментом, и вы с лёгкостью освоите его.
Все о LIGHTROOM: обработка фото, преимущества над фотошопом
Что такое Lightroom
Lightroom (лайтрум) – это графический редактор для работы с цифровыми фотографиями.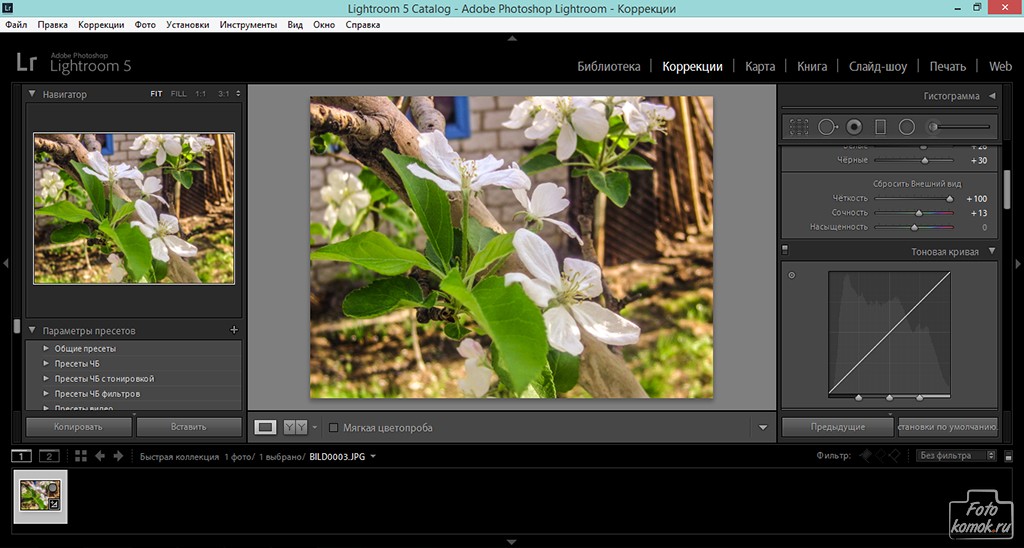 По сути, брат фотошопа, но в более упрощенном варианте. Он используется для проявки цифровых негативов, то есть для обработки и конвертации RAW файлов в другие форматы.
По сути, брат фотошопа, но в более упрощенном варианте. Он используется для проявки цифровых негативов, то есть для обработки и конвертации RAW файлов в другие форматы.
Лайтрум обработка – это переходной подготовительный этап, который проходит фотография перед сдачей ее в печать или последующей обработкой в фотошопе.
Как обработать фото в лайтруме
В лайтруме можно одновременно обрабатывать большое количество фото, применяя к ним как автоматические настройки, так и вручную. Это особенно полезно если вы снимаете репортажи или же если съемка велась в одинаковых условиях.
Также в light room очень хорошо реализован блок для поштучной обработки файлов. Удобное расположение всех инструментов сокращает время работы фотографа, их возможности – дают пищу самому неординарному воображению.
На уроке lightroom часто говорится о стандартах. К примеру, один раз осуществив вручную настройки для фото одной и той же фотосессии, их можно сохранить и накладывать поочередно на все фото.
В lightroom можно работать с отдельными частями изображения, удалять лишние объекты на фотографии, обрезать фото, по отдельности редактировать цветовые блоки, корректировать резкость и цифровые шумы. В целом, если вы снимаете в RAW, то лайтрум является лучшей программой для работы с этим форматом.
Как сохранить фото в лайтруме
Сохранять фото в лайтруме из RAW формата можно в любой формат и в любом размере, как для печати или WEB, так и для последующей обработки фотографии в фотошопе на ваше усмотрение. Это делается в специальном окне сохранения изображения в два клика.
Преимущества лайтрума над фотошопом
Одним из главных отличий Lightroom от Photoshop является то, что он на самом деле не редактирует фотографии и не перемещает их в разные места на ПК. Все произведенные изменения сохраняются в отдельном файле под названием Каталог – что-то вроде сборника инструкций о том, как каждое фото должно обрабатываться.
Lightroom – это как вездеход, и в отличие от фотошопа он более проворный, легкий, может выполнять множество задач, на которые у фотошопа уйдут добрых 20-30 минут.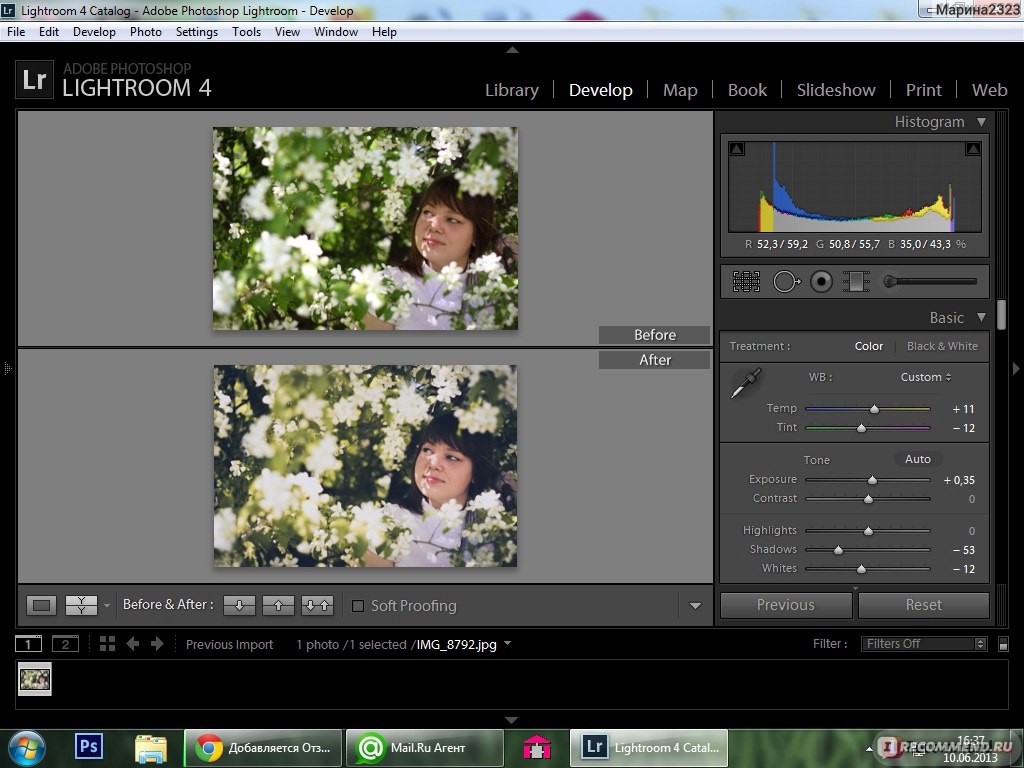 Но этот вездеход просто не может конкурировать с мощными грузовыми автомобилями, когда речь идет о сложной работе с изображением, скажем для Forbes или же Vogue.
Но этот вездеход просто не может конкурировать с мощными грузовыми автомобилями, когда речь идет о сложной работе с изображением, скажем для Forbes или же Vogue.
Lightroom работает гораздо более прямо без наличия различных слоев, с использованием минимального количества нужных инструментов, но и меньшей гибкостью и содержит только необходимые фильтры в отличии от фотошопа, где их могут быть тысячи.
Еще один козырь Lightroom – это организация работы фотографа. Так как Lightroom разработан специально для нужд фотографов-любителей и профессионалов, ему по силам все этапы от импортирования изображений с карты памяти до сортировки, редактирования, копирования и, безусловно, их подготовки к печати.
Lightroom имеет поддержку виртуальных папок и ключевых слов, чтобы содействовать фотографу в оперативном поиске изображения. Этот редактор можно использовать также и для создания фотокниги или применять в слайд-шоу. Многие профессиональные фотографы месяцами даже не открывают Photoshop, потому что Lightroom предоставляет им все необходимые возможности обработки изображения.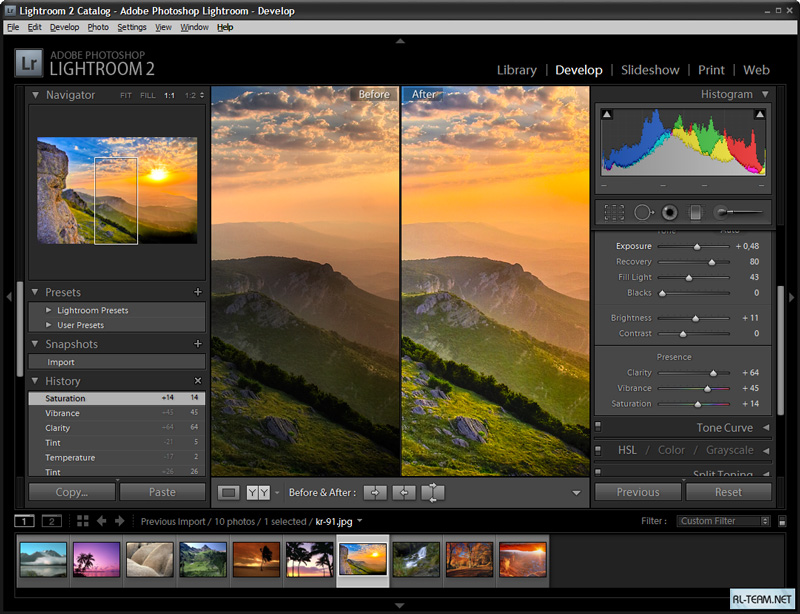
Быстрая обработка в лайтрум
Максимально быстрая обработка фото за 5-7 минут осуществляется в такие этапы с помощью обыкновенного ползунка:
- Коррекция температуры
- Настройка необходимой экспозиции
- Добавление и удаление теней
- Корректировка яркости и контраста фото
- Добавление четкости, резкости и сочности изображения
- Убавление насыщенности до уровня природных тонов
- Корректировка цветов всей фотографии и отдельных ее частей
- Шум на уровне 35-40 позиции ползунка
- Минимальная ретушь объекта с помощью растушевки, сглаживания и клонирования для ликвидации мелких дефектов фото.
Ваше изображение готово!
Профессиональная обработка в лайтрум
Профессиональная обработка изображения в лайтрум может длится от 1 до 3 часов и осуществляется в 10 основных этапов:
- Создание цветовой фотографии: цветная, черно-белая, сепия, ретро и другие стили
- Применение сплит-тонирования изображения
- Детализация и тщательное удаление микрошума
- Коррекция объектива
- Трансформация фотографии с помощью наложенных эффектов
- Кадрирование, тщательное удаление пыли и микропятен
- Работа с градиентным фильтром
- Работа с радиальным фильтром
- Настройки корректирующей кисти и ее применение на отдельных участках изображения
- Создание пресетов, экспорт, импорт изображения или групп
Обработка изображения в лайтрум на смартфоне
Adobe Lightroom mobile используется для срочной обработки изображения в экстремальных условиях, когда нет возможности добраться до компьютера и уделить этому процессу хотя бы минут 7.

Итак, в Adobe Lightroom mobile ваши возможности обработки изображения происходят в такие этапы:
1.Корректировка заваленного горизонта с помощью выравнивания и прокручивания
2.Использование шаблонных автоматических настроек в таких инструментах как температура, экспозиция, тени, контрастность, яркость, шумы, баланс белого, резкость, тональность, растушевка, сглаживание. Все это осуществляется в разделе «Бейсик» или «Базовые настройки»
3.Автоматическая настройка в один клик под названием «Автотон», мгновенно загонит все цвета почти в минусовой уровень, чтобы «вытащить» пересвеченные или затемненные детали и поправить экспозицию
4.Применение выборочной коррекции цвета, которая выглядит на экране смартфона в виде нескольких разноцветных шариков по центру. Эти шарики можно вручную отклонять в тут или иную сторону фото и менять при этом всего три параметра: тон, насыщенность и светимость
5.Добавление контраста с помощью кривых, также изгибающихся в необходимую сторону вручную
6.
 С помощью инструмента «Удаление дымки» можно подсветить некоторые области фото, чтобы создать эффект солнечного света, тумана, дыма или же пара. Особенно этот эффект будет полезен для тех, кто редактирует пейзажные фото или фото, в которых объекты находятся на открытом пространстве.
С помощью инструмента «Удаление дымки» можно подсветить некоторые области фото, чтобы создать эффект солнечного света, тумана, дыма или же пара. Особенно этот эффект будет полезен для тех, кто редактирует пейзажные фото или фото, в которых объекты находятся на открытом пространстве.Как видите редактор lightroom – это простой, незаурядный, но чрезвычайно полезный инструмент обработки фото от 5 минут до 3 часов на любом гаджете. Значительно легче, быстрее, практичнее и не менее профессиональный, чем фотошоп, лайтрум придаст вашим фотографиям удивительные эффекты, с помощью которых снимки будут применимы абсолютно везде, за исключением каких-то уж очень особенных условий, как например, в изданиях высокого уровня бренда или же для особо избирательных заказчиков, которые требуют исключительно фотошопную профессиональную обработку.
Обработка снимка RAW в Lightroom
Формат RAW предоставляет возможность свободно играть с цветом и экспозицией. Этот формат очень удобен, ведь даже если изначально кадр не очень удачен, из него можно вытянуть детали и всё станет на свои места.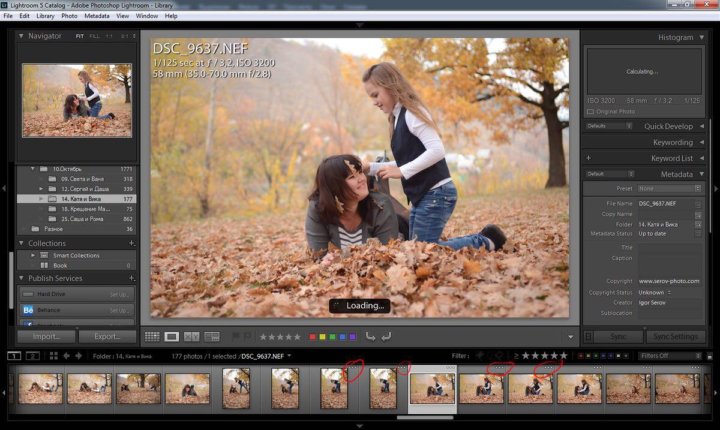
Эта статья является примером простой обработки снимка в программе Adobe Lightroom.
Вот наш снимок после обработки:
Подобную обработку можно выполнить в Photoshop Elements, Photoshop CS или Adobe Camera Raw, но данная обработка выполнена в Lightroom.
1. Загрузив снимок в Лайтрум, он попадает в Library.
2. Производим коррекцию линз (Lens Correction). Во вкладке Development находим соответствующий раздел. воспользовавшись Enable Profile Correction можно выполнить автоматическую коррекцию. Лайтрум сам определяет, какой объектив использовался при съемке и вносит соответствующие коррективы. При необходимости можно подправить кадр вручную.
3. Теперь необходимо подправить экспозицию. Бегунок, который отвечает за этот параметр, находится в самом верху. В данном случае корректируем Exposure на -0.4. Это уменьшит пересветы и скорректирует яркость всей сцены.
4. Далее уменьшим температуру цвета. На данном снимке слишком теплые цвета. Их следует слегка охладить. Корректировку производим бегунком Temр до 4500. Также можно попробовать внести корректировки в баланс Белого. Делать эти настройки следует именно в RAW, так как в Jpeg это сделать будет практически невозможно.
5. Снижение температуры привело к уменьшению резонанса (вибрации) цветов. Это можно поправить ползунком Vibrance до + 40. Лучше использовать этот параметр, чем насыщенность (Saturation). Это позволит не затрагивать те области снимка, которые уже достаточно насыщены.
6. Теперь займемся контрастом. Его установим на +46.
7. Также за контраст отвечают ползунки Highlights и Shadows (подсветы и тени). Снижение интенсивности подсвеченных мест можно выполнить уменьшением значения параметра Highlights до -25. Значение теней необходимо увеличить до +20. Гора на фоне перестанет быть такой темной.
Гора на фоне перестанет быть такой темной.
8. Параметр Оттенки чёрного (Blacks) нужен для подстройки теней и общего контраста. Его значение в данном случае увеличено до 15.
9. Для усиления голубизны неба необходимо перейти к локальным настройкам цвета в области снимка. Вначале нужно взять инструмент градиент. Он находится на верхней панели. им необходимо выделить область неба.
Теперь применение любых настроек будет действовать только на выделенный участок.
Затемнить небо можно бегунком Aquas, опустив его значение до -5, а Blues до -30. Небо на снимке стало намного красивее.
10. Можно углубиться в более кропотливую работу и подправить переход справа под веткой. Настраиваем инструмент Brush: Exposure +41, Feather 86, Flow 100 Density 50, Auto Mask — активен.
Настаиваем размер кисти.
11.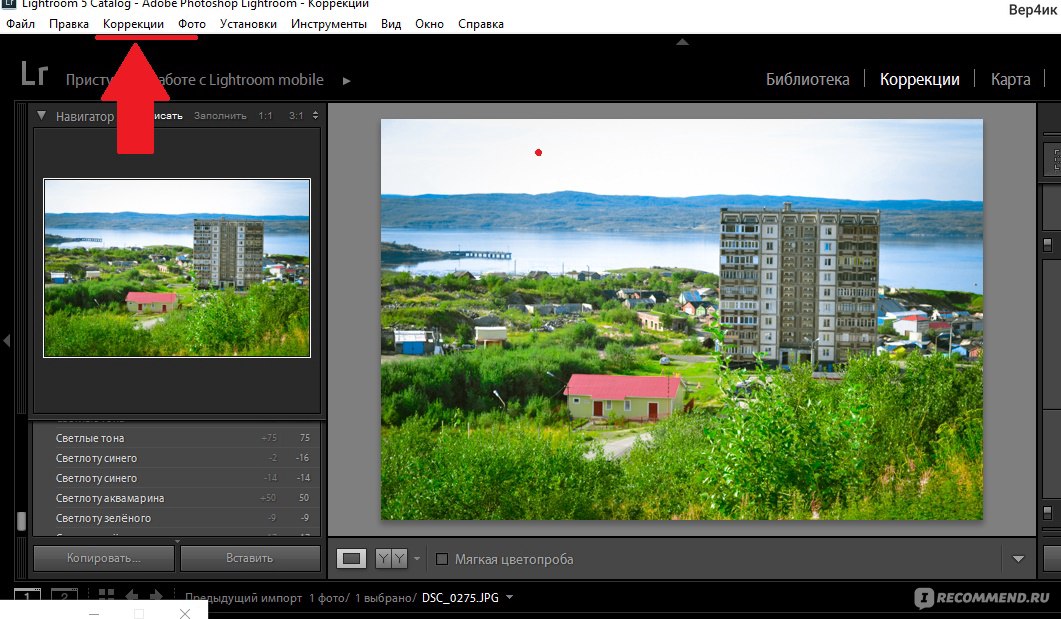 Кадрирование снимка можно выполнить соответствующим инструментом.
Кадрирование снимка можно выполнить соответствующим инструментом.
12. Теперь добавим интересный эффект — это виньетирование. Вкладка эффекты содержит параметры Vignetting. Там устанавливаем Amount -25, Midpoint -50, Roundness 0 Feather 50.
13. Иногда на картинке видна пыль. Особенно хорошо её видно на синем небе. Избавиться от неё можно инструментом Spot Removal. Он находится вверху.
14. Нельзя оставить снимок без увеличения резкости. Это можно сделать на вкладке Детали параметром Amount 50.
15. Можно ограничить увеличение резкости только краями элементов. В этом поможет параметр Masking. В данном случае было использовано значение 50.
16. Сейчас самое время уменьшить шум на фотографии, но данный снимок его практически не содержит, поэтому каждый может взглянуть на скриншот и увидеть, где этот параметр находится.
17. На этом обработка заканчивается. Осталось только сохранить обработанный снимок в формате Jpeg. Чтобы это сделать, нужно перейти в Library и нажать Экспортировать. Будут доступны разнообразные варианты сохранения.
Теперь можно просмотреть результат в любом просмотрщике или загрузить в интернет.
Для того, чтобы обрабатывать фотографии быстрее, можно создать собственные пресеты, которые будут выполнять молниеносно стандартные действия и вносить определенные корректировки.
На основе материалов с сайта: http://photo.tatyanadiamantine.com/
Copyright by TakeFoto.ru
Как работать в программе Lightroom. Инструкция от пользователя
День добрый всем! В качестве небольшого вступления. Я не профессиональный фотограф, но однажды ходил на супер-краткие фотокурсы — 4 дня. Научить за такое время, наверное, можно, но очень талантливых, к коим себя не отношу.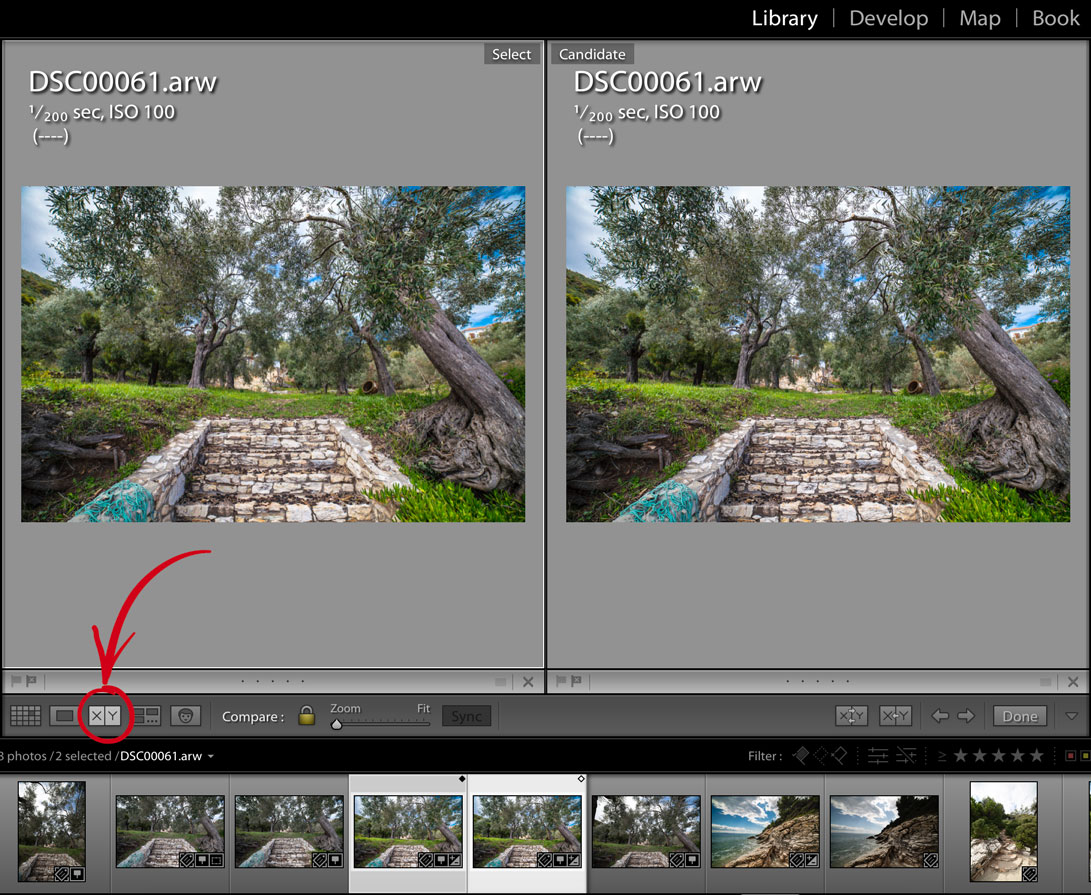 Но кое-что новое узнать удалось.
Но кое-что новое узнать удалось.
Например, я узнал на курсах о замечательной программе Lightroom (в обиходе я её пишу русскими буквами лайтрум, да простят меня разработчики). Полное название программы звучит так: Adobe Photoshop Lightroom. Ничего знакомого не находите? Да, мамка с фотошопом у них одна. Обе программы для обработки фото. Однако если фотошоп у всех на устах — растровый редактор, то Lightroom используют (по крайне мере так говорят) фотографы.
Цитирую с Википедии:
Adobe Photoshop Lightroom — графический редактор компании Adobe для работы с цифровыми фотографиями. Может использоваться для «проявки» «цифровых негативов».
Дорогие мои, как мне не хочется вас напрягать теорией, тем более, я тоже все не очень тонко понимаю :). Но придется пояснить, кому не интересно, можно пропустить.
С негативами пленочными все сталкивались? Это проявленная пленка, в которой цвета обратны от оригинала.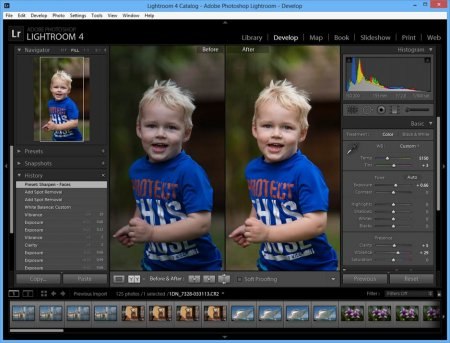 Что такое негатив в цифре? Что там реально, наверное, разработчики только знают, обобщая, получится примерно так. С пленочного фотоаппарата мы берем пленку, проявляем ее, закрепляем и далее на спец. оборудовании печатаем фото. Цифровой фотоаппарат делает всё то же, что пленочный, но своими методами. И кроме того, больше пленочного, так сказать, цифровые кадры нашего фотоаппарата — уже «готовые фотографии в цифре». Можно отправить на принтер и печатать. Цифровую проявку производит процессор, внутри вашей цифровой камеры. На него приходят данные ББ (баланса белого), экспозиции (выдержка и диафрагма сливаются в один параметр). Еще ряд тонких настроек, которых я даже не знаю. Запомнили это место?
Что такое негатив в цифре? Что там реально, наверное, разработчики только знают, обобщая, получится примерно так. С пленочного фотоаппарата мы берем пленку, проявляем ее, закрепляем и далее на спец. оборудовании печатаем фото. Цифровой фотоаппарат делает всё то же, что пленочный, но своими методами. И кроме того, больше пленочного, так сказать, цифровые кадры нашего фотоаппарата — уже «готовые фотографии в цифре». Можно отправить на принтер и печатать. Цифровую проявку производит процессор, внутри вашей цифровой камеры. На него приходят данные ББ (баланса белого), экспозиции (выдержка и диафрагма сливаются в один параметр). Еще ряд тонких настроек, которых я даже не знаю. Запомнили это место?
Теперь процессор после обработки выдает вам готовый кадр. Готовый кадр — это растровое изображение, — точечное с описанием даты съемки, чем снималось, с каким фокусным. По сути это уже готовая фотография или мертвое изображение, далее поясню почему.
У Вас есть материал для печати или работы фотошопа (или аналогичных программ), не более.
Тыдымс, вспомнили место, про которое я говорил запомнить? А вот теперь на сцену выходит программа Lightroom. Вы когда будете перебрасывать свои фото на компьютер, благодаря Lightroom имеете возможность влезть в тот момент времени, когда процессор еще не сформировал растровое изображение. То есть вы копаетесь в цифровом негативе, и настройками ББ, экспозиции как бы крутите настройки камеры в момент съёмки. Такое изображение называется живым, поскольку возможностей для редактирования у него, почти как у неотснятой фотографии, 🙂 приближенно, конечно.
Что нам надо для работы с лайтрумом?
1. Программа.
2. Камера с возможность съёмки Raw формата.
Именно этот формат позволяет запомнить памяти кадр в виде негатива. На экране фотоаппарата вы разницу не ощутите, только подпись, возможно, Raw или Jpeg.
Если ваша камера не позволяет использовать Raw формат, то вам проще при фотографировании правильно выставлять ББ, а все остальные функции будут работать, но разницы вы не почувствуете и скажете, что фотошоп лучше.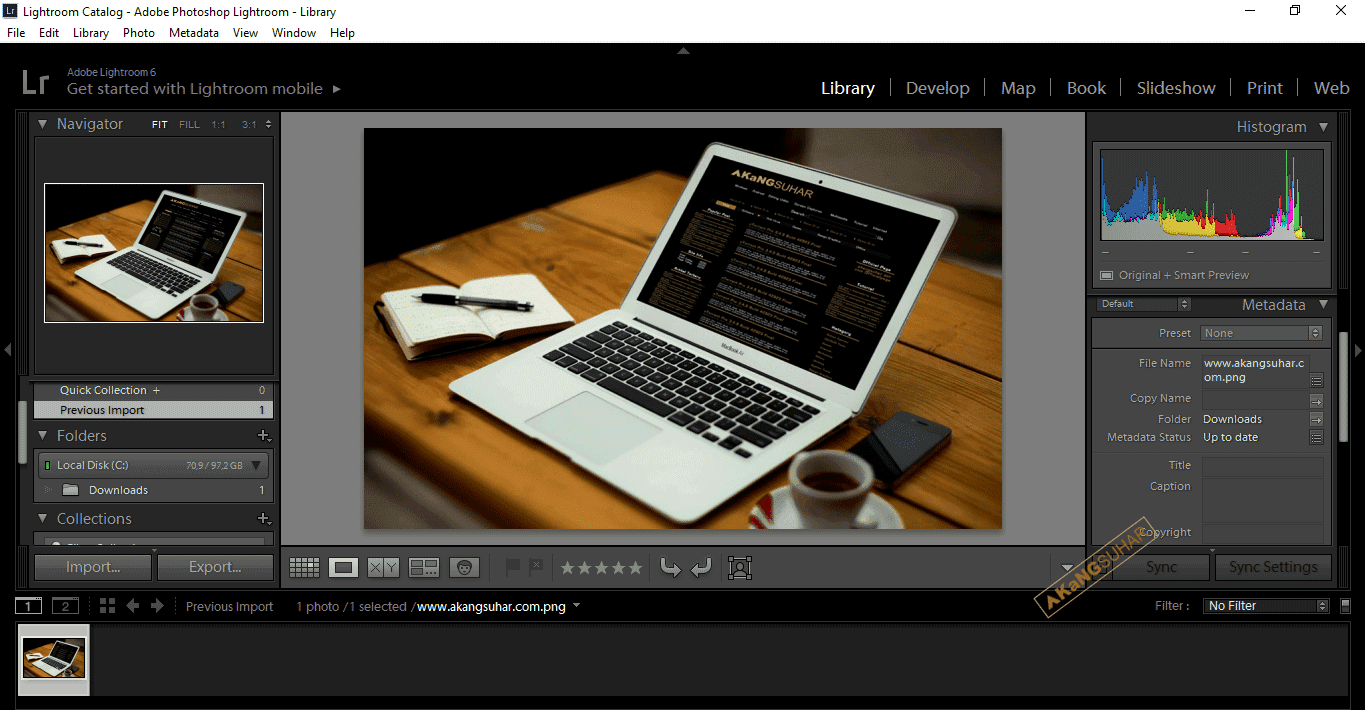 Для мертвого изображения лайтрум не создан. Максимум спасти совсем безнадежную фотку по ББ. Но только ради этого ставить программу, увольте. Тут верна пословица «овчинка выделки не стоит».
Для мертвого изображения лайтрум не создан. Максимум спасти совсем безнадежную фотку по ББ. Но только ради этого ставить программу, увольте. Тут верна пословица «овчинка выделки не стоит».
Наверное, большая часть сразу сказала: «Ну зачем тогда это все было писать?» Чтобы стало понятно, примерно, что и зачем, а не просто у меня появилось желание разрекламировать другую программу.
Итак, Lightroom.
Вы отсняли n-число кадров в формате raw или raw+jpeg (фотоаппарат дублирует кадры негативом и обычным форматом).
Мой алгоритм действий:
1. Включили компьютер;
2. Подцепили фотоаппарат;
3.1. Отказываемся от открытия папки автозапуском,
или как у меня, выбираем;
3.2. Импорт в лайтрум, как на рисунке
импортируем в лайтрум формат рав с фотоаппарата.
Сперва пройдусь по варианту как у меня 3.2
Импорт в лайтрум делается либо в два шага, либо в один. В данном случае один шаг за нас уже сделала программа.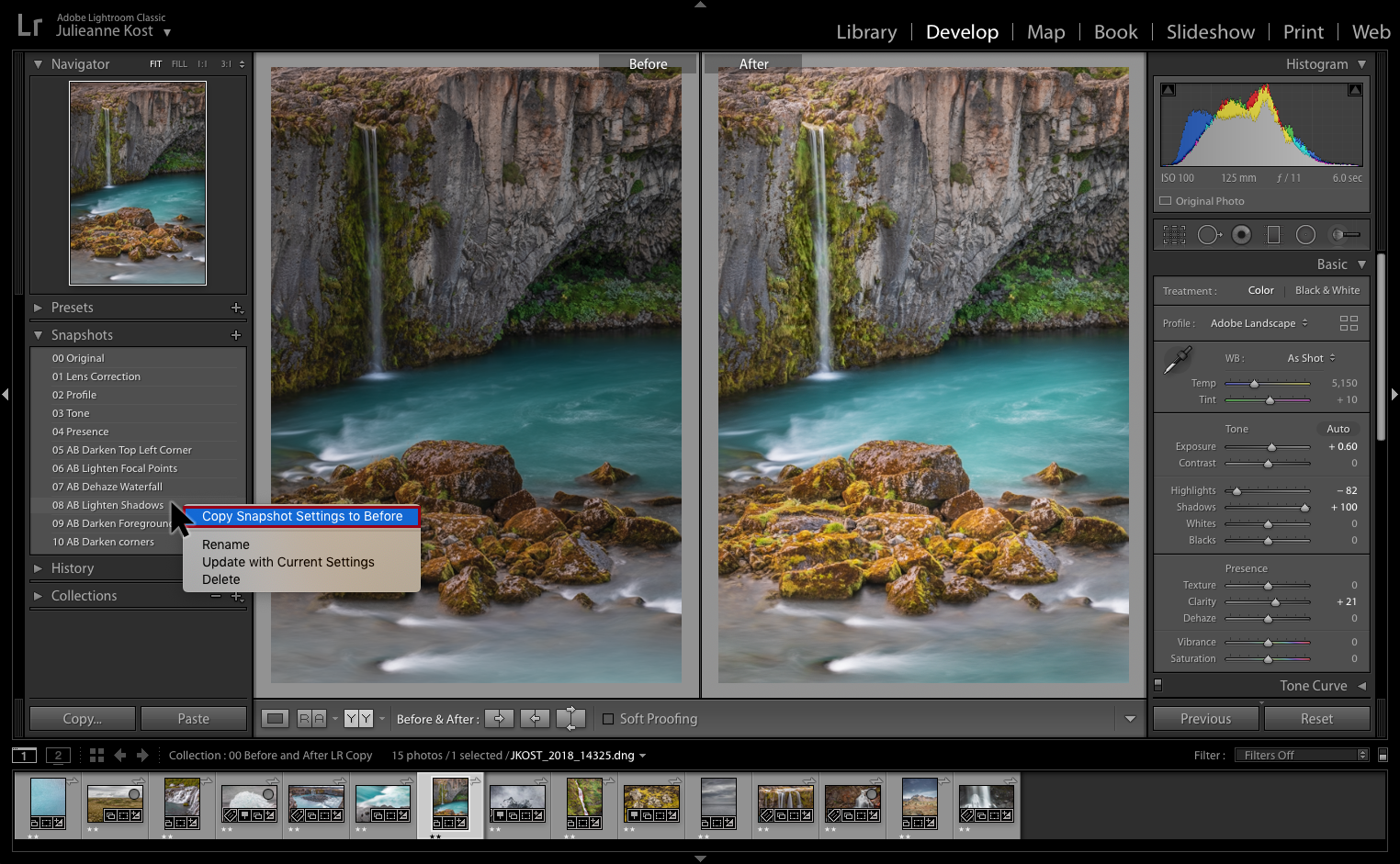
открытие программы
Иконки фотографий показывают, какое фото мы будем импортировать. Да, это то, что я хочу, нажимаю кнопку импорт (обведено красным) — шаг 4.
5. Процесс пошел.
импорт
Строка вверху показывает процесс. Ждём окончания. Время зависит от производительности компьютера и количества фотографий.
готово
Слева направо. Полоска исчезла, процесс завершен. Вкладка библиотека показывает, что мы находимся в оглавлении фото. Нам надо перейти непосредственно к обработке (белый разрыв — я «разорвал экран», чтобы сделать крупнее надписи)
Следующий шаг 6.
Нажимаем вкладку Коррекции (правее «Библиотеки»).
шаг 6
Основная наша рабочая панель теперь вся справа, обведена красным контуром. Там есть еще ползунок, и она крутится вниз, на скриншоте не вся.
Меня в данный момент времени интересует ББ.
7. Баланс белого. Тут это либо пипетка, как фотошопе, либо ползунок, двигая который, ББ также меняется.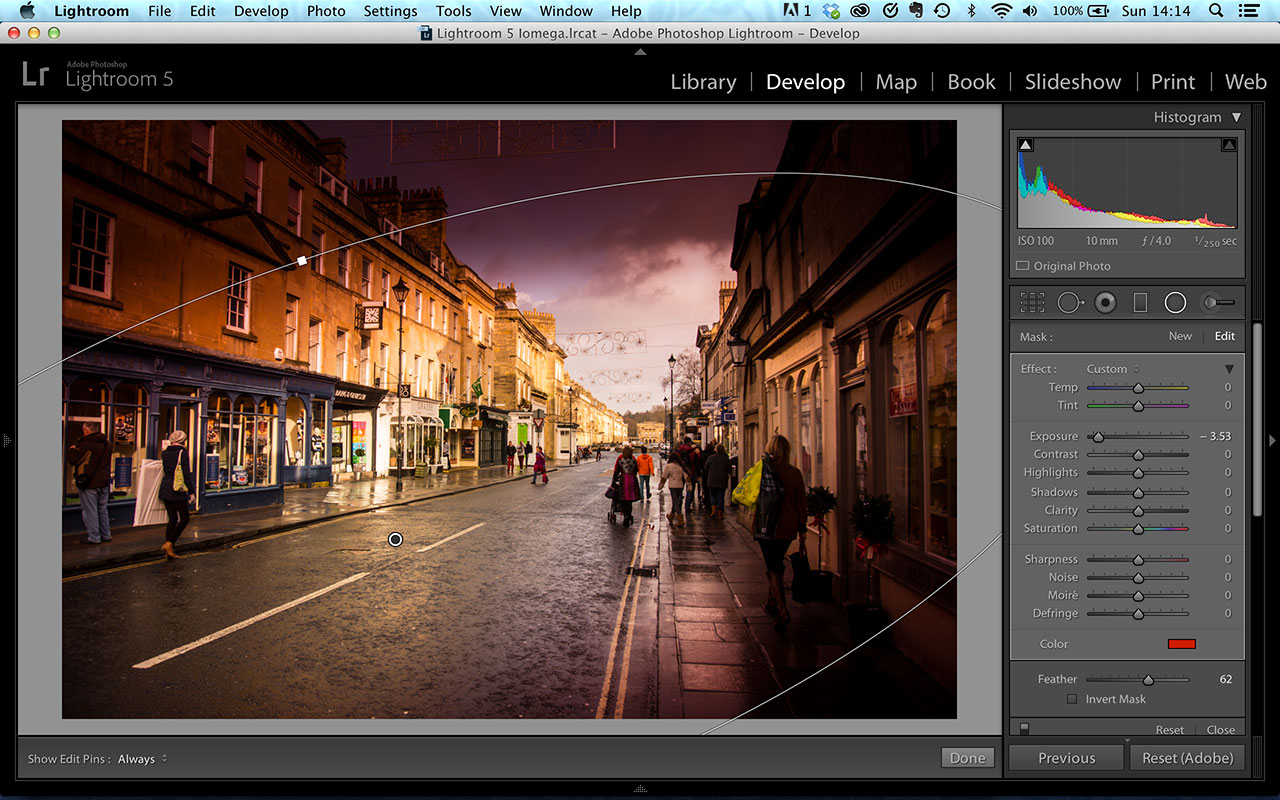 Пипетка удобна тогда, когда вы на фото имеете фрагмент чего-то белого. Ткнув на пипетку, а потом на белый фрагмент, вы по нему произведете настройку кадра.
Пипетка удобна тогда, когда вы на фото имеете фрагмент чего-то белого. Ткнув на пипетку, а потом на белый фрагмент, вы по нему произведете настройку кадра.
шаг 7. Баланс белого.
настройка ББ по точке изображения или фрагменту
Видите справа внизу пипетку на ножке табуретки? Я знаю, что ножка белая, делаю настройку по ней — тыкаю пипеткой. Еще при наводке слева вверху показывается, как поменяется изображение, если я кликну.
шаг 7 и 8
Если белых деталей нет, ползунком (температура 7.2 на рисунке) балуемся, подбирая на глаз ББ.
Шаг 8. Как видно, фото темновато, двигаем (8) ползунок вправо.
добавили экспозиции
Тут фото ужалось, на сайте выглядит страшнее, чем на самом деле. У нас качество почти не падает.
Ребята, там еще много интересностей, например: ползунки тени, блики. Но с каждой фото играться надо.
Думаю, многие уже на этой статье отвалятся.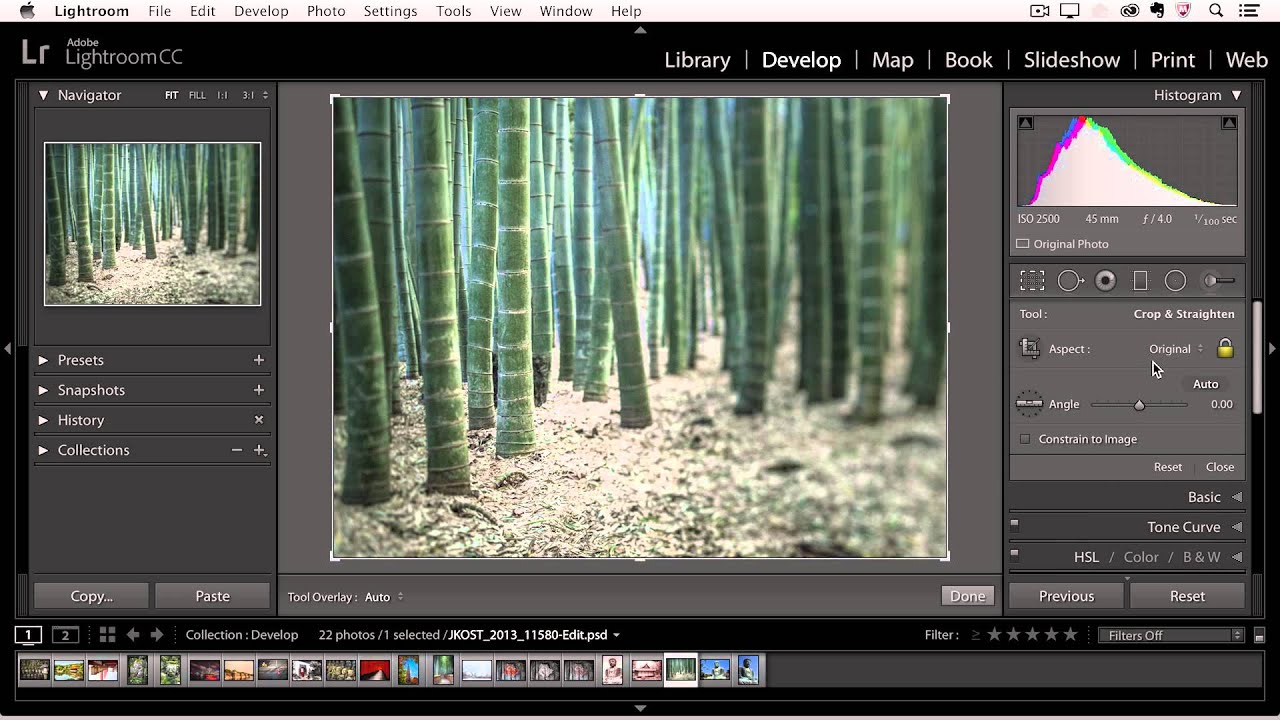 Если будет интересно, расскажу какие-нибудь детали, хотя почти все рассказал, что знаю.
Если будет интересно, расскажу какие-нибудь детали, хотя почти все рассказал, что знаю.
9. Закончив коррекцию всех фото, которые вы желаете отредактировать, переходим обратно в библиотеку.
10. Нажимаем клавишу shift и левой клавишей мыши щелкаем один раз по первому и последнему файлу (фотографии), все файлы выделятся.
Шаг 10
экспорт
Нажимаем клавишу «экспорт» рядом с «импортом», в появившемся окне выбираем шаг 11.
задание параметров
еще параметры
Все, появляется полоска экспорта, как с импортом, ждем. Закрываем, по окончании наслаждаемся фото.
Шаг 11 с последующими запусками программ запоминает ваши настройки, меняете только имя папок и расположение.
Возвращаясь к шагу 3.1, если вы все закрыли, или открывает вручную. Не глядя, что у вас появится при запуске лайтрума, нажимаете клавишу «импорт».
шаг 3.1
Как видно, посреди окна написано «выберите источник».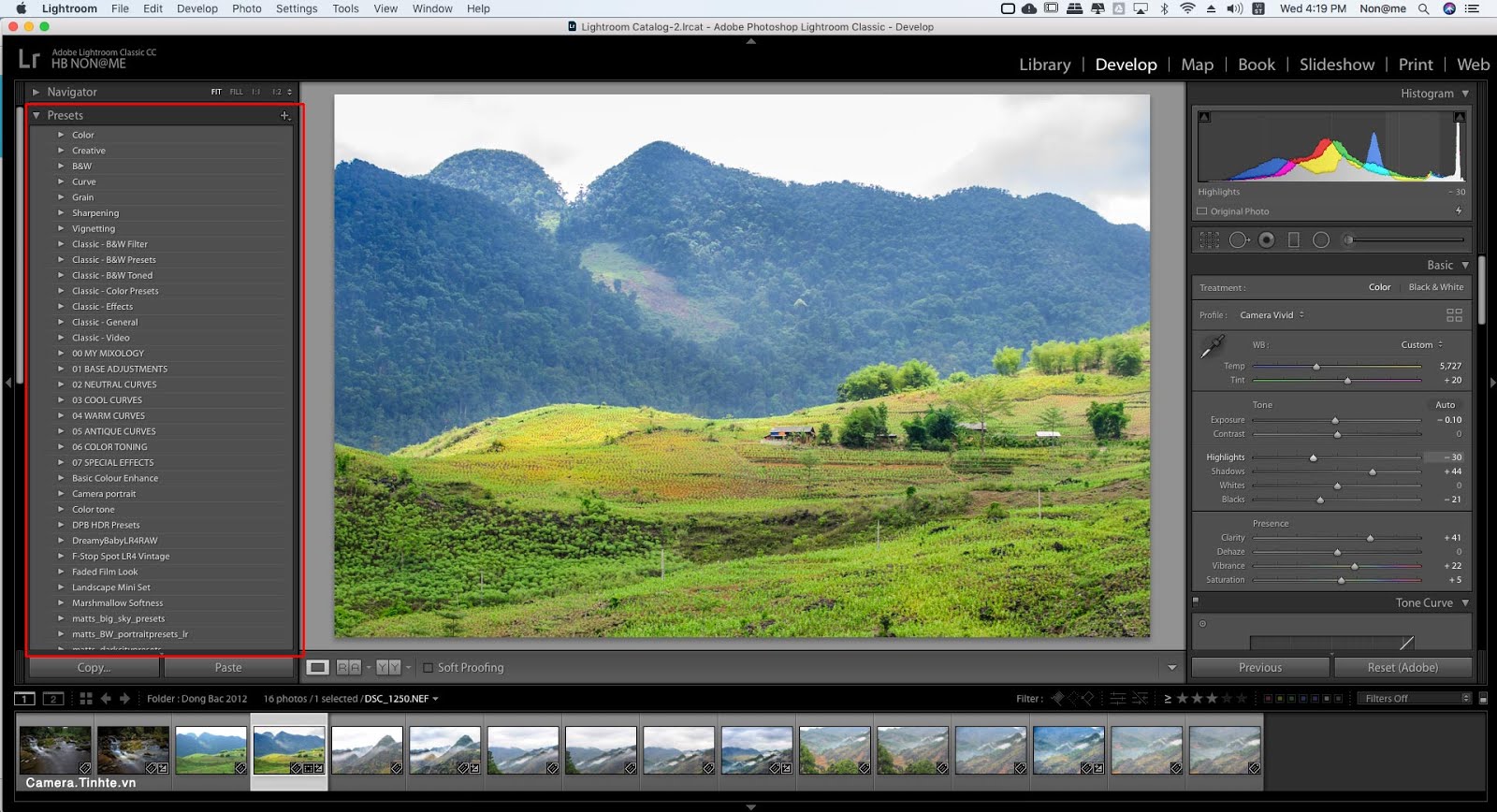 Выбираем откуда будем фото импортировать слева. Если обратите внимание, то там нет камеры, только диски C, D. Это происходит потому, что программа в курсе, что новых фото на моей камере нет, и все что надо было — импортировано. Если я вставлю карту с новыми фотографиями, помимо локальных дисков появится и флешка с фотками. Выбираем источник и далее все, начиная с шага 3.2. идентично.
Выбираем откуда будем фото импортировать слева. Если обратите внимание, то там нет камеры, только диски C, D. Это происходит потому, что программа в курсе, что новых фото на моей камере нет, и все что надо было — импортировано. Если я вставлю карту с новыми фотографиями, помимо локальных дисков появится и флешка с фотками. Выбираем источник и далее все, начиная с шага 3.2. идентично.
Надеюсь, хоть что-то поняли.
Основы обработки RAW-файлов в Adobe Lightroom. Часть первая. – IntPictures.com
Сейчас формат RAW проникает во все сегменты рынка цифровых фотоаппаратов. Уже даже не очень дорогая мыльница может похвастаться тем, что она умеет снимать в формате RAW. И это очень здорово! Еще до недавно RAW был только у зеркалок, а сейчас приходит в «каждый дом» так сказать. 🙂
Некоторые пользователи цифровых камер может и читали в характеристиках к своим фотоаппаратам о RAW-формате, но не знают, что с ним делать и какой, на самом деле, мощный инструмент у них в руках. И ним грех не воспользоваться в большинстве случаев.
И ним грех не воспользоваться в большинстве случаев.
RAW-формат – это самый подлинный «слепок» с матрицы фотоаппарата. Это даже не фотография, а именно данные о количестве света в каждом пикселе из тех мегапикселей, которыми обладает фотоаппарат. Данные – не значит графическое изображение. Данные сначала конвертируются специальными программами, а уж потом мы видим конечный результат – полноцветную фотографию. RAW-файл содержит оригинальную информацию, которая еще не успела быть обработанной постпроцессингом самого фотоаппарата (например «замыливание» шумов, или увеличение насыщенности), а это дает пользователю шанс «вытянуть» из фото больше, чем нам предлагает фотоаппарат.
А как же «вытянуть» больше из этих данных – спросите Вы… А я отвечу – лучшим RAW-конвертером на сегодняшний день – программой Adobe Lightroom, функции которой мы сейчас и рассмотрим.
У Lightroom есть множество функций. Это мощный инструмент с которым Фотошоп, в принципе, не нужен в 90% случаев. В этой статье я сделаю упор на самые главные функции Adobe Lightroom, а в последующих, постараюсь рассказать о других полезных возможностях RAW-конвертера. Функции, описанные ниже, пригодятся всем, кто имеет возможность работать с RAW-файлами.
В этой статье я сделаю упор на самые главные функции Adobe Lightroom, а в последующих, постараюсь рассказать о других полезных возможностях RAW-конвертера. Функции, описанные ниже, пригодятся всем, кто имеет возможность работать с RAW-файлами.
Итак, начнем…
Сначала нам нужно загрузить наши RAW-файлы в Lightroom. Есть несколько способов это сделать, но я использую самый простой, по моему мнению – перетягиваю папку с РАВами на значок Лайтрума и программа сразу открывает все файлы в папке. У Лайтрума очень мощный Каталог фото, называемый LIBRARY. В нем можно задавать мета-данные, сравнивать фото, путешествовать по папкам с фото, которые были в работе раньше и т.д. и т.п., но сейчас сосредоточимся на редактировании RAW-файлов, а не на их хранении и упорядочивании. Для обработки (редактирования) фото, переходим в DEVELOP режим, который можно выбрать сверху окна интерфейса Лайтрум:
Справа мы видим главную панель редактирования. Первый элемент этой панели: Гистограмма (о том, что это такое, можно прочесть в статье об Использовании гистограммы). С левой стороны гистограммы указано количество точек в «темноте», а справа – «в светах». Нажимая на треугольники в уголках гистограммы, вы можете на фото посмотреть зоны, которые как бы равняются черному цвету или белому (это пересветы). Последнего следует почти всегда избегать (первого тоже, но чуть реже). Если нажать левую кнопку мышки на каком-то поле гистограммы и передвигать мышь – вы увидите изменения на снимке. То-есть, «схватив» правый край гистограммы и потянув его влево – пересветов станет меньше. Это удобный способ выровнять картинку, но не совсем точный, поэтому я ним не пользуюсь. Но вы, конечно, можете пробовать и пользоваться.
Первый элемент этой панели: Гистограмма (о том, что это такое, можно прочесть в статье об Использовании гистограммы). С левой стороны гистограммы указано количество точек в «темноте», а справа – «в светах». Нажимая на треугольники в уголках гистограммы, вы можете на фото посмотреть зоны, которые как бы равняются черному цвету или белому (это пересветы). Последнего следует почти всегда избегать (первого тоже, но чуть реже). Если нажать левую кнопку мышки на каком-то поле гистограммы и передвигать мышь – вы увидите изменения на снимке. То-есть, «схватив» правый край гистограммы и потянув его влево – пересветов станет меньше. Это удобный способ выровнять картинку, но не совсем точный, поэтому я ним не пользуюсь. Но вы, конечно, можете пробовать и пользоваться.
Далее идет панель, в которой сейчас будет рассмотрен только один инструмент – Обрезка (Crop). Очень нужный инструмент, которым можно кадрировать и выровнять фотографию. Нажимаем на прямоугольник:
И выделяем квадратом ту область фото, которую хотим оставить.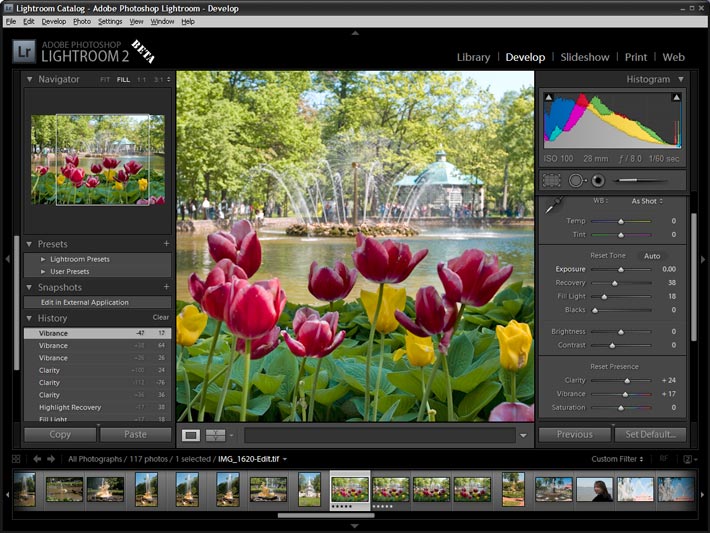 В этой же панельке можно повернуть фоту на несколько градусов (бегунок Angle) или провести прямую линию, по которой Лайтрум сам выровняет изображение (Straighten tool – очень полезно, если в кадре есть горизонт). После операции кадрирования (кстати, советую соблюдать правила композиции и кадрирования) нажимаем кнопку Close и продолжаем редактировать уже кадрированное фото.
В этой же панельке можно повернуть фоту на несколько градусов (бегунок Angle) или провести прямую линию, по которой Лайтрум сам выровняет изображение (Straighten tool – очень полезно, если в кадре есть горизонт). После операции кадрирования (кстати, советую соблюдать правила композиции и кадрирования) нажимаем кнопку Close и продолжаем редактировать уже кадрированное фото.
Следующей панелькой идет настройка Баланса Белого (White Balance, WB). Одна из самых сильных сторон RAW-формата является то, что при неверной установке Баланса Белого автоматикой фотокамеры, в RAW всегда есть возможность исправить ББ абсолютно без ухудшения качества фотографии (что в JPEG-формате невозможно). Баланс Белого – тонкая материя. Я даже не буду углубляться в то, что такое ББ и почему он неверно определяется. Единственное что скажу – выставляйте ББ так, чтобы цвет серого, зеленого и телесных оттенков на портрете был как можно ближе к тем цветам, которые были в реальности при съемке фотографии.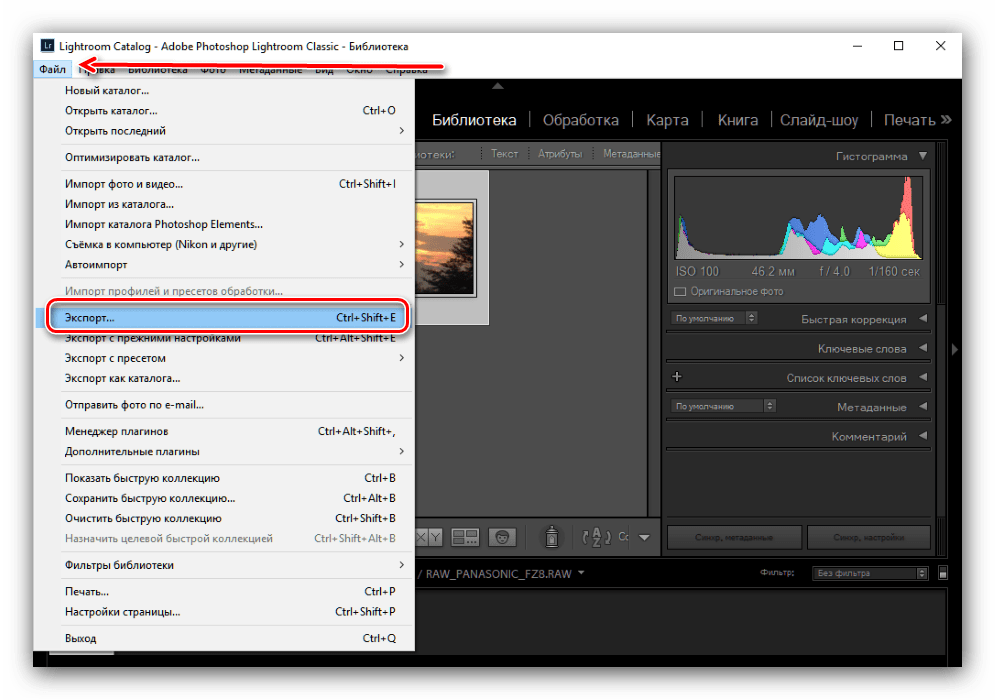 Точных цифр ББ не существует, только при съемке со студийным светом, ББ должен быть в районе 5400-5600 Кельвинов, но при съемке с любым другим источником света (в том числе и дневном, солнечном) нет точных инструкций по установке ББ. Все на глаз. 🙂
Точных цифр ББ не существует, только при съемке со студийным светом, ББ должен быть в районе 5400-5600 Кельвинов, но при съемке с любым другим источником света (в том числе и дневном, солнечном) нет точных инструкций по установке ББ. Все на глаз. 🙂
Передвигая 2 бегунка мы ищем правильный цвет. На панельке WB так же присутствует Пипетка (White Balance Selector). Кликнув по ней и потом на сером цвете на снимке, Lightroom сам решит, какой ББ правильный для этого снимка. Снимая в студии и применяя эту пипетку – я не находил приемлемого для себя результата, поэтому, опять же, подбираю все на глаз. К тому же, более теплые оттенки (побольше число Кельвина) лучше подходят для портрета, и автор фото может нарочно увести бегунок ББ вправо.
Явная ошибка Баланса Белого. Слишком «холодные» тона.Правильный Баланс Белого.
Та же панелька, но раздел Tone.
Вторым, пожалуй, самым важным преимуществом RAW-формата является то, что можно значительно «вытянуть» экспозицию. Темные снимки в RAW-формате можно значительно осветлить без малейшего искажения цветов, контраста и т.д. Для увеличения экспозиции (грубо говоря «яркости»), мы передвигаем бегунок EXPOSURE вправо и смотрим, как по всему полю, фото становится светлее.
Темные снимки в RAW-формате можно значительно осветлить без малейшего искажения цветов, контраста и т.д. Для увеличения экспозиции (грубо говоря «яркости»), мы передвигаем бегунок EXPOSURE вправо и смотрим, как по всему полю, фото становится светлее.
Без коррекции экспозиции
Коррекция экспозиции +0.97
При съемке можно даже нарочно недодерживать снимки, а потом «вытягивать» экспозицию в RAW-конвертере для того, чтобы, например, было меньше шевеленки (подробнее в статье о смазах). Конечно, сильно осветлить снимок без падения качества не получиться, но 1-3 стопа (приблизительно -1 / +1 EV) можно исправить.
При увеличении экспозиции очень часто появляются пересветы (слишком яркие, белёсые зоны на фото), а вот с ними нам поможет разобраться бегунок RECOVERY. Это поистине мощное, умное и нужное средство в Лайтруме. 🙂 Двигая этот бегунок вправо, можно «проявить» тучки на небе, которых до этого не было видно, можно сгладить белый блик на теле и т. д. и т.п. Если в кадре есть пересветы (смотрим на гистограмму и вспомогательные треугольники), то Recovery в большинстве случаев поможет.
д. и т.п. Если в кадре есть пересветы (смотрим на гистограмму и вспомогательные треугольники), то Recovery в большинстве случаев поможет.
Следующим бегунком является FILL LIGHT. Грубо говоря, он заливает фото яркостью, но делает это намного более грубо, чем Exposure. Пользоваться ним не советую. Но можете экспериментировать.
Далее идет BLACKS. Вот этот бегунок можно пододвинуть немного вправо, если фото недостаточно контрастно. Но не увлекайтесь, черных точек может стать слишком много. Blacks – это противоположность Fill Light.
О двух следующих бегунках BRIGHTNESS (яркость) и CONTRAST (контраст) рассказывать вообще-то и нечего, и так понятно, для чего они нужны. Но опять же, из своего опыта, Яркость менее эффективна чем Экспозиция, а Контраст менее эффективен чем Блекс (я бы даже сказал, что бегунок Блекс делает фото более красивым что ли). Но тут дело вкуса и во всем нужен баланс.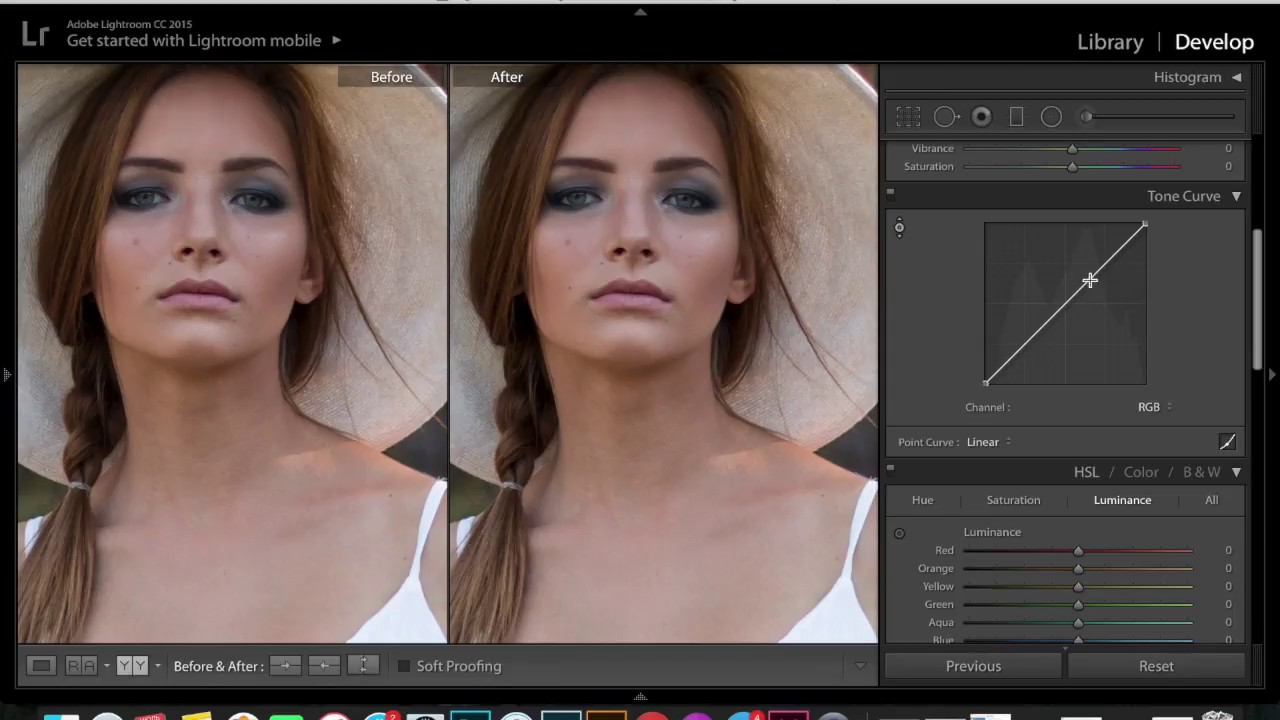
Та же панелька, но раздел Presence.
Бегунок CLARITY способствует увеличению некой резкости по контурам объекта. Очень интересный бегунок, с которым нужно быть начеку. Да, он делает объекты четче и объемней (если сдвигать вправо), но в то же время, вокруг объектов появляется черный ореол. Если двигать бегунок влево, то появляется эффект софт объектива (красиво на портретах). Не рекомендую двигать Clarity вправо на портретном фото – все морщинки и некрасивости лица становятся более заметными.
Бегунки VIBRANCE и SATURATION отвечают за насыщенность цветов на фотографии. Причем Vibrance обращается с насыщенностью более бережно, не действуя на “скинтон” (подробнее тут). Когда я обрабатываю макро или пейзаж, я люблю подкручивать вправо оба этих бегунка, чтобы фото смотрелось сочнее. 🙂
Панелька Tone Curve предоставляет нам возможность немного редактировать кривую снимка.
Именно «немного». Сравнить эту Кривую с кривой, к которой мы привыкли в Фотошопе нельзя. В Lightroom эта кривая служит скорее для «дотягивания» теней и светов до нужного уровня, да и то, эффект от изменения такой кривой мне редко когда нравится.
Highlights – пересветы. Сдвигая бегунок влево – мы уменьшаем количество пересветов. Казалось бы, есть же Recovery, но эффект от Highlights несколько другой. Светлые пятна замещаются серым тоном, что помогает конечно, но не сильно. 🙂
Lights – изменяет яркость светлых участков снимка. Т.е. бегунок действует не по всему полю снимка, как Exposure, а только по светлым зонам. Передвигая Lights вправо, можно получить более контрастный снимок.
Darks – тоже самое, но для темных участков снимка. Сдвиганием Даркс влево – получаем более контрастное фото.
Shadows – тени. «Вытягивает» тени из черноты.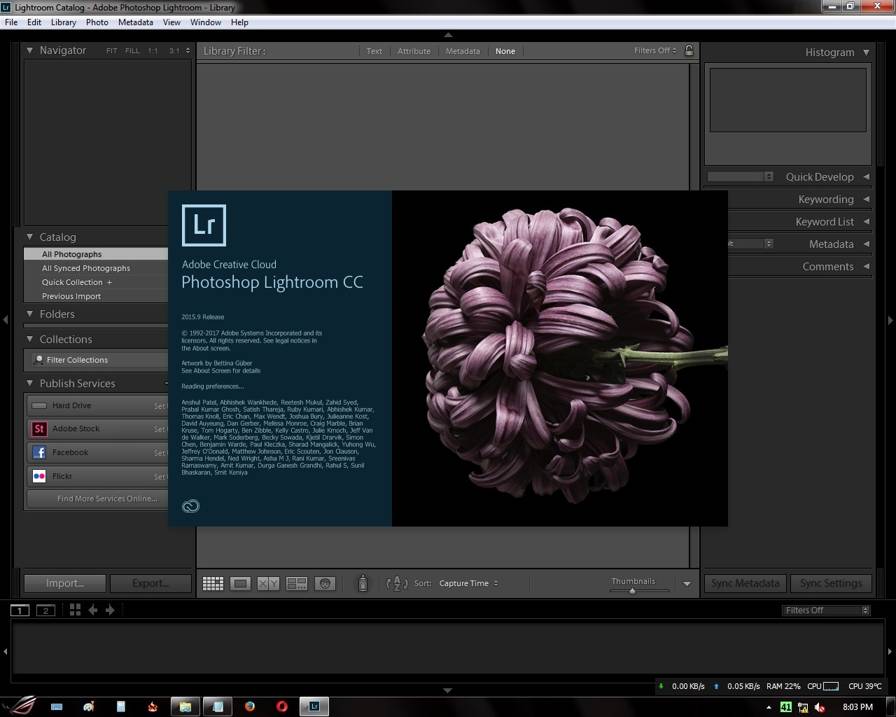 Как и в случае с Highlights, заменяет зоны на серый цвет (в этом случае – темные зоны). Действенно, но не очень. 🙂
Как и в случае с Highlights, заменяет зоны на серый цвет (в этом случае – темные зоны). Действенно, но не очень. 🙂
Одно правило – не загоняйте бегунки в самые края. Это ни к чему хорошему не приведет. Это правило касается любых настроек в Лайтруме – не надо крайностей. 🙂
…
После внесенных изменений возникает логичный вопрос: а как же сохранить теперь всю эту обработанную красоту в JPG файл ?
Ответ – на самом фото нажимаем правую кнопку мыши и в меню выбираем Export, далее, или же Export… или же одну из заготовок для экспорта фото. Если первый вариант, то в открывшемся диалоге выбираем настройки качества JPEG-фото и его размеры, выбираем имя файла и папку и жмем кнопку Export.
Adobe Ligthroom позволяет создать разные профили экспорта фото. Это очень удобно. Можно сделать экспорт для интернета (маленькие фото) и экспорт для печати (большие фото), можно даже создать водяной знак и он будет автоматически добавляться ко всем фото, которые экспортируются с помощью данного профиля.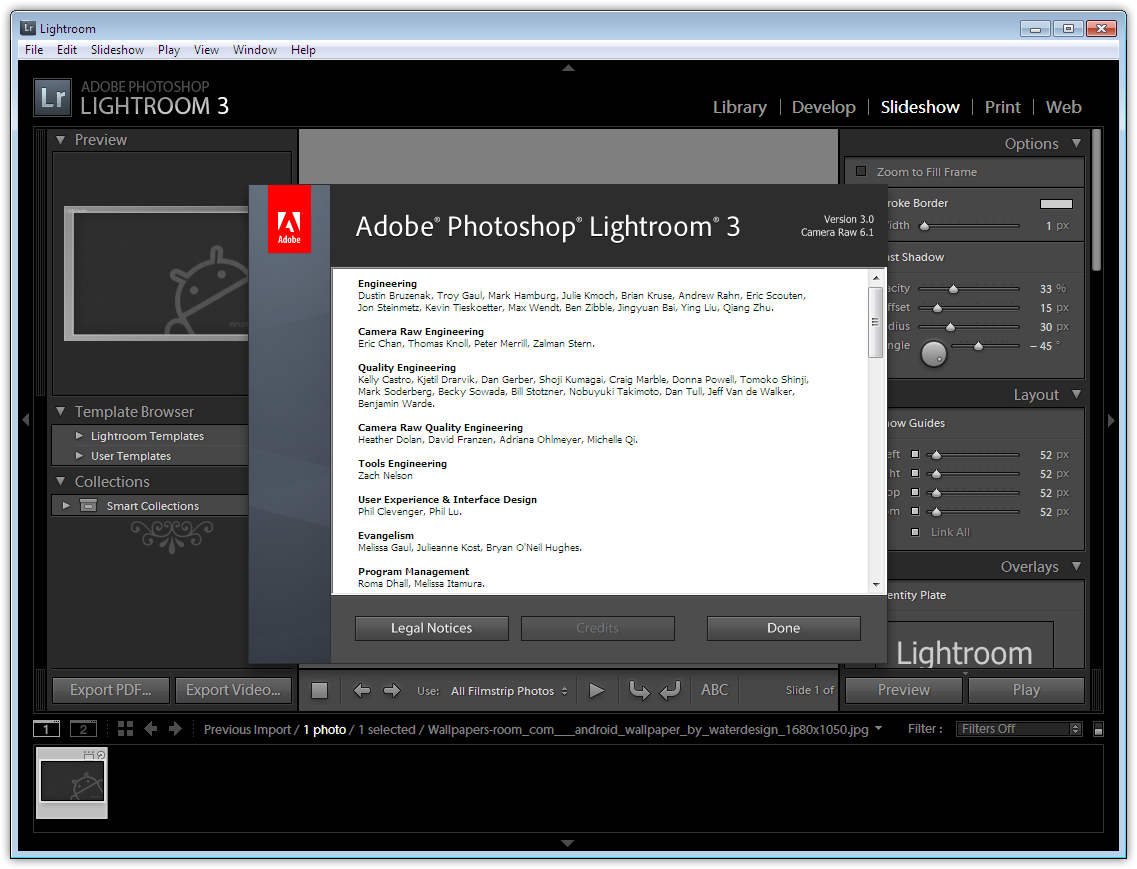
Продолжения статьи про Lightroom. Часть вторая: цветокоррекция, резкость и шумоподавление.
Adobe Photoshop против Lightroom? Когда и зачем использовать каждую программу
В Mosaic фотографы часто просят нас сравнить Adobe Photoshop и Lightroom. Они хотят знать, какой или им следует использовать. По правде говоря, однозначного ответа нет — все зависит от проекта. Чтобы помочь вам решить, какой инструмент редактирования подходит для вашего следующего проекта, мы составили это удобное руководство. Это поможет вам определить, когда и почему вам следует использовать каждую программу.
Что такое Photoshop?
Photoshop является синонимом редактирования фотографий.Первоначально созданная Adobe для простого редактирования цифровых фотографий, функциональность программы значительно расширилась. Photoshop используют графические дизайнеры, архитекторы, издатели и фотографы.
Короче говоря, это чудовищная программа, которая помогает творческим людям творить. На данный момент Photoshop действительно должен называться Photo-Graphic-Design-Animation-Studio-Shop… хотя это не так уж и привлекает внимание.
Кроме того, Photoshop является редактором на уровне пикселей, что означает, что вы можете близко познакомиться с каждой маленькой точкой цвета, составляющей ваше цифровое изображение.
Узнайте, как оптимизировать настройки и изучить множество вариантов, используя изображения между Lightroom и Photoshop в классе Бена Уиллмора.
Что такое Lightroom?
В качестве фоторедактора Adobe Lightroom включает в себя набор функций Photoshop, специально адаптированных для современного фотографа. Lightroom охватывает большинство, если не все, инструменты для работы с изображениями, которые вам, скорее всего, понадобятся.
Однако Lightroom — это гораздо больше, чем просто редактор фотографий или программное обеспечение для редактирования изображений. Lightroom помогает вам импортировать, систематизировать, управлять и находить ваши изображения. В свою очередь, Lightroom — это управление фотографиями и редактирование фотографий, объединенные в один инструмент.
Lightroom помогает вам импортировать, систематизировать, управлять и находить ваши изображения. В свою очередь, Lightroom — это управление фотографиями и редактирование фотографий, объединенные в один инструмент.
В отличие от Adobe Photoshop, Lightroom — это неразрушающий редактор фотографий, а это значит, что вам не нужно беспокоиться об этой надоедливой кнопке «Сохранить как». Фактически, в Lightroom вообще нет кнопки «Сохранить». Все правки автоматически сохраняются в вашем каталоге Lightroom, который действует как база данных правок и истории.
Когда лучше использовать Lightroom или Photoshop?
Если вы снимаете необработанные фотографии (что вам следует), я рекомендую вам сначала импортировать фотографии в Lightroom в качестве начального шага процесса управления изображениями.Lightroom — это редактор файлов в формате RAW, поэтому вам не потребуется Adobe Camera Raw. Кроме того, благодаря возможностям управления фотографиями в Lightroom, вы будете систематизировать свою цифровую фотографию при импорте.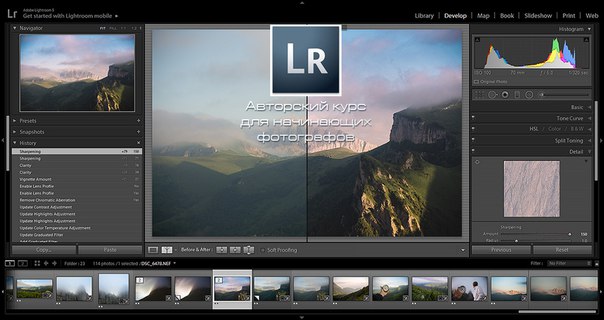
Lightroom идеально подходит для большинства основных операций редактирования фотографий, включая (но не ограничиваясь) кадрирование, баланс белого, экспозицию, корректировку гистограммы, тональные кривые, преобразование черно-белого изображения, удаление пятен, коррекцию эффекта красных глаз, градиенты, локальные корректировки, повышение резкости, шум уменьшение, коррекция профиля объектива, яркость и насыщенность.Если вы хорошо знакомы с Adobe Camera Raw, то разработка фотографии в Lightroom будет выглядеть очень знакомо. Если вы начинающий фотограф, вам, скорее всего, понравятся эти функции. Lightroom также намного проще в использовании, чем Photoshop, который требует более сложного обучения.
Рабочий процесс Lightroom:
Когда дело доходит до рабочего процесса, я считаю, что Lightroom просто уносит Photoshop из воды. С помощью Lightroom вы можете создавать коллекции, добавлять ключевые слова, перемещать несколько изображений или файлов по жесткому диску, создавать слайд-шоу, печатать книги и обмениваться фотографиями прямо на Facebook с относительной легкостью.
Что немаловажно, вы также можете копировать или синхронизировать редактирование фотографий сразу для нескольких фотографий. Если вы думаете, что «Экшены» Photoshop просты… Они ничто по сравнению с простотой использования Lightroom. Вы также можете использовать и создавать предустановки Lightroom, чтобы применять общие настройки ко всем вашим фотографиям.
Итак, фотографы, которые снимают объемные необработанные изображения, будь то свадьбы, портреты или дети, Lightroom сэкономит время.
Итак, когда мне использовать Photoshop?
Простой ответ — когда вы не можете использовать Lightroom.В зависимости от типа фотографии, которую вы делаете, это может быть довольно часто или практически никогда. При этом есть несколько конкретных областей, в которых экшены Photoshop и элементы Photoshop превосходят Lightroom.
Advanced Retouching: если вы хотите иметь контроль уровня пикселей для редактирования фотографий, или если вы хотите сделать руку тоньше или человека выше, необходим Photoshop.
Composites: если вы хотите разрезать пару изображений, чтобы создать одно потрясающее изображение, Photoshop — ваш ответ.
HDR: Хотя для Lightroom (Photomatix) доступно несколько отличных плагинов HDR, если вы хотите смешать изображения вместе, чтобы выделить блики и тени из нескольких экспозиций, Photoshop может это сделать. Примечание. Lightroom тоже делает это, но с другим эффектом.
Panoramas: с помощью Photoshop вы можете объединить несколько фотографий для создания красивых панорам. Примечание. Lightroom тоже делает это, но с другим эффектом.
Advanced Healing: хотя в Lightroom можно удалять прыщи, выпавшие волоски, отбеливать зубы и удалять мелкие объекты, возможности не так хороши, как использование волшебной кисти и инструментов заплатки Photoshop с учетом содержимого.
Итак, что мне делать: Photoshop против Lightroom?
Нет правильного ответа. Хорошая новость заключается в том, что вы, безусловно, можете использовать Lightroom и Photoshop вместе, потому что они довольно хорошо интегрируются (особенно в Creative Cloud). Если вы только начинаете заниматься фотографией, вам стоит начать с Lightroom. Позже вы можете добавить Photoshop в свою программу для редактирования фотографий.
Если вы только начинаете заниматься фотографией, вам стоит начать с Lightroom. Позже вы можете добавить Photoshop в свою программу для редактирования фотографий.
Lightroom и Photoshop — отличные программные пакеты, которые могут раскрыть ваши творческие способности при постобработке и постпроизводстве.Просто выберите подходящую программу для редактирования фотографий для каждого проекта.
Автоматизируйте редактирование. Оптимизируйте свой рабочий процесс. Сэкономьте больше времени. Узнайте, как интегрировать Lightroom Classic и Photoshop в классе Бена Уиллмора.
Мое руководство по совместному использованию Lightroom и Photoshop
В мире пейзажной фотографии часто ведутся споры, сосредоточенные вокруг Lightroom vs.Photoshop: какая программа для обработки лучше? Правильно ли я делаю выбор? Все преимущества и недостатки взвешиваются, и необходимо принять взвешенное решение о том, какая программа лучше всего подходит для вас.
Многие пейзажные фотографы изначально выбирают Lightroom, и легко понять почему: более удобный пользовательский интерфейс, менее сложные инструменты и программа, специально разработанная для фотографов… и все это в рамках неразрушающего рабочего процесса.Когда вы прорабатываете свои первые неудобные этапы в цифровой темной комнате, это беспроигрышный вариант.
Я здесь, чтобы сказать вам, что есть еще одна альтернатива этой дискуссии, третий вариант, который поначалу не многие рассматривают… и это использование ОБЕИХ программ вместе как часть единого рабочего процесса.
Вы можете выбрать самые лучшие функции Lightroom и Photoshop и объединить их вместе , чтобы создать собственный оптимизированный, настраиваемый и чрезвычайно мощный рабочий процесс.
Хотя вы найдете множество руководств, посвященных Lightroom или Photoshop, правда в том, что многие профессиональные пейзажные фотографы уже используют обе программы вместе для организации, управления и редактирования своих изображений.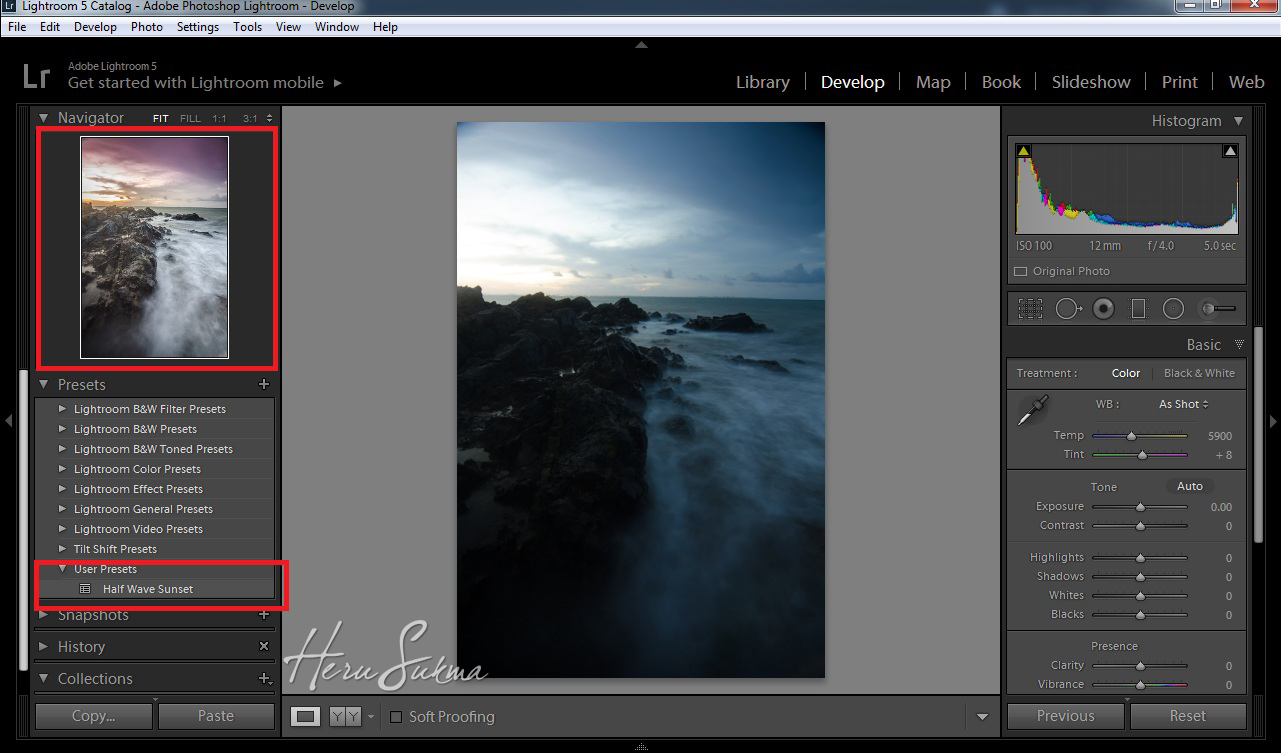 Дело не в том, что или больше… дело в том, какая программа лучше подходит для определенной техники, и в возможности легко переключаться между Lightroom и Photoshop для эффективного и точного редактирования.
Дело не в том, что или больше… дело в том, какая программа лучше подходит для определенной техники, и в возможности легко переключаться между Lightroom и Photoshop для эффективного и точного редактирования.
И самое главное … у вас будет ВЕСЕЛЫЙ творческий опыт обработки, когда редактирование препятствий будет устранено с помощью этого мощного и синергетического рабочего процесса.
Теперь вы слышали, как я много говорил о Lightroom и о том, насколько хороша эта программа для пейзажных фотографов, но я знаю, что многие из вас также спрашивали мое мнение об использовании Photoshop.
Я ВЕЛИКОЛЕПНЫЙ пользователь Photoshop, и мне очень нравится, сколько ценности и творческой свободы эта программа привнесла в мою пейзажную фотографию.
Итак, в этом очень подробном руководстве я буду обсуждать (очень подробно) уникальные сильные стороны Photoshop и невероятные преимущества, которые он имеет для вашего рабочего процесса, которых Lightroom просто не может предложить.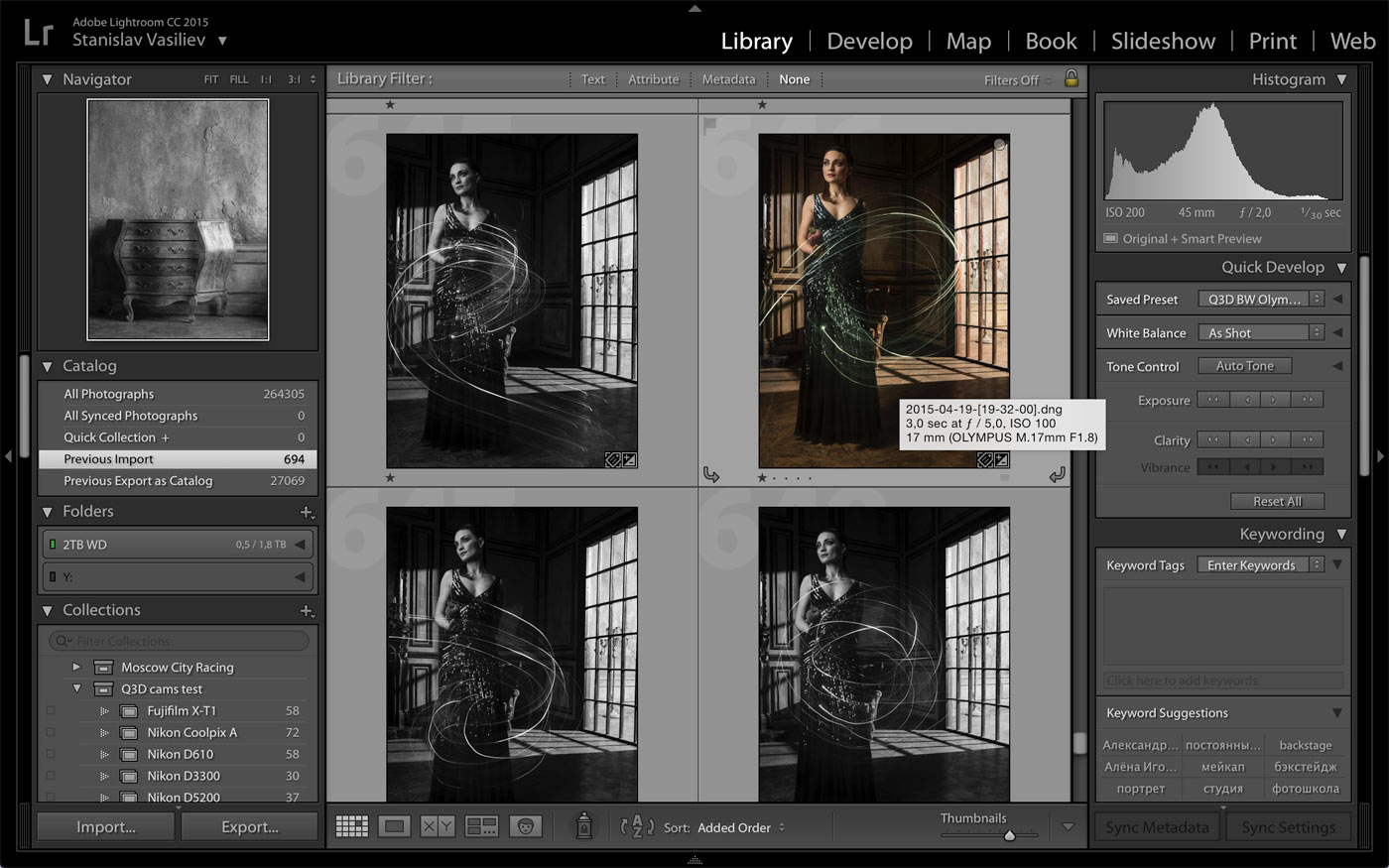
Серьезно, вам, вероятно, стоит сесть и перекусить для этого; это более 6000 слов. Я не собирался делать эту статью настолько тщательной, но я убежден, что Photoshop имеет невероятную ценность, которую многие из вас упускают … поэтому я хотел убедиться, что эта статья охватывает все важные основы и полна Доброта фотошопа. 🙂
Кроме того, я твердо верю в то, что мои статьи должны быть излишними и предлагать первоклассную ценность; качество важнее количества.Так что, хотя я могу публиковать сообщения только раз в пару недель (или месяцев), я стараюсь, чтобы ожидание того стоило вам.
Несколько слов перед тем, как начать…
Прежде, чем мы начнем, Прежде всего хочу вас поздравить!
Сядя и прочитав это, вы делаете важный шаг к расширению своих творческих знаний и совершенствованию навыков обработки. Это означает, что вы решили, что в вашем рабочем процессе есть место для Photoshop (или, по крайней мере, вас интересует эта идея), что является огромным препятствием.
Photoshop — это устрашающая программа для изучения, и многие фотографы часами спотыкались о программе только для того, чтобы добиться очень небольшого прогресса… что заставляет их сдаваться и искать другие альтернативы.
Хотя сначала интерфейс может показаться устрашающим, на самом деле это очень простая программа для освоения. Все, что вам нужно, это немного практики и кто-то, кто может предложить экспертное руководство (я поднимаю руку здесь).
Я буду объяснять программу в терминах непрофессионала, делая ее легко связанной и простой для понимания… и одновременно направляя вас по правильному пути к превосходному рабочему процессу.
Поверьте мне: вы не будете разочарованы объемом творческого контроля, который возможен только с Photoshop. Вам это понравится!
СПРАВЕДЛИВОЕ ПРЕДУПРЕЖДЕНИЕ: Эта статья — НЕ обычный вздор, который вы можете случайно прочитать за чашкой кофе. Он написан для пейзажных фотографов, которые серьезно относятся к совершенствованию своих навыков обработки изображений и улучшению качества изображений.
На чтение уйдет немного времени, но оно того стоит, поскольку вы, наконец, получите твердое представление о том, насколько полезен Photoshop для вашего рабочего процесса (с множеством конкретных примеров).
Основную разницу между Lightroom и Photoshop можно разделить на два простых слова: простота и универсальность.
Вы, наверное, слышали один или два раза, что Photoshop — более мощная программа, чем Lightroom. Это верно в техническом смысле, но то, находите ли ВЫ его более мощным или нет, полностью зависит от вашего рабочего процесса и того, чего вы хотите достичь.
Прежде чем мы углубимся в размышления, давайте разберемся, что такое Lightroom и что такое Photoshop?
ПРОСТОТА: Lightroom разработан для фотографов, которые хотят внести базовые изменения в большое количество фотографий.
УНИВЕРСАЛЬНОСТЬ: Photoshop разработан для фотографов, которые хотят вносить существенные изменения в одну фотографию за раз.
Хотя это утверждение является огромным обобщением, это хорошая отправная точка для изучения различий этих двух фантастических программ.
Lightroom отличается простотой — и это хорошо.
Lightroom был специально разработан для фотографов, поэтому интерфейс невероятно удобен для быстрой и эффективной обработки фотографий.Она позволяет выполнять самые популярные необработанные правки одной (или нескольких) фотографий в полностью неразрушающей среде (это означает, что все, что вы делаете с фотографией, не является постоянным и на 100% обратимым), что делает ее идеальной программой для тех, кто новички в цифровой фотолаборатории.
Многие специалисты по конвертации пленки считают Lightroom интуитивно понятным для фотографов и предлагает наиболее рациональный подход к созданию базовых улучшений фотографий.
Одна из причин, по которой Lightroom стал настолько невероятно популярным (и желанной альтернативой Photoshop), заключается в том, что это простая программа, позволяющая тратить больше времени на фактическую обработку фотографии, чем на выяснение того, как перемещаться по рабочему пространству.Он предлагает быстрый способ увидеть значительные улучшения в ваших пейзажных изображениях без необходимости изучения языка Photoshop.
Если вы новичок в цифровой фотолаборатории, то открытие Photoshop в первый раз может вызвать затруднения… и Lightroom — долгожданная передышка от этого ошеломления.
Это похоже на попытку построить дом в первый день работы плотником. С достаточной настойчивостью, руководством и кучей ошибок… вы могли бы , вероятно, выяснить, как это сделать.Но на то, чтобы добраться туда, потребуется много времени, и не раньше, чем сначала уляжется разочарование (и неудача).
И конечный результат, вероятно, оставит желать лучшего. Переход в Photoshop без какого-либо предшествующего опыта может быть столь же пугающим для фотографа, даже если у вас высокий уровень компьютерной грамотности.
С другой стороны: у нас есть Lightroom! Простая и понятная программа, которая четко описывает самые популярные инструменты, чтобы вы могли с большим успехом восстанавливать, улучшать и настраивать ваши пейзажные фотографии.
Возвращаясь к аналогии с плотником: это все равно что научиться строить простое крыльцо вместо того дома. Это простая задача с ограниченным количеством необходимых инструментов и важная ступенька, которая приведет к более крупным и сложным проектам.
Однако… Lightroom — не серебряная пуля для творческой обработки.
В какой-то момент эта простота начнет ограничивать ваши творческие поиски. Вы не можете делать все в Lightroom — и это хорошо, потому что нет смысла использовать огнемет, когда все, что вам нужно, — это зажечь свечу.Однако по мере того, как вы продолжаете развивать свой рабочий процесс и расширять творческие границы Lightroom, вы обнаружите, что способны достигать все меньше и меньше. Когда вы достигли этого творческого потолка, самое время позвонить в Photoshop, чтобы спасти положение.
Вы удалите шум с изображения и решите, что конечный результат может быть менее зернистым и более резким. Возможно, вам нравится использовать инструмент кривых, но вы хотите применить его локально, а не ко всей фотографии. Может быть, вы просто взяли за скобки насыщенный пейзаж с большим количеством занятых деталей… и функция слияния HDR не позволяет плавно объединить эти кадры вместе.
Это лишь некоторые из многих, МНОГИХ препятствий, с которыми вы столкнетесь, когда ваш рабочий процесс ограничен Lightroom.
Чем более опытным вы станете с этой программой, тем больше «простота» будет ощущаться как клубок вокруг вашего творчества. Это узкое место в вашем рабочем процессе приводит к разочарованию иным образом: к неспособности четко выразить свое творческое видение из-за того, что используемые вами инструменты неадекватны.
Другими словами, тренировочные колеса Lightroom должны быть сняты, и вы готовы отправиться в путь … и здесь на помощь приходит Photoshop.
Photoshop для перфекционистов.
В какой-то момент мы все становимся художественными перфекционистами, когда дело касается пейзажной фотографии. Когда вы начнете смотреть на свои изображения под увеличительным стеклом и попытаетесь сделать важные последние штрихи, вы заметите, что возможности Lightroom начинают распадаться.
Если вы обрабатываете несколько пейзажных изображений, внимательно их просматриваете и заботитесь о выводе наивысшего качества печати… Photoshop поможет вам добиться этого, устраняя пробелы, оставленные Lightroom.
Позже в этой статье я назову некоторые сильные стороны, которые Photoshop имеет перед Lightroom, но сначала я хочу предисловить их некоторыми «большими» моментами о том, что Photoshop является идеальным инструментом для творческого мышления.
Lightroom — это место, где я восстанавливаю изображение (восстанавливаю выделенные участки / размытые тени, регулирую баланс белого, удаляю хроматические аберрации и другие важные необработанные правки)… здесь я заполняю холст и очищаю его для лучшей обработки в Photoshop.
Когда я работаю в Lightroom, душа моего изображения еще не вложена; визуальная история, которую я хочу рассказать, создана лишь частично. Это потому, что я создаю в Photoshop. Именно здесь я передаю тот уникальный опыт и связи, которые я получил в этой области.
Цветовая градация, затемнение и затемнение, интенсивные тональные сдвиги, глубокие изменения перспективы… это лишь несколько примеров того, для чего я использую точные инструменты Photoshop.Многие используют Photoshop просто для тех последних штрихов или уникальных обстоятельств, которые требуют более тяжелой работы, чем то, что может предоставить Lightroom … но Photoshop превосходит это гораздо больше.
«До» слева — это исходный необработанный файл, а «после» справа — результат смешивания экспозиции, панорамного сшивания и обширной цветокоррекции, которые возможны только в Photoshop.
Photoshop для терпеливых и уверенных в себе.
Photoshop предназначен для терпеливых творцов; тем, кто обладает необходимой дальновидностью, чтобы представить себе готовый образ.Чтобы успешно передать творческое послание, которое вы хотите выразить в своей фотографии, может потребоваться много времени — и это нормально. Создание имиджа, удовлетворяющего вас творчески, — это не гонка.
Когда вы впервые попадаете в мир Photoshop, ваше творческое путешествие может иметь множество перипетий… и даже несколько серьезных отклонений. Вы можете начать идти по пути, который становится все более и более оторванным от намеченного результата, поэтому вы решите вернуться назад и начать все с нуля. Это тоже нормально, потому что творческий рост продолжается.
Обработка изображения в Photoshop дает вам невероятные возможности, чтобы полностью разобрать изображение и восстановить основу. В зависимости от интенсивности вашей обработки это требует большого терпения и дальновидности. Может потребоваться некоторое время, чтобы намеченный результат проявился, и ваш путь не всегда может быть прямым.
Возвращаясь к аналогии с плотницкими работами: это очень похоже на незаконченный дом, который вы ремонтируете. Фундамент прочный, дом построен хорошо … и вы можете представить себе конечный результат, но путь, по которому вы туда доберетесь, не всегда ясен, и вы можете не получить никаких визуальных заверений до самого конца.Все, на что вы можете положиться, — это ваше терпение и уверенность в своих силах.
Photoshop
не сильно отличается в этом отношении при просмотре вашего необработанного файла (см. Ниже). Я могу потратить несколько часов на обработку изображения без каких-либо доказательств того, что я работаю ближе к моему окончательному изображению, но я знаю, что выполняю свою работу правильно; Я верю в свои навыки и терпение, необходимое, чтобы довести дело до конца. Я знаю, что каждое редактирование приближает меня на один шаг к окончательному изображению.
Изображение «до» слева было результатом сложной вышивки и смешивания с сильной экспозицией, что потребовало большой работы, прежде чем увидеть окончательный результат справа.Только на самых последних этапах обработки мое изображение начало складываться, поэтому требовались терпение и уверенность, когда я работал над своими тонами.
Эта необходимая уверенность поможет вам с легкостью освоить Photoshop, и ее можно укрепить с помощью практики и рекомендаций экспертов (вот для чего я здесь).
Так почему бы просто не использовать Photoshop для всего?
Объем вашей обработки полностью зависит от используемых вами инструментов, а Photoshop имеет гораздо больший набор инструментов, чем Lightroom … так зачем вообще использовать Lightroom?
Вопреки тому, что вы думаете, большой набор инструментов не всегда полезен — и, по сути, может помешать вашему творческому развитию и сбить вас с пути, нанеся вред.
Я, конечно, люблю аналогии, так что давайте снова воспользуемся аналогами плотника. Когда вы собираетесь стать плотником, вы сначала узнаете, как правильно делать свое ремесло … а затем вы можете проявить творческий подход к этому. Вам необходимо создать прочную основу базовых знаний посредством практики и наставничества. В противном случае ваши творения будут стоять на шаткой опоре и только и ждут, чтобы рассыпаться, какими бы эстетичными они ни казались.
Фотография ничем не отличается: если у вас нет четкого понимания того, как обрабатывать фотографию в цифровой темной комнате, создаваемое вами изображение будет построено на шатком основании.
Непонимание принципов обработки может привести к множеству нежелательных побочных эффектов … таких как чрезмерная резкость, потеря деталей в светлых и темных участках, мутные цвета, негармоничные оттенки и тона и другие легко устранимые ошибки, связанные с неправильным выбором обработки. .
Когда вы только начинаете работать в цифровой темной комнате, Lightroom — гораздо лучший выбор, чем Photoshop, чтобы понять основы успешной обработки. Это идеальная программа для новичков: интерфейс интуитивно понятен, модуль разработки визуально адаптируется, а ваши инструменты редактирования организованы таким образом, что это имеет смысл.Замешательство и подавленность минимальны.
Проще говоря: гораздо легче понять основы неразрушающего редактирования, работая в пределах защитных границ Lightroom.
Здесь буквально невозможно навсегда повредить ваше изображение, и эта программа обеспечивает столь необходимые защитные границы, пока вы работаете над пониманием основ правильного редактирования.
Вы на 100% уверены в своем рабочем процессе в Lightroom и не можете найти причины для установки Photoshop? Это хорошо! Пока вы не подавляете свое творческое видение, дерзайте.
Вы узнаете, когда придет время расширить свои творческие возможности и перейти на Photoshop (если вообще когда-либо). Если вы не можете сделать это в Lightroom, пора позвонить в Photoshop.
Как решить, когда использовать Lightroom или Photoshop.
Lightroom и Photoshop не исключают друг друга — даже наоборот. В Photoshop вы найдете множество тех же инструментов, что и в Lightroom. Ключом к успешному рабочему процессу обработки является незнание того, какую программу использовать, а знание того, какая программа лучше подходит для достижения желаемого результата.
Другими словами: знать, когда использовать подходящий инструмент для работы.
В качестве примера возьмем модуль «Разработка» в Lightroom. Вы можете добиться того же точного результата в Photoshop, используя ACR (Adobe Camera Raw), который использует те же инструменты, что и модуль разработки — оба являются мощными необработанными процессорами, и рабочие области используют одни и те же инструменты.
Однако Lightroom имеет более удобный пользовательский интерфейс, инструменты организованы более разумно, и легче переносить изменения с одной фотографии на другую.Это означает, что вы будете тратить меньше времени на базовую обработку необработанных данных в Lightroom и, вероятно, получите больше удовольствия от нее по сравнению с использованием ACR.
Еще одна область, в которой Lightroom преуспевает, — это получение (импорт) и организация изображений. Вы можете использовать Adobe Bridge в Photoshop для достижения примерно того же уровня организации … но коллекции (особенно умные коллекции) и папки в Lightroom абсолютно сияют, и, на мой взгляд, они почти идеальны. Модуль «Библиотека» позволяет невероятно легко и логично импортировать, систематизировать, находить и добавлять изображения по ключевым словам.
Это не означает, что вы НЕ МОЖЕТЕ организовать свою библиотеку изображений в Photoshop с помощью Bridge; вы абсолютно можете. Просто это будет еще более неприятно и займет больше времени.
Если вы хотите быстро повысить резкость 20 фотографий для отображения в Интернете, Lightroom — ваша программа. Однако, если вы хотите повысить резкость одной фотографии для крупномасштабной печати, специализированные инструменты Photoshop лучше подходят для контролируемой и точной настройки.
Обе программы имеют свои уникальные сильные и слабые стороны, и выбор программы для использования с определенной техникой полностью зависит от вашей фотографии.
Важно знать, какой инструмент подходит ДЛЯ РАБОТЫ, а не какой инструмент сильнее. И эти знания станут результатом сочетания личного опыта и рекомендаций экспертов.
Какие общие рекомендации по использованию Lightroom и Photoshop?
Как правило, вы захотите выполнить весь импорт, организацию изображений и этот начальный этап необработанного редактирования в Lightroom — те корректирующие правки, которые я описываю на этапе «Уточнение» в курсах членства в creativeRAW.
Такие вещи, как экспозиция и тональные коррекции, некоторая начальная обрезка, регулировка баланса белого, удаление хроматической аберрации… все шаги, которые вы предпринимаете для очистки холста, чтобы вы могли лучше творить на нем в Photoshop.
Теперь для более конкретных или расширенных настроек цвета и тона, также известных как «творческий» этап, о котором я говорил выше… вы МОЖЕТЕ продолжить работу в Lightroom. Там прекрасно творить, и многие пейзажные фотографы это делают.
Однако при работе в Photoshop у вас гораздо больше творческих возможностей.Вы можете не только работать более творчески, но и иметь профессиональные инструменты для обработки изображений более высокого качества.
Это означает, что вы будете проявлять фотографии с меньшим шумом, лучшим восстановлением тона и деталей, более точными цветовыми и тональными сдвигами и т. Д., Что способствует получению высококачественного профессионального финального изображения.
Продолжаем!
В чем конкретно выделяется Photoshop?
Давайте углубимся в некоторые (но, конечно, не все) уникальные преимущества Photoshop для пейзажных фотографов:
МАСКА СВЕТИЛЬНОСТИ
Одна из самых мощных функций Photoshop — это возможность создавать индивидуальные выделения с использованием масок яркости.
Короче говоря, маски яркости позволяют автоматически создавать пользовательские выделения на основе уникальных тональных диапазонов вашего изображения. Вы можете изолировать самые яркие блики вплоть до самых темных теней с различными группами тонов между ними.
Группируя похожие тона изображения вместе, вы можете выполнять действительно индивидуальные настройки с очень небольшими усилиями.
На изображении выше вы можете видеть, что «марширующие муравьи» окружают только более темные тона фотографии.Этот пользовательский выбор был автоматически сгенерирован с помощью масок яркости и позволит мне выполнять многочисленные виды неразрушающих корректировок моей фотографии… нацеленных на определенные группы тонов (отсюда и слово «яркость»).
Этого типа мощности было бы чрезвычайно сложно и утомительно получить другими методами.
Это одна из самых сильных сторон Photoshop перед Lightroom для пейзажных фотографов.
Например, вы можете автоматически выбрать самые яркие тона и вручную наложить более короткий брекетинг экспозиции всего за несколько щелчков мышью (также известное как смешивание экспозиции).Это гораздо лучшее качество, чем регулировка экспозиции одного необработанного файла, но без всех хлопот и нежелательных побочных эффектов слияния HDR в Lightroom.
Другой пример использования масок яркости: Допустим, вы хотите настроить оттенок / насыщенность голубого неба, но не затрагивать облака или другие части изображения. С помощью масок яркости вы можете автоматически создать это выделение, полностью соответствующее вашему небу — как на изображении выше.
: Если бы вы не использовали маски яркости, вам пришлось бы кропотливо закрасить выделение вручную с помощью инструмента «Кисть», пытаясь выделить небо, не перекрывая облака.
Еще одна плохая альтернатива — использовать небрежные и необработанные инструменты выбора, дающие некачественные результаты.
Любой из вышеперечисленных методов означает больше работы и меньшую точность, чем использование масок яркости.
Также обратите внимание, что выделение маски яркости размыто (сужается), что означает, что эффект, который вы выбираете для применения к этим выделениям, не будет иметь жесткой линии перехода и будет выглядеть очень естественно. Это дает вам гораздо больше свободы действий в том, как далеко вы можете продвигать эти пиксели для страстной (экстремальной) обработки.
Маски яркости невероятно мощны и являются основой для многих других техник Photoshop, которые часто используются профессиональными пейзажными фотографами.
ТОЧНАЯ ЦВЕТОВАЯ СТЕПЕНЬ
В Lightroom вы можете настроить оттенок и яркость определенных цветовых групп … но инструменты рудиментарны и творчески ограничены. Если вы хотите иметь истинный, неподдельный контроль над цветовыми сдвигами, тогда Photoshop — это программа, которая вам нужна.
В Photoshop есть много специальных инструментов и техник, которые позволяют интенсивно улучшить цвет , не повреждая фотографию. Вы можете полностью изменить настроение и атмосферу и успешно выразить свое уникальное творческое видение без «переваренного» пиксельного вида, которым известны более автоматизированные программы.
С Photoshop вы действительно получаете лучшее из обоих миров — экстремальная обработка без каких-либо неприятных побочных эффектов.
ЦЕЛЕВЫЕ КРИВЫЕ
Кривые
— невероятно мощный инструмент для настройки цвета и тона, но они становятся экспоненциально более мощными, когда вы можете применять их локально (нацеленные на определенные тональные и цветовые группы).
Когда вы применяете корректировку кривых в Lightroom, это влияет на весь ваш кадр. Хотя это может быть нормально для очень простых изменений, вам понадобится более точный контроль над кривыми для мощных (но легко реализуемых) изменений ваших оттенков и тонов. Целевые кривые в Photoshop предоставляют вам эту незаменимую силу.
СПЕЦИАЛИСТ ПО УБОРКУ И СЖИГАНИЮ
Осветление и затемнение — это метод фотопленки, позволяющий выборочно контролировать интенсивность вашего тонального значения.В зависимости от ваших намерений, вы можете значительно смягчить или усилить тональный диапазон… одновременно управляя движением глаз по вашей композиции.
Несмотря на то, что в Lightroom вы можете выполнять базовые действия по световому эффекту и затемнению, Photoshop предоставит вам гораздо больше творческого контроля и снисходительности благодаря тому, насколько интенсивно вы можете нажимать свои пиксели без повреждений.
Хотя на самом деле это более легкое применение моей техники осветления и затемнения, чем я обычно выполняю, оно дает вам хорошее представление о том, что возможно в Photoshop.
ИНТЕНСИВНОЕ ПЕРСПЕКТИВНОЕ ИЗОБРАЖЕНИЕ
Инструмент трансформации и деформации — одна из функций, на которую я больше всего полагаюсь в Photoshop, поскольку я создаю много панорам. И когда я говорю «панорамный», я говорю не просто о традиционном обзоре на 180 градусов, но о любом виде сшивки для расширения границ вашей композиции — даже если это всего два кадра.
Когда вы создаете панораму в Lightroom с помощью функции объединения панорам, у вас не так много инструментов для исправления перспективного искажения.Есть несколько ползунков, которые вы можете использовать, чтобы противодействовать преувеличениям, но вы можете только подтолкнуть эти ползунки, прежде чем столкнетесь со стеной … и эти настройки перспективы должны быть линейными. Это может серьезно ограничить ваши творческие способности.
В Photoshop вы можете значительно изменить перспективу вашей сцены — как на изображении выше. Эта панорамная строчка с широкоугольным объективом действительно изменила мою перспективу и глубину. Используя инструмент деформации в Photoshop, я смог восстановить исходную перспективу без широкоугольного искажения и создать более сбалансированную композицию.Этот вид коррекции слишком сложен для Lightroom.
Искажение перспективы в Photoshop не только для крайних случаев, как указано выше, но и для очень простых (но целенаправленных) исправлений.
На изображении выше я смог перераспределить точку фокусировки переднего плана (красный камень) без каких-либо уродливых искажений или смягчения пикселей. Я следовал правилу третей, и мой фокус на переднем плане был досадно разбалансирован. Я мог бы обрезать нижнюю часть кадра, но тогда я потеряю часть этой великолепной текстуры переднего плана на песке.
Используя инструмент деформации в Photoshop, чтобы осторожно потянуть этот камень вниз к центру, я смог нацелить только на область камня и создать хорошо сбалансированный кадр — то, с чем Lightroom просто не может справиться.
Инструмент деформации в Photoshop невероятно мощный и открывает мир творческих возможностей!
ФОКУС-УПАКОВКА
Для тех, кто любит фотографировать с широкоугольными объективами и использовать большую глубину резкости (очень популярная техника у пейзажных фотографов), наложение фокуса — фантастический рабочий процесс для создания полной резкости от передней части к задней.
Используя слои в Photoshop (я коснусь слоев в конце этой статьи), вы можете сфокусировать сцену и объединить самые резкие точки нескольких кадров вместе в один и достичь уровня общей резкости. сфокусироваться просто невозможно с одной экспозицией.
Например…. На изображении ниже я сначала сфокусировался на камне переднего плана, затем на среднем плане и, наконец, на небе, и объединил эти три изображения вместе, чтобы создать резкое изображение.
Здесь я оказался в ситуации, когда часто получается мягкий фокус, несмотря на маленькую диафрагму: я использовал широкоугольный объектив и находился очень близко к точке фокусировки переднего плана.Путем совмещения фокуса я смог преодолеть ограничения моей камеры и сохранить звездную резкость по горизонтали.
СМЕШИВАНИЕ ЭКСПОЗИЦИИ / HDR
Lightroom теперь имеет фантастическую функцию слияния HDR, которая позволяет с легкостью подвергать наложению экспозицию без необходимости использования неуклюжих сторонних программ или плагинов. Для базового смешивания результат обычно хорош в расширении динамического диапазона и прорисовке более грубых деталей.
Однако сложные сцены с множеством сложных деталей, которые нужно согласовать (ветви деревьев и другая листва с очень тонкими профилями, как известно, сложно выровнять) или объекты, которые слегка перемещаются от кадра к кадру, как правило, дают некачественные результаты в Lightroom.
На скриншоте выше вы можете видеть, что эта смесь HDR в Lightroom произвела несколько плохих побочных эффектов. Есть пятнистые участки с высоким уровнем шума, которые невозможно удалить полностью, а некоторые травинки частично прозрачны.
Сложные сочетания, подобные этому, — обычное явление в фотографии природы / пейзажа, поскольку мы редко контролируем нашу сцену, и нам придется компенсировать в цифровой темной комнате несоответствия между экспозициями … например, движущиеся облака и вода, ветер, дующий сквозь листву, и т. Д. .
Используя упомянутые выше маски яркости, вы можете автоматически создавать сложные маски, охватывающие каждый контур вашего горизонта, что позволяет легко смешивать экспозиции в Photoshop.
Это изображение было тщательно смешано в Photoshop с масками яркости, и вы можете увидеть отличные результаты. Казалось бы, сложные участки (например, между корягами и камнями на переднем плане, а также замысловатая линия деревьев) были смешаны идеально и с большой легкостью!
Смешивание экспозиции предназначено не только для слияния неба и земли, как на изображении выше; любую ситуацию, когда необходимо восстановить засветки / размытые тени, можно легко исправить в Photoshop с помощью этого рабочего процесса.
Наложение деталей из другой экспозиции, сделанной в полевых условиях, имеет гораздо более высокое качество, чем настройка экспозиции для одного необработанного файла, несмотря на то, что вы можете услышать иначе.
Я не хочу здесь рассказывать об обходе HDR… но если вы хотите узнать больше о больших преимуществах автобрекетинга в полевых условиях (включая мое пошаговое руководство по камере), скачайте мое бесплатное поле HDR гид.
ЗАТОЧКА
Photoshop просто доминирует как при локальном повышении резкости, так и при окончательном повышении резкости для печати.
Изображение может быть смягчено с помощью сглаживающего фильтра камеры или самого объектива, поэтому необходимо применить «импортное усиление резкости», чтобы противодействовать этому. Lightroom и ACR могут очень хорошо справиться с этим начальным этапом глобального повышения резкости; на самом деле, наверное, лучшее, что я видел. Лично я все еще применяю легкую неровность резкости как часть моего рабочего процесса импорта в Lightroom и рекомендую вам то же самое.
Однако, как правило, в вашем изображении есть части, которые необходимо повысить резкость.Это особенно верно для малой глубины резкости, когда вы не хотите чрезмерно повышать резкость областей с мягким фокусом… что ничего не сделает для деталей, а вместо этого просто добавит шум / пикселизацию.
Вы МОЖЕТЕ использовать корректирующую кисть в Lightroom, чтобы закрасить области, которые вы хотите еще больше повысить резкость, но ваши возможности по адаптации резкости к вашей фотографии чрезвычайно ограничены и редко дают достойный результат.
Photoshop имеет настраиваемые элементы управления как для глобального, так и для локального повышения резкости и предоставляет вам несколько фантастических рабочих процессов, которые можно использовать в зависимости от вашего изображения и потребностей….полный контроль заточки!
Большинство пейзажных фотографов также проходят этап «повышения резкости» перед отправкой изображения на принтер. Photoshop — явный победитель в этом отношении, поскольку настоящий контроль над улучшением мельчайших деталей без резкости и чрезмерной резкости.
На изображении выше вы можете видеть, что Photoshop (фон) предоставляет гораздо больший контроль над резкостью, чем Lightroom (вставка).
Теперь повышение резкости изображения при постобработке только улучшит детали, которые уже присутствуют в вашем изображении; это не волшебный инструмент для восстановления мягкого фокуса.Наибольшее ухудшение резкости происходит из-за плохой комбинации камеры / объектива и / или плохой обработки поля, чтобы избежать дрожания камеры и неправильной фокусировки.
Но если вы, как я, помешанный на резкости, то вам нужно использовать Photoshop, чтобы вытащить из изображения как можно больше деталей. Если вы приобрели высококачественный объектив, значит, вы оказываете большую услугу себе и своему оборудованию, правильно настраивая резкость в процессе обработки.
Более сильное клонирование и удаление пятен
Photoshop значительно превосходит Lightroom, когда дело доходит до ретуширования примесей на фотографии, и это потому, что Photoshop имеет заливку с учетом содержимого . Photoshop автоматически проанализирует окружающую область объекта, который вы хотите удалить, и заменит его аналогичной информацией для плавного перехода без особых усилий.
Хотя это не работает идеально в 100% случаев, он работает на удивление хорошо и требует лишь небольшой настройки время от времени для сложных участков.
При работе с большими площадями, которые вы хотите удалить помимо простого удаления пятен пыли (подумайте о телефонных столбах, людях, зданиях и т. Д.), то заливка с учетом содержимого в Photoshop даст вам гораздо лучшие результаты, чем Lightroom.
КОМПОЗИТЫ
Композиция фотографий (перенос элементов из одной фотографии в другую) возможна только в Photoshop и предоставляет вам неограниченную свободу творчества. Несмотря на то, что существуют различные степени сложности компоновки, от простых исправлений до интенсивных манипуляций, Photoshop позволяет невероятно легко изолировать объекты и смешивать их вместе естественным, аутентичным образом.
Используя имеющиеся в вашем распоряжении профессиональные инструменты, вы можете согласовать освещение и настроить цветовой баланс для получения гладкого и бесшовного результата.
Compositing — это большой зонтик в Photoshop, определяющий множество типов обработки фотографий. Composites не всегда полностью изменяют вашу фотографию и создают сюрреалистический образ; это может быть так же просто, как посадка на деревьях с другой экспозицией, которые не двигаются от ветра, смешивание с солнечной звездой, которая лучше определена с меньшей диафрагмой, или просто смешивание объектов, которые могли немного сдвинуться с места.
В приведенном выше примере мне пришлось использовать Photoshop, чтобы объединить двух оленей ближе друг к другу. Оба оленя были вместе в этом месте, однако они вышли из леса один за другим, и мне не удалось запечатлеть обоих в одном кадре. Комбинируя здесь две разные экспозиции, я смог поместить обоих оленей в один кадр и создать изображение, которое я хотел.
ПРИМЕЧАНИЕ. Все вышеупомянутые рабочие процессы Photoshop будут рассмотрены в текущих и будущих уроках CreativeRAW.Если вы хотите узнать больше о моих курсах обработки, включенных в вашу подписку на creativeRAW, нажмите здесь.
Миф: Lightroom неразрушает, а Photoshop — нет.
Эта распространенная мысль просто НЕ верна. Хотя изначально Photoshop является редактором на основе пикселей, и ваши изображения МОГУТ редактироваться разрушающим образом (в отличие от Lightroom, который является виртуальным редактором), существуют определенные меры предосторожности, которые вы можете предпринять, чтобы ваш рабочий процесс был полностью неразрушающим. % обратимый.
Вот почему так важно иметь руководство EXPERT … потому что, когда вы наткнетесь на такую продвинутую программу, как Photoshop, без какого-либо предварительного обучения, вы можете непреднамеренно (и навсегда) повредить свою фотографию.
К сожалению, существуют учебные пособия, которые не дают лучших советов и могут рекомендовать деструктивные рабочие процессы. Будучи новичком в Photoshop, трудно отделить хороший совет от плохого.
На моих членских курсах creativeRAW я шаг за шагом покажу вам, как создать полностью неразрушающий рабочий процесс в Photoshop, обучая рабочему процессу, который я использовал в течение многих лет… что на удивление просто.
Итак, чтобы уточнить: да, это ВОЗМОЖНО повредить вашу фотографию в Photoshop, но есть способы сохранить неразрушающий рабочий процесс.
Не забудьте о самом важном инструменте Photoshop: слоях!
Чтобы выполнять любые виды редактирования в Photoshop и сохранять полностью неразрушающий рабочий процесс, вам необходимо научиться правильно использовать слои (потому что существует МНОЖЕСТВО неправильных способов их использования).
Палитра слоев — это ваша станция управления обработкой для Photoshop, и, безусловно, самое большое преимущество Photoshop перед Lightroom.
Слои
позволяют разделить методы редактирования на отдельные зоны или «слои». Почему это хорошо? Изолируя свои методы редактирования от фотографии, вы можете изменять, перемещать, удалять и дублировать очень маленькие (или большие) шаги в рабочем процессе обработки БЕЗ влияния на сам необработанный файл … или на другие варианты редактирования.
Слои безумно мощны и являются абсолютным КЛЮЧОМ для получения максимальной отдачи от Photoshop … , и они являются одной из главных причин, по которым фотографы в конечном итоге включают Photoshop в свой рабочий процесс.
Теперь все, что мы рассмотрели в этой статье, было изложено абстрактно, так что я уверен, что вам также может понадобиться практическое, пошаговое обучение работе с Photoshop 🙂 Не волнуйтесь — я вам помог!
Концепция слоев трудна для понимания и является узким местом для многих фотографов, которые плохо знакомы с программой. Требуется руководство эксперта (это я!) И некоторые пошаговые инструкции, чтобы по-настоящему понять слои и с легкостью внедрить их в рабочий процесс обработки.
Вот почему я создал бесплатный мини-курс под названием «Полное руководство по слоям в Photoshop», полностью БЕСПЛАТНОЕ пошаговое руководство по пониманию слоев.
Совместное использование Lightroom и Photoshop обеспечивает наилучшее качество обработки.
Подводя итог… рабочий процесс Lightroom / Photoshop оказался чрезвычайно полезным не только для меня, но и для многих других пейзажных фотографов, которые хотят получить лучшее из обоих миров: простоту Lightroom в сочетании с универсальностью Photoshop.
Лично для меня это редактирование в Lightroom (очистка холста) и обработка в Photoshop (творческий этап). Мне очень нравится этот рабочий процесс, и я мог его развивать и совершенствовать на протяжении многих лет.
Я обрабатываю фотографии с помощью обеих программ с 2008 года и ни о чем не жалею, даже когда обе программы не интегрировались так хорошо, как сейчас… и когда вам приходилось покупать их по отдельности.
Спасибо за прочтение!
Вам действительно нужен Lightroom? — узнайте ответ здесь
Если вы увлечены фотографией или хотите расширить свой аккаунт в Instagram, то вы, вероятно, уже слышали об Adobe Lightroom.Кажется, что сейчас им пользуются все и не зря!
Некоторые люди используют Lightroom для личных фотографий, некоторые используют его для профессиональной фотографии, но давайте посмотрим правде в глаза, большинство из нас использует его для Instagram. Так что же делает Lightroom таким особенным? Дело в том, что Lightroom может превратить обычное фото в шедевр. Без шуток.
Большинство инстаграммеров и блоггеров используют его для достижения единообразия и поиска своих фотографий или ленты. Дело в том, что если вы действительно хотите вывести свои фотографии на новый уровень и быть замеченными, вам нужно научиться редактировать в Lightroom или получить несколько профессиональных пресетов .
До и после использования предустановок
Что такое Lightroom?
Lightroom — это программа для редактирования фотографий, доступная как для настольных компьютеров, так и для мобильных устройств, которая помогает настраивать цвета и вносить незначительные изменения в фотографии. Он чем-то похож на своего старшего брата, Photoshop, но имеет гораздо более простой интерфейс. Кроме того, в отличие от Photoshop, в Lightroom нельзя вносить существенные изменения в фотографии (удалять большие объекты или добавлять слои).
Проще говоря, Lightroom — это программа, которая поможет вам изменить экспозицию, насыщенность, цветовой оттенок или контраст ваших фотографий.Что касается цвета, вы можете выполнить практически любую настройку в Lightroom всего за несколько секунд.
Он прост в использовании, имеет интуитивно понятный интерфейс, и вы можете редактировать сотни фотографий за раз. Это мечта любого профессионального или начинающего фотографа.
До и после использования моих предустановок
Настольная версия
Мне нравится настольная версия Lightroom. Он имеет множество функций и очень интуитивно понятен. Кроме того, я могу видеть изображения в реальном размере. Однако у него есть несколько недостатков.Во-первых, настольная версия платная. Это означает, что для его использования вам понадобится подписка Lightroom .
Во-вторых, трудно использовать настольную версию, когда вы в пути. Допустим, вы сделали фотографию на свой телефон и хотите отредактировать и опубликовать ее прямо в Insta или Facebook.
Если у вас только настольная версия, вам нужно отправить фотографию на свой компьютер, отредактировать ее, а затем опубликовать в Instagram. Иногда использование настольной версии требует больше времени. Вот почему я также рекомендую установить бесплатную мобильную версию.
-> Чтобы увидеть мои 14 бесплатных предустановок для настольных ПК, щелкните здесь
Мобильная версия
Хорошая новость заключается в том, что мобильная версия Lightroom бесплатна. Он идеально подходит для использования в дороге и удобен. Однако, несмотря на то, что вы можете настроить некоторые параметры прямо из мобильного приложения, я рекомендую установить некоторые предустановки.
Редактирование фотографий с нуля в мобильном приложении Lightroom может быть неприятным, потому что размер предварительного просмотра фотографии довольно мал, и вы не сможете увидеть все детали.Вот почему установка мобильных предустановок может изменить правила игры.
Plus, с предустановками вы сможете редактировать свои фотографии всего несколькими щелчками мыши. Все мои фото в Instagram редактируются с помощью предустановок Lightroom.
-> Проверить мои мобильные предустановки
Полезно знать: Существуют разные предустановки для настольных и мобильных устройств. Те, что работают на настольных компьютерах, не работают на мобильных, и наоборот.
Вам действительно нужно изучать Lightroom?
Короткий ответ — нет.На самом деле, у вас есть , два варианта : вы можете либо посмотреть тонны руководств на Youtube и потратить много времени на изучение того, как использовать Lightroom, либо вы можете купить несколько профессиональных пресетов и сразу же использовать их. Я подробно расскажу о каждом варианте.
1. Научитесь использовать Lightroom самостоятельно
Если вам не нужны навыки редактирования фотографий в Lightroom прямо сейчас, вы можете потратить время на изучение этого самостоятельно. Вот как я это сделал. В Интернете есть множество руководств и статей на Youtube, которые обучают основам Lightroom.После того, как вы узнаете, что делает каждый параметр, вы можете сделать еще один шаг и начать экспериментировать.
Эксперименты — самый важный шаг. Вы узнаете, какие правки вам нравятся, какие цвета вам нравятся, и через несколько месяцев или лет вы разработаете свой собственный уникальный стиль редактирования. Мне потребовалось около двух лет, чтобы наконец добраться до точки, в которой я могу сказать, что мне нравятся мои правки.
Плюсы
- это бесплатно — это, вероятно, самое большое преимущество
- у вас будут навыки для любого редактирования
Минусы
- это займет МНОГО времени — ожидайте месяцев или лет
- вам необходимо найти лучшие курсы, доступные в Интернете
2.Используйте профессиональные предустановки Lightroom
Самостоятельное изучение Lightroom отнимает много времени, и если вы хотите вывести свой Instagram или блог на новый уровень, время — одна из тех вещей, которых у вас нет. Вот почему я рекомендую использовать профессиональных пресетов Lightroom . Предустановки практически мгновенно переведут вас из режима новичка в режим продвинутого уровня. Все, что вам нужно сделать, это применить желаемый пресет, и ваша фотография готова.
До и после использования моих предустановок
Что такое предустановка?
Набор настроек — это набор настроек (цвета, экспозиции, контрастности и многие другие), которые мгновенно меняют внешний вид фотографии.Он работает как фильтр для фотографий. Все, что вам нужно сделать, это установить этих предустановок на свой компьютер или мобильный телефон, выбрать изображение, которое вы хотите отредактировать, и применить предустановку. Всего за несколько кликов ваше фото будет готово для Instagram / блога / Facebook. Это так просто!
Плюсы
- вам не нужно изучать все настройки Lightroom или исследовать для учебных пособий
- пресеты просты в использовании, всего несколько щелчков мышью, и ваша фотография готова
- вы можете настроить их любым способом хотите создать свой собственный стиль редактирования
Минусы
Как я научился редактировать в Lightroom?
Изучение того, как редактировать фотографии в Lightroom, требует много труда и самоотверженности.Я начал использовать его более двух лет назад и с тех пор редактирую всех моих фотографий с помощью этой программы. Буквально все. Независимо от того, публикую ли я сообщения в Facebook, блоге или Instagram , Lightroom — мой лучший друг.
Однако, чтобы достичь того уровня, на котором я уверен и полностью доволен своими правками, потребовалось много времени. Я начал использовать настольную версию. Я искал по всему Интернету учебные пособия или полезные статьи о том, что делает каждый параметр Lightroom.
Фотография отредактирована с использованием моих предустановок.
Изучив основы, я начал экспериментировать. Сначала я попытался скопировать свой любимый стиль инстаграммеров и посмотреть, смогу ли я добиться похожего на их стиль. Для меня это было вызовом, и это очень мне помогло. После этого я начал экспериментировать со своими фотографиями и попытаться решить, какие правки мне нравятся, а какие нет.
Когда я начал путешествовать на постоянной основе , я относился к Lightroom еще более серьезно и редактировал фотографии почти каждый день.После сотен и сотен часов и множества уроков я наконец могу сказать, что могу редактировать практически любую фотографию в любом стиле.
Это было трудное путешествие, но я люблю творчески подходить к своим фотографиям!
-> Вы можете проверить мои пресеты здесь
Следующие шаги для вас
Если вы ищете профессиональные пресеты, вы можете проверить мою Light Dream Collection (настольная версия БЕСПЛАТНА). Однако, если вы хотите потратить время на изучение Lightroom самостоятельно, ниже приведены несколько руководств и статей, которые я рекомендую:
Если у вас есть какие-либо вопросы, не стесняйтесь спрашивать меня в разделе комментариев ниже.
Пусть вас укусит жук-путешественник!
Прикрепите на потом!
Раскрытие информации: обратите внимание, что этот пост может содержать партнерские ссылки. Если вы сделаете покупку по этим ссылкам, я получу небольшую комиссию без каких-либо дополнительных затрат для вас. Я рекомендую только те компании и продукты, которым доверяю, а доход идет на поддержание работы этого сайта. Спасибо!
Аурелия Теслару
Аурелия Теслару — профессиональный блоггер о путешествиях и автор Daily Travel Pill.Имея 4-летний опыт работы в качестве писателя-путешественника и фотографа, Аурелия делится путеводителями только по тем направлениям, которые она посетила.
За последние 10 лет она побывала в более чем 40 странах и стремится исследовать 50 стран, прежде чем ей исполнится 30 лет. Аурелия — цифровой кочевник, превратившая свою страсть к путешествиям в образ жизни. Подробнее о ней читайте здесь.
Чтобы следить за ее приключениями, загляните на ее страницы в Instagram и Facebook!
Использование Lightroom на двух компьютерах
Стенограмма видео
Один из распространенных вопросов о Lightroom: «Какого черта я могу использовать его на двух компьютерах?» Допустим, у вас есть домашний или студийный компьютер, на котором вы выполняете большую часть своей работы, и у вас также есть ноутбук, который вы берете с собой в поездку, и вы хотите использовать Lightroom на обоих из них и синхронизировать свои фотографии и каталоги между ними.Это может быть довольно пугающим для многих людей, поэтому в этом видео мы попытаемся упростить его.
Прежде всего — если вам интересно — да, вам разрешено установить Lightroom на два компьютера. Вам просто не разрешается запускать обе копии одновременно. Это лицензионное соглашение. Таким образом, вы можете использовать Lightroom на двух компьютерах разными способами. Я собираюсь описать три наиболее распространенных способа.
Первый способ — о котором я кратко упомяну, потому что он не требует пояснений — это просто получить внешний жесткий диск.Поместите все свои фотографии и каталог Lightroom на этот диск. Затем, когда вы дома, вы подключаете этот диск к домашнему компьютеру, а когда путешествуете, вы берете его с собой и подключаете к ноутбуку. Таким образом, все ваши фотографии и каталог Lightroom всегда будут с вами. И, конечно же, вы, вероятно, также захотите дублировать внешний жесткий диск в качестве резервной копии на случай, если ваш дорожный диск потеряется или украден.
Это довольно просто, но многие люди не хотят столько оборудования или не хотят таскать с собой лишний привод.Итак, я собираюсь рассказать вам о двух моих любимых методах, для которых не требуется внешний диск. Я склонен думать о них как о сверхмощном методе, который я называю методом дублирования файлов, и более легком и элегантном способе, который я называю методом импорта / экспорта. И я успешно использовал оба из них в прошлом. Теперь я считаю метод дублирования файлов сверхмощной техникой, поскольку он включает в себя хранение полного набора дубликатов ваших фотографий и каталога Lightroom на обоих компьютерах. Мне нравится работать таким образом по трем причинам.Он автоматически предоставляет дополнительную резервную копию для сохранности всех моих фотографий и моего каталога Lightroom на моем ноутбуке. Наличие дополнительной резервной копии никогда не помешает. Вторая причина, по которой мне нравится этот метод, заключается в том, что у меня всегда есть доступ ко всем моим фотографиям, независимо от того, где я нахожусь. И это может быть очень удобно. В-третьих, это легко понять. Всего две одинаковые копии всего. Это довольно просто. Но для этого, очевидно, требуется ноутбук с большим объемом дискового пространства. Некоторые люди скажут, что это неэлегантный, грубый подход к проблеме, и, возможно, они правы.Тем не менее, этот метод хорошо служил мне в течение многих лет и многих миль дорожных путешествий. Итак, вот ключи для того, чтобы заставить работать метод дублирования файлов.
Во-первых, вы должны сохранить одинаковую файловую структуру для своих фотографий на обоих компьютерах, поэтому допустим, что это мой домашний компьютер, а тот, что внизу, — мой ноутбук. Вы можете видеть, что он следует по одному и тому же пути, структуре папок, от фотографий до года, от месяца до события, и имеет одинаковую структуру для обоих.И я не буду сейчас объяснять, почему это именно так, потому что я подробно рассмотрю это в своем курсе Lightroom. Но независимо от структуры, в которой вы храните свои фотографии, просто убедитесь, что они идентичны на обоих ваших компьютерах.
Итак, это не обязательно означает, что вы должны хранить все реальные фотографии на своем ноутбуке, если у вас нет места. Вы можете просто поместить туда небольшую часть из них, с которыми вы, возможно, захотите поработать во время путешествия.Но какие бы фотографии вы ни поместили на свой ноутбук или какие-либо фотографии, добавленные к нему во время путешествия, они должны иметь точно такую же файловую структуру, что и на домашнем компьютере.
Следующий шаг — просто скопировать файлы каталога Lightroom с одного компьютера на другой. Но будь осторожен. Не делайте этого с открытым и работающим Lightroom. Если вы видите эти файлы с именами «журнал» и «замок», это означает, что ваше программное обеспечение Lightroom открыто и работает. Вы никогда не захотите копировать каталог, пока файлы открыты.Поэтому не забудьте закрыть Lightroom. Я собираюсь закрыть его прямо сейчас. Теперь вы видите, что эти файлы исчезли. Теперь я действительно могу видеть здесь, в Lightroom 4, есть только два файла каталога. Один из них называется «Catalog Previews.lrdata». Это превью изображений. А тот, который называется Catalog.lrcat, и есть сам каталог. Вы хотите скопировать оба из них со своего домашнего компьютера на свой дорожный компьютер и позволить ему переопределить файлы, которые там есть.
Теперь, если вы используете Lightroom версии 5 или новее, это может выглядеть немного иначе.У вас может быть три файла каталога, потому что в Lightroom 5 появилась новая функция под названием Smart Previews, поэтому у вас может быть или не быть папки Smart Previews. Если у вас есть один из них, вы копируете все три файла на новый компьютер. Файлы «previews.lrdata», «Smartpreviews.lrdata» и файл «lrcat», который является фактическим файлом каталога. Просто возьмите эти три, скопируйте их на свой ноутбук и позвольте им переопределить файлы, которые там есть.
Теперь это важно. Пожалуйста, всегда делайте резервную копию файлов вашего каталога на обоих ваших компьютерах, прежде чем копировать файлы с одного компьютера на другой.Это ваша страховка от глупых действий, таких как копирование в неправильном направлении и случайная замена вашего нового каталога старой версией. Это было бы катастрофой. Поэтому, пожалуйста, сделайте резервную копию в отдельной папке или в безопасном месте, прежде чем копировать какие-либо файлы куда-либо. Это просто здравый смысл.
Конечно, вы также захотите скопировать любые фотографии, с которыми хотите работать, на ноутбук. Как я уже упоминал, я храню полный набор копий всех моих фотографий на обоих компьютерах.И я использую программу под названием SugarSync, чтобы они постоянно синхронизировались автоматически. Но вы можете просто сделать это вручную, если хотите. И вы можете скопировать столько или меньше, сколько захотите, на свой ноутбук для путешествий. Только не забудьте сохранить структуру такой же, как мы обсуждали ранее. Позже, когда вы вернетесь домой, вы просто измените процесс. Теперь, после создания резервной копии для безопасности файлов каталога Lightroom на обоих компьютерах, вы просто копируете обновленные файлы каталога со своего ноутбука, копируете их на свой домашний компьютер и позволяете им заменять старую версию, которая там была.Я не собираюсь делать это здесь, но вы поняли.
И затем, конечно, вы скопируете все новые папки, полные фотографий, которые вы добавили в дороге, в соответствующие папки на своем домашнем компьютере. Вот и все. Затем, когда вы откроете Lightroom на своем домашнем компьютере, он будет выглядеть точно так же, как на вашем ноутбуке, со всеми вашими фотографиями, а также со всем редактированием и вводом ключевых слов, которые вы сделали в дороге. Так что этот метод может быть методом грубой силы, но он хорошо работал у меня много-много лет.
А вот и второй способ. Более легкий метод. Я назову это методом импорта / экспорта. Этот метод не предполагает фактического дублирования и переопределения файлов каталога. Вместо этого вы используете функцию Lightroom под названием «экспорт как каталог», чтобы перемещать небольшие мини-каталоги с одного компьютера на другой, а затем интегрировать их. Это, безусловно, более элегантное решение, но оно также сбивает с толку некоторых людей, поэтому давайте посмотрим, сможем ли мы его упростить. Используя метод импорта / экспорта, вы не заботитесь об идентичности каталогов на обоих ваших компьютерах.Они могут быть совершенно разными.
Теперь на своем ноутбуке вы можете просто работать с тем каталогом, который у вас уже был, или некоторым людям нравится создавать новый пустой каталог каждый раз, когда они отправляются в дорогу. Каталог, посвященный этой поездке. Вы можете создать новый пустой каталог, если хотите, просто перейдя в меню «файл», выбрав «новый каталог», а затем просто присвоив ему имя. Вы можете сохранить его в любом месте, где вы сохраняете другие каталоги Lightroom. Во время путешествия вы можете импортировать любые новые фотографии, которые вы делаете, и делать все то же, что и в Lightroom, например вводить ключевые слова, метаданные и редактировать фотографии.Затем, когда вы вернетесь домой, вы перейдете сюда, на левую панель модуля библиотеки в Lightroom, и щелкните правой кнопкой мыши папку, которую хотите экспортировать. Вы говорите: «Экспортируйте эту папку как каталог». Теперь я собираюсь использовать другую папку, потому что в ней почти 300 изображений, и это займет некоторое время, поэтому я просто выберу ту, которая ниже, в которой всего 22 изображения. Хорошая фотография, где я и мой папа пили большую кружку пива! Так что я собираюсь использовать это в своем примере, потому что я не хочу ждать, пока он сделает 300 изображений.
Итак, я собираюсь щелкнуть правой кнопкой мыши и сказать: «Экспортируйте эту папку как каталог». Затем я просто дам ему то же имя файла, что и у него уже есть. И вы можете видеть, что здесь у вас есть несколько небольших вариантов. Первый флажок гласит: «Экспортировать негативные файлы». Это очень запутанный способ Lightroom спросить вас, хотите ли вы включить сами фотографии в этот экспортный каталог. И я не вижу причин, почему нет. Вы также можете позволить Lightroom просто перемещать файлы за вас с одного компьютера на другой.Так что я оставляю это отмеченным. Я также оставляю этот флажок установленным с надписью «Включить доступные предварительные просмотры», потому что, если вы этого не сделаете, Lightroom придется повторно создавать предварительные просмотры на вашем домашнем компьютере. Так почему бы просто не оставить оба флажка отмеченными. Затем скажите «Экспортировать как каталог». Тогда готово. А затем вы просто переходите в то место, где вы сохранили эту папку. Вы можете положить его где угодно — на рабочий стол, или в этом случае я просто помещаю его в папку с изображениями. Вы можете увидеть это здесь. Он создает папку при экспорте, и в этой папке есть три вещи.У него есть «previews.lrdata», которые представляют собой превью изображений, у него есть «lrcat», который представляет собой каталог, а затем у него есть папка с подпапками, которые на самом деле содержат изображения, потому что я оставил этот флажок установленным.
Итак, вы хотите взять эту папку и скопировать ее на свой домашний компьютер. Теперь это важно. Когда вы перемещаете эту маленькую временную папку каталога, которую вы экспортировали на домашний компьютер, поместите ее в то место, где вы храните все свои фотографии.Поместите его на родительский уровень, где вы храните все свои фотографии. В моем случае это называется «картинки». На вашем компьютере это может быть что-то другое, но это папка, которая содержит все мои фотографии, и вы можете видеть здесь, в моем дереве Lightroom, вы можете видеть «изображения» в качестве родительской папки, а внутри у меня есть папка «фотографии». а потом все месяцы, все годы и все такое. Итак, методом проб и ошибок я только что обнаружил, что если я не помещу его в эту папку родительского уровня, где я храню все свои фотографии, путь будет неверным, когда я попытаюсь импортировать их в Lightroom.Так что теперь я всегда кладу их в эту папку. Опять же, у вас может быть другое имя. Может быть, вы храните свои фотографии где-нибудь еще. Но каким бы ни был родительский уровень, на котором вы храните все свои фотографии, бросьте туда эту маленькую папку, прежде чем пытаться импортировать ее в Lightroom, и это избавит вас от множества проблем, связанных с неправильным выбором пути.
Затем вы переходите к своему домашнему компьютеру и выбираете «файл», «импортировать из другого каталога» и находите эту папку — папку экспортированного каталога — а затем выбираете сам файл каталога, который называется «lrcat». .«Вы выбираете его, и он дает вам несколько вариантов. Он говорит вам, что здесь 22 фотографии. Я просто оставляю обе эти вещи проверенными. А затем он дает вам несколько вариантов обработки файлов, которые аналогичны тем, что вы делаете при импорте фотографий. Теперь, если вы вручную скопировали фотографии на домашний компьютер, вы можете указать ему добавлять фотографии в каталог, не перемещая их. Но на самом деле у меня Lightroom включил фотографии в эту экспортированную папку. Поэтому я хочу, чтобы он скопировал их из этого места в их надлежащее место в моем новом каталоге.Итак, я собираюсь поставить «копировать фотографии в новое место и импортировать».
Вот здесь и может возникнуть небольшая хитрость. Потому что то, что Lightroom будет делать — когда он импортирует эти фотографии — он создаст весь путь, который он показывает здесь: изображения, фотографии, год, месяц и имя папки. Таким образом, место, которое вы хотите указать для импорта, должно быть на одну папку выше в вашем дереве, чем эта структура. Вы можете видеть прямо сейчас, он говорит, что собирается скопировать его в это место, и это не сработает.Это дублирует папку под названием «картинки», так что у меня будут «Пользователи, Фил, картинки, картинки, фотографии», бла, бла, бла. Поэтому вы должны быть уверены, что выбрали правильное место. Я собираюсь рассказать об этом, чтобы вывести их на высший уровень. Выбери это. Теперь я знаю, что это будет правильный путь, потому что он будет идти к «Пользователи, Фил, изображения, фотографии, год, месяц, папка». Это сложная часть, и почему некоторые люди находят этот метод довольно запутанным. Вы можете испортить свои файлы. Хорошо, что если вы его испортите, вы можете просто удалить его снова и снова импортировать.Удалите его снова и импортируйте снова, пока не получите все правильно. Но именно из-за этих проблем некоторые люди находят мой другой метод грубой силы немного проще.
У вас также есть несколько вариантов, которые я сейчас не вижу, но будет, если найдет существующие фотографии. Скажем, я сделал несколько фотографий со мной в дороге, которые я уже отредактировал в Lightroom, и я отредактировал еще несколько в дороге, а затем я принес их с собой. Это даст мне несколько вариантов того, что я хочу с ними делать.Хотел ли я заменить старые версии новыми правками? Или есть классная опция, которая позволит вам сохранить правку, но сохранить старую версию как виртуальную копию. Это вроде ловко. Но у нас их нет в этом состоянии, поэтому он не показывает мне эти варианты. Так что сейчас я просто скажу «импорт». И вот он, в точности как на моем ноутбуке. Теперь он присутствует и продублирован на моем домашнем компьютере. И если вы заставили Lightroom скопировать фотографии в их новое правильное место, как это сделал я, теперь вы можете вернуться и просто удалить тот маленький файл каталога, который вы использовали для переноса.Это было своего рода временное хранилище для фотографий и редактирования Lightroom, чтобы переносить их из одного каталога в другой.
Теперь, прежде чем мы подведем итоги, я хотел бы упомянуть одну небольшую новую морщинку, появившуюся на этой картинке с появлением Lightroom 5, и новую функцию под названием «Умный предварительный просмотр». Это то, что вы можете использовать вместе с методом импорта / экспорта. По сути, в Lightroom 5 и более поздних версиях вы можете путешествовать с помощью того, что они называют интеллектуальным предварительным просмотром.Когда у вас нет места, чтобы носить с собой исходные файлы RAW, но вы все равно хотите иметь возможность редактировать свои фотографии во время путешествий. Теперь это большая тема сама по себе. Это достойно отдельного видео, и на самом деле у меня есть целое видео в моем курсе «Lightroom Made Easy». Так что, если вы хотите узнать больше о Smart Previews, вы можете проверить это там.
Итак, какой бы способ вы это ни выбрали — мой сверхмощный или импорт / экспорт — я надеюсь, что это видео поможет вам взять Lightroom с собой в поездку.
Как использовать Lightroom Classic с облаком и 0 ГБ хранилища
Я всегда удивляюсь, когда встречаю пользователей Lightroom Classic, которые не пользуются всеми функциями и приложениями, включенными в план фотографии, не синхронизируя свой каталог с Lightroom облако. Когда я спрашиваю, почему, обычно ответ заключается в нежелании использовать «облако» из-за беспокойства о быстром использовании 20 ГБ дискового пространства, включенного в план. Они всегда удивляются, когда я говорю им, что можно использовать приложение Lightroom на их мобильных устройствах, вообще не занимая какое-либо облачное хранилище, так что давайте проясним этот процесс.
Почему бы вам это сделать?
Справедливо задаться вопросом, зачем вам вообще это нужно, поэтому давайте рассмотрим некоторые преимущества, прежде чем подробно разбираться в том, как это настроить. Самым большим преимуществом, которое я считаю, является простой доступ ко всем вашим фотографиям на мобильном устройстве. Конечно, вам не нужно синхронизировать все свои фотографии, что также является одним из преимуществ использования Lightroom Classic с облаком Lightroom по сравнению с использованием только облака Lightroom, потому что, если вы используете только облако Lightroom, тогда вы должны загрузить всю свою библиотеку Lightroom в облако.
Даже если вам это не нужно профессионально, бесчисленное количество раз я ценил возможность загружать фотографии друзей и семьи, чтобы просто поделиться ими с другими друзьями и семьей. А поскольку эти фотографии вообще не учитываются в облачном хранилище, у вас может быть намного больше фотографий, чем вы храните локально только на своем устройстве. Если вы действительно используете свою фотографию профессионально, то это всего лишь еще один способ иметь живое цифровое портфолио на всех ваших устройствах.
Еще одно связанное с этим преимущество — возможность использовать преимущества совместного использования галереи / альбомов ваших работ через Интернет из Lightroom Classic.Их можно использовать для получения отзывов / ответов от людей, с которыми вы ими делитесь, но иногда действительно полезно иметь возможность быстро поделиться коллекцией фотографий с кем угодно.
Кроме того, доступ к вашей библиотеке фотографий с мобильного устройства упрощает их совместное использование на различных платформах социальных сетей, таких как Facebook, Instagram и Twitter.
После того, как ваши фотографии будут синхронизированы с облаком Lightroom, вы можете начать использовать Lightroom на своих мобильных устройствах для отметки и оценки ваших фотографий, а также для добавления заголовков и подписей и даже редактирования, и все это будет синхронизировано с Lightroom Classic.По сути, вы просто расширяете функциональные возможности Lightroom Classic на свои мобильные приложения.
Как это сделать?
Первая часть уравнения — включить синхронизацию в вашем каталоге Lightroom Classic. Вы можете синхронизировать только один каталог за раз, и я советую в любом случае иметь только один главный каталог (хотя я знаю, что есть определенные варианты использования, когда для некоторых людей имеет смысл иметь несколько каталогов), поэтому откройте этот каталог в Lightroom Classic и найдите значок облака в правом верхнем углу интерфейса (обратите внимание, это недавнее изменение местоположения из-под идентификационной таблички).
Затем нажмите кнопку «Начать синхронизацию», чтобы позволить классическому каталогу взаимодействовать с облачным аспектом Lightroom или, на языке Adobe, «другими клиентами Lightroom», что означает любое из облачных приложений Lightroom (для iOS, Android, Win, Mac, и ChromeOS).
На данный момент я предполагаю, что вы еще не установили приложение Lightroom ни на одно из своих устройств. Таким образом, включение синхронизации из Lightroom Classic не просто запускает синхронизацию ваших фотографий Lightroom Classic с облаком, поэтому ничего не должно происходить.Вы полностью контролируете, какие фотографии будут синхронизироваться из Lightroom Classic, и мы перейдем к этому позже.
В Lightroom Classic обычные коллекции являются средством синхронизации фотографий с другими клиентами Lightroom через облако. Вы можете пометить существующие коллекции для синхронизации или создать новые коллекции специально для этой цели (или и то, и другое). Просто установите флажок рядом с коллекцией, которую вы хотите синхронизировать, а затем добавьте в нее фотографии.
Только фотографии, которые вы помещаете в синхронизированные коллекции, будут синхронизироваться с облаком.И вот самый важный крупица знаний: фотографий, синхронизированных из Lightroom Classic, не учитываются в вашем облачном хранилище Adobe . Lightroom Classic может синхронизировать только интеллектуальные предварительные версии ваших исходных фотографий, и эти интеллектуальные предварительные просмотры не учитываются в вашей квоте хранилища. Пока вы синхронизируете только из Lightroom Classic (то есть вы не импортируете фотографии ни в один из других клиентов Lightroom или не используете встроенную камеру Lightroom на мобильном телефоне), вы никогда не повлияете на свои 20 ГБ облачного хранилища, но все равно можете преимущество всех функций, о которых я упоминал ранее.Я считаю, что это действительно крутой аспект подписки на тарифный план «Фотография», и я не могу себе представить, чтобы кто-то с мобильным устройством и Lightroom Classic на своих компьютерах не нашел хоть какой-то полезности в этом рабочем процессе. Я надеюсь, что вы тоже.
Вот несколько связанных сообщений, которые могут оказаться полезными по этой теме:
Adobe Lightroom для iPad в App Store
Adobe Photoshop Lightroom — это бесплатный мощный редактор фотографий и приложение для камеры, которое расширяет возможности вашей фотографии, помогая снимать и редактировать потрясающие изображения.
Простые в использовании инструменты для редактирования изображений, такие как ползунки и фильтры для изображений, упрощают редактирование фотографий. Ретушируйте фотографии в полном разрешении, применяйте фотофильтры или редактируйте фотографии, где бы вы ни находились.
РЕДАКТИРУЙТЕ СВОИ ФОТОГРАФИИ ВЕЗДЕ
Преобразуйте необработанные фотографии с помощью одного из самых интуитивно понятных приложений для редактирования фотографий. Коснитесь и перетащите ползунки, чтобы улучшить свет и цвет, применить фотофильтры для изображений и многое другое. Вдохните жизнь в редактирование фотографий с помощью наших ведущих инструментов для фотографии.
Ретушируйте светом и цветом, чтобы сделать фотографии яркими.Простые ползунки позволяют управлять свойствами фотографий с экрана телефона. Инструменты
«Кадрировать» и «Повернуть» находят нужный размер и соотношение сторон, чтобы лучше всего продемонстрировать вашу работу с камерой.
Создавайте четкие снимки с прямыми линиями, настраивая перспективу с помощью мощных инструментов вертикального, управляемого вертикального положения и геометрии. Поэкспериментируйте и сравните разные версии фотографий, не теряя оригинала, и выберите свой любимый образ.
Доступ ко всем вашим предустановкам где угодно. Редактирование изображений на одном устройстве автоматически применяется ко всем остальным.
РЕДАКТИРОВАТЬ МОНТАЖНЫЕ ДЕТАЛИ
Утонченность деталей с помощью расширенного редактора изображений.
Управляйте изображениями с выборочной настройкой. Удалите практически все, что угодно, с помощью Healing Brush. Локальные настройки оттенка как часть выборочного редактирования позволяют точно изменять оттенок и насыщенность и улучшать качество фотографий. Расширенная цветокоррекция позволяет лучше контролировать редактирование цвета и добиваться потрясающих эффектов.
Импортируйте собственные графические водяные знаки и примените свой индивидуальный подход.
Вдохновляйтесь и учитесь использовать возможности фоторедактора в полной мере с помощью простых интерактивных руководств от коллег-фотографов.
ПРЕДВАРИТЕЛЬНЫЕ НАСТРОЙКИ ДЛЯ ОСВЕЩЕНИЯ УПРОЩЕНИЕ РЕДАКТИРОВАНИЯ ФОТОГРАФИЙ:
Ускорьте профессиональное редактирование фотографий с помощью предустановок — фильтров для изображений с неограниченными возможностями настройки. Благодаря предустановкам каждый шаг редактирования фотографий становится видимым, чтобы вы могли легко научиться.
Станьте еще более креативным редактором изображений. Комбинируйте предустановки, чтобы каждый раз идеально воссоздавать ваши любимые фотоэффекты одним щелчком мыши.
КАМЕРА PRO-LEVEL
Уникальные элементы управления камерой телефона раскрывают ваш фотографический потенциал. Выбирайте из экспозиции, таймера, мгновенных предустановок, RAW и т. Д.Получите больше контроля над своей фотографией на ходу с такими режимами съемки, как Профессиональный и HDR.
УМНАЯ ОРГАНИЗАЦИЯ ДЛЯ ВАШИХ ФОТОГРАФИЙ
Adobe Sensei использует возможности искусственного интеллекта, чтобы помечать и систематизировать ваши фотографии на основе объектов или людей, которые на них изображены. Быстрый поиск по запросу «горы» или «Мария» отобразит все соответствующие фотографии.
Создавайте альбомы одним щелчком мыши. Используйте удобные организационные инструменты, такие как рейтинги и флаги, чтобы отмечать и группировать фотографии, которые вам больше всего нравятся, и просматривать предложения по лучшим фотографиям в ваших альбомах.
РАСШИРЕННЫЙ ОБМЕН ФОТОГРАФИЯМИ
Групповые альбомы позволяют вам приглашать других и собирать все фотографии в одном месте. Поделитесь своим творческим процессом с другими пользователями в разделе Discover приложения, чтобы они могли увидеть, как вы продвинулись от начала до конца. Галереи Lightroom демонстрируют ваши фотографии в Интернете. Редактирование фотографий синхронизируется без проблем, поэтому любые вносимые вами изменения всегда актуальны. Вдохновляйтесь другими творческими работниками в Lightroom с помощью персонализированного контента, бесплатных предварительных настроек сообщества и возможности подписаться на ваших любимых авторов.
БЕСПЛАТНОЕ ОБЛАЧНОЕ ХРАНИЛИЩЕ ADOBE CREATIVE:
Редактор изображений Lightroom — лучший облачный сервис для любителей фотографии.
Ретушируйте снимки с полным разрешением, сохраняйте как оригиналы, так и отредактированные копии в облаке, чтобы их можно было получить где угодно.
Ключевые слова с возможностью поиска автоматически применяются, чтобы помочь вам сортировать фотографии без добавления тегов.
Fine Print
Вам должно быть не менее 13 лет и вы согласны с условиями и политикой конфиденциальности Adobe:
https://www.adobe.com/legal/terms-linkfree.html
https://www.adobe.com/privacy/policy-linkfree.html
Не продавать мою личную информацию:
https://www.adobe.com/privacy/ca-rights-linkfree.html
17 скрытых советов и приемов Lightroom
Lightroom, как и весь Adobe Creative Suite, обладает огромным набором функций. Это означает, что даже если вы знаете, что прочитали тонны руководств по Lightroom и хорошо разбираетесь в программе, скорее всего, есть несколько менее известных секретов Lightroom, которые полностью изменят способ редактирования фотографий.От оптимизации рабочего процесса до максимальных результатов, эти советы и рекомендации по Lightroom заставят вас захотеть попасть в цифровую темную комнату!
Lightroom Совет № 1: одиночный режим
Если вы обычно редактируете с множеством открытых панелей одновременно, вся прокрутка может быть немного утомительной. Это особенно верно, если вы обычно редактируете фотографии с ноутбука, но даже на большом мониторе интерфейс может казаться загроможденным и отвлекающим.
Вот где становится полезным соло-режим.Эта функция Lightroom обеспечивает более плавное редактирование, поскольку закрывает все панели, кроме той, которую вы используете в данный момент. Когда вы будете готовы работать с другой панелью, просто нажмите на нее, и она развернется. Включите одиночный режим, щелкнув правой кнопкой мыши заголовок любой панели и выбрав его из раскрывающегося меню. Это может звучать как базовый совет по редактированию Lightroom, но это имеет огромное значение!
Lightroom Совет № 2: пользовательские настройки камеры по умолчанию
Может быть, вам нравится ваша Canon DSLR для портретной фотосъемки, но когда вы просто гуляете по городу, вы предпочитаете навести и снимать с помощью Sony.Фотографы, снимающие разными камерами, знают, что у каждого есть свои особенности. Ваши фотографии в конечном итоге потребуют немного другой обработки в зависимости от того, на какую камеру они были сняты.
Возможность легко настраивать параметры, применяемые к импортированным файлам, в зависимости от того, с какой камеры они поступают, действительно ускорит время редактирования, так что это отличный совет по рабочему процессу в Lightroom. Когда вы находитесь в модуле разработки, удерживайте нажатой клавишу alt, и вы увидите, что эта опция появится в правом нижнем углу.Фактически вы можете сделать столько пользовательских пресетов Lightroom , сколько захотите, что является отличным способом сократить время редактирования. Это также может быть отличным способом заработать дополнительные деньги, если вы решите продать свои пресеты Lightroom !
Lightroom Совет № 3: Auto Tone
Когда вы находитесь в модуле библиотеки, вы можете получить доступ к этой удобной кнопке прямо на панели быстрой разработки. Вы можете отказаться от использования кнопки Auto Tone, которая автоматически регулирует вашу экспозицию, уровень черного, яркость и контраст, потому что результаты могут выглядеть немного неуклюже.Отличный совет по редактированию Lightroom — просто использовать полученные результаты в качестве руководства. Вы можете принять к сведению настройки, сбросить изображение, а затем внести свои собственные настройки, которые будут немного более точными. Вы обнаружите, что это действительно может ускорить ваше время редактирования, потому что вы будете тратить меньше времени на то, чтобы возиться с каждым параметром, чтобы увидеть, как он повлияет на ваше изображение.
Lightroom Совет № 4: идентификационная табличка
Эта малоизвестная функция Lightroom не помогает в рабочем процессе, но она великолепна, если у вас есть фотографический бизнес.Перейдите в Lightroom> Identity Plate> Personalized, и вы сможете либо загрузить PNG с вашим логотипом, либо ввести название своей компании и выбрать шрифт, которым вы хотите, чтобы оно отображалось. Он появится в левом верхнем углу вашего рабочего пространства.
Если вы когда-нибудь использовали Lightroom для просмотра изображений вместе со своими клиентами, это то небольшое прикосновение, которое говорит о профессионализме. Поддержание профессионализма — всегда хорошая идея для отношений с клиентами !
Lightroom Совет № 5: Сброс панели
Как часто вы делаете кучу настроек на панели только для того, чтобы понять, что вам не нравится направление, в котором идут дела, и вы хотите начать все сначала? Сброс каждого ползунка может занять много времени и раздражать, поэтому вам определенно захочется добавить этот трюк с Lightroom в свой арсенал.
Вы снова будете использовать эту супер удобную кнопку выбора alt: просто нажмите ее и посмотрите на панель, на которой вы работаете. Вы увидите кнопку сброса вверху, которую вы можете нажать, чтобы установить все ползунки вернутся в исходное положение.
Lightroom Совет № 6: уменьшите чувствительность ползунка
Говоря о ползунках, иногда они могут казаться слишком чувствительными, если вы пытаетесь внести некоторые действительно тонкие настройки в свое изображение. Вместо того, чтобы возиться с ними, чтобы получить точное значение, которое вы ищете, этот совет Lightroom CC позволяет снизить чувствительность.
Для этого просто перейдите на панель, на которой вы работаете, возьмитесь за левый край и разверните ее. Это расширит ползунки, что упростит внесение небольших изменений. Lightroom также запомнит ширину панели при следующем использовании, поэтому вам не нужно расширять ее каждый раз, когда вы с ней работаете.
Lightroom Совет № 7: более простая корректировка кривых
Это еще один совет для тех из вас, кто считает некоторые инструменты Lightroom сверхчувствительными. Это частая жалоба, особенно если вы делаете большую часть работы с ноутбука!
Панель кривых может быть удивительно полезным инструментом , но это действительно маленькое окно для работы.Вот секрет Lightroom: если удерживать нажатой клавишу Alt при настройке кривой, чувствительность мыши или трекпада уменьшится, чтобы вы могли точно настроить свои настройки.
Если вы все еще не определились с выбором между Lightroom и Photoshop или хотите использовать оба, многие из этих советов будут работать и в Photoshop!
Lightroom Совет № 8: Привязка форм к размеру фотографии
Иногда тонкий радиальный фильтр может сделать вашу фотографию идеально освещенной. Возможно, вы заметили, что с этими фильтрами может показаться немного привередливым в работе.Вместо того, чтобы перетаскивать фильтр вокруг кадра, пытаясь заставить его выглядеть правильно, вы можете нажать клавишу управления в Windows или команду на Mac, дважды щелкнуть булавку, которая появляется в центре фигуры, и она автоматически закрепит фигуру или отфильтруйте по центру изображения!
Lightroom Совет № 9: Скопируйте и вставьте
Если вы еще не использовали этот совет Adobe Lightroom, он вам точно понравится. Если вы редактируете серию фотографий, сделанных при одинаковых условиях освещения, вы можете буквально сэкономить часы с помощью этой функции Lightroom.
В модуле «Библиотека» или «Разработка» просто щелкните изображение, которое вы уже отредактировали, правой кнопкой мыши и выберите «Настройки проявки»> «Настройки копирования». Вы сможете выбрать, какие изменения вы хотите скопировать. Вы можете выбрать всего несколько или применить каждое изменение. Скорее всего, вы захотите отменить выбор таких вещей, как точечная коррекция, которая не работает для нескольких изображений. Затем выберите изображения, в которые вы хотите скопировать настройки, щелкните правой кнопкой мыши и в меню выберите «Настройки разработки»> «Вставить настройки». Легкий!
Бонусный совет по Lightroom: если у вас открыто изображение и вы думаете, что оно очень похоже на то, которое вы только что отредактировали, вы можете щелкнуть правой кнопкой мыши «Настройки разработки»> «Копировать из предыдущего», и он применит все настройки из предыдущего изображение.
Lightroom Совет № 10: Визуализируйте отсечение
Когда вы обрабатываете свои изображения, может быть легко переусердствовать с некоторыми настройками обработки цвета и выдувать части изображения. Отличный совет, чтобы не потерять слишком много деталей, — нажать клавишу J, когда вы находитесь в модуле разработки.
Красный цвет указывает на то, где ваши блики размыты, а синий указывает на то, где вы потеряли все детали в тенях. Это очень удобный способ увидеть, не переусердствуете ли вы, поэтому вы можете настроить эти ползунки соответствующим образом.Вам определенно понравится трюк J в Lightroom!
Lightroom Совет № 11: Виртуальные копии
Если у вас есть придирчивый клиент и вы хотите иметь возможность показать ему несколько различных правок, не заполняя диск тоннами копий изображения, этот совет по редактированию Lightroom — это то, что вам нужно. хороший. По сути, вместо того, чтобы дублировать изображение для работы с ним, вы можете создать несколько копий в Lightroom.
Чтобы найти эту функцию Lightroom, щелкните изображение правой кнопкой мыши на панели ленты и выберите «Создать виртуальную копию».
Lightroom Совет № 12: Простой баланс белого
Пипетка — это потрясающая функция Lightroom, которая экономит время. Вам нужно снимать в формате RAW , чтобы использовать его, но если вы это сделаете, вам понравится, как легко получить хороший баланс белого.
Выберите инструмент «Пипетка» на базовой панели в модуле «Разработка» и щелкните нейтральный цвет на изображении. Возможно, это не идеально, но это даст вам гораздо лучшую отправную точку, которую вы можете отрегулировать.
Lightroom Совет № 13: выключите свет
Это простой совет по Lightroom, который вы будете использовать постоянно.Просто нажмите «L», и все рабочее пространство станет тусклым, за исключением изображения, над которым вы работаете. Это на удивление удобно; поскольку интерфейс иногда может показаться немного загруженным, это действительно помогает иметь возможность смотреть на свое изображение, не отвлекаясь, чтобы решить, закончили ли вы над ним работать или все еще нужно немного доработать.
Lightroom Совет № 14: интегрируйтесь с вашим онлайн-портфолио
Поскольку ваш веб-сайт онлайн-портфолио — это то место, где многие из ваших существующих и потенциальных клиентов видят ваши работы, вы должны быть уверены, что постоянно обновляете его, добавляя свои лучшие и новейшие Работа.Убедитесь, что вы выбрали конструктор портфолио с интеграцией Lightroom . Таким образом, вы сможете публиковать и обновлять свое портфолио и галереи проверки клиентов прямо из Lightroom!
Lightroom Совет №15: Изучите ярлыки
Хорошо, это не совсем совет Adobe Lightroom сам по себе, но он определенно поможет вам ускорить рабочий процесс. В Lightroom есть множество сочетаний клавиш, и вам, вероятно, непрактично их все запоминать. Однако запоминание ярлыков для действий, которые вы выполняете чаще всего, действительно поможет вам быстрее обрабатывать изображения.Чтобы получить доступ к списку ярлыков, просто нажмите ctrl в Windows или command на Mac.
Еще один способ расширить возможности Lightroom — это использовать плагины для Lightroom . Вы можете выбирать из множества вариантов.
Lightroom Совет №16: Интеллектуальный предварительный просмотр
Для фотожурналистов и путешествующих фотографов, которые часто работают в дороге, интеллектуальный предварительный просмотр полностью меняет правила игры. Это уменьшенные версии ваших изображений, которые позволяют вам работать над своими изменениями, даже если ваши файлы RAW в настоящий момент недоступны.
Поскольку это файлы меньшего размера, иногда их удобно редактировать в интеллектуальном предварительном просмотре, даже если ваши файлы RAW под рукой. Если вы отредактируете таким образом, вы можете обнаружить, что Lightroom работает быстрее.
Lightroom Совет № 17: Редактируйте видео
Это дополнительный совет по редактированию Adobe Lightroom для тех из вас, кто тоже занимается видео, но в настоящее время не имеет программного обеспечения для редактирования видео . Знаете ли вы, что вы действительно можете редактировать видео с помощью Lightroom?
Если вы попытаетесь открыть видео в модуле разработки, вы получите сообщение об ошибке.Но если вы захватите кадр из этого видео и отредактируете его, вы можете затем выбрать видео и кадр, выбрать «Синхронизировать», и эти изменения будут внесены во все видео!
Эти советы и рекомендации по работе с Lightroom серьезно улучшат ваш рабочий процесс и позволят получить изображения более высокого качества.

 Установите диск или откройте установочный файл на компьютере. Программа предложит произвести установку и выбрать путь размещения.
Установите диск или откройте установочный файл на компьютере. Программа предложит произвести установку и выбрать путь размещения.
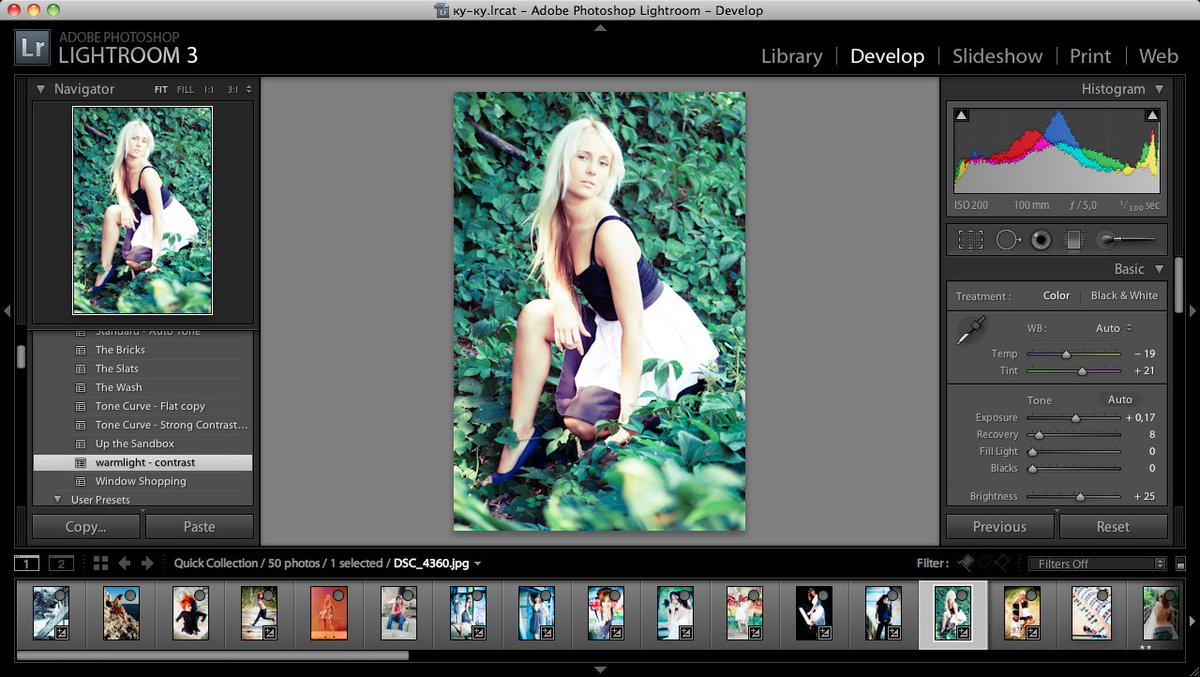 После инсталляции запустите программу, которая предложит вам активацию. Вы можете зарегистрировать Лайтрум на официальном сайте Adobe.
После инсталляции запустите программу, которая предложит вам активацию. Вы можете зарегистрировать Лайтрум на официальном сайте Adobe.
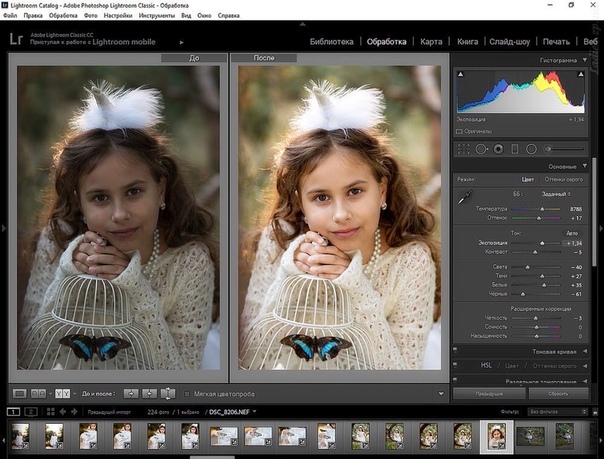 Оптимальный вариант – это отдельный SSD-диск. После создания каталога можно задать другие настройки, увидев непосредственно интерфейс программы. Во вкладке «Edit» выберите пункт «Preferences». Можно выбрать язык интерфейса, каталог, который будет открываться при запуске и многое другое.
Оптимальный вариант – это отдельный SSD-диск. После создания каталога можно задать другие настройки, увидев непосредственно интерфейс программы. Во вкладке «Edit» выберите пункт «Preferences». Можно выбрать язык интерфейса, каталог, который будет открываться при запуске и многое другое.
 Немаловажно наличие большого количества свободного места на диске.
Немаловажно наличие большого количества свободного места на диске.
 При этом фотографии могут выглядеть совсем иначе, чем на фотоаппарате. Восстановить яркость и контрастность можно минимальными действиями при ретушировании фото.
При этом фотографии могут выглядеть совсем иначе, чем на фотоаппарате. Восстановить яркость и контрастность можно минимальными действиями при ретушировании фото.
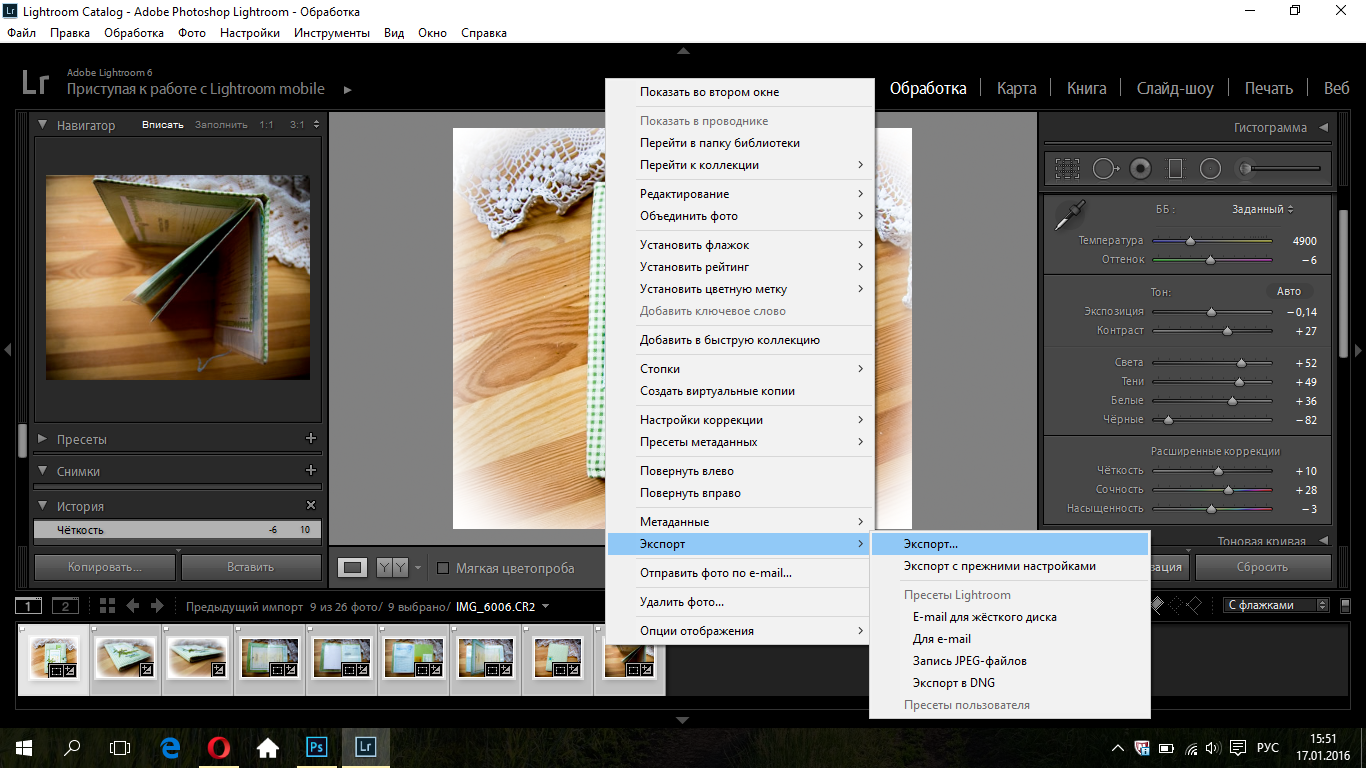
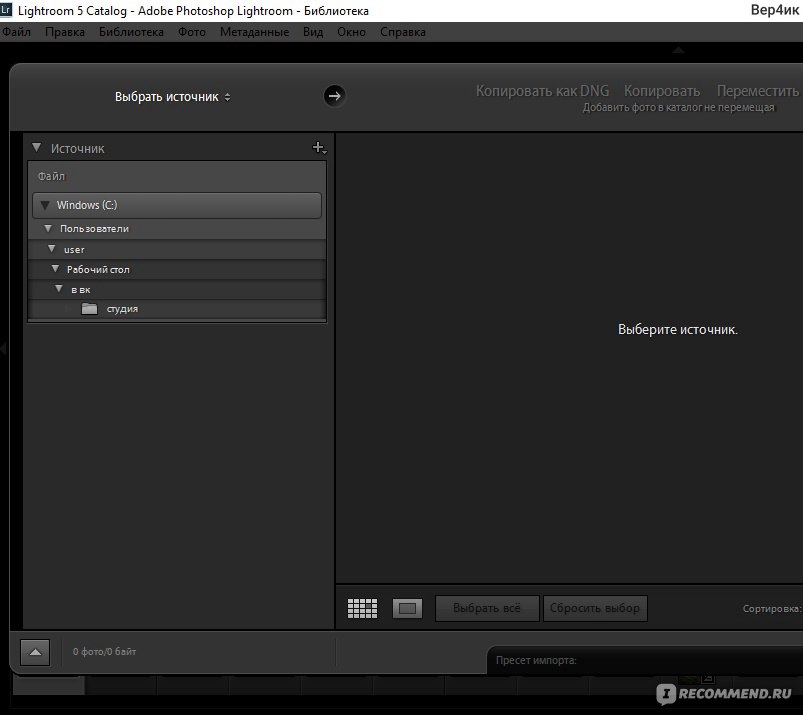
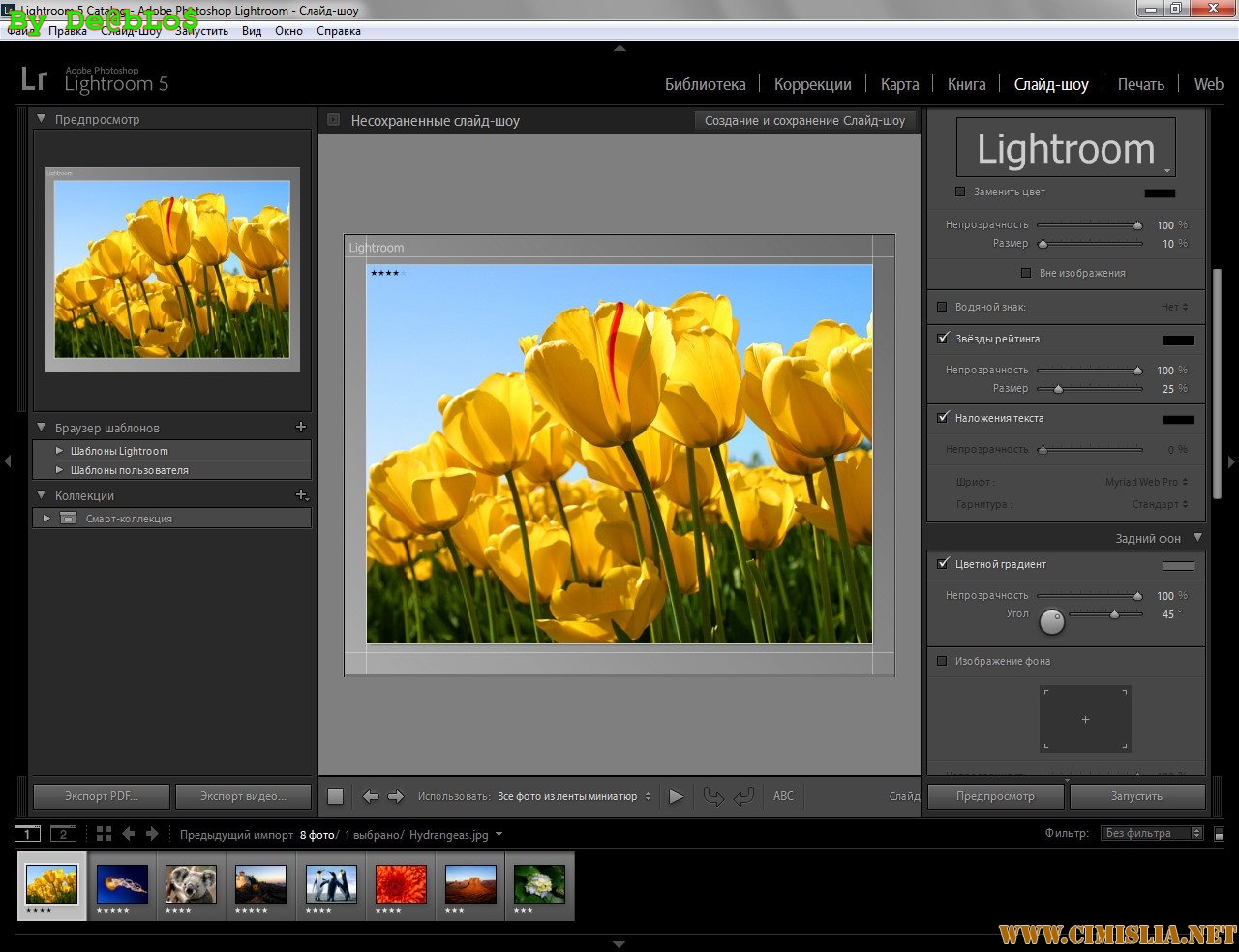 Так же, как и в Windows вы можете полностью удалить дополнительные файлы и каталоги, узнав их расположение.
Так же, как и в Windows вы можете полностью удалить дополнительные файлы и каталоги, узнав их расположение.
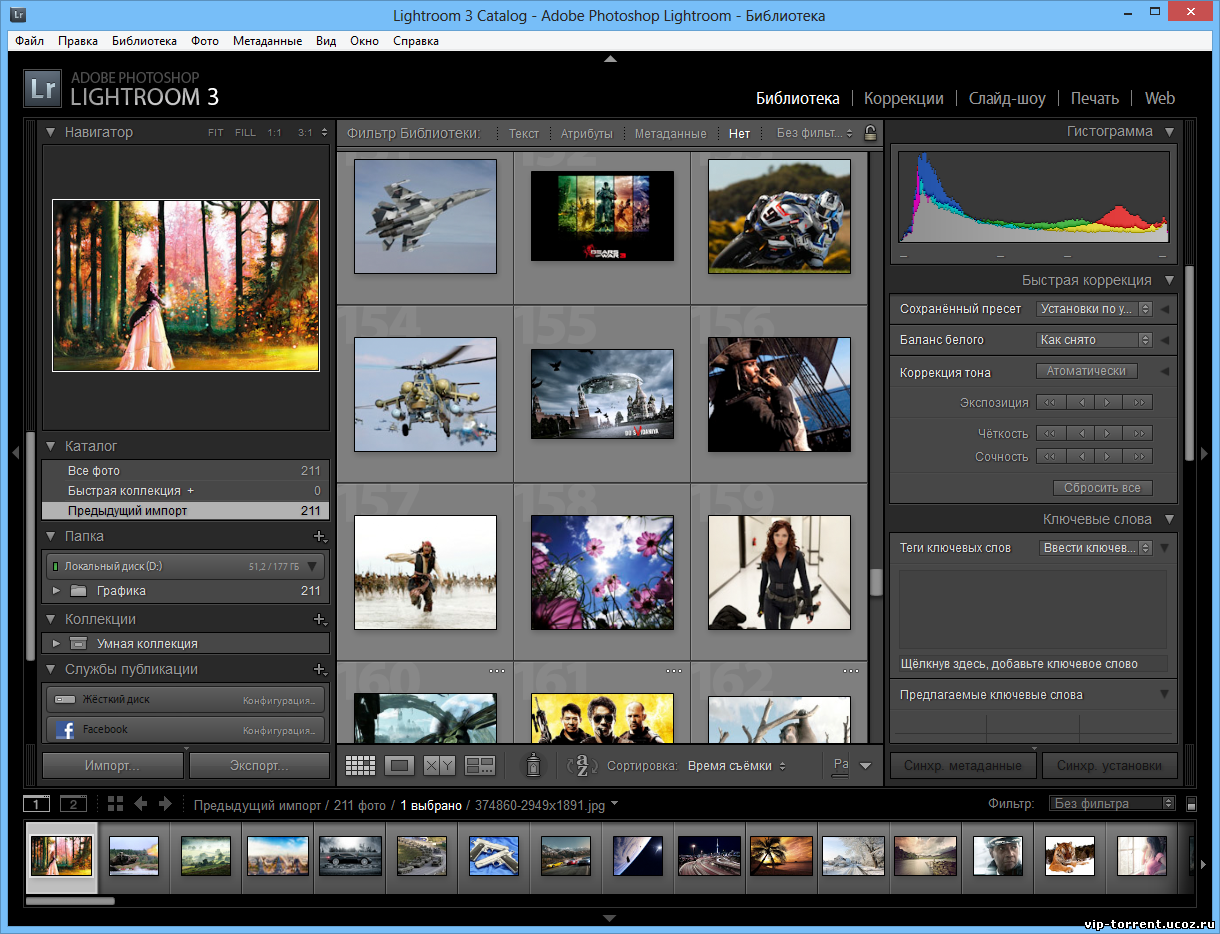
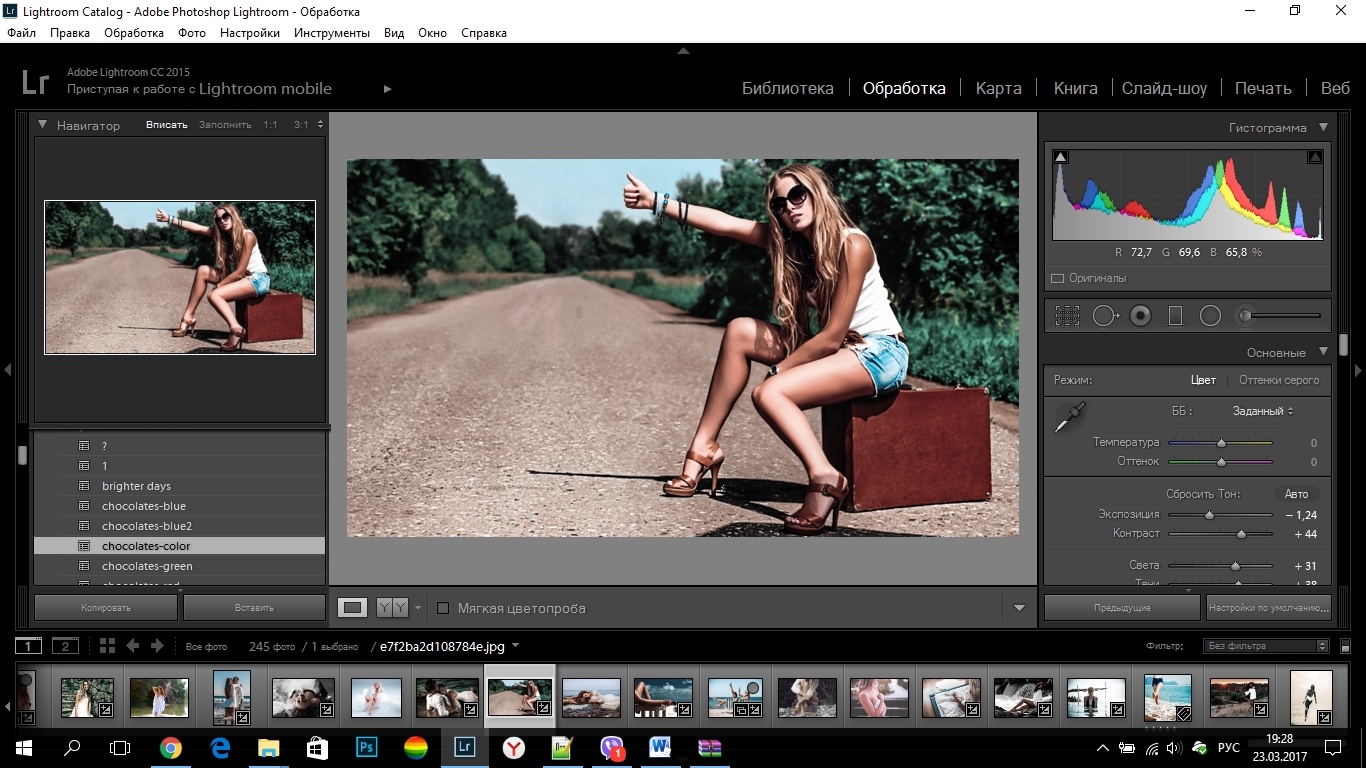 С помощью инструмента «Удаление дымки» можно подсветить некоторые области фото, чтобы создать эффект солнечного света, тумана, дыма или же пара. Особенно этот эффект будет полезен для тех, кто редактирует пейзажные фото или фото, в которых объекты находятся на открытом пространстве.
С помощью инструмента «Удаление дымки» можно подсветить некоторые области фото, чтобы создать эффект солнечного света, тумана, дыма или же пара. Особенно этот эффект будет полезен для тех, кто редактирует пейзажные фото или фото, в которых объекты находятся на открытом пространстве.