Как установить колор эффект про в фотошоп
Color efex pro 4 как установить — Как правильно установить в Фотошоп плагин Color Efex Pro? — 22 ответа
В разделе Обработка и печать фото на вопрос Как правильно установить в Фотошоп плагин Color Efex Pro? заданный автором Gondelupa лучший ответ это После распаковки файла с расширением .8bf в папку плагинов, запустите фотошоп, открывайте изображение и смотрите список фильтров: там он будет…
Ответ от Лёд[гуру]Да он вроде по умолчанию правильно ставится….Ответ от Невроз[гуру]все плагины ставяться в папку жопа-плагины туда и суй. ток смотри чтоб это не было простым фильтром который ставиться в папку фильтры.
Color Efex Pro 4 Плагин для фотошоп установка – всё по компьютеру © и все что касается Фотошопа, пользователь Валентина Козак | Группы Мой Мир
https://my2.imgsmail.ru/mail/ru/images/my/player3.swf?file=#{URL}&time=#{Time}&mid=0&vol=#{Vol}&linkshow=1&linkurl=https://my.mail. ru/music/songs/#{file}&title=#{title}
ru/music/songs/#{file}&title=#{title}
« Предыдущая запись · Следующая запись »
| Вы не можете комментировать, т.к. не авторизованы. | |
Как установить фильтры Nik Collection
Очень часто возникает необходимость качественной обработки фотографий, а время на это есть не всегда. В эти моменты нам на помощь приходят различные расширения для Photoshop. В данной статье пойдет речь исключительно о том, как скачать и установить расширение Nik Collection от Google в Photoshop, так как у многих возникают трудности.
Коротко о возможностях Nik Collection:
- Analog Efex Pro – позволит вам профессионально применять фильтры, которые придадут фотографии эффект старины.
- Silver Efex Pro – с помощью данного фильтра вы сможете конвертировать цветные фотографии в черно-белые.
- HDR Efex Pro – это расширение позволит вам делать отличные HDR-фотографии. Тут есть возможности добавить более качественное освещение или превратить фотографию в фото с художественной обработкой.

- Dfine – позволяет эффективно бороться с шумами, которые часто сопровождают фотографии, сделанные в темной обстановке.
- Color Efex Pro – здесь у вас открываются возможности профессиональной и в то же время не сложной ретуши и цветокоррекции фотографий с помощью специализированных фильтров.
- Viveza – этот фильтр поможет вам без лишнего труда отредактировать цветокоррекцию с помощью ползунков и добиться точной настройки.
- Sharpener Pro – этот фильтр позволит вам детализировать фотографию.
Установка Nik Collection
Установка не сложная и займет минимум времени. Приступим:
- Необходимо скачать плагин Nik Collection для фотошопа с сайта. Будьте внимательны, не скачивайте расширения с других сайтов, так как они могут содержать вирусы. Мы даем ссылку на официальный сайт для скачивания расширения. Мы работаем на Windows и данная инструкция будет именно для этой системы:
- Переходим в ту папку, в которую вы скачали расширение Nik Collection, и кликаем по нему два раза:
- Система может запросить разрешение на запуск файла.
 Необходимо нажать “Запустить”:
Необходимо нажать “Запустить”: - После того, как файл запустится, нам необходимо выбрать нужный язык. Мы выбрали Русский:
- В приветственном окне нажимаем “Далее”:
- Читаем “Пользовательское соглашение” и нажимаем кнопку “Принимаю”:
- Дальше нужно выбрать путь установки. Мы устанавливаем туда, куда предлагает программа:
- В данном окне необходимо выбрать разрядность вашего Фотошопа. Мы работаем с 64 – битной, и выбираем её. Для продолжения нажимаем кнопку “Установить” и ждем, так как установка требует некоторое время:
- После установки жмем кнопку “Готово”:
- Запускаем Фотошоп и проверяем наличие в нем набора фильтров Nik Collection. После запуска Фотошопа появится вот такое окно:
Так же можно посмотреть в меню “Фильтры“:
Как отключить окно Nik Collection при запуске Фотошопа
После того, как мы установили расширение для Фотошопа Nik Collection, нас будет преследовать окно, которое будет открываться при каждом включении фотошопа. Оно выглядит так:
Оно выглядит так:
Его отключить очень просто:
- Включаем фотошоп и в появившемся окне нажимаем на кнопку с настройками:
- В открывшемся окне с настройками ищем строчку “При запуске Photoshop” и меняем на значение “не открывать selective tool автоматически”, после чего нажимаем “Ok”:
- Перезапускаем фотошоп, и, если окно не появилось, то вы сделали все правильно.
Как удалить расширение Nik Collection из Фотошопа
В данной части статьи мы поговорим об удалении расширения Nik Collection из Фотошопа.
- Нам необходимо найти деинсталятор. Если вы устанавливали расширение туда, куда рекомендует сама программа, то его можно найти по в папке C:\Program Files\Google\Nik Collection:
- Кликаем по файлу “Uninstall Nik Collection” и в первом окне выбираем язык, на котором вам будет удобнее продолжать удаление программы и нажимаем “Ok”:
- В этом шаге ничего не выбираем и просто нажимаем кнопку “Удалить”:
- Дальше вам программа сообщит, что успешно удалила программу Nik Collection.
 Нажимаем “Готово”:
Нажимаем “Готово”: - После заходим в фотошоп и проверяем наличие расширения в меню “Фильтры”, и, если его там нет, то вы все сделали правильно:
Вот мы и разобрались в том, как установить расширение Nik Collection в фотошоп, как его настроить и при необходимости удалить.
История Nik Collection и как превратить плагин в самостоятельное приложение
Nik Software – это компания, которая была основана в 1995 году в Сан-Диего, штат Калифорния, США. Nik Software занималась разработкой программного обеспечения для редактирования фотографий. Основными продуктами были плагины для Adobe Photoshop и графический редактор Snapseed, который получил очень большую популярность на iOS и Android.
В сентябре 2012 года Nik Software была приобретена компанией Google. Сумма сделки не разглашается до сих пор.
После приобретения Google занялась развитием графического редактора Snapseed, но не уделила никакого внимания Nik Collection, который представлял собой набор инструментов для улучшения качества изображения и фотографических фильтров плагинов для Adobe Photoshop, Adobe Photoshop Elements, Adobe Lightroom и Aperture от Apple.
Изначально Snapseed был разработан для компьютеров, но в 2013 году Google объявил, что прекращает разработку этой версии приложения и сосредоточится на мобильной версии.
Nik Collection изначально продавалась по цене $500, но после того, как Google приобрела Nik Software, цена была снижена до $150. 24 марта 2016 года, Google объявила о том, что они делают Nik Collection бесплатным. 30 мая 2017 года Google объявила о том, что у них нет никаких планов по обновлению Nik Collection или добавлению новых функций. 25 октября 2017 года DxO объявила о приобретении активов Nik Collection у Google.
Что входит в Nik Collection
|
Наименование
|
Функциональные возможности
|
|
Analog Efex Pro
|
Применяет фильтры, имитирующие плёнку и искажения объективов.
|
|
Color Efex Pro
|
Пакет фильтров, который поставляется с большим количеством эффектов, например, HDR-эффект
|
|
Dfine
|
Подавление шума
|
|
HDR Efex Pro
|
Специализированная программа для обработки HDR-изображений
|
|
Sharpener Pro
|
Усиление резкости изображений
|
|
Silver Efex Pro
|
Преобразование в чёрно-белое
|
|
Viveza
|
Управление цветом с расширенными функциями для изменения контраста и насыщенности
|
Google завоевал уважение и любовь фотографов после того, как сделал бесплатным набор плагинов Nik Collection. Но всё же сложная судьба набора плагинов продолжает развиваться витиеватым путём. На домашней странице Nik Collection появилось заявление о том, что Google не планирует обновлять Nik Collection или добавлять какой-либо новый функционал.
Но всё же сложная судьба набора плагинов продолжает развиваться витиеватым путём. На домашней странице Nik Collection появилось заявление о том, что Google не планирует обновлять Nik Collection или добавлять какой-либо новый функционал.
После того, как Nik Collection стал бесплатным, обрадовались не все. Продукт будет развиваться до тех пор, пока приносит прибыль, но бесплатное распространение не гарантирует развития.
Сейчас вы всё ещё можете скачать Nik Collection со страницы Google, но сколько времени эта версия будет доступна неизвестно. После появления новости о прекращении поддержки плагинов многие фотографы надеялись, что Google откроет исходный код приложений и позволит модерам самостоятельно обновлять код и создавать на его основе новые продукты, но случилось другое.
DxO приобретает Nik Collection у Google
Полюбившийся многим набор фильтров продолжит своё существование под брендом DxO. На данный момент коллекция плагинов распространяется в прежнем виде совершенно бесплатно.
Плагины доступны для Photoshop и Lightroom. Также ожидается добавление поддержки Capture One, которую разрабатывает сама DxO. Хотят слухи о создании новой программы на основе OpticsPro, в которую добавят функционал Nik Collection.
Как долго Nik Collection в руках DxO будет распространяться бесплатно пока неизвестно. Директор DxO Jerome Meniere намекнул, что так продлится не долго. В планах DxO выпуск новой версии «Nik Collection 2018» в середине 2018 года.
Также Jerome Meniere говорит, что компания хочет получать обратную связь от пользователей, чтобы понимать в каком направлении развивать продукт.
Сейчас прежнюю версию Nik Collection можно бесплатно скачать с сайта DxO Nik Collection.
Как запустить Nik Collection в виде самостоятельного приложения и редактировать фотогарфии без Photoshop или Lightroom
Если вдруг Google и DxO прекратят распространение Nik Collection в прежнем виде и новые версии Photoshop и Lightroom не будут поддерживать устаревший набор плагинов, вы всё ещё сможете использовать программы как самостоятельные приложения.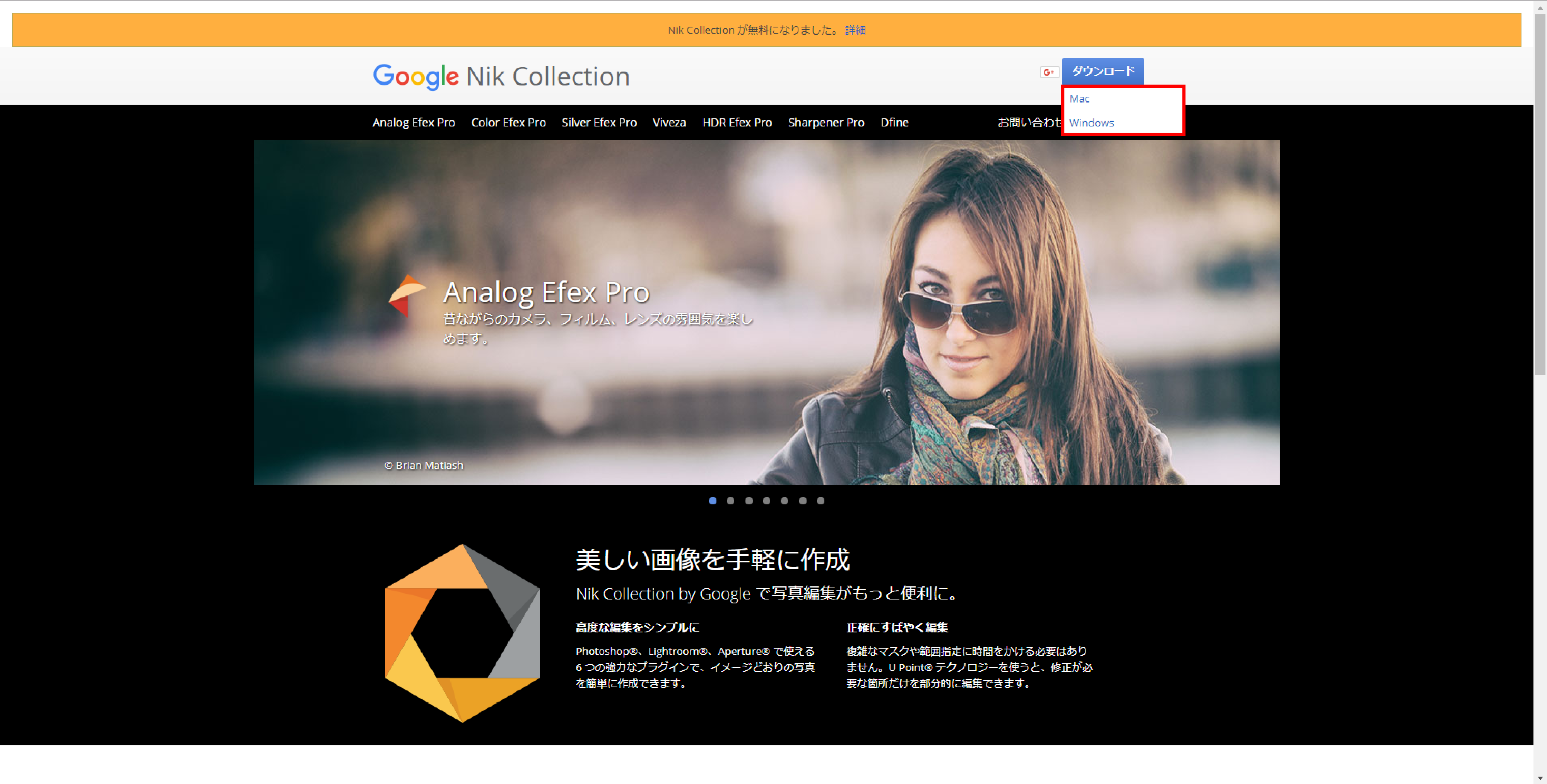
Во время установки набора плагинов вам нужно запомнить в какую папку они будут установлены.
По умолчанию в MacOS путь установки выглядит так: /Applications/Nik Collection. В Windows, это должно быть \Program Files\Google\Nik Collection\
Если коллекция плагинов уже установлена на вашем компьютере найдите её и перейдите в папку с программами. Здесь вы увидите список всех программ, входящих в сборник. Каждое приложение имеет свой исполняемый файл, который откроет интерфейс плагина, но в этом нет никакого смысла, так как программа не даст вам возможность импортировать в интерфейс изображения.
Исполняемые файлы на Mac
Исполняемые файлы на Windows
Чтобы реально открыть изображение в одной из программ, просто перетащите изображение на исполняемый файл. Да, прямо на значок файла с расширением .exe. Также можно в контекстном меню картинки выбрать пункт «Открыть с помощью» и указать какое приложение Nik Collection хотите использовать для открытия файла.
Да, прямо на значок файла с расширением .exe. Также можно в контекстном меню картинки выбрать пункт «Открыть с помощью» и указать какое приложение Nik Collection хотите использовать для открытия файла.
Обратите внимание, что вы не можете обрабатывать RAW с помощью этих программ, поэтому убедитесь, что вы используете файлы в формате JPEG или TIFF. После открытия снимка в модуле плагина вы можете выполнять редактирование в обычном режиме, но имейте в виду, что, нажав кнопку «Сохранить», программа перезапишет оригинальный файл. Избежать перезаписи можно созданием дубликатов файлов. Просто сделайте копию фотографии и работайте с ней.
Если вы используете Mac, вы также можете использовать Nik Collection, щелкнув правой кнопкой мыши на файле изображения и выбрав «Открыть с помощью…». Вы найдете программы Nik Collection в всплывающем диалоге. Это также работает в приложениях Apple Photos, если щелкнуть правой кнопкой мыши на изображение и выберите пункт «Edit In.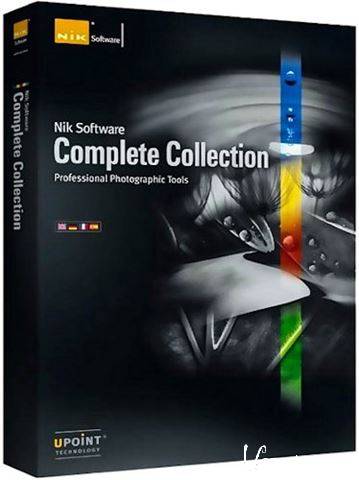 ..» (Редактировать в…).
..» (Редактировать в…).
DxO не говорит, сохранит ли старые версии Nik Collection доступными бесплатно после анонса новой версии в середине 2018 года. Независимо от этого, используя технику, описанную выше, вы можете продолжать наслаждаться классическими плагин автономно, не заботясь о поддержке Photoshop и Lightroom.
Nik Collection 2018 – популярный комплект плагинов от DxO теперь снова платный
DxO, компания, предлагающая решения для создания и редактирования изображений, объявила о выпуске новой версии набора плагинов Nik Collection от DxO 2018 v1.1, это второе обновление набора, предназначенного для фотографов и графиков. Эта версия полностью совместима с macOS Mojave и версиями 2019 программ Adobe Lightroom Classic CC, Photoshop CC и Photoshop Elements. Обновление также исправляет некоторые проблемы с интерфейсом и совместимостью с другими приложениями.
Совместимость с macOS Mojave и версиями 2019 программ от Adobe
Чтобы обеспечить пользователям удобный интерфейс, плагины Nik Collection был оптимизированы, чтобы они стали полностью совместимы с macOS Mojave, а также версиями Adobe Lightroom Classic CC, Photoshop CC и Photoshop Elements 2019.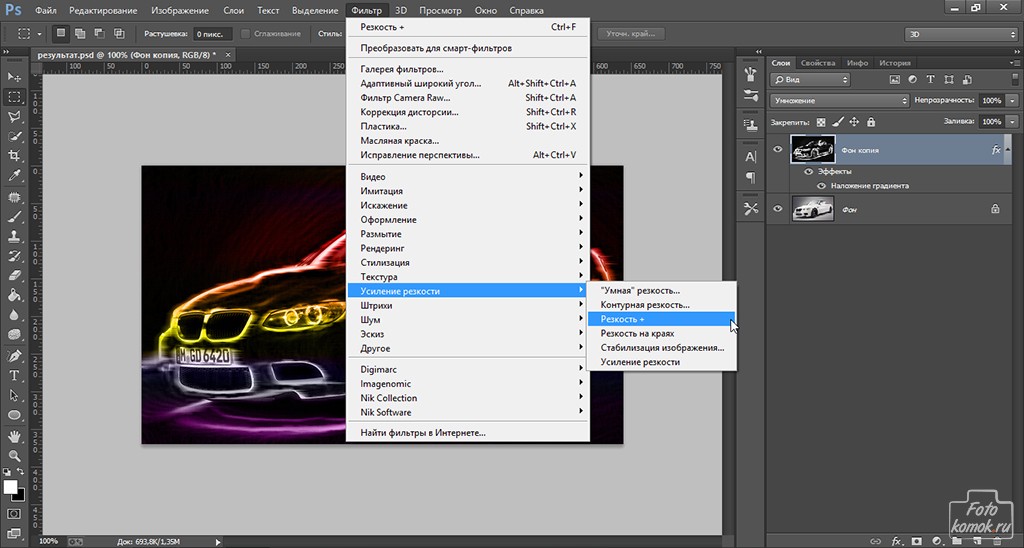 Команда разработчиков DxO также решила проблемы, оставшиеся от версии плагинов Google, включая проблемы с тормозами при установке версии программного обеспечения macOS, искажениями по краям изображения и проблемы совместимости с определенными цветовыми профилями. Кроме того также решены проблемы совместимости между Nik Collection от DxO 2018 и Serif Affinity Photo с macOS.
Команда разработчиков DxO также решила проблемы, оставшиеся от версии плагинов Google, включая проблемы с тормозами при установке версии программного обеспечения macOS, искажениями по краям изображения и проблемы совместимости с определенными цветовыми профилями. Кроме того также решены проблемы совместимости между Nik Collection от DxO 2018 и Serif Affinity Photo с macOS.
«Когда мы выпустили на рынок набор плагинов Nik Collection от DxO в июне прошлого года, мы решили максимально проработать пользовательский интерфейс и предоставить нашим клиентам помощь и поддержку. Мы также пообещали организовать сообщество и регулиярно мониторить отзывы пользователей, – говорит Жан-Марк Алексия (Jean-Marc Alexia), директор по стратегичесткому развитию и маркетингу компании DxO. – Мы сдержали наши обещания. Теперь мы делаем еще один шаг вперед к достижению наших целей, концентрируя все последние обновления продукта в этой новой версии».
Плагины набора Nik Collection от DxO
Nik Collection от DxO включает в себя семь плагинов, которые предлагают полный спектр творческих эффектов и фильтров:
- Analog Efex Pro – симулятор съёмки с помощью классических объективов, плёночными фотоаппаратами и аналоговый симулятор плёнки
- Color Efex Pro – для редактирования цвета, ретуширования и применения творческих эффектов
- Dfine – снижение шума в цифровых изображениях
- HDR Efex Pro – создание и редактирование изображений HDR
- Sharpener Pro – для повышения резкости и детализации цифровых изображений
- Silver Efex Pro – черно-белый конвертер, вдохновленный методами плёночной фотографии
- Viveza – для локального изменения цвета и тональности определенных областей изображения
Благодаря эксклюзивной технологии U Point плагины Nik Collection от DxO могут использоваться для автоматической настройки локальных обработок в определенной области изображения.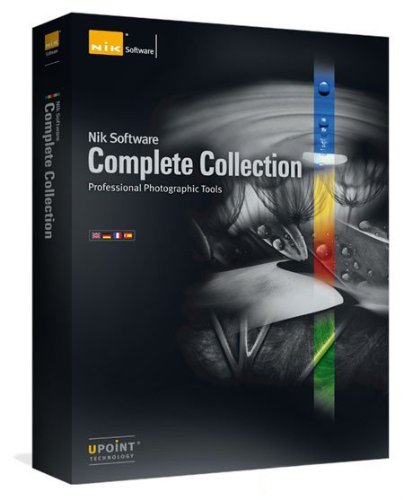
Плагины Nik Collection от DxO также можно использовать в связке с другими хост-программами, включая DxO PhotoLab 2, Serif Affinity Photo, Skylum Luminar и другими программами для обработки изображений, которые позволяют экспортировать данные в стороннюю программу или совместимы с плагинами Photoshop.
На сайте DxO есть полнофункциональная 30-дневная демо-версия. На момент публикации новости комплект продавался по 69 долларов.
Технические требования:
macOS
- Intel Core™ i5 or higher
- 4 GB of RAM (8 GB recommended)
- 4 GB or more of available hard-disk space
- macOS 10.12 (Sierra), 10.13 (High Sierra), 10.14 (Mojave)
- Adobe Photoshop CS5 (64 bits) through CC 2019
- Adobe Photoshop Elements 12 through 2019 (apart from HDR Efex Pro 2, which is not compatible with Photoshop Elements)
- Adobe Photoshop Lightroom 3 through Classic CC 2019
Windows:
- Intel Core® 2 or AMD Athlon™ 64 X2 or higher (Intel Core® i5 or higher recommended)
- 4 GB of RAM (8 GB recommended)
- 4 GB or more of available hard-disk space
- Microsoft® Windows® 7 (64 bits) with Service Pack 1, Microsoft® Windows® 8.
 1 (64 bits), or Microsoft® Windows® 10 (64 bits and still supported by Microsoft®)
1 (64 bits), or Microsoft® Windows® 10 (64 bits and still supported by Microsoft®) - Adobe Photoshop CS5 (64 bits) through CC 2019
- Adobe Photoshop Elements 13 (64 bits) through 2019 (apart from HDR Efex Pro 2, which is not compatible with Photoshop Elements)
- Adobe Photoshop Lightroom 3 through Classic CC 2019
GPU Compatibility:
- Starting from: NVIDIA GeForce 8 Series, ATI Radeon HD2000 Series, and Intel HD Graphics 2000 Series.
- If no compatible card is available, GPU acceleration will be disabled, and the CPU will be used.
Составление обзора, Константин Биржаков, 16 ноября 2018 г.
По материалам официального сайта DxO
Автор обзора не может нести ответственность за достоверность сведений, взятых из открытых источников.
Установка плагинов в Photoshop на Windows 64 bit
Установка плагинов в Photoshop на Windows 64 bit
Эта инструкция для тех, кто пользуется 64-битной версией Windows.
Воспользуйтесь ею, чтобы подключить плагины к графическому редактору Adobe Photoshop:
- Установка плагинов в Photoshop 64 bit на Windows 64 bit
Скопируйте файл, заканчивающийся на _64.8bf, из папки AKVIS в папку плагинов редактора Adobe Photoshop 64 bit.
Например, для установки плагина Sketch скопируйте файл Sketch_64.8bf в папку:
- Photoshop CC 2021, CC 2020, CC 2019, CC 2018, CC 2017, CC 2015.5:
C:\Program Files\Common Files\Adobe\Plug-Ins\CC - Photoshop CC 2015:
C:\Program Files\Adobe\Adobe Photoshop CC 2015\Plug-ins - Photoshop CC 2014:
C:\Program Files\Adobe\Adobe Photoshop CC 2014\Plug-ins - Photoshop CS6:
C:\Program Files\Adobe\Adobe Photoshop CS6 (64 Bit)\Plug-ins
Перезапустите Photoshop и проверьте работоспособность плагина.

- Photoshop CC 2021, CC 2020, CC 2019, CC 2018, CC 2017, CC 2015.5:
- Установка плагинов в Photoshop 32 bit на Windows 64 Bit
Скопируйте файл *.8bf из папки AKVIS в папку плагинов редактора Photoshop.
Например, Sketch.8bf в папку Plug-ins редактора:
- Photoshop CC 2018, CC 2017, CC 2015.5:
C:\Program Files (x86)\Common Files\Adobe\Plug-Ins\CC - Photoshop CC 2015:
C:\Program Files (x86)\Adobe\Adobe Photoshop CC 2015 (32 Bit)\Plug-ins - Photoshop CC 2014:
C:\Program Files (x86)\Adobe\Adobe Photoshop CC 2014 (32 Bit)\Plug-ins - Photoshop CS6:
C:\Program Files (x86)\Adobe\Adobe Photoshop CS6\Plug-ins
Перезапустите Photoshop и проверьте работоспособность плагина.
- Photoshop CC 2018, CC 2017, CC 2015.5:
Внимание!
Иногда, если была выбрана дополнительная папка плагинов в Настройках редактора Photoshop (Edit -> Preference -> Plug-Ins) на обычной системе Windows (32 bit), может возникнуть сообщение об ошибке, что Photoshop не может распознать данный тип файла.
Скорее всего, это происходит потому, что в папке, выбранной в настройках Photoshop (например, C:\Program Files\AKVIS\Sketch), содержится 64-битный файл. Возможно, этот файл установился вместе с обычной версией плагина. Обычный 32-битный Photoshop пытается загрузить 64-битный файл и терпит неудачу.
Ничего страшного, но такие сообщения об ошибках могут ужасно раздражать. Решение простое: удалите 64-битный файл из этой папки или перенесите его куда-нибудь.
Вконтакте
Как использовать Nik Software под Linux?
A quick search yield the following:
http://www.evolware.org/?p=440
Хотя я бы не задерживал дыхание — многие программы для редактирования фотографий используют графический процессор и эмуляцию, которая не была сильной стороной Linux.
Изменить: шаги, скопированные с сайта. Кредит Кристиан Пеллегрин.
1) Установите WINE, конечно. Я использую Arch Linux, который содержит обширные инструкции. Это действительно просто сводится к
pacman -S wineпосле того, как вы включили Multilib. Важным трюком является использование режима Win32, который обычно работает лучше (я запускаю другое программное обеспечение, такое как AutoStakkert, Registax, WinJUPOS и Deep Sky Stacker без проблем в WINE с Win32). В приведенной выше ссылке перечислены детали, в основном вы настроили некоторые переменные среды перед запуском исполняемого файла Windows (я держу файловую систему Windows в каталоге win32 под моим домашним):export WINEPREFIX = $ HOME/win32 экспорт WINEARCH = win32
Также я использую winecfg для выбора личности Windows 7. Также обратите внимание, что требуется минимум WINE 1.8, 1.6 не будет работать (спасибо Виктору Лавауду, который сообщил об этом и моем неправильном использовании автокопии).
2) Загрузите установщик .exe и запустите его под вином, с текущей версией:
wine nikcollection-full-1.2.11.exe. Имейте в виду, что есть ошибка (некоторые API не полностью реализованы или путаются пробелами в именах файлов, возможно), которые выведут окно о невозможности записи файла (в каталоге ресурсов для каждого фильтра). Исправить легко, просто создайте этот каталог и нажмите кнопку повтора. Если вы следовали моему соглашению о каталогах, следующие команды будут делать трюк:mkdir -p "$ HOME/win32/drive_c/users/Public/Application Data/Google/Analog Efex Pro 2/resource" mkdir -p "$ HOME/win32/drive_c/users/Public/Application Data/Google/Color Efex Pro 4/resource" mkdir -p "$ HOME/win32/drive_c/users/Public/Application Data/Google/Dfine 2/resource" mkdir -p "$ HOME/win32/drive_c/users/Public/Application Data/Google/HDR Efex Pro 2/resource" mkdir -p "$ HOME/win32/drive_c/users/Public/Application Data/Google/Sharpener Pro 3/resource" mkdir -p "$ HOME/win32/drive_c/users/Public/Application Data/Google/Silver Efex Pro 2/resource" mkdir -p "$ HOME/win32/drive_c/users/Public/Application Data/Google/Viveza 2/resource"
или замените win32 на ваш каталог вин (по умолчанию это .wine, который я считаю немного запутанным, обычно скрытым).
3) Вы должны иметь возможность использовать автономные плагины. Это имеет большое значение, например, для HDR: вы должны загружать RAW-изображения с соответствующим разным временем экспозиции. В этом случае просто запустите:
wine "$ HOME/win32/drive_c/Program Files/Google/Nik Collection/HDR Efex Pro 2/HDR Efex Pro 2.exe". Отчасти частично связанное примечание: я не уверен, что файлы NEF Nikon RAW могут быть открыты напрямую (я попытался установить пакет Codec Pack для Microsoft Camera в WINE, но не повезло), но вы всегда можете создать линейный TIFF с 16bpp из RAW-файла, используя Dcraw.
В любом случае очень просто использовать фильтры в качестве плагина для GIMP, поэтому я настроил плагин ShellOut GIMP. Возьмите модифицированную версию ShellOut.py и поместите ее в
~/.gimp-2.8/plug-ins. В меню Script-Fu появится новая запись в меню ShellOut …. Когда вы активируете его, вам будет предоставлен выбор запуска любого из доступных плагинов на текущем слое или его копии. Вы должны рассмотреть 2 настройки для ShellOut.py:
- Уже упомянутый каталог WINE верхнего уровня, который может отличаться от
win32.
- Файл, который вы используете для обмена. Я использую tif, потому что в новейшей, сейчас уже экспериментальной версии, GIMP 2.9.2 поддерживает глубину пикселя с плавающей запятой (для этой версии GIMP каталог плагина переместился в
~/.config/GIMP/2.9/plug -ins ). Есть два оговорки: он немного медленнее, и вы получаете некоторые раздражающие сообщения об ошибках о том, что некоторые флаги TIFF не поддерживаются. Чтобы смягчить более позднюю проблему, вы можете установить консоль ошибок, чтобы сообщения не влияли. Но, если вы не заботитесь о высокой глубине пикселей, просто используйте png вместо tif: это довольно быстро.
Как установить плагин в Lightroom. Как установить пресеты в «Лайтрум»: советы для начинающих пользователей
Установка плагинов
в редактор фотографий Lightroom заметно упрощает процесс работы с изображениями. Их загрузка и установка достаточно проста, с ней может справиться даже начинающий пользователь программы.
Вам понадобится
- — доступ в интернет.
Инструкция
Для установки плагинов для программного обеспечения Lightroom выполните их загрузку с надежного источника. Лучше всего выбирать архивы с файлами, имеющие положительные отзывы пользователей программы той же версии, что и установлена на вашем компьютере.
После этого распакуйте содержимое загруженных вами архивов и в обязательном порядке проверьте их на вирусы. Обратите внимание, что с дополнениями к программам часто скачивается также и вредоносное содержимое, поэтому старайтесь использовать для проверки обновленные версии баз.
Отделите плагины для программы Lightroom от остальных файлов, содержавшихся в архивах, это могут быть различные файлы изображений, ссылок и текстовые документы, для упрощения процесса упорядочите их по типу. После этого скопируйте только плагины к Lightroom, выделив их при этом мышью и нажав правой кнопкой мыши для вызова контекстного меню.
Вы также можете просто скопировать все содержимое, однако, оно не будет читаться программой Lightroom. Вес папки с дополнениями только увеличиться, что может заметно повлиять на быстродействие программы.
Вставьте скопированные файлы для программы Lightroom в папку дополнений. В операционных системах MacOS используйте директорию /Library/ApplicationSupport/Adobe/Lightroom/Modules/, если хотите установить плагины для всех пользователей компьютера.
Если вы не хотите, чтобы ими пользовались владельцы других учетных записей, вставьте скопированные элементы в аналогичную папку вашего пользователя. Для операционной системы Windows папка для вставки плагинов будет C:/Documents and Settings/username/Application Data/Adobe/Lightroom/Modules/ или C:/Program Files/Adobe/Adobe Photoshop Lightroom 1.4/Modules/. Чтобы плагины отобразились в меню программы Lightroom, перезапустите ее или просто закройте перед их копированием.
Возможности Lightroom велики и пользователь может использовать любые комбинации инструментов для создания своего шедевра. Но для данной программы существует множество плагинов, которые во много раз способны упростить жизнь и уменьшить время обработки изображения.
Одними из полезнейших плагинов является пакет Nik collection от Google, компоненты которого можно использовать в Lightroom и . На данный момент плагины являются уже бесплатными. Эти инструменты отлично подойдут профессионалам, но новичкам они тоже не помешают. Устанавливается как обычная программа, вам лишь нужно выбрать в какой фоторедактор его встроить.
Analog Efex Pro
С помощью Analog Efex Pro вы можете создать фотографии с эффектом пленочной фотографии. Плагин состоит из набора 10 готовых к использованию инструментов. К тому же, вы сами можете создать свой фильтр и применять неограниченное количество эффектов к одному фото.
Silver Efex Pro
Silver Efex Pro создает не просто черно-белые фото, а имитирует приемы, создаваемые в фотолабораториях. Имеет 20 фильтров, поэтому пользователю будет где развернуться в своем творчестве.
Color Efex Pro
Данное дополнение имеет 55 фильтров, которые можно комбинировать или создавать свои. Этот плагин незаменим, если вам нужно сделать цветокоррекцию или применить специальный эффект.
Viveza
Viveza умеет работать с отдельными частями фото без выделения участка и масок. Отлично справляется с автоматической маскировкой переходов. Работает с контрастностью, кривыми, ретушью и т.д.
HDR Efex Pro
Если вам нужно настроить правильное освещение или создать красивый художественный эффект, то HDR Efex Pro поможет вам в этом. Вы можете в начале воспользоваться готовыми фильтрами, а детали доработать вручную.
Sharpener Pro
Sharpener Pro придает снимкам резкость и автоматически маскирует переходы. Также плагин позволяет оптимизировать фотографию для разных видов печати или просмотра на экране.
Dfine
Если вам нужно уменьшить шум на снимке, то Dfine поможет в этом. Благодаря тому, что дополнение создает разные профили для разных изображений, вы можете не переживать за сохранение деталей.
SoftProofing
Если после обработки фото вы хотите распечатать снимок, но он получается совсем другой по цвету, то SoftProofing поможет вам прямо в Lightroom просмотреть, какой будет распечатка. Таким образом вы сможете рассчитать параметры изображения для будущей печати. Конечно, для этой цели существуют отдельные программы, но плагин намного удобней, ведь вам не придётся тратить время, так как всё можно сделать на месте. Вам нужно просто правильно настроить профили. Данный плагин платный.
Show Focus Points
Show Focus Points специализируется на поиске фокусировки снимка. Так, вы сможете выбрать из множества практически одинаковых фотографий самую лучшую или подходящую. Плагин работает с программой Lightroom начиная с 5 версии. Поддерживает основные камеры Canon EOS, Nikon DSLR, а также некоторые Sony.
Здесь были приведены несколько самых полезных плагинов для Lightroom, которые помогут вам быстрее и качественней сделать работу.
Инструкция
Для установки плагинов для программного обеспечения Lightroom выполните их загрузку с надежного источника. Лучше всего выбирать архивы с файлами, имеющие положительные отзывы пользователей программы той же версии, что и установлена на вашем компьютере.
После этого распакуйте содержимое загруженных вами архивов и в обязательном порядке проверьте их на вирусы. Обратите внимание, что с дополнениями к программам часто скачивается также и вредоносное содержимое, поэтому старайтесь использовать для проверки обновленные версии баз.
Отделите плагины для программы Lightroom от остальных файлов, содержавшихся в архивах, это могут быть различные файлы изображений, ссылок и текстовые документы, для упрощения процесса упорядочите их по типу. После этого скопируйте только плагины к Lightroom, выделив их при этом мышью и нажав правой кнопкой мыши для вызова контекстного меню.
Вы также можете просто скопировать все содержимое, однако, оно не будет читаться программой Lightroom. Вес папки с дополнениями только увеличиться, что может заметно повлиять на быстродействие программы.
Вставьте скопированные файлы для программы Lightroom в папку дополнений. В операционных системах MacOS используйте директорию /Library/ApplicationSupport/Adobe/Lightroom/Modules/, если хотите установить плагины для всех пользователей компьютера.
Если вы не хотите, чтобы ими пользовались владельцы других учетных записей, вставьте скопированные элементы в аналогичную папку вашего пользователя. Для операционной системы Windows папка для вставки плагинов будет C:/Documents and Settings/username/Application Data/Adobe/Lightroom/Modules/ или C:/Program Files/Adobe/Adobe Photoshop Lightroom 1.4/Modules/. Чтобы плагины отобразились в меню программы Lightroom, перезапустите ее или просто закройте перед их копированием.
Полезный совет
Не скачивайте плагины с сомнительных сайтов.
Большинству компьютерных пользователей знакомо слово плагин (англ. plug-in). Это полезное дополнение, которое дает возможность использовать дополнительные функции. Также может переводиться с английского языка как «модуль». Применительно к браузеру, установленный плагин позволяет просмотреть Flash-мультипликацию, а заодно и прослушать музыку в формате mp3. С помощью установки плагинов в браузер можно просматривать документы с его помощью в формате pdf.
Большой популярностью у пользователей пользуются плагины, предназначенные для почтовых программ. Это настраиваемые пользователем спам-фильтры и плагины для автоматической проверки антивирусом входящей корреспонденции.
Большинство плагинов предоставляются разработчиками браузеров . Пользователи могут их с сайта производителя. Причем в процессе просмотра страниц в Интернете браузер определяет отсутствие некоторых плагинов и по желанию пользователя предложит их установить в автоматическом режиме.
Чтобы самостоятельно установить , например, для популярного браузера Mozilla Firefox, необходимо активировать иконку на рабочем столе и запустить его. Затем выбрать в меню «Инструменты» и «Дополнения». Откроется новая вкладка, в которой можно либо нажать на кнопку «Поиск дополнений», либо ввести название искомого плагина. Браузер выдаст на несколько наименований плагинов, подходящих под условия поиска.
Выбрав необходимое из предложенного, нужно подтвердить свой выбор. Для этого необходимо нажать кнопку «Добавить в Firefox». Браузер предупредит пользователя о том, что нужно устанавливать дополнения только от тех авторов, которым пользователь доверяет. Под каждым из плагинов расположена статистика, позволяющая оценить, сколько людей предпочитает плагинами. Для установки на свой компьютер пользователи могут выбрать сразу несколько плагинов. Если сомнений нет – активируем команду «Установить ».
Когда дополнение (или дополнения) будут установлены, Mozilla Firefox предложит пользователю осуществить перезапуск браузера. Нажимаем кнопку «Перезапустить Firefox».
Если установить плагин подобным способом не удалось, можно воспользоваться другим методом. Снова активируйте вкладку «Инструменты», затем «Дополнения» и выберите команду «Просмотреть все дополнения». Mozilla Firefox автоматически переадресует пользователя на свой сайт с приложениями, где можно выбрать любое дополнение, рекомендуемое разработчиками браузера. Выбирайте нужный плагин и подтверждайте выбор нажатием на кнопку «Добавить в Firefox» напротив приложения.
Нужно лишь помнить, что у каждого дополнения есть свой поддержки браузера, который называется совместимостью. На это тоже следует обращать внимание, например, если указана совместимость с Firefox версии 1.5–3.0, значит, с более поздними версиями браузера данное дополнение работать не будет. То же самое произойдет и при обновлении Mozilla Firefox – некоторые дополнения перестанут работать. Пользователю придется их самостоятельно обновить до требуемой версии.
Если вы уже начали осваивать Фотошоп, вы знаете, что в нем имеется масса различных фильтров и плагинов для обработки и оптимизации фотографий. Все плагины
находятся в меню Filter, и начинающим пользователям их количество может показаться пугающим. Тем не менее, разобраться в плагинах Фотошопа
и в их назначении не так трудно, как это может показаться не первый взгляд.
Инструкция
Одна из удобных и часто используемых групп фильтров – это фильтры, усиливающие резкость изображения. Если вы хотите сделать размытую фотографию более четкой и улучшить ее качество, используйте для этого фильтры группы Sharpen. Простой фильтр Sharpen отличается от Sharpen More интенсивностью воздействия на фотографию.
Также часто используются фильтры для размытия изображений – фильтры группы Blur. Для того чтобы просто размыть фотографию, используйте фильтр Blur и Gaussian Blur, в котором можно настраивать радиус размытия.
С помощью фильтра Radial Blur вы сможете придать фотографии интересный вращающийся эффект. В фильтре Smart Blur вы сможете подробно уровень размытия для определенных фрагментов фотографии. Используйте фильтр Motion Blur, если хотите сымитировать эффект движущегося объекта на фото.
Помимо фотографических, есть и художественные фильтры, которые делают фотографию более абстрактной и напоминающей компьютерную . Среди художественных фильтров (группа Artistic) вы можете использовать Colored Pencil, чтобы создать эффект рисованного изображения, фильтр Dry Brush, имитирующий сухой кистью, и многие другие художественные фильтры, которые можно подробно настроить в соответствующей галерее.
Вы можете придать фотографии эффект черно-белого карандашного рисунка, фрески, мозаики, рисунка пастелью, пластикового рельефа, и так далее. Также для художественных целей вы можете использовать фильтры группы Brush Strokes и Sketch.
Для искажения фотографии или некоторых ее областей используйте фильтры группы Distort, а для стилизации и придания изображению разнообразных эффектов используйте фильтры группы Stylize.
Для того чтобы просматривать телевидение, вовсе не обязательно иметь телевизор и спутниковую антенну. Сейчас вполне можно обойтись высокоскоростным интернетом. Поставьте на компьютер плеер, скачайте и установите нужный плагин
и наслаждайтесь просмотром телеканалов.
Инструкция
Установите браузер Mozilla Firefox. Дело в том, что Internet Explorer телеканалы корректно либо не показывает их вообще. Затем выберите интересующие вас каналы на любом сайте, который обеспечивает вещание и выделите их в личном кабинете, чтобы начать вещание. Помните, что для того чтобы доставлял вам удовольствие, обязательное условие – хорошая скорость приема данных, то есть высокоскоростной интернет.
Скачайте и установите flash- . Наиболее распространенный и поддерживающий любые стандарты – Adobe Flash Player. Ставится он за , ссылки на скачивание предоставляют все сайты, организующие онлайн телевидение. Также можно просматривать телевидение и с помощью стандартного Windows Media Player. Выбирайте проигрывающее в зависимости от того, какие каналы вы собираетесь : есть каналы, вещающие только на WMP, а есть такие, которые просматривать можно только с помощью Adobe. Помимо плееров, установите стандартный пакет кодеков. Наиболее полный – K-Lite Codec Pack.
Для просмотра ТВ-каналов необходимо поставить собственно плагин
. Для каналов, которые вещают на WMP, установите плагин
wmpfirefoxplugin. Для просмотра IPTV вам понадобится набор плагин
ов VLC, в комплекте с которыми идет и довольно качественный плеер. Для установки плагин
а в Firefox откройте браузер, выберите в меню пункт «Инструменты», в нем перейдите в раздел «Дополнения». Откройте вкладку «Поиск дополнений» и перейдите в окно «Обзор всех дополнений». Там вы увидите список всех доступных вам дополнений и рядом с каждым — кнопку, дающую возможность выборочной установки отдельных плагин
ов. Плагины вы можете с официального сайта Firefox, где они разбиты по категориям для лучшего поиска. Любой плагин
с сайта можно сразу же добавить в Mozilla Firefox. После загрузки и установки плагин
ов перезагрузите браузер. Только после этого плагин
начнет функционировать.
«Миранда» — популярный интернет-мессенджер, программа с открытым кодом, позволяющая самому ставить различные дополнения и полезные функции. Установить плагин
в «Миранде
» достаточно просто.
Вам понадобится
- — стационарный компьютер/ноутбук/нетбук
- — установленная программа «Миранда»
- — подключение к интернету
Инструкция
Скачайте необходимый вам плагин и разархивируйте его, если это необходимо. В настоящее время существует более 500 плагинов, которые позволяют оптимизировать и сделать более удобным привычный мессенджер. Вы можете добавить плагины для показа актуальной погоды, для проверки почты, плагин с информацией о пробках, а также несложные игры. Плагины можно найти на официальном сайте программы, а также на множестве других сайтов, посвященных данной программе.
Скопируйте файлы в каталог Plugins, располагающийся в папке, в которую установлена «Миранда». Чаще всего это папка Program Files, в которой находится папка вида «miranda-im-номер версии».
Запустите программу «Миранда» и проверьте настройки установленного плагина. Проверьте плагин в работе, если он правильно установлен, то проблем с его использованием возникнуть не должно. Если вы не можете найти плагин в списке, проверьте, запущен ли он. Для этого выберите пункт «Настройка» и далее «Модули». Если напротив названия модуля не стоит галочка, значит плагин не запущен. Поставьте галочку, сохраните настройки и перезапустите «Миранду». После перезапуска проверьте, заработал ли установленный модуль.
Установка плагинов
в редактор фотографий Lightroom заметно упрощает процесс работы с изображениями. Их загрузка и установка достаточно проста, с ней может справиться даже начинающий пользователь программы.
Вам понадобится
- — доступ в интернет.
Инструкция
Для установки плагинов для программного обеспечения Lightroom выполните их загрузку с надежного источника. Лучше всего выбирать архивы с файлами, имеющие положительные отзывы пользователей программы той же версии, что и установлена на вашем компьютере.
После этого распакуйте содержимое загруженных вами архивов и в обязательном порядке проверьте их на вирусы. Обратите внимание, что с дополнениями к программам часто скачивается также и вредоносное содержимое, поэтому старайтесь использовать для проверки обновленные версии баз.
Отделите плагины для программы Lightroom от остальных файлов, содержавшихся в архивах, это могут быть различные файлы изображений, ссылок и текстовые документы, для упрощения процесса упорядочите их по типу. После этого скопируйте только плагины к Lightroom, выделив их при этом мышью и нажав правой кнопкой мыши для вызова контекстного меню.
Вы также можете просто скопировать все содержимое, однако, оно не будет читаться программой Lightroom. Вес папки с дополнениями только увеличиться, что может заметно повлиять на быстродействие программы.
Вставьте скопированные файлы для программы Lightroom в папку дополнений. В операционных системах MacOS используйте директорию /Library/ApplicationSupport/Adobe/Lightroom/Modules/, если хотите установить плагины для всех пользователей компьютера.
Если вы не хотите, чтобы ими пользовались владельцы других учетных записей, вставьте скопированные элементы в аналогичную папку вашего пользователя. Для операционной системы Windows папка для вставки плагинов будет C:/Documents and Settings/username/Application Data/Adobe/Lightroom/Modules/ или C:/Program Files/Adobe/Adobe Photoshop Lightroom 1.4/Modules/. Чтобы плагины отобразились в меню программы Lightroom, перезапустите ее или просто закройте перед их копированием.
Полезный совет
Не скачивайте плагины с сомнительных сайтов.
Внимание, только СЕГОДНЯ!
Все интересное
Известно, что сделать хорошее фото – это лишь половина дела. Обработать его не менее важно, а иногда даже более. Так было во все времена: проявка пленки и печать фотографий ведь тоже подразумевают самые разные подходы и техники. Так же и с…
Lightroom – утилита, входящая в мощный графический пакет Adobe Photoshop. С ее помощью можно отредактировать изображение и улучшить некоторые его качества – например, убрать зернистость картинки или любые другие недочеты. Сложность использования…
Очень редко профессиональный фотограф выкладывает или отдает клиенту готовые снимки без дополнительной обработки. Особенно это касается плэнерных или студийных портретов, которые необходимо подвергнуть ретуши. Вам понадобитсяПерсональный…
Фотошоп открывает большие возможности в редактировании фотографий перед теми, кто умеет в нем работать, но еще больше возможностей вы увидите, если установите в Фотошоп дополнительные плагины, которые отображаются в меню фильтров и позволяют еще…
«Миранда» — популярный интернет-мессенджер, программа с открытым кодом, позволяющая самому ставить различные дополнения и полезные функции. Установить плагин в «Миранде» достаточно просто. Вам понадобится- стационарный…
Плагины дают возможность дополнения игр различными опциями. Например, существуют такие, которые позволяют прослушивать музыку во время игр на PSP. Как же их устанавливать? Вам понадобится- компьютер;- PSP.Инструкция 1Установите на PSP…
Плагины – это дополнительные программы, которые после установки значительно расширят функционал ПО, для которого они разработаны. Список подключаемых дополнений вы сможете выбрать самостоятельно, так что ваше ПО будет настроено в максимальном…
Для работы с фотографиями необходимы программы двух типов: для просмотра и для редактирования. Существуют приложения, содержащие в себе и те, и другие функции. Некоторые пользователи работают со стандартными программами, другие ищут альтернативные…
Плагином (от английского plug-in) называется независимый программный модуль, который может подключаться к приложению для расширения его возможностей или особого использования уже имеющихся. Чаще всего плагины представляются в виде разделяемых…
Работая долгое время с одной программой, пользователь встречается с проблемой ограниченных возможностей ПО. За несколько лет пользователь персонального компьютера способен выучить наизусть все тонкости работы. К примеру, фотохудожник, дабы внести…
Если вы продвигаете свой ресурс, то наверняка знаете, что в этом деле мелочей не бывает. Каждая деталь может сыграть как вам на руку, так и против вас. Например, изображения, которые вы используете на своём сайте или блоге, играют большую роль в…
Установка плагинов в редактор фотографий Lightroom заметно упрощает процесс работы с изображениями. Их загрузка и установка достаточно проста, с ней может справиться даже начинающий пользователь программы.
Вам понадобится
- — доступ в интернет.
Инструкция
Есть ли способ использовать Nik Software под Linux?
Хотя я бы не затаил дыхание — многие программы для редактирования фотографий используют графический процессор и эмуляцию, которая не была сильной стороной Linux.
Редактировать: шаги скопированы с сайта. Благодарю Кристиана Пеллегрина.
1) Конечно, установите WINE. Я использую Arch Linux, который поставляется с обширными инструкциями. Это действительно просто сводится к pacman -S wine после того, как вы включили Multilib. Важным приемом является использование режима Win32, который обычно работает лучше (я использую другое программное обеспечение, такое как AutoStakkert, Registax, WinJUPOS и Deep Sky Stacker, без проблем в WINE с Win32). Выше приведена ссылка на детали, в основном, вы настроили некоторые переменные среды перед запуском исполняемого файла Windows (я держу файловую систему Windows в каталоге win32 под моей домашней):
export WINEPREFIX=$HOME/win32
export WINEARCH=win32
Также я использую winecfg для выбора личности в Windows 7. Также обратите внимание, что требуется как минимум WINE 1.8, 1.6 не будет работать (спасибо Виктору Лаво, который сообщил об этом, и моему неправильному использованию авто-цитат).
2) Загрузите установщик .exe и запустите его под Wine с текущей версией: wine nikcollection-full-1.2.11.exe. Имейте в виду, что есть ошибка (некоторые API не полностью реализованы или могут быть перепутаны пробелами в именах файлов), которая выдает окно о невозможности записи файла (в каталоге ресурсов для каждого фильтра). Исправить это просто, просто создайте этот каталог и нажмите кнопку повтора. Если вы следовали моему соглашению о каталогах, то следующие команды помогут вам:
mkdir -p "$HOME/win32/drive_c/users/Public/Application Data/Google/Analog Efex Pro 2/resource"
mkdir -p "$HOME/win32/drive_c/users/Public/Application Data/Google/Color Efex Pro 4/resource"
mkdir -p "$HOME/win32/drive_c/users/Public/Application Data/Google/Dfine 2/resource"
mkdir -p "$HOME/win32/drive_c/users/Public/Application Data/Google/HDR Efex Pro 2/resource"
mkdir -p "$HOME/win32/drive_c/users/Public/Application Data/Google/Sharpener Pro 3/resource"
mkdir -p "$HOME/win32/drive_c/users/Public/Application Data/Google/Silver Efex Pro 2/resource"
mkdir -p "$HOME/win32/drive_c/users/Public/Application Data/Google/Viveza 2/resource"
или замените win32 на вашу директорию с вином (по умолчанию используется .wine, которая, как мне кажется, немного сбивает с толку, будучи обычно скрытой).
3) Вы должны иметь возможность использовать плагины автономно. Это имеет большой смысл, например, для HDR: вы должны подавать на него изображения RAW с достаточно разными временами экспозиции. В этом случае просто запустите: wine "$HOME/win32/drive_c/Program Files/Google/Nik Collection/HDR Efex Pro 2/HDR Efex Pro 2.exe". Относительно примечание: я не уверен, что файлы RAW NEF Nikon можно открыть напрямую (я попытался установить пакет кодеков камеры Microsoft в WINE, но не повезло), но вы всегда можете создать линейный 16-битный TIFF из файла RAW, используя Dcraw.
В любом случае, просто использовать фильтры как плагин для GIMP, поэтому я настроил плагин ShellOut GIMP. Возьмите модифицированную версию ShellOut.py и поместите ее в ~/.gimp-2.8/plug-ins. Новый пункт меню ShellOut… должен появиться в меню Script-Fu. Когда вы активируете его, вам будет предложено выбрать любой из доступных плагинов на текущем слое или его копию. Вы должны рассмотреть 2 настройки для ShellOut.py:
- Уже упомянутый каталог верхнего уровня WINE, который может отличаться от
win32. - Файл, который вы используете для обмена. Я использую tif, потому что в новейшем, все еще экспериментальном, GIMP 2.9.2 он поддерживает глубину пикселей с плавающей запятой (для этой версии GIMP каталог подключаемых модулей перемещен в
~/.config/GIMP/2.9/plug-ins). Есть 2 предостережения: это немного медленнее, и вы получаете несколько раздражающих сообщений об ошибках о некоторых флагах TIFF, которые не поддерживаются. Чтобы смягчить последующую проблему, вы можете закрепить консоль ошибок, чтобы сообщения не оказывали влияния. Но если вам не нужна большая глубина пикселя, просто используйте png вместо tif: это довольно быстро.
Как добавить в Photoshop и использовать пользовательский интерфейс
Пользователи были в восторге, когда Google предоставил бесплатную коллекцию Google Nik Collection в марте 2016 года. Google обещает пользователям «легко создавать фотографии, которые вы себе представляли» с помощью этого подключаемого модуля Adobe для Photoshop, Lightroom и Aperture. Мы познакомим вас с функциями этого универсального инструмента на трех наглядных примерах.
Содержание статьи:
Установка Google Nik Collection
Скриншот: www.google.com/nikcollection/
Ссылка nikcollection.dxo.com приведет вас прямо на страницу загрузки коллекции Nik. Нажмите кнопку «Загрузить», чтобы загрузить подключаемый модуль для Windows или MacOS. Установка проста: просто запустите и установите загруженный файл. В процессе установки Google Nik Collection свяжется с Photoshop, Lightroom и Aperture (если они установлены). Когда вы откроете одну из этих программ, вы заметите, что было добавлено новое окно Nik Collection.
Обзор и функции Google Nik Collection
Скриншот: www.google.com/nikcollection/
Google Nik Collection включает семь различных инструментов:
- Analog Efex Pro
Этот плагин Nik Collection включает несколько фильтров классических фотоаппаратов. Их можно использовать для создания потрясающих винтажных фотографий и создания уникального настроения. - Color Efex Pro
Пожалуй, самый популярный плагин из коллекции Nik, Color Efex Pro включает в себя все стандартные инструменты цветокоррекции и ретуши. Также он позволяет создавать графические эффекты, такие как виньетирование. - Silver Efex Pro
Этот инструмент используется для редактирования черно-белых изображений. Silver Efex Pro дает вам контроль над световыми эффектами, вариациями шкалы серого и другими настройками, чтобы создать идеальную черно-белую фотографию. - Viveza
Viveza позволяет применять различные варианты цветокоррекции к вашему изображению, аналогично Color Efex Pro. Но инструмент предназначен для выборочного редактирования изображений. Вы можете выбрать, какие именно области редактировать. - HDR Efex Pro
Этот инструмент предоставляет полный спектр опций для управления источником света на изображении, позволяя, например, увеличивать или уменьшать яркость солнечного света. - Sharpener Pro
Используйте Sharpener Pro для улучшения мелких деталей и улучшения исходных изображений для большей резкости. Вы можете выделить края или выявить скрытые детали. - Dfine
Этот инструмент позволяет отдельно настраивать контраст и снижать цветовой шум. Используя различные ползунки, вы можете устранить шум, чтобы получить четкое изображение.
Пользовательский интерфейс Google Nik Collection
Когда вы запускаете Photoshop в первый раз после установки Nik Collection, «Selective Tool» запускается немедленно.Он отображает список инструментов для редактирования изображений, упомянутых выше. Чтобы использовать один из этих инструментов, сначала откройте изображение. Затем превратите его в смарт-объект. Этот шаг необходим для повторного редактирования изображения после применения плагина.
После этого щелкните один из инструментов, чтобы начать редактирование изображения. Отображается сообщение, информирующее вас о том, что изображение преобразовано в смарт-объект. Подтвердите сообщение, нажав ОК.
Элементы режима редактирования в Google Nik Collection
- Слева вы видите предустановки фильтров .Здесь вы можете выбрать несколько предустановок и отсортировать их по определенным типам изображений. Вы можете выбрать категорию «Пейзаж», например, чтобы отображать только фильтры, подходящие для редактирования пейзажных фотографий. Другие категории: свадьба, архитектура, природа, портрет и путешествия. Щелкните звездочку перед предустановкой фильтра, чтобы переместить ее на вкладку «Избранное» для облегчения доступа.
- В центре вы видите главное окно редактирования с изображением. Этот вид можно разделить с помощью трех кнопок над изображением.Кроме того, вы можете разделить изображение, чтобы появилось два разных предварительного просмотра: изображение до и после. Красная вертикальная линия — это граница между «отредактированным» изображением и «исходным» изображением. Вы можете переместить эту линию влево или вправо с помощью мыши, чтобы лучше понять применяемый эффект. Вариантом отображения до / после является предварительный просмотр с разделением по горизонтали.
- Правая сторона содержит соответствующие ползунки для настройки эффекта после применения предустановки. Фильтр «Классический мягкий фокус» справа позволяет настраивать рассеянные детали, диффузию, интенсивность, яркость, тени и блики.Каждую предустановку можно настроить индивидуально. Придется поиграться с настройками, чтобы добиться желаемого эффекта. Возможности безграничны. Кроме того, вы можете установить контрольные точки, которые позволяют добавлять несколько предустановок. Это работает аналогично панели «Слои» в Photoshop.
- По окончании редактирования нажмите OK , чтобы вычислить исходное изображение со всеми примененными настройками. Окно слоя теперь содержит изображение, связанное с интеллектуальным фильтром. Дважды щелкните этот интеллектуальный фильтр, чтобы вернуться в окно редактирования коллекции Nik.Однако это возможно только потому, что изображение было сначала преобразовано в смарт-объект.
Color Efex Pro из коллекции Google Nik
Наша цель в примере: мы хотим создать более четкие цвета для пейзажного изображения. Для этого мы воспользуемся Color Efex Pro. Это пейзажное фото, поэтому мы выберем пресет «Солнечный свет» из категории «Пейзаж». Используя этот пресет фильтра, мы увеличиваем интенсивность на правой стороне и устанавливаем цветовую температуру на 6500 Кельвинов, значение естественного дневного света.Также немного увеличиваем яркость и насыщенность. В результате цвета стали намного интенсивнее, но при этом кажутся довольно холодными. Мы можем создать новый предустановленный контейнер, нажав кнопку «Добавить». Теперь мы используем предустановку фильтра «Яркость / Тепло». Мы снова немного увеличиваем насыщенность и корректируем «теплоту» изображения. После того, как вы установили эту настройку, нажмите OK, чтобы завершить редактирование и пересчитать изображение с применением соответствующих предварительных настроек фильтра.
Результат: теплый, яркий пейзаж с богатой зеленью, напоминающей лето.
Плагин Viveza из коллекции Nik
На следующем фото вид несколько унылый. Особенно тигр мог быть более ярким и ярким. Плагин Viveza из коллекции Google Nik идеально подходит для этой цели, поскольку позволяет редактировать выбранные области изображения.
Сначала выберите область для редактирования, нажав кнопку «Добавить контрольную точку» в области редактирования. В этом случае мы располагаем контрольную точку на носу тигра. Небольшое меню, которое теперь отображается в точке управления, представляет собой компактную версию настроек с правой стороны.Самый верхний ползунок регулирует размер контрольной точки. Ниже вы видите ползунки яркости, контрастности, насыщенности и структуры. При перемещении этих ползунков ползунки в правом меню будут соответственно обновляться. Переместите каждый из этих ползунков немного вправо, чтобы тигр четко вышел на передний план. После этого вы можете щелкнуть свободное место на изображении, чтобы отменить выбор контрольной точки. Если вы снова отрегулируете ползунки в правом меню, все изображение будет отредактировано.
Наш любимый инструмент из коллекции Google Nik: Sharpener Pro
Мы все совершали эту ошибку: вы делаете отличную фотографию, и, просматривая ее на большом экране, вы понимаете, что изображение не в фокусе.Sharpener Pro поможет вам спасти вашу фотографию.
В этом примере мы увеличим резкость структуры камней на переднем плане, чтобы они более четко выделялись на фоне. В Google Nik Collection для этого есть два инструмента. Один для редактирования файлов RAW и один для редактирования файлов изображений. В нашем примере мы отредактируем файл JPG с помощью Output Sharpener. Для лучшего обзора мы разделили изображение напрямую и переместили красную линию предварительного просмотра в центр камней. Сначала увеличиваем адаптивную резкость.Затем немного поднимаем ползунки для творческой резкости. Будьте осторожны и избегайте перегрузки изображения, иначе все изображение будет искажено слишком большим шумом. После того, как вы выполнили все настройки, нажмите кнопку ОК, чтобы пересчитать резкость изображения.
Советы по облегчению работы с Google Nik Collection:
- Наилучших результатов можно добиться, если перемещать ползунок лишь слегка.
- Начните с редактирования цветов, а затем добавьте новые эффекты.
- Используйте несколько предустановок, потому что они оптимизированы для соответствующей цели.
- Попробуйте разные предустановки, чтобы найти наиболее подходящий.
- Всегда начинайте с преобразования изображений в смарт-объекты, чтобы изображение можно было редактировать позже.
- Используйте предварительный просмотр, потому что основная идея изображения может потеряться при внесении слишком большого количества изменений.
Мы рекомендуем:
Установите Google Nik Collection и поиграйте со всеми его функциями.Этот плагин произведет революцию в вашей работе с Photoshop.
Источники:
Автор медиа-дизайнер Кристоф Ульрих.
Изображения в примере взяты из базы данных бесплатных изображений Pexels.
Загрузка и установка Nik Collection от DxO (только платная версия) — Служба поддержки
Инструкции по загрузке
Коллекцию Nik от DxO можно скачать на сайте nikcollection.dxo.com.
Загруженный файл сохраняется в папку «Загрузки».Чтобы получить доступ к папке «Загрузки» в Windows, нажмите кнопку «Пуск», найдите и щелкните свое имя пользователя, а затем в открывшемся окне дважды щелкните папку «Загрузки». Файл будет иметь расширение «.exe». Чтобы получить доступ к папке «Загрузки» на Mac, откройте Finder и щелкните папку «Загрузки», которая чаще всего находится в списке слева. Файл будет иметь расширение «.dmg».
Инструкции по установке
- Не забудьте выйти из любого основного приложения для редактирования изображений, такого как Photoshop или Lightroom.
- Найдите загруженный установочный файл и дважды щелкните его, чтобы начать.
- Программа установки автоматически попытается найти подходящее место для установки, а также установленные хост-приложения. Рекомендуется оставить параметры по умолчанию, предусмотренные в установщике. Если хост-приложения не найдены, попробуйте выйти и перезапустить программу установки.
- После завершения установки ваше программное обеспечение будет доступно в доступных основных приложениях для редактирования изображений. Предыдущим владельцам продуктов Nik Software ключи продуктов больше не требуются для доступа к программному обеспечению.
Примечание. Если вы устанавливаете Nik Collection поверх предыдущих версий программного обеспечения, рекомендуется сначала экспортировать пользовательские и импортированные пресеты и рецепты из Analog Efex Pro 2, Color Efex Pro 4, Silver Efex Pro 2 и HDR Efex. Pro 2.
Возникли проблемы с установкой?
Если Nik Collection от DxO не появляется в вашем хост-приложении после завершения установки, пожалуйста, проверьте требования совместимости, чтобы убедиться, что ваше хост-приложение совместимо.
Если ваше хост-приложение совместимо, но плагины не отображаются, ознакомьтесь с этими статьями:
Как начать работу с бесплатными плагинами Google Nik для фотографии
Google сделал свои плагины Nik Collection полностью бесплатными . Плагины работают с программным обеспечением для редактирования фотографий, таким как Adobe Photoshop и Adobe Lightroom, Affinity Photo и GIMP 2, на самых разных платформах, таких как Windows и OS X (и Linux с WINE).В этой статье рассматриваются основы подключаемых модулей Nik и некоторые советы по настройке GIMP.
Где плагины Nik?
Nik Software разработала плагины для профессиональных фотографов — изначально они стоили более 500 долларов.Google купил Nik Software и снизил цену до 150 долларов. Затем — неожиданно — он сделал плагины полностью бесплатными . Для большинства фоторедакторов установка не займет много времени и усилий (другое дело — GIMP).
Установка подключаемых модулей Google Nik
Есть два способа использовать плагины Nik: как автономные исполняемые файлы или как плагины .Автономные исполняемые файлы не требуют внешнего редактора изображений, хотя они требуют установки в хост-системе. При использовании в качестве плагина для плагинов требуется внешний редактор изображений, например Photoshop, Lightroom или GIMP.
Плагины
Для большинства программ для редактирования фотографий установка плагинов Nik не требует особых усилий.Программа установки автоматически обнаруживает большинство коммерческих фоторедакторов, поэтому для установки требуется щелкнуть несколько меню. Как и все плагины, пользователи могут получить доступ к фильтрам через свою программу редактирования фотографий. Плагины расположены везде, где ваше программное обеспечение хранит фильтры и другие эффекты. К сожалению, настройка GIMP 2 требует больше усилий.
В Lightroom и Photoshop процесс предельно прост: сначала нужно просто загрузить плагин (доступен для Mac и Windows), а запустить установщик .Пользователям будет предложено указать их язык. После щелчка по нескольким меню установщик предлагает пользователям выбрать свой фоторедактор.
Установщик должен автоматически обнаружить все предустановленные фоторедакторы.Выберите тот, который вам нужен. После установки плагины отображаются в вашем редакторе как фильтры. Вот как это выглядит в Lightroom:
Автономные исполняемые файлы
Предупреждение : Если вы используете плагин как автономный, он заменяет исходную фотографию.Перед использованием плагинов сделайте копии всех изображений.
После загрузки и установки Nik Collection пользователям достаточно просто перетащить изображения в исполняемый файл в файловом менеджере, чтобы заставить их работать.Перейдите в папку, в которой расположены плагины NIK. Обычно это C: \ Programs \ Google \ Nikcollection .
С помощью файлового менеджера откройте папку NikCollection.Затем в отдельном окне перетащите копию фотографии в подключаемый модуль. Если у вас 32-битный компьютер, используйте 32-битные плагины. Это запустит программу. Например, интерфейс плагина HDR Efex Pro выглядит так:
Установите плагины Google Nik в GIMP 2
GIMP не полностью работает с плагинами Nik.Только три из 32-битных (разница между 32-битным и 64-битным) плагинами работают. Но по умолчанию они не работают. Пользователям необходимо установить два других плагина, чтобы они заработали: ShellOut и плагин Photoshop (PSPI). Скачайте их оба и разархивируйте (как распаковать архив).
Вам нужно будет отредактировать ShellOut.py файл, чтобы включить следующие строки кода сразу после записи для «programlist = [»:
["DFine 2", "\" C: \ Program Files \ Google \ Nik Collection \ Dfine 2 \ Dfine 2 (64-бит) \ Dfine2.exe \ "", "png"],
["Sharpener Pro 3", "\" C: \ Program Files \ Google \ Nik Collection \ Sharpener Pro 3 \ Sharpener Pro 3 (64-бит) \ SHP3OS.exe \ "", "png"],
["Viveza 2", "\" C: \ Program Files \ Google \ Nik Collection \ Viveza 2 \ Viveza 2 (64-бит) \ Viveza 2.exe \ "", "png"],
["Color Efex Pro 4", "\" C: \ Program Files \ Google \ Nik Collection \ Color Efex Pro 4 \ Color Efex Pro 4 (64-бит) \ Color Efex Pro 4.exe \ "", "jpg"],
["Analog Efex Pro 2", "\" C: \ Program Files \ Google \ Nik Collection \ Analog Efex Pro 2 \ Analog Efex Pro 2 (64-бит) \ Analog Efex Pro 2.exe \ "", "jpg"],
["HDR Efex Pro 2", "\" C: \\ Program Files \\ Google \ Nik Collection \ HDR Efex Pro 2 \ HDR Efex Pro 2 (64-бит) \ HDR Efex Pro 2.exe \ "", "jpg"],
["Silver Efex Pro 2", "\" C: \ Program Files \ Google \ Nik Collection \ Silver Efex Pro 2 \ Silver Efex Pro 2 (64-бит) \ Silver Efex Pro 2.exe \ "", "jpg"]
Любой текстовый редактор может изменять эти файлы, но я рекомендую использовать Note ++ (он прост в использовании).Наряду с Sublime Text (Sublime text является кроссплатформенным), Note ++ значительно улучшает текстовый редактор по умолчанию в OS X и Windows. Не забудьте сохранить файл перед его закрытием. Окончательно отредактированный файл будет выглядеть примерно так:
Вы можете установить оба плагина, скопировав их в каталог плагинов GIMP.Папка плагинов GIMP обычно находится в папке C: \ Programs \ GIMP 2 \ lib \ gimp \ 2.0 \ plugins . Скопируйте в этот каталог ShellOut.py и PSPI.py .
Когда вы закончите, после запуска GIMP, вы должны получить доступ как минимум к трем из семи плагинов (или, возможно, к большему количеству).Технически вам нужен только плагин PSPI.py, но после некоторых проб и ошибок я обнаружил, что все работает лучше всего, когда ShellOut.py использовался вместе с PSPI.
Плагины Google Nik
Плагины Nik включают семь категорий фильтров:
Analog Efex Pro 2 : Фильтры Analog Efex Pro имитируют различные типы объективов и типы камер.
Color Efex Pro 4 : фильтры Color Efex pro предлагают отличные возможности для ретуши фотографий.В частности, его контрастные фильтры позволяют выводить недоэкспонированные или переэкспонированные фотографии на новый уровень.
Silver Efex Pro 2 : Если вам нравятся черно-белые изображения, фильтры Silver Efex Pro для вас.Фильтры Silver Efex Pro могут увеличить воспринимаемую глубину ваших фотографий.
Viveza 2 : Плагин Viveza может нацеливать определенные области на фотографии для слоев-масок.Фильтры могут регулировать яркость, контраст, насыщенность и другие элементы. В частности, фильтры Viveza могут помочь выделить множество текстур, подобно фильтру Adobe AltaLux.
HDR Efex Pro 2 : HDF Efex Pro может улучшить контраст и другие элементы, которые обычно не особенно заметны на исходном изображении.Он специализируется на фотографиях HDR, хотя работает и с другими видами фотографий.
Sharpener Pro 3 : Этот плагин может улучшить незаметные детали на фотографиях.Он выгодно отличается от плагина AltaLux (что действительно хорошо).
Dfine : Я использую этот плагин для уменьшения присутствия шума на недоэкспонированных фотографиях или при слишком низком значении ISO.Существуют и другие плагины с аналогичной функциональностью, но из всех, которые я пробовал, Dfine предлагает лучшие результаты.
Стоит ли устанавливать плагины Nik Collection?
Все фильтры хороши, но и Dfine, и Color Efex Pro — это плагинов верхнего уровня — для пользователей Adobe.Для пользователей GIMP это больше проблем, чем пользы. Я рекомендую использовать плагины, разработанные для GIMP, которые предлагают аналогичную функциональность без проблем с установкой.
Кто-нибудь пробовал плагины Nik Collection? Какие у вас были впечатления?
Насколько выгодно вредоносное ПО для преступных организаций?
Вредоносное ПО повсюду, поэтому должно приносить много денег.Верно?
Читать далее
Об авторе
Каннон Ямада
(Опубликована 331 статья)
Каннон — технический журналист (BA) с опытом работы в области международных отношений (MA) с акцентом на экономическое развитие и международную торговлю.Его страсть — гаджеты китайского производства, информационные технологии (например, RSS), а также советы и рекомендации по повышению продуктивности.
Более
Каннон Ямада
Подпишитесь на нашу рассылку новостей
Подпишитесь на нашу рассылку, чтобы получать технические советы, обзоры, бесплатные электронные книги и эксклюзивные предложения!
Еще один шаг…!
Подтвердите свой адрес электронной почты в только что отправленном вам электронном письме.
Как запустить Nik Collection в автономном режиме без Photoshop или Lightroom
DxO недавно объявила о приобретении набора популярных фото-инструментов Nik Collection после того, как в мае Google прекратил разработку. Коллекция по-прежнему доступна для бесплатной загрузки, и можно запускать как отдельные программы независимо от Photoshop и Lightroom. Вот как.
Поскольку старая Nik Collection больше не поддерживается, некоторые пользователи выразили обеспокоенность тем, что классические плагины не будут работать с будущими версиями Photoshop и Lightroom.При автономном запуске программ Nik Collection это больше не проблема.
Если вы еще этого не сделали, вы можете бесплатно скачать Nik Collection, указав свой адрес электронной почты на сайте DxO. Вы получите подтверждение адреса электронной почты, а затем ссылку для загрузки Коллекции.
При желании установите здесь как плагин для Photoshop.
Выполните процесс установки как обычно. Когда он просит вас добавить Nik Collection в хост-приложения, вы можете либо выбрать их, либо проигнорировать — этот трюк будет работать в любом случае.
Запомните место установки.
Запомните место установки. В macOS по умолчанию будет / Applications / Nik Collection . В Windows это должно быть \ Program Files \ Google \ Nik Collection \
.
Теперь, когда Коллекция установлена, перейдите в предыдущий каталог в браузере файлов. Здесь вы увидите список всех программ, входящих в Коллекцию. Вы можете открыть их напрямую, дважды щелкнув по ним, но фактически импортировать изображения не будет.
Исполняемые файлы на Mac Исполняемые файлы в Windows; Снимок экрана, сделанный Эдом Непли
Чтобы открыть изображение с помощью одной из программ, просто перетащите изображение и поместите его в исполняемый файл. В macOS исполняемые файлы находятся в каталоге, который вы использовали в качестве места установки ( / Applications / Nik Collection ). В Windows найдите .exe в каталоге программы, которую вы хотите использовать ( \ Program Files \ Google \ Nik Collection \ Color Efex Pro 4 \ Color Efex Pro 4.exe ).
Обратите внимание, что вы не можете обрабатывать RAW с помощью этих программ, поэтому обязательно перетащите файл JPEG или TIFF. После открытия отредактируйте файл как обычно, но имейте в виду, что при нажатии кнопки исходный файл будет перезаписан. Вы можете создать дубликат файла перед редактированием в Nik Collection.
Если вы используете Mac, вы также можете открывать файлы с помощью программ Nik Collection, щелкнув файл изображения правой кнопкой мыши и выбрав Открыть с помощью… .Вы найдете программы Nik Collection во всплывающем диалоговом окне. Это также работает в приложении Apple Photos, если вы щелкните изображение правой кнопкой мыши и выберите Редактировать в… .
DxO не объявила, сохранят ли старые версии Nik Collection бесплатно после того, как они объявят о своей новой версии в середине 2018 года. Несмотря на это, используя эту технику, вы можете продолжать пользоваться классическими плагинами отдельно, не беспокоясь ваши версии Photoshop и Lightroom.
Установите и используйте плагины Nik Collection в Affinity Photo — Elio
Чтобы начать установку и использование этих фильтров на наших фотографиях, вам понадобится установщик.Вы можете получить его на сайте nikcollection.dxo.com. Загрузите и распакуйте его.
Перейдите в папку / Applications / на вашем Mac и создайте папку с именем Affinity . Хотя автономные приложения по умолчанию устанавливаются в папку / Applications / Nik Collection , мы будем использовать эту папку для установки плагинов, совместимых с Affinity Photo .
Откройте образ диска Nik Collection и начните его установку. На экране совместимых хостов нам нужно найти нашу папку.Щелкните значок плюса и выберите ранее созданную папку Affinity. Как только вы примете решение, он будет выглядеть так:
Для экрана пути ничего особенного делать не надо, поэтому просто нажмите Установить
Завершите установку. Если вы перейдете в папку Affinity, вы увидите, что она создала папку Google , в которую были добавлены плагины Nik Collection, Analog Efex, Color Efex, Dfine, HDR Efex, Selective, Sharpener, Silver Efex и Viveza:
Теперь запустите Affinity Photo и нажмите ⌘, , чтобы открыть настройки.Нажмите на Плагины Photoshop :
Нажмите кнопку Добавить в области Папки поиска подключаемых модулей и выберите папку с подключаемыми модулями Nik Collection. Вы также можете выбрать папку верхнего уровня, и она будет искать все, что ниже, но для целей этого руководства я просто выберу папку с плагинами:
Подтвердите и закройте диалоговое окно настроек. Affinity Photo предложит перезапустить:
После перезагрузки плагины отобразятся на левой панели для обнаруженных плагинов :
Некоторые из подключаемых модулей, обнаруженных Affinity Photo, говорят, что требует глобальной поддержки .Мы авторизуем их в области папок поддержки плагинов. Нажмите кнопку Добавить и просто нажмите Авторизовать в диалоговом окне Finder:
Закройте настройки подключаемого модуля Affinity Photo, и вам будет предложено перезапустить снова. После перезагрузки все плагины будут правильно включены для работы. Вам просто нужно установить флажок «Разрешить использование неизвестных плагинов», чтобы активировать их все.
Закройте диалоговое окно, и плагины будут доступны в меню Filters :
Сохранение вашего изображения из Nik Collection changes
Одним из недостатков Nik Collection является деструктивное внесение изменений в изображение.Если вы хотите сохранить изображение для последующего использования, просто нажмите ⌘-j, чтобы продублировать его:
Теперь вы можете выбрать этот слой и применить к нему фильтры, сохранив исходную фотографию.
Нравится:
Нравится Загрузка …
Связанные
Бесплатные плагины Google для Nik Collection
Nik Collection от Google приобрела популярность, когда в начале 2016 года стала доступна для бесплатной загрузки. Она также подняла планку для других инструментов редактирования, таких как Lightroom и Photoshop, но не бойтесь.
Возможность использовать Google Nik Collection в качестве подключаемого модуля означает, что вам не нужно выбирать избранное.
Здесь я рассмотрю все тонкости использования Nik Collection для Lightroom. К концу этого вы будете знакомы со всем, от загрузки коллекции до экспорта ваших окончательных изображений
Отказ от ответственности: Google продала Nik Collection компании DxO в 2018 году, и она больше не является бесплатной. Мы называем коллекцию Google как создателя, в то время как DxO включает ее в свои будущие продукты.
Где найти коллекцию Nik
Вы можете найти коллекцию Nik здесь. Хотя существует множество пакетов инструментов, вам понадобится только одна загрузка, чтобы получить все компоненты.
После того, как вы скачали файл, откройте его, чтобы начать установку. Установщик проведет вас через каждый шаг, включая то, с каким инструментом редактирования изображений вы хотите использовать плагин. Он сканирует ваш компьютер, чтобы найти совместимые программы.
После установки вы можете открыть Adobe Lightroom, который будет выглядеть как всегда.В модуле разработки вы можете выбрать фотографию для работы и щелкнуть правой кнопкой мыши (или Ctrl + щелчок на Mac) на самой фотографии, чтобы появилось меню.
В этом меню вы наведете курсор на «Edit In» и увидите, что каждый из компонентов Nik Collection теперь указан в качестве опции! Единственное, чего не хватает, — это HDR Efex Pro, но мы поговорим подробнее о том, почему это так, когда рассмотрим этот инструмент.
О чем нужно помнить
Как и при загрузке любой новой версии, интеграция этой коллекции в ваш рабочий процесс займет некоторое время.
При первом использовании я заметил несколько вещей.
Когда вы выбираете инструмент для использования на фотографии, появляется всплывающее окно, в котором вас спросят, какой тип файла вы хотите скопировать. Редактирование, которое вы делаете в Nik, даже как плагин Lightroom, находится на копии фотографии. Это НЕ виртуальная копия; это фактический новый файл изображения. У вас будут варианты файлов TIFF, PSD или JPEG.
Я склоняюсь к формату TIFF, чтобы сохранить максимальное качество изображения. Вы также можете выбрать цветовой режим, разрешение и сжатие.В верхней части этого всплывающего окна вы увидите параметры создания копий, которые сохраняют в себе правки LR.
Если исходный файл является файлом RAW или DNG, вы не можете ничего выбрать, кроме создания копии, к которой применены правки LR. Если исходный файл представляет собой что-то еще, например JPEG, вы можете отредактировать копию оригинала без применения изменений Lightroom или отредактировать сам оригинал.
Вам необходимо выбрать набор инструментов Nik для работы в меню Lightroom. Поэкспериментируйте, когда вы впервые загрузите Nik Collection.Например, вы можете использовать Analog Efex Pro, если хотите, чтобы пленка выглядела как винтаж, но, скорее всего, вы бы использовали Color Efex Pro, если хотите выделить цвета на своей альбомной фотографии.
Что включено?
Аналог Efex Pro:
Этот набор инструментов идеально подходит для имитации пленки любого типа, а также старинных фотоаппаратов и объективов. Помимо применения фильтров, которые придают определенный вид, вы также можете добавить творческие эффекты, такие как царапины, утечки света и использование нескольких линз.
Один большой инструмент для экономии времени — это возможность быстро и легко создать двойную экспозицию! Вы выбираете вторую экспозицию на своем компьютере, а затем настраиваете такие параметры, как размещение, масштаб и непрозрачность.
Серебряный Efex Pro:
Эта коллекция предназначена для черно-белых правок, но в нее все еще вносятся корректировки, чтобы сделать ее своей!
Вы можете указать, какой тип пленки имитировать, применить цветные фильтры, виньетирование, зернистость и другие базовые настройки. Существует также множество вариантов редактирования черно-белого изображения, которые можно использовать в качестве отправной точки, с разными уровнями экспозиции и контрастности.
HDR Efex Pro
Коллекция HDR отлично подходит для создания HDR-изображения из нескольких снимков с брекетингом.Лучшее в этом инструменте — то, что он делает процесс удобным для пользователя, а затем позволяет вам вносить коррективы в новое изображение HDR.
Единственное, что сбивает с толку в этом инструменте, это то, что он недоступен из того же списка, что и другие! Это связано с тем, что инструмент HDR использует для работы несколько фотографий, а не одно выбранное изображение.
Чтобы получить доступ к этой коллекции, выберите изображения в квадратных скобках для работы. Перейдите в Файл → Экспорт, и появится всплывающее окно для экспорта фотографий (см. Снимок экрана ниже).
В левом столбце теперь вы должны увидеть Google как раздел и HDR Efex Pro под ним. Вы выбираете этот вариант экспорта, делаете выбор в раскрывающемся меню и нажимаете «Экспорт».
Это откроет новое окно Nik Collection, в котором вы будете работать над своим HDR-изображением, вносить коррективы и выбирать фильтры перед сохранением окончательной фотографии.
Окончательная фотография теперь будет сохранена в папках вашего компьютера, но НЕ будет автоматически импортирована в Lightroom. Если вы хотите выполнить какие-либо дополнительные настройки в Lightroom, вы можете просто импортировать эту фотографию и продолжить настройку.
Dfine
Коллекция Dfine помогает снизить уровень шума и может управляться полностью автоматически или вручную. Это идеально подходит для недоэкспонированных изображений, которые в противном случае были бы полны зернистости в тенях!
Хотя результаты могут быть неуловимыми, это отличный помощник для придания финальной гладкости темным или недоэкспонированным фотографиям.
Цвет Efex Pro
Это эквивалент Nik Collection типичным пакетам пресетов разработки, которые вы можете найти в Интернете.По сути, это фильтры Google для фотографий. Одна из выдающихся новых функций в этой коллекции — «контрольная точка», которая позволяет уменьшить влияние фильтра на определенную область.
Например, если вы применили фильтр, но обнаружили, что листва стала слишком оранжевой. Затем вы можете применить контрольную точку в области листвы и снизить эффект фильтра в этой области, чтобы она сохранила свой зеленый цвет.
Контрольные точки используются и во всех других коллекциях, но они используются для внесения дополнительных корректировок.Кроме того, в эту коллекцию можно накладывать фильтры. Возможность наложения эффектов дает вам больше контроля и бесконечное количество возможных взглядов.
Вивеза
Коллекция Viveza идеально подходит для применения выборочных корректировок, таких как маскирование. Вы снова используете контрольные точки, но на этот раз вы можете выполнить различные настройки для определенных областей фотографии.
Контрольные точки смешиваются с остальной частью изображения, поэтому вы никогда не увидите края этих настроек. Это дает вам контроль над определенными областями фотографии для создания собственного образа без фильтров.
Для тех из нас, кому неудобно применять фильтры, это ручное управление идеально подходит.
Точилка Pro
Sharpener Pro именно для этого — заточка! В Lightroom есть два варианта этой коллекции. Одним из вариантов является предварительная резкость RAW, а другим — повышение резкости на выходе.
Устройство для предварительной заточки RAW идеально подходит для заточки перед любыми другими настройками. Резкость на выходе идеальна для финального штриха или если вы работаете с другими типами файлов, кроме RAW.
Достаточно ли Nik Collection от Google для замены таких инструментов, как Lightroom или Adobe Photoshop, решать вам. Интеграция его с Lightroom определенно помогает добавить еще один уровень параметров редактирования. Возможности HDR впечатляют и обеспечивают приятный пользовательский интерфейс.
Прямая имитация определенных фильмов — отличный бонус для киноманов во всем мире. А пакет Color Efex Pro предлагает варианты для пейзажных фотографий, особенно если вы хотите получить великолепные цвета.
Это определенно стоит интегрировать в ваш рабочий процесс.Тем более, что это бесплатно!
Google Коллекция Nik теперь предоставляется лабораториями DxO. Зарегистрируйте свой адрес электронной почты, и они сразу же отправят вам всю коллекцию бесплатно.
Вы также можете ознакомиться с нашим пошаговым руководством по созданию коллекций в Lightroom или нашими советами по использованию инструмента преобразования Lightrooms или инструмента Градуированные фильтры.
Nik Collection для GIMP — вот как вы можете его использовать
В этом автоматизированном мире мы выполняем всю нашу работу с помощью компьютеров.Итак, находясь в мире, управляемом технологиями, мы все так много играем с приложениями для редактирования, что трансформируем воображение в другой мир. Итак, все хотят иметь свежие изображения, отредактированные, а затем у нас есть плагин Nik, который дает красивые эффекты и другие инструменты редактирования в приложениях для редактирования. С Nik Collection для GIMP вы можете получать высококачественные изображения с различными интересными эффектами и функциями, которые вызывают ощущение ощущения на фотографиях.
Убедитесь, что загрузили GIMP Portable
Теперь, когда мы говорим о плагине Nik, как мы можем оставить настольное приложение GIMP, редактор изображений.
GIMP пользуется популярностью среди редакторов, дизайнеров и представителей всех других профессий, поэтому для работы требуется подключаемый модуль. Тогда как пользоваться без плагина? Здесь мы дадим вам решение для этого.
Много-много месяцев назад тогдашняя компания Google приобрела Nik Software, чтобы укрепить свои усилия по редактированию фотографий на мобильных устройствах. Теперь, в то время, мы все задавались вопросом, что же произойдет с Picasa, и тогда Google ответил на этот вопрос чуть позже, принудительно прекратив поддержку своего настольного приложения.Тогда-то Google, а теперь-Alphabet, пробивался в облако и оставлял предложения программного обеспечения для настольных ПК в пыли, независимо от того, насколько популярными они были в массах.
Как установить Nik Collection на GIMP
Nik Collection не отображается в меню «Все приложения» Windows «Пуск», поскольку по умолчанию устанавливается в другом месте. Что нормально. Вам не нужно видеть его в меню «Пуск», чтобы использовать, но вам нужно знать, где найти, где он был установлен, о чем я говорил выше. Для тех из вас, кто пропустил до конца, его можно найти здесь: На вашем компьютере (Windows) перейдите по ссылке C: → Program Files → Google → Nik Поскольку эти инструкции предназначены для обходного пути, некоторые расширенные функции могут быть недоступны используя Nik.Другими словами, у вас будет доступ только к самым основным функциям .———————— НАПРАВЛЕНИЯ НИЖЕ ЭТОЙ СТРОКИ ————————— На вашем компьютере (Windows) перейдите по адресу: C: → Программные файлы → Google → Nik
Затем выберите каждую папку и скопируйте файлы «.exe» в эту папку на рабочем столе или в другое место, куда вы хотите их поместить. Лично я создал на своем рабочем столе папку под названием «Nik» и перетащил туда файлы .exe. Также обратите внимание, что есть 32-битные исполняемые файлы, а также 64-битные. 32-битный компьютер не будет запускать 64-битные файлы, но 64-битный будет запускать 32-битные.Это означает, что вы можете установить 32-битные исполняемые файлы или открыть папку для каждой программы, выбрать 64-битную подпапку и найти там исполняемые файлы.
Это позволяет запускать исполняемые файлы без необходимости проходить через программный пакет Adobe или без проблем с предоставлением GIMP доступа к Nik Collection. Да, это головная боль, но не такая большая PIA, как приведенные выше указания. Обратите внимание: использование этого метода серьезно ограничивает файловую систему использования пакета Nik, но позволяет использовать Nik без Adobe или GIMP.Также обратите внимание: модуль Nik позволит вам сохранить проделанную вами работу, но, скорее всего, перезапишет исходный файл, поэтому лучше работать с копией, а не с оригиналом, если вы беспокоитесь о конечном продукте. Черт возьми, это, наверное, просто хорошая идея работать только с копией.
————————————————————————————————————- ИЛИ ——————————————————————————————————— ———————————————————————————
Просто установите Nik и GIMP, и вам также понадобится ShellOut для продолжения работы на вашем устройстве.


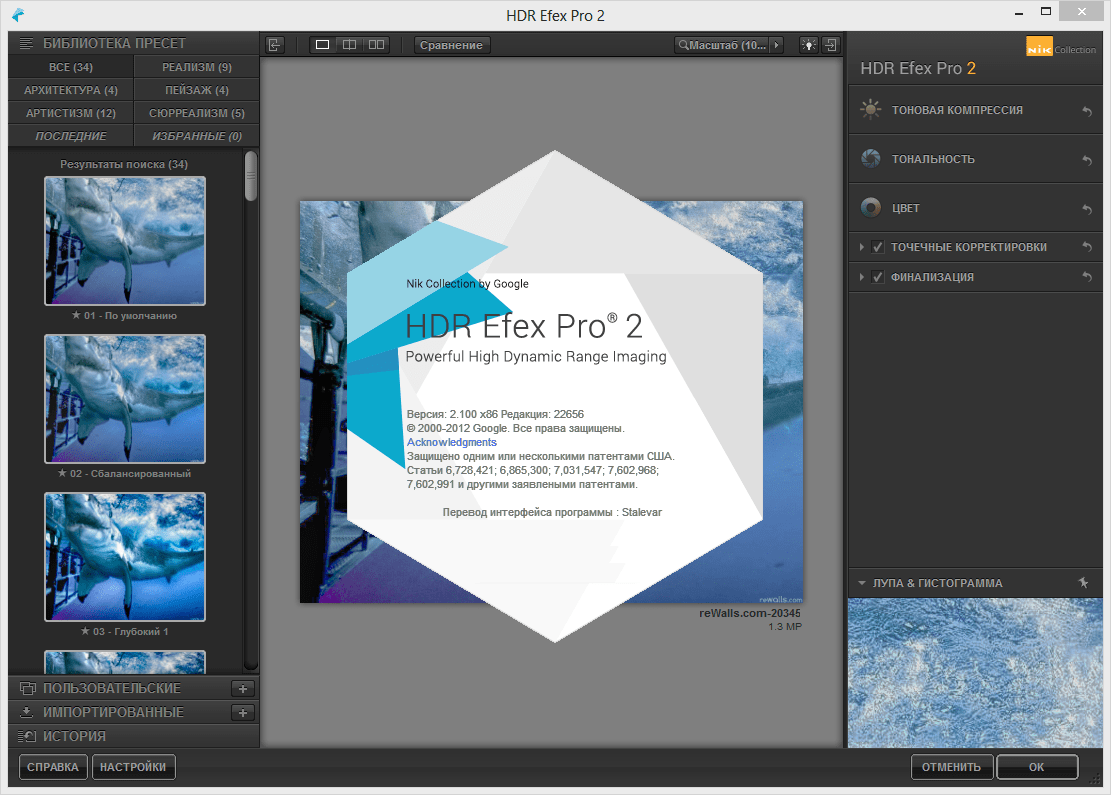 Необходимо нажать “Запустить”:
Необходимо нажать “Запустить”: Нажимаем “Готово”:
Нажимаем “Готово”:
 1 (64 bits), or Microsoft® Windows® 10 (64 bits and still supported by Microsoft®)
1 (64 bits), or Microsoft® Windows® 10 (64 bits and still supported by Microsoft®)