Панель для создания масок яркости
Автор: Накрошаев Олег. Дата публикации: . Категория: Обработка фотографий в фотошопе.
Панель для создания масок яркости
Создание масок яркости ручным способом занимает довольно продолжительное время.
Причем это надо делать для каждой фотографии отдельно.
Чтобы не заниматься такой механической непродуктивной работой, была создана панель, которая позволяет очень удобно создавать маски яркости одним нажатием на кнопку.
Эта панель может делать 14 операций:
- создание масок яркости (светов, теней и средних тонов)
- удаление масок яркости
- применение маски яркости к пиксельному слою
- загрузка маски яркости в виде выделения
- создание эффекта Ортона для фотографий
- создание слоя для работы по осветлению и затемнению нужных областей фото
- улучшение детализации объектов на фото
- увеличение резкости снимка
- уменьшение размера изображения с одновременным увеличением его резкости
- добавление осенних цветов на снимок
Панель совместима с CS6 и CC, а также с Windows и Mac.
Панель будет работать в англоязычной и неанглоязычных версиях Photoshop.
Для установки панели в фотошоп и работе с ней подготовлены 25 видео уроков (+ 2 бонусных урока).
Список уроков:
- Удаление панели из фотошопа.
- Установка панели путем копирования и вставки папки.
- Установка панели через меню «Файл-Сценарии».
- Установка панели с помощью установщика «ZXP».
- Решение проблемы установки панели («ZXP»).
- Установка панели с помощью «Manager».
- Особенности установки панели в CS6.
- Общее устройство панели.
- Применение маски светов для обработки фото.
- Применение маски светов для изменения настроения фотографии.
- Одновременное применение масок светов и теней.
- Применение маски средних тонов для усиления контрастности главного объекта.
- Применение масок яркости для увеличения объема портретных фотографий.
- Некоторые особенности применения панели.

- Применение яркостных масок для выявления деталей в светах и тенях.
- Смешивание экспозиций.
- Применение масок светов, теней и средних тонов для улучшения качества фото.
- Использование масок светов для смешивания экспозиции и масок средних тонов для цветокоррекции.
- Доработка маски теней для коррекции снимка.
- Применение маски теней и доработка фото экшеном «Dodge/Burn» из панели.
- Применение экшена «Detail Enhance» из панели.
- Применение экшена «Sharpen Full Size» из панели.
- Применение экшена «Sharpen For Web 2048 px» из панели.
- Применение экшена «Orton Effect» из панели.
- Применение экшена «Autumn Colours» из панели.
Вы можете посмотреть 4 вводных урока и скачать архив с панелью и материалами к ней.
Нажмите на кнопку и посмотрите уроки:
Чтобы получить уроки по установке панели и работе с ней, необходимо оформить заказ.
Это сделать можно здесь:
Понравилось? Поделитесь:
Вконтакте
Одноклассники
Добавить комментарий
Дизайнерские маски для photoshop — Магия Снимка
Сергей Бунин. 03 декабря 2016. Категория: Обработка фотографий в фотошопе.
03 декабря 2016. Категория: Обработка фотографий в фотошопе.
Приветствую Вас, дорогие друзья! Продолжаем знакомиться с масками для фотошопа.
Предыдущие уроки можно посмотреть по этим ссылкам:
- Маски для фотошопа. Знакомство
- Маски для фотошопа. Применение
- Читая комментарии к урокам, я заметил Вашу заинтересованность к вопросу как применяются маски для фотошопа, когда Вы ретушируете портретный снимок.
- Для обработки таких изображений маска слоя применяется практически всегда.
- И здесь нет никакой сложности, все очень просто.
Маски слоя используют для выборочной коррекции, т.е. для внесения изменений только на определенные участки изображения, а маски корректирующих слоев применяются для выборочной коррекции цвета и света.
- Как это сделать смотрите в уроке.
- Рассмотрим на примере способы применения масок в портретной обработке.
- Откроем в программе исходное изображение очаровательной девушки и разберем этапы ретуши, в которых будут задействованы маски.

- Если не прибегать к методу частотного разложения, можно для любительского фото небольшого размера для разглаживания кожи применить простенький способ.
- Сначала сделаем дубликат слоя с исходным изображением, нажав комбинацию клавиш Ctrl+J.
Чтобы лучше контролировать процесс работы с кожей рекомендую увеличить масштаб отображения до 100% как минимум. Быстро это можно сделать, нажав комбинацию клавиш Ctrl+Alt+0. Для полноразмерного отображения картинки во все окно просмотра достаточно нажать комбинацию клавиш Ctrl+0.
- На фото видно (думаю на скриншоте, Вы также рассмотрите), что кожа в некоторых местах имеет глубокие поры, которые не очень красиво смотрятся.
- Чтобы избавиться от них идем в меню «Фильтр», выбираем функцию «Размытие», а в перечне существующих разновидностей обращаемся к «Размытию по Гауссу».
После выбора появляется диалоговое окно «Размытие по Гауссу», в котором применительно к Вашему изображению подбираем радиус размытия. Для моего изображения размером 1500 х 1500 пикселей, я выбрал радиус =1,5 пикселя.
Для моего изображения размером 1500 х 1500 пикселей, я выбрал радиус =1,5 пикселя.
- Значение радиуса подбирается таким, при котором исчезает нежелательная текстура, но старайтесь не совсем от нее избавиться, чтобы не получить пластмассовую кожу, а оставить как говориться «на грани ощущения», чтобы чуть-чуть она все таки была различима.
При размытии кожи у нас размывается и все изображение, но нам это не надо. Вот тут то и помогут наши волшебные МАСКИ СЛОЯ.
Для того чтобы ограничить размытие по всему изображению, а проявить его только в необходимых местах, нам сначала необходимо закрыть слой с размытием непрозрачной черной маской. Зажимаем клавишу «Alt» и нажимаем левой кнопкой мыши (ЛКМ) на кнопку внизу панели слоев «Добавить слой-маску».
Теперь берем мягкую белую кисточку с непрозрачностью 20÷30%. Размер подбираем небольшой, в моем случае =35 пикселям. Изменять размер, удобно не заходя на панель выбора кистей с помощью клавиатурных клавиш «[» и «]».
Убеждаемся, что мы находимся на маске слоя, она должна быть выделена пунктирной линией по периметру, в противном случае щелкните по маске ЛКМ.
Наводим кисть на проблемное место, зажимаем ЛКМ и, стараясь одним мазком, не повторяясь, закрасить глубокие поры.
Если Вы считаете, что одного воздействия размытия не достаточно, пройдите кисточкой по тому же месту второй раз. Маска будет выглядеть примерно следующим образом.
- Темно серые участки – это где кисточка прошла один раз, а светло серые, где воздействие применялось несколько раз.
- Получаем более-менее нормальную картинку, в плане кожи.
Далее, что еще сразу бросается в глаза, так это синий оттенок на волосах. Может, конечно, это краска для волос с синим отливом, потому как предметов дающих такой рефлекс рядом нет.
Избавится от него, нам поможет корректирующий слой «Цветовой тон/Насыщенность».
Нажимаем на значок «Создать новый корректирующий слой» внизу палитры слоев, и в появившемся списке выбираем необходимый корректирующий слой.
- Если дважды щелкнуть левой кнопкой мышки (ЛКМ) по пиктограмме данного слоя попадем на панель «Свойства».
На панели «Свойства» нажимаем на кнопку выбора инструмента целенаправленной коррекции. После этого при наведении курсора мышки на изображение, его вид меняется на изображение пипетки. Для получения адекватного усредненного образца оттенка цвета, в строке настройки инструмента (вверху над окном просмотра) выберите размер образца «Среднее 5 х 5».
Щелкаем пипеткой по области, на которой хотим поменять оттенок, при этом желательно попасть на пиксели, окрашенные в паразитный цвет. После этого на цветовой шкале палитры «Свойства» выделится диапазон синего цвета.
Внутренними регуляторами расширим диапазон, чтобы выделить все синие оттенки (внешние отвечают за плавность перехода на границах диапазона). Уменьшим насыщенность и яркость. Оценим, что получилось.
Переходим на палитру слоев. На корректирующем слое «Цветовой тон/Насыщенность» как Вы уже, наверное, успели заметить, рядом с пиктограммой слоя расположилась пиктограмма белой МАСКИ.
Она прозрачная и поэтому внесенные изменения затронули все изображение. Но мы хотели убрать синеву только с волос. Поэтому прибегнем к помощи МАСКИ. Инвертируем ее, нажав комбинацию клавиш Ctrl+I. Получаем непрозрачную черную маску, воздействие слоя на изображение перекрывается и поэтому изображение возвращается к прежнему виду.
Как Вы уже догадались, будем проявлять воздействие с помощью той же белой кисточки. Выбираем ее на панели инструментов, она должна быть мягкая со 100%-ной непрозрачностью.
Закрашиваем волосы, и еще я закрасил плечики от майки. Не бойтесь, если Вы немного залезете за пределы прически и пройдете кистью по зеленной растительности, ее цвет практически не содержит синих оттенков и поэтому воздействие на нее будет не заметным.
Оценим качество маски, зажав «Alt» щелкаем ЛКМ по пиктограмме маски. Маска отображается в окне просмотра.
- Видно, что маска сделана, не совсем качественно, поэтому той же белой кисточкой закрашиваем недочеты.

- Уменьшить воздействие корректирующего слоя, можно изменив его непрозрачность.
По тому же принципу, используя корректирующий слой «Цветовой тон/Насыщенность» отбеливаем зубки. Только теперь будем работать на новом корректирующем слое. Выбираем желтые оттенки цвета, снижаем насыщенность до «0», а яркость увеличиваем на максимум.
- Далее также через черную маску проявляем воздействие только на зубы, и чтобы они не были чрезмерно белыми и смотрелись естественно, также понизим непрозрачность слоя до приемлемых значений.
Теперь давайте придадим блеск глазкам. Любым удобным для Вас способом выделяете зрачки.
- Чтобы избежать резких границ при применении коррекции нажимаем комбинацию клавиш Shift+F6, в окне «Растушевка выделенной области» выбираем радиус 1 пиксель.
- Создаем корректирующий слой «Кривые».
При создании на слое сразу образуется МАСКА НА ОСНОВЕ ВЫДЕЛЕНИЯ. Выделенные зрачки отображаются белым цветом, а все остальное закрывается черной маской.
На панели «Свойства» корректирующего слоя «Кривые» нажимаем на кнопку выбора инструмента целенаправленной коррекции. Наводим курсор мышки в виде пипетки на центр зрачка, щелкаем ЛКМ. Таким образом, мы зафиксируем на кривой темную точку.
Наводим курсор, на самую светлую точку на радужке глаза – это блик. Зажимаем ЛКМ и, не отпуская ее, потянем курсор вверх, тем самым изгибая кривую и делая радужку светлее и контрастнее.
Глаза стали ярче и выразительнее. Но не переусердствуйте, если вдруг слишком ярко засветились зрачки – уменьшите непрозрачность слоя.
Далее рассмотрим, как можно использовать «Кривые» и Маски для нанесения светотеневого рисунка.
Создаем подряд два корректирующих слоя «Кривые». Чтобы не путаться первый переименуем в «Темнее», второй в «Светлее». Сразу на обоих слоях инвертируем маски – «Ctrl+I».
Дважды щелкнув ЛКМ по пиктограмме слоя «Темнее» вызовем саму кривую этого слоя. На ней точку средних тонов ОПУСТИМ на 20 пунктов. Проще это сделать следующим образом: наводим курсор мышки в виде перекрестия на центр координатной сетки и щелкаем ЛКМ. Внизу под панелью с кривой отображаются два параметра «Вход» и «Выход».
Внизу под панелью с кривой отображаются два параметра «Вход» и «Выход».
Зажав ЛКМ, выделяем значение «Вход», и с помощью цифровой клавиатуры прописываем значение =128. Аналогично изменяем значение «Выход» =108. Для второго слоя «Светлее» делаем то же самое, только точку средних тонов ПОДНИМЕМ на 20 пунктов, значение «Выход» =148.
Это примерные значения «Выход», в своих работах Вы можете применять другие, подбираются опытным путем, в зависимости от яркости изображения.
Выбираем инструмент «Кисть» белого цвета, мягкую с непрозрачностью =10%. Активируем маску слоя «Темнее». Зажав ЛКМ, аккуратно проводим по местам на лице, где как Вы считаете необходимо усилить теневой рисунок. Я притемнил скулы и под подбородком. Маска будет выглядеть следующим образом. При необходимости можно снизить непрозрачность.
Переходим к слою «Светлее». Также белой, мягкой кисточкой с той же непрозрачности немножко повысим яркость светлых областей.
- Закончив с ретушью, сведем все слои на верху, нажав комбинацию клавиш Ctrl+Shift+Alt+E.

Повысим цветовой контраст, что сделает изображение более четким. Создаем дубликат сведенного слоя, нажав Ctrl+J, и сразу поменяем режим наложения у полученной копии на «Яркий свет».
Для дальнейшей работы преобразуем слой с копией в смарт-объект. Это позволить в дальнейшем внести изменения в примененные коррекции для получения наиболее оптимального и лучшего варианта. Щелкаем правой кнопкой мышки (ПКМ) по слою «Слой 1 копия» и в выпадающем списке выбираем функцию «Преобразовать в смарт-объект».
- Свидетельством преобразования является появление значка смарт-объекта в нижнем правом углу на пиктограмме слоя.
- Далее идем в меню «Фильтр» > «Другое» > «Цветовой контраст».
В появившемся диалоговом окне «Цветовой контраст» выбираем радиус =2 пикселя. Нажимаем «Ок».
Оцените изображение, и если усиление контраста Вам покажется слишком сильным или недостаточным, дважды щелкните ЛКМ по строке «Цветовой контраст» на поле слоя. После появления диалогового окна внесите необходимые Вам коррективы.
В заключении сделаем изображение немного светлее, а исходную яркость используем для создания виньетки. Обратимся к инструменту выделения «Овальная область». Вокруг модели создаем выделение.
Для изменения яркости применим, к примеру, корректирующий слой «Уровни». На панели “Свойства” корректирующего слоя “Уровни” сдвиньте средний регулятор влево, при этом повыситься яркость картинки.
Значение подберите на свое усмотрение. При создании слоя к нему сразу добавляется маска на основе нашего выделения.
Белая область пропускает увеличение яркости, а черная часть маски оставляет ее без изменения.
Чтобы устранить четкую границу между светлой и темной областями на изображении, ЛКМ щелкаем по значку «Маски», расположенному на панели «Свойства» корректирующего слоя «Уровни». Регулятором «Растушевка» размываем границу, а если Вам захотелось сделать виньетирование светлее, уменьшите плотность маски регулятором «Плотность», уменьшив при этом непрозрачность маски.
- Сравним исходное изображение с тем, что получилось в итоге обработки.
- И так друзья, мы рассмотрели с Вами как применяются маски для фотошопа при ретуши портретов.
- Приятных творческих успехов!
Если Вы не хотите пропустить интересные уроки по обработке фотографий – подпишитесь на рассылку.Форма для подписки находится ниже.
Печать
Источник: https://www.photoshopsunduchok.ru/fotograf/3584-maski-dlya-fotoshopa-3
Яркостные маски в Adobe Photoshop
Цель пейзажной фотографии — передать красоту окружающего мира. И желательно сделать это так, как воспринимал все фотограф в момент съемки.
Но тут сложность в том, что человеческий глаз и мозг намного совершеннее самого совершенного фотоаппарата.
Например — мы видим резко и предметы вблизи и вдали (конечно, если у нас все в порядке со зрением), даже в яркий солнечный день мы видим детали и на облаках и в тени, а ночью, после небольшой адаптации, мы все-таки можем рассмотреть детали.
И для того чтобы передать пейзаж так, как его воспринимало зрение фотографа приходится идти на некоторые ухищрения. И, пожалуй, основное из них это расширение динамического диапазона — прием который позволяет передать на фотографии и детали в светах и в тенях.
Основной смысл этого приема сводится к следующему — фотограф делает два снимка (самый простой вариант) — один с экспозицией по светам, а второй с экспозицией по теням. После этого, в графическом редакторе два снимка объединяются и мы получаем кадр с деталями в светах и в тенях.
Методов обработки подобных снимков довольно много — в самом простом случае, можно ограничится восстановлением информации из одного рав-файла, иногда можно обойтись градиентами в редакторе или градиентными фильтрами. Мы же рассмотрим более сложный (и вместе с тем, более универсальный) метод — яркостные маски.
Яркостные маски
Самый простой способ объединить в Adobe Photoshop темное и светлое изображения — наложить их друг на друга в виде слоев и по маске скрыть часть одного изображения (про работу с масками можно прочитать в статье — Работа со слоями и масками ). Но иногда композиция такая сложная, что рисовать маску вручную слишком долго и сложно. Самый простой пример — дерево на фоне яркого неба. Чтобы было видно и детали на стволе дерева и на небе, надо будет прорисовать все веточки дерева.
Но иногда композиция такая сложная, что рисовать маску вручную слишком долго и сложно. Самый простой пример — дерево на фоне яркого неба. Чтобы было видно и детали на стволе дерева и на небе, надо будет прорисовать все веточки дерева.
Но есть один секрет. В пейзажной фотографии чаще всего закрывать маской надо пересвеченные области чтобы выровнять освещенность, а значит нам будет нужен механизм который автоматически позволяет выделять области на основе их яркости. Именно это и называется яркостными масками.
Давайте разбираться с ними по шагам на примере.
Для простоты и наглядности будем совмещать два кадра, хотя в реальной жизни кадров может быть 3 или 5, все зависит от тональных переходов в снимаемой сцене и от возможностей матрицы камеры.
| Светлый снимок. Хорошо проработан передний план, но потеряны детали в области солнца | Темный снимок, деталей на переднем плане не видно, но зато хорошо проработана область вокруг солнца |
- Основная задача выделить яркие области вокруг солнца на светлом кадре и заменить их областями с темного.

- Помещаем оба снимка на отдельные слои в Photoshop и совмещаем с помощью Edit/Редактирование -> Auto Align Layers/Автоматически выравнивать слои…
- Пункт с автоматическим выравниванием можно пропустить, если съемка велась со штатива.
- При необходимости, после выравнивания кадров друг относительно друга можно “обрезать края”.
- В Photoshop нет никаких инструментов и команд для создания яркостных масок, но все описываемые ниже действия вы можете сохранить в виде Action/Операции и применять автоматически к другим изображениям — алгоритм работы не зависит от того что изображено на фотографии, он ориентируется только на яркость тех или иных пикселей.
Для наглядности работы отключаем видимость верхнего темного слоя и кликаем по нижнему светлому. Именно он будет использоваться для поиска светлых участков.
После этого переходим в панель Channels/Каналы и Command+клик на композитном RGB канале. Это создаст выделение вокруг ярких областей изображения.
Получившееся выделение уже можно использовать, но более правильно будет создать маски для разных по яркости областей.
Щелкните иконку Save Selection as Channel/Сохранить выделенную область в новом канале внизу панели Channels/Каналы. Это создаст новый канал, автоматически названный Alpha. Переименуем его его в Highlights.
Для того чтобы выделить более яркие участки изображения нужно необходимо сделать пересечение этого выделения с самим собой. Удерживая нажатыми Command+Alt+Shift, кликаем по миниатюре канала Highlights. Таким образом выделяются более светлые участки предыдущего выделения. Новое выделение снова сохраняем как канал с именем Highlights 1.
Эту операцию с пересечением каналов яркостей самих с собой можно проделать еще несколько раз получая аккуратные выделения разных по яркости областей. Чем больше мы пересекает первоначальное выделение друг с другом, тем более яркие области выделяются.
- У нас получилось вот так:
- Таким образом, мы получили выделения с пятью уровнями яркости.

- Для обработки фотографии из нашего примера понадобится выделение только ярких областей, но для наглядности и общности рассмотрим как создать аналогичные выделения для темных участков изображения.
Снова загрузите выделение Highlights, Ctrl+кликнув на одноименный канал. Затем выберите Select/Выделение > Inverse/Инвертировать (Shift+Ctrl+I) — эта команда изменит выделение на обратное. Это означает, что теперь вместо светлых участков в выделение попали тени. Сохраните выделение как новый канал с именем Shadows.
Для того чтобы создать каналы на которых выделены более плотные тени используйте аналогичную технику самопересечения с нажатием клавиш Command+Alt+Shift и кликом по каналу Shadows. После пяти итераций мы получим пять каналов с масками для разных по темноте областей
Теперь пришло время воспользоваться этими каналами для того чтобы создать маску на темном слое. Нам нужно сделать так, чтобы выбранный канал добавился в качестве маски слоя.
Нам надо сделать маску таким образом чтобы на темном варианте снимка остались только области вокруг солнца. В данном случае, больше всего подходит канал с названием Highlights 1, именно там выделены самые яркие области (они белые).
- Загружаем его в виде выделения кликая на канале с нажатой клавишей Command
- После этого делаем активным композитный RGB канал (нужно кликнуть по нему), переключаемся в панель Layers/Слои, активируем и включаем видимость темного слоя и добавляем к нему маску, кликнув на пиктограмму добавления маски внизу панели слоев.
- Наше выделение сразу же станет маской этого слоя и фотография преобразится.
Темные части маски делают области слоя непрозрачными, а белые наоборот проявляются. Получается, что области вокруг солнца на недоэкспонированном слое перекроют пересвеченные, но передний план останется с более светлого снимка.
Вместе пересвета на небе мы получили участок с хорошими цветами детализацией.![]() И для этого нам не пришлось вручную рисовать маски и обводить контуры корабля.
И для этого нам не пришлось вручную рисовать маски и обводить контуры корабля.
При необходимости маски можно доработать с помощью инструмента Levels или Curves, а также просто кистью.
| Исходная яркостная маска | После доработки с помощью кисти |
- Аналогичным способом, но использую каналы Shadows, в которых мы выделяли тени можно немного осветлить камни на переднем плане, не затрагивая небо.
- Выбираем подходящий канал
- И применяем его в виде маски к корректирующему слою с кривыми:
- После того как мы получили выровненный по яркости снимок без провалах в тенях и светах можно уже проводить работу с цветом и контрастом, с помощью Dodge & Burn расставлять акценты, добавлять солнечные блики и прочие эффекты.
- Чтобы доработать цвета и освещение на снимке воспользуемся плагином Nik Color Efex:
- После небольшой цветокоррекции с помощью кривых получим вот такой результат:
Яркостные маски можно использовать не только для того чтобы совместить несколько экспозиций в одном снимке. Они отлично подойдут для того чтобы заменить небо на пересвеченным снимке. Пересвет — это очень яркий участок, а значит его будет очень просто выделить с помощью яркостных масок и потом на это место вставить небо с какого-то другого кадра.
Они отлично подойдут для того чтобы заменить небо на пересвеченным снимке. Пересвет — это очень яркий участок, а значит его будет очень просто выделить с помощью яркостных масок и потом на это место вставить небо с какого-то другого кадра.
- В статье мы рассказали о ручном создании яркостных масок — это хорошо для того чтобы понять смысл процесса, но при ежедневной обработке фотографии может быть несколько долго и непродуктивно.
- Есть несколько способов автоматизировать процеcc:
- Использования специального набора Actions. Бесплатно такой набор могут скачать все подписчики фотошколы Photodemy.com. Эти экшены помогут автоматически создать каналы с выделениями светов и теней, а также наборы из кривых и уровней с примененными к ним яркостными масками. После запуска экшена вам просто надо будет оставить видимым нужный слой с кривыми или уровнями (как удобнее) и откорректировать настройки. Скачать можно тут — https://photodemy.com/ru/downloadable/ekshen-dlya-sozdaniya-yarkostnyih-masok/
- Панель ArcPanel.
 Более громоздкое, но и более универсальное решением чем использование отдельных экшенов. Позволяет наглядно создавать выделения на основе яркости с помощью кнопок на панели.
Более громоздкое, но и более универсальное решением чем использование отдельных экшенов. Позволяет наглядно создавать выделения на основе яркости с помощью кнопок на панели. - Панель Тони Купера — еще одна многофункциональная панель в которой автор постарался совместить все операции, которые чаще всего применяются при обработке пейзажных фотографий.
Специально для наших читателей Photodemy.com подготовлии еще один подарок — месяц бесплатного доступа в подарок.
Промо-код:
PHOTAR1
регистрация на photodemy.com
Источник: https://photar.ru/yarkostnye-maski-v-adobe-photoshop/
Применение обтравочной маски в Photoshop / Фотошоп-мастер
Использование обтравочной маски – это простой, но эффективный способ преобразить ваши фотографии, добавив интересные эффекты. Нужно лишь немного фантазии и ваша страничка в Instagram пополнится красивыми фотография достойными всеобщего внимания.
Данный урок выполнен в Photoshop CC. Однако, его можно выполнить и ранних версиях.
Однако, его можно выполнить и ранних версиях.
Скачать архив с материалами к уроку
Шаг 1
Начнём с того, что откроем фотошоп и создадим новый документ. Нам понадобится документ с конкретными размерами. Для этого в диалоговом окне создания нового файла выберите Набор – Заказная.
Установите высоту и ширину 1080х1080 пикс. Это стандартный размер сообщений для Instagram. Убедитесь, что цвет фона белый.
Шаг 2
Сначала мы создадим простую рамку для фотографии. Выберите инструмент Прямоугольник (Rectangle Tool (U)) и , удерживая клавишу Shift , нарисуйте черный квадрат размером 980 х 980 пикселей.
Примечание переводчика: Используйте для инструмента Прямоугольник режим Фигура. Размеры для квадрата можно выставить на верхнем сайдбаре в настройках инструмента.
Теперь мы выровняем по центру слой с квадратом относительно фонового слоя. Выделите на панели слоёв фоновый слой и слой с квадратом. Далее переходим в меню Layer > Align > Vertical Centers (Слой – Выровнять – Центры по вертикали) и Layer > Align > Horizontal Centers (Слой – Выровнять – Центры по горизонтали).
Выделите на панели слоёв фоновый слой и слой с квадратом. Далее переходим в меню Layer > Align > Vertical Centers (Слой – Выровнять – Центры по вертикали) и Layer > Align > Horizontal Centers (Слой – Выровнять – Центры по горизонтали).
Поместите слой с квадратом в Группу. Назовите группу Маска.
Шаг 3
Убедитесь, что активен слой с квадратом. Выберите инструмент Прямоугольник (Rectangle Tool (U)). Установите режим для фигуры Вычесть перекрывающиеся фигуры (Subtract front shape). Удерживая клавишу Shift , нарисуйте черный квадрат размером 954 х 954 пикселей.
- Примечание переводчика: На панели Свойства (Propeties) вы можете выставить ширину и высоту фигуры и расположение по оси Х и Y (для центровки).
Шаг 4
Скачайте файл с маской mask-15.png. Поместите файл с маской в наш документ, используя Файл – Поместить (File – Place). Трансформируйте размер и поверните на свой вкус. Желательно, чтобы были видны края пятна. Поместите слой в группу Маска.
Трансформируйте размер и поверните на свой вкус. Желательно, чтобы были видны края пятна. Поместите слой в группу Маска.
Шаг 5
Выберите фотографию для обработки и поместите её в наш документ, используя Файл – Поместить (File – Place). Нажмите Enter. Убедитесь, что фотография расположена над группой Маска. Далее, кликните правой кнопкой мыши по слою с фотографией и в появившемся меню выберите Создать обтравочную маску (Create Clipping Mask).
Шаг 6
В завершение вы можете добавить слой с текстом поверх изображения, используя цвет фона (в данном случае это белый цвет). Это создаст иллюзию использования обтравочной маски.
Завершение
- Используя всего несколько простых шагов, мы создали интересное изображение, которое наверняка найдёт своё применение в социальных сетях, например вы сможете сделать себе красивую аватарку.
Примечание переводчика: В качестве формы для обтравочной маски вы можете использовать различные фигуры и кисти.
Просто нарисуйте чёрным цветом на новом слое фигуру интересной формы или сделайте отпечаток кистью большого размера и используйте этот слой для обтравочной маски.
Удачи в творчестве!
Tony Thomas
Источник: https://Photoshop-master.ru/lessons/photo/primenenie_obtravochnoy_maski_v_photoshop.html
Делаем маску из картинки
?
Тамара (mtv59) wrote, 2014-02-09 15:02:00 Тамара mtv59 2014-02-09 15:02:00 Category: Автор – Cadmii. Это цитата этого сообщения
- Маг 659 Оригинал-
- именно из этой картинки я попытаюсь сделать более выразительным задний фон картинки.
Давайте сегодня будем учиться как ДЕЛАТЬ МАСКУ ИЗ КАРТИНКИ, НАКЛАДЫВАТЬ МАСКУ НА ИЗОБРАЖЕНИЕ и МЕНЯТЬ ЦВЕТ ИЗОБРАЖЕНИЯ. Легко… Легче некуда! Открывайте Ваш фотошоп и начинайте фантазировать. Удачи Вам. Ну а теперь начинаем.
Открываем картинку в фотошопе.
Открыли?
Тогда растрируйте (откройте-снимите этот страшный закрытый замочек с картинки) слой. Это надо для того, чтобы с картинкой можно было начать работать.
Это надо для того, чтобы с картинкой можно было начать работать.
Все картинки увеличиваются по клику.. 1 2
- 3
- 4
- 5
Вот так должно получиться и у Вас. Слой будет прозрачным и на нём виден силуэт.
6
Делаем дубликат и накладываем градиент на слой Маску.
Продолжаем фантазировать…
7
Повторяем действия с другим слоем маски Мага.
- И опять фантазируем с эффектами цвета.
8
Выбор наложения эффекта на картинку ,как Вы видите, после проведенных манипуляций со слоями можно делать и в панели окошка над слоями.
В данном случае-вычитание. Но это моё решение-Ваше будет Вашим.
9
В заключении Смотрим-нравится?
- Да!
- Объединяем все слои и сохраняем в обычном формате.
10
Итак, мы с Вами
научились ДЕЛАТЬ МАСКУ ИЗ КАРТИНКИ, НАКЛАДЫВАТЬ МАСКУ НА ИЗОБРАЖЕНИЕ и МЕНЯТЬ ЦВЕТ ИЗОБРАЖЕНИЯ.
- Вы научились 3 урокам сразу.
Вы настоящие волшебники и у Вас всё получится!
- Cadmii
Серия сообщений “учимся=”: Часть 1 – Сделать блестки фильтром по краю рамки.Часть 2 – Как растянуть фон картинки в Photoshop ….
Часть 12 – “Как сделать красивый фон с цветами в фотошопе.
Часть 13 – Фото вместо фона в фотошоп.Часть 14 – Делаем маску из картинки.
Оригинал записи и комментарии на LiveInternet.ru
Источник: https://mtv59.livejournal.com/519001.html
Маски Photoshop Набор | Сайт веб-дизайнера
Создала набор слой масок для Photoshop. Такие маски подойдут для создания интересных фотографий для Инстаграм. Также эти маски могут пригодиться при создании открыток, постеров, баннеров или другой полиграфии.
Желательно иметь минимальный опыт использования программы Photoshop. Если такого опыта нет, то в набор я добавила файлы png, чтобы вы могли создать свои красивые работы с помощью бесплатных графических редакторов. Например с помощью редактора Gimp.
Например с помощью редактора Gimp.
В основном мои читатели являются пользователями Photoshop, но если вдруг вы не из их числа, тогда просто напишите мне в х. Тогда я в ближайшие дни напишу статью инструкцию и расскажу, как пользоваться такими масками-слоями. Главное не стесняйтесь.
Я создала маски для Photoshop в четырех стилях:
- геометрия
- абстрактные маски
- еда
- и некоторые другие
На первой картинке, пример использования масок наложенных на разные изображения.
Чуть ниже, изображения всех масок на однотонном фоне.
Стоимость устанавливала исходя из цен на иностранных ресурсах. Похожий набор стоит $7-10 (400-500р.) Я решила не жадничать и поставила цену всего 200р. Хотя, если будет большой спрос, то скорее всего цену подниму 🙂 Так что качайте 🙂
Даже если вы не купили маски Photoshop, но они вам нравятся — поделитесь ссылкой на эту страницу, это очень помогает развитию сайта и мне лично. Заранее благодарю!
Источник: https://yanakhodkina. com/shop/maski-dlya-photoshop/
com/shop/maski-dlya-photoshop/
Маскирование или скрытие слоев при помощи векторных масок в Photoshop
Векторная маска — контур, независимый от разрешения, который используется для обтравки содержимого слоя. Векторные маски обычно более точные, чем маски, созданные с помощью пиксельных инструментов. Векторные маски создаются с помощью инструментов группы «Перо» или «Фигура». Дополнительные сведения о работе с инструментами «Перо» и «Фигура» см. в разделе Рисование.
На панели «Слои» выберите слои, к которым необходимо добавить векторную маску.
- Выполните одно из следующих действий.
- Чтобы создать векторную маску, которая открывает весь слой, выберите «Слой» > «Векторная маска» > «Показать все».
- Чтобы создать векторную маску, которая скрывает весь слой, выберите «Слой» > «Векторная маска» > «Скрыть все».
На панели «Слои» выберите слои, к которым необходимо добавить векторную маску.

- Выберите контур или создайте рабочий контур с помощью инструментов группы «Фигура» или «Перо».
Примечание.
Чтобы создать контур с помощью инструмента группы «Фигура», щелкните значок «Контуры» на панели параметров этого инструмента.
- Нажмите кнопку «Векторная маска» на панели «Маски» или в меню «Слой» выберите команду «Векторная маска» > «Активный контур».
- На панели «Слои» выделите слой, содержащий векторную маску, требующую редактирования.
Нажмите кнопку «Векторная маска» на панели «Свойства» или щелкните миниатюру на панели «Контуры». После этого внесите изменения в контур с помощью инструментов групп «Фигура», «Перо» или инструмента «Стрелка». См. раздел Редактирование контуров.
- На панели «Слои» выберите слой, содержащий векторную маску.
На панели «Свойства» нажмите кнопку «Векторная маска».
Перетащите ползунок «Плотность», чтобы отрегулировать непрозрачность маски, или ползунок «Растушевка», чтобы смягчить края маски.
 Дополнительные сведения см. в разделе Корректировка непрозрачности маски и краев.
Дополнительные сведения см. в разделе Корректировка непрозрачности маски и краев.
- На панели «Слои» выберите слой, содержащий векторную маску.
- Выполните одно из следующих действий.
- Выделите слой, содержащий векторную маску, которую требуется включить или отключить, и нажмите кнопку «Включение/отключение маски» на панели «Свойства».
- Удерживая клавишу «Shift», щелкните миниатюру векторной маски на панели «Слои».
- Выделите слой, содержащий включаемую или отключаемую векторную маску, и выберите меню «Слой» > «Векторная маска» > «Запретить» или меню «Слой» > «Векторная маска» > «Разрешить».
При отключении маски на панели «Слои» напротив ее миниатюры появляется значок «X» красного цвета, а содержимое слоя отображается без эффектов маскирования.
- Выделите слой, содержащий преобразуемую маску, и выберите меню «Слой» > «Растрировать» > «Векторную маску».

Примечание.
После растрирования векторной маски ее нельзя преобразовать обратно в векторный объект.
Источник: https://helpx.adobe.com/ru/photoshop/using/masking-layers-vector-masks.html
Панель инструментов и быстрая маска в фотошоп
В панели инструментов программы Adobe Photoshop CS5 находятся все основные инструменты, которые используются для работы, в том числе Быстрая маска. Инструментов очень много: около 70, и они располагаются в боковой панели с левой стороны, в виде пиктограмм.
Большинство пиктограмм инструментов имеет в нижнем правом углу маленький треугольник. Это означает, что в данной пиктограмме находится не один инструмент, а несколько. Например, инструмент Выделение, второй сверху, имеет такой треугольник. Нажмите на этот инструмент левой клавишей мыши, и, придержите клавишу нажатой. Появляется окно с различными вариантами инструмента Выделение: прямоугольное, овальное, горизонтальная строка и вертикальная строка. И Вы можете выбрать то, что Вам нужно.
И Вы можете выбрать то, что Вам нужно.
Инструменты в программе adobe photoshop группируются по сходным признакам, и эти группы разделяются горизонтальными черточками. Рассмотрим эти группы подробнее, сверху вниз.
- Инструменты выделения, кадрирования, раскройки и измерения — создание выделений и работа с ними, а также вырезание части изображения, измерение цвета и размеров.
- Перемещение (перемещение выделенной области)
- Прямоугольная область (фигуры выделенной области)
- овальная область
- горизонтальная строка
- вертикальная строка
- Лассо (произвольная форма выделенной области)
- прямоугольное лассо
- магнитное лассо
- Быстрое выделение (выделение по цвету)
- волшебная палочка
- Рамка (вырезание нужной Вам области)
- раскройка
- выделение фрагмента
- Пипетка (измерение цвета)
- цветовой эталон
- линейка
- комментарий
- счетчик
- Инструменты ретуширования и рисования — корректировка изображений, и нанесение новых элементов.

- Точечная восстанавливающая кисть
- восстанавливающая кисть
- заплатка
- красные глаза
- Кисть (мягкая раскраска)
- карандаш (жесткая раскраска)
- замена цвета
- микс-кисть
- Штамп
- узорный штамп
- Архивная кисть
- архивная художественная кисть
- Ластик (резинка)
- фоновый ластик
- волшебный ластик
- Градиент (переход от одного цвета к другому)
- заливка (однотонным цветом)
- Размытие
- резкость
- палец (растирание краски)
- Осветлитель
- затемнитель
- губка
- Точечная восстанавливающая кисть
- Инструмент начертания и ввода текста — добавление линий, кривых, геометрических фигур и текста.
- Перо
- свободное перо
- перо+
- перо-
- угол
- Горизонтальный текст
- вертикальный текст
- горизонтальная маска
- вертикальная маска
- Выделение контура
- Прямоугольник
- прямоугольник со скругленными углами
- эллипс
- многоугольник
- произвольная фигура
- Перо
- Инструменты навигации
- Поворот 3D объекта
- вращение 3D объекта
- панорамирование 3D объекта
- скольжение 3D объекта
- масштабирование 3D объекта
- Поворот 3D-камеры
- вращение 3D-камеры
- панорама 3D-камеры
- перемещение 3D-камеры
- наезд/отъезд 3D-камеры
- Рука (перемещение изображения)
- Масштаб (увеличение или уменьшение)
- Поворот 3D объекта
Также на панели инструментов находится цветовая панель. Она отображает два цвета: основной цвет, который находится на переднем квадрате, и цвет фона, который находится на заднем квадрате. Основной цвет будет использован при рисовании кистью, карандашом и так далее, а цвет фона используется для ластика. Цвета в квадратах можно изменить. нажав на тот, который Вам нужен. После нажатия сначала выбираете цвет на узкой полоске, а затем на большом квадрате.
Она отображает два цвета: основной цвет, который находится на переднем квадрате, и цвет фона, который находится на заднем квадрате. Основной цвет будет использован при рисовании кистью, карандашом и так далее, а цвет фона используется для ластика. Цвета в квадратах можно изменить. нажав на тот, который Вам нужен. После нажатия сначала выбираете цвет на узкой полоске, а затем на большом квадрате.
Цвета также можно сделать черно-белыми, нажав на маленькие квадратики над большими. Также цвета можно поменять местами, нажав на двойную изогнутую стрелку.
Быстрая маска в фотошопе
В самом низу панели инструментов находится инструмент Быстрая маска. Нажимая на пиктограмму инструмента, Вы входите в режим быстрой маски, нажимая повторно — выходите из режима. В режиме быстрой маски то, что Вы рисуете кистью, при выходе обернется невыделенной областью, а все остальное — выделенной. Только обязательно нужно перед рисованием в этом режиме сделать режим цветов черно-белым. Если Вы нарисуете что-то лишнее — всегда можете стереть это ластиком. После того, как закрасите то, что хотите впоследствии выделить, и выйдете из режима быстрой маски, необходимо выделение инвертировать. Для этого выбираете в меню Выделение — Инверсия.
Если Вы нарисуете что-то лишнее — всегда можете стереть это ластиком. После того, как закрасите то, что хотите впоследствии выделить, и выйдете из режима быстрой маски, необходимо выделение инвертировать. Для этого выбираете в меню Выделение — Инверсия.
Видео о том, что такое быстрая маска в фотошоп, и как ее можно использовать
Более подробные сведения Вы можете получить в разделах «Все курсы» и «Полезности», в которые можно перейти через верхнее меню сайта. В этих разделах статьи сгруппированы по тематикам в блоки, содержащие максимально развернутую (насколько это было возможно) информацию по различным темам.
Также Вы можете подписаться на блог, и узнавать о всех новых статьях.
Это не займет много времени. Просто нажмите на ссылку ниже:
Подписаться на блог: Дорога к Бизнесу за Компьютером
Проголосуйте и поделитесь с друзьями анонсом статьи на Facebook:
50 pcs disposable sanitary facial mask eye mask two foam for htc vive vr headset Sale
совместимость
Чтобы обеспечить, что эта часть подходит для вашего автомобиля, пожалуйста, введите детали вашего автомобиля ниже.
Эта часть совместима с 0 транспортное средство (ы).
Покажите все совместимые автомобили
Эта часть совместима с 1 транспортное средство (ы) совпадающий
Эта часть не совместима с
- Год
- производить
- модель
- субмодель
- отделка
- Двигатель
Особенности:
Высококачественные нетканые ткани медицинского назначения. Более мягкие и более толстые материалы, чем обычные. Маска остается комфортно и надежно.
Более мягкие и более толстые материалы, чем обычные. Маска остается комфортно и надежно.
Добавляет защитный слой между плеером и маской. Он дышит и защищает личную гигиену
Дружественный дизайн подходит для большинства лиц и для гарнитуры HTC Vive
Недорогой способ защиты от герпеса / глазных инфекций. Отложите свои запреты и делитесь устройствами с другими. Отлично подходит для публичных демонстраций на VR-выставке, VR-экспозиции, VR-играх, VR / AR-событиях и т. Д. Идеально подходит для домашнего и коммерческого использования
Поставляется в 50 упаковках с 2 заменяющими пенами. Работает даже лучше с одноразовыми крышками для наушников (продается отдельно)
С помощью этой одноразовой гигиенической маски для лица вам не нужно беспокоиться о кредитовании или обмене гарнитурой VR с другими.
Как знает любой пользователь VR, пот и высокая температура могут быстро нарастать, когда вы носите гарнитуру и приводите к неудобной и негигиеничной среде.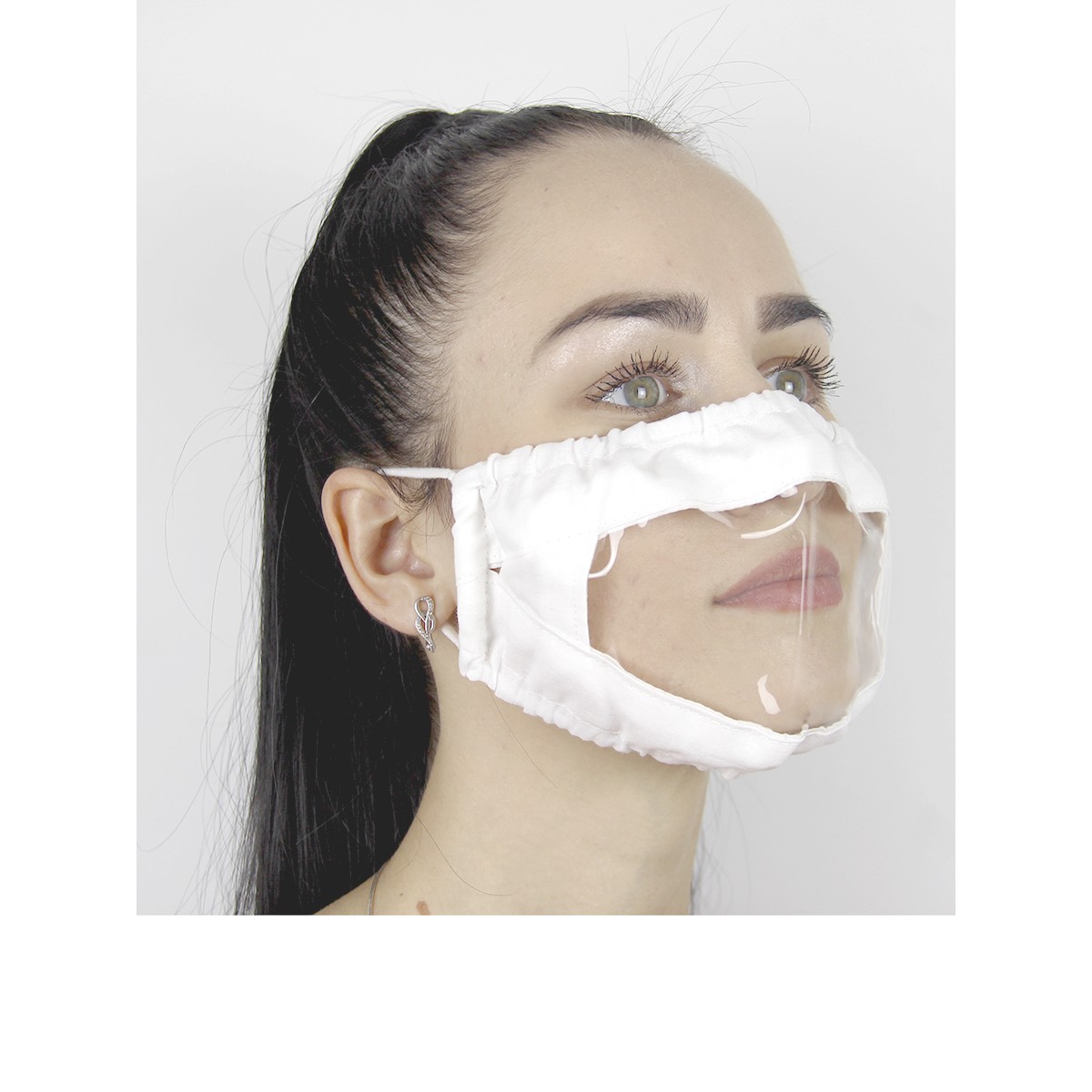 И санировать гарнитуру с помощью протирания может быть недостаточно.
И санировать гарнитуру с помощью протирания может быть недостаточно.
Это недорогой способ защиты от герпеса / глазных инфекций.
Заменяйте лицевую маску всякий раз, когда захотите, и держите гигиеническую гарнитуру виртуальной реальности и чистите.
С помощью этой одноразовой гигиенической маски для лица вам не нужно беспокоиться о кредитовании или обмене гарнитурой VR с другими.
Высококачественная нетканая ткань для лица / глазная маска мягкая, толстая и дышащая. Маска остается комфортно и надежно.
Идеально подходит для публичных демонстраций на выставке VR, экспозиции VR, VR-игр, VR / AR-мероприятий, для домашнего и коммерческого использования.
Материал: нетканые материалы медицинского класса. Мягкая и дышащая, пена
Размер: 20cm x 10cm / 7.9inches x 3.9inches
Совместимая модель: Совместимость для гарнитуры HTC Vive.
В пакет включено:
50 x Одноразовая гигиеническая прокладка для лица / лица
2 х Замена пены
Научная панель рекомендует носить маски в общественных местах и транспорте до появления вакцины | Yle Uutiset
Иллюстративное фото
Фото: Vesa Moilanen / Lehtikuva
Научная панель, назначенная правительством, рекомендует носить маски в публичных местах и в общественном транспорте для профилактики распространения коронавируса.
В рапорте, опубликованном вчера, говорится, что риск новой волны эпидемии велик и носит долгосрочный характер, вакцина, даже по самым оптимистическим прогнозам, может появиться только в следующем году.
В связи с этим научная панель рекомендует, чтобы люди использовали маски, закрывающие рот и рос, находясь в общественных местах и транспорте, возможно, с учетом эпидемиологической ситуации в каждом конкретном регионе.
Маски полезны в особенности для предотвращения распространения инфекции бессимптомными носителями вируса.
Задачей научной панели было оказать поддержку рабочей группе под руководством Мартти Хетемяки в оценке и профилактике негативных последствий коронакризиса, а также в ослаблении коронавирусных ограничений и восстановлении финской экономики.
В научную панель вошли эксперты разных областей, в частности, профессор зоовирусологии Хельсинкского университета Олли Вапалахти.
На прошлой неделе рабочая группа, назначенная министерством социального обеспечения и здравоохранения, пришла к противоположному выводу о масках. Согласно результатам этого исследования, польза от масок в профилактике распространения коронавируса минимальна или вовсе отсутствует.
Согласно результатам этого исследования, польза от масок в профилактике распространения коронавируса минимальна или вовсе отсутствует.
Этот рапорт уже подвергли критике, в частности, из-за того, в нем не учтены последние научные исследования по теме.
Ожидается, что правительство разработает свои рекомендации касательно ношения масок в ближайшее время.
Ранее Finnair обязал всех пассажиров носить маски во время полетов, а государственная железнодорожная компания VR сообщила о том, что в ближайшие недели начнет продавать маски в поездах.
Торговые сети K, S-ryhmä и Lidl намерены начать в своих магазинах реализацию т.н. народных масок в течение июня.
Рекомендация о ношении масок действует во многих европейских странах.
PANELKROKUS — гипсокартон потолок рейка
- Подробности
- Категория: Cветодиодные светильники для потолков Грильято
КСС
Технические характеристики
| |
|---|---|
Наименование
|
KROKUS-PANEL-34
|
| Потребляемая мощность светильника, Вт | 34 |
| Световой поток СИД, лм | 5000 |
| Световой поток светильника, лм | 3500 |
| Класс светораспределения по ГОСТ 54350-2015 | П |
| Тип КСС по ГОСТ 54350-2015 | Д |
| Коэффициент мощности | > 0,95 |
| Коэффициент пульсации, % | < 1 |
| Цветовая температура, К | 3000 / 4000 / 5000 / 6500 |
| Индекс цветопередачи, CRI | > 80 |
| Класс защиты, IP по ГОСТ 14254-2015 | IP54/IP20 |
| Класс энергоэффективности | А+ |
| Климатическое исполнение по ГОСТ 15150-69 | УХЛ 3. 1 1 |
| Температура окружающей среды для светильников БЕЗ Блока Аварийного Питания | -15…+40°C |
| Температура окружающей среды для светильников С Блоком Аварийного Питания | +5…+40°C |
| Напряжение сети, В | ≈176 — 264 |
| Количество в упаковке, шт. | 1 |
| Размеры светильника, мм | 588х588х12 |
| Габаритные размеры упаковки, мм | 610х610х30 |
| Объем упаковки, м3 | 0,012 |
| Масса светильника/упаковки, кг | 1,7 / 2,1 |
| Гарантия | 5 лет |
Светильники могут поставляться в исполнении с блоком аварийного питания на 1 или 3 часа. БАП размещается в выносном боксе для удобства замены и обслуживания источника питания.
Назначение
Светильники со светодиодными источниками света KROKUS-PANEL предназначены для общего освещения помещений административно-общественных зданий и сооружений (офисных помещений, учебных заведений, больниц и поликлиник, торговых залов, помещений общественного питания и т.![]() п.), чистых помещений. Допускается применение светильников в жилых помещениях.
п.), чистых помещений. Допускается применение светильников в жилых помещениях.
ПРЕИМУЩЕСТВА:
• Равномерная засветка
• Малая толщина корпуса
• Высокая световая отдача (более 100 лм/Вт)
• Материал корпуса: алюминиевая рамка
• Материал LGP — полистирол с ультрафиолетовой добавкой
• Удобное подключение светильника
Описание
Высокое качество освещения достигается равномерно распределенным световым потоком без точечности и мерцания. Равномерность светового потока гарантирована конструкцией световой панели: светодиоды излучают свет в торцы светорассеивающего стекла. Свет, попадая через светорассеивающее стекло на светоотражающую панель, усиливается. Использование структурированного опалового рассеивателя придает дополнительную комфортность и мягкость световому потоку. Внутренний оптический элементпанели KROKUS сделан из специального пластика PS c нанесением запатентованного светорассеивающего рисунка.
Варианты монтажа:
- встраиваемый в потолки Армстронг и Грильято;
- встраиваемый в потолки Clip-In;
- встраиваемый в кубообразные и реечные потолки;
- встраиваемый в гипсокартон;
- подвесной.

Сведения о безопасности светильников и сертификатах соответствия
Изделия соответствуют требованиям:
- ТР ТС 004/2011 «О безопасности низковольтного оборудования»
- ТР ТС 020/2011 «Электромагнитная совместимость технических средств»
- ТР ЕАЭС 037/2016 «Об ограничении применения опасных веществ в изделиях электротехники и радиоэлектроники»
Имеются сертификаты соответствия выданные на основании лабораторных проверок в официальных испытательных центрах.
Протоколы испытаний
Чертеж и габаритные размеры
IES-файлы
Вид в интерьере
Дополнительная информация
Декоративные панели (маски). Оборудование для боулинга
Декоративные панели для боулинга — это простой способ кардинально преобразить интерьера клуба. Трехуровневые маски высотой в 3,1 метра закрывают пинспоттеры и стены, создавая самый яркий акцент в помещении.
Несколько десятков изображений позволяют выбрать вариант, вписывающийся в любую тематику:
мультяшные ландшафты для детских зон;
знакомые герои игры в боулинг для молодежных центров;
фантазийные орнаменты в многопрофильные заведения;
разноцветные дизайны с объемными деталями, создающими 3D-эффект;
морские и космические виды, погружающие в свою атмосферу.
Конструкция панелей предусматривает легкий демонтаж для быстрого доступа к скрытому под ними оборудованию. Таким образом, приобретение подобных дополнений к игровой зоне никак не ограничивает и не усложняет обслуживание техники.
Если в зале используются ультрафиолетовые лампы, выбирайте сюжеты, которые будут гореть неоновым светом в таких условиях. Самые популярные в данной категории — подводный мир и космос.
Перед покупкой оборудования для боулинга, необходимо убедиться в его качестве. На него влияют такие факторы, как:
На него влияют такие факторы, как:
материал щита;
производитель;
конструкция и сложность маски;
тип нанесения изображения;
и многие другие.
От этих же параметров сильно зависит цена на декоративные панели для боулинга. Компания VIA Bowling больше 20 лет помогает планировать, возводить и обслуживать развлекательный бизнес не только в России, но и по всему СНГ. За эти годы мы наработали по-настоящему ценный опыт, который позволяет нам выбирать самые актуальные решения для наших клиентов.
Если вы хотите купить маскирующие панели в боулинг-клуб, напишите нам в онлайн-чат, закажите обратный звонок или позвоните по телефону, указанному в шапке сайта. Мы с готовностью ответим на все ваши вопросы и подберем наилучший вариант оборудования. Транспортировка возможна в четырех форматах: экспресс, контейнерная, фурами и авиадоставка. Подробнее — на странице «Доставка и оплата».
Сшейте 13 масок легко с новой панелью масок для всей семьи
В Katia мы всегда делаем ставку на креативности , побуждая вас создавать все, о чем вы мечтаете. Сейчас, более чем когда-либо, мы продолжаем с радостью рассказывать вам о новых проектах . Мы создали эту оригинальную панель с масками, чтобы шить маски было проще, многоразово и весело, думая как о маленьких, так и о старших. С помощью этой панели масок мы хотим, чтобы вы также дарили улыбки глазами всем окружающим.Сшить 13 двухслойных масок . С лунными масками вы можете смешивать и сочетать отпечатков по своему усмотрению.
😷 Маска панель 🌈
С помощью этой панели вы можете легко и быстро сшить 13 двусторонних двухслойных масок , используя всего один метр Poplin Antibacterian . Панель включает 6 двухслойных масок полумесяца и 7 квадратных двухслойных масок со складками, готовых к вырезанию и пришиванию.
Если вам нравится 26 отпечатков , вы также можете сделать двойной слой с нашим антибактериальным поплином. Эта панель представляет собой 100% хлопчатобумажную ткань с антибактериальным покрытием и водонепроницаемым покрытием . Обладая водостойкостью, он предотвращает выход капель слюны и, благодаря биоциду, помогает нейтрализовать бактерии.
Рекомендации: После 25 стирок средство начинает терять свойства. Если его стирать при 60º , как рекомендуется мыть маски для надлежащей дезинфекции, отпечаток может постепенно потерять интенсивность своих цветов.Стирать нейтральным моющим средством. Не используйте отбеливатель. Важно: после каждой стирки наносите утюг (сухой) при 120 / 140º на 10-15 секунд.
Каждая панель включает шаблон и команду для создания обеих масок различных размеров и на 6 языках.
На панели вы найдете две модели маски: эргономичную в форме луны и квадратную со складками.
БЕСПЛАТНЫЕ выкройки и инструкции для луны и квадратных масок со складками
Скачайте выкройку ЗДЕСЬ за бесплатно и пошаговые инструкции по их изготовлению различных размеров .
Подпишитесь на @KatiaFabrics в Instagram и поделитесь своими творениями с хэштегами #KatiaFabrics и #smilewithyoureyes
Связанные
Маска для лица, свободные выкройки, панно, швейная маска
Панель маски для лица № 2 от Ruby Star Society for Moda (36 «x 44») — Emmaline Bags Inc.
Условия оплаты:
Все платежи производятся с помощью PAYPAL, безопасного способа оплаты или кредитной карты. Мы не получаем и не храним платежную информацию. Касса будет производиться в канадских долларах и будет конвертирована в вашу валюту после оплаты.
Мы не получаем и не храним платежную информацию. Касса будет производиться в канадских долларах и будет конвертирована в вашу валюту после оплаты.
- Иногда взимаются пошлины, налоги или сборы в зависимости от того, в какой стране вы живете. Вам нужно будет проверить свои таможенные правила. Если вы находитесь в UK и европейских странах, вам может потребоваться уплатить НДС или другие налоги, которые не включены в наши цены. Все продажи осуществляются с доставкой на место (DAP). Налог оплачивается получателем при ввозе в вашу страну.
США ввели 25% налог на импорт на все металлические изделия из Китая, включая наше оборудование для изготовления пакетов. Пожалуйста, проверьте ваш налог на импорт. Это новый закон, который распространяется на заказы на сумму более 800 долларов США. (Поскольку для клиентов из США общая сумма заказа конвертируется в доллары США, что примерно на 30% меньше, чем в Канаде, 25% налог обычно несущественен. Наши клиенты любят нашу продукцию!)
Наши клиенты любят нашу продукцию!)
Доставка:
Для расходных материалов для сумок и готовых выкроек:
- Все товары будут отправлены через 1-2 рабочих дня после размещения заказа.Мы не обещаем доставку в тот же день, хотя мы стараемся, чтобы это произошло! Товары доставляются с понедельника по пятницу.
- Иногда доставка может быть несколько быстрее, а иногда немного медленнее, поэтому может занять до 15 рабочих дней. Если ваша посылка не прибыла в течение времени, указанного при оформлении заказа, и ваше отслеживание не показывает уведомления о задержке, пожалуйста, СВЯЖИТЕСЬ С НАМИ , чтобы мы могли проверить детали вашего заказа. Мы не можем нести ответственность за ошибки или задержки в доставке вашей посылки, совершенные другими лицами, но мы сделаем все возможное, чтобы найти посылку для вас.
- Мы НЕ несем ответственности за утерянные или украденные посылки.
 Мы не можем отслеживать или заменять ОТСЛЕЖИВАЕМЫЕ посылки. Негабаритные письма в Канаде не отслеживаются, не отслеживаются и не подлежат замене в случае утери или кражи.
Мы не можем отслеживать или заменять ОТСЛЕЖИВАЕМЫЕ посылки. Негабаритные письма в Канаде не отслеживаются, не отслеживаются и не подлежат замене в случае утери или кражи. - Иногда взимаются пошлины, налоги или сборы в зависимости от того, в какой стране вы живете. Вам нужно будет проверить свои таможенные правила.
Стоимость доставки:
Стоимость доставки варьируется от страны к стране. Мы используем тарифы на доставку в реальном времени, предоставляемые нашей интеграцией с Почтой Канады, UPS и DHL.Они используют вес вашего заказа и ваше местоположение на основе предоставленного вами адреса, чтобы определить стоимость доставки. Лучший способ узнать, какой будет доставка, — это добавить товары в корзину, добавить свой адрес при оформлении заказа, и тогда вы сможете увидеть стоимость доставки перед оплатой!
ПРИМЕЧАНИЕ: Мы не предлагаем доставку на следующий день. Если при выборе тарифа на обслуживание вы указываете «2-3 рабочих дня», в него не входит день доставки, а также выходные и праздничные дни. Это не включает наше время, необходимое для обработки или выполнения заказа.
Это не включает наше время, необходимое для обработки или выполнения заказа.
Политика доставки:
Для выкройки в формате PDF: Ссылка для скачивания предоставляется вверху страницы «Спасибо» после оплаты. Если вы не можете загрузить, потому что вы находитесь на работе или на другом устройстве, не беспокойтесь, вы также получите электронное письмо со ссылкой на эту страницу, чтобы мгновенно загрузить свой узор.
Для всех остальных товаров:
Время доставки указывается при оформлении заказа в зависимости от вашего местоположения и выбранного вами тарифа.
Политика возврата:
Выкройки PDF: Из-за особенностей продукта возврат средств за выкройки PDF не предусмотрен.
Физические продукты: Для нас важно, чтобы вы были довольны своей покупкой, но если по какой-либо причине вы не удовлетворены нашими продуктами, просто СВЯЖИТЕСЬ С НАМИ в течение 5 дней с момента получения вашей посылки. Товары должны быть возвращены в течение 30 дней с момента получения для полного возврата (за вычетом стоимости доставки).Мы небольшая компания и просто не можем оплатить доставку, чтобы вы могли вернуть товар, если вы решили, что он вам не нужен. Пожалуйста, убедитесь, что вы дважды проверили размеры и прочитали информацию о продукте перед покупкой. Чтобы претендовать на возмещение, товары ДОЛЖНЫ быть неиспользованными и пригодными для перепродажи, после проверки нами мы вернем сумму в PayPal в течение 14 дней. Сумма доставки не возвращается.
Товары должны быть возвращены в течение 30 дней с момента получения для полного возврата (за вычетом стоимости доставки).Мы небольшая компания и просто не можем оплатить доставку, чтобы вы могли вернуть товар, если вы решили, что он вам не нужен. Пожалуйста, убедитесь, что вы дважды проверили размеры и прочитали информацию о продукте перед покупкой. Чтобы претендовать на возмещение, товары ДОЛЖНЫ быть неиспользованными и пригодными для перепродажи, после проверки нами мы вернем сумму в PayPal в течение 14 дней. Сумма доставки не возвращается.
Предметы, не подлежащие возврату:
Подарочные карты
Загружаемые программные продукты
Чтобы завершить возврат, нам потребуется квитанция или подтверждение покупки.
Существуют определенные ситуации, когда предоставляется только частичное возмещение (если применимо):
Любой товар не в исходном состоянии, поврежден или отсутствует часть по причинам, не связанным с нашей ошибкой, или любой товар, который был возвращен более 30 дней после родов.
Вы несете ответственность за собственные расходы по доставке при возврате вашего товара. Стоимость доставки не возвращается. Если вы получите возмещение, стоимость обратной доставки будет вычтена из вашего возмещения.Вам следует рассмотреть возможность использования отслеживаемой службы доставки или приобретения страховки доставки. Мы не гарантируем получение возвращенного вами товара.
Возврат (если применимо)
После того, как ваш возврат будет получен и проверен, мы отправим вам электронное письмо, чтобы уведомить вас о том, что мы получили ваш возвращенный товар. Мы также сообщим вам об утверждении или отклонении вашего возмещения.
Если вы одобрены, то ваш возврат будет обработан, и кредит будет автоматически зачислен на вашу кредитную карту или исходный способ оплаты в течение определенного количества дней.
Просроченный или отсутствующий возврат средств (если применимо)
Если вы еще не получили возмещение, сначала проверьте свой банковский счет еще раз.
Затем обратитесь в компанию, обслуживающую вашу кредитную карту. Прежде чем ваш возврат будет официально объявлен, может пройти некоторое время.
Затем обратитесь в свой банк. Перед отправкой возврата часто требуется некоторое время на обработку.
Если вы сделали все это и еще не получили возмещение, пожалуйста, СВЯЖИТЕСЬ С НАМИ
Повреждения / неисправные предметы: Если вы считаете, что получили предмет, который поврежден или неисправен, СВЯЖИТЕСЬ С НАМИ и предоставьте все подробности, и мы сделаем все возможное, чтобы помочь вам как можно скорее.
Ruby Star Society Маска для лица Панель 2
Возврат
Наша политика действует 30 дней. Если с момента покупки прошло 30 дней, к сожалению, мы не сможем предложить вам возврат или обмен.
Чтобы иметь право на возврат, ваш товар должен быть неиспользованным и в том же состоянии, в котором вы его получили. Он также должен быть в оригинальной упаковке.
Он также должен быть в оригинальной упаковке.
Некоторые виды товаров не подлежат возврату. Следующие предметы не подлежат возврату:
Книги
Журналы
Выкройки бумажные или цифровые
Подарочные карты
Загружаемые программные продукты
Вещей куплено на распродаже
Для завершения возврата нам потребуется квитанция или подтверждение покупки.
Возврат (если применимо)
Как только ваш возврат будет получен и проверен, мы отправим вам электронное письмо, чтобы уведомить вас о том, что мы получили ваш возвращенный товар. Мы также сообщим вам об утверждении или отклонении вашего возмещения.
Если вы одобрены, то ваш возврат будет обработан, и кредит будет автоматически зачислен на вашу кредитную карту или исходный способ оплаты в течение определенного количества дней.
Просроченный или отсутствующий возврат средств (если применимо)
Если вы еще не получили возмещение, сначала проверьте свой банковский счет еще раз.
Затем обратитесь в компанию, обслуживающую вашу кредитную карту. Прежде чем ваш возврат будет официально объявлен, может пройти некоторое время.
Затем обратитесь в свой банк. Перед отправкой возврата часто требуется некоторое время на обработку.
Если вы выполнили все это и еще не получили возмещение, свяжитесь с нами по адресу [email protected].
Предметы продажи (если применимо)
Возврату подлежат только товары по стандартной цене, к сожалению, товары со скидкой не подлежат возврату.
Биржи (если применимо)
Мы заменяем товары только в том случае, если они неисправны или повреждены.Если вам нужно обменять его на такой же товар, отправьте нам письмо по адресу [email protected].
Подарки
Если товар был отмечен как подарок при покупке и доставке непосредственно вам, вы получите подарочный кредит на сумму вашего возврата. После получения возвращенного товара вам будет отправлен подарочный сертификат.
Если товар не был помечен как подарок при покупке, или если даритель получил заказ, чтобы передать его вам позже, мы отправим дарителю возмещение, и он узнает о вашем возврате.
Доставка
Чтобы вернуть продукт, отправьте его по адресу: 3224 Anric Drive Eau Claire Wisconsin US 54701
Вы несете ответственность за собственные расходы по доставке при возврате вашего товара. Стоимость доставки не возвращается. Если вы получите возмещение, стоимость обратной доставки будет вычтена из вашего возмещения.
В зависимости от того, где вы живете, время, необходимое для того, чтобы обмененный товар был доставлен вам, может варьироваться.
Если вы отправляете товар стоимостью более 75 долларов, вам следует рассмотреть возможность использования отслеживаемой службы доставки или приобретения страховки доставки.Мы не гарантируем получение возвращенного вами товара.
Как использовать панель маски для создания маски для лица — Cary Quilting Company
Недавно мы видели, как в магазинах появляется много предварительно напечатанных панелей маски , которые можно использовать при изготовлении масок для лица. Есть несколько действительно симпатичных дизайнов! Сегодня я собираюсь поделиться кратким руководством о том, как создать маску для лица из ткани панели масок с центральным швом, используя , наш узор .
Есть несколько действительно симпатичных дизайнов! Сегодня я собираюсь поделиться кратким руководством о том, как создать маску для лица из ткани панели масок с центральным швом, используя , наш узор .
Поскольку наш узор имеет вертикальный центральный шов, использование предварительно напечатанного рисунка может быть немного сложно.Выполните следующие простые шаги, чтобы ваша следующая маска выглядела великолепно!
Во-первых, вам понадобятся две панели или две части одного дизайна, которые вы хотите использовать для своей маски. Это связано с тем, что центральный шов будет занимать 1/2 дюйма печатного дизайна.
Затем найдите вертикальный центр вашего дизайна. Положите прозрачную линейку на 1/4 дюйма справа от вашего центра и нарисуйте вертикальную линию стираемым инструментом для разметки. Мне нравится синяя ручка Mark-Be-Gone Marking Pen .Затем проделайте то же самое с другим элементом панели, отметив линию на 1/4 дюйма слева от центра.
Теперь пришло время вырезать каждую часть, используя шаблон маски. Положите шаблон на одну половину, совместив верхний и нижний края рисунка маски с вырезанной частью и убедившись, что сторона с прямым краем параллельна краю ткани маски. Ничего страшного, если ткань маски не такая широкая, как ваш шаблон. Когда ваш шаблон окажется в нужном месте, с помощью карандаша наметьте линии совмещения на изогнутом центральном краю шва вашего бумажного шаблона, где цвета меняются на ткани ниже.Теперь аккуратно вырежьте половину маски. Мне нравится использовать для этой работы фрезерный станок Olfa 28 мм .
После того, как вы вырежете первую половину маски, поднесите шаблон к солнечному окну и перенесите нанесенные карандашом отметки на другую сторону шаблона, чтобы вы могли использовать их, чтобы выровнять ткань для другой стороны. половина маски.
Переверните шаблон и вырежьте вторую половину маски из соответствующей второй части панели, аккуратно совместив карандашные отметки с изменениями цвета.
Вы можете увидеть, что есть некоторое перекрытие, когда вы кладете эти две части рядом. Пришло время сшить их вместе! Я использую прямые булавки, чтобы соответствовать каждому месту, где меняется цвет.
После того, как регистрационные штифты установлены, я как обычно прикалываю и вытаскиваю регистрационные штифты. Теперь прошейте пробный шов посередине, используя большой наметочный стежок на моей швейной машине, чтобы проверить расположение ткани. Откройте его, чтобы проверить.
Если все хорошо выровнено, прострочите наметочный стежок обычным стежком.Если вещи не выровнены, вы можете легко удалить наметочный шов и переставить ткань. Обратите внимание, что из-за небольшого изгиба этого шва все может не совпадать точно. Сосредоточьтесь на верхней и центральной части панели и просто сделайте все возможное! Помните, что нижняя часть маски изгибается ниже подбородка, поэтому не многие люди ее увидят.
Вот готовая сторона этой маски. (Если вы присмотритесь, то увидите, что мне пришлось отрегулировать наметочный стежок — вы все еще можете видеть маленькие дырочки!).
Отличительной чертой нашего рисунка маски является то, что он обратимый, так что вы можете использовать другой очаровательный дизайн панели для другой стороны вашей маски!
Вот еще один совет для вас: мне нравится пришивать резинку на верхушках каждой стороны маски, а затем использовать зажимы Wonder Clips , чтобы временно удерживать резинку внизу, чтобы получатель мог выбрать, насколько плотно ее сделать (без боязнь проткнуть себя булавками), прежде чем пришить и закончить маску.
Вот снова наш образец маски, если вы хотите его использовать: Щелкните здесь
Если тебе нужно надеть маску, она может быть веселой!
— Julianne
Как сделать маску с нашей панелью Mask — Sewing By Sarah
Инструкции по маске
В этом сообщении блога вы узнаете, как быстро сделать маску для вашего ребенка или внука из наших новых тканевых панелей для масок.Приближается Хэллоуин, и детям нужно носить маски для повседневных занятий, поэтому весело иметь маску с небольшой индивидуальностью. Каждая маска поставляется с подходящими ушками и соответствующей задней панелью. Исследования показали, что два слоя лоскутного хлопка столь же эффективны, как и хирургическая маска. Безопасно и весело!
Для других инструкций по маске ознакомьтесь с другим постом в нашем блоге:
https://sewingbysarah.com/blogs/tutorials/instructions-and-patterns-to-make-protective-masks-and-hospital-gowns
Необходимые материалы
- Вырежьте по одной маске спереди и сзади
2.Соедините лицевые стороны вместе и сшейте верх с припуском на шов ¼ ”
3. Прошиваем по низу, оставляя отверстие между двумя отмеченными треугольниками.
- Отрежьте два куска резинки по 6 дюймов (для детей младшего возраста используйте 5 дюймов)
- Поместите резинку между передней и задней частью панели, заправив ее в верхний и нижний углы, и закрепите булавкой. Повторите для другой стороны.
6. Сшейте стороны вместе, убедившись, что резинка пришита и прошита на обратной стороне.
7.Закрепите углы и выверните наизнанку через отверстие
8. Возьмите открытый нижний край, поверните и нажмите. Прессовать всю маску
9. Отметьте складки (повторите для обеих сторон)
- Отмерьте сверху вниз на 1 дюйм и 2,25 дюйма и отметьте на обоих концах
- Измерьте снизу вверх на 1 дюйм и 2,25 дюйма и отметьте
- Зажмите и загните отметку 1 дюйм до отметки 2,25 дюйма и закрепите булавкой (повторите для верхней, нижней и обеих сторон)
- Прострочите верхнюю строчку вокруг всей маски, чтобы закрепить складки и закрыть отверстие
Советы и варианты:
* Используйте косую ленту, чтобы прикрепить очиститель труб к верхней части задней панели маски перед сшиванием, чтобы создать носовую часть, которая поможет более плотно прилегать к маске
* Прикрепите пуговицы к оголовью, чтобы резинка вокруг ушей была обернута петлей
* Используйте более длинную резинку, чтобы охватить всю голову, а не уши
* Используйте два лицевых символа рядом друг с другом, чтобы создать обратимую маску!
Инструкции для ушей
- Вырежьте уши, подходящие для вашей маски
- Нагрейте, склейте и начертите на нем свои наушники.
- Обрежьте дужки с головкой и закрепите
- Нагревание утюгом и приклеивание к задней части ушей
- Возьмите повязку и сложите уши изнаночной стороной
- Сшейте края ушей оверлочной строчкой или зигзагом
Советы и варианты:
* Уши имеют припуски на швы, поэтому вы можете сшить вместе лицевые стороны и повернуть их, но для некоторых ушей меньшего размера это сложнее
* Вы можете набить уши набивкой вместо головы и скрепления, чтобы придать им жесткость. Или вы можете использовать кусок картона, чтобы уши стояли вверх.
Оставайтесь на связи и покажите нам, что вы сделали:
Instagram: @sewingbysarahstore
VIP-группа в Facebook: https: // www.facebook.com/groups/sbsvip
Загрузите БЕСПЛАТНОЕ краткое руководство прижимной лапки здесь:
Решено: панель маски отсутствует на панели свойств — Сообщество поддержки Adobe
Панель маски отсутствует на панели свойств
, созданная Муккарибом Хассаном в Photoshop — Просмотреть полное обсуждение
Хорошо, я думаю, что понял вашу проблему.
1: — Выберите изображение.
2: — Сделайте выделение изображения с помощью различных инструментов выделения.
— Параметры инструмента «Прямоугольная область» и «Эллиптическая область».A. Инструмент «Прямоугольная область» B.
— Параметры инструмента «Лассо».
— Параметры инструмента «Многоугольное лассо».
— Параметры инструмента «Магнитное лассо».
— Параметры инструмента Magic Wand
https://forums.adobe.com/servlet/JiveServlet/downloadImage/2-10677001-1595728/Screenshot_14.png
3: — Перейти к выделению и замаскировать
https: // forum.adobe.com/servlet/JiveServlet/downloadImage/2-10677001-1595732/Screenshot_15.png
4: — Выполняйте свою работу, изменяя радиус, умный радиус, растушевку, сглаживание, контраст, сдвиг краев.
https://forums.adobe.com/servlet/JiveServlet/downloadImage/2-10677001-1595733/Screenshot_16.png
5: — После этого внизу вы увидите название опции «Вывод»
6: — Выберите для вывода «новый слой с маской»
https://forums.adobe.com/servlet/JiveServlet/downloadImage/2-10677001-1595727/Screenshot_13.png
7: — Затем нажмите ОК.
После этого у вас появился новый слой с маской.
8: — выберите параметр маски из слоя, который вы создаете с новым слоем с маской, а затем перейдите к свойствам и измените их значения, после чего он покажет вам его эффект.
Надеюсь, вы это понимаете.
Спасибо.
Если ответ выше отвечает на ваш вопрос, пожалуйста, найдите время, чтобы отметить этот ответ как правильный, посетив: https://forums.adobe.com/message/10677001#10677001 и нажав «Правильно» под ответом.
Ответы на это сообщение отправляется всем, кто подписался на эту цепочку, а не напрямую тому, кто опубликовал сообщение. Чтобы опубликовать ответ, ответьте на это письмо или посетите страницу сообщения:
Обратите внимание, что форумы Adobe не принимают вложения электронной почты.Если вы хотите встроить изображение в свое сообщение, посетите ветку форума и щелкните значок камеры: https://forums.adobe.com/message/10677001#10677001
Чтобы отказаться от подписки на эту ветку, посетите сообщение страницы по адресу, нажмите «Подписка» в правом верхнем углу и «Прекратить подписку»
Начните новое обсуждение в Photoshop по электронной почте или в сообществе Adobe
. Для получения дополнительной информации о поддержке уведомлений по электронной почте на вашем форуме перейдите на https: // форумы .adobe.com / thread / 1516624.
Это письмо было отправлено сообществом Adobe, так как вы являетесь зарегистрированным пользователем.
Вы можете немедленно отказаться от подписки в сообществе Adobe или настроить частоту рассылки в настройках электронной почты
TK Infinity Mask
Я обсуждал концепцию Infinity Masks и Zone-Picker в сообщении в блоге в октябре 2015 года. Вскоре после этого я начал совместную работу над проектом, который использует плагин Photoshop для реализации этой концепции другим способом. Плагин предоставляет уникальный метод создания масок.Он использует свои собственные уравнения вместо вычислений Photoshop, чтобы определить, какие тона включаются в маску. Изменяя переменные в уравнениях, можно бесконечно определять и настраивать результирующую маску.
Этот плагин можно использовать с помощью панели TK Infinity Mask, показанной ниже. Кнопки и ползунки на этой панели изменяют переменные в уравнениях плагина, а маска быстро обновляется, чтобы пользователь мог видеть результаты. Плагин / панель может создавать маски на основе яркости изображения или использовать данные из красного, зеленого или синего каналов в качестве отправной точки.Он даже может создавать маски насыщенности и яркости, извлекая эту информацию из пикселей изображения.
Принятие решения для панели полностью основано на маске. Пользователь просматривает фактическую создаваемую маску и изменяет ее, манипулируя ползунками на панели. Обычно это очень быстрый процесс после создания необходимого видимого слияния слоя. Когда все будет удовлетворено, кнопки вывода внизу предоставляют варианты использования маски для продолжения проявления изображения.Полная информация о панели находится в PDF-файле с инструкциями. Внизу страницы есть видео Шона Бэгшоу, в котором представлен обзор панели.
Несмотря на то, что маски бесконечности не идентичны, так как они создаются другим методом в рамках подключаемого модуля, они во многом похожи на маски яркости:
- Они выбирают определенные тональные диапазоны в изображении (светлые, темные, средние тона, средние тона вне центра и даже насыщенность / яркость).
- Они обеспечивают растушевку тона, поэтому корректировки с использованием масок идеально сочетаются с изображением.
- Битовая глубина маски совпадает с битовой глубиной изображения (16-битные маски для 16-битных изображений).
Еще пара важных вещей, которые нужно знать о панели TK Infinity Mask:
- Плагин работает только в цветовом режиме RGB. Он не работает в цветном режиме Lab или в других режимах.
- Панель работает только в Photoshop CC.Он не устанавливается и не работает в Photoshop CS6 или более ранних версиях.
Мне особенно нравится эта панель для преобразования цветного изображения в черно-белое и обработки монохромных изображений. Он позволяет добиться некоторых эффектов, которые трудно воспроизвести другими методами в Photoshop. Я обсуждаю эти техники в своем блоге «Монохромы бесконечности».
Панель TK Infinity Mask доступна на странице «Панели и видео». Шон Бэгшоу записал несколько видеороликов о том, как установить и использовать панель.Они показаны ниже и также включены в папку загрузки в формате с более высоким разрешением.
.






 Более громоздкое, но и более универсальное решением чем использование отдельных экшенов. Позволяет наглядно создавать выделения на основе яркости с помощью кнопок на панели.
Более громоздкое, но и более универсальное решением чем использование отдельных экшенов. Позволяет наглядно создавать выделения на основе яркости с помощью кнопок на панели.
 Дополнительные сведения см. в разделе Корректировка непрозрачности маски и краев.
Дополнительные сведения см. в разделе Корректировка непрозрачности маски и краев.


 Мы не можем отслеживать или заменять ОТСЛЕЖИВАЕМЫЕ посылки. Негабаритные письма в Канаде не отслеживаются, не отслеживаются и не подлежат замене в случае утери или кражи.
Мы не можем отслеживать или заменять ОТСЛЕЖИВАЕМЫЕ посылки. Негабаритные письма в Канаде не отслеживаются, не отслеживаются и не подлежат замене в случае утери или кражи.