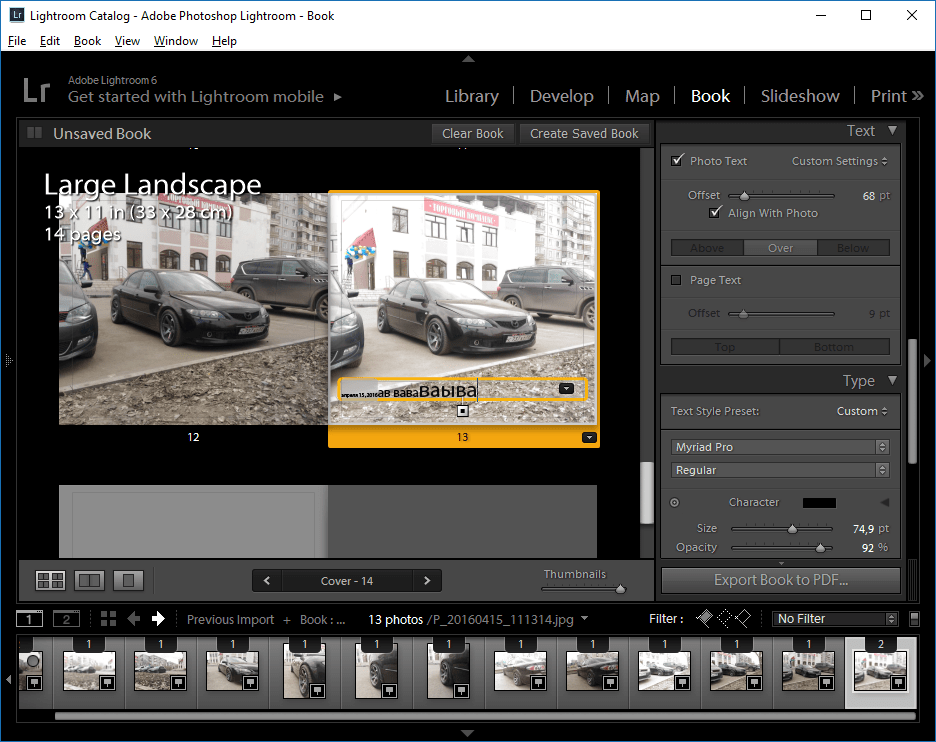| ||||
Если Adobe Photoshop Lightroom CC (2015) вылетает сразу после запуска
У меня новый Lightroom CC пришёл по подписке Adobe Creative Cloud, то есть совершенно бесплатно, благо всё равно я плачу ежегодный взнос за право пользования этим софтом. Установился, появился в приложениях MacOS X, но… запускаться отказался. Вернее, вылетал сразу после запуска.
Гугление показало, что проблема кроется как раз в Creative Cloud. Нужно открыть приложение (см. скриншот выше), в нём выбрать шестерёнку в верхнем правом углу, разлогиниться и снова залогиниться. После этого LR запускается и предлагает проапгрейдить каталог LR5.
Поехали дальше, чтобы два раза не вставать. Пришли апдейты и для Adobe Camera RAW, который теперь стал 9.0 и поддерживает новые камеры:
Canon
- Canon EOS 5DS
- Canon EOS 5DS R
- Canon EOS 750D
- Canon EOS 760D (Rebel T6s, Kiss 8000D)
- Canon EOS M3
Casio
Fujifilm
- Fujifilm X-A2
- Fujifilm XQ2
Hasselblad
Nikon
Olympus
- Olympus OM-D E-M5 II
- Olympus Stylus SH-2
- Olympus Tough TG-4
Panasonic
- Panasonic Lumix DMC-ZS50 (DMC-TZ70, DMC-TZ71)
- Panasonic Lumix DMC-GF7
Samsung
Это безмерно радует, потому что я как раз активно экспериментирую с Olympus OM-D E-M5 Mark II, и раньше приходилось сливать её RAW, конвертировать в DNG при помощи Adobe DNG Converter, и только после этого импортировать в Lightroom или открывать в ACR.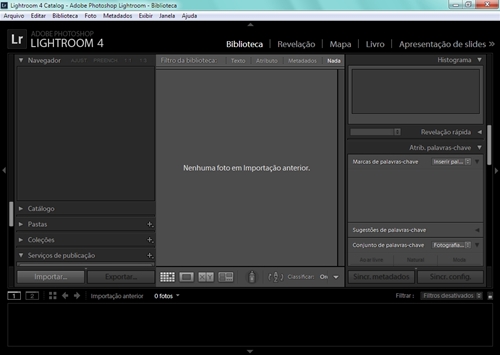 Теперь есть прямая поддержка. К тому же, на носу серийные (не инженерные) образцы Canon 5Dsr, ещё надо будет помучать и Nikon D5500 и D7200. И да, ещё я жду серийный Canon EOS M3, который тоже стал интересной беззеркалкой, по сравнению с предыдущими EOS M/M2.
Теперь есть прямая поддержка. К тому же, на носу серийные (не инженерные) образцы Canon 5Dsr, ещё надо будет помучать и Nikon D5500 и D7200. И да, ещё я жду серийный Canon EOS M3, который тоже стал интересной беззеркалкой, по сравнению с предыдущими EOS M/M2.
Напомню, что то что я снимаю разными камерами публикуется у меня в новом инстаграме @q3d_ppl, а что приходит на тест, то есть сами камеры, оптику, гаджеты и устройство, попадает в старый @q3d.
Осталось выяснить, стал ли новый Lightroom ощутимо быстрее, как обещали. Об этом напишу позже.
Как отключить автозапуск лайтрум при подключении флешки
Добро пожаловать в эпоху облачных технологий.
Восемнадцатого октября 2019 года Adobe объявила, что Lightroom CC теперь будет называться Lightroom Classic CC. Также была анонсирована совершенно новая облачная версия. Такое заявление вызвало очень бурную реакцию среди фотографов. Лично я по этому поводу чувствую что-то среднее между восхищением и тревогой. Я радовался новой версии Lightroom в такой же мере, в какой боялся заново учиться организовывать файлы и искать фотографии.
Сегодня я хочу рассказать, как использовать новый Lightroom CC, чтобы организовать свою коллекцию фотографий менее, чем за час. Функции, которые для этого используются, могут не быть такими привычными, но есть много способов сделать каталог идеально упорядоченным и быстро находить нужные фотографии. Я также дам несколько советов касательно резервного копирования и сокращения риска потерять фотографии. Я считаю свой метод довольно хорошим, но он не единственный. Если у вас есть идеи или другие способы, поделитесь ими в комментариях!
Используйте оптимальные настройки импорта
После импорта лайтрум делает превью фотографий для быстрого просмотра.
Чтобы ускорить работу и не загружать компьютер, выбирайте значение Minimal. Как правило, половину брака можно отсортировать без необходимости увеличивать изображение. Для остальных фотографий можно выборочно создать превью.
Minimal
— это JPG маленького размера, встроенный вашей камерой в RAW-файл. Это самый быстрый способ создать превью. В модуле Library вы как раз видите минимальные превью.
Это самый быстрый способ создать превью. В модуле Library вы как раз видите минимальные превью.
Embedded & Sidecar
— эти превью чуть больше, чем минимальные, но также сгенерированы камерой. Требуют чуть больше времени.
Standard
— это превью, которое позволяет посмотреть фотографию на весь экран. Его размер задается в настройках каталога (об этом чуть позже). То есть если вы хотите увеличить фото до размера экрана — это ваш выбор.
1:1
— превью всего изображения. Они будут делаться дольше всего, но позволят вам приблизить фотографию и не ждать, пока она подгрузится. Когда вы открываете фотографию в масштабе 100%, Lightroom генерирует превью данного размера.
Поиск фотографий
Первые четыре фотографии ленты после того, как Sensei выполнил поиск по слову «маяк».
В предыдущих версиях Lightroom были такие инструменты, как ключевые слова и распознавание лиц. В Adobe заявили, что хотят достичь равенства функций между двумя версиями.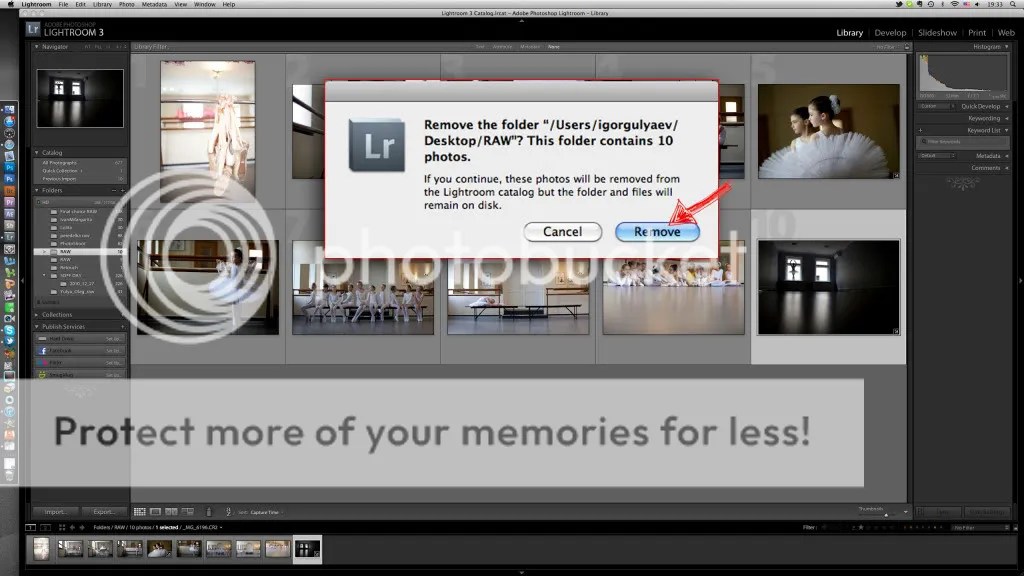 То есть, скоро они вполне могут появиться в Lightroom CC. Сейчас лучший способ найти фотографии – это использовать дату съемки, альбомы и Adobe Sensei.
То есть, скоро они вполне могут появиться в Lightroom CC. Сейчас лучший способ найти фотографии – это использовать дату съемки, альбомы и Adobe Sensei.
Дата
Чтобы найти фотографии по дате, кликните на иконку картотеки в левой части, после чего откроется панель Мои фотографии (My photos). Под секциями Все фотографии (All Photos) и Недавно добавленные (Recently Added) вы увидите вариант по дате (by date).
Альбомы
Это – аналог коллекций в Lightroom Classic CC. Раньше я использовал коллекции в качестве временного хранилища фотографий, но теперь немного поменял свой подход. Поскольку новая версия не поддерживает добавление ключевых слов, я начал использовать альбомы с классифицирующими названиями, например, «места» или «люди». Позже станет ясно, насколько такая практика удобна, но на данный момент меня всё устраивает.
Adobe Sensei
В новом Lightroom CC появился интеллектуальный поиск от Adobe.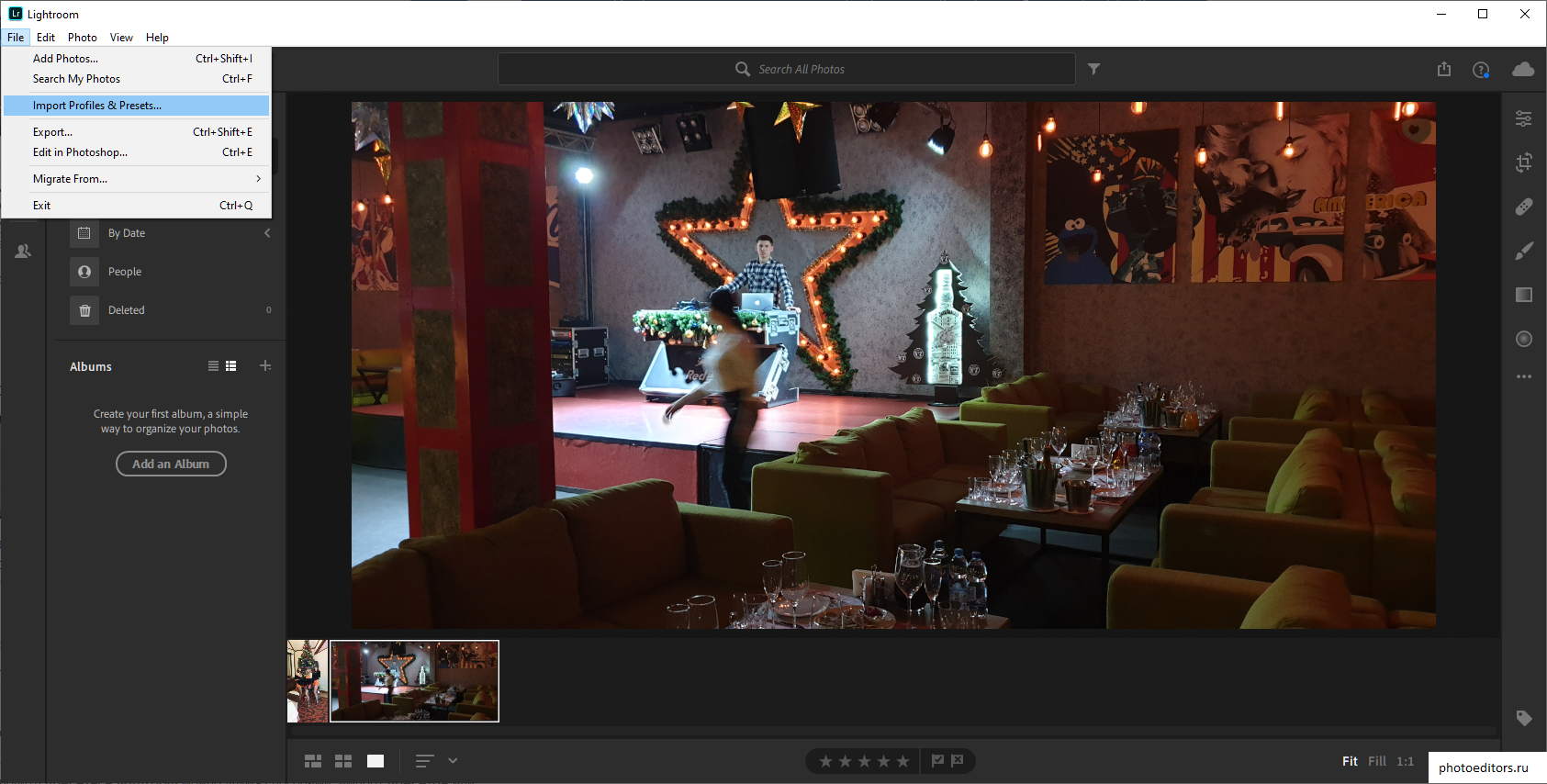 Я искал много ключевых слов, и он показал себя весьма хорошо. Должен заметить, что приятно, когда не нужно выполнять трудоемкую работу по добавлению ключевых слов для каждой фотографии. Однако, на данный момент система не может определять конкретных людей или места, поэтому мне приходится чаще пользоваться альбомами (которые раньше были коллекциями). Мне кажется, что это не будет работать для долгосрочной перспективы. Также мне приходится активнее расставлять геометки при помощи картографического модуля, и я все еще не нашел подходящей замены для этой части рабочего процесса.
Я искал много ключевых слов, и он показал себя весьма хорошо. Должен заметить, что приятно, когда не нужно выполнять трудоемкую работу по добавлению ключевых слов для каждой фотографии. Однако, на данный момент система не может определять конкретных людей или места, поэтому мне приходится чаще пользоваться альбомами (которые раньше были коллекциями). Мне кажется, что это не будет работать для долгосрочной перспективы. Также мне приходится активнее расставлять геометки при помощи картографического модуля, и я все еще не нашел подходящей замены для этой части рабочего процесса.
Увеличьте размер папки с кешем
Кеш — это временные данные, которые программа сохраняет не в оперативную память, а на жесткий диск. Соответственно, чем больше места вы выделите, тем проще работать программе.
Для этого зайдите в меню Edit — Preferences (Win) или Lightroom — Preferences (Mac) и откройте вкладку File Handling.
Здесь вы можете установить размер папки кеша. Если жесткий диск позволяет — ставьте сразу 20 Gb.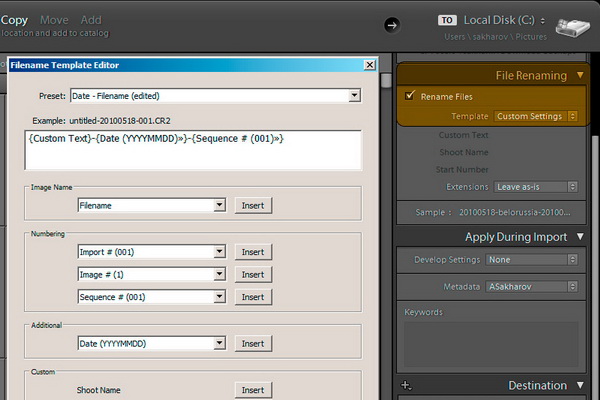 Этого должно хватить для всех ваших нужд.
Этого должно хватить для всех ваших нужд.
В этом же разделе настроек можно очистить кеш, нажав Purge Cache.
Отбор и оценивание
После перехода на новую версию мой процесс отсеивания фотографий остался совершенно прежним и, поскольку я храню файлы на ПК, продвигается намного быстрее. Вот шаги, которым меня научил профессиональный фотограф Джим Хармер в своем курсе Lightroom Medic и других статьях.
- Используйте систему оценивания звездочками. В отличие от флажков, другие программы не от Adobe могут их считывать.
- Пройдитесь по всем фотографиям, положив одну руку на цифровую панель и мгновенно выставляя рейтинг, а другую – на стрелки, чтобы быстро их перелистывать.
- После отсеивания вы можете обработать трехзвездочные фотографии и добавить одну или две звезды в зависимости от результата.
Проверьте размещение папки кеша
В этой же вкладке вы можете выбрать папку для кеша.
Основной жесткий диск, на котором установлена операционная система, находится в постоянной работе, записывает файлы, обновляет данные — короче, он и так нагружен работой.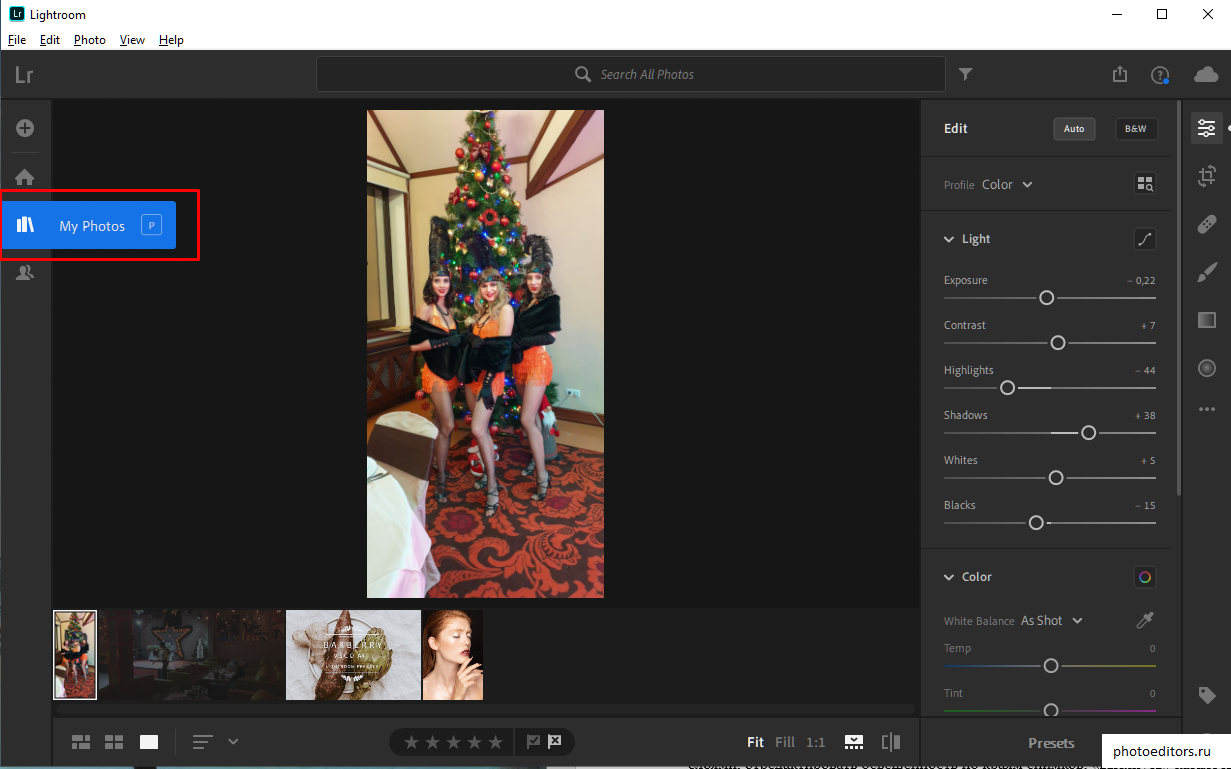
Если у вас несколько жестких дисков, то лучше разместить папку кеша Lightroom на диск, на котором нет файлов операционной системы. Это ускорит работу, потому что жесткий диск не будет занят другой работой.
Кстати, папку с каталогом также лучше держать на отдельном диске.
Не размещайте папку кеша на внешний USB-диск. Во-первых, скорость самих внешних дисков слишком мала. Во-вторых, скорость USB-соединения недостаточна для быстрой записи. Купить второй жесткий диск в компьютер дешевле и проще, чем подключаться по USB.
Базовые правила
Используйте один диск
Несмотря на то, что новый Lightroom CC основан на облачных технологиях, всегда разумно хранить копии файлов у себя. Идея располагать папки для каждого года на отдельных внешних дисках выглядит весьма привлекательно, но лучше так не делать. В таком случае слишком сложно понять где что находится и есть риск сделать не полную резервную копию. Если вы хотите полностью положиться на облачное хранилище, это не проблема, однако, многие все еще не готовы отказываться от оффлайн-копий своих снимков.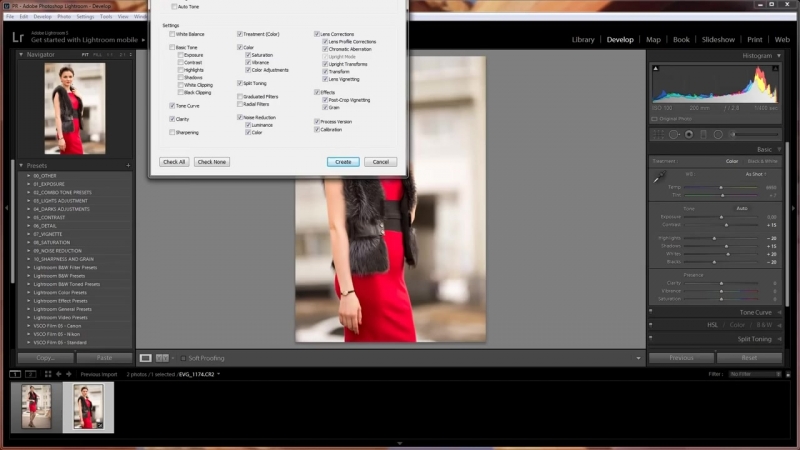
Подберите размер стандартного превью
Как я писал выше, стандартное превью необходимо, чтобы просмотреть кадр на весь экран. Например, если у вас экран с разрешением 1920 x 1080, вам нужно будет выбрать ближайший размер, то есть 2048 пикселей.
Зайдите в меню Edit — Catalog Settings (Win) или Lightroom — Catalog Settings и выберите вкладку File Handling. Установите необходимый размер превью.
Preview Quality — это качество превью, его можно смело ставить на Medium (среднее).
И заодно можете указать максимальный срок хранения превью 1:1, по истечении которого данные будут удалены. Изначально в программе стоит 30 дней.
Альбомы
Как я упоминал выше, альбомы – прямые наследники коллекций. Это – группы фотографий, которые вы организовываете по собственному усмотрению. Преимущество альбомов в том, что, в отличие от папок на компьютере, одну фотографию можно одновременно хранить в разных категориях. Если у вас есть фотография моста ночью, ее можно поместить в альбом, посвященный архитектуре, ночной съемке и месту, где она была сделана. Недостаток альбомов в том, что этот процесс может продолжаться до бесконечности, и в то время, как написать 25 ключевых слов для фотографии – норма, хранить ее в 100 альбомах с разными категориями – не очень разумно.
Недостаток альбомов в том, что этот процесс может продолжаться до бесконечности, и в то время, как написать 25 ключевых слов для фотографии – норма, хранить ее в 100 альбомах с разными категориями – не очень разумно.
Мой совет – упрощайте всё, что можете. Используйте альбомы для фотографий, над которыми работайте или хотите выделить среди остальных для определенной цели. Также я использую альбомы для создания категорий, которые не сможет определить Adobe Sensei, например, семейные снимки.
В новом Lightroom CC можно создавать папки для альбомов. Это как коллекции Lightroom Classic. Они помогут справится с ростом количества альбомов. Я рекомендую заранее спланировать, как вы будете пользоваться альбомами и придерживаться этой схемы. Так будет намного проще поддерживать организованность.
Альбомы и папки можно создать, нажав на плюсик рядом с секцией Альбомы (Albums) в меню Мои фотографии (My Photos) в левой части экрана.
Отключите автоматическую запись данных в XMP
При обработке в Lightroom вы не изменяете сам RAW-файл, а лишь применяете различные настройки к нему. Вся информация об этих настройках сохраняется в каталоге «Лайтрум» и отдельно в XMP-файле.
Если вы откроете папку с RAW и XMP в стороннем Lightroom или Camera RAW, вы сразу увидите все изменения фотографии, они автоматически подгрузятся из XMP.
Я всегда сохраняю данные в XMP, чтобы, если даже потеряется файл с каталогом лайтрума, все данные по обработке сохранялись вместе с RAW-файлами. Тем более, что один XMP-файл вести около 7 Кб.
Минус сохранения XMP — при каждом изменении фотографии происходит автоматическая запись информации в файл, что замедляет работу диска. Особенно если вы изменяете сразу 20–30 фотографий.
Для отключения автоматической записи зайдите в меню Edit — Catalog Settings (Win) или Lightroom — Catalog Settings и выберите вкладку Metadata. Уберите галочку с пункта Automatically write changes into XMP. Я рекомендую сохранять данные в XMP вручную после обработки фотосессии. Для этого в разделе Library выберите нужные файлы, зайдите в меню Metadata и выберите Safe Metadata to Files.
Я рекомендую сохранять данные в XMP вручную после обработки фотосессии. Для этого в разделе Library выберите нужные файлы, зайдите в меню Metadata и выберите Safe Metadata to Files.
Стекинг
Если вы работаете с замедленной съемкой, HDR или чем-угодно другим, из-за чего накапливается множество фотографий одного места, стекинг идеально вам подойдет. При помощи стеков можно группировать снимки, после чего в ленте снимков будет виден только один верхний.
Чтобы создать стек, выберите начальную фотографию в ленте, зажмите Shift и кликните по конечной. Кликните правой кнопкой мыши и выберите Сгруппировать в стек (Group into Stack). Теперь вы увидите верхний снимок с числом в правом верхнем углу, отображающем количество изображений в стеке. Если кликнуть по числу, вы увидите все содержимое стека. Аналогичный результат можно получить, кликнув по нему правой кнопкой мыши и выбрав Раскрыть стек (Ungroup Stack).
Выделите больше свободного места на жестком диске
Кеш Lightroom содержит временные файлы и превью фотографий. Однако у компьютера и операционной системы также есть свой кеш, в Windows он называется файлом подкачки.
Однако у компьютера и операционной системы также есть свой кеш, в Windows он называется файлом подкачки.
Чем больше свободного места на диске, тем больше может использоваться для сохранения временных файлов кеша. Когда свободное место заканчивается, часть данных удаляется и заменяется новыми, но проблема в том, что для работы вам могут быть нужны все файлы, которые физически не помещаются на диск.
Профессионалы советуют выделять 25% ёмкости жесткого диска для файла подкачки операционной системы.
Храните резервные копии файлов и пресетов
Большое преимущество новой версии Lightroom в том, что программа сохраняет в облаке полноразмерные копии фотографий. Если вы готовы заплатить за достаточное количество места для каталога ($9.99/месяц за терабайт), функция создания оффлайн-копий уже будет встроена. При такой цене это большое преимущество по сравнению с предыдущей версией. Однако, помните, что вам может быть некомфортно полагаться исключительно на облако. С моей скоростью Интернет-соединения требуется определенное время, чтобы сохранить всё в сети. Если нужно загрузить много фотографий и во время процесса случается сбой, мне не повезло. Также, хоть это и маловероятно, всегда есть шанс, что на серверах Adobe может случиться ошибка, которая приведет к потере фотографии. На данный момент я все еще храню локальные копии своих работ. Вам нужно будет принять решение, основываясь на своей боязни рисков. Также разумно самостоятельно делать резервные копии пресетов, так как они не синхронизируются с облаком.
Если нужно загрузить много фотографий и во время процесса случается сбой, мне не повезло. Также, хоть это и маловероятно, всегда есть шанс, что на серверах Adobe может случиться ошибка, которая приведет к потере фотографии. На данный момент я все еще храню локальные копии своих работ. Вам нужно будет принять решение, основываясь на своей боязни рисков. Также разумно самостоятельно делать резервные копии пресетов, так как они не синхронизируются с облаком.
Подумайте, как будете искать фотографии
У всех свой способ поиска нужных фотографий в каталоге. Sensei, новая интеллектуальная система поиска от Adobe, выглядит многообещающе, но не сможет полностью делать всё. Хорошая идея – хранить категории, которые Sensei не может распознать, в отдельных папках, например, «семья».
P.S.
Каждый совет по отдельности поможет ускорить работу Lightroom, а все вместе они должны дать заметный прирост скорости.
Помимо этого, конечно, желательно иметь мощный процессор, достаточно большое количество оперативной памяти, SSD-диск хотя бы в качестве основного (для дополнительного это выйдет достаточно дорого).
Недавно прокачал свои скиллы, и перевёл мастеркласс по Adobe Lightroom в формат курса из 6 занятий. Это — несколько иной уровень подачи информации, рассчитанный на максимально широкую по стартовому уровню подготовки аудиторию. В этой связи решил написать серию небольших по объёму публикаций, которые будут полезны моим студиозусам. И, надеюсь, не только им.
Данная публикация содержит несколько простых советов о том, как сделать работу в модуле Develop (модуль обработки изображений) максимально эффективной. Но сделаю это Два вводных соображения:
1. Учитывая ограниченный размер мониторов (особенно в ноутбуках), и то, что одновременное присутствие на экране нескольких панелей с инструментами не имеет смысла, важно держать открытой только ту, с которой вы работаете в настоящий момент.
2. Эффективность работы в конвертере тем выше, чем меньше нажатий клавиш/кликов мыши вам приходится делать для достижения желаемого результата.
Важность первого соображения особенно видна при работе в модуле Develop.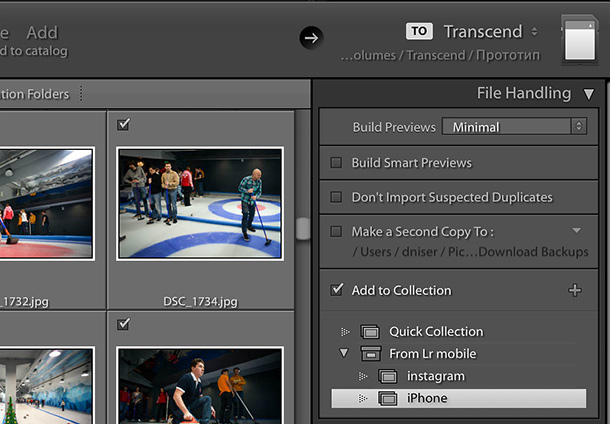 В нём на правой панели Lightroom сосредоточены все инструменты конвертера. Их много, и для удобства они сгруппированы на отдельных вкладках: Basic, Tone Curve, HSL и т.д. Если одновременно открыть несколько из них, то они не умещаются в размер экрана, и для доступа к некоторым инструментам изображение приходится скроллировать (прокручивать), что заметно снижает скорость работы.
В нём на правой панели Lightroom сосредоточены все инструменты конвертера. Их много, и для удобства они сгруппированы на отдельных вкладках: Basic, Tone Curve, HSL и т.д. Если одновременно открыть несколько из них, то они не умещаются в размер экрана, и для доступа к некоторым инструментам изображение приходится скроллировать (прокручивать), что заметно снижает скорость работы.
Кроме того такой режим бесполезен, т.к. работать сразу на нескольких вкладках невозможно в принципе.
Для устранения этого в интерфейсе Lightroom предусмотрена очень удобная возможность. Если щёлкнуть по названию любой вкладки правым кликом, то откроется меню, в котором перечислены названия всех вкладок с инструментами, доступных в Lightroom (см. рис. 02). Сняв галочку перед названием любой из них, можно полностью скрыть её. Только смысла в таком действии я не вижу.
Зато опция «Solo Mode», наоборот, очень полезна. Активируйте её, установив галочку перед названием:
02.
Теперь Lightroom не позволит вам открывать несколько вкладок одновременно, и упростит переключение между ними. Например, если, поработав на вкладке Basic, вы решите подкорректировать цвет во вкладке HSL, вам достаточно один раз кликнуть мышью по названию вкладки HSL. При этом предыдущая вкладка Basic закроется автоматически, а вместо неё откроется нужная — HSL. Т.е. смена рабочей вкладки будет осуществляться без скроллинга, одним кликом мыши.
Например, если, поработав на вкладке Basic, вы решите подкорректировать цвет во вкладке HSL, вам достаточно один раз кликнуть мышью по названию вкладки HSL. При этом предыдущая вкладка Basic закроется автоматически, а вместо неё откроется нужная — HSL. Т.е. смена рабочей вкладки будет осуществляться без скроллинга, одним кликом мыши.
В Lightroom, как и в Photoshop, существует очень полезная возможность сохранять целые наборы настроек в виде т.н. пресетов (Presets. Аналог в Photoshop — экшены (Actions)). Использование удачно составленных пресетов заметно ускоряет работу. В пятом занятии курса мы подробно рассмотрим создание и упорядочивание пресетов и их применение при редактировании. Но, в отличие от Photoshop, Lightroom не позволяет назначить пресету клавиатурную комбинацию для ускоренного вызова.
Названия всех доступных пресетов группируются на вкладке Presets левой панели Lightroom:
В результате, когда при обработке кадра вы собираетесь активировать тот или иной пресет, вам приходится:
1. кликом мыши (либо нажатием шорткея с клавиатуры) открыть левую панель; 2. щелчком мыши активировать нужный пресет; 3. кликом мыши (либо нажатием шорткея с клавиатуры) закрыть левую панель.
кликом мыши (либо нажатием шорткея с клавиатуры) открыть левую панель; 2. щелчком мыши активировать нужный пресет; 3. кликом мыши (либо нажатием шорткея с клавиатуры) закрыть левую панель.
Такое обилие действий удручает, но в интерфейсе Lightroom предусмотрена полезная возможность — задать автоматический режим открытия/закрытия каждой из панелей. Щёлкнув по самому левому краю экрана правым кликом мыши, мы открываем меню (рис. 04), в котором активируем опцию «Auto Hide & Show».
04.
Теперь для открытия левой панели достаточно просто подвести курсор к левому краю экрана. Панель откроется автоматически, после чего кликом мыши вы запускаете нужный вам пресет. Затем смещаете курсор правее, и левая панель автоматически закроется. Таким образом, вместо вышеперечисленных трёх действий вам приходится сделать одно: курсор влево -> клик по пресету -> курсор вправо.
Следующий совет касается работы с инструментом выставления баланса белого (WB). Lightroom, как и прочие конвертеры, предусматривает две возможности изменения WB:
1.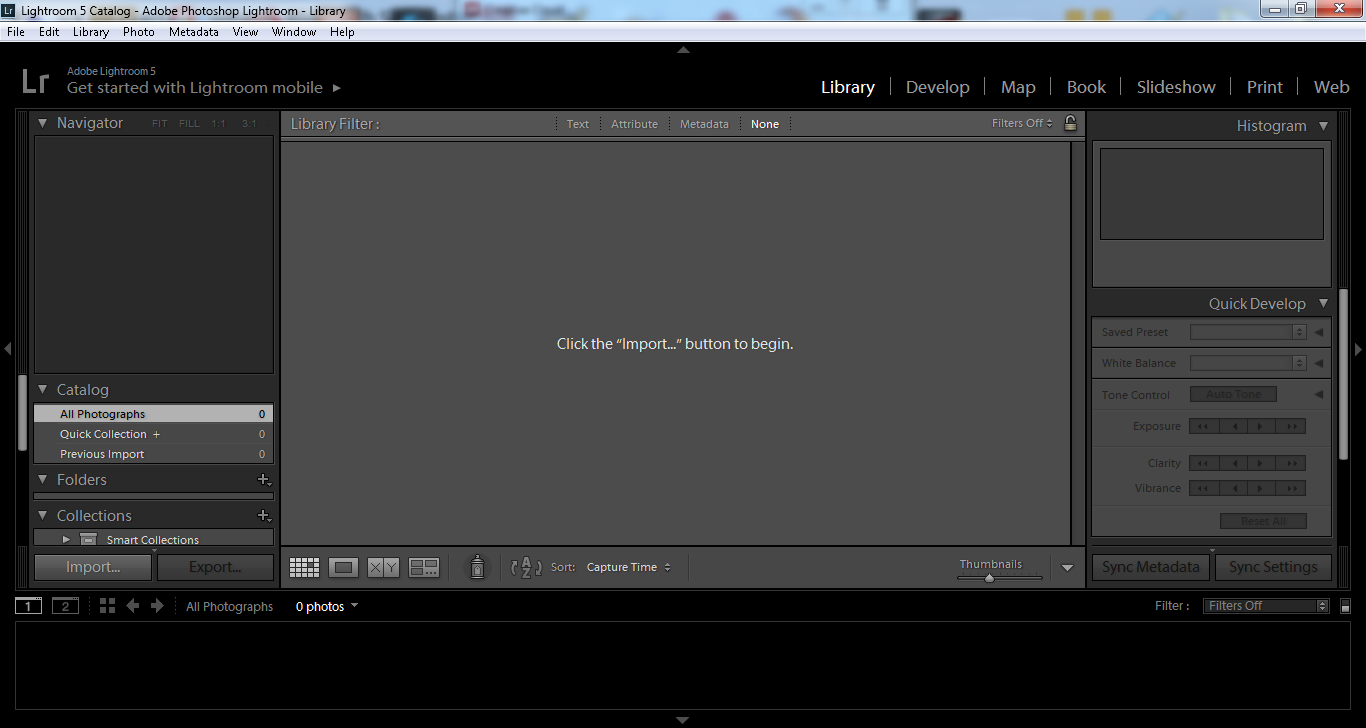 задание цветовой температуры (Temp) и значения оттенка (Tint) вручную; 2. атоматическая коррекция WB с помощью пипетки (WB Selector).
задание цветовой температуры (Temp) и значения оттенка (Tint) вручную; 2. атоматическая коррекция WB с помощью пипетки (WB Selector).
Пипеткой следует кликнуть по той части изображения, которую мы предполагаем нейтральной по цвету. После чего, Lightroom автоматически постарается так скорректировать изображение, что указанный кликом пипетки цвет станет нейтральным.
Крайне редко удаётся сразу найти удачный фрагмент изображения, клик по которому с первого раза даст приемлемый результат. Почти всегда приходится кликать по картинке несколько раз, и вот тут-то нас ожидает засада: в ненастроенном Lightroom пипетка WB после каждого клика автоматически возвращается на панель, и для повторного использования её приходится заново щёлкать мышью. Поверьте мне: это бесит не по-детски!
Чтобы этого не происходило, при активном инструменте WB, сбросьте в левом нижнем углу (см. рис. 05) галочку «Auto Dismiss». Теперь, единожды взяв пипетку, вы работаете ей столько, сколько нужно. И лишь после достижения приемлемого результата, «кладёте» её щелчком мыши по тому месту, где она находится на вкладке Basic.
05.
Следующий совет, строго говоря, не относится к оптимизации. Это просто одна из важных настроек Lightroom, которая незаслуженно игнорируется многими, в том числе и преподами, которые обучают работе в Lightroom. Она касается задания целевого цветового пространства и битности изображений на выходе конвертера.
В случае, когда после Lightroom предвидится доработка в Photoshop:
Окно Preferences, вкладка External Editing. Не стану растекаться мыслью по древу, и советую вам установить в качестве цветового пространства sRGB, а глубину кодирования — 16 бит (рис. 06 и 07). Такие настройки гарантированно позволят избежать некоторых нежелательных ситуаций:
06.
07.
Особо неудачным является сочетание широченного по охвату ProPhoto RGB и глубины кодирования 8 бит.
В случае, когда сразу из Lightroom экспортируется конечный результат в формате JPEG, битность задавать не нужно, т.к. JPEG всегда восьмибитный. В этом случае параметры, задаваемые в окне Export таковы:
08.
P.S. Если JPEG-и готовятся для публикации в Facebook, параметр Quality рекомендую ставить 100%, т.к. Facebook всегда сильно «пережимает» фото (объём в килобайтах уменьшается примерно в 7 раз).
Описание общих и срытых настроек программы Adobe Photoshop Lightroom 6.5. Для доступа к стандартным настройкам программы, выполняем команду: Edit > Preferences (Правка > Настройки).
Закладка General (Общие настройки)
.
Language
— в этом выпадающем списке выбираем язык интерфейса, по-умолчанию он английский. Официальной русификации на данный момент нет (есть неофициальные).
Show splash screen during startup
— включение/отключение показа логотипа Lightroom при запуске программы.
Automatically check for updates
— автоматическая проверка новых обновлений программы, по-умолчанию отключена. Раздел
Default Catalog
— здесь можно выбрать какой каталог по-умолчанию будет загружаться при открытии программы. Load most recent catalog — при старте загружается тот каталог, с которым мы работали последний раз. Prompt me when starting Lightroom — при старте будет спрашиваться, какой каталог загружать. Выбрав из выпадающего списка пункт Other, можно отметить любой каталог, с которого бы мы хотели всегда начинать работу. Раздел
Prompt me when starting Lightroom — при старте будет спрашиваться, какой каталог загружать. Выбрав из выпадающего списка пункт Other, можно отметить любой каталог, с которого бы мы хотели всегда начинать работу. Раздел
Import Options
.
Show import dialog when a memory card is detected
если включить эту опцию, то Lightroom будет запускаться каждый раз, когда мы вставляем/подключаем карту памяти (флешку) с фотографиями.
Select the “Current/Previous Import” collection during import
— Lightroom для отображения изображений, их импортирует и только потом отображает. Если галку снять перед пунктом, то отображаться будут ранее просмотренные изображения (до импорта), таким образом избегая любого прерывания при переключении папок / коллекций.
Ignore camera-generated folder names when naming folders
— если выбрать этот пункт, то то названия папок созданные цифровой камерой будут игнорироваться (по-умолчанию данный пункт не выбран).
Treat JPEG files next to raw files as separate photos
— данную настройку следует использовать, только если вы снимали в режиме: RAW + JPEG.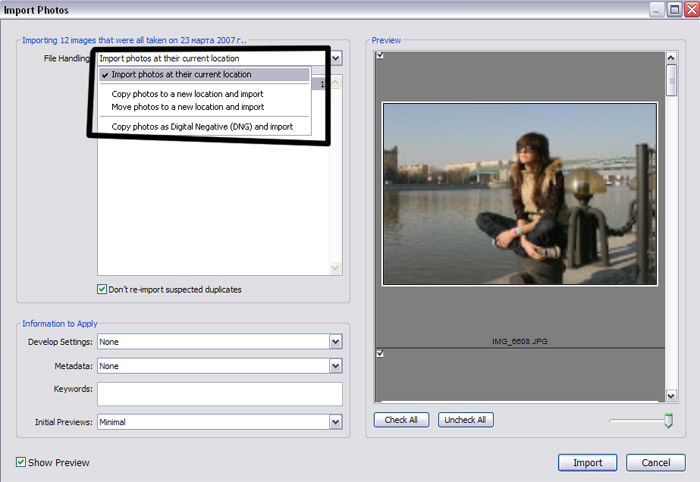 Если поставить перед ней флаг, то будут импортироваться оба типа файла и располагаться рядом. Если не поставить, то импортироваться будут только RAW файлы. В разделе
Если поставить перед ней флаг, то будут импортироваться оба типа файла и располагаться рядом. Если не поставить, то импортироваться будут только RAW файлы. В разделе
Completion Sounds
можно выбирать звуки, которые будут оповещать о завершении импорта и экспорта. По-умолчанию звук отключен (No Sound) для пунктов: When finished importing photos play, When tether transfer finishes play и When finished exporting photos play.
При нажатии на кнопку Go to Catalog Settings в разделе Catalog Settings откроется окно настроек каталога также с несколькими закладками: General, File Handling и Metadata. В закладке General (общие настройки каталога)
— указаны данные о месторасположении, времени создания и размере каталога. Важный элемент этой вкладки – выбор периодичности напоминания о резервировании каталога. В установленное время будет появляться сообщение о необходимости резервирования. По нажатию на кнопку оно будет проводиться. Как я говорил, это архиважно. Поэтому отнеситесь к этому серьезно. Можно выбрать создание бэкапа ежемесячно, еженедельно, ежедневно во время завершения работы Lightroom и другие варианты. На мой взгляд, оптимальный вариант — еженедельный бэкап. Также рекомендую изредка вручную делать архивы каталога на отдельный носитель или в облако. В закладке
Поэтому отнеситесь к этому серьезно. Можно выбрать создание бэкапа ежемесячно, еженедельно, ежедневно во время завершения работы Lightroom и другие варианты. На мой взгляд, оптимальный вариант — еженедельный бэкап. Также рекомендую изредка вручную делать архивы каталога на отдельный носитель или в облако. В закладке
File Handling (обработка файлов)
влияют на производительность Lightroom, а именно на скорость и удобство импорта, просмотра и размер каталога. Standard Preview Size – здесь мы выбираем размер превьюшки (а точнее, разрешение по длинной стороне). Размер превьюшки по длинной стороне должен незначительно превышать длину монитора в пикселях. Например, если вы работаете с FullHD монитором, чье разрешение 1920х1080, то стандартный размер превьюшки следует выставить 2048 пикселей. Если вы поставите больше или меньше, то скорость работы снизится из-за необходимости пересчета картинки. Качество превью (Preview Quality) можно оставить средним, как по умолчанию. Для просмотра этого будет достаточно. Следующая настройка Automatically Discard 1:1 Previews влияет на то, по прошествии какого времени следует удалить полноразмерные (такого же разрешения, как и исходник) превьюшки. Если вы много снимаете, обрабатываете фотографии и потом к их обработке никогда не возвращаетесь, имеет смысл поставить минимальное время (один день или неделю). Это очень сильно уменьшит размер базы данных и немного повысит скорость работы. Если же вы снимаете немного и/или возвращаетесь к обработке снимков, то имеет смысл оставить полноразмерные превьюшки на длительное время или совсем их не удалять. В этом случае для ускорения работы имеет смысл оставлять в каталоге только ценные снимки, а мусор удалять. Это позволит сократить размер БД и улучшить скорость работы. В закладке
Следующая настройка Automatically Discard 1:1 Previews влияет на то, по прошествии какого времени следует удалить полноразмерные (такого же разрешения, как и исходник) превьюшки. Если вы много снимаете, обрабатываете фотографии и потом к их обработке никогда не возвращаетесь, имеет смысл поставить минимальное время (один день или неделю). Это очень сильно уменьшит размер базы данных и немного повысит скорость работы. Если же вы снимаете немного и/или возвращаетесь к обработке снимков, то имеет смысл оставить полноразмерные превьюшки на длительное время или совсем их не удалять. В этом случае для ускорения работы имеет смысл оставлять в каталоге только ценные снимки, а мусор удалять. Это позволит сократить размер БД и улучшить скорость работы. В закладке
Metadata (Метаданные)
расположены настройки метаданных. Первая галочка отвечает за предложение ключевых слов на основе недавно введенных. Оставим, как есть. Include develop settings in metadata inside… – в exif записываются некоторые данные о том, как обрабатывалась фотография.
Automatically write changes into XMP
– следует поставить эту галочку для сохранности работы. XMP – это файлы маленького размера, в которые записывается информация о примененном редактировании. Они хранятся рядом с исходниками. Если включить их создание, то в случае потери файла каталога большую часть информации об обработке можно будет восстановить. Настройки геотаргетинга можно пропустить. Галочка напротив Write date or time changes into proprietary raw files отвечает за запись в exif времени редактирования. Эта функция полезна, если у вас, к примеру, неправильно выставлены часы в фотоаппарате. Тогда время редактирования будет записано согласно времени, установленному на компьютере. Закладка
Presets (Пресеты)
.
Apply auto tone adjustments
– при импорте производится автоматическая тоновая коррекция фотографии. Это аналог инструмента Autotone в программе Adobe Photoshop.
Apply auto mix when first converting to black and white
– в Lightroom есть возможность перевести фотографию в черно-белый режим нажатием на одну кнопку. Обычно происходит обесцвечивание фотографии, а не полноценный и качественный перевод в черно-белое изображение. Если выбрана эта опция, то используется фирменный алгоритм, который усиливает одни цвета (красный, синий, пурпурный) и ослабляет другие (зеленый, желтый, оранжевый). На выходе результат конвертации будет выглядеть лучше.
Обычно происходит обесцвечивание фотографии, а не полноценный и качественный перевод в черно-белое изображение. Если выбрана эта опция, то используется фирменный алгоритм, который усиливает одни цвета (красный, синий, пурпурный) и ослабляет другие (зеленый, желтый, оранжевый). На выходе результат конвертации будет выглядеть лучше.
Make defaults specific to camera serial number
—
Make defaults specific to camera ISO settings
—
Закладка External Editing
.
Закладка File Handling (Управление файлами)
. Раздел
Сamera raw cache settings (Настройки кэша raw файлов)
, здесь можно выбрать месторасположение кэша и его размер. Кэш лучше вынести с системного диска, и разместить например на SSD. Для очистки кэша, служит кнопка: Purge Cache.
Закладка Interface
. В группе элементов управления Panels (Панели) находятся раскрывающиеся списки End Marks (завершающие метки) и Font Size (размер шрифта). Раскрывающийся список End Marks содержит варианты: В раскрывающемся списке Font Size можно выбрать пункт: Small (маленький), он используется по умолчанию, или Large (большой). Изменение размера шрифта будет заметно, после перезагрузки программы Lightroom.
Раскрывающийся список End Marks содержит варианты: В раскрывающемся списке Font Size можно выбрать пункт: Small (маленький), он используется по умолчанию, или Large (большой). Изменение размера шрифта будет заметно, после перезагрузки программы Lightroom.
В версии Lightroom 6.5.
Закладка Performance (Производительность)
. Программа Lightroom 6 и выше, начала использовать ресурсы графического процессора (GPU) для ускорения обработки и просмотра фотографий. Чтобы отключить эту опцию, снимаем галку перед пунктом: Use Graphics Processor. Требование к видеокарте: поддержка OpenGL 3.3 и от 1Гб видеопамяти.
Нажимаем на кнопку: System Info (Информация о системе).
На платформе Mac OS X, не поддерживаемые видеокарты: NVIDIA GeForce 9400/9400M, NVIDIA GeForce 320M, NVIDIA GeForce GT 330M, NVIDIA GeForce GT 120/GT 130, NVIDIA GeForce 210, NVIDIA GeForce GTX 260, NVIDIA GeForce 8600M GT, NVIDIA GeForce 8800 GT/GS, NVIDIA GeForce 9600M GT, NVIDIA GeForce 9800 GT, NVIDIA Quadro FX 4800, NVIDIA GeForce NVS 3100M и Intel HD 3000/4000.
*В драйверах AMD Radeon Software Crimson ReLive Edition 17.7.1 исправлена проблема с падением программы версии Adobe Lightroom CC 2015.10 с включенным GPU ускорением. Закладка Lightroom mobile
.
В версии Lightroom 6.5.
Закладка Network
(доступна в версии Lightroom 6.5).
Расположение по-умолчанию каталога Lightroom: (Windows) C: Users \ \ My Pictures \ Lightroom \ Lightroom Catalog.lrcat (Mac) Macintosh HD / Users / / Pictures / Lightroom / Lightroom Catalog.lrcat
Preferences
, они не являются не кросс-платформенными: (Windows) C: \ Users \ \ AppData \ Roaming \ Adobe \ Lightroom \ Preferences \ Lightroom 6 Preferences.agprefs *Здесь можно отключить GPU, вбив вместо useAutoBahn = true следующее: useAutoBahn = false. (Mac) Macintosh HD / Users / / Library / Preferences / com.adobe.Lightroom6.plist
Startup preferences
— он включает последний использованный путь к каталогу и т.д.: (Windows) C: \ Users \ \ AppData \ Roaming \ Adobe \ Lightroom \ Preferences \ Lightroom 6 Startup Preferences. agprefs (Mac) Macintosh HD / Users / / Library / Application Support / Adobe / Lightroom /Lightroom 6 Startup Preferences.agprefs
agprefs (Mac) Macintosh HD / Users / / Library / Application Support / Adobe / Lightroom /Lightroom 6 Startup Preferences.agprefs
Директория сохранения Presets по-умолчанию: (Windows) C: \ Users \ \ AppData \ Roaming \ Adobe \ Lightroom \ (Mac) Macintosh HD / Users / / Library / Application Support / Adobe / Lightroom / Develop Defaults, Lens Defaults и Custom Point Curves: (Windows) C: \ Users \ \ AppData \ Roaming \ Adobe \ CameraRaw \ (Mac) Macintosh HD / Users / / Library / Application Support / Adobe / CameraRaw / Директория по-умолчанию Camera Raw Cache: (Windows) C: \ Users \ \ AppData \ Local \ Adobe \ CameraRaw \ Cache \ (Mac) Macintosh HD / Users / / Library / Caches / Adobe Camera Raw / Пользовательские Camera & Lens Profiles: (Windows) C: \ Users \ \ AppData \ Roaming \ Adobe \ CameraRaw \ CameraProfiles \ (Mac) Macintosh HD / Users / / Library / Application Support / Adobe / CameraRaw / CameraProfiles / Доступ к скрытым настройкам, идем в Пуск и в поле поиска выбиваем %appdata%\Adobe\Lightroom (Windows 7/10).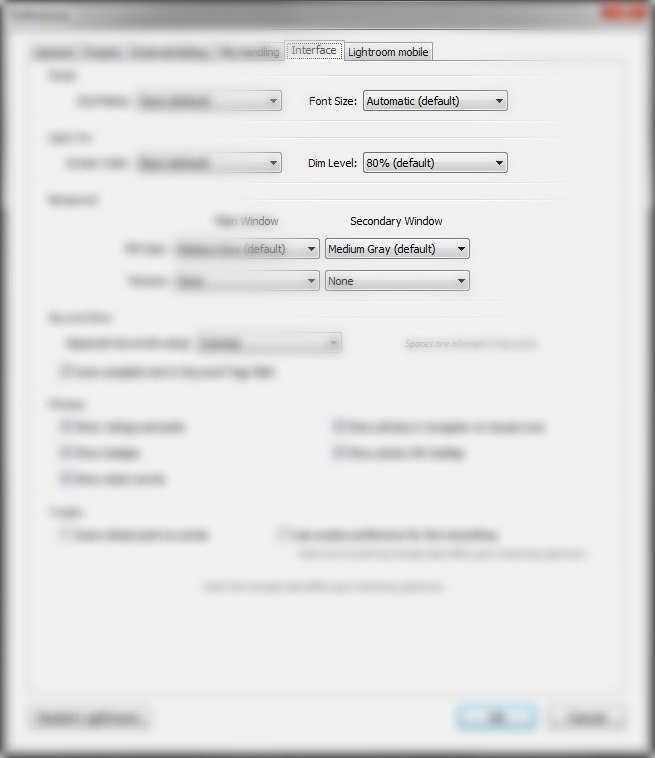 На Mac OS X папка Library скрыта по-умолчанию. Идем в Finder и выбирая Go menu, удерживаем клавишу Option и Library появится в меню. С помощью программы Terminal можно включить или отключить отображение системных и скрытых файлов и папок в Mac OS X. Запускаем программу Terminal (она находится Applications/Utilities):
На Mac OS X папка Library скрыта по-умолчанию. Идем в Finder и выбирая Go menu, удерживаем клавишу Option и Library появится в меню. С помощью программы Terminal можно включить или отключить отображение системных и скрытых файлов и папок в Mac OS X. Запускаем программу Terminal (она находится Applications/Utilities):
И вводим в окно терминала команду (команда defaults write вносит изменения в файлы настроек): defaults write com.apple.finder AppleShowAllFiles -bool true
Нажимаем «ввод». Данная команда изменит настройки Finder. Чтобы они вступили в силу необходимо перезапустить процесс Finder следующей командой: killall Finder и нажимаем «ввод».
Теперь скрытые файлы будут отображаться в Finder. Что позволит например добраться до документа Camera Raw GPU Config.txt который находится по адресу: Библиотеки > Application Support > Adobe > CameraRaw > GPU.
Со следующей информацией:
Или до хорошо известного по Adobe Premiere Pro CC 2019 документа Debug Database. txt который находится в следующей директории: Библиотеки > Preferences > Adobe > Lightroom > 6.5. В нем на данный момент всего четыре пункта: AddUTCTimestampToTraces, CreateLogFilesThatDoNotExist, DvaMarshalRPCLogging и LogTimeInTicks.
txt который находится в следующей директории: Библиотеки > Preferences > Adobe > Lightroom > 6.5. В нем на данный момент всего четыре пункта: AddUTCTimestampToTraces, CreateLogFilesThatDoNotExist, DvaMarshalRPCLogging и LogTimeInTicks.
Если после работы нам потребуется их скрыть, это делается той же командой, но с параметром false: defaults write com.apple.finder AppleShowAllFiles -bool false И снова перезапускаем Finder: killall Finder Для сбрасывания настроек, при загрузке программы Lightroom CC/6, удерживаем комбинации клавиш: Alt + Shift (Windows) / Option + Shift (Mac). И нажимаем на кнопку: Reset Preferences.
Как и любой другой программой, с Lightroom иногда случаются неприятности. Она может перестать запускаться, начнет жутко тормозить, выдавать какие то ошибки и загадочные сообщения.
Чтобы избежать проблем, во первых не надо делать типичных ошибок при работе с программой, о которых вы можете прочитать в статье « «.
Как быть если Lightroom «сломался»? Главное — не паниковать.
Затем — всегда иметь резервную копию каталогов. Вы наверняка замечали, что Lightroom периодически просит сделать вас back up каталогов. Вы закрываете это окошко или делаете то что вам рекомендовано? Может пора таки обратить внимание на совет, пока не стало поздно?
В идеале, кроме бекапа каталогов, стоит делать резервную копию исходников, но при большом количестве снимков, это может стать проблематично.
Зато имея резервные копии каталогов и исходников, можете спать спокойно. Что бы не случилось, вы не потеряете свои снимки.
Теперь рассмотрим список наиболее типичных проблем, возникающих с Lightroom и что с этим делать.
Организация пресетов
В отличие от фотографий, пресеты в Lightroom CC не синхронизируются. Храните локальную копию пресетов на каждом компьютере, который используете для работы над снимками.
Первый шаг – найти сами пресеты. Вот как это сделать:
- Откройте панель редактирования в правой части экрана (она выглядит как три слайдера).

- В нижней части выберите Пресеты (Presets).
- Кликните по иконке «…» в верхней правой части панели пресетов и выберите Открыть папку с пресетами (Open Presets Folder).
- Дважды кликните по папке – вот вы и внутри.
Любые пресеты, помещаемые в папку, появятся в Lightroom после перезапуска. Вы можете (и должны) группировать их по категориям. Это можно сделать, создав подпапки в папке User Presets и поместив туда свои пресеты. В Lightroom все они будут сгруппированы.
Если вы хотите добавить новые пресеты, скачайте их все и со временем отсейте лишние. Прежде, чем делать поспешные выводы, попробуйте пресет на нескольких фотографиях. Я также создал папку с избранными пресетами и пополняю ее время от времени, отделив от других, которые я использую чаще.
Lightroom не открывается
Варианты решения. Во первых, банальная перезагрузка компьютера. Может и смешно, но помогает.
Если не помогло, то в первую очередь удалите файл с расширением. lock, который блокирует каталог, пока вы с ним работаете. В обычной ситуации, файл удаляется автоматически, после закрытия Lightroom. Но иногда, если работа была завершена некорректно, может остаться и мешать запуску.
lock, который блокирует каталог, пока вы с ним работаете. В обычной ситуации, файл удаляется автоматически, после закрытия Lightroom. Но иногда, если работа была завершена некорректно, может остаться и мешать запуску.
Узнайте больше на сайт
Данный файл находится там же, где и все файлы текущего каталога. По умолчанию это
- Windows: \Users\[имя пользователя]\Pictures\Lightroom
- Mac OS: /Users/[имя пользователя]/Pictures/Lightroom
Если файла.lock не было или удаление не помогло, попробуйте удалить файл с настройками Lightroom
Искать его нужно здесь:
- В Mac OS X: /Library/Preferences
- В Windows: c:\Users\[имя пользователя]\AppData\Roaming\Adobe\Lightroom\Preferences\
В Windows это файлы с расширением.agprefs в Mac — .plist
Если каталог по прежнему не открывается и у вас есть резервная копия, попробуйте ее открыть вместо текущего каталога.
На худой конец, попробуйте полностью удалить Lightroom и установить заново.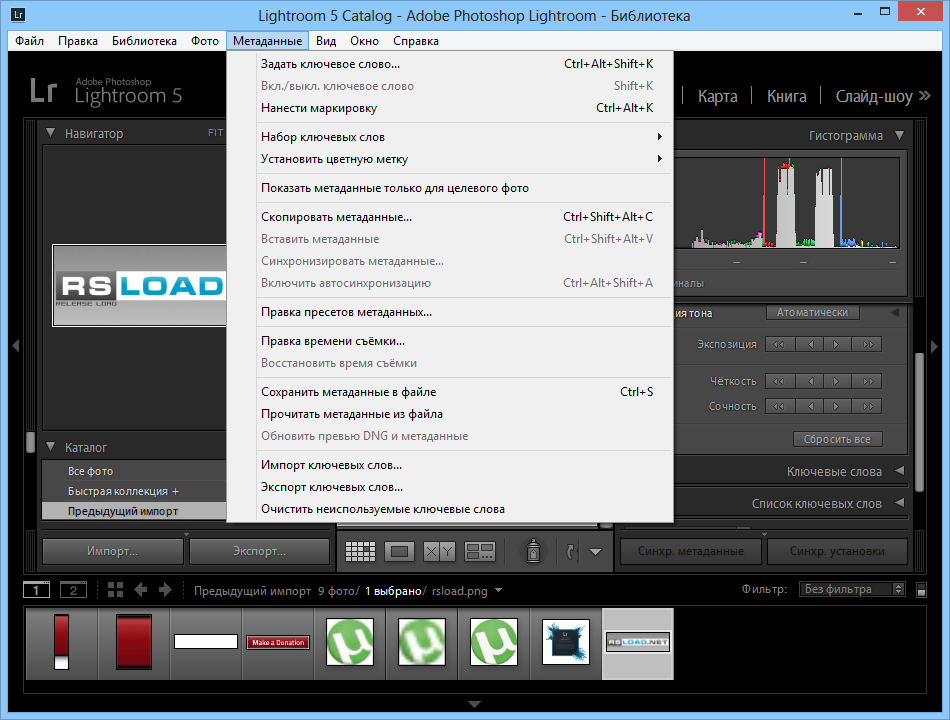 При это желательно установить самую последнюю версию.
При это желательно установить самую последнюю версию.
Импорт
По сравнению с Lightroom Classic функционал импорта сократили. Единственная функция – добавить фотографии в альбом. Если нужно перегруппировать снимки, создайте временный альбом, например, «Отредактировать». После отбора и коррекции я перемещаю их в конкретные альбомы по категориям.
Если вы, как и я, храните резервные копии всех данных на диске, то наверняка захотите изменить папку по умолчанию. Это можно сделать, открыв диалоговое окно параметров из меню. Выберите Локальное хранилище (Local Storage), затем кликните Изменить папку (Change Location). Легкодоступное место облегчит процесс резервного копирования.
Lightroom тормозит
Оптимизация работы лайтрум под максимальное быстродействие — это отдельная тема. Но основные советы следующие.
Узнайте больше на сайт
Первым делом попробуйте оптимизировать каталог File -> Optimize Catalog. Увеличьте размер кеша для Lightroom. Кроме того, будьте уверены, что на диске, где расположен файл кэша достатчно свободного места. Узнать где расположен кэш и изменить его размер можно в меню Edit->Preferences (Lightroom->Preferences на Mac) на закладке File Handling
Кроме того, будьте уверены, что на диске, где расположен файл кэша достатчно свободного места. Узнать где расположен кэш и изменить его размер можно в меню Edit->Preferences (Lightroom->Preferences на Mac) на закладке File Handling
Лайтрум довольно требователен к ресурсам компьютера. Поэтому для быстродействия — закройте все ненужные программы, обновите лайтрум до последней версии, а так же будьте уверены что с оперативной памятью компьютера все в порядке.
Резервное копирование
Здесь можно активировать оффлайн-хранилище и изменить его местоположение.
Несмотря на то, что новый Lightroom CC основан на работе в облаке, я все еще выполняю резервное копирование по принципу «3-2-1». Если вы не знаете, что это такое, вот расшифровка: 3 разные копии данных, две из которых расположены на домашних физических носителях, а одна на сетевом. Облачный Lightroom берет на себя последнее, но все еще разумно хранить две локальные копии. Если произойдет сбой одного диска, будет намного проще восстановить файлы с другого, чем скачивать исходники. Это особенно актуально при медленном Интернет-соединении, ограниченной пропускной способности провайдера или работе с терабайтами данных. Помимо всего прочего, если случайно удалить фотографию из Lightroom, она исчезнет навсегда. Любые изменения, которые вносятся в основной снимок также сохраняются на облаке. Локальная копия поможет восстановить фотографию, если вы допустили ошибку.
Вот что нужно сделать:
- Активируйте пункт Локально хранить копии всех оригиналов (Store a copy of all originals locally). Он находится в том же меню, где и настройка местоположения файлов.
- Сделайте резервную копию папки с вашими файлами. Периодически копируйте ее на отдельный внешний жесткий диск или RAID-массив. Даже если ваше основное хранилище расположено на внешнем диске, используйте еще один. Вам нужны две отдельные копии.
- Сделайте резервную копию папки с пресетами (подробнее в секции «Организация пресетов» ниже).
- Lightroom CC возьмет на себя облачное копирование. Статус загрузки можно увидеть, нажав на иконку облака в верхнем правом углу.
Если вы хотите более подробно узнать о резервном копировании данных для фотографов, почитайте эту статью.
Универсальный способ решения проблем
Не забывайте обновлять лайтрум. Как правило в обновления включены не только новые камеры, о чем пишется в официальных пресс релизах, но и множество найденных и исправленных ошибок в самой программе. Поэтому есть вероятность того, что в очередном обновлении ваша проблема будет уже решена.
Вы представляете, сколько кадров в год приходится обрабатывать свадебному фотографу? Захочешь-не захочешь, а придется освоить навыки ускоренной работы! Для этого Денис протестил разные графические редакторы, и сегодня он готов поделиться с вами своими знаниями по оптимизации работы в Lightroom.
«Меня самого и, судя по частым вопросам, многих обрабатывающих фотографов, раздражает медлительность Lightroom’а. Удобный, особенно для пакетной обработки, конвертер, но именно при выполнении этой задачи оказывается, что скорость работы намного ниже, чем хотелось бы. Практика же показала, что ускорить эту программу можно, и для этого есть 3 подхода: ускорение «железа», ускорение софта и ускорение себя
» – рассказывает Денис.
.
ЖЕЛЕЗО
«Lightroom достаточно требователен к мощности компьютера. И если вы обрабатываете на устаревшей или предназначенной для офисной работы машине, то она наверняка соображает медленнее вас. А должно быть наоборот: на любое действие «железо» должно отзываться мгновенно. Во всяком случае, быстрее, чем вы перейдете к следующему действию.
Вкладывать деньги в дорогой компьютер смысла нет, потому что не все его компоненты важны при работе в Lightroom. Разберемся, что все-таки имеет значение:
- Процессор.
С каждым сдвигом полузнка, с каждым увеличением фотографии, Lr заставляет процессор просчитывать оригинальный RAW-файл и делать из него превью. На слабом процессоре это приведет к длительным «подвисаниям» программы, задержкам в отображении изменений в модуле Develop и к медленному переключению между фотографиями. Быстрый процессор позволит этого избежать, так же он значительно ускорит процессы импорта и экспорта фотографий.
Поэтому при выборе конфигурации компьютера для Lr – особое внимание уделите мощному процессору. - Оперативная память.
Если ее в вашей системе слишком много, то Lr быстрее работать не станет. Зато если ее недостаточно, вы почувствуете разницу.
Сегодня разумно иметь не меньше 16Гб оперативной памяти. - SSD vs HDD накопители.
Судя по тестам, разницы при экспорте, импорте и переключении между кадрами при использовании SSD или HDD накопителей почти нет, потому что все эти задачи загружают процессор, а не накопитель. Читайте – и покупайте исходя из бюджета. Но вы почувствуете, насколько быстрее запускается Lr и пролистываются фотографии в библиотеке при использовании SSD – увеличение скорости заключается в ускорении всей системы, а не процесса работы в Lr. - Монитор большей диагонали.
Технически работу не ускоряет, даже наоборот: большее разрешение монитора требует больших превью, что нагружает процессор. Но работать с большим монитором удобнее и быстрее, т.к. вам не нужно будет постоянно увеличивать мелкие детали, а боковые панели на мешают обзору и при этом постоянно находятся под рукой.
Идеальная ситуация с компьютером выглядит так: конфигурация собирается под конкретную камеру и не требует изменений, пока вы ее не поменяете. Купили 5dmk3 – к нему новый компьютер, и вопрос апгрейда закрыт на ближайшие 3-4 года. Когда появится новое поколение 5dmk4, с новым разрешением матрицы, – прийдется сделать апгрейд. В общем, закладывайте в бюджет новой камеры и новый системный блок».
СОФТ
«Во многих аспектах Lightroom, действительно, медлителен, поэтому для ускорения работы – легче избегать «слабых» мест программы:
Планируйте заранее
В конце концов лучшее, что мы можем сделать для организации своей коллекции– подумать, какой подход использовать для поиска фотографий в дальнейшем. С бурным развитием Sensei и планируемым единством функций Lightroom CC и Lightroom Classic CC, организация в новой версии будет меняться. Мы стоим на пороге восхитительной эры облачных технологий. А пока что сфокусируйтесь на использовании поиска по дате, организации альбомов и навыках работы с Sensei. Храните настолько много резервных копий, насколько вам позволяет интернет и боязнь рисков. Классифицируйте пресеты и делайте их резервные копии. При помощи этих инструментов вы сможете выработать рабочий процесс, который будет интуитивным и подстроит Lightroom под вас.
Автор: Christopher Mowers
Коллекции
Использование Коллекций – отличный способ поднять организацию Lightroom на новый уровень. Однако, здесь возникает недопонимание касательно того, что представляют собой Коллекции и как они работают. Можете представить, что Коллекции – это плей-листы MP3 плеера. Так же, как вы добавляете песни в плей-лист, можно добавлять фотографии в Коллекцию. Важно понимать, что при включении снимка в Коллекцию он не копируется. Исходный файл остается в том месте, в котором был изначально при импорте. Добавление его в Коллекцию предоставляет возможность видеть превью и ссылку на фотографию из исходной папки. Одну фотографию можно добавить в какое угодно количество коллекций, но при этом он все еще будет лежать в своей папке.
Панель Коллекций можно найти в левой части интерфейса Lightroom вне зависимости от активного Модуля. Она находится в самом низу списка левой панели инструментов. Если ее не видно, кликните правой кнопкой мыши по имени любой другой панели и установите соответствующую галочку. Совет: кликните правой кнопкой по любой панели и выберите Соло-режим (Solo Mode). Когда он активен, всегда открыта только одна панель. Как только вы выбираете новую, старая автоматически закрывается, сохраняя рабочее пространство чистым и аккуратным. Эта функция доступна также и для правого меню инструментов.
Чтобы создать Коллекцию, кликните по значку «+» справа от имени панели и выберите Создать коллекцию (Create Collection). Появится окошко, в котором нужно ввести имя новой Коллекции. Кроме того, есть возможность поместить ее внутри Набора коллекций. Об этом мы поговорим немного позже. В Коллекцию можно добавить все выделенные фотографии, сделать ее целевой и синхронизировать с Lightroom Mobile (эта функция доступна пользователям Adobe Creative Cloud). После того как вы укажете имя Коллекции, кликните по кнопке Создать (Create) и она появится в списке.
Коллекции и Наборы коллекций
Наборы коллекций – еще один способ организовать снимки. Коллекция – это как один альбом с выбранными фотографиям. Набор можно представить в виде коробки с альбомами. Внутри Набора может быть несколько Коллекций. Есть множество способов использовать эту функцию в работе. Возьмем в качестве примера десятку лучших снимков за год. Я создаю Набор с заголовком «ТОП 10». Внутри его будет Коллекция для кандидатов, которых я буду отбирать в течение года, с заголовком «Кандидаты 2017». По мере приближения окончания года мне нужно будет сузить этот список, поэтому я создам новую Коллекцию «Выбор 2017» для лучшей десятки.
Добавление фотографий в Коллекцию
После того как коллекция создана, есть несколько способов ее заполнить. Первый и очень простой вариант – перетянуть миниатюру из библиотеки или ленты прямо в нужную Коллекцию. Повторюсь, нужно помнить, что физическое местоположение файла не меняется. Еще один способ пополнить коллекцию снимками – сделать ее целевой. Для этого кликните по ней правой кнопкой мыши и в выпадающем списке найдите пункт Установить в качестве целевой Коллекции (Set as a target Collection). Маленький значок «+» возле имени будет указывать на то, что это Коллекция в данный момент целевая.
Для добавления фотографии в целевую Коллекцию, кликните правой кнопкой мыши по нужному снимку и выберите Добавить в целевую коллекцию (Add to Target Collection). Еще один вариант – просто нажать «В» на клавиатуре и снимок автоматически добавится. Это очень простой и быстрый способ. Главное – не забывайте менять целевую коллекцию, когда это нужно.
Если этого недостаточно, есть еще один способ добавить снимки в целевую Коллекцию. В Ленте снимков, в верхнем правом углу каждой миниатюры расположен маленький круг. Если кликнуть по нему, фото будет добавлено в Коллекцию.
Как очистить кэш в лайтруме 5. Ускорение Lightroom
03.04.2019
Что и где хранится в Lightroom? Оригиналы, пресеты, превью… michael_perlov
wrote in February 7th, 2011
Большинство пользователей Lightroom не задумываются, как устроена программа, где хранятся настройки, пресеты, оригиналы фотографий и информация об их обработке.
Эта статья расскажет о расположении разнообразных файлов, которые использует Lightroom, об их назначении, и о том, что нужно сохранить, перенося каталог на новый компьютер.
В первую очередь разберемся с оригиналами фотографий, так как это, безусловно, самое важное. Если вы не задумывались куда попадают фотографии при импорте в LR, и теперь не можете их найти, просто нажмите правой кнопкой мыши (Ctrl+клик на Mac) на интересующей фотографии и в контекстном меню выберите пункт «Show in Explorer» («Show in Finder» на Mac):
Другой способ – найти всю папку с изображениями. Для этого в области Folders в левой панели (модуль Библиотеки) также нажмите на имя интересующей папки, чтобы вызвать контекстное меню. Там будет похожий пункт:
В папке с оригиналами вы можете обнаружить файлы с расширением.XMP:
В эти файлы ЛР записывает все дополнительные метаданные (рейтинги, ключевые слова, настройки обработки без истории), связанные с картинкой, если она находится в RAW-формате производителя камеры. Для Nikon – это NEF, для Canon – CR2. Если оригинал сохранен в формате JPG, TIFF или DNG, то метаданные хранятся прямо внутри файла и.XMP рядом с ним не будет.
Что дают эти метаданные? Возможность перенести отдельный кадр в другой каталог ЛР или совместимую программу (фактически только Adobe Camera RAW), сохранив последние настройки обработки, ключевые слова, рейтинг и цветовые метки. Но для того, чтобы метаданные оказались в исходнике их надо сохранить. Для этого можно выделить нужные файлы в Lightroom и нажать быструю клавишу Ctrl-S
, либо задать настройку автоматически сохранять их в меню Edit->Catalog Settings (Lightroom->Catalog Settings на Mac):
Использовать автосохранение я не советую. Во-первых, это замедляет программу, во-вторых, увеличивает нагрузку на жесткий диск с фотографиями, и, в-третьих, это не нужно. Дочитав до конца, вы поймете почему.
Следующим по важности является файл каталога Lightroom. В одном единственном файле хранится информация обо всех импортированных фотографий и их расположении на диске. Там же хранятся коллекции , виртуальные копии, ключевые слова и другие метаданные, настройки обработки и, что особенно важно, история обработки. По сути Lightroom не существует без каталога, если вы открыли программу, значит, открыли каталог (первый раз этот каталог создается автоматически).
Если вы не знаете, где лежит ваш каталог (что очень плохо), просто зайдите в меню Edit->Catalog Settings (Lightroom->Catalog Settings на Mac). Там вы увидите путь к каталогу и кнопку перехода в эту папку:
В папке с каталогом вы обнаружите несколько важных вещей:
Во-первых, это файл каталога с расширением.lrcat (подчеркнут синим). Его надо хранить и резервировать также надежно, как и фотографии, и тогда никакие.XMP не понадобятся.
Во-вторых, здесь лежат превью ваших фотографий, в Windows – это папка с названием каталога и.lrdata на конце, на Mac – просто файл (подчеркнут фиолетовым). Что значит превью? Дело в том, что при просмотре фотографий в библиотеке Lightroom не открывает оригиналы, а подтягивает специально подготовленные уменьшенные версии изображений, к которым применены все настройки обработки. Вот их и называют превью.
Создаются они автоматически по мере просмотра каталога. Эту папку можно смело удалять и не резервировать, так как она автоматически пересоздается заново. Но учтите, что это замедлит работу в модуле библиотеки!
В-третьих, в этой папке могут лежать все ваши пресеты (подчеркнуты красным). О том, как задать расположение пресетов и что это такое читайте в этой статье .
Наконец, в-четвертых, здесь может оказаться специальный файл (подчеркнут зеленым) с расширением.lock. Этот файл не дает открыть один каталог два раза и автоматически удаляется при закрытии ЛР. Но если произошел сбой, и программа вылетела, то файл может остаться, и при следующем запуске вы получите ошибку «The Lightroom catalogue ‘Catalogue X’ cannot be opened because another application already has it opened» в ЛР2, а в третьей версии такую:
Просто удалите файл и все станет хорошо!
Кроме превью для модуля библиотеки, Lightroom также хранит специальные файлы для ускорения обработки. Каждый раз, когда новая фотография открывается в модуле Develop, происходит предобработка и полученная заготовка складывается в кэш. Если заготовка уже есть в кэше, то открытие занимает гораздо меньше времени. Если место там закончилось, то самая старая заготовка удаляется, а ее места занимает только что созданная.
Узнать расположение кэша и настроить его размер можно в меню Edit->Preferences (Lightroom->Preferences на Mac) на закладке File Handling:
Размер кэша выбирается индивидуально. Если вы часто работаете с большим количеством фотографий в режиме Develop, то старайтесь сделать кэш большим. Если обычно обработка ограничивается десятком кадров, то и стандартного гигабайта хватит. Исходите из того, что размер заготовки примерно равен размеру оригинала фотографии.
Важно следить за тем, чтобы на жестком диске, где хранится кэш, было много свободного места, иначе Lightroom будет очень медленно работать! В идеале кэш должен располагаться отдельно от системы и файла подкачки, на другом физическом устройстве.
Еще одним важным элементом Lightroom являются профили камер и профили коррекции оптических искажений , которые появились в последней версии программы. В комплекте с программой идут множество профилей, которые в разных системах можно найти в разных папках:
- On Mac OS X:/Library/Application Support/Adobe/CameraRaw/CameraProfiles
- On Windows 2000 / XP:C:\Documents and Settings\All Users\Application Support\Adobe\CameraRaw\CameraProfiles
- On Windows Vista / 7:C:\ProgramData\Adobe\CameraRaw\CameraP rofiles
Профили коррекций лежат рядом в папке LensProfiles:
Но кроме стандартных можно добавлять и свои профили, например, в этой статье я писал о новых профилях для камер Nikon D700, D3 и D300, которые во много раз лучше стандартных. Чтобы их установить, нужно скопировать файлы профилей в соответствующие папки выше.
Кстати, эти же профили использует и Adobe Camera RAW!
Эта запись была автоматически добавлена с сайта LCourses.ru . Оригинал .
Заключительная часть цикла, посвященного цветовым профилям изображения, включает в себя практические аспекты данной темы. Читатели узнают, где и каким образом выбрать и настроить цветовой профиль, а также как конвертировать изображение из одного цветового пространства в другое.
Итак, переходим к практике. Рассмотрим алгоритмы выбора цветового пространства для фотокамеры и различных графических редакторов.
В настройках фотоаппарата
выбор цветового пространства JPEG (также влияет на встроенное в RAW превью) происходит в меню:
В Adobe Lightroom
выбор цветового пространства происходит в:
В Adobe Camera Raw (ACR)
выбор цветового пространства происходит в меню, открывающемся по клику на «ссылку» под основным превью изображения:
В Capture One
выбор цветового пространства экспортируемого файла происходит в настройках «рецепта обработки» (Process Recipe):
В Nikon Capture NX-D
настройки цветового пространства находятся в меню Tool → Preferences:
В Canon Digital Photo Professional (DPP)
выбор рабочего цветового пространства находится в меню настроек:
А также в Палитре инструментов:
Стоит заметить, что в DPP отсутствует возможность работы в ProPhoto RGB, однако, вместо него есть возможность выбора также очень большого пространства Wide Gamut RGB.
Чтобы Adobe Photoshop
обрабатывал изображения в том цветовом пространстве, в котором они к нему поступают без принудительной конвертации в рабочее цветовое пространство, необходимо в настройках политики управления цветом (Edit → Color Setting → Color Management Policies) выбрать Preserve Embedded Profiles (Сохранять встроенные профили):
В случае обработки изображения в цветовом пространстве, отличном от того, в котором оно будет в дальнейшем использоваться, его необходимо перевести (конвертировать) в конечное цветовое пространство.
В случае использования изображения в сети Интернет или, если не известно, как в дальнейшем оно будет использоваться, его необходимо конвертировать в пространство sRGB.
. При этом при работе в 16-битном режиме рекомендуется сначала произвести процедуру конвертации, а уже затем перевод изображения в 8-битный режим.
Для конвертации изображения из одного цветового пространства в другое в Adobe Photoshop используется команда Edit → Convert to Profile (Редактирование → Конвертировать в профиль).
В качестве алгоритма пересчета цветов (Intent) необходимо (кроме как в крайне специфических случаях) выбирать Perceptual (для максимально возможного сохранения визуального соотношения между наиболее и наименее насыщенными цветами) или Relative Colorimetric (для того, чтобы сохранить цвета, умещающиеся в конечное цветовое пространство, без какого-либо визуального изменения и отказаться от цветов, не входящих в конечное цветовое пространство).
Режим Perceptual производит компрессию/сжатие цветов, для того, чтобы избежать постеризации «внеохватных» цветов и по возможности сохранить визуальное соотношение между сильнонасыщенными и малонасыщенными цветами.
Режим Relative Colorimetric конвертирует изображение в другое цветовое пространство без визуального изменения цветов, входящих в конечное цветовое пространство и «отрезает» «внеохватные» цвета.
Выбор между опциями Perceptual и Relative Colorimetric обычно осуществляется пользователем визуально, по превью. Необходимо отметить, что если разница между результатами сильно видна, значит в каком-то участке изображения цвета выходят за пределы конечного цветового пространства. В этом случае при выборе опции Relative Colorimetric в данном участке произойдет постеризация изображения).
Если участок изображения с «внеохватными» цветами невелик, можно 1) локально его подкорректировать (уменьшить насыщенность в этом месте), либо согласиться на постеризацию изображения в этом участке и выбрать Relative Colorimetric для получения в целом наиболее визуально приятной картинки, 2) выбрать Perceptual, чтобы по возможности исключить постеризацию (однако общая насыщенность изображения при этом уменьшится).
Теория предельного дохода гласит: если понемногу претворять в жизнь небольшие изменения в каждом аспекте вашей деятельности, то результирующее улучшение будет весьма впечатляющим. Эту теорию легко применить и к фотографическому рабочему процессу.
Travel-фотографу, коим я и являюсь, приходится делать огромное количество фотографий с совершенно разными сюжетами. Из недавней двухдневной поездки в Бельгию я привез около двух тысяч фото. И если вы любите вдумчиво просматривать и сортировать карточки на компьютере за чашечкой кофе, то даже нескольких дней вам может не хватить на то, чтобы обработать весь фотосет. В таком случае оптимальный вариант – добиться максимального сходства камерного JPEG с реальной картинкой, а на постобработку тратить минимум времени.
Один из способов такой экономии времени на обработке за компьютером – калибровка вашего фотоаппарата. Вы наверняка слышали о том, что в цифровой фотографии принято калибровать мониторы для того, чтобы добиться точной цветопередачи. Более того, некоторые скрупулезные личности калибруют даже принтеры — те, кому важно стопроцентное совпадение изображения на экране и на бумаге. Однако, далеко не все задумываются о такой вещи, как калибровка камеры.
Принцип калибровки, вне зависимости от устройства, одинаков. Вы создаете специальный профиль для своего устройства, и специальное программное обеспечение, предназначенное для управления цветом, вносит соответствующие поправки в изображение на выходе. Ведь что такое калибровка, скажем, монитора? Вы просто измеряете то, насколько цветопередача вашего экземпляра отклоняется от эталона, и вносите нужные поправки. Топовые модели могут быть довольно близки к профессиональным стандартам, в то время как цветопередача монитора для массового сегмента может быть весьма далека от идеала. Итоговый профиль исправляет отклонения по цвету, добиваясь корректной цветопередачи.
Разные модели камер видят цвет по-разному, поэтому, чтобы передать картинку так, как запомнил ее ваш глаз и мозг, при постобработке необходимо совершить набор определенных действий. Предварительная калибровка же дает вам весомое преимущество – вам нужно будет совершить эти телодвижения всего один раз для всех снимков. Таким образом, время, затрачиваемое на обработку, значительно сокращается.
Калибровка камеры, в общем, работает так: вы измеряете любые отклонения во «взгляде» камеры на окружающий мир, после чего создаете профиль, который устраняет эти отклонения на этапе создания камерного JPEG из RAW-файла.
Несколько лет назад я понял на собственном опыте, что калибровка важна. Тогда я обрабатывал фото заката в Ирландии, снятого на Nikon D2x. Цвета в JPEG по умолчанию получились блеклыми и с явным наличием желтого оттенка, в то время как я отлично помнил яркие пурпурные краски этого заката. Вдруг, по какому-то наитию, я решил использовать калибровочное фото с эталонной цветопередачей, которое я по привычке делал перед каждой съемкой, но никогда до этого не использовал. Я создал с его помощью профиль, применил его ко всей съемке и с удивлением увидел, как каждое фото заиграло новыми, гораздо более реалистичными красками и оттенками.
Применение профиля не всегда заметно меняет цветопередачу, но, как мы уже упомянули выше, теория предельного дохода учит — незаметные улучшения имеют свойство накапливаться. Создание цветовых профилей под вашу камеру — довольно несложное дело. Я использую Xrite ColorChecker Passport и специальный плагин, который позволяет создавать профили прямо из файлов в Adobe Lightroom. Никто не запрещает использовать отдельное, обычно идущее в комплекте с камерой, ПО, чтобы создавать подогнанные под определённый экземпляр камеры профили для Adobe Camera Raw. Компания Adobe хранит эти профили в файлах с DNG расширением, но у вас нет нужды конвертировать гигабайты ваших RAW-архивов в DNG (аббревиатура для Adobe Digital Negative) для применения этих профилей.
Классический вариант эталонной мишени для калибровки состоит из 24 цветов
.
Создание профиля камеры
Для начала просто сфотографируйте эталонную мишень в том освещении, при котором будет вестись съемка. Если у вас несколько камер – сделайте снимок каждой, желательно одним и тем же объективом. Я, как правило, использую для этого зум со средним диапазоном фокусных расстояний (вроде 24-70) — чаще всего я снимаю именно им. С учетом того, что я снимаю не в JPEG, а строго в RAW, нет разницы в том, какое выставлять цветовое пространство – AdobeRGB или sRGB. Лично я всегда использую AdobeRGB при обработке – таким образом обеспечивается более широкий цветовой охват. Запомните – для калибровочного фото и для всей последующей съемки важно использовать одно и то же цветовое пространство.
В Lightroom выберите предварительно импортированный калибровочный снимок. В меню File выберите команду Export и далее загрузите пресет ColorChecker Passport, который был установлен автоматически вместе с ПО для корректной работы калибратора. Вам нужно только решить, как назвать новый профиль — автоматика сделает остальное.
После перезапуска Lightroom, получившийся профиль может быть применен к снимку в выпадающем списке Profile панели Camera Calibration. Однако стоит помнить, что вам будут доступны только профили той камеры, которой вы сделали обрабатываемый RAW-файл. Продвинутые пользователи могут сохранить данный профиль как часть профиля Developer Preset и применить его сразу к нескольким фото при импорте.
Есть один нюанс. Теоретически, калибровать камеру, то бишь делать калибровочный снимок, нужно при каждой смене объектива, изменении источника освещения или даже смене значения ISO.
На практике же, за исключением очень специфичных условий работы с дотошно выставленным освещением и т.п., эти постоянные калибровки не нужны и сильно замедляют ваш рабочий процесс. «Фишка» здесь в том, чтобы найти нужный баланс между необходимостью подготовки и применения огромного количества разнообразных профилей и тем фактом, что ваш единственный профиль может не «лечь» корректно на все ваши кадры. Но, как и в большинстве других случаев, когда сравниваются калиброванный и некалиброванный прибор, даже одна единственная калибровка камеры очень сильно помогает в процессе работы фотографа.
Использование индивидуальных профилей
Мне, как travel-фотографу, удобно под каждое место съемки иметь специально заточенный профиль. Если я снимаю в индийском Ладакхе, что близ Гималай, я использую калибровочные снимки оттуда. Если в этой же поездке я отправляюсь в совершенно другой район, например, пышно цветущий Керал в Южной Индии, я повторяю всё заново.
Программа из комплекта ColorChecker Passport позволяет объединить два калибровочных изображения в одно, создавая при этом так называемый двойной профиль Dual-Illuminant DNG Profile. Таким образом можно обеспечить более точную цветопередачу в случае, если вы снимаете при постоянно меняющемся освещении, отличающемся от того, при котором сделан первый калибровочный кадр. Для создания такого двойного профиля необходимо сделать два калибровочных фото в кардинально разных условиях освещения. Затем из этих двух снимков создается двойной профиль, который обладает более точной цветопередачей, чем первоначальный вариант с одиночным снимком.
Когда вы откалибруете камеру, вы сможете применять свои профили автоматически при импорте с помощью настройки Develop Preset.
Если вы не пользуетесь Lightroom, можно использовать отдельное ПО для калибратора ColorChecker Passport, чтобы с его помощью создавать DNG профили. Эти DNG профили читаются множеством программ для RAW-процессинга, в том числе Adobe Camera Raw и Capture One. К сожалению, на данный момент Apple Aperture не поддерживает такие профили.
Об авторе. Стив Дэйви – фотограф и писатель из Лондона. Большую часть времени путешествует по самым экзотическим и живописным уголкам этой планеты. Недавно выпустил второе издание книги Footprint Travel Photography, которая стала настольной книгой любого путешественника с камерой в руках.
Если Вам понравился этот материал, то мы будем рады, если Вы поделитесь им со своими друзьями в социальной сети:
При импорте фотографий с камеры вы наверняка замечали, что сперва цвета отображаются «как на фотоаппарате», а потом вдруг становятся другими. Чаще всего бледнее и тусклее. Дальше написано о том, почему так происходит и как этого можно попытаться избежать.
Панель Camera Calibration
состоит из пяти блоков:
В первом блоке можно установить цветовой профиль для изображения. Во втором можно отрегулировать оттенок теней между зеленым и фиолетовым. Этот параметр чем-то похож на оттенок в настройке баланса белого. Разница в том, что в панели Camera Calibration
он влияет только на тени, в то время как в панели на весь тональный диапазон.
Оставшиеся три блока позволяют настроить смещения тонов и насыщенность красного, зеленого и синего цветов. Особого интереса для ручной регулировки они не представляют и могут использоваться для создания цветовых эффектов, подобно регулировкам в панели .
Самое интересное кроется в первом блоке. Вот что увидят владельцы камер Canon
в выпадающем списке:
Профили можно разделить на две группы: стандартные профили и профили с приставкой Camera
. Сразу хочу заметить, что все профили, которые вы видите, зависят от модели камеры и имеют различные настройки. Если вы, например, будете импортировать фотографии с 300D и с 5D, то вы увидите
одинаковое
выпадающее меню, но сами профили, применяемые к изображениям, будут
разные
.
Первая группа это так называемые стандартные профили для фотоаппаратов, разработанные Adobe. На сегодняшний день лучшим считается Adobe Standard
. По умолчанию при импорте фотографий устанавливается именно он. Отсюда и идет разница между цветами на фотоаппарате и компьютере. Все дело в том, что камера использует один из встроенных в камеру профилей (у Canon это называется
Picture Style
), а Lightroom
Adobe Standard
. У этих двух профилей заведомо разные цвета, что мы и видим на экране.
Для того, чтобы сгладить этот переход нужно выбрать профиль с приставкой Camera
, с названием, соответствующим профилю, установленному в вашем фотоаппарате. Если Picture Style установлен на
Landscape
, то и в Lightroom нужно выбрать
Camera Landscape
. Но даже после этих манипуляций вы заметите небольшую разницу между изображением, которое встроено в raw-файл и тем, что секундой позже сгенерирует Lightroom. Это вызвано тем, что профили Lightroom всего лишь симулируют те, что встроены в камеру и не гарантируют точного совпадения. Родные же профили зашифрованы и производители камер не спешат делиться их параметрами.
Если вы импортируете jpeg или tiff (из фотошопа), то будет доступен только встроенный профиль.
В следующий раз я расскажу о различных способах создания своих профилей с помощью цветной мишени.
Поделись статьей:
Похожие статьи
- 17 апреля 2015
Что делать, если меню «Пуск» не открывается
- 17 апреля 2015
Создание uefi флешки. Uefi — что это такое?Загрузочная флешка Uefi. Установка Uefi. UEFI и загрузочные флешки
- 17 апреля 2015
Чистим клавиатуру ноутбука дома, не прибегая к помощи мастеров
- 17 апреля 2015
Чем промыть клавиатуру компьютера и ноутбука: советы на все случаи жизни
Что это такое
Lightroom — программа для обработки фото. В ней удобно работать с изображениями из фотоаппаратов. Она позволяет просматривать их в режиме слайдшоу. Программа позволяет отправлять фото на печать и интернет. Используется для пакетной обработки изображений. После установки Lightroom возникает ситуация, что она автоматически открывается, когда включается сменный носитель. Это неудобно. Рассмотрим, как отключить автозапуск Lightroom при подключении флешки.
Смарт-коллекции
Смарт-коллекции такие же, как и остальные, снимки в них добавляются без изменения местоположения. Однако, они по-другому организованы. Смарт-коллекция заполняется автоматически по определенным критериям. Для ее создания кликните по иконке «+» на панели Коллекций и выберите Создать смарт-коллекцию (Create Smart Collection). Появится диалоговое окно, в котором будет предложено ввести имя и количество критериев. Снимки можно фильтровать по рейтингу, флагам, цветовым ярлыкам, имени, дате, использованной камере и многим другим особенностям.
Возможности создания Смарт-коллекций почти безграничны. Скажем, я хочу собрать все снимки с ключевым словом «закат», сделанные в 2017 камерой Fuji X-T1. После указания критериев поиска, выберите Создать и готово! У вас есть готовая и заполненная Смарт-коллекция со всеми снимками, подходящими по критериям. Я могу добавить дополнительные поля, сузив список. Еще один способ использования – создание подборки лучших снимков за год. Если вы не помещали фотографии в Коллекцию в течение года, но ставили рейтинг, вам повезло. Просто создайте Смарт-коллекцию, включающую снимки за 2017 с рейтингом пять звезд. Все они будут автоматически собраны вместе.
Можно заметить, что в Lightroom уже есть несколько Смарт-коллекций. В моей версии для них даже выделен отдельный Набор, в котором находятся коллекции с заголовками Colored Red, Five Stars, Past Month, Recently Modified, Video Files, Without Keywords. В вашей версии все может быть немного иначе. Эти Смарт-коллекции автоматически наполняются снимками с подходящими критериями. Совет: критерии можно изменить, кликнув по Коллекции правой кнопкой мыши и выбрав Редактировать Смарт-коллекцию (Edit Smart Collection).
Стандартные Смарт-коллекции. У меня действительно очень много фотографий без ключевых слов!
Папки
В каталоге хранится информация о снимках, импортированных в Lightroom. Папки – это место, где обитают файлы. Папки не сохраняются внутри Lightroom, а находятся где-то на внутреннем или внешнем жестком диске. Импортируя фотографии в Lightroom, вы указываете где именно их нужно расположить. Программа «запоминает» место и указания для нахождения снимков, сохраняя информацию в Каталоге. Всё звучит запутанно, но на деле эти папки ничем не отличаются от обычных папок на компьютере. Те, в которых находятся ваши фотографии, просто привязываются к Lightroom, чтобы можно было просматривать и редактировать их внутри программы.
Ключ в работе с Lightroom – организация. Джим Хармер недавно публиковал статью, в которой описал несколько советов для организаций. Один важный шаг в организации – разработать хорошую структуру папок. До сих пор ведутся нескончаемые споры о том, как располагать папки и как их называть, но сейчас я не буду говорить об этом. Просто выберите систему, которая для вас наиболее логична и лучше всего подходит под рабочий процесс.
Единственный совет, который я хочу повторить – храните все свои снимки в одной корневой папке. Можете просто назвать ее «Фотографии» или проявить креативность и написать «МоиКрутыеФотки». Это не играет роли; просто выберите что-то и храните там все свои изображения. Имея одну папку верхнего уровня, можете добавлять в нее какие угодно подпапки и составлять свою иерархию. Например, моя корневая папка называется «Фотографии» (знаю, очень креативное название). Внутри нее у меня есть подпапка для 2017-го года, внутри которой есть еще одна папка с заголовком «Национальный парк Зайон». Снимки, которые я сделал, будучи там в прошлом месяце, я храню в этой папке на внешнем жестком диске.
Быстрая коллекция
Да, есть еще один вид! И он даже находится не на панели Коллекций, поэтому его суть не так очевидна. Его можно найти на панели Каталог, которая видна только в модуле Библиотека (Library). Исходя из имени, это быстрый способ отсортировать выбранные снимки без необходимости проходить процесс создания Коллекции (пока что). Если ни одна из обычных или Смарт-коллекций не указана в качестве целевой, эту роль исполняет Быстрая коллекция, она отмечается значком «+». Таким образом, добавить в нее снимки можно либо из контекстного меню, вызываемого правым кликом, либо нажатием клавиши «В», либо кликом по маленькому кружочку на ленте фотографий.
Быстрые коллекции устанавливаются целевыми, когда эту роль не исполняют другие
После того как нужные снимки добавлены в Быструю коллекцию, ее можно сохранить как обычную. Кликните правой кнопкой мыши и выберите Сохранить Быструю коллекцию (Save Quick Collection). Появится диалоговое окно, в котором нужно будет ввести новое имя и по желанию очистить Быструю коллекцию.
Быструю коллекцию можно сохранить, добавив туда необходимые снимки
Прежде всего, что такое каталог?
До того как мы погрузимся в основную тему статьи, хорошей идеей будет начать с обсуждения понятия Каталога Lightroom. Эта информация может быть уже известной вам, но для кого-то она станет важной основой для понимания того, как Lightroom хранит фотографии.
Каталог – это база данных, в которой сохранена основная информация о каждом импортированном снимке. Сам файл при это не хранится в Каталоге. Фотографии можно хранить на внутреннем или внешнем диске. Информация в Каталоге содержит также местоположение файла, поэтому при открытии фотографии его можно просмотреть или поменять.
Отличная аналогия – старые карточные каталоги, используемые в библиотеках. Каждая карточка в выдвижном ящике хранит в себе информацию о книге, например, название, автора, дату публикации и т.д. Очевидно, что никто не пихает сами книжки в ящичек. Вместо этого, мы можем воспользоваться информацией о местоположении и найти книгу на полке. Каталог Lightroom работает точно так же, но с цифровыми файлами.
Фишка #5. Как починить Lightroom? Советы по преодолению ошибок.
Lightroom – достаточно надежная программа, ситуации, когда что-то сломалось по ее вине очень редки. Тем не менее, полезно знать несколько базовых действий по реанимированию программы!
В первую очередь, нужно всегда иметь резервную копию оригиналов фотографий и каталога, таким образом, вы застрахуетесь от любых ошибок.
Ниже список распространенных проблем и их решений.
Программа не открывается:
- Удалите файл .lock блокирующий открытие каталога (где он находится читайте здесь)
- Перезагрузите компьютер
- Попробуйте открыть резервную копию каталога
- Переустановите программу или обновитесь до последней версии (скачайте ее здесь)
- Удалите файл настроек Lightroom (узнать, где он находится можно из этой статьи)
Lightroom неожиданно стал тормозить:
- Оптимизируйте каталог
- В ЛР3: File -> Optimize Catalog
- В ЛР2: Edit -> Catalog Settings (Lightroom -> Catalog Settings на Маках), закладка General -> Relaunch and Optimize
- Проверьте, что на диске, где находится кэш (путь к кэшу) много свободного места
- Закройте запущенные программы
- Обновитесь до последней версии (скачайте ее здесь)
- Проверьте, что оперативная память компьютера в порядке
При экспорте выдает ошибки :
- Перезапустите программу
- Внимательно изучите, как использовать плагины
- Перестаньте использовать неофициальную руссификацию
- Удалите файл настроек Lightroom
Вместо картинок в библиотеке серые квадраты:
- Удалите папку с превью
- Обновите драйвер видеокарты
- Обновите профиль монитора
Модуль обработки ведет себя странно (любые ошибки):
- Проверьте, что на диске, где находится кэш, (путь к кэшу) много свободного места
- Обновите драйвер видеокарты
- Проверьте, что оперативная память компьютера в порядке
- Обновите профиль монитора
Lightroom отказывается импортировать фотографии:
- Обновитесь до последней версии
Пока это все, что вспомнил. Пишите в комментарии ошибки, я буду обновлять список!
Эта запись была автоматически добавлена с сайта LCourses.ru.
Оригинал здесь.
Вопросы и ответы по Lightroom. Часть II ⋆ Vendigo.ru
Если на клетке слона прочтёшь надпись «буйвол», не верь глазам своим.
Козьма Прутков
Сегодня я продолжаю тему Вопросов и ответов по Lightroom.
Первый выпуск находится здесь.
Вопрос:
Импортирую RAW в Lightroom и первые 1-2 секунды снимок отображается нормально, цвета яркие и сочные, а затем он тускнеет. Что происходит, и как это поправить? Как сделать, что бы Lightroom правильно отображал цвета, как в фотоаппарате или как в JPEG (если снимать RAW+JPEG)?
Такого рода вопросы задаются весьма часто. Очень многие фотографы при переходе с JPEG на RAW сталкиваются с проблемами, «неверного» отображения цветов. Поэтому весь сегодняшний пост я посвящу этому вопросу. По пути осветив еще кое-какие сопутствующие темы.
Причина
В начале будет бочка дегтя. На сегодня это неразрешимая проблема для Lightroom, Adobe, Apple, Capture One, Google Picasa, и всех других сторонних разработчиков RAW конверторов. По крайней мере для пользователей Canon и Nikon, а ведь нас большинство! Все дело в закрытости RAW форматов ведущих производителей фототехники. Вдумчивых читателей я вновь отсылаю к статье «Два пути в никуда» в которой рассказано об истоках наших проблем.
Итак RAW это закрытые форматы, и в Adobe вынуждены самостоятельно расшифровывать эти данные. Как следствие они не могут воспроизводить цвета в точности так же как это делает фотоаппарат, или родные конверторы. Но почему же цвета получаются более тусклыми!? Было бы пол беды если цвета чуть уходили в тот или иной оттенок, но когда из сочной, яркой, картинки получается унылое говнотм фотографы готовы рвать и метать! Стереть к черту эти Лайтрумы с Апертурами, выкинуть этот дебильный RAW, или засесть за изучение родного но угловатого Digital Photo Professional. Но чаще всего они атакуют форумы и жж, и Яндекс с Гуглом на пару!
Ответ – профили камер.
Профили камер
Большинство фотографов используют в камере профиль «Стандарт». Вот что говорит про него инструкция к Canon «Изображение выглядит ярким, резким, и четким. Данный стиль Picture Style подходит для большинства сцен». И они правы, «Стандарт» выглядит гораздо интереснее чем «Нейтральный» или «Точный». Но что происходит, когда RAW импортируется в Lightroom? По умолчанию, там включен профиль ACR 4.4 который показывает довольно безжизненную картину. В целом он ближе к профилю «Нейтральный» чем к «Стандарт». Масла в огонь подливает еще то, что в первые мгновения нам показывается встроенная в RAW превьюшка созданная камерой. Цвета на ней именно те к которым мы привыкли снимая в JPEG! И лишь затем Lightroom показывает то, что сконвертировал он сам, в соответствии со своим профилем.
В первых версиях Lightroom вообще не существовало профилей камер. Предполагалось, что фотограф сам настроит изображение как ему нужно, начав с нейтральной «правильной» картинки. Но видимо в Adobe быстро смекнули, что так они потеряют очень и очень многих фотографов, которым их «правильность» встанет поперек горла. И начиная с версии 2.0 в Lightroom есть профили камер которые программа показывает в зависимости от того RAW какого вида в нее загрузили, плюс Adobe Standard. Для файлов Canon это будут профили Canon-a, для Nikon, Nikon-a и так далее.
Итак, решение проблемы следующее. Поставьте в Camera Calibration в пункте Profile тот профиль, что стоит у вас в камере и ваши волосы станут мягкими и шелковистыми. 🙂 Когда вы закончите эксперименты и определитесь с профилем. Сохраните его в качестве настроек по умолчанию, и отныне ваши снимки будут импортироваться в Lightroom с этим профилем.
Для того что бы установить свои стандарты для RAW-ов, сделайте нужные вам настройки в модуле Develop. Я например установил профиль Camera Standard, Sharpening (Amount) – 15, Noise Reduction (Luminance – 0 , Color – 25). Затем нажмите Alt, кнопка Reset внизу правой панели сменится на кнопку Set Default… щелкните ее и в появившимся окне нажмите Update to Current Settings. Теперь ваши настройки задействованы по умолчанию.
Я сравнивал профили камер в Lightroom 3.3 и Picture Style в родном конвертере Digital Photo Professional 3.4 Как видите, результаты очень близки (наведите курсор на фотографию):
Конечно иногда вопросы остаются и после выбора соответствующего профиля:
И кстати, может вы знаете, — если ни один профиль для Canon в ACR не может воссоздать внутрикамерный JPEG, или то, как он выглядит в родной DPP, — может и тут вы нашли решение? Я пока что кроме как пытаться вручную двигать ползунки, чтоб «на глаз» подобрать, не придумала… хотя и то не выходит так.
Adobe постоянно работает над расшифровкой RAW форматов, как следствие улучшаются профили камер. Если вам не нравится картинка, имеет смысл посмотреть самую последнюю версию Lightroom. Особенно это актуально для новых камер.
Возможно, для получения точных цветов вам потребуется откалибровать Lightroom под вашу камеру по специальной мишени, которую можно купить у Adobe.
Я думаю, проблемы многих фотографов начинаются тогда, когда они желают, во что бы то ни стало, повторить камерный JPEG, получить родные цвета. Для меня такой задачи никогда не стояло. Мне нужны мои цвета, мне нужно получить такую картинку как я видел, или такую как я хочу.
Цвета от Canon или цвета от Lightroom далеки от этого, это просто средняя температура по больнице. Возможно цвета Canon более точные, но точность мне не нужна.
В общем, я пользуюсь профилями так: Поставил тот, что мне нравится по умолчанию. Иногда могу посмотреть другие профили, перед тем как обработать снимок. Могу выбрать, например Landscape, и продолжить обрабатывать картинку под ним. Иногда даже кручу Hue и Saturation в этой панели, но это редко.
На какие параметры влияет профиль камеры? Почему не видно тех настроек, которые он меняет, хотя цвет меняется на глазах, а что именно изменилось в настройках непонятно.
К сожалению Lightroom не отображает изменения при выборе того или иного профиля в Camera Calibration, как это делает, например родной Digital Photo Professional. Все движки остаются на своих местах, а изменения как бы происходят под ними. Я думаю, меняется тоновая кривая, а так же те параметры, которые присутствуют в секции Camera Calibration. То есть оттенок и насыщенность в каждом из трех каналов плюс оттенок теней.
Неизменными остаются такие параметры как подавление шумов, резкость, виньетирование, тонирование и тому подобное.
Дополнение
Конечно, неверное отображение цветов, может возникать не только из-за «приблизительной» расшифровки RAW-ов. Если у вас одна и та же картинка в формате JPEG, отображается по-разному в разных программах, то нужно разбираться с управлением цветом в системе (Color Management). Вы должны знать, что такое цветовые пространства sRGB, Adobe RGB, профиль монитора, профиль изображения, как все это работает и где настраивается. Еще один способ сойти с ума!
И да, если вы еще не купили калибратор для монитора, то мы идем к вам!
Советы по пользовательским настройкам Lightroom 1
Клавиша «Пробел» в режиме Лупа
Чтобы переключить выбранный снимок в представление Loupe (Лупа), просто нажмите клавишу «Пробел». Как только масштаб изображения изменится согласно представлению Loupe (Лупа) по умолчанию (Fit), нажмите клавишу «Пробел» еще раз, и масштаб изменится в соответствии с любым из коэффициентов масштаба, выбранным в заголовке панели Navigator (Навигатор) в последний раз. (По умолчанию, масштаб изображения изменится в значение 1:1, но если вы щелкнете другой коэффициент изменения масштаба изображения, то «Пробел» переключит туда и обратно между масштабами, которые были в первом и измененном коэффициенте масштаба изображения, то есть Fit и 1:1). После увеличения, можно перемещать изображение простым перетаскиванием.
Как скрыть сообщения выполнения
Если вы выбрали опции Minimal (Минимальные) или Embedded & Sidecar (Встроенные) во всплывающем меню Render Previews (Превью) панели File Handling (Управление файлами) в окне импорта, то Lightroom приступает к формированию превью изображения более высокого разрешения, только когда вы переходите к просмотру увеличенного превью. Во время формирования такого превью более высокого разрешения, отображается сообщение Loading (Загрузка). Вы будете часто видеть подобные сообщения, и если они действуют вам на нервы, то можете их отключить, вызывая быстрой клавишей Ctrl+J (Mac: Command+J) диалоговое окно View Options (Опции отображения). В этом окне щелкните закладку Loupe view (Лупа) (вверху), а затем в секции General (Основной) снимите галочку в окошке Show Message When Loading or Rendering Photos (Показывать сообщение при загрузке или обработке фото).
Как развернуть сразу все панели
Переход к 100% виду
В любой момент можно быстро увидеть изображение в 100%-ом полноразмерном представлении, просто нажимая горячую клавишу Z на клавиатуре.
Изменение места, в котором Lightroom меняет масштаб
Когда вы щелкаете для увеличения масштаба снимка, Lightroom увеличивает снимок, но если вы хотите, чтобы область, которую вы щелкнули, оказывалась в центре экрана, вызовите диалоговое окно Preferences (Предпочтения) быстрой клавишей Ctrl+, (запятая) (Mac: Command+,), затем щелкните закладку Interface (Интерфейс) и внизу ее установите галочку в окошке Zoom Clicked Point to Center (Центр масштабирования в точке щелчка мыши).
Присвойте меткам имена
Можно изменить имена, которые в Lightroom присваивает по умолчанию функция Color Label (Цветная метка) — стандартные имена Red (Красный), Blue (Синий), Green (Зеленый) и т.д. (Например, вы могли именовать метку цвета Green (Зеленый) как «Принятый», а метку цвета Yellow (Желтый) как «Ожидание одобрения клиента», и так далее).
Для этого выполните команду меню Metadata > Color Label Set > Edit (Метаданные > Установить цветную метку > Правка ), чтобы вызвать диалоговое окно Edit Color Label Set (Правка набора цветных меток). Затем напечатайте прямо по старым свои новые имена. Числа справа от первых четырех цветных меток — быстрые клавиши применения этих меток (Purple (Фиолетовый) не имеет быстрой клавиши). Закончив с именами, выберите опцию Save Current Settings as New Preset (Сохранить текущие установки в новый пресет) из всплывающего списка Preset (Пресет) наверху диалогового окна, и дайте пресету имя. Теперь, когда вы применяете метку, на экране будет видно «Одобренный» или «В проверке» или еще что-либо, выбранное вами. (Кстати, для присвоения новых имен используется подменю команды меню Photo > Set Color Label (Фото > Установить цветную метку)).
Как связать панели, чтобы они закрывались одновременно
При установке панелей в режим Manual (Вручную) (вы показываете и скрываете их, щелкая маленькие серые треугольники), вы можете настроить их так, что если вы закрываете одну сторону, другая сторона также закрывается (или если вы закрываете верхнюю панель, нижняя также закрывается). Чтобы сделать это, щелкните правой кнопкой мыши один из небольших серых треугольников и из контекстного меню выберите опцию Sync With Opposite Panel (Синхронизировать противоположные панели).
Corel Aftershot Pro обзор и рейтинг — Отзывы
В наших обзорах более ранних версий программного обеспечения Corel для обработки фотографий мы отметили его слабость при импорте, совместном использовании и некоторых промежуточных этапах редактирования. Вторая версия ускорила работу программы, внесла некоторые изменения в интерфейс и добавила новые инструменты редактирования. В текущей версии AfterShot Pro 3.5 добавлено удаление пятен, нанесение водяных знаков, предустановленная библиотека и загрузка профиля объектива по требованию. Corel утверждает, что текущее 64-разрядное программное обеспечение обеспечивает самое быстрое преобразование файлов в формате Raw, но скорость не была единственной проблемой в предыдущих версиях. Программа теперь включает в себя полезные инструменты HDR, удаление эффекта красных глаз и многое другое. Но он все еще не соответствует современным технологиям конвертации, инструментам геометрии и организационным функциям Lightroom Classic.
Ценообразование и начало работы
AfterShot имеет единовременную цену, поэтому вам не нужно беспокоиться о выплате ежемесячных взносов, как при работе с Adobe Lightroom Classic. AfterShot стоит $ 79, 99, но, как правило, со скидкой. Эта цена хорошо сравнивается с Capture One (299 долларов), DxO PhotoLab (149 долларов) и CyberLink PhotoDirector (99, 99 долларов). Доступна бесплатная 30-дневная неограниченная пробная версия, информация об оплате не требуется. Обновление для существующих пользователей снижает цену на 20 долларов.
Программа имеет меньшие требования к объему памяти, чем конкуренты, занимая всего 142 МБ, особенно по сравнению с 1, 3 ГБ Lightroom CC. Сразу после установки вы увидите диалоговое окно с большим количеством текста и выбором места хранения настроек, кеша и пользовательских данных. Оставив этот набор по умолчанию будет работать для большинства пользователей. Далее вы можете при желании зарегистрировать программное обеспечение, используя адрес электронной почты.
Импорт
В интерфейсе по-прежнему отсутствует четкая кнопка «Импорт», и при подключении SDHC-карты не появляется никаких полезных сообщений. Также он не добавляет опцию автозапуска. Фактически, вы должны перейти вниз к девятому пункту меню «Файл», «Импорт фотографий из папки». Как насчет с камеры СМИ? Для этого вам нужно перемещаться по папкам SD-карты, чтобы начать. Большинство похожих приложений облегчают этот процесс, автоматически находя фотографии на карте. Странно, что программы, производители которых хвастаются скоростью импорта, скрывают эту возможность.
Для импорта открывается старое окно в стиле Windows XP, позволяющее выбрать каталог AfterShot для импорта, а не папку ПК. Это говорит мне о том, что импорт на самом деле не копирует файлы изображений на ваш компьютер, а просто индексирует их в своем собственном каталоге. Тем не менее, он создает предварительные просмотры для редактирования и позволяет применять предварительные настройки во время импорта, плюс в некотором роде. Также полезно показать индикаторы выполнения для отдельных этапов импорта и предварительного просмотра.
Поскольку скорость загрузки цифровых фотографий в компьютер является проблемой для Corel AfterShot, я проверил ее, импортировав 157 24-мегапиксельных необработанных файлов в формате .CR2 из Canon EOS 6D. Каждый файл весил от 25 до 30 МБ. Я тестировал Asus Zen AiO Pro Z240IC с 64-битной Windows 10 Home и 4K дисплеем, 16 ГБ ОЗУ, четырехъядерным процессором Intel Core i7-6700T и дискретной видеокартой Nvidia GeForce GTX 960M. AfterShot обошел большинство конкурентов, потратив всего 18 секунд (минут: секунд) на импорт, и еще 46 секунд, чтобы завершить предварительный просмотр сборки с общим временем импорта 1:04. Обратите внимание, что это на самом деле без перемещения файлов; это просто добавление их в свой каталог. Это по сравнению с 2:35 для Lightroom для выполнения обеих задач, 2:41 для Capture One и лидером группы 1:03 для PhotoDirector.
Эти цифры не полностью сопоставимы, поскольку AfterShot не копирует и не перемещает файлы, а просто добавляет их информацию в свою базу данных каталога. Lightroom позволяет делать это только при импорте из папки на локальном диске. AfterShot даже не предлагает возможность перемещать или копировать файлы, поэтому вы можете использовать свою операционную систему или другую утилиту, например PhotoMechanic, для перемещения изображений с ваших карт памяти. Только после этого вы можете импортировать их в AfterShot. Это довольно важный недостающий элемент рабочего процесса.
Скорость импорта и качество конвертирования файлов необработанных камер — это две разные вещи, и они часто противоречат друг другу. Изображения при первоначальном импорте AfterShot имеют меньшие тональные нюансы и менее детализированные, чем те же изображения в Lightroom, DxO и особенно Capture One.
Интерфейс
У AfterShot нет режимов, как у Lightroom Classic, DxO PhotoLab и CyberLink PhotoDirector. Это больше похоже на несуществующую Apple Aperture, в которой вы делаете все в одинаковых макетах окон. AfterShot имеет левую панель для функций организации, таких как каталоги, папки и выходные данные, и правую панель для таких настроек, как освещение, цвет и детализация. Вертикальные вкладки позволяют переключаться между функциональными группами каждой из этих панелей. Вверху слева находятся кнопки лупы (обычно называемой лупой в других программах), слайд-шоу и полноэкранного режима. Последний не настоящий полноэкранный, как у Lightroom; скорее он просто удаляет строку заголовка программы. Вы можете получить почти полноэкранный вид, переключая левую и правую панели с помощью кнопок со стрелками, меню или сочетаний клавиш.
Рядом со стандартной боковой панелью для корректировок и метаданных находится необычный вертикальный вид диафильмов с фотографиями в папке, но вы можете установить его так, чтобы он показывался внизу, как это делает большинство программ, с помощью пункта меню «Переключить ориентацию». Справа находится панель основных настроек, гистограммы и предустановок. Постоянно присутствующие кнопки для просмотра сетки, фотографии с кинолентой и полноэкранного просмотра находятся слева вверху и позволяют легко переключаться между выбором и работой с фотографиями. Как ни странно, клавиши со стрелками не перемещают вас назад и вперед между фотографиями.
Вы не сможете увидеть изменения до и после просмотра, если не создадите вторую копию (версию) изображения, выберите оба варианта и переключитесь в режим просмотра нескольких изображений. Большинство других программ для обработки фотографий имеют простые опции разделения или просмотра рядом друг с другом во время редактирования. Кроме того, окно программы AfterShot не соответствует стандартным поведениям Windows, таким как привязка к половине бокового обзора, если перетащить его в сторону. Однако он очень активно использует сочетания клавиш с опциями даже для определенных действий, таких как «+1/10 Стоп EV». Но он не использует параметры правой кнопки мыши. Справка доступна только через Интернет, поэтому, если вы находитесь в дороге без подключения, вам не помогут. Это проблема, разделяемая всем программным обеспечением Adobe.
организация
В AfterShot есть несколько инструментов для организации, с кнопками справа вверху в центре для флагов выбора / отклонения, оценки звезд и цветовой маркировки. Я был удивлен, когда не увидел иерархических уровней организации ниже Каталога верхнего уровня, такого как альбомы, наборы, проекты, коллекции и тому подобное. AfterShot предлагает еще пару инструментов организации, включая стеки и версии. Первый позволяет группировать похожие фотографии в одном блоке, а второй позволяет создавать то, что Lightroom называет «снимками», или изображения с различными изменениями, которые вы сделали.
У меня была небольшая проблема с поиском возможности пометки ключевых слов, но она там, в пиках, на вертикальной вкладке метаданных на правой панели. AfterShot поддерживает иерархические ключевые слова и позволяет создавать наборы ключевых слов. Там даже менеджер ключевых слов. Несмотря на все это, я все еще предпочитаю способ, которым Lightroom Classic обрабатывает ключевые слова. Программа Adobe запоминает ваши предыдущие теги, предлагает ключевые слова, основанные на других изображениях в импорте, и включает наборы ключевых слов, связанных с темой.
Забудьте об организации по распознаванию лиц или геотегов (что вы можете сделать в Lightroom Classic). AfterShot также не позволяет выполнять поиск по моделям камер или объективов или использовать AI для поиска всех ваших снимков собак или деревьев (что вы можете сделать в Photoshop Elements).
Регулировка фотографий
AfterShot предлагает богатый выбор инструментов для фотообработки. Даже не переключаясь на вкладки «Стандарт», «Цвет», «Тон» или «Детали» на правой панели, вы можете начать улучшать изображение с помощью кнопок быстрого доступа, расположенных прямо под средством просмотра изображений. Это позволяет вам выбирать точки белого, обрезать, выравнивать, корректировать эффект красных глаз и даже редактировать области на основе слоев. Стандартная левая вкладка предлагает несколько эффективных мгновенных инструментов, AutoLevel и Perfectly Clear. Последняя является лицензионной технологией AthenTech, которая делает впечатляющую работу по улучшению освещения, цвета и резкости фотографии. Он стоит $ 129 как плагин Lightroom, поэтому AfterShot набирает здесь очко лидера рынка.
Когда я использовал базовый инструмент настройки, Highlights, чтобы восстановить размытое белое небо, AfterShot практически ничего не делал. Инструмент Highlight Lightroom (и большинство других программ в этом отношении) делает то, что я хочу и ожидаю, показывая детализацию облаков в небе. И это несмотря на заявления Corel о том, что восстановление наиболее ярких моментов было улучшено для последней версии. В отличие от большинства профессиональных программ для обработки фотографий в наше время, AfterShot не имеет опции размораживания (что особенно выгодно для DxO PhotoLab и Lightroom).
Aftershot имеет две секции удаления шума, что несколько смущает. Первый, просто называемый Raw Noise, не очень полезен. Второе, Perfectly Clear Noise Removal, выполняет довольно впечатляющую работу по сглаживанию сенсорного шума на тестовом изображении без потери деталей — фактически лучше, чем я могу добиться в Lightroom, но не так хорошо, как результаты DxO PhotoLab.
AfterShot имеет раздел «Коррекция объектива» на панели «Подробности» и содержит профили для Canon EOS 6D и 80D, которые я использовал. Вы можете загрузить профили моделей камер по отдельности или создать свои собственные. DxO побеждает в этой области, автоматически загружая профили на основе импортируемых вами изображений.
На практике проверка «Включить исправление под коррекцией объектива» внесла некоторые незначительные изменения в геометрию тестовой фотографии, но в большинстве случаев она ничего не сделала. На некоторых изображениях это не помогло исправить геометрические искажения. Также исправление хроматической аберрации не устранило яркий пример искажения изображения. Этот инструмент предлагает стандартные ползунки Red / Cyan и Blue / Yellow, которые не дают таких же результатов, как DxO или автоматические корректировки профиля объектива Lightroom; на самом деле они только могли добавить хроматические искажения.
Как и Lightroom, AfterShot предлагает локальные настройки для большинства настроек экспозиции, цвета и детализации. Новый инструмент для удаления исцеления / клонирования / устранения пятен сделал солидную работу на тестовом портрете и позволяет вам регулировать растушевку и размер, а также выбирать исходную область. Однако вы не увидите этот инструмент, если не нажмете кнопку «Слои».
Вы можете применять предустановки, такие как несколько вариантов черно-белого изображения или «синее небо», используя формы контуров и кисти. Пакеты расширений для таких вещей, как Портрет, Свадьба и Кино, доступны в качестве дополнительных надстроек. Программа также поддерживает плагины, некоторые из которых бесплатны. Функция исцеления / клонирования, подобная Photoshop, применяет текстуру из одной области фотографии к другой, позволяя удалить отвлекающий объект с изображения. Наконец, вы можете отрегулировать кривые тона в стандартном графическом элементе управления с любым количеством контрольных точек.
Поддержка программы для нескольких слоев работает не только для исцеления и клонирования, но также для регулировки света и цвета. Я не большой поклонник слоев в приложениях для обработки фотографий, потому что они увеличивают сложность и больше подходят для творческих программ для редактирования фотографий, таких как Photoshop. Причина, по которой Lightroom существует и настолько популярна, заключается в том, что он скрывает сложность слоев от пользователя.
Новая возможность в версии 3.5 — это инструмент Watermark. Это позволяет вам печатать фотографию с изображением или текстом. Вы получаете хороший выбор стиля текста, размера, положения и непрозрачности, а также можете сохранять собственные водяные знаки для последующего использования.
Вывод: печать и обмен веб-страницами
Любое профессиональное программное обеспечение для обработки фотографий нуждается в сильных опциях печати. AfterShot имеет неплохие параметры печати, но ничто не сравнится с полнофункциональным режимом печати Lightroom Classic. AfterShot предлагает мягкую проверку и повышение резкости, но последняя находится в главном меню, а не в диалоговом окне «Печать». Вы можете выбрать пользовательские макеты печати и выбрать цветовое пространство из стандартных вариантов, но вы не можете сохранить пользовательские макеты, как в некоторых других приложениях рабочего процесса.
Отсутствие в программе альбомов или коллекций делает онлайн-совместное использование более одной фотографии за раз менее удобным, чем в большинстве приложений рабочего процесса. Вы можете выбрать несколько миниатюр и выбрать «Экспорт в веб-галерею», но вы получите исходный код для добавления на веб-сервер. Вы также можете просмотреть это локально в браузере, но дизайн не очень приятный.
Как ни удивительно, нет никаких средств для обмена в обычно желаемых местах, таких как Flickr, SmugMug или Facebook — недостаток, которого не было ни в одном приложении для обработки фотографий, которое я рассматривал в течение длительного времени. Последний удар? Нет возможности экспортировать в формат PNG, популярный для использования онлайн. Вы можете выводить только в формате JPG или TIFF. Однако вы получаете корректировки для таких вещей, как повышение резкости и сжатие на выходе.
Стабильность не является серьезной проблемой для AfterShot, как это было в прошлом, но она несколько раз вылетала с сообщением «AfterShot Pro прекратил работать».
AfterShot все еще запоздалая мысль?
Обновленный CoreS AfterShot 3.5 делает несколько замечательных вещей, в частности, снижение уровня шума. Тем не менее, это обновление недостаточно для того, чтобы дать программному обеспечению лучший рейтинг. От начала и до конца вам гораздо лучше с нашим профессиональным программным обеспечением для работы с фотографиями Adobe Lightroom Classic, которое предлагает гораздо более плавный рабочий процесс, значительно улучшенные организационные функции, эффективные коррекции на основе профиля объектива и перспективы, а также мощные функции вывода и обмена. Также ознакомьтесь с выбором редакции DxO PhotoLab для превосходного шумоподавления и автоматической коррекции на основе профиля, Capture One Pro для наилучшего исходного преобразования исходных файлов и Photoshop CC для самого полного набора инструментов для редактирования фотографий.
Что делать, если Lightroom продолжает вылетать в 2021 году
Вы пытались перезагрузиться, вы даже несколько раз выключали и включали компьютер, но Lightroom продолжает давать сбой.
Adobe Lightroom в целом является стабильным программным обеспечением. Как главный центр обработки тысяч наших драгоценных изображений, , обычно отлично справляется … но иногда случаются катастрофы!
Предполагая, что вы используете план Adobe Creative Cloud (т.е. у вас есть текущая подписка и вы не используете Lightroom 5 или 6), вот несколько проверенных и проверенных вещей, которые вы можете сделать, чтобы все снова заработало.
Хотите попробовать что-нибудь еще?
Если вы устали от сбоев Lightroom и хотите отменить подписку на Lightroom, чтобы попробовать альтернативный редактор изображений:
Щелкните здесь, чтобы получить скидку на одну из лучших альтернатив Lightroom в 2021 году >>
11 Решения, когда Lightroom продолжает сбоить
1. Убедитесь, что вы используете последнюю версию Lightroom
Возможно, вы столкнулись с проблемой или ошибкой Lightroom, с которой столкнулись другие.Если это так, Adobe, вероятно, уже знает об этом и либо работает над исправлением, либо уже выпустила его.
Вы можете проверить наличие обновлений, перейдя в меню «Справка» > Проверить наличие обновлений.
Также важно обновлять вашу ОС, поскольку обновления программного обеспечения Adobe основаны на текущих операционных системах.
При этом, если у вас Mac, лучше подождать некоторое время перед обновлением до Catalina . Хотя проблемы совместимости для Lightroom незначительны по сравнению с Photoshop, они существуют.
Наконец, убедитесь, что все ваши драйверы и обновлены, особенно драйверы видеокарты , а также любые драйверы планшета или мыши, которые вы можете использовать. Для этого вам нужно обратиться непосредственно к производителю.
2. Оптимизация каталога
Оптимизация каталога сообщает Lightroom, что необходимо изучить структуру данных каталога и убедиться в ее правильности и краткости.
Маловероятно, что ваш каталог является причиной сбоев, но если это так, это должно решить эту проблему.Это также обеспечит бесперебойную работу вашего каталога после того, как вы снова запустите Lightroom.
Чтобы оптимизировать каталог, перейдите в меню «Файл »> «Оптимизировать каталог » и дайте ему время сделать свое дело.
После завершения перезагрузите Lightroom и посмотрите, продолжается ли сбой.
3. Выключите графический процессор.
. Если вы уже выполнили шаги 1-2 и у вас все еще возникают проблемы, вполне возможно, что драйвер вашей видеокарты просто не работает с Lightroom.
Ошибки или несовместимые драйверы видеокарт долгое время были одной из самых больших головных болей пользователей Lightroom, вызывая все, от проблем с производительностью до повторяющихся сбоев.
Чтобы выключить графический процессор на Mac, выберите
- (Mac) Lightroom Classic> Настройки> Производительность
- (Windows) Редактировать> Настройки> Производительность
и затем снимите флажок Включить графику. Коробка процессора .Это также может помочь сделать Lightroom быстрее.
Если это решит проблему, возможно, вы захотите приобрести графический процессор, работающий с Lightroom. Вы можете найти полный список на странице часто задаваемых вопросов и устранения неполадок графического процессора Adobe Lightroom (GPU).
4. Сброс настроек
Сброс настроек часто может исправить всевозможные ошибки в Lightroom. Это немного больно, но не так больно, как постоянные сбои Lightroom.
- Использование сочетания клавиш
- Выйти из Lightroom Classic
- Удерживайте соответствующие клавиши при перезапуске: Mac: Shift + Option + Delete; Windows: Shift + Alt.
- Нажмите «Сбросить настройки» (Mac) или «Да» (Win), когда в диалоговом окне спросит, хотите ли вы сбросить настройки.
- Сброс настроек вручную
Если вы выберете этот вариант, лучше переместить или переименовать старый файл настроек вместо его удаления. Это избавит вас от необходимости вручную сбрасывать все пользовательские настройки, если этот шаг не решит проблемы со сбоями.
1. Перейдите к настройкам Lightroom файл:
На Mac : / Users / [имя пользователя] / Library / Preferences /
В Windows 7,8,10 : Пользователи \ [ имя пользователя] \ AppData \ Roaming \ Adobe \ Lightroom \ Preferences \
2.Перетащите следующий файл в корзину Trash (Mac) или Recycle Bin (Windows)
Mac: com.adobe.LightroomClassicCC7.plist
Windows: Lightroom Classic CC 7 Настройки .agprefs
3. Перезагрузите компьютер и запустите Lightroom.
Опять же, если это не решит вашу проблему, вы всегда можете вернуть старый файл настроек. Просто убедитесь, что у него правильное название.
Примечание. Файл пользовательской библиотеки по умолчанию скрыт в Mac OS X 10.7 и новее. Для временного доступа к файлу пользовательской библиотеки нажмите Option и выберите Перейти> Библиотека в Finder
Как и папка библиотеки в Mac OS, папка AppData по умолчанию скрыта в Windows. Чтобы просмотреть его, выберите Пуск> Панель управления> Оформление и персонализация> Параметры папки. Убедитесь, что в области «Дополнительно» вкладки «Просмотр» установлен флажок « Показать скрытые файлы и папки» . Щелкните ОК.
5.Попробуйте новый каталог
Если сброс настроек не помог, попробуйте создать новый каталог, чтобы убедиться, что ваш каталог не поврежден.
Это не заменяет ваш каталог, поэтому не удаляйте рабочий каталог и не начинайте работать с ним. Это только для того, чтобы проверить, связана ли ваша проблема с каталогом.
Для этого:
- Перейдите в меню Файл> Новый каталог .
- Если вы не можете открыть Lightroom для доступа к меню, удерживайте Ctrl (Win) / Opt (Mac) при перезапуске Lightroom.Когда появится кнопка, нажмите Создать новый каталог .
- Выберите место для временного каталога (например, рабочий стол).
- Импортируйте несколько фотографий в этот новый каталог, чтобы убедиться, что все работает должным образом.
Если все работает, скорее всего, проблема связана с вашим каталогом. Не волнуйтесь, обычно это можно исправить!
- Чтобы вернуться к обычному каталогу, перейдите в меню Файл> Открыть последние .
6.Удаление, перезагрузка и повторная установка
Если Lightroom начал давать сбой сразу после обновления, этот шаг часто может иметь решающее значение. Это особенно актуально, если вы не перезагружались после установки обновления, поскольку процесс установки мог быть не полностью завершен.
- Перезагрузите компьютер.
- Удалите Lightroom Classic.
- Перезагрузите компьютер.
- Переустановите Lightroom Classic с помощью приложения Adobe Creative Cloud.
- Перезагрузите компьютер еще раз.
Как насчет того, чтобы с вас уже хватило Lightroom? Смотрите нашу статью: как полностью удалить Adobe Creative Cloud?
7. Проверка операционной системы и аппаратных проблем
Для работы Lightroom требуется много ресурсов вашей системы — больше, чем большинству программ. В результате он часто обнаруживает поврежденную оперативную память, помеченное оборудование и проблемы с операционной системой, которые не удаляются другими приложениями.
Существует множество приложений, которые проверят вашу оперативную память за вас.Мемтест — один, но есть много других.
Вам также следует проверить загрузочный диск и жесткие диски, чтобы убедиться, что на них достаточно места. (Нехватка места может вызвать всевозможные проблемы в Lightroom.)
8. Убедитесь, что у вас нет поврежденных пресетов или шрифтов
Поврежденные пресеты и шрифты определенно могут вызвать некоторые странности в работе Lightroom. Вот как проверить, не в них ли проблема.
1. Найдите папку предустановок, перейдя в меню Lightroom> Настройки> вкладка и выбрав Показать папку предустановок Lightroom , либо перейдите непосредственно к ней: Macintosh HD / Пользователи / [ваше имя пользователя] / Библиотека / Поддержка приложений / Adobe / Lightroom /
Примечание. Убедитесь, что вы видите папку «Библиотека».(См. Ручной сброс настроек в совете 4.)
2. Выберите папку Lightroom Presets и переместите ее на рабочий стол или в другое легко доступное место.
3. Перезагрузите компьютер, затем перезапустите Lightroom.
Если это решит проблему, вам нужно сузить список предустановок, которые повреждены. Для этого скопируйте пресеты по паре за раз и попробуйте перезапускать Lightroom после каждого запуска. Да, на это уходит много времени, но считайте это элиминационной диетой — добавляйте продукты медленно, чтобы выяснить, на что у вас аллергия.
Если это не решит проблему, скопируйте предустановленные папки обратно в том виде, в котором они были при запуске. Это перезапишет предустановленные папки по умолчанию, которые Lightroom автоматически создал при перезагрузке.
Известно, что поврежденные шрифты вызывают проблемы, в первую очередь в модулях печати и книги. Они не относятся к Lightroom, поэтому вам придется управлять ими через свою операционную систему. Инструкции немного различаются для каждой MacOS, поэтому лучше всего выполнить поиск по запросу « uninstall font » и имени вашей операционной системы.
1. Найдите папку предустановок, перейдя в меню Lightroom> Настройки> вкладка и выбрав Показать папку предустановок Lightroom или перейдя непосредственно к ней: C: \ Users \ [ваше имя пользователя] \ AppData \ Roaming \ Adobe \ Lightroom \
Примечание. Убедитесь, что вы видите папку AppData. (См. Ручной сброс настроек в совете 4.)
2. Закройте Lightroom.
3. Выберите все подпапки (например, «Разработка предустановок», «Шаблоны печати» и т. Д.) в папке Lightroom (за исключением папки «Настройки», если вы ее уже отметили).
4. Переместите эти подпапки (например, «Разработка предустановок», «Шаблоны печати» и т. Д.) В другое место (например, на рабочий стол).
5. Перезапустите Lightroom.
9. Попробуйте создать чистую учетную запись пользователя
Иногда проблемы связаны с учетной записью пользователя, которую вы используете на своем компьютере. Если это происходит в вашем случае, вы сможете запускать Lightroom из чистой учетной записи пользователя.
Если вы никогда раньше не создавали чистую учетную запись пользователя, вы можете найти инструкции здесь для Windows и здесь для Mac.
10. Получите поддержку клиентов
Если ни один из этих советов не решит вашу проблему, вы всегда можете попробовать связаться с форумом Adobe Lightroom или напрямую связаться с Adobe.
11. Попробуйте другое программное обеспечение для редактирования изображений
Если вы попробовали все приведенные выше советы и не хотите тратить время на поддержку клиентов… или вы просто устали платить за ежемесячную абонентскую плату, помните что есть несколько достойных альтернатив Lightroom на выбор.
Заключительные слова
Для тех из нас, кто полагается на Lightroom, постоянные сбои могут быть серьезно изнурительными. Надеюсь, эти шаги помогут вам устранить проблему и снова встать на ноги.
Очевидно, что если вы используете Lightroom 5 или 6, наступит момент, когда они перестанут работать. Они немедленно перестанут работать, если у вас Mac и вы обновитесь до Catalina . Позже, возможно, в Windows, но со временем все хорошее когда-нибудь заканчивается, и вам придется решать, платить ли за подписку или переходить на другое программное обеспечение.
Это руководство по покупке Lightroom должно помочь, но в любом случае я надеюсь, что эти шаги помогут вашей системе работать. Дай мне знать, как дела.
Отказ от ответственности: все рекомендации беспристрастны и основаны на опыте пользователей, без предвзятого отношения к продуктам или бренду. Продукты в этом посте могут содержать партнерские ссылки.
Lightroom Classic зависает на несколько часов при попытке импорта: Lightroom
Когда я нажимаю кнопку импорта в Lightroom Classic, программа перестает отвечать.Если я оставлю его на 1-2 часа, появится экран импорта. Когда я выбираю свои настройки на этом экране и нажимаю «Импорт», он снова зависает на 1-2 часа, пока не начнется импорт. Ждать и не трогать его в течение 4 часов очень неприятно. Не имеет значения, вставлена SD-карта или нет. Столько же времени потребуется, если я отключу все внешние диски. Я пытался связаться со службой поддержки Adobe, и они просто сказали, что проблема в моей видеокарте. Все редактирование работает нормально. Единственный раз, когда у меня возникают проблемы и программа зависает, это при попытке импорта.Я также удалил и переустановил программу, запустил новый каталог и переместил все изображения на SSD вместо HDD. Любая помощь?
Lightroom Classic, версия: 9.4 [202008061458-dbb2971e]
Лицензия: Creative Cloud
Язык: en
Операционная система: Windows 10 — Home Premium Edition
Версия: 10.0.18363
Архитектура приложения: x64
Архитектура системы: x64
Количество логических процессоров: 12
Скорость процессора: 3.6 ГГц
Версия SqLite: 3.30.1
Встроенная память: 16315,0 МБ
Реальная память, доступная для Lightroom: 16315,0 МБ
Реальная память, используемая Lightroom: 969,5 МБ (5,9%)
Виртуальная память, используемая Lightroom : 1082,0 МБ
Количество объектов GDI: 702
Количество объектов USER: 1892
Количество дескрипторов процессов: 1859
Размер кэша памяти: 112,3 МБ
Версия Internal Camera Raw: 12.4 [555]
Максимальное количество потоков, используемых Camera Raw: 5
Оптимизация SIMD Camera Raw: SSE2, AVX, AVX2
Виртуальная память Camera Raw: 278 МБ / 8157 МБ (3%)
Реальная память Camera Raw: 279 МБ / 16315 МБ (1%)
Настройка системного DPI: 96 точек на дюйм
Композиция рабочего стола включена: Да
Дисплеи: 1) 1920×1080, 2) 1920×1080
Типы ввода: Мультитач: Нет, Встроенное сенсорное управление: Нет, Встроенное перо: Нет, Внешнее сенсорное управление: Нет, Внешнее перо: Нет, Клавиатура : Нет
Графические процессы Sor Info: DirectX: NVIDIA GeForce GTX 1050 Ti (26.21.14.4292)
Папка приложения: C: \ Program Files \ Adobe \ Adobe Lightroom Classic Путь к библиотеке: D: \ Lightroom \ Lightroom Catalog-2-2.lrcat Папка настроек: C: \ Users \ staf_ \ AppData \ Roaming \ Adobe \ Lightroom
Установленные плагины:
AdobeStock
Facebook
Flickr
Подключаемый модуль Nikon Tether
Config.lua flags: Нет
или адаптер устройства : 1c82 Подсистема: 62533842 Версия: a1 Видеопамять: 4018 Адаптер # 2: Производитель: 1414 Устройство: 8c Подсистема: 0 Версия: 0 Видеопамять: 0 AudioDeviceIOBlockSize: 1024 AudioDeviceName: Динамики (аудиоустройство высокой четкости) AudioDeviceNumberOfChannels: 2 AudioDeviceSample Сборка: LR5x42 Direct2DEnabled: ложь GL_ACCUM_ALPHA_BITS: 16 GL_ACCUM_BLUE_BITS: 16 GL_ACCUM_GREEN_BITS: 16 GL_ACCUM_RED_BITS: 16 GL_ALPHA_BITS: 0 GL_BLUE_BITS_BITS: 8 GL_BLUE_BITS_BITS_GL_BLUE_BITS: 24 GL_BLUE_BITS_BITS_GL_BLUE_BITS_BITS: 8 РАЗМЕР: 16384 GL_MAX_TEXTURE_SIZE: 32768 GL_MAX_TEXTURE_UNITS: 4 GL_MAX_VIEWPORT_DIMS: 32768,32768 GL_RED_BITS: 8 GL_RENDERER: GeForce GTX 1050 Ti / PCIe / SSE2ERSHADING_VLAN_.60 NVIDIA GL_STENCIL_BITS: 8 GL_VENDOR: NVIDIA Corporation GL_VERSION: 4.6.0 NVIDIA 442,92 GPUDeviceEnabled: ложные OGLEnabled: истинные GL_EXTENSIONS: GL_AMD_multi_draw_indirect GL_AMD_seamless_cubemap_per_texture GL_AMD_vertex_shader_viewport_index GL_AMD_vertex_shader_layer GL_ARB_arrays_of_arrays GL_ARB_base_instance GL_ARB_bindless_texture GL_ARB_blend_func_extended GL_ARB_buffer_storage GL_ARB_clear_buffer_object GL_ARB_clear_texture GL_ARB_clip_control GL_ARB_color_buffer_float GL_ARB_compatibility GL_ARB_compressed_texture_pixel_storage GL_ARB_conservative_depth GL_ARB_compute_shader GL_ARB_compute_variable_group_size GL_ARB_conditional_render_inverted GL_ARB_copy_buffer GL_ARB_copy_image GL_ARB_cull_distance GL_ARB_debug_output GL_ARB_depth_buffer_float GL_ARB_depth_clamp GL_ARB_depth_texture GL_ARB_derivative_control GL_ARB_direct_state_access GL_ARB_draw_buffers GL_ARB_draw_buffers_blend GL_ARB_draw_indirect GL_ARB_draw_elements_base_vertex GL_ARB_draw_instanced GL_ARB_enhanced_enhanced_ ayouts GL_ARB_ES2_compatibility GL_ARB_ES3_compatibility GL_ARB_ES3_1_compatibility GL_ARB_ES3_2_compatibility GL_ARB_explicit_attrib_location GL_ARB_explicit_uniform_location GL_ARB_fragment_coord_conventions GL_ARB_fragment_layer_viewport GL_ARB_fragment_program GL_ARB_fragment_program_shadow GL_ARB_fragment_shader GL_ARB_fragment_shader_interlock GL_ARB_framebuffer_no_attachments GL_ARB_framebuffer_object GL_ARB_framebuffer_sRGB GL_ARB_geometry_shader4 GL_ARB_get_program_binary GL_ARB_get_texture_sub_image GL_ARB_gl_spirv GL_ARB_gpu_shader5 GL_ARB_gpu_shader_fp64 GL_ARB_gpu_shader_int64 GL_ARB_half_float_pixel GL_ARB_half_float_vertex GL_ARB_imaging GL_ARB_indirect_parameters GL_ARB_instanced_arrays GL_ARB_internalformat_query GL_ARB_internalformat_query2 GL_ARB_invalidate_subdata GL_ARB_map_buffer_alignment GL_ARB_map_buffer_range GL_ARB_multi_bind GL_ARB_multi_draw_indirect GL_ARB_multisample GL_ARB_multitexture GL_ARB_occlusion_query GL_ARB_occlusion_query2 GL_ARB_parallel_shader _compile GL_ARB_pipeline_statistics_query GL_ARB_pixel_buffer_object GL_ARB_point_parameters GL_ARB_point_sprite GL_ARB_polygon_offset_clamp GL_ARB_post_depth_coverage GL_ARB_program_interface_query GL_ARB_provoking_vertex GL_ARB_query_buffer_object GL_ARB_robust_buffer_access_behavior GL_ARB_robustness GL_ARB_sample_locations GL_ARB_sample_shading GL_ARB_sampler_objects GL_ARB_seamless_cube_map GL_ARB_seamless_cubemap_per_texture GL_ARB_separate_shader_objects GL_ARB_shader_atomic_counter_ops GL_ARB_shader_atomic_counters GL_ARB_shader_ballot GL_ARB_shader_bit_encoding GL_ARB_shader_clock GL_ARB_shader_draw_parameters GL_ARB_shader_group_vote GL_ARB_shader_image_load_store GL_ARB_shader_image_size GL_ARB_shader_objects GL_ARB_shader_precision GL_ARB_shader_storage_buffer_object GL_ARB_shader_subroutine GL_ARB_shader_texture_image_samples GL_ARB_shader_texture_lod GL_ARB_shading_language_100 GL_ARB_shader_viewport_layer_array GL_ARB_shading_language_420pack GL_ARB_shading_language_incl удэ GL_ARB_shading_language_packing GL_ARB_shadow GL_ARB_sparse_buffer GL_ARB_sparse_texture GL_ARB_sparse_texture2 GL_ARB_sparse_texture_clamp GL_ARB_spirv_extensions GL_ARB_stencil_texturing GL_ARB_sync GL_ARB_tessellation_shader GL_ARB_texture_barrier GL_ARB_texture_border_clamp GL_ARB_texture_buffer_object GL_ARB_texture_buffer_object_rgb32 GL_ARB_texture_buffer_range GL_ARB_texture_compression GL_ARB_texture_compression_bptc GL_ARB_texture_compression_rgtc GL_ARB_texture_cube_map GL_ARB_texture_cube_map_array GL_ARB_texture_env_add GL_ARB_texture_env_combine GL_ARB_texture_env_crossbar GL_ARB_texture_env_dot3 GL_ARB_texture_filter_anisotropic GL_ARB_texture_filter_minmax GL_ARB_texture_float GL_ARB_texture_gather GL_ARB_texture_mirror_clamp_to_edge GL_ARB_texture_mirrored_repeat GL_ARB_texture_multisample GL_ARB_texture_non_power_of_two GL_ARB_texture_query_levels GL_ARB_texture_query_lod GL_ARB_texture_rectangle GL_ARB_texture_rg GL_ARB_texture_rgb10_a2ui GL_ARB_texture_stencil8 GL_ARB_texture_storage GL_ARB_texture_storage_multisample GL_ARB_texture_swizzle GL_ARB_texture_view GL_ARB_timer_query GL_ARB_transform_feedback2 GL_ARB_transform_feedback3 GL_ARB_transform_feedback_instanced GL_ARB_transform_feedback_overflow_query GL_ARB_transpose_matrix GL_ARB_uniform_buffer_object GL_ARB_vertex_array_bgra GL_ARB_vertex_array_object GL_ARB_vertex_attrib_64bit GL_ARB_vertex_attrib_binding GL_ARB_vertex_buffer_object GL_ARB_vertex_program GL_ARB_vertex_shader GL_ARB_vertex_type_10f_11f_11f_rev GL_ARB_vertex_type_2_10_10_10_rev GL_ARB_viewport_array GL_ARB_window_pos GL_ATI_draw_buffers GL_ATI_texture_float GL_ATI_texture_mirror_once GL_S3_s3tc GL_EXT_texture_env_add GL_EXT_abgr GL_EXT_bgra GL_EXT_bindable_uniform GL_EXT_blend_color GL_EXT_blend_equation_separate GL_EXT_blend_func_separate GL_EXT_blend_minmax GL_EXT_blend_subtract GL_EXT_compiled_vertex_array GL_EXT_Cg_shader GL_EXT_depth_bounds_test GL_EXT_direct_state_access GL_EXT_draw_buffers2 GL_EXT_draw_instance д GL_EXT_draw_range_elements GL_EXT_fog_coord GL_EXT_framebuffer_blit GL_EXT_framebuffer_multisample GL_EXTX_framebuffer_mixed_formats GL_EXT_framebuffer_multisample_blit_scaled GL_EXT_framebuffer_object GL_EXT_framebuffer_sRGB GL_EXT_geometry_shader4 GL_EXT_gpu_program_parameters GL_EXT_gpu_shader4 GL_EXT_multi_draw_arrays GL_EXT_multiview_texture_multisample GL_EXT_multiview_timer_query GL_EXT_packed_depth_stencil GL_EXT_packed_float GL_EXT_packed_pixels GL_EXT_pixel_buffer_object GL_EXT_point_parameters GL_EXT_polygon_offset_clamp GL_EXT_post_depth_coverage GL_EXT_provoking_vertex GL_EXT_raster_multisample GL_EXT_rescale_normal GL_EXT_secondary_color GL_EXT_separate_shader_objects GL_EXT_separate_specular_color GL_EXT_shader_image_load_formatted GL_EXT_shader_image_load_store GL_EXT_shader_integer_mix GL_EXT_shadow_funcs GL_EXT_sparse_texture2 GL_EXT_stencil_two_side GL_EXT_stencil_wrap GL_EXT_texture3D GL_EXT_texture_array GL_EXT_texture_buffer_object GL_EXT_texture_compression_dxt 1 GL_EXT_texture_compression_latc GL_EXT_texture_compression_rgtc GL_EXT_texture_compression_s3tc GL_EXT_texture_cube_map GL_EXT_texture_edge_clamp GL_EXT_texture_env_combine GL_EXT_texture_env_dot3 GL_EXT_texture_filter_anisotropic GL_EXT_texture_filter_minmax GL_EXT_texture_integer GL_EXT_texture_lod GL_EXT_texture_lod_bias GL_EXT_texture_mirror_clamp GL_EXT_texture_object GL_EXT_texture_shadow_lod GL_EXT_texture_shared_exponent GL_EXT_texture_sRGB GL_EXT_texture_sRGB_R8 GL_EXT_texture_sRGB_decode GL_EXT_texture_storage GL_EXT_texture_swizzle GL_EXT_timer_query GL_EXT_transform_feedback2 GL_EXT_vertex_array GL_EXT_vertex_array_bgra GL_EXT_vertex_attrib_64bit GL_EXT_window_rectangles GL_EXT_import_sync_object GL_IBM_rasterpos_clip GL_IBM_texture_mirrored_repeat GL_KHR_context_flush_control GL_KHR_debug GL_EXT_memory_object GL_EXT_memory_object_win32 GL_EXT_win32_keyed_mutex GL_KHR_parallel_shader_compile GL_KHR_no_error GL_KHR_robust_buffer_access_behavior GL_KHR_robustness GL_EXT_sem aphore GL_EXT_semaphore_win32 GL_KHR_shader_subgroup GL_KTX_buffer_region GL_NV_alpha_to_coverage_dither_control GL_NV_bindless_multi_draw_indirect GL_NV_bindless_multi_draw_indirect_count GL_NV_bindless_texture GL_NV_blend_equation_advanced GL_NV_blend_equation_advanced_coherent GL_NVX_blend_equation_advanced_multi_draw_buffers GL_NV_blend_minmax_factor GL_NV_blend_square GL_NV_clip_space_w_scaling GL_NV_command_list GL_NV_compute_program5 GL_NV_conditional_render GL_NV_conservative_raster GL_NV_conservative_raster_dilate GL_NV_conservative_raster_pre_snap_triangles GL_NV_copy_depth_to_color GL_NV_copy_image GL_NV_depth_buffer_float GL_NV_depth_clamp GL_NV_draw_texture GL_NV_draw_vulkan_image GL_NV_ES1_1_compatibility GL_NV_ES3_1_compatibility GL_NV_explicit_multisample GL_NV_feature_query GL_NV_fence GL_NV_fill_rectangle GL_NV_float_buffer GL_NV_fog_distance GL_NV_fragment_coverage_to_color GL_NV_fragment_program GL_NV_fragment_program_option GL_NV_fragment_program2 GL_NV_fragment_sh ader_interlock GL_NV_framebuffer_mixed_samples GL_NV_framebuffer_multisample_coverage GL_NV_geometry_shader4 GL_NV_geometry_shader_passthrough GL_NV_gpu_program4 GL_NV_internalformat_sample_query GL_NV_gpu_program4_1 GL_NV_gpu_program5 GL_NV_gpu_program5_mem_extended GL_NV_gpu_program_fp64 GL_NV_gpu_shader5 GL_NV_half_float GL_NV_light_max_exponent GL_NV_memory_attachment GL_NV_multisample_coverage GL_NV_multisample_filter_hint GL_NV_occlusion_query GL_NV_packed_depth_stencil GL_NV_parameter_buffer_object GL_NV_parameter_buffer_object2 GL_NV_path_rendering GL_NV_path_rendering_shared_edge GL_NV_pixel_data_range GL_NV_point_sprite GL_NV_primitive_restart GL_NV_query_resource GL_NV_query_resource_tag GL_NV_register_combiners GL_NV_register_combiners2 GL_NV_sample_locations GL_NV_sample_mask_override_coverage GL_NV_shader_atomic_counters GL_NV_shader_atomic_float GL_NV_shader_atomic_float64 GL_NV_shader_atomic_fp16_vector GL_NV_shader_atomic_int64 GL_NV_shader_buffer_load GL_NV_shader_sto rage_buffer_object GL_NV_shader_subgroup_partitioned GL_NV_stereo_view_rendering GL_NV_texgen_reflection GL_NV_texture_barrier GL_NV_texture_compression_vtc GL_NV_texture_env_combine4 GL_NV_texture_multisample GL_NV_texture_rectangle GL_NV_texture_rectangle_compressed GL_NV_texture_shader GL_NV_texture_shader2 GL_NV_texture_shader3 GL_NV_transform_feedback GL_NV_transform_feedback2 GL_NV_uniform_buffer_unified_memory GL_NV_vertex_array_range GL_NV_vertex_array_range2 GL_NV_vertex_attrib_integer_64bit GL_NV_vertex_buffer_unified_memory GL_NV_vertex_program GL_NV_vertex_program1_1 GL_NV_vertex_program2 GL_NV_vertex_program2_option GL_NV_vertex_program3 GL_NV_viewport_array2 GL_NV_viewport_swizzle GL_NVX_conditional_render GL_NVX_linked_gpu_multicast GL_NV_gpu_multicast GL_NVX_gpu_multicast2 GL_NVX_progress_fence GL_NVX_gpu_memory_info GL_NVX_multigpu_info GL_NVX_nvenc_interop GL_NV_shader_thread_group GL_NV_shader_thread_shuffle GL_KHR_blend_equation_advanced GL_KHR_blend_equation_advanc ed_coherent GL_OVR_multiview GL_OVR_multiview2 GL_SGIS_generate_mipmap GL_SGIS_texture_lod GL_SGIX_depth_texture GL_SGIX_shadow GL_SUN_slice_accum GL_WIN_swap_hint_hint 9000wplice_accum GL_WIN_swap_hint_hint 9000wpz_00_EXT при нажатии на свет 9000wL_EXT
Я думаю, что oleleclos близок к его оценке.
Имея только 14 ГБ для рабочего хранилища и файла подкачки, у вас будут проблемы. Этот LR начинает зависать при импорте, хотя ранее он не предполагал, что раньше у вас было больше свободного места. Начните с очистки корзины / корзины. Эти «удаленные» файлы также хранятся в этих 14 ГБ. Взгляните на больше не используемые приложения, которые можно удалить, и данные, которые можно удалить или переместить на внешний жесткий диск. Если у вас еще нет внешнего диска, подключенного к вашему компьютеру (который НЕ предназначен для резервного копирования), подумайте о его покупке.Terabyte EHD стоит довольно дешево, обычно менее 100 долларов США. С помощью EHD вы можете переместить все свои каталогизированные изображения с диска C: \, и только это, вероятно, освободит достаточно места для рабочего хранилища. Если ваши резервные копии каталога LR хранятся в папке «C: \ Users \ Karin \ Pictures \ Lightroom \ Backups», вы можете немного поработать и очистить старые резервные копии каталогов. Вы можете переместить те, которые вы храните, и будущие файлы резервных копий каталога на другой диск, где они будут в большей безопасности при выходе из строя основного диска (C: \).Если ваш диск C: \ является оригинальным. и старше 3 лет, вы можете ожидать, что он потерпит неудачу в любое время. Убедитесь, что вы делаете резервные копии системы и можете восстановить все, что хранится на этом диске C: \. Также вы должны включить любые другие EHD в резервную копию системы, если вы начинаете перемещать данные на EHD.
LR — это многоядерное приложение, которое будет использовать все доступные логические процессоры до 6. У вас есть только 2 на вашем ЦП, которые должны совместно использоваться LR и всеми другими приложениями и процессами, которые работают вместе с LR.Когда вы думаете о приобретении нового компьютера, ищите компьютер как минимум с 4 ядрами (логическими процессорами).
Имея всего 2 ГБ ОЗУ, вы будете постоянно выгружать активную память в файл подкачки, когда программы или части программ больше не должны быть резидентными. Этот файл подкачки «живет» в этих 14 ГБ свободного места. Если это удобно, добавьте дополнительно 2 ГБ ОЗУ к вашей нынешней машине. LR5 будет потреблять до 1 ГБ ОЗУ, когда он активен.
Говорит, что LR работал, когда вы сделал этот снимок, требуется 3/4 ГБ памяти и всего 394 ГБ.0 МБ ему отведено Windows. Помимо ОЗУ, программам требуются дескрипторы файлов и потоки, назначаемые ОС. Если в ОС заканчиваются дескрипторы файлов и LR запрашивает больше для импорта, ОС откажется и LR зависнет. Каждый процесс в многопоточном LR требует потока, назначенного ОС. ОС ограничивает количество потоков, назначенных приложению. Хотя это число довольно велико, оно ограничено, и во время импорта LR будет пытаться импортировать множество файлов изображений одновременно. Если ОС отклоняет запрос, LR может зависнуть, ожидая выполнения своего запроса.
В настоящее время вы используете LR 5.7 с бессрочной лицензией. Последний бесплатный выпуск для вас — LR5.7.1. Он содержит некоторые исправления ошибок, которые могут исправить проблемы в LR5.7. Я не думаю, что ваша проблема вызвана ошибкой, но это может помочь только в том случае, если вы используете последнюю версию LR для вашей лицензии.
Если вы решите переместить некоторые или все ваши каталогизированные файлы изображений из C: \ Pictures в EHD, пожалуйста, зайдите сюда, чтобы получить инструкции, как лучше всего подойти к этому, чтобы файл каталога LR мог отслеживать.
Lightroom CC — Вылетает при выборе импорта
Экспериментируется. Сделал две вещи, которые могли помочь. У меня не было недавних сбоев.
С тех пор, как я сделал это, у меня не было ни одного зависания. Возможно, другие пользователи, у которых возникла проблема с зависанием, могли бы попробовать их, посмотреть, поможет ли это, и сообщите нам. Заявление об отказе от ответственности: приведенное ниже выше моей «зарплаты», но, похоже, ни у кого нет исправления.
1. В «Пользователи»> «Имя пользователя»> «Библиотека»> «Настройки»: в папке «Настройки» я изменил разрешения на, чтобы у всех были права на чтение и запись.Затем применил их ко всем вложенным предметам. (Чтобы открыть библиотеку, перейдите в Finder> Option- «Go»> Library> Preferences.)
2. Перед запуском Lightroom зайдите в «Activity Monitor»> CPU> Sortup. Затем найдите и выйдите из «dynamiclinkmanager», если он открыт. Чтобы выйти, щелкните имя «dynamiclinkmanager», затем щелкните значок «X» в левом верхнем углу окна. Похоже, это должно автоматически запускаться и завершаться; но я не уверен, что он всегда действует нормально. Пример: в Activity Monitor я видел, как одновременно открываются четыре или более копий dynamiclinkmanager.Кроме того, я не уверен, что это нужно для Lightroom> Импорт. Я вышел из dynamiclinkmanager непосредственно перед тем, как LR> Импорт и импорт все еще работали нормально.
*********** Обновление
, 18 июля 2016 г .: Мне повезло больше, я вышел из «dynamiclinkmanager» непосредственно перед тем, как щелкнуть Lightroom> Импорт для FIRST раз, а не перед запуском Lightroom, как упоминалось выше. Вам не нужно снова выходить из «dynamiclinkmanager», если вы не перезапустите Lightroom.
Общая информация: при запуске Lightroom я видел до шести копий «dynamiclinkmanager», временно перечисленных в Activity Monitor.Я думаю, что Lightroom> Import не «любит» эту копию. Таким образом, прекратите этот процесс. Lightroom автоматически откроет новый «диспетчер динамических ссылок», когда вы нажмете «Импорт».
***********
(Также есть «dynamiclinkmediasever», который также должен автоматически запускаться / завершаться. Я не думаю, что это проблемный процесс.)
Общая информация: Я пытался понизить версию LR, у которого, по-видимому, нет этой проблемы с зависанием. Но я не мог вернуть свой каталог LR, чтобы он был совместим со старой версией. Возможно, для этого есть «хитрость».
Питер
LrC постоянно вылетает. | Форумы Lightroom Queen
С прошлого четверга — 27 августа у меня возникли проблемы с открытием без создания диалогового окна отчета о сбоях Adobe.
Я купил Sony A7Riii, и 27 августа был первым днем, когда я сделал фотографии и получил несколько несжатых файлов RAW, доступных для импорта в LrC.
Первым признаком проблемы было то, что мост не открывается. Мой рабочий процесс всегда заключался в том, чтобы подключить камеру к компьютеру с WIN 10 с помощью USB-кабеля, а затем использовать опцию «получить файлы с камеры», чтобы скопировать файлы RAW в папку на компьютере.Следующим шагом всегда было открытие LrC и импорт этих фотографий. Чтобы обойти проблему с мостом, я перенес файлы RAW с камеры в соответствующую папку на своем компьютере с помощью проводника Windows.
Затем я открываю LrC и начинаю процесс импорта. После задержки, которой обычно не бывает, начался процесс импорта, и примерно через минуту у меня появилось диалоговое окно отчета о сбое Adobe, которое я игнорировал, пока процесс импорта не был завершен. По завершении я нажимаю «не отправлять», что закрывает диалоговое окно.Затем я щелкнул фотографию, чтобы начать редактирование, и сразу же появилось диалоговое окно отчета о сбое. Несмотря на это, я смог отредактировать фотографии в модуле разработки, и после того, как я сделал несколько, я закрыл диалоговое окно, и это немедленно закрыло LrC.
Теперь, каждый раз, когда я открываю LrC, я вижу последнюю папку, которую я использовал, и на полосе пленки выделяется последняя фотография, которую я редактировал, но появляется диалоговое окно отчета о сбое, и никакая часть LrC не реагирует, поэтому, кроме редактирования, я могу ‘ t менять модули или выбирать что-либо в системе меню.Я не могу выбрать изображение, отличное от выделенного. Независимо от того, выбираю ли я «отправить» или «не отправлять», LrC закрывается, когда диалоговое окно закрывается. Так получилось, что я решил «послать» несколько раз, но, конечно, у меня нет возможности узнать, что происходит с отчетами.
Кроме того, приложение Creative Cloud не открывается.
Photoshop генерирует тот же диалог отчета о сбое, но он вообще не открывается.
Bridge не открывается и не генерирует диалоговое окно с отчетом о сбое.
Использование WIN 10 и обновление до последней версии, так как эти сбои начали происходить. То же самое с обновлением драйверов моей видеокарты — Nvidea).
Когда я смог использовать LrC в тот первый день, я отключил обработку видеокарты в настройках.
Я планирую фотографировать, поэтому я должен использовать последнюю версию LrC, но я не могу проверить это конкретно, так как она полностью не отвечает. Поле, в котором требуется ввести версию LrC, не позволяет ему быть пустым, поэтому вводится 9.1 только для того, чтобы пройти через это и иметь возможность отправить тему.
Очевидно, я немного застрял, как говорится, и пока не вижу выхода.
I
Lightroom CC 2021 Наиболее частые проблемы (и способы их устранения)
Lightroom CC / Classic CC 2021 Наиболее частые проблемы (и способы их устранения) www.sleeklens.com
Мы видели последнее обновление Adobe Lightroom состоится в октябре прошлого года с выпуском версии CC 2021. Хотя, как многие из вас уже должны знать, эти выпуски содержат ряд ошибок, которые будут постепенно исправляться в следующих обновлениях Adobe.В этой статье мы собираемся описать наиболее распространенные проблемы Lightroom CC 2021, о которых на данный момент сообщили пользователи, и способы их устранения для обеспечения надлежащей надежности. Давайте начнем.
1. Что делать, если Lightroom продолжает давать сбой?
Внезапные сбои в Lightroom часто связаны с тем, что драйверы видеокарт не оптимизированы для работы с последним обновлением программного обеспечения. По этой причине мы рекомендуем вам выполнить следующие действия.
Mac Пользователи: Lightroom Classic> Настройки> Производительность
Пользователи окна: Правка> Настройки> Производительность
Поскольку я пользователь Windows, я сделаю снимок экрана именно той части, которую вы должны отключить.
Для Mac это выглядит так
Снимок экрана любезно предоставлен Adobe
Одно простое объяснение того, почему это происходит, заключается в том, что ваша видеокарта может быть слишком устаревшей для оптимального использования в Lightroom. Другая распространенная проблема возникает, когда в сборках ПК установлено более одной видеокарты — обычно это наблюдается на компьютерах геймеров или тех, кто работает в индустрии 3D-моделирования. Lightroom не требует видеокарты для повышения производительности, скорее, ему нужен быстрый SSD-накопитель и много оперативной памяти для работы на пиковом уровне.
Отключение видеокарты — одно из быстрых решений. Adobe рекомендует переключиться на драйверы Studio, если вы работаете с картами Nvidia. Помните, что драйверы Studio предназначены для тех, кто работает в графической индустрии. Использование драйверов Studio на компьютерах смешанного использования (графический дизайн + игры) снизит производительность карты в нетехнических рабочих средах и серьезно снизит надежность при их использовании в играх.
Вы можете проверить все рекомендации, касающиеся графических процессоров, в статье Adobe здесь.
2. Курсор задерживается или зависает при использовании инструмента Adjustment Brush Tool.
Хорошо, это одна странная проблема, которую я обнаружил самым неожиданным образом. Поскольку я работаю со многими файлами (для многих требуется 3 внешних жестких диска), управление устройствами имеет тенденцию к беспорядку. Именно по этой причине я выбрал USB-концентратор, чтобы избежать недостатка USB-портов. Все вроде бы здорово, правда?
Ну, не так уж и много. Сначала я заметил проблему при работе с Photoshop, и сначала я обвинил проблему в том, что из-за размера файла (и количества других приложений, работающих в фоновом режиме) не хватает оперативной памяти.Затем, после некоторых правок в Lightroom, я наконец заметил это. Курсор постоянно зависал и зависал в случайном порядке, и никакие дополнительные приложения не запускались одновременно. Выбор переключателя USB-ключа для моей мыши также не решил проблему, так что это не была ошибка мыши. Но угадайте, что произошло, когда я удалил USB-концентратор? Проблема решена.
Это нечетное нарушение производительности связано с количеством энергии, необходимой для работы концентратора USB. Если вы работаете с USB-концентратором с внешним источником питания, то у вас вообще не должно возникнуть проблемы.Моя ошибка заключалась в том, что я купил USB-концентратор с питанием от USB, что означало, что ноутбук должен был компенсировать это дополнительное потребление энергии, а это означало замедление моего компьютера.
Если вы можете сэкономить, используя концентратор USB при запуске Lightroom, он может работать даже лучше. Если нет, также рассмотрите возможность закрытия ненужных приложений, работающих в фоновом режиме. Вы не представляете, насколько ресурсоемким может быть Google Chrome, если у вас открыто несколько вкладок.
3. Lightroom не позволяет открыть каталог
Эта ошибка часто наблюдается после сбоя, особенно сбоя, связанного с питанием, когда ваш компьютер не успевал должным образом выключиться.Поскольку Lightroom хранит свою базу данных на жестком диске, существует мера безопасности, предотвращающая одновременное редактирование каталога несколькими пользователями: Lightroom создает файл lrcat.lock в той же папке, в которой хранится файл каталога.
В случае сбоя или неожиданного завершения работы Lightroom может возникнуть одна проблема: файл lrcat.lock останется там, а не будет сброшен, как это обычно происходит при закрытии Lightroom. Итак, что вы можете сделать, чтобы получить доступ к своим данным? Во-первых, не паникуйте. Затем найдите папку с каталогом Lightroom.
Для пользователей Windows это по умолчанию:
C: \ Users \ (учетная запись пользователя) \ Pictures \ Lightroom
Для пользователей Mac это расположение по умолчанию:
Macintosh HD / Users / (user -name) / Pictures / Lightroom
Файл (name) .lrcat — это файл, который вы НЕ хотите удалять — так как это ваш каталог. Я использую (имя), поскольку каталогам можно присвоить индивидуальные имена, по умолчанию это Lightroom Catalog.lrcat
. Вместо этого найдите файл с тем же именем каталога и расширением.lrcat.lock. Щелкните этот файл и удалите его. Затем снова запустите Lightroom. Ваш каталог LR не должен быть поврежден.
Для пользователей Windows: если расширение имени файла скрыто, в файле lrcat.lock по-прежнему отображается его расширение, а в каталоге Lightroom ..lrcat будет отображаться логотип приложения Lightroom в виде значка (тогда как в файле lrcat.lock будет отображаться пустой белый цвет. icon)
4. Радиальный фильтр инвертирован по умолчанию
Еще одна неприятная проблема, которую Lightroom часто демонстрирует, — это неправильное поведение инструментов.В качестве примера возьмем радиальный фильтр. Скажем, я хочу применить радиальный фильтр к большой области неба; после установки настроек для моего радиального фильтра и перетаскивания области, над которой я хочу работать, я обнаружил, что фильтр действует в области, прямо противоположной той, где я хочу, чтобы эффект был виден. Это связано с флажком прямо под ползунком Feather с именем Invert.
Если снять флажок «Инвертировать», эффект радиального фильтра будет применяться везде, кроме области радиального фильтра, что в наши дни является конфигурацией Lightroom по умолчанию.Знание этого параметра полезно для создания эффектов многослойным методом, например, для добавления эффектов искусственного солнца.
Если флажок установлен или снят, он будет значением по умолчанию в следующий раз, когда вы откроете Lightroom или запустите инструмент Радиальный фильтр.
5. Lightroom использует ваше предустановленное имя как часть имени экспортированного файла фотографии
Эта ошибка часто встречается при пакетном экспорте. В 80% случаев это связано с параметрами переименования, установленными на панели «Экспорт», но также может быть вызвано неизвестными ошибками, о которых вы должны сообщить в Adobe.
Чтобы избежать этих проблем, рекомендуется всегда создавать новую папку для экспорта сеансов. Отметьте опцию «Поместить в подпапку», дайте имя своей подпапке (обычно рекомендуется использовать имена: CLIENT_DATE или LOCATION_DATE), а затем поместите эту подпапку в папку основного каталога для отредактированных фотографий. Таким образом, вам не придется беспокоиться о перезаписи существующих фотографий или исходных файлов. Если вы не уверены в себе, вы можете установить опцию «Спросите, что делать».
Lightroom также позволяет нам переименовывать отредактированные фотографии во время экспорта, но вы должны быть очень четкими в своих критериях, чтобы избежать дублирования файлов с одинаковыми именами по всему жесткому диску.
6. Ошибка при добавлении фотографии в каталог: «error:?: 0: попытка сравнить два нулевых значения»
Об этой ошибке сообщили многие пользователи в Интернете. Он срабатывает, когда пользователи, которые работают в соответствии с пользовательским порядком для своего каталога LR, пытаются добавить новые фотографии. Поскольку ошибка признана на форумах Adobe, мы можем ожидать, что она будет исправлена в следующей версии.Между тем, вы можете это сделать.
Перейдите в раздел «Просмотр»> «Сортировка» и выберите любой другой вариант, а не «Пользовательский порядок». Вот как легко это исправить, чтобы продолжать работать.
Более распространенные проблемы и их решения можно найти в этой статье на официальном сайте справки Adobe. Мы также рекомендуем эту блестящую статью блога Velox.jp, в которой объясняется, как исправить ошибку «Файл не найден» в Lightroom, с помощью множества различных и подробных решений. (Оригинал статьи на японском языке, Google Translate предлагает надежный перевод всего сообщения).
Надеюсь, эта статья поможет вам решить эти распространенные проблемы и увидимся в следующий раз!
Рейтинг: 012345 5.00 на основе 1 Рейтинг
Следующие две вкладки изменяют содержимое ниже.
Пиа Лопес — фотограф-самоучка, студентка архитектуры и художник ArchViz. Как главный редактор Sleeklens.com, технологии и искусство — две ее страсти, которые активно участвуют в ее профессиональном обучении.
Самые популярные сообщения в марте
Когда Lightroom вылетает на Mac
Lightroom Вылетает!
Я думал, что видел последнее из этого, но Lightroom внезапно вылетает на Mac.Он просто исчезает с экрана в мгновение ока. Раньше я чаще наблюдал это в Lightroom 6, но до сих пор вижу, как это происходит. Обычно после обновления до Classic с более ранних версий Lightroom. Эта проблема, похоже, не зависит от MacOS, как это происходит с Sierra, High Sierra и Mojave с Lightroom 6, 7 и вплоть до 8.4.1.
Вот что происходит:
В библиотеке все нормально. Импорт, перемещение папок, присвоение имен файлам — без проблем. Затем фотография открывается в модуле разработки.Выполните базовую разработку или, возможно, начните использовать корректирующую кисть или радиальный фильтр, и в мгновение ока Lightroom выйдет из строя. Он просто исчезает. В конце концов появится диалоговое окно с ошибкой, но обычно это занимает некоторое время, что делает событие сбоя загадкой, пока оно не появится.
И тогда появится отчет о проблеме.
В чем причина сбоев Lightroom?
Графический процессор. Для многих наших читателей GPU — бессмысленное сокращение. Итак, чтобы уточнить, графический процессор (графический процессор), также известный как графическая карта, представляет собой печатную плату внутри компьютера, которая необходима для визуализации изображений, анимации и видео на экране вашего компьютера.
В Lightroom можно использовать графический процессор для ускорения просмотра эскизов и увеличения изображений в библиотеке. Графические процессоры также ускоряют настройку изображений в модуле разработки и увеличивают скорость мониторов 4K и 5K. Вы можете узнать больше об устранении неполадок с ускорением графического процессора на сайте Adobe здесь и о том, как работает ускорение графического процессора, здесь.
Вот краткая форма: есть графические процессоры, которые не соответствуют требованиям Adobe, а иногда даже те, которые соответствуют, нестабильны и Lightroom дает сбой.Не вдаваясь в подробности, давайте посмотрим, как остановить эти сбои с помощью простой настройки в настройках Lightroom.
Отключите ускорение графического процессора в настройках Lightroom!
Обычно все так просто. В большинстве случаев отключение ускорения графического процессора останавливает эти сбои.
В Lightroom 8.4 выберите Выкл.
В более ранних версиях Lightroom снимите флажок «Использовать графический процессор».
Эта простая настройка настроек должна предотвратить сбои Lightroom.


 если бы с правами на файл были проблемы, то они возникли бы в самом начале, у меня ошибка происходит почти в самом конце операции
если бы с правами на файл были проблемы, то они возникли бы в самом начале, у меня ошибка происходит почти в самом конце операции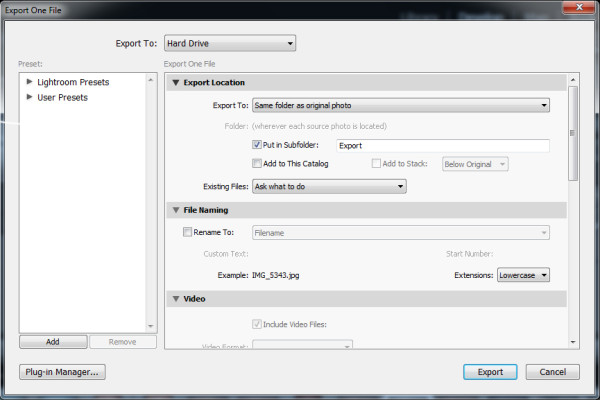 Проверьте его на права, на не занятость, скопируйте его…
Проверьте его на права, на не занятость, скопируйте его…