Приложение для сканирования негативов FilmLab
У многих дома сохранились старые плёнки, которые хотелось бы оцифровать. Кроме того, сейчас возвращается популярность плёночной фотографии. Это обусловлено дешевизной фототехники и экзотиченостью для многих фотографов, так как они никогда не работали с плёнкой. Также плёнка открывает новые творческие возможности, но перевод аналогового изображения в цифровое затруднён. Существует много доступных сканеров, но после оцифровки необходимо проводить обработку.
Разработчик программного обеспечения Abe Fettig решил, что текущие решения для сканирования и обработки плёнки слишком дорогие, медленные и неудобные, и поэтому использовал свое свободное время, чтобы начать работу над приложением FilmLab. На данный момент FilmLab существует в виде прототипа, но уже предлагает впечатляющие возможности. Негативы или слайды любого размера должны быть размещены на столе светлого цвета, а затем они могут быть сфотографированы с помощью смартфона.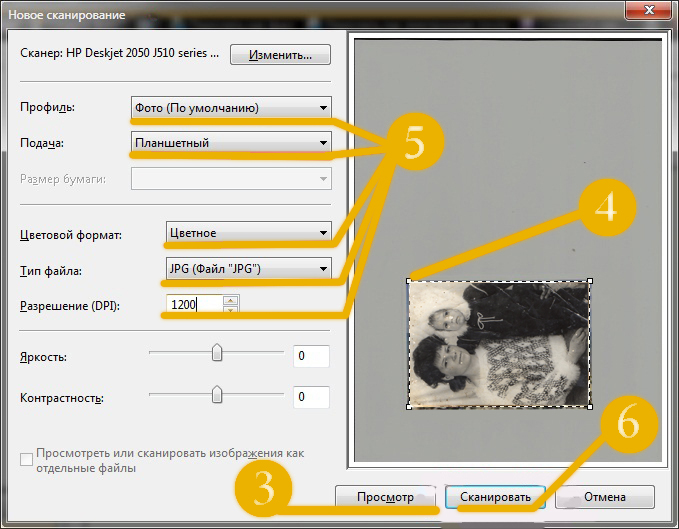
Камера может автоматически идентифицировать много кадров, если в объективе окажется часть плёнки. Программа автоматически корректирует искажения и преобразует негативы в позитивы. Нажатие кнопки спуска затвора создаёт несколько исходных файлов, которые объединяются для получения оптимального качества изображения. С другой стороны, если вы хотите получить лучшее качество изображения или более высокое разрешение, вы также можете загружать изображения, сделанные с помощью цифровой фотокамеры.
Сейчас Abe Fettig надеется получить финансирование, чтобы заняться разработкой приложения более активно. Это позволит устранить ошибки и добавить совместимость с большим количеством устройств и различными видами плёнки. Вы можете поддержать этот проект, пожертвовав $3 в развитие приложения и получать доступ к постоянным обновлениям, или жертвуя $18 вы получите доступ к первой бета-версии, которая позволит вам быть в числе первых пользователей, чтобы иметь возможность опробовать новые функции.
После запуска полноценной версии приложение будет доступно по подписке $2 в месяц. Бесплатный ознакомительный период составит один месяц. Вы можете узнать больше о проекте и посмотреть образцы сканирования на странице FilmLab Kickstarter.
comments powered by HyperComments
Оцифровка фотографий и негативов
Поблеклые и утратившие со временем цвет фотографии обрели новую жизнь в цифровом виде. Автор: John Wade
У каждой семьи есть своя история, а у каждой истории есть свои фотографии: старые цветные распечатки, винтажные черно-белые фотокарточки, негативы и пленки. Если это похоже на вашу ситуацию, почему бы не перетянуть эти фотоархивы в 21-й век? Оцифровав старые фотографии, вы вдохнете в них новую жизнь, сможете легко отретушировать и категорировать их, а затем поместить в удобное место.
Как правильно сканировать старые фотографии и пленки
Оцифровка фотографий при помощи телефона
Обычно недостаточно просто использовать камеру телефона, чтобы отсканировать старую фотографию.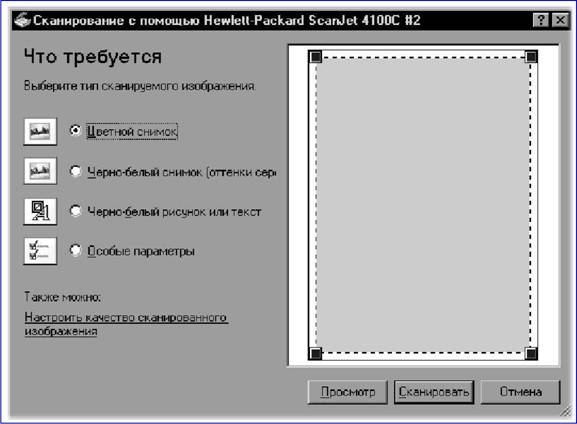 Получившийся снимок скорее всего будет искажен из-за неровного положения телефона, а на самой фотографии с большой долей вероятности будут заметны нежелательные отражения и блики. Чтобы избавиться от этих проблем, достаточно воспользоваться специальным приложением.
Получившийся снимок скорее всего будет искажен из-за неровного положения телефона, а на самой фотографии с большой долей вероятности будут заметны нежелательные отражения и блики. Чтобы избавиться от этих проблем, достаточно воспользоваться специальным приложением.
PhotoScan от Google Photos – совершенно бесплатное приложение для оцифровки фотографий. Сначала вы просто делаете фотографию. Затем нужно поочередно навести камеру телефона на четыре точки по краям фотокарточки – каждый раз приложение автоматически будет делать новый снимок. Когда процесс сканирования закончится, приложение совмещает все версии в одну, избавляясь от бликов и отражений, а также корректируя цвета и дисторсию. У PhotoScan много аналогов, поэтому вы обязательно найдете что-то подходящее для себя.
Снимок сделан с использованием iPhone и освещением от настольной лампы, из-за чего на фотографии появился большой блик. Вторая попытка была сделана с использованием PhotoScan. Автор: John Wade
Лучше ли использовать сканер или камеру для оцифровки фотографий?
Более продвинутый способ после оцифровки при помощи телефона – использовать камеру. Вам понадобится макрообъектив, чтобы подобраться достаточно близко, а сама камера должна находиться параллельно поверхности. Для освещения можно использовать настольную лампу, а лучше две – по одной с каждой стороны. Естественный свет из окна тоже подходит. Таким образом можно оцифровать только напечатанные фотографии. Чтобы перевести пленку в цифровой вид, вместо ламп нужно использовать лайтбокс.
Вам понадобится макрообъектив, чтобы подобраться достаточно близко, а сама камера должна находиться параллельно поверхности. Для освещения можно использовать настольную лампу, а лучше две – по одной с каждой стороны. Естественный свет из окна тоже подходит. Таким образом можно оцифровать только напечатанные фотографии. Чтобы перевести пленку в цифровой вид, вместо ламп нужно использовать лайтбокс.
Сканеры – гораздо лучший способ оцифровки старых фотографий. В случае с планшетным сканером фотография помещается на стекло, после чего специальное ПО генерирует предварительную версию, затем выбирается корректное кадрирование, разрешение и глубина цвета, после чего готовое изображение сохраняется на жестком диске. Сканер также можно использовать для оцифровки пленки.
Помимо бытовых планшетных сканеров существуют специальные сканеры для пленок и негативов, обычно заточенные под формат 35мм, хотя некоторые модели позволяют работать с более крупными форматами. Рулон пленки подается на вход такого сканера и затем покадрово сканируется.
Как отрегулировать цветовой баланс
Если вы оцифровываете фотографию, используя искусственное освещение, в результате есть вероятность столкнуться с желтым/оранжевым оттенком. Это происходит поскольку в стандартном режиме камера настроена на съемку в дневном свете, а искусственный свет зачастую имеет более теплый оттенок. Установив автоматический баланс белого, вы скорее всего получите приемлемый результат, однако, в некоторых случаях имеет смысл задать его вручную. Напомним, что дневной свет и электронные вспышки имеют температуру 5000 К, а лампа накаливания – 2700-3000 К. Установите соответствующую температуру вручную и посмотрите, помогло ли это.
Еще один вариант – использовать лампы дневного света, они как раз имеют температуру в районе 5000 К. Также всегда можно поправить баланс белого на этапе постобработки в Lightroom.
Оттенок фотографии при освещении лампы накаливания (слева) и после настройки баланса белого в камере (справа).
Как сканировать фотографии для получения наилучшего разрешения и глубины цвета
При использовании сканера, задаваемое в программе разрешение зависит от размера оригинала и последующего использования оцифрованных фотографий.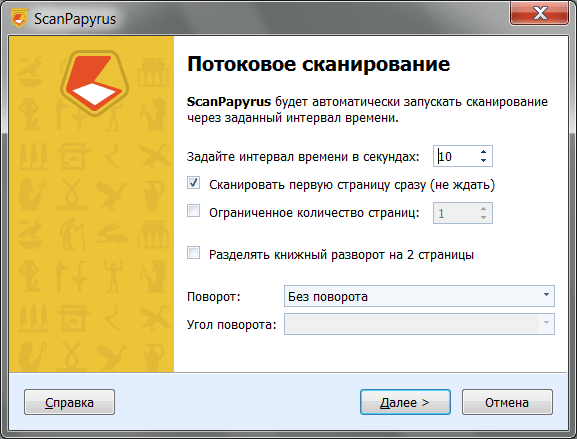 Большинство программ для сканирования измеряют разрешение в точках на дюйм (dpi).
Большинство программ для сканирования измеряют разрешение в точках на дюйм (dpi).
Если вы планируете просто просматривать оцифрованный снимок на экране компьютера или цифрового проектора, размер должен быть не более 600х800 пикселей. Это означает, что негатив или слайд формата 35мм нужно сканировать при 600 dpi, а в случае с крупной распечаткой формата А4 достаточно будет 72 dpi для достижения такого же количества пикселей.
Если же вы планируете печатать отсканированные фотографии, разрешение должно быть гораздо выше, в районе 3500х2500 пикселей. В таком случае 35мм пленку нужно сканировать при 2500 dpi, а для формата А4 достаточно будет 300 dpi.
Программное обеспечение для сканирования также позволяет настроить глубину цвета, обычно в диапазоне от 16 до 48 бит цветности. Это значение соответствует количеству информации о цвете, хранимой в изображении. Чем больше бит отводится на хранение цветовой информации, тем выше будет качество и точность цветопередачи. Для большинства ситуаций достаточно 24 бит.
Монохромный снимок, отсканирован в цвете и преобразован в ч/б. Усилена резкость, отрегулирован контраст, помятости исправлены при помощи инструмента Штамп. Автор: John Wade
Ретуширование оцифрованных фотографий
Существует много простых техник работы с Photoshop, при помощи которых даже новичок сможет получить максимум от оцифрованных снимков. Иногда после сканирования фото становятся слишком контрастными или же, наоборот, нужно получить более контрастное изображение из блеклой фотокарточки. В обоих случаях поможет инструмент Контраст, который находится в меню Изображение > Коррекции > Яркость/Контраст (Image> Adjustments> Brightness/Contrast).
Старые фотографии, снятые на непрофессиональные камеры, часто бывают слегка размытыми. Обычно это можно исправить, хотя и не полностью. Достаточно воспользоваться инструментом Маска нерезкости. Чтобы найти его, перейдите в меню Фильтр > Резкость > Маска нерезкости (Filter>Sharpen>Unsharp mask).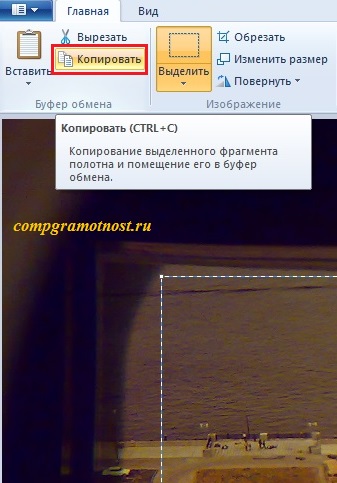
Старая поблеклая фотография времен 70-х, восстановленная при помощи коррекции уровней и цветового баланса в Photoshop. Автор: John Wade
Выцветание и цветовой баланс
Ультрафиолетовая составляющая дневного света разрушает химические соединения в краске, которой напечатаны фотографии, приводя к их выцветанию. При этом разные цвета по-разному поддаются влиянию ультрафиолета, из-за чего старые фотографии обычно имеют пурпурный оттенок. Выцветание можно исправить при помощи Уровней. Для этого перейдите в меню Изображение > Коррекции > Уровни (Image>Adjustments>Levels). Для коррекции оттенка фотографии также используется соответствующий инструмент, находящийся в меню Изображение > Коррекции > Цветовой баланс (Image>Adjustments>Color balance). Достаточно перетянуть ползунки вправо для цветов, являющихся комплементарными оттенку, который вы хотите исправить. Зеленый является комплементарным для пурпурного, голубой – для красного, а желтый – для синего.
Исправить трещины и помятости лучше всего при помощи инструментов Штамп (Clone Tool) и Лечащая кисть (Healing Brush). Штамп позволяет вручную выбрать пиксели из определенного участка и заполнить ими трещины. Лечащая кисть автоматически выбирает наиболее подходящие пиксели вокруг обрабатываемого участка.
Эти простые техники помогут фотографиям, хранящимся в вашем цифровом активе, выглядеть даже лучше, чем оригиналы.
Как оцифровать очень старые фотографии
Если фотография для вашей семьи является чем-то привычным с давних времен, вполне возможно у вас дома найдется парочка дагерротипов или амбротипов. До прихода цифровой эры оба эти вида было очень сложно копировать. Амбротипы делались на стекле и очень сильно отражали свет. Дагерротипы в этом плане еще хуже – их наносили на посеребренную медь с практически идеально зеркальной поверхностью. Пытаясь просто сфотографировать подобное «зеркало с памятью», вы не только получите отражения окружающих объектов, но и яркие пятна света и даже отражение объектива самой камеры.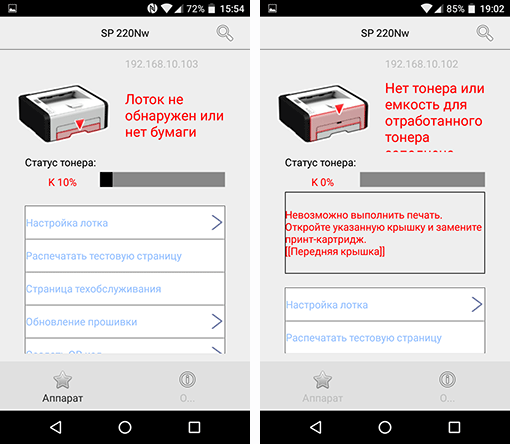
Чего фотографы прошлых веков не могли себе представить, так это прихода цифровых технологий. Сейчас как амбротипы, так и дагерротипы можно без проблем оцифровать при помощи обычного сканера. Однако, велика вероятность, что нужно будет повысить контрастность полученной копии.
Даже древние дагерротипы времен конца 1800-х можно без проблем оцифровать. Автор: John Wade
Десять советов для оцифровки фотографий
- Соберите старые фотокарточки и отсортируйте их по категориям: семья и разные поколения, забытые праздники, творческие снимки, которые вы делали для фотоконкурса много лет назад, домашние любимцы, дети, машины, отпуск и т.д.
- Отсортируйте их по годам, людям, местам или другим категориям.
- Отделите фотографии хорошего качества, которые можно оцифровать сразу, от тех, с которыми придется повозиться, исправив контраст, выцветание, трещины и помятости, а также другие мелкие недостатки.
- Выберите метод оцифровки: камера с макрообъективом или сканер.

- Если есть выбор – сканировать распечатку или негатив, лучше выбрать последнее. Так вы получите больше деталей.
- Используйте сканер, программное обеспечение которого поддерживает коррекцию и улучшение цифровых изображений (Image Correction and Enhancement – ). В таком случае во время первоначального сканирования используется инфракрасный свет, который позволяет обнаружить царапины, пыль и отпечатки пальцев. Затем ПО сравнивает две версии фотографии и устраняет дефекты.
- Если у вас не лайтбокса, можно заменить его специальным планшетом с подсветкой, который художники используют для набросков или рисования.
- iPad или другой планшет с установленным специальным приложением (например, ) можно также использовать как замену лайтбоксу.
- Сканируйте всё в цвете. Черно-белые фотографии можно будет конвертировать потом. При этом неплохой идеей будет создать эффект сепии, чтобы подчеркнуть эпоху, в которую был сделан снимок.
- Аккуратно уберите пыль и волосы с негативов прежде, чем сканировать их.
 Протрите стекло сканера мягкой тканью, чтобы убрать пыль, волосы и отпечатки пальцев.
Протрите стекло сканера мягкой тканью, чтобы убрать пыль, волосы и отпечатки пальцев.
Оборудование
- Штатив. Нужна такая модель, которая позволит зафиксировать камеру прямо над фотографией или установить её между ногами штатива и положить под него лайтбокс.
- Лайтбокс или аналог. Старомодные модели можно найти на eBay или купить с рук. Более современные эквиваленты можно купить в большинстве магазинов.
- Спиртовой уровень. Такой уровень можно найти в строительном отделе и понадобится он, чтобы установить камеру параллельно поверхности, на которую вы будете класть негативы или фотографии.
- Кисть с мелкой щетиной. Если у вас уже есть кисть, которой вы чистите объектив, она отлично подойдет, чтобы смахнуть пыль и волосы с негативов и слайдов.
- Сканер. Идеально подходит для оцифровки черно-белых и цветных фотографий любого формата.

- Специальный сканер для пленки. Подходит в основном для оцифровки 35мм негативов и слайдов. Только учитывайте, что при использовании дешевых моделей разрешение оцифрованных фотографий очень низкое. Если собираетесь покупать сканер для оцифровки пленки, лучше выбрать более дорогую модель с высоким разрешением и лучшей цветопередачей.
Автор: John Wade
Обзор программы для сканирования VueScan
VueScan – это недорогая программа для сканирования, которая поддерживает многие (если не все) пленочные сканеры и некоторые планшетные сканеры. Существуют версии этой программы для Windows, Mac и Linux.
Главным достоинством VueScan является возможность простой и точной коррекции цвета на цветных негативах. Это довольно сложная процедура, но VueScan существенно упрощает ее. VueScan позволяет воспользоваться некоторыми особыми функциями сканеров, такими как пакетное сканирование, автофокус, инфракрасный канал для устранения пыли и царапин, многопроходное сканирование для снижения шума на затемненных областях слайда и прочими.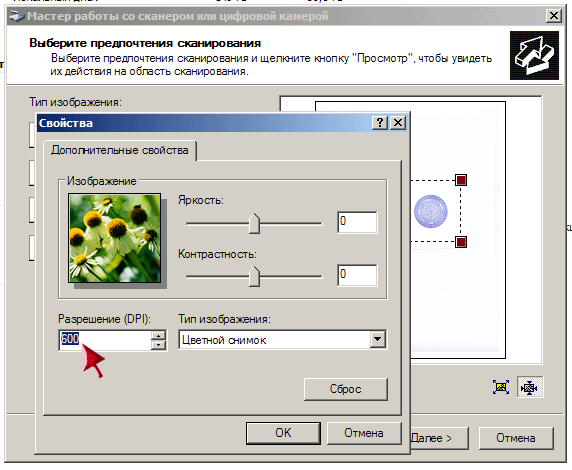 С помощью VueScan можно осуществить многопроходное сканирование даже на тех сканерах, которые не поддерживают эту функцию. Также VueScan позволяет извлечь максимальную глубину цвета слайда из сканера, который сам по себе обеспечивает глубину лишь 24 бит.
С помощью VueScan можно осуществить многопроходное сканирование даже на тех сканерах, которые не поддерживают эту функцию. Также VueScan позволяет извлечь максимальную глубину цвета слайда из сканера, который сам по себе обеспечивает глубину лишь 24 бит.
VueScan – это отдельная программа для сканирования, которая взаимодействует напрямую с аппаратным обеспечением сканера. TWAIN-интерфейс здесь не предусмотрен. VueScan часто оказывается быстрее, чем оригинальное ПО сканера, как в плане сканирования, так и в плане фокусирования. При желании вы всегда можете вернуться к «родному» программному обеспечению.
Выбор типа негативной пленки позволяет скорректировать специфический оранжевый оттенок, а VueScan «знает» около 200 видов пленки. Нужно отметить, что это довольно сложная проблема, так как сдвиг цвета может возникнуть из-за любой неточности при установке экспозиции или при обработке пленки. Но VueScan имеет специальные инструменты для решения этой задачи.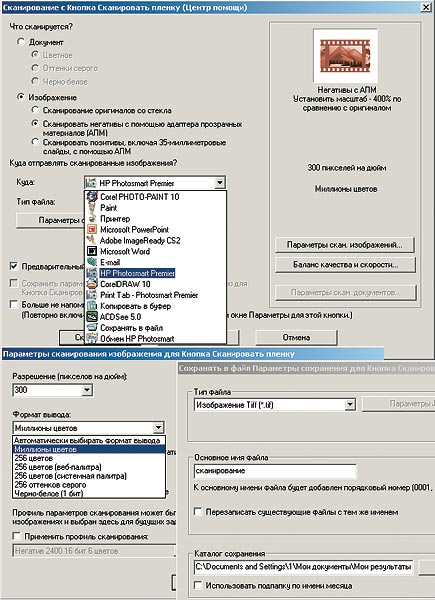
Программа VueScan проста в использовании, она является почти полностью автоматической и по умолчанию настроена на получение результатов с наилучшей проработкой цвета. Если она кажется вам чересчур сложной, возможно, вы углубляетесь слишком далеко в дебри – просто попробуйте доверять программе больше и испытайте настройки «по умолчанию». Все, что вам действительно нужно установить – это режим сканирования и, возможно, тип пленки. Все остальное программа сделает за вас. При этом вы можете увеличить окно предпросмотра и гистограмму до нужного вам размера.
Возможно, вам захочется подкорректировать яркость, поскольку VueScan иногда делает изображение слишком ярким. Но все же главное, с чем вы будете работать – это баланс цвета. Хотя, все зависит от содержания изображения.
С помощью параметра «баланс белого» можно скорректировать настройки RGB и сделать изображение более естественным. Например, при выборе режима Auto Level (автоматический уровень) корректируются максимальные значение гистограммы, которые в дальнейшем отображаются как белые.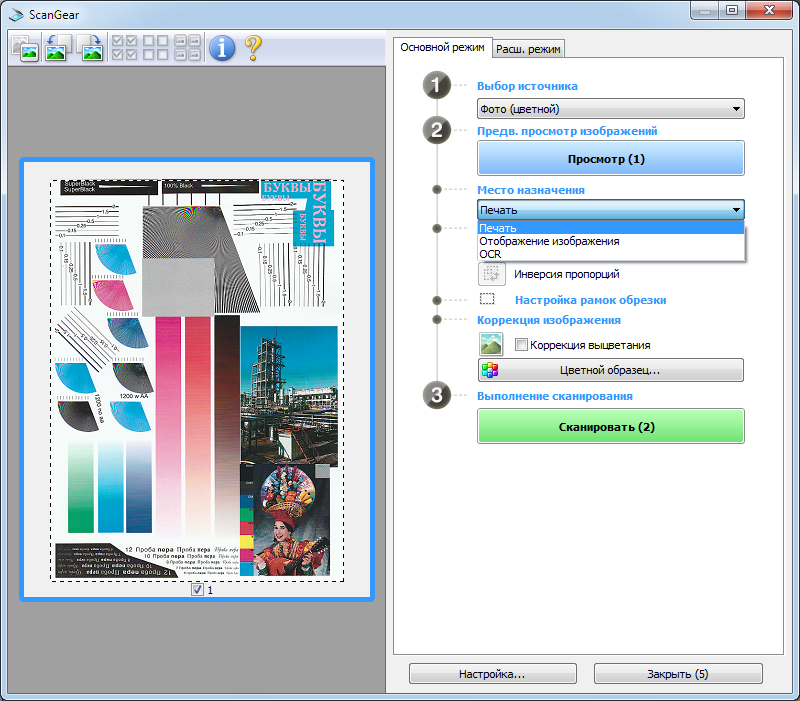 Для сцен с искусственным освещением или для оранжевого заката, возможно, лучше подойдет режим Neutral (нейтральный). Изображениям без нейтральных цветов (серого и белого), например, фотографиям на фоне зеленой травы или цветов, возможно, не понадобится коррекция баланса белого, но зато для всех остальных снимков (портретов, пейзажей, натюрмортов) этот параметр очень актуален. С помощью значений Auto Black и White Points можно изменить предустановленное общее значение пикселей и сохранить как можно больше деталей в затемненных областях, максимально естественно передать тени и полутени.
Для сцен с искусственным освещением или для оранжевого заката, возможно, лучше подойдет режим Neutral (нейтральный). Изображениям без нейтральных цветов (серого и белого), например, фотографиям на фоне зеленой травы или цветов, возможно, не понадобится коррекция баланса белого, но зато для всех остальных снимков (портретов, пейзажей, натюрмортов) этот параметр очень актуален. С помощью значений Auto Black и White Points можно изменить предустановленное общее значение пикселей и сохранить как можно больше деталей в затемненных областях, максимально естественно передать тени и полутени.
Значения Auto Black и White Points можно изменять в сторону повышения контрастности, путем перемещения ползунка Black вправо (но ненамного, не более 0.5%). Однако, как показывает практика, лучше будет оставить значения «по умолчанию», а контрастность откорректировать позднее, в Photoshop. Для типичных сцен сдвиг на 0.5% часто дает фантастические результаты. Резко повышается контрастность и насыщенность. Однако злоупотреблять этим все же не рекомендуется, поскольку может произойти потеря деталей в затененных областях. которые VueScan пытается сохранить.
Однако злоупотреблять этим все же не рекомендуется, поскольку может произойти потеря деталей в затененных областях. которые VueScan пытается сохранить.
VueScan – это не редактор изображений; для редактирования вы можете использовать Photoshop. Основная задача и основное достоинство VueScan – возможность быстрой и эффективной коррекции цветового баланса. А это уже немало, особенно, когда речь идет о негативах.
Скачать программу VueScan для Windows x64 и Windows x32 можно здесь.
с вашего сайта.
Девайсы для оцифровки слайдов — Железо на DTF
Есть ОЧЕНЬ много слайдов, по типу таких, и желание их оцифровать, но я совершенно не понимаю как это сделать. Возможно, есть резон покупать специальный сканер, так как оцифровывать где-то может выйти возможно даже дороже, да и не хотелось бы.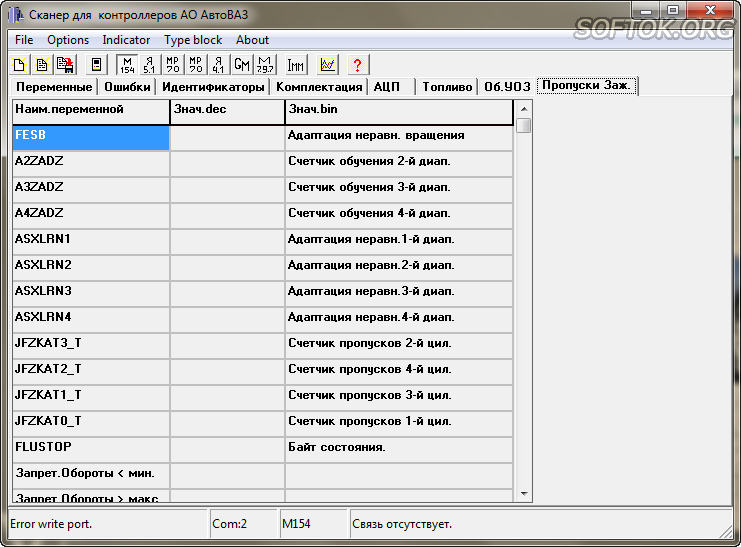
Алсо, слайды интересные, есть призрачный шанс заработать на этом через фотобанки и сколько? Не то что бы это цель оцифровки, но почему бы и нет
2064
просмотров
{
«author_name»: «nytick»,
«author_type»: «self»,
«tags»: [],
«comments»: 50,
«likes»: 15,
«favorites»: 25,
«is_advertisement»: false,
«subsite_label»: «hard»,
«id»: 98799,
«is_wide»: true,
«is_ugc»: true,
«date»: «Fri, 31 Jan 2020 12:18:29 +0300»,
«is_special»: false }
{«id»:202480,»url»:»https:\/\/dtf. ru\/u\/202480-nytick»,»name»:»nytick»,»avatar»:»d674857b-2b5e-5e83-5e5b-5e783f4599f4″,»karma»:1186,»description»:»»,»isMe»:false,»isPlus»:false,»isVerified»:false,»isSubscribed»:false,»isNotificationsEnabled»:false,»isShowMessengerButton»:false}
ru\/u\/202480-nytick»,»name»:»nytick»,»avatar»:»d674857b-2b5e-5e83-5e5b-5e783f4599f4″,»karma»:1186,»description»:»»,»isMe»:false,»isPlus»:false,»isVerified»:false,»isSubscribed»:false,»isNotificationsEnabled»:false,»isShowMessengerButton»:false}
{«url»:»https:\/\/booster.osnova.io\/a\/relevant?site=dtf»,»place»:»entry»,»site»:»dtf»,»settings»:{«modes»:{«externalLink»:{«buttonLabels»:[«\u0423\u0437\u043d\u0430\u0442\u044c»,»\u0427\u0438\u0442\u0430\u0442\u044c»,»\u041d\u0430\u0447\u0430\u0442\u044c»,»\u0417\u0430\u043a\u0430\u0437\u0430\u0442\u044c»,»\u041a\u0443\u043f\u0438\u0442\u044c»,»\u041f\u043e\u043b\u0443\u0447\u0438\u0442\u044c»,»\u0421\u043a\u0430\u0447\u0430\u0442\u044c»,»\u041f\u0435\u0440\u0435\u0439\u0442\u0438″]}},»deviceList»:{«desktop»:»\u0414\u0435\u0441\u043a\u0442\u043e\u043f»,»smartphone»:»\u0421\u043c\u0430\u0440\u0442\u0444\u043e\u043d\u044b»,»tablet»:»\u041f\u043b\u0430\u043d\u0448\u0435\u0442\u044b»}},»isModerator»:false}
Еженедельная рассылка
Одно письмо с лучшим за неделю
Проверьте почту
Отправили письмо для подтверждения
Helmut превратит ваш смартфон в самый быстрый сканер фотоплёнки
Стартап CodeUnited запустил бесплатное мобильное приложение для Андроида под названием Helmut. Helmut — это приложение для сканирования фотопленки, позволяющее быстро и качественно оцифровать ваши старые цветные/черно-белые негативы и позитивы.
Helmut — это приложение для сканирования фотопленки, позволяющее быстро и качественно оцифровать ваши старые цветные/черно-белые негативы и позитивы.
Helmut был изначально разработан в течение 24-х часового хакатона Photo Hack Day Berlin 2012 в Берлине, где разработчики выиграли первое место.
По словам разработчиков, изначально была идея создать некое приложение, для которого нужен был только смартфон и простой лайтбокс. Это решение должно быть интуитивным и работать таким же образом, как работают традиционные сканеры фотопленки для настольных компьютеров, например EpsonScan, VueScan, Silverfast, FlexColor.
Таким решением и является Helmut. Это приложение позволит отсканировать, вырезать кадр и отредактировать его с помощью стандартных инструментов (яркость/контраст, уровни цветов, цветовой баланс, HSL, нерезкая маска).
Helmut может сканировать фотографии в сравнительно хорошем качестве, особенно на новых моделях смартфонов.
Вот простой рецепт для использования Helmut:
- Расположите фотопленку на подсвечивающей поверхности, которая равномерно подсвечивает кадр (напр. экран телефона/планшета/монитора, окно с видом на небо, лайтбокс). Вы получите наиболее лучший результат, когда плена подсвечена равномерно.
- После этого запустите приложение Helmut, сфотографируйте кадр.
- Затем выберите границы кадра и отредактируйте снимок. Конечной фотографией можно поделиться в таких сервисах как Dropbox, Facebook, Flickr и EyeEm.
У разработчиков есть идея создания open source лайтбокса для Helmut. В данный момент они обсуждают возможные решения с дизайнерами. Идея заключается в том, что бы иметь некую модель, которую можно самому отпечатать на 3D принтере (или в 3D сервисе).
Приложение Helmut бесплатно и доступно на Google Play.
Сканер HP Scanjet G2710 и сканирование цветных пленочных негативов
Волею случая мне в распоряжение попал сканер HP Scanjet G2710 с адаптером для фотоплёнок и слайдов. Решил отсканировать домашний фотоархив.
Решил отсканировать домашний фотоархив.
Приведу несколько советов по использованию этого сканера для сканирования цветных негативов. Было потрачено пару дней, пока нашел приемлемый для меня алгоритм работы со сканером.
Итак, родное программное обеспечение отправьте в топку, толку от него не будет. Используем Vuescan, программа поддерживает данный сканер. На скриншотах привожу основные настройки Vuescan для получения нормального результата.
Опытным путем я пришел к выводу, что лучший результат получается при сканировании в RAW, (настройки, как на последнем рисунке), с последующей обработкой в Photoshop.
Итак, плёнку придётся порезать на отрезки по 4 кадра. Дело в том, что нельзя закрывать пленкой окошко в крышке сканера (смотри скриншот ниже), иначе скан получается слишком темным.
Пленку располагаем эмульсией к крышке сканера, иначе в результирующем скане будут поменяны местами левая-правая стороны (правда, развернуть обратно можно при обработке, но это лишняя операция). Сначала сканируем два кадра за раз, потом поворачиваем пленку, вставляем ее в держатель второй стороной и сканируем следующих два кадра.
Сначала сканируем два кадра за раз, потом поворачиваем пленку, вставляем ее в держатель второй стороной и сканируем следующих два кадра.
Ввесь процесс сканирования занимает достаточно много времени, для ускорения делаем «Просмотр» на первом отрезке пленки, выставляем границы кадрирования на два кадра сразу с запасом по несколько миллиметров по краях. Сканируем. На всех последующих пленках нажимаем только кнопку «Сканировать». Получим RAW сканы (негативы) с раcширением .tiff. Открываем их в Photoshop с предварительно установленным плагином CFSystems ColorPerfect 2.00 (http://forum.ru-board.com/ в помощь), поворачиваем, обрезаем по-кадрам, используем плагин (Filter — CF Systems — ColorPerfect), выбираем «ColorNeg» и тип плёнки (на скриншоте обведено красным), сохраняем в .tiff со сжатием LZW. Более подробно о работе с плагином здесь.
Таким способом получаются самые сочные и красочные сканы.
Второй вариант. Можно не заморачиваться с Photoshop’ом и сканировать сразу в .tiff программой Vuescan.
В этом случае пленку располагаем эмульсией к стеклу сканера.
На вкладке «Цвет» задать цветовой баланс и выбрать производителя негатива, причем именно свой тип плёнки скорей всего не найдете, нужно подбирать из существующих пресетов.
Вот пару советов по пресетам из ветки форума:
-Я использую:
dnp 100-kodacolor vrg 100 gen2
superia 200-fuji super hr-200 gen 2
superia 400-fuper hg-400
konica vx200-konica color 200 gen 2
С кодак колор плюс 200 пока никак не определюсь-но вроде голд плюс 200 ген 3 кажется наиболее подходящим
-Я не нашел существенной пользы от этих пресетов при использовании никона 4000 ЕД и поэтому сканирую в автомате с установками Color Generic Negative на проф пленку для которой есть пресеты я не снимаю а такой любительской у нас нет.
-fuji reala gen II — весь цветной негатив сканирую с этим «профилем»
Иногда лучший результат получится с «неродным» пленке пресетом, экспериментируйте.
Качество результата сравните сами, по-моему чуть похуже. Причем в этом режиме сканировал каждый кадр отдельно (просмотр — поворот — кадрирование — подбор цветового баланса — сканирование), процесс занимал больше времени.
Сканируем правильно
6 — 2000
Кащеев Глеб
Несоответствие между видимостью
и действительностью развлекает, и там,
где не удается его найти,
так и подмывает его создать
(С.Моэм)
Введение
Часть первая. Зачем
Часть вторая. Что
Цветные позитивы
Негативы
Фотографии
Полиграфические отпечатки
Часть третья. Разрешение
Часть четвертая: яркость, контраст, гамма
Часть пятая. Цветокоррекция
Часть шестая. Последние штрихи
Резюме
Введение
Что такое волна?
Это сыр такой…
(Из ответа ученика на уроке физики)
Изобразительное искусство всегда заключается
не в точности передачи, а в правильном
преподнесении подчас незаметных глазу деталей.
Грубо говоря, в умелом приукрашивании природы.
Искусство же сканирования состоит, как правило, в
обратном — в идеальном соответствии природе.
Причем, что стоит отметить, это не всегда
означает точную передачу того оригинала, который
приходится сканировать, если только это не
авторская фотография, которая сама по себе
является скорее художественной работой. Задача
сканировщика при этом, из всего цикла обработки
изображения, наиболее ответственная: ведь его
ошибки не в силах потом исправить ни дизайнер, ни
печатник. Он должен получить максимум информации
от оригинала. Но каждая операция над файлом в
графическом редакторе портит картинку, наполняя
шумом младшие биты в каждом канале цвета. А это
значит, что оператор сканера должен не только
отсканировать без потерь оригинал, но и еще на
стадии сканирования сделать первичные
корректировки изображения, чтобы результат был
максимально приближен к идеалу — природе (если
только дизайнер еще не успел нашептать оператору
на ухо свое понимание идеального изображения)
Конечно, уложить в одну статью все советы по
сканированию невозможно. Поэтому предпримем
попытку описать сначала наиболее простые приемы,
а в следующих статьях углубимся в детали, которые
важны для настоящих мастеров.
Прежде чем писать о правилах грамотного
сканирования, хотелось бы уточнить, что такое сам
процесс сканирования. Конечно, многие тут же
скажут: «то, что происходит в урчащем устройстве
под названием сканер». Люди, подкованные в
технике, уточнят, что это процесс оцифровки
изображения. Конечно, правы и те, и другие, но в
первую очередь сканирование — это решение
определенных задач.
К сожалению, многие из нас сначала покупают
технику, а затем думают, к чему бы ее
приспособить. В случае холодильников или
пылесосов большинство все-таки осознает, для
каких функций служит это устройство. В сфере
компьютерной техники дело пока еще обстоит не
столь гладко. Нередки случаи, когда покупатели
разочарованно возвращают назад в магазин
принтер, узнав, что для его печати требуется
компьютер. Что тут говорить о сканере? Многие
покупают сканер, потому что знают, что это
устройство престижно и столь же полезно, как и
принтер. Они ставят его на стол, подключают,… а
что дальше?
Дальше необходимо придумать, зачем вы его
купили.
Если такой вопрос перед вами уже не стоит, то
смело переходите ко второй главе.
А пока именно с этого и начнем — с определения
круга задач и необходимых для этого
инструментов.
Часть первая. Зачем
А еще на вашем сканере колбасу
хорошо резать в обеденные перерывы…
(Из положительного отзыва покупателя.)
Конечно, определять круг задач уже после
покупки сканера несколько поздновато — не факт,
что купленная вами модель для них подойдет. Но
если вы исходили из традиционной русской
привычки покупать настолько «крутую» технику,
насколько позволяют финансы, то есть надежда, что
ваш сканер не подведет.
Итак, начнем с оригиналов, которые вам придется
сканировать. Их можно разделить, во-первых, на две
большие группы: они могут быть прозрачные или
непрозрачные. К последним относятся все слайды,
негативы, пленки с напечатанными на них
изображениями. Непрозрачные можно тоже
разделить на две большие группы — напечатанные
(с помощью принтера или в типографии) и
изготовленные иным способом — фотографии,
рисунки и т.п.
Способы сканирования будут различаться, таким
образом, не только от того, с какой целью вы это
делаете, но и что именно вы сканируете.
Задачи же можно разделить на три больших группы
— сканирование для просмотра на мониторе, для
распознавания текста и для последующей
распечатки изображения. Все остальные —
сканирование для Photo CD, составление баз данных
изображений — все равно сводятся к тому, что
изображение с них будут или печатать, или
смотреть на дисплее.
Итак, начнем с простейших задачи — с первой.
Самая легкая жизнь вас ожидает, если вы — Web-
мастер и картинки вам нужны для сайта, или вы
просто собираетесь отправить свое изображение
далекому другу. В этом случае вам необходимо
запомнить только разрешение экрана — 72 точки на
дюйм, и если вы не хотите увеличивать
изображение, то сканировать надо именно с таким
разрешением. Соответственно для увеличения в 2
раза нужно взять разрешение вдвое больше. Насчет
остального можно не волноваться — в описанных
случаях вы никогда не угадаете настройки того
монитора, на котором ваше фото будут смотреть, а
от них все зависит в гораздо большей мере, чем от
вашего сканера.
Достаточно проста задача по сканированию
текста. Если вы уверены, что вам никогда не
придется сканировать цветные оригиналы, то
можете смело пропускать остальную часть статьи.
Все, что вам необходимо сделать, это приобрести
нужный инструмент (кроме сканера, необходима
будет программа для распознавания текста) и
запомнить, что для большинства текстов
необходимо разрешение 300 точек на дюйм и режим
сканирования LineArt (если текст достаточно четкий)
или grayscale (сканирование в оттенках серого) — если
текст не очень контрастный). Для мелких газетных
текстов иногда необходимо увеличить разрешение
до 400-600 точек на дюйм.
Все остальные задачи в сущности сводятся к тому, что после сканирования изображение
будут печатать на том или ином устройстве. Вот о них мы поговорим более подробно.
Часть вторая. Что
Человека делает несчастным проблема выбора…
(неизвестный автор)
Конечно, если выбора нет и у вас только один
оригинал, который и надо отсканировать, то читать
советы по выбору оригинала в общем-то
бессмысленно, но советую не перескакивать на
следующую главу… возможно, вы вообще
передумаете сканировать то, что у вас в руках, и
пойдете за новым оригиналом.
От исходного слайда или фотографии по сути дела
зависит все. Существует ошибочное мнение,
распространившееся в последнее время, что на
компьютере можно исправить и подретушировать
практически любое плохое изображение, однако это
не совсем так. Если какие-то важные детали на
исходном изображении отсутствуют, то получить их
потом ни сканер, ни дизайнер не в силах. С другой
стороны, даже при неплохом оригинале ваш сканер
может с ним не справиться, так как оптическая
плотность слайда, например, может превосходить
чувствительность вашего сканера, и вы потеряете
все детали в тенях.
Для начала коротко сформулируем, в чем именно
отличаются оригиналы разного типа друг от друга.
Во-первых, цветовым охватом. На рис. 1 показан цветовой
охват фотографии, слайда и полиграфического отпечатка.
Во-вторых, динамическим диапазоном — то есть, в
конечном счете, количеством градаций яркости. У
полиграфического отпечатка он самый низкий, у
профессионального слайда — самый широкий (об
этом подробнее будет рассказано в 4 главе).
В третьих — размерами. Сканирование негатива
всегда требует в дальнейшем значительного
увеличения изображения, а, следовательно,
предъявляет больше требований к разрешению
сканера, чем фотография или широкоформатный
позитив.
Теперь коротко об основных типах оригиналов и их характерных особенностях.
|
|
Цветные позитивы
Это наиболее качественный оригинал, дающий лучший цветовой охват. Однако именно
слайды требуют и самого качественного оборудования. Оптическое разрешение сканера
должно быть не ниже 1000 dpi, динамический диапазон — не ниже 3,5D. Особо нужно
упомянуть об увеличении оригинала. Даже наличие мощного сканера не позволит
увеличить слайд более чем в 6-8 раз без потери качества. То есть при печати
с журнальным качеством 35 мм слайда вам вряд ли удастся увеличить его более
чем до формата А5. При большем увеличении на изображении явно проступит зернистая
структура пленки. Поэтому наибольшим уважением у полиграфистов пользуются позитивы
больших форматов — 6х9 см или 10х12 см.
|
|
Негативы
Негатив немного уступает позитивам, так как выполняется чаще всего на любительской
пленке, с крупным зерном. Но он все же превосходит по своим качествам фотографии
и полиграфические отпечатки. Однако самый большой недостаток негатива — наличие
специфического оттенка, индивидуального для каждого типа пленки. Для его устранения
необходимо пользоваться специальным фильтром в драйвере сканера, указав производителя
и чувствительность пленки. Если такого фильтра нет, то сканирование негатива
вам противопоказано — ручная коррекция в графическом редакторе потом не сможет
восстановить изображение без искажений. Все остальные замечания относительно
позитивов справедливы и для негативов, кроме, пожалуй, требований к динамическому
диапазону — у негативов он чуть меньше.
|
|
Фотографии
С одной стороны, фотография является очень
неплохим оригиналом — динамический диапазон ее
невысок, она не требует большого увеличения, да и
ценность самого снимка легче определить, глядя
на фотографию, нежели на негатив. Но все ее плюсы
одновременно являются и ее минусами. При печати с
пленки с большим динамическим диапазоном на
фотобумагу с заведомо меньшим диапазоном
воспроизводимых плотностей ряд деталей в светах
или тенях всегда теряется. Как правило, все
темные области изображения на фотобумаге просто
становятся черными, и никакая коррекция не
восстановит безвозвратно потерянную информацию.
Кроме того при печати в непрофессиональных
фотолабораториях на фотографии всегда
получается цветовой сдвиг, который часто не
совпадает со сдвигом цветов на негативе
(например, снимок при искусственном освещении
становится часто более желтым, чем хотелось бы, а
при печати на фотографии получилось еще и
небольшое смещение в зеленую область). Коррекция
цветов в этом случае представляет собой совсем
не тривиальную задачу.
Поэтому, если ваш сканер позволяет работать с негативами, то лучше всегда используйте
их.
|
|
Полиграфические отпечатки
Сразу хочется предостеречь от использования
таких оригиналов — делайте это только при полной
безысходности. Во-первых, цветовой охват и
динамических диапазон такого оригинала
наименьший из всех возможных. Во-вторых, в
результате сканирования полиграфического
растра всегда появляется такой нежелательный
эффект, как муар. Сейчас уже практически во всех
программах сканирования есть фильтр descreen,
подавляющий муар. Заключается его применение в
последовательном применении фильтров размытия и
наведения резкости со специальными параметрами.
Вполне понятно, что такая операция не проходит
бесследно для изображения, качество его намного
ухудшается. Кроме всего, descreen требует указать
линиатуру растра на том отпечатке, который вы
собираетесь сканировать. Ее можно определить с
помощью специальной линейки по измерению растра.
Даже после правильного сканирования такое
изображение можно напечатать с посредственным
качеством только после уменьшения как минимум в
1,5-2 раза. Увеличивать такой оригинал
категорически противопоказано.
Отдельно хотелось бы сказать про состояние
оригинала. Несколько маленьких советов по
сканированию ветхих оригиналов. Слайды с
царапинами лучше сканировать на слайд-сканерах с
системой коррекции повреждений слайда. Например,
в сканерах Nikon идет дополнительное сканирование
под углом, что позволяет драйверу автоматически
убирать царапины.
Замятости и сгибы на бумажных оригиналах лучше убирать путем сканирования изображения
несколько раз в разных направлениях (после каждого сканирования поворачивать
фото на 90-180 градусов) и затем совмещая несколько сканов в Photoshop’е.
|
|
Часть третья. Разрешение
«О любви не говори — о ней все сказано».
(известная песня)
Действительно, о разрешении знают, по-моему, уже
все. И даже то, что максимальное разрешение
сканера прямо пропорционально его цене, тоже
многие, наверное, уже осведомлены. Наша задача
сейчас выяснить, как именно правильно подобрать
разрешение сканирования для конкретных
печатающих устройств.
Многие владельцы сканеров подозревают, что
разрешение сканера должно быть пропорционально
разрешению принтера, но часто ошибочно полагают,
что оно соотносится один к одному, и пытаются для
своего струйного принтера с разрешением 1440 dpi
сканировать с 1200 ppi. (Здесь и далее dpi — разрешение
печати, ppi — разрешение сканера). Почему ошибочно,
вполне понятно: сканер передает в каждой точке 24
бита информации о цвете, а обычный принтер на
такое не способен (об исключениях в виде
сублимационных принтеров мы поговорим позже), он
обеспечивает передачу цвета определенной
частотой расстановки точек четырех цветов на
отпечатке. И разрешение принтера — то есть
сколько точек четырех цветов он может втиснуть
на дюйм — вовсе не дает никакой информации о том,
с какой частотой или каким образом он будет
ставить эти точки для передачи того или иного
цвета.
Люди, более осведомленные в технике печатного дела, знают, что значение имеет
не разрешение печатного устройства, а его линиатура. Существует достаточно известная
формула:
Разрешение сканера=линиатура* К * масштаб увеличения,
где под К различные специалисты имеют в виду
диапазон цифр от 1,41 до 2. Споры на этот предмет не
затихают до сих пор.
Но, прежде чем считать, давайте определимся, что понимать под словом линиатура.
Способов растрирования (преобразования
оригинала с 24-битным представлением цвета в
каждой точке в изображение, которое напечатает
принтер) существует, грубо говоря, два (мы пока
опять-таки не учитываем устройства, способные
передавать 16 млн. цветов в каждой точке). Это
амплитудно-модулированное (АМ) растрирование
Postscript принтеров — когда расстояния между
точками каждого цвета, которые будет печатать
принтер, фиксированы, но меняется при этом размер
точек, каждая из которых представляет собой
матрицу 16х16 с различным заполнением краской. И
так называемое стохастическое, или
частотно-модулированное (ЧМ) растрирование, при
котором размер точки фиксирован, а меняется
плотность расстановки этих самых точек.
Устройства печати бывают разные. Для принтеров
Postscript и фотонаборов значение линиатуры известно.
Конечно, если у вас стоит такой принтер, у
которого линиатура задается в меню, или вы
сканируете для последующей печати в типографии,
то о линиатуре выводного устройства вы знаете
все. Воспользуйтесь приведенной выше формулой и
получите разрешение, которое нужно задать в
драйвере сканера.
Но что же делать пользователям струйных
принтеров, которых наблюдается явное
большинство среди владельцев сканеров, или,
например, человеку, который ничего не знает о
линиатуре?
Струйные принтеры используют ЧМ метод
растрирования. Причем каждый производитель
заявляет о дополнительных фирменных улучшенных
технологиях повышения качества печати. Считать в
таком случае разрешение по каким-либо формулам
проблематично, поэтому лучше воспользоваться
правилом, определенным опытным путем, — для
струйных принтеров с разрешениями 1440 dpi, 1200 dpi и 600
dpi по технологии компании HP достаточно
разрешения сканера 250 ppi. Для принтеров с 300 dpi —
требуется 150 ppi сканера.
Определив оптимальное разрешение сканера для
последующей распечатки изображения, мы уже
сделали большую часть дела — мы сэкономили себе
время и место на диске. Сканирование с
разрешением, превышающим необходимое,
противопоказано именно потому, что требует для
себя неоправданно большого времени
сканирования. А время, как известно, в конечном
счете — деньги. Поэтому совет: всегда сканируйте
с оптимальным для вашего печатающего устройства
разрешением.
И, наконец, несколько слов про устройства с возможностью передачи 24 бит цвета
в каждой точке — сублимационные принтеры. Для них разрешение сканера должно
соответствовать разрешению принтера один к одному, либо быть меньше на 20-25%,
если размер файла для вас критичен.
|
|
Часть четвертая: яркость, контраст, гамма
— Папа ,папа — я картину нарисовал!
— Так это же просто черный квадрат!
— Нет… это негр ночью грузит уголь!
(Из детства одного очень известного художника)
Выше приведенная цитата может служить
идеальной иллюстрацией принципиальной ошибки
сканировщика, неправильно настроившего такие
важные параметры, как яркость, контраст и
тональные кривые (гамму). Эти параметры не
прощают ошибок — неправильные их установки
могут привести к полной потере деталей
изображения в тенях или светах, которые потом не
восстановишь никакими операции в графическом
редакторе.
Поэтому, прежде чем пытаться что-то настроить в
драйвере и даже до того, как положить оригинал в
сканер, надо предварительно оценить оригинал с
точки зрения распределения важных деталей
слайда по областям градаций яркости, — то, что
называется тональной характеристикой оригинала.
Например, лепесток ромашки на белом листе бумаги
представляет собой светлый оригинал, а
упоминавшийся в эпиграфе негр-угольщик — темный,
где все важнейшие детали изображения находятся в
тенях. Кстати, степень затемненности той или иной
части оригинала (она называется оптической
плотностью оригинала) может вообще не позволить
распознать некоторые детали в тенях. Конечно, для
работы наибольший интерес представляет
сбалансированный оригинал, где важные детали
находятся и в тенях и в светах, но и тут оператора
поджидает неприятный сюрприз — такая важная
характеристика сканера, как динамический
диапазон, отражает тот максимальный разброс
оптических плотностей оригинала, который сканер
может распознать. Если ваш сканер обладает
динамическим диапазоном 2,8D, а вы хотите на нем
отсканировать слайд, на котором детали есть как в
областях с практически нулевой оптической
плотностью, так и в темных областях с плотностями
3,4D, то либо деталями в светах, либо в тенях
придется пожертвовать — сканер не сможет
распознать одновременно и те, и другие. Более
того, у сканеров есть еще одна характеристика:
максимальная оптическая плотность, которую он
может распознать. Она обычно превышает то число,
которое заявлено для динамического диапазона, на
0,1-0,3. Следовательно, для сканера с динамическим
диапазоном 3,0D максимальная плотность будет
около 3,1-3,3D. Так что многие оригиналы на недорогом
сканере иногда просто невозможно качественно
отсканировать.
Поэтому одновременно с тем как оценить,
насколько темный у вас оригинал, нужно хотя бы
приблизительно определить максимальную и
минимальную оптическую плотность на изображении
и решить, подходит ли ваш сканер для этого
оригинала. Для определения плотности лучше всего
использовать денситометр, но и при его
отсутствии можно сделать грубую оценку, исходя
из типа оригинала. Ниже приведены значения
максимальных оптических плотностей и типичных
диапазонов оптических плотностей для различных
типов оригиналов:
- оригинал на газетной бумаге — 0,9D;
- оригинал на мелованной бумаге — 1,5-1,9D;
- фотоснимки — 2,3D;
- негативы — 3,4 — 3,0D;
- цветные любительские слайды — 3.4-3.0D;
- профессиональные диапозитивы — 4.0-3.7D.
Если у вас фотография, то какой бы темной она не
была, максимальная оптическая плотность на ней,
скорее всего, не превышает 2,3D, и большинство даже
офисных сканеров хорошо справятся с ней. И
наоборот, если у вас профессионально отснятый
диапозитив с небольшим количеством деталей в
тенях, то при отсутствии хорошего
полиграфического сканера можете быть
уверенными, что вы эти детали потеряете и
получите просто черный фон.
После оценки, стоит ли вообще пытаться
сканировать тот или иной оригинал, можно
приступать к предварительному сканированию. В
данной главе нас будет интересовать прежде всего
такая характеристика оригинала, как гистограмма,
показывающая распределение точек изображения по
шкале яркости. В большинстве драйверов сканеров
присутствует возможность просмотра гистограммы.
Здесь и далее все примеры будут
демонстрироваться на основе одного из наиболее
мощных пакетов — Silver Fast, который поставляется со
многими моделями сканеров известных
производителей — Umax и Nikon .
На рис. 2 видно, что для темных изображений наиболее высокие
области гистограммы сосредоточены слева, для светлых оригиналов — справа.
Кроме тональности, гистограмма позволяет
оценить экспозицию оригинала. Экспозиция
описывает степень, до которой фотооригинал
успешно фиксирует все важные детали. Она связана
с тональностью приблизительно так же, как
намерение и результат. Например, если
изображение настолько яркое, что многие детали в
светах просто потеряны, то это явно
передержанный оригинал, и никакие коррекции при
сканировании не помогут вам восстановить те
детали, которых уже нет на оригинале.
После того как вы поняли все недостатки вашего
оригинала, вам остается самая простая часть —
коррекция.
Профессионалы рекомендуют всегда проводить коррекцию тональных кривых не только
по одной точке в центре, но и по так называемым четвертьтоновым точкам, соответствующим
затемнению 25% и 75% (см. рис. 3).
Так, для улучшения ярких изображений
рекомендуется затемнить изображение в области 75%
и 50% тонов, не изменяя 25% тона.
Для темных изображений — осветлить 75% тона, в
меньшей степени осветлить 50% и 25% тона.
Для сбалансированных изображений необходимо
построить S-кривую: зафиксировав средние тона,
затемнить 75% и осветлить 25% тона для улучшения
контрастности.
Если драйвер вашего сканера не позволяет
строить тональные кривые, то можно использовать
для тех же целей цифровые значения
гамма-коррекции — для ярких изображений
установите значение 0,8-1,2, а для темных — 1,8-2,2
Если вы хорошо осведомлены о печатных
процессах, на данном этапе рекомендуется
произвести компенсацию растискивания точки.
Например, если увеличение растровой точки
составляет 20%, то значит, что 50% тона будут на 20%
темнее. Соответственно передвиньте тоновую
кривую на 20% вниз.
Чтобы учесть влияние устройства, на котором будет производиться печать, необходимо
указать точки максимального белого и максимального черного. В зависимости от
печатной машины эти значения устанавливаются в пределах 2-5% для белого и 98-85%
для черного. Кроме того, возможность указания точек белого и черного может служить
дополнительным способом повышения контраста изображения, например, это позволит
вам сделать солнечные блики на воде или металле действительно белыми.
|
|
Часть пятая. Цветокоррекция
Сделать хотел грозу.
А получил козу:
Розовую козу
С желтою полосой.
(известная песня)
Это, пожалуй, самая тонкая и сложная операция над изображением, которая может
и превратить невзрачный файл в настоящий шедевр, и окончательно испортить всю
картинку. Самым сложным является не столько сама коррекция цветов, сколько определение,
есть ли на изображении нежелательный цветовой сдвиг. Причем слово нежелательный
нужно подчеркнуть несколько раз, ибо само по себе искажение цветов иногда бывает
необходимым. На моей памяти множество случаев, когда оператор автоматически
исправлял красный оттенок на фотографии заката…. Более того, хотелось бы предостеречь
и от оценки качества цветов «на глаз», так как с большой долей вероятности ваш
монитор не калиброван, а стены не окрашены в нейтральные тона (рассеянный свет
от стен, ламп дневного света, солнечные блики — все это вносит искажение в ваше
ощущение цвета). В идеальном случае у оператора вообще не должно быть собственного
мнения о цветах на картинке — необходимо пользоваться только численными значениями
для того или иного оттенка. Поэтому-то для работ на сканерах опытные издательские
центры часто нанимают дальтоников.
Оценить степень цветового сдвига можно
несколькими способами. Самый легкий путь — найти
на изображении точки нейтрального серого. Это
могут быть белки глаз, белый снег, белый воротник
рубашки, но при этом нужно соблюдать
осторожность — человек может не выспаться и быть
на фото с красными глазами, рубашка может быть не
первой свежести, а снег мог фотографироваться на
закате. Если щелкнуть инструментом «установка
точки серого» на той точке, которая, по вашему
мнению, должна иметь нейтральный оттенок, то все
изображение откорректируется соответствующим
образом.
Второй способ определения сдвига цветов — по
так называемым, характерным цветам — это оттенки
кожи, цвет неба и травы. Так например, цвет неба в
цветовой модели CMYK составляется из 60%С, 23%M, 0%Y, 0%K, а
цвет кожи европейца или кавказца — в CMYK — 18%С,
45%M,50%Y,0%K, (4,20,26,1; или 5,25,30,2). Причем, важно не
численное значение этих цветов, а соотношения
между ними. Так, для кожи важно приблизительное
равенство пурпурного и желтого (желтого на 0-20%
больше относительно пурпурного), голубой дает
ощущение загара и не должен превышать 40% от
желтого. Соответственно значения для восточных и
чернокожих лиц — 15%C, 40%M, 55%Y, 0%K и 35%C, 45%M, 50%Y, 28%K
Конкретные советы по цветокоррекции дать
невозможно — только общие рекомендации. Вот
некоторые из них:
- при сканировании негативов всегда задавайте в драйвере профиль конкретной
пленки; - избегайте искушения редактировать отдельные участки изображения — цветовой
сдвиг присутствует на всем изображении. - если позволяет драйвер, редактируйте каждый канал цвета по отдельности.
Обратите внимание на то, что сглаживание тональной кривой для того или иного
цвета в одном месте требует сделать кривую в другом месте более крутой.
|
|
Часть шестая. Последние штрихи
Она хочет засунуть себя в этот крохотный ящик?
Да ей придется сложится как минимум втрое!
(А.Лингрен. Карлсон который живет на крыше)
Совсем коротко о том, что еще можно сделать с изображением до того, как нажать
кнопку «Scan». Во первых, рекомендуется улучшить резкость изображения, особенно
при сканировании слайдов или негативов. Как правило, достаточно 10-20% увеличения
резкости, но конкретные значения сильно зависят от способа представления данных
в драйвере вашего сканера. Главное — это не переборщить — на рис.
4 вы можете увидеть результат чрезмерного увеличения резкости оригинала.
И, наконец, необходимо выбрать формат файла, в котором вы будете сохранять
изображение. Самый оптимальный формат для сканирования — Tiff. Соблазну сохранить
файл как Jpeg можно поддаться, если только от изображения не требуется идеального
качества для последующего полиграфического воспроизведения.
|
|
Резюме
Итак, еще раз коротко повторим
последовательность действий оператора сканера
перед сканированием:
- узнать, зачем он сканирует файл, и определить разрешение сканирования;
- оценить степень яркости оригинала и провести тоновую коррекцию, учесть растискивание
точки при печати; - оценить, является ли сдвиг цветов на оригинале специальным или его нужно
убрать; произвести цветокоррекцию по точке серого или по характерным цветам; - увеличить резкость, если необходимо;
- сканировать изображение.
КомпьюАрт 6’2000
Обзор
Vuescan (это лучшее программное обеспечение для сканирования пленки?)
Есть два способа получить изображение от концепции до печатной копии. Есть сканирование негативов пленки или просто захват сцен с помощью вашей зеркальной или беззеркальной системы.
Есть несколько возможностей программного обеспечения для сканирования, которые вы можете использовать. VueScan — один из таких вариантов. Давайте посмотрим, удержит ли VueScan свою репутацию лучшего программного обеспечения для сканирования пленок. Вот окончательный обзор VueScan.
Vuescan доступен для Windows и Mac OS X. Пользователи Linux также могут легко пользоваться им.
Почему мы сканируем изображения
Сканирование часто используется при оцифровке негативов. Другой вариант — распечатать изображение в темной комнате.
Если вы снимаете цветные негативы на пленку, у вас может не быть возможности распечатать их самостоятельно. Этот процесс требует строгих правил в отношении температур, при которых вам необходимо использовать химические вещества.
Сканирование или печать изображений имеют большой вес, помимо захвата изображения.Вы должны стремиться отредактировать и улучшить свою фотографию для этого уникального отпечатка или поделиться своей работой в Интернете. Редактирование — это половина работы над отличной фотографией.
Ваш процесс должен создать наилучшее возможное изображение. Ваш пленочный сканер и программное обеспечение для сканирования должны сделать это за вас. Это должно дать вам лучшее сканирование для вашей работы.
Когда дело доходит до сканирования, вы стремитесь получить как можно больше деталей. Это обеспечивает лучшую основу для редактирования изображения в Lightroom, Photoshop или любом другом программном обеспечении для редактирования.
Программное обеспечение для сканирования должно иметь возможность изменять элементы сцены. Степень прочности этих элементов зависит от ваших личных предпочтений. Свою роль играют контраст, яркость, светлые участки и тени.
Сканирование аналоговых изображений сводится к вам. Что вы хотите от этого получить? Нет никаких строгих правил, которым нужно следовать.
Это программное обеспечение позволяет сделать цифровую печать или версию того, что вы уже создали. Вам решать, как вы хотите их изобразить, и все начинается со сканирования.
Первые мысли
При открытии интерфейса VueScan я первой подумал, что это не самая привлекательная программа, с которой мне приходилось сталкиваться. Это было похоже на доступ к программам из прошлого. Они неосторожно использовали ряд опций вместо графического интерфейса.
Тем не менее, ни одно программное обеспечение для сканирования, которое я использовал, не выглядит привлекательно. Все они выглядят так, будто были созданы для первого из когда-либо изобретенных компьютеров и опоздали на поезд для ремонта города.
Программа
EPSON Scan ничем не отличается, и я предпочитаю это сканирование.Но не судите о программном обеспечении для сканирования по его обложке. Не так важно то, как он выглядит, важно то, как он обрабатывает ваши изображения.
Другие программы, такие как EPSON Scan, используют графику, что упрощает работу с глазами. Это не обязательно проблема — когда дело доходит до сканирования изображений, дело в содержании, а не во внешнем виде.
В конце концов, вам нужен стиль или содержание?
В интерфейсе Vuescan вы увидите шесть вкладок. В этом интерфейсе находятся все ваши возможности настройки.Это Input, Crop, Filter, Color, Output и Prefs .
Каждая вкладка содержит огромное количество ползунков и опций. Это действительно затрудняет определение того, что вы хотите использовать. Требуется много экспериментов. Но наличие большего количества опций позволяет вам полностью контролировать каждую функцию и элемент.
Мне нравится, что он интуитивно понятен и понятен. Если это кажется вам дружелюбным, на этом это чувство закончится.
В целом, им быстро пользоваться и ориентироваться, как только вы освоитесь.
Режимы
Существует три различных режима сканирования изображений. Это базовый, стандартный и профессиональный. Их можно найти в раскрывающемся меню в поле Options на панели Input .
Базовый
Базовый режим для тех, кому не требуется 90% дополнительной обрезки. Используйте это, чтобы познакомиться с программой и тем, как она работает. В этом режиме у вас есть только две вкладки; Входные и Prefs .
На вкладке Вход вы можете выбрать имя файла сканирования и место его сохранения в папке по умолчанию. Вы можете изменить режим сканирования на Планшетный (физические фотографии) или на прозрачность (слайд).
В раскрывающемся списке носитель можно выбрать изображение , слайд-пленку, цветную или Черно-белую пленку . Тип файла позволяет сохранить его в формате JPEG, TIFF, или PDF .
Вы не сможете повлиять на разрешение сканирования.Но этого может быть достаточно для того, что вы хотите. По умолчанию вывод составляет 3600 × 2400 при 618 точек на дюйм. Дает вам размер файла 2,59.
Единственное, что вы можете сделать в основном режиме, — это сканировать ваши изображения без лишних хлопот. Этот режим полезен, если вы не хотите редактировать или печатать фотографии очень большого размера.
Базовый режим лучше всего подходит для энтузиастов, которые только начинают сканировать. Но есть одна вещь, которой меня удивляет VueScan. Имеется поле «Файлы», которое позволяет использовать ранее отсканированные изображения Raw, что позволяет редактировать их посредством сканирования.
Мы рассмотрим это чуть позже.
В качестве базовой платформы это довольно хорошая установка. В нем есть почти все, если не все, что энтузиасту нужно быстро сканировать.
В EPSON Scan есть Полностью автоматический режим . Но это работает только с 35-миллиметровой или цветной пленкой. Все остальное выбирается за вас. VueScan позволяет узнать размер файлов и разрешение.
Стандартный
Стандартный режим предназначен для тех, кому нужны дополнительные опции, но не готовы менять все настройки самостоятельно.Вы можете получить доступ к этому с помощью раскрывающегося меню в поле параметров или щелкнув Параметры + в нижней части области параметров.
Здесь вы получите все инструменты Basic под рукой, а также некоторые другие. Между вкладками Input и Prefs вы найдете Crop, Filter, Color, и Output .
Вкладка кадрирования дает вам одну возможность — изменить область, которую вы хотите сканировать. Это позволяет сохранить область по умолчанию или выбрать размер от 6 × 4.От 5 до 6 × 9 ″. Это больше для среднеформатных пленок, так как они отличаются от стандартных 35 мм.
Есть варианты для пленок APS, слайдов или изменение области до максимального размера. Ручной режим дает вам возможность выбрать наиболее удобную для вас область, где Авто выберет то, что считает лучшим.
На вкладке «Фильтр» можно восстановить цвета, Восстановить выцветание и Повысить резкость . Restore Colors означает сделать цвета RGB более независимыми, позволяя их настраивать.
Если вы использовали слайды или негативы, цвет которых начал меняться, используйте Restore Fading , чтобы вернуть им былую красоту. Sharpen активирует маску повышения резкости, повышая резкость изображений.
Есть удобные, но у вас нет выбора по силе этих фильтров.
Вкладка «Цвет» позволяет корректировать баланс белого, точки черного и белого, а также яркость. Есть даже профили для разных фильмов, чтобы ваши отсканированные изображения сохраняли свой фирменный вид.
Выходные данные — это место, где вы сохраняете изображения, в каком формате и в каком размере. Вам предлагается диапазон от 3 × 5 ″ до 12 × 17, а также готовые размеры от A3 до A6.
EPSON scan имеет Home Mode, , который можно сравнить со стандартом VueScan. Здесь вы можете изменить тип документа, тип изображения и указать разрешение для сканирования.
Вы можете добавлять настройки изображения, например, восстановление цвета и яркость. Однако есть несколько вещей, которые я не сразу понял. Descreening, Backlit Correction и DIGITAL ICE Tech ничего для меня не значат.
Мне пришлось исследовать, что Descreening означает, что он устраняет эффект ряби, который можно найти с некоторыми оттенками кожи. Коррекция подсветки удаляет тени от изображений, на которых слишком много фонового света.
Технология ICE — это интуитивно понятная программа, которая удаляет пыль с вашего изображения лучше, чем функция удаления пыли.
Профессиональный
Профессиональный режим — это опция, которая предоставляет вам все доступные инструменты и функции.Этот режим предназначен для начинающих фотографов, которым нужен полный спектр возможностей при сканировании негативов.
Активация этой вкладки не добавляет больше, но расширяет возможности, которые вы найдете на каждой вкладке. Вы получаете все необходимое в стандартном режиме, а также многое, многое другое.
На вкладке ввода вы можете уточнить сканирование до бит на пиксель (глубина цвета) и Сделать серый из (с использованием цветовых фильтров для преобразования в черно-белый). При необходимости вы также можете повернуть и наклонить изображение.
Вкладка «Обрезка» позволяет фиксировать соотношение сторон (экономит время для негативов или отпечатков того же размера) и позволяет использовать границы. Единственное добавление в Filter Tab — это с уменьшенным зерном, — от легкого к тяжелому.
На вкладке Color Tab вы найдете множество настроек, которые можно изменить. Теперь вы можете повышать или понижать яркость каждого цвета RGB. Вы можете изменить цветовое пространство для сканера, принтера или файла, который вы будете использовать.
С помощью вкладки Output вы можете, помимо других функций, добавлять к изображениям метаданные и водяные знаки.Я не понимаю многих, так что это выше моей головы.
С EPSON Scan вы также получите ожидаемый скачок в количестве функций и настроек, которые вы можете использовать.
Здесь вы можете выбрать тип изображения, который позволяет вам изменять глубину цвета. Это то же самое, что и VueScan, и возможность изменять размер документа.
У вас есть кнопки, которые позволяют настраивать изображение. Автоэкспозиция позволяет сканеру выбирать экспозицию, которая, по его мнению, лучше всего подходит для вашей фотографии.Гистограмма позволит вам изменить светлые, белые, черные и тени в соответствии с вашими потребностями.
Tone Correction, Brightness и Contrast говорят сами за себя и позволяют вам получить доступ к этим областям для их уточнения. Цветовая палитра открывает интерфейс, позволяющий управлять уровнями полутонов.
Вдобавок к этому вы получаете Unsharp Mask , которая добавляет резкости вашей сцене.
В целом, EPSON получает огромный плюс, так как все параметры находятся в одном окне.С VueScan все находится на многих вкладках. По этим вкладкам легко перемещаться, даже если функции требуют исследования.
VueScan дает вам множество возможностей для настройки изображения разными способами. Это настоящий профессиональный режим для тех, кто хочет полного контроля. EPSON также будет сканировать, но вы не сможете настроить такое количество элементов.
Сканирование — от начала до конца
Предварительный просмотр изображений
Предварительный просмотр негативов или слайдов является первым шагом при сканировании.Предварительный просмотр работает со всеми типами и марками сканеров — вам нужно видеть, что вы сканируете. Это показывает вам, где лежат негативы, позволяя вам выбрать, какие кадры выбрать.
Вы не увидите уровни цвета в вашей сцене или если она находится в фокусе. Но это даст вам хорошее представление о том, что будет сканироваться. Это первая область, которая позволит вам обрезать или применить настройки, которые вы хотите для полного сканирования.
Для начала вам нужно положить негативы прямо на планшет сканера (планшетный сканер) с помощью держателей для пленки.Затем настройте программное обеспечение на сканирование «Wide Transparencies». Это покажет вам предварительный просмотр каждого кадра.
Затем вы можете обрезать области, которые хотите сканировать, удаляя границы и края пленки. Есть опция «Авто», при которой программа попытается выбрать, где, по ее мнению, находятся рамки.
Я использую EPSON V700. В то время это было лучшее непромышленное решение. Он оснащен двумя линзами. Один фокусируется на держателях пленки, а другой — на стекле. Все между ними резкое.
Чтобы сканировать всю часть негативов, выберите «Прозрачность» и выберите параметр 8 × 10 в VueScan. Он вам все покажет. Даже части, которые вам не нужны.
Это работает в профессиональном режиме, который позволит вам выделить, а затем вырезать негативы по его границам.
Сканировать из выбранного
Как только предварительный просмотр покажет вам всю область, вам нужно выбрать снимок, с которым вы будете работать следующим. С VueScan вы можете увеличивать изображение.
При использовании других программных пакетов, таких как EPSON Scan, увеличение изображения приведет к повторному сканированию выбранного изображения. Компромисс здесь в том, что увеличенное изображение в VueScan имеет небольшое разрешение.
Но он вполне способен позволить вам точно выбирать снимки. Для этого используйте инструмент Marquee и функцию Crop.
После того, как вы выбрали изображение, мы можем приступить к настоящему веселью. Здесь вы определяете свой рабочий процесс при сканировании каждой из ваших фотографий.Что вы хотите от своего сканирования? Готовый образ или над чем работать?
Многие хотят отсканировать и оставить все как есть. Они предпочитают использовать программные платформы для редактирования для всех корректировок. Часто я трачу часы на сканирование изображений с высоким разрешением, которые я распечатываю в обычном размере 5 × 7 дюймов для семейного альбома для вырезок.
Если вы не собираетесь заполнять семейный альбом, вам нужно много деталей в ваших отсканированных изображениях. Есть и другие параметры, которые следует учитывать.
Вам нужно смотреть на каждый элемент гистограммы и, следовательно, на тональный диапазон.Как и при съемке сцены, вы не хотите, чтобы тени были слишком темными или светлые участки были размытыми.
Вы всегда можете оставить изображения немного плоскими и мягкими, так как вы можете использовать любое программное обеспечение для редактирования, чтобы выделить все детали.
У ползунков есть названия, которые упрощают их использование, например «Нейтральный цвет» и «Яркость». Другие, такие как «Высота кривой», не будут иметь большого значения без некоторых исследований.
Поиграйте с каждым ползунком, это поможет вашей базе знаний и ускорится.Через некоторое время вы поймете, что программа достаточно проста в использовании. Если вы ищете больше возможностей для пост-обработки, вы будете разочарованы в EPSON.
Кажется, что у
VueScan есть все, даже если вы не понимаете, что у них есть. Большую часть того, что я вижу на VueScan, я бы не использовал. Я просто хочу, чтобы хороший скан работал.
Сканирование должно быть высокого качества, чтобы я мог редактировать его в публикации. Использование настроек в программе сканера похоже на редактирование в камере. Вы не можете отменить изменения.
VueScan позволяет сохранять файлы в формате TIFF. Это формат файла Raw, который затем позволяет вам вернуться и повторно вставить его в программу сканирования, чтобы создать другую версию.
Качество изображения
Когда дело доходит до качества изображения, вам нужно самое лучшее, что вы можете себе позволить. Между EPSON Scan, Silverfast или VueScan — разницы нет. По крайней мере, что я могу сказать. Все они предоставляют очень профессиональные файлы.
В этом есть смысл. В конце концов, это зависит от вашего сканера, а не от программного обеспечения, которое вы используете для оцифровки изображений.
Преимущество как EPSON Scan, так и VueScan в том, что они бесплатны. Вам не нужно тратить деньги, чтобы получить фантастическое изображение.
Для получения высококачественных изображений вы должны выполнить любую настройку резкости в своем программном обеспечении для редактирования. Если вы хотите сделать это на этапе разработки программного обеспечения, вам нужно будет использовать настройки в любой из программ.
EPSON Scan Window
Цена / качество?
Цены на всех трех платформах различаются. EPSON Scan и VueScan — самые дешевые решения. В EPSON нет пленочных профилей, и это очень простой интерфейс.
Когда я говорю «бесплатно», EPSON — единственное бесплатное программное обеспечение. Вы получаете его вместе со своим сканером EPSON или можете бесплатно загрузить с веб-сайта EPSON. VueScan бесплатен для планшетного сканирования.
Если вы хотите сканировать пленку, слайды или что-нибудь еще, вам нужно заплатить. Это 49,95 доллара за стандартную версию или вдвое больше, чем за профессиональную версию. Он был дороже, но цена изменилась, чтобы соответствовать цене конкурса SilverFast.
Silverfast — это то, что я использую чаще всего, так как он полностью способен выполнять качественное сканирование.Мне не нужны сотни различных вариантов, что усложняет задачу.
Стандартная версия Silverfast 8 стоит 49 долларов. Для этого вы получаете интерфейс с большим количеством графики, что делает его проще и интереснее в использовании. За эту цену вы получаете реалистичные цветовые профили, обеспечивающие высокую цветопередачу. Платформа работоспособна и дает лучшие результаты.
VueScan стоит чуть менее 80 долларов. Это дает вам простой интерфейс, профили пленки, которые работают время от времени, резкость, которую нельзя использовать, которая, кажется, не работает.
Есть и другие проблемы, с которыми вы столкнетесь, но если вы знаете, что делаете, это хороший вариант для получения отличных отсканированных изображений.
Если у вас нет лишних денег, зачем их тратить? Кажется, нет причин тратить лишние деньги. Тем более, что EPSON Scan или VueScan бесплатны и работают лучше. Вы можете получить предустановки цвета с помощью Lightroom.
Это может замедлить ваш процесс, но это самый дешевый вариант. Это лучший выбор для тех, кто собирается выполнять сканирование в программном обеспечении.
Готовые цветовые профили для реалистичной визуализации
VueScan отлично подходит для готовых цветовых профилей. Вы найдете ряд конкретных профилей пленки, например Portra 400. Эта функция предоставляет вам фильтр, который помогает придать вашим снимкам реалистичную визуализацию для этого типа пленки. Silverfast следует этому примеру и, как говорят, намного лучше.
Ни одна из программ сканирования не даст вам 100% того, что вы хотите. Не забудьте немного подправить их в Photoshop или Lightroom.
В цветовых профилях EPSON Scan отстает. У них их нет. Это также возможное преимущество, поскольку многие фотографы редактируют свои изображения в программном обеспечении для постпроизводства.
Нравится и не понравилось
Сканер отлично сканирует изображения. Он не выдающийся и не показывает большой разницы в качестве. С чего бы это? Качество зависит от сканера, а не от программного обеспечения для сканирования.
В VueScan нет ни одной отсутствующей функции. Они превзошли самих себя, когда дело доходит до возможностей того, что вы можете сделать, используя все эти возможности.
Однако слишком много слишком много . Вы не хотите, чтобы вас отвлекал чрезмерный и запутанный интерфейс.
Цена слишком высока для того, что есть. Два других варианта либо бесплатны, либо имеют ту же цену. Это не интуитивно понятно. У него уродливый интерфейс, а предлагаемая помощь расплывчата.
Это непросто в использовании. Единственная область, которая действительно выделяется, — это управление цветовыми профилями, но, в конце концов, они устарели и больше похожи на игрушку, чем на что-либо еще.Цветовые профили можно будет добавить позже в Lightroom.
Я уже знаю, как работает EPSON, и если у меня были проблемы, то они были с вопросом «какое разрешение использовать для негативов?». Эта проблема не имела ничего общего с программным обеспечением.
Глядя на VueScan, я действительно почувствовал, что в EPSON Scan не хватает функций и настроек. Затем я вспомнил, что вы можете сохранять файлы в формате TIFF в сканере EPSON и что я бы предпочел редактировать изображения в специальной программе для редактирования.
Окно EPSON Scan
Заключение
Если вы редко используете сканер, вы обнаружите, что использование этого программного обеспечения занимает больше времени по сравнению с двумя другими вариантами.Если вы все время сканируете изображения, вы обнаружите, что это программное обеспечение является болезненным и требует много времени.
Интерфейс простой, но подавляющий из-за количества доступных опций. Я не рекомендую это программное обеспечение ни в каком виде, ни в какой форме.
Одна из самых больших проблем, с которыми я сталкиваюсь в своем рабочем процессе, заключается в том, что кадрирование не выполняется путем рисования прямоугольника. Вместо этого вам нужно поиграть со значениями ползунка.
Если вы думаете, что помощь не за горами, система онлайн-справки расплывчата и неинформативна.Это программа, у которой есть множество функций там, где они не нужны. Не удивляйтесь дорогому автомобилю с электрическими стеклоподъемниками. У Шкоды они тоже есть.
Ищете отличное программное обеспечение для сканирования, обратите внимание на Silverfast 8 или даже EPSON Scan. Меньше головной боли и больше продуктивности.
Далее, почему бы не ознакомиться с нашими статьями о том, где купить пленку или выбрать лучшую черно-белую пленку.
Пока вы здесь, посмотрите это видео о том, как сканировать черно-белую пленку с помощью Silverfast 8.8.
Программное обеспечение сканера
SilverFast для Windows 10 и macOS Catalina 10.15
Надежное средство SilverFast для удаления пыли и царапин теперь доступно для черно-белой пленки. SRDx имеет совершенно новые алгоритмы для обнаружения и точного удаления дефектов, таких как частицы пыли и царапины, на цветной пленке, негативах, а теперь и на черно-белой пленке, а также на фотографиях.
Подробнее о SRDx…
Это приложение представляет собой монитор iOS для отслеживания заданий сканирования и обработки изображений, выполняемых основным приложением SilverFast 8.Приложение служит монитором состояния для SilverFast JobManager.
Подробнее о JobMonitor…
SilverFast VLT — это виртуальный световой стол, своего рода браузер файлов изображений для отсканированных изображений. VLT используется для быстрого и удобного выбора нужных сканов для оптимизации изображения в пакетном режиме.
Подробнее о VLT…
Формат данных SilverFast HDRi RAW использует 64-битные цветные файлы HDRi, которые содержат всю читаемую информацию об изображении. Сюда входит информация инфракрасного канала, данные которого можно использовать для удаления пыли и царапин.
Подробнее о HDRi…
SilverFast Archive Suite был разработан для быстрого и простого архивирования слайдов и фотографий. Мультиэкспозиция, калибровка IT8 и новый 64-битный формат данных HDRi RAW с инфракрасным каналом обеспечивают оптимальный рабочий процесс HDR.
Подробнее об Archive Suite…
При использовании функции Multi-Exposure SilverFast оригинал сканируется дважды с разными значениями экспозиции. На основе этих двух сканирований SilverFast затем рассчитывает окончательное HDR-сканирование высокого качества со значительно увеличенным динамическим диапазоном (разбросом контраста).
Подробнее о мультиэкспозиции…
Обычный синий оттенок устраняется калибровкой сканера с помощью недавно разработанной мишени SilverFast Kodachrome IT8. Мультиэкспозиция предотвращает потерю любых деталей, а улучшенные алгоритмы SRD и iSRD избавляют слайды Kodachrome от пыли и царапин.
Подробнее о Kodachrome…
При сканировании слайда даже самые мелкие царапины и частицы пыли становятся аберрациями, которые нельзя игнорировать. Некоторые сканеры имеют дополнительный инфракрасный канал, данные которого могут использоваться SilverFast iSRD для обнаружения и устранения дефектов.
Подробнее об iSRD…
Для получения полноцветных изображений отсканированных оригиналов важно сначала откалибровать сканер — с SilverFast достаточно двух щелчков мыши. Поэтому LaserSoft Imaging производит высококачественные мишени IT8 на собственном производстве.
Подробнее об автоматической калибровке IT8…
Лучшие 3 программы сканирования фотографий для сканирования слайдов в цифровую форму
Если у вас есть большая коллекция старых прозрачных пленок Kodachrome, которые нужно сохранить в цифровом виде, есть несколько вариантов преобразования слайдов в цифровые.Очевидный вариант — купить недорогой планшетный сканер с адаптером для прозрачных пленок и начать сканирование слайдов. Другой вариант — использовать вашу цифровую зеркальную камеру высокого класса для оцифровки слайдов, сделав фотографию каждого изображения, либо проецируемого изображения, либо с помощью насадки для дублирования слайдов для прямого захвата. Но, возможно, лучший способ добиться оптимальных результатов (за исключением использования службы сканирования слайдов) — это приобрести сканер слайдов (он же сканер пленки) для вашего проекта сканирования слайдов.
Блистеры очень удобно брать с собой.Виагра по рецепту онлайн? Дженерики — это копии патентованных лекарств с точно такой же дозировкой.
купить азитромицин онлайн
Высокопроизводительные пленочные сканеры недешевы, но возможности захвата изображения хорошего пленочного сканера намного превосходят другие типы сканеров и методы прямого захвата. Что касается слайдов, обычно имеется широкий диапазон информации о цвете, тоне и деталях изображения, доступной для оцифровки. Часто преобразование слайдов в цифровые дает лучшие результаты, чем сканирование фотопечати или сканирование негативов.
Но выбор правильного слайд-сканера — это только половина дела, программное обеспечение, управляющее сканером, может сильно повлиять на простоту сканирования, производительность рабочего процесса и качество отсканированных изображений. Следующие ниже программы для сканирования фотографий представляют собой передовые программные инструменты, которые обычно используются для максимально эффективного использования лучших на сегодняшний день сканеров слайдов. Лучшие службы сканирования фотографий, в которых используются продвинутые пленочные сканеры Nikon, часто стандартизируют рабочий процесс сканирования слайдов на основе одной из этих программ.
Топ-3 программы сканирования фотографий
Nikon Scan. Хотя производство пленочных сканеров Nikon было официально прекращено, они все еще широко используются и доступны на вторичном рынке. Nikon Scan поставляется в комплекте со сканерами Nikon и известен своей полной интеграцией с редактором Nikon RAW. Nikon Scan занимает первое место по простоте использования.
SilverFast — Эта программа является частью набора инструментов цифровой обработки изображений LaserSoft Imaging. Программное обеспечение для сканирования в сочетании с другими полезными приложениями для обработки изображений является наиболее комплексным решением из трех.Он имеет общий интуитивно понятный пользовательский интерфейс, упрощающий обработку.
VueScan — в отличие от Nikon Scan и SilverFast, VueScan работает в Linux (а также в Windows и Mac OS). Это мощная программа сканирования с полной поддержкой RAW. В сочетании с инструментом редактирования изображений VueScan сравним с Nikon Scan и SilverFast и часто обрабатывает быстрее и гибче, чем любой из них на том же оборудовании.
Фотография предоставлена / Creative Commons Nesster
9 лучших программ для сканирования фотографий в 2021 году
Программное обеспечение для сканирования изображений используется со сканерами слайдов или другим оборудованием для обработки изображений для создания, редактирования, оцифровки и оценки изображений с высоким разрешением.Установив программу-сканер фотографий, вы легко восстановите свои семейные альбомы, поработаете с деловыми документами и т. Д.
9 лучших программ для сканирования фотографий
- VueScan — Лучшее программное обеспечение для сканирования фотографий
- Readiris 17 — Лучшее программное обеспечение для сканирования для Windows 10
- SilverFast — профессиональное управление цветом
- ScanSpeeder — Бесплатная программа для сканирования пленки
- AutoSplitter — лучший способ оцифровывать старые фотографии
- Scanitto Pro — Программа пакетного сканирования
- Scanitto Lite — Для сканеров TWAIN
- BlindScanner — Быстрый сканер фотографий
- ScanPapyrus — Автоматическая коррекция фотографий
Чтобы получить цифровые копии изображений и документов с высоким разрешением, вам понадобится лучший сканер фотографий.Однако при подключении сканера к ПК могут возникнуть некоторые проблемы, и вы можете потратить много времени на их устранение. Вот почему очень важно использовать программное обеспечение для сканирования фотографий, которое также способно улучшить окончательное качество отсканированного изображения / документа.
1. VueScan — наш выбор
Лучшее программное обеспечение для сканирования фотографий
- Удобство для пользователя
- Предлагает функции редактирования изображений
- Обширные возможности настройки
- Интеграция с Photoshop
- Функции оптического распознавания текста и функции сканирования в PDF
Вердикт: Будучи отличной альтернативой лучшим сервисам сканирования фотографий, VueScan можно также назвать одним из лучших программ для сканирования фотографий в 2021 году.Это бесплатное пробное приложение, используемое для сканирования документов, фотографий, слайдов и фильмов в самых популярных ОС, таких как Windows, Linux и Mac OS.
Эта программа совместима с более чем 5600 моделями от 42 производителей и может помочь вам, если для вашего сканера нет подходящего драйвера. Вы можете сканировать изображения в планшетном режиме, в режиме прозрачности или подачи документов, выбрать желаемое разрешение (до 300 dpi), а затем распечатать их с помощью фотопринтера для фотографов.
Программа также предлагает функции, которые обычно доступны в программном обеспечении для редактирования фотографий для ПК — обрезка, восстановление цвета и выцветания, уменьшение зернистости, резкость, удаление с экрана, выравнивание, цветовой баланс, яркость или цветовое пространство сканера.Окончательные файлы сохраняются в форматах TIFF, JPEG или PDF.
1/2
1/2
2/2
2.Readiris 17
Лучшее программное обеспечение для сканирования для Windows 10
- Поддерживает 138 языков
- Быстрое управление документами
- Хорошая реализация OCR
- Хорошо продуманный, интуитивно понятный пользовательский интерфейс
- Бесплатная версия недоступна
Вердикт: Readiris 17 — это многофункциональное программное обеспечение для сканирования и повышения резкости фотографий, которое действительно легко освоить и использовать. Благодаря удобному и интуитивно понятному интерфейсу этот инструмент действительно удобен и подходит для начинающих.
В то же время эта программа для сканирования фотографий предоставляет все необходимые функции, необходимые для успешной оцифровки. Это поможет вам оцифровать старые документы, а также сканировать качественные.
Кроме того, вы можете конвертировать PDF-файлы, тексты и изображения в отсканированные документы или изображения, а затем редактировать их в желаемом формате, включая PowerPoint, Excel, Word или индексированный PDF-файл. Затем вы можете превратить их в физическую форму с помощью многофункционального фотопринтера.
1/2
1/2
2/2
3.SilverFast
Профессиональное управление цветом
- Создает определенные цветовые профили для каждого сканера
- Особые отрицательные профили
- Предлагает автоматическую калибровку IT8
- Возможность удаления пыли и царапин
- Инструменты для автоматической и ручной оптимизации изображений
- Высокая цена
- Срок действия лицензии ограничен
- Сложно использовать
Вердикт: SilverFast предназначен для сканирования и редактирования изображений, документов и слайдеров.Если вы собираетесь оцифровывать пленочные негативы, вам понадобится не только пленочный сканер, но и эффективное программное обеспечение для сканирования изображений.
Интерфейс SilverFast основан на двойной концепции базовых и расширенных настроек для удовлетворения потребностей как новичков, так и профессионалов. Кроме того, вы можете воспользоваться фильмами QuickTime, которые помогут понять, как работает программа. Программное обеспечение совместимо с Windows и Mac OS. Кроме того, SilverFast можно использовать как автономное программное обеспечение или как плагин для Photoshop.
Будучи включенным в Achieve Suite, программа поддерживает сохранение данных в формате RAW без потерь. Вы можете сохранять слайды, диафильмы, изображения Kodachrome и фотографии в виде файлов RAW для дальнейшей оптимизации и обработки. Также с помощью инфракрасного канала можно удалять пыль и царапины.
1/2
1/2
2/2
4.ScanSpeeder
Бесплатная программа для сканирования пленки
- Эффективно получает изображения с планшетных сканеров
- Демо-версия предлагает 10 бесплатных сканирований
- Удобный для пользователя
- Лаконичный интерфейс
- Предлагает бесплатную пробную версию
- Стандартная версия с ограниченным функционалом
Вердикт: С ScanSpeeder вы можете оптимизировать процесс оцифровки изображений и выполнять несколько задач.Пакетное сканирование изображений, восстановление выцветания, сканирование слайдов или негативов — это лишь часть того, что это программное обеспечение для сканирования фотографий может предложить пользователям.
Инновационные функции ScanSpeeder и возможность прямого подключения к планшетному сканеру позволят вам значительно повысить вашу производительность. Что наиболее важно, вы можете сканировать несколько фотографий одновременно, а затем автоматически или вручную разделять их на отдельные файлы изображений.
Кроме того, ScanSpeeder предлагает возможность публиковать ваши отсканированные изображения на различных онлайн-платформах.Хотя программное обеспечение имеет простой интерфейс, некоторые пользователи заметили, что автоматический выбор изображений иногда может работать неточно.
1/2
1/2
2/2
5.AutoSplitter
Лучшее программное обеспечение для оцифровки старых фотографий
- Эффективное получение фотографий с планшетных сканеров
- Демо-версия включает 10 бесплатных сканирований
- Ориентировано на пользователя
- Функция автоматической ретуши
- Возможность поворота файлов только на 30 градусов
Вердикт: программа сканера фотографий AutoSplitter автоматически определяет, требуется ли обрезка или выравнивание отсканированной фотографии.Кроме того, есть возможность настроить такие параметры, как обрезка изображения, поворот и ориентация. Как только программа распознает фотографию, она разделит ее на отдельные выходные изображения.
AutoSplitter значительно упрощает ваш рабочий процесс, поскольку большинство процессов автоматизировано. Как только вы отсканируете фотографию, вы сможете просмотреть результаты и отредактировать изображение с помощью простого в использовании интерфейса. Помимо добавления текста к изображению, вы можете редактировать метаданные файла цифрового изображения.
1/2
1/2
2/2
6.Scanitto Pro
Программное обеспечение для сканирования пакетных файлов
- Полная поддержка TWAIN-сканеров
- Возможность создания многостраничных PDF-файлов
- Функция распознавания текста
- Поддерживает множество форматов изображений
- Отсутствие расширенной функциональности
Вердикт: Scanitto Pro — это удобная программа для сканирования фотографий с базовыми функциями. Вы можете сохранить отсканированное изображение и без проблем преобразовать его в различные форматы файлов.
Одно из самых сильных преимуществ Scanitto Pro — оптическое распознавание текста. С помощью этой функции вы можете преобразовать текст изображения в текст, который вы можете легко редактировать на своем компьютере. OCR работает с разными языками, такими как немецкий, итальянский, английский и испанский.
Если вы ищете простой, но все же эффективный инструмент для упрощения процесса сканирования, Scanitto Pro станет идеальным вариантом для рассмотрения.
1/2
1/2
2/2
7.Scanitto Lite
- Простой в использовании интерфейс
- Позволяет напрямую печатать отсканированные изображения
- Регулируемое разрешение и глубина цвета
- Может использоваться со всеми сканерами TWAIN
- Ограниченное количество функций
Вердикт: Scanitto Lite — очень полезный программный продукт для сканирования фотографий, позволяющий сканировать любые изображения с помощью TWAIN-сканеров. Используя Scanitto Lite, вы можете сканировать фотографии или документы и сохранять их в любом доступном формате изображения самого высокого качества, например, BMP, JPEG, TIFF, PNG, PDF или GIF.Также можно распечатать отсканированные изображения, создать копии или быстро сохранить их на свой диск.
С помощью этого программного обеспечения для сканирования фотографий сканирование изображения, офисного документа или эскиза не займет много времени. Как только вы это сделаете, вы можете сохранить файл в любом формате по вашему выбору. Чтобы сэкономить время, вы можете использовать функцию прямой печати, которая превратит подключенные устройства в копировальный аппарат.
8. Сканер для слепых
- Удаленный доступ
- Терминальные сеансы
- Продуманный интерфейс
- Поддержка Wi-Fi
- Работает только под Windows
- Платное ПО
Вердикт: Если вам нужно использовать сканер удаленно или предоставить доступ к нему своим коллегам, которые используют ту же сеть, вы можете использовать BlindScanner.Когда пользователь устанавливает эту программу для сканирования фотографий на ПК, другие пользователи могут использовать ее для выполнения широкого спектра задач.
Чтобы сделать вашу работу более эффективной, установите это программное обеспечение и сразу начните сканировать фотографии и другие изображения. Вам нужно будет выбрать BlindScanner в качестве инструмента сканирования, после чего вы сможете установить цвет, разрешение и размер выходного файла.
Эта программа очень удобна для выполнения рабочих и других задач. Например, вы можете использовать его на работе, чтобы не покупать новый сканер, или дома после подключения к локальной беспроводной сети.Обратите внимание на то, что BlindScanner совместим только с планшетными TWAIN-устройствами. Если вам нужно отсканировать много изображений, вы оцените тот факт, что это программное обеспечение для сканирования изображений можно использовать со сканерами с податчиками документов.
1/2
1/2
2/2
9.ScanPapyrus
Автоматическая коррекция фотографий
- Совместимость с большинством сканеров
- Пакетная обработка
- Автоматическая регулировка фото
- Функция автоматической обрезки
- Доступ к расширенным функциям затруднен
- Не работает под Mac OSX
Вердикт: ScanPapyrus — полезный программный инструмент для сканирования фотографий, который оценят как опытные пользователи, так и новички.Пользоваться им довольно просто, достаточно выбрать изображение или документ, который вы собираетесь сканировать, запустить программу и нажать кнопку «Сканировать страницу».
После сканирования изображения вы можете выбрать папку для выходного файла. В общем, это программное обеспечение для сканирования нескольких фотографий легко освоить, если сравнить его с другими программами, которые позволяют отправлять факсы или сканировать документы.
Еще одним преимуществом этого программного обеспечения для сканера фотографий является то, что вы можете выбрать размер бумаги и настроить DPI.Доступно несколько инструментов сканирования. Функция ксерокопирования позволяет использовать любой сканер для печати копий отсканированного документа. Он идеально подходит для тех, кому нужно создать несколько копий одного документа высочайшего качества.
1/2
1/2
2/2
Пленка для сканирования
: Опции для архивирования и аналоговых фотографов
В последнее время я здесь немало привык к фильму.Я писал о Super 8 и о вариантах пленочных материалов для аналоговой фотографии, о возрождении Ektachrome и о мгновенной фотографии. Мне все это нравится, но я также осознаю тот факт, что мы живем в двадцать первом веке. Мы живем на компьютерах, и мы живем в сети, и если фотографии не существуют в этих пространствах, они могут вообще не существовать. Итак, что можно сделать с тем, чтобы фотографии, снятые на пленку, старые или новые, приобрели форму, пригодную для такой вселенной? Поговорим о сканировании пленки.
Сканирование в лаборатории
Есть несколько способов перейти от экспонированной пленки к электронному изображению.Первый — просто передать пленку в лабораторию или в службу сканирования, которые все сделают за вас. Это самый простой способ, но у него есть несколько недостатков. Во-первых, многие лабораторные исследования не очень хороши. Если вы не платите надбавку, вы, скорее всего, получите сканирование с низким разрешением, которое было показано в «автоматическом» режиме через коммерческую минилабораторию. Они могут варьироваться от приемлемых до совершенно бесполезных.
В течение года или около того я делал снимки с цветной негативной пленки таким способом.У меня были нормальные отсканированные изображения большинства пленок, но у меня также было несколько партий, в которых одна сторона была явно темнее другой, а в некоторых отсканированные изображения были полностью не в фокусе, а негативы были резкими. Ваш пробег будет отличаться. Я рассматриваю такие отсканированные изображения как доказательства и всегда повторно сканирую изображения, с которыми действительно хочу что-то сделать.
Более качественные услуги сканирования дороже, но результаты обычно намного лучше. Ваши изображения загружаются в пленочные сканеры профессионального качества, и часто перед экраном сидит настоящий человек, чтобы убедиться, что ваши фотографии запечатлены.Отправляете ли вы коробку с Kodachromes, которую тетя Рут взяла на свой Nikon F в 1960-х годах, или несколько рулонов Fuji 400H с недавней свадьбы, которую вы сняли, ваша работа будет сделана после того, как вы разместите или отправите фильм. Хорошая лаборатория (посмотрите, например, и в произвольном порядке: Old School Photo Lab, The Darkroom и The Little Film Lab в США, Canadian Film Lab в Канаде, AG Photolab в Великобритании или MeinFilmLab в Германии) займет заботиться обо всем за вас, включая корректировку цвета, чтобы соответствовать вашему образу, который вы, возможно, выбрали.
Сканируй себя
Если вы хотите сканировать самостоятельно, существует множество разновидностей и уровней пленочных сканеров. Все, что вам нужно, — это быстрое сканирование отпечатков из фотоальбома? В этом случае может быть достаточно смартфона и приложения для сканирования, такого как Google PhotoScan.
Для большинства случаев использования в Интернете, а также для некоторых видов печати и профессионального использования планшетный пленочный сканер является самым простым в использовании и наиболее экономичным вариантом. Сканеры, такие как Epson V600 (около 200 долларов США) и V800 (менее 700 долларов США) или Canon Canoscan 9000F (около 180 долларов США), оказались довольно популярными и регулярно используются профессиональными фотографами и архивами для сканирования изображений с целью создания виртуальных контактных отпечатков или размещения вещей. в Интернете, если не обязательно для работы выставочного качества.Отпечатки, а также изображения среднего и большого формата работают на этих сканерах значительно лучше, чем маленькие 35-миллиметровые, но если вам не нужно, чтобы слайды превращались в отпечатки от стены до потолка, они все равно часто будут выглядеть неплохо.
Для тех, кто выбирает специальный пленочный сканер, больше не так много вариантов, если вы хотите купить новый. Есть несколько очень хороших сканеров, которые до сих пор используются людьми, которые больше не производятся (среди прочих, Nikon и Minolta выпустили очень эффективные).Если вы рассматриваете один из них, имейте в виду, что поддержка программного и аппаратного обеспечения может не появиться.
Специальные пленочные сканеры от таких производителей, как Plustek или Reflecta, являются хорошими доступными в настоящее время вариантами. Они выпускаются во многих версиях, некоторые только для 35-мм пленки, некоторые для 35-мм и среднего формата, некоторые с удалением царапин, а некоторые без удаления царапин. Некоторые поставляются с программным обеспечением профессионального качества, другие — только с упрощенным потребительским программным обеспечением. Какой из них вы выберете, зависит от ваших потребностей.Бюджет, безусловно, является одним из факторов, поэтому включены программное обеспечение, функции и портативность (я купил Plustek OpticFilm 8200i AI, чтобы использовать его в течение года, когда я снимал только небольшую комнату и не имел настоящего стола для работы, и позже принес его домой. в моей ручной клади без проблем).
Некоторые фотографы также используют метод фотографирования негативов или слайдов на хорошую зеркалку и макрообъектив. Поскольку для многих это не требует дополнительного оборудования, это, безусловно, привлекательная альтернатива.Однако, если вы обычно не занимаетесь макросъемкой, вам, безусловно, следует приобрести объектив и подставку. Лично мне этот вариант никогда не казался привлекательным, несмотря на некоторые хорошие результаты. Необходимо учитывать хлопоты, связанные с установкой и снятием такого устройства, в дополнение к тому факту, что он защищает хотя бы один корпус камеры и макрообъектив от других целей во время настройки.
Что бы вы ни делали, не покупайте одну из тех маленьких башен со сканерами, которые иногда можно найти в магазинах электроники и т.п., примерно за 50 долларов.Хотя они и создают образ, обычно он не очень удачный. Если ваш фильм немного недоэкспонирован или переэкспонирован (особенно в случае недоэкспонированных слайдов), на ваших изображениях вряд ли будет что-то узнаваемое. Тем не менее, это лучше, чем ничего. Если у вас есть один из них, который сидит где-то в шкафу, обязательно попробуйте. Но не думайте, что изображения плохого качества связаны с вашим исходным материалом. С этими дешевыми гаджетами почти всегда виноват сканер.
Программное обеспечение
Пленочные сканеры
поставляются либо со встроенным программным обеспечением производителя, либо со специализированным программным пакетом от производителя специального программного обеспечения для сканирования.Иногда можно выбрать одно из двух.
Если вы получили сканер, для которого вам не нравятся какие-либо включенные в него программные опции (или вы действительно пытаетесь воскресить старый сканер с помощью современной операционной системы), VueScan — это недорогой и в значительной степени универсальный вариант сканирования.
У всех этих приложений есть свои сторонники поддержки и противники. Единственный способ выяснить, что вам подходит, — это попробовать их самостоятельно (я использую EpsonScan на своих Epson и Silverfast 8.8 на моем специальном 35-миллиметровом сканере, попробовав и отказавшись от VueScan для моих целей).
Обычно конечные результаты лучше, если не полагаться на какие-либо автоматические функции, такие как цветокоррекция, повышение резкости или управление экспозицией. Разумеется, нужно искать компромисс между качеством изображения и тем, как долго вам нужно работать над одним изображением.
Dmax и разрешение
При покупке сканера необходимо учитывать два важных момента: какое разрешение он может обеспечить и какой динамический диапазон на куске пленки он может выделить.
Производители сканеров постоянно лгут о разрешениях. Существуют различия в теоретическом разрешении и в том, что на самом деле захватывает сканер. В большинстве случаев фактическое разрешение, которое вы получаете от сканера, намного ниже максимума, указанного в спецификациях, иногда в два или более раза. Если вы не знаете, что вам нужно, хорошей отправной точкой будет сканер, способный обеспечить реальное (а не только рекламируемое) разрешение около 3000 dpi или выше.
Dmax означает плотность, различимую при сканировании.Это похоже на динамический диапазон. Чем больше число, тем лучше. Планшетные сканеры обычно имеют значения чуть выше 3, специальные пленочные сканеры — выше 4, а очень дорогие профессиональные сканеры могут достигать 5 (у Hasselblad Flextight X5 за 25 000 долларов Dmax составляет 4,9). Эти числа также не обязательно являются правдивыми, но сканер, показывающий Dmax 4.0, вероятно, будет лучше, чем сканер с показателем 3.2.
Рекомендации
После всего этого вы можете задаться вопросом: а что я должен получить на самом деле? Если вы не уверены, я рекомендую всегда покупать недорогой планшетный пленочный сканер, который может работать как с 35-миллиметровым, так и со средним форматом (например, вышеупомянутый Epson V600 или Canoscan 9000F).Фотографы большого формата, очевидно, должны будут убедиться, что их негативы 4×5 или больше тоже подойдут. Конечно, сканирование — это гораздо больше: вы сканируете негатив как негатив и позже инвертируете, или вы позволяете сканировать программное обеспечение? Вы сканируете как TIFF, как JPG или что-то еще? Вам нужна полная 48-битная глубина цвета, или подойдет 24? Как и все в фотографии, технологии — это только часть уравнения. Определение рабочего процесса, который работает для вас, позволит вам получить гораздо лучшее качество, чем простое нажатие кнопки автоматического сканирования, независимо от того, какой сканер вы используете.
Как вы сканируете пленку? Есть ли какие-то другие варианты начального уровня, которые вам нравятся, или профессиональные сканеры, которые вы можете порекомендовать тем, кто серьезно относится к оцифровке пленки?
Советы по лучшему сканированию пленки
Программное обеспечение
— это не только способность распознавать резкие и мелкие детали. Некоторые пакеты имеют расширенные функции, позволяющие улучшить другие области сканирования, связанные с качеством. И VueScan, и SilverFast могут выполнять выборку изображений несколько раз. Затем программа объединяет отсканированные изображения в одно изображение с уменьшенным шумом и более плавными тонами.
К сожалению, некоторые сканеры, особенно планшетные, имеют проблему с совмещением изображений, заключающуюся в том, что сканирующая головка не возвращается в одно и то же положение в начале каждого сканирования или вибрации от шагового двигателя могут привести к смещению пленки. Результатом может быть мягкое или нечеткое сканирование при выполнении нескольких образцов, и чем больше количество взятых образцов, тем выше риск возникновения этой проблемы.
Короче говоря, вам нужно будет найти лучшее программное обеспечение, соответствующее вашему сканеру и потребностям сканирования.Обязательно выполняйте различные тестовые сканирования и используйте более продвинутые функции. Кроме того, обязательно отсканируйте типы пленки, которую вы будете снимать, поскольку это также может повлиять на получаемые вами результаты, как описано далее в этой статье. Не думайте, что программное обеспечение, поставляемое со сканером, является лучшим вариантом, и само собой разумеется, что вам нужно научиться правильно управлять сканером.
Узнайте больше о VueScan.
Узнайте больше о SilverFast.
Аппаратное обеспечение сканера
Аппаратное обеспечение сканирования играет большую роль в качестве получаемого сканирования.Многие сканеры, особенно планшетные, не обеспечивают заявленного разрешения. Это проблема многих планшетных сканеров, но она также может повлиять на некоторые специализированные пленочные сканеры. Возьмем, к примеру, мой Epson V700, хотя разрешение составляет 6400ppi (точек на дюйм), по большей части это мягко и непригодно для использования. В тестах разрешения оптическое разрешение сканера больше похоже на 2400 пикселей на дюйм, а сканирование за пределами этого разрешения просто дает вам больший файл.
Если вы хотите проверить результаты для своего сканера или модели, которую вы собираетесь приобрести, посетите веб-сайт ScanDig для получения результатов тестирования сканера.Информация на этом сайте кажется точной и отражает реальные результаты. Многие другие веб-сайты, которые я посетил для получения отчетов о сканерах, по-видимому, дают слишком оптимистичное представление о возможностях сканера. Частично это может быть связано с изменением образцов в сканерах или, возможно, с производителями, предоставляющими проверенные образцы для проверки.
Разрешение сканирования
Но разрешение изображения зависит не только от сканера, оно также зависит от пленки, которую вы сканируете, а также от используемого программного обеспечения (как упоминалось ранее).В качестве примера, когда я использую VueScan, я могу выбрать разрешение сканирования из раскрывающегося списка с такими параметрами, как 3200ppi и 6400ppi. Если я выберу настраиваемое значение, которого нет в списке, я могу обнаружить артефакты в результирующем сканировании при просмотре при 100% увеличении. То, что я вижу, предполагает, что выбранное разрешение, достигаемое сканером (или программным обеспечением), является результатом увеличения сканирования с более низким разрешением. Вы должны проверить это с помощью своего сканера и программного обеспечения.
Программное обеспечение VueScan, описанное выше, включает функцию уменьшения размера, которая позволяет сканировать изображение с высоким разрешением, а затем автоматически понижать дискретизацию до меньшего изображения.Преимущество этого заключается в том, что вы можете получить изображение более высокого качества, чем просто сканирование с заданным разрешением. Это стоит проверить с помощью вашего собственного сканера, если вы используете VueScan.
Сканер DMax
Еще один фактор, о котором следует помнить при работе со сканерами, — это DMax. Фактически это тот динамический диапазон, с которым может справиться сканер. Теоретическое максимальное значение равно 5, но на практике очень немногие сканеры могут достичь этого значения. Значения от 3,5 до 4,0 гораздо более типичны. Планшетные сканеры обычно имеют более низкий DMax, чем специализированные пленочные сканеры.Иногда вы обнаруживаете, что производители сканеров указывают теоретическую DMax своих сканеров, а не официальные результаты испытаний. Теоретические значения обычно выше (иногда с большим отрывом), чем тестовые значения.
При сканировании DMax ограничит вашу способность производить хорошее сканирование некоторых типов пленки или, по крайней мере, очень затруднит получение приемлемых результатов. Одним из примеров этого является слайд-пленка Velvia, где многие сканеры просто не могут проникнуть в темные области слайда, чтобы уловить детали.Другие пленки, такие как негатив для печати, требуют гораздо более низкого значения DMax для качественного сканирования.
Одним из методов, который можно использовать для улучшения DMax вашего сканера, является HDR (если ваш сканер и программное обеспечение поддерживают это). Он работает путем создания нескольких проходов изображения, но каждый проход использует разные уровни экспозиции. Обычно выполняется три сканирования; 1 сверху, 1 снизу и 1 правильно экспонированы. Затем программа смешивает сканированные изображения для получения изображения с лучшим динамическим диапазоном, чем DMax позволяет использовать одно сканирование.
Этот подход работает, но часто не приводит к значительным улучшениям. Это также увеличивает время сканирования, поскольку три прохода изображения и один из них (передержка) также медленнее, чтобы создать передержку. Этот метод также подвержен проблемам совмещения, упомянутым ранее при сканировании с множественной экспозицией. Если ваш сканер и программное обеспечение поддерживают сканирование HDR, используйте его при необходимости.
Выбор пленки для сканирования
Пленки обычно делятся на три категории: черно-белые, цветные негативы и цветные слайды.У каждого из них есть характеристики, которые могут сделать пленку идеальной для сканирования или создать проблемы. Что во многом будет зависеть от функций и возможностей вашего сканера.
Черно-белая негативная пленка
Черно-белая негативная пленка, как правило, имеет низкий DMax, что позволяет сканерам с низким DMax захватывать широкий диапазон тональных значений. Эти фильмы также имеют тенденцию казаться резкими, часто позволяя запечатлеть много деталей.
3 простых способа попробовать
Негативы в современном мире устарели, и их сканирование может показаться проблемой, но это возможно.Технологии стимулировали рост устройств в индустрии фото- и видеопроизводства, но не устранили фильмы.
DSLR-оборудование дало возможность получать готовые изображения, которые не нужно обрабатывать. Некоторые люди по-прежнему полагаются на старую технологию или у них есть много негативов, и это требует способа сканирования негативов с пленки.
В этой статье мы рассмотрим способы сканирования негативов как самостоятельно, так и профессионально. Если вы не уверены в том, как работает любой из описанных ниже методов, не переходите к сканированию.Найдите специалиста в вашем районе и спросите о нем или заключите договор с ним, чтобы он обработал ваш фильм и поделился с вами файлами.
Некоторые методы требуют опыта работы с определенным программным обеспечением и приложениями, и это может быть проблемой для некоторых людей. Учебные пособия и ссылки на Youtube, которые мы здесь размещаем, помогут вам безболезненно сканировать негативы.
Если вы хотите, чтобы ваши изображения были отсканированы квалифицированными руками, загляните в местные магазины фотографии и спросите, предлагают ли они такие услуги.Если они этого не сделают, они могут указать вам правильное направление относительно того, кого использовать или где получить необходимое оборудование и программное обеспечение, чтобы делать это дома
Лучшие способы сканирования негативов
Перед тем, как начать процесс сканирования, вы должны убедитесь, что негативы, которые вы хотите сканировать, находятся в хорошем состоянии, а изображения не искажены. Самый простой способ сделать это — держать пленку против света. Вы должны быть осторожны при этом, чтобы не повредить пленку, оставив на ней отпечатки пальцев и влагу.
Оборудование и программное обеспечение — это две вещи, которые вам нужно сделать правильно, когда вы готовитесь сканировать негативы в домашних условиях. Для любого из методов, которые мы обсуждаем ниже, подтвердите, что устройство, которое вы собираетесь использовать, может содержать соответствующее программное обеспечение и плагины, необходимые для успеха предприятия. Некоторые методы могут стоить денег. Если вы хотите сделать негативы только один раз, они могут не подойти вам.
1. Оцифровка пленки с помощью DSLR
Большинство, если не все цифровые камеры используются для изображений, которые не нужно обрабатывать в темной комнате.Вы можете воспользоваться некоторыми из их функций, чтобы проявить свои изображения, изначально снятые на пленку, и оцифровать их для сканирования, печати и совместного использования, среди прочего.
Большинство цифровых камер имеют динамический диапазон и возможность извлекать световые и теневые негативы. В этой области некоторые камеры работают лучше, чем сканеры. Эти типы камер также могут снимать необработанные изображения, давая вам возможность получить изображение, которое вы можете соответствующим образом настроить для достижения желаемого эффекта.
Что касается процесса, есть несколько вещей, которые вам понадобятся, чтобы начать работу с этим методом. В конечном итоге вам понадобится сканер, если ваша единственная цель — сканировать изображение. Вам также понадобятся следующие инструменты:
- Цифровая камера; предпочтительно беззеркальный
- Планшетный сканер
- Держатели пленки
- Adobe suite
Этот метод работает, когда вы делаете фотографию негатива с включенной подсветкой. Вам следует использовать макрообъектив и максимально приблизиться к пленке.Приближение имеет решающее значение, поскольку позволяет получить большее увеличение и, в конечном итоге, разрешение вашего фильма также будет высоким. Чтобы сделать снимок точным и последовательным, используйте штатив или приспособление для съемки с рук.
Держатели пленки планшетного сканера пригодятся, поскольку помогут держать негативы подальше от поверхности, которая может быть пыльной или шероховатой. Для достижения наилучших результатов убедитесь, что пленки чистые и не содержат пыли. Держатели пленки позволяют обдувать негативы воздухом, чтобы удалить пыль, которая могла быть захвачена во время монтажа.
Настройка камеры также должна быть изменена, чтобы соответствовать этой задаче. Рекомендуемое разрешение — самое высокое, которое может предложить ваша цифровая камера. Установите объектив на среднюю диафрагму, чтобы гарантировать наилучшее сочетание глубины резкости с минимальной дифракцией или ее отсутствием. Вы можете использовать настройки RAW и JPEG для разнообразия во время постобработки.
Количество снимаемых фотографий непостоянно, вы можете сделать столько фотографий, сколько захотите, и с разными настройками камеры, чтобы у вас было достаточно фотографий для публикации.Импортируйте файлы, которые вы перенесли на свой компьютер, и запустите процесс редактирования, чтобы получить изображения такими, какими они были на негативе. Adobe Camera Raw — это программное обеспечение, рекомендованное для использования с приобретенными вами файлами NEF, после чего необходимо выполнить точную настройку в Adobe Photoshop.
Регулировка цвета и тона в Adobe Camera Raw преобразует черно-белое негативное изображение в оттенки серого, что упрощает редактирование. Изучите возможности Adobe Photoshop, чтобы добиться четкости изображения и композиции в соответствии с изображением на негативе.
Photoshop позволяет добавить цвет к полученному изображению. После завершения пост-обработки у вас будет позитивное изображение, которое можно распечатать и отсканировать. Вы также можете использовать программное обеспечение Negative Lab Pro, которое легко меняет кривые, превращая ваши негативы в позитив.
Сопутствующие
2. Использование сканера
На рынке много сканеров, но не все из них могут сканировать негативы. Очень важно убедиться, что имеющийся у вас сканер идеально подходит для сканирования негативов.Как только вы убедитесь, что ваш сканер находится в числе негативных сканеров, вы можете сразу же приступить к работе. В противном случае вам, возможно, придется приобрести его путем покупки или найма. Вы можете использовать выдвижной или планшетный сканер, но он должен подходить для сканирования негативов.
Перед покупкой пленочного сканера проверьте тип негативов, которые у вас есть, поскольку некоторые устройства могут не подходить для того, что у вас под рукой. Обзоры пленочных сканеров помогут вам выбрать идеальное решение для вас и задачу, которую вы хотите выполнить.Получив необходимый сканер, вы можете подготовить негативы к сканированию.
Бестселлер № 1KODAK Slide N SCAN Сканер пленок и слайдов с большим 5-дюймовым ЖК-экраном, преобразование цветных и черно-белых негативов и слайдов 35 мм, 126, 110 пленочных негативов и слайдов в высокое разрешение 22MP JPEG Цифровые фотографии
- СОХРАНИТЬ СТАРЫЕ ФОТОГРАФИИ / 22-мегапиксельный цифровой сканер пленки позволяет просматривать, редактировать и конвертировать старые цветные и черно-белые негативы [135, 110, 126 мм] и слайды 50 мм [135, 110, 126 мм] в цифровые файлы и сохранять непосредственно на SD-карту (НЕ ВКЛЮЧЕНО)
- 5-дюймовый ЖК-ДИСПЛЕЙ С РЕЖИМОМ ГАЛЕРЕИ: Большой, кристально чистый экран с широким углом обзора для мгновенного просмотра и редактирования фотографий | Отлично подходит для совместного использования с друзьями и семьей или использования в качестве элегантной цифровой фоторамки дома или в офисе.
- УДОБНЫЕ ВСТАВКИ ДЛЯ ЛЕГКОЙ ЗАГРУЗКИ ПЛЕНКИ: Технология лотка быстрой подачи позволяет выполнять непрерывную загрузку, делая сканирование быстрым и простым! Включает держатель слайдов 50 мм, адаптеры для пленок 135, 110 и 126, щетку для очистки, кабели USB и HDMI.
- РЕДАКТИРОВАНИЕ В ОДНО КАСАНИЕ: Расширенное программное обеспечение для захвата улучшает, изменяет размер и конвертирует фотографии с помощью простой кнопки «Сканировать» — никаких сложных экранов или настроек ! | Простые параметры позволяют выбрать тип пленки, настроить цвет / яркость и назначить дату / время
- SUPER CHIC.СОВМЕСТИМОСТЬ С UBER: устройство поддерживает все ваши старые слайды и негативы, поддерживает карты SD или SDHC [до 32 ГБ] (НЕ ВКЛЮЧЕНЫ) и подключается к любому компьютеру с USB-портом Type-C | Великолепный дизайн органично сочетается с вашим домашним декором
РаспродажаБестселлер № 2 Цифровой сканер пленок и слайдов KODAK SCANZA — конвертирует 35-мм, 126, 110, Super 8 и 8-миллиметровые негативы и слайды в формат JPEG — включает большой наклоняемый вверх 3,5-дюймовый ЖК-дисплей, легкий -Загрузите вставки для пленки, адаптеры и многое другое
- ПЛЕНКА В JPEG ЗА СЕКУНДЫ — Мощный 14 / 22MP пленочный сканер KODAK конвертирует старые 35-мм, 126, 110, Super 8 и 8-миллиметровые негативы и слайды в цифровые файлы JPEG — ПРИМЕЧАНИЕ; SCANZA НЕ КОНВЕРТИРУЕТСЯ ПРОЧИЕ ПЛЕНКИ 35 мм, 126, 110, Super 8 и 8 мм негативы
- БОЛЬШОЙ, ЯРКИЙ 3.5-дюймовый TFT LCD — встроенный цветной дисплей высокой четкости. Регулируемая яркость и удобный наклон для удобства работы и просмотра изображений.
- АДАПТЕР ДЛЯ ВСЕГО — Устройство поставляется с несколькими вставками для пленки и адаптерами для быстрой и гибкой работы; Большие кнопки в одно касание позволяют выполнять сканирование и сохранение за один шаг.
- ИНТУИТИВНЫЙ ИНТЕРФЕЙС ПОЛЬЗОВАТЕЛЯ — включает полезный лоток и каталог для вставки; Легко редактируйте изображение RGB и разрешение, просматривайте галерею [SD-карта НЕ входит в комплект, поддерживает до 128 ГБ] и многое другое. БЕСПЛАТНАЯ щетка для чистки пленки.Используйте прилагаемую щетку, чтобы очистить световой короб от пыли и пятен, чтобы не оставлять следов на отсканированных изображениях.
Для получения оптимальных результатов в процессе сканирования крайне важно, чтобы негативы были плоскими. Плоский и сухой негатив — лучший способ убедиться, что вы не получите колец Ньютона или каких-либо других искажений. Следующим шагом будет установка пленки на сканер. Блестящая сторона в держателе пленки должна быть направлена вниз. Выровняйте края, чтобы изображения не обрезались.
Важно использовать аэрозоль сжатого воздуха, так как он помогает удалить пыль и любые другие частицы с пленки и зеркала.Убедитесь, что вы не распыляете ничего, кроме воздуха, поэтому не встряхивайте баллончик перед использованием. При отсутствии воздушного спрея вы можете использовать салфетку из микрофибры, чтобы аккуратно очистить негативы, чтобы не поцарапать их.
После установки вы можете запустить программу сканирования, которую вы используете, в зависимости от имеющегося у вас оборудования, и появится диалоговое окно, предлагающее вам выбрать состав и тип изображения, которое вы хотите. Существует множество вариантов использования режима, и рекомендуется выбрать профессиональный.Если вы используете программное обеспечение Epson Scan, интерфейс будет похож на изображение, прикрепленное ниже.
Вы также можете сделать сканер пленки своими руками, как показано ниже:


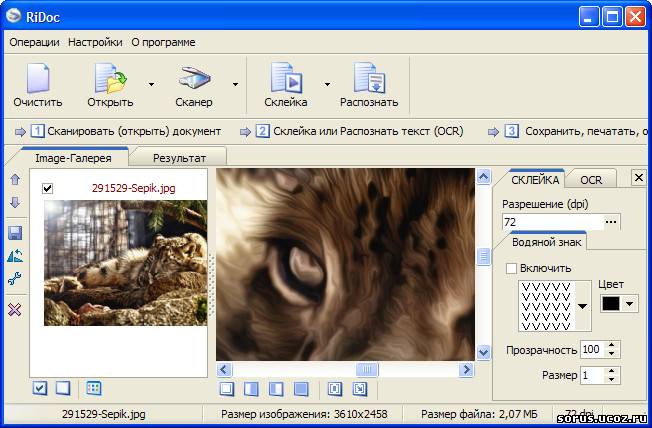 Протрите стекло сканера мягкой тканью, чтобы убрать пыль, волосы и отпечатки пальцев.
Протрите стекло сканера мягкой тканью, чтобы убрать пыль, волосы и отпечатки пальцев.