Обзор небольших утилит. Июнь 2009.
СодержаниеPicture and Sound Show
Официальный сайт: www.joeltechnologies.com
Размер: 388 КБ
Цена: бесплатный
Русский интерфейс: нет
Портативная версия: нет
Назначение: создание экранных заставок
Похожие программы: Программы для создания экранных заставок
Рабочее окно Picture and Sound Show
Однажды человек позвонил в фирму, которая занимается ремонтом техники. Он утверждал, что у него сломался компьютер, просил приехать на дом, починить устройство. Специалист, обслуживающий вызов, выяснил следующий факт: у пользователя не запускалась заставка с рыбками. По словам пользователя, компьютер был куплен с одной целью — как замена аквариума. Экранная заставка на нем играла важнейшую роль.
Несмотря на скромный размер дистрибутива, Picture and Sound Show обладает множеством полезных способностей. Основное назначение утилиты заключается в создании экранных заставок. Они состоят из набора изображений, музыки и спецэффектов.
После установки утилиты не появляется каких-либо значков на рабочем столе или в стартовом меню. Ее можно вызывать только из свойств экрана. Третья вкладка окна открывает список доступных заставок. Там появляется новый пункт — Picture and Sound Show.
Экранные заставки создаются из проектов. Можно работать сразу с несколькими проектами. Каждый из них затем, при необходимости, собирается в scr-файл, в скринсейвер. После этого, проект можно использовать в качестве заставки.
Фотографии можно открывать оптом, выделяя в окне сразу по несколько файлов. Программа позволяет менять их порядок, сортировать картинки. Имеется встроенный инструмент просмотра фотографий. Ужасно неудобный компонент. Открывать изображения можно только в 100% масштабе. Вертикальной прокрутки нет. Во время тестирования я открыл фотографию со своей 24МП камеры и реально устал двигать мышью окно, чтобы дойти до его правого края. Надеялся увидеть полосы прокрутки. Не суждено. Alt+F4. С грустью закрываемся.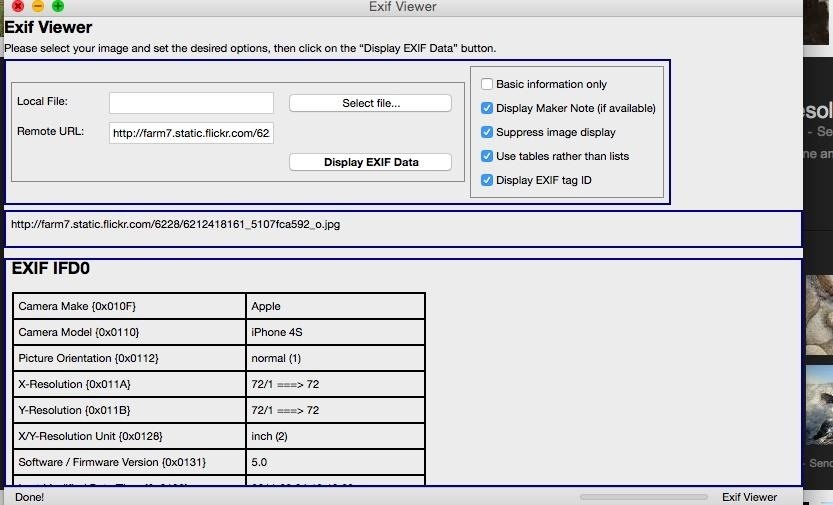
Фотографии можно показывать под музыку. Открытие файлов выполнено аналогично картинкам. Присутствует простейший проигрыватель. Две кнопки — Play и Stop.
Картинки меняются одна за другой, получается слайд-шоу. Вы можете настраивать положение их вывода. Фото выводятся по центру, в углах, прижатыми к сторонам. Отдельная опция — случайное положение. Разумный выбор. Можно также управлять масштабом показа картинок. Основные опции: стандартный размер и привязка к границам экрана.
Важный момент заключается в том, как будут меняться изображения. Самый простой способ — это ввести регулярный интервал. Он измеряется в секундах. Вмешательство пользователя не требуется. Фотографии меняются автоматически. Интервал может меняться случайно. Вы указываете меньшую и большую границу. Кроме того, в этом случае, можно подгонять смену кадров под переходы между музыкальными композициями.
Ручной вариант работы заставки подразумевает реакцию на действия пользователя. Предлагается три действия — переход на следующий слайд, переход на предыдущий слайд и возврат к началу показа картинок.
Имеется возможность комбинирования ручного и автоматического режима. Фотографии сменяются ритмично, но в этот процесс всегда может вмешаться пользователь.
Управление музыкальным сопровождением не столь богато. Однако вы можете указывать конкретный промежуток времени, больше которого песни звучать не будут. Наконец, имеется возможность синхронизации смены композиции с переходом на следующий слайд.
Утилита содержит большое число вариантов эффектов смены фотографий. Они могут выбираться случайно или в прямой последовательности. Указывается длительность применения эффектов.
На слайдах можно выводить текст. Указывается позиция, шрифт, некоторые его свойства.
По умолчанию фотографии показываются на черном фоне. Цвет можно менять. Кроме того, допускается загрузка текстур в качестве подложки.
Выход из заставки назначается на нажатие клавиши, кнопки мыши, на перемещение указателя.
Как только работа над проектом завершена, можно выполнить его компиляцию и использовать в качестве стандартного скринсейвера.
К содержаниюPowerOff 6.1
Официальный сайт: www.videozona.ru
Размер: 570 КБ
Цена: бесплатный
Русский интерфейс: есть
Портативная версия: есть
Назначение: автоматизация процессов
Похожие программы: Программы для автоматизации процессов
Рабочее окно PowerOff
Большинство программ пишутся для конечных пользователей. Закладываются определенные возможности, разрабатывается интерфейс. Коммерческие продукты чаще всего делаются максимально удобными, доступными для потенциального покупателя. Все делается ради того, чтобы угодить человеку. Но среди бесплатного программного обеспечения нередки случаи, когда кажется, что результат труда будет понятен только самим разработчикам. То есть, программы пишутся для себя или, максимум, для круга людей, обладающих схожим мышлением. Яркий пример — следующая утилита.
PowerOff не требует инсталляции в системе. Все настройки хранятся в той же папке, что и исполняемый файл. Программа предназначается для управления питанием компьютера, а также для автоматизации некоторых процессов.
Утилита состоит из одного рабочего окна. Там происходит все управление. Никаких дополнительных диалоговых окон не вызывается. За это приходится платить большим числом вкладок, опций, кнопок. Интерфейс плохо продуман, он изобилует множеством однородных элементов. Глаза разбегаются. Слабая структуризация инструментов мешает быстрому и эффективному освоению утилиты. Впрочем, в плане функциональности, дела обстоят намного лучше.
Вы можете осуществлять серию операций по таймеру. В любой день недели, в произвольное время могут автоматически выполняться операции: выключение компьютера, перезагрузка компьютера, переход в спящий режим, блокировка компьютера, завершение сеанса, отключение сетевых соединений, удаленное выключение машины. Когда задействуются сетевые функции, то предлагается список доступных IP¬-адресов.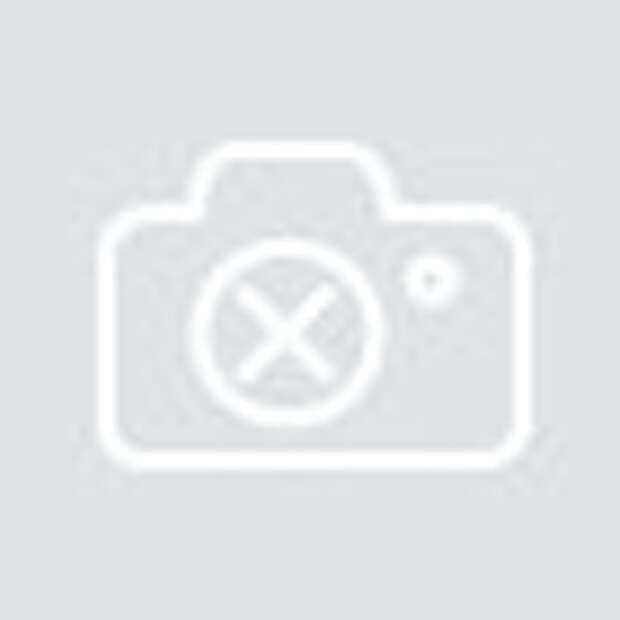 Вы выбираете также порт, команду, а также при необходимости указываете пароль. Аналогично настраивается и прием команд. Вводятся IP и пароли. Можно даже позволить передать управление PowerOff по сети.
Вы выбираете также порт, команду, а также при необходимости указываете пароль. Аналогично настраивается и прием команд. Вводятся IP и пароли. Можно даже позволить передать управление PowerOff по сети.
Еще одно применение утилиты — это подсчет передаваемого и принимаемого трафика. Указывается интерфейс. В его качестве может выступать, например, сетевая карта или драйвер виртуальной машины. Программа выводит текущую скорость приема и отдачи данных, а также показывает объем принятых/отправленных данных.
Встроенный ежедневник позволяет не пропустить праздничные дни. Календари — это текстовые файлы. Хотите добавить свое событие? Редактируйте конфигурационный файл. Убойное решение. Но оно работает. Впрочем, настройки ежедневника имеют и более простой интерфейс оформления событий из графического интерфейса. Дизайн календаря может меняться. Поддерживаются стили. Предлагается восемь вариантов оформления ежедневника.
Большое число системных операций можно повесить на горячие клавиши. Например, можно выключить монитор, спрятать программу от детей/начальства (по степени опасности — одно и то же), изменить громкость звука, отключить сетевое соединение и многое другое.
Встроенный планировщик рассчитан на шесть заданий. Вы указываете приложение, которое следует запустить, вводите параметры. Определяется время старта. Это может быть жесткое значение или интервал после старта системы.
Все действия PowerOff записываются в журнал. Он имеет удобный дизайн, аналогичный ежедневнику.
PowerOff объединяет в себе большое число мелких интересных функций. Очень полезная, но не совсем удобная утилита.
К содержаниюShowEXIF 0.06
Официальный сайт: http://showexif.da.ru
Размер: 504 КБ
Цена: бесплатный
Русский интерфейс: есть
Портативная версия: есть
Назначение: управление метаданными в изображениях
Рабочее окно ShowEXIF
Метаданные могут рассказать многое о фотографии. Если вы получили серию снимков с EXIF, то можно с большой достоверностью воссоздать картину дня съемки, а также представить, как затем обрабатывались фотографии. Использовалась камера определенной модели. Да, фотограф не беден. Диапазон фокусных расстояний на соседних снимках и поле максимальной диафрагмы довольно точно указывают на используемый объектив. А вот задний план стал более размытым. Смотрим в EXIF. Точно, фотограф поменял объектив, поставил портретный фикс. Съемка производилась в RAW, затем конвертировалась определенным конвертором. Видны все корректировки. Не нужно никаких мастер классов — все видно из EXIF. Смотрите, изучайте, перенимайте лучшее. ShowEXIF в помощь.
Использовалась камера определенной модели. Да, фотограф не беден. Диапазон фокусных расстояний на соседних снимках и поле максимальной диафрагмы довольно точно указывают на используемый объектив. А вот задний план стал более размытым. Смотрим в EXIF. Точно, фотограф поменял объектив, поставил портретный фикс. Съемка производилась в RAW, затем конвертировалась определенным конвертором. Видны все корректировки. Не нужно никаких мастер классов — все видно из EXIF. Смотрите, изучайте, перенимайте лучшее. ShowEXIF в помощь.
Другая сторона — это сами фотографы. В коммерческой съемке не принято светить свой EXIF. Причины описаны чуть выше. Быстро удалить метаданные поможет ShowEXIF.
Эта утилита предназначается как для фотографов-профессионалов, так и для любителей, делающих первые шаги в творчестве.
Рабочее окно ShowEXIF состоит из трех панелей. Слева располагается навигатор по файловой системе. Над ним — просмотр текущего документа. Кстати, это единственный способ посмотреть фотографии из программы. Если щелкнуть левой мыши по любой фотографии, то вызывается приложение, связанное с текущим расширением файла в системе. Чаще всего, это какой-либо менеджер изображений или простая утилита просмотра картинок.
Центральная панель — это список файлов внутри текущей директории. Стандартные поля — имя, тип, размер, дата последнего изменения. Программа позволяет создавать закладки на избранные папки. Они вызываются из главного меню, как в браузерах.
Вы можете работать не только с классическим форматом JPEG, но также с RAW некоторых современных фотокамер. Сами фотографии при этом не показываются, однако увидеть EXIF можно. А назначение программы заключается именно в этом.
Правая панель содержит, непосредственно, метаданные. Они зависят от того, какой камерой вы пользуетесь и каким конвертером затем преобразовывали цифровые негативы. Здесь речь идет о продукции компании Adobe. Lightroom и Camera RAW записывают в метаданные все свои настройки. То есть, глядя на EXIF через рассматриваемую утилиту, о фотографиях можно узнать практически все.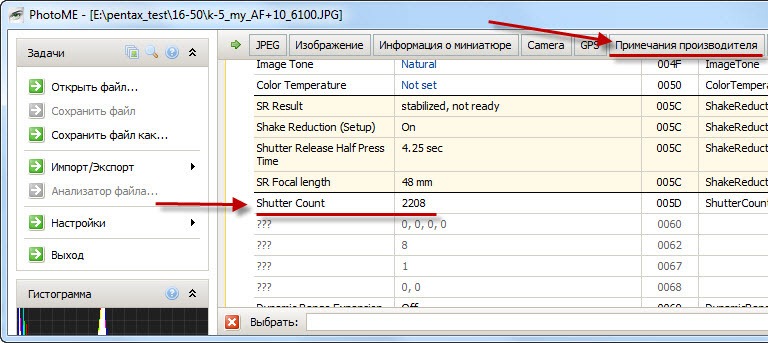
Однако не только праздным любованием можно заниматься, используя ShowEXIF. Вы можете копировать метаданные в буфер обмена, что позволяет использовать их в любых документах. Впрочем, присутствует отдельная опция экспорта EXIF в текстовый файл.
Утилита обладает возможностью извлечения миниатюр из фотографий. То есть, вы можете создать набор маленьких картинок, по которым уже угадывается сюжет всей серии.
Наконец, основная функция — это удаление EXIF. Программа стирает все метаданные. Эта операция, как и все остальные, может осуществляться в пакетном режиме.
К содержаниюShuric Scan 2.15
Официальный сайт: www.shuric.com
Размер: 724 КБ
Цена: бесплатный
Русский интерфейс: есть
Портативная версия: нет
Назначение: поиск дубликатов файлов
Рабочее окно Shuric Scan
Со временем на жестком диске скапливается большое число повторяющихся файлов. Примеров их образования можно вспомнить множество. Вы переписали с флэш-карты документы, затем сделали это еще раз в новую папку. С интернета загружаются картинки. Два месяца тому назад их приносил знакомый на диске. В общем, путей образования дублей много, а следствие одно — потенциальная нехватка свободного пространства на жестком диске. И если в обзорах утилит ранее неоднократно рассматривались программы, позволяющие чистить систему от мусора (временные файлы, кэш браузера и другое), то поиску дубликатов уделялось не так много внимания.
Сама по себе процедура поиска — дело хлопотное и ресурсоемкое. Компьютер можно отправить в шуршание по жесткому диску на несколько часов. Это не очень приятная перспектива. Разработчики Shuric Scan утверждают, что в их программе используется уникальный алгоритм, который позволяет значительно ускорить процедуру поиска. Сравниваются лишь те файлы, которые имеют схожие свойства.
В качестве теста утилита была запущена внутри рабочей папки с множеством документов MS Word и RTF. Объем директории — 19.7ГБ. Сравнение шло всего лишь 87 секунд.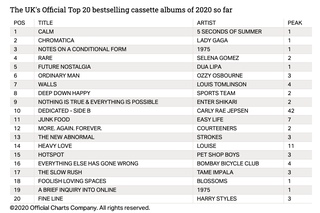 Подобный результат вызывает бурю положительных эмоций. Смотрим на результат — 27 дубликатов. Да? А я и не знал.
Подобный результат вызывает бурю положительных эмоций. Смотрим на результат — 27 дубликатов. Да? А я и не знал.
Кроме того, программа выводит список файлов, совпадение которых частично. При этом показывается «краткое содержание» идентичных строк. Программа позволяет помечать ненужные дубликаты. Когда пометка завершена, остается лишь запустить пакетное удаление.
Все. Больше Shuric Scan ничего делать не умеет. Но с прямой обязанностью утилита справляется отлично. А ведь именно так и должны работать маленькие программки.
К содержаниюVSO Image Resizer 2.2
Официальный сайт: www.vso-software.fr
Размер: 5930 КБ
Цена: бесплатный
Русский интерфейс: есть
Портативная версия: нет
Назначение: изменение размеров изображений
Рабочее окно VSO Image Resizer
Перед публикацией фотографий в интернете обычно принято сжать их, сделать меньше линейные размеры. Просмотр на мониторе не требует разрешения, обеспечиваемого современными камерами. Да и передавать по сети большие объемы данных долго и накладно. Отсюда и возникает необходимость сжатия фотографий.
Утилита VSO Image Resizer позволяет осуществлять преобразования в пакетном режиме. Достаточно указать исходную папку с фотографиями, выбрать профиль обработки и выбрать конечную директорию. В ней через какое-то время будут лежать документы, готовые к публикации. Профили позволяют не указывать вручную разрешение изображений. Далеко не все знают, какие значения разрешения необходимо использовать. Используя профили, можно выбрать размер рабочего стола, указать процентное соотношение от исходной картинки, определить масштаб DVD (NTSC или PAL) и HDTV (720 или 1080 строк), а также выбрать модель мобильного телефона из большого ассортимента.
Дополнительные настройки утилиты позволяют указывать метод фильтрации. Способы отличаются качеством и скоростью. Для JPEG можно указывать степень сжатия. Отдельная опция допускает изменение соотношения сторон для портретов. Наконец, вы можете определять шаблон имени. Здесь удобно воспользоваться подсказкой. Она появляется, как только вы наводите указатель мыши на поле. Там отображаются все доступные переменные.
Здесь удобно воспользоваться подсказкой. Она появляется, как только вы наводите указатель мыши на поле. Там отображаются все доступные переменные.
Во время масштабирования картинок можно добавлять на них различные эффекты. Первый из них — это водяной знак. Поддерживается наложение картинки и текста. Указывается положение на фото, а также степень прозрачности. Можно преобразовывать снимки в черно-белые тона, а также применять эффект сепия. Имеется возможность добавления рамки. Шаблоны не используются. Просто указывается ее толщина и цвет.
Отдельная группа опций описывает, что делать в случаях, когда конечный формат больше, чем оригинал. В этом случае, можно не трогать фотографии, не применять масштабирование.
Инсталлятор утилиты не имеет русского языка. Но он автоматически выбирается после первого же запуска.
К содержаниюWinMerge 2.12
Официальный сайт: www.winmerge.org
Размер: 3466КБ
Цена: бесплатный
Русский интерфейс: нет
Портативная версия: есть
Назначение: сравнение папок и файлов
Рабочее окно WinMerge
Во время работы над крупными проектами нередко приходится оперировать несколькими копиями важных данных. Например, вы сходили в интернет-клуб, где добавили и изменили несколько файлов. Придя домой, необходимо сравнить обновление с тем, что было с утра. Без специальных инструментов сделать это порой бывает проблематично.
WinMerge позволяет производить сравнение папок и отдельных файлов. Сначала указываются две директории. Они условно будут называться левой и правой. Определяется фильтр. Не обязательно сравнивать все файлы подряд. Если в папках присутствуют какие-либо экзотические архивы, то можно сразу указать путь к исполняемому модулю распаковщика. Пришло время запускать непосредственное сравнение.
Здесь стоит упомянуть о паре особенностей интерфейса WinMerge. Первое — вы можете работать сразу с несколькими проектами. Переключение происходит с помощью вкладок. Кроме того, проекты можно сворачивать внутри рабочего окна утилиты, а также, напротив, выполнять максимизацию. Раз уж зашла речь о термине «проект», то пора перейти ко второй особенности программы — вы можете сохранять свои сравнения в файлы. То есть, всегда можно вернуться к работе, повторно загрузив утилиту, открыв файл проекта.
Раз уж зашла речь о термине «проект», то пора перейти ко второй особенности программы — вы можете сохранять свои сравнения в файлы. То есть, всегда можно вернуться к работе, повторно загрузив утилиту, открыв файл проекта.
Тем временем, сравнение папок завершено. Все отличия на экране. Вы можете видеть, какие файлы есть только на левой стороне, а какие — справа. Если файлы присутствуют на обоих «панелях», то указывается на их возможные отличия.
Формируется список. Контекстное меню содержит список доступных операций. Например, можно скопировать недостающий файл в соответствующую панель.
Для файлов, где найдены отличия в панелях, можно вывести специальное окно сравнения. Оно состоит из нескольких панелей. В одной из них показывается структура отличий. Желтый и красный цвет — различающиеся строки. Серый цвет означает отсутствие какой-либо строки в документе (она есть в файле, с которым идет сравнение).
В текстовом документе также подсвечиваются отличающиеся строки. Место, где замечены различия, показаны более бледным фоном. Нижняя панель позволяет просматривать отдельные строки, наглядно видеть их отличия.
Встроенный редактор позволяет быстро переносить строки между панелями (слева направо или наоборот), осуществлять навигацию по отличиям. Поддерживается подсветка синтаксиса для некоторых языков программирования. Имеется возможность вызова внешнего редактора.
WinMerge позволяет отслеживать версии регулярно изменяемых документов, быстро находить отличия, применять их.
К содержаниюX-Setup Pro 9.2
Официальный сайт: www.x-setup.net
Размер: 7716КБ
Цена: $19.95
Русский интерфейс: нет
Портативная версия: есть
Назначение: конфигурирование Windows
Похожие программы: SO Utilities 1.4.0
Рабочее окно X-Setup Pro
Операционные системы семейства Windows могут конфигурироваться множеством нештатных способов. Это порождает большое число утилит, которые позволяют вмешиваться в работу среды. Основные параметры, отличающие их — это число опций правки и средства обеспечения безопасности. Программы дают покопаться в системе, но, в то же время, стараются защитить ее от неквалифицированного пользователя.
Программы дают покопаться в системе, но, в то же время, стараются защитить ее от неквалифицированного пользователя.
X-Setup Pro позволяет менять полутора тысяч настроек для систем от Windows 95 до Windows 7. Иными словами, поддерживаются все 32-битные версии Windows.
Программа распространяется как в стандартном, так и в портативном варианте. Во втором случае установка не требуется, достаточно найти и запустить исполняемый файл.
На самом деле, в состав X-Setup Pro входит серия утилит. Их объединяет единая оболочка. Из нее запускаются компоненты продукта. Основные элементы — непосредственно, редактор настроек и утилита восстановления системы.
Как было сказано ранее, в подобных программах важную роль играет безопасность. Твикер в шаловливых ручках — страшное оружие, которое может быстро нарушить работоспособность системы. X-Setup Pro предлагает два варианта защиты. Во-первых, все изменения, производимые с помощью утилиты, записываются в специальный журнал. Он вызывается как отдельный компонент. Там отображаются вся деятельность пользователя в виде строк — записей. Вы можете выбрать любой пункт списка и выбрать команду восстановления. Неосторожное действие будет отменено. Второй вариант обеспечения безопасности системы заключается в возможности записи действий пользователя. Все вносимые им корректировки заносятся в специальный REG-файл. Пользователь сделал глупость? Достаточно запустить созданный REG, и все корректировки будут отменены.
Редактор настроек представляет собой древовидную структуру. Опции поделены на группы. Когда вы выбираете определенную корректировку, то в правой части окна выводится ее текстовое описание. Разработчики не поленились снабдить подсказками все декларированные 1500 настроек. Они на английском языке. Но, глядя на дотошность авторов утилит, хочется воскликнуть «я бы английский выучил только за то, что на нем написаны подсказки к системным корректировкам X-Setup Pro».
Для того чтобы применить какую-либо настройку, достаточно нажать на большую кнопку Apply Changes или дотянуться до клавиши F9.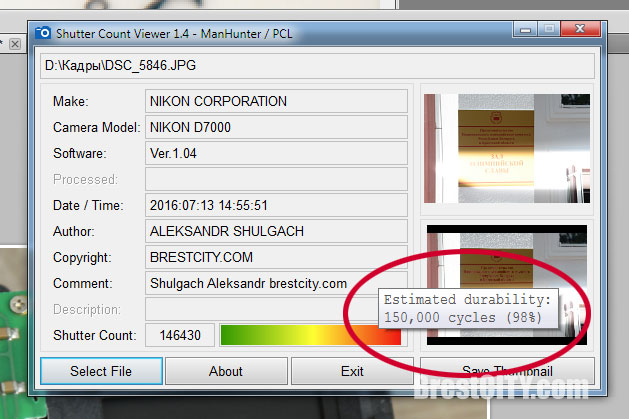 После внесения изменений, в строке статуса появляется слово Restart. Это означает, что для применения корректировок, необходимо перезагрузить систему.
После внесения изменений, в строке статуса появляется слово Restart. Это означает, что для применения корректировок, необходимо перезагрузить систему.
К содержанию
cкачать ShowExif бесплатно на русском
ShowExif представляет собой бесплатное приложение для работы с фотографиями. Программу можно скачать в свободном доступе, она не требовательна к ресурсам компьютера. ShowExif поддерживает все популярные форматы изображений.
Описание
С помощью утилиты предоставляется возможность просматривать информацию о фото из exif-файла. Среди данных, которые можно получить отмечают:
- размер и разрешение;
- ориентацию;
- дату, когда было сделано фото;
- характеристики цвета;
- данные о фотоаппарате;
- обработка изображения редакторами и др.
Приложение русифицировано. В главном окне выделены блоки. В левой части интерфейса предлагается выбрать фото, в правой – появятся сведения о нем. Данные поделены на разделы для удобства пользователей.
ShowExif совместимо с различными версиями Windows, в том числе XP и Vista. Размер утилиты всего 0,5 Мб. Она работает как с изображениями, сохраненными на компьютере, так и с подключенными периферийными устройствами. Разработчиками представлена портативная версия программы.
Ключевые особенности
Среди основных особенностей отмечают:
- просмотр данных об изображении;
- сохранение сведений из exif-файла;
- поддержка различных расширений изображения;
- русскоязычный интерфейс;
- поддержка всех версий ОС Windows.
Для удобства поиска фотографий в программу встроен проводник. ShowExif позволяет как получать информацию из Exif-файлов, так и удалять ее. С помощью приложения можно воспроизвести дату и время съемки, а также узнать дальнейшую историю изображения, в том числе, что и как обрабатывалось на картинке.
Метаданные можно скопировать в буфер обмена, чтобы затем воспроизвести их в любом редакторе. В приложение встроена функция преобразования сведений в текстовый документ. ShowExif позволяет создавать миниатюры фото, позволяющие проследить путь создания конечного результата. В программе делаются закладки на избранные папки, которые наиболее часто используются для работы.
В приложение встроена функция преобразования сведений в текстовый документ. ShowExif позволяет создавать миниатюры фото, позволяющие проследить путь создания конечного результата. В программе делаются закладки на избранные папки, которые наиболее часто используются для работы.
Утилита рекомендуется как профессиональным, так и начинающим фотографам. С ее помощью можно скрыть данные об изображении или, наоборот, получить их. Программа автоматически инсталлируется на компьютер, но при необходимости предлагается воспользоваться портативной версией. Установка не занимает много времени, а русскоязычный интерфейс позволит ее быстро освоить даже новичкам.
Перед тем как скачать ShowExif бесплатно на русском языке, прочитайте характеристики софта и требования к вашему устройству.
Понравилась программа? Поделитесь с друзьями:
Похожие программы
Microsoft Picture Manager 2016
Page not found — internetphotomarket
Unfortunately the page you’re looking doesn’t exist (anymore) or there was an error in the link you followed or typed. This way to the home page.
- Main Page
- IT News
- Innovations and Technologies
- TV/Multimedia/Press
- Images
- Travel Guide
- Places of Interest
- 10 Most Incredible Sea Cliffs In The World
- Island Mainau, Germany
- The Fairy Tale Castles of Germany
- Burg Eltz Castle, Germany
- Neuschwanstein Castle, Germany
- Drachenburg Castle, Germany
- Spiez Castle, Switzerland
- Miranda Castle, Belgium
- Chenonceau Castle, France
- Dover Castle, Great Britain
- Bojnice Castle, Slovakia
- Hunedoara Castle, Romania
- Krak des Chevaliers Castle, Syria
- Kremlin Izmailovo, Moscow
- Tauride Garden, St.
 Petersburg
Petersburg - Smolny Institute, St. Petersburg
- Ivolginsk Datsan (Buddhist Monastery), Russia
- Dubai Miracle Garden, UAE
- White Mosque, Abu Dhabi
- Jal Mahal Palace, Jaipur, India
- Kawachi Fuji Garden, Japan
- Hitashi Gargen, Japan
- Russia
- Belarus
- Finland
- Czech Republic
- Poland
- Hungary
- Bulgaria
- Romania
- Austria
- Latvia
- Lithuania
- Estonia
- Norway
- Great Britain
- Denmark
- Nederland
- Belgium
- Liechtenstein
- Luxembourg
- France
- Vatican
- Italy
- Spain
- Portugal
- Germany
- Switzerland
- Turkey
- Macedonia
- Greece
- Cyprus
- Northern Cyprus
- Seychelles
- Saint Lucia
- Senegal
- Lebanon
- Marocco
- Moldova
- Monaco
- Mozambique
- Egypt
- Israel
- Zambia
- Zimbabwe
- Kamerun
- Kenya
- Namibia
- Nepal
- Rwanda
- Madagascar
- Malta
- Maldives
- Malaysia
- Myanmar
- New Zealand
- United Arab Emirates
- Oman
- India
- Sri Lanka
- China
- South Korea
- Vietnan
- Singapore
- Japan
- Indonesia
- Thailand
- Oceania
- Australia
- United States of America
- Canada
- Cuba
- Costa Rica
- Columbia
- Barbados
- Venezuela
- Guatemala
- Laos
- Mexico
- Brazil
- Peru
- Chile
- Argentina
- A Bit of History
- Stereograms
- Design and Interiors
- Love, Hurts & Fillings
- Post cards and Greetings
- Fantastic Art
- Art
- Art & Fun
- Fantastic rain drops
- Fantastic soap bubbles
- Webcams
- Our Service
- Company
- Contacts
- Our Official Sites
- Forum
- Bonus
- Donate
Blog
- 01/24/2016 — Pixia – очень популярный графический редактор, получивший широкое распространение в Японии
- 05/15/2015 — Создаем анимации в бесплатной программе GIF animator
- 05/08/2015 — Cyfrolab — отличное приложение для создания фотокниг
- 05/05/2015 — Создаём свою собственную фотокнигу с Blurb
- 05/04/2015 — Photobook Editior — это отличная программа для создания фотокниг.

- 09/20/2014 — Tilt–shift photography ( Tilt-shift фотография ). Что это такое?
- 01/25/2012 — Clip2Net — это удобная и многофункциональная программа для снятия скриншотов и видеороликов…
- 11/10/2011 — PixBuilder Studio — это отличный бесплатный фоторедактор с проcтым и понятным интерфейсом….
- 10/28/2011 — BlmageStudio — отличный бесплатный графический редактор, позволяющий вращать изображение, изменять его размер, преобразовывать в другие форматы…
- 10/05/2011 — NexusImage — это отличная бесплатная программа для просмотра фотографий. Програма имеет достаточно простой интерфейс, обладает приличной функциональностью….
- 09/23/2011 — Poladroid — это отличный бесплатный фоторедактор, добавляющий к фотографиям эффект, характерный для снимка снятого на фотоаппарате Polaroid, и не только….
- 09/11/2011 — Создаем слайд-шоу — Новый раздел нашего сайта!
- 08/02/2011 — СТОИМОСТЬ ИЗОБРАЖЕНИЙ FOTOLIA
- 08/01/2011 — JetPhoto Studio – это отличная программа для просмотра изображений, обладающая приличной функциональностью, красивым и легким в освоении интерфейсом….
- 08/01/2011 — KestrelGX – это отличная бесплатная программа для просмотра изображений. Программа имеет очень красивый и дружественный интерфейс….
- 06/24/2011 — Создаем фотокниги — новый раздел нашего сайта.
Как удалить метаданные (EXIF) из фотографии
- Содержание статьи
Что такое EXIF?
Здравствуйте, уважаемые читатели! Сегодня речь пойдет об удалении EXIF из фото. Для некоторых заголовок статьи покажется странноватым. Поэтому сразу дам определение слова EXIF.
EXIF – это стандарт, отвечающий за добавление дополнительной информации к графическим файлам. Различают непосредственно EXIF, где хранится техническая информация (производитель, модель камеры, выдержка, диафрагма, ISO, разрешение кадра, фокусное расстояние и т.п.) и IPTC – метаданные, связанные с авторством (заголовок, ключевые слова, описание и т.
п.).
Просмотреть EXIF можно любыми программами, работающими с изображениями. Самый простой способ – с помощью встроенных средств в Windows. Заходим в контекстное меню фото (которое может быть в формате jpg, jpeg, и даже tiff), нажав по нему правой кнопкой мыши, нажимаем кнопку Свойства, и переходим там во вкладку «Подробно». Здесь только основные метаданные, список далеко неполный. Выглядит примерно так:
Тут каждый решает для себя. Отправляете ли вы фото в редакцию, на форум, постите у себя на блоге или просто хотите скрыть, что вы владелец какой-то определенной модели фотокамеры, смело удаляйте это информацию. А вообще, если вы хотите максимально анониманизировать себя в интернете, то это лишь еще одно правило, которое вы должны соблюдать. Ведь посмотрев эти данные, можно узнать, когда и где было сделано фото + еще гору информации.
Удаление EXIF на персональном компьютере (Windows)
Сейчас мы разберем о четырех способах редактирования и удаления метаданных:
- встроенными средствами Windows
- программой EXIF Purge
- с помощью Photoshop
- утилитой Meta Stripper
- с помощью программы Show Exif
Последние два способа наиболее интересны и удобны. Первые два представлены исключительно для ознакомления или мелкой правки. Так что тем, кому интересна сугубо практическая сторона вопроса, рекомендую прокрутить статью в конец.
Удаление метаданных встроенными средствами Windows
Заходите туда, куда я указывал выше (контекстное меню файла, вкладка «Подробно»). Нажимайте на ссылку «Удаление свойств и личной информации» внизу вкладки (подчеркнуто красным).
Откроется окошко «Удаление свойств». Галочкой выбирайте «Удалить следующие свойства для этого файла». Я отметил изготовителя, модель камеры, ISO и жмите ОК.
Теперь возвращаемся в предыдущее меню и видим, что отмеченные данные отсутствуют.
Удаление метаданных с помощью EXIF Purge
Одна из самых простых программ, предназначенных для удаления метаданных — программа EXIF Purge. Скачать её можно на её официальном сайте — exifpurge.com.
Скачать её можно на её официальном сайте — exifpurge.com.
Программа не требует установки и её можно запустить сразу после скачивания.
Интерфейс программы полностью на английском языке, но достаточно прост. Сперва нужно найти нужные фотографии с помощью кнопки «Select Images».
Затем, нужно указать место, куда будут сохранены обработанные фотографии — для этого следует воспользоваться кнопкой «Select» в разделе «Output Location», у пункта «Save Images in».
Остается один единственный шаг — нажать кнопку «Purge Exif Info», после чего все метаданные будут удалены.
Удаление метаданных с помощью Photoshop
Открываем фото в Photoshop.
Чтобы просмотреть метаданные, зайдите в меню «Файл – Сведения о файле». Выскочит окошко с данными:
Для удаления метаданных нужно сохранить файл для Web. «Файл – Сохранить для Web и устройств…»
По умолчанию стоит «Метаданные – Не показывать». Это значит, что при сохранении они будут удалены. Качество установлено на 100%. Так что можно спокойно нажимать на кнопку «Сохранить».
Удаление метаданных с помощью утилиты Meta Stripper
Это совсем маленькая утилита. Функция у нее всего-лишь одна – удаление EXIF. Интерфейс программы выглядит следующим образом:
В меню «Start Folder» укажите папку, в которой находятся исходные фото (те, из которых необходимо удалить exif). Если отметить галочкой «Include subfolders», то все фотографии в папках внутри выбранной папки также будут обработаны. Все галочки «Strip EXIF tags», «Strip COM text», «Strip IPTC info» должны быть отмечены. Об EXIF и IPTC мы говорили в начале статьи, а что такое «Strip COM text», я и сам не знаю.
В «Save to new folder» выбираете папку, куда будут сохраняться обработанные фото. Если отметить галочку «Copy unchanged files to target folder», то исходные фото будут также скопированы в эту папку. Во избежание мешанины ее лучше не отмечать.
Можете поставить галочку на «Save using filename prefix».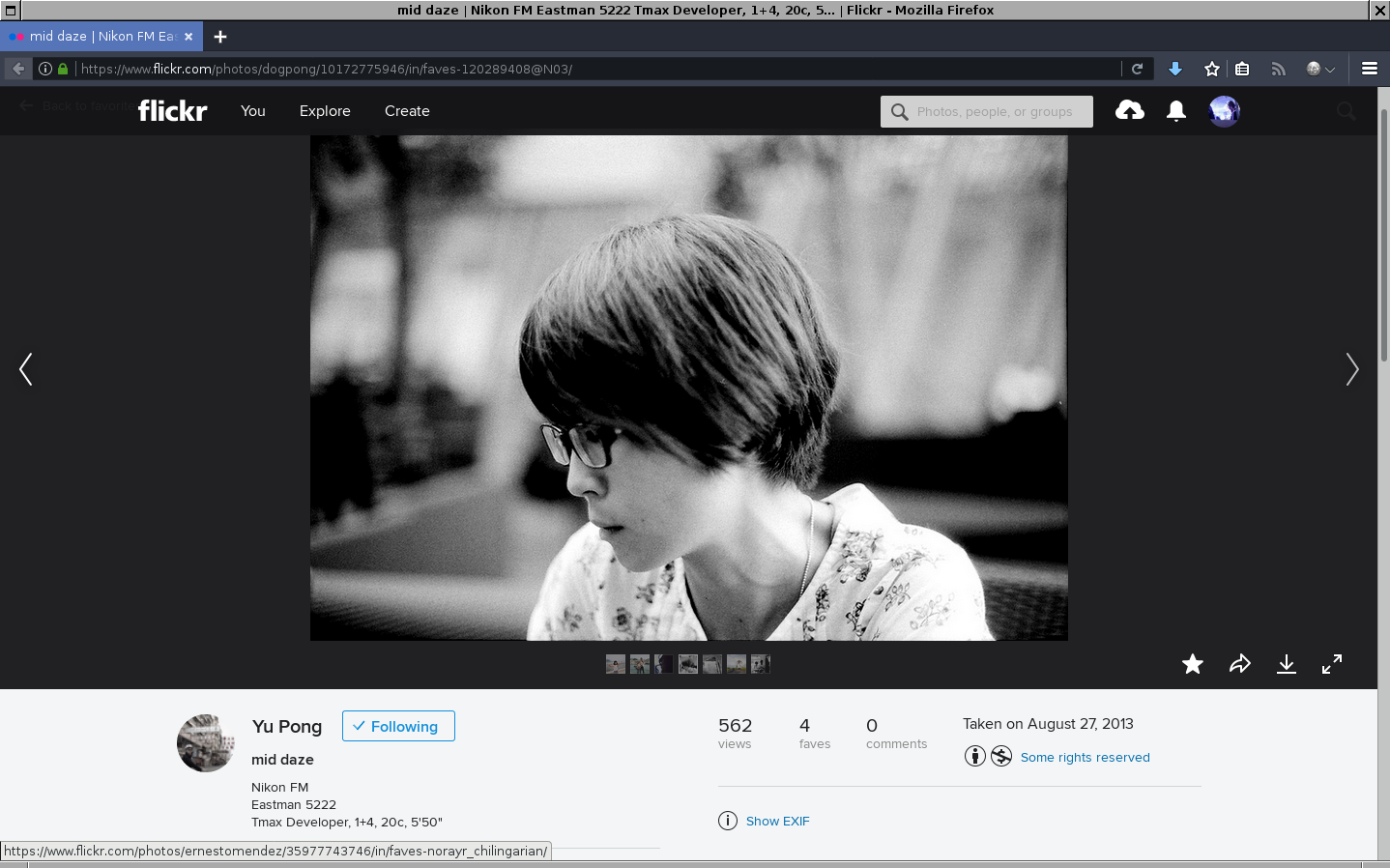 Из выпадающего списка выберите то, что будет стоять в названии файла в измененных файлах. Это может понадобиться, если у вас и оригиналы, и обработанные файлы в одной папке, чтобы различать их.
Из выпадающего списка выберите то, что будет стоять в названии файла в измененных файлах. Это может понадобиться, если у вас и оригиналы, и обработанные файлы в одной папке, чтобы различать их.
Программа имеет очень простой интерфейс, не требует установки, работает очень быстро и хорошо справляется со своей функцией.
Удаление метаданных с помощью программы Show Exif
Этот вариант наиболее функциональный. Программа обладает богатыми возможностями. Кстати, также, как и предыдущий вариант, не нуждается в установке. Итак, приступим.
Программа выглядит следующим образом:
Слева выбираете папку. В центральном окне открывается ее содержимое. В нем нажимайте на имя фото. В левом верхнем углу появится миниатюра. А справа вы увидите полный набор параметров EXIF.
Для работы с программой многим, думаю, будет удобнее переключиться на русский язык:
Show EXIF – очень удобная программа для просмотра метаданных. Во всяком случае, удобнее, чем ACDSee и, тем более, проводник Windows. Но, как вы видели, параметров там чересчур уж много. Допустим, нам нужно просмотреть EXIF сотки фоток. А конкретно интерес представляет модель камеры и некоторые параметры съемки и настройки камеры. Для этого нужно настроить фильтр. Идем в меню «Фильтрация – Настроить фильтр для EXIF».
В правой колонке представлены все возможные параметры. Выделяйте интересующие и нажимайте «Добавить» или просто перетаскивайте их.
Теперь нажмите «Фильтрация – Применить фильтр для EXIF». В среднем окне выбирайте файл, EXIF которого хотите просмотреть. Теперь в правом окошке появится только интересующая вас информация:
Так можно удобно просматривать, с какими параметрами был снят классный кадр, если, конечно, эту информацию предварительно не удалили Улыбка А теперь, допустим, вы нашли отличный кадр, просмотрели настройки камеры, при которых он был сделан и хотите поделиться с другом. Не переписывать же вручную??? Заходите в контекстное меню любого параметра в правом окне и нажимаете «Копировать весь EXIF в буфер»:
Все, теперь в любом текстовом редакторе можно вставлять посредством «Ctrl+V»:
Теперь непосредственно удаление EXIF.
Заходите в папку. В центральном окне выбирайте необходимые файлы. Теперь «Инструменты – Удалить EXIF из файлов».
Соглашаетесь с изменениями и все – от метаданных не осталось и следа.
Удаление EXIF на мобильном телефоне (Android)
Scrambled Exif
Google Play
f-droid
Максимально простая программка для полного удаления всех метаданных из фото. Работает она очень просто — при первом запуске, программе необходимо дать права на доступ к Вашему хранилищу (для того, чтобы программа могла перезаписывать Ваши фото без метаданных).
Затем, необходимо следовать предложенной на экране программы инструкцией — нужно просто найти нужное фото с помощью любой другой программы, и выбрать пункт «Поделиться». В раскрывшемся списке приложений, будет Scrambled Exif — как только выберете его, фото будет пересохранено, но уже без любой мета информации.
- Весьма простое использование
- Открытый исходный код
- Весь функционал программы заключается только в удалении EXIF/метатегов
Photo Exif Editor
Google Play
Замечательная утилита для удаления метаданных из фотографий для Android. Пользоваться ей проще простого — сразу после запуска, нужно найти уже отснятую фотографию, воспользовавшись одной из двух кнопок — «Фото» (откроет локальный просмотрщик изображений) или «Обзор» (откроет встроенный в программу просмотрщик изображений).
Далее, открыв нужное изображение, можно сразу просмотреть его информацию.
Для удаления нужных или всех метатегов, достаточно нажать на зачернутую надпись EXIF в верху окна программы.
После этого появится окно, где будет предложено выбрать нужные поля для очистки — и по нажатию на кнопку дискеты произойдет сохранение фотографии без метатегов.
- Большие возможности по работе с EXIF/метатегами
- Бесплатная версия содержит рекламу
Удаление EXIF на мобильном телефоне (IOS, APPLE)
Metapho
App Store
Если у вас появилась необходимость просмотреть, отредактировать или удалить EXIF (метаданные) на фотографиях на вашем iPhone или iPad, то вы можете воспользоваться утилитой Metapho, которая предназначена специально для этого.
Заключение
В данной статье мы ознакомили Вас с удалением EXIF/метегов из файлов изображений. Возможно, Вы не часто будете применять эту информацию на практике, но знать об этом все же полезно. Можно ошарашить человека, рассказав ему некоторые подробности о его съемке, если он не знаком с EXIF.
Как проверить пробег фотоаппарата nikon: детальная инструкция
Приветствую, дорогой читатель моего блога. С вами на связи, Тимур Мустаев. У вас, наверное, возникают вопросы. Как проверить пробег фотоаппарата Nikon? Как узнать, сколько раз сработал затвор фотоаппарата Nikon? Как, где это можно посмотреть? На все эти вопросы, вы сегодня узнаете ответы в моей статье, главное прочитать ее до конца, чтобы не упустить все самое интересное и важное.
Прежде чем начать хотелось сказать, если у вас фотоаппарат Canon, то у меня есть статья, как проверить пробег фотоаппарата canon.
И так, поехали.
Мой хороший приятель, решил купить себе с рук, зеркальный цифровой фотоаппарат Nikon D3100, и пришел с ним ко мне, что бы я помог ему посмотреть, сколько раз сработал затвор фотокамеры. После несколько несложных действий, мы быстро определили его. Как мы это сделали? По этому поводу, я решил написать статью и помочь вам разобраться, как многие считают, в этой сложной процедуре, которая на самом деле, занимает не более нескольких минут.
Как проверить пробег фотокамеры никон, спросите вы? На самом деле, все очень легко и посмотреть можно при помощи нескольких программ, которые мы сегодня и рассмотрим. Эти программы читают информацию из фото, сделанные той камерой, которую Вы хотите проверить. Читают, так называемый EXIF файл, который содержит всю детальную информацию о сделанной фотографии. Большим плюсом этих приложений, является то, что они работаю как с RAW файлами, так и JPEG и абсолютно бесплатные, а это самое главное.
Программа ShowEXIF
Первой программой, которой мне хотелось поделиться с вами, является ShowEXIF. Это очень простая в использовании программа для просмотра RAW файлов (в никон, как вы уже знаете это NEF). Если вы не знаете, что такое RAW файлы, почему они лучше формата JPEG? Почему профессиональные фотографы используют именно этот формат? Об этом вы можете прочитать в одной из моих статей.
Это очень простая в использовании программа для просмотра RAW файлов (в никон, как вы уже знаете это NEF). Если вы не знаете, что такое RAW файлы, почему они лучше формата JPEG? Почему профессиональные фотографы используют именно этот формат? Об этом вы можете прочитать в одной из моих статей.
Я буду показывать вам на примере фотографии сделанной мной при помощи фотокамеры Nikon D3100, который приобрел мой друг.
Для начала скачиваем ShowEXIF.
В качестве примера, я буду использовать вот эту фотку, сделанную в формате RAW.
Далее, после скачивания, запускаем ShowEXIF. Она не требует установки. Выбираем нужное фото. После выбора фотографии, с правой стороны появится все информация о ней. Спускаемся до конца вниз и ищем название Total Number of Shutter Releases.
Согласно нижней картинки, мы видим число 12650. Именно столько раз, сработал затвор фотокамеры. Компания никон дает, непосредственно на эту модель, гарантию на 100 000 срабатывания затвора. Иными словами, согласно гарантии, наш ресурс затвора износился только на 12%.
И так, при помощи ShowEXIF вы теперь можете проверить пробег фотокамеры.
Программа Shutter Count Viewer
Как и для первой программы, я буду использовать ту же фотографию. Shutter Count Viewer можно скачать с сайта разработчика, абсолютно бесплатно. Shutter Count Viewer, так же не требует установки. Это приложение, как и предыдущая, считывает информацию из EXIF файла фотографии. Согласно разработчику, она способна посмотреть пробег почти всех цифровых зеркальных фотоаппаратов никон, например, D3000, D3100, D3200, D5100, D5200, D90, D7000, D800 и так далее, а также многих других моделей беззеркальных цифрокомпактов Nikon.
После скачивании Shutter Count Viewer, запускаем ее. Далее, нажимаем на кнопку Select File и выбираем нужное фото, по которой хотим проверить фотокамеру.
Видим следующий результат
Opanda IExif
Это еще одна программа, которая работает с EXIF файлами.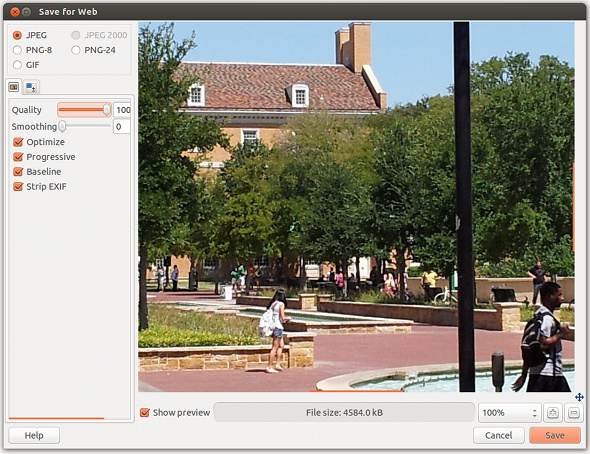 По словам разработчиков, она читает файлы многих производителей цифровых зеркальных фотокамер, а также никон и кэнон. Она бесплатна скачивается с официального сайта разработчиков. Работает она на операционных системах не выше Windows Vista, хотя на Windows 7, запустилась без проблем.
По словам разработчиков, она читает файлы многих производителей цифровых зеркальных фотокамер, а также никон и кэнон. Она бесплатна скачивается с официального сайта разработчиков. Работает она на операционных системах не выше Windows Vista, хотя на Windows 7, запустилась без проблем.
Найти и закачать Opanda IExif можно на официальном сайте.
Есть еще онлайн сервисы:
- nikonshuttercount.com
- www.camerashuttercount.com
Затвор нашей фотокамеры сработал 12650 раз. Можно заметить, как ShowEXIF, Shutter Count Viewer, так и Opanda IExif показали одинаковое число срабатываний затвора. О чем это говорит? О том, что эти программы работают корректно и показывают правильную информацию.
Для чего проверяют пробег фотоаппарата?
В основном пробег фотоаппарата проверяют в следующих случаях:
- Если вы покупаете новый фотоаппарат, и действительно хотите удостовериться, что им не пользовались.
- Если вы покупаете фотокамеру б/у, то есть с рук.
- Человеческое любопытство.
И так, что касается первого пункта. В основном все фотокамеры, которые продаются в авторизированных магазинах на 99,9% новые. Но. Допустим, вы хотите купить фотоаппарат определенной модели, к примеру, Nikon D5100. И вам говорят, что все эти модели распроданы со склада и предлагаю купить последнюю, оставшуюся модель с витрины.
Теперь, зададимся вопросом. Сколько этот фотоаппарат лежит на витрине? Сколько человек сделали пробные снимки при помощи него? Сколько было срабатываний затвора? Конечно, может он новый и его достали, буквально несколько дней назад из упаковки. Ну откуда вам это знать? Поэтому, лучше его проверить. Как говорится, лучше перестраховаться и, если у вас есть дома ноутбук, но вообще никаких проблем не возникнет. Просто возьмите его с собой в магазин, сделайте пробный снимок и проверьте его через одну из вышеуказанных программ.
Переходим к пункту №2. Если вы покупаете с рук, то проверка пробега обязательна! Что бы вам не говорил продавец, все равно лучше убедиться, что фотокамера достойна покупки.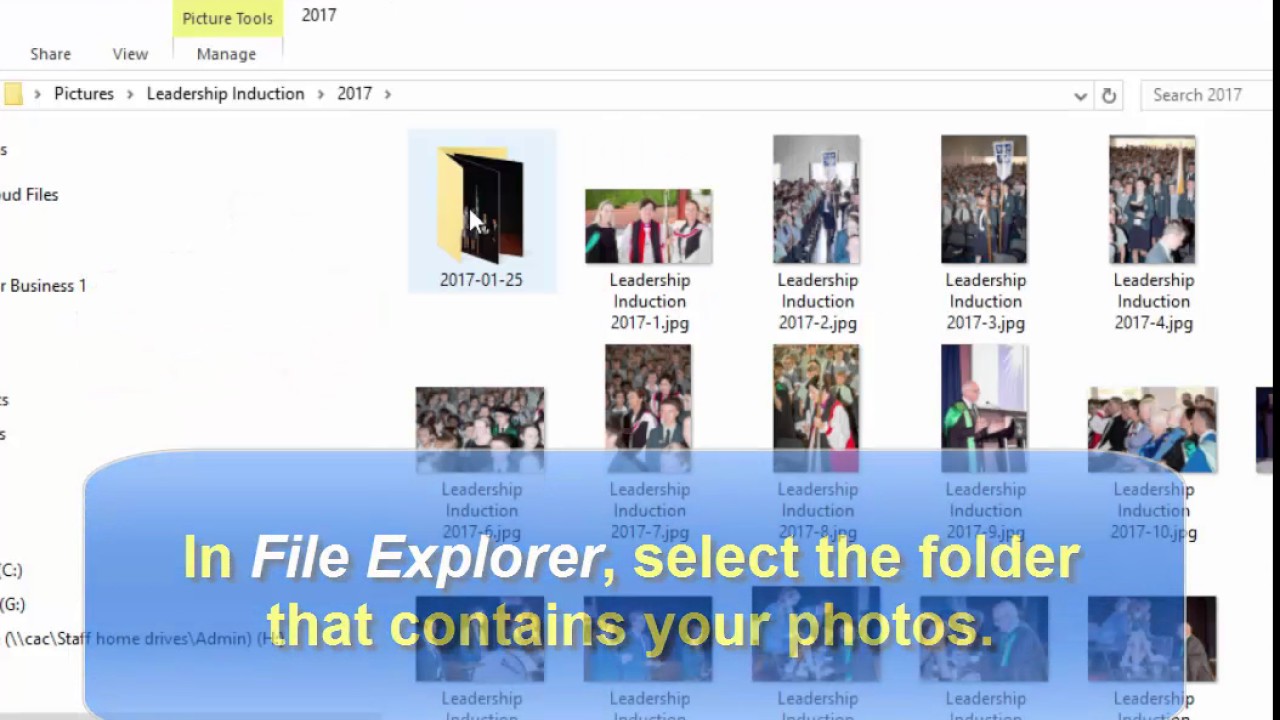
По 3 пункту, любопытство, это просто человеческий фактор, которому все интересно. Я не скрою, я один из них. Например, вы пользуетесь фотокамерой около двух лет, и конечно интересно узнать, сколько нащелкали за это время.
Напоследок. Если у вас есть желание фотографировать, вы не хотите, чтобы ваши фотографии были не как у всех, а были совершенно иными, похожие на профессиональные. Если хотите правильно выбирать композицию, подбирать свет, делать изумительные фото. Если хотите получить, максимальное количество ответов на ваши вопросы о фотографии, то я рекомендую вам, посмотреть видеокурс — Цифровая зеркалка для новичка 2.0. Поверьте, этот видеокурс достоин похвалы.
На этой прекрасной ноте, я буду с вами прощаться, мои дорогие читатели. Сегодня, мы с вами разобрали, как проверить свой фотоаппарат никон на количество срабатываний затвора. Я очень надеюсь, что моя статья оказалась весьма полезной для вас. Было бы здорово, если вы поделились ею на своих страничках в социальных сетях, в знак небольшой благодарности за мои старания.
Если возникают вопросы, пишите в комментариях или на прямую, через форму обратной связи в меню «Контакты». Не забываем подписываться на уведомление о выходе новых статей. Все только самое интересно и полезное вас ждет впереди.
Всех вам благ, Тимур Мустаев.
EXIF — Википедия
EXIF (англ. Exchangeable Image File Format) — стандарт, позволяющий добавлять к изображениям и прочим медиафайлам дополнительную информацию (метаданные), комментирующую этот файл, описывающий условия и способы его получения, авторство и т. п. Получил широкое распространение в связи с появлением цифровых фотокамер. Информация, записанная в этом формате, может использоваться как пользователем, так и различными устройствами, например, принтером. Стандарт EXIF является чрезвычайно гибким (например, позволяет сохранить полученные с приёмника GPS координаты места съёмки) и допускает широкое развитие — как правило, фотоаппараты добавляют к файлу информацию, специфичную только для данной конкретной камеры. Правильно интерпретировать такую информацию могут только программы от изготовителя фотоаппарата.
Правильно интерпретировать такую информацию могут только программы от изготовителя фотоаппарата.
Разработчик формата — Japan Electronics and Information Technology Industries Association (JEITA).
EXIF является частью более широкого стандарта DCF.
Версия Exif 2.2 (известная также как Exif Print) введена в 2002 году. Наиболее существенные дополнения касаются данных, описывающих условия съемки, нужных для корректной печати таких изображений. Эти данные могут потребоваться, например, при печати ночных снимков, для которых обилие темноты не является ошибкой фотографа, автоматика принтера может пытаться «спасти» такие снимки, но не должна этого делать[1]. Последняя версия — 2.3[2].
Использование в цифровой фотографии[править]
Большинство современных цифровых фотокамер записывает параметры съёмки в файлы изображений. Также при обработке изображений в EXIF может записываться дополнительная информация.
В качестве примера информации, записываемой в EXIF, можно указать следующее:
- производитель камеры,
- модель,
- информация о правообладании,
- выдержка,
- диафрагма,
- ISO,
- использование вспышки,
- разрешение кадра,
- фокусное расстояние,
- размер матрицы,
- эквивалентное фокусное расстояние,
- дата и время съёмки,
- ориентация камеры (вертикально/горизонтально) для камер со встроенным акселерометром,
- тип баланса белого,
- географические координаты и адрес места съёмки.
Прочитать/обработать эти параметры можно в программах просмотра изображений (фотоорганайзерах), графических программах и специальных программах для работы с метаданными.
Хранение данных в EXIF[править]
Достоинства EXIF[править]
Программы, поддерживающие EXIF[править]
В настоящее время EXIF повсеместно, в большей или меньшей степени, поддерживается программами просмотра изображений и даже штатными средствами операционных систем.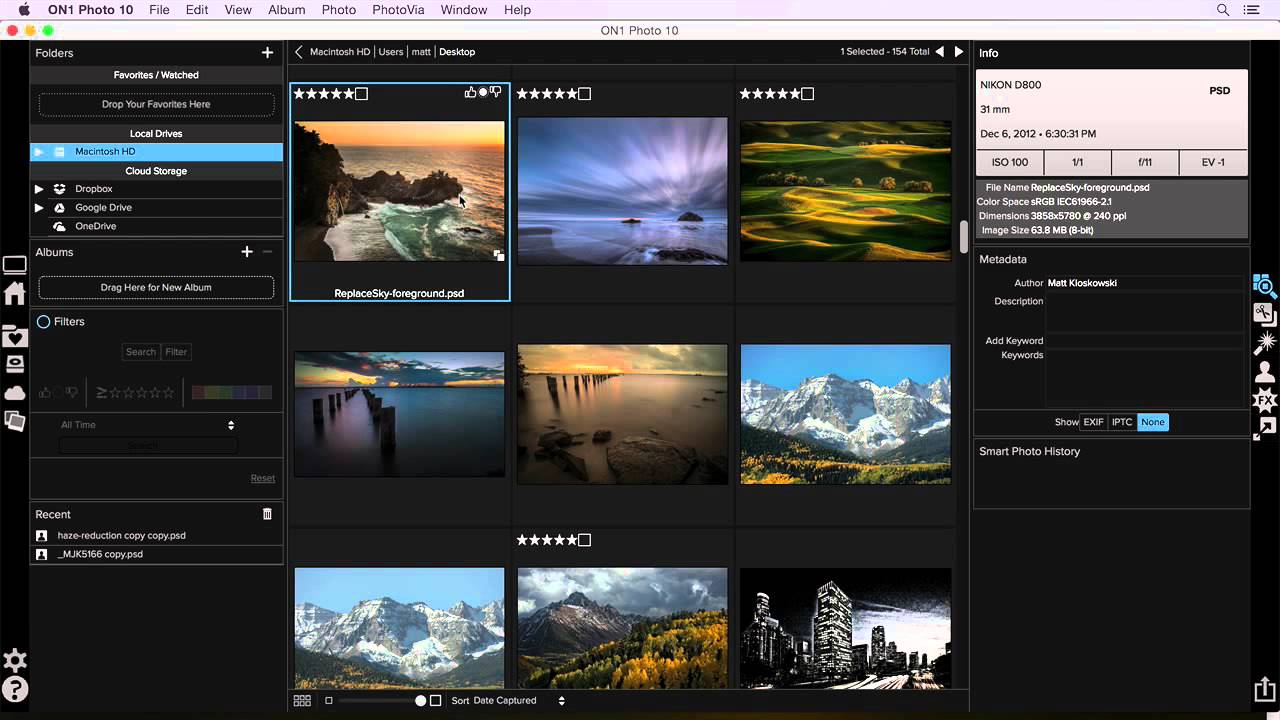 Степень поддержки может быть разная, возможно искажение или даже полное удаление данных EXIF из-за неполной поддержки формата. ExifTool и ShowExif обладают наиболее полной поддержкой.
Степень поддержки может быть разная, возможно искажение или даже полное удаление данных EXIF из-за неполной поддержки формата. ExifTool и ShowExif обладают наиболее полной поддержкой.
Microsoft Windows[править]
- Adobe Photoshop (версия 8.0 и выше) — популярный графический растровый редактор.
- Windows Explorer (Проводник Windows) — встроенная многоцелевая оболочка.
- FastStone Image Viewer — программа для просмотра изображений.
- ACDSee — комплекс из просмотрщика, каталогизатора и редактора изображений.
- IrfanView — программа для просмотра мультимедиа-файлов различных форматов.
- XnView — программа для просмотра и конвертирования файлов.
- ExifTool[3]
- ShowExif – бесплатная программа, предназначеная для просмотра метаданных в файлах цифровых фотографий.
Mac OS X[править]
- Preview (в русской локализации «Просмотр») — встроенный просмотрщик и редактор изображений.
UNIX и GNU/Linux[править]
В *NIX-подобных, а также в GNU/Linux для чтения/изменения exif-информации, ввиду пакетной архитектуры этих операционных систем, используется отдельный пакет, носящий название libexif. Ниже перечислены программы (пакеты) использующие пакет libexif:
- Exif 2.1 — анонс 12.06.1998
- Exif 2.2[4]
- Exif 2.3
Как узнать количество кадров nikon — MOREREMONTA
Статья о том, как узнать пробег фотоаппарата Nikon, будет полезна не только тем, кто его собирается покупать, но и тем, хочет продать.
Вы относитесь к первой категории? Имейте в виду, что, не проверив этот параметр, можете выложить половину стоимости купленной модели, причем новой, на замену важной детали.
Вы являетесь честным продавцом? Тогда должны знать пробег товара, чтобы установить его реальную цену.
Что такое пробег и почему он важен?
Новые фотоаппараты сейчас стоят таких денег, что у многих нет другого выхода, кроме как покупать б/у.
Кстати, у меня тоже есть Nikon, который мне, как и вам, пришлось брать «с рук». И скажу по своему опыту, в этом нет ничего страшного — можно обзавестись хорошим рабочим устройством, если тщательно его проверить перед покупкой.
Да, на визуальные дефекты стоит обращать внимание. Если аппарат имеет много потертостей и сколов, а линза с царапинами — значит, его не берегли и могут быть повреждены «внутренности». В этом случае перед покупкой желательно дать посмотреть устройство специалисту. Но более важный параметр, который необходимо учитывать — это пробег.
Что же это такое?
В фотоаппаратах есть затвор, который закрывается и открывается каждый раз, когда вы нажимаете на кнопку съемки. Он нужен для того, чтобы свет не попадал на матрицу. Затвор имеет ограниченное количество срабатываний. Оно-то и зовется пробегом. Этот параметр показывает, сколько фотографий было снято.
Чтобы вы знали, какой пробег считается большим, приведу общие стандарты для затворов на разных камерах:
- Самые простые цифровики имеют ресурс в 20 000 кадров;
- Те же компактные устройства, но классом выше (псевдозеркальные) — 30 000 срабатываний;
- У зеркалок начального уровня ресурс составляет 50 000 раз;
- Зеркальные устройства среднего класса могут отщелкать от 50 до 70 тысяч фотографий;
- Если имеете дело с полупрофессиональной тушкой, в вашем распоряжении 80-100 тысяч срабатываний;
- Профессиональные камеры имеют ресурс в пределах 100-150 тыс. раз;
- Те профи-аппараты, которые предназначены для интенсивного использования, имеют лимит фотографирования, в среднем, 400 000 кадров.
В частности, для популярных моделей Nikon цифры такие:
- D40 — 10-20 тысяч;
- D70, D80, D90, D200, D3100, D5000 — 100 тыс.,
- D300, D7000 — 150 тыс.,
- D3, D3x — до 300 тыс.
Если выбранного вами устройства в списке нет, посмотрите характеристики в описаниях к товару в интернет-магазинах.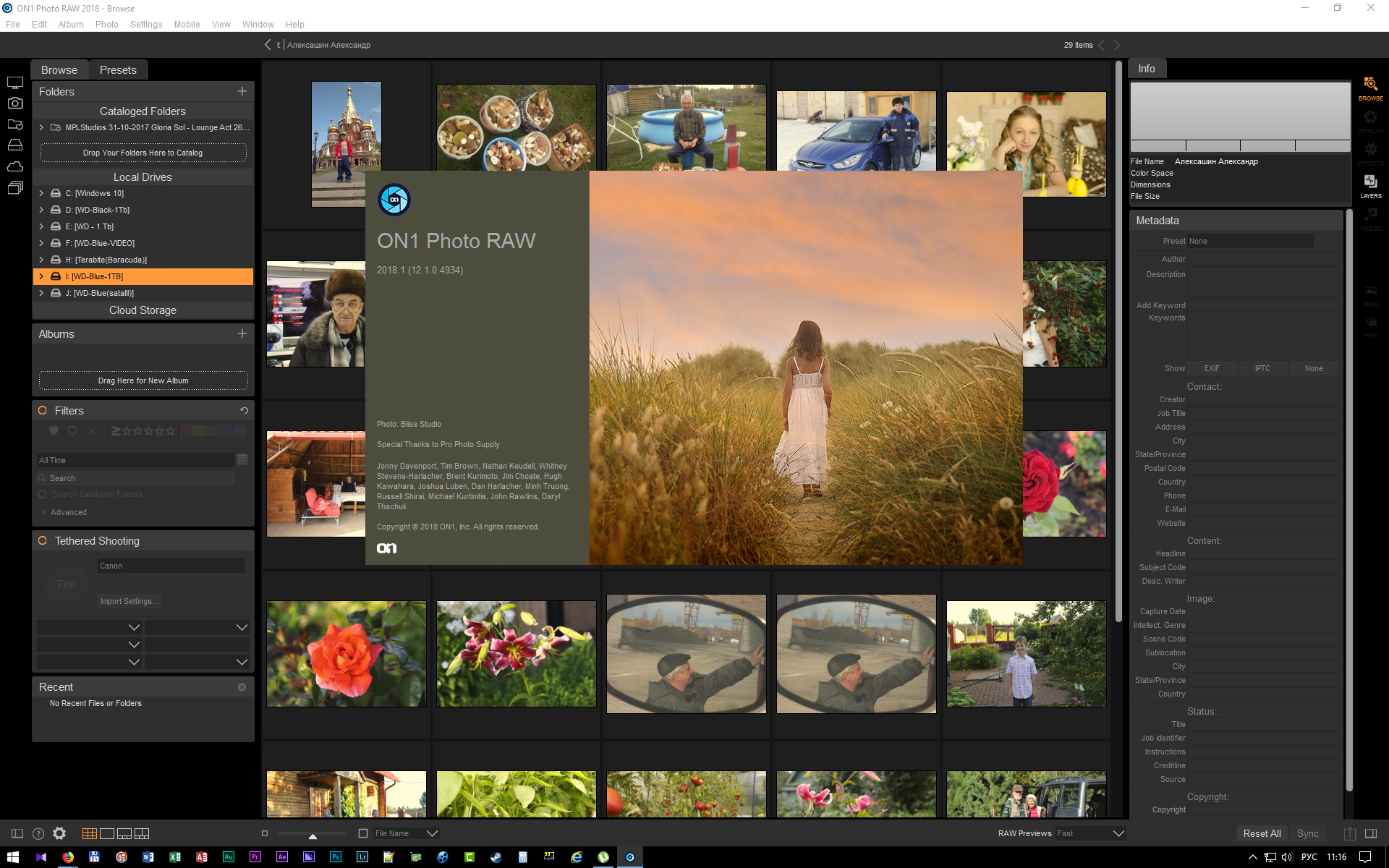
Способы подсчета пробега
Чтобы проверить пробег, вам нужно увидеть свойства фотографии — EXIF. Я приведу несколько примеров, как можно это сделать.
Для любого из способов вам понадобится свежий снимок, сделанный на выбранный вами фотоаппарат. Он должен быть оригинальным, то есть не редактированным в Фотошопе или где-то еще.
Можно посмотреть пробег онлайн. Все просто: заходите на сайт http://www.nikonshuttercount.com/ , загружаете фотографию и получаете результат. Но не всегда есть доступ к интернету. В таком случае стоит воспользоваться другим способом.
Программы
Специальных утилит в помощь фотографам достаточно много. Одна из них — Picasa 3 от Google. Она имеет богатый функционал, но в рамках этой статьи нас интересует только число срабатываний затвора.
После установки проги, откройте через нее фотографию. Перейдите в окошко «Свойства» зажатием клавиш Alt+Enter. В столбце справа вы увидите разные параметры, среди которых будет «Номер изображения».
В качестве альтернативы для нашей цели подойдет программа PhotoME . В этом случае вам тоже следует загрузить фото, после чего утилита выдаст всю информацию о нем. Прокрутите ползунок ниже до раздела «Примечания производителя». В строке «Shutter Count» будет та цифра, которую вы ищите.
По схожему принципу действуют приложения Shutter Count Viewer, ShowExif и пр.
Ярких и позитивных вам съемок.
Не забудьте поделиться этой статьей со своими друзьями-фотолюбителями.
Home » Статьи » Как узнать пробег фотоаппарата Canon, Nikon, Pentax, Samsung.
Для проверки реального пробега зеркальный фотоаппаратов производства Nikon, Pentax, Samsung, Sony и некоторых моделей Canon есть удобный online-сервис www.camerashuttercount.com .
Для этого достаточно сделать снимок в формате JPEG или RAW и загрузить фотографию на сайт.
После загрузки снимка, Camera Shutter Count сразу же покажет счетчик сделанных кадров и модель камеры.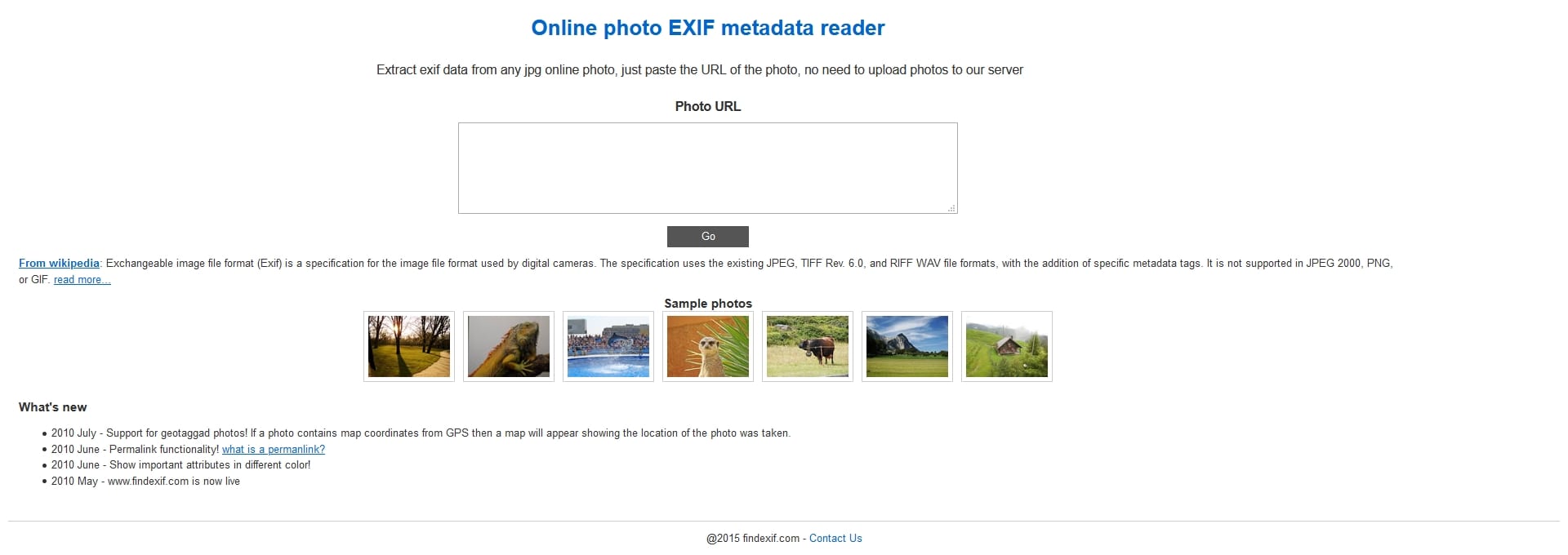
У большинства камер ресурс затвора составляет 300-500 тысяч кадров, более точно указано в инструкции к фотоаппарату или на сайте производителя. Стоит понимать, что ресурс затвора — это не среднее время до поломки фотоаппарата, а количество кадров, которое камера гарантированно сделает при условии правильной эксплуатации. Как показывает практика, затвор отрабатывает больше кадров, чем заявлено производителем. В нашей практике встречались камеры, которые успешно отработали в 3 раза больше гарантированного ресурса затвора.
С помощью этого сервиса удалось успешно протестировать фотографии и определить пробег таких моделей зеркальных и беззеркальных фотоаппаратов:
- Canon EOS-1D, Canon EOS-1D Mark II, Canon EOS-1D Mark II N, Canon EOS-1D Mark III, Canon EOS-1Ds, Canon EOS-1Ds Mark II, Canon EOS-1Ds Mark III.
Не все камеры Canon могут записывать в файл информацию о счетчике кадров. Поэтому для точного определения пробега зеркальных фотоаппаратов Canon я рекомендую пользоваться программой EOSInfo. Как проверить пробег с помощью EOSINFO читайте ниже. - Nikon D2H, Nikon D2Hs, Nikon D2X, Nikon D2Xs, Nikon D3, Nikon D3S, Nikon D3X, Nikon D4, Nikon D4s, Nikon Df, Nikon D40, Nikon D40X, Nikon D50, Nikon D60, Nikon D70, Nikon D70s, Nikon D80, Nikon D90, Nikon D200, Nikon D300, Nikon D300S, Nikon D600, Nikon D610, Nikon D700, Nikon D750, Nikon D800, Nikon D810, Nikon D800E, Nikon D3000, Nikon D3100, Nikon D3200, Nikon D3300, Nikon D5000, Nikon D5100, Nikon D5200, Nikon D5300, Nikon D7000, Nikon D7100, Nikon 1 AW1, Nikon 1 J1, Nikon 1 J2, Nikon 1 J3, Nikon 1 J4, Nikon 1 S1, Nikon 1 V1, Nikon 1 V2, Nikon 1 V3, Nikon Coolpix A
- Pentax K10D, Pentax K20D, Pentax K-30, Pentax K-50, Pentax K100D, Pentax K100D Super, Pentax K110D, Pentax K200D, Pentax K500, Pentax 645D, Pentax K-01, Pentax K-3, Pentax K-5, Pentax K-5 II, Pentax K-5 II s, Pentax K-7, Pentax K-m (Pentax K2000), Pentax K-r, Pentax K-x, Pentax Q, Pentax Q7, Pentax Q10, Pentax X-5, Pentax X70, Pentax X90, Pentax Optio WG-1, Pentax Optio WG-2, Pentax Optio WG-2 GPS, Pentax WG-3, Pentax WG-3 GPS, Pentax Optio E50, Pentax Optio E60, Pentax Optio E70, Pentax Optio E80, Pentax Optio E90, Pentax Optio M50, Pentax Optio M60, Pentax Optio M90, Pentax Optio P70, Pentax Optio P80, Pentax Optio RS1000, Pentax Optio RS1500, Pentax Optio VS20
- Samsung GX10, Samsung GX20, Samsung GX-1L, Samsung GX-1S
- Sony Alpha SLT-A33, Sony Alpha SLT-A35, Sony Alpha SLT-A37, Sony Alpha SLT-A55, Sony Alpha SLT-A55V, Sony Alpha SLT-A57, Sony Alpha SLT-A58, Sony Alpha SLT-A65, Sony Alpha SLT-A65V, Sony Alpha SLT-A77, Sony Alpha SLT-A77V, Sony Alpha A77 II, Sony Alpha SLT-A87, Sony Alpha SLT-A99V, Sony Alpha 7, Sony Alpha 7R, Sony Alpha 7S, Sony Alpha QX1, Sony Alpha 3000, Sony Alpha 3500, Sony Alpha 5000, Sony Alpha 5100, Sony Alpha 6000, Sony DSLR-A230, Sony DSLR-A290, Sony DSLR-A330, Sony DSLR-A380, Sony DSLR-A390, Sony DSLR-A450, Sony DSLR-A500, Sony DSLR-A550, Sony DSLR-A560, Sony DSLR-A580, Sony DSLR-A850, Sony DSLR-A900, Sony NEX-3, Sony NEX-3N, Sony NEX-5, Sony NEX-5C, Sony NEX-5N, Sony NEX-5R, Sony NEX-5T, Sony NEX-6, Sony NEX-7, Sony NEX-C3, Sony NEX-F3, Sony NEX-VG10E, Sony NEX-VG20E, Sony NEX-VG30E, Sony NEX-VG900
Как проверить пробег с помощью EOSINFO
Если у вас не получилось проверить пробег своей камеры Canon через сервис Camera Shutter Count, воспользуйтесь программой EOSInfo .
Скачать программу EOSInfo для Windows можно по этой ссылке http://www.astrojargon.net/files/misc/setupeosinfo.exe
После установки, запустите программу, и подключите фотоаппарат через USB кабель к компьютеру. Она покажет счетчик затвора, модель камеры, версию прошивки, и некоторые другие данные.
Как узнать пробег фотоаппаратов Sony NEX и A7 (A7R, A7S)
Чтобы проверить пробег камер Sony NEX, а также полнокадровых моделей серии A7 лучше воспользоваться этим сервисом http://tools.science.si/index.php . На данном сайте также можно проверить и зеркальные камеры Sony Alpha.
Вот список камер, которые поддерживаются данным сервисом:
SONY Alpha E-mount: NEX-3 NEX-C3 NEX-F3 NEX-3N NEX-5 NEX-5N NEX-5R NEX-5T NEX-6 NEX 7 A3000 A3500 A5000 A5100 A6000 A7 A7r A7s
SONY Alpha A-mount: A230 A290 A33 A330 A35 A37 A390 A450 A500 A55 A550 A57 A58 A65 A77 A77M2 A850 A900 A99
Пользоваться им также просто, как и первым сайтом. Просто загрузите на сайт RAW снимок и нажмите кнопку «DO IT».
После это этого вы получите вот такой результат, это и есть пробег камеры:
Приветствую, дорогой читатель моего блога. С вами на связи, Тимур Мустаев. У вас, наверное, возникают вопросы. Как проверить пробег фотоаппарата Nikon? Как узнать, сколько раз сработал затвор фотоаппарата Nikon? Как, где это можно посмотреть? На все эти вопросы, вы сегодня узнаете ответы в моей статье, главное прочитать ее до конца, чтобы не упустить все самое интересное и важное.
Прежде чем начать хотелось сказать, если у вас фотоаппарат Canon, то у меня есть статья, как проверить пробег фотоаппарата canon.
Мой хороший приятель, решил купить себе с рук, зеркальный цифровой фотоаппарат Nikon D3100, и пришел с ним ко мне, что бы я помог ему посмотреть, сколько раз сработал затвор фотокамеры. После несколько несложных действий, мы быстро определили его. Как мы это сделали? По этому поводу, я решил написать статью и помочь вам разобраться, как многие считают, в этой сложной процедуре, которая на самом деле, занимает не более нескольких минут.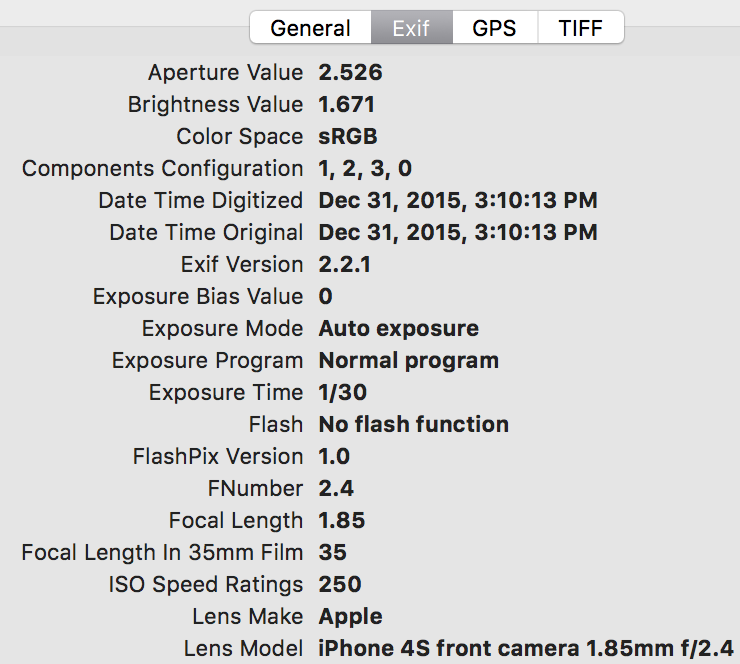
Как проверить пробег фотокамеры никон, спросите вы? На самом деле, все очень легко и посмотреть можно при помощи нескольких программ, которые мы сегодня и рассмотрим. Эти программы читают информацию из фото, сделанные той камерой, которую Вы хотите проверить. Читают, так называемый EXIF файл, который содержит всю детальную информацию о сделанной фотографии. Большим плюсом этих приложений, является то, что они работаю как с RAW файлами, так и JPEG и абсолютно бесплатные, а это самое главное.
Программа ShowEXIF
Первой программой, которой мне хотелось поделиться с вами, является ShowEXIF. Это очень простая в использовании программа для просмотра RAW файлов (в никон, как вы уже знаете это NEF). Если вы не знаете, что такое RAW файлы, почему они лучше формата JPEG? Почему профессиональные фотографы используют именно этот формат? Об этом вы можете прочитать в одной из моих статей.
Я буду показывать вам на примере фотографии сделанной мной при помощи фотокамеры Nikon D3100, который приобрел мой друг.
Для начала скачиваем ShowEXIF .
В качестве примера, я буду использовать вот эту фотку, сделанную в формате RAW.
Далее, после скачивания, запускаем ShowEXIF. Она не требует установки. Выбираем нужное фото. После выбора фотографии, с правой стороны появится все информация о ней. Спускаемся до конца вниз и ищем название Total Number of Shutter Releases.
Согласно нижней картинки, мы видим число 12650. Именно столько раз, сработал затвор фотокамеры. Компания никон дает, непосредственно на эту модель, гарантию на 100 000 срабатывания затвора. Иными словами, согласно гарантии, наш ресурс затвора износился только на 12%.
И так, при помощи ShowEXIF вы теперь можете проверить пробег фотокамеры.
Программа Shutter Count Viewer
Как и для первой программы, я буду использовать ту же фотографию. Shutter Count Viewer можно скачать с сайта разработчика, абсолютно бесплатно. Shutter Count Viewer, так же не требует установки. Это приложение, как и предыдущая, считывает информацию из EXIF файла фотографии. Согласно разработчику, она способна посмотреть пробег почти всех цифровых зеркальных фотоаппаратов никон, например, D3000, D3100, D3200, D5100, D5200, D90, D7000, D800 и так далее, а также многих других моделей беззеркальных цифрокомпактов Nikon.
Это приложение, как и предыдущая, считывает информацию из EXIF файла фотографии. Согласно разработчику, она способна посмотреть пробег почти всех цифровых зеркальных фотоаппаратов никон, например, D3000, D3100, D3200, D5100, D5200, D90, D7000, D800 и так далее, а также многих других моделей беззеркальных цифрокомпактов Nikon.
После скачивании Shutter Count Viewer, запускаем ее. Далее, нажимаем на кнопку Select File и выбираем нужное фото, по которой хотим проверить фотокамеру.
Видим следующий результат
Opanda IExif
Это еще одна программа, которая работает с EXIF файлами. По словам разработчиков, она читает файлы многих производителей цифровых зеркальных фотокамер, а также никон и кэнон. Она бесплатна скачивается с официального сайта разработчиков. Работает она на операционных системах не выше Windows Vista, хотя на Windows 7, запустилась без проблем.
Найти и закачать Opanda IExif можно на официальном сайте.
Есть еще онлайн сервисы:
Затвор нашей фотокамеры сработал 12650 раз. Можно заметить, как ShowEXIF, Shutter Count Viewer, так и Opanda IExif показали одинаковое число срабатываний затвора. О чем это говорит? О том, что эти программы работают корректно и показывают правильную информацию.
Для чего проверяют пробег фотоаппарата?
В основном пробег фотоаппарата проверяют в следующих случаях:
- Если вы покупаете новый фотоаппарат, и действительно хотите удостовериться, что им не пользовались.
- Если вы покупаете фотокамеру б/у, то есть с рук.
- Человеческое любопытство.
И так, что касается первого пункта. В основном все фотокамеры, которые продаются в авторизированных магазинах на 99,9% новые. Но. Допустим, вы хотите купить фотоаппарат определенной модели, к примеру, Nikon D5100. И вам говорят, что все эти модели распроданы со склада и предлагаю купить последнюю, оставшуюся модель с витрины.
Теперь, зададимся вопросом. Сколько этот фотоаппарат лежит на витрине? Сколько человек сделали пробные снимки при помощи него? Сколько было срабатываний затвора? Конечно, может он новый и его достали, буквально несколько дней назад из упаковки. Ну откуда вам это знать? Поэтому, лучше его проверить. Как говорится, лучше перестраховаться и, если у вас есть дома ноутбук, но вообще никаких проблем не возникнет. Просто возьмите его с собой в магазин, сделайте пробный снимок и проверьте его через одну из вышеуказанных программ.
Ну откуда вам это знать? Поэтому, лучше его проверить. Как говорится, лучше перестраховаться и, если у вас есть дома ноутбук, но вообще никаких проблем не возникнет. Просто возьмите его с собой в магазин, сделайте пробный снимок и проверьте его через одну из вышеуказанных программ.
Переходим к пункту №2. Если вы покупаете с рук, то проверка пробега обязательна! Что бы вам не говорил продавец, все равно лучше убедиться, что фотокамера достойна покупки.
По 3 пункту, любопытство, это просто человеческий фактор, которому все интересно. Я не скрою, я один из них. Например, вы пользуетесь фотокамерой около двух лет, и конечно интересно узнать, сколько нащелкали за это время.
Напоследок. Если у вас есть желание фотографировать, вы не хотите, чтобы ваши фотографии были не как у всех, а были совершенно иными, похожие на профессиональные. Если хотите правильно выбирать композицию, подбирать свет, делать изумительные фото. Если хотите получить, максимальное количество ответов на ваши вопросы о фотографии, то я рекомендую вам, посмотреть видеокурс — Цифровая зеркалка для новичка 2.0 . Поверьте, этот видеокурс достоин похвалы.
На этой прекрасной ноте, я буду с вами прощаться, мои дорогие читатели. Сегодня, мы с вами разобрали, как проверить свой фотоаппарат никон на количество срабатываний затвора. Я очень надеюсь, что моя статья оказалась весьма полезной для вас. Было бы здорово, если вы поделились ею на своих страничках в социальных сетях, в знак небольшой благодарности за мои старания.
Если возникают вопросы, пишите в комментариях или на прямую, через форму обратной связи в меню «Контакты». Не забываем подписываться на уведомление о выходе новых статей. Все только самое интересно и полезное вас ждет впереди.
ОписаниеExifDataView — это небольшая утилита, которая считывает и отображает данные Exif, хранящиеся в файлах изображений . Системные требования
История версий
Начать использование ExifDataViewExifDataView не требует никакого процесса установки или дополнительных файлов dll.Для того, чтобы начать им пользоваться, просто запустите исполняемый файл — ExifDataView.exe. Вы также можете выбрать одно или несколько свойств Exif на верхней панели, а затем скопировать их в буфер обмена и вставить в Excel, или Параметры командной строки
Перевод ExifDataView на другие языкиЧтобы перевести ExifDataView на другой язык, следуйте инструкциям ниже:
ЛицензияЭта утилита выпущена как бесплатное ПО. Заявление об ограничении ответственностиПрограммное обеспечение предоставляется «КАК ЕСТЬ» без каких-либо явных или подразумеваемых гарантий, Обратная связьЕсли у вас есть какие-либо проблемы, предложения, комментарии или вы обнаружили ошибку в моей утилите, ExifDataView также доступен на других языках. Чтобы изменить язык |
Стандарты: Exif | Photometadata.org
Цифровые камеры встраивают технические метаданные, называемые данными Exif, в файлы изображений (в основном в форматах JPEG и TIFF), которые они создают.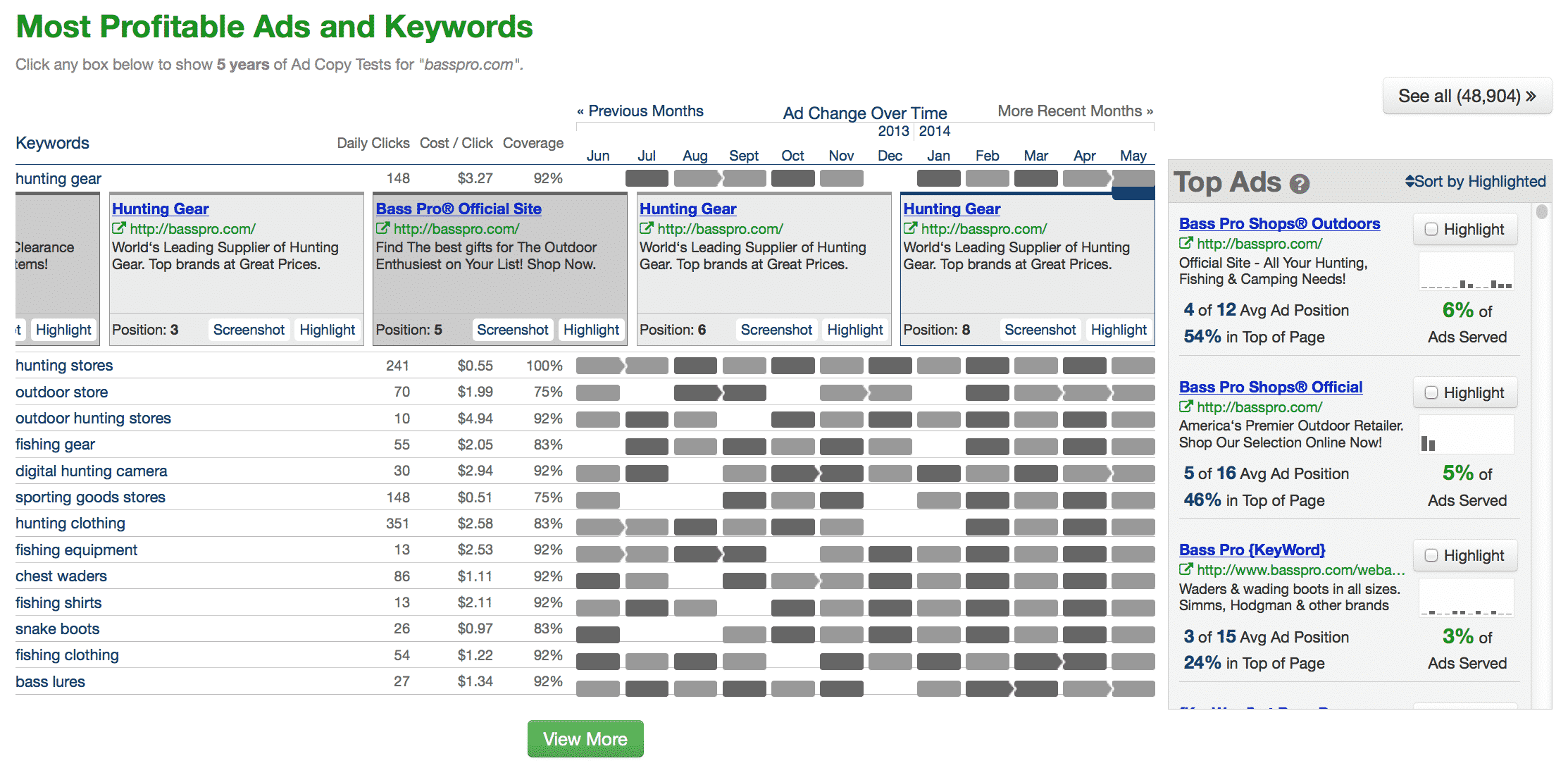
Основная особенность
Exif — это возможность записывать информацию с камеры в файл изображения в момент захвата. Некоторые общие поля данных включают марку и модель камеры, ее серийный номер, дату и время съемки изображения, выдержку, диафрагму, используемый объектив и настройку чувствительности ISO.Метаданные Exif часто включают другие технические детали, такие как баланс белого и расстояние до объекта.
Метаданные
Exif могут также включать эскизы вместе с техническими данными и данными первичного изображения в одном файле изображения.
Стандарт Exif был установлен в 1985 году JCIA (Японская ассоциация производителей камер), предшественником CIPA (Ассоциация производителей камер и устройств обработки изображений). Сегодня JEITA (Японская ассоциация производителей электроники и информационных технологий) управляет стандартом, а CIPA обсуждает новые технологии и продвигает стандарт.
Хотя данные Exif поступают в основном с цифровых камер, некоторые драйверы сканеров также записывают такую информацию в файлы, которые они создают. Программное обеспечение для обработки необработанных файлов может использовать информацию Exif для более точной визуализации изображений, а новые технологии, такие как Exif 2.2 (также называемые «Exif Print»), включают эту фотографическую информацию, чтобы помочь отобразить намерения фотографов в готовых отпечатках.
Достаточно полный список различных атрибутов, которые могут храниться в Exif (Exif Tags), можно найти на сайте ExifTool Фила Харви.
История стандарта Exif
| Дата | Версия | Описание |
| Октябрь 1995 | 1 | Установлен как стандарт JEIDA. Определена структура, состоящая из формата данных изображения и атрибутивной информации (тегов), а также основных тегов. |
| ноябрь 1997 | 1,1 | Сохранил основные положения версии 1. 0 и добавлены положения для дополнительной информации об атрибутах и операции формата 0 и добавлены положения для дополнительной информации об атрибутах и операции формата |
| июнь 1998 | 2 | Добавлено цветовое пространство sRGB, сжатые эскизы и аудиофайлы |
| декабрь 1998 | 2,1 | Обновлен и расширен формат хранения и атрибутная информация. Добавлены рекомендуемые сведения о совместимости в качестве дополнения к версии 2.0 |
| Февраль 2002 | 2,2 | Добавлена информация в версию 2.1 для улучшения отделки печати |
| сентябрь 2003 | 2,21 | Добавлено дополнительное цветовое пространство (Adobe RGB) |
Официальный веб-сайт JEITA : http://www.jeita.or.jp/
Exif Распечатать PDF на сайте CIPA: http://www.cipa.jp/std/documents/e/DC-008-2012_E.pdf
Неофициальный сайт Exif: http://www.exif.org/
Как просмотреть метаданные изображения в Linux
Метаданные изображения — это набор информации об изображениях.Метаданные либо встраиваются в само изображение, либо хранятся в отдельном файле. Есть три типа метаданных, а именно;
- Технические метаданные,
- Описательные метаданные,
- Административные метаданные.
Как следует из названия, технические метаданные обычно включают техническую информацию об изображении, такую как детали камеры, DPI, выдержка, размер файла, формат изображения, дата и время, когда изображение было снято или создано, программное обеспечение используется для создания изображения и некоторых других деталей.Технические метаданные в большинстве случаев автоматически генерируются камерами.
Описательные метаданные добавляются фотографом вручную. Владелец (или фотограф) может добавить его вручную с помощью любого внешнего программного обеспечения, такого как GIMP или Photoshop.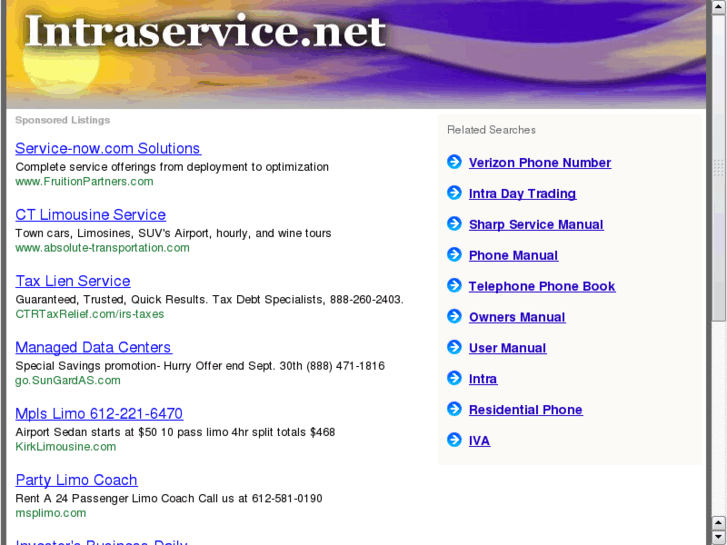 Он включает такую информацию, как название фотографии, местоположение, имя фотографа, комментарии и т. Д. Описательные метаданные очень полезны для простого и быстрого поиска фотографий.
Он включает такую информацию, как название фотографии, местоположение, имя фотографа, комментарии и т. Д. Описательные метаданные очень полезны для простого и быстрого поиска фотографий.
Административные метаданные содержат идентификационные и контактные данные владельца, лицензию, авторские права и условия использования изображений.
Добавление метаданных к изображениям важно для предотвращения кражи контента, неправомерного использования и отслеживания использования изображений. Однако метаданные можно легко удалить. Надеюсь, вы получили общее представление о метаданных изображений и их типах.
Теперь давайте продолжим и посмотрим, как найти информацию об изображениях из командной строки в Linux.
Просмотр метаданных изображения в Linux
Существует множество инструментов для поиска метаданных образа в Linux. Здесь я предоставил три инструмента командной строки для просмотра таких деталей.
1. Использование
ImageMagick
ImageMagick имеет инструмент командной строки с именем «Идентифицировать» для поиска метаданных изображения. ImageMagick доступен в репозиториях по умолчанию большинства дистрибутивов Linux.
В Arch Linux и его вариантах выполните следующую команду для установки ImageMagick:
$ sudo pacman -S imagemagick
В Debian, Ubuntu, Linux Mint:
$ sudo apt install imagemagick
В Fedora:
$ sudo dnf установить imagemagick
В SUSE / openSUSE:
$ sudo zypper установить ImageMagick
Теперь давайте найдем метаданные изображения.Для этого просто запустите:
$ identify -verbose image.png
Эта команда выведет подробный вывод метаданных данного изображения.
Изображение: image.png
Формат: PNG (переносимая сетевая графика)
Тип пантомимы: image / png
Класс: DirectClass
Геометрия: 1366x768 + 0 + 0
Единицы: Не определено
Тип: TrueColor
Endianess: не определено
Цветовое пространство: sRGB
Глубина: 8 бит
Глубина канала:
красный: 8-битный
зеленый: 8-битный
синий: 8-битный
Статистика канала:
Пикселей: 1049088
Красный:
мин: 0 (0)
макс: 255 (1)
означает: 158. 62 (0,62204)
стандартное отклонение: 36,8176 (0,144383)
эксцесс: -0,256842
асимметрия: -0,00384146
энтропия: 0,897097
Зеленый:
мин: 0 (0)
макс: 255 (1)
среднее: 39,1664 (0,153594)
стандартное отклонение: 30,5192 (0,119683)
эксцесс: 26,7374
асимметрия: 4,16992
энтропия: 0,773393
Синий:
мин: 0 (0)
макс: 255 (1)
среднее: 48,4269 (0,189909)
стандартное отклонение: 27,7343 (0,108762)
эксцесс: 33,5882
асимметрия: 4,85 · 108
энтропия: 0.741411
Статистика изображений:
Общий:
мин: 0 (0)
макс: 255 (1)
среднее: 82,0712 (0,321848)
стандартное отклонение: 31,9173 (0,125166)
эксцесс: 35,6513
асимметрия: 6,83895
энтропия: 0.803967
Цель визуализации: перцептивная
Гамма: 0,454545
Цветность:
красный основной: (0,64,0,33)
зеленый первичный: (0,3,0,6)
синий основной: (0,15,0,06)
белая точка: (0,3127,0,329)
Цвет фона: белый
Цвет границы: srgb (223,223,223)
Матовый цвет: серый74
Прозрачный цвет: черный
Чересстрочная развертка: Нет
Интенсивность: неопределенная
Составить: Более
Геометрия страницы: 1366x768 + 0 + 0
Утилизация: не определено
Итераций: 0
Сжатие: застежка-молния
Ориентация: Не определено
Характеристики:
дата: создать: 2019-08-26T19: 25: 54 + 06: 00
дата: изменение: 2019-08-09T13: 49: 32 + 05: 00
png: IHDR.бит-глубина-ориг: 8
png: IHDR.bit_depth: 8
png: IHDR.color-type-orig: 2
png: IHDR.color_type: 2 (Truecolor)
png: IHDR.interlace_method: 0 (без чересстрочной развертки)
png: IHDR.width, height: 1366, 768
png: sRGB: intent = 0 (Перцепционное намерение)
подпись: 6e35d79e6896e49e6256eadeec46b4f6a4951b13e309a9c89d9235ce51a3b541
Артефакты:
имя файла: image.png
многословный: правда
Испорченный: Ложь
Размер файла: 379KB
Количество пикселей: 1.049M
Пикселей в секунду: 26,23 МБ
Пользовательское время: 0,040u
Затраченное время: 0:01.
62 (0,62204)
стандартное отклонение: 36,8176 (0,144383)
эксцесс: -0,256842
асимметрия: -0,00384146
энтропия: 0,897097
Зеленый:
мин: 0 (0)
макс: 255 (1)
среднее: 39,1664 (0,153594)
стандартное отклонение: 30,5192 (0,119683)
эксцесс: 26,7374
асимметрия: 4,16992
энтропия: 0,773393
Синий:
мин: 0 (0)
макс: 255 (1)
среднее: 48,4269 (0,189909)
стандартное отклонение: 27,7343 (0,108762)
эксцесс: 33,5882
асимметрия: 4,85 · 108
энтропия: 0.741411
Статистика изображений:
Общий:
мин: 0 (0)
макс: 255 (1)
среднее: 82,0712 (0,321848)
стандартное отклонение: 31,9173 (0,125166)
эксцесс: 35,6513
асимметрия: 6,83895
энтропия: 0.803967
Цель визуализации: перцептивная
Гамма: 0,454545
Цветность:
красный основной: (0,64,0,33)
зеленый первичный: (0,3,0,6)
синий основной: (0,15,0,06)
белая точка: (0,3127,0,329)
Цвет фона: белый
Цвет границы: srgb (223,223,223)
Матовый цвет: серый74
Прозрачный цвет: черный
Чересстрочная развертка: Нет
Интенсивность: неопределенная
Составить: Более
Геометрия страницы: 1366x768 + 0 + 0
Утилизация: не определено
Итераций: 0
Сжатие: застежка-молния
Ориентация: Не определено
Характеристики:
дата: создать: 2019-08-26T19: 25: 54 + 06: 00
дата: изменение: 2019-08-09T13: 49: 32 + 05: 00
png: IHDR.бит-глубина-ориг: 8
png: IHDR.bit_depth: 8
png: IHDR.color-type-orig: 2
png: IHDR.color_type: 2 (Truecolor)
png: IHDR.interlace_method: 0 (без чересстрочной развертки)
png: IHDR.width, height: 1366, 768
png: sRGB: intent = 0 (Перцепционное намерение)
подпись: 6e35d79e6896e49e6256eadeec46b4f6a4951b13e309a9c89d9235ce51a3b541
Артефакты:
имя файла: image.png
многословный: правда
Испорченный: Ложь
Размер файла: 379KB
Количество пикселей: 1.049M
Пикселей в секунду: 26,23 МБ
Пользовательское время: 0,040u
Затраченное время: 0:01. 039
Версия: ImageMagick 6.9.7-4 Q16 x86_64 20170114 http://www.imagemagick.org
039
Версия: ImageMagick 6.9.7-4 Q16 x86_64 20170114 http://www.imagemagick.org Если вам нужны только основные сведения, например, просто удалите параметр -verbose.
$ identify image.png image.png PNG 1366x768 1366x768 + 0 + 0 8-битный sRGB 379KB 0.000u 0: 00.000
Более подробную информацию можно найти на страницах руководства:
$ идентификация человека
2. Использование
файла команда
Мы можем использовать команду file , которая используется для определения типов файлов, для просмотра метаданных изображения.
$ file image.png image.png: данные изображения PNG, 1366 x 768, 8-битный / цветной RGB, без чересстрочной развертки
Команда file не имеет возможности предоставить подробный вывод, такой как команда «identify». Он печатает только основные метаданные.
Прочтите справочные страницы, чтобы узнать больше о команде file:
$ man файл
3. Использование
Exif Tool
Exif — это утилита командной строки для отображения и изменения данных EXIF изображения.Для тех, кто задается вопросом, EXIF (расшифровывается как Exchangeable Image File Format) обычно представляет собой файл JPEG, записываемый на ваше устройство хранения всякий раз, когда вы делаете снимок с помощью смартфона или камеры. Данные EXIF включают такие детали, как дата и время фотографий, настройки камеры, геолокация, информация о лицензии и авторских правах и т. Д. Они доступны в репозиториях по умолчанию в Debian и его производных, таких как Ubuntu.
$ sudo apt install exif
Чтобы просмотреть метаданные изображения с помощью exif, просто запустите:
$ exif изображение.jpg
Exif выдаст хороший результат в формате табличных столбцов, как показано ниже.
EXIF-тегов в файле image.jpg (порядок байтов Motorola): -------------------- + ----------------------------- ----------------------------- Тег | Значение -------------------- + ----------------------------- ----------------------------- Описание изображения | Водопады Леди Эвелин / Желоба Леди Эвелин, Северо-Западная территория Художник | J. А. Краулис Авторские права | J. А. Краулис / Masterfile (фотограф) - [Нет] (редактор) Титул в опыте | Водопад Леди Эвелин / Желоб Леди Эвелин, Северо-Западная территория Автор XP | Дж.А. Краулис Заполнение | 2060 байт неопределенных данных Разрешение X | 72 Разрешение Y | 72 Единица разрешения | Дюйм Заполнение | 2060 байт неопределенных данных Версия Exif | Версия Exif 2.1 FlashPixVersion | FlashPix Версия 1.0 Цветовое пространство | Внутренняя ошибка (неизвестное значение 65535) -------------------- + ----------------------------- -----------------------------
Exif не только читает метаданные, но и записывает EXIF в изображения. Для получения более подробной информации обратитесь к страницам руководства:
$ мужчина exif
Предлагается прочитать:
Надеюсь, это поможет.
Спасибо, что заглянули!
Помогите нам помочь вам:
Хорошего дня !!
Изображения — Официальная Kodi Wiki
| Изображения |
Pictures предоставляет возможность просматривать ваши фотографии в Kodi. Он имеет то преимущество, что объединяет все ваши медиа — видео, музыку, фотографии — и делает их доступными в одном месте.Просматривайте слайд-шоу во время прослушивания музыки или читайте комиксы на большом экране.
Pictures — это простой файловый браузер и средство просмотра. В программе Pictures не используется база данных для хранения информации, поэтому в настоящее время отсутствует набор функций и универсальность видео- и музыкальных библиотек, но она включена в список обязательных к выполнению в будущем выпуске.
Поддерживаются следующие форматы файлов изображений стандартных : [1]
| .apng | .BMP | .cbr | .cbz | .gif | .ico | .jp2 | .jpg | .jpeg | .pcx | .png | .rss | .tga | .tif | .tiff | .webp | .zip |
|---|
Поддерживаются следующие файлы изображений RAW : [2] [3]
Поддерживаются следующие файлы стереоскопических изображений : [4]
Добавление источников для изображений выполняется точно так же, как добавление источников для видео и музыки.
Если вам нужно напомнить, как это сделать, см. Руководство Добавление источников видео . Единственная разница будет заключаться в том, что вы запустите меню изображений , и все упоминания видео будут заменены на изображений .
3.1 Форматы RAW
Поддержка типов изображений RAW была восстановлена и улучшена в версии 18. Если вы добавляете источники, содержащие типы изображений RAW, вы должны сделать следующее, чтобы отобразить их:
- Включить двоичную надстройку libraw image decoder , расположенный в Add-ons → My add-ons → Image decoder
- Если на первом шаге по-прежнему не отображаются изображения в формате RAW, сделайте запись в расширенных настройках.xml, чтобы включить типы файлов RAW, которые вы хотите отображать в Kodi. Если не уверены, добавьте следующий код, который позволит отображать все четыре поддерживаемых формата RAW. Если у вас уже есть файл advancedsettings.xml, не дублируйте теги
<расширенные настройки>.arw | .cr2 | .dng | .nef
- См .: Расширенные настройки.xml
3.2 Стереоскопический формат
Это требует той же процедуры, что и для форматов RAW, указанных выше.
- Включить двоичную надстройку MPO image decoder , расположенный в Add-ons → My add-ons → Image decoder
- Если на первом шаге по-прежнему не отображаются изображения RAW, сделайте запись в файле advancedsettings.xml, чтобы включить стереоскопические типы файлов, которые вы хотите отображать в Kodi. Если не уверены, добавьте следующий код. Если у вас уже есть расширенные настройки.xml, не дублируйте теги
<расширенные настройки>.mpo
- См .: Advancedsettings.xml
После добавления источников для изображений Kodi кэширует миниатюры при первом просмотре списка изображений. Это ускорит будущую загрузку списков изображений.
Выберите любое изображение для его отображения. Используйте стрелки влево и вправо для перемещения вперед и назад по изображениям. Список нажатий клавиш приведен ниже, который также раскрывает другие функции.
| Нажатие клавиш | Действие над отображаемым изображением | Действие при просмотре листинга |
|---|---|---|
| 0 (ноль) | Отменить масштабирование | |
| 1 — 9 | Уровни масштабирования.1 = самый низкий масштаб, 9 = самый высокий масштаб | |
| с | Контекстное меню | |
| I | Информация об изображении | Информация об изображении + Отображение изображения |
| м | Меню левого бокового лезвия | |
| п. | Начать слайд-шоу с текущего изображения | Начать слайд-шоу с текущего сфокусированного изображения |
| r | Повернуть изображение по часовой стрелке | |
| с | Меню параметров питания Kodi | Меню параметров питания Kodi |
| x | Выйти из программы просмотра или выхода из слайд-шоу | |
| . | Следующее изображение | |
| , | Предыдущее изображение | |
| → | Следующее изображение. При увеличении прокручивает увеличенное изображение вправо | Перейти к следующему изображению |
| ← | Предыдущее изображение. При увеличении прокручивает увеличенное изображение влево. | Перейти к предыдущему изображению |
| ↑ | При увеличении прокручивает увеличенное изображение вверх | Перемещение вверх по строке изображений |
| ↓ | При увеличении прокручивает увеличенное изображение вниз | Перемещение по строке изображений вниз |
| дом | Перейти к началу списка | |
| конец | Перейти в конец списка | |
| Предыдущая страница | Перейти к следующей странице изображений | |
| Страница вниз | Перейти к предыдущей странице изображений |
4.1 Слайд-шоу
Слайд-шоу можно активировать нажатием клавиш, указанным в приведенной выше таблице, или из меню Left Sideblade .
В меню левого бокового лезвия доступны следующие параметры:
- Просмотреть слайд-шоу
- В слайд-шоу будут использоваться изображения, отображаемые в текущем списке
- Рекурсивное слайд-шоу
- В слайд-шоу будут использоваться изображения, отображаемые в текущем списке, и изображения в любых подкаталогах.Этот параметр становится активным только при обнаружении подкаталогов с допустимыми изображениями.
- Случайный выбор
- Изменяет порядок изображений в слайд-шоу. Также можно установить постоянный случайный выбор на странице настроек, подробно описанной ниже.
На странице настроек проигрывателя для изображений у вас есть возможность установить следующие параметры:
- Показывать время изображений во время слайд-шоу. Значение по умолчанию — 5 секунд
- Включение или отключение эффектов панорамирования и масштабирования слайд-шоу.Значение по умолчанию: Включено
- По умолчанию слайд-шоу выбирается случайным образом. Настройка по умолчанию отключена, и ее можно временно включить для текущего слайд-шоу в меню с левой стороны.
- См .: Настройки / Плеер / Изображения
На странице настроек мультимедиа для изображений у вас есть возможность установить следующие параметры:
- Показать информацию об изображении EXIF
- Автоматически создавать миниатюры
- Показывать видеофайлы в списках.
- См .: Настройки / Мультимедиа / Изображения
Также возможно масштабирование изображений во время слайд-шоу. При увеличении изображения слайд-шоу приостанавливается и не будет продолжаться, пока масштабирование не будет отменено.
4.2 Фоновая музыка
Чтобы создать слайд-шоу с фоновой музыкой, выполните следующие действия:
- Перейдите в раздел «Музыка», выберите и начните воспроизведение нужной музыки.
- Вернитесь из раздела Музыка в главное меню, используя соответствующую клавишу на пульте дистанционного управления или ← Backspace на клавиатуре
- Перейдите к изображениям и запустите слайд-шоу
4.3 Карты
Если изображения в текущем списке содержат действительную информацию о географических тегах, можно просмотреть местоположение изображения на карте. При первой попытке использовать эту функцию вам будет предложено установить надстройку.
- См .: Дополнение: Maps_Browser
CBZ и CBR — это архивные файлы комиксов. Это изображения, хранящиеся в формате CBZ (переименованный архив ZIP) или CBR (переименованный архив RAR). Архивы комиксов CBZ и CBR автоматически анализируются Kodi (если поддерживается формат изображения), чтобы их можно было прочитать.
Архивы комиксов создаются легко. Используйте сжатый формат изображения, например JPEG или PNG. Последовательно переименуйте изображения и скопируйте все изображения в новую папку. ZIP / RAR папку и измените расширение на * .cbz или * .cbr соответственно. Чтобы ускорить доступ с помощью Kodi, не сжимайте файл ZIP / RAR.
Ниже приведены списки надстроек Picture и Screensaver, доступных в официальном репозитории Kodi.
6.1 Изображения
6.2 Заставки
Загрузить программу просмотра информации о фотографиях — показать информацию EXIF 17.5 Apk бесплатно на вашем телефоне Android и iOS
от админ
Photo Information Viewer — Show EXIF information App Apk Free Download: Photo Information Viewer — Show EXIF information — самое популярное приложение для Android / iOS в мире, которое доступно для загрузки как для устройств Android, так и для iOS, представленных в Фото & Оценка видео. Photo Information Viewer — Show EXIF information — это великолепное мобильное программное обеспечение, которое было впервые загружено в Google Play Store и Apple app store 16-04-16 22:54:26 для пользователей мобильных устройств Android и iOS .
Это великолепное мобильное приложение было создано Кун Мао, и это популярное мобильное приложение получило * звездный рейтинг в App Store. Вы можете легко загрузить приложение Photo Information Viewer — Show EXIF information на свои устройства Android и iOS.
Краткий обзор программы просмотра информации о фотографиях — Показать информацию EXIF Приложение
Photo Information Viewer
показывает подробную информацию о фотографиях, например:
— Марка камеры,
— Модель камеры,
— Дата и время,
— Вспышка,
— GPS,
— FocalLength,
и другие теги…
Выделение точек в средстве просмотра информации о фотографиях — отображение информации EXIF
| Раздел | Информация |
| Имя | Средство просмотра информации о фото — отображение информации EXIF |
| Рейтинг в App Store | Звезда |
| Версия | 17.5 |
| Категория | Фото и видео |
| Дата публикации | 16-04-16 22:54:26 |
| Общий размер этого приложения | 7 057,00 |
| Имя разработчика | Кун Мао |
Как загрузить средство просмотра информации о фотографиях — бесплатно показать приложение информации EXIF на устройстве iOS
- Щелкните здесь, чтобы загрузить программу просмотра информации о фотографиях — Показать информацию EXIF на вашем устройстве iOS .
- После этого вы будете перенаправлены на Direct Apple App Store и получите гиперссылку для загрузки приложения.
- Нажмите кнопку загрузки , чтобы установить последнюю версию 17.5 Photo Information Viewer — Показать информационное программное обеспечение EXIF от Itunes.
- Установите и откройте программу просмотра информации о фотографиях 17.5 — покажите информационное приложение EXIF и получайте удовольствие.
Шаги по загрузке средства просмотра информации о фотографиях — Показать информацию EXIF Apk на вашем смартфоне Android
- Прежде всего, посетите Google Play Store , чтобы загрузить средство просмотра информации о фотографиях — приложение для отображения информации EXIF для Android.
- Если вы не можете установить это приложение из Play Store, иначе вы не хотите загружать его из магазина Google Play, вы хотели бы загрузить его версию apk. Затем вы можете загрузить последнюю версию 17.5 Apk программы просмотра информации о фотографиях — Показать EXIF информационное приложение онлайн бесплатно в вашем android мобильном телефоне
- Шаги по загрузке средства просмотра информации о фото — Показать информацию EXIF Apk Чтобы загрузить файл apk, перейдите на самые известные в Индии веб-сайты загрузчика apk, такие как — ApkDeal, ApkKey, 9apps, ApkMirror, Apk4Fun и многие другие
- Установите последнюю версию 17.5 версия Photo Information Viewer — покажите информацию EXIF Apk на вашем Android и получайте удовольствие :-).
Я надеюсь, что после прочтения этой статьи вы будете знать все о Photo Information Viewer — Show EXIF information app. Если вы хотите получить дополнительную информацию об этом самом приложении для фото и видео, вы можете связаться с ним на официальном сайте.
, если у вас есть какие-либо дополнительные вопросы о средстве просмотра информации о фотографиях — Показать информацию EXIF, вы можете указать их в разделе комментариев, и мы поможем вам в течение 24 часов ИЛИ вы можете связаться с ним, посетив его официальный сайт.
Связанные
Географическая привязка Веб-альбомов Picasa: как это соотносится с Flickr, Panoramio?
В связи с продолжающейся тенденцией к тому, что пользователи добавляют метаданные местоположения к контенту, загружаемому на серверы Google (вслед за YouTube), в веб-альбомах Google Picasa теперь появилась возможность позволять географическую привязку фотографий прямо из браузера с помощью Google Maps. Вот объявление о в официальном блоге Google .
Как эта новообретенная возможность сравнивается с географической привязкой через Google Планета Земля, доступной уже некоторое время в автономной версии Picasa (для Windows и Linux), или с географической привязкой, уже доступной на Flickr и Panoramio от Google?
Во-первых, вот как это работает в Веб-альбомах Picasa (далее «PWA»): все нацелено на простоту.Для любой фотографии в вашей онлайн-учетной записи (1 ГБ предоставляется бесплатно) теперь есть ссылка «Добавить местоположение», которая ведет к всплывающему окну Google Maps в стиле Ajax на самой странице, которое сначала заставляет вас искать место, а затем позволяет вам настроить точное местоположение.
Сделайте географическую привязку к нескольким фотографиям в альбоме, например к этой фотографии из Стокгольма, которую я храню, а сам альбом можно просмотреть на странице в макете, который очень похож на Google Мои карты, вплоть до «Просмотреть в Google» Земля », получившая признание за безупречную интеграцию.На этой странице вы можете выполнить дальнейшие настройки, просто перетащив фотографии на карту. Нет ничего проще.
Но есть одно существенное упущение по сравнению со всеми другими сервисами: загрузите фотографию, которая уже имеет данные координат в своих метаданных EXIF, как я сделал здесь, и она не отображается автоматически — вам все равно придется привязать ее вручную.
Если вместо этого вы сначала импортируете ту же фотографию в отдельное приложение Picasa, оно распознает данные координат EXIF и покажет вам его местоположение, если вы выберете пункт меню «Инструменты»> «Геотег»> «Просмотреть в Google Планета Земля».Если вы затем войдете в PWA из Picasa и загрузите такую фотографию в PWA, как я сделал здесь, PWA сделает автоматически геопривязкой. (Это делает Picasa гораздо более ориентированным на географию, чем Apple iPhoto, Aperture или, фактически, любой другой автономный инструмент для редактирования фотографий на ПК, о котором я знаю.)
[Обновление 2007-06-29: есть параметр предпочтения, который включает использование данных местоположения EXIF в PWA, но по умолчанию он отключен. По соображениям безопасности? Однако при импорте из автономной программы Picasa этот параметр отменяется.
]
В отличие от PWA, и Panoramio, и Flickr используют данные координат EXIF [по умолчанию] во время загрузки через браузер и автоматически сопоставляют фотографии: Вот фотография, загруженная в Panoramio, а здесь она загружена на Flickr.
Между прочим, «инструмент» географической привязки Panoramio почти идентичен тому, который только что получил PWA. Это приводит к некоторым интересным вопросам о том, как и если эти две службы будут интегрированы. Эти две службы в значительной степени пересекаются, хотя фотографии Panoramio почти полностью состоят из пейзажных снимков в стиле открыток.Одно из решений может заключаться в том, что в будущем, если пользователи будут привязать фотографию к фотографии в PWA, Google спросит, подходит ли она для включения в слой описательных пейзажных снимков Google Планета Земля. А что касается визуализации… я думаю, что новый взгляд на Мои карты PWA — это путь вперед.
Главное преимущество Panoramio и PWA перед Flickr — это беспроблемная интеграция с Google Earth — это просто ссылка, как и должно быть. На Flickr просмотр в Google Планета Земля по-прежнему требует некоторого взлома, хотя, если Дэн Кэтт из Flickr будет что-то делать с этим (а он это делает), скоро появятся встроенные ссылки KML для изображений Flickr.До тех пор Panoramio — единственная служба, которая одновременно распознает данные координат EXIF при загрузке и беспрепятственно выводит их в Google Планета Земля, с дополнительным бонусом, повышающим эгоизм, в виде поиска ваших фотографий, опубликованных в слое по умолчанию в Google Планета Земля. [PWA можно настроить для использования данных EXIF через настройки.] (Кстати, Panoramio вчера объявила, что еще 200 000 фотографий были добавлены в слой по умолчанию Google Планета Земля, в результате чего общее количество фотографий достигло 1,2 миллиона).
Последние фото авиации на JetPhotos
Если вы ищете фотографии конкретного типа самолета, воспользуйтесь этим меню.
Обратите внимание, что из-за нехватки места это меню включает только некоторые из наиболее востребованных самолетов в нашей базе данных.
Если самолет, который вы ищете, отсутствует в этом списке, используйте поле «Ключевые слова» ниже в меню поиска.
Некоторые пункты меню включают общую модель самолета, а также более конкретные варианты этого авиалайнера.
Эти варианты обозначаются знаком — перед названием самолета.
Например, если выбрать «Boeing 747», отобразятся результаты, показывающие все лайнеры Boeing 747 в нашей базе данных, а при выборе «- Boeing 747-200» будут показаны все варианты Boeing 747-200 в нашей базе данных (Boeing 747-200, Boeing 747- 212B, Boeing 747-283F и др.)
Если вы ищете фотографии конкретной авиакомпании, воспользуйтесь этим меню.
Обратите внимание, что из-за нехватки места в это меню включены только авиакомпании, 10 или более фотографий которых есть в нашей базе данных.
Если искомой авиакомпании нет в этом списке, используйте поле «Ключевые слова» ниже в меню поиска.
Авиакомпании перечислены в алфавитном порядке.
Если вы ищете фотографии, сделанные в определенной стране или в конкретном аэропорту, используйте это меню.
Все страны, представленные в нашей базе данных, включены в это меню выбора, которое автоматически обновляется по мере роста базы данных.
Прежде чем этот аэропорт будет добавлен в этот список, в базе данных должно быть не менее 20 фотографий из определенного аэропорта.
Используйте эту опцию, чтобы включить в поиск только фотографии, сделанные определенным фотографом.
В этом раскрывающемся меню, в дополнение к каждому фотографу, доступному в качестве ограничителя поиска, также отображается количество фотографий, находящихся в настоящее время в базе данных для каждого конкретного фотографа, заключенное в скобки.
Например, вариант:
— Пол Джонс [550]
.. указывает, что в настоящее время в базе данных содержится 550 фотографий, сделанных Полом Джонсом.
Примечание. Общее количество фотографий, заключенных в скобки, обновляется четыре (4) раза в час и может быть немного неточным.
Фотографы должны иметь 100 или более фотографий в базе данных, прежде чем их имя будет включено в это меню выбора.
Выбор «Все фотографы» является выбором по умолчанию для этого параметра.
Если вы ищете определенную категорию фотографий, используйте это меню.
Вы можете выбрать отображение фотографий только из определенных категорий, таких как «Особые схемы окраски», «Фотографии полетной палубы» и т. Д.К этому списку постоянно добавляются новые категории.
Поле «Ключевые слова», пожалуй, самое полезное поле в нашей поисковой системе.
Используя это поле, вы можете искать любое слово, термин или их комбинации в нашей базе данных.
Каждое поле с фотографией охвачено программой поиска по ключевым словам.
Поле Ключевые слова идеально подходит для поиска такой специфики, как регистрация самолетов, имена фотографов, названия конкретных аэропортов / городов, определенные схемы окраски (т.е. «Wunala Dreaming») и т. Д.
Чтобы использовать поле «Ключевые слова», сначала выберите поле поиска «Мир ключей». Вы можете выбрать либо конкретное поле базы данных (авиакомпания, самолет и т. Д.), Либо выбрать соответствие ключевого слова всем полям базы данных.
Затем выберите ограничитель ключевых слов. Можно выбрать один из трех вариантов:
— это точно
— начинается с
— содержит
. Выберите соответствующий ограничитель для вашего поиска, затем введите ключевое слово (а), которые вы хотите найти, в поле справа.
В поле поиска по ключевым словам регистр не учитывается.
Используйте эту опцию, чтобы включить в поиск только фотографии, сделанные в определенном году.
В этом раскрывающемся меню, помимо каждого года, доступного в качестве ограничителя поиска, также отображается количество фотографий в базе данных за каждый конкретный год, заключенное в скобки. Например, вариант:
— 2003 [55000]
.. указывает, что в настоящее время в базе данных имеется 55 000 фотографий, сделанных в 2003 году.
* Примечание. Общее количество фотографий, заключенных в скобки, обновляется четыре (4) раза в час и может быть немного неточным.
Кроме того, в этом меню доступны диапазоны декад (1990–1999 и т.

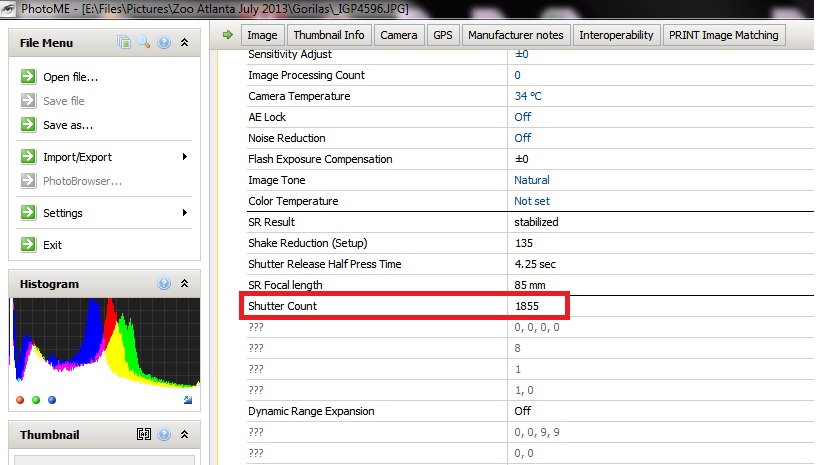 Petersburg
Petersburg
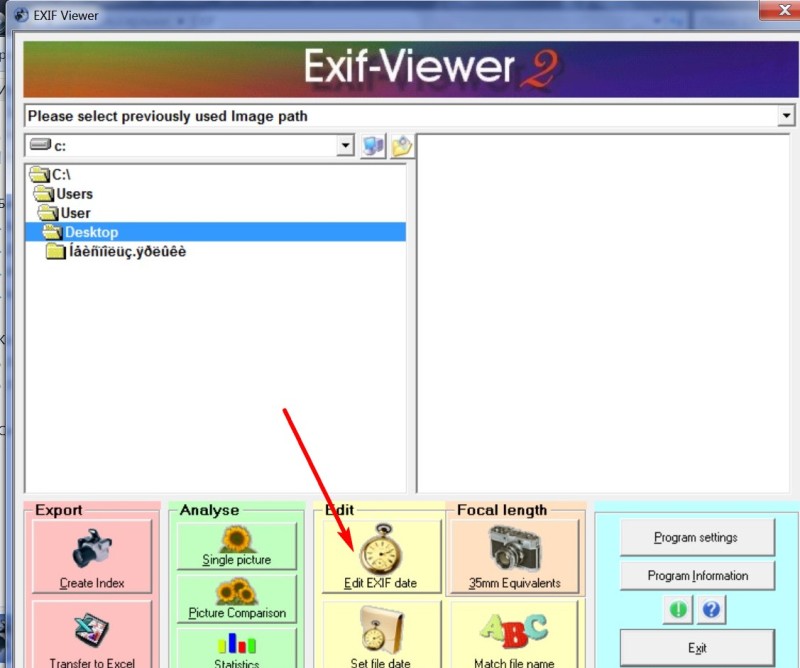 п.).
п.).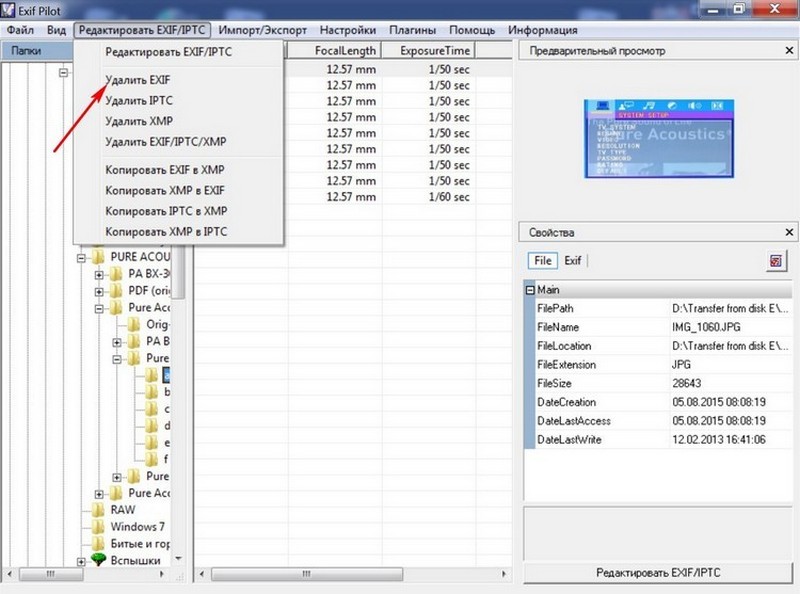 Кстати, у меня тоже есть Nikon, который мне, как и вам, пришлось брать «с рук». И скажу по своему опыту, в этом нет ничего страшного — можно обзавестись хорошим рабочим устройством, если тщательно его проверить перед покупкой.
Кстати, у меня тоже есть Nikon, который мне, как и вам, пришлось брать «с рук». И скажу по своему опыту, в этом нет ничего страшного — можно обзавестись хорошим рабочим устройством, если тщательно его проверить перед покупкой.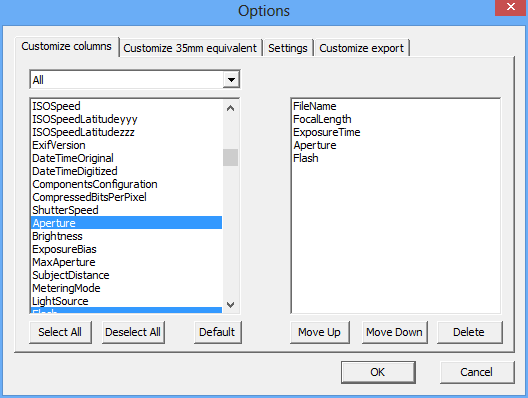 jpg, созданных цифровыми камерами.
jpg, созданных цифровыми камерами.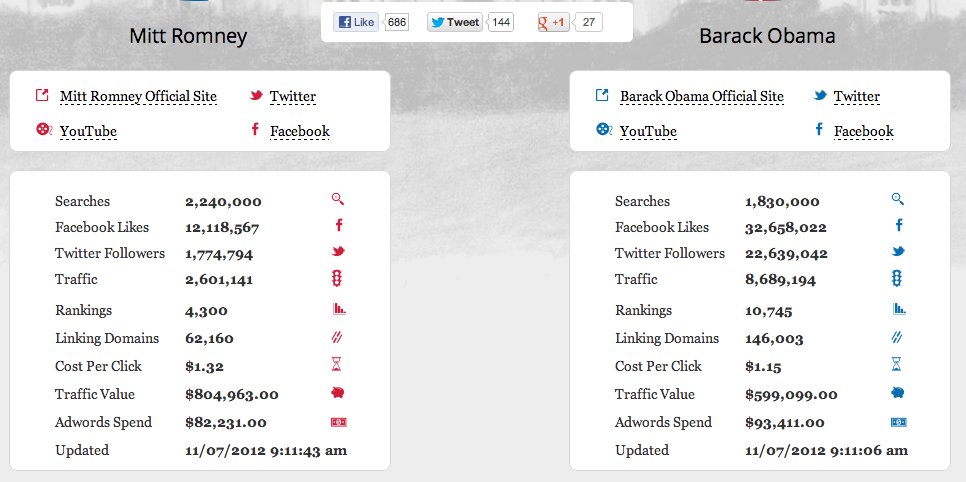 jpg.
jpg.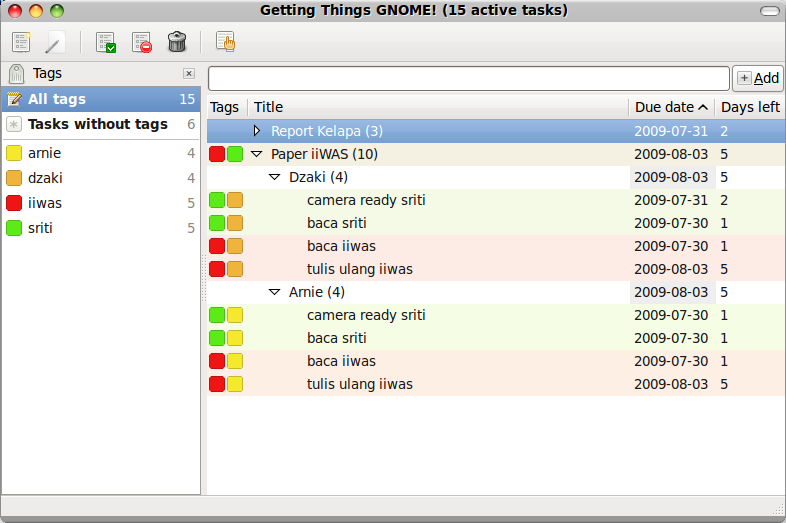
 62 (0,62204)
стандартное отклонение: 36,8176 (0,144383)
эксцесс: -0,256842
асимметрия: -0,00384146
энтропия: 0,897097
Зеленый:
мин: 0 (0)
макс: 255 (1)
среднее: 39,1664 (0,153594)
стандартное отклонение: 30,5192 (0,119683)
эксцесс: 26,7374
асимметрия: 4,16992
энтропия: 0,773393
Синий:
мин: 0 (0)
макс: 255 (1)
среднее: 48,4269 (0,189909)
стандартное отклонение: 27,7343 (0,108762)
эксцесс: 33,5882
асимметрия: 4,85 · 108
энтропия: 0.741411
Статистика изображений:
Общий:
мин: 0 (0)
макс: 255 (1)
среднее: 82,0712 (0,321848)
стандартное отклонение: 31,9173 (0,125166)
эксцесс: 35,6513
асимметрия: 6,83895
энтропия: 0.803967
Цель визуализации: перцептивная
Гамма: 0,454545
Цветность:
красный основной: (0,64,0,33)
зеленый первичный: (0,3,0,6)
синий основной: (0,15,0,06)
белая точка: (0,3127,0,329)
Цвет фона: белый
Цвет границы: srgb (223,223,223)
Матовый цвет: серый74
Прозрачный цвет: черный
Чересстрочная развертка: Нет
Интенсивность: неопределенная
Составить: Более
Геометрия страницы: 1366x768 + 0 + 0
Утилизация: не определено
Итераций: 0
Сжатие: застежка-молния
Ориентация: Не определено
Характеристики:
дата: создать: 2019-08-26T19: 25: 54 + 06: 00
дата: изменение: 2019-08-09T13: 49: 32 + 05: 00
png: IHDR.бит-глубина-ориг: 8
png: IHDR.bit_depth: 8
png: IHDR.color-type-orig: 2
png: IHDR.color_type: 2 (Truecolor)
png: IHDR.interlace_method: 0 (без чересстрочной развертки)
png: IHDR.width, height: 1366, 768
png: sRGB: intent = 0 (Перцепционное намерение)
подпись: 6e35d79e6896e49e6256eadeec46b4f6a4951b13e309a9c89d9235ce51a3b541
Артефакты:
имя файла: image.png
многословный: правда
Испорченный: Ложь
Размер файла: 379KB
Количество пикселей: 1.049M
Пикселей в секунду: 26,23 МБ
Пользовательское время: 0,040u
Затраченное время: 0:01.
62 (0,62204)
стандартное отклонение: 36,8176 (0,144383)
эксцесс: -0,256842
асимметрия: -0,00384146
энтропия: 0,897097
Зеленый:
мин: 0 (0)
макс: 255 (1)
среднее: 39,1664 (0,153594)
стандартное отклонение: 30,5192 (0,119683)
эксцесс: 26,7374
асимметрия: 4,16992
энтропия: 0,773393
Синий:
мин: 0 (0)
макс: 255 (1)
среднее: 48,4269 (0,189909)
стандартное отклонение: 27,7343 (0,108762)
эксцесс: 33,5882
асимметрия: 4,85 · 108
энтропия: 0.741411
Статистика изображений:
Общий:
мин: 0 (0)
макс: 255 (1)
среднее: 82,0712 (0,321848)
стандартное отклонение: 31,9173 (0,125166)
эксцесс: 35,6513
асимметрия: 6,83895
энтропия: 0.803967
Цель визуализации: перцептивная
Гамма: 0,454545
Цветность:
красный основной: (0,64,0,33)
зеленый первичный: (0,3,0,6)
синий основной: (0,15,0,06)
белая точка: (0,3127,0,329)
Цвет фона: белый
Цвет границы: srgb (223,223,223)
Матовый цвет: серый74
Прозрачный цвет: черный
Чересстрочная развертка: Нет
Интенсивность: неопределенная
Составить: Более
Геометрия страницы: 1366x768 + 0 + 0
Утилизация: не определено
Итераций: 0
Сжатие: застежка-молния
Ориентация: Не определено
Характеристики:
дата: создать: 2019-08-26T19: 25: 54 + 06: 00
дата: изменение: 2019-08-09T13: 49: 32 + 05: 00
png: IHDR.бит-глубина-ориг: 8
png: IHDR.bit_depth: 8
png: IHDR.color-type-orig: 2
png: IHDR.color_type: 2 (Truecolor)
png: IHDR.interlace_method: 0 (без чересстрочной развертки)
png: IHDR.width, height: 1366, 768
png: sRGB: intent = 0 (Перцепционное намерение)
подпись: 6e35d79e6896e49e6256eadeec46b4f6a4951b13e309a9c89d9235ce51a3b541
Артефакты:
имя файла: image.png
многословный: правда
Испорченный: Ложь
Размер файла: 379KB
Количество пикселей: 1.049M
Пикселей в секунду: 26,23 МБ
Пользовательское время: 0,040u
Затраченное время: 0:01. 039
Версия: ImageMagick 6.9.7-4 Q16 x86_64 20170114 http://www.imagemagick.org
039
Версия: ImageMagick 6.9.7-4 Q16 x86_64 20170114 http://www.imagemagick.org