Как сделать фото с веб-камеры – несколько способов [2020]
admin 22.07.2019 Загрузка…
Встроенная или отдельно подключенная веб-камера может использоваться не только для видеообщения, но также создания фотографий. Выполнить задумку получится путем применения стандартных средств операционной системы, онлайн-ресурсов и программ. В статье расскажем, как сделать фото на ноутбуке или стационарном компьютере каждым из перечисленных способов.
Сделать снимок с веб-камеры онлайн
В сети достаточно большой выбор сайтов, которые предоставляют возможность создания фотоснимка через веб-камеру. Рассмотрим подробно их использование на нескольких примерах.
Сервис «Picachoo»
Сайт позволяет сделать фото с веб-камеры и анимацию, реализовать серийную съемку. Также присутствуют различные фильтры и таймер. Процесс использования ресурса заключается в следующем:
Сервис «Pixect»
Отличается от остальных ресурсов более широкими возможностями в плане редактирования изображения и наложения эффектов. Особенности сайта Pixect:
Особенности сайта Pixect:
- добавление эффектов;
- коррекция контрастности, насыщенности, яркости;
- устранение прыщей и точечное нанесение цвета;
- многокадровая съемка;
- мгновенная загрузка фотографий в соцсети: Facebook, Twitter, ВКонтакте.
Процесс съемки не многим отличается от рассмотренных выше, поэтому отдельно останавливаться на нем не будем.
Программы для создания фото с веб-камеры
Загрузка …
Чтобы не зависеть от доступности онлайн-сервисов, следует воспользоваться встроенными в операционную систему инструментами или установить специализированную программу. Разберемся с этими вариантами подробнее.
Встроенный инструмент Windows
Выпуская Windows 8 и 10, разработчики позаботились о наличии встроенного приложения, которое позволит сделать фото с веб-камеры без установки стороннего ПО. Инструкция:
Для ознакомления с отснятым материалом следует нажать на миниатюру последней созданной фотографии в верхнем левом углу программы. Также отыскать файлы получится в папке «Изображения» (можно получить быстрый доступ из левого меню в любом окне проводника), подпапка «Альбом камеры».
Также отыскать файлы получится в папке «Изображения» (можно получить быстрый доступ из левого меню в любом окне проводника), подпапка «Альбом камеры».
Встроенный инструмент на компьютере Mac
Пользователи продукции компании Apple также имеют встроенную утилиту для создания фотографий. Последовательность действий:
- В открытом Spotlight нажать на изображение лупы.
- Вписать в поиск «Photo Booth».
- Открыть найденное приложение.
- Дождаться запуска камеры – на ней загорится или сменит свой цвет индикатор.
- Когда появится изображение с объектива, можно начинать съемку. Для этого достаточно нажать на красную кнопку с нарисованным по центру фотоаппаратом.
Отснятые через веб-камеру фото отобразятся в ленте, которая находится в нижней части программы. Если на мобильных устройствах от Apple активирована функция «Photo Stream», то фотографии автоматически отобразятся и на них.
Софт от производителя веб-камеры
Вместе с драйверами веб-камеры часто устанавливается специализированный софт от производителя, который позволяет выполнять различные действия (в т.ч. фотографировать). Такой софт в большинстве случаев идет в комплекте с отдельно подключаемой камерой. Для ноутбуков он предусмотрен крайне редко.
Рассмотрим данный вариант на примере веб-камеры Logitech. В комплекте с драйверами пользователь может установить Logitech Webcam Software. После запуска программы остается нажать на кнопку «Съемка» и приступить к созданию фотографии. В функционале присутствует возможность переключения на запись видео.
Для программ других производителей общий принцип работы будет аналогичен: в момент установки драйверов нужно отметить опцию добавления ПО. Затем останется только отыскать программу в списке и запустить ее. Интерфейс обычно простой и не вызывает затруднений.
Универсальные программы
Если предыдущие варианты не устраивают по каким-то причинам, то сфоткаться на веб-камеру можно путем использования универсальной программы.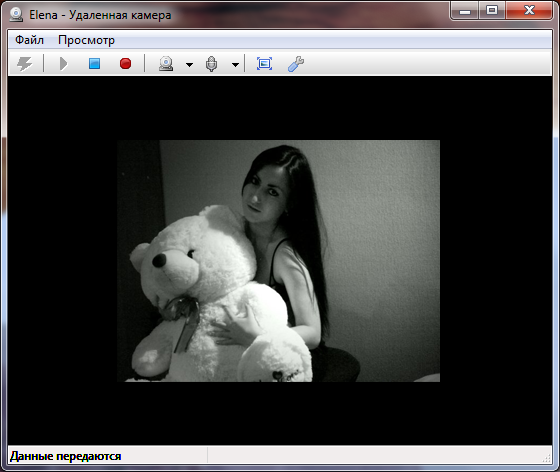 В качестве примера приведем бесплатную WebcamMax Free. Она позволяет не только создавать фотографии, но также накладывать в процессе съемки различные эффекты. Официального сайта нет, но найти ссылку на скачивание легко через поисковик.
В качестве примера приведем бесплатную WebcamMax Free. Она позволяет не только создавать фотографии, но также накладывать в процессе съемки различные эффекты. Официального сайта нет, но найти ссылку на скачивание легко через поисковик.
После запуска программы в основном окне отобразится видоискатель с функциональными кнопками под ним. Для создания фото следует нажать на значок фотоаппарата. В правой части окна получится просмотреть список созданных изображений и записанных видео. При необходимости их можно сохранить, удалить или просмотреть.
Также широкими возможностями обладает платная программа MyCam: создание фото и видео, открытие и просмотр материала, наложение фото фильтров и видео эффектов, видео-вещание, отправка медиа на телефон и т.д.
Подведем итоги. Чтобы сфоткаться на вебку следует воспользоваться онлайн-ресурсами, встроенными средствами операционной системы, программами от производителя оборудования или универсальным софтом. При этом выбор инструмента зависит от потребностей пользователя – разительных отличий в каждом из названных методов нет.
При этом выбор инструмента зависит от потребностей пользователя – разительных отличий в каждом из названных методов нет.
ТОП-3 Способа Как Сделать Снимок с Веб-Камеры
Владельцы операционных систем Windows 10 и 8 могут удивиться, что в следующем материале есть хоть какой-то смысл, ведь в этих версиях сделать снимок веб-камерой можно во встроенном приложении Камера.
Ответ прост: операционные системы Windows 7 и более ранние версии не могут похвастаться таким функционалом. Здесь на помощь приходят сторонние решения, которые есть в бесплатном доступе в Интернете.
Это не только приложения, но и онлайн-сервисы, на которые достаточно перейти и сфотографироваться на вашу вебку.
Способ 1: встроенные утилиты
Веб-камера для ПК
Чтобы сфотографироваться на веб-камеру ноутбука или компьютера под управлением ОС Windows 10 и Windows 8 необходимо:
1
Перейти в Пуск
2
Нажать на Все приложения или воспользоваться поиском
Приложение Камера
3
Найти по алфавиту приложение Камера и запустить его
4
Нажать на ярлык с фотоаппаратом и произвести снимок, который сохранится в папке Альбом камеры, размещенной в Изображениях
В Windows 7 стандартные средства фотографирования с «вебки» не предусмотрены, поэтому здесь сделать фото можно, используя решения с Интернета, но если у кого-то установлена до сих пор старая добрая ОС Windows XP, сфотографироваться можно прямо с Проводника.
Способ действует только с внешней камеры, которая подключается по USB к ПК. Для снимка требуется:
- подключить камеру
- перейти в Мой компьютер — USB-видеоустройство
- должно открыться окно просмотра, в котором расположено изображение с вебки. В левой функциональной колонке выберите Сделать новый снимок, после чего он появится в папке Изображения
Способ 2: сторонние программы
Приложения для захвата видео и фото с веб-камеры можно скачать бесплатно в Интернете. Рассмотрим популярные утилиты LiveWebCam и MyCam. Если вам нужно красиво сфотографироваться с наложением эффектов, воспользуйтесь аналогичным приложением Altercam, в которой можно настроить изображение с вебкамеры для разговоров по скайпу и в других мессенджерах.
LiveWebCam
Интерфейс программы
Программу можно скачать бесплатно по ссылке: Скачать
Теперь нужно установить ее на свой компьютер и во время установки указать папку, куда сохранять снятые фото. Включение происходит с рабочего стола или меню Пуск.
Включение происходит с рабочего стола или меню Пуск.
Интерфейс интуитивно понятен будет каждому. После запуска сразу идет захват с веб-камеры, а сбоку присутствует немного функциональных кнопок: Сделать снимок, Авто сьёмка, Настройки детектора, Настройки программы, Загрузка на FTP, О программе, Выход.
1
Чтобы начать фоткаться, нужно нажать на кнопку Сделать снимок. Можно также зайти в параметры программы:
Проверяем настройки
2
Во вкладке Файлы можно поменять место сохранения снятых фотографий:
Указываем путь сохранения снимков
MyCam
Интерфейс программы
Еще одна удобная в использовании программа, скачать которую можно по ссылке: Скачать
Она бесплатная, достаточно также ее загрузить и установить на ПК.
Вверху есть две кнопки в виде фотоаппарата и красный кружок Play. Первая отвечает за моментальное снятие фото, а вторая за запись видео. Можно настроить программу на свое усмотрение.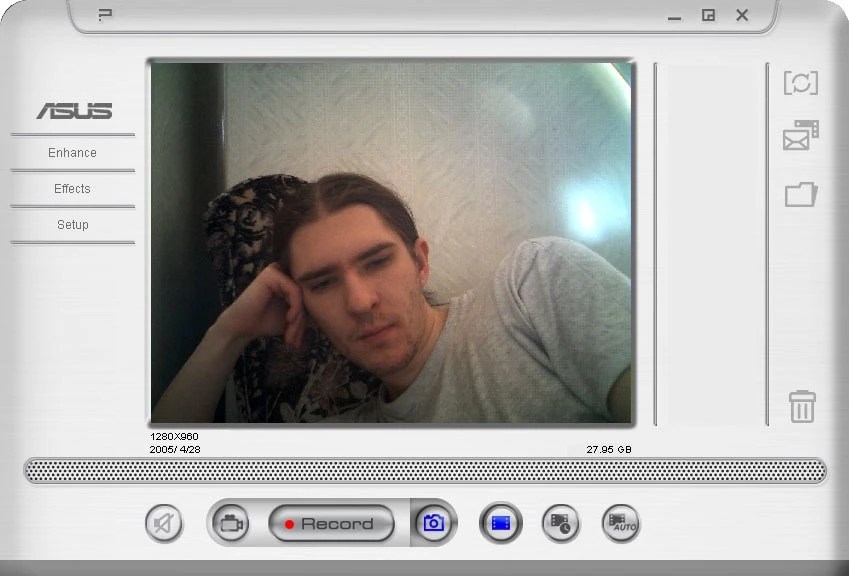
Способ 3: снимок с веб-камеры онлайн
Самое удобное решение, чтобы не засорять жесткий диск какими-то приложениями, если снять фото или видео с вебки требуется один раз. Главное преимущество online сервисов – использование фильтров и других редакторов изображений.
Есть большой список различных онлайн-сервисов, но мы покажем несколько, чтобы понять процесс съемки.
Shoot-Yourself
Сервис расположен по ссылке: Перейти После открытия встречает следующая страница на первом фото.
Для корректной работы требуется Adobe Flash Player
1
Чтобы начать пользоваться сайтом нужно нажать на Нажмите, чтобы включить Adobe Flash Player
2
Дальше подтвердите это, если появится всплывающее уведомление о разрешении Flash Player
3
Дайте доступ для камеры и микрофону, нажав на Разрешить
Открываем доступ
4
Еще раз подтвердите использование устройств записи для браузера в левом верхнем углу
Открываем доступ в браузере
5
Появится захват с веб-камеры.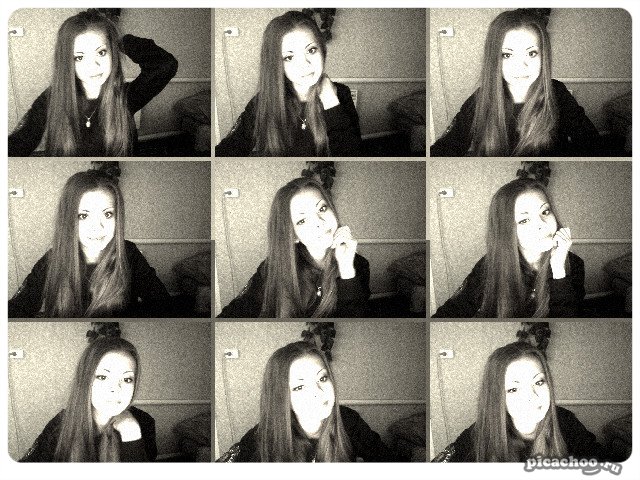 Все, что нужно, это нажать на значок с надписью Щелк и сделать фото
Все, что нужно, это нажать на значок с надписью Щелк и сделать фото
Нажимаем на иконку с фотоаппаратом
6
Далее можно сохранить снятое на компьютер, выбрав нужные фотки в нижней части приложения. Для этого нажимайте кнопку Сохранить. Если по каким-то причинам фото получились плохого качества, удалите их, нажав на крестик возле снимка
Указываем путь сохранения готового снимка
Webcam Toy
Сервис webcamtoy
Сервис более функциональный, ведь здесь можно добавить фильтры к снятым фото и есть больше настроек. Также здесь снимок осуществляется через 3 секунды после нажатия на кнопку, чтобы человек мог выбрать комфортное для себя положение.
Перейти1
Нажмите на Готовы? Улыбка
2
После предоставления всех разрешений встречает следующая страница
Нажимаем на иконку с фотоаппаратом
3
С помощью стрелочек можно менять эффекты съемки
Выбираем эффекты для съемки
4
В «шестеренке» спрятаны некоторые настройки
Меню дополнительных настроек
5
Чтобы сделать снимок нужно нажать на значок фотоаппарата
6
Теперь можно поделиться изображением с друзьями в социальных сетях.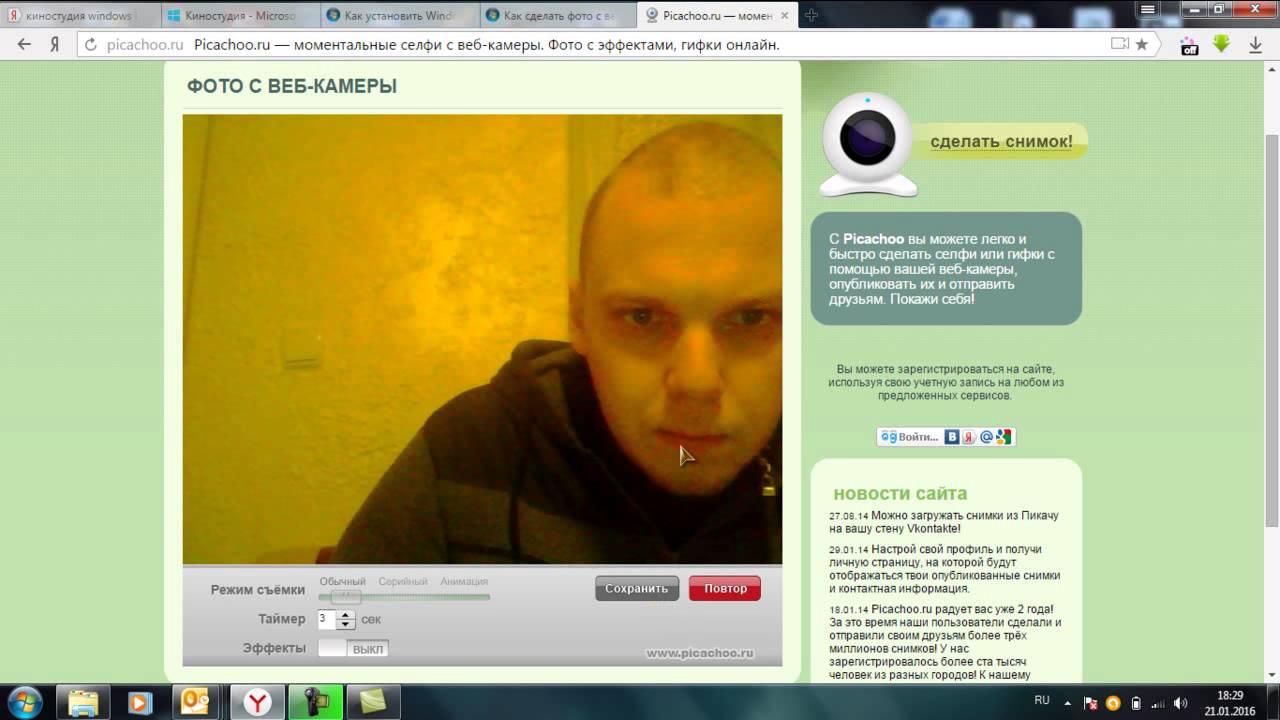 Для скачивания картинок есть кнопка Сохранить
Для скачивания картинок есть кнопка Сохранить
Можно поделиться снимком с помощью любимой социальной сети или приложения Google Photo
Pixect
1
Чтобы начать пользоваться сервисом, перейдите по ссылке: Перейти и нажмите кнопку Поехали!
Открываем сервис
2
Теперь выбирайте кнопку Использование камеры
Кликаем на иконку
3
Предоставьте разрешение для использования устройства захвата видео, как это делалось двумя пунктами ранее
4
Вот так выглядит сам сервис создания снимков с вебкамеры. По центру – кнопка для съемки, слева от нее различные эффекты, есть и забавные по типу искажения и прочего, а справа расположены таймеры и функция коллажа. В этом режиме можно наделать множество различных фотографий всего за несколько секунд
Инструменты для фото
5
Вот так работает фотоколлаж
Создаем коллаж
6
После нажатия вами на кнопку Ок откроется онлайн photoshop, где можно как угодно отредактировать картинку, а затем сохранить ее на компьютер или поделиться им в социальных сетях Вконтакте, Facebook или Twitter.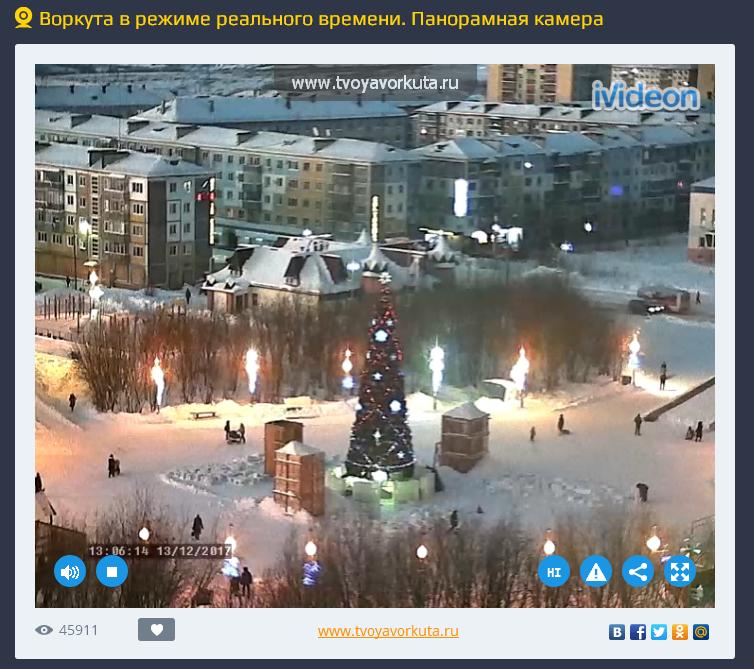 Если результат не понравится, вернитесь обратно, нажав на Назад
Если результат не понравится, вернитесь обратно, нажав на Назад
Вот и все
Что делать, если все способы не работают
Диспетчер устройств
Если ни один из методов не заработал, возможно проблема с самой веб-камерой. Во-первых, убедитесь, что она включена в рабочий USB-порт ПК. Нужно попробовать подключить ее к другому компьютеру и проверить, фотографирует ли она вообще. Также возможна несовместимость драйверов с версией операционной системы или они просто не устанавливаются.
Чтобы это проверить необходимо:
- перейти в Пуск
- нажать правой кнопкой мыши по Мой компьютер
- выбрать Свойства
- в левой колонке кликнуть по Диспетчер устройств
- в появившемся списке подключенных девайсов смотрим на Устройства обработки изображений
Если устройство вообще не отображается в списке диспетчера, значит проблема заключается на аппаратном уровне, а если возле значка камеры стоит треугольник с восклицательным знаком – драйвера не установлены и их необходимо скачать и инсталлировать. Зачастую производитель загружает ПО на свой официальный сайт.
Зачастую производитель загружает ПО на свой официальный сайт.
Таким образом, фотографироваться с веб-камеры очень просто, учитывая все приведенные выше метода съемки photo онлайн или с помощью сторонних инструментов.
Для более наглядного пособия по съемке фото с веб-камеры, предлагаем посмотреть обучающий видеоролик на эту тему ниже.
Видео: Как сделать фото с Веб Камеры ?
Как сделать фото с Веб Камеры ?
Как сделать снимок с веб-камеры онлайн на ноутбуке | ТОП-3 Способа решения
Как сделать снимок с помощью веб-камеры на Windows и Mac
С увеличением мегапикселей камеры качество фотографий, сделанных веб-камерой, улучшается. Съемка с помощью веб-камеры компьютера также может соответствовать общим требованиям к фотографии. Этот пост покажет вам, как делать снимки с помощью веб-камеры на Windows и Mac.
Этот пост покажет вам, как делать снимки с помощью веб-камеры на Windows и Mac.
Часть 1. Как сделать снимок с помощью веб-камеры на Windows
Здесь мы хотели бы порекомендовать вам лучший инструмент для захвата с веб-камеры — Blu-ray Master Screen Recorder. Это лучший инструмент для захвата веб-камеры для захвата фотографий с веб-камеры на компьютере Windows и Mac. Как профессиональный инструмент для захвата экрана, он также позволяет захватывать экранные действия с веб-камерой на компьютере. Вы можете предварительно установить формат снимка экрана: PNG, JPG / JPEG, BMP, GIF или TIFF.
- Делайте снимки с помощью веб-камеры в Windows 10/8/7 и macOS Catalina и Big Sur.
- Запись онлайн-видео, музыки, встреч, игр, лекций и т. Д. С веб-камерой.
- Захват полноэкранного или выбранного экрана с веб-камерой на ноутбуке или настольном компьютере.
- Редактируйте фотографии с веб-камеры, такие как закрепление на экране, подпись, выноска, рисование, распыление и т.
 Д.
Д.
Прекрасно
Рейтинг: 4.8 / 5 (76 голосов)
Теперь давайте использовать этот бесплатный инструмент для захвата фотографий с веб-камеры на вашем компьютере.
Шаг 1 Включить веб-камеру
Загрузите это программное обеспечение по ссылке выше и запустите его. Выбрать Видеорегистратор в основном интерфейсе. Нажмите значок ползунка веб-камеры, чтобы включить веб-камеру перед записью.
Шаг 2 Сфотографируй с помощью веб-камеры
Нажмите значок веб-камеры и выберите Управление войти в окно веб-камеры. Здесь вы можете выбрать веб-камеру, разрешение, положение и даже прозрачность. Когда все готово, нажмите Сфотографировать кнопка, чтобы сделать снимок с веб-камеры.
Фотография с веб-камеры будет сохранена в папке снимков экрана на вашем компьютере. Вы можете просмотреть или отредактировать его позже.
Часть 2. Как сделать фотографию с веб-камеры на Mac
Метод 1. Захват фото с помощью Screen Recorder для Mac
Blu-ray Master Screen Recorder также является отличным инструментом для захвата фотографий с веб-камеры для Mac. Следуйте инструкциям, чтобы сделать фотографию на Mac.
Следуйте инструкциям, чтобы сделать фотографию на Mac.
Шаг 1 Получите и запустите Blu-ray Master Screen Recorder для Mac. щелчок Регистратор веб-камеры в основном интерфейсе.
Шаг 2 Затем экран веб-камеры появится на вашем Mac. Вы можете нажать Скриншот значок внизу, чтобы сделать снимок с веб-камеры.
Способ 2. Сфотографируйте с помощью встроенной веб-камеры на Mac
Вы можете сделать снимок или записать видео, используя встроенную камеру Mac или внешнюю камеру, подключенную к вашему Mac. Следуйте инструкциям, чтобы сделать фото в Photo Booth на Mac.
Шаг 1 Откройте приложение Photo Booth на своем Mac и нажмите Предварительный просмотр фото чтобы перейти к кнопке «Сделать фото».
Шаг 2 Нажмите Возьмите фото значок (или значок «Снять 4 быстрых изображения»), чтобы сделать фотографию (или последовательность из четырех фотографий) на вашем Mac.
Шаг 3 Нажмите красная кнопка с белым значком камеры сфотографировать с веб-камерой на Mac.
Часть 3. Часто задаваемые вопросы о съемке фотографий с веб-камеры
Как включить камеру на моем Mac?
Откройте Finder на вашем Mac, выберите папку «Приложение», затем выберите «Photo Booth». При запуске Photo Booth загорится светодиод рядом со встроенной камерой iSight. Затем камера активируется на Mac.
Как активировать камеру в Windows?
Чтобы активировать камеру на компьютере с Windows, нажмите кнопку «Пуск», а затем выберите «Камера» в списке приложений.
Если вы хотите использовать камеру в других приложениях, вы можете нажать на кнопку Пуск. Выберите «Настройки»> «Конфиденциальность»> «Камера» и включите параметр «Разрешить приложениям использовать мою камеру».
Почему моя веб-камера не обнаружена?
Если встроенная веб-камера не работает на компьютере с Windows 10, это может быть вызвано неисправным драйвером или конфликтами драйверов. Чтобы решить эту проблему, вы можете нажать значок «Пуск» и выбрать «Настройки»> «Обновление и безопасность»> «Центр обновления Windows»> «Проверить наличие обновлений».
Заключение
Теперь вы знаете, как делать снимки с помощью веб-камеры на Windows или Mac, Если вам сложно использовать встроенные инструменты захвата, попробуйте инструмент для захвата фотографий с веб-камеры, такой как Blu-ray Master Screen Recorder. Это поможет вам делать фотографии с веб-камеры или записывать видео на Windows и Mac.
3 способа сделать снимок на веб-камеру
Многие пользователи не используют веб-камеру, как средство для создания фотографий, что совершенно зря: в новые модели ноутбуков встраиваются веб-камеры достойного качества, которые позволяют делать качественные «себяшки». О том, какими инструментами можно создавать снимки на веб-камеру, и пойдет речь в статье.
Сегодня мы рассмотрим два типа программ: веб-версии и настольные. В первом случае программа работает из окна браузера, во втором – устанавливается на компьютер.
1. WebcamToy
Пожалуй, один из лучших онлайн-инструментов для создания снимков на веб-камеру. Данный веб-сервис имеет в своем арсенале огромную библиотеку фильтров, которые позволят как полностью изменить цвет изображения, так и применить эффект кривого зеркала.
Данный веб-сервис имеет в своем арсенале огромную библиотеку фильтров, которые позволят как полностью изменить цвет изображения, так и применить эффект кривого зеркала.
Если снимок осуществляется в темноте, то возможно применение эффекта «Вспышка», а встроенный автотаймер позволит принять нужную позу, прежде чем программа автоматически делает кадр.
2. Picachoo
Популярный веб-сервис, который позволяет создавать снимки на свою веб-камеру, а также совершенно анонимно делиться ими на странице данного сайта.
Сервис уникален тем, что позволяет создавать не только фотографии, но и GIF-анимации, которые сегодня широко используются в социальных сетях.
Кроме этого, здесь имеются функции автотаймера, серийной съемки и достаточно большой выбор различных эффектов.
3. WebcamMax
Если все предшествующие варианты – это онлайн-сервисы, то WebcamMax уже представляет собой полноценную программу, устанавливаемую на компьютер.
Данная программа позволяет создавать эффектные снимки и видеозаписи, работать со слайд шоу, заменять фон, использовать сотни фото- и видеоэффектов. Но самое главное, программа позволяет совместно работать с такими программами, как Skype, YouTube, ICQ, PalTalk и многими другими.
Но самое главное, программа позволяет совместно работать с такими программами, как Skype, YouTube, ICQ, PalTalk и многими другими.
Если вы знаете свои онлайн-сервисы или программы для создания фотографий на веб-камеру, поделитесь ими в комментариях.
Сделать фото с веб камеры онлайн
Фотосъемка картин. Основные нюансы.
Подыщите подходящее место, чтобы картина была в вертикальном положении. Камеру установите на штатив либо любую другую прочную, ровную и неподвижную поверхность. Это позволит вам зафиксировать аппаратуру так, чтобы в процессе съемки не было никаких колебаний.
На снимке не должны быть искажены пропорции объекта. Перед тем как фотографировать картину, подберите правильный угол. Снимать рисунки нужно под прямым углом. Если картина находится под определенным углом к камере, поверните аппарат на такой же угол. Снимать лучше днем. При этом на изображение не должны падать какие-либо тени. Если природное естественное освещение оказалось чересчур ярким, фотографируйте в месте, где свет более рассеянный, например, когда небо затянуто тучами.
Снимать картины в помещении несколько сложнее. Необходимо обеспечить равномерное освещение рисунка. При фотосъемке в комнате постарайтесь применять естественное освещение. Снимайте неподалеку от окна, через которое в комнату попадает достаточно естественного света. Искусственное освещение от ламп и светильников должно падать на картину со всех сторон под углом 45°. Только тогда подсветка будет равномерной.
Перед тем как фотографировать картины, помещенные в рамку под стекло, следует проверить, не появляются ли блики на изображении. В подобных случаях желательно отказаться от использования электрического света. Если пришлось снимать со вспышкой, ее не следует направлять непосредственно на картину, иначе на фотографиях появятся лишние отражения.
Фон лучше подобрать светлый. Автоматическую фокусировку нужно установить по центральной точке. Добиться хорошей резкости изображения можно, установив значительные (f9 и больше) параметры диафрагмы, более продолжительную выдержку, минимальную светочувствительность.
Правильное расстояние от фотоаппарата до картины так же важно, как и настройки самой камеры. Многие начинающие фотографы сталкиваются с проблемой, когда рисунок на снимке выглядит выпуклым, неестественным
Причиной этому служат особенности объектива при съемке с небольшой дистанции. Иначе говоря – это фотодефекты. Данную проблему легко решить. Перед тем как фотографировать картины, захватите зум-объектив. Чуть ниже вы поймете зачем.
Всегда делайте несколько кадров, чтобы потом выбрать самый лучший из них. Если вы все сделали правильно, картина на снимках будет выглядеть замечательно. Но нужно также смотреть и на контраст. Его можно скорректировать автоматически либо вручную. При необходимости подправьте экспозицию, чтобы на снимках правильно отображались цвета, а темные и светлые участки выглядели наилучшим образом.
Следующий шаг – обрезка кадра. Удалите все лишнее что попало в кадр, но сделайте это так, чтобы все важные детали изображения остались на снимке. Саму картину тоже можно немного обрезать по краям – совсем малость. Это позволит вам убрать небольшие перспективные искажения, если такие получились. В программе Lightroom есть специальный раздел для удаления оптических искажений.
Саму картину тоже можно немного обрезать по краям – совсем малость. Это позволит вам убрать небольшие перспективные искажения, если такие получились. В программе Lightroom есть специальный раздел для удаления оптических искажений.
Готовый снимок сохраните в одном из популярных графических форматов, чтобы в дальнейшем опубликовать его в сети.
Первая фото-камера для 3D-фотографии в продаже с сентября за 600
По габаритам и весу камера FinePix Real 3D System сравнима с обычной мыльницей. Главное отличие не один, адва объектива, которые находятся друг от друга примерно таком же расстоянии, что и человеческие глаза. Внутри камеры два 10-мегапиксельных сенсора.
Объективы и сенсоры управляются независимо друг от друга, так что можно сфотографировать объект одновременно с двумя фокусными расстояниями (на зуме и в широкоугольном варианте). Кроме того, объективы можно направить в разные стороны и сделать сверхширокую панораму, которая склеится автоматически.
Компания анонсировала это оборудование для 3D фото ещё год назад на выставке Photokina, а сейчас объявлена дата начала продаж в Европе: сентябрь 2009 года. В московском представительстве Fujifilm, если хорошенько попросить, уже сейчас можно взять эту модель на тестирование.
В московском представительстве Fujifilm, если хорошенько попросить, уже сейчас можно взять эту модель на тестирование.
Стоимость новинки составит около $600.Поскольку в камере два объектива, то запись 3D-изображения представляет собой банальную задачу. Другое дело просмотр отснятых 3D-фотографий.Fujifilm предлагает для этой цели специальный стерео-планшет с диагональю 20 см (пара сотен долларов).
Как вариант, стерео-картинки можно распечатать на прозрачном пластике с сохранением глубины. Такой принтер очень дорог, домой его не купишь,поэтому сервис 3D-печати будет работать через интернет (Fujifilmобещает запустить в ближайшее время). Пластиковые карточки с вашими фотографиями пришлют по почте.
По примерным прикидкам, каждая карточка будет стоить несколько долларов. Тоже дорогое удовольствие. Но здесь имеет смысл демпинговать,потому то от доступности распечаток зависит будущее массовой трёхмерной фотографии
Руководство Fujifilm отлично понимает, что очень важно предложить низкие цены на эту услугу
Fujifilm надеется, что трёхмерные фотографии станут для людей таким же обычным делом, как сейчас «плоская» фотография. И тогда компания вернёт себе былые лидерские позиции. Что ж, вполне возможно.Лично я знаю одного человека, который фанатично увлекается 3D-фотографией и своими руками конструирует самые разные устройства,чтобы делать 3D-снимки, потом он «склеивает» их на компьютере (для этого выпускаются специальные программы). Для него появление в продаже камеры FinePix Real 3D System станет, наверное,главным событием года.
И тогда компания вернёт себе былые лидерские позиции. Что ж, вполне возможно.Лично я знаю одного человека, который фанатично увлекается 3D-фотографией и своими руками конструирует самые разные устройства,чтобы делать 3D-снимки, потом он «склеивает» их на компьютере (для этого выпускаются специальные программы). Для него появление в продаже камеры FinePix Real 3D System станет, наверное,главным событием года.
Как известно, в развитых странах продажи цифровых фотоаппаратов уже практически перестали расти. Рынок достиг насыщения и явно нуждается какой-то революционной технологии, которая заставит людей покупать новые цифровые камеры. Трёхмерная фотография отлично подходит на роль этой новой технологии.
Хотя, с другой стороны, попытки сделать стерео-камеру с двумя объективами предпринимались и раньше, и они не были слишком успешными.Например, на фотографии ниже древний стерео-фотоаппарат Kodak.
Даже в СССР, кажется, делали нечто подобное?
Фото при помощи Skype
Сделать фото с веб-камеры можно при помощи различных программ, среди которых самой популярной, пожалуй, является Skype. Скайп позволяет не только общаться по видеосвязи, но и делать снимки во время видеосеанса. Но, кроме того, сохранить снимок с вебки возможно и следующим способом:
Скайп позволяет не только общаться по видеосвязи, но и делать снимки во время видеосеанса. Но, кроме того, сохранить снимок с вебки возможно и следующим способом:
- Запустите Skype и авторизуйтесь в системе. После чего кликните кнопку «Skype», перейдите во вкладку «Личные данные» и выберите пункт «Изменить мой аватар».
- Автоматически активируется ваша веб-камера. Наведите ее на снимаемый объект и нажмите кнопку «Сделать снимок».
- Сделав снимок, кликните «Использовать это изображение».
- Ваш снимок автоматически сохранится в вашем профиле. Откройте диск С и перейдите в папку C:\Users\Имя_пользователя\AppData\Roaming\Skype. Найдите в этой папке директорию с названием вашего профиля и откройте ее. В папке вашего профиля хранятся все данные, в том числе и аватар. Откройте директорию «pictures» и скопируйте снимки с веб-камеры в любое удобное для вас место.
Слежение через веб камеру
Программа NeoSpy позволяет подключаться через интернет к веб-камере в любое время. Также возможно сохранение снимков на локальном компьютере без доступа в интернет. Работа со снимками упрощается с помощью интеллектуальной системы распознавания действий, при помощи которой программа не создаёт снимки, если в фокусе камеры ничего не происходит. Поэтому вы сможете просматривать только актуальные снимки, действительно несущие информацию. Функция слежения через вебкамеру может быть востребована в следующих областях:
Также возможно сохранение снимков на локальном компьютере без доступа в интернет. Работа со снимками упрощается с помощью интеллектуальной системы распознавания действий, при помощи которой программа не создаёт снимки, если в фокусе камеры ничего не происходит. Поэтому вы сможете просматривать только актуальные снимки, действительно несущие информацию. Функция слежения через вебкамеру может быть востребована в следующих областях:
- Реализация компонента охранной системы;
- В родительском контроле;
- Мониторинг действий няни, охранников, уборщиц и прочего персонала.
При наличии соединения вы сможете удаленно просматривать с веб-камеры деятельность пользователя используя лишь доступ в интернет (через компьютер, планшет или смартфон).
Функция локальных снимков в веб-камеры возможна лишь в версии NeoSpy PRO. В других версиях (NeoSpy LITE и NeoSpy HOME) данная функция недоступна, но при наличии аккаунта вы получаете приятный сюрприз — подключение к веб-камере возможно в любой версии программы.
Включение и настройка функции слежения через веб камеру
Для того чтобы включить (по умолчанию функция отключена) и настроить функцию снимков с веб-камеры в NeoSpy следует в главном окне программного продукта — «Центре управления NeoSpy» нажать на кнопку «Настройки слежения». Затем, после открытия диалогового окна «Настройки» перейти во вкладку «Вебкамеры», которая расположена в выпадающем списке «Запись логов» (рис. 1).
Рис. 1. Вкладка «Запись логов – Вебкамеры»
Чтобы включить функцию слежения онлайн снимков с веб-камеры следует поставить галочку напротив пункта «Включить сохранение снимков с вебкамеры» расположенного вверху окна. При этом, учитывайте, что во время создания снимков веб-камера будет недоступна для остальных приложений. К примеру, если вы выбрали 20 снимков за сеанс, то пока программа не сделает 20 снимков с веб камеры, сделать видеозвонок по скайпу через эту камеру будет невозможно.
После активации функции станут возможными следующие настройки (рис. 2):
- Выбор веб-камеры.
- Чувствительность к изменению картинки.
- Качество изображений.
- Максимальное число изображений за один сеанс.
Рис. 2. Активация функции «Снимки с веб-камеры»
Выбор веб-камеры
Чтобы осуществить выбор веб-камеры вам потребуется нажать на кнопку «Обновить список». После этого можно выбрать вебкамеру по умолчанию либо иное устройство на вашем компьютере. В данном случае выбрана встроенная вебкамера HP TrueVision HD.
Чувствительность к изменению картинки
В данном подпункте настройки вы можете подобрать оптимальную чувствительность к изменению картинки (от 0% до 100%). Этот нюанс отлично подойдет для реализации компонента охранной системы (в этом случае стоит выставить показатель в переделах 20-40%) или, при необходимости, слежения онлайн и тщательного контроля за деятельностью сотрудников или вашего чада (в данном случае достаточно оставить показатель чувствительности к изменении картинки в пределах 90-98%). По умолчанию показатель выставлен на 98%.
Качество изображений
При помощи установки этого подпункта администратор подбирает качество сделанных веб-камерой снимков. Показатель можно выбрать от 0% до 100%. По умолчанию выставлено 80%.
Максимальное число изображений за один сеанс
В данном подпункте вы устанавливаете количество изображений, которые можно сделать за один пользовательский сеанс. При этом следует учесть, что каждый снимок сохраняясь на системный диск потребует 20 — 300 Кб (в зависимости от качества изображения). По умолчанию, максимальное число изображений за сеанс — 30. Вы же можете выставить от 1 изображения (максимальное количество неограничено).
Просмотр, анализ отчетов
Для анализа отчета в главном окне программы – центре управления, нажимаем на кнопку «Отчет по категориям». Затем, выбираем требуемый отчет и запускаем его нажав на кнопку «Загрузить» в окне «Редактирование записей запусков».
После этого, следует перейти во вкладку «Вебкамеры» (рис. 3).
Рис. 3. Вкладка «Вебкамеры» в отчете по категориям
Вкладка содержит 2 основных столбца: время создания фотографии и интенсивность действий пользователя. Чтобы просмотреть изображения достаточно два раза нажать правой кнопкой мыши на выбранной строке либо нажать левой кнопкой мыши и выбрать пункт в выпадающем списке «Открыть».
В режиме просмотра изображений вы можете их увеличивать, уменьшать, сохранять, восстанавливать их исходные размеры, перелистывать следующее изображение при помощи дополнительной панели. Имеется возможность убрать дополнительную панель. Для этого следует нажать левую кнопку мыши в окне и выбрав пункт «Показывать дополнительную панель» (рис. 4).
Рис. 4. Пример работы вебкамеры без дополнительной панели
Топ-12 лучших инструментов записи видео с веб-камеры для всех платформ
Apr 20, 2021• Проверенные решения
Вы пользуетесь инструментом записи с веб-камеры впервые или же вы продвинутый пользователь, желающий улучшить свой опыт записи при помощи специальных программных решений?
Инструмент для записи видео с веб-камеры не только помогает вам записывать общение с другими людьми, но также позволяет вам сохранять свои ценные воспоминания. Однако, все используют разные платформы на своем компьютере.
Если вы хотите найти устройства для записи с веб-камер, подходящие для всех платформ, тогда обязательно ознакомьтесь с рекомендациями, представленными ниже.
Ознакомьтесь с 12 лучшими и самыми безопасными инструментами записи видео с веб-камеры для всех платформ.
Вам также может понравиться: 10 бесплатных программ для проведения веб-конференций
Часть 1: Лучшие инструменты записи видео с веб-камеры для Windows
1. Filmora Scrn
Представляя собой одну из наиболее удобных в использовании программ, Filmora Scrn предоставляет целый пакет функций, которые намного удобнее, чем у программ-конкурентов, даже для людей, которые не являются специалистами в сфере высоких технологий. При этом программу можно скачать абсолютно бесплатно.
Filmora Scrn — это простая в использовании и понимании программа для записи с веб-камеры. Она предоставляет целый ряд функций, среди которых запись экрана, запись аудио и возможность записи видео с веб-камеры одновременно.
Полный набор инструментов доступен в видео профессиональных инструментов редактирования, что позволяют обрезать ваши видеоклипы и другие записи. Лучшая часть инструмента записи видео веб-камеры Filmora Scrn — это возможность редактирования видео после завершения записи с веб-камеры, что делает его еще более особенным.
Данная программа также может делать снимки экрана и поддерживает виртуальную камеру.
2. Windows Camera
Камера, которая идет на Windows 10, — это новейшая формулировка бесплатного программного обеспечения Windows для веб-камеры. Windows camera работает вместо существующего программного обеспечения. Запустите программу для Windows 10 на планшете или ПК, чтобы получит возможность делать снимки с веб-камеры или видео. Это простой, быстрый инструмент записи видео с веб-камеры, позволяющий делать запись в одно касание.
Программа оснащена такими функциями, как автоматическая стабилизация видео для записи фантастических плавных видеороликов, захват видео в 4К, что позволяет сохранять превосходные неподвижные изображения из видео, регулируемая скорость для замедленного видео, таймер фотографий, ПО для редактирования и многое другое.
3. Free2X Webcam Recorder
Будучи лучшей программой для записи с веб-камеры, Free 2X Webcam Recorder является на 100% бесплатной программой для записи с веб-камеры, способствующей записи видео с любых цифровых видеокамер или веб-камер. Записанные видео могут быть сохранены в различных форматах файлов, таких как MP4, AVI и WMV.
Для управления веб-камерой можно использовать пользовательские сочетания клавиш. Эти сочетания клавиш по управлению лучшим инструментом записи видео с веб-камеры включают в себя клавиши записи, паузы, остановки и снимка экрана. В программе также имеется вкладка планирования, которая помогает в записи или остановке видео согласно запланированному графику.
В этой программе записи видео с веб-камеры также можно делать снимки с веб-камеры и запись звука.
4. SplitCam
SplitCam предлагает несколько инструментов для добавления забавных элементов и эффектов к аудио и видео во время сеансов чата. Это лучшее программное обеспечение для веб-камер позволяет осуществлять потоковую передачу в РЕАЛЬНОМ ВРЕМЕНИ на любые видеосервисы, а также передавать мгновенные сообщения. Функция разделения экрана в этом лучшем инструменте записи с веб-камеры позволяет использовать многочисленные веб-камеры, не показывая сообщения об ошибке.
Что касается видео, то в программе SplitCam доступны следующие функции: отражение по горизонтали, отражение по вертикали, черные контуры, черно-белый, вогнутые, пузыри, диффузия, ванная комната, анимация и многое другое. К аудиоэффектам SplitCam относится: полоскание, волновая реверберация, искажение, компрессия, эхо, хор и др.
5. Active WebCam
Active Webcam доступна только пользователям Windows. Веб-сервер этой программы проходит через высокоскоростные широкополосные соединения, которые дают пользователям более высокую частоту кадров для вещания.
Благодаря этой технологии эта лучшая программа может захватывать 30 кадров в секунду на любой видеосистеме, которую можно использовать для мониторинга в качестве системы наблюдения для дома или офиса с использованием функции обнаружения движения. В Active Webcam также доступна возможность просмотра видео во время записи.
Часть 2: Лучшие инструменты записи видео с веб-камеры для Mac
6. Quicktime player
Вне зависимости от того, ищите ли вы лучшую программу для записи, редактирования или просто обмена видео с веб-камеры, Quicktime player предоставляет пользователям apple бесплатный и простой в использовании интерфейс. Возможность записи видео с веб-камеры или записи экрана с любого продукта apple — это лишь одна из функций, которые может предложить эта программа. Она также обладает способностью с легкостью обрезать, копировать и вставлять, а также делиться снятым материалом.
А наличие функций базового редактирования делает эту программу отличным вариантом для среднестатистического пользователя.
Вам может также понравиться: Как делать запись экрана на Mac с помощью QuickTime
7. Программа Debut Video Capture
Программа Debut Video Capture подходит как пользователям windows, так и пользователям mac. Это лучшее программное обеспечение для веб-камеры обладает такими привлекательными функциями, как запись видео с любого источника изображения с ПК или USB-устройства, подключенного к вашему ПК, например, сетевой IP-камеры, веб-рекордера или цифровой видеокамеры. Программа Debut Video Capture имеет простой и понятный интерфейс, позволяющий просматривать записи предварительно.
Данная программа для записи с веб-камеры помогает в электронной переписке, а также в загрузке видео непосредственно на FTP-сервер в момент записи видео, к тому же она позволяет пользователям захватывать видео или делать запись практически из любого источника.
Debut Video Capture предлагает длинный список функций, таких как наложение веб-камеры, настройки цвета видео, добавление подписей к видео и многое другое. Благодаря возможности настраивать и использовать многие функции, ваши записи могут стать по-настоящему уникальными.
Часть 3: Лучшие инструменты записи видео с веб-камеры для Linux
8. Guvcview
Guvcview — бесплатное программное обеспечение, которое подходит только для настольной системы Linux. Используя двухоконный интерфейс, пользователь может видеть изображение с камеры, одновременно просматривая элементы управления и настройки. Используемое аудио может быть выбрано между двумя типами API. Guvcview обладает простым интерфейсом для захвата и просмотра видео.
Предлагается возможность создания видео для просмотра.
9. CamDesk
Camdesk помогает в захвате изображений с лучшего инструмента записи с веб-камеры. Она позволяет делать снимки экрана и видеозаписи. Этот лучший инструмент записи с веб-камеры позволяет изменять и уменьшать его непрозрачность и незаметность, чтобы вы могли свободно перемещать его на своем ПК. Для быстрого запуска видео доступны предварительно определенные горячие клавиши.
В CamDesk вы можете настраивать ширину и высоту главного окна. Также в этом бесплатном инструменте записи с веб-камеры вы можете переходить в полноэкранный режим.
10. VLC
VLC Media Player — это кроссплатформенная программа и медиаплеер, который поддерживает все мультимедийные файлы, а также VCD, аудио-CD и DVD, и другие протоколы для потоковой передачи. Эта лучшая программа для записи с веб-камеры является абсолютно бесплатной, в ней отсутствует реклама, отслеживание пользователей или шпионское ПО.
Медиаплеер VLC — это бесплатный вариант для записи видео с веб-камеры с полным набором функций, таких как синхронизация субтитров, видео- и аудиофильтры. Программа поддерживает настройку и добавление обложки.
Вам также может понравиться: Советы по плееру VLC: 10 скрытых функций
Часть 4: Лучшие онлайн-инструменты записи видео с веб-камеры
11. Webcamera.io
Webcamera.io — это онлайн-инструмент записи видео, который поддерживает смену качества видео, добавление аудиоэффектов и др. Все, что вам потребуется, это веб-камера. Что касается продолжительности записи, то в этом плане ограничения отсутствуют, что значит, что вы можете записывать видео любой необходимой вам продолжительности. После записи вы сможете с легкостью сохранить видео в Google Drive или Dropbox. Помимо записи видео вы также можете использовать Webcamera.io для снимков экрана.
Интерфейс программы лаконичный и простой в плане поиска нужных функций. И, конечно же, это бесплатный онлайн-инструмент записи видео с веб-камеры.
12. Утилиты Clipchamp
Все мы знаем онлайн-редактор видео Clipchamp. Тем не менее, он запустил новый сервис — онлайн-инструмент записи видео с веб-камеры. Все записи осуществляются в вашем браузере. Вы можете одновременно записывать видео с веб-камеры и звук с микрофона. Максимальное разрешение записи — 1080p, если ваш компьютер поддерживает его. После записи вы можете использовать этот онлайн-инструмент для редактирования видео. Это очень удобно, вед позволяет выполнять все необходимое в одном инструменте.
Однако стоит подчеркнуть одну важную вещь — бесплатный план поддерживает только 5 минут записи видео с веб-камеры. Если же вы хотите записывать видео с большей продолжительностью, то вам придется перейти на платный тарифный план.
Liza Brown
Liza Brown является писателем и любителем всего видео.
Подписаться на @Liza Brown
Делайте фотографии с помощью камеры в Teams
Чтобы использовать камеру для публикации фотографии в Teams for Personal:
Зайдите в чат, в котором хотите поделиться картинкой.
Выберите камеру
значок рядом с Введите сообщение в окне внизу чата.
Нажмите Сделайте фото .
Выберите тип изображения внизу экрана.
Нажмите кнопку Capture , чтобы сделать снимок.
Используйте параметры в верхней части экрана для редактирования изображения.
Когда вы будете готовы отправить фотографию, выберите Готово .
Примечание: Вы также можете выбрать Подробнее
и выберите Camera на домашней странице, чтобы использовать камеру вне каких-либо чатов.
Свяжитесь с нами
Для получения дополнительной помощи обратитесь в службу поддержки или задайте вопрос в сообществе Microsoft Teams.
Чтобы использовать камеру для публикации фотографии:
Зайдите в чат, в котором хотите поделиться картинкой.
Выберите камеру
значок рядом с Введите окно сообщения внизу чата.
Нажмите Камера .
Выберите тип изображения внизу экрана.
Нажмите кнопку Capture , чтобы сделать снимок.
Используйте параметры в верхней части экрана для редактирования изображения.
Когда вы будете готовы отправить фотографию, выберите Готово .
Примечание: Вы также можете выбрать Подробнее
и выберите Camera на домашней странице, чтобы использовать камеру вне каких-либо чатов.
Свяжитесь с нами
Для получения дополнительной помощи обратитесь в службу поддержки или задайте вопрос в сообществе Microsoft Teams.
Surefire Ways для создания снимков с веб-камеры
Развитие технологий делает общение более удобным. С помощью веб-камеры и приложения для видеозвонков люди со всего мира могут разговаривать и видеть друг друга через Интернет. Иногда, чтобы записать конференцию, семейный разговор на камеру, нам нужно сделать для них скриншоты.Изображениями можно поделиться с друзьями и родственниками, а также использовать в открытках, видеопрезентациях или поздравлениях.
Существуют командные клавиши, которые можно использовать в Windows и Mac для получения снимка экрана веб-камеры . В Windows нажатие клавиши «Print Screen» автоматически скопирует ваш экран на невидимой клавиатуре. Затем вам нужно вставить его в приложение для редактирования изображений, например «Paint», чтобы обрезать и сохранить изображение. Если у вас Mac, нажмите «Command + Shift + 4» и нажмите пробел. Затем переместите курсор в окно веб-камеры, которое нужно захватить, и щелкните выбранное окно.Снимок экрана автоматически сохраняется на вашем рабочем столе как файл PNG.
Обратной стороной этого метода является то, что вам нужно одновременно нажимать несколько клавиш, что может быть неудобно. Более того, вам нужно использовать другое приложение, чтобы отредактировать изображение или сохранить его в желаемом формате. Хорошей новостью является то, что есть и другие способы захвата изображений с веб-камеры, которые вы можете попробовать, которыми я поделюсь с вами в этом посте.
Рекомендуемые способы сделать снимок экрана веб-камеры
# 1.Встроенный инструмент для создания снимков экрана в Windows и Mac
Snipping Tool — это программа для захвата изображений по умолчанию, которая поставляется с Windows. Snipping Tool для Windows позволяет легко сделать снимок с веб-камеры одним нажатием клавиши. Откройте инструмент, нажмите «Создать» и выберите «Прямоугольный фрагмент». Перетащите перекрестие, чтобы выбрать изображение с веб-камеры, и в окне автоматически отобразится обрезанное изображение. Затем вы можете добавить линии произвольной формы или выделить на снимок экрана перед сохранением в формате PNG, JPG или GIF.
Аналог указанного программного обеспечения на Mac называется Grab.Запустите приложение, нажмите «Захват» и выберите «Выделение». Перетащите мышь, чтобы выбрать изображение на веб-камере, и оно будет автоматически обрезано. Затем вы можете выбрать «Сохранить», и оно будет автоматически сохранено в формате TIFF. Если изображение TIFF несовместимо с вашим устройством, вы также можете выбрать нужный формат с помощью приложения «Предварительный просмотр».
№2. Простой, но многофункциональный Free Screenshot Capture
Другой рекомендуемый вариант — это веб-приложение под названием Free Screenshot Capture.Он завоевывает популярность своей простотой и функциональностью. Он поддерживает создание снимков экрана всего, что отображается на экране, включая документы, видео, изображения, окна приложений и другие. Некоторые из ярких функций, которые предлагает этот инструмент для создания снимков, — это добавление текста, линий и выделений, публикация на разных сайтах, таких как Facebook и Twitter, отправка по электронной почте и сохранение в форматах PNG, JPG, GIF, BMP и TIFF.
Чтобы создать снимок экрана веб-камеры, вы можете выбрать часть экрана или активное окно веб-камеры для сохранения.Это можно сделать, щелкнув «Сделать снимок экрана» на сайте, выбрав значок камеры в открывшемся окне и перетащив курсор в окно над веб-камерой. Окно захвата будет содержать множество опций, чтобы вы могли редактировать, сохранять и делиться своим изображением. Этот бесплатный инструмент для создания снимков экрана также предлагает настольную версию для автономного использования, вы можете скачать ее ниже.
Скачать
# 3. Lightshot
Этот инструмент несколько похож на другие профессиональные инструменты для создания снимков экрана, которые позволяют делать снимки части экрана, настраивая окно захвата.После подтверждения снимка вы увидите различные инструменты внизу и справа, которые позволяют редактировать, загружать, публиковать и сохранять. Недостатком является то, что для загрузки снимка экрана в Интернет требуется время, а также нет возможности выбрать папку, в которой вы хотите хранить изображения.
№4. Monosnap
У нас также есть это программное обеспечение для создания снимков веб-камеры, которое доступно не только для компьютеров Mac и Windows, но и для мобильных устройств и планшетов. Это просто использовать. Просто откройте приложение и щелкните значок на панели задач.Затем вы можете выбрать область захвата и перетащить курсор в окно веб-камеры. После этого вы получите захваченное изображение с различными параметрами внизу, которые можно использовать для рисования и добавления текста. Однако вы можете сохранить изображение только в формате PNG или JPEG.
Рейтинг:
4.3 /
5
(на основе 16 оценок)
Спасибо за вашу оценку!
Лучшие 12 видеорегистраторов с веб-камерой [Бесплатно для Windows / Mac / Linux / Интернет]
6 апреля 2021 г. • Проверенные решения
Вы впервые пробуете записывающее устройство с веб-камеры или опытный пользователь, желающий усовершенствовать свой новый инструмент?
Регистратор с веб-камерой
не только помогает вам записывать время, проведенное вами лицом к лицу с другими людьми, но также позволяет сэкономить вашу ценную память.Однако каждый использует разные платформы на своем компьютере.
Если вы хотите найти рекордеры с веб-камерой, подходящие для всех платформ, вот рекомендации, которые вы никогда не должны пропустить.
Взгляните на 12 лучших безопасных и в то же время исключительных лучших рекордеров с веб-камерой для всех платформ.
Вам также может понравиться: 10 бесплатных программ для веб-конференций для онлайн-встреч
Часть 1: Лучшие записывающие устройства с веб-камерой для Windows
1. Wondershare DemoCreator
Говоря об одном из лучших записывающих устройств с веб-камерой для Windows — Wondershare DemoCreator, это простая в использовании программа записи для компьютера, которая может записывать ваше лицо.Этот удивительный инструмент позволяет одновременно снимать экран компьютера и веб-камеру. Кроме того, в этот инструмент встроено множество инструментов редактирования, поэтому вы можете легко добавлять аннотации, переходы и другие интересные эффекты к своим записям, чтобы вывести их на новый уровень.
Скачать бесплатно Скачать бесплатно
2. Камера Windows
Камера Windows 10 — это новейшая версия бесплатного программного обеспечения для веб-камер Windows. Камера Windows работает вместо имеющегося у вас программного обеспечения.Запустите программное обеспечение Windows 10 на таких устройствах, как планшеты или ПК, чтобы щелкать изображения с веб-камеры или видео. Это простой, быстрый и легкий камкордер для съемки в одно касание.
Он оснащен такими функциями, как автоматическая стабилизация видео для записи фантастических плавных видеороликов, более чем 4k видеозаписи, которые позволяют сохранять превосходные неподвижные изображения из видео, регулируемая скорость для замедленных видеороликов, таймер фотографий, программное обеспечение для редактирования и многое другое.
3. Регистратор с веб-камерой Free2X
Free 2X Webcam Recorder как лучший рекордер веб-камеры — это 100% бесплатное программное обеспечение для веб-камеры, которое помогает записывать видео с любых цифровых видеокамер или веб-камер.Записанные видео можно сохранять в файлах различных форматов, таких как MP4, AVI и WMV.
Пользовательские сочетания клавиш можно использовать для управления веб-камерой. Эти ярлыки для управления лучшим записывающим устройством с веб-камеры включают кнопки записи, паузы, остановки и моментального снимка. Он поставляется с вкладкой расписания, которая помогает записывать или останавливать видео в соответствии с расписанием камеры.
Скриншоты функции веб-камеры также доступны вместе с функцией записи звука с микрофона в этом лучшем программном обеспечении для записи с камеры.
4. разделитель
SplitCam предлагает несколько инструментов для добавления забавных элементов и эффектов к аудио и видео во время сеансов чата. Это лучшее программное обеспечение для веб-камеры позволяет одновременно транслировать в прямом эфире любые видеосервисы или мгновенные сообщения. Функция разделения в этом лучшем рекордере веб-камеры позволяет использовать множество приложений веб-камеры без отображения сообщения об ошибке «занято».
Для видео программное обеспечение SplitCam поставляется с такими функциями, как Flip Horizontal, Flip Vertical, Black Contours, Black and White, Concave, Bubbles, Diffuse, Ванная комната, Анимация и многое другое.Звуковые эффекты в SplitCam включают «Полоскание горла», «WavesReverb», «Искажение», «Компрессор», «Эхо», «Хорус» и другие.
5. Активная веб-камера
Активная веб-камера доступна только для пользователей Windows. Веб-сервер для этого программного обеспечения осуществляется через высокоскоростное широкополосное соединение, которое дает пользователям более высокую частоту кадров для вещания.
Благодаря этой технологии, это лучшее программное обеспечение может захватывать 30 кадров в секунду на любой видеосистеме, которая может использоваться для мониторинга в качестве системы наблюдения для дома или офиса с использованием функции обнаружения движения.Возможность просмотра видео во время записи возможна с помощью активной веб-камеры.
Часть 2: Лучшие записывающие устройства с веб-камерой для Mac
6. Плеер Quicktime
Если вы ищете лучшее программное обеспечение для веб-камеры, чтобы записывать, редактировать или просто делиться, Quicktime Player предоставляет пользователям Apple бесплатный и простой в использовании интерфейс. Возможность записывать видео с веб-камеры или экрана любого из продуктов Apple — всего лишь одна функция, которую они предлагают. Имея возможность редактировать с обрезкой, копированием и вставкой или просто делиться, довольно легко.
Благодаря основным функциям редактирования это программное обеспечение подходит для базовых пользователей.
Вам также может понравиться: Как записать экран для Mac с помощью QuickTime
7. дебютное программное обеспечение для захвата видео
Это программное обеспечение Debut Video Capture совместимо с пользователями Windows и Mac. Это лучшее программное обеспечение для веб-камеры оснащено такими привлекательными функциями, как запись видео с любого источника изображения ПК или USB-устройства, подключенного к вашему ПК, например сетевой IP-камеры, записывающего устройства веб-камеры или цифровой видеокамеры.Программное обеспечение Debut Video Capture имеет простой и понятный интерфейс, который позволяет предварительно просмотреть запись.
Этот рекордер с веб-камерой помогает отправлять по электронной почте, а также загружать видео непосредственно на FTP-сервер в следующий момент записи видео и позволяет пользователям снимать видео или записывать практически из любого источника.
Имеет длинный список предлагаемых функций, таких как наложение веб-камеры, настройка цвета видео, добавление подписей к видео и многое другое.Благодаря возможности настраивать и задействовать многие функции, ваши записи могут стать поистине уникальными.
Часть 3: Лучшие записывающие устройства с веб-камерой для Linux
8. Guvcview
Guvcview — бесплатное программное обеспечение, но только для настольной системы Linux. Используя двухоконный интерфейс, пользователь может видеть изображение с камеры, имея при этом возможность просматривать элементы управления и настройки. Используемый звук можно выбрать между двумя типами API. Guvcview обладает простым интерфейсом для захвата и просмотра видео.
Предлагается возможность создания видео для просмотра.
9. письменный стол
Camdesk помогает захватывать изображения с лучшего рекордера веб-камеры. Это помогает в получении снимков и видеозаписей. Этот лучший камкордер позволяет вам изменять и уменьшать его непрозрачность и непрозрачность, чтобы вы могли свободно перемещать его на своем ПК. Для быстрого запуска видео доступны предопределенные горячие клавиши.
Ширину и высоту главного окна можно настроить с помощью CamDesk, или вы можете перейти в полноэкранный режим с помощью этого бесплатного рекордера с веб-камеры.
10. VLC
VLC Media Player — это кроссплатформенная платформа и медиаплеер, который поддерживает все мультимедийные файлы, а также VCD, Audio CD и DVD, кроме других протоколов для потоковой передачи. Этот лучший рекордер с веб-камеры полностью бесплатен, без рекламы, отслеживания пользователей или шпионского ПО.
Медиаплеер VLC — это бесплатный видеорегистратор с полным набором функций по синхронизации субтитров, видео и аудио фильтрами. Этот лучший рекордер с веб-камерой поддерживает настройку и добавление к нему скина.
Вам также может понравиться: Советы по VLC Player: 10 скрытых функций
Часть 4: Лучшие онлайн-рекордеры с веб-камерой
11. Webcamera.io
Webcamera.io — это онлайн-видеорегистратор, который поддерживает изменение качества видео, добавление звуковых эффектов и многое другое. Все, что вам нужно, это веб-камера. Для времени записи нет ограничений, что означает, что вы можете записывать столько, сколько захотите. После записи видеофайл легко сохранить на Google Диск и Dropbox.Помимо записи, вы также можете использовать Webcamera.io для создания снимков.
Интерфейс понятный и удобный. Конечно, это также бесплатный онлайн-рекордер с веб-камеры.
12. Утилиты Clipchamp
Все мы знаем, что Clipchamp — это онлайн-редактор видео. Однако он запустил новую услугу — онлайн-запись с веб-камеры. Все записи завершены в вашем браузере. Вы можете записывать видео с веб-камеры и микрофона одновременно. Максимальное разрешение записи — 1080p, если ваш компьютер поддерживает его.После записи вы можете использовать этот онлайн-рекордер для редактирования видео. Так удобно делать все в одном инструменте.
Следует отметить, что бесплатный тариф поддерживает только 5-минутную запись с веб-камеры. Вам необходимо обновить тарифный план, если вы хотите записывать дольше.
Универсальное средство записи экрана и видеоредактор
- Одновременная запись экрана рабочего стола, закадрового голоса и веб-камеры
- Быстрое редактирование записанных клипов с помощью широкого набора профессиональных инструментов
- Множество встроенных шаблонов и эффектов
- Экспорт в MP4, MOV, MKV, GIF и несколько форматов
Лиза Браун
Лиза Браун — писательница и любительница всего видео.
Подписаться @Liza Brown
Как сделать снимок на компьютере с веб-камерой [5 способов] — EaseUS
«Мне нужно сделать фото для удостоверения личности, которое можно прикрепить к моему резюме, но моя камера не работает. Что мне делать?»
Когда мы слишком полагаемся на электронную продукцию, цифровая фотография играет более важную роль в нашей повседневной жизни. Однако всегда есть что-то непредсказуемое. Например, если вам нужно изображение в реальном времени, когда ваша камера и мобильный телефон не могут работать, как быть в такой ситуации?
В такой чрезвычайной ситуации последним средством для вас может быть ваш компьютер или ноутбук.Но знаете ли вы , как сделать снимок на компьютере ? В противном случае этот пост поможет вам делать фотографии с помощью веб-камеры на разных устройствах.
Как сделать снимок на компьютере в Windows 10
Если вы используете ноутбук со встроенной веб-камерой, вам довольно легко сделать снимок. В то же время вам необходимо установить ее, прежде чем продолжить, если у вас есть компьютер без камеры. После того, как все приготовления были сделаны, приступим к подробным шагам.
Метод 1. Фотосъемка с помощью веб-камеры с помощью EaseUS RecExperts
Во-первых, нам нужно загрузить EaseUS RecExperts для Windows, отличный инструмент, который может удовлетворить большинство ваших потребностей в записи экрана. Он может захватывать то, что отображается на веб-камеру, и экспортировать это как динамическое видео или статическое изображение. Воспользовавшись этой функцией, вы можете легко фотографировать себя.
Кроме того, мощные функции этого интуитивно понятного программного обеспечения также позволяют записывать различные материалы.Если вам интересно, как записывать игровой процесс на ПК и как записывать масштабную встречу, загрузите этот рекордер сейчас, он предоставит вам лучшие решения.
Потрясающие характеристики:
- Записать всю или определенную область на экране ПК
- Загрузите свою запись прямо на основные платформы, такие как YouTube или Dropbox
- Записывать звук с компьютера и звука с микрофона соответственно или вместе
- Улучшайте записи, добавляя текст, линии, стрелки, изображения
- Редактируйте выходные видео с помощью бесплатного видеоредактора без водяных знаков
Если вам нужен удобный инструмент, позволяющий делать фото с веб-камеры, этот рекордер должен быть для вас подходящим выбором.Загрузите его и попробуйте.
Как сделать снимок с помощью веб-камеры Windows 10:
Следующее подробное руководство расскажет вам, как это сделать наиболее эффективно и просто.
Шаг 1. Запустите EaseUS RecExperts. Выберите «Экран записи» среди этих четырех опций в главном интерфейсе.
Шаг 2. Щелкните значок веб-камеры, затем выберите веб-камеру, которую вы планируете использовать. Нажмите «Настройки», чтобы настроить выходное разрешение, положение и форму вашего изображения.
Шаг 3. Перетащите прямоугольник веб-камеры, чтобы настроить размер изображения. После этого нажмите Custom> Select region, выберите прямоугольник веб-камеры в качестве области записи.
Затем нажмите кнопку «ЗАПИСЬ» и подождите 3 секунды.
Шаг 4. Подтвердите изображение, которое вы хотите сделать, затем щелкните значок маленькой камеры на панели инструментов справа внизу. Когда вы закончите, нажмите маленькую красную кнопку «Стоп» на панели инструментов.
Шаг 5. Выберите снимок экрана под списком видео, и вы увидите все только что сделанные снимки.
Не сомневайтесь, попробуйте лучшую программу записи экрана. Скачайте сейчас.
Метод 2. Фотосъемка с помощью веб-камеры Использование камеры Windows
Как известно, на компьютерах с Windows 10 есть предустановленное приложение, которое называется «Камера». Приложение камеры настолько функционально, что вы можете изменять только разрешение и частоту кадров фотографии, а не какие-либо другие свойства.Это может доставить вам неудобства.
- Наконечники:
- Для людей, которым необходимо изменить свойства фотографий, лучшим решением будет загрузка EaseUS RecExperts.
- Регулируемые элементы: яркость , контраст , насыщенность , резкость , баланс белого и подсветка комп.
Как сделать снимок с помощью веб-камеры:
Но если вы цените удобство как важнейший элемент, вы можете проверить следующие шаги.
Шаг 1. Щелкните поле поиска на панели задач в левом нижнем углу и введите слово «камера». Затем щелкните приложение «Камера», чтобы запустить его.
Шаг 2. Поверните веб-камеру к тому, что вы хотите сфотографировать. Вы должны увидеть изображение вашего объекта на экране.
Шаг 3. Нажмите кнопку «Сделать фото» в правой части приложения «Камера». После этого коснитесь эскиза в правом нижнем углу, чтобы проверить только что сделанный снимок.
Как сделать снимок на компьютере на Mac
Если вы пользователь MacBook, для вас не составляет большого труда сделать несколько снимков с друзьями на компьютере. В MacBook есть встроенное программное обеспечение, оно называется Photo Booth.
Вы можете применять эффекты с предварительным просмотром в реальном времени и легко делать снимки с помощью фронтальной камеры FaceTime HD. Делитесь с друзьями одним касанием.
Характеристики:
- Делайте снимки с помощью фронтальной камеры FaceTime HD и задней камеры
- Применяйте забавные эффекты в реальном времени, такие как Twirl, Light Tunnel, X-Ray, Squeeze и Kaleidoscope, чтобы стилизовать ваши снимки
- Нажмите, чтобы поделиться с помощью AirDrop, Mail, сообщений, iCloud или вашей любимой социальной сети
Как делать снимки с помощью веб-камеры на Mac:
Из этого туториала Вы узнаете, как наиболее эффективно делать снимки с помощью MacBook.
Шаг 1. Введите слово «фотобудка» в центр внимания, а затем запустите Photo Booth.
Шаг 2. Щелкните красную кнопку с белым значком камеры. Он должен быть расположен в нижней средней части появившегося экрана.
Ваша фотография появится вместе с другими сделанными вами изображениями в нижней части экрана.
Как сделать снимок с веб-камеры онлайн
Помимо упомянутых приложений, можно легко использовать некоторые инструменты онлайн-камеры.Если вы хотите добавить к своему изображению специальные фильтры, наложения и другие эффекты, попробуйте использовать эти онлайн-инструменты.
№1. Веб-камера игрушки
Это очень модный онлайн-рекордер с веб-камерой среди молодежи всего мира. Обычно они используют Webcam Toy, чтобы делать селфи и делиться этими фотографиями в социальных сетях, чтобы удивить своих друзей.
Характеристики:
- Различные зеркальные эффекты и цветовые эффекты
- Вывод изображений высокого разрешения
- Доступны мощные инструменты для редактирования видео и фотографий
- Простой в использовании интерфейс
Как делать снимки на ПК с помощью веб-камеры:
Шаг 1. Откройте домашнюю страницу Webcam Toy. Нажмите «Готовы? Улыбнись!» кнопку в центре пользовательского интерфейса.
Шаг 2. Вы можете нажать на опцию «Эффекты», чтобы выбрать свой любимый, а затем щелкнуть значок камеры, чтобы сделать снимок.
Шаг 3. Через несколько секунд нажмите кнопку «Сохранить» в правом нижнем углу и выберите папку для сохранения изображения.
Попробуйте: https://Webcamtoy.com/
№2.Pixect
Pixect имеет больше функций, чем другой онлайн-рекордер с веб-камерой, о котором мы упоминали выше. Вы можете использовать его для записи как фото, так и видео. Поэтому, если вы хотите показать друзьям динамичные сцены, Pixect может стать отличным выбором.
Характеристики:
- Эффекты веб-камеры для фото и видео
- Средство для удаления пятен и цветной спрей
- Многокадровый режим захвата
- Отражение, поворот и обрезка фотографий в Интернете
Как делать снимки с помощью веб-камеры с Pixect:
Шаг 1. Откройте домашнюю страницу Pixect и нажмите «Начать сейчас!» в центре интерфейса.
Шаг 2. Выберите эффект и фотоколлаж, затем щелкните значок камеры, чтобы сделать снимок.
Шаг 3. Нажмите кнопку «Сохранить», чтобы сохранить только что сделанный снимок.
Попробуйте: https://www.pixect.com/
Заключение
В этом посте обсуждались несколько инструментов записи с веб-камеры, которые помогут вам сделать снимок, когда ваша камера или мобильный телефон не работают.
В общем, EaseUS RecExperts подходит. Вы можете делать красивые снимки с помощью этого средства записи экрана, настраивая свойства веб-камеры до идеального состояния. Не сомневайтесь, скачайте его!
Часто задаваемые вопросы о том, как сделать снимок на компьютере
Если у вас все еще есть вопросы о съемке на портативном компьютере, прочтите эти ответы на часто задаваемые вопросы прямо сейчас.
1. Как сделать снимок экрана в Windows?
Метод 1. Нажмите кнопку PrtScn, чтобы скопировать экран в буфер обмена.
Метод 2. Нажмите кнопки Windows + PrtScn на клавиатуре, чтобы сохранить экран в файл.
Метод 3. Используйте встроенный ножницы.
Метод 4. Использование игровой панели в Windows 10.
2. Как сделать фото на ноуте?
Как сделать снимок с помощью ноутбука? Возможно, вы захотите получить ответ на этот вопрос. Чтобы сделать снимок с помощью ноутбука, вам нужно всего лишь следовать инструкциям, приведенным ниже.
Шаг 1. Щелкните поле поиска на панели задач в левом нижнем углу и введите слово «камера». Затем щелкните приложение «Камера», чтобы запустить его.
Шаг 2. Поверните веб-камеру к тому, что вы хотите сфотографировать. Вы должны увидеть изображение вашего объекта на экране.
Шаг 3. Нажмите кнопку «Сделать фото» в правой части приложения «Камера». После этого коснитесь эскиза в правом нижнем углу, чтобы проверить только что сделанный снимок.
3.Как сделать снимок на компьютере?
Как сделать фото на компьютере? Для этого есть руководство. Следуйте по нему, чтобы сделать снимок на компьютере.
Шаг 1. Запустите EaseUS RecExperts. Выберите «Экран записи» среди этих четырех опций в главном интерфейсе.
Шаг 2. Щелкните значок веб-камеры, затем выберите веб-камеру, которую вы планируете использовать. Нажмите «Настройки», чтобы настроить выходное разрешение, положение и форму вашего изображения.
Шаг 3. Перетащите прямоугольник веб-камеры, чтобы настроить размер изображения. После этого нажмите Custom> Select region, выберите прямоугольник веб-камеры в качестве области записи.
Шаг 4. Подтвердите изображение, которое вы хотите сделать, затем щелкните значок маленькой камеры на панели инструментов справа внизу. Когда вы закончите, нажмите маленькую красную кнопку «Стоп» на панели инструментов.
Шаг 5. Выберите снимок экрана под списком видео, и вы увидите все только что сделанные снимки.
Использование стандартной веб-камеры USB
Вместо того, чтобы использовать модуль камеры Raspberry Pi, вы можете использовать стандартную веб-камеру USB для съемки фотографий и видео на Raspberry Pi.
Обратите внимание, что качество и возможности настройки модуля камеры намного выше, чем у стандартной веб-камеры USB.
Установить fswebcam
Сначала установите fswebcam package:
sudo apt установить fswebcam Добавить пользователя в группу
видео
Если вы не используете учетную запись пользователя по умолчанию pi , вам необходимо добавить свое имя пользователя в группу video , в противном случае вы увидите ошибки «в разрешении отказано».
sudo usermod -a -G video <имя пользователя> Чтобы проверить, правильно ли добавлен пользователь в группу, используйте команду groups .
Основное использование
Введите команду fswebcam , за которой следует имя файла, и изображение будет снято с помощью веб-камеры и сохранено в указанном имени файла:
fswebcam image.jpg Эта команда покажет следующую информацию:
--- Открытие / dev / video0...
Пробуем исходный модуль v4l2 ...
/ dev / video0 открыт.
Ввод не был указан, использовался первый.
Регулировка разрешения от 384x288 до 352x288.
--- Захват кадра ...
Поврежденные данные JPEG: 2 посторонних байта перед маркером 0xd4
Захваченный кадр за 0,00 секунды.
--- Обработка захваченного изображения ...
Запись изображения JPEG в image.jpg. Обратите внимание на используемое по умолчанию маленькое разрешение и наличие баннера с отметкой времени.
Укажите разрешение
Веб-камера, используемая в этом примере, имеет разрешение 1280 x 720 , поэтому, чтобы указать разрешение, с которым я хочу, чтобы изображение было снято, используйте флаг -r :
fswebcam -r 1280x720 изображение2.jpg Эта команда покажет следующую информацию:
--- Открытие / dev / video0 ...
Пробуем исходный модуль v4l2 ...
/ dev / video0 открыт.
Ввод не был указан, использовался первый.
--- Захват кадра ...
Поврежденные данные JPEG: 1 посторонний байт перед маркером 0xd5
Захваченный кадр за 0,00 секунды.
--- Обработка захваченного изображения ...
Запись изображения JPEG в image2.jpg. Снимок сделан с полным разрешением веб-камеры с присутствующим баннером.
Не указывать баннер
Теперь добавьте флаг --no-banner :
fswebcam -r 1280x720 --no-banner image3.jpg , который показывает следующую информацию:
--- Открытие / dev / video0 ...
Пробуем исходный модуль v4l2 ...
/ dev / video0 открыт.
Ввод не был указан, использовался первый.
--- Захват кадра ...
Поврежденные данные JPEG: 2 посторонних байта перед маркером 0xd6
Захваченный кадр за 0,00 секунды.
--- Обработка захваченного изображения ...
Отключение баннера.Запись изображения JPEG в image3.jpg. Теперь снимок делается в полном разрешении без баннера.
Плохие изображения
Вы можете получать изображения плохого качества с веб-камеры USB, например, это случайно художественное произведение:
Некоторые веб-камеры более надежны, чем другие, но проблемы такого рода могут возникать с веб-камерами низкого качества. Если проблема не исчезнет, убедитесь, что ваша система обновлена. Также попробуйте другие веб-камеры, но вы получите максимальную производительность от модуля камеры Raspberry Pi.
Bash скрипт
Вы можете написать сценарий Bash, который делает снимок с помощью веб-камеры. Приведенный ниже сценарий сохраняет изображения в каталоге / home / pi / webcam , поэтому сначала создайте подкаталог webcam с:
mkdir веб-камера Чтобы создать сценарий, откройте нужный редактор и напишите следующий пример кода:
#! / Bin / bash
ДАТА = $ (дата + "% Y-% m-% d_% H% M")
fswebcam -r 1280x720 --no-banner / home / pi / webcam / $ DATE.jpg Этот сценарий сделает снимок и назовет файл с меткой времени. Скажем, мы сохранили его как webcam.sh , мы сначала сделаем файл исполняемым:
chmod + x webcam.sh Затем запустите с:
./webcam.sh Что запустит команды в файле и выдаст обычный результат:
--- Открытие / dev / video0 ...
Пробуем исходный модуль v4l2 ...
/ dev / video0 открыт.
Ввод не был указан, использовался первый.--- Захват кадра ...
Поврежденные данные JPEG: 2 посторонних байта перед маркером 0xd6
Захваченный кадр за 0,00 секунды.
--- Обработка захваченного изображения ...
Отключение баннера.
Запись изображения JPEG в /home/pi/webcam/2013-06-07_2338.jpg. Замедленная съемка с использованием cron
Вы можете использовать cron , чтобы запланировать фотосъемку с заданным интервалом, например каждую минуту, чтобы сделать покадровую съемку.
Сначала откройте таблицу cron для редактирования:
crontab -e Вам будет предложено выбрать, какой редактор вы хотите использовать, или открыть в редакторе по умолчанию.После того, как вы откроете файл в редакторе, добавьте следующую строку, чтобы запланировать съемку изображения каждую минуту (ссылаясь на сценарий Bash, приведенный выше):
* * * * * /home/pi/webcam.sh 2> & 1 Сохраните и выйдите, и вы должны увидеть сообщение:
crontab: установка нового crontab Убедитесь, что ваш сценарий не сохраняет все изображения, сделанные с одним и тем же именем файла. Это будет каждый раз перезаписывать изображение.
Прочие полезные инструменты
Доступны и другие инструменты, которые могут пригодиться при использовании камеры или веб-камеры:
- СШ
- Используйте SSH для удаленного доступа к Raspberry Pi по локальной сети
- SCP
- Скопируйте файлы через SSH, чтобы получить копии снимков, сделанных на Pi на вашем главном компьютере
- rsync
- Используйте
rsyncдля синхронизации папки изображений, сделанных в папке, между вашим Pi и вашим компьютером
- Используйте
- крон
- Используйте
cron, чтобы запланировать фотосъемку с заданным интервалом, например каждую минуту, чтобы сделать покадровую съемку
- Используйте
Лучшие записывающие устройства с веб-камерой: как снимать себя, используя только веб-камеру
Кто не любит хорошее видео? Эти наполненные информацией движущиеся изображения — отличный способ поделиться информацией и рассказать миру о своем бренде.
К 2021 году видео будет составлять 82% интернет-трафика. Если вам нужна часть этого, вам нужно добавить видео в свою стратегию контент-маркетинга, иначе вы рискуете потерять клиентов и продажи.
К счастью для нас, видео бывает самых разных форм и размеров. В наши дни вы легко можете сами снять видео для любой аудитории и практически с любым бюджетом.
Если вы хотите отказаться от модного оборудования и студийного освещения, вы можете сделать следующее бизнес-видео прямо сейчас, используя только свой ноутбук.Как? Соединив веб-камеру с программным обеспечением для записи видео с веб-камеры.
В этом посте мы познакомим вас с несколькими бесплатными видеомагнитофонами и покажем, как собрать потрясающее видео при ограниченном бюджете или в дороге.
Программа для записи видео с веб-камеры для настольного компьютера
Готовы записывать видео с помощью веб-камеры? Вам нужно какое-то программное обеспечение. Давайте рассмотрим несколько различных вариантов. Есть что-то для вас, независимо от того, используете ли вы Mac, ПК или просто хотите что-то, что работает прямо в вашем браузере.
Пользователи Mac: знакомьтесь с проигрывателем QuickTime
QuickTime — это собственное приложение, которое предустановлено на вашем Mac. Вы можете использовать его как видеомагнитофон с веб-камеры, а также как способ записи звука или экрана.
Использовать QuickTime Player очень просто. Используйте панель запуска, чтобы найти приложение, затем щелкните значок, чтобы начать. Затем нажмите «Файл» и выберите «Новая запись фильма». Когда вы будете готовы начать запись, нажмите красную кнопку записи.
Если вы используете внешнюю веб-камеру или микрофон, вы можете выбрать их в раскрывающемся меню рядом с кнопкой записи. Если у вас больше ничего не подключено, программное обеспечение по умолчанию будет использовать внутренний микрофон и веб-камеру, как показано на скриншоте выше.
Когда вы закончите запись, создайте видеофайл, нажав «Файл», прокрутив вниз до «Экспорт» и выбрав качество экспорта.
QuickTime — это базовая программа, но она очень проста в использовании, быстро запускается и бесплатна.Вы не можете много сделать с точки зрения редактирования, но это надежный бесплатный видеомагнитофон для пользователей Mac, которым что-то нужно прямо сейчас.
Пользователи Windows: Знакомьтесь с камерой
Как это удачно названо, большинство ПК с Windows поставляются с записывающим приложением Camera. Для начала откройте приложение «Камера». Самый простой способ сделать это — найти его (панель поиска находится в нижнем левом углу экрана в Windows 10). Если вы запускаете его впервые, возможно, вам потребуется предоставить приложению некоторые разрешения.
Когда приложение будет готово к работе, ваша камера включится, и вы увидите прямую трансляцию вашего удивленного вида, а также кнопки камеры и видео в правой части экрана. Чтобы начать запись, щелкните кнопку видео, чтобы выбрать режим видео, затем щелкните его еще раз, чтобы начать запись. После того, как вы закончите, ваши файлы будут сохранены в альбоме «Фотопленка» (вы можете изменить это в настройках). Вы можете открыть папку «Фотопленка», чтобы проверить отснятый материал, щелкнув маленькую миниатюру в правом нижнем углу экрана.
Если вам нужен дополнительный контроль над качеством изображения, вы можете настроить разрешение, соотношение сторон и частоту кадров в Настройках (символ шестеренки в правом верхнем углу экрана). Приложение «Камера» также имеет «профессиональный» режим, который позволяет настраивать такие параметры, как яркость и экспозиция.
Понятный интерфейс приложения «Камера» делает его очень простым в использовании, а «профессиональный» режим дает вам дополнительный контроль над качеством видео.
Онлайн-видеомагнитофоны
Если вы хотите записать видео прямо из браузера (или если вы являетесь пользователем Linux), вы можете использовать онлайн-видеомагнитофон для записи видео.
Clipchamp
Clipchamp — это бесплатное устройство для записи с веб-камеры. Чтобы использовать его, вам необходимо зарегистрироваться. Вы можете зарегистрироваться, используя свою учетную запись Google или Facebook, или зарегистрировав отдельный адрес электронной почты.
При первой настройке учетной записи Clipchamp запросит разрешение на хранение файлов на вашем компьютере.
Чтобы записать видео с помощью веб-камеры, перейдите в раздел «Утилиты Clipchamp» и нажмите «Сделать запись».Clipchamp запросит разрешение на использование вашего микрофона и камеры. Когда будете готовы, нажмите «Запись» и сделайте видео, а затем нажмите квадратную кнопку «Готово», чтобы закончить.
В отличие от других бесплатных видеомагнитофонов, Clipchamp позволяет немного отредактировать перед рендерингом видео. Вы можете обрезать клип, обрезать его, повернуть и настроить параметры насыщенности, контрастности и яркости. Это не ультратонкие элементы управления, но они помогают быстро улучшить качество видео.
Когда вы закончите, вы можете загрузить и поделиться своим видео прямо на YouTube, Vimeo, Facebook или Google Drive, или вы можете загрузить его для дальнейшего использования или дополнительного редактирования.
Clipchamp прост в использовании, не требует загрузки, хорошо работает в вашем браузере, а функции легкого редактирования и возможность прямой загрузки делают его довольно привлекательным. Вы можете использовать их бесплатную базовую версию для записи с веб-камеры продолжительностью до 5 минут или выбрать премиум-версию за 14 долларов США в месяц и снимать клипы продолжительностью до 30 минут.
Имейте в виду, что у бесплатной версии есть ограничения, поэтому, прежде чем вы попытаетесь отредактировать полнометражный шедевр, просмотрите страницы с ценами, чтобы узнать, что вы можете и не можете делать бесплатно.
Видеокамера
Ищете приложение для записи с веб-камеры в браузере, без суеты, без необходимости создавать учетную запись? Тогда видеорегистратор — тот самый. Это классное приложение записывает видео в вашем браузере и не требует настройки.
Это очень просто. Подойдите к видеомагнитофону.com и нажмите красную кнопку записи, чтобы начать. Вы можете выбрать другую веб-камеру или микрофон, щелкнув соответствующие значки в правом верхнем углу.
Когда будете готовы, нажмите «Остановить» и отправьте видео прямо на YouTube, загрузите его для редактирования или удалите. Если вы хотите сделать быстрое видео, Cam-рекордер — это вариант без суеты.
VidHug
Вам нужно, чтобы несколько человек записывали видео с веб-камеры? Или собрать несколько видеороликов, записанных с веб-камеры, в один сборник видео? Недавно мы обнаружили VidHug для групповых видео, и он легко справляется со своей задачей!
Создайте учетную запись в веб-приложении VidHug и настройте свое торжество или тему для видео.Скопируйте свою уникальную ссылку и отправьте ее своим соавторам. Без необходимости загружать что-либо или создавать собственную учетную запись, они могут записывать видео на месте с помощью веб-камеры в браузере или камеры мобильного телефона. Они также могут загружать уже существующие видео для дополнительной гибкости. Когда видео отправлены, вы можете войти в систему и обрезать, повернуть или удалить клипы или перетащить их, чтобы изменить порядок клипов по мере необходимости. Затем вы щелкаете, чтобы создать монтаж, автоматически сшивая все клипы вместе с красочным вступлением / завершением, некоторым текстом и фоновой музыкой.
Первоначально задуманная для упрощения групповых видеосюжетов на дни рождения, платформа VidHug очень проста и с начала пандемии собрала около 5 миллионов видеоклипов в групповые видео. VidHug также предлагает бесплатный предварительный просмотр (для 3 видео или меньше).
Советы по записи видео с веб-камеры
Хотя программное обеспечение, которое вы используете, важно, запись отличного видео выходит за рамки этого. Вы можете сделать несколько вещей, которые действительно улучшат качество вашего видео и позволят зрителям не отвлекаться от экрана.
1. Осветите сцену
Освещение — важная часть создания хорошего видео. Это очень сильно влияет на вашу внешность и то, как выглядит ваше видео.
В идеале свет должен быть перед вами, чтобы освещать ваше лицо, но не резким и направленным, как прожектор или прямой солнечный свет. Вы можете использовать более рассеянный естественный свет из окна — просто убедитесь, что сегодня ясный день и солнце не светит вам в лицо.Идеально подходят слегка пасмурные дни. Если естественный свет невозможен, светодиоды помогут создать ощущение яркости. Если вам нужно вдохновение, мы нашли здесь довольно изящные настройки освещения.
2. Составьте сценарий
Определитесь, о чем будет говорить ваше видео, прежде чем нажимать кнопку «Запись». В зависимости от типа видео, которое вы снимаете, и вашего уровня уверенности, вам может потребоваться либо сверхдетальный сценарий, либо просто набросок ключевых моментов, которые вы хотите осветить.
Если вы используете полный скрипт, попробуйте такой инструмент, как PromptSmart. Он превращает ваш смартфон или планшет в телесуфлер с голосовым управлением, так что вы можете читать свой сценарий, глядя в камеру.
3. Практика
Перед тем, как нажать на запись, просмотрите сценарий или список маркеров столько раз, сколько потребуется, чтобы освоиться. На бумаге это, конечно, звучит намного проще, но вам нужно расслабиться.
Вам не нужно быть супер-отточенным — вы просто хотите избежать слишком большого количества «ммммм», «аааааа» и неловких пауз без полного робота.Не забывай дышать, держи плечи назад, и все будет в порядке.
4. Держите свое сообщение ясным
Оставайтесь на связи и не бормочите. Можно останавливать и перезаписывать или приостанавливать и переделывать сценарий.
Сосредоточьте свое видео на одной точке, чтобы у зрителя был четкий вывод — сброс информации излишне размывает ваше сообщение. Если у вас есть несколько разных вещей, которыми вы хотели бы поделиться, просто сделайте несколько видеороликов, а не пытайтесь объединить все это в одно.
5. Конец с сильным призывом к действию
Вы создали импульс на протяжении всего видео, поэтому завершите его сильным, четким и уникальным призывом к действию. Теперь, когда зритель посмотрел ваше видео, скажите им, что именно вы хотите, чтобы они сделали дальше.
Создание видео, которым стоит поделиться
Использование онлайн-видеомагнитофона и веб-камеры — отличный способ записывать видео в дороге или с ограниченным бюджетом. Это быстро, легко и эффективно.
Вы можете улучшить свое видео, используя Biteable, чтобы создать профессионально выглядящие вступление и концовку.
И если вы готовы перейти на новый уровень и инвестировать в оборудование, мы составили список наших любимых микрофонов и камер, чтобы вы могли перейти на следующий уровень.
Лучшие комплекты видеосвета, чтобы ваши видео выглядели профессионально
Лучший микрофон для видеоблога 2021 года
Лучшая камера для видеоблога 2021 года
аналитических материалов по видеомаркетингу, отправляемых на ваш почтовый ящик еженедельно.
Спасибо за подписку
Теперь вы будете получать наши электронные письма только что из печи каждую неделю!
Ммммммм поджаренный!
Создание снимков с помощью веб-камеры в Windows XP
Техника
Экономия времени
Быстрая и точная съемка
Настройка камеры так, чтобы вы не выглядели так, будто вы только что закончили пылесосить
Использование временной задержки для нескольких снимков — автоматически
Если у вас есть веб-камера, вам, вероятно, потребовалось около 30 секунд, чтобы выясните, что (1) это делает вас похожей на даму с мешками — с мешками под глазами; (2) он производит живые, движущиеся изображения, которые ни капли не похожи на живые движущиеся изображения; и (3) никому не хочется смотреть на вашу уродливую рожу через веб-камеру, если вам меньше восьми или больше восьмидесяти.
Тем не менее, веб-камеры удивительно хороши для фотосъемки — если вы правильно их настроите.
Веб-камера никогда не заменит сканер. Если у вас есть плоский объект и вам нужно точно воспроизвести его, сканер — ваш единственный выбор. Но в ту минуту, когда вы имеете дело с объектом, который лишь немного больше, чем двухмерный, хорошая веб-камера и творческий подход могут иметь решающее значение.
В общем, веб-камеры устанавливаются как мечта, они работают с первого раза, и ими так легко пользоваться, что они словно падают с бревна.Если вам не нужны изображения сверхвысокого разрешения и вы не против привязать камеру к компьютеру, они отлично подойдут. Вы экономите деньги; вы экономите время. Эта техника показывает вам, как это сделать.
Если вам нужны хорошие и качественные фото, то, конечно же, стоит покупать цифровую камеру. (Я говорю о цифровых камерах в Технике 40). Но если вам нужен только быстрый снимок, а ваш компьютер находится поблизости, дешевая веб-камера действительно подойдет — за небольшую плату и с очень небольшими хлопотами. Бьюсь об заклад, вы не знали, что делать снимки с веб-камеры так просто!
Снимаем
Если ваша камера имеет собственное проприетарное программное обеспечение, вы, вероятно, можете делать снимки, выбрав Запустить имя производителя камеры имя программы просмотра.
С другой стороны, если вам посчастливилось иметь камеру, которая оставляет за собой встроенный мастер камеры Windows XP, вас ждет настоящее удовольствие. Все, что вам нужно сделать, это подключить камеру к компьютеру (обычно через порт USB), и все готово. Вот что вы можете сделать:
1 Выберите «Пуск» на панели управления «Принтеры и другое оборудование». На панели управления
отображается апплет «Принтеры и другое оборудование».
2. Щелкните «Сканеры и камеры» (в правом нижнем углу экрана).
Проводник Windows откроется в папке «Сканеры и камеры».
3. Дважды щелкните название своей веб-камеры.
Запустится мастер сканера и камеры.
4. Щелкните Далее.
Панель предварительного просмотра слева показывает изображение, снятое непосредственно с камеры.
5. Используйте идеи из следующего раздела («Настройка кадра — F / 11 и будь там»), чтобы настроить свой снимок. Когда вы будете готовы сделать снимок, нажмите значок «Сделать снимок» прямо под окном предварительного просмотра камеры.
Ваш снимок появится справа, как показано на Рисунке 37-1.
• Рис. 37-1. Понимаете, что я имею в виду, говоря, что выгляжу как хозяйка сумки?
6 Продолжайте щелкать.Поверните камеру на 90 градусов или даже на 180 градусов и щелкните.
Картинки постепенно заполняют панель справа.
7 Поверните любые изображения по своему усмотрению, сначала щелкнув изображение, а затем щелкнув один из значков поворота.
8. Выберите изображения, которые вы хотите сохранить, и нажмите
Далее.
Мастер показывает панель «Имя изображения и место назначения», как показано на Рисунке 37-2.
• Рисунок 37-2: Выберите место назначения, нажав кнопку «Обзор».
9. Введите префикс имени изображения.
Например, если вы используете имя «Снимки веб-камеры», изображения будут называться «Снимки веб-камеры 001.jpg», «Снимки веб-камеры 002.jpg» и так далее.
10, во втором выпадающем списке выберите куда сохранять фото. Если вы хотите удалить снимки из временного хранилища на вашем ПК, установите флажок «Удалять снимки с моего устройства после их копирования». Нажмите «Далее.
Мастер переименовывает и перемещает изображения в указанное вами место (см. Рисунок 37-3).
11, Чтобы выйти из мастера, нажмите «Далее», а затем — «Готово».
Даже при разрешении 320 x 340 — типичном для веб-камеры, хотя в наши дни лучшие камеры имеют более высокое разрешение — изображения, по крайней мере, различимы.
• Рисунок 37-3: Обратите внимание, как названия изображений взяты из записи на Рисунке 37-2.
Подготовка кадра — F / 11 и будь там
Самая важная часть настройки снимка с веб-камеры?
Освещение
Направьте больше света на снимаемый объект — обычно это лицо.
Используйте небольшое количество света для фона. Не затемняйте его полностью, если вы не хотите, чтобы ваш снимок с веб-камеры выглядел как бархатная картина Элвиса.
Никогда не зажигайте снизу. Еще в 1930-х годах огни под лицом называли «чудовищным освещением», потому что они давали уверенность Франкенштейну и Дракуле. . . что-нибудь.
Вот еще несколько соображений:
Расположение камеры: Вы не можете действительно выиграть: камера либо слишком высоко вверх, либо слишком далеко вниз, либо слишком далеко влево или вправо — если только камера не находится прямо посередине экрана (что не является плохая идея, вообще-то, если вы делаете снимки).
Объекты: Пусть ваши объекты смотрят прямо в камеру. В противном случае они кажутся ненадежными. Верный факт.
Фокус: Некоторые камеры имеют кольцо фокусировки. У некоторых есть возможности широкоугольного и / или телефото. Для получения наилучшего снимка используйте самый длинный телефото, который вы можете использовать, и при этом оставайтесь в фокусе.
Использование временной задержки
У Microsoft есть очень крутой бесплатный инструмент под названием Timershot, который позволяет делать снимки с веб-камеры в выбранные вами промежутки времени.Timershot работает не со всеми камерами, но его стоит снять.
Чтобы получить его, выполните следующие действия:
1, запустите Internet Explorer и перейдите на www.
microsoft.com/windowsxp/pro/downloads/ powertoys.asp.
Появится экран PowerToys.
2. В нижней части экрана в разделе Webcam Timershot загрузите файл с именем
Timershot.exe.
Хотя на веб-сайте файл называется Timershot.exe, при его загрузке вы видите, что на самом деле он называется TimershotPowertoySetup.EXE.
3. После загрузки этого файла дважды щелкните
TimershotPowertoySetup.exe.
Перед вами очень простой и понятный мастер.
4. Следуйте инструкциям мастера, чтобы установить Timershot.
5, Чтобы запустить Timershot, выберите Пуск Все программы Powertoys для Windows XP Timershot; затем щелкните маленький значок> в правом нижнем углу
.
Timershot показывает вам обширный список опций.
6. Настройте частоту, имя файла, местоположение и т.

 Д.
Д.