что это такое и как его использовать
Автор Глеб Захаров На чтение 5 мин. Просмотров 1.9k. Опубликовано
Как делать снимки на вашем цифровом зеркальном фотоаппарате Canon с помощью телефона
Некоторые цифровые камеры поставляются с подключением Wi-Fi или Bluetooth, но не всегда сразу понятно, как воспользоваться этими функциями. В случае некоторых камер Canon Wi-Fi или Bluetooth можно использовать в качестве метода беспроводного подключения камеры к приложению Canon Camera Connect на совместимом мобильном телефоне. Это приложение позволяет делать снимки удаленно, настраивать различные параметры камеры и даже просматривать и загружать фотографии, хранящиеся на камере.
Что такое Canon Camera Connect и что он может делать?
Canon Camera Connect – это приложение для смартфонов, которое позволяет вам управлять камерой без проводов.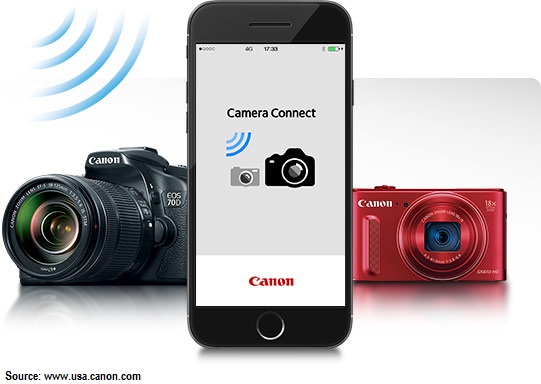
Основная функция Canon Camera Connect заключается в том, чтобы выступать в качестве беспроводной альтернативы привязанным пультам дистанционного управления и триггерам, поэтому вы можете использовать ее для фотосъемки без непреднамеренного толкания камеры, кропотливо установленной на штативе, с учетом конкретного снимка.
При использовании в режиме удаленной съемки в режиме реального времени ЖК-дисплей на камере отключается, и на телефоне появляется изображение в реальном времени с камеры. Это позволяет настраивать такие параметры, как фокус и баланс белого, а также делать снимки, когда вы будете готовы.
Другой режим позволяет получить доступ к фотографиям, хранящимся на вашей камере. Этот режим позволяет вам видеть эскизы всех фотографий, которые вы сделали. После выбора одного из них вы можете установить его в качестве избранного, сохранить на телефоне или даже удалить.
Будет ли ваша камера и телефон работать с камерой Canon Connect?
Приложение Canon Camera Connect совместимо с некоторыми камерами Vixia, Eos и PowerShot.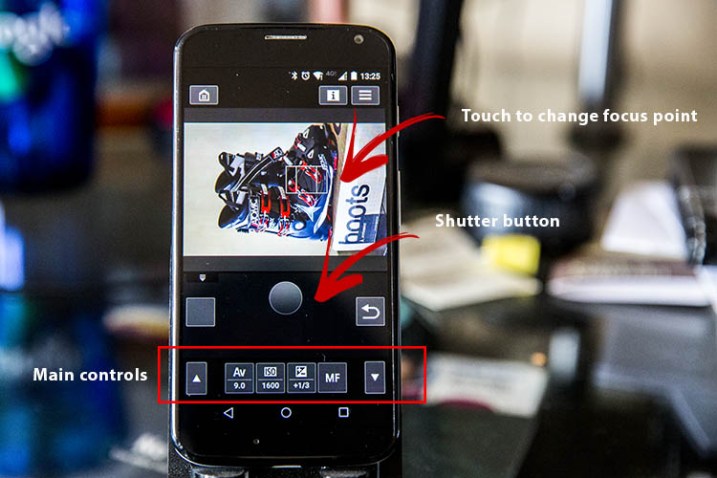 Если ваша камера не одна из этих трех, то она не будет работать с приложением. Если у вас есть Vixua, Eos или Powershot, вы можете проверить полный список совместимых камер Canon, чтобы увидеть, будет ли приложение работать.
Если ваша камера не одна из этих трех, то она не будет работать с приложением. Если у вас есть Vixua, Eos или Powershot, вы можете проверить полный список совместимых камер Canon, чтобы увидеть, будет ли приложение работать.
Приложение доступно для iOS и Android, но работает на более широком диапазоне устройств Android. Он не будет работать или даже устанавливаться на Android 4.3 и старше, но он работает на устройствах под управлением Android 4.4.4.4 и новее.
Согласно Canon, ваш iPhone должен работать под управлением iOS 9.3, 10.3 или 11.2, и приложение не может работать на других версиях.
Cannon Connect работает как через Wi-Fi, так и через Bluetooth, но работает лучше через Bluetooth благодаря уменьшенной задержке. Ваша камера и телефон должны иметь Bluetooth 4.0, если вы хотите использовать функцию подключения Bluetooth.
Как подключить цифровую зеркальную камеру Canon или навести и снять камеру в приложение Canon Camera Connect
Прежде чем вы сможете использовать приложение Canon Camera Connect, вам необходимо настроить камеру для подключения. Этот процесс начинается на камере, а затем вы завершаете его с помощью телефона. Если вы еще не установили приложение на свой телефон, обязательно сделайте это, прежде чем продолжить.
Этот процесс начинается на камере, а затем вы завершаете его с помощью телефона. Если вы еще не установили приложение на свой телефон, обязательно сделайте это, прежде чем продолжить.
- Телефоны на Android: камера Canon Connect в Google Play
Как только вы установили приложение, вы готовы начать:
Включите камеру и нажмите кнопку Меню .
Перейдите к меню конфигурации и выберите Wi-Fi/NFC .
Ограниченное количество камер Canon может подключаться через Bluetooth в дополнение к Wi-Fi. Выберите Bluetooth на этом шаге, если ваша камера поддерживает эту функцию. Использование соединения Bluetooth приводит к меньшей задержке связи между камерой и телефоном.
Выберите Включить .
Выберите ОК .
В некоторых моделях вам нужно будет выбрать функцию Wi-Fi на этом экране.

Введите псевдоним для камеры и выберите ОК .
На некоторых моделях вам может потребоваться выбрать Подключиться к смартфону на этом этапе.
Выберите ОК .
Выберите Функция Wi-Fi .
Выберите Подключиться к смартфону .
Выберите Просмотр/изменение настроек , если вы хотите настроить сеть Wi-Fi камеры или установить пароль.
Выберите Простое подключение .
На некоторых моделях вам нужно будет выбрать Подключиться на этом шаге.
Откройте Настройки Wi-Fi на своем телефоне, найдите соединение Wi-Fi в камере и подключитесь к нему.
Посмотрите на камеру для пароля сети Wi-Fi.
Откройте приложение Camera Connect на вашем телефоне.

Выберите свою цифровую зеркальную камеру Canon, чтобы завершить процесс подключения.
Если соединение установлено успешно, ЖК-дисплей на вашей камере выключится, и приложение отобразит сообщение Подключено к камере .
Как использовать функцию удаленной съемки Canon Camera Connect
Подключив камеру к приложению на своем телефоне, вы готовы начать съемку удаленно. Просто убедитесь, что они подключены, запустите приложение Camera Connect, и вы готовы к работе.
Откройте приложение Camera Connect и коснитесь Удаленная съемка в режиме реального времени .
Ваш телефон будет отображать в режиме реального времени с камеры Canon.
Нажмите значок большого круга , чтобы сделать снимок.
Если изображение не сфокусировано, вы можете вручную отрегулировать фокусировку, коснувшись разных областей изображения с камеры.

В зависимости от режима, в котором находится ваша камера, вы можете нажать опции в левом нижнем углу дисплея, чтобы вручную настроить такие параметры, как баланс белого и фокус.
Фотографии, сделанные в этом режиме, сохраняются на камере, но вы можете использовать приложение для просмотра и загрузки их на свой телефон.
Взаимодействие с изображениями на вашей камере
Приложение Camera Connect также способно просматривать и взаимодействовать с фотографиями, хранящимися на вашей камере. Если вы настроили приложение для работы с камерой, тогда вы готовы начать просмотр, сохранение и даже удаление изображений с камеры с помощью телефона.
Откройте приложение Canon Camera Connect.
Выберите Изображения на камере .
Нажмите на изображение, которое вы хотите просмотреть или скачать.
Картинка откроется на вашем телефоне.
 Ниже изображения вы увидите пять значков, которые вы можете использовать для взаимодействия с изображением. Вот как использовать каждый из них:
Ниже изображения вы увидите пять значков, которые вы можете использовать для взаимодействия с изображением. Вот как использовать каждый из них:Нажмите i для получения информации о фотографии, звездочку , чтобы отметить ее как избранное, значок загрузки , чтобы загрузить ее на телефон, поделиться значком , чтобы поделиться фотографией, или значок корзины , чтобы удалить ее.
Если вы решите загрузить изображение на свой телефон, вы можете загрузить исходное изображение или уменьшенную версию изображения в формате JPEG.
Приложение Canon Camera Connect: что это такое и как его использовать
Некоторые цифровые камеры поставляются с подключением Wi-Fi или Bluetooth , но не всегда сразу понятно, как воспользоваться этими функциями. В случае некоторых камер Canon Wi-Fi или Bluetooth можно использовать в качестве метода беспроводного подключения камеры к приложению Canon Camera Connect на совместимом мобильном телефоне. Это приложение позволяет делать снимки удаленно, настраивать различные параметры камеры и даже просматривать и загружать фотографии, хранящиеся на камере.
Это приложение позволяет делать снимки удаленно, настраивать различные параметры камеры и даже просматривать и загружать фотографии, хранящиеся на камере.
Что такое Canon Camera Connect и что он может делать?
Canon Camera Connect — это приложение для смартфонов, которое позволяет вам управлять камерой без проводов.
Основная функция Canon Camera Connect заключается в том, чтобы выступать в качестве беспроводной альтернативы привязанным пультам дистанционного управления и триггерам, поэтому вы можете использовать ее для фотосъемки без непреднамеренного толкания камеры, кропотливо установленной на штативе, с учетом конкретного снимка.
При использовании в режиме удаленной съемки в режиме реального времени ЖК-дисплей на камере отключается, и на телефоне появляется прямой вид с камеры. Это позволяет настраивать такие параметры, как фокус и баланс белого, а также делать снимки, когда вы будете готовы.
Другой режим позволяет получить доступ к фотографиям, хранящимся на вашей камере.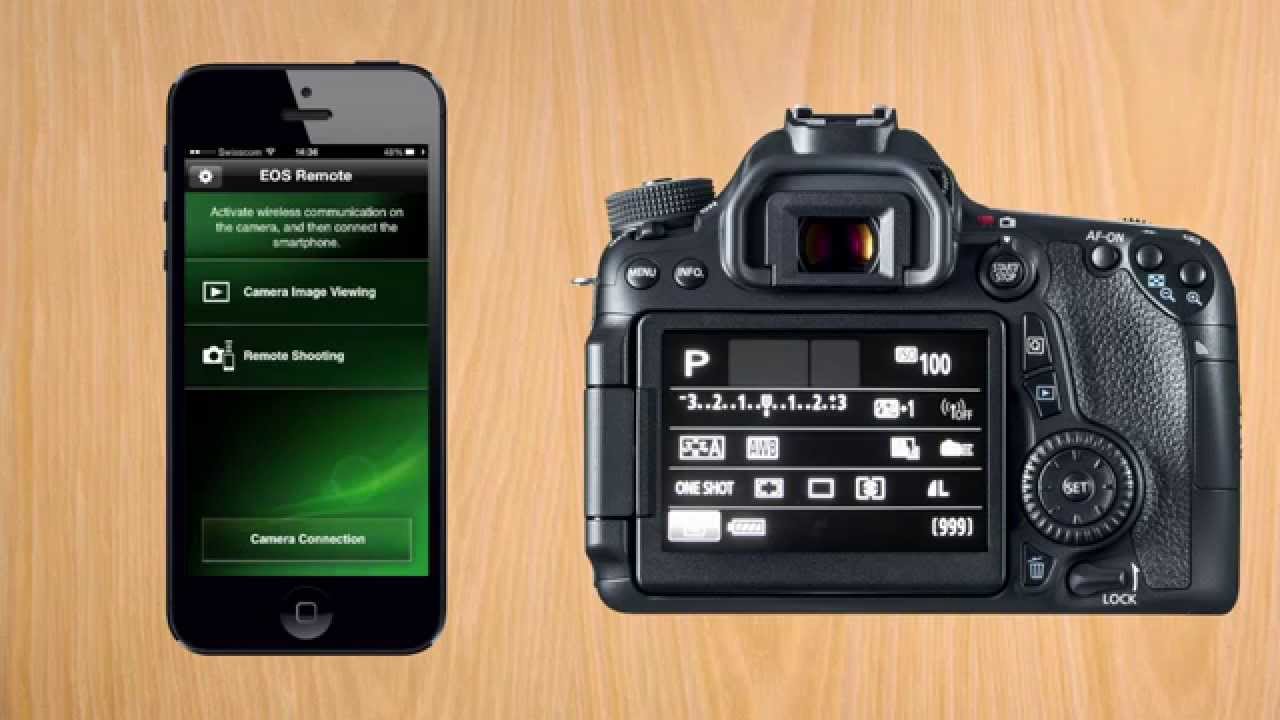 Этот режим позволяет вам видеть эскизы всех фотографий, которые вы сделали. Выбрав один, вы можете установить его в избранное, сохранить на телефоне или даже удалить.
Этот режим позволяет вам видеть эскизы всех фотографий, которые вы сделали. Выбрав один, вы можете установить его в избранное, сохранить на телефоне или даже удалить.
Будет ли ваша камера и телефон работать с камерой Canon Connect?
Приложение Canon Camera Connect совместимо с некоторыми камерами Vixia, Eos и PowerShot. Если ваша камера не одна из этих трех, то она не будет работать с приложением. Если у вас есть Vixua, Eos или Powershot, вы можете проверить полный список совместимых камер Canon, чтобы увидеть, будет ли приложение работать.
Приложение доступно для iOS и Android, но работает на более широком диапазоне устройств Android. Он не запускается и даже не устанавливается на Android 4.3 и старше, но работает на устройствах с Android 4.4.4.4 и новее.
Согласно Canon, ваш iPhone должен работать под управлением iOS 9.3, 10.3 или 11.2, и приложение не может работать на других версиях.
Cannon Connect работает как через Wi-Fi, так и через Bluetooth, но работает лучше через Bluetooth из-за уменьшенной задержки.![]() Ваша камера и телефон должны иметь Bluetooth 4.0, если вы хотите использовать функцию подключения Bluetooth.
Ваша камера и телефон должны иметь Bluetooth 4.0, если вы хотите использовать функцию подключения Bluetooth.
Как подключить вашу цифровую зеркальную камеру Canon или навести и снять камеру в приложении Canon Camera Connect
Прежде чем вы сможете использовать приложение Canon Camera Connect, вам необходимо настроить камеру для подключения. Этот процесс начинается на камере, а затем вы завершаете его с помощью телефона. Если вы еще не установили приложение на свой телефон, обязательно сделайте это, прежде чем продолжить.
Как только вы установили приложение, вы готовы начать:
Включите камеру и нажмите кнопку меню .
Перейдите к меню конфигурации и выберите Wi-Fi / NFC .
Ограниченное количество камер Canon может подключаться через Bluetooth в дополнение к Wi-Fi. Выберите Bluetooth на этом шаге, если ваша камера поддерживает эту функцию. Использование соединения Bluetooth приводит к меньшей задержке связи между камерой и телефоном.

Выберите Включить .
На некоторых моделях вам нужно будет выбрать функцию Wi-Fi на этом экране.
Введите псевдоним для камеры и выберите ОК .
На некоторых моделях вам может потребоваться выбрать « Подключиться к смартфону» на этом этапе.
Выберите функцию Wi-Fi .
Выберите Подключиться к смартфону .
Выберите Просмотр / изменение настроек, если вы хотите настроить сеть Wi-Fi камеры или установить пароль.
Выберите Простое подключение .
На некоторых моделях вам нужно будет выбрать Connect на этом шаге.
Откройте настройки Wi-Fi на телефоне, найдите соединение Wi-Fi в камере и подключитесь к нему.
Посмотрите на камеру для пароля сети Wi-Fi.

Откройте приложение Camera Connect на вашем телефоне.
Выберите свою цифровую зеркальную камеру Canon, чтобы завершить процесс подключения.
Если соединение установлено успешно, ЖК-дисплей на вашей камере выключится, и приложение отобразит сообщение Подключено к камере .
Как использовать функцию удаленной съемки Canon Camera Connect
Подключив камеру к приложению на своем телефоне, вы готовы начать съемку удаленно. Просто убедитесь, что они подключены, запустите приложение Camera Connect, и вы готовы к работе.
Откройте приложение Camera Connect и коснитесь Удаленный просмотр в режиме реального времени .
Ваш телефон будет отображать в режиме реального времени с камеры Canon.
Нажмите на большую иконку круга, чтобы сделать снимок.
Если изображение не сфокусировано, вы можете вручную отрегулировать фокусировку, коснувшись разных областей изображения с камеры.

В зависимости от режима, в котором находится ваша камера, вы можете нажать опции в левом нижнем углу дисплея, чтобы вручную настроить такие параметры, как баланс белого и фокус.
Фотографии, сделанные в этом режиме, сохраняются на камере, но вы можете использовать приложение для просмотра и загрузки их на свой телефон.
Взаимодействие с изображениями на вашей камере
Приложение Camera Connect также позволяет просматривать фотографии, хранящиеся на вашей камере, и взаимодействовать с ними. Если вы настроили приложение для работы с камерой, то вы готовы начать просмотр, сохранение и даже удаление изображений с камеры с помощью телефона.
Откройте приложение Canon Camera Connect.
Выберите изображения на камеру .
Нажмите на изображение, которое вы хотите просмотреть или скачать.
Картинка откроется на вашем телефоне. Ниже изображения вы увидите пять значков, которые вы можете использовать для взаимодействия с изображением.
 Вот как использовать каждый из них:
Вот как использовать каждый из них:Нажмите i, чтобы получить информацию о фотографии, отметьте звездочкой, чтобы отметить ее как избранное, значок загрузки, чтобы загрузить ее на телефон, значок общего доступа, чтобы поделиться фотографией, или значок корзины, чтобы удалить ее.
Canon transfer utility video
Adp 401k admin login
Expansive population pyramid
May 01, 2020 · Thankfully, Canon is making an effort to help the world make better video calls in these hard times. The company has released an EOS Webcam Utility software for Windows that enables select Canon EOS camera models to be used as a webcam in video conferencing apps like Zoom, Google Meet, Microsoft Teams, WebEx, and many more. Dec 30, 2020 · Canon Japan has released a teaser for an 8K Cinema EOS camera, one of two 8K Cinema EOS cameras I expect will be announced in 2021. We’ll likely get an “A-camera” 8K camera above the Cinema EOS C700 FF and an 8K camera with a modular design like the Cinema EOS C300 Mark III and Cinema EOS C500 Mark II.
Qh05 vs qh20
…Software для Windows 33.3A Год/Дата Выпуска: 11-Sep-2018 Версия: 33.3A Разработчик: Canon Inc. Сайт разработчика: www.usa.canon.com EOS Lens Registration Tool 1.9.0 — EOS Web Service Registration Tool 1.8.0 — EOS Sample Music — Picture Style Editor 1.21.0 — Image Transfer Utility 2.1.0.
P0172 jeep liberty
May 22, 2017 · Canon’s newest superzoom travel compact camera, the Canon PowerShot SX730 HS, builds on the specifications of its predecessor, the SX720. The Canon PowerShot SX730 HS features a 20.3 megapixel 1/2.3-inch CMOS sensor, and a 40x optical zoom which is equivalent to 24-960mm in 35mm terms. Canon Vixia HF R40 transfer Video using Pixela Transfer Utility. Canon Camera Tethercable Shooting Photo and Video to Computer Eos Utility 3 Full Tutorial Hindi dslr canon camera to display …
Smbus vs smbus2
Dec 30, 2020 · Canon Japan has released a teaser for an 8K Cinema EOS camera, one of two 8K Cinema EOS cameras I expect will be announced in 2021.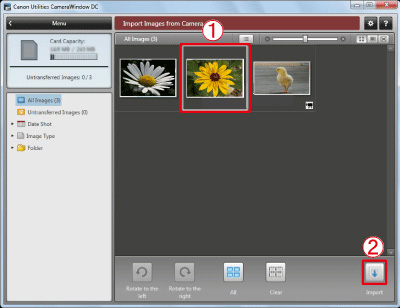 We’ll likely get an “A-camera” 8K camera above the Cinema EOS C700 FF and an 8K camera with a modular design like the Cinema EOS C300 Mark III and Cinema EOS C500 Mark II. Jul 15, 2016 · If you have to change the format of your video after filming you either have the video settings on your Canon set wrong, or you aren’t using a good video editing software.
We’ll likely get an “A-camera” 8K camera above the Cinema EOS C700 FF and an 8K camera with a modular design like the Cinema EOS C300 Mark III and Cinema EOS C500 Mark II. Jul 15, 2016 · If you have to change the format of your video after filming you either have the video settings on your Canon set wrong, or you aren’t using a good video editing software.
Nyu langone brooklyn parking
Nov 14, 2018 · Photo Transfer App. Photo Transfer App is an application allows you to transfer photos and videos between Windows and Mac, iPhone, iPad and Android devices. You can use it to transfer pictures from Android devices to PC, backup phone images to PC as well as copy Android photos to iOS devices & Android devices. Conclusion
What enzyme converts pepsinogen to pepsin
Setting Document Transfer (Automatic Forwarding). Forwarding Received Faxes Stored in To scan documents through a network connection, register the scanner in the MF Network Scan Utility. Display MF Network Scan Utility of another computer and clear the check box for the scanner. *Neither Canon Inc. nor Canon U.S.A., Inc. nor Canon Canada Inc. do not represent or warrant any Find «EOS Webcam Utility» and click the «SELECT» button. Click the download button to start The clean HDMI functionality on your compatible EOS camera is typically used in a video scenario to…
*Neither Canon Inc. nor Canon U.S.A., Inc. nor Canon Canada Inc. do not represent or warrant any Find «EOS Webcam Utility» and click the «SELECT» button. Click the download button to start The clean HDMI functionality on your compatible EOS camera is typically used in a video scenario to…
Helix lt manual
«Image Transfer Utility 2» is an application that supports cameras with the «Auto send images to computer» function. Canon reserves all relevant title, ownership and intellectual property rights in the Content. You may download and use the Content solely for your personal, non-commercial use and at…
Checkerboard pattern in python
Paytm — India’s Most Popular Platform for Money Transfer, BHIM UPI Payments, Recharges and other online payments. Paytm — India’s largest mobile e-commerce website is an ultimate destination for prompt Online Recharge, DTH, Data Card & Metro Card Recharge and Mobile Bill Payment for Airtel, Aircel, BSNL, Idea, MTNL, Vodafone & other operators for all the circles across India. キヤノンのデジタルビデオカメラのソフトウエアダウンロードに関する機種選択ページです。
キヤノンのデジタルビデオカメラのソフトウエアダウンロードに関する機種選択ページです。
Small block chevy s10 turbo kit
1/4 HP 2-in-1 Utility Pump The HP 2-in-1 Utility Pump is an innovative The HP 2-in-1 Utility Pump is an innovative portable utility pump that can be used as a submersible utility pump or a non-submersible transfer pump. The utility pump is constructed of reinforced corrosion-resistant thermoplastic. DRIVERS CANON MF634CDW SCAN FOR WINDOWS 7 DOWNLOAD. Mf641cw driver download. Usb toner video, microsoft store windows. Canon scanner utility, free downloads and reviews, cnet. Mf scan utility, save price beat guarantee. Usb toner network connection solution.
Rocket league mod menu
Jan 24, 2011 · Greetings. I have been trying to update the picture settings to v. 3.4 because version 3.3 give3s very strange skin tones. when i go into the EOS utility and click the red camera icon, then click picture style > register picture style file, i SHOULD be able to delete and upload the new version, but the “open folder” icon (to the right of the pull down menu with the picture styles) is . .. Canon Camera Connect is an application to transfer images shot with compatible Canon cameras to smartphone/tablet. By connecting to a camera with Wi-Fi (direct connection or via wireless router), this application provides the following features: ・Transfer and save camera images to a smartphone.
.. Canon Camera Connect is an application to transfer images shot with compatible Canon cameras to smartphone/tablet. By connecting to a camera with Wi-Fi (direct connection or via wireless router), this application provides the following features: ・Transfer and save camera images to a smartphone.
Clearpath cnc kit
Bienvenue chez Canon Suisse Continuer We use cookies to provide you with the best possible experience in your interactions with Canon and on our website – find out more about our use of Cookies and change your cookie settings here .
Gas cap tether
Canon adopts MPEG-2 for the XF series Professional Camcorder as the Canon XF Codec to ensure their videos have the widest compatibility with existing industry infrastructure and non-linear editing (NLE) systems. And with the MXF file wrapper, video and audio can be wrapped in a single file along with important metadata.
8901 sim card
The Canon Camera Connect app links your Canon camera to your Apple or Android device.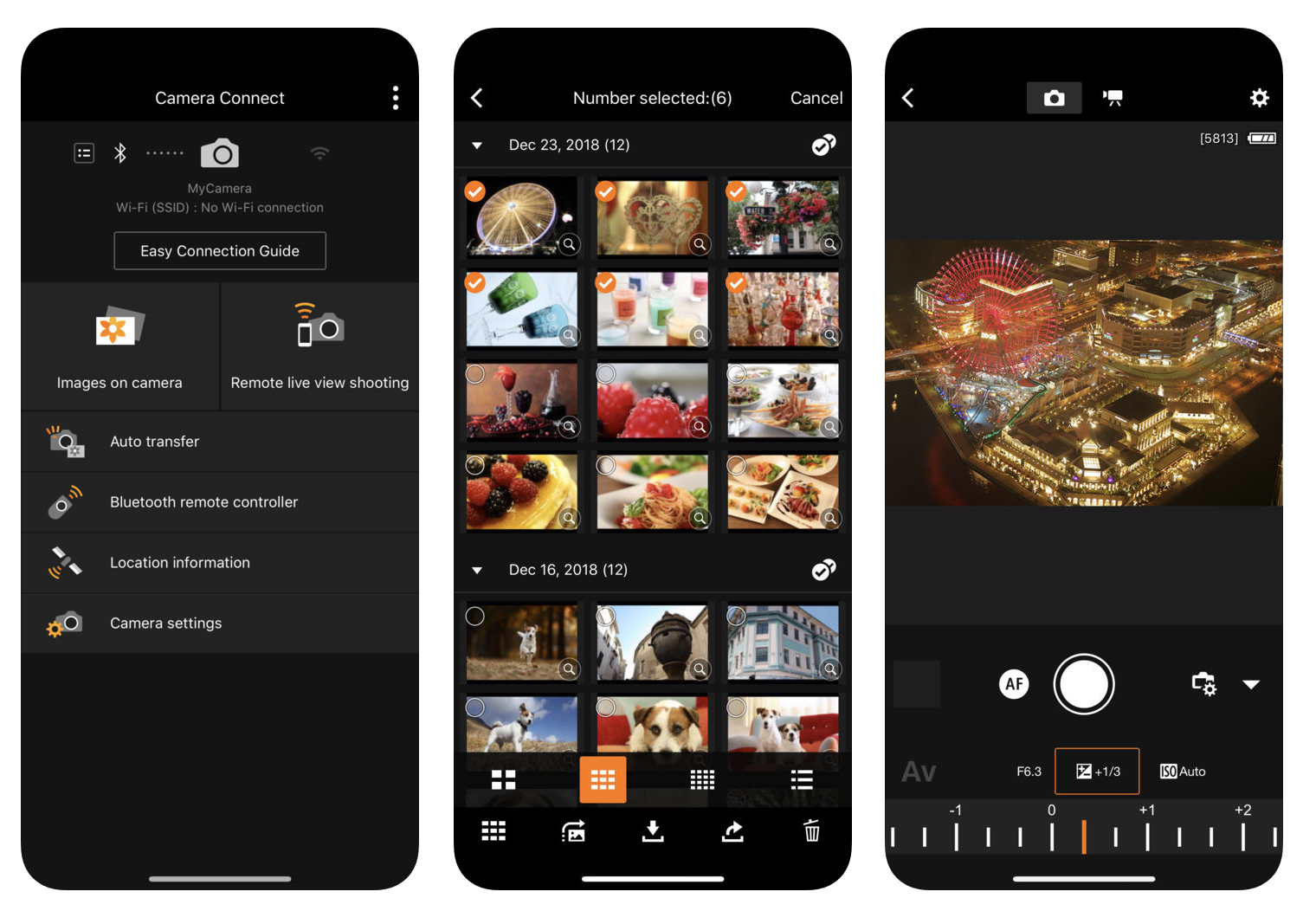
Greentree apartments anchorage ak 99508
«Image Transfer Utility 2» is an application that supports cameras with the «Auto send images to computer» function. Canon reserves all relevant title, ownership and intellectual property rights in the Content. You may download and use the Content solely for your personal, non-commercial use and at…Image Transfer Utility 2.1.10 for Windows. Last Updated : 29-Jan-2019 Issue Number : 0200575602
When does obito die
Feb 25, 2014 · To import the video files you have recorded to a computer, it is necessary to install either PIXELA Transfer Utility or PIXELA VideoBrowser, which come with your camcorder. The following explanations use Windows 7, PIXELA Transfer Utility 1.0, and PIXELA VideoBrowser 1.0 in their examples. Create an account or log into Facebook. Connect with friends, family and other people you know. Share photos and videos, send messages and get updates.
3 быстрых способа подключения камеры Canon к компьютеру (Windows / Mac OS)
Теперь, когда вы начали заполнять SD-карту, пора загрузить фотографии и видео на свой компьютер.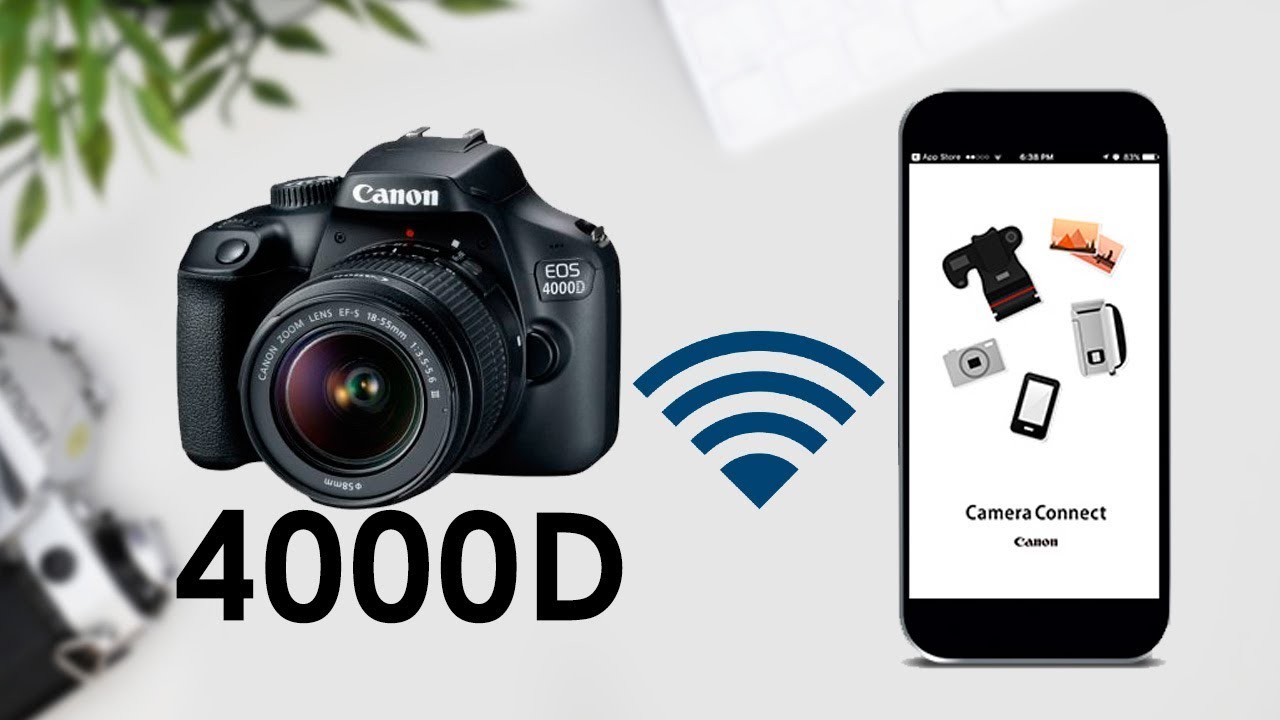 Вот 3 способа подключить камеру Canon к компьютеру.
Вот 3 способа подключить камеру Canon к компьютеру.
Есть 3 быстрых способа подключить цифровую камеру Canon к компьютеру. Эти три метода включают использование USB-накопителя, подключение с помощью SD-карты и беспроводное подключение вашего Canon. Умение пользоваться всеми тремя методами гарантирует, что ваши фотографии всегда будут загружаться должным образом.
Тщательный выбор одного из трех основных способов подключения камеры Canon к компьютеру обеспечит правильную передачу файлов, когда вы будете готовы загрузить свои фотографии.
После этого вам нужно будет сохранить фотографии, внимательно следуя инструкциям по передаче. Продолжайте читать, чтобы ознакомиться с подробным описанием каждого метода передачи данных с Canon на компьютер.
Хотите использовать Canon в качестве веб-камеры? Вот как использовать вашу зеркалку в качестве веб-камеры.
1.Как подключить камеру Canon через USB
Один из самых простых способов подключить камеру Canon к компьютеру — использовать кабель USB.
Этот способ обычно является самым быстрым и одним из самых надежных способов загрузки цифровых фотографий с USB-накопителя на компьютерное устройство.
USB-кабель для подключения вашего Canon: 4 шага
При использовании USB для подключения цифровой камеры Canon к компьютеру USB-кабель — отличный инструмент.
USB-кабель Canon IFC-400PCU — продукт, получивший хорошие отзывы как от профессиональных фотографов, так и от отдельных пользователей.
Хотя большинство камер Canon поставляются с кабелем USB, он может потеряться. От вашего выбора USB-кабеля будет зависеть скорость загрузки фотографий.
Чтобы загрузить фотографии с помощью кабеля USB, выполните следующие действия:
- Подключите правильный конец кабеля USB к соответствующему разъему USB на камере Canon.
- Вставьте подходящий конец USB-кабеля в соответствующий USB-слот на боковой стороне ноутбука или на корпусе компьютера.
- Включите цифровую камеру Canon и дождитесь, пока на экране компьютера появятся подсказки.
- Следуйте инструкциям на экране, чтобы загрузить фотографии в соответствующее программное обеспечение для просмотра фотографий. Это программное обеспечение может отличаться, будь у вас Mac OS или ПК с Windows.
В следующем видео вы увидите, как подключить цифровую зеркальную камеру Canon через USB к ноутбуку.
Как подключить Canon Rebel T6 к компьютеру через USB
2. Подключение Canon к SD-карте
Еще один отличный способ подключить цифровую камеру Canon к компьютеру — использовать SD-карту.
Это очень популярный метод для фотографов, которые снимают сотни цифровых фотографий во время каждой сессии и хотят сохранить резервные копии всех своих файлов на SD-карте.
Вы можете подключить свой Canon к компьютеру с помощью SD-карты, выполнив следующие действия:
- Убедитесь, что в вашем компьютере есть слот для SD-карты.
- Выключите цифровую камеру.
- Извлеките SD-карту, осторожно потянув за нее или нажав кнопку отсоединения SD-карты.
- Вставьте SD-карту в слот для SD-карты вашего компьютера и подождите, пока на экране не появится папка с SD-файлами.
- Сохраните фотографии с SD-карты на свой компьютер.
Если на вашем компьютере нет устройства чтения SD-карт, вам необходимо заказать его (например, на Amazon). Это позволит вам перенести все ваши фото и видео с камеры на компьютер.
Адаптер подключается прямо к USB-порту. Все, что у вас есть на вашей камере, будет на SD-карте.
Как насчет очистки SD-карты? Когда ваша SD-карта заполнена (или вы хотите, чтобы она была пустой), вы можете выполнить описанный выше процесс.
И после того, как вы загрузили и сохранили файлы, которые хотите сохранить на своем компьютере, вы можете просто отформатировать SD-карту, оставив ее чистой, когда вы вставите ее обратно в камеру.
3. Беспроводное подключение камеры Canon
Последний и новейший способ подключения цифровой камеры Canon к компьютеру — это беспроводное соединение.
Предположим, ваша цифровая камера Canon имеет возможности беспроводной связи, такие как возможности Canon Powershot S110 (ссылка ведет на Amazon).
В этом случае вы можете легко и быстро загрузить все свои фотографии, выполнив следующие действия:
- Определите, будете ли вы подключаться по беспроводной сети к Mac или ПК.
- Подключите свой компьютер или ноутбук к надежному источнику Wi-Fi, чтобы быть подключенным к Интернету.
- Установите приложение драйвера Canon на компьютер, следуя руководству по беспроводной связи камеры Canon.
- Включите Canon и включите беспроводную передачу камеры Canon.
- Подождите, пока ваш компьютер распознает сигналы WiFi от вашей камеры, и откройте соответствующую папку с фотографиями, которая появится на вашем экране.
- Перенесите фотографии в стабильную папку на вашем компьютере.
Дополнительная литература: Вот как подключить к компьютеру другие камеры (включая экшн-камеры, телефоны и т. Д.).
Как подключить Canon к Windows
Как правило, подключить Canon к Windows несложно, поскольку Windows на ПК всегда совместима с операционными системами камеры Canon.
Независимо от того, есть ли у вас зеркальная фотокамера или камера типа «наведи и снимай», при подключении к Windows используются такие приложения, как Microsoft Photos , которые уже установлены на вашем жестком диске.
При загрузке фотографий DSLR в Windows важно убедиться, что на вашем компьютере достаточно места, потому что фотографии DSLR обычно больше по размеру, чем камеры наведения и съемки.
Последнее, чего хочет фотограф, — это нехватка места при загрузке.
Если вы решите загрузить свои снимки с камеры Canon в Windows, у вас будет меньше проблем.Просто убедитесь, что вы можете сохранить их напрямую, чтобы их качество не ухудшалось, не становилось размытым и пиксельным.
Запуск их сначала через приложения может уменьшить их размер и качество изображения. Я предпочитаю загружать изображения как снятые, а затем делать копии для редактирования.
Подключение Canon к Mac OS
Если вы используете операционную систему Mac OS в качестве компьютера, убедитесь, что вы загрузили правильные программы и приложения, чтобы ваши фотографии правильно загружались с камеры Canon.
Если вы загружаете свою зеркальную камеру Canon в Mac OS, вам необходимо убедиться, что программное обеспечение совместимо.
Лучше всего загружать фотографии с помощью кабеля USB. Для цифровой зеркальной камеры требуется программное обеспечение, которое передает информацию о USB-кабеле на ваш Mac, чтобы вы могли передавать фотографии в высоком качестве в режиме реального времени.
Когда вы загружаете камеру Canon на свой Mac, вам больше не нужно ничего делать, если у вас установлено программное обеспечение для приема фотографий.Просто подключите USB-кабель и дождитесь запроса операционной системы.
Если вы решите снимать на привязи, вы можете автоматически загружать изображения прямо на MacBook.
Устранение неполадок: камера Canon не подключается
Умение самостоятельно устранять неполадки камеры Canon — важный навык, который необходимо иметь при постоянной загрузке фотографий с помощью подключения к компьютеру.
Возможность самостоятельно устранять неполадки камеры и компьютера Canon сэкономит вам время и деньги.Хотя камеры Canon обычно не имеют проблем с подключением к Mac или ПК, есть несколько способов перепроверить подключение камеры.
Поиск и устранение неисправностей USB-кабель
Если у вашей камеры Canon возникают проблемы с подключением к компьютеру с помощью кабеля USB, возможно, проблема связана с самим кабелем. Устраните эту проблему:
1. Включите компьютер.
2. Подключите USB-кабель к компьютеру и камере.
3. Включение камеры Canon.
4. Откройте настройки компьютера и вручную загрузите приложение для приема фотографий.
5. Если приложение открывается, возможно, проблема заключалась в загрузке. Если приложение не открывается, вам следует попробовать другой USB-кабель .
Устранение неполадок подключения Wi-Fi
При попытке подключить камеру Canon к компьютеру с использованием возможностей Wi-Fi необходимо убедиться, что настройки компьютера и камеры правильно подключены.
Устраните эту проблему:
1.Включите компьютер и камеру.
2. Нажмите кнопку меню Canon и выберите гаечный ключ или вкладку настроек.
3. Выберите «Параметры связи» и найдите «Встроенные параметры беспроводной связи».
4. Выберите «Подключиться», «Выбрать сеть» и затем нажмите «ОК».
5. Выберите сеть своего компьютера. .
6. Начните выгрузку.
Продолжайте читать: Вот сколько фотографий и минут видео на 1 ГБ памяти SD-карты.
Простота и удобство подключения к компьютерам
Подключение камеры Canon к компьютеру может оказаться простой, приятной и быстрой задачей.
Следуйте инструкциям, связанным с каждой опцией. Независимо от того, используете ли вы флэш-накопители USB или кабели, подключаете ли вы его через стандартную SD-карту или подключаете Canon по беспроводной сети, вы обнаружите, что подключение камеры к компьютеру не так сложно, как казалось на первый взгляд.
Дена Хейнс — соучредитель и блогер ClickLikeThis. Мы рассматриваем экшн-камеры и уличную фотографию, уделяя особое внимание камерам GoPro. Она также ведет блог о путешествиях на Storyteller.Travel и является партнером Storyteller Media, издательской компании, которую она основала вместе со своим мужем Брайаном.
Бесплатная загрузка Canon Camera Connect для Windows 10
Бесплатная загрузка Canon Camera Connect для Windows — Загрузите последнюю версию (2.3.20.23) Canon Camera Connect для 64-разрядной и 32-разрядной версии Windows 10 бесплатно прямо с этого сайта.
Скачать полную версию Canon Camera Connect
СКАЧАТЬ
Имя файла: Canon Camera Connect
Версия приложения: 2.3.20.23
Обновление: 2018-10-08
Как установить Canon Camera Connect на ПК с Windows
Чтобы установить Canon Camera Connect для ПК, сначала необходимо установить эмулятор Android, например Xeplayer, Bluestacks или Nox App Player.С помощью этого приложения-эмулятора Android вы сможете загрузить полную версию Canon Camera Connect на свой Windows 7, 8, 10 и ноутбук.
- Загрузите и установите Android-эмулятор для ПК с Windows.
- Перейдите на эту страницу, чтобы загрузить Bluestacks; или Перейдите на эту страницу, чтобы загрузить Nox App Player; или Перейдите на эту страницу, чтобы загрузить XePlayer
- Щелкните значок, чтобы запустить приложение Android Emulator в Windows.
- Войдите в свою учетную запись Google Play Store.
- Затем откройте Google Play Store и найдите «Canon Camera Connect»
- Выберите одно из приложений в списке результатов поиска.Щелкните кнопку Установить.
- Или импортируйте файл .apk, который вы скачали по ссылке выше этой статьи, с помощью XePlayer / Bluestacks / NoxAppPlayer File Explorer. Щелкните правой кнопкой мыши и установите его.
- Теперь вы можете играть в Canon Camera Connect на ПК.
- Наслаждайтесь приложением!
Canon Camera Connect Функции и описание
Предварительный просмотр приложения Canon Camera Connect
Canon Camera Connect — это приложение для передачи изображений, снятых совместимыми камерами Canon, на смартфон / планшет.
При подключении к камере с помощью Wi-Fi (прямое подключение или через беспроводной маршрутизатор) это приложение обеспечивает следующие функции:
・ Передача и сохранение изображений с камеры на смартфон.
・ Удаленная съемка с изображением камеры в режиме реального времени со смартфона.
Это приложение также предоставляет следующие функции для совместимых камер.
・ Получите информацию о местоположении со смартфона и добавьте ее к изображениям на камере.
・ Переключиться на соединение Wi-Fi из состояния сопряжения с камерой с поддержкой Bluetooth (или с сенсорного управления с камерой с поддержкой NFC)
・ Дистанционный спуск затвора камеры с помощью соединения Bluetooth.
* Информацию о совместимых моделях и функциях см. На следующем веб-сайте.
https://global.canon/cca/
-Системные требования
・ Android 4.4 / 5.0-5.1 / 6.0 / 7.0-7.1 / 8.0-8.1
-Системные требования Bluetooth
Для подключения Bluetooth камера должна быть имеют функцию Bluetooth, и ваше устройство Android должно иметь Bluetooth 4.0 или более поздней версии (поддерживает технологию Bluetooth Low Energy), а ОС должна быть Android 5.0 или более поздней версии.
— Поддерживаемые языки
Японский / Английский / Французский / Итальянский / Немецкий / Испанский / Упрощенный китайский / Русский / Корейский / Турецкий
— Совместимые типы файлов
JPEG 、 MP4 、 MOV
・ Импорт исходных файлов RAW не поддерживается (файлы RAW изменяются в размер JPEG).
・ Файлы MOV, снятые камерами EOS, не могут быть сохранены.
・ Файлы AVCHD, снятые с помощью видеокамеры, не могут быть сохранены.
-Важные примечания
・ Если приложение не работает должным образом, попробуйте еще раз после закрытия приложения.
・ Работа этого приложения на всех устройствах Android не гарантируется.
・ В случае использования адаптера Power Zoom установите для функции Live View значение ON.
・ Если при подключении устройства к камере появляется диалоговое окно подтверждения сети ОС, установите флажок, чтобы в следующий раз выполнить такое же подключение.
・ Изображения могут содержать вашу личную информацию, например данные GPS. Будьте осторожны при размещении изображений в Интернете, где их могут просмотреть многие другие.
・ Посетите местные веб-страницы Canon для получения дополнительных сведений.
Добавлена поддержка новых камер Canon
Заявление об ограничении ответственности
Содержимое и файлы apk на этом сайте собираются и обрабатываются из Google Play. Мы не несем ответственности за злоупотребление всеми приложениями на этом сайте.
Canon Camera Connect — это приложение, созданное их разработчиком.Этот веб-сайт не имеет к ним прямого отношения. Все упомянутые здесь товарные знаки, зарегистрированные товарные знаки, названия продуктов и названия компаний или логотипы являются собственностью соответствующих владельцев.
Все приложения Windows не размещены на нашем сервере. Когда посетитель нажимает кнопку «Загрузить», установочные файлы загружаются прямо с официального сайта.
Отправка изображений на компьютер (функция Wi-Fi) (PowerShot N)
Решение
Чтобы подключить камеру к компьютеру с помощью функции Wi-Fi, убедитесь, что компьютер подключен к точке доступа (маршрутизатору Wi-Fi).
ВАЖНО
Положение и форма кнопок управления, отображаемых экранов и элементов настройки могут отличаться в зависимости от модели, которую вы используете.
Шаг 1. Подготовка необходимых предметов
1. Проверьте требования к компьютеру.
Информацию о компьютерных средах, поддерживающих функцию подключения Wi-Fi, см. В разделе «Связанная информация» в конце страницы.
ВАЖНО
- Выпуски Windows 7 Starter и Home Basic не поддерживаются.
- Windows 7 N (европейская версия) и KN (южнокорейская версия) требуют отдельной загрузки и установки Windows Media Feature Pack.
2. Убедитесь, что базовый блок точки доступа (маршрутизатор Wi-Fi и т. Д.) Подключен к компьютеру.
3. Убедитесь, что установлено прилагаемое программное обеспечение CameraWindow.
ПРИМЕЧАНИЕ
- Маршрутизатор — это устройство, которое создает структуру сети (LAN) для соединения нескольких компьютеров.Маршрутизатор со встроенной функцией беспроводной связи называется маршрутизатором беспроводной сети (LAN).
- На этой странице все беспроводные маршрутизаторы и базовые станции будут называться «точками доступа».
- Если вы не уверены в настройке своего компьютера, обратитесь к руководству пользователя, прилагаемому к компьютеру.
Шаг 2. Настройка компьютера (только Windows)
1. В меню «Пуск» щелкните [Все программы]> [Canon Utilities].
2.Щелкните [CameraWindow]> [Настройка подключения Wi-Fi].
3. Щелкните [Да].
4. Появится следующий экран.
На этом завершаются шаги по подключению компьютера к беспроводной локальной сети.
2Б-1. Переместите указатель в нижний правый угол экрана, чтобы отобразить панель Charms Bar, а затем выберите [Start].
2Б-2. Щелкните [Настройка подключения Wi-Fi] в меню «Пуск».
2Б-3. Щелкните [Да].
2Б-4.Появится следующий экран.
Шаг 3: Подключение камеры к компьютеру
1. Нажмите кнопку (), чтобы включить камеру.
2. Коснитесь [Wi-Fi].
ПРИМЕЧАНИЕ
При первой настройке Wi-Fi отображается экран регистрации имени камеры.
Этот ник будет отображаться на экране целевых устройств при подключении к другим устройствам по Wi-Fi. Коснитесь рамки и введите псевдоним (до 16 букв и цифр) с помощью отображаемой клавиатуры.
3. Коснитесь >> или проведите пальцем вверх или вниз по экрану и коснитесь [].
4. Проведите пальцем вверх или вниз по экрану, чтобы выбрать [Добавить устройство].
ПРИМЕЧАНИЕ
После добавления компьютера имя компьютера будет отображаться на экране в 4. Чтобы снова подключиться к компьютеру, просто выберите имя компьютера из списка.
5. Список обнаруженных точек доступа отобразится на экране [Access Point Connect].
Используйте следующий метод для подключения к точке доступа.
ПРИМЕЧАНИЕ
- WPS упрощает выполнение настроек при подключении устройств по Wi-Fi. Вы можете использовать метод настройки с помощью кнопки или метод PIN для настройки на устройстве с поддержкой WPS.
- Обратитесь к руководству пользователя, прилагаемому к вашей точке доступа, чтобы проверить, поддерживает ли она WPS.
- 5A Подключение к точке доступа с поддержкой WPS
5А-1. Перетащите вверх или вниз по экрану, чтобы выбрать [Подключение WPS].]
5А-2. Коснитесь [Метод PBC].
5А-3. На точке доступа нажмите и удерживайте кнопку подключения WPS в течение нескольких секунд, а затем нажмите [Далее].
- Камера подключится к точке доступа.
- Список компьютеров, подключенных к точке доступа, появится на экране [Выберите устройство].
ПРИМЕЧАНИЕ
Кнопка подключения WPS прикреплена к вашей точке доступа (беспроводной локальной сети, маршрутизатору и т. Д.). Дополнительные сведения о местоположении и времени нажатия на него см. В руководстве пользователя, прилагаемом к точке доступа.
5А-4. Когда подключаемое устройство будет найдено, появится экран, подобный показанному ниже.
Коснитесь имени компьютера, к которому хотите подключиться.
Появится экран, подобный показанному ниже.
• Если вы используете Mac или Windows с установленными драйверами, экран выключится после разрыва соединения.
Перейдите к шагу 4: отправка изображений на компьютер.
• Для пользователей Windows: при первом беспроводном подключении камеры к компьютеру отображение не изменится во время подключения.
Перейдите к 6. Установка драйвера.
- 5B Подключение к точкам доступа в списке
5Б-1. Для подключения необходим ключ шифрования точки доступа. Обратитесь к руководству пользователя, прилагаемому к вашей точке доступа, чтобы найти информацию о ключе шифрования.
ПРИМЕЧАНИЕ
- Ключ шифрования (сетевой ключ) — это ключ, используемый при шифровании данных во время беспроводной передачи.
5Б-2. Перетащите вверх или вниз по экрану, чтобы выбрать точку доступа.
5Б-3. Коснитесь поля ввода, введите ключ шифрования с отображаемой клавиатуры, а затем коснитесь [Далее].
5Б-4. Коснитесь [Авто].
5Б-5. Появится список других устройств, подключенных к точке доступа.
Коснитесь имени компьютера, к которому хотите подключиться.
Появится экран, подобный показанному ниже.
• Если вы используете Mac или Windows с установленными драйверами, экран выключится после разрыва соединения.
Перейдите к шагу 4: отправка изображений на компьютер.
• Для пользователей Windows: при первом беспроводном подключении камеры к компьютеру отображение не изменится во время подключения.
Пожалуйста, переходите к 6.Установка драйвера.
- 5C Подключение к точке доступа вручную.
5С-1. SSID точки доступа, метод безопасности и ключ шифрования необходимы для подключения. Обратитесь к руководству пользователя, прилагаемому к вашей точке доступа, чтобы найти информацию о SSID, методе безопасности / методе шифрования и ключах безопасности.
ПРИМЕЧАНИЕ
- SSID — номера и буквы, используемые для идентификации конкретной существующей точки доступа. Это также называется «именем точки доступа» или «именем сети».
- Метод безопасности / метод шифрования — это метод шифрования данных во время беспроводной передачи.
- Ключ шифрования (сетевой ключ) — это ключ, используемый при шифровании данных во время беспроводной передачи.
5С-2. Перетащите вверх или вниз по экрану, чтобы выбрать [Ручные настройки].
5С-3. Коснитесь поля ввода, введите ключ SSID на отображаемой клавиатуре, а затем коснитесь [Далее].
5С-4. Выберите метод безопасности.
5С-5. Коснитесь поля ввода, введите ключ шифрования на отображаемой клавиатуре, а затем коснитесь [Далее].
5С-6. Коснитесь [Авто].
5С-7. Когда устройство будет найдено, появится следующий экран.
Коснитесь имени компьютера, к которому хотите подключиться.
Появится экран, подобный показанному ниже.
• Если вы используете Mac или Windows с установленными драйверами, экран выключится после разрыва соединения.
Перейдите к шагу 4: отправка изображений на компьютер.
• Для пользователей Windows: при первом беспроводном подключении камеры к компьютеру отображение не изменится во время подключения.
Перейдите к 6. Установка драйвера.
6. Установка драйвера (только Windows)
При первом беспроводном подключении камеры к компьютеру необходимо установить драйверы, используя следующую процедуру (только для Windows).
7. Убедитесь, что на дисплее камеры отображается экран, показанный ниже.
7А-1. Windows 7
Когда экран из шага 7 отображается на ЖК-панели камеры, щелкните меню «Пуск» компьютера и выберите [Панель управления]> [Сеть и Интернет]> [Просмотр сетевых компьютеров и устройств], а затем выберите подключенную камеру из [Другое] Устройства], а затем дважды щелкните значок камеры. Начнется установка драйвера.
7А-2.После завершения установки драйвера и включения соединения камеры и компьютера отобразится экран AutoPlay.
На экране камеры ничего не отображается.
Щелкните [Загрузить изображения с камеры Canon].
7Б-1. Windows 8
Когда экран из шага 7 отображается на ЖК-панели камеры, переместите указатель компьютера в нижнюю правую часть рабочего стола, чтобы отобразить панель чудо-кнопок, а затем нажмите [Настройки]> [Панель управления]> [Добавить устройство] .
7Б-2. Значок камеры отобразится на экране [Добавить устройство].
Дважды щелкните значок, чтобы начать установку драйвера.
7Б-3. Когда соединение между камерой и компьютером будет установлено, появится экран, подобный следующему.
Щелкните [Нажмите, чтобы выбрать, что будет происходить с этим устройством.]
На ЖК-панели камеры ничего не отображается.
7Б-4. Щелкните [Загрузка изображений с камеры Canon].
Шаг 4. Отправка изображений на компьютер
1. Откроется окно меню CameraWindow, поэтому щелкните [Импортировать изображения с камеры].
2. Появится окно, подобное показанному ниже, поэтому нажмите [Импортировать непереданные изображения], [Выбрать изображения для импорта] или [Импортировать все изображения].
3. Если вы выбрали [Выбрать изображения для импорта] на шаге 2, выберите изображения, которые хотите импортировать, а затем нажмите [Импорт] ().
4. Появится следующее окно, и компьютер начнет передачу изображений с камеры.
5. Щелкните [OK].
ПРИМЕЧАНИЕ
- Нажмите кнопку (), чтобы закрыть это окно. Связанное приложение (по умолчанию [ImageBrowser EX]) запустится автоматически, и отобразятся импортированные изображения.
- CameraWindow с настройками по умолчанию сохраняет изображения в папки «Изображения» или «Мои изображения» на компьютере.
- Фильмы импортируются дольше, так как размер файла больше, чем у неподвижных изображений.
- Чтобы отключиться от камеры, выключите камеру.
Использование EOS Utility 3.x для отправки изображений на компьютер (функция Wi-Fi) (EOS 90D)
Решение
Вы можете сохранять изображения с камеры на компьютер через Wi-Fi с помощью EOS Utility (программное обеспечение EOS).
На этой странице описывается, как подключить камеру к компьютеру напрямую через Wi-Fi.
ВАЖНО
- Беспроводная связь недоступна, пока камера подключена через интерфейсный кабель к компьютеру или другому устройству.
- Другие устройства, например компьютеры, нельзя использовать с камерой, подключив их с помощью интерфейсного кабеля, когда камера подключена к устройствам через Wi-Fi.
- Камеру нельзя подключить по Wi-Fi, если в камере нет карты (кроме []).
- Соединение Wi-Fi будет прервано, если вы установите для камеры значение <ВЫКЛ.> Или откроете крышку гнезда для карты памяти / отсека аккумулятора.
- При установленном соединении Wi-Fi автоматическое выключение камеры не работает.
ССЫЛКА
- Чтобы подключиться к компьютеру через Wi-Fi с помощью точки доступа Wi-Fi, см. Расширенное руководство пользователя камеры. Расширенное руководство пользователя можно загрузить с веб-сайта Canon.
1. Проверьте компьютерную среду.
Информацию о компьютерных средах, поддерживающих функцию подключения Wi-Fi, см. В разделе «Дополнительная информация» в конце страницы.
2. Убедитесь, что на компьютере установлена программа EOS Utility.
ВАЖНО
- Настройки могут быть отключены при использовании более старой версии программного обеспечения. Убедитесь, что установлена версия EOS Utility, поддерживаемая вашей камерой.
Выполните необходимые настройки перед использованием функций беспроводной ЛВС камеры.
1. Установите переключатель питания камеры в положение
2. Нажмите>.
3. Нажмите кнопку>, чтобы выбрать вкладку [].
4. Поверните диск>, чтобы выбрать [Настройки Wi-Fi], и нажмите>.
5. Поверните диск>, чтобы выбрать [Wi-Fi], и нажмите>.
6. Поверните диск>, чтобы выбрать [Включить], и нажмите>.
7. Нажмите кнопку>.
8. Поверните диск>, чтобы выбрать [Соединение Wi-Fi / Bluetooth], и нажмите>.
- Отображается экран выбора устройства для подключения.
Подключите камеру к компьютеру
2. Поверните диск>, чтобы выбрать [Добавить устройство для подключения], затем нажмите>.
3. Проверьте SSID (имя сети) и пароль.
- Проверьте SSID () и пароль (), отображаемые на экране камеры.
- В [Настройки Wi-Fi], если вы установите [Пароль] на [Нет], пароль не будет отображаться или запрашиваться.
4. Выберите SSID, затем введите пароль.
- На экране сетевых настроек компьютера выберите SSID (), отмеченный на шаге 3.
- В качестве пароля введите пароль (), проверенный на шаге 3.
5. Поверните диск>, чтобы выбрать [OK], затем нажмите>.
6. Отображается следующее сообщение.
«******» — это последние шесть цифр MAC-адреса подключаемой камеры.
7. Запустите EOS Utility.
- В Windows 7 нажмите кнопку [Пуск] и выберите [Все программы] -> [Canon Utilities] -> [EOS Utility] -> [EOS Utility].
- Для Windows 8.1 щелкните [] в нижнем левом углу экрана [Пуск]. На открывшемся экране [Приложения] щелкните [EOS Utility].
- В Windows 10 нажмите кнопку [Пуск], затем нажмите [Все приложения], а затем нажмите [EOS Utility].
- В Mac OS X щелкните значок [EOS Utility] в Dock.
8. В EOS Utility щелкните [Сопряжение через Wi-Fi / LAN].
Если отображается сообщение о брандмауэре, выберите [Да].
9. Выберите камеру для подключения, затем щелкните [Подключить].
Отправка изображений на компьютер
1. После появления главного окна EOS Utility щелкните [Загрузить изображения в компьютер].
2. Когда появится следующее окно, щелкните либо [Начать автоматическую загрузку], либо [Выбрать и загрузить] изображения.
ПРИМЕЧАНИЕ
- По умолчанию загруженные изображения сохраняются в [Изображения]. Вы можете изменить место сохранения изображений для загрузки в [Предпочтения].
3. Если вы выбрали [Выбрать и загрузить] изображения на шаге 2, открывается окно просмотра, а изображения на карте памяти отображаются в списке.
В отображаемом списке изображений отметьте изображения для загрузки и нажмите [Загрузить] (здесь выбрано 4 изображения).
Если вы выбрали [Начать автоматическую загрузку], переходите к шагу 5.
ПРИМЕЧАНИЕ
- Вы можете нажать кнопку [], чтобы изменить порядок миниатюр.
- Для файлов фильмов в верхнем левом углу изображения появляется значок [].
- Вы можете щелкнуть [] в правом верхнем углу окна, чтобы отсортировать изображения по различным условиям и выбрать изображения, которые вы хотите загрузить.
4. Откроется диалоговое окно [Загрузить изображение]. Чтобы изменить место сохранения, щелкните [Папка назначения] и в появившемся диалоговом окне измените место назначения. Щелкните [OK].
Отображает место сохранения на компьютере
Укажите место сохранения
5.Изображения загружаются на ваш компьютер.
6. Когда изображения будут загружены, нажмите [Выход] и закройте EOS Utility.
Загрузка изображений завершена.
Сохранение изображений на компьютер с помощью Windows (Windows 10)
Решение
Вы можете подключить камеру к компьютеру с помощью кабеля USB и сохранять изображения на компьютер под управлением ОС Windows без установки каких-либо дополнительных программных приложений.Ниже описаны процедуры подключения камеры к компьютеру под управлением ОС Windows с помощью кабеля USB (со стороны камеры: Mini-B) и сохранения изображений на компьютер.
ВАЖНО
- В зависимости от модели камеры кабель USB может не входить в комплект поставки камеры.
- Если у вас нет кабеля USB, приобретите его отдельно.
ССЫЛКА
Для компактных цифровых фотоаппаратов доступны следующие два типа USB-кабелей:
* Для получения дополнительных сведений о типе кабеля USB, который можно использовать с камерой, см. Руководство по эксплуатации камеры.
- Сторона камеры: Mini-B (IFC-400PCU)
- Сторона камеры: Micro-B (IFC-600PCU)
Подключите камеру к компьютеру
1. Подключите разъем
терминал (камера)
USB-кабель
USB-порт (компьютер)
ВАЖНО
Примеры процедур показаны на PowerShot A2600 / PowerShot A2500.Положение и форма кнопок управления, отображаемых экранов и элементов настройки могут отличаться в зависимости от модели, которую вы используете.
2. Нажмите кнопку питания, чтобы включить камеру.
ПРИМЕЧАНИЕ
- Если запускается приложение для сохранения изображений, например CameraWindow, закройте его.
- В зависимости от модели камеры после установки соединения между камерой и компьютером камера включается автоматически.
3.Щелкните [Проводник] на панели задач, появившейся в нижней части экрана.
4. Когда появится следующий экран, выберите [This PC] из пунктов меню с левой стороны.
5. Выберите камеру, подключенную к ПК (), а затем щелкните значок правой кнопкой мыши. Затем выберите [Импортировать изображения и видео] () на отображаемом экране.
6. Нажмите [Далее], когда отобразится экран [Импорт изображений и видео].
7. Щелкните [Импорт], чтобы начать передачу изображения.
ПРИМЕЧАНИЕ
- [Выбрать все] установлено по умолчанию.
- Чтобы выбрать изображения для индивидуального импорта, снимите флажок с [Выбрать все] и добавьте желаемые изображения с [].
8. Начнется импорт (передача) изображения.
9. Когда передача изображения будет завершена, появится экран, подобный показанному ниже.
На этом процедура импорта изображений завершена.
Изменение настроек автоматического запуска программных приложений.
Чтобы предотвратить автоматический запуск программных приложений, выполните описанные ниже процедуры для изменения настроек [Автозапуск].
1. Нажмите кнопку [Пуск] в левом нижнем углу экрана (), а затем выберите [Настройки] ().
2. Выберите [Устройства] на открывшемся экране.
3. Выберите [Автозапуск] () из опций, появляющихся в левой части экрана, чтобы отобразить экран настройки автозапуска, выберите камеру (), подключенную к компьютеру, и щелкните правой кнопкой мыши значок.
4. Выполните настройки.
- Выберите [Открыть устройство для просмотра файлов (проводник)].
На этом процедура изменения настроек автозапуска завершена.
Сохранение изображений на компьютер (функция Wi-Fi) (Windows 10)
Решение
Чтобы подключить камеру к компьютеру с помощью функции Wi-Fi, убедитесь, что компьютер подключен к точке доступа (маршрутизатору Wi-Fi).
ВАЖНО
В следующем пояснении процедуры настройки компьютера обозначены значком, а процедуры настройки камеры — значком.
Шаг 1. Установка CameraWindow
Загрузите программное обеспечение CameraWindow с веб-сайта Canon и установите его на компьютер.
Шаг 2: Настройка компьютера
1. Нажмите кнопку «Пуск» () в нижнем левом углу экрана, чтобы открыть меню.
2.Выберите [Canon Utilities].
3. Выберите [Настройка подключения Wi-Fi].
ПРИМЕЧАНИЕ
Если отображается экран [Контроль учетных записей пользователей], щелкните [Да].
4. Отобразится следующий экран, поэтому щелкните [Да].
5. Появится следующий экран, щелкните [OK].
6. Отобразится экран, показанный ниже, поэтому щелкните [Закрыть].
Шаг 3. Подключение камеры к компьютеру
ВАЖНО
- Процедура показана на IXUS 190 в целях пояснения.Положение и форма кнопок управления, отображаемых экранов и элементов настройки могут отличаться в зависимости от модели, которую вы используете.
- В моделях, оснащенных сенсорными экранами, выполняйте настройки касанием экрана.
5. Щелкните правой кнопкой мыши кнопку «Пуск» в левом нижнем углу экрана () и выберите [Сетевые подключения].
6. Когда отобразится этот экран, дважды щелкните [Wi-Fi].
7. Выберите SSID, соответствующий тому, который указан в [SSID:], а затем нажмите кнопку []. (См. Пример SSID ниже).
8. Щелкните [Свойства беспроводной сети].
9. Щелкните вкладку [Безопасность].
10. Установите флажок [Показать символы].
12. Введите пароль, отображаемый в поле [Ключ безопасности сети].
(см. Пример пароля ниже).
14. Щелкните [Отмена].
15.Щелкните [Закрыть].
16. Закройте [Сетевые подключения].
19. Убедитесь, что отображается экран [Подключение].
20. Щелкните правой кнопкой мыши кнопку «Пуск» в левом нижнем углу экрана () и выберите [Панель управления].
21. Щелкните [Добавить устройство].
22. Значок камеры отобразится на экране [Добавить устройство]. Дважды щелкните значок, чтобы начать установку драйвера.
23. Начнется установка драйвера.
После завершения установки драйвера и установления соединения Wi-Fi приведенный ниже экран больше не отображается.
ПРИМЕЧАНИЕ
Когда камера подключена к компьютеру, экран камеры остается пустым.
Шаг 4. Отправка изображений на компьютер
1. Нажмите кнопку «Пуск» () в левом нижнем углу экрана, чтобы отобразить меню, а затем выберите [CameraWindow].
2. Щелкните [Импортировать изображения с камеры].
5.Появится следующее окно, и компьютер начнет передавать изображения с камеры.
6. Щелкните [OK].
7. Закройте [CameraWindow].
8. Откроется папка с изображениями, которые вы сохранили.
- На этом заканчивается объяснение сохранения изображений в компьютер.
ПРИМЕЧАНИЕ
- В зависимости от настроек [CameraWindow] может запуститься программное обеспечение для редактирования изображений.
- Фильмы импортируются дольше, так как размер файла больше, чем у неподвижных изображений.
- Чтобы отключиться от камеры, выключите камеру.
Камера Canon не распознается в Windows 10
Описание: Часто сообщается, что компьютеры с Windows 10 не распознают зеркальные фотокамеры Canon. В этой публикации рассказывается о 9 методах решения ошибки «Windows 10 не распознает камеру Canon». Кроме того, узнайте, как правильно получать доступ к фотографиям и видео с камеры Canon на ПК с Windows.
«Я не могу подключить свой Canon EOS 350D к ноутбуку через USB-кабель.Я расстроен, поскольку я часами пытался исправить это, переустановив программное обеспечение EOS. Как получить доступ к фотографиям с камеры Canon в Windows 10? »
«Windows 10 не распознает мою камеру Canon. Я получаю сообщение об ошибке «USB-устройство не распознано: одно из устройств, подключенных к этому компьютеру, неисправно, и Windows не распознает его». Как исправить это ? »
Компьютер должен обнаружить камеру, когда вы хотите передать или скопировать фотографии с его карты памяти.Но часто Windows 10 не распознает камеру Canon при подключении к ПК. Проблема чаще всего возникает с цифровыми зеркальными фотокамерами Canon серии EOS.
Такая простая вещь раздражает и становится большой проблемой, поскольку вы не можете в дальнейшем использовать SD-карту камеры, если не переданы ее фотографии и карта не отформатирована.
Итак, мы представляем 9 способов исправить компьютер, не обнаруживающий камеру Canon. Вы можете применить эти методы к любой модели устройства Canon, включая Canon EOS 1300D, Canon EOS 90D, Canon EOS 400D, Canon EOS 5D Mark IV и другие.
Почему ваша Windows 10 не определяет камеру Canon?
Проблема, Windows 10 не распознает камеру Canon, может быть связана с аппаратным или программным обеспечением.
Возможно, вы загрузили неправильную версию программного обеспечения EOS Utility для устройства Canon. Кроме того, Windows не может обнаружить камеру Canon, если драйверы USB повреждены или устарели.
Неисправный или поврежденный USB-кабель, терминал или устройство чтения карт также могут быть причиной проблемы.
Распространенные причины, по которым Windows не обнаруживает камеру Canon:
- Драйвер USB поврежден или не обновлен
- Установите неправильную версию программного обеспечения Canon EOS Utility
- Windows 10 не обновлена
- USB-кабель, слот USB или устройство чтения карт неисправны
- Другое
Как получить доступ к Canon Камера в Windows 10?
Обычно вы можете подключить любую камеру Canon к ПК с Windows с помощью кабеля USB и копировать или сохранять фотографии на компьютер без установки каких-либо программных приложений.
Некоторые пользователи предпочитают устанавливать на компьютер программное обеспечение цифровых камер Canon. Программное обеспечение помогает получать доступ к фотографиям и видео с камеры Canon на ПК через Wi-Fi без кабеля USB.
Но технический сбой во время этого процесса не позволяет Windows распознать камеру.
Итак, вот как исправить Windows 10, не распознающая камеру Canon:
- Замените USB-кабель
- Используйте альтернативный USB-порт
- Отключите Canon Auto Power и настройки Wi-Fi / NFC
- Зарядите аккумулятор камеры
- Обновите ОС Windows
- Используйте устройство чтения карт SD
- Удалите камеру Canon на ПК с Windows 10
- Обновите контроллеры USB в Windows 10
- Проверьте версию программного обеспечения EOS Utility
Метод 1. Смените USB-кабель
Возможно, кабель USB неисправен или вы используете не тот.Попробуйте с другим кабелем USB. Для камер Canon используйте USB-кабель с разъемом Micro-B.
Если у вас нет USB-кабеля, прилагаемого к камере, обязательно возьмите тот, который рекомендован Canon. Просмотрите руководство к камере, чтобы проверить поддерживаемые кабели USB.
Метод 2: Используйте альтернативный порт USB
Если не кабель, проблема может быть в USB-порте. Если камера Canon не подключается к компьютеру, попробуйте подключить ее к другому USB-порту.Большинство ноутбуков и ПК имеют несколько USB-разъемов.
Метод 3. Отключите Canon Auto Power и настройки Wi-Fi / NFC
Если Windows не распознает камеру Canon EOS, попробуйте изменить настройки камеры. Откройте настройки в меню Canon EOS. Он имеет опции с автоматическим отключением питания и Wi-Fi / NFC . Сначала отключите их, а затем подключите камеру к компьютеру.
Теперь ваша камера Canon должна распознаваться вашим ПК с Windows.
Метод 4: Зарядите аккумулятор камеры
Бесплатное программное обеспечение Canon EOS Utility поставляется вместе с серией камер EOS. Если вы используете эту утилиту, проверьте, заряжается ли камера EOS при подключении к ноутбуку или ПК.
Утилита
EOS Utility в Windows 10 не обнаружит камеру Canon, если батарея разряжена. Либо полностью зарядите его, либо замените аккумулятор камеры.
Метод 5: Обновление ОС Windows
Обновите Windows 10, чтобы получить последние версии драйверов устройств для внешнего USB-устройства в вашей системе.Обновления обычно исправляют ошибки и проблемы, связанные с системой.
Шаги по обновлению Windows 10:
- В поле поиска на ПК введите Центр обновления Windows.
- Выберите Центр обновления Windows .
- Выберите Проверить наличие обновлений . Ваш компьютер просканирует наличие обновлений и порекомендует любые ожидающие или дополнительные доступные обновления.
- При необходимости щелкните Установить обновления и следуйте инструкциям на экране.
- Перезагрузите компьютер.
Метод 6: Используйте устройство чтения SD-карт
Непосредственно подключите карту памяти Canon к компьютеру с помощью устройства чтения карт, чтобы обойти проблему, связанную с тем, что Windows не распознает камеру Canon. ПК может легко обнаружить SD-карту. Вы можете перенести или скопировать фотографии с камеры на свой ноутбук или настольный компьютер с Windows.
Некоторые ноутбуки также имеют слот для SD-карты. Вы можете вставить карту памяти камеры и получить доступ к фотографиям и видео с SD-карты на вашем компьютере.
| SD-карта камеры Canon пуста или выдает ошибку! К сожалению, если SD-карта вашей камеры пуста или выдает ошибку, немедленно восстановите потерянные фотографии и видео с помощью программы Stellar Photo Recovery .Современное программное обеспечение может восстанавливать удаленные и потерянные фотографии с поврежденных или отформатированных SD-карт всех марок и типов. Он поддерживает восстановление форматов фото и видео Canon, включая файлы изображений RAW CR3 и CR2. Вы можете скачать бесплатную пробную версию, чтобы оценить эффективность программного обеспечения. |
Метод 7. Удаление камеры Canon на ПК с Windows 10
Удалите информацию о камере Canon с вашего ПК с помощью диспетчера устройств. Это приведет к удалению всей информации о камере с ПК.Теперь Windows 10 может распознавать камеру.
Шаги по удалению камеры Canon в Windows 10:
- Подключите камеру Canon к ПК с помощью кабеля USB.
- Нажмите клавишу Win + X и выберите в меню Device Manager .
- В окне диспетчера устройств дважды щелкните Portable Devices.
Рис.: Параметр «Переносные устройства» в диспетчере устройств
- Выберите камеру Canon и нажмите Удалить в строке меню вверху.
Рис.: Вариант удаления камеры Canon
- Нажмите ОК в диалоговом окне для подтверждения.
- Нажмите Сканировать на предмет изменений оборудования вверху.
Рис.: Кнопка «Сканировать на предмет изменений оборудования»
Теперь проверьте, исправлена ли проблема Windows 10 не распознает камеру Canon.
Метод 8: Обновление контроллеров USB в Windows 10
Всякий раз, когда на ПК с Windows 10 возникают проблемы, связанные с внешними устройствами, такими как камера, попробуйте устранить неполадки контроллеров USB.
Помните, что внешние USB-устройства не всегда являются USB-накопителями или флэш-накопителями. Они также относятся к внешним устройствам, подключенным к компьютеру, таким как мобильный телефон, фотоаппарат, принтер и т. Д.
Итак, если камера Canon не обнаруживается ПК с Windows, и вы получаете ошибку, например «USB-устройство не распознано», попробуйте , обновив или переустановив контроллеры USB.
Шаги по обновлению контроллеров USB:
- Подключите камеру Canon к ПК с помощью кабеля USB.
- Нажмите клавиши Win + X и выберите в меню Device Manager .
- Прокрутите вниз до Контроллеры универсальной последовательной шины .
- Щелкните правой кнопкой мыши Generic USB Hub и выберите Обновить драйвер.
Рисунок: Обновление контроллеров USB
- В диалоговом окне выберите Искать на моем компьютере программное обеспечение драйвера .
- Далее выберите опцию — Позвольте мне выбрать из списка драйверов устройств на моем компьютере.
После завершения процесса обновите другой универсальный концентратор USB, выполнив те же действия. Затем перезагрузите компьютер.
Метод 9: Проверьте версию программного обеспечения EOS Utility
Если камера Canon не распознается программным обеспечением EOS Utility на ПК с Windows, проверьте, установлена ли у вас версия программного обеспечения, подходящая для вашей модели устройства. Вы можете загрузить программу EOS Utility для вашей модели камеры с веб-сайта Canon.
| СОВЕТЫ ПО ДОСТУПУ К ФОТОГРАФИЯМ CANON НА ПК с WINDOWS |
| — Используйте рекомендованный Canon USB-кабель для подключения камеры к компьютеру. — Используйте кардридер при импорте более сотен фотографий и видео с камеры на компьютер. — Не отключайте камеру или ее SD-карту от компьютера во время использования. — Не используйте карту памяти камеры, если обнаружите проблему. Сначала восстановите потерянные файлы с помощью программы для восстановления SD-карты . |
Завершение
Итак, теперь, если Windows 10 не распознает камеру Canon, вы знаете, как решить проблему одним из описанных выше способов.Эти методы могут помочь вам перенести ваши драгоценные фотографии с Canon DSLR на ПК. Кроме того, всегда следуйте рекомендациям, изложенным выше, чтобы получить доступ к фотографиям с камеры на ПК и избежать потери фотографий.

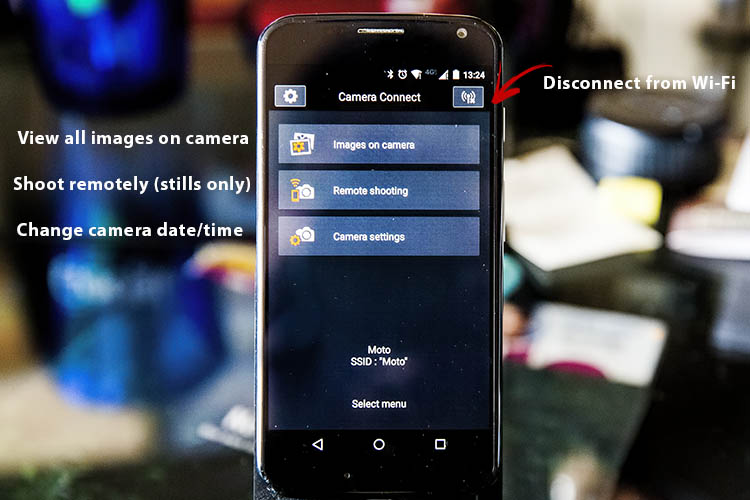


 Ниже изображения вы увидите пять значков, которые вы можете использовать для взаимодействия с изображением. Вот как использовать каждый из них:
Ниже изображения вы увидите пять значков, которые вы можете использовать для взаимодействия с изображением. Вот как использовать каждый из них:
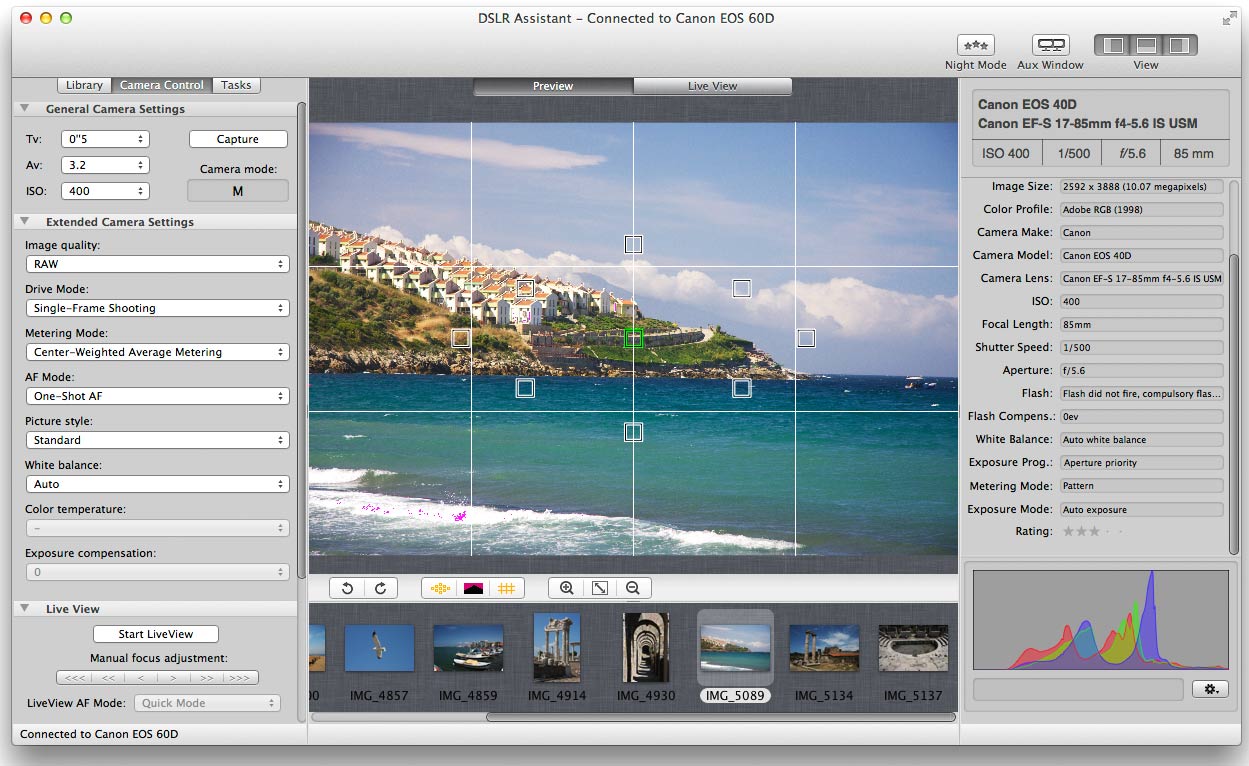

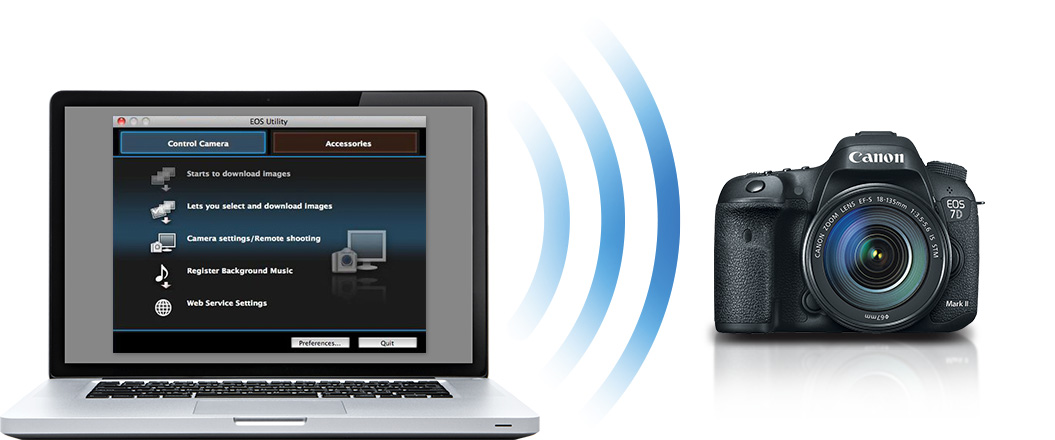 Вот как использовать каждый из них:
Вот как использовать каждый из них: