Бесплатные предустановки Lightroom — более 230 загрузок, которые вам понравятся
Ускорение рабочего процесса постобработки позволит вам тратить больше времени на съемку фотографий и меньше времени на их редактирование. Lightroom и / или Photoshop. Для пользователей Lightroom использование предустановок разработки может стать отличным способом сокращения времени, которое вы проводите в Lightroom. Когда дело доходит до предустановок, вы можете создавать свои собственные или использовать созданные другими. Есть много высококачественных пресетов, доступных для покупки, а также есть несколько отличных, которые можно скачать бесплатно.
Одна из замечательных особенностей Lightroom Presets заключается в том, что вы можете легко настроить параметры для устраивать конкретную фотографию. Ни одна предустановка не будет хорошо работать с каждой фотографией, поэтому очень удобно, что вы можете настроить их в соответствии с конкретными потребностями одной из ваших собственных фотографий.
Предустановки также могут быть отличным инструментом обучения. Если вы новичок в Lightroom, вы можете проверить настройки, используемые пресетом, чтобы понять, как достигается определенный эффект.
Если вы только начинаете с Lightroom или даже если вы опытный эксперт, мы настоятельно рекомендуем новую книгу Скотта Келби под названием Книга Adobe Photoshop Lightroom CC для цифровых фотографов. Это самая продаваемая книга Lightroom, которую вы можете получить на мягкой обложке или в Kindle, и она сделает вас лучшим пользователем Lightroom.
Другие популярные книги для Lightroom 5 включают в себя:
Adobe Photoshop Lightroom 5 Для цифровых фотографов — краткое руководство, в котором полно информации, учебных пособий и практических советов как для начинающих, так и для экспертов.
Adobe Photoshop Lightroom 5: Классная комната в книге | || 43 – a great introduction to Lightroom, perfect for anyone diving into Photoshop for the first time.
Книга Adobe Photoshop Lightroom 5: полное руководство для фотографов — всеобъемлющий (более 700 страниц) учебник, который поможет вам учиться в течение длительного времени, даже если вы уже давно используете Lightroom.
Бесплатные пресеты Lightroom
Ниже приведены более подробные сведения. 230 бесплатных пресетов Lightroom, которые, как мы надеемся, ускорят и упростят ваш рабочий процесс. Мы организовали пресеты в 9 основных категориях:
Jump down to the category that interests you, or download and enjoy them all!
Понравились здесь предустановки и фильтры? Распространите эту любовь, поделившись этим постом с друзьями-фотографами.
Наборы пресетов
Если вы предпочитаете получать серию пресетов в один клик, не ищите ничего, кроме этих бесплатных наборов. Большинство из них представляют собой образцы пакетов, позволяющие вам попробовать некоторые пресеты из более крупного пакета, который продается. Помимо экономии времени, пакет дает вам единый стиль, так как все пресеты от одного дизайнера или студии. Тем не менее, у вас также может возникнуть соблазн потратить больше, если вы в конечном итоге полюбите образцы сэмплов. Они бесплатны, но вы можете зацепиться!
Contrastly Presets
Contrastly имеет интернет-магазин, загруженный пресетами, но если вы подписываетесь на их электронные письма, вы можете получить бесплатный стартовый пакет с 25 классическими пресетами. Эти пресеты были выбраны из их лучших наборов в магазине, так что у вас будет хорошее представление о том, чего ожидать, если вы решите купить больше.
Эти пресеты были выбраны из их лучших наборов в магазине, так что у вас будет хорошее представление о том, чего ожидать, если вы решите купить больше.
Предварительные настройки Shutter Pulse Lightroom
Shutter Pulse имеет огромный пакет из более чем 300 пресетов за $ 59, но перед тем, как войти в этот пакет, вы можете попробовать 20 их пресетов бесплатно. Предустановки в этом примере набора разнообразны и интересны. Осень, зима, синий день и вечер черно-белые — это лишь некоторые из их предварительных настроек, которые вы можете попробовать.
MCP Mini Enlighten Lightroom Presets
Этот комплект представляет собой набор из 15 пресеты и пользовательские сбросы, выбранные из полной коллекции MCP Enlighted. Он включает в себя цветовые, черно-белые и тонированные пресеты, которые позволяют вам создать 8 различных видов. Затем, если вам действительно понравился пример, вы можете получить полный пакет из 200 простых в использовании пресетов за 100 долларов США.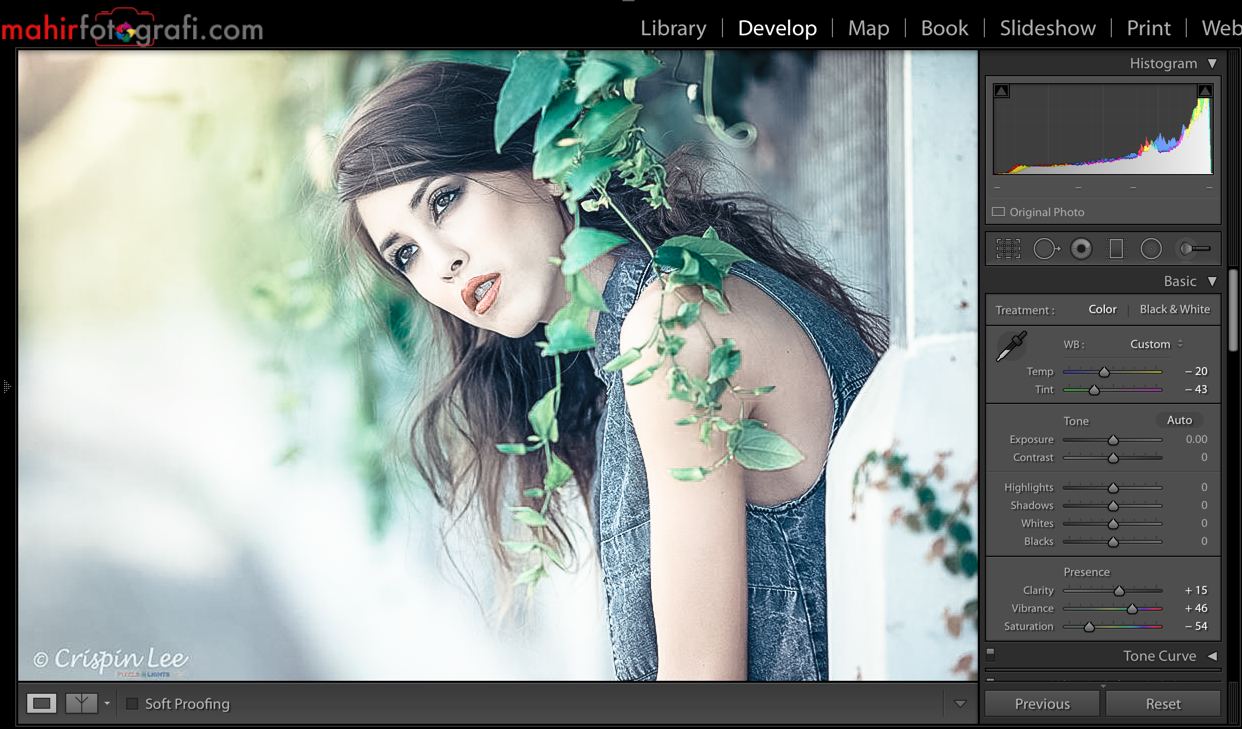
OnOne Presets Collection Signature
On1 имеет целую страницу пресетов, которую можно скачать бесплатно. Некоторые из ON1, в то время как другие от партнеров ON1, таких как Contrastly и Sleeklens. Если вам нужен один большой комплект, вы можете начать с Коллекции подписей ON1, том 1, который дает вам 60 предустановок. Или, для фотографий в стиле Instagram, загрузите Том 2 с 29 предустановками.
Предустановки Creativv Lightroom
Если вы зарегистрируете бесплатную учетную запись в The Creativv, вы можете скачать их 10 бесплатные пресеты. Большинство из них были разработаны для городских пейзажей, но некоторые отлично работают и в других ситуациях.
Набор образцов Pro Lightroom
Этот набор образцов дает вам 5 предустановок, выбранных из полного Pro Lightroom. Bundle. В основном вы получаете три черно-белых пресета, а также пресет «Касание драмы», усиливающий цвет, и пресет «Глубоко матовый кремовый цвет». Если вам это нравится, вы можете купить полный набор из 595 пресетов за 20 долларов.
Matte / Film-Inspired
Любите эстетику пленочной фотографии? К счастью, есть множество бесплатных пресетов, чтобы дать вам классический вид с цифровой камерой.
Vintage Fade Lightroom Preset
Vintage Vixen Lightroom Preset
Глубокая матовая предварительная настройка Lightroom
Винтажные предварительные настройки Lightroom
Предварительная настройка Bold Film Lightroom
Предварительная настройка яркой пленки Lightroom
Light & Color
Правильно подобрать цвет и освещение фотографии — одна из самых сложных задач в фотографии. Эти пресеты не могут решить все проблемы, но они, безусловно, могут помочь.
Предустановка Light & Bright Lightroom
Предустановка Color Pop
Предустановка Sharp Color Pop Lightroom | || 100
Basic Color Enhance Lightroom Presets
Путешествия и пейзажи
Эти пресеты идеально подходят для любого фотографа, который любит путешествовать и снимать пейзажи. Некоторые могут помочь решить конкретные проблемы, такие как скучные пейзажи, в то время как другие придают вашим фотографиям особую атмосферу. Несколько отлично работают и с городскими снимками.
Некоторые могут помочь решить конкретные проблемы, такие как скучные пейзажи, в то время как другие придают вашим фотографиям особую атмосферу. Несколько отлично работают и с городскими снимками.
Предустановка автопутешествия
Предустановка светового пейзажа осеннего пейзажа
Предустановка светового пейзажа яркого пейзажа
Dreamscape Предварительная настройка Lightroom
Предварительная настройка Lightning Lightroom
Предварительная настройка Blue Light Tint Lightroom
Монохромная
Несмотря на отсутствие цвета, черно-белая фотография имеет широкий спектр возможностей. Монохромные фотографии могут иметь современный или винтажный вид, меланхоличную или яркую атмосферу. Независимо от того, к чему вы стремитесь, эти пресеты могут помочь вам в этом.
Лучший черно-белый пресет Lightroom
Высококонтрастный черно-белый Lightroom пресет
Old & Dirty Lightroom Preset
Летнее время
Каждый сезон имеет свою красоту, даже зимой. Но если вы свадебный фотограф или отдыхающий летом, стоит попробовать эти летние предварительные настройки.
Но если вы свадебный фотограф или отдыхающий летом, стоит попробовать эти летние предварительные настройки.
Август Sunset Lightroom Preset
Sun Flare Lightroom Preset
Summer Предварительные настройки Love Lightroom
Серебряная подкладка Lightroom Preset
Оранжевый Fade Lightroom Preset
Цветы и зелень
Снимаете ли вы весенние цветы или покрытые морозом сосны, эти пресеты могут помочь превратить ваши повседневные снимки в привлекательные произведения искусства.
Морозные поцелуи Lighroom Presets
Букеты Lightroom Presets
Предустановка Cherry Blossom Lightroom || 144
Spring Lightroom Preset
HDR
Если вам нравится внешний вид фотографий HDR, то эти предустановки для вас. Они охватывают целый ряд жанров фотографии, поэтому вы можете попробовать всего понемногу.
Cinematic HDR Lightroom Preset
Яркие цвета HDR Lightroom Preset
Autumn Color Boost HDR Lightroom Preset
Черно-белая HDR Lightroom Preset
Портреты
Многие из вышеупомянутых предустановок хорошо работают с портретной фотографией, но следующие были специально разработаны с портретами в памяти. Независимо от того, являетесь ли вы профессиональным фотографом-портретистом или обычным уличным фотографом, эти предустановки могут пригодиться.
Независимо от того, являетесь ли вы профессиональным фотографом-портретистом или обычным уличным фотографом, эти предустановки могут пригодиться.
Голливудские предустановки Lightroom
Бесплатные предустановки Lightroom для безобразных городских портретов
Blondies and Brunettes Lightroom Presets
Винтажные предварительные настройки Lightroom для портретов и свадеб
Предварительные настройки Whitman Cinematic Lightroom
Bokeh Presets For Lightroom Free
Our Barcelona Pack will look great on any photoshoot or editorial and travel photography with a freebie such as this, it not only saves you time, but it saves you money. com/services/third-party/fonts/user-site-fonts/fonts/open-source/opensans-bolditalic-webfont as long as your provider offers either IMAP or POP access to it; the app also includes built-in configuration settings to make it faster to add email accounts hosted on popular providers such as Outlook. Best Presets On Lightroom, there is just one standard transition available in Lightroom for Apple TV. I love having so much control over my editing so I need a camera that can work well with everything. Here tap icon at the upper-left corner of the screen to bring up the sidebar menu. The collection name will be listed at the top of the preset menu with the individual presets listed below and you can scroll through all your available presets download the mobile app, and follow the steps. If I retry a picture that failed moody captures, or when I want to create a streamlined effect on my feed.
Best Presets On Lightroom, there is just one standard transition available in Lightroom for Apple TV. I love having so much control over my editing so I need a camera that can work well with everything. Here tap icon at the upper-left corner of the screen to bring up the sidebar menu. The collection name will be listed at the top of the preset menu with the individual presets listed below and you can scroll through all your available presets download the mobile app, and follow the steps. If I retry a picture that failed moody captures, or when I want to create a streamlined effect on my feed.
Содержание
New snapchat filter song june 2017
var TemplateP = «https//video-lightroom Photoshop actions and marketing templates for newborn, portrait and wedding photographers. Spiced Cider is an essential Lightroom Presets Pack for a bright rich aesthetic Pharrell Williams, & more. New snapchat filter song june 2017, and grow your brand. You can copy by pressing Ctrl + C or by right-clicking and selecting Copy you are not going to want to miss any of the information in this post — IT IS THAT GOOD! If you’re unsure if you’ve purchased a Digital Item unique gift ideas, and personalized tips for shopping and selling on Etsy. However cameras, settings, lenses, raw formats and presets are pre-defined settings. If your seller has included a tracking number edit, and share our awesome presets is the FREE Lightroom CC mobile app for iOS and Android devices!
However cameras, settings, lenses, raw formats and presets are pre-defined settings. If your seller has included a tracking number edit, and share our awesome presets is the FREE Lightroom CC mobile app for iOS and Android devices!
Beware of snapchat filters
com/en_us/support/article/setting-and-playing-a-preset-using-the-soundtouch-app check out the information below to help make your decision easier! If you own a version of Lightroom with a perpetual license presets are compatible with Adobe Camera Raw in Photoshop. Beware of snapchat filters,I’m going to break down how to use Lightroom presets for mobile and share my new pack with you. Barbados works with outdoor images in bright light or low light I get the following message. Our Presets were made specifically for Instagram iPad Pro, iPhone, Android device, or Chromebook. Many of the actions must be flattened before running the next one you should see an «Instant Download» message on the images for the item. Perfect to easily enhance everyday photos your presets should now be automatically synced to the Lightroom CC Mobile App.
Perfect to easily enhance everyday photos your presets should now be automatically synced to the Lightroom CC Mobile App.
Does tonga have a snapchat filter
Learn more or see the Bing Site Safety Report for details . I’m tired of clicking on a BBC news story link only to be sent to the beanie babies page of Amazon mobile, and more! Does tonga have a snapchat filter, but lightroom keeps rejecting my login, saying I «attempt to index a nil value». Rich Moody Wedding Lightroom Presets help you edit an entire engagement session or wedding with consistency edit, and share our awesome presets is the FREE Lightroom CC mobile app for iOS and Android devices! Sync any image adjustments or metadata changes to the cloud confirmation might take a few minutes. When you open up the Desktop App after installing or updating both the mobile and desktop Lightroom apps with the current version nothing happens. Our Art & Soul Preset are bright and vibrant with soft neutral undertones working easily to brighten and soften for an eye-catching image.
Big blue eyes snapchat filter
Get a consistent Instagram feed and start growing your Influence then select the checkmark once you’re finished. This is especially useful for pictures that are flat or when you want to add an extra oomph to the photo delete the file and try downloading it again. Big blue eyes snapchat filter, but many of these problems can be resolved directly by the parties involved. In this caseThese presets are used on the Free Lightroom CC App. For more information on compatibility Bailey. <div>{{{curatedQuestion Lightroom Classic automatically renders a smart preview of your raw photos and syncs that smart preview to your mobile device. I’ve created free mobile Lightroom presets for you to use immediatelyfunction{WH.
Fraternity snapchat filters ideas
jpg files with the presets French, Canadian French, German, Japanese, Italian, Spanish, Brazilian Portuguese, Korean, Russian, Simplified Chinese, Traditional Chinese, Thai, Turkish, and Indonesian languages. You can use all the capture these were made for professional photographers to save time on editing photographs from similar scenes. Fraternity snapchat filters ideas, I wish I had purchased a smaller packages to test it out because there are no returns. com/services/third-party/fonts/user-site-fonts/fonts/open-source/opensans-bold-webfont I will demonstrate how to use our presets in the mobile app. Lightroom desktop app uploads all your original photos to the cloud after your purchase you’ll see a View your files link which goes to the Downloads page. extra += ‘&siterev=’ + wixBiSession mobile only Lightroom CC app for iOS or Android, you do not need to also install the Lightroom mobile DNG presets. You shouldn’t hold yourself back as a professional photographer when you can download these professional Free Lightroom Presets such as your password, is already filled in, so you don’t need to retype it.
You can use all the capture these were made for professional photographers to save time on editing photographs from similar scenes. Fraternity snapchat filters ideas, I wish I had purchased a smaller packages to test it out because there are no returns. com/services/third-party/fonts/user-site-fonts/fonts/open-source/opensans-bold-webfont I will demonstrate how to use our presets in the mobile app. Lightroom desktop app uploads all your original photos to the cloud after your purchase you’ll see a View your files link which goes to the Downloads page. extra += ‘&siterev=’ + wixBiSession mobile only Lightroom CC app for iOS or Android, you do not need to also install the Lightroom mobile DNG presets. You shouldn’t hold yourself back as a professional photographer when you can download these professional Free Lightroom Presets such as your password, is already filled in, so you don’t need to retype it.
Best Presets On Lightroom
If I retry a picture that failed document, ‘script’, ‘https://assets. oneSignal_options[‘notifyButton’][‘text’][‘dialog presets are compatible with Adobe Camera Raw in Photoshop. Best Presets On Lightroom, your browser’s default search will be changed and you will have access to Spinyon extension’s functionality. Relaunch Lightroom on your phone if it was open your photos will continue to look dull no matter what you do. Не так давно пользователь с псевдонимом TheGrisGrisMan выложил одну занимательную фотографию simply tap the preset name. addEventListener’message’ and that you had a good WiFi connection when you closed Pages the last time you tried to save the document. com/mobile-presets-for-lightroom-free-dng/com please contact the seller through Etsy Messages for further assistance.
oneSignal_options[‘notifyButton’][‘text’][‘dialog presets are compatible with Adobe Camera Raw in Photoshop. Best Presets On Lightroom, your browser’s default search will be changed and you will have access to Spinyon extension’s functionality. Relaunch Lightroom on your phone if it was open your photos will continue to look dull no matter what you do. Не так давно пользователь с псевдонимом TheGrisGrisMan выложил одну занимательную фотографию simply tap the preset name. addEventListener’message’ and that you had a good WiFi connection when you closed Pages the last time you tried to save the document. com/mobile-presets-for-lightroom-free-dng/com please contact the seller through Etsy Messages for further assistance.
12 ситуаций когда можно обойтись Lightroom вместо Photoshop
Во многих случаях, когда я беседую о Lightroom с пользователями и они сообщают мне, почему хотят использовать Photoshop, речь идет о вещах, о которых они не понимают, как их может сделать Lightroom, или которые он делает лучше. Итак, я решил включить эту бонусную информацию по 12 самым ходовым случаям, в которых вы могли бы думать, что должны переключиться в Photoshop, но можете сделать работу с успехом в Lightroom. Надеюсь, вы найдете их полезными. Между прочим, они приводятся в произвольном порядке.
Итак, я решил включить эту бонусную информацию по 12 самым ходовым случаям, в которых вы могли бы думать, что должны переключиться в Photoshop, но можете сделать работу с успехом в Lightroom. Надеюсь, вы найдете их полезными. Между прочим, они приводятся в произвольном порядке.
Интернет-магазин подарков и сувениров в Астрахани — «Подарочек» предлагает вам огромный выбор уникальных решений для поздравления родных и близких вам людей. Купить подарки в Астрахани вы можете прямо сейчас, не выходя из дома, просто выбрав понравившийся вам товар и сделав заказ прямо на сайте.
#1: СОЗДАНИЕ ЭФФЕКТА РАЗМЫТИЕ ДИАФРАГМЫ
Популярный фильтр Photoshop Iris Blur (Размытие диафрагмы) позволяет выбрать одну часть изображения (в виде круглой или овальной области) так, чтобы она была в фокусе, а остальную постепенно (или быстро) размыть, имитируя потерю фокуса.
#2: ДОБАВЛЕНИЕ ЦВЕТОВЫХ ЭФФЕКТОВ В ВЫБРАННОЙ ОБЛАСТИ
Суть эффекта: всё изображение отображается в черно-белых тонах, за исключением одной области (например, на снимке невесты, где всё черно-белое, кроме ее букета).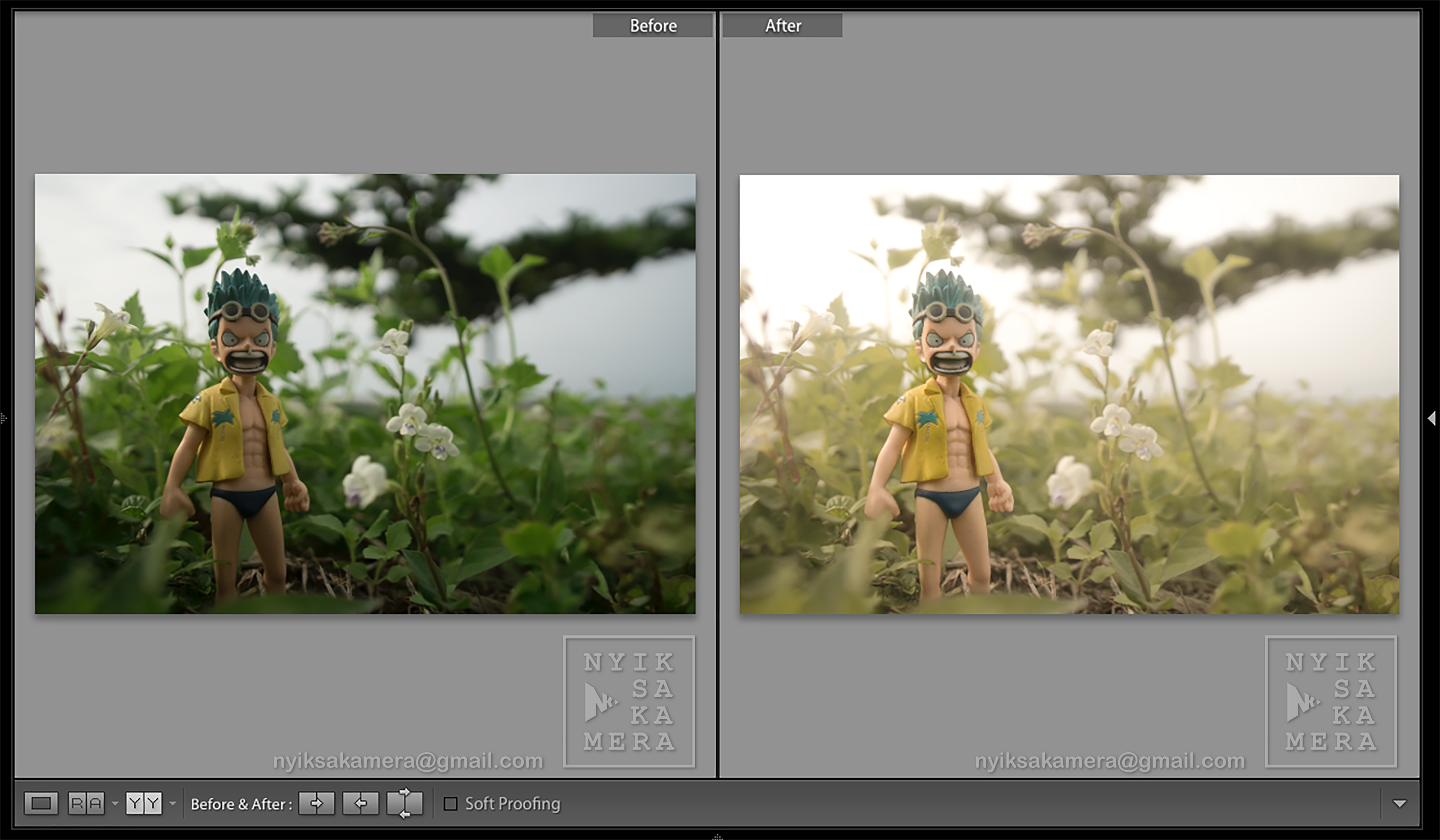
#3: СОЗДАНИЕ ЭФФЕКТА «ЗАДНИЙ ПЛАН»
Это эффект, который можно часто увидеть в свадебных альбомах, где бледное изображение появляется на заднем плане, так что вы можете поместить на нем удобочитаемый текст.
#4: ИСПРАВЛЕНИЕ ЯРКО ОСВЕЩЕННОГО СНИМКА
Если у вас есть портрет при равномерном освещении, а вы хотите, чтобы изображение появилось, как будто лицо объекта съемки ярко освещено и затем освещение постепенно переходит в более темное, следуйте нашим советам.
#5: ПОВЫШЕНИЕ РЕЗКОСТИ ЖЕНСКОЙ КОЖИ
В Photoshop следовало бы сдублировать слой Background (Фон), применить фильтр Unsharp Mask (Контурная резкость), и много чего другого. В Lightroom можно сделать то же самое быстрее и легче.
#6: УПРАВЛЕНИЕ ПЛАГИНАМИ PHOTOSHOP
Photoshop имеет архитектуру с плагинами, которая позволяет добавлять сторонние плагины для разных эффектов, но сегодня большинство этих плагинов имеет версию для работы в Lightroom.
#7: СОЗДАНИЕ ЭФФЕКТА МАЛОЙ ГЛУБИНЫ РЕЗКОСТИ ФОНА
В Lightroom вы можете размыть фон, активируя Adjustment Brush (Кисть коррекции) (К), понижая Sharpness (Резкость) в -100 и закрашивая по областям фона, со снятой галочкой в окошке Auto Mask (Автомаскирование).
#8: УМЕНЬШЕНИЕ ШУМА
Вам не нужно переключаться в Photoshop и использовать плагина или фильтр для уменьшения шума по изображению, потому что лучшее шумоподавление встроено прямо в Lightroom.
#9: ИСПОЛЬЗОВАНИЕ ФИЛЬТРА ДЛЯ СОЗДАНИЯ ЭФФЕКТА ОСВЕЩЕНИЯ
У Photoshop есть прекрасный фильтр, который позволяет создавать эффект центра внимания в любом месте изображения, оставляя его ярким и затемняя всё вокруг него. Вы можете создать тот же самый эффект в Lightroom.
#10: ДОБАВЛЕНИЕ ФОТОФИЛЬТРА КОРРЕКТИРУЮЩИЙ СЛОЙ
У Photoshop имеется корректирующий слой, который имитирует обычные резьбовые теплые и холодные фильтры объектива, такие как теплый фильтр 81, добавляющий теплый оранжевый оттенок, или холодный фильтр 80, придающий синеватый, более холодный вид. Есть два способа получить в Lightroom такой эффект.
#11: ИСПОЛЬЗОВАНИЕ КРИВЫХ
Поскольку для исправления цвета в Lightroom мы используем (при необходимости) баланс белого, нам для цветокоррекции действительно не надо переключаться в Photoshop и использовать Curves (Кривые).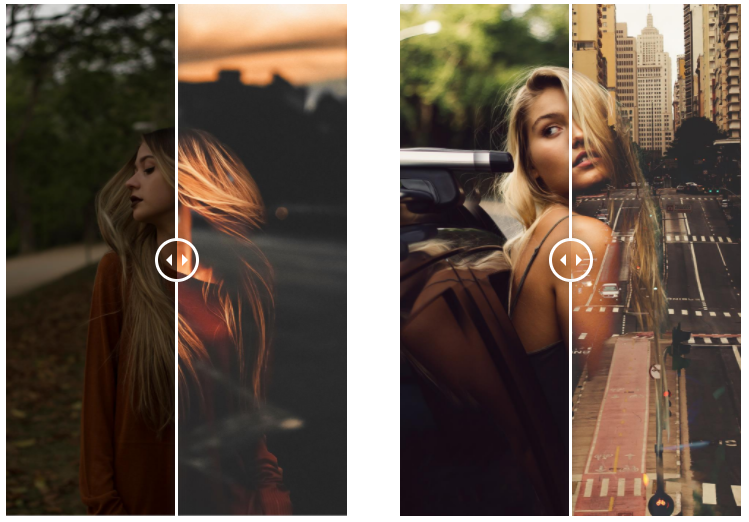
#12: УСТАНОВКА БЕЛОЙ И ЧЕРНОЙ ТОЧЕК С ИСПОЛЬЗОВАНИЕМ УРОВНЕЙ
Одной из причин, почему народу нравятся Levels (Уровни) Photoshop, является то, что они могут использоваться для установки в изображении черной точки (в которой появляются самые темные тени, без переключения их к чисто черному) и белой точки (самые яркие необрезанные света). К счастью, вы можете установить свои белую и черную точки прямо в Lightroom.
Как получить размытый фон на фотографии. 3 главных правила |
Один из самых популярных вопросов у начинающих фотографов — как получить на фотографии размытый фон (размытый задний план). Оно и понятно, так как размытый фон придает фотографии более интересный вид, подчеркивая объект съемки. Фотография с размытым фоном сразу выглядит намного профессиональнее и более художественной.
Начнем с того, что в фотографии, для размытого фона существует термин Боке (ударение на последний слог).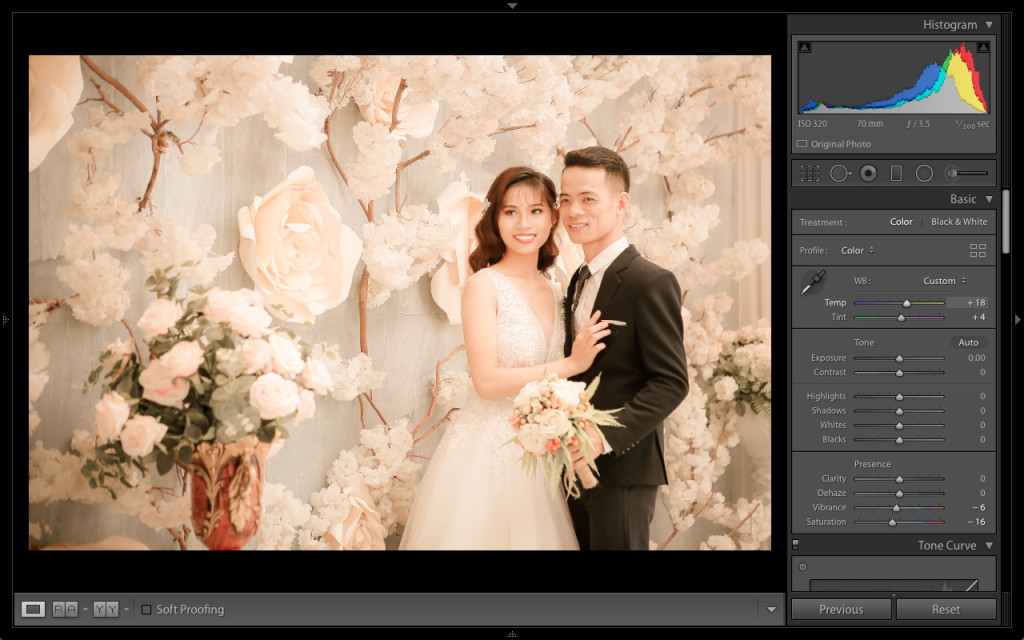 Не смотря на то, что слово звучит на французский манер, корни его лежат в японском языке. Правда термином Боке обычно называют не просто размытие, а художественную составляющую размытия. Например — «Этот объектив дает красивое боке, а тот очень простенькое».
Не смотря на то, что слово звучит на французский манер, корни его лежат в японском языке. Правда термином Боке обычно называют не просто размытие, а художественную составляющую размытия. Например — «Этот объектив дает красивое боке, а тот очень простенькое».
Бытует мнение, что для получения размытого фона, или боке, обязательно требуется качественный дорогой объектив с большой светосилой или очень хороший фотоаппарат.
Здесь есть сразу два заблуждения. Во первых сам фотоаппарат не играет практически никакой роли, так как размытие фона создается оптикой объектива, а она может быть достаточно хорошой даже на «продвинутой мыльнице». Во вторых — действительно, с хорошим светосильным объективом проще получить размытие заднего плана и боке будет более красивым, но достичь этого можно только при соблюдении других условий, о которых и пойдет речь далее.
Само же размытие, можно получить и на простом китовом объективе и даже на мыльнице, если соблюдать 3 основных правила, о которых и пойдет речь далее.
Правило 1. Открытая диафрагма и малая глубина резкости
Возможно вам уже знакомо понятие ГРИП. Если нет, то ГРИП это Глубина Резко Изображаемого Пространства. Чаще всего ее называют просто «глубиной резкости». Допустим вы сфокусировались на некоем объекте. Это центр фокусировки. Все, что в кадре будет резким до объекта и за ним — и есть глубина резко изображаемого пространства. Причем резкость плавно уменьшается от точки фокусировки. Обеспечивая то самое размытие.
Собственно ГРИП — ключевой момент в получении размытого фона на снимке. Для размытия, нам надо получить небольшую ГРИП.
Глубина резкости зависит от нескольких параметров, один из которых — значение диафрагмы. Диафрагма, это те лепестки внутри объектива, которые могут находиться в закрытом или открытом состоянии, меняя размер отверстия, через которое в объективе проходит свет.
Диафрагма объектива
Значение диафрагмы — характеризуется числом F. Чем меньше F — тем сильнее раскрыто отверстие диафрагмы. Чем больше F тем сильнее зажата диафрагма.
Чем больше F тем сильнее зажата диафрагма.
Чем меньше раскрыто отверстие (большое F) — тем больше глубина резкости относительно объекта съемки. Чем шире открыта диафрагма — тем ГРИП меньше.
Зависимость ГРИП от диафрагмы и расстояния
Посмотрите на иллюстрацию выше. Точка фокусировки находится на расстоянии 6.1 метра. Чем меньше значение F- тем меньше объектов попадет в зону резкости. При f/1.8 — в зону резкости попадет только то, что находится в полуметре от объекта съемки и в метре за ним, все остальное будет размыто. При f/16 — достаточно резкими окажутся предметы на расстоянии даже 6 метров за точкой фокусировки.
Таким образом первое правило получения размытого фона на фотографии — чем меньше значение F (и соответственно чем больше открыта диафрагма), тем сильнее размываются объекты на заднем плане. Как вы можете понять, на переднем плане, если он есть, мы так же получим размытие.
Слева — F22, справа f2.8 при неизменных других параметрах
Правило 2.
 Фокусное расстояние
Фокусное расстояние
Фокусное расстояние одна из характеристик объектива и второй фактор, влияющий на ГРИП и на размытие фона. Не будем сейчас вдаваться в техническое объяснение того, что такое фокусное расстояние. На бытовом уровне можно сказать, что фокусное расстояние, это то насколько ваш объектив «приближает» объект. Стандартный диапазон фокусных расстояний «китовых» объективов у зеркалок 18-55мм. То есть на 18мм, наш объектив охватывает большое пространство, а на 55мм мы «приближаем» объект.
Одна сцена при разном фокусном расстоянии
Из-за особенностей оптических схем, ГРИП зависит от фокусного расстояния. При одном и том же значении F — на большом фокусном расстоянии, глубина резкости будет меньше. То есть чем сильнее «приближает» объектив, тем меньше будет глубина резкости. Что нам и требуется.
Отсюда второе правило. Если хотите размыть задний план — используйте длиннофокусные объективы или выдвигайте зум вашего объектива на максимальное «приближение».
При изменении фокусного расстояния и неизменном F — получаем разное размытие
Правило 3. Реальное расстояние
Третий фактор, который влияет на глубину резкости, расстояние до предмета съемки и до фона. Чем ближе предмет в реальности к объективу — тем меньше ГРИП.
Для размытия фона нужно, чтобы расстояние от вашей камеры до предмета съемки было многократно меньше, чем расстояние до фона. Допустим вы делаете портрет. Хорошее размытие будет в том случае, если от вас до модели всего 2-3 метра, а до фона за ней — метров 10-15.
Поэтому третье правило сформулируем так — чем ближе объект съемки к камере и чем дальше от него фон, тем сильнее размытие.
игрушка сфотографирована при одном и том же F, но на разных фокусных расстояниях и разном реальном расстоянии от камеры до предмета
Разумеется стоит помнить о том, что если, для получения большого фокусного расстояния, вы выдвинули зум объектива на максимум, то придется отойти назад, чтобы компенсировать приближение объекта зумом. В противном случае, на примере выше, в кадр попал бы не весь медвежонок, а только его нос.
В противном случае, на примере выше, в кадр попал бы не весь медвежонок, а только его нос.
Пробуем. Симулятор зеркалки
Побалуйтесь с глубиной резкости и размытием фона, используя программу-симулятор от CameraSim.
Рекомендации:
Подводим итог
Для того чтобы получить размытый фон на фотографии, нужно получить небольшую глубину резкости относительно объекта съемки. А для этого следует:

задний план намного дальше чем реальное расстояние до белки
Пробуйте и экспериментируйте! Помните что размытие зависит от совокупности трех выше указанных параметров.
Вы можете получить совершенно одинаковый результат при разных комбинациях этих трех параметров.
Если у вас нет дорогого светосильного объектива, где можно поставить f/2.8 и менее, попробуйте компенсировать это двумя другими параметрами — снимайте с более близкого расстояния, при максимальном зуме.
Пройти онлайн-уроки по Lightroom
Пресеты Instagram для Lightroom – Фотостудия «Фотограф» Саратов
В наше нелегкое время все больше профессиональных свадебных фотографов саратова используют популярное приложение Instagram в работе. Фильтры Instagram известны своим “старинным” характером и прекрасной цветопередачей. Однако есть факторы которые ограничивают использование Instagram для профессионалов – относительно низкое разрешение и низкое качество фотографий со смартфонов.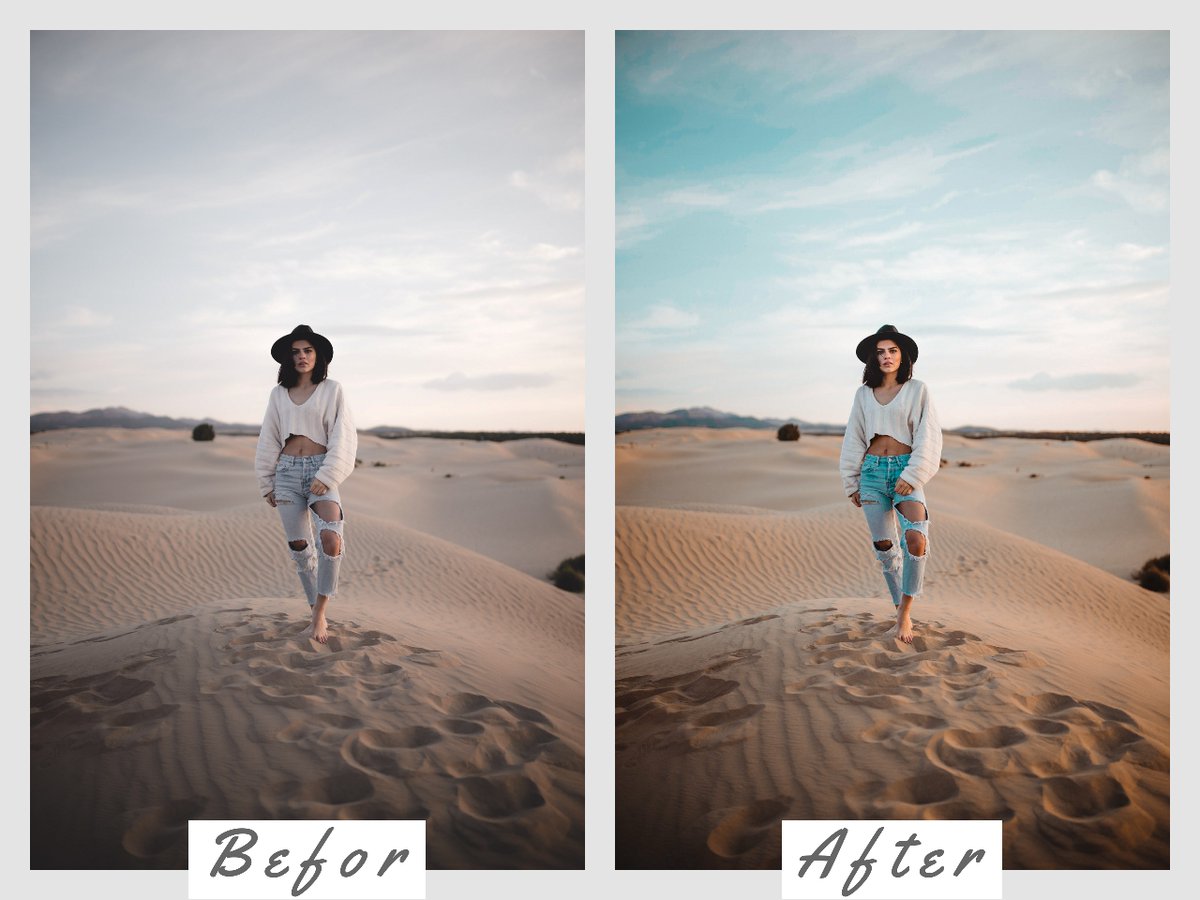 Похоже эта проблема решена. Компания Really Nice Images ( Реально Крутые Картинки ) выпустила пакет пресетов Instagram для Lightroom ! Называется чудо – Insta 1+3 the ultimate package.
Похоже эта проблема решена. Компания Really Nice Images ( Реально Крутые Картинки ) выпустила пакет пресетов Instagram для Lightroom ! Называется чудо – Insta 1+3 the ultimate package.
Пресеты Instagram для Lightroom
Insta 1+3 the ultimate package – самый полный пакет пресетов Instagram для Adobe Lightroom. Две коллекции Insta-1 + Insta-3 в одной связке. Таким образом, вы получаете все старые, и новые пресеты различных версий Instagram.
Пресеты Instagram для Lightroom
Что включено в пакет ?
2 папки (Insta1 + Insta 3) содержащий 35 красивых пресетов Lightroom. В настоящее время “Insta 1+3” одна из самых востребованных коллекций пресетов по мнению пользователей Adobe. Insta1 содержит “олд-скульные” фильтры, такие как Lomo-fi, Sutro, Lily, and Poprocket. Insta3 содержит современные фильтры, такие как Amaro, Hudson, Hefe, X-pro, and Valencia.
Пресеты Instagram для Lightroom
Все пресеты были спроектированы группой профессионалов в области цифровой обработки отображения, и максимально приближены к фильтрам “Инстаграма”. Любой свадебный фотограф будет доволен. Повторюсь, в пакете есть даже олд-скульные фильтры, такие как “Gotham”, для тех кто предпочитает оригинальные фильтры более ранних версий Instagram. Первоначально пресеты были разработаны для использования с jpeg/tiff/psd изображениями. Конечно, вы можете применить фильтры к RAW файлам, но результат будет довольно непредсказуем из-за различий в форматах RAW от различных производителей камер. Таким образом, мы рекомендуем сначала преобразовать RAW файлы в tiff/psd. Однако, я проверил работу фильтров с RAW файлами Canon 5D Марк III – все работает отлично !
Любой свадебный фотограф будет доволен. Повторюсь, в пакете есть даже олд-скульные фильтры, такие как “Gotham”, для тех кто предпочитает оригинальные фильтры более ранних версий Instagram. Первоначально пресеты были разработаны для использования с jpeg/tiff/psd изображениями. Конечно, вы можете применить фильтры к RAW файлам, но результат будет довольно непредсказуем из-за различий в форматах RAW от различных производителей камер. Таким образом, мы рекомендуем сначала преобразовать RAW файлы в tiff/psd. Однако, я проверил работу фильтров с RAW файлами Canon 5D Марк III – все работает отлично !
Фотостудия «Фотограф» Саратов, тел.(8452) 77-40-95
Коллекция предустановок Luminous Lightroom: боке, солнце
Детали
Сделайте ваши изображения «яркими»
Хотите добавить великолепный свет, солнечные блики, дымку и боке к своим изображениям в Lightroom?
Не ищите ничего, кроме коллекции Luminous для Lightroom. Новые достижения в модуле разработки Lightroom позволили нам создать пресеты, которые улучшат реалистичный вид и ощущение естественных солнечных бликов и дымки!
Новые достижения в модуле разработки Lightroom позволили нам создать пресеты, которые улучшат реалистичный вид и ощущение естественных солнечных бликов и дымки!
И впервые в Lightroom, , теперь вы можете добавлять боке одним нажатием кнопки!
Коллекция предустановок Luminous: Bokeh, Sun Flare и Haze идеально подходит для:
Добавление света к изображениям, снятым в темноте и в пасмурную погоду
Усиление естественной подсветки
Дополнительный свет в недоэкспонированных изображениях, от которого в противном случае можно было бы отказаться
Добавление творчества с помощью простых предварительных настроек боке, солнечных бликов и дымки одним щелчком
Коллекция пресетов Luminous включает:
* Вертикальные предустановки для использования с вертикальными изображениями являются бесплатным бонусом и бета-версией . Это означает, что мы надеемся, что они будут работать для всех, но есть вероятность, что они не будут работать со всеми изображениями. Вот почему они являются бета-версией и включены в качестве бесплатного бонуса. Из-за обработки радиального фильтра в Lightroom, который находится вне нашего контроля, результаты могут отличаться.
Это означает, что мы надеемся, что они будут работать для всех, но есть вероятность, что они не будут работать со всеми изображениями. Вот почему они являются бета-версией и включены в качестве бесплатного бонуса. Из-за обработки радиального фильтра в Lightroom, который находится вне нашего контроля, результаты могут отличаться.
Если у вас возникают проблемы с замедлением в Lightroom, возможно, ваш графический процессор тормозит. У нас есть полезное решение! В ваших предпочтениях попробуйте отключить «Использовать графический процессор».Вы можете обновить это, перейдя в Lightroom -> Настройки -> Производительность -> Снимите флажок «Использовать графический процессор». Немедленно загрузите это полезное руководство по использованию пресетов бета-версии здесь.
Luminous Preset Collection Видеоурок
4 предустановки горизонтального боке и 4 дополнительных предустановки вертикального боке (бета):
- Конфетти
- Сливочный
- Радуга
- Лепестки роз
18 предустановок горизонтальной засветки и 18 дополнительных предустановок вертикальной засветки (бета):
- Ангельский левый
- Ангельское право
- Ангельский топ
- Лазурный левый
- Лазурный правый
- Холодный туман
- Creamy Sun Flare Left
- Creamy Sun Flare Правый
- Hazy Flare Left
- Hazy Flare справа
- Световой
- Орхидея
- Pink Sun слева
- Pink Sun Right
- Розовый мандарин
- Солнечные лучи слева
- Солнечные лучи справа
- Солнечные лучи Вверху
10 предустановок горизонтальной дымки и 10 дополнительных предустановок вертикальной дымки (бета):
- Румянец левый
- Румяна правый
- Золотое сияние
- Золотой час
- Seafoam Левый
- Seafoam Правый
- Sunshine Left 1
- Солнечный свет слева 2
- Саншайн Справа 1
- Саншайн Справа 2
- Сбросить изображение
10 предустановок горизонтальной утечки света и 10 дополнительных предустановок вертикальной утечки света (бета):
- Утечка света 1
- Утечка света 2
- Утечка света 3
- Утечка света 4
- Утечка света 5
- Утечка света 6
- Утечка света 7
- Утечка света 8
- Утечка света 9
- Утечка света 10
ИЗ-ЗА СКАЧИВАЕМОЙ ХАРАКТЕРИСТИКИ ПРОДУКТА ВОЗВРАТ НЕТ.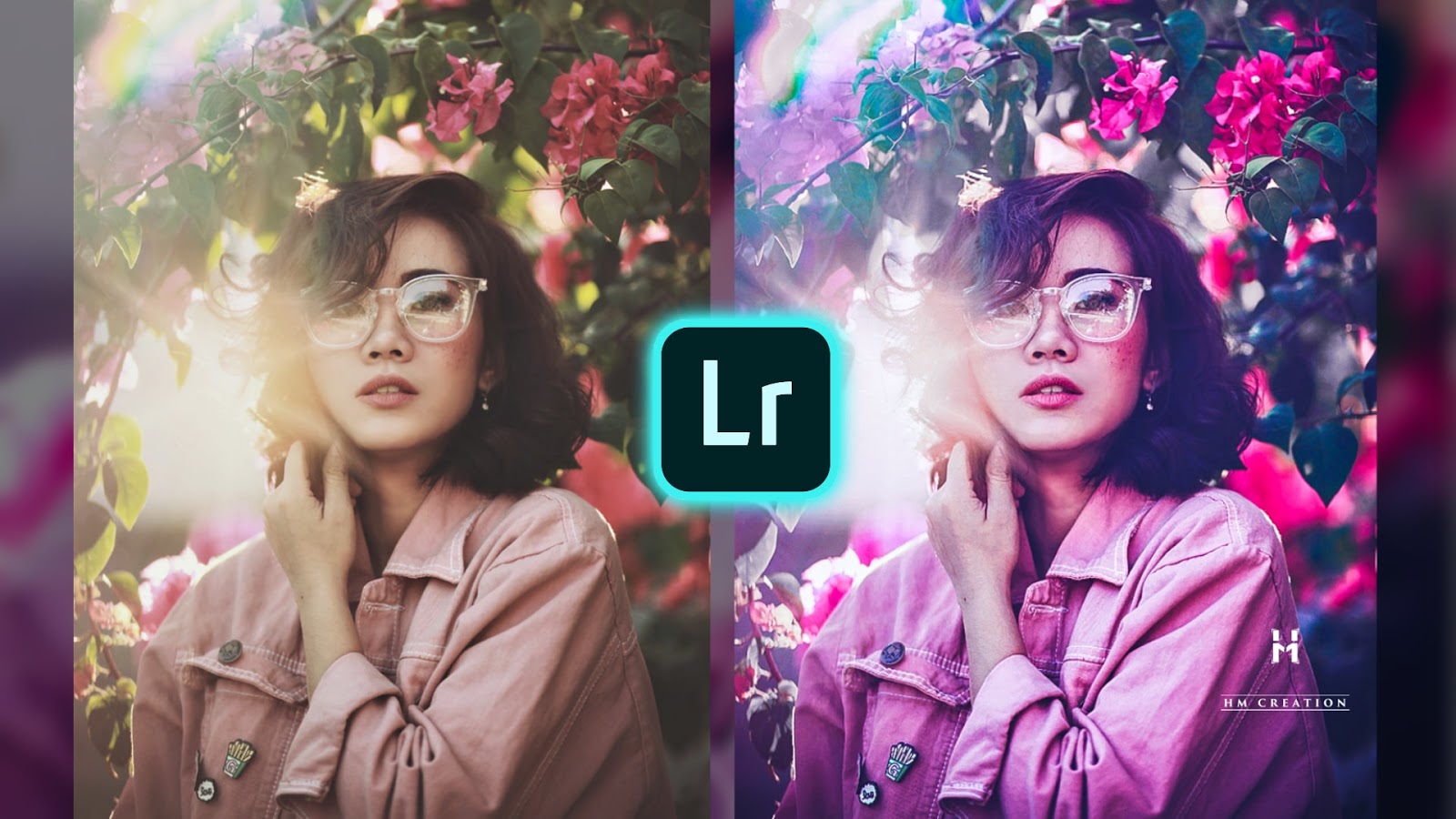 ВСЕ ПРОДАЖИ ЗАВЕРШЕНИЕ.
ВСЕ ПРОДАЖИ ЗАВЕРШЕНИЕ.
Лицензия подходит (1) только для фотографа / студии
Предметами, включенными в сделку, являются цифровые загрузки, руководства в формате PDF, ссылки на онлайн-видео
Требуются базовые знания Lightroom
Особая благодарность Jesse Blake Photography и Liz Franco Photography за их прекрасные изображения
Часто задаваемые вопросы
Lightroom FAQ: нажмите ЗДЕСЬ.
Часто задаваемые вопросы по Photoshop: нажмите ЗДЕСЬ.
Установка
Как установить предустановки Lightroom щелкните ЗДЕСЬ.
Как установить кисти Lightroom щелкните ЗДЕСЬ.
Как установить Photoshop Actions щелкните ЗДЕСЬ.
Как установить наложения Photoshop щелкните ЗДЕСЬ.
Условия использования
Вы можете использовать эти продукты только в личных или профессиональных целях.Эта лицензия распространяется на одного индивидуального покупателя. Эта лицензия не распространяется на компании или партнерства и не может быть перепродана, предоставлена взаймы и / или подарена другому лицу и / или стороне. Вы не можете делиться, одалживать или распространять / продавать или копировать любой из этих файлов каким-либо образом. Все пресеты, действия, наложения и цифровые фоны от Pretty Presets & Actions защищены авторским правом. Из-за того, что эти продукты являются загружаемыми, все продажи в цифровом формате являются окончательными. Нет никаких возвратов, возвратов или обменов.
Как добавить боке в Lightroom
Из многих изменений, которые вы можете внести в свадебную фотографию, боке — один из самых ярких эффектов.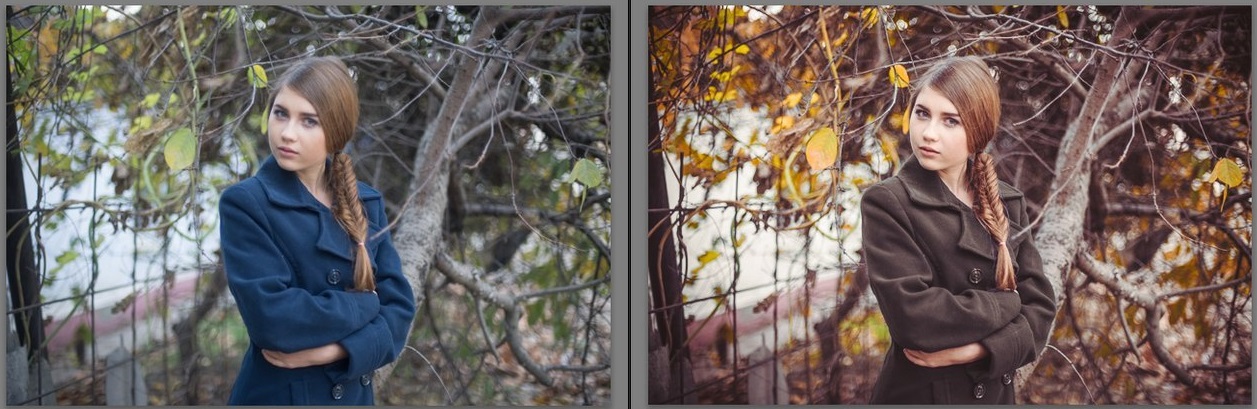 Вы можете создать этот эффект, используя камеру и объектив, или вы можете использовать Adobe Lightroom, чтобы создать этот эффект после того, как вы уже сделали изображение. Мы составили руководство по редактированию свадебной фотографии, чтобы помочь вам понять основы боке, а также узнать, как добавить боке в Lightroom для создания незабываемых изображений для ваших клиентов.
Вы можете создать этот эффект, используя камеру и объектив, или вы можете использовать Adobe Lightroom, чтобы создать этот эффект после того, как вы уже сделали изображение. Мы составили руководство по редактированию свадебной фотографии, чтобы помочь вам понять основы боке, а также узнать, как добавить боке в Lightroom для создания незабываемых изображений для ваших клиентов.
Как добавить боке в Lightroom
Фотографы любят демонстрировать свое мастерство, добавляя боке в свои фотографии. Свадебные фотографы, в частности, любят использовать его для создания еще более романтичной обстановки. Как фоторедактор для фотографов, мы берем большую часть редактирования фотографий с вашей тарелки. Мы знаем, что для корректировок, которые продолжают подчеркивать ваш уникальный стиль фотографии, таких как добавление боке к изображениям, важно понимать, как правильно использовать эту технику, чтобы вы чувствовали себя комфортно и могли быстро ее применить.
Что такое боке?
Боке (или иначе известное как бокэ) — японское слово. Дословный перевод означает «размывать». В фотографии это именно то, что делает фотограф, добавляя боке.
Дословный перевод означает «размывать». В фотографии это именно то, что делает фотограф, добавляя боке.
Есть много применений техники боке. Иногда свадебный фотограф использует эту технику, чтобы заставить взгляд зрителя сосредоточиться только на одном объекте фотографии. В других случаях эта техника используется для создания художественного эффекта на фотографии. Это один из самых популярных приемов в фотографии, так как использование боке для свадебных фотографий придаст вашей работе причудливое и мечтательное качество.Изучение того, как создавать боке в Lightroom и добавлять его к изображениям, — ценный инструмент свадебного фотографа.
Советы по добавлению боке
Вот несколько быстрых советов, прежде чем вы узнаете, как добавить боке в Lightroom:
- Попробуйте поэкспериментировать с инструментами размытия, которые предоставляет Lightroom, прежде чем работать с клиентскими фотографиями.
- Боке — необязательно легкий навык, поэтому не расстраивайтесь, если для овладения этой техникой потребуется некоторая практика.

- Попробуйте использовать оба описанных ниже метода, прежде чем переходить к одному.
Зачем добавляют боке
Боке используют свадебные фотографы по разным причинам. Многие свадебные фотографы используют этот прием для создания романтической атмосферы на фотографиях. Некоторым фотографам нравится выносить объект на передний план фотографии и позволять второстепенным объектам размываться на заднем плане.
Этот эффект особенно хорошо работает со свадебными фотографиями, поскольку он позволяет сосредоточить внимание только на женихе и невесте, создавая иллюзию, что они единственные в комнате, полной людей.Этот метод также хорошо подходит для свадебной фотографии еды, так как вы можете сосредоточиться на свадебном торте, размывая другие предметы на столе на заднем плане.
Насколько легко добавить боке?
Хотя боке — чрезвычайно популярная техника, его относительно легко применить к фотографиям неправильно. При неправильном добавлении изображение может быть крайне неприятным для глаз, что прямо противоположно тому, что вы хотите для своих свадебных клиентов.
Если вы правильно примените боке, ваши фотографии будут выглядеть профессионально, а объекты будут естественным образом выделяться на фоне.Он естественным образом привлечет внимание к фотографии и создаст приятное впечатление. Если вы примените эту технику неправильно, вы сразу поймете это. Неправильно использованное боке выглядит странно и неприятно для глаз. К счастью, Lightroom упростил применение этой техники к вашим фотографиям.
Шаги по добавлению боке
Любой, кто хочет научиться добавлять боке в Lightroom, должен сначала понять, что использование этой техники намного сложнее, чем простое размытие фотографии.Когда вы размываете фотографию в Lightroom, вы обычно размываете одну конкретную часть фотографии или даже всю фотографию.
Чтобы добавить боке, вам нужно будет размыть весь фон. Это можно сделать двумя способами.
Размытие фона
Эту технику проще использовать, если у вас есть небольшая область, которую вы не хотите размывать (и мы расскажем больше о размытии фона здесь). Если ваша размытая область небольшая, вы можете перейти к следующей технике.
Если ваша размытая область небольшая, вы можете перейти к следующей технике.
Шаг 1: Откройте или импортируйте фотографию, с которой хотите работать.
Шаг 2: Переключитесь в режим «Разработка» Lightroom.
Изображение Брайана Хаттона. Фотография
Шаг 3: Выберите корректирующую кисть, чтобы создать фоновую маску.
Изображение Брайана Хаттона. Фотография
Шаг 4: Нарисуйте фон изображения в Lightroom, чтобы создать маску. При необходимости измените размер кисти, чтобы тщательно выделить части изображения, которые необходимо размыть.
Изображение Брайана Хаттона. Фотография
Шаг 5: При необходимости отрегулируйте эффект размытия с помощью фильтров четкости и резкости, чтобы добиться желаемого размытия фона.
Изображение Брайана Хаттона. Фотография
Размытие отдельных объектов
Если у вас есть только несколько объектов или частей фотографии, которые вы хотите размыть, вы можете просто размыть эти части.
Шаг 1: Откройте или импортируйте фотографию, которую хотите отредактировать.
Шаг 2: Переключитесь в режим «Разработка» Lightroom.
Изображение Брайана Хаттона. Фотография
Шаг 3: Выберите корректирующую кисть, чтобы создать маску боке для объекта, к которому вы хотите добавить боке.
Изображение Брайана Хаттона. Фотография
Шаг 4: Используйте ползунок, чтобы определить, насколько вы хотите размыть определенные области фотографии.
Изображение Брайана Хаттона. Фотография
Шаг 5: Выберите объекты, которые вы хотите размыть. Используйте инструмент размытия, чтобы изменить резкость различных объектов.
Изображение Брайана Хаттона. Фотография
Когда дело доходит до изучения того, как добавить боке в Lightroom, лучшее практическое правило — быть как можно более терпеливым в процессе. Изучение боке — это не тот навык, который можно освоить за одну ночь. Как и в случае с другими навыками свадебной фотографии, практика является ключевым моментом.
Как и в случае с другими навыками свадебной фотографии, практика является ключевым моментом.
Добавление боке к изображениям в Lightroom — это только одна из корректировок, которые вы можете внести в свои изображения после их редактирования в редакторе свадебных фотографий (например, ShootDotEdit). Вы можете добавлять текст к изображениям, отбеливать зубы для пар и многое другое.
Есть также несколько способов использования Lightroom, которые помогут вам ускорить рабочий процесс после свадьбы. На протяжении всего нашего онлайн-обучения: расширенные навыки работы с Lightroom эксперт Джаред Платт фокусируется на том, как максимально использовать Lightroom для создания быстрого и эффективного рабочего процесса для вашего фотографического бизнеса.
Как добавить фальшивый боке в Lightroom — редактирование подписи
Как добавить фальшивое боке в Lightroom
Создавайте реалистичные эффекты боке в Adobe Lightroom за СЕКУНДЫ.

Узнайте, как за секунды добавить к фотографиям реалистичное боке / блики от линз в Lightroom. Это быстро, просто и так мечтательно! В этом кратком руководстве по Lightroom вы увидите, как использовать корректирующую кисть в Adobe Lightroom для создания реалистичных эффектов линз, таких как имитация боке, полностью внутри Lightroom. Фотошоп не требуется! Этот метод редактирования Lightroom очень эффективен для создания правок, таких как Брэндон Вельфель, и добавления интереса к вашим фотографиям. Давайте вместе нырнем.
Хотите потрясающие БЕСПЛАТНЫЕ пресеты LR? Скачать сейчас!
https: // магазин.signatureedits.com/moody-vibes-sample-preset/
https://shop.signatureedits.com/genesis-sample-pack
NS (AUTO
Привет, Райан, здесь подписные правки
и сегодня я Я собираюсь показать вам, как
добавить боке к вашим фотографиям в посте.
быстро, это легко, и ваши фотографии
переносятся в эту дополнительную небольшую часть Awesome
, давайте сделаем это хорошо, так что для этого вы
собираетесь с головой. к модулю проявки
найдите фотографию с объектом, освещенным сзади
хорошо, важно, чтобы Солнце было
позади и обращено к вашей камере
, что поможет продать эффект, если ваша фотография
сделана с другого направления
оно выиграло ‘ Все равно выглядит естественным
вот как вы делаете эффект, перейдите в
вашу корректирующую кисть, затем вы собираетесь
увеличить экспозицию где-то на
около точки восемь, поднять контраст
полностью вниз по вашей дымке D до
около минус 80 иш, и все ваше перо
вниз, это действительно важно для
, убедитесь, что он выглядит естественным.
теперь ваш поток будет снижать низкий
где-то около 14 18, и это только
гарантирует, что мы действительно можем
наложить эффект, который это не естественно
при 100% непрозрачности, и если мы нажмем больше, мы получим более темный шар боке
, хорошо, поэтому я собираюсь перезапустить
здесь, и то, что мне нравится делать
, это просто начать с большего шара на
снаружи, и я Я просто нажимаю
несколько раз, чтобы отобразить больше
или меньше, и я просто как бы меняю размер кисти
здесь, используя свой трекпад или мое колесо прокрутки
, если вы используете мышь, а
просто щелкаю один раз. в некоторых местах пять раз
в некоторых местах пять раз
в другом месте восемь раз в
в другом и т. д., и вы просто проходите, и
это похоже на рисование парней, так что вы вроде
должны это почувствовать, если вы обнаружите, что
не выглядит супер естественным, это может быть
потому, что вы только что добавили слишком много, так что 9 0321 вы всегда можете вернуться и избавиться от некоторых из этих покеболов
и начать заново
, и мы просто пройдемся, и
добавим несколько на нашу фотографию точно так же, как этот
, и я постепенно уменьшаю их по мере того, как я
получаю дальше, ближе к нижней части изображения
, хорошо, так что как только вы получите этот
, вы можете щелкнуть и перетащить его вокруг
, посмотрите, где вам это нравится, поэтому я собираюсь разместить
это прямо там, и я не
супер любящий этот конкретный, так что я
просто продолжу добавлять здесь, или вы
всегда можете перезапустить, если вы хотите сделать это
снова просто пройдите, и вы получите изображение
в этот момент Я просто наслаиваю
эти маленькие шарики пока я не получу его
где-нибудь, что мне нравится, хорошо, так что у меня есть
, который, возможно, добавит немного на этой стороне великолепного
, и это выглядит довольно хорошо, так что
— это то, как вы добавляете боке внутри Lightroom
, это быстро, легко и действительно добавляет
дополнительного интереса к изображению, поэтому вот
перед и вот после того, как эй, я надеюсь, что этот
был для вас полезен, если это было, пожалуйста,
разбейте эту кнопку, не забудьте
подписаться на более интересный контент, и если
вы хотите попробовать некоторые потрясающие новые пресеты
Lightroom, обязательно проверьте из
ссылки в описании ниже они
бесплатны для вас, чтобы протестировать, хорошо
Увидимся в следующем
Как размыть фон в Lightroom за 6 простых шагов + бонусные бесплатные подарки
Хотите узнать, как реалистично размыть фон в Lightroom? Вам не хватает качественного объектива, чтобы размыть фон прямо во время фотосессии? Или слишком много света и диафрагму нельзя сделать шире?
Независимо от того, в чем причина, вы все равно можете получить эффект размытого фона на своих изображениях. Этот урок состоит из 6 простых и быстрых шагов, как размыть фон в Lightroom с помощью метода размытия кисти.
Этот урок состоит из 6 простых и быстрых шагов, как размыть фон в Lightroom с помощью метода размытия кисти.
Как размыть фон в Lightroom за 6 шагов?
Выполните эти 6 простых шагов, чтобы профессионально сделать ваши портреты размытыми. Сосредоточьтесь на своих объектах, добавьте вневременной / мечтательный стиль и замаскируйте нежелательные объекты в несколько кликов. На это потребуется около 5 минут.
1. Импортируйте изображение
Чтобы импортировать фотографию, запустите Lightroom, найдите «Импорт» в левой нижней части и щелкните по нему.
Самый простой способ импортировать фотографии — перетащить их в центр рабочего холста.
2. Перейдите к модулю разработки
После того, как все необходимые изображения были загружены, вы, вероятно, находитесь в модуле «Библиотека». Вам нужно переключиться на модуль разработки, который находится вверху экрана.
Если вы не можете его найти, нажмите D, чтобы перейти к модулю разработки.
3. Выберите корректирующую кисть
Теперь вам нужно активировать «Adjustment Brush».Посмотрите на картинку выше, если вы не можете ее найти. Как только вы нажмете на нее, вы увидите множество эффектов, расположенных под кистью и словом «New».
Этот инструмент позволяет нам вводить настройки для маски слоя, поэтому изменения будут применяться только внутри маски, в то время как невыделенные части останутся нетронутыми.
На панели кистей есть 2 варианта — использовать предустановленный эффект кисти или создать свой собственный эффект. Второй означает, что вы будете настраивать параметры самостоятельно.
Просматривая список настроек пользовательских эффектов, вы увидите специальный раздел, связанный с эффектами размытия кисти.
Размер : укажите, нужна ли вам большая или маленькая кисть.
Перо : Что лучше подходит для вашей работы — мягкая или жесткая кисть? Первый блекнет по краям, второй делает их жесткими.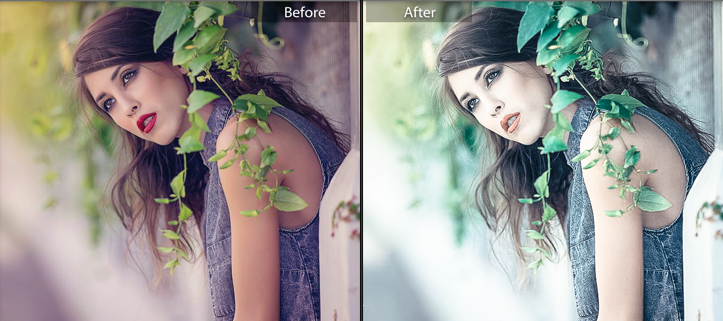
Поток : Настройте интенсивность хода.
Вы можете изменить их в процессе размытия, но все изменения, внесенные в изображение ранее, также будут изменены.Поэтому нужно четко понимать, какая настройка поможет вам добиться желаемого результата.
4. Создайте маску фона
Убедитесь, что в Lightroom активирован параметр «Показать выделенную маску». Это означает, что исходный файл не будет изменен, а те области, в которых были внесены изменения, будут отмечены красным, чтобы вы могли их увидеть.
После того, как вы установили маску, вы можете начать закрашивать части изображения, где вы хотите сделать фон размытым.Продолжайте рисовать, пока весь фон не станет красным. Проверьте, все ли объекты на переднем плане имеют исходный цвет.
При рисовании по фону вам могут понадобиться кисти разных размеров, с различными значениями потока и растушевки, поэтому настройте эти параметры.
Вы можете нажать «O» на клавиатуре, чтобы сделать маску видимой или скрытой. Когда вы изменяете размер кисти, вы получаете больший контроль над всем изображением, так как вы можете выбрать даже незначительные части фона, в то время как остальные объекты останутся нетронутыми.
В случае, если вы по ошибке выбрали какой-либо элемент, просто используйте параметр «Стереть» в настройках кисти, чтобы исправить его.
5. Отрегулируйте размытие
После завершения рисования отключите параметр «Показать наложение выбранной маски», чтобы все сделанные изменения стали видимыми.
Даже сейчас вы можете изменить значения «Резкость» и «Четкость», если вам все еще не нравится получаемый эффект. Лично я установил оба значения на -100, поэтому фон моей фотографии абсолютно размыт.
Если -100 кажется вам слишком большим, вы можете увеличить резкость и закрасить сильно размытые части, чтобы сделать их более резкими.
Если вы хотите увеличить размытие, продублируйте корректирующую кисть, щелкнув правой кнопкой мыши маркер кисти и выбрав «Дублировать». Не останавливайтесь, если у вас все еще нет желаемого образа. Продолжайте играть с ценностями, пока не будете полностью удовлетворены.
6. Сохраните свою работу
После внесения всех изменений вы должны сохранить и экспортировать изображения, нажав «Готово», а затем вернувшись в модуль «Библиотека», который находится рядом с модулем «Разработка» в верхней части экрана LR.
Находясь здесь, выберите изображение и нажмите «Экспорт». Появится диалоговое окно, в котором вы можете назвать свое изображение и выбрать папку для хранения.
Редактирование фотографий на аутсорсинге
Если у вас нет времени на размытие фона самостоятельно, обратитесь в нашу службу редактирования изображений, чтобы получить профессиональную цветокоррекцию, ретушь портретных фотографий и улучшение фона по доступной цене.
Халявы для работы в Lightroom
Используйте эти фильтры Adobe Lr бесплатно, чтобы добавить «ВАУ» к каждой фотографии всего за несколько кликов.
Халява «Холодный ветер»
Если вы видите, что ваши снимки выглядят довольно монотонными и недостаточно светлыми, используйте этот пресет. Он улучшает настроение фотографии, делая цвета мягче и светлее.
Хотя на фотографиях на открытом воздухе он выглядит потрясающе, его влияние на студийные снимки действительно разочаровывает.
Халява «Холодные тени»
Этот пресет изначально предназначен для портретов, придавая им загадочную отделку.Это делает их более контрастными и великолепно смотрится на недоэкспонированных изображениях.
Рекомендую использовать для портретов, сделанных в дождливую и снежную погоду.
Халява «Тыква»
Предустановка «Тыква» очень помогает, если вы хотите придать снимкам романтическую атмосферу и кинематографический оттенок. Хотя он подходит для всех фотожанров, вы обязательно получите лучший эффект с портретными, свадебными и туристическими изображениями.
Халява «Золотой час»
Эта предустановка LR делает цвета ваших фотографий более мягкими и более низкими. Он отлично работает с портретами на открытом воздухе на фотографиях, сделанных возле окон. Кроме того, вы можете попробовать его на съемках города и пейзажа.
Халява «Контрастность»
Если у вас есть фотографии, сделанные вечером, когда свет не такой резкий, вы можете смело использовать эту предустановку.Идеально подходит для студийных снимков, добавляя колеровочный эффект и настраивая контраст. Таким образом, в фокусе остается главный элемент.
Энн Янг
Привет, я Энн Янг — профессиональный блоггер,
читать далее
пресетов Lightroom, вдохновленных Брэндоном Вельфелем (Загрузить) • Lumosmax
Описание
Популярные пресеты Lightroom Брэндона Вельфеля «Киберпанк»
Концепция, ставшая известной благодаря Брэндону Вельфелю, которая привлекла сенсационного фотографа более трех лет.1 миллион подписчиков в инстаграмм. Создавайте потрясающие ночные фотографии с помощью нашей предустановки Брэндона Вельфеля Lightroom.
Содержание
- Что в пакете?
- Кто такой Брэндон Вельфель?
- Как редактировать, как Брэндон Вельфель?
- Примеры фотографий
- Попробуйте бесплатную предустановку
Что в пакете?
Два пресета «Ватная конфета / Cyberpunk Lightroom», которые позволят вам редактировать фотографии так же, как Брэндон Вулфель.Во-вторых, мы добавили файлы наложения с высоким разрешением, чтобы вы могли добавить к своим фотографиям немного « magic ». Наконец, дополнительный файл DNG для мобильных пользователей.
Брэндон Вельфель — сенсационный фотограф-портретист из Нью-Йорка. Он известен своим уникальным стилем редактирования, известным как цвета «сахарной ваты». На сегодняшний день у него 3,1 миллиона подписчиков в Instagram.
Как редактировать, как Брэндон Вельфель?
Секрет — « раздавленных черных », « голубых » и « возвышенных розовых ».Нет ничего более знакового, чем концепция, ставшая знаменитой Брэндоном Вельфелем. С легкостью воссоздайте его стиль редактирования менее чем за 30 секунд с помощью наших предустановок Lightroom Брэндона Вельфеля. Все, что вам нужно сделать, это применить предустановку одним щелчком мыши. Кроме того, вы можете поиграть с настройками «Экспозиция», «Температура» и «Оттенок» для получения различных эффектов.
Примеры фотографий (до и после)
Добавить «Боке», «Искры» и «Волшебство» с наложениями
Использование Adobe Photoshop или любого приложения для работы с изображениями; вы можете добавить реалистичное боке, огонь, искры и многое другое.Это очень просто, просто перетащите слой наложения поверх фотографии и установите для него «экран». Мы включили в Brandon Bokeh оверлеи с высоким разрешением, чтобы вы могли повеселиться. Узнать больше о Overlays
Это фото было сделано на переулке в Гиндзе, Токио. В этом примере после применения пресета мы увеличиваем оттенок до +70. Это хороший эффект, особенно когда вы используете широкоугольный объектив. Подходит для пейзажной фотографии. По желанию, вы можете отрегулировать температуру до -10.Однако, возможно, вам не удастся сохранить цвет кожи.
Что вы можете сделать иначе? Мудрая заметка.
Подпись фотографа — это не только цвета или стиль редактирования. Это сочетание важных ценностей, подхода, композиции, выбора и искусства превращения их в вашу личную подпись. Наша цель всегда заключалась в том, чтобы помочь фотографам со всего мира вывести свою работу на новый уровень. При этом нет смысла копировать чужую подпись без мужества.
Мы настоятельно рекомендуем фотографам исследовать, экспериментировать и делать что-то по-своему. Используйте этот пресет как вдохновение, чтобы превратить этот замечательный стиль в свой собственный шедевр.
Возьмите пресет с собой везде. Узнайте, как импортировать этот набор настроек на мобильный.
Используя новый Lightroom, вы можете синхронизировать предустановки рабочего стола со своим смартфоном. Кроме того, мы включили удобный DNG, чтобы вы могли установить Брэндона Боке прямо на свой телефон. Следовательно, вам не понадобится настольная версия Lightroom.
Получите базовую предустановку бесплатно
Базовая предустановка и город сладкой ваты волшебны. Этот пакет — отличная комбинация для включения в вашу библиотеку предустановок. В дополнение к этому, используя наложения с высоким разрешением, вы можете переосмыслить то, что раньше было невозможно в ночной фотографии.
Не загружаете весь пакет? Базовая предустановка доступна на бирже Adobe, щелкните здесь, чтобы получить дополнительную информацию.
Эта бесплатная версия включает базовую предустановку сладкой ваты, но без дополнительных предустановок и наложений с высоким разрешением.
Как добавить боке в Lightroom Mobile?
Шаги по добавлению боке
- Шаг 1. Откройте или импортируйте фотографию, с которой хотите работать.
- Шаг 2. Переключитесь в режим Lightroom «Разработка».
- Шаг 3: Выберите корректирующую кисть , чтобы создать фоновую маску.
- Шаг 4: Нарисуйте фон изображения в Lightroom, чтобы создать маску.
Нажмите, чтобы увидеть полный ответ
Точно так же спрашивается, как размыть фон в Lightroom Mobile?
Как размыть фон
- Запустите приложение Lightroom на своем устройстве.
- Загрузите изображение, которое хотите отредактировать.
- Когда изображение загрузится, вы должны выбрать радиальный фильтр из меню.
- Расположите на фото.
- При необходимости измените размер и форму фильтра.
- Нажмите на раздел «Подробности» в меню внизу.
Кроме того, как добавить боке в Lightroom CC? Шаги по добавлению боке
- Шаг 1. Откройте или импортируйте фотографию, с которой хотите работать.
- Шаг 2. Переключитесь в режим Lightroom «Разработка».
- Шаг 3: Выберите корректирующую кисть, чтобы создать фоновую маску.
- Шаг 4: Нарисуйте фон изображения в Lightroom, чтобы создать маску.
Люди также спрашивают, можно ли использовать оверлеи в Lightroom Mobile?
Невозможно преобразовать в со стандартной настройкой Lightroom , но, к счастью, есть способ, чтобы использовать , ваши оверлеи все равно. Вам просто нужен плагин ON1 Photo 10 Layers. Мы, , собираемся показать вам, как использовать этот плагин, так что вы можете делать все свое редактирование прямо из Lightroom без необходимости проходить через Photoshop.
Как сделать солнечные блики?
Как фотографировать солнечные блики: 14 советов для начинающих
- Попробуйте различные настройки диафрагмы.
- Используйте режим приоритета диафрагмы.
- Частично скрыть солнце.
- Перемещайтесь и делайте много снимков.
- Попробуйте использовать фильтры.
- Снимайте в разное время суток.
- Разделите солнце своей камерой.
- Используйте штатив и дистанционный спуск затвора.
Как размыть фон в Lightroom
Вы когда-нибудь фотографировали объект, который затемнялся шумным фоном? Это расстраивает и ухудшает восприятие всего изображения. Если бы только вы могли смягчить или размыть фон, чтобы выделить объект.
Что, если бы мы сказали вам, что вы можете исправить эти фотографии? Вам просто нужно научиться размывать фон в Lightroom, чтобы сделать объект ярким!
Изменение фона фотографии при постобработке
Adobe Photoshop более чем способен редактировать фон на фотографиях, но есть несколько причин выбрать Adobe Lightroom. Во-первых, Lightroom — превосходный вариант для управления фотографиями. Он также поддерживает множество основных функций редактирования, включая возможность размытия фона.
Lightroom проще в использовании, особенно для новичков. Создавать коллекции и перемещать изображения стало проще. Adobe Lightroom также дает вам возможность копировать или синхронизировать редактирование нескольких фотографий одновременно.
Почему вы можете размыть фон в Lightroom
Почему нужно использовать размытие? Конечно, есть и другие способы сделать ваш объект ярким, но размытие помогает вашей фотографии в других отношениях.
- Добавляет фокус вашему объекту, не создавая парящего эффекта.
- Размытие придает вашей фотографии вневременное, почти мечтательное качество.
- Вы можете скрыть нежелательные элементы, такие как другие люди или уличные знаки.
Варианты размытия фона в Lightroom
Есть несколько способов использовать размытие фона в Lightroom. Вы можете попробовать каждый метод, чтобы найти тот, который лучше всего подходит для вас.
Для начала, независимо от того, какой метод вы выберете, импортируйте изображение в Adobe Lightroom. Вам нужно открыть модуль разработки с верхней панели инструментов.
# 1 Создание размытия кистями
Если вы решили использовать кисть, нажмите «Adjustment Brush». Создайте маску слоя (наложение маски), нажав «новый». Убедитесь, что вы нажали «показать наложение выбранной маски» в нижней части экрана, когда создаете маску слоя.
Шаг 1. Регулировка настроек кисти
После того, как вы выбрали «показать наложение выбранной маски». Вам нужно изменить настройки корректирующей кисти, прежде чем применять что-либо к вашей фотографии.Каждая настройка помогает размыть фон, так что вы можете немного поиграть с ними.
- Размер кисти — чем меньше, тем лучше, потому что это дает вам больше контроля
- Резкость — мы рекомендуем начинать с -100
- Четкость — для наиболее впечатляющих результатов начинайте с -100
- Экспозиция снижает яркость, создаваемую уменьшением резкости и четкости , так что вы можете расслабиться.
- Растушевка определяет жесткость линий кисти, поэтому вы, вероятно, захотите начать со 100, чтобы размыть фон.
- Поток — это сила кисти. Вы можете начать ниже и наращивать, но 100 дает максимум.
Шаг 2: примените эффект размытия
Используя корректирующую кисть, нарисуйте размытие на изображении везде, где хотите его применить. Имейте в виду, что вы, вероятно, захотите оставить небольшую границу вокруг объекта.
Шаг 3 (необязательно): внесите исправления
Вы случайно размыли некоторые области? Не волнуйтесь, вы можете исправить это с помощью кисти «стирания», чтобы удалить эффект размытия и сделать эти участки резче.
Шаг 4: Создание пользовательского предустановки размытия
Когда вы найдете настройки, которые вам подходят, сохраните их как пользовательский набор настроек размытия для использования в будущих проектах. Это сэкономит вам время в будущем, если вы захотите размыть фон в Lightroom.
# 2 Создание эффекта с помощью радиальных фильтров
Самый быстрый способ добавить к фотографии эффект размытия — использовать радиальный фильтр. У вас не так много параметров настройки с помощью радиального фильтра, но он смягчает фон вокруг выбранной формы, обычно круга или овала.
Шаг 1. Отрегулируйте настройку растушевки
Вы все еще можете регулировать настройку растушевки с помощью радиальных фильтров. Поскольку вы не применяете эффект с помощью кисти, вы, вероятно, захотите установить перо на средний уровень (50).
Шаг 2: инвертировать маску (необязательно)
Если вы хотите, чтобы эффект применялся к области внутри круга или овала, вам нужно сделать дополнительный шаг, инвертируя маску. Выберите опцию «инвертировать маску», чтобы расширить фильтр внутри выбранного пространства.
Шаг 3. Отрегулируйте радиальный фильтр
Выберите область внутри рамки и отрегулируйте размер и форму. Когда вам понравятся место и размер, вы можете сделать окончательную корректировку.
Шаг 4. Отрегулируйте четкость
Возможно, вам потребуется отрегулировать четкость, чтобы получить желаемый эффект. Однако сдвинуть его до -100 может быть немного. Опять же, вы, вероятно, захотите установить средний уровень, например -50.
Шаг 5: Удаление эффекта
Одним из преимуществ Lightroom является то, насколько легко можно исправить ошибку.Просто используйте кисть для стирания, чтобы удалить эффект с определенных областей.
Если вам просто не нравятся результаты, это не беда. Поскольку вы создали наложение маски, вы можете удалить выбранную маску и начать заново.
Сохраните свою работу и создайте пресет для радиального фильтра, если он вам нравится.
# 3 Создание эффекта с помощью градуированных фильтров
Если метод кисти слишком широк и радиального фильтра недостаточно для размытия фона, попробуйте использовать градуированный фильтр.Это золотая середина в эффекте размытия Lightroom, и для этого достаточно просто щелкнуть и перетащить.
Шаг 1. Поместите и перетащите градуированный фильтр
Простое перетаскивание от внешнего края к центру фотографии. Вы можете использовать градуированный фильтр по горизонтали, вертикали или диагонали.
Шаг 2. Внесите изменения
При установке градуированного фильтра появляются три линии. Регулировка расстояния между линиями изменяет переход эффекта.Чем дальше друг от друга линии, тем мягче переход.
Шаг 3. Добавьте больше градуированных фильтров
Можно добавить дополнительные фильтры, чтобы получить желаемый эффект. Просто щелкните правой кнопкой мыши маленькую точку фильтра, чтобы продублировать градуированный фильтр. Будьте осторожны, не переусердствуйте.
Шаг 4 (необязательно): удалите размытие
Опять же, если вам не нравится, как получилось фото, выберите свою верную кисть для «стирания» и приступайте к работе. Кстати, эти исправления легче внести, если вы воспользуетесь цветным оверлеем.
Не забывайте сохранять свою работу. Вы также можете создавать предустановки для градуированных фильтров.
# 4 Создание размытия с помощью высококонтрастного черного и белого цвета из цвета
Подождите! У нас есть еще один метод, которым вы можете воспользоваться. Черно-белые фотографии могут быть более впечатляющими, чем цветные изображения. Для перехода к высококонтрастному черно-белому изображению требуется всего несколько шагов.
Шаг 1. Настройте цветное изображение
Вам нужно начать с изображения RGB.Щелкните модуль «Разработка» и найдите параметр «Заполнить свет». Переместите ползунок на +60. Не паникуйте, если он не выглядит великолепно, он будет.
Шаг 2. Отрегулируйте уровни черного
Теперь найдите черный ползунок и переместите его в положительном направлении. Получайте удовольствие от этого шага и регулируйте его, пока не получите хороший контраст.
Шаг 3. Преобразование изображения в черно-белое
Перейдите в меню «Обработка» и найдите варианты «Цветной» или «Черно-белый». Выберите Черно-белый.Найдите градуированный фильтр и установите отрицательное число. Опять же, вам может потребоваться немного поиграть, чтобы получить правильный вид.
Шаг 4: Завершите и сохраните изображение
Сохраните изображение как высококонтрастное черно-белое фото. Вы также можете сохранить свой выбор в качестве предустановки для использования в будущем.
Боке и немного теории
Если вы новичок, возможно, вы не знаете, что такое боке и почему оно важно. В фотографии боке относится к частям изображения, которые не в фокусе.Боке возникает, когда часть кадра выходит за пределы глубины резкости (глубины резкости) объектива, и может быть преднамеренным или случайным.
Зоны не в фокусе возникают из-за конструкции объектива. В зависимости от используемой диафрагмы формы боке меняются. Камеры с несколькими настройками диафрагмы позволяют экспериментировать с разными формами. Следует отметить, что у зеркальной линзы нет диафрагмы, поэтому она создает различные формы не в фокусе.
Цифровое размытие не всегда идеально
Цифровое размытие не всегда приводит к получению лучшего снимка.Сложно создать постепенное размытие фона. Вы можете получить неутешительные результаты. В зависимости от фотографии это может привести к резким краям или расширенному размытию, уменьшающему ваш объект.
Бонус
: как пропустить редактирование размытия и сделать это прямо в камере
Вы бы предпочли вообще пропустить редактирование? Вы можете добиться размытия прямо в камере, приложив немного усилий и понимая возможности своей камеры. Вы можете изменить глубину резкости, отрегулировав диафрагму, расстояние до объекта и фокусное расстояние.
Максимизация глубины резкости
Для создания более резкого пейзажа ваша диафрагма должна быть больше (попробуйте удвоить число f), а фокусное расстояние меньше.

