Что такое камеры “Рыбий глаз” ? – Интернет-центр систем безопасности
Рыбий глаз (“Фишай”, транскрипция от англ. fish-eye) — это не глаз селедки, а одна из разновидностей сверхширокоугольных объективов с неисправленной дисторсией, “дисторсирующие” объективы. Главное отличие этих камер от обычных (ортоскопических) короткофокусных объективов это ярко выраженный нескорректированной бочкообразной дисторсией и искаженным отображением прямых линий в виде дугообразных кривых. У таких камер угол поля зрения таких объективов может достигать 180° – 360°, тогда как ортоскопическая оптика тех же фокусных расстояний обеспечивает значительно более узкий обзор. Это достигается за счёт специфического способа отображения пространства, аналогичного картографическим азимутальным проекциям.
Пример камер Fiseay:
Hikvision DS-2CD6332FWD-IV
Далее поясним по понятиям, то есть более простим языком.
“Рыбий глаз” – это камера, что крепится на плоской поверхности стене или потолке середине наблюдаемого объекта и видит буквально все и во все стороны сразу.
Однако этот “всевидящий глаз” не может отобразить изображение без побочных эффектов. Человеческое зрение ограничено и картинка обзора на 180-360 градусов будет выглядеть искаженной. В зависимости от угла обзора картинка может искажаться в большей или меньшей степени.
И как это? Эсть ситуации где понадобиться всесторонний обзор определённого объекта с помощь одной камерой, разместив ее по среди зоны наблюдения и видеть все углы. Но при этом, возникает вопрос “как смотреть такое видео?” И решение это IVMS, что 4200 позволяет разделить видео на четыре зоны, которые просматриваются привычно для наших глаз.
Далее рассмотрим изображения на примере Hikvision DS-2CD6332FWD-IV
– 5 потоков: “рыбий глаз” (основной и дополнительный) и 3 “обычных”;
– 5 потоков: “рыбий глаз”, панорамный и 3 “обычных”;
– 5 потоков: “рыбий глаз” или 4 “обычных”;
– 2 потока: основная и дополнительная панорама.
“Обычные” потоки взяты в кавычки, т.![]() к. они не фиксированы, это изменяемые в зависимости от потребностей зоны.
к. они не фиксированы, это изменяемые в зависимости от потребностей зоны.
Вот как выглядит разделение на “рыбий глаз” и 3 “обычных”:
Как видно из фото, “рыбий глаз” – выдает панорамные изображение, что позволяет получить всесторонний обзор для полного контроля над зоной видеонаблюдения, без использования множества камер и инфраструктуры под них, а акж. Главное условие использования – открытое, хорошо просматриваемое помещение большой площади либо уличная установка, т.к. в случае установки в помещениях лабиринтного типа – лучше взять несколько обычных камер.
Расскажи друзьям
Эффект Рыбий глаз в фотошопе (Fish-eye)
284
22.04.2012 | Автор: Кузьмичев Алексей | Просмотров: 83861 | видео + текст
В этом уроке Кузьмичев Алексей расскажет как создать на фотографии эффект Рыбий глаз. Его суть заключается в искажении перспективы на фотографии. Фотография как бы скручивается по краям и приобретает сферический эффект. В реальной жизни его можно добиться использованием объектива «рыбий глаз».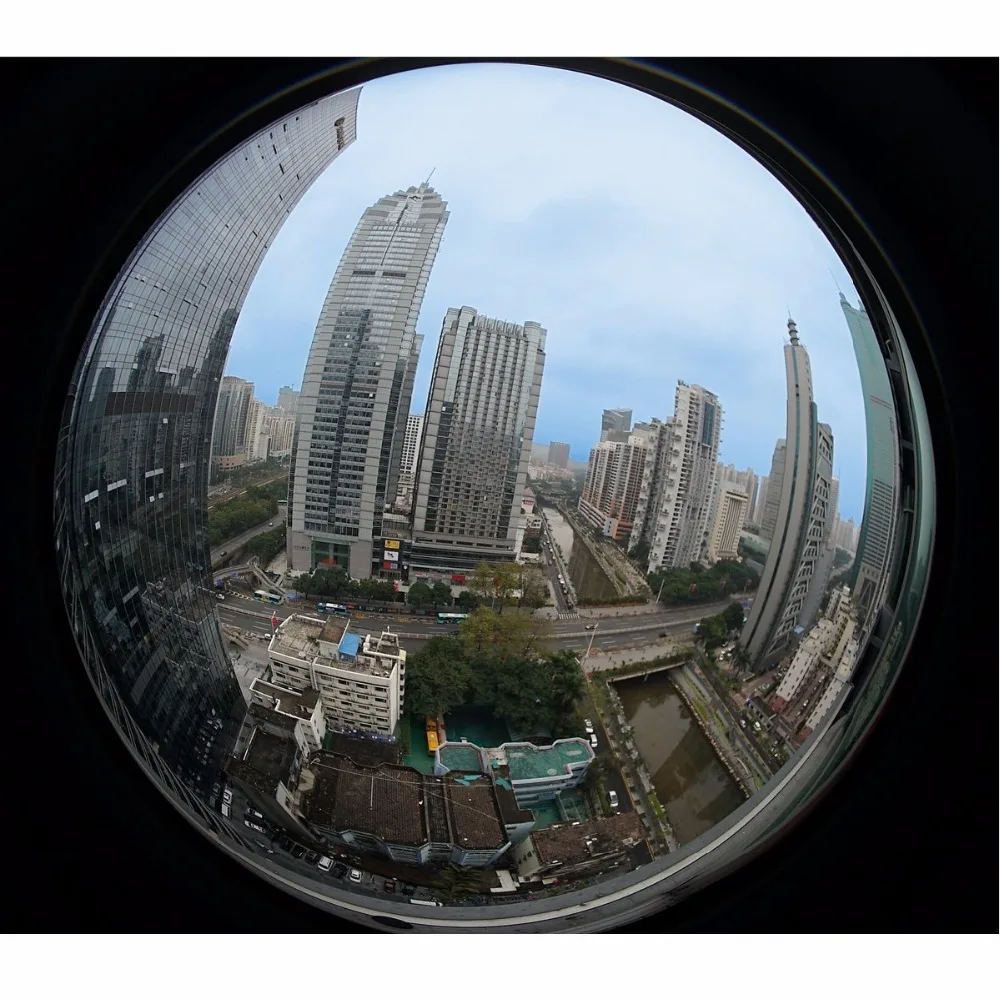
Первым делом создаем копию нашего слоя — нажимаем сочетание клавиш Ctrl+J или просто перетаскиваем фотографию на иконку создания нового слоя.
И для того, чтобы получить необходимый результат, нужно совершить всего лишь одно действие. Переходим в меню «Редактирование -> Трансформирование -> Деформация» (Edit -> Transform -> Warp).
На верхней панели настроек инструмента из выпадающего списка выбираем пункт «Рыбий глаз».
Изображение сразу приобретает эффект fish eye.
При помощи специальной точки мы можем изменять настройки деформации. Зажав ее левой клавишей мыши и потянув вверх или вниз, мы можем изменять полученный эффект — делать его сильнее или ослаблять. Смотрим на результат и когда нас все устраивает нажимаем на клавиатуре Enter.
Наш эффект Рыбий глаз готов.
Ну и чтобы сделать фотографию поинтереснее, можно немного обработать полученный результат, проведя тонирование и добавив виньетку. Добавляем к фотографии новый корректирующий слой Кривые.
Добавляем к фотографии новый корректирующий слой Кривые.
Переходим в синий канал и немного тонируем фотографию.
Теперь делаем виньетку. Для этого создаем копию всех слоев, зажав на клавиатуре сочетание клавиш Ctrl+Shit+Alt+E.
Переходим в пункт меню «Фильтр -> Коррекция дисторсии» (Filter -> Lens Correction) или нажимаем сочетание клавиш Shift+Ctrl+R.
В открывшемся окне переходим на вкладку «Заказная» и изменяем два ползунка в настройке «Виньетка». Нажимаем «Ок».
Получаем готовый вариант. Смотрится стильно и интересно.
Наиболее часто Fish-Eye находит свое отражение в съемках уличных экстремальных видов спорта (паркур, скейтбординг, ВМХ и т. д.). Можно сказать, что он является «главным» объективом в таких съёмках, позволяя запечатлеть с короткой дистанции как самого «райдера», так и используемую архитектуру при выполнении трюков. Так же использование объектива очень распространено в съемке сферических панорам, поскольку позволяет минимальным количеством кадров получить полную сферу панорамы.
Так же использование объектива очень распространено в съемке сферических панорам, поскольку позволяет минимальным количеством кадров получить полную сферу панорамы.
Видеоурок:
Источник: https://psdmaster.ru
Узнайте как скачать видеоурок с сайта
Что еще посмотреть:
09.11.2014 | Просмотров: 3996
В этом фотошоп видеоуроке вы вместе с автором будете создавать фотошоп эффект под названием «Fake HDR»(«фейковый hdr» эффект).
13.08.2014 | Просмотров: 5093
С этом видеоуроке вы вместе с Вячеславом будете создавать очень интересный эффект с помощью программы фотошоп, который называется эффект разрушения.
23.12.2013 | Просмотров: 11243 | видео + текст
Урок фотошоп, в котором рассмотрим красивый прием, благодаря которому можно добавить на фото эффект шума и грязи.
11.06.2011 | Просмотров: 6117
Рисуем красивую гранжевую навигацию, с помощью которой Вы легко можете разнообразить Ваш сайт…
12.12.2017 | Просмотров: 3671
Этот видеоурок будет посвящен двойной экспозиции в фотошопе.
Как исправить рыбий глаз (искажение объектива) из отснятого материала GoPro
Mar 22, 2021• Проверенные решения
Одной из самых популярных особенностей устройств GoPro является их широкоугольный внешний вид, поскольку он помогает генерировать изображения с большим FOV. Но в некоторых ситуациях взгляд рыбьего глаза действительно является сильным помехой для изображений / видео, поскольку прямые линии становятся изогнутыми, а из центрального расположения кадры становятся слишком большими. Независимо от того, снимаете ли Вы видео или работаете с фотографиями, можно удалить искажение рыбьего глаза. Статья ниже предоставит вам полную информацию о процессе удаления искажения рыбьего глаза.
Независимо от того, снимаете ли Вы видео или работаете с фотографиями, можно удалить искажение рыбьего глаза. Статья ниже предоставит вам полную информацию о процессе удаления искажения рыбьего глаза.
Как удалить рыбий глаз из отснятого материала GoPro
Раздел 1: Включение линейного режима FOV
Что такое линейный режим FOV
GoPro Hero5 Black разрабатывается с различными новейшими режимами съемки, и линейный режим FOV является одним из них. Если вы переключаетесь в этот режим во время съемки фотографий, то сама камера обеспечивает программную коррекцию уровня искажения рыбьего глаза. Как только искажение объектива будет удалено, изображения будут непосредственно сохранены на карту памяти.
Аферы:
- Линейный режим FOV не может работать со всеми частотами кадров и размерами видео. Он работает только с 2.7 k, 1080p и ниже этого.
- Вы можете использовать линейную функцию FOV в режиме Timelapse Photo mode, но она недоступна в режиме Timelapse video mode.

- Это приводит к обрезке кромок на фотографиях, а также к тому, что детали, близкие к краям, растягиваются с плохим отпечатком.
- Если вы включили линейный режим на изображениях, то воспроизвести широкоугольные изображения будет невозможно.
Раздел 2: Постпродакшн
1. Используя Студию GoPro
Настольная версия GoPro Studio предоставляет средство коррекции искажений. Вам необходимо выполнить следующие действия, чтобы завершить свое действие:
Шаг 1: Прежде всего вам нужно импортировать выходной файл камеры GoPro с его оригинальным именем, а затем нажать кнопку Дополнительные настройки.
Шаг 2: Теперь выберите опцию «Удалить рыбий глаз» из меню, а затем нажмите кнопку ОК.
Примечание: эта опция может быть показана только в том случае, если снятое вами видео имеет эффект рыбьего глаза.
Шаг 3: Наконец-то поместите свой клип в список конверсий на программном обеспечении, а затем конвертируйте его. Вы найдете результаты без искажения рыбьего глаза.
Вы найдете результаты без искажения рыбьего глаза.
Минусы GoPro Studio:
- Это программное обеспечение не содержит опции панели предварительного просмотра.
2. Использование Wondershare Filmora
Хотя существует так много профессиональных инструментов для резки/редактирования видео или изображений, таких как Adobe Premier и Final Cut Pro и т. д., которые могут помочь в коррекции рыбьего глаза. Но самая большая проблема заключается в том, что они имеют сложный пользовательский интерфейс и трудны в эксплуатации. Таким образом, если вы ищете простое, но практичное решение для коррекции искажений рыбьего глаза, то профессионалы рекомендуют использовать Wondershare Filmora.
Причина этой рекомендации заключается в том, что:
- Последняя версия Filmora разработана с таким количеством впечатляющих функций, которые могут помочь пользователям экшн-камер. Список включает в себя цветокоррекцию (3D LUT, баланс белого), расширенный контроль скорости, снижение шума звука, стабилизацию видео и коррекцию искажений объектива и т.
 д.
д. - Он предлагает простой в использовании вариант редактирования для пользователей с функцией быстрого вырезания, обрезки и слияния, так что вы можете создавать индивидуальные видео даже без потери качества. Пользователи смогут обрезать отснятый материал GoPro размером около 8GM в течение одной минуты.
- Это устройство поддерживает кодировку H. 264, которая популярна среди форматов файлов MTS, MOV и MP4. Таким образом, он может помочь пользователям в быстром редактировании видео или фотографий, снятых с домашних HD-видеокамер, телефонов и экшн-камер.
Как удалить рыбий глаз в Wondershare Filmora
Давайте сначала проверим это видео, чтобы узнать, как удалить эффект рыбий глаз из видео GoPro
Вот подробные шаги:
Шаг 1:Откройте Wondershare Filmora.
Шаг 2:Теперь выберите инструмент Action Cam, который доступен в пользовательском интерфейсе.
Шаг 3: Используйте кнопку импорта, чтобы перенести ваши фотографии на временную шкалу, или вы можете выполнить эту задачу с помощью простой функции перетаскивания. Даже нежелательные файлы можно легко удалить, нажав кнопку Очистить на экране.
Шаг 4: Теперь включите опцию коррекции линз. Выпадающий список поможет вам выбрать модель вашей камеры, а также видеорежим, который использовался для съемки видео. Как только все выбранные параметры будут сделаны, Filmora немедленно исправит ваше искаженное видео. Уровень коррекции также может быть отрегулирован вручную в соответствии с необходимостью с помощью ползуна.
Шаг 5: Используйте окно предварительного просмотра, чтобы проверить свои результаты в режиме реального времени.
Шаг 6: Как только вы закончите процесс редактирования, нажмите кнопку экспорта, чтобы сохранить свое видео. Во всплывающем окне вы можете легко выбрать формат выходного файла (MOV или MP4). Также можно изменить разрешение видео на 4K с уровня 320*240 при частоте кадров 60 кадров в секунду. Наконец нажал ОК.
Также можно изменить разрешение видео на 4K с уровня 320*240 при частоте кадров 60 кадров в секунду. Наконец нажал ОК.
Liza Brown
Liza Brown является писателем и любителем всего видео.
Подписаться на @Liza Brown
математика — Убрать эффект рыбьего глаза
Двести лет назад выходила книга про то, как написать свой Wolfenstein. Там была подобная проблема при расчётах: если всё делать по формулам, возникал эффект рыбьего глаза.
Чтобы исправить его, автор предлагал умножать расстояние до стены на косинус угла от центра картинки. Кажется, похожая проблема встречалась не только там.
Я взял вашу иллюстрацию и чуть её дорисовал, чтобы показать, что я имею в виду. Итак, у нас есть точка A, которая на самом деле должна попасть в точку B.
Если верить формуле, с помощью которой избавляются от рыбьего глаза в алгоритме Raycasting, исправить искажение можно, разделив ординату A на косинус λ, а абсциссу — на косинус φ.
Это углы по вертикали и горизонтали от центра картинки. Беда в том, что они зависят от фокусного расстояния камеры. Камера с коротким фокусом видит широкий угол по горизонтали и вертикали, что и создаёт эффект рыбьего глаза.
На представленной картинке центру экрана соответствуют координаты (0; 0) и положительные направления по осям вправо и вверх, то есть так, как в школьных учебниках.
Мы имеем:
yB = yA/cos(λ)
xB = xA/cos(φ)
Отсюда:
cos(λ) = yA/yB и λ = arccos(yA/yB)
cos(φ) = xA/xB и φ = arccos(xA/xB)
Так мы можем рассчитать предельные углы λ и φ.
Теперь сам алгоритм. Вначале вычисляем предельные углы в каждом квадранте. Судя по вашей картинке, камера не очень симметрична и в разных квадрантах изображение может искажаться по разному.
Далее в каждом квадрате идём по всем точкам по вертикали и горизонтали.
В точку B с координатами (xB, yB) мы хотим поместить точку, которая в искажённой картинке соответствует точке А с координатами (xA, yA).
xA = xB * cos(φ)
yA = yB * cos(λ)
Берём цвет пикселя (xA; yA) в искажённой картинке и перекрашиваем в него пиксель (xB; yB) в целевой картинке.
Теперь переходим к соседней слева точке. У неё угол φ будет чуть меньше. Насколько я понимаю, tg(φ) = xB/fH, где fH — фокусное расстояние камеры по горизонтали. В идеальном мире горизонтальный фокус должен совпадать с вертикальным, но похоже, что искажения носят чуть более сложный характер. Мы можем считать, что у нас по два разных фокуса в разных квадрантах, рассчитывая, что это повысит точность вычислений в каждом квадранте. Вычислив через fH через tg(φ), мы далее на каждом шаге можем вычислять новое значение φ через fH:
tg(φ') = (xB - 1)/fH
следовательно
φ' = atan2(fH, xB - 1)
xA' = (xB - 1) * cos(φ')
На этой линии ордината y у нас остаётся неизменной, но на следующей нам нужно будет пересчитать её так же, как мы сделали это для абсциссы.
Объектив KEVATO линза макро, рыбий глаз, для iphone android, PL3252
Объектив линза для смартфонов обеспечит качественную макросъемку и съемку в эффекте фишай (рыбий глаз). Для того чтобы снимать в эффекте макросъемки необходимо установить на камеру телефона только линзу для макро. Для того чтобы снимать в эффекте фишай, необходимр скрутить линзу фишай и линзу макро и установить их на камеру телефона. Линза фишай работает только в паре с макролинзой. Объектив легко устанавливается, улучшая качество камеры вашего смартфона.
Объектив линза для макросъемки подходит любых телефонов, у которых расстояние от края телефона до центра камеры составляет до 25мм.
Нет камеры лучше, чем глаз человека. Но возможности объектива расширяют границы — с помощью линзы рыбий глаз вы можете делать практически полнопанорамные снимки. А макросъемка с новой универсальной линзой покажет мельчайшие детали.
Объектив 2 в 1, легкий и портативный. Ваш смартфон или планшет легко превратятся в полупрофессиональные камеры. Зажим с мягкой подушечкой не навредит вашему любимому телефону.
Макро объективв основном используется для съемки небольших объектов. Может увеличить объект в 10-12 раз для этого держите камеру на расстоянии 1-2 см от объекта съемки.
0.45 — объектив рыбий глаз обеспечивает широкое поле зрения, расширяет сферу изображения, он должен использоваться с макро объективом
Технические характеристики:
Материал: оптическое стекло объектива, алюминиевый сплав рамки, клипса из abs пластика;
Совместимость: практически все смартфоны и планшеты с камерами
Рыбий глаз объектив размеры: 5*5*4 см
Вес: 70 г.
Упаковка: 9*8*4 см
Общий вес: 90 г
Что значит 0,35, 0,42 и 0,45 на фишай насадках на объектив? и что лучше?
В данном случае речь идёт о кратности линзы, связанной с углом поля зрения (УПЗ).
При х = 1 — эффекта нет, обычное стекло.
При x > 1 — уменьшение УПЗ — чем больше, тем УПЗ меньше, при этом ближе объект который попадает в поле зрения. Например при 12X происходит 12 кратное увеличение и как следствие большое уменьшение угла обзора.
При x < 1 — увеличение УПЗ — чем меньше, тем УПЗ больше. Например при 0,45 угол поля зрения шире обычного и объекты кажутся чуть дальше.
Объективы (линзы) с х > 1 — телескопы, теленасадки, с x < 1 — широкоугольные.
В комплект входят 2 объектива:
Объектив Fish Eye (рыбий глаз, широкоугольный) 0,45Х
Объектив для макросъемки 12,5 x zoom.
Показать полное описание
Обзор fisheye (рыбий глаз) камер, камера фишай Geovision
Камеры видеонаблюдения, позволяющие фиксировать изображение на 360 градусов, уникальны. Эти камеры предоставляют клиентам возможность осмотра общей обстановки на территории, так как их поле зрения значительно больше, чем у камер с фиксированными или вариофокальными объективами. В этой статье мы рассмотрим как fisheye (рыбий глаз) камеры наблюдения с 360-градусным полем обзора способствуют повышению безопасности в различных сферах.
Традиционные камеры для видеонаблюдения, с узким углом-обзора, что бы полностью покрыть всю охраняемую территорию должны быть рассредоточены по всей площади объекта. Это требует значительно больших затрат на построение инфраструктуры, а также на покупку большого количества камер. Стандартные PTZ (поворотные) камеры также позволяют производить 360° обзор, более того они позволяют многократно увеличить необходимую зону, однако это является и их минусом, так как одномоментно они могут осматривать только небольшой участок, оставляя слепые зоны. Без постоянного управления оператором, PTZ камеры становятся малоэффективными.
Даже при том, что PTZ камера может быть запрограммирована реагировать на триггер события, запись начнется только после того, как триггер сработает, и камеры повернется в нужном направлении. Однако камера не запишет того что происходило до сработки тревоги, а эта информация может быть очень важна.
Fisheye камеры с 360° углом обзора могут обеспечить решение этой проблемы. Эти камеры формируют изображение охватывающее помещение полностью, от пола и до потолка и создают так называемый эффект пузыря (сферический обзор). Этот обзор может быть воспроизведен с помощью установки нескольких стандартных камер, но использование нескольких камер добавит, как стоимость установки, так и сложности при просмотре нескольких видеопотоков.
Подходит для внутреннего и наружного видеонаблюдения.
Чтобы получить наилучшую ситуационную осведомленность, камеры рекомендуется устанавливать на открытой площади свободной от препятствий. При монтаже на улице, fisheye камеры показывают себя хорошо, при установке на парапетах и углах зданий. При размещении на внешнем углу здания, камера даст возможность, по сути заглядывать за угол. При установке в помещении, 360 градусные камеры могут показать все направления в крестообразном или T-образном коридоре, при чем качество всех направлений одинаково отличное.
Fisheye камеры с 360-градусным обзором также могут предложить несколько вариантов просмотра:
— сферический обзор,
— деление изображения на четыре зоны (аналогично четырем разнонаправленным камерам)
— панорамный обзор, деление картинки на две с 180-градусным обзором (к примеру, для обзора обоих сторон улицы)
Также данные камеры имеют несколько режимов для установки:
— потолочная установка (для полного обзора помещения)
— настенная установка (для панорамного обзора)
— установка в пол
При потолочной установке, камеры рыбий глаз как правило располагаются в центре помещения, чтобы максимизировать видео обзор всей площади помещения. Так как камера видит вокруг себя на 360-градусов, происходит 100% охват окружающей территории, что исключает появление слепых зон.
Максимизация изображения с помощью мегапиксельного разрешения.
Чтобы получить наилучшее 360 градусное изображение, важно, чтобы объектив камеры соответствовал матрице. В данный момент на рынке представлены 1,3, 2-х, 4-х, 5-ти мегапискельные fisheye (рыбий глаз) камеры, что соответствует разрешению 1280 x 1024, 1920 х 1080, 2048 x 1944 и 2560 x 1920 соответственно. Такое высокое разрешение позволяет получить действительно высококачественное изображение, которое при необходимости можно приблизить.
Управление с помощью клиентского программного обеспечения.
Управление камерой с помощью профессионального программного обеспечения позволяет производить просмотр архивных записей в первоначальном (сферическом) виде, а затем производить изменения – деление экрана на четыре зоны, деление экрана на два панорамных (180 градусных) изображения, производить наклон, поворот, слежение и увеличение заданного изображения. Ведущие производители данного оборудования используют GPU – декодирование, что значительно снижает загрузку на процессор сервера, при обработке видео.
Дополнительным преимуществом использования профессионального ПО для видеонаблюдения, является возможность одновременного просмотра видео для нескольких удаленных клиентов, что позволяет одновременно посмотреть одно и то же изображения под разными углами, нескольким пользователям, которые находятся в разных местах.
Монтаж и установка камеры рыбий глаз.
Самой большой проблемой при установке камер c 360 градусным обзором, является проблема освещения и засветов так как камера захватывает очень большую площадь, как правило с разной освещенностью. Очень яркий свет часто слепит или создает много тени, и многие fisheye камеры не могу корректно отобразить картинку, потому что часть изображения очень светлая, а часть очень темная. Ведущие производители камер нашли решение данной проблемы, они начали применять в данных камерах технологию WDR (широкий динамический диапазон). Fisheye камеры с WDR анализируют картинку и производят обработку ярких огней или затемненных участков и корректируют изображение так, что бы на выходе получить наилучшее изображение без этих негативных эффектов.
Технологии завтрашнего дня
Расследование взрывов на Бостонском марафоне выявило фактор видеонаблюдения как один из основных составляющих безопасности. И технологии в сфере видеонаблюдения не стоят на месте, камеры с панорамным 360 градусным обзором относительная новинка в сфере безопасности, но они все больше зарекомендовывают себя.
Вместе с профессиональным программным обеспечением, позволяющим производить обработку как живого видео так и архивных записей, эта новинка может стать отличной альтернативой как обычным аналоговым камерам для видеонаблюдения, так и мегапиксельным ip-камерам с небольшими углами обзора.
У нас вы можете купить и заказать установку любых камер Geovision, а также получить консультацию по любым вопросам связанным с системами безопасности.
Тел: (044) 361-59-01, (067) 123-62-98
Или пишите нам: [email protected]
Создаём в Фотошоп псевдо эффект Рыбий глаз / Creativo.one
В этом уроке вы узнаете, как обычную уличную фотографию сделать более художественной, благодаря различным инструментам программы Photoshop и их настройкам. Так же в уроке вы найдете несколько новых полезных возможностей, начиная с версии Photoshop CS6. Но не волнуйтесь, большинство из этих новых опций при случае могут быть заменены.
Вот исходная фотография.
А это результат после изучения и применения шагов урока.
При прохождения этого урока автор предлагает для использования свой файл формата Raw, который вы можете скачать здесь.
Теперь откройте Photoshop и загрузите этот файл в меню Файл – Открыть как — Camera Raw (File — Open as — Camera Raw).
Для того чтобы применить к изображению настройки точно такие же, как в уроке, Вы можете скачать файл настроек и загрузить его, используя выпадающее меню (отмечено на скриншоте ниже). Так же Вы можете сохранить эти настройки в пресетах Camera Raw.
На скриншоте вы можете увидеть Основную панель и некоторые новые опции в Camera Raw 7, такие как Света (Highlights), Тени (Shadows) и Белые (Whites).
Примечание переводчика: Если при попытке загрузки файла настроек вы вместо скачивания переходите к коду, то нужно правой кнопкой мыши кликнуть на слове «настроек» и выбрать опцию Сохранить по ссылке как или Сохранить объект как..
Используя вкладку Тоновая кривая (Tone Curve panel) поиграйте с контрастом. Корректируйте кривую, добавляя и двигая точки во вкладке Точечная (Point), или просто используйте уже настроенную кривую, благодаря загруженным ранее настройкам.
Ниже настройки панели HSL Градации серого (HSL Grayscale).
Примените Градуированный фильтр (Graduated filter) к области неба. На скриншоте Вы можете видеть больше опций для фильтра, чем в более старых версиях плагина Camera Raw, это же касается и инструмента Корректирующая кисть (Adjustment Brush).
Откройте изображение после коррекции в Camera Raw. Есть несколько способов, достичь эффект линзы «рыбий глаз». Например, это новая функция в CS6, которая находится в меню Фильтр – Адаптивный широкий угол (Filter — Wide Angle), затем Фильтр – Коррекция дисторсии (Filter — Lens Correction) и ещё опция из трансформации – Деформация (Warp).
В этом изображении автор урока предпочитает использовать именно Деформацию (Warp), хоть это и несколько специфический путь для достижения эффекта, но на небе присутствуют провода, и они составляют часть композиции, которую можно сделать более интересной.
Дублируйте фоновый слой с фото и идите в меню Редактирование – Трансформирование – Деформация (Edit — Transform — Warp), выберите в выпадающем меню вариант Надутый (Inflate). Поставьте настройки как на скриншоте и примените трансформацию.
Переместите этот слой немного вниз, чтобы увеличить пространство с областью неба, вы должны увидеть оригинальный фоновый слой в верхней части изображения. Снова идите в меню Редактирование – Трансформирование – Деформация (Edit > Transform > Warp) и на этот раз выберите вариант деформации Рыбий глаз (Fisheye). Примените настройки как на скриншоте ниже.
У нас получается вот такой результат с изображением после трансформации. Сократите немного картинку к левому и правому краю документа. Не обращайте внимание на отсутствующие после деформации области по краям слоя, вы их подкорректируете с помощью инструмента заливка С учётом содержимого (Content-Aware).
Теперь слейте вместе Ctrl+Е обработанную деформацией копию и оригинальный фоновый слой. Исправим нижние углы. Выберите область, которую нужно исправить, это можно сделать с помощью инструмента Лассо (Lasso Tool).
Пройдите в меню Редактирование – Выполнить заливку – С учётом содержимого (Edit — Fill — Content- Aware). Эта опция появилась в Photoshop с версии CS5, поэтому, если у вас версия ниже, для редактирования можно использовать инструменты Заплатка (Patch Tool) и Штамп (Stamp Tool).
Сделайте то же самое для других областей внизу изображения.
Теперь исправим верхнюю часть фотографии. Возможно, все эти ухищрения вам будут не нужны, если у вас снимок с хорошей композицией, но в некоторых случаях они могут быть полезны.
Выберите инструмент Точечная восстанавливающая кисть (Spot Heal Brush Tool) в режиме С учётом содержимого (Content-Aware) и скройте нежелательные участки, а так же чёткие края.
У вас должно получиться примерно так.
Серое здание на заднем плане выглядит неинтересно в этой композиции, и мы его заменим. Для этого дублируйте слой с применённым уже эффектом и коррекциями и добавьте маску слоя. Сотрите все ненужные объекты, используя чёрную кисть. После работы с маской, если вы сделаете нижний слой невидимым, то увидите прозрачную область, как на втором скриншоте ниже.
А сейчас сделайте активным слой с маской и с помощью инструмента Прямолинейное лассо (Polygonal Lasso Tool) выделите серое здание на фото. Затем залейте выделенную область в меню Редактирование – Выполнить заливку – С учётом содержимого (Edit — Fill — Content- Aware). Маска слоя защитит скрытые здания и низ изображения от действия заливки.
Это результат заливки с С учётом содержимого (Edit — Fill — Content- Aware).
Объедините слои и выберите меню Фильтр – Коррекция дисторсии (Lens Correction). Во вкладке Заказная (Custom) примените эффект виньетки. Настройки ниже на скриншоте.
Теперь идите в меню Изображение – Коррекция – Тонирование HDR (Image — Adjustments — HDR toning) и поиграйте с настройками.
Дублируйте слой после применения тонирования, поставьте ему режим наложения Умножение (Multiply) и уменьшите Непрозрачность (Opacity) до 45%.
И это результат!
Автор: Alexandra Fomicheva
Источник:
alfoart.com
Воссоздайте эффект рыбьего глаза с помощью Photoshop
Изображение: Эд Годден
Скачивание музыки могло уменьшить удовольствие от просмотра обложек альбомов, но культовые обложки, которые появлялись на многих записях с середины до конца 1960-х годов, по-прежнему почитаются.
В одних из самых запоминающихся использовались оригинальные фотографические техники для создания привлекательных эффектов, таких как длительная выдержка или точечное освещение, в то время как другие использовали специальные линзы для создания психоделических искажений типа «рыбий глаз», как это видно на британском выпуске The Rolling Stones. Сборник 1966 года Big Hits (Прилив и Зеленая трава).Линза «рыбий глаз», используемая для съемки обложки, резко увеличила угол обзора, ширину и высоту того, что было видно через видоискатель камеры, что в конечном итоге означало, что большая часть сцены умещалась в кадре.
Побочным эффектом этого является массивное бочкообразное искажение, которое сферизует контент, и большое круговое затемнение по краям самого изображения. Чтобы создать изображение в этом стиле, вы можете использовать дорогую круглую линзу типа «рыбий глаз», но не менее эффектный вид можно получить в Photoshop, просто используя фильтр Spherize.
Прочтите, чтобы узнать, как это делается с Photoshop Elements 8 (вы также можете использовать все версии CS до Photoshop CS6 включительно) — ниже вы можете воспользоваться образцом изображения.
01. Обрезать изображение
Щелкните изображение, чтобы увеличить
Откройте fisheye_before.jpg. Чтобы гарантировать, что после применения эффекта «рыбий глаз» основная интересующая область находится в центре, выберите инструмент «Кадрирование» и, удерживая клавишу Shift, выберите идеальный квадрат. Чтобы разместить область обрезки, щелкните выделение и с помощью клавиш со стрелками переместите его на место.
02. Получите эффект «рыбий глаз».
Щелкните изображение, чтобы увеличить.
Дублируйте слой «Фон» (Layer> DuplicateLayer). Убедитесь, что у вас выделен дублированный слой, а затем перейдите в Filter> Distort> Spherize. Используйте ползунок справа от предварительного просмотра сетки, чтобы установить значение 100%. Убедитесь, что в раскрывающемся меню «Режим» установлено значение «Нормальный», и нажмите «ОК».
03. Увеличьте размер холста
Щелкните изображение, чтобы увеличить
После применения эффекта «рыбий глаз» вам нужно увеличить холст, чтобы вы могли добавить реалистичные мягкие края вокруг кривизны искажения.Перейдите в Image> ResizeCanvas> CanvasSize. Выберите «Процент» и увеличьте оба значения со 100% до 140%. Установите черный цвет расширения холста и нажмите OK.
04. Выберите границу
Щелкните изображение, чтобы увеличить
Щелкните и удерживайте левую кнопку мыши на инструменте Marquee в палитре инструментов. Выберите инструмент Elliptical Marquee Tool. Отключите дублирующийся слой в палитре слоев с помощью значка глаза и щелкните инструмент «Область» в верхнем левом углу изображения.Удерживая Shift, перетащите его в нижний правый угол.
05. Растушевка края
Щелкните изображение, чтобы увеличить
Инвертируйте выделение, перейдя в Select> Inverse, затем увеличьте выделение (Select> Modify> Expand) и установите Expand By на 10. Перейдите в Layer> New > Layer, затем Select> RefineEdge. Увеличьте Feather до 20px и нажмите OK. В меню «Правка» выберите «Заливка», выберите «Черный» в качестве цвета заливки и нажмите «ОК», чтобы применить.
06. Добавьте текст
Щелкните изображение, чтобы увеличить
Выберите инструмент «Текст», а затем щелкните изображение, на котором должно появиться название полосы.Введите название полосы и затем с помощью курсора выделите текст. Щелкните параметры текста, установите шрифт и размер, а затем щелкните зеленую галочку, чтобы подтвердить изменение. Перейдите в Layer>
FlattenImage, чтобы закончить.
Это руководство впервые появилось в журнале Portrait Photography Made Easy от создателей PhotoPlus.
Сейчас читаем:
Какая экшн-камера самая лучшая без эффекта «рыбий глаз»?
Рынок заполнен цифровыми фотоаппаратами всех форм и размеров.Различные датчики и разные технологии заполняют прилавки, что делает привлекательными перспективы для тех, кто хочет купить одну из этих камер.
Вы можете выбрать любую из этих камер и сделать яркие, резкие фотографии вашего любимого места, человека или объекта. По желанию.
Но когда дело доходит до выбора камеры, которую можно буквально брать с собой куда угодно, ни одна из этих камер не будет соответствовать требованиям. Если, конечно, эта камера не является экшн-камерой.
Что такое экшн-камеры?
Экшн-камеры используют сверхширокоугольные линзы, чтобы впитать как можно большую часть сцены в одном кадре . Это позволяет этим камерам снимать потрясающие кадры и кадры любой сцены. Однако это вызывает непреднамеренные искажения.
Вы могли видеть, что кадры с экшн-камеры выглядят «закругленными» по направлению к краям кадра. Это становится более заметным по мере увеличения объектива. Это известно как Эффект рыбьего глаза .Эта проблема есть у большинства экшн-камер.
Чтобы противостоять этому эффекту, многие производители позволяют записывать слегка обрезанную версию кадра. Когда периферийные области кадра обрезаются, при этом удаляются и любые искажения.
Обычно это делается с помощью программного обеспечения внутри камеры.
Представляем AKASO
AKASO — лидер на рынке высококачественных и мощных экшн-камер 4K +. Некоторые из лучших моделей, которые мы производим, включают AKASO V50 Elite, AKASO V50 Pro и AKASO Brave 7 LE.
Многие из этих моделей являются лидерами отрасли из-за множества функций, которые на них загружены, включая водонепроницаемость (до 40 метров с футляром), голосовое управление и беспроводное дистанционное управление. Некоторые из этих функций позволяют нашим экшн-камерам опережать конкурентов.
Особенности — Двойной дисплей
Очень немногие из нынешних доступных экшн-камер оснащены двойным дисплеем. Тем не менее, двойной дисплей чрезвычайно удобен во множестве ситуаций.Например, когда вы снимаете видеоблоги или пытаетесь сделать идеальное селфи, прыгая с самолета или ныряя с аквалангом на 40 метров под водой.
AKASO Brave 7 LE — это камера для экшн-съемки, которая предлагает эту функцию.
Интуитивно понятный сенсорный экран
Интуитивно понятный сенсорный экран с правильным балансом между отзывчивостью и сопротивлением является идеальным вариантом для экшн-камеры. Никто не любит непреднамеренно менять настройки. Худшее из возможных может быть в середине кадра.Быстрый обзор ведущих моделей и сравнение между ними покажет, что AKASO понимает это и учитывает это при реализации своих сенсорных экранов.
Подавление эффекта «рыбий глаз»
Кроме того, для более резкого изображения в моделях экшн-камер AKASO используется технология угла объектива. Преимущество этого заключается в том, что вы можете отказаться от широкоугольного обзора и вместо этого использовать узкий угол обзора. Это полностью сводит на нет странный эффект «рыбьего глаза» при широкоугольном обзоре.
Встроенные функции связи
Кроме того, многие из наших экшн-камер имеют встроенный порт Wi-Fi и HDMI. Преимущество встроенного Wi-Fi заключается в том, что вы можете удаленно делиться своими изображениями и видео в социальных сетях, а также с друзьями и семьей. Преимущество встроенного HDMI в том, что вы можете подключить камеру к телевизору или монитору и наслаждаться изображениями и видео, снятыми на большом экране.
CLIP STUDIO PAINT Руководство по эксплуатации
Линза рыбий глаз
Выберите слой, к которому нужно применить фильтр, затем выберите меню [Фильтр]> [Искажение]> [Линза рыбий глаз], чтобы открыть диалоговое окно.Это искажает изображение на слое, создавая впечатление, будто оно просматривается через линзу «рыбий глаз». Область за пределами «линзы» прозрачная.
Применяемые слои | Растровый слой (цветной) Растровый слой (серый) Растровый слой (монохромный) |
· Чтобы узнать, как применить эффект [Искажение] к слою, см. «Использование фильтров искажения». · Если вы создаете область выделения, эффект будет применен только к области выделения. Вы не можете изменить размер эффекта после применения фильтра. · Информацию о настройках в диалоговом окне [Объектив «Рыбий глаз»] см. В следующем разделе. |
Диалоговое окно [Объектив «рыбий глаз»]
Красный крест (X) появится на холсте, пока диалоговое окно открыто.Перетащите его, чтобы настроить центр трансформации. |
(1) Искажение
Установите размер искажения объектива. Чем больше значение, тем дальше вперед будет выступать центр линзы.
(2) Площадь
Укажите диапазон, в котором применяется эффект преобразования.
Вся подборка | Применяет эффект трансформации ко всему изображению. |
Укажите размер (используйте радиус / форму) | Задает диапазон и соотношение по вертикали / горизонтали эффекта трансформации. Укажите диапазон и соотношение по вертикали / горизонтали, используя настройки [Радиус] и [Форма]. |
(3) Радиус
Установите диапазон искажения изображения.
(4) Форма
Установите соотношение вертикали / горизонтали области для искажения изображения.
· Установите положительное число, чтобы сузить диапазон преобразования по горизонтали.
· Установите отрицательное число, чтобы сузить диапазон преобразования по вертикали.
(5) Предварительный просмотр
Включите это, чтобы просмотреть результаты на холсте.
Как создать эффект рыбьего глаза с помощью GIMP
В этом уроке мы узнаем, как создать эффект «рыбий глаз», используя инструмент выбора эллипса и фильтр искажения линзы, который поставляется с GIMP.
Объектив «рыбий глаз» — это широкоугольный объектив выпуклой формы, способный снимать изображения под углом 180 градусов, что позволяет создавать изображения искаженной круглой формы.
Этот тип объективов был разработан компанией Nikon в 1935 году.
Видео: Учебное пособие по созданию эффекта «рыбий глаз» с помощью GIMP.
Посмотрите видео с подробными инструкциями и используйте письменные инструкции для быстрого ознакомления. Если вам понравилось это видео, я настоятельно рекомендую вам подписаться на мой канал Youtube — PhotoEffect .
1. Откройте изображение.
Используйте команду Файл> Открыть в верхнем меню или просто нажмите Ctrl + O , чтобы открыть изображение.
Появится диалоговое окно «Открыть изображение», в котором вы сможете перейти к файлу и щелкнуть его имя.
Перемещайтесь по папкам на панели «Метки» и панели «Имя», пока имя изображения не появится на панели «Имя».
Щелкните изображение, которое хотите открыть.
Когда выбран файл изображения, вы можете просмотреть предварительный просмотр файла изображения в правой части поля, хотя найти изображение по миниатюре непросто.
Нажмите кнопку «Открыть».
Диалог «Открыть изображение».
В этом руководстве по GIMP я буду использовать это изображение, 384566.
Вы можете просто нажать Ctrl + O, чтобы открыть изображение в GIMP.
2. Нарисуйте выделенный круг.
Выберите инструмент Ellipse Select Tool на панели инструментов или используйте Tools> Selection Tools> Ellipse Select (E) .
На вкладке параметров инструментов установите флажок «Фиксированное соотношение сторон», чтобы выделение круга не искажалось.
Вы можете ввести значение 30 для параметра «Радиус растушевки», чтобы получить сглаженное выделение.
Щелкните и перетащите мышь, чтобы выбрать часть документа.
Просто оставьте мышь, когда закончите.
Вы должны увидеть пунктирную линию или марширующие муравьи, обводящие выделенную область.
Теперь выделенная часть документа в круге выделена или выделена.
Если вы хотите переместить выделение, щелкните в любом месте внутри выделения, а затем перетащите его в нужное положение.
Инструмент выбора эллипса.
Создайте выделение, щелкнув изображение и перетащив его.
3. Инвертировать выделение.
Используйте Select> Invert , чтобы инвертировать выделение круга в текущем слое.
Теперь все содержимое слоя, которое раньше было за пределами выделения круга, теперь внутри него.
Инвертировать выделение.
Теперь все содержимое слоя, которое раньше было за пределами выделения круга, теперь внутри него.
4. Залейте выделение черным цветом.
Используйте Инструменты> Цвета по умолчанию или просто нажмите клавишу на клавиатуре D , чтобы восстановить цвет переднего плана / фона по умолчанию.
Теперь залейте выделение черным, перейдя в Edit> Fill with FG color .
Теперь черный цвет заполняет выделение активного слоя.
Черный цвет заполняет выделение активного слоя.
5. Снова инвертировать выделение.
Используйте Select> Invert , чтобы инвертировать выделение.
Теперь выделена круглая часть документа.
Снова инвертировать выделение.
6. Примените фильтр искажения линзы.
Используйте Filters> Distort> Lens Distortion .
Откроется всплывающее окно «Искажение линзы». Отметьте «Предварительный просмотр», установите значение для «Основное», «Край» и «Масштаб», перетащив ползунок вправо или влево.
Нажмите кнопку ОК, если результат вас устраивает.
Используйте Select> None , чтобы удалить выделение.
Всплывающее окно «Искажение линзы».
Применен фильтр искажения линзы.
Используйте Select> None, чтобы снять выделение.
7. Обрежьте изображение.
Выберите инструмент «Обрезка» на панели инструментов или воспользуйтесь «Инструменты »> «Инструменты преобразования»> «Обрезать ».
Затем сделайте необходимую часть вокруг эффекта рыбьего глаза и нажмите кнопку Enter.
Изображение будет обрезано.
Инструмент кадрирования.
Сделайте необходимую часть вокруг эффекта рыбьего глаза и нажмите кнопку Enter.
Изображение будет обрезано.
Теперь с помощью GIMP создан эффект линзы «рыбий глаз». Вот результат:
Как создать эффект «рыбий глаз» с помощью GIMP.
8. Сохраните документ.
Наконец, используйте команду File> Save в верхнем меню или просто нажмите Ctrl + S , чтобы сохранить файл проекта.
Откроется диалоговое окно «Сохранить изображение».
Перейдите в папку, в которой вы хотите сохранить файл проекта.
Введите имя в текстовое поле «Имя» и оставьте формат GIMP (* .XCF) по умолчанию.
XCF — это собственный формат GIMP, который полезен, потому что в нем хранится вся информация о вашем изображении, и вы сможете позже отредактировать изображение в GIMP, если вы заметите проблему.
Нажмите «Сохранить», чтобы сохранить файл проекта.
Когда вы закончите, вы, вероятно, захотите экспортировать изображение в более широко используемом формате, таком как JPEG, PNG, TIFF и т. Д.
Подробнее об учебных пособиях по GIMP:
Это учебное пособие по фотоэффектам, и я только что показал вам, как создать эффект «рыбий глаз» с помощью GIMP. Если у вас есть какие-либо вопросы или комментарии относительно этого руководства, просто добавьте их в раздел ниже. Спасибо.
(PDF) Обзор компенсации геометрических искажений в камерах «рыбий глаз»
[9] S. Shah and J.K. Аггарвал. «Внутренний параметр — процедура калибровки
ter для камеры с объективом« рыбий глаз »
(с высоким уровнем искажений) с моделью искажения и оценкой точности
».Journal of the Pattern
Recognition Society, 29 (11): 1775–1788, 1996.
[10] А. Басу и С. Ликарди. «Альтернативные модели
для линз типа« рыбий глаз »». Распознавание образов Elsevier —
письма, 16 (4): 433–441, 1995.
[11] С. Шах и Дж. К. Аггарвал. «Простая процедура калибровки
для камеры с объективом« рыбий глаз »(высокое искажение)
». В Proc. IEEE Int. Конф.
по робототехнике и автоматизации, т. 4. С. 3422–
3427, май 1994 г.
[12] К. Виджаян Асари. «Разработка эффективной архитектуры VLSI
для нелинейного пространственного деформирования изображений широкоугольной камеры
». Journal of Sys-
tems Architecture: журнал EUROMICRO,
50 (12): 743–755, 2004.
[13] Ф. Деверней и О. Фогерас. «Прямые линии
должны быть прямыми: автоматическая калибровка
и удаление искажений из сцен структурированных сред
». Springer-Verlag Journal of Ma-
Китайское видение и приложения, 13 (1): 14–24,
2001.
[14] К. Исии, Ю. Судо и Х. Хашимото. «Алгоритм преобразования возраста im-
из изображения рыбьего глаза в перспективное изображение
для человеческого глаза». В Proc. из
IEEE / ASME Int. Конф. по Advanced In-
telligent Mechatronics, vol. 2, pp. 1009–1014,
2003.
[15] S.L. Богнер. «Введение в отображение паносферы
». В Proc. IEEE Int. Конф.
по системам, человеку и кибернетике, т. 4. С.
3099–3106, 1995.
[16] J.C.A. Фернандес, M.J.O. Феррейра, J.A.B.C.
Neves and C.A.C. Couto. «Быстрая коррекция
искажений объектива для приложений с изображениями». В
Proc. IEEE Int. Симпозиум по Инд-
пробная Электроника, т. 2, pp. 708–712, 1997.
[17] Х. Бакштейн, Т. Пайдла. «Панорамный фотоаппарат
с полем обзора 180 градусов». В
Proc. семинара IEEE по всенаправленному видению-
, стр. 60–67, 2002.
[18] Z. Zhang. «Гибкая калибровка камеры с помощью
, смотрящего на самолет с неизвестной ориентации».
В процессе. IEEE Int. Конференция по Com-
puter Vision, т. 1, pp. 666–673, 1999.
[19] К. Брауэр-Бурхардт и К. Восс. «Автоматическая калибровка искажения объектива
matic с использованием одиночных изображений
». В Springer-Verlag Mustererkennung
2000, стр. 187–194, 2000.
[20] G.P. Штейн. «Калибровка искажения линзы по
точкам соответствия».В Proc. конференции IEEE
Conf. по компьютерному зрению и распознаванию образов —
nition, стр. 602–608, 1997.
[21] W. Yu и Y. Chung. «Встроенный метод коррекции искажений объектива cam-
для приложений mo-
, связанных с вычислением желчи». В Proc. из
IEEE Int. Конф. on Consumer Electronics, pp.
400–401, 2003.
[22] А. Руис, П. Э. Лопес-де Теруэль и Г. Гарсиа-
Матеос. «Примечание об оцениваемости основной точки —
балла.В Proc. IEEE Int. Конф. по Узору
Распознавание, т. 2, pp. 304–307, 2002.
[23] J. Weng, P. Cohen и M. Herniou. «Калибровка эры Cam-
с моделями искажений и оценка точности ac-
». IEEE Transactions on
Pattern Analysis and Machine Intelligence,
14 (10): 965–980, 1992.
[24] G.P. Штейн. Калибровка внутренней камеры с использованием вращения
и геометрических фигур. Магистерская диссертация,
Массачусетский технологический институт, 1993 год.
[25] J.P. Helferty, C. Zhang, G. McLennan и
W.E. Хиггинс. «Видеоэндоскопическая коррекция искажений
и ее применение в виртуальном гид-
эндоскопии». IEEE Transactions on
Medical Imaging, 20 (7): 605–617, 2001.
[26] М. Аггарвал, Х. Хуа и Н. Ахуджа. «На
четвертый косинус и виньетирование влияют на реальные линзы
». В Proc. IEEE Int. Конф. на
Компьютерное зрение, т. 1. С. 472–479, 2001.
[27] Н. Асада, А. Амано и М. Баба. «Pho-
— тометрическая калибровка систем трансфокатора». В
Proc. IEEE Int. Конф. on Pattern Recog-
nition, pp. 186, 1996.
[28] W. Yu, Y. Chung и J. Soh. «Виньетирование
, метод коррекции искажений для получения высококачественного цифрового изображения
». В Proc. IEEE Int.
конф. по распознаванию образов, т. 3, pp. 666–
669, 2004.
[29] F.J.W.-M. Леонг, М.Брэди и Дж.
Макги. «Коррекция неравномерного освещения
(виньетирование) на изображениях цифровой микроскопии».
BMJ Journal of Clinical Patology, 56: 619–
621, 2003.
[30] G. Wyszecki and W.S. Стили. Цветоведение:
Концепции и методы, количественные данные и
формулы. John-Wiley and Sons, Inc., 2-е изд.,
,
, 2000.
| Тип линзы | 8 мм | Никон 10.5 мм | 12 мм | 15/16 мм | 10-17 мм зум |
|---|---|---|---|---|---|
| Камера 35 мм | * | Hemi 1 | Hemi 2 | Hemi 2 | Hemi 1-2 |
| Модели Nikon — Nikon D1, D1H, D1X, D2X, D2Xs, D2H, D2Hs, D40, D40X, D50, D60, D70, D70s, D80, D90, D100, D200, D300, D300s, D500, D3000, D3100 , D3200, D3300, D3400, D3500, D5000, D5100, D5200, D5300, D5500, D5600, D7000, D7100, D7200, D7500, Z50 | Hemi 1 | Hemi 2 | Hemi 3 | Hemi 3 | Hemi 2–3 |
| Модели Nikon — D3, D3S, D3X, D4, D4S, D5, D6, D600, D610, D700, D750, D780, Df, D800, D800E, D810, D810A, D850, Z6, Z7 | * | * | Hemi 2 | Hemi 2 | Hemi 1-2 |
| Модели Fuji — S1, S2, S3, S5, X-E1, X-E2, X-E2S, X-E3, X-Pro1, X-Pro2, X-T1, X-T2, X-T3, Х-Т4, Х-Т10, Х-Т20, Х-Т30 | Hemi 1 | Hemi 2 | Hemi 3 | Hemi 3 | Hemi 2–3 |
| Модели Canon — 1D, 1D Mk II, 1D Mk II N, 1D Mk III, 1D Mk IV, 7D, 7D Mk II, 10D, 20D, 20Da, 30D, 40D, 50D, 60D, 60Da, 70D, 77D , 80D, D60, 350D (Rebel XT), 400D, 450D, 500D, 550D, 600D, 650D, 700D, 750D, 760D, 800D, M1, M2, M3, M5, M6, M10, M50, M100 | Hemi 1 | Hemi 2 | Hemi 3 | Hemi 3 | Hemi 2–3 |
| Модели Canon — 1Ds, 1Ds Mk II, 1Ds Mk III, 1D C, 1D X, 1DX Mk II, 5D, 5D Mk II, 5D Mk III, 5D Mk IV, 5DS, 5DS R, 6D, 6D Mk II , R, RP | * | * | Hemi 2 | Hemi 2 | Hemi 1-2 |
| Модели Pentax — K10D, K100D, K110D, K20D, K200D, * ist D, * ist DL, * ist DS, * ist DL2, K-01, K-3, K-3 II, K-5, K -5 II, K-5 IIs, K-7, K-30, K-50, K-70, K-500, Km, KP, Kr, K-S1, K-S2, Kx | Hemi 1 | Hemi 2 | Hemi 3 | Hemi 3 | Hemi 2–3 | Модели Pentax — K-1, K-1 II | * | * | Hemi 2 | Hemi 2 | Hemi 1-2 |
| Olympus Models — Evolt (все), OM-D (все) | Hemi 2–3 | —— | —— | —— | —— |
| Модели Panasonic Lumix — DMC-G (все), DMC-L (все) | Hemi 2–3 | —— | —— | —— | —— |
| Модели Sony — α100, α200, α300, α350, α450, α500, α550, α560, α580, α700, α58, α65, α68, α77, α77 II, NEX-5, NEX-5N, NEX-5R , NEX-5T, NEX-6, NEX-7, α5100, α6000, α6100, α6300, α6400, α6500, α6600 | Hemi 1 | Hemi 2 | Hemi 3 | Hemi 3 | Hemi 2–3 |
| Модели Sony — α850, α900, α7, α7 II, α7 III, α7R, α7R II, α7R III, α7R IV, α7S, α7S II, α9, α9 II, α99, α99 II | * | * | Hemi 2 | Hemi 2 | Hemi 1-2 |
| Модели Kodak — DCS (все) | * | Hemi 1 | Hemi 2 | Hemi 2 | Hemi 1-2 |
Простая обработка линз типа «рыбий глаз» с деформацией сетки
Вы когда-нибудь слышали об объективах типа «рыбий глаз»?
Круглый изогнутый пейзаж выглядит очень круто, как если бы он выглядывал из воды.
Идеально подходит для летнего фона или одной сцены!
В этой статье я покажу вам, как создать эффект «рыбий глаз» с помощью инструмента преобразования, которым легко пользоваться.
Подготовьте изображение
Прежде всего, подготовьте изображение, которое вы хотите обработать в стиле «рыбий глаз».
Он не обязательно должен быть квадратным, но слишком большая кривизна по горизонтали или вертикали сделает изображение слишком искривленным.
Установите холст немного больше изображения.
Направляющая линия 1
Затем нарисуйте направляющую линию (1) на новом слое.
Создайте выделение с помощью инструмента выделения (эллипс) и переместите его в центр изображения.
Используйте «Меню выбора» и «Нарисовать границу выделения», чтобы нарисовать круг.
Размер и положение круга можно приблизительно определить.
Направляющие 2
Поместите еще один новый слой и нарисуйте перекрестие так, чтобы оно находилось внутри направляющей линии (1).
Опять же, необязательно, чтобы он проходил точно через центр круга.
Вы можете использовать линейку с перекрестием в меню линейки, чтобы нарисовать чистую линию.
(изображение скрывает иллюстрацию, которую нужно обработать для наглядности)
Отметить крестиком
.
Затем разделите область, которая попадает в радиус круга, на три части.
Сделайте его длинным ближе к центру и укорачивайте его по мере продвижения наружу.
Направляющая линия 3
Теперь вернемся к слою с кругом.
Дублируйте слой и немного увеличьте его. (Около 5%)
Используйте инструмент «Трансформация», чтобы уменьшить ширину до размера метки.
Дублируйте овал.
Преобразуйте его таким же образом, чтобы он соответствовал другой отметке.
Соедините два эллиптических слоя вместе и сотрите переполнение.
Затем продублируйте слой и поверните его на 90 градусов.
Теперь направляющие линии готовы!
Вы можете объединить все созданные вами линии.
Деформировать изображение
А теперь пора приступить к преобразованию вашего изображения.
Перейдите к слою изображения, которое вы хотите преобразовать, и выберите «Transform Mesh» в инструменте Transform.
Если вы установите «Divide Width» и «Divide Width» на 6, появятся следующие точки.
Совместите каждую из этих точек с ближайшей точкой пересечения направляющих линий.
В этой точке четыре угловые точки размещаются на линии так, чтобы они были отцентрированы в конце линии, поскольку нет подходящей точки пересечения.
Когда вы выровняете все точки, нажмите «Готово».
Теперь у вас есть эффект линзы «рыбий глаз».
Теперь вы можете редактировать его по своему усмотрению, например, оставив его круглым и вставив в линзу, или вырезав квадрат в виде квадрата.


 д.
д.