Самое полное руководство для новичков.
Adobe Lightroom в настоящее время представляет собой массивное, в чём-то неуклюжее программное обеспечение для обработки фотографий с таким количеством инструментов и функций, что они способны свести с ума любого фотографа. Однако, упрощённо, Lightroom был создан для выполнения всего трёх задач: сортировки изображений, их обработки и экспорта.
Тысячи статей и видеороликов в интернете и сотни книг свидетельствуют о том, что освоение работы в Lightroom – тема важная как для новичков, так и для опытных фотографов. В этом руководстве для начинающих будет подробно разобран процесс использования Lightroom: от начала до конца, а также будут приведены советы по моментам, которые больше всего запутывают пользователей.
Эта серия статей охватывает все основы работы в Lightroom, и если вы хотите найти в статье какой-либо конкретный термин, вы можете нажатием комбинации клавиш Ctrl + F вызвать окно поиска и ввести в нём искомое слово. Если вы никогда раньше не использовали это сочетание клавиш – обязательно попробуйте, так как оно позволяет быстрее найти необходимую информацию в тексте статьи.
Если вы никогда раньше не использовали это сочетание клавиш – обязательно попробуйте, так как оно позволяет быстрее найти необходимую информацию в тексте статьи.
Кроме того, для удобства навигации по разделам руководства вы можете использовать содержание:
Все части руководства:
Это руководство было создано для того, чтобы объединить всё, что необходимо знать новичку о Lightroom, независимо от того, какую версию программы он использует.
Хочется надеяться, что, даже если вы ничего не знаете об этом программном обеспечении, то после прочтения нашего руководства вы будете обладать знаниями, достаточными для понимания работы с Lightroom на среднем или даже профессиональном уровне.
Если какие-то из приведённых советов покажутся вам полезными, сохраните эту страницу в закладках, чтобы использовать их в последующем.
Новичку Lightroom может показаться очень сложным, и цель данного руководства заключается в том, чтобы максимально упростить процесс знакомства с ним.
Что такое Lightroom?
Lightroom – это программное обеспечение для постобработки и организации изображений. Оно позволяет сортировать фотографии, редактировать и экспортировать их в любой необходимый формат и размер. Давайте немного подробнее рассмотрим каждую из этих трёх функций:
Организация изображений
Самое очевидное, что делает Lightroom – помогает фотографу организовать и упорядочить имеющиеся у него фотографии.
Каждый раз, когда вы импортируете изображения в Lightroom, вы можете увидеть их месторасположения на вашем компьютере (в виде файловой структуры). Эта информация отображается на левой стороне рабочего экрана программы. Обычно, при импорте изображений, вы сможете увидеть что-то вроде этого:
Фотографии, хранящиеся на вашем компьютере, не отображаются в каталоге Lightroom автоматически. Если вы хотите добавить какие-то фотографии или целые папки в Lightroom, вам необходимо импортировать их. Подробнее об этом будет сказано позже.
Конечно, Lightroom не просто показывает вам файловую структуру с директориями, где хранятся ваши фотографии, помимо этого в нём предусмотрено множество способов организации и упорядочивания фотографий.
Редактирование фотографий
Возможности Lightroom не ограничиваются только лишь организацией и управлением библиотекой изображений на вашем компьютере. Самый главный функционал этого приложения, пожалуй, заключается в возможности редактировать отснятые фотографии.
Lightroom не предлагает такой же широкий спектр инструментов для редактирования, как, например, Photoshop, но это не означает, что его возможности по обработке фотографий скудны. Многие фотографы для редактирования отснятого материала используют только Lightroom. В настоящее время, пожалуй, Photoshop чаще используется для графического дизайна, чем для редактирования фотографий.
Возможности Lightroom по обработке изображений охватывают все основные параметры: яркость, контраст, цвет, резкость, и многие другие. Кроме того, у пользователя есть возможность применять локальные изменения – то есть, редактировать отдельные области изображения, в то время, как остальные остаются неизменными.
Кроме того, у пользователя есть возможность применять локальные изменения – то есть, редактировать отдельные области изображения, в то время, как остальные остаются неизменными.
Иными словами, Lightroom был разработан и для редактирования фотографий. Это не просто дополнительная фишка программы, которую можно использовать время от времени, основную обработку выполняя в Photoshop, нет. Lightroom предназначен быть основным инструментом фотографа для постобработки отснятых изображений.
Экспорт фотографий
Скорее всего, вы уже имеете представление об экспорте фотографий.
Например, вы собираетесь отправить по электронной почте своим близким или друзьям несколько новых фотографий. В таком случае вы можете столкнуться с ограничением размера файлов вложения, которые имеются практически у всех почтовых служб (в среднем, порядка 25 мегабайт) – то есть вы не сможете отправить фотографии в полном разрешении.
Один из способов, которым вы можете уменьшить размер фотографий для отправки по электронной почте – уменьшить разрешение изображения.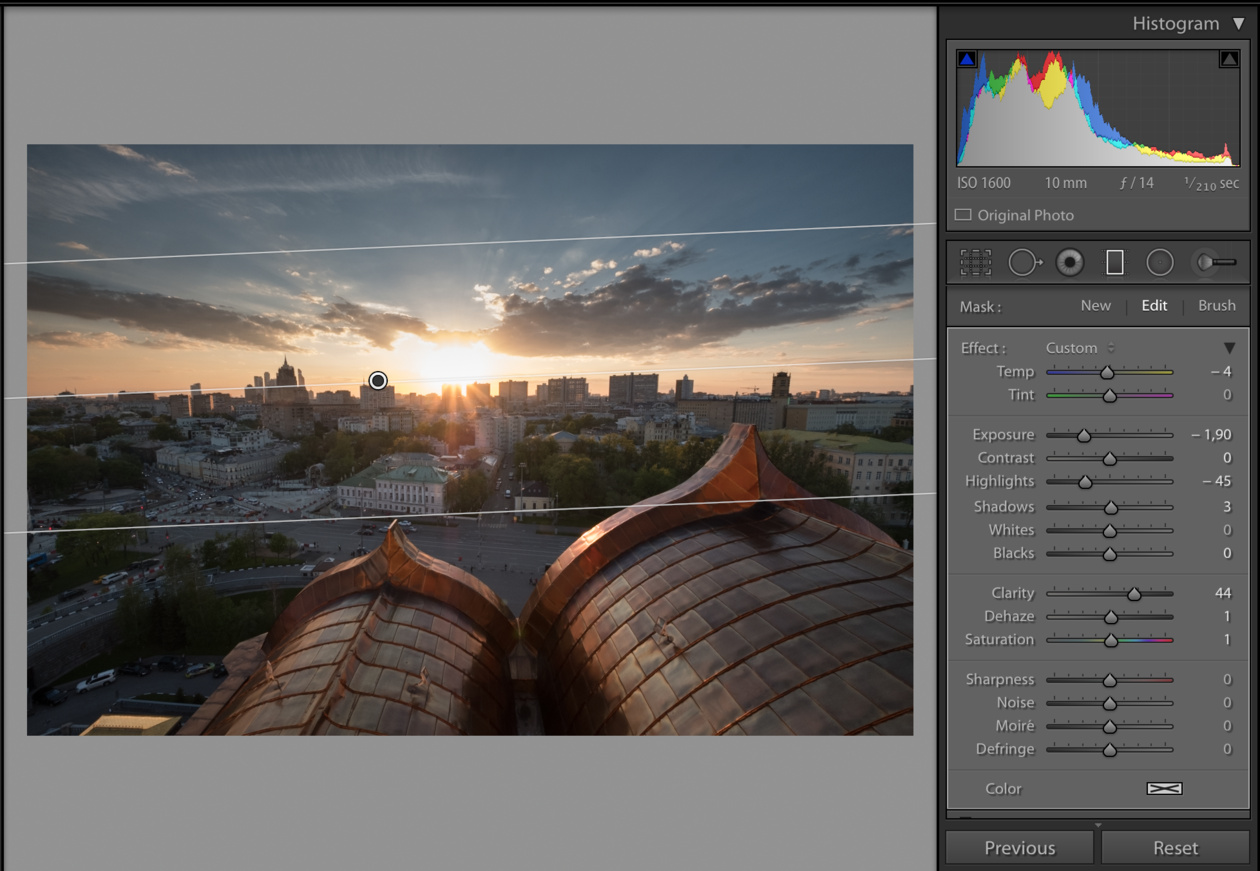 Например, уменьшив сторону фотографии с 4000 пикселов до 1000 пикселей, вы получите примерно 20%-уменьшение размера изображения. Это одна из задач, с которыми Lightroom справляется очень хорошо.
Например, уменьшив сторону фотографии с 4000 пикселов до 1000 пикселей, вы получите примерно 20%-уменьшение размера изображения. Это одна из задач, с которыми Lightroom справляется очень хорошо.
При экспорте вы не теряете оригинальную фотографию, а получаете её уменьшенную копию. Экспортируемое изображение будет иметь имя файла (или даже тип файла), отличное от исходной фотографии, и вы можете делать с ним всё что угодно, не боясь испортить или потерять исходное изображение. Причём, Lightroom не подведёт вас даже в тех случаях, когда вы не изменяете имя или директорию для расположения экспортируемого изображения – программа автоматически присвоит копии имя, отличное от оригинала.
Чтобы экспортировать фото просто кликните правой кнопкой мыши по выбранному изображению в Lightroom, а затем перейдите в раздел меню Экспорт (Export>Export) и выберите желаемые параметры.
Конечно, Lightroom получил свою известность не за это, но в любом случае вам необходимо знать об этой функции, потому что она очень удобна.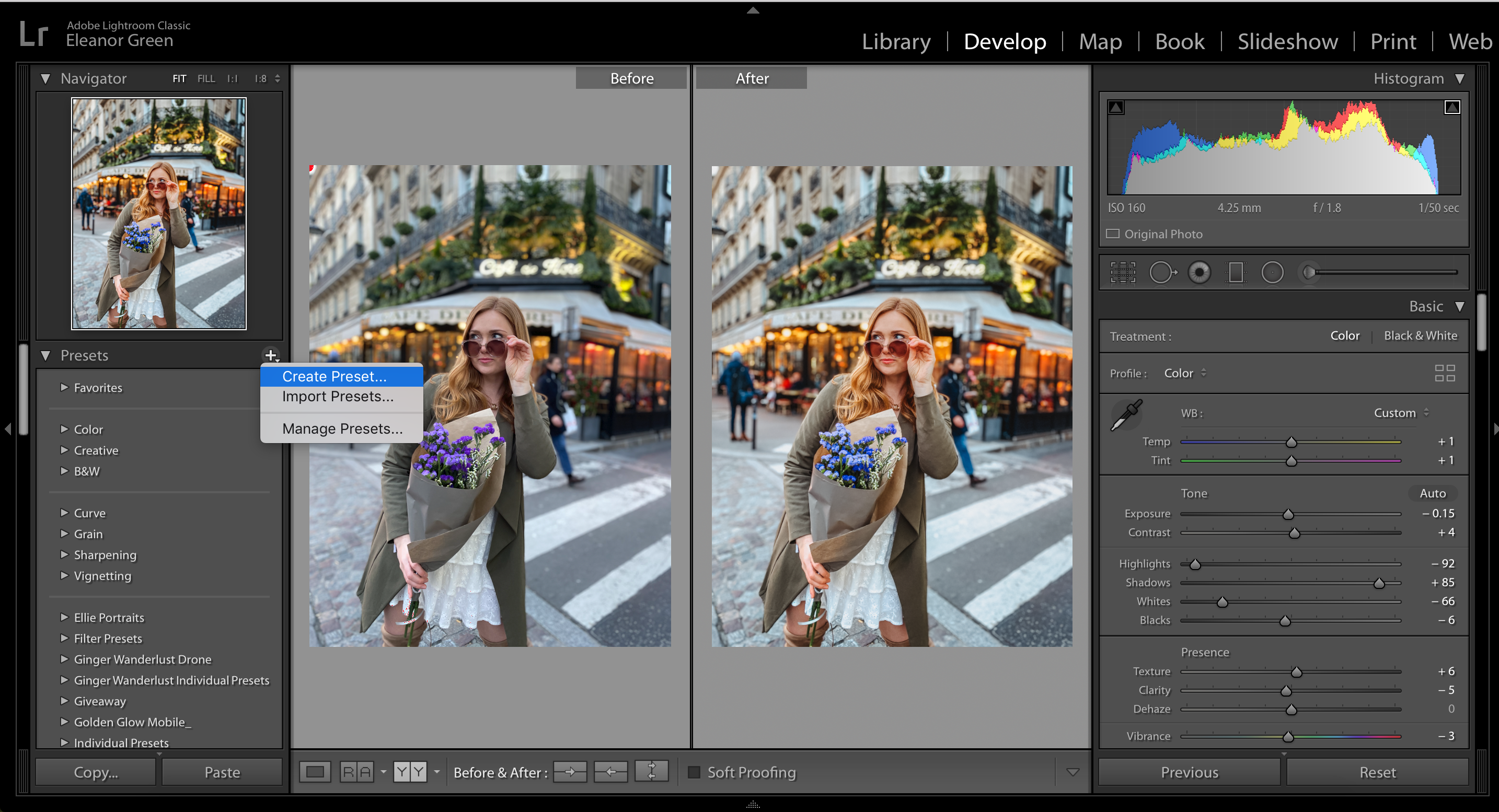
Чем Lightroom отличается от других графических редакторов?
Это один из самых распространённых вопросов о Lightroom. Lightroom в ключевых моментах существенно отличается от других редакторов, предлагаемых современным рынком, в том числе и от Photoshop, так что он может работать несколько иначе, чем вы ожидали.
Например, когда вы вносите изменения в вашу фотографию в Lightroom, то эти изменения вы видите только в Lightroom.
Что это значит? Это значит, что если вы увеличите яркость фотографии в Lightroom, то открыв редактируемое фото в любом другом графическом редакторе или программе для просмотра изображений, вы будете удивлены, потому что увеличения яркости вы не увидите. Всё дело в том, что при редактировании в Lightroom основной файл изображения не затрагивается и остаётся полностью неизменным.
Это характерная особенность Lightroom, его фундаментальное отличие от других редакторов, которое, кстати, нельзя отключить в настройках или каким-либо иным способом.
Так почему же профессионалы предпочитают использовать Lightroom, если результаты редактирования фотографии видны только в Lightroom?
В действительности у такого решения есть множество преимуществ.
Прежде всего, сделаем оговорку, что есть простой способ просматривать отредактированные в Lightroom изображения вне этого редактора. Как? Вы уже знаете ответ – экспортировать отредактированную фотографию. Все изменения, внесённые в оригинальное изображение, будут применены к создаваемой при экспорте копии.
Таким образом, вы можете отредактировать фотографии в Lightroom, но, открыв её в любом другом приложении, вы не увидите никаких изменений. Решение в этом случае простое: повторно войти в Lightroom, кликнуть правой кнопкой мыши по нужному изображению, выбрать команду: Экспорт> Экспорт и экспортировать фото с желаемыми параметрами. Экспортированное изображение будет содержать все внесённые изменения. Оно не заменит исходный файл, а создаст совершенно новую фотографию, содержащую все настройки и параметры, выбранные вами при экспортировании (имя и тип файла, размер в пикселях, степень сжатия и так далее).
Почему такое решение лучше, чем обычное редактирование исходного изображения? В качестве ответа можно привести несколько причин, но самая главная заключается в том, что такой способ редактирования является недеструктивным (подробнее о графических редакторах для недеструктивной обработки изображений мы говорили в этой статье). Вы никогда ничего не меняете в исходном файле изображения. В Lightroom, вообще, есть всего три инструмента, способные повлиять на оригинальное изображение: переименование файла изображения, перемещение файла в новую директорию жёсткого диска, а также удаление изображения. Lightroom практически не оставляет пользователю шансов испортить какую-либо фотографию необратимо и бесповоротно!
Именно поэтому Lightroom так нравится фотографам – вы никогда не испортите исходную фотографию!
Что такое каталог Lightroom?
Какую бы информацию вы ни читали о Lightroom, вам постоянно будет встречаться термин «каталог». И это не удивительно, ведь Lightroom представляет собой программное обеспечение для каталогизации изображений.
Что это значит? На самом деле, это именно то, о чём было сказано выше: Lightroom фактически не затрагивает ваши фотографии.
Каждое изменение параметра фотографии, которое вы совершаете при её редактировании; каждое присвоение рейтинга изображению; каждый импорт изображений – вся эта информация сохраняется где-то, но не в ваших фотографиях. Где? В каталоге Lightroom .
Каталог Lightroom представляет собой файл, который содержит информацию обо всех изменениях и корректировках, вносимых в каждую из ваших фотографий. Он не занимает слишком много места на вашем жёстком диске. Например, размера файла каталога Lightroom, содержащий информацию о тысячах фотографий, будет составлять всего около 300 мегабайт. Впечатляет, не так ли?
Откровенно говоря, работа с несколькими каталогами на одном компьютере, или работа с одним каталогом на нескольких компьютерах может быть достаточно сложной. К счастью, вам, вероятно, пока ещё нет нужды работать с несколькими каталогами.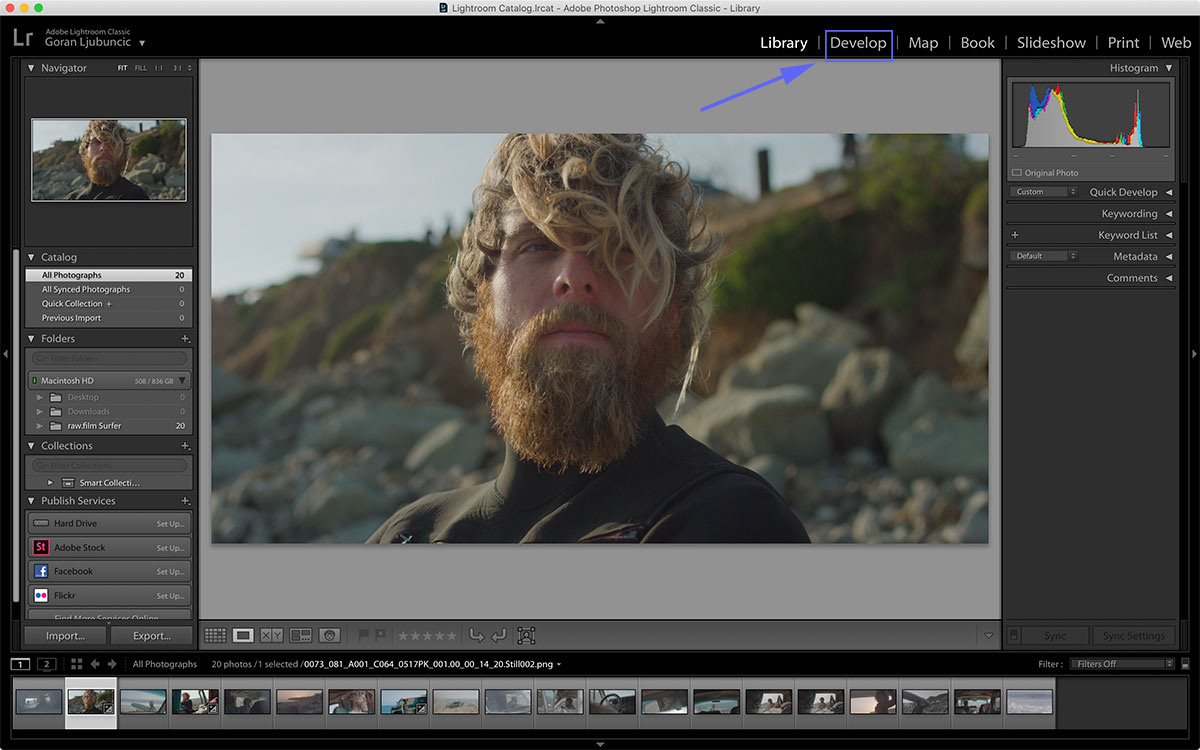 Если же вы просто хотите добавить несколько фотографий в один каталог Lightroom, вы уже знаете достаточно, чтобы сделать это.
Если же вы просто хотите добавить несколько фотографий в один каталог Lightroom, вы уже знаете достаточно, чтобы сделать это.
Фотографии, размещённые на вашем жёстком диске (или карте памяти), не добавляются в каталог Lightroom по умолчанию – вам нужно самостоятельно добавить их в каталог. Как? Чтобы добавить фотографии в каталог Lightroom вам стоит начать с диалогового окна импорта.
Начало работы: Как импортировать фотографию в Lightroom?
Запустив Lightroom, в нижнем левом углу вы увидите вкладку с надписью «Import…» (Импорт).
Кликнув по нему, вы войдете в диалоговое окно импорта. Окно импорта также может открываться автоматически при запуске Lightroom или при подключении карты памяти к компьютеру – всё зависит от того, какие параметры вы выбрали в настройках вкладки Preferences в верхнем меню Lightroom.
Диалоговое окно импорта – это место, где можно выбрать фотографии для добавления в каталог Lightroom, чтобы систематизировать и редактировать их. В конечном итоге, вы будете видеть это диалоговое окно очень часто – каждый раз, когда будете копировать отснятые фотографии на компьютер.
В конечном итоге, вы будете видеть это диалоговое окно очень часто – каждый раз, когда будете копировать отснятые фотографии на компьютер.
Давайте рассмотрим области диалогового окна импорта немного подробнее.
Левая область диалогового окна
Самая простая часть диалогового окна импорта – вкладка в его левой части. Здесь можно выбрать, какие фотографии вы хотели бы открыть в Lightroom, просто нажав на соответствующую папку (или карту памяти), в которой они расположены. Причём в этой вкладке отображается вся файловая система вашего компьютера, а не только жёсткие диски и карты памяти. Так что, если вы захотите импортировать в Lightroom фотографии, расположенные на рабочем столе, в папке Загрузки или в любом другом месте, вы сможете сделать это без проблем.
Параметры в верхней части диалогового окна
В верхней части диалогового окна доступны для выбора несколько параметров импорта в каталог Lightroom: «Copy as DNG», «Copy», «Movie» и «Add».
Add (Добавить) – отлично подходит в случае, если вы не хотите перемещать фотографию, расположенную на вашем компьютере, на новое место, а просто хотите, чтобы она открывалось в Lightroom. Это идеальный вариант импорта, если ваши фотографии уже хранятся там, где вам нужно.
Move (Переместить) – подойдёт для случаев, когда вы пытаетесь добавить несколько фотографий в каталог Lightroom, но эти фотографии хранятся не в нужном месте на вашем компьютере. То есть, если фотографии находятся, например, на Рабочем столе, а вы хотите переместить их в каталог: Фотографии>2017_год>Май, то, выбрав этот параметр, вы сможете переместить фотографии в нужное место, в то же время, добавив их в каталог Lightroom.
Copy (Копировать) – можно использовать в случае, если фотография, которую вы хотите добавить в каталог, находится не в нужном месте, но вы не хотите удалять её из текущего каталога, а хотите создать её копию в желаемом месте. Этот вариант может показаться странным, но на самом деле он очень полезен. Например, если вы импортируете фотографии с чьей-нибудь карты памяти, вы вряд ли захотите перемещать изображения с карты на компьютер (при этом полностью удалив их с карты). Вместо этого, вам будет гораздо удобнее создать копии необходимых изображений и поместить их в нужное место на вашем компьютере, а Lightroom добавит в каталог именно скопированный файл изображения.
Этот вариант может показаться странным, но на самом деле он очень полезен. Например, если вы импортируете фотографии с чьей-нибудь карты памяти, вы вряд ли захотите перемещать изображения с карты на компьютер (при этом полностью удалив их с карты). Вместо этого, вам будет гораздо удобнее создать копии необходимых изображений и поместить их в нужное место на вашем компьютере, а Lightroom добавит в каталог именно скопированный файл изображения.
Copy as DNG (копировать, как DNG (цифровой негатив) – пожалуй, наименее используемый параметр копирования. Работает так же, как параметр Copy, но при этом создаваемая копия будет иметь формат .DNG, а не JPEG, TIFF, CRW, NEF, или любой другой, который был у оригинального файла.
Из практики, наиболее удобным является параметр Copy, так как благодаря ему у вас получается 2 копии фотографий (например, на карте памяти и на жёстком диске), одна из которых может выступать в качестве резервной копии.
Параметр Add же, наоборот, имеет самый низкий потенциал для практического использования, потому что, выбрав его при импорте фотографий с карт памяти в Lightroom, как только вы извлечёте карту из компьютера, добавленные фотографии сразу же перестанут отображаться в каталоге.
Правая область диалогового окна
Если вы никогда не работали в Lightroom, то большое количество параметров и настроек, размещенных в правой области диалогового окна, могут вас смутить.
Тем не менее основная цель панели в правой области диалогового окна заключается в том, чтобы просто указать Lightroom директорию, куда вы хотели бы переместить фотографии (копировать или копировать, как DNG). Если вы будете импортировать фотографии, которые, по мнению Lightroom, уже расположены в нужной папке, данная панель не появится.
Все остальные настройки, размещённые во вкладках этой панели, могут использоваться вами по собственному усмотрению. Например, вы можете переименовать файлы, которые вы собираетесь импортировать (вкладка File Renaming). Или же вы можете применить ко всем импортируемым изображениям заранее заданные параметры, например, степень увеличения резкости, степень снижения уровня шума, метаданные.
На первом этапе знакомства с Lightroom вам достаточно будет выбрать папку, в которую будут копироваться фотографии. Любые настройки, размещённые в правой панели диалогового окна импорта, вы можете поменять в любое время по своему усмотрению.
Нижняя панель диалогового окна
Последний элемент диалогового окна импорта – панель в его нижней части. Основным параметром в ней является вкладка Import Preset, позволяющая сохранить все выбранные вами настройки импорта для того, чтобы использовать их в будущем.
С импортом изображений в Lightroom мы разобрались, о том, что происходит после импорта, мы поговорим в следующей статье. Следите за обновлениями!
По материалам Спенсера Кокса / Photographylife.com
Больше полезной информации и новостей в нашем Telegram-канале «Уроки и секреты фотографии». Подписывайся!
Поделиться новостью в соцсетях
Об авторе: spp-photo.ru
« Предыдущая запись
Следующая запись »
Как пользоваться лайтрум? | Lightroom для начинающих
Помню, как лет 5-7 назад я впервые столкнулся с программой Adobe Lightroom. Тогда я еще совсем мало знал об обработке фотографий.
Был огромный фотоархив из тысяч фотографий, хотелось их сделать красивыми, навести порядок, похвастаться перед друзьями и по возможности заработать…
Перспективы, если честно меня пугали, и я был в полной растерянности… Хотелось сделать все красиво, быстро и просто, но как?
Тогда у меня был выбор между следующими программами: Adobe Photoshop, Adobe Lightroom, Capture One Pro.
Adobe Photoshop на тот момент мне казался всемогущим, но при этом ужасно сложным и непонятным… Кучи переключателей и регуляторов сбивали с толку, возможность выполнить одну и ту же операцию разными способами создавали мешанину в голове…. Плюс ко всему обработка фотографий в нем была не самой быстрой…
Дальше выбор был между Adobe Lightroom и Capture One Pro.
И тем и другим я успел немного попользоваться.
Capture One Pro мне на тот момент показался более аккуратным, красивым и «профессиональным» что ли… Но работа в нем была не такой удобной и интуитивно понятной как в Adobe Lightroom, плюс ко всему он работал медленнее чем лайтрум….
Выбор пал на Adobe Lightroom. Сейчас я очень доволен своим выбором, но об этом чуть позже.
Первый вопрос после установки программы, который возникает в голове у новичков — «Как пользоваться лайтрум?«
Вопрос на самом деле не простой и ставит в ступор…. Без обучающих статей и видео уроков здесь не обойтись, потому что концепция работы в данной программе сильно отличается от других графических редакторов…
[/vc_column_text]
Как мы привыкли делать?
Открыл файл -> Обработал -> Сохранил
Причем, если мы работали, например, в фотошоп и объединили все слои — то вернуться в середину процесса обработки и исправить какие-либо погрешности мы не сможем…. Придется переделывать работу полностью…
Лайтрум использует принцип неразрушающего редактирования — исходники всегда остаются нетронутыми…
Вся последовательность наших действий сохраняется в специальной базе данных (каталоге лайтрум). Для того, чтобы применить изменения и показать результат миру, мы должны экспортировать изображение — то есть сохранить….
Цель данной статьи показать общий принцип работы в программе, чтобы вы смогли понять и осмыслить концепцию данной программы
Итак
Как пользоваться лайтрум
Эта интеллект карта поможет вам понять структуру работы:
Для удобства просмотра — кликните изображение, чтобы оно открылось в большем размере, нажмите правой кнопкой и сохраните к себе на компьютер. Там вы сможете просмотреть в более удобном виде. Этот вариант на самом деле не самый удобный, поэтому интеллект карта сохранена еще и в формате PDF.
Скачать интеллект карту «как пользоваться лайтрум«.
Ниже вы найдете комментарии к интеллект карте. Это сугубо мое видение этой программы.
Я делю изучение программы на три этапа: подготовительный этап (импорт фотографий), основной этап (обработка), заключительный этап (сохранение результатов).
Подготовительный этап: Импорт изображений, сортировка и каталогизация.
Если провести аналогию с другими программами, то импорт — это тоже самое, что открыть файл для редактирования.
Сортировка и каталогизация — здесь мы удаляем бракованные файлы, решаем какие файлы достойны обработки, разбиваем файлы на серии, для упрощения и ускорения обработки, добавляем ключевые слова, для ускорения поиска плюс можно добавить Гео теэги, чтобы знать, где были сделаны снимки…
На первых порах нам важен только импорт, все остальное можно пропустить…
Основной этап — обработка фотографий…
Перед любой обработкой проводим анализ кадра и решаем, что нас не устраивает и, что нужно изменить, после этого используя инструменты Adobe Lightroom производим цветокоррекцию и ретушь…
А теперь о преимуществах Adobe Lightroom.
Большую часть кадров можно обработать за 1-2 минуты.
Огромное количество процессов можно автоматизировать.
90% фотографий обрабатываются в лайтрум внутри привычного и простого интерфейса.
Помните в начале статьи я говорил, что мой выбор графического редактора пал на Adobe Lightroom, и я этим очень доволен?
Так вот, все что нельзя сделать внутри лайтрума, можно с успехом доделать в великом и могучем фотошоп и вернуться обратно…. Это очень удобно.
У вас может появиться вопрос, что нельзя сделать внутри лайтрум?
Бывают случаи, когда нужно осуществить сложную ретушь (убрать мусор в кадр там, где с этим не может справиться лайтрум, сложная цветокррекция, создание панорам и HDR изображений).
В общем, случаев не так много, но они есть.
К лайтруму можно найти очень много пресетов и плагинов, которые расширяют его возможности и увеличивают ваш творческий потенциал…
После завершения этапа обработки мы переходим к сохранению результатов….
Кстати это тоже несколько непривычно делать первый раз…. Сохранение в лайтруме называется экспортом.
В процессе экспорта лайтрум применяет все изменения из базы данных к RAW изображениям и сохраняет в привычном для всех пользователей формате, например JPG.
Варианты сохранения результатов, полученных на этапе обработки
- Сохранение в различных графических форматах
- Печать
- Создание слайдшоу
- Создание фотокниги
- Создание мини-сайта «портфолио»
Думаю, общая концепция вам понятна, и вы теперь знаете «как пользоваться лайтрум» без «привязки» к самой программе…
Каталог курсов «Курсы по обработке и фотосъемке»
Набор бесплатных мини курсов 1 — 5 шагов к хорошему цвету, основы студийной съемки, фотосъемка со светом из окна, съемка предметов для каталога, лайтрум быстрый старт, съемка со вспышкой, 5 первых шагов к профессиональному фотографу, фотошоп для начинающих
Набор бесплатных мини курсов 2 — 5 шагов к фотошоп, фотошоп мечты сбываются, фотошоп для начинающих фотографов, основы коммерческого дизайна
Набор бесплатных мини курсов 3 — After Effects быстрый старт, основы видеомонтажа в Premiere Pro
Прошу вас поддержать существование проекта
Кстати, если вы хотите что-либо добавить в эту интеллект карту или изменить в ней — милости просим…
Отписывайтесь в комментариях, буду благодарен я и все будущие пользователи…
[/vc_column][/vc_row]
Adobe Photoshop Lightroom для начинающих
Adobe Photoshop Lightroom для начинающих
Продолжаю серию статей для раздела «Фотография
для чайников». В данной статье мы поговорим об
обработке фотографий, потому что без
постобработки кадров не обойтись в 95%
случаев. Почему?
Во-первых, потому что
динамический диапазон камеры
отличается от динамического диапазона
человеческого глаза. Во-вторых, потому
что камера не всегда точно передает
баланс белого цвета. В-третьих, камера
может неточно выставить экспозицию (соотношение
светочувствительности ISO, диафрагмы и
выдержки). В-четвертых, фотография может
нуждаться в кадрировании (вырезании
определенной части кадра). В-пятых, может
потребоваться изменить яркость, контрастность
и другие настройки для достижения
определенного результата. Поэтому свои фотографии нужно уметь
обрабатывать.
Одним из лучших
инструментов для обработки фотографий
является Adobe Photoshop Lightroom. Эта программа позволяет в
удобной форме работать с вашим
фотоальбомом, она предоставляет очень
мощные возможности обработки как
отдельных кадров, так и набора
изображений, она также может
публиковать отредактированные
изображения в соцсетях и так далее и
тому подобное. Одно из самых интересных
и даже в чем-то уникальных свойств этой
программы — она целиком и полностью
сохраняет оригинал изображения, потому
что все стадии редактирования хранит в
собственной базе. (Например, в редакторе
ACDSee редактирование производится на
самом изображении и программа сохраняет
оригинал в специальной подпапке, что не
слишком удобно.)
Несмотря на то что Adobe Photoshop Lightroom -
программа очень мощная и ее используют
профессиональные фотографы, начинающим
фотографам-любителям потребуется
совсем немного времени, чтобы научиться
использовать эту программу для
обработки своих фотографий. Там просто
нужно усвоить несколько базовых понятий
и изучить, как работают основные функции
обработки, — и в этом, надеюсь, поможет данная
статья.
1. Добавление папки с фотографиями в
базу Lightroom
Чтобы начать работать с изображениями,
их нужно добавить в базу Lightroom. Делается
это очень просто: File — Import Photos and video (или
просто нажать Ctrl+Shift+I) и в левой колонке
выбрать нужную папку.
По умолчанию все фотографии
помечаются для импорта, так что вам
остается только нажать кнопку Import в
правом нижнем углу.
2. Просмотр изображений в Library
После импорта вы попадаете в режим
просмотра изображений Library.
По умолчанию выставляется сортировка
Added Order (в порядке добавления), но я
рекомендую там выбирать Capture Time (по
времени съемки) — так удобнее.
В правой колонке можно раскрыть
закладку Metadata — там будет выводиться
полезная информация о фотографии из EXIF.
Выбираем фотографию, которую нам нужно
обработать, и переходим в пункт Develop (обработка).
3. Первичное редактирование
фотографии
Рассмотрим различные стандартные
задачи обработки фотографий.
Кадрирование
Режим кадрирования — значок слева
сверху на панели инструментов. Фото при
этом снабжается сеткой по золотому
сечению, которая помогает
корректировать композицию. Ползунок Angle — поворот изображения. Иногда
помогает нажать там Auto — в достаточно
простых случаях (заваливание горизонта
или здания) вполне корректно
выравнивает кадр.
Баланс белого
В сложных условиях освещения баланс
белого необходимо корректировать. Для
этого есть соответствующая секция
панели инструментов, и там есть
выпадающее меню, где можно выбрать
соответствующие условия съемки (это для
RAW, для JPG только «как есть» и «авто»).
Ну и также при необходимости баланс
можно регулировать вручную с помощью
ползунков.
Регулировка тона
Это чаще всего бывает задействовано:
экспозиция, контраст, тени и прочее.
Можно сначала нажать на Auto, посмотреть
на результат и затем подкорректировать
его под свой вкус. Смотрите, что с этой
фотографией делает Auto — она так выглядит
значительно лучше, не так ли?
Кстати, вывести в различных видах фото
до обработки и после — пиктограммы снизу
слева: они переключают варианты
сравнения кадров.
Следующая секция Presense — там все три
параметра довольно важны.
Clarity увеличивает четкость выделения контуров. Вот,
например, Clarity на максимуме — интересный
эффект получается, не так ли?
Злоупотреблять этим, конечно, не следует
(как и всем остальным), но для многих
сюжетов Clarity приподнять на 20-30 пунктов
бывает полезно.
Vibrance — насыщенность приглушенных тонов. Вот этот
параметр приподнят на 40 единиц.
Saturation — насыщенность всех цветов. Я ее
крайне редко приподнимаю, скорее
наоборот — бывают случаи, когда
насыщенность приходится уводить в минус
на 10-20 единиц, чтобы кадр выглядел менее
открыточно. Вот Saturation на полную — вырви
глаз, что называется.
Улучшение фотографии
В разделе Detail секция Sharpening позволяет поколдовать
с резкостью, для чего там в окошке можно
вывести какую-нибудь наиболее
характерную часть кадра. Но я резкость
правлю крайне редко.
А вот следующая секция Noise Reduction (подавление
шума) может быть довольно полезной в
случае редактирования ночных кадров,
где на высоких ISO может появляться
сильный цифровой «шум» (особенно
часто это проявляется при съемке на
фотокамеры с небольшим размером матриц).
Вот, например, кроп ночного кадра,
снятого на смартфон очень среднего
качества. Видите, какой «шумный»
снимок?
Если на этом кадре начать прибавлять
Luminance в секции Noise Reduction, тогда «шум»
постепенно начнет уходить, но картинка
начнет «замыливаться», то есть
размазываться. Ну и здесь нужно
подобрать разумный компромисс между «шумом»
и «замыливанием».
В разделе Lens Corrections очень желательно включить опцию Enable Profile Corrections: в этом случае программа на основании информации об объективе из EXIF подберет его профиль и применит к снимку — в результате будут исправлены хроматические аберрации, геометрические искажения и виньетирование. Это всегда имеет смысл делать.
Секция Transform обычно применяется в
случаях, когда нужно откорректировать
геометрические искажения — такое
нередко случается, когда здания
фотографируются с нижней точки. Вот,
например, фотография с явным искажением.
Идем в раздел Transform и просто нажимаем
кнопку Auto — во многих случаях она
помогает. Вот результат ее работы.
Если Auto сработала неправильно, то
геометрию можно править вручную
ползунками.
В разделе Effects самый нижний ползунок -
Dehaze. Эта функция очень полезна для
удаления тумана и дымки, но она также
позволяет легко и быстро подконтрастить
облачка.
Вот, например, результат ее работы — Dehaze
увеличено до +45.
Еще один способ подконтрастить облака
и небо — прямоугольный прозрачный
градиентный фильтр. Инструмент
вызывается справа сверху. Фильтр мышкой
накладывается на область неба.
Далее играетесь с различными
параметрами фильтра — экспозиция,
контраст, четкость, — и можно добиться
интересных эффектов. Ну и после того, как
вы выйдете из режима работы
градиентного фильтра, можно слегка
подкорректировать общую цветовую
насыщенность и прочие параметры, если
это потребуется.
Кстати, с прозрачными градиентными
фильтрами (тут есть еще круглый) можно
делать очень интересные вещи, но это уже
выходит за рамки данной статьи.
Замечу, что с помощью обработки можно
вытаскивать даже практически запоротые
кадры. Вот, например, явный брак — свет
очень контрастный, деталей в тенях
практически нет.
Буквально пара минут — убрали дымку,
поигрались настройками — уже совершенно
другой вид.
Пресеты
В Lightroom также есть очень удобная вещь,
которая называется «Пресеты» (Presets).
Это набор предустановленных настроек. У
каждого фотографа есть какой-то свой
базовый набор предустановок для тех или
иных сюжетов, также пресеты очень удобно
использовать для пакетной обработки
группы файлов.
В режиме Develop группа пресетов
располагается в блоке слева.
Чтобы добавить новый пресет, нужно
просто нажать на плюсик, расположенный в
блоке справа сверху, и дальше отметить,
какие именно параметры сделанных
настроек требуется включить в данный
пресет.
Ну и замечу, что пресеты также можно
использовать и при импортировании
фотографий, и при экспортировании.
История
История всех ваших операций ведется в
разделе History, и там можно откатываться на
любую позицию. Также есть общая кнопка
Reset, которая возвращает фотографию к
оригинальному виду.
Экспорт
После того как фотография
отредактирована, вам ее нужно будет
сохранить в готовом виде. Для этого
существует команда Export (Ctrl+Shift+E). Вы
выбираете, в какую папку делать экспорт,
как переименовывать файл, в каком
качестве его сохранять, делать ли
уменьшение кадра, какие данные EXIF там
сохранять. Для публикации в Интернете я
обычно уменьшаю кадр до 2560 пикселей по
ширине.
Если вы хотите при экспорте поставить
на изображение свой логотип, для этого
здесь существует Watermark Editor (Edit — Edit Watermark).
Свой логотип лучше всего сделать в виде
картинки соответствующего размера на
прозрачной подложке, у меня этот
логотип белого цвета с небольшой черной
тенью — вот он.
При экспортировании указано
использовать данный логотип и помещать
его в правый нижний угол — в результате
получается как-то так (это стопроцентный
кроп).
Если же смотреть на фотографию
полностью — логотип маленький и
восприятию не мешает, а то у некоторых
блогеров этот логотип занимает чуть ли
не четверть изображения.
Замечу, что, хотя я в примере рассматривал файлы в формате RAW, для JPEG в принципе все будет очень похоже.
Ну вот, пожалуй, и все для самого
стартового курса. Как видите, в Lightroom нет
ничего сильно сложного и базовые
возможности редактирования вы можете
освоить буквально за пару-тройку часов.
Другое дело, что Lightroom — инструмент очень
мощный и с его помощью с изображениями
можно делать всякие интереснейшие вещи,
но тут главное — начать, а потом уже
будете изучать Lightroom во всех
подробностях (если оно вам вообще
понадобится).
Также, начиная работать с этой
программой, следует помнить, что любая
обработка должна быть в меру и что не
надо крутить ползунки туда-сюда, если вы
не понимаете, что они вообще делают.
Стандартная ошибка почти всех
начинающих — перешарп, перегруз цветов
по насыщенности и кислотности,
задирание теней и так далее, от чего
фотография не улучшается, а, наоборот,
выглядит очень неестественно. Все
должно быть в меру. Но это приходит с
определенным опытом.
P. S. Кстати, большинство из вышеописанных возможностей доступны и в мобильной версии Adobe Photoshop Lightroom.
Как пользоваться лайтрумом
Поделиться статьёй:
Программа “Лайтрум” — это уникальная платформа, которая делает возможным редактирование изображений всего за несколько действий. Однако, несмотря на его быстроту и функциональность, программа вызывает достаточно большую сложность в работе и является трудной для “новичков”. Именно поэтому у пользователей, только начинающих знакомство с данным приложением, очень часто возникает вопрос: “Как пользоваться Лайтрумом?”. На этот вопрос невозможно дать однозначный ответ, ведь каждый фотограф имеет свои приоритеты в опциях программ и обработке снимков. В этой статье мы расскажем о главных инструментах и возможностях платформы Adobe Lightroom, чтобы каждый фотограф смог найти опции, подходящие для его индивидуальных запросов.
Содержание статьи:
Знакомство с программой “Лайтрум”
Прежде, чем начать процесс редактирования снимков, запустим утилиту. После того, как процесс загрузки будет полностью завершен, нам потребуется переместить все необходимые файлы в программу. Чтобы осуществить это, следует нажать на панель “файл”, расположенной в верхнем левом углу. После этого необходимо выбрать параметр “импорт фото и видео”. В левой части всплывающего окна выбираем диск и папку, из которой необходимо загрузить изображение. Кликнув по иконке необходимой папки, вы получите доступ ко всему ее содержанию. После этого остается лишь дважды кликнуть на выбранную картинку, и она станет доступна для редактирования, появившись на экране программы. Программа не имеет каких либо ограничений для загрузки файлов, поэтому, вы одновременно можете выполнять редактирование даже 1000 фотографий. Специальная иконка, расположенная на панели инструментов, позволит вам переключаться с одного снимка на другой, меняя режим наложения изображений.
Верхняя часть панели редактирования предоставит вам доступ к таким функциям, как “добавление файлов”, “копирование”, “перемещение” и многие другие. Если вам необходимо изменить какие-либо настройки — их следует искать на боковой панели справа. При желании вы также можете сразу воспользоваться пресетами, загружая изображения. Это упростит ваши действия в дальнейшем и сделает использование программы более простым. Вам останется лишь выполнить экспорт отредактированного фотоматериала.
Изучение “библиотеки”
“Библиотека” — это определенный раздел программы Adobe Lightroom, который не только обеспечивает просмотр всех фотографий, загруженных в приложение, но и дает возможность сравнивать их, вносить небольшие пометки и осуществлять легкое редактирование. Вы также можете упростить себе работу с файлами, выбрав подходящий вариант их отображения, например, “лупа”, “сетка”, “обзор” или “сравнение”. Проводить детализированную коррекцию снимка поможет функция увеличения фото и перемещения по его периметру. Важно запомнить: работа со всеми параметрами, находящимися на инструментальной панели, осуществляется отдельно. Пользователь приложения также может воспользоваться возможностями выставления оценки, вращения фотографии, наложения сетки, отметки знакомых на снимке и другими интересными “фишками”.
При надобности, вы можете использовать еще один очень полезные трюк в программе Adobe Lightroom — сравнение двух изображений. Она очень выручает фотографа в случаях, когда он имеет несколько почти одинаковых фото и ставит перед собой задачу выбрать из них 1-2 наилучших. Однако, в сравнении одновременно может участвовать лишь пара файлов. Оба снимка будут перемещаться синхронно и увеличиваться в равной степени при применении функции приближения. Это сделает процесс рассматривания и сравнения фото намного быстрее и легче. Вы также будете иметь возможность оставлять незначительные пометки и давать изображениям оценки. Сравнение более двух фотографий всё же возможно, однако, оно немного ограничит вас в действиях: из всех вышеперечисленных опций в вашей доступности останется лишь просмотр снимков. Настройки “Лайтрума” все еще кажутся для вас слишком сложными? Давайте подробнее поговорим о возможностях “библиотеки”.
“Сложные” функции
Раздел “библиотека” предоставляет начинающему пользователю возможность сделать упрощенное кадрирование, настроить параметры преобладания белого цвета на фото, а также регулировать насыщенность остальных цветов. Сложность редактирования заключается в том, что в Adobe Lightroom отсутствует привычная шкала настройки с ползающим определителем, перемещая который вы легко можете регулировать цвета, яркость, контраст и другие параметры изображения. В данном приложении все настройки придется производить “вручную”, поэтому, не стоит рассчитывать на идеальный результат с первого раза.
Программа также предоставляет вам возможность управлять и другими настройками фото, например, вы добавить описание к фото, поменять дату съемки и указать ключевые слова, по которым найти данное фото будет гораздо легче.
Раздел “коррекции”
Вы “наигрались” с базовыми возможностями программы и хотите углубить свои знания, расширить навыки редактирования фотографий? Давайте разберемся, как пользоваться “Лайтрумом” на более продвинутом уровне! Для того, чтобы начать освоение новых функций, зайдите в модуль “коррекции”. Именно этот раздел включает в себя более мощные и интересные способы обработки фотографии. Чтобы восстановить пропорции фото или проверить их правильность вы можете воспользоваться функцией “кадрирование”. Всплывающая сетка покажет вам все погрешности снимка и поможет их исправить. Например, она определит правильность расположения объектов с точки зрения композиции: наилучшим вариантом являются снимки, где главные и объекты расположены в местах пересечения линий сетки. Неровный горизонт на изображении вы легко сможете выровнять с помощью имеющегося ползунка, а сетка кадрирования поможет с настройкой композиционного баланса.
Как убрать лишние объекты со снимка с помощью приложения Adobe Lightroom? Чтобы сделать это кликните на иконку инструмента “удаление пятен”, а после — выделите область, на который находится лишний объект. Если вас не удовлетворяет получившийся результат, то вы можете воспользоваться методом самостоятельного выбора “заплатки”, а также определить размер кисти, уровень растушевки и прозрачности. Все это можно редактировать с помощью размерной шкалы, которую можно найти в правом верхнем углу настроек.
Использование пресетов
Для начала давайте разберемся, что же такое пресеты. Пресетом называют определенный набор настроек, который уже имеется в базовых возможностях Lightroom. Такой набор содержит все необходимые действия для быстрого редактирования снимка, его использование занимает значительно меньше времени, чем ручная обработка. Итак, как же использовать в работе эти самые пресеты? Все варианты плагинов, готовых к использованию вы сможете увидеть на панели инструментов слева. Чтобы активировать пресет найдите подходящий вариант в полном списке и дважды кликните по его названию. Для того, чтобы составить собственный плагин, вам необходимо настроить все параметры, а затем использовать комбинацию клавиш Ctrl+Shift+N. Данная комбинация автоматически откроет всплывающее окошко, в котором вы сможете дать своему пресету имя. Вам останется лишь кликнуть на иконку “сохранить”.
Другие функции
Если фото было сделано со вспышкой (особенно в темное время суток или в малоосвещенном помещении), то оно наверняка наделит всех присутствующих эффектом “красных глаз”. Удалить этот изъян поможет специальный инструмент редактора Adobe Lightroom. Для начала вам потребуется выделить область глаза. Далее, определите наиболее подходящий диаметр области, соответствующий размеру зрачка. Теперь вам осталось лишь отрегулировать степень затемнения. Если же вам необходима точечная коррекция, то воспользуйтесь методом наложения маски.
Как правильно использовать такой инструмент, как “кисть”? Прежде, чем перейти к использованию, нужно обратить внимание на настройки кисти. Вы должны знать, что можете регулировать толщину и интенсивность данного инструмента на свое усмотрение. Чтобы увеличить область работы используйте клавишу Ctrl и немного покрутите колесо мышки. Далее, переходите к определению интенсивности, растушевки и нажима кисти. Теперь ваш инструмент готов к работе, осталось лишь выбрать участок редактирования.
Вас беспокоит “зернистость” снимка и вы хотите от нее избавиться? Adobe Lightroom имеет некоторые функции, которые смогут помочь вам. Вы сможете убрать лишние шумы и сделать фото более резким с помощью регулирования контрастов, экспозиции, резкости, теней и света. Если вдруг вы перестарались с редактированием — нажмите клавишу Alt, которая автоматически переключит ваш инструмент на ластик. Возможно, вы добьетесь хорошего результата с первого раза, однако, если этого не произошло — не бойтесь экспериментировать. Только экспериментальным путем вы сможете добиться идеального результата, так что не бойтесь “играть” с параметрам.
Работа с картой
Этот раздел позволит вам выбирать фотографии, сделанные в одной и той же локации. Открыв карту, вы увидите по ее периметру множество цифр. Все они показывают количество снимков, сделанных в определенном месте. Дважды щелкнув по цифре в каком-либо месте, вы откроете все изображения, сделанные там, а также получите доступ к координатам местности. Кликнув дважды по снимку, вы сможете отредактировать его с помощью любых инструментов из раздела “коррекция”.
Другие возможности программы
Adobe Lightroom имеет множество полезных и интересных функций. Например, данный фоторедактор позволит вам сделать цифровой фотоальбом. Для того, чтобы сделать это, зайдите в модуль с названием “книга”. Все снимки из вашей галереи автоматически добавятся в нее. Пользователь может редактировать такие параметры книги, как размер, формат, тип и цвет обложки/страниц, данные для печати и четкость снимков. Там же вы сможете определиться с особенностями шрифта, регулировать его стиль, размер, прозрачность, а также цветовые особенности. Хотите сделать оригинальный фон для своей фотокниги? Вы можете выбрать для этого абсолютно любое изображение. Завершив работу над своим альбомом, нажмите на панель “экспорт” и выберите формат, удобный для сохранения. Добавить динамики в проект поможет режим “слайд-шоу”. Хотите распечатать свое творение? Откройте раздел “печать” и выберите необходимый принтер, формат изображения, а также тип бумаги.
Итак, теперь вы знаете, как использовать программу Adobe Lightroom для получения эффектных фотографий. Не бойтесь экспериментов и практикуйтесь в обработке, и фоторедактор Lightroom скоро покорится вам!
Поделиться статьёй:
Как пользоваться Lightroom на Android и iPhone? • Android +1
Хотели бы научиться более профессионально редактировать фотографии на телефоне? Тогда самое время использовать Adobe Lightroom Mobile! Если вы не знаете как пользоваться Adobe Lightroom на Android и iPhone, то сейчас мы вам расскажем!
Если вам кажется, что ваш телефон может снимать лучше, либо вы хотите научиться делать первоклассные фотографии, то вам однозначно необходимо понять какие настройки на что влияют. А ведь их довольно много:
Скачать Adobe Lightroom Mobile
Скачать Adobe Lightroom Mobile, можно с официальных магазинов Google Play Store для Android, а также App Store для iPhone соответственно:
Как пользоваться Adobe Lightroom на Android и iPhone?
В приложение есть некоторые платные инструменты редактирования, которые присутствуют в приложение Snapseed и их можно использовать бесплатно, а также стили и профили, позволяющие отредактировать фото самостоятельно.
Рассматривать эти функции не будем, а расскажем только параметры в следующих вкладках:
- Обрезка
- Свет
- Цвет
- Эффекты
- Детали
- Оптика
Обрезка
Для того, чтобы фото выгладило гармонично, необходимо обрезать фото, убрав ненужные детали:
на переднем плане отвлекает зеркало автомобилявыполните обрезку, чтобы удалить любые отвлекающие элементы.
Здесь же можно выровнять фотографию, если фото слегка перекошено. Для того чтобы правильно выпрямить, используйте горизонт, балки, столбы, высотные здания.
Можно положиться и на автоматику, для этого нажмите на кнопку «Выпрямить»
Здесь же вы можете выполнить поворот фотографии влево или вправо, а также отразить фото по горизонтали или вертикали
Свет
Для начала необходимо со светлыми областями (самые светлые области изображения) и тенями (самые темные), а после уже изменять другие параметры.
Если некоторые участки, слишком темные, либо наоборот светлые, эти области передержаны или недоэкспонированные и их необходимо отредактировать насколько это возможно, либо необходимо.
Уменьшение ползунка «светлые области» возвращает детали в фото, а увеличение «тени» вытягивает детали из темноты. Не стоит выкручивать эти параметры по максимуму, все будет зависеть от вашего исходного редактируемого изображения.
Теперь можете поиграться с другими параметрами — «Белые», «Черные», «Контрастность», «Экспозиция».
Параметры «Белые» и «Черные» делают больше цветов полностью «белыми» или черными соответственно. «Экспозиция» осветлит или затемнит фото полностью, а параметр «Контрастность» говорит сама за себя.
Если до этого, ваше фото было обычное, серое и невзрачное, то после того, как вы отрегулируете свет, то фото будет гораздо лучше.
Переходим во вкладку «Цвет«.
Цвет
Параметр «Температура» влияет на то, как насколько теплым (жёлтый) или холодным (синим) будет фото. «Оттенок» влияет на зеленые и фиолетовые цвета.
Если перед вами не стоит какой-либо задачи предать фотографии определенное настроение, а просто сделать картинку презентабельной, то менять «Температуру» и «Оттенок» не стоит, все необходимое уже сделала ваша камера телефона.
«Красочность» сделает цвета более выразительными, а «Насыщенность» как вы поняли, более насыщенными. Всегда сначала используйте первый инструмент, а после второй.
Эффекты
«Текстура» — для портретного фото лучше выполнить смягчение данного параметра, а вот чтобы улучшить пейзаж, нужно наоборот увеличить текстуру.
«Четкость» — увеличивает контрастность краев объекта, тем самым они становятся более четкими. Если вам необходимо сгладить края, то потяните влево, если наоборот, увеличить контрастность краев, то тяните вправо.
«Удаление дымки» — добавляет эффект дымки, если потянуть влево, а если вправо, то увеличит глубину и контрастность фото.
Детали
«Резкость» — увеличивает резкость всех деталей, лучше всего выполнять увеличив фото. Другие параметры, такие как «Уменьшение шума» и «Устранение шума» устраняют последствия применения параметра «резкость», либо исправляют уже имеющиеся недостатки итогового фото.
Оптика
«Хроматическая аберрация» — удаляет цветные каемки вдоль краев и вокруг светлых областей.
Хроматическая аберрация слева на фото
«Коррекция дисторсии» — исправляет искажения вызванные объективом. К сожалению в Adobe Lightroom Mobile поддерживается ограниченное количество камер телефонов и аппаратов, поэтому если у вас не популярный телефон, то нормально воспользоваться этим параметром не получится.
Вот и все, теперь вы знаете как пользоваться Adobe Lightroom на Android и iPhone! Больше полезных статей и инструкций читайте в разделе Статьи и Хаки Android. Оставайтесь вместе с сайтом Android +1, дальше будет еще интересней!
Как пользоваться Лайтрумом
Вопросом использования Adobe Lightroom задаются многие начинающие фотографы. В этом нет ничего удивительного, ведь программа действительно довольна сложна в освоении. Мы предлагаем ознакомиться с различными уроками, которые помогут разобраться в работе с этим приложением и стать более продвинутым пользователем.
Установка программы
Начинающие пользователи первоочередно сталкиваются с необходимостью инсталляции Adobe Lightroom. Осуществляется эта операция примерно по тому же самому принципу, как и с остальным программным обеспечением, однако с определенными нюансами. Разобраться с ними поможет наша статья от другого автора, которую вы найдете, перейдя по указанной ниже ссылке.
Подробнее: Как установить Adobe Lightroom
Изменение языка
Многие юзеры осваивают Lightroom по гайдам от разработчиков или профессиональных пользователей. Все они могут использовать разные языки интерфейса, и это порой вызывает возникновение трудностей при обучении. В программе можно самостоятельно выбрать любой удобный язык, что поможет наладить ситуацию. Делается это через основное меню настроек с помощью нажатий на пару кнопок.
Подробнее: Как изменить язык в Adobe Lightroom
Использование горячих клавиш
Во всем подобном программном обеспечении имеются встроенные комбинации клавиш, позволяющие упростить выполнение определенных действий. Рассматриваемый софт не стал исключением и предлагают юзеру большой набор горячих клавиш. Конечно, понадобится определенное количество времени, чтобы запомнить основные из них, но зато потом скорость работы намного увеличится, а задействовать инструменты станет проще. Предлагаем вам ознакомиться с перечнем комбинаций в нашем отдельном материале далее.
Подробнее: Горячие клавиши для быстрой и удобной работы в Adobe Lightroom
Создание собственных фильтров
Редактирование фотографии в Adobe Lightroom практически никогда не обходится без наложения фильтров и различных эффектов. В самой программе присутствует множество готовых конфигураций, но главная ее особенность — инструмент создания собственных пресетов. Вы можете как делать их вручную, так и скачать готовые из интернета. Использование функции подобного рода позволит значительно сократить время на обработку имеющейся фотографии.
Подробнее: Установка пользовательских пресетов в Adobe Lightroom
Ретушь портрета
Ретушью портрета называют изменение оригинального снимка с целью улучшения его качества или скрытия дефектов. В процедуру ретуширования входит: устранение дефектов кожи, пластика лица, замена цвета волос или глаз, коррекция цвета и работа с фигурой. Функциональность рассматриваемого программного обеспечения позволяет в полной мере выполнить поставленную задачу, от пользователя требуется только отыскать и применить подходящие инструменты.
Подробнее: Ретушь портрета в Lightroom
Цветокоррекция фото
Коррекции цветов на фото хотелось бы посвятить отдельную тему, поскольку эта операция достаточно обширная и сложная для понимания начинающим пользователям. Перейдя по указанной ниже ссылке, вы найдете всю необходимую информацию по этой теме с детальным объяснением каждого шага. После ознакомления с этим материалом даже неопытный юзер сможет освоить азы цветокоррекции.
Подробнее: Цветокоррекция фото в Adobe Lightroom
Пример обработки фотографии
В Adobe Lightroom присутствует еще множество полезных инструментов и функций, о которых можно рассказывать очень долго. Вместо этого мы рекомендуем ознакомиться с примером стандартной обработки снимка, где задействованы все основные возможности и показан готовый результат. Такой урок поможет разобраться с полной картиной работы в данном софте.
Подробнее: Пример обработки фото в Adobe Lightroom
Пакетная обработка
Иногда требуется обработать несколько изображений по одному и тому же сценарию. Встроенные инструменты Lightroom позволяют сделать это буквально в несколько кликов, избегая применения всех настроек к каждой фотографии повторно. Юзеру нужно лишь выбрать все требуемые изображения, настроить фильтры, эффекты, применить их, а уже затем переходить к сохранению готового проекта.
Подробнее: Пакетная обработка фотографий в Adobe Lightroom
Сохранение фотографий
По завершении всех взаимодействий со снимками остается только сохранить их. Делается это нажатием всего на пару клавиш с предварительным местом расположения файлов. Если у вас возникают проблемы с этим процессом, советуем прибегнуть к помощи отдельного руководства далее, где все пошагово расписано, а также представлены скриншоты.
Подробнее: Как сохранить фото в Adobe Lightroom после обработки
Как видите, имея дополнительную помощь в виде инструкций, работать в Лайтруме не так уж сложно. Основные проблемы, пожалуй, заключаются в освоении библиотек, потому что новичку не совсем понятно где искать импортированные в разное время группы снимков. В остальном же, Adobe Lightroom довольно дружелюбен к пользователю.
Мы рады, что смогли помочь Вам в решении проблемы.
Опишите, что у вас не получилось.
Наши специалисты постараются ответить максимально быстро.
Помогла ли вам эта статья?
ДА НЕТ
25 советов по обработке фотографий в Лайтрум для начинающих, которые улучшат ваш навык
Обработка фото в Лайтрум — это и искусство и ремесло, всё в одном флаконе. В тренды сейчас выходит пост-обработка и настройка фото в Лайтрум уже после съемки, нежели сам процесс получения снимка.
Взяв одну и ту же исходную фотографию, начинающий получит совсем не такой результат как профи.
И как же обработать фото в лайтрум, если ты совсем в этом новичок? Я подобрал советы которые помогут вам решить как пользоваться Adobe Lightroom на первоначальном этапе.
Все они носят личностный характер и выражают только моё мнение, но уверен что многим будут полезны.
Настройка баланса белого (ББ) и цвета
- Настраивайте баланс белого тогда, когда вам хочется. Не слушайте что во всех руководствах это указано первым шагом. Во первых, поступать так это повод больше доверять себе. Во вторых — современные фотоаппараты отлично справляются с естественной настройкой баланса белого в 99% случаев.
- Делайте баланс белого чуть выше чем естественный, на 100-500 единиц. Людям нравятся тёплые цвета. (Даже если вам не нравятся).
- Не пренебрегайте настройкой Авто для коррекции снимков. Да, довольно часто она промахивается с экспозицией, особенно если в кадре есть облака, но нажимать кнопку Авто стоит хотя бы ради ознакомления.
- При обработке фото не перебарщивайте с контрастом — эта вещь работает на основе цветов соседних пикселей и очень меняет картину. Хотите сделать выразительнее? Используйте Black, Saturation, Vibrance, Clarity. По статистике при обработке фото я чаще уменьшаю контраст чем добавляю.
- Научитесь работать с HSL. Это очень нужная вкладка. Если вы действительно хотите получить хорошие фото, привыкайте настраивать цвет кожи. Кстати, с групповыми фото надо быть внимательными. Например, у мамы и ребенка, тон кожи разный — не забудьте это учесть.
Детализация и резкость (Detail).
- Если нет больших промахов по экспозиции, и фото планируется только под Instagram, не настраивайте вкладку Резкость (Detail). Сэкономите время.
- Пользуйтесь клавишей ALT при настройки значений Резкости (Detail). Это временно переведет изображение в ч/б и акцентирует внимание на редактируемых деталях. Кому-как, но мне в монохромной палитре ориентироваться легче.
Удобство работы в lightroom
- Первый совет из этой серии, и он же самый субъективный. Пользуйтесь английской версией Adobe Lightroom. Дело не западной культуре или политике — элементарно весь свежий контент: уроки, пресеты, приемы, первоначально выходит на английском. Куда проще привыкнув к английской версии, понять о какой настройке в лайтрум идёт речь на русском, нежели привыкнув к русской понять что-то на английском.
Кстати знание настроек на английском пригодится и при общении с фотоаппаратом.
- Увеличьте масштаб, если это необходимо. Если ваш монитор настроен верно, масштаб системы должен быть 100%. В этом случае на экране с FullHD и выше элементы становятся очень мелкими. Выставьте удобный для себя масштаб элементов в настройках лайтрум. Лично я использую масштаб 150%.
- Уберите всё ненужное с рабочего пространства. Сверните ненужные панели, отключите бар под фото (клавиша T). Работайте в Одиночном режиме (Solo mode), это сконцентрирует ваше внимание на каждой настройке лайтрум по очереди.
- Не нужно создавать пресет под каждую группу снимков из пары-тройки штук. Вы можете просто скопировать настройки кнопкой Копировать Copy, Предыдущие Previous, или Синхронизация Sync.
Обработка фото в лайтрум и рабочий процесс.
- Удаляйте унылые фотки. Серьезно, если кадр не нравится вам не под каким соусом — не важно какая там была идея. Смиритесь, не тратьте время и работайте с удачными кадрами.
- Нельзя обрабатывать одно фото слишком долго. Глаз замылевается и вам всё сложнее принять решение. Если через минут 5-10 вы еще не определились, переходите к другим отснятым планам, а к проблемному фото вернитесь через час-другой.
- Не пытайтесь обработать фото, не отснятые в raw. Элементарный совет, однако новички не всегда понимают его важность. Из jpg невозможно вытянуть и части того, что позволяет сделать raw формат. Снимайте в raw, полюбите его, не мучайте себя обработкой jpg.
Водяные знаки и авторство
- Не ставьте водяной знак на фото. Да, при экспорте лайтрум легко может его добавить, однако — настолько ли вы крутой фотограф? Водяные знаки у новичков как правило смотрятся абсурдно, особенно если в них кривенько зашифрована их фамилия на английском. Я знаю профессиональных фотографов, которые не добавляют водяные знаки на фото. Профессия фотограф — это поток. Маленький или большой, но тем ни менее. Лучше акцентируйте свои усилия на качестве фото, совершенствуйте навыки практикой.
Ребята, это ужасно. Не надо так. Я морально вспотел пока эту подборку делал.
- Слышали про exif данные? Это та информация которая присоединяется к фотографии и как правило носит служебный характер: выдержка, ISO, другие параметры съемки. Многие фотографы перед выдачей фото клиентам также добавляют туда свой телефон, ссылки на соцсети, своё авторское имя или ник. И — почему бы и нет? В лайтрум вы можете добавить и отредактировать exif теги, делается это всего в пару кликов и применяется для всех фотографий сразу.
Я советую не отказываться от этой возможности, ведь это не бросается в глаза, но при этом напоминает что это вы автор фото.
Ну а если добавить exif теги в лайтруме для вас слишком сложно — у меня есть отдельный обзор бесплатных exif редакторов тегов.
Приемы обработки в лайтрум: слухи и стереотипы
- Шумы. Наверняка вы слышали что «иллюзия пленки» на фото — это хорошо. Да, иногда шум может добавить снимку зрелищности. Однако здесь стоит понимать что добавлять шум в лайтруме подойдет в случае если вы планируете использовать фото в большом формате (печать или онлайн-галерея) — чтобы этот самый шум у вас было заметно — то есть инстаграм вряд-ли сможет оценить шумы даже чисто практически. Кроме того на фото уже первоначально может быть шум из за неправильной экспозиции или сложных условий съемки, в этом случае искусственные шумы только усугубят ситуацию.
Из-за восстановления приемлемых значений экспозиции на фото появились естественные для матрицы шумы. Больше добавлять лайтрумом точно не нужно.
- Виньетка. Наверняка вы много раз видели такой эффект, и добиться его в лайтрум очень просто. Но лучше не нужно. Во-первых, виньетка сейчас мягко говоря не модна. Во вторых — ч/б на каждом фото и виньетки — явный признак недостатка опыта обработки фото.
Черно-белые снимки в лайтруме
- Перевести палитру в ч/б дело одного клика. Я же советую переводить снимок в черно-белый вариант только тогда, когда это действительно напрашивается, а именно: у вас хорошо показан ритм в фотографии, визуально выстроены линии и логически композиция дополняет сама себя.
Светотеневой рисунок позволяет показать изгибы тела модели, или геометрию в кадре — и это то на чем вы хотите акцентировать внимание.
На снимке для конвертации в черно-белое должно быть достаточно контраста и глубины цвета ещё до начала обработки в ч/б.
По моему мнению достойные снимки в ч/б чаще сделаны в низком ключе, нежели в высоком. Ну это для начинающего уже совсем дебри. Просто помните что лучше не переводить фотографии в черно-белый слишком часто.
Обработка летних фото
- Фото недостаточно тёплое и вы хотите больше солнца в кадре? Есть множество способов добавить солнечного света, и ещё столько же способов поставить блик на фото, как в лайтруме, так и в фотошоп. Иногда это смотрится очень выгодно. Однако важный совет: следите за тенями и направлением солнца в кадре. Если солнце светит с одной стороны, а блик возникает там где его и быть не должно — смотреться это будет очень не естественно.
- На фотографиях с большим количеством зелени или травы в кадре иногда бывают промахи по Оттенку (Tint). Не забывайте следить за ползунком и корректировать по мере необходимости.
- Уводите оттенок (HUE) зеленого цвета в сторону желтого на 2-8%. Это добавит траве и деревьям естественности. Только не перестарайтесь, а то получите осеннюю фотосессию вместо летней.
Настройки сохранения (экспорта) фото из Лайтрум
- С сохранением фото из lightroom в jpeg главное не переборщить с сжатием. Сохранение обработанной фотографии называется экспортом, и находится в меню Файл => Экспорт. Я советую ставить сжатие на 100% (ползунок максимально вправо), а затем регулировать качество сохраняемых фотографий исключительно размером выходного файла. Для 12 мп — хорошим размером будет 4000-5000 кб. Для 18 мп — 6500-8500. Для 24 мп — от 10 до 15 мегабайт.
Конечно все эти цифры очень усреднены, зависят от того что изображено на фото, зависят от детализации.
Но это те настройки сжатия для сохранения фото с которых можно начать — с опытом придет и понимание «как это работает».
Важно — следите чтобы секции экспорта по изменению размера Image Sizing и резкости Output Sharpening были отключены, как на моём скриншоте. Так после обработки фото в Лайтрум вы получите картинку максимально близкую к желаемой.
Ретушь в lightroom
- Ретушь фотографии подразумевает под собой коррекцию каких-то элементов, отдельных деталей, и лайтрум позволяет это сделать. Однако если после экспорта фото вы планируете продолжить обработку в Photoshop, я бы не советовал вам пользоваться инструментами ретуши в Лайтруме. Потому как в фотошоп эти же инструменты работают намного стабильнее, менее ресурсоёмки, да и позволяют тщательнее корректировать элементы.
- Не пытайтесь обработать кожу в лайтрум. Ретушь и точечные изменения в фотографии — это для Adobe Photoshop, лайтрум это просто месте «проявления» ваших снимков. Конечно, в интернете полно пресетов которые якобы помогут вам избавится от дефектов кожи, но по факту они либо замылят, либо исказят ваше фото до неузнаваемости.
- Бонусный совет. ? Если изучить клавиатурные сокращения, обработка в Лайтруме станет гораздо быстрее и приятнее. Я собрал для вас самые полезные горячие клавиши для Lightroom в отдельной статье, а также советы по их использованию — почитайте.
Продолжение следует
Ну как, надеюсь вам удалось найти для себя что-то полезное? Обработка фото в лайтруме — то, чему учатся годами, верю что эти советы хоть чуть-чуть облегчат вам жизнь. ?
К сожалению, я из тех авторов, кто может только писать, а не читать, и я очень редко изучаю блоги или уроки других фотографов.
Потому эти советы по обработке в лайтрум очень субъективны и основаны на опыте, а не на том чему учат на Youtube.
Также всем фотографам, неважно, начинающим или профи, я советую прочитать мою статью про бесплатный Photoshop и Lightroom, и способы его получить. Там речь не о чуде, а о вполне реальном лицензионном способе от компании Adobe. Второй год я уже на лицензионном Adobe Creative Cloud, чего и вам советую.
Хочется увидеть продолжение советов? Или вам интересно в Лайтрум что-то другое? Пишите в комменты. ??
Как использовать Lightroom: руководство для среднего Джо
Adobe Photoshop Lightroom — это мощное программное обеспечение для настольных компьютеров, которое стало одной из наиболее широко используемых программ профессиональными фотографами. Простота возможности управлять, обрабатывать и публиковать сообщения в социальных сетях с помощью одной программы — большая часть того, почему профессиональные фотографы любят ее, а также большая причина, по которой вы тоже должны ее использовать — даже если у вас нет планы сделать карьеру в фотографии.
Adobe недавно объявила о разделении Lightroom на две связанные программы.Один ориентирован на мобильность, а другой — на знакомых пользователям опытных редакторов. Независимо от изменения, обе имеют общие функции, и подписка Adobe CC дает вам обе программы. Наша статья была написана до внесения изменений, но советы по-прежнему применимы, особенно для Adobe Lightroom Classic CC. (Подробнее о различиях у нас тоже есть статья.)
Не волнуйтесь, если вы новичок в редактировании фотографий и еще не знаете, как использовать Lightroom, или если вы не разработали лучшие сочетания клавиш; наше руководство проведет вас через основы и покажет, как такая программа, как Lightroom, может упростить, а не усложнить ваш рабочий процесс.
Не только для профессионалов
Почему непрофессиональные пользователи захотят тратить деньги (либо покупая их напрямую, либо подписавшись на подписку Adobe CC) на Lightroom, связано с одной большой проблемой, с которой сталкиваются люди: отслеживание всех изображений, которые мы делаем в настоящее время . Хотя наши телефоны и компьютеры предлагают встроенные средства для этого, им обычно не хватает гибкости и мощности Lightroom, не говоря уже о мощных инструментах редактирования.
Но прежде чем мы перейдем к этому, давайте рассмотрим, пожалуй, самую важную часть головоломки Lightroom: возможности управления фотографиями.
Lightroom основан на системе каталогов и может автоматически создавать папки и управлять ими в разных местах, даже на разных жестких дисках, без потери ваших изображений. По сути, вы импортируете свои фотографии, и Lightroom упрощает их повторный поиск. Один из способов сделать это — использовать мощную функцию поиска и использование ключевых слов, которые вы можете добавить к своим изображениям при их импорте в программное обеспечение.
Но его возможности выходят за рамки простого текстового поиска.Благодаря распознаванию лиц Lightroom может помочь вам найти изображения определенных людей, что позволяет пометить лица и присвоить им имена. После того, как вы отметили определенного человека несколько раз, программа начнет предлагать теги на лицах, которые, по его мнению, соответствуют лицу, которое вы уже отметили на своем компьютере.
Итак, когда вам нужно найти хорошее изображение вашего сына или дочери или этого вредителя племянника, вы можете просто открыть Lightroom и искать их по имени — при условии, что вы выполнили начальную работу с ногами и пометили их лица.Затем программа загрузит все изображения в вашей системе, на которых есть это лицо.
Навигация в Lightroom
Lightroom разбит на несколько модулей, которые разделяют этапы рабочего процесса. В модуле «Библиотека» вы можете импортировать фотографии, добавлять ключевые слова, создавать папки и иным образом управлять своим каталогом. Модуль «Разработка» — это то место, где вы будете выполнять основную часть редактирования изображения (добавляя фильтры, устраняя эффект красных глаз, повышая резкость, удаляя пятна и многое другое).За ним следует модуль «Карта», которым вы можете не часто пользоваться, но именно здесь вы можете искать в своей библиотеке изображений на основе данных GPS фотографии, содержащие эту информацию (например, сделанные на ваш телефон).
Далее идет модуль «Книга», в котором вы можете создавать фотоальбомы, которые можно распечатать самостоятельно или через онлайн-поставщиков, таких как Blurb. После этого у вас есть модуль слайд-шоу, который, как вы уже догадались, помогает настроить слайд-шоу. Наконец, у вас есть модули «Печать» и «Интернет», которые в основном предназначены для профессионалов, но модуль «Печать» помогает печатать изображения на домашнем принтере, а Интернет помогает создавать галереи, которые можно загружать на веб-сайт.
Чтобы перемещаться между различными модулями в Lightroom, просто щелкайте различные вкладки, расположенные в верхней правой части окна Lightroom.
Импорт изображений в Lightroom за 6 простых шагов
Самый важный шаг в использовании Lightroom — дать ему несколько фотографий для работы. У вас могут быть тысячи изображений где-то на вашем компьютере, и Lightroom может работать с ними в дополнение к любым новым, которые вы делаете. Приведенные ниже шаги описывают процесс импорта новых фотографий с камеры или карты памяти, но окно импорта Lightroom позволяет легко перейти к любой другой папке для импорта фотографий, которые уже есть на вашем компьютере.
- Вставьте карту памяти в устройство для чтения карт или подключите камеру с помощью кабеля USB.
- Откройте Lightroom.
- Нажмите кнопку «Импорт» (Lightroom должен обнаружить карту памяти и автоматически открыть окно импорта).
- Выберите изображения, которые нужно импортировать, или «отметьте все», чтобы импортировать их все.
- Добавьте ключевые слова, чтобы облегчить поиск этих изображений позже, например «Family Reunion 2016».
- Импортируйте изображения.(Вы также можете указать ему, куда на вашем компьютере импортировать изображения, но по умолчанию это папка ваших изображений, поэтому большинство из вас захотят просто оставить его в покое.)
- Вот и все!
В случае импорта фотографий из другого места на вашем компьютере Lightroom предлагает вам три варианта управления этими файлами. Вы можете просто «добавить» фотографии, в результате чего физические файлы останутся на месте; «Копировать» их, что дублирует файлы и помещает копию в указанную вами папку Lightroom; или «переместите» их, при этом файлы будут помещены в папку Lightroom и удалены из исходного местоположения.
Использование инструментов редактирования Lightroom для перехода на новый уровень изображений
Как отмечалось выше, возможность редактировать фотографии в Lightroom настолько же удобна, насколько и мощна. Вы можете делать все, от применения предустановок в один клик с простотой использования в стиле VSCO или Instagram, до тратить больше времени и изменять индивидуальные настройки по одному для более изысканного и профессионального вида. Lightroom делает все — ну, в основном. Профессиональные фотографы по-прежнему полагаются на Photoshop за расширенные функции и методы, но для большинства людей Lightroom более чем достаточно.
Редактирование изображений
В модуле «Разработка» вы можете обрабатывать и редактировать изображения с большей степенью контроля, чем любая программа для управления фотографиями, поставляемая вместе с вашим компьютером. Кроме того, в сочетании с Lightroom Mobile, бесплатным приложением-расширением для Lightroom от Adobe, вы даже можете обрабатывать и редактировать изображения со своего телефона или планшета, и все ваши настройки будут синхронизированы с вашим компьютером.
Все, что вы делаете с изображением (за исключением его полного удаления), будет обратимым.
Lightroom лучше всего работает при обработке изображений RAW, которые предоставляют наибольшие возможности для внесения корректировок, но вы также можете обрабатывать и редактировать файлы JPEG. В любом случае, каждая корректировка, которую вы вносите в Lightroom, является неразрушающей, поэтому все, что вы делаете с изображением (за исключением его полного удаления), будет обратимым.
Модуль разработки разбит на несколько вкладок, в левой части окна находятся ваши предустановки. Это быстрое редактирование одним щелчком мыши, которое позволяет быстро придать изображениям определенный вид, а затем выполнить точную настройку с помощью элементов управления в правой половине экрана.Отрегулируйте кадрирование, увеличьте экспозицию (яркость), конвертируйте фотографию в черно-белую, увеличьте насыщенность и многое другое.
Предустановки — один из самых мощных инструментов Lightroom и одна из причин, почему он так популярен среди фотографов. Вы также не ограничены некоторыми предустановленными опциями; вы можете купить дополнительные пресеты, созданные другими фотографами, или сделать свои собственные. Они позволяют быстро и легко придать изображению желаемый вид или, по крайней мере, близкий к нему, без необходимости тратить кучу времени на игры с более продвинутыми ползунками, ориентированными на детали.
Думайте о пресетах как о фильтрах Instagram, но с гораздо большим контролем и гораздо лучшими результатами. Например, предустановки фильмов VSCO имитируют качество различных фильмов, чтобы придать классический вид вашим современным цифровым фотографиям.
Сохранение изображений и обмен ими
Lightroom имеет встроенную поддержку Facebook и Flickr, и вы можете легко получить другие плагины для большинства других социальных сетей. Другими словами, вы можете легко обрабатывать изображения из одной программы и публиковать их в большинстве социальных сетей.Таким образом, даже несмотря на то, что Lightroom является более продвинутым и сложным, чем приложение для фотографий на вашем телефоне, оно не жертвует простыми возможностями обмена, от которых мы все зависим.
Опытные пользователи также могут экспортировать изображения в различные форматы файлов, изменять качество и размер изображения и даже добавлять водяной знак, чтобы защитить себя от кражи изображений.
и многое другое…
Lightroom может быть настолько простым или сложным, насколько вы хотите, и программа может расти вместе с вами по мере развития ваших навыков. Это лишь некоторые из причин, по которым обычный человек может захотеть заполучить Adobe Lightroom.На самом деле невозможно описать все его возможности и функции в одной статье, но, надеюсь, этого было достаточно, чтобы вы начали.
Если вы хотите узнать больше о расширенных функциях Lightroom, Adobe предлагает множество пошаговых руководств и руководств, охватывающих все аспекты программы.
Рекомендации редакции
Советы и рекомендации для начинающих
Adobe Photoshop Lightroom — это программа для редактирования фотографий для фотографов , потому что в ней есть все необходимое для профессионального и быстрого редактирования изображений.Он поставляется с полезными пресетами и может содержать дополнительные пресеты, которые можно приобрести и загрузить для ваших конкретных нужд.
Хотя поначалу это может показаться немного подавляющим, на самом деле Lightroom прост в использовании. Многие предустановки Photoshop Lightroom — это простые изменения в один щелчок, которые мгновенно применяют серию корректировок к вашим фотографиям.
Что такое Adobe Photoshop Lightroom?
Adobe Photoshop Lightroom — отличное программное обеспечение для редактирования фотографий и управления файлами.Одним нажатием кнопки люди могут работать с сотнями изображений. Photoshop Lightroom гарантирует неразрушающее редактирование, при котором исходные файлы с вашей камеры остаются нетронутыми, а вы можете вносить коррективы в любое время.
Использование Lightroom для редактирования фотографий: основы
- Кому подходит Lightroom?
- Импорт фотографий
- Организация фотографий и управление ими
- Как использовать предустановки в Lightroom
- Базовая панель
- Регулировка кривых тона
- Изменение размера изображения
- Обрезать и выпрямить фотографии
- Повышение резкости размытых изображений
- Размытие фона изображения
- Как использовать удаление пятен
- Коррекция объектива
- Цветовая коррекция
- Как исправить экспозицию
- Сохранение изображений
- Экспорт и резервное копирование
- Сохранение изображений
- Lightroom против Photoshop
- Практика ведет к совершенству
Имея несколько основных советов, вы можете начать работу с Photoshop Lightroom и приступить к редактированию фотографий как профессионал.Если вы использовали Adobe Photoshop в прошлом, то Lightroom будет проще простого, потому что у вас уже есть знания пользовательского интерфейса Adobe Photoshop и, возможно, некоторые базовые навыки редактирования фотографий.
Вы можете создать в Lightroom каталог всех ваших исходных фотографий, не прибегая к учебным пособиям. Вы вносите коррективы в свои изображения в Lightroom, а затем экспортируете их в желаемом формате, но оригинал остается нетронутым.
Не беспокойтесь, если вы никогда раньше не использовали программное обеспечение Adobe.У вас будет небольшая кривая обучения, чтобы подняться, возможно, пара руководств, а затем изучение основ Lightroom будет легким.
Кому следует использовать Lightroom?
Хотите профессионально выглядящие фотографии, которыми люди будут восхищаться и которыми вы будете гордиться? Вам понадобятся профессиональные инструменты, и Photoshop Lightroom — это редактор фотографий, который вам понадобится, чтобы достичь этого уровня.
Любой, у кого есть цифровая камера и кто хочет внести коррективы в свои окончательные изображения, может использовать Photoshop Lightroom.Как профессиональные фотографы, так и любители обращаются к Photoshop Lightroom, чтобы исправить и настроить определенные аспекты своей работы.
Photoshop Lightroom позволяет людям вносить большие и маленькие корректировки, такие как изменение фотографий на черно-белые, корректировка баланса белого, корректировка кривых и экспозиции, исправление искажения объектива, добавление эффектов и многое другое.
Если вы снимаете в файлах RAW, Photoshop Lightroom позволит вам редактировать изображения, сохраняя исходные снимки нетронутыми, а затем предоставит вам возможность экспортировать их в различных форматах и размерах.
Импорт фотографий
При первом использовании Photoshop Lightroom вам будет предложено создать каталог Lightroom. Выберите место на вашем компьютере, а не на внешнем жестком диске.
Когда вы вставляете SD-карту, появляется сетка со всеми фотографиями, которые находятся на карте, и вы можете выбрать ее. Вверху экрана вы увидите варианты импорта фотографий. Выберите «копировать», а затем укажите для фотографий папку назначения в параметрах, которые находятся в правой части экрана.
Это также даст вам возможность переименовать ваши фотографии на этом этапе и применить предустановки и ключевые слова при импорте. Это отличный инструмент, позволяющий сэкономить время, и к нему важно привыкнуть.
Полезные подсказки:
Если вы снимали свадьбу, добавьте к своим фотографиям ключевое слово «свадьба», чтобы их можно было легко найти в будущем. Вы просто выполните поиск на своем компьютере, чтобы найти слово «свадьба», и отобразятся все фотографии с этим ключевым словом.
Применение водяного знака и выполнение таких действий, как коррекция объектива во время импорта, также позволяют сэкономить время!
Организация фотографий и управление ими
Lightroom — отличный инструмент для управления цифровой фотографией.Вы можете создавать коллекции и добавлять ключевые слова, чтобы потом легко находить фотографии. Создайте систему хранения, которая будет работать на вас, чтобы вы всегда были организованы и никогда не теряли из виду свои фотографии.
Это очень похоже на создание музыкальных плейлистов в Spotify или iTunes. Вы можете собирать их по настроению, по жанру, по цвету или по своему усмотрению. Организуйте свои фотографии по своему усмотрению.
Это может показаться не таким важным, когда вы начинающий фотограф, но годы спустя вы будете благодарны, что создали файловую систему для управления тысячами фотографий.
Рабочий процесс Lightroom
В самых последних версиях Photoshop Lightroom есть семь различных модулей в Lightroom Workflow:
- Библиотека : позволяет упорядочивать и сортировать изображения, а также добавлять ключевые слова и метаданные. Он также позволяет пользователям создавать коллекции, добавлять предустановки и обмениваться файлами.
- Develop : где вы можете выполнять большую часть постобработки в двух режимах просмотра.
- Карта : Если на ваших фотографиях уже есть информация GPS, изображения будут добавлены в соответствующие области на карте.
- Книга : Позволяет спроектировать и создать макет книги.
- Слайд-шоу : используйте изображения для презентаций.
- Печать : Предустановки и макеты для удобной печати.
- Интернет : работайте с изображениями, стилями и шаблонами исключительно для Интернета.
Пакетное редактирование
Lightroom позволяет пользователям обрабатывать фотографии в пакетном режиме. Если вы хотите сэкономить время при редактировании, используйте эту функцию для одновременной работы с разными изображениями.
Начните с выделения изображения, которое вы закончили редактировать. Выбрав несколько изображений, выберите в меню «Настройки»> «Настройки синхронизации». Вы также можете нажать кнопку «Синхронизировать», чтобы обеспечить синхронизацию всех ваших изменений.
Как использовать предустановки
Во-первых, давайте рассмотрим, как установить и сохранить предустановку в Photoshop Lightroom:
- Сначала нажмите «Правка» и «Настройки».
- Появится новый экран с несколькими вкладками, включая предустановки.
- Нажмите «Показать предустановки разработки Lightroom».
- Вставьте папку из загрузки, содержащую файлы, в эту папку.
Lightroom поставляется с множеством предустановок, которые позволят вам легко настраивать и исправлять свои фотографии несколькими простыми щелчками мыши.
По мере того, как вы освоитесь с Photoshop Lightroom, вы можете начать импортировать пресеты, которые вы можете загрузить и приобрести у других фотографов в Интернете (мы предлагаем вам начать с некоторых пресетов Lightroom, доступных в магазине Cole’s Classroom), и вы даже можете начать создать свой собственный.
Вы часто будете повторять одни и те же корректировки ваших фотографий, что делает предварительные настройки настолько удобными. Ознакомление с пресетами не только сэкономит ваше время, но и минимизирует ошибки редактирования.
В левой части экрана в модуле у вас будет доступ к основным предустановкам, которые поставляются с Photoshop Lightroom, таким как черно-белые фильтры, параметры тона, некоторые цветовые тона, эффекты и несколько других категорий.
Поэкспериментируйте с категориями и обратите внимание, что предустановки делают с вашими изображениями.Скоро вы создадите коллекцию ваших любимых пресетов, которые станут наиболее полезными и удобными.
После того, как вы познакомитесь с пресетами, вы можете захотеть поэкспериментировать, загрузив некоторые конкретные наборы пресетов, доступные в Интернете.
Установить и реализовать их довольно просто, , и вам понравится, как эти пресеты сокращают ваше время редактирования. Например, некоторые из доступных предустановок регулируют мягкость и создают романтическое настроение — идеально подходит для свадебной фотографии.
Вы даже можете создать свои собственные предустановки, щелкнув знак «+» в верхнем правом углу и указав ему применить любые настройки, которые вы хотите. Сохраните свои пресеты и назовите их, чтобы вы точно запомнили, что они делают.
Базовая панель
Предустановки довольно удобны, но иногда вам нужно настроить фотографии вручную. Если вы хотите получить полный контроль над конечными изображениями, очень важно научиться использовать некоторые из основных элементов редактирования фотографий.
На основной панели с правой стороны в модуле разработки вы увидите инструменты для изменения баланса белого ваших фотографий, настройки экспозиции и некоторых других простых изменений.
Регулировка баланса белого — очень важный навык, которому нужно научиться при редактировании фотографий. Никому не нравится смотреть на эти чрезвычайно желтые или чрезмерно синие фотографии. Поиграйте с раскрывающимся меню и пипеткой, чтобы добиться идеального баланса белого.
Регулировка кривых тона
Это еще один отличный навык, который нужно изучить при расширении своих знаний в области редактирования фотографий.Если вы научитесь точно настраивать тона на фотографиях, это даст вам больше возможностей для окончательных изображений.
В модуле проявки, справа под основной панелью, вы найдете опцию кривой тона. Вы можете добавить точки на линии кривой, чтобы увеличить светлые, темные и средние тона.
Вы можете начать экспериментировать и найти свой собственный стиль. Это отличный способ улучшить ваши фотографии, но будьте осторожны. Ваши фотографии могут начать выглядеть нереальными, если вы переборщите с бликами или создадите слишком много контрастов.Сначала делайте это медленно, и вы научитесь.
Изменить размер изображения
Поскольку сенсоры камеры улавливают большое количество мегапикселей, вы, вероятно, будете снимать с максимально возможным разрешением.
Большие мегапиксели означают огромный объем памяти и, следовательно, размер файлов слишком велик для публикации в социальных сетях. Lightroom позволяет изменять размер изображений в сантиметрах, дюймах или пикселях.
Обрезка снимков помогает вырезать отвлекающие области.Если вы хотите выделить элемент или сфокусироваться на объекте, кадрирование также создает иллюзию увеличения изображения.
Чтобы выровнять картинку, выберите фотографию в модуле проявки. Выберите инструмент Crop Overlay, чтобы отобразить ящик для инструментов. Перетащите ползунок «Угол», чтобы повернуть изображение до 45 градусов. Вы также можете выбрать инструмент «Выпрямление», чтобы применить выпрямление изображения.
Повышение резкости размытых изображений
После выбора фотографии для редактирования откройте панель «Подробности», чтобы просмотреть настройки повышения резкости и уточнения деталей изображения.Затем выберите инструмент «Повышение резкости», чтобы увидеть семь различных способов изменения размытых изображений.
Отрегулируйте ползунок «Количество», чтобы помочь вам указать степень четкости фотографии. Ползунок придает изображению новый, четкий вид.
Снижение шума
Обратите внимание, что при съемке фотографий с высоким значением ISO повышается вероятность того, что изображения получатся с шумами. Проблема в том, что любой процесс удаления шума может повлиять на качество фотографии. К сожалению, вы не можете замаскировать устраняющий шум или применить только к определенным частям.
Если шум кажется отвлекающим, Photoshop Lightroom поможет вам улучшить общий вид фотографии. Для начала откройте панель деталей в модуле разработки, чтобы показать ползунки шумоподавления. Там вы увидите ползунки яркости и цветового шума. Регулируйте ползунок, пока не получите желаемый результат.
Размытие фона изображения
Одна из лучших особенностей Photoshop Lightroom заключается в том, что вы можете размывать части фотографии, даже если вы не смогли запечатлеть размытый фон с помощью камеры.
Вы должны создать маску, чтобы размытие влияло только на фон фотографии. Это можно сделать, закрасив фон или части фона, которые вы хотите размыть. Используя инструмент «Кисть», вы можете создать собственный эффект или выбрать предустановленный эффект кисти для получения желаемого размытия.
Поскольку вы можете изменить размер кисти, инструмент может помочь вам выбрать части, которые вы хотите размыть, сохраняя при этом резкость других элементов. Также можно использовать кисть для стирания, чтобы удалить из маски участки фотографии, которые вы не хотите размывать.
После выбора фона, который вы хотите размыть, вы можете изменить влияние эффекта размытия, отредактировав настройки «Четкость» и «Резкость». Установите для обоих значений -100, чтобы получить полное размытие фона фотографии.
Как использовать удаление пятен
Lightroom оснащен легким и простым в использовании инструментом для удаления пятен. У вас может быть идеальный снимок, на котором есть небольшой объект, которого, по вашему мнению, не было. Одним нажатием кнопки вы можете заставить его исчезнуть!
Прямо под гистограммой в правой части модуля проявки вы найдете инструмент удаления пятен, а также инструменты кадрирования, маски и удаления эффекта красных глаз.
Вы можете либо клонировать часть фотографии на место, которое хотите удалить, либо вы можете лечить его. Ползунок позволит вам настроить размер кисти и непрозрачность.
Убрать красные глаза
Красные глаза возникают в результате прямой вспышки, отражающей кровеносные сосуды в глазах объекта. С помощью инструмента коррекции красных глаз вы можете перетащить курсор на глаз, внести небольшие изменения и удалить красные глаза.
Коррекция объектива
Lightroom дает вам возможность исправить искажение объектива, которое может присутствовать с некоторыми объективами.С правой стороны в модуле проявки вы найдете панель коррекции линз, где вы сможете исправить линзу, а также удалить хроматическую аберрацию.
Хроматическая аберрация присутствует, когда вы видите красные или зеленые контуры вокруг объектов на фотографиях. Это особенно важно, когда фотография предназначена для печати.
Коррекция цвета
Цвета на фотографиях иногда могут немного отличаться, они могут иметь разную интенсивность или некоторые объекты могут выглядеть нереалистично.Использование неправильных цветов на фотографиях повлияет на настроение и общее качество фотографий.
К счастью, Lightroom может помочь нам исправить эти проблемы.
Прежде чем вы сможете настроить цвет на своих фотографиях, очень важно, чтобы у вас были файлы RAW вместо JPEG. JPEG не требует настройки цвета так же, как файлы RAW, и это может поставить под угрозу конечный продукт.
Работа с цветом с помощью слайдеров HSL
Один из лучших способов цветокоррекции ваших фотографий — это панель HSL в Lightroom.Здесь вы можете корректировать цвета независимо, не влияя на остальную часть изображения.
HSL (оттенок, насыщенность и яркость) управляет оттенком, интенсивностью и яркостью цвета. Вы можете управлять всеми этими тремя факторами для цветокоррекции ваших фотографий на панели HSL.
Хотя панель HSL поначалу может показаться немного пугающей, на самом деле она очень интуитивно понятна с дизайном ползунков. Каждый ползунок позволяет предварительно просмотреть эффект, который он оказывает на изображение, чтобы вы могли соответствующим образом отрегулировать его.
Lightroom оснащен ползунками HSL, которые помогают улучшить цвета ваших творческих снимков. Оттенок, насыщенность и яркость работают вместе, чтобы создать хорошо составленную фотографию. Хотя вы можете переключаться между тремя областями, используя слои, вы также можете открыть все три ползунка для более связного редактирования.
оттенок
Использует числа для описания цветов, а также для различения яркости и легкости оттенков. При использовании ползунка «Оттенок» можно заменить существующие оттенки граничными цветами, присутствующими в цветовом круге.
Насыщенность
Относится к силе цвета. С помощью ползунка «Насыщенность» вы можете увеличить или уменьшить насыщенность цвета. Следовательно, вы сделаете цвета менее или более заметными.
Яркость
Показывает яркость цветов. Уменьшение ползунка «Яркость» делает цвета темнее, а увеличение ползунка делает цвета более заметными.
Преобразование фотографий в черно-белые
Одним щелчком мыши можно преобразовать фотографии в черно-белые в Adobe Lightroom.Вы можете сделать это, выбрав вкладку «Черно-белое» на панели настроек в модуле разработки. Lightroom автоматически применит автоматическую настройку смешивания черного и белого, и ее можно будет отрегулировать.
Как исправить экспозицию
Экспозиция — это количество света, которое получает датчик камеры. Правильно экспонированные фотографии балансируют яркость и темноту. Недоэкспонированным фотографиям не хватает соответствующего света, а передержанные снимки кажутся ярче, чем должны быть.
Вы можете изменить экспозицию изображения с помощью следующих инструментов Adobe Lightroom:
Ползунок экспозиции
Управляет общей яркостью фотографии.При перемещении ползунка вправо фотография становится ярче, а при перемещении влево фотография становится темнее.
Особенности
При перемещении ползунка влево светлые участки становятся темнее, а при перемещении вправо светлые участки становятся ярче.
Тени
Переместите ползунок вправо, если вы хотите восстановить детали в тенях. Сделайте тени темнее, сдвинув их влево.
Сохранение изображений
После внесения исправлений, исправлений и корректировок к вашим фотографиям вы захотите экспортировать их в соответствующем формате.
В раскрывающемся меню файла щелкните экспорт, откроется диалоговое окно. Оттуда у вас есть все возможности для сохранения ваших фотографий в формате, который подходит для ваших нужд. Вы можете экспортировать их для печати или для публикации в Интернете.
Во время этого процесса вы также можете добавлять водяные знаки и другие метаданные к вашим окончательным изображениям.
Экспорт и резервное копирование
Одна из лучших особенностей Lightroom заключается в том, что вы можете использовать его для бесплатного экспорта и резервного копирования файлов. При экспорте исходная копия файлов не удаляется, а просто создается новая копия, которую вы можете редактировать, сохранять и отправлять.Вы можете экспортировать фотографии из Adobe Lightroom, используя эти:
Экспорт фотографий из Lightroom на оборудование
Начните с выбора фотографий в сетке для экспорта. Выберите «Файл»> «Экспорт» или нажмите кнопку «Экспорт» в модуле «Библиотека». Во всплывающем меню выберите «Экспорт в»> «Жесткий диск».
Затем выберите предустановку экспорта. Укажите папку назначения, соглашения об именах и другие параметры на панелях диалогового окна «Экспорт». После сохранения настроек экспорта нажмите «Экспорт».
Экспорт нескольких партий
Когда вы выбираете несколько предустановок и экспортируете фотографию, Adobe Lightroom экспортирует фотографию для каждой выбранной предустановки.
Выберите изображения в сетке. Нажмите кнопку «Экспорт» в модуле «Библиотека» и выберите, куда вы хотите экспортировать файлы. После выбора предустановок нажмите «Экспорт» и выберите место для экспорта.
Экспорт Lightroom для печати
Поскольку существуют разные размеры печати, Lightroom предлагает различные настройки экспорта для печати с высоким разрешением.
Установите формат изображения JPEG и установите ползунок качества на 100, чтобы сохранить максимальное качество фотографии. Не устанавливайте флажок «Изменить размер по размеру», чтобы сохранить полный размер.
Разрешение экспорта должно быть 300 пикселей на дюйм. Резкость вывода зависит от предполагаемого формата печати и принтера. Наконец, выберите матовую бумагу и низкую резкость.
Настройки экспорта Lightroom для Интернета
Когда дело доходит до показа фотографий в Интернете, бывают случаи, когда достижение меньшего размера файла становится более важным, чем очень высокое разрешение.
Выберите формат изображения JPEG и установите ползунок качества от 77 до 100. Выберите параметр экспорта в sRGB. Установите флажок «Изменить размер по размеру», чтобы указать нужный размер.
Хотя мы рекомендуем длинный край в 2048 пикселей, вы также можете ввести определенные размеры, которые подходят для веб-сайта или учетных записей социальных сетей. Наконец, установите разрешение 72 пикселя на дюйм, что является стандартным разрешением для Интернета.
Lightroom против Photoshop
Вам может быть интересно узнать, в чем разница между Lightroom и Adobe Photoshop.Для общего редактирования фотографий лучшим программным обеспечением для редактирования для профессиональных фотографов является Lightroom.
В
Lightroom есть все необходимое для внесения необходимых корректировок в ваши изображения. Он также может выполнять пакетное редактирование с помощью предустановок и аккуратно организовывать ваши фотографии.
Adobe Photoshop обладает всеми теми же функциями, а также множеством других, которыми вы вряд ли воспользуетесь. Lightroom предназначен только для фотографов, в то время как Photoshop в основном используется художниками-графиками, дизайнерами, архитекторами и многими другими художниками.
Практика ведет к совершенству
Знакомство с Lightroom требует времени и терпения, но оно того стоит.
Lightroom — самый популярный редактор для фотографов. В нем есть все необходимое для работы . Вы можете найти учебные пособия по Lightroom в Интернете, когда столкнетесь с определенной проблемой с вашими фотографиями.
Если вам нужно больше, чем учебные пособия по Lightroom, вы также можете присоединиться к программе бесплатного членства Cole’s Classroom , и мы поможем вам быстро приступить к работе с Lightroom.У вас даже будет доступ к предустановкам Lightroom, лично созданным Коулом.
Лучший способ изучить и освоиться с программным обеспечением Lightroom — это пройти и попрактиковаться в . Поэкспериментируйте с панелями и попробуйте различные доступные инструменты.
Наряду с ценными знаниями, которые вы приобретете в классе Коула, ваша практика — это то, что выведет ваши навыки цифровой фотографии на новый уровень .
Как использовать Adobe Lightroom для фотографии продукта
Узнайте, как использовать привязанный захват, предустановки и пакетное редактирование с Adobe Lightroom Classic CC для масштабирования фотографии продукта и разработки сверхэффективного рабочего процесса.
Если вы начинаете увеличивать масштабы фотографии своего продукта, вы, вероятно, слышали об Adobe Lightroom. Lightroom — это полупрофессиональная золотая середина между фотографами со смартфонов своими руками и профессиональными студийными профессионалами, использующими Capture One.
Lightroom (Classic) — замечательная программа, которая имеет несколько полезных функций для фотографирования продуктов, включая привязку, предустановки и пакетное редактирование. Вы можете использовать Lightroom для эффективного создания согласованных высококачественных изображений.
Автоматическое ретуширование
Включите автопилот для редактирования изображений продуктов с помощью самой передовой службы ретуширования.
- 30 млн + изображений отредактировано
- Доставка на следующее утро
- 10 бесплатных правок изображений
В этом посте мы ответим на несколько вопросов, которые могут у вас возникнуть об Adobe Lightroom, например:
- Что такое Adobe Lightroom?
- Что лучше для товарной фотографии: Lightroom CC или Lightroom Classic?
- Какие есть альтернативы Lightroom?
- Как использовать Lightroom для фотосъемки продуктов?
А затем мы шаг за шагом проведем вас по трем ключевым функциям Adobe Lightroom для фотосъемки продуктов:
- Привязка во время фотосессии (Lightroom Classic)
- Использование предустановок для настройки изображений при их съемке
- Пакетная обработка изображений, которые у вас уже есть
К концу вы должны иметь твердое представление о том, какой план Lightroom вам подходит, как использовать Lightroom во время фотосессии и как эффективно корректировать фотографии.
Содержание
Во-первых, задел.
Заставка Lightroomm Classic
Что такое Adobe Lightroom?
Adobe Lightroom — это программное обеспечение, предназначенное для использования фотографами для управления и редактирования фотографий. Другими словами, каталогизация и корректировка. Если вы знакомы с другими продуктами Adobe, это похоже на легкую смесь Adobe Bridge и Adobe Photoshop. Но это недооценка.
Вы можете импортировать, систематизировать, редактировать и экспортировать изображения.Вы можете помечать избранное, создавать коллекции, искать и обмениваться изображениями. Вы можете настраивать (редактировать) отдельные изображения, выполнять пакетное редактирование и сохранять наборы корректировок как «предварительные настройки».
Все настройки, сделанные в Lightroom, не разрушают. Под «неразрушающим» я подразумеваю, что любое редактирование изображения, которое делает Lightroom, можно отменить. По сути, Lightroom сохраняет ваши исходные изображения и записывает ваши изменения, а затем применяет их при экспорте изображений. Вы можете вернуться через минуты, часы, дни, месяцы или годы и отменить изменения.
Lightroom существует уже некоторое время (2007 год!), Но в конце 2017 года он претерпел серьезные изменения. В то время он был разделен на две программы с множеством общих функций, но существенными различиями: Lightroom CC и Lightroom Classic CC.
Никто, кроме Adobe, не называет это «Lightroom Classic CC», потому что это слишком запутанно. С этого момента я буду называть его просто «Lightroom Classic».
Короче говоря, Lightroom Classic предназначен для опытных пользователей, предпочитающих компьютеры, а Lightroom CC — для обычных фотографов, предпочитающих мобильные устройства.
Adobe Lightroom Classic — выбор профессионала
Почему это наш выбор для фотографии продукта? : модем, переименование файлов, типы экспорта, история настроек, поддержка локальных изображений, расширенное редактирование
Это продолжение оригинального Lightroom, и, несмотря на тег «Classic», он по-прежнему часто обновляется.
Это означает, что вы по-прежнему можете подключить камеру к ноутбуку и делать фотографии, нажимая клавишу пробела.Вы можете внести изменения в одно изображение и синхронизировать его с остальной частью вашего каталога. Вам не нужно загружать изображения в облако Adobe перед их редактированием, у вас есть больше возможностей редактирования, и вы можете отменить отдельные изменения (в отличие от восстановления по принципу «все или ничего» в CC).
Вы также можете делать вещи, которые кажутся настолько смехотворными, простыми, что я был удивлен, когда впервые увидел, что они отсутствуют в CC: вы можете переименовывать свои фотографии и экспортировать их как TIFF, PSD или исходный формат RAW. Я понимаю, почему CC этого не делает — я думаю, — но их устранение в основном принимает решение за любым профессиональным фотографом.
Adobe Lightroom CC — выбор повседневной жизни
Почему это не работает для фотографии продукта : без привязки, файлы не могут переименовывать, экспортируются только в формате JPG, для многих функций требуются изображения на облачном сервере Adobe
Что у него хорошо получается : Мобильное редактирование, резервное копирование в облако, простота в использовании, синхронизация между устройствами, поиск на основе искусственного интеллекта, совместное использование
Lightroom CC — отличная программа для фотографа-любителя, который не снимает в студии.Он стал более доступным за счет удаления множества функций, которые, вероятно, не волнуют большинство людей, например, модема.
Слоган Adobe для Lightroom CC — это «облачный фото-сервис», и он говорит вам, в чем их фокус: на мобильных устройствах. Все фотографии автоматически копируются в облако. Существуют приложения для iOS и Android, которые позволяют редактировать изображения в полном разрешении, и все действия синхронизируются на всех ваших устройствах.
Поиск на основе искусственного интеллекта («Adobe Sensei») не полагается на ручное добавление комментариев к фотографиям.Он вообще не зависит от метаданных. Вместо этого он использует технологию распознавания изображений, чтобы попытаться найти «кошек», «кактус», «озеро» или все, что вы ищете.
Он имеет множество отличных возможностей редактирования, таких как регулировка света, регулировка цвета, исцеление, линейные и радиальные градиенты и предустановки. Вы можете выполнять пакетное редактирование, хотя это не так интуитивно понятно, как в Lightroom Classic.
Это отличная программа, но она выводит только файлы JPG, вы не можете переименовывать файлы и не можете использовать привязку.Оптимизация для любительской доступности слишком ограничивает профессиональное использование.
Какие есть альтернативы Adobe Lightroom?
Lightroom — безусловно, самое популярное программное обеспечение в своей категории, но это не выбор профессионалов студии. Этот титул принадлежит Capture One первой фазы.
Все крупные фотостудии электронной коммерции, в которых я работал, используют Capture One. Каждый из.
Lightroom доступнее, чем Capture One, и намного дешевле.Он создан для того, чтобы стать отправной точкой, и сделан настолько хорошо, что может быть полезен далеко не только.
Но Capture One создан специально для профессионалов. Он чрезвычайно настраиваемый, имеет гораздо более продвинутые возможности редактирования изображений (например, маски слоев и сложную настройку цвета, которую Lightroom использует в Photoshop) и более мощные элементы управления привязкой. Например, вы можете вывести изображение в реальном времени с вашей камеры и отрегулировать детали настроек вашей камеры.
Кроме того, он просто быстрее и предназначен для выполнения задач с более высокой производительностью — опять же, модема.
Боль связана с ценой: на момент написания этой статьи это было 299 долларов за бессрочную лицензию или 20 долларов в месяц за подписку. Примечание: есть более дешевые версии, доступные специально для камер Sony и Fujifilm.
Этот вариант бессрочной лицензии важен. Многие профессионалы оправданно опасаются привязать все свои активы к услуге, основанной на подписке, какой бы выгодной она ни казалась. Никогда не угадаешь, когда цены поднимутся, функции лишатся или ты захочешь перейти в другую экосистему, не потеряв всего.
Если вы хотите создать настоящую специализированную фотостудию большого объема, Capture One для вас. Можешь прекратить читать прямо сейчас 😉
Если вы любитель с ограниченным бюджетом, который любит приключения, вы можете попробовать ACDSee Ultimate или Corel AfterShot Pro (вы можете вспомнить Corel из PaintShop Pro). Они дешевле и имеют бессрочные лицензии, но они менее отточены и имеют меньше функций, чем Lightroom.
Для всех остальных это Lightroom.
Теперь давайте перейдем к описанию того, как на самом деле его использовать!
Как сделать привязанный захват с помощью Lightroom Classic для фотографии продукта
Зачем использовать привязку? Время — деньги.
Не дожидайтесь окончания съемки, чтобы увидеть, как будут выглядеть изображения ваших товаров. Когда вы используете привязку, вы можете сразу увидеть свою фотографию на полноразмерном экране.
Мало того, вы можете создать «предустановку», которая будет выполнять корректировку во время съемки, экономя ваше время на постобработке, а также позволяя вам мгновенно увидеть окончательное изображение.
Это простой, но сверхэффективный рабочий процесс, сокращающий количество повторных съемок.
Чтобы продемонстрировать модем, я заручился помощью фотографа из Лос-Анджелеса Шоны Мюррей. Ниже мы предоставим пошаговые инструкции со скриншотами и дополнительными заметками от Шоны.
Шона использовала следующие инструменты.
Камера: Nikon D5300
Компьютер: MacBook Pro
Программное обеспечение: Adobe Lightroom Classic CC
Не уверены, может ли ваша камера работать? Большинство зеркальных фотокамер могут, но для уверенности проверьте поддержку привязанной камеры Adobe для Lightroom Classic CC и Lightroom 6.
Не дайте себя обмануть камерам, которые говорят такие вещи, как «беспроводной модем» или предполагают, что, поскольку ваша камера имеет порт micro-USB, вы можете использовать привязку. Эти две функции могут быть предназначены только для выгрузки фотографий с камеры, а не для реальной привязанной съемки в реальном времени.
Шаг 1. Откройте Lightroom и каталог.
Либо откройте существующий каталог Lightroom, который вы хотите использовать, либо откройте приложение и создайте новый каталог оттуда.
Совет Шоны: если речь идет о каталогах, лучше меньше, да лучше.Она сказала:
«Хотя это в некоторой степени вопрос личных предпочтений, если вы не делаете тысячи и тысячи фотографий каждый месяц, несколько каталогов могут фактически затруднить поиск изображений, если вам нужно вернуться и искать их позже. Вы также можете хранить метаданные и разработайте пресеты для связанных изображений в том же каталоге, чтобы вам не приходилось начинать заново с новыми пресетами каждый раз, когда вы снимаете. ИМХО проще иметь все связанные изображения в одном каталоге, но хранить их в отдельных, четко обозначенных папках.«
Как только вы попадете в каталог, который хотите использовать, создайте новую родительскую папку для изображений. Позже вы сможете создавать подпапки для определенных товаров, линеек продуктов и т. Д.
Добавить папку
Создать новую папку (изображения войдут в подпапку этой)
Шаг 2. Привяжите камеру и компьютер
Привяжите (подключите) камеру к компьютеру с помощью USB-кабеля, совместимого с вашей камерой. Ваша камера, вероятно, была в комплекте, но если нет, не волнуйтесь! Это должен быть просто стандартный кабель USB-microUSB.У вас, вероятно, валяется полдюжины ваших различных гаджетов, а на Amazon они всего пара баксов.
- Включите камеру
- В Lightroom выберите «Файл»> «Привязанный захват»> «Начать привязанный захват»
- В «Настройках привязанного захвата»
- Создайте новую папку для набора изображений, которые вы собираетесь снимать
- Назначьте метаданные, такие как авторские права и ключевые слова
Теперь вы готовы начать привязанный захват.
Начать привязанный захват
Создание папки фотографий войдет в
Создание схемы именования, установка метаданных и ключевых слов
Шаг 3: стрелять
Полоса захвата появится в новом окне библиотеки каталога после того, как вы сохранили свои настройки.Здесь вы увидите подключенную камеру и все текущие настройки камеры. Убедитесь, что такие настройки, как ISO, диафрагма и выдержка, настроены в соответствии с вашими потребностями. Когда все будет готово, сделайте свою первую фотографию — что вы можете сделать прямо с компьютера, избегая дрожания камеры — и посмотрите, как она появится на экране вашего компьютера.
Полоса захвата показывает настройки камеры и настройки привязанного захвата
Снятые фотографии появляются на экране
Шаг 4. Создайте и используйте предустановку
Сделайте несколько снимков и настройте камеру, пока не будете довольны экспозицией и настройками камеры.Когда у вас есть фотография, которая вам нравится, откройте вкладку «Разработка», чтобы внести коррективы, такие как цветокоррекция и контраст, затем сохраните эти настройки в качестве «предустановки», которую вы можете применить к фотографиям, когда вы их делаете во время привязанного захвата. Поскольку все фотографии в наборе, скорее всего, будут иметь один и тот же объект в одинаковых условиях и освещении, предустановка должна помочь сократить время, затрачиваемое на редактирование после съемки.
- Вкладка «Разработка»
- «Предустановки +» в левом меню
- «Создать предустановку»
- Назовите свой пресет и нажмите «Создать».
Чтобы использовать только что созданный пресет, вы должны назначить его в окне захвата.Щелкните раскрывающееся меню «Настройки разработки» на панели захвата и выберите свой пресет в раскрывающемся меню. Теперь он будет применяться ко всем изображениям, которые вы снимаете при движении вперед, что позволит вам практически мгновенно увидеть отредактированные изображения и избежать повторной съемки!
Вы можете использовать одну и ту же предустановку на протяжении всей этой съемки и даже для будущих съемок в том же месте. Если вы будете снимать в другом месте в будущем или если условия в вашей текущей студии изменятся, создайте новую предустановку.
Разработка> Предустановки +> Создать предустановку
Проверить все настройки разработки для предустановки
Выберите новую пользовательскую предустановку в настройках разработки на панели захвата
На захваченных изображениях применены предустановки
Шаг 5: Экспорт выборок
Когда вы закончите съемку, используйте вкладку «Библиотека», чтобы просмотреть и оценить изображения с помощью флажков и звездочек.Выберите окончательные изображения, которые вы хотите использовать, и найдите «Экспорт» в раскрывающемся меню «Файл» или щелкнув правой кнопкой мыши в любом месте выделенных изображений.
Выберите место назначения, тип файла и имя для выбранных файлов, затем нажмите «Экспорт».
Экспорт выбирает
Как массово редактировать изображения с помощью Lightroom
Помимо привязки и предустановок, одним из самых полезных инструментов Lightroom является возможность выполнять массовое редактирование.
Помните, что все изменения в Lightroom неразрушающие.Это означает, что вам не нужно беспокоиться об ошибке при пакетном редактировании и навсегда испортить все ваши фотографии.
Фактически, вы можете вернуться через минуты, часы, дни, месяцы или годы и отменить все изменения с помощью простого «Shift + R» на клавиатуре. В Lightroom Classic вы можете отменить отдельные настройки, а в Lightroom CC изменение направления — это полный сброс.
Это вызывает важное напоминание: существует две версии Lightroom! «Lightroom Classic» и «Lightroom CC».»
Возможно, вы видели руководства по пакетному редактированию изображений в Lightroom и задавались вопросом: «О чем они говорят? У меня нет вкладки« Разработка », и я не вижу никаких кнопок« Синхронизировать »!»
Lightroom CC не имеет вкладки «Разработка», кнопки «Синхронизация» или других компонентов Lightroom Classic . Но, к счастью, в нем все еще есть возможность пакетного редактирования изображений. Вам просто нужно предпринять несколько иные шаги.
Ниже я дам инструкции о том, как пакетно обрабатывать изображения с помощью Lightroom Classic и Lightroom CC.
Как выполнять пакетную обработку изображений в Lightroom Classic
Мы начнем с Lightroom Classic, потому что, как мы уже говорили выше, это наш рекомендуемый выбор для фотографии продуктов.
Следующая демонстрация выполняется с использованием Adobe Photoshop Lightroom Classic CC, 7.5 Release . AKA, «Lightroom Classic». Это самый последний выпуск по состоянию на апрель 2019 года.
Да, они включают в официальное название «Photoshop», а также «Classic» и «CC».«Adobe великолепно разбирается в программном обеспечении и ужасно разбирается в именах.
Для пакетной обработки изображений продуктов в Lightroom Classic в рамках более широкого рабочего процесса фотографии продуктов вы должны: организовать свои изображения, импортировать их, настроить одно, синхронизировать настройки для всех, выбрать избранное и экспортировать окончательные изображения.
1. Организовать
Какие фото вы обрабатываете?
Предположим, вы только что закончили фотосессию и работаете с изображениями RAW прямо с камеры.Мы предлагаем поместить все ваши RAW-файлы со съемок в одну папку на вашем компьютере.
Организация по съемке имеет смысл, потому что условия освещения будут похожими, если не идентичными. Это означает, что вносимые нами корректировки также будут аналогичными, что позволит выполнять пакетную обработку.
2. Импорт
Импортируйте все изображения из указанной папки в свой каталог.
- Нажать кнопку «Импорт»
- Используйте браузер файлов, чтобы найти папку изображений
- «Все фотографии» будут отмечены по умолчанию.
- Пресс «Импорт»
Как только все ваши изображения будут импортированы в каталог, мы можем приступить к настройке.
Импорт изображений из исходной папки в Lightroom
3. Отрегулируйте
В правом верхнем углу приложения вы увидите ряд ссылок меню: «Библиотека», «Разработка», «Карта», «Книга», «Слайд-шоу», «Печать» и «Интернет».
После импорта мы в «Библиотеке». Выберите изображение из библиотеки. Мы будем использовать это изображение для выполнения корректировок, а затем применим эти корректировки ко всем другим изображениям.
Выбрав изображение, нажмите «Разработать», чтобы мы могли внести свои коррективы. Вы должны увидеть панель справа с кучей расширяемых меню. Каждый из них представляет собой набор инструментов, который мы можем использовать для редактирования. Главное меню, которое мы будем здесь использовать, называется «Основы». По умолчанию он должен быть расширен.
Мы сделаем базовую цветокоррекцию, используя пипетку «Баланс белого» и ползунки «Экспозиция» и «Контрастность».
- Выберите изображение в «Библиотеке»
- Нажмите «Разработать»
- Разверните «Основы», если еще не открыто
- Отрегулируйте «Баланс белого», «Экспозиция», «Контрастность».
Отрегулируйте изображение на вкладке «Проявление»
Баланс белого
Щелкните пипеткой вверху в левом верхнем углу вкладки «Основные» и наведите указатель мыши на изображение в место, которое должно быть серым (здесь в игру вступает серая карта).Щелкните цель, и Lightroom автоматически установит баланс белого на вашем изображении. Если вы все еще недовольны, поиграйте с параметрами «Темп» и «Оттенок», пока не найдете золотую середину.
Экспозиция
Сделайте изображение ярче или темнее с помощью ползунка «Экспозиция». Не используйте его только потому, что он есть: если вы правильно настроили освещение и камеру, вам может не понадобиться никакая регулировка.
Контраст
Контрастность выделит детали, затемняя темные средние тона и осветляя светлые средние тона.Используйте его для акцента на тонких деталях. Не сходите с ума, иначе ваша фотография будет выглядеть обработанной.
4. Синхронизация
После того, как вы настроили свое первое изображение, пришло время применить эти настройки ко всем остальным изображениям из съемки:
- Выберите остальные изображения на кинопленке внизу экрана. *
- Нажмите кнопку «Синхронизировать» в правом нижнем углу панели «Разработка».
- Появится окно «Синхронизировать настройки». Выберите настройки (обычно все), которые вы хотите применить к остальным изображениям.
- Нажмите «Синхронизировать».
* Если вы не видите полосу пленки, найдите направленную вверх стрелку в самом низу приложения. Наведите указатель мыши на него, чтобы полоса появилась, или щелкните по ней, чтобы полоса стала постоянно видимой.
На экране вы увидите, как Lightroom перемещается по вашим изображениям, выполняя корректировку каждого изображения по мере его продвижения.
Нажмите кнопку Sync
Синхронизировать. Обычно выбирают все или придерживаются значений по умолчанию
5.Флаг или звезда выбирает
Настройка выполнена, но вам все равно нужно отсортировать изображения, чтобы найти те, которые вы хотите использовать.
- Щелкните изображение из диафильма
- Нажмите кнопку со стрелкой, чтобы перейти к следующему изображению
- Нажмите клавишу «P», чтобы отметить изображения, которые вы будете использовать.
- Нажмите клавишу «5», чтобы пометить героями изображения
- Выберите «Помечено» в раскрывающемся списке «Фильтр» в правом нижнем углу.
В Lightroom есть два способа быстрой пометки изображений при их просмотре: флажками и звездочками.
Флаги дают вам двоичный выбор: «Выбрать» или «Отклонить». После того, как вы отметили изображения, можно легко экспортировать выбранные вами изображения и / или удалить отклоненные.
Звезды — это система оценок от 1 до 5, которая дает вам немного больше гибкости. Например, вы можете использовать 5-звездочный рейтинг для обозначения главных изображений и 4-звездочный рейтинг для других фотографий, которые вы собираетесь использовать в своем товарном списке.
У обоих методов есть сочетания клавиш с одной клавишей: «P» для выбора, «X» для отклонения и «1» — «5» для звездочек.
Вы можете использовать как систему, так и комбинацию. Часто можно увидеть, что люди по сути используют звезды как флаги, давая изображениям либо 5 звезд, либо ничего. В этом случае вы также можете использовать флаги и воспользоваться возможностью быстрого удаления отклоненных изображений.
Мне хорошо подходит использование флагов, а затем пометка поистине исключительных изображений.
После того, как вы отметили свои изображения, отсортируйте каталог, выбрав метод из раскрывающегося списка «Фильтр» в правом нижнем углу («Помеченные» или «Оцененные»).
Фильтр по флагам, звездочкам или обоим
6. Экспорт
До этого момента Lightroom просто сохранял настройки редактирования и предварительно просматривал их для вас. Из-за неразрушающего характера исходные изображения фактически не были изменены.
Теперь пришло время отредактировать изображения и вывести их для использования. Для этого мы собираемся экспортировать их в их собственную папку.
Настройка параметров экспорта и экспорт
Выберите все отфильтрованные изображения и нажмите кнопку «Экспорт».Откроется окно с дополнительными опциями. По большей части вы можете придерживаться значений по умолчанию, но вам следует обратить особое внимание на некоторые из них:
- Нажмите «Библиотека»
- Нажать кнопку «Экспорт»
- Настройте параметры экспорта (см. Ниже)
- Снова нажать «Экспорт»
Настройки экспорта
«Экспорт в» — создайте новую папку в той же папке, которая содержит ваши изображения RAW, и назовите ее как-нибудь описательно, например «С коррекцией цвета» или «Окончательный».»
«Именование файлов» — создайте схему именования файлов изображений, которая поможет вам систематизировать их в будущем, например номера стилей.
«Формат изображения» — вы почти наверняка не захотите оставаться в формате RAW, но это немного зависит от вашего рабочего процесса. Если вы планируете выполнять дальнейшее индивидуальное редактирование в Photoshop, вы можете экспортировать изображения в формате PSD или TIFF. Чтобы сэкономить место на диске, особенно если вы скоро собираетесь в Интернет, пора JPEG.
«Цветовое пространство» — придерживайтесь sRGB для Интернета.Узнайте больше о дзен цветового пространства sRGB и о том, почему оно оптимально для электронной коммерции.
Сделайте свой выбор настроек и нажмите кнопку «Экспорт».
Та-да! Вы только что обработали свои изображения в пакетном режиме.
Как пакетно обрабатывать изображения в Lightroom CC
Мы рекомендуем использовать Lightroom Classic для фотосъемки продуктов, но если вместо этого у вас установлен Lightroom CC, не бойтесь!
Вы по-прежнему можете редактировать изображения в пакетном режиме.
В следующей демонстрации используется Adobe Photoshop Lightroom CC версии 1.5 , АКА «Lightroom CC». Это самая последняя версия по состоянию на апрель 2019 года.
1. Добавить фото
Добавить фото , затем Добавить # фото снова
Довольно просто. Нажмите кнопку «Добавить фото», чтобы добавить изображения с устройства, вашего компьютера или синхронизации с облаком. Выберите нужные фотографии и снова нажмите кнопку «Добавить фотографии».
Добавление фотографий в Lightroom CC с устройства или из облака
Сделать выбор и добавить фото
2.Отредактируйте ваше первое изображение
Значок «Редактировать»
В правой части окна Lightroom вы увидите ряд значков. Они представляют собой «Редактировать», «Обрезать и вращать», «Восстанавливающая кисть», «Кисть», «Линейный градиент», «Радиальный градиент» и возможность открыть дополнительное меню действий без редактирования.
После импорта мы находимся в режиме «Подробности». Выберите изображение из библиотеки. Мы будем использовать это изображение для выполнения корректировок, а затем применим эти корректировки ко всем другим изображениям.
Мы хотим отредактировать нашу фотографию, поэтому щелкните значок «Редактировать»; это верхний правый значок, похожий на ползунки фильтра. Это расширит панель с правой стороны с несколькими параметрами: «Профиль», «Свет», «Цвет», «Эффекты», «Детали», «Оптика» и «Геометрия». Каждый из них представляет собой набор инструментов, который мы можем использовать для редактирования. Разверните панели инструментов «Свет» и «Цвет», если они еще не открыты.
Корректируйте цвет с помощью инструментов «Баланс белого», «Экспозиция» и «Контраст» и инструкций, которые мы дали в разделе Lightroom Classic.Это в основном означает использование пипетки баланса белого и перетаскивание ползунков, пока все не станет правильным.
Настроить одиночное изображение
3. Копировать настройки редактирования
«Фото»> «Копировать настройки редактирования» или «cmd + shift + c»
После настройки фотографии вы можете скопировать настройки редактирования и вставить их в другие выбранные изображения. Сделать это можно тремя способами:
В верхнем меню приложения выберите «Фото»> «Копировать настройки редактирования», чтобы скопировать все настройки, или «Фото»> «Выберите« Изменить настройки для копирования »», если вы хотите быть более избирательным.
Вы также можете использовать «cmd + Shift + C» на клавиатуре, если вы пользователь Mac, чтобы открыть меню «Выбрать настройки для копирования».
Копировать параметры редактирования
4. Вставьте настройки редактирования
Выберите изображения из диафильма , затем «cmd + shift + v»
После того, как вы скопировали настройки редактирования, пришло время применить их к остальным изображениям. Выберите остальные изображения, которые вы хотите отредактировать, на ленте внизу и примените свои изменения с помощью «cmd + shift + v».»
Примечание. Не используйте «Фото»> «Вставить настройки редактирования», чтобы применить изменения к пакету изображений. По какой-то причине это применит изменения только к одному изображению, находящемуся в настоящее время в окне редактирования. Вам нужно использовать вставку с клавиатуры, чтобы применить настройки редактирования к нескольким изображениям.
Как автоматизировать ретушь
Следующим шагом после пакетной обработки Lightroom обычно является перенос фотографий в Photoshop для дальнейшего редактирования. Фундаментальные изменения, такие как удаление фона, обрезка и согласованное выравнивание товаров и полей изображения, могут сделать ваши покупатели намного удобнее.Добавление или усиление теней может заземлить ваши продукты, избегая эффекта плавания на белом фоне.
Lightroom> Pixelz> Интернет
Автоматизируйте удаление фона, ретушь и многое другое!
- 30 млн + изображений отредактировано
- Доставка на следующее утро
- 10 бесплатных правок изображений
Ретуширование позволяет разгладить складки на одежде, удалить ворсинки, грязь, потертости и придать моделям ровный оттенок кожи. Вы можете воспользоваться преимуществами компоновки изображений с такими эффектами, как Призрачный манекен и Укладка.
Если у вас нет времени или желания тратить весь день на редактирование изображений в Photoshop, служба ретуширования Pixelz позволяет очень легко профессионально отретушировать изображения в нужном масштабе с обработкой на следующее утро. Воспользуйтесь бесплатной пробной версией и бесплатно отретушируйте 10 изображений!
Почему Lightroom лучше всего подходит для начинающих фотографов
GIMP. Мост. Camera RAW. Фотошоп. Lightroom. Список можно продолжать. Все эти программы позволяют «публиковать» и / или систематизировать фотографии на вашем компьютере.Все они делают это по-разному. Вот почему Lightroom — лучший вариант для начинающего фотографа.
Выбор постобработки
Если вы начинающий фотограф, то наверняка слышали, как фотографы упоминали, что они используют эти программы для управления и редактирования своих изображений на компьютере. Наверняка вы слышали, как люди говорят о «фотошопе» изображения. У Adobe есть неплохие дела, когда название их программного пакета становится общим глаголом. Когда вы только начинаете, вы можете подумать, что вам не нужно выполнять пост-обработку изображений на компьютере.Или, если вы поняли, что постобработка — довольно важный шаг в современных рабочих процессах цифровой фотографии (это не займет много времени), тогда варианты могут показаться ошеломляющими. Так что же использовать новичку?
Рассмотрим наиболее распространенные варианты:
- GIMP — сокращение от GNU Image Manipulation Program, бесплатная программа, подходящая как для Mac, так и для Windows. Это надежная программа, поэтому начинающим фотографам, особенно тем, у кого мало опыта работы с Photoshop, часто бывает круто научиться.
- Bridge — предлагает инструменты для упорядочивания, но не имеет инструментов для обработки ваших фотографий.
- Camera RAW — Отлично подходит для редактирования изображений, но не имеет организационного компонента.
- Photoshop — Мощная программа, используемая такими профессионалами, как дизайнеры, художники и видеооператоры. В Photoshop так много инструментов, что фотографы (особенно новички) часто находят программное обеспечение довольно сложным. (Photoshop Elements более удобен в использовании.)
- Lightroom — надежная программа, также созданная Adobe, была разработана специально для фотографов. Новички, любители и профессиональные фотографы используют Lightroom для быстрой и эффективной организации и редактирования своих изображений.
- Aperture — продукт Apple, выпуск которого был прекращен в конце 2014 года в пользу приложения «Фотографии», был сильным конкурентом Lightroom, доступному для пользователей Mac. Apple в основном игнорировала эту программу в течение нескольких лет, прежде чем, наконец, официально объявила о том, что она прекращена навсегда, что означает, что никто не должен начинать ее сегодня.Фактически, Adobe предлагает инструменты для преобразования библиотек Aperture в библиотеки Lightroom.
- Darktable — Хорошо, не очень распространенный вариант, но интересный проект. Это программное обеспечение с открытым исходным кодом (бесплатное), которое очень близко имитирует программное обеспечение Lightroom от Adobe. Работает только на Linux / Unix (Mac тоже с некоторыми настройками). Отлично подходит для организации и постоянного улучшения для редактирования.
Lightroom содержит семь модулей: библиотека, разработка, карта, книга, слайд-шоу, печать, Интернет.Но поскольку эта статья была написана для начинающих фотографов, давайте сосредоточимся на двух самых больших проблемах, с которыми они могут столкнуться в первую очередь на пути к фотографии, когда речь идет о программном обеспечении: организация и редактирование.
Организация
Так зачем же новичку покупать Lightroom, чтобы упорядочить свои фотографии? Или, что еще лучше, зачем новичку помогать систематизировать свои фотографии? Начинающему новичку может быть трудно представить, что у него когда-либо возникнут проблемы с запоминанием, где могут быть ваши изображения, или с поиском определенного изображения, которое вы помните, снятое.Но скоро это станет реальной проблемой. В качестве хорошего примера рассмотрим, что за первые 3 года своей работы Джефф Хармон (редактор-любитель, работающий здесь на сайтеhancephotography.com) собрал 43 978 фотографий, снимая только неполный рабочий день — несколько часов в неделю. Если вы собираетесь заниматься фотографией даже в качестве хобби, вы будете поражены фотографиями, которые у вас будут очень быстро, если вы не воспользуетесь каким-либо программным обеспечением.
Надеюсь, вы уверены, что вам нужно что-то для систематизации фотографий, тогда почему тогда Lightroom? Что ж, это почти единственный доступный продукт, который удовлетворяет эту потребность.Apple действительно предложила продукт под названием Aperture, который очень хорошо конкурировал в этой сфере. Фактически, многие фотографы утверждают, что Aperture предлагает превосходные организационные возможности. Но после многих лет отсутствия каких-либо серьезных обновлений в своем программном пакете Apple объявила в середине 2014 года, что они официально прекращают всю работу над Aperture, что делает ее более не жизнеспособным выбором для кого-либо, но особенно для новичков.
Вы также можете воспользоваться некоторыми другими бесплатными инструментами от Microsoft (Windows Live Photo Gallery), Google (Picasa) и Apple (iPhoto / Photos).Все они неплохо предлагают организационные возможности. Фактически, продукт Google Picasa даже предлагает некоторое распознавание лиц, чтобы вы могли искать фотографии, на которых изображен конкретный человек (я не нашел, что это работает очень хорошо). Но, как обычно, вы получаете то, за что платите, и не зря все эти инструменты бесплатны. Они плохо справляются с изображениями RAW, если вообще работают, а возможности редактирования ОЧЕНЬ ограничены.
Если вы не можете позволить себе Lightroom, то один из этих бесплатных вариантов не будет ужасным способом начать знакомство с организацией ваших фотографий и внесением некоторых незначительных изменений, которые они позволяют.Но вы должны помнить, что Lightroom — это то, что вам нужно.
Изображения в каталоге Lightroom организованы в папки, обычно помеченные по дате, если не указано иное. После того, как ваши изображения импортированы в Lightroom («Файл»> «Импорт фотографий и видео» или Ctrl Shift + I), вы можете легко просматривать их — нет необходимости открывать каждую фотографию, как в Photoshop, — в модуле «Библиотека».
Оттуда вы можете решить, какие фотографии оставить, а какие удалить (это называется «отбраковкой» фотографами).Некоторые пользователи Lightroom оценивают свои изображения по звездочной системе; другие, просто отметьте каждую фотографию буквой P (чтобы сохранить ее) или X (чтобы отклонить ее). (Я предпочитаю второй метод, потому что после того, как я закончу предварительный просмотр своих изображений, я могу удалить ВСЕ отклоненные изображения сразу, выбрав «Фото»> «Удалить отклоненные фотографии» или используя сочетание клавиш Ctrl + Backspace.)
Кроме того, в модуле «Библиотека» вы можете добавить информацию о метаданных, включая ключевые слова, для описания содержимого ваших изображений. Хотя сначала добавление этой информации может показаться трудоемким, в дальнейшем она окажется бесценной, когда вы будете искать определенные фотографии в своем каталоге Lightroom.Затем вы можете выполнить поиск по метаданным, сохраненным при импорте этих изображений, чтобы найти их позже (здесь Aperture была лучше).
Монтаж
После того, как вы упорядочили изображения и добавили метаданные в модуль «Библиотека», пора их отредактировать. Вот где Lightroom действительно превосходит конкурентов, особенно бесплатные инструменты. В Lightroom есть модуль разработки, в котором вы можете делать довольно много.
Вы можете вносить простые изменения, такие как кадрирование и повышение резкости, а также использовать более продвинутые инструменты, такие как корректирующая кисть («кисть» для небольших изменений, таких как экспозиция, цвет или резкость), коррекция объектива (Adobe предоставила ряд средств автоматической коррекции настройки для «исправления» таких вещей, как искажение и виньетирование) и кривых (более продвинутый способ изменить общий вид вашей фотографии).
Именно здесь съемка в формате RAW становится ключевой. Если вы снимаете в формате RAW, каждый раз, когда вы нажимаете кнопку спуска затвора, камера сохраняет файл, содержащий ВСЕ данные, записанные датчиком, на карту памяти. В качестве альтернативы, с изображением JPEG камера преобразует изображение из необработанного в JPEG, что означает, что некоторые данные сжимаются и, следовательно, теряются. Не упустите другую статью, в которой более подробно рассматриваются достоинства съемки в формате RAW, но пока просто поверьте мне, редактирование фотографий в формате RAW обеспечивает удивительную гибкость для решения проблем с тем, что вы сняли на камеру.
Можно ли редактировать изображение JPEG в Lightroom? Да, но для изображения в формате JPEG камера имеет в определенной степени определенные настройки, такие как резкость, баланс белого и контрастность, что затрудняет настройку при постобработке. (Если вы снимаете в формате JPEG и не совсем готовы перейти к съемке исключительно в формате RAW, можно снимать одновременно в обоих форматах RAW + JPEG.)
Можно ли редактировать изображение RAW в GIMP? Нет ! Механизм обработки RAW в Lightroom точно такой же, как и в его старшем брате — Photoshop, где он называется Adobe Camera RAW.Видите ли, RAW в названии Несмотря на то, что съемка в RAW дает много преимуществ (не всегда лучший выбор), если вы это сделаете, то перед тем, как использовать GIMP для редактирования фотографии, вам придется преобразовать ее в изображение. формат, который он может понимать, например, JPEG, PNG, GIF или TIF.
Нет ничего невозможного в преобразовании ваших фотографий в формате RAW и редактировании их в GIMP — все это бесплатно, и я знаю, что это именно то, что вы ищете прямо сейчас. Ваша камера поставляется с программным обеспечением, которое может это сделать, а GIMP — очень способный инструмент для редактирования (хотя его не так легко понять, как Photoshop) — он просто не может редактировать фотографии в формате RAW.Это также превращает ваш рабочий процесс (фотографы называют процесс, который вы используете для обработки фотографий на компьютере после того, как вы их сняли, «рабочий процесс») в многоэтапный / многопрограммный процесс, цель которого — сделать это максимально просто и быстро. В конце концов, вы же любите фотографировать?
Кроме того, с любым форматом, кроме TIF (который максимально приближен к RAW, но не является RAW, насколько это возможно), вы по существу теряете все преимущества съемки изображений RAW, если вы конвертируете их до того, как перенести их в свое программное обеспечение на компьютере для редактирования.Lightroom — НАМНОГО лучший способ выполнять базовое редактирование фотографий, а также несколько более продвинутых правок.
А как насчет использования Photoshop? Photoshop — явный победитель, когда дело доходит до редактирования фотографий. Удивительно, что фотографы, художники-графики и многие другие создатели контента могут делать с помощью Photoshop. Это также пугает. Как новичку, без какой-либо подготовки, удачи в попытках понять, как делать даже базовые правки с помощью Photoshop. И помните, что организация является важным аспектом, а Photoshop ничего не предлагает для организации.
Заключение
Когда вы начнете свое путешествие в мир фотографии, вам нужно будет что-то сделать с фотографиями на компьютере. Если вы хотите, чтобы ваши фотографии были чем-то большим, чем просто снимки с красивой камеры, вам необходимо выполнить некоторую постобработку. Если вы продолжаете заниматься фотографией, даже в качестве хобби, в течение многих лет и надеетесь найти конкретную фотографию, вам нужно будет организовать их. Lightroom в настоящее время является лучшим инструментом для этой работы.
Чтобы сделать его еще лучше, вы можете получить и Lightroom, и Photoshop за 10 долларов в месяц через Adobe Creative Cloud.Да, я знаю, еще одна ежемесячная подписка, но это действительно хорошая сделка. Вы можете проводить 95% своего времени в Lightroom, а затем переходить в Photoshop только тогда, когда вам это абсолютно необходимо (после некоторого обучения). Говоря об обучении, Джим и Дарин предлагают несколько невероятных курсов как для Lightroom, так и для Photoshop по очень разумной цене на сайте photoclasses.com. Будьте уверены, чтобы проверить их.
Если вы хотите попробовать Lightroom, вы можете загрузить 30-дневную бесплатную пробную версию здесь: https: // www.adobe.com/downloads/. Удачи и следите за обновлениями на сайте betterphotography.com, чтобы получить больше советов для новичков и любителей.
7 причин, по которым каждый фотограф должен использовать Lightroom
Я легко могу перечислить более семи причин использовать Lightroom. Каждая фотография, когда-либо сделанная, требует определенного уровня развития. При пленочной фотографии фотографии проявляются в темной комнате. Для цифровой фотографии этот процесс перешел на компьютер, и лучшая система обработки — это Lightroom.
Это не единственный способ разработки цифровых фотографий, но Lightroom, безусловно, самый популярный и, на мой взгляд, лучший.
Но прежде чем я расскажу, почему я использую Lightroom в своей работе с фотографией, вот несколько ответов на часто задаваемые вопросы о Lightroom.
Почему люди используют Lightroom?
Lightroom — это больше, чем программа для редактирования фотографий, это еще и мощная система управления фотографиями.
Эти два основных элемента цифровой фотографии плюс неразрушающий характер редактирования Lightroom (подробнее об этом чуть позже) делают Lightroom самым популярным выбором среди фотографов.
Мне действительно нужен Lightroom?
Нет, вам не обязательно нужен Lightroom. Существует множество других систем для редактирования фотографий, некоторые из которых бесплатны. Однако, если у вас есть на это бюджет, я думаю, что Lightroom — лучший вариант.
Подходит ли Lightroom для начинающих?
Идеально подходит для всех уровней фотографии, начиная с новичков. Lightroom особенно важен, если вы снимаете в RAW, гораздо более удобном формате файлов, чем JPEG, поскольку снимается больше деталей.Фотографии RAW необходимо обрабатывать, а это значит, что вам нужно научиться использовать одну из доступных программных опций.
Если у вас нет программного обеспечения для редактирования, не снимайте в формате RAW. Для просмотра фотографий в формате RAW вам понадобится какое-то программное обеспечение для обработки.
Дополнительная литература: Съемка RAW и JPEG за и против качества изображения
Используют ли профессиональные фотографы Lightroom?
Подавляющее большинство профессиональных фотографов используют Lightroom Classic.Это отличный способ управления фотографиями и их редактирования. Он является частью пакета Adobe Photography Package, который также включает Photoshop и Lightroom CC (для мобильных устройств) как часть подписки.
Сложно ли освоить Lightroom?
Хотя я не думаю, что Lightroom сложно изучить, потому что он может так много делать, что есть чему поучиться.
Однако вам не нужно знать все, чтобы создавать фотографии хорошего качества в Lightroom. Вы можете освоить его и изучить более продвинутые функции Lightroom после того, как освоите основные функции редактирования.
7 ПРИЧИН, ПОЧЕМУ Я ИСПОЛЬЗУЮ СВЕТИЛЬНИК
1. Управление фотографиями
Что самое худшее, что может случиться с вашими фотографиями? Вы их теряете. Для блага. Вторая худшая вещь — это временно потерять их и потратить огромное количество времени на их поиски.
а) Сохранение фотографий с помощью Lightroom
Это неприятное чувство, когда ты думаешь, что твоя работа и твои воспоминания исчезли.
Из всего, что у меня есть, мои фотографии — самое дорогое.Я был бы опустошен, если бы потерял фотографии своей мамы, которая скончалась почти 5 лет назад. Итак, для меня абсолютно необходимо иметь хорошо организованную систему хранения фотографий с быстрыми и простыми средствами резервного копирования.
Четыре года назад я испытал, насколько опустошен я буду. Я думала, что потеряла фотографии с нашего последнего семейного отдыха. Я не знал. Это было до того, как я разработал надежную систему с двойным резервным копированием … и именно поэтому я потратил время, чтобы убедиться, что больше никогда не переживу этот стресс.
Дополнительная литература: лучший способ систематизировать фотографии, начиная с именования файлов
б) Поиск фотографий в Lightroom
Помимо драмы, поиск фотографий — пустая трата времени, и у кого есть время тратить его?
Итак, мне нравятся простые инструменты поиска Lightroom — ключевые слова и фильтры. За секунды и всего за пару кликов я могу найти любую фотографию из любой съемки в каталоге Lightroom.
Хорошая иерархия папок также упрощает поиск фотографий традиционным способом.Тогда есть коллекции. Коллекции Lightroom — это волшебство для сбора и обработки фотографий с разных съемок в одном месте.
С таким уровнем фанатизма в хранении фотографий я чувствую, что мне нужен карманный протектор или что-то в этом роде.
Вы могли бы подумать, что я люблю проводить время за компьютером, но я не люблю. Я действительно не знаю. Я бы предпочел быть там со своей камерой.
2. Проводите меньше времени за компьютером
Моя цель — быстрая обработка. Мне нужны хорошо отредактированные изображения с яркими цветами и красивыми оттенками кожи.Хочу:
- убрать отвлекающие факторы на заднем плане (эти яркие знаки выхода и знаки запрета курения на всех свадебных площадках сводили меня с ума)
- убрать пятна на лицах подростков, царапины и синяки на голенях маленького Джонни
- возможно смягчить морщинки от смеха на пожилых лицах
Иногда мне хочется превратить обычную сцену в конец идеального летнего дня с золотистыми оттенками, солнечными бликами и ароматом свежескошенной травы.
Но я не хочу тратить на это часы, упуская из виду потенциал сегодняшнего света.
Итак, мой рабочий процесс Lightroom основан на:
- быстрый выбор хранителей из снимка
- пакетная обработка сотен фотографий
- тонкая настройка с помощью предустановок, которые я разработал для различного освещения, объектов и сцены
- , а затем экспорт с предустановками для различных целей в Интернете и печати.
Плюс мой надежный каталог и резервные копии фотографий гарантируют, что мне никогда не придется переделывать уже выполненную работу.
Дополнительная литература:
Почему покупка пресетов Lightroom — пустая трата денег
28 основных ярлыков Lightroom, которые ускорят ваш рабочий процесс
3.Никакие фотографии не пострадали в процессе редактирования.
Огромным преимуществом Lightroom является то, что каталог редактирования отделен от реальных фотографий. В Lightroom, в отличие от Photoshop, вы никогда не изменяете сами фотографии — это неразрушающее редактирование.
Итак, в те дни, когда я получаю ошибку редактирования и немного схожу с ума, может быть, слишком далеко с редактированием, все в порядке. Lightroom записывает историю редактирования, поэтому я могу легко вернуться к любому моменту редактирования и начать все сначала.Или я мог бы просто нажать «Сброс» и снова начать с нуля.
Кстати, вы когда-нибудь заходили слишком далеко в редактировании? Все мы в какой-то момент делаем это.
Вот где функция «до» и «после» в Lightroom спасает меня от самого себя. Одним быстрым щелчком я могу вернуться назад, прежде чем приступить к редактированию. Затем щелкните еще раз, чтобы увидеть изображение после всего моего колдовства / безумия редактирования. Это держит меня под контролем, потому что я могу видеть, насколько далеко я зашел на снимок. Иногда это слишком далеко.
Если у меня в шляпе пчела, и я хочу попробовать разные стили редактирования изображения или даже другой урожай.Без проблем.
Я создаю виртуальную копию, делаю альтернативные настройки и просто могу сравнивать версии. Затем я удаляю ненужную версию. Или оставь себе. Виртуальные копии не утяжеляют систему, потому что это виртуальная копия (подсказка в названии), поэтому она занимает мало места в памяти.
Я уверен, что никаких объяснений не требуется, но … перед слева и после справа.
Я человек, поэтому иногда ошибаюсь.
Поскольку я снимаю в RAW и обрабатываю в Lightroom, когда я испортил экспозицию, я могу восстановить засветленные участки или заблокированные тени.Или если динамический диапазон сцены находится на грани возможностей моей камеры.
Очевидно, что если в моем мозгу случился срыв, и я полностью переэкспонировал или недоэкспонировал фотографию, не стоит пытаться его спасти. Lightroom потрясающий, но он не чудотворец. Ну может мини-чудеса.
4. Lightroom как инструмент защиты качества в социальных сетях
Вы когда-нибудь чувствовали необходимость объяснить, что Facebook испортил вашу фотографию и что она на самом деле выглядит намного лучше, чем версия, которую вы опубликовали?
Платформы социальных сетей обрабатывают фотографии, которые мы публикуем, если они слишком велики в памяти.После всего этого времени, потраченного на захват изображений и их любовное редактирование, душераздирающе (разве я драматичен?) Видеть, как социальные сети снижают их качество.
Lightroom спешит на помощь!
Я создал предустановки экспорта, чтобы размер моих фотографий идеально подходил для различных платформ социальных сетей. Так что качество намного лучше, чем если бы я оставил их на усмотрение Facebook.
Plus, как и любой другой пресет, экспортные пресеты ускоряют мой рабочий процесс, потому что мне не нужно повторно вводить настройки каждый раз, когда я экспортирую фотографию.
Дополнительная литература: настройки экспорта Lightroom для Интернета и печати
5. Используйте Lightroom для создания фотографий профессионального качества
У вас есть выбор. Что бы вы предпочли?
- Фотографии JPEG с отсутствующими данными, грубо обработанными камерой
- Необработанные, тусклые фотографии RAW
- Хорошо сбалансированные тона, яркие цвета, резкие, профессиональные фотографии
Выше фотография в формате RAW прямо с камеры.Я скорректировал белый и черный, добавил контрастности, выделил более теплые тона изображения. Затем я удалил дефекты на модели и деревянном сарае у левого края рамы. Я использовал кисть, чтобы выровнять тени на ее лице, усилить насыщенность волос, смягчить ее кожу, резкость и экспортирование.
Мы знаем, что Lightroom помогает создавать профессионально выглядящие фотографии, но есть и другая сторона использования Lightroom, о которой вы, возможно, не знали…
6. Зарабатывайте на фотографии с Lightroom
Знаете ли вы, что если вы профессиональный фотограф, Lightroom может помочь и вам зарабатывать деньги? На самом деле не обязательно быть профессионалом — это может сделать любой фотограф.
Вот два способа, которыми Lightroom может помочь вам зарабатывать на фотографии:
а) Продавайте свои фотографии в Интернете в Adobe Stock
Вы можете публиковать прямо в Adobe Stock из Lightroom с уже встроенными ключевыми словами. Конечно, после того, как вы настроите свою учетную запись Adobe Stock. Еще одна экономия времени.
б) Персональные продажи
Как фотограф-портретист, Lightroom был неотъемлемой частью моего процесса личных продаж в течение последних 13 лет.Клиентов это всегда впечатляет, а разработанная мной система помогает им выбирать фотографии для стен и альбомов с минимальной суетой и стрессом.
Я не могу представить себе фото-бизнес без Lightroom.
Кроме того, всего за 10 долларов в месяц план фотографии дает вам Lightroom Classic, Lightroom CC (для мобильных устройств) и Photoshop. Чего еще вы могли бы хотеть?
7. Больше времени для фотосъемки
Никаких объяснений не требуется.
Оставить комментарий
Если у вас есть вопросы по использованию Lightroom Classic, дайте нам знать в комментариях.
Кроме того, нам нравятся хорошие новости, поэтому, если наши советы по Lightroom помогли вам понять, как использовать Lightroom в цифровом рабочем процессе, поделитесь и этим.
Помогло ли вам это руководство по фотографии принять решение использовать Lightroom?
Поделитесь опытом … прикрепите, опубликуйте.
СТАТЬИ ПО ТЕМЕ
Как использовать Lightroom Mobile в полноценном рабочем процессе в путешествии
Недавно я написал пост о том, как мне удалось полностью избавиться от компьютера при съемке путешествий.Lightroom — неотъемлемая часть этого рабочего процесса, и в этом посте я расскажу, как использовать Lightroom Mobile во время путешествий.
Несмотря на то, что эта версия теперь официально называется просто «Lightroom», я буду называть ее Lightroom Mobile, чтобы не путать с Lightroom Classic.
Зачем использовать Lightroom Mobile?
Lightroom Mobile (ранее известный как Lightroom CC, теперь просто Lightroom) впечатляюще превратился из приложения, предназначенного для энтузиастов фотографии со смартфона, в легкое полнофункциональное решение для рабочих процессов даже для профессиональных фотографов.
Вы можете импортировать файлы RAW прямо с камеры на телефон или планшет, организовывать их в альбомы, добавлять ключевые слова и рейтинги, вносить изменения и публиковать на сайтах онлайн-портфолио, таких как SmugMug.
Когда у вас есть подключение к Интернету, файлы будут загружаться в Creative Cloud не только для резервного копирования, но и для синхронизации с настольной версией Lightroom, чтобы вы могли продолжить рабочий процесс, когда вернетесь домой.
Но вам не нужно вносить изменения в исходные огромные файлы RAW.Lightroom Mobile будет загружать только Smart Previews из облака, где вы можете вносить все свои изменения в небольшую фотографию. Он загрузит исходный файл только в том случае, если вы попросите его или если он понадобится для рендеринга экспорта.
Внесите изменения в файлы Smart Preview, чтобы сэкономить трафик и мобильное хранилище.
Lightroom Mobile имеет чистый, простой в использовании интерфейс, при этом поддерживая большинство инструментов редактирования Lightroom Classic. Инструменты каталогизации и метаданных не так надежны, но вы можете импортировать свои фотографии Lightroom Mobile в каталог Lightroom Classic, чтобы завершить эту часть.
Идеальная буря множества факторов заставила меня покинуть Lightroom ради Capture One несколько лет назад. Но после нескольких международных поездок, когда я был вынужден соблюдать дедлайны, я понял, насколько этот мобильный рабочий процесс идеально подходит для путешествующих фотографов.
Как импортировать фотографии в Lightroom Mobile
Импорт фотографий с SD-карты или камеры
Вы можете импортировать фотографии в Lightroom Mobile прямо с камеры или SD-карты . Вам могут понадобиться адаптеры или специальные устройства для чтения карт, например устройство чтения карт Apple Lightning SD.
- Откройте Lightroom Mobile и подключите запоминающее устройство. Lightroom Mobile обнаружит карту и откроет диалоговое окно импорта. Если этого не произошло, выберите «Добавить фотографии», а затем «С камеры».
- Выберите фотографии, которые вы хотите импортировать (вы можете отфильтровать фотографии по типу и выбрать все).
- Создайте новый альбом в качестве места назначения для импорта и дайте ему имя
- Hit Import!
Выберите фотографии, которые хотите импортировать, и создайте для них новый альбом, затем «Импортировать».
Импорт фотографий с беспроводного жесткого диска
Вы также можете импортировать фотографии с беспроводного внешнего жесткого диска , например GNARBOX 2.0 или WD My Passport Wireless Pro.
- Включите беспроводной жесткий диск и подключите планшет или смартфон к его сети.
- Откройте Lightroom, создайте новый альбом и нажмите «Добавить фотографии в этот альбом» — выберите «Из файлов».
- Выберите приложение, которое вы используете для взаимодействия с беспроводным жестким диском (GNARBOX или My Cloud для WD Passport).
- Перейдите в папку, содержащую фотографии, которые вы хотите импортировать, и выберите фотографии.
- Нажмите «Открыть / Готово».
Переход к папке, из которой я хочу импортировать, при подключении к GNARBOX.
Организация фотографий в Lightroom Mobile
Организация имеет решающее значение — делайте это вначале, чтобы ваш фотоальбом не вышел из-под контроля!
Альбомы и папки
Вы можете создавать папки для хранения других папок и альбомов и альбомы для хранения фотографий.
У меня есть папки «Для разработки» и «Обработанные». В каждом из них у меня будут альбомы для организации поездок и съемок. Я, очевидно, сохраню их все в папке «Для разработки», пока я их разрабатываю, а затем переместу этот альбом в папку «Обработано», когда все будет готово. Оттуда я могу экспортировать их в Lightroom Classic.
Просмотр фотографий в Lightroom Mobile
В начале рабочего процесса вам нужно будет проверить, какие фотографии вы хотите отредактировать. Не начинайте редактировать фотографии просто так! Выберите те, которые способствуют вашей истории, и работайте только над ними (пока).
В первом раунде вы можете просмотреть все свои фотографии и присвоить им флажок «Выбрать» или «Отклонить». Отклоненные фотографии — это фотографии, которые вы собираетесь удалить: они не в фокусе, жест / момент совершенно неправильный и неприятный, неправильная экспозиция и т. Д.
Проведите пальцем вверх, чтобы присвоить ему отметку «выбрать», и проведите пальцем вниз, чтобы присвоить ему отметку «отклонить». Затем используйте функцию «Фильтр», чтобы показать вам только отклоненные. Выделите их все и удалите. Они тебе ни к чему.
На панели «Обзор» проведите вверх, чтобы «выбрать», и проведите вниз, чтобы «отклонить».
Во втором раунде я присваиваю рейтинг 1 или 2 звезды. Фотографии с 1 звездой не являются технически несовершенными, но я не заинтересован в их обработке. Фотографии с двумя звездами — это те фотографии, которые я хочу изучить и обработать. Затем я использую фильтр, чтобы показать мне только фотографии с двумя или более звездами.
В третьем раунде я присваиваю 3 звезды, «да, эти фотографии определенно внесут свой вклад в мою историю!» фото. Это те, кого я хочу обработать. В идеале сейчас мне должно понравиться 10% или меньше того, с чего я начал до процесса рецензирования.Затем я воспользуюсь фильтром, чтобы показать мне только фотографии с 3 или более звездами.
Фильтрация фотографий, чтобы я видел только те, с определенными оценками, например, те, которые я определил для обработки.
Вот как я это делаю, но убедитесь, что у вас есть система, чтобы вы не просто слепо выбирали фотографии и не перебрасывали ползунки редактирования!
Ключевые слова и описания
В Lightroom Mobile не так просто подбирать фотографии по ключевым словам, как в Lightroom Classic, но есть несколько быстрых клавиш.
- Если весь ваш альбом — это разные части Калифорнии, добавьте «США» и «Калифорния» к ключевым словам одной фотографии. Выберите «Копировать ключевые слова» в меню, затем выберите все остальные фотографии . Вернитесь в меню и выберите «Вставить ключевые слова».
- Затем, если половина ваших фотографий находится в Сан-Франциско, а другая половина — в долине Напа, перейдите к первой фотографии Сан-Франциско и добавьте «Сан-Франциско» к ключевым словам. Скопируйте эти ключевые слова, выберите все остальные фотографии Сан-Франциско, затем вставьте ключевые слова.Сделайте то же самое для долины Напа.
- Продолжайте этот процесс, «углубляясь» в детали, копируя и вставляя ключевые слова для похожих фотографий.
После добавления ключевых слов перейдите в меню и выберите «Копировать ключевые слова», чтобы их можно было легко вставить в другие.
Не забудьте добавить описания к фотографиям в меню «Информация».
Как обрабатывать фотографии в Lightroom Mobile
О, мальчик. Я не могу здесь подробно остановиться на всех инструментах обработки. Это сделало бы этот пост длиной около 30 000 слов.Но я расскажу о том, как редактировать фотографии в Lightroom Mobile. Вы можете обратиться к онлайн-курсу, чтобы узнать подробности.
Перспективные корректировки
Первое, что я сделаю при редактировании фотографий в Lightroom, — это сделаю настройку перспективы и обрезки. Вы можете перейти на панель «Геометрия», где у вас есть несколько вариантов настройки правильной перспективы Lightroom Mobile с горизонтальными и вертикальными линиями, или сделать это самостоятельно.
Затем, если необходимо сделать кадрирование, вы можете сделать это на панели «Кадрирование» вместе с изменением соотношения сторон, ориентации и выравнивания горизонта.
Выполнение «управляемой» корректировки, указав Lightroom, какие линии я хочу быть параллельными.
Свет и цвет
На панели «Свет» я сначала исправлю базовую экспозицию. Затем либо уменьшите блики, либо увеличьте тени с помощью соответствующих ползунков. Отрегулируйте точку белого и черного, добавьте немного контраста, и все!
Ползунки в панели «Свет».
Перейдя к , панель «Цвет », я сначала отрегулирую баланс белого, если это необходимо.В Lightroom Mobile также есть пипетка, с помощью которой вы можете настроить баланс белого нейтрального серого объекта на фотографии.
Lightroom Mobile также имеет панель «HSL» , где вы можете настраивать отдельные цвета, настраивая оттенок, насыщенность и яркость восьми отдельных цветов, или вносить целевые корректировки в цвета, которые вы выбираете.
И, наконец, любимый ползунок «Вибрация» и «Насыщенность».
Панель «HSL» в Lightroom Mobile
Это все «глобальные» настройки, сделанные для всей фотографии.Далее я внесу «локальные» корректировки в отдельные части фотографии.
Не забывайте, что Lightroom также имеет довольно удивительную возможность настройки «Авто», которая позаботится обо всех ваших тонировках и цветах за вас — иногда она может читать ваши мысли и избавлять вас от неприятностей!
Местные корректировки
Хотите удалить волоски и пыль? В Lightroom Mobile также есть кисти для «исцеления» и «клонирования» при нажатии на значок повязки.
Использование кисти «Исцеление» для удаления людей в Lightroom Mobile.
Затем есть три отдельные корректирующие кисти для выборочного редактирования. Коснитесь значка сегментированного круга, затем коснитесь значка «Плюс», чтобы добавить правку. Выберите кисть, радиальный градиент или линейный градиент. Я использую эти настройки, чтобы рисовать или перемещать взгляд зрителя по фотографии.
Используйте кисть Brush , чтобы нарисовать неправильные формы. Вы можете настроить размер кисти и смешивание с помощью параметров Растушевка и Непрозрачность. Отрегулируйте тон, цвет, четкость, шум и резкость в соответствии с областью, на которой вы нарисовали.
Использование кисти в выборочном редактировании.
Кисть Radial Gradient brush отлично подходит для выборочного редактирования лиц, круглых областей и создания собственных виньеток. Нарисуйте круг, отрегулируйте размер и поворот, установите смешивание или инвертируйте его, чтобы вместо этого внести корректировки за пределы круга .
Использование радиального градиента для создания виньетки.
Кисть Linear Gradient brush идеально подходит для корректировки неба или других корректировок с прямыми линиями.Нарисуйте там, где вы хотите, чтобы корректировка начиналась, и где вы хотите, чтобы она закончилась. Удерживайте и перетаскивайте линии, чтобы изменить «растушевку» и поворот.
Использование линейного градиента для настройки неба.
Детали
Lightroom Mobile также имеет слайдер четкости, слайдер текстуры, удаление дымки и виньетку, как и в Lightroom Classic. Будьте осторожны с этими исправлениями, иначе это будет совершенно очевидно!
Затем есть стандартные ползунки «Резкость», «Яркость шума» и «Цветовой шум». Lightroom Mobile предоставляет те же элементы управления, что и в Lightroom Classic, включая маскировку резкости, которую я люблю за то, что «блокирует» повышение резкости в небе или других областях с ровным оттенком, которые не улучшаются от повышения резкости.
Инструмент Dehaze в Lightroom Mobile.
предустановок
Вы можете создавать свои собственные пресеты в Lightroom Mobile или импортировать пресеты из других. Однако предварительно созданные предустановки можно импортировать только в настольную версию Lightroom Mobile . После импорта они синхронизируются через облако с вашими мобильными устройствами.
Чтобы использовать предустановку в Lightroom Mobile, просто коснитесь значков, которые выглядят как фильтры, и выберите предустановку.
Вы также можете создать свой собственный пресет после редактирования, чтобы применить его к другим фотографиям.Выберите «Создать предустановку» в меню, отметьте настройки редактирования, которые вы хотите включить в предустановку, назовите ее и коснитесь галочки, чтобы сохранить.
Выбор редактирования для включения в предустановку перед сохранением.
Публикация фотографий в Lightroom Mobile
Экспорт фото
Lightroom Mobile предлагает множество возможностей для экспорта фотографий. Вы можете экспортировать прямо в свою Фотопленку, файлы, внешние программы редактирования, такие как Photoshop Express, электронную почту и приложения для социальных сетей, и это лишь некоторые из них.Выберите фотографии, которые хотите экспортировать, коснитесь значка «Поделиться» и выберите способ отправки.
Параметры экспорта в Lightroom Mobile
- «Поделиться в» — экспорт в приложение, где вы можете поделиться фотографией с другими через социальные сети, текст и т. Д.
- «Открыть в» — экспорт во внешнее приложение для редактирования, например Photoshop Express.
- «Редактировать в» запускает «двустороннее» редактирование специализированных инструментов Photoshop перед возвратом фотографии в Lightroom.
- «Экспорт в фотопленку» делает именно это.
- «Экспорт в файлы»… то же самое.
- «Экспортировать как» — это разнообразная сводка, в которой вы можете задать отдельные параметры экспорта и место назначения, куда хотите.
Вы также можете создать «предустановки экспорта» для «Поделиться», «Открыть в», «Экспорт в фотопленку» и «Экспорт в файлы». Имеют разные настройки в зависимости от того, куда вы экспортируете фотографию, изменения типа файла, размера, качества и водяных знаков.
Настройки экспорта в Lightroom Mobile, которые можно предварительно установить для определенных мест назначения экспорта.
Публикация фото
Это действительно круто. Если у вас есть онлайн-галерея в таких местах, как SmugMug или Flickr, вы можете экспортировать прямо в свои галереи из Lightroom.
Выберите фотографии, которые вы хотите опубликовать, перейдите в «Поделиться», затем выберите приложение галереи, которое вы используете. Что касается меня, когда я выбираю «Поделиться», я нажимаю на приложение SmugMug. Приложение SmugMug открывает в Lightroom с диалоговым окном «Создать галерею». Я просто называю свою галерею, добавляю описание и ключевые слова, устанавливаю предустановку галереи, если она у меня есть, и публикую! Затем он добавлен в мое онлайн-портфолио — и все это без прикосновения к компьютеру!
В Lightroom Mobile открывается диалоговое окно SmugMug «Создать галерею» для публикации на сайте вашего портфолио прямо из Lightroom Mobile.
Если у вас нет такой собственной галереи, Adobe может разместить для вас простую в Creative Cloud. Просто выберите «Поделиться и пригласить» в альбоме, которым хотите поделиться, и получите ссылку на него.
Попрактикуйтесь в использовании Lightroom Mobile!
Этот пост лишь поверхностно описывает то, что вы можете делать с Lightroom Mobile. Но я просто хотел выделить свой рабочий процесс и продемонстрировать, что да , он действительно работает как комплексное решение для редактирования фотографий путешествий!
Если вы хотите узнать больше о том, как использовать Lightroom Mobile, щелкните эту ссылку, чтобы получить бесплатные предварительные просмотры моего курса и получить скидку 20%.Курс включает в себя демонстрационные видеоролики, загрузки, упражнения и викторины, которые помогут вам стать мастером Lightroom Mobile!
Как редактировать красивые фотографии Instagram с помощью предустановок Lightroom (Бесплатное видео)
Если вы хотите создавать красивые фотографии Instagram, редактирование с помощью Lightroom — один из лучших шагов, которые вы можете предпринять, чтобы улучшить свой канал Instagram.
Независимо от того, новичок вы или профессионал, Lightroom — отличный инструмент, который можно использовать, если вы хотите создать безупречный, цельный эстетический вид Instagram.
А благодаря модным предустановкам Lightroom можно легко создавать потрясающие фотографии в Instagram со своего компьютера или телефона, и вы можете значительно сократить время, необходимое для редактирования вашей ленты Instagram!
Plus, вы можете редактировать с помощью мобильного приложения Lightroom CC за бесплатно !
Посмотрите наше пошаговое видео-руководство по редактированию с помощью Lightroom от влиятельного лица Instagram и художника по контенту Мэдди Корбин:
Почему вам следует редактировать фотографии в Instagram с помощью Lightroom
Нельзя отрицать, что качество фотографий, которые мы видим сегодня в Instagram, составляет A +.
Сегодня мы видим, как профессиональные и любящие фотографы, влиятельные лица, бренды и компании стремятся занять место в ленте Instagram.
Лучший способ заявить о себе — это иметь сильные образы в Instagram, которые выделяются из толпы, а редактирование — это то место, где происходит волшебство!
С Adobe Lightroom есть бесчисленные способы манипулировать вашими фотографиями, редактируете ли вы с нуля или используете предустановки на настольном компьютере или в мобильном приложении.
Как только вы начнете редактировать в Lightroom, даже просто используя пресеты Lightroom (которые похожи на «фильтры»), вы начнете замечать, что качество вашего изображения резко улучшится, и вы начнете разрабатывать уникальный стиль. тебе и твоей ленте в Instagram!
И если вы хотите найти или создать уникальный стиль или тему для своей ленты, использование понравившихся вам предустановок действительно поможет в создании целостного образа Instagram.
Что такое пресеты Adobe Lightroom?
Предустановки Lightroom — это инструменты для редактирования фотографий в один клик , которые могут значительно ускорить рабочий процесс и придать вашим фотографиям в Instagram профессиональный вид.
«Пресеты» Lightroom похожи на фотофильтры, за исключением того, что вы имеете больший контроль над ними и можете настраивать практически все на фотографии, вплоть до изменения насыщенности или оттенка определенных цветов на вашем изображении.
Многие пресеты Lightroom предлагаются в виде «пакетов» или коллекций, поэтому вы можете выбирать фильтры для каждой фотографии, сохраняя при этом целостный вид в своей ленте Instagram.
Есть много предустановок Lightroom на выбор, и вы можете проверить мои предустановки Мэдди Корбин как для настольных компьютеров, так и для мобильных устройств здесь!
Шаг № 1: Выберите RAW или JPEG для редактирования с помощью предустановок Lightroom
Перед покупкой предустановок Lightroom вам необходимо знать, будете ли вы снимать фотографии в RAW или JPEG. Это личное предпочтение, но оно по-разному повлияет на ваши фотографии.
Если вы снимаете цифровой зеркальной камерой, возможно, вы предпочтете снимать в формате RAW.Файл RAW сохраняет большую часть информации с камеры, например контрастность или резкость изображения, и не сжимает эту информацию в файле.
JPEG — это то, что снимает ваш iPhone, но некоторые фотографы предпочитают снимать и в формате JPEG на свои камеры. Это файл гораздо меньшего размера, и он не имеет такого же уровня детализации и качества, как файл RAW.
Итак, если вы снимаете в формате RAW (вы узнаете, заканчивается ли имя вашего файла на «.CR2»), вы действительно хотите найти и использовать предустановки, которые были специально созданы для изображений в формате RAW.
Точно так же, если вы снимаете на iPhone или предпочитаете снимать фотографии в формате JPEG с помощью цифровой зеркальной камеры, вам нужно искать предустановку , созданную для JPEG или мобильного редактирования .
Если вы используете неподходящий тип подарка, с неправильным типом файла — например, с предустановкой RAW для изображения JPEG, — вы можете обнаружить, что результаты не совсем то, что вам нужно. Вам придется очень усердно поработать над настройкой цветов фотографий, чтобы получить все правильно, а это всего лишь добавленное время на редактирование!
Но если вы понимаете это с самого начала, редактирование с помощью предустановок часто занимает всего пару кликов!
Шаг № 2: Редактирование с помощью Lightroom на рабочем столе и в мобильном приложении
Затем вам нужно узнать разницу между настольной и мобильной версией Lightroom.
Версия Adobe Lightroom CC для настольных ПК — это программа, которую можно загрузить на свой компьютер, и вам нужно будет подписаться на подписку Adobe Creative Cloud (около 10 долларов в месяц).
Если вы редактируете изображения RAW, вы сможете сделать это только в настольной версии.
Если вы предпочитаете гибкость редактирования на ходу или пока не хотите вкладывать средства в подписку, Lightroom CC Mobile — бесплатное приложение, которое вы можете загрузить для iOS или Android.
Как вы узнаете из видео выше, редактирование с помощью предустановок Lightroom можно выполнять как в настольном, так и в мобильном приложении! Просто убедитесь, что если вы редактируете в мобильном приложении, вы приобретаете предустановки, которые были созданы специально для редактирования в формате JPEG или для мобильных устройств.
Только начинаете? Вы можете скачать БЕСПЛАТНУЮ предустановку Maddy Corbin MC02 для мобильного или настольного компьютера, чтобы следить за видео и этой записью в блоге!
Шаг № 3: Редактирование с помощью предустановок Lightroom на вашем рабочем столе
В этом сообщении блога (и нашем видео) мы покажем вам все, что вам нужно знать о редактировании с помощью Lightroom, от того, как импортировать и синхронизируйте свои предустановки с тем, как редактировать фотографии как в настольном, так и в мобильном приложении. Просто интересуетесь мобильным телефоном? Прокрутить вниз!
В то время как редактирование с помощью мобильного приложения Lightroom действительно простое в навигации и идеально подходит для начинающих, понимание основ настольного приложения Lightroom поможет вам точно настроить процесс редактирования и создать великолепные изображения для вашей ленты Instagram.
Если на вашем компьютере еще не установлен Adobe Lightroom, вы можете скачать его здесь.
Как загрузить и импортировать пресеты Lightroom
Давайте начнем с того, что убедитесь, что ваш пресет загружен в программу Lightroom. При покупке предустановок Lightroom вы также должны получить инструкции по их импорту в Lightroom.
Большинство пресетов отправляются вам или загружаются в виде zip-файлов. Независимо от того, покупаете ли вы пресеты для мобильного или настольного использования, вам нужно будет запустить их на своем рабочем столе и загрузить их на свой компьютер, чтобы получить к ним доступ на своем телефоне.
После загрузки файла его можно разархивировать и получить доступ к прилагаемому к нему файлу .lrtemplate. Этот файл .lrtemplate — ваш пресет! Либо дважды щелкните и откройте его в Lightroom, либо импортируйте в сам Lightroom.
Теперь, когда ваш пресет открыт, приступим к редактированию в Lightroom!
Для фотографий ниже мы будем использовать предустановку Maddy Corbin MC06, которую я использовал для особого кураторства моего Instagram @maddy.Corbin и сочли, что он лучше всего подходит для нейтрального фона с забавными цветовыми акцентами.
Выбор предустановки Lightroom
В медиа-библиотеке откройте изображение, которое хотите отредактировать. Убедитесь, что вы просматриваете и редактируете свои файлы с помощью вкладки Develop , на которой есть все инструменты, функции и панели редактирования, которые вам понадобятся для работы с вашим изображением.
Ваши предустановки можно найти на панели инструментов «Предустановки» слева, и все, что вам нужно сделать, это щелкнуть предустановку, которую вы хотите использовать, чтобы мгновенно применить изменения!
Если в вашей программе Lightroom есть несколько предустановок, вы можете навести курсор на каждую предустановку, чтобы увидеть предварительный просмотр того, как будет выглядеть ваше изображение после применения предустановки.
Хотя редактирование с использованием предустановок Lightroom сэкономит вам много времени, большинство предустановок не будет простым редактированием «одним щелчком и вперед», потому что все фотографии разные. .
Освещение, экспозиция, цвет фона или даже расположение ваших изображений могут быть похожими, когда дело доходит до редактирования, все они будут по-разному реагировать на ваш пресет.
Пресеты Lightroom служат отправной точкой для редактирования, вы сможете применить аналогичные изменения ко всем своим фотографиям одним щелчком мыши, но вы хотите потратить некоторое время на точную настройку и манипулирование отдельными изображениями, чтобы они выглядели так, как нужно. все самое лучшее, о чем вы можете узнать из видео выше!
Редактирование с помощью Lightroom
После того, как вы применили предустановку Lightroom к своему изображению, вы можете использовать инструменты редактирования в разработке, чтобы настроить все элементы на фотографии.
Вот несколько вещей, с которыми вы можете поиграть, если хотите получить наилучшие результаты от вашего пресета:
На вкладке Basic вы найдете следующие элементы управления:
- Температура: Это изменит, насколько холодными или теплыми будут цвета на вашей фотографии. Если ваши цвета слишком желтые, переместите ползунок влево. Или, если на фотографии присутствует синий оттенок, переместите ползунок вправо.
- Оттенок: Специально для зеленого или пурпурного цветов в ваших изображениях.Если ваши цвета слишком фиолетовые, переместите ползунок влево. Если они слишком зеленые, переместите его вправо.
- Экспозиция: Управляет яркостью фотографии. Если ваша фотография слишком яркая или переэкспонированная, переместите ползунок влево, чтобы сделать ее темнее. Или вы можете сделать изображение ярче, сдвинув вправо.
- Контрастность: Это поможет вам определить контраст между светлыми и темными цветами в вашем изображении. Если вы хотите, чтобы ваше изображение выглядело более ярким и драматичным, переместите ползунок вправо, чтобы увеличить контраст.
- Основные моменты: Используется для управления светлыми частями вашего изображения, такими как белый фон, чистое небо или облака. Слегка поверните вправо, чтобы сделать их ярче, или влево, чтобы сделать их темнее.
- Shadows: Подобно Highlights, этот ползунок управляет более темными частями ваших изображений. Сдвиньте вправо, чтобы сделать его ярче, или влево, чтобы затемнить.
- Белые: Этот ползунок устанавливает белую точку изображения. Если вы хотите, чтобы больше цветов выглядели полностью белыми, переместите ползунок вправо.
- Blacks: Полная противоположность панели инструментов White, устанавливает черную точку изображения. Переместите ползунок влево, чтобы больше цветов казались полностью черными.
- Яркость: Вы можете увеличить насыщенность менее насыщенных (или приглушенных) цветов больше, чем более насыщенных цветов. Это поможет сохранить естественный оттенок кожи, а не чрезмерную обработку.
- Насыщенность: Этот ползунок одинаково увеличивает насыщенность всех цветов.Просто переместите ползунок влево, чтобы обесцветить или сделать цвета более тусклыми, или переместите его вправо, чтобы усилить насыщенность и сделать изображение действительно ярким!
На вкладке HSL / Color / B&W вы сможете настроить определенные цвета на фотографии.
Одна из лучших особенностей редактирования с помощью Lightroom по сравнению с другими приложениями для редактирования фотографий — это уровень детализации, который вы можете получить при редактировании цветов в определенном спектре.
Например, на фотографии выше вы увидите, как увеличение «синей» насыщенности может сделать цвет рубашки действительно ярким, поэтому, если у вас много синего в вашей ленте Instagram, вы можете сделать это, чтобы фото соответствует остальной части вашей ленты.
Вы можете многое сделать, редактируя фотографии в Lightroom, но это основы для начала! Поиграйте с элементами управления, пока не найдете то, что вам нравится, и изображение, которое вам нравится.
Когда вы довольны своим отредактированным изображением, пора экспортировать. Нажмите «Файл» и выберите «Экспорт», отсюда вы также можете изменить размер, имя и тип файла, в котором вы хотите сохранить свою фотографию.
Шаг №4: Редактирование с помощью предустановок Lightroom в мобильном приложении
Если вы делаете фотографии на телефоне или редактируете в дороге, мобильное приложение Lightroom CC — отличный вариант для вас! Это быстро, легко и совершенно бесплатно.
Начните с загрузки мобильного приложения Lightroom CC из App Store или Google Play.
Затем вам нужно будет приобрести предустановку Lightroom для мобильных устройств (или бесплатно загрузить предустановку для мобильных устройств MC 02) и настроить ее в своем мобильном приложении, что немного сложно.
Как загрузить предустановки Lightroom для мобильных устройств
Как и предустановки для настольных компьютеров, предустановки для мобильных устройств сначала необходимо загрузить на рабочий стол! Купив и загрузив файлы предустановок для мобильных устройств, вы найдете ZIP-архив.Откройте эту папку, и вы найдете файл .DNG. Этот файл .DNG или изображение — ваш мобильный предустановленный!
Затем вам нужно отправить файл .DNG на свой мобильный телефон с помощью Airdrop, Dropbox, Google Диска или электронной почты.
Когда файл .DNG находится на вашем телефоне, он может открываться в ваших файлах как фотография, а не (иногда изображение вообще не отображается). Это также может выглядеть как полностью неотредактированная фотография. Но не волнуйтесь, в него есть изменения, и он будет действовать как ваш пресет, как только он будет установлен в вашем приложении Lightroom!
Затем вам нужно импортировать эту фотографию в мобильное приложение Lightroom CC.
Щелкните в правом нижнем углу и коснитесь кнопки «Добавить новую фотографию», чтобы открыть папку с фотографиями. Выберите фотографию, которую хотите отредактировать, и нажмите «Добавить фотографии».
Не беспокойтесь, если это изображение выглядит немного смешно — оно может выглядеть слишком темным, переэкспонированным или иметь странные изменения. Это совершенно нормально!
Это потому, что это предустановка сама по себе, и изменения, примененные к этому изображению, могут отличаться от того, как будет выглядеть ваше окончательное изображение после того, как вы добавите свои настройки.Помните, что ваш пресет — это ваш базовый шаблон, и вы, скорее всего, захотите отредактировать его после того, как он будет применен.
Чтобы редактировать фотографии в мобильном приложении Lightroom за бесплатно , вам нужно скопировать предустановленные настройки из исходной фотографии и вставить их в фотографию, которую вы хотите отредактировать. Если у вас есть подписка на Adobe Lightroom , вы можете синхронизировать предустановки из настольной версии с мобильным приложением для редактирования одним щелчком мыши, см. Инструкции, как это сделать здесь.
Редактирование с помощью мобильного приложения Lightroom CC
Теперь, когда у вас установлена предустановленная фотография, пора добавить фотографии, которые вы хотите редактировать, из вашей фотопленки!
После того, как вы импортировали фотографии, вам нужно будет найти исходную предустановленную фотографию, потому что вы собираетесь копировать эти настройки.
Совет редактора: создайте папку в приложении Lightroom для каждой предустановки, чтобы вы могли легко найти предустановленную фотографию и скопировать настройки!
Чтобы скопировать настройки предварительно настроенной фотографии, щелкните три точки в правом верхнем углу изображения и выберите «Копировать настройки изображения». Убедитесь, что все выбрано в поле, которое открывается на вашем экране, и нажмите ОК.
Теперь вы можете вернуться в папку «Все фотографии» и открыть изображение, которое вы хотите отредактировать с помощью настоящего.Нажмите на три точки в правом верхнем углу и выберите «Вставить настройки изображения». Теперь ваш пресет применен к вашему изображению!
Как и при редактировании на рабочем столе, вы можете изменить некоторые настройки изображения. Используйте полосу прокрутки внизу экрана, чтобы найти все инструменты редактирования, такие как «Экспозиция», «Контрастность» и «Блики».
Кнопка цвета — это то место, где вы можете поиграть с отдельными цветами вашего изображения, как и в настольном приложении, но на этот раз бесплатно!
Просто нажмите кнопку «Смешать», и вы можете нажать, чтобы выбрать отдельные цвета и изменить оттенок, насыщенность и яркость каждого из цветов.
Когда вы закончите, вы можете нажать и удерживать экран на своей фотографии, чтобы увидеть до и после ваших изображений!
После того, как вы добавили все свои правки и остались довольны своим изображением, нажмите кнопку «Экспорт» в правом верхнем углу экрана, и вы можете сохранить его в фотопленке или файлах.
Шаг № 6: Планирование вашей ленты Instagram и эстетики
Одним из самых больших преимуществ использования предустановок Lightroom является то, что вы можете поддерживать целостную эстетику Instagram для всех ваших изображений.
Совет №1 для красивой эстетики Instagram? Используйте один и тот же пресет (или фильтр) для всех ваших изображений!
Наличие отобранного и отредактированного канала Instagram поможет вам выделиться из толпы и превратить ваших посетителей в новых подписчиков в Instagram.
Поэтому, когда дело доходит до выбора предустановок, старайтесь соответствовать предустановкам, которые вы используете для всех изображений в ленте Instagram. Вы также можете найти коллекцию от создателя предустановок, которая дополняет друг друга, так что вы можете использовать разные предустановки, но при этом они прекрасно смотрятся рядом друг с другом!
Если вы начнете обменивать и менять пресеты с разными тонами или от разных создателей, вам будет сложно получить такой целостный вид.
Даже если вы снимаете в самом темном переулке или на самых ярких белых стенах, если вы используете одну и ту же настройку, это действительно поможет сохранить основные цвета вместе.
Один из самых простых способов помочь в создании фида в Instagram — это предварительно просмотреть, как будут выглядеть ваши изображения рядом, сверху и снизу друг друга. Бесплатные инструменты, такие как Later’s Visual Planner, — отличный способ спланировать ленту и настроить макет, просто щелкнув и перетащив сообщения в нужном вам порядке.
Кроме того, если вы редактируете с помощью Lightroom на своем компьютере, Later позволяет очень легко загружать и планировать публикации в Instagram прямо с вашего компьютера!
Поздравляем: теперь вы сделали фотографии, успешно отредактировали в Lightroom и разместили свои снимки в красивом, связном канале Instagram. Отличная работа!
Готовы спланировать и запланировать красивую ленту в Instagram? Зарегистрируйтесь на Later, маркетинговой платформе №1 в Instagram, бесплатно!
Автор
Мэдди Корбин
Мэдди Корбин — влиятельный человек в социальных сетях, художник по контенту и предприниматель, продвигающий концепцию «бесконечно создавать себя».
