Timelapse — как снять таймлапс и что это такое |
Таймлапс довольно интересная техника, находящаяся на грани фото и видео. В последнее время она приобрела заметную популярность, не смотря на то что сама техника существует уже десятки лет. Раньше таймлапс применялся в основном для съемки и изучения медленно протекающих процессов и использовался в научных целях. Правда называли его по другом — покадровая съемка, съемка с интервалом или цейтраферной съемкой.
Но перейдем к делу. Если кратко, то таймлапс это ролик смонтированный из множества фотографий, сделанных с определенным интервалом и как правило с одной и той же точки. Интервал при этом может быть разным, от секунды до нескольких часов. Это зависит только от того, что вы хотите добиться в конечном итоге.
Подготовка к съемке таймлапса
Подготовка начинается с главного — принятия решения о том, что именно снимать. Один из самых простых и популярных сюжетов, съемка жизни города. Всегда есть динамика, а снимать можно хоть с крыши своего дома, хоть из своего собственного окна.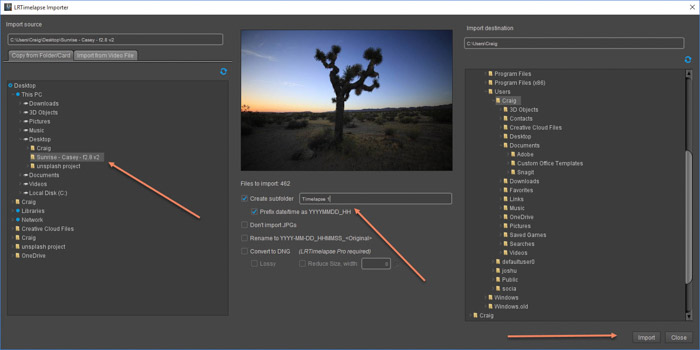 Поэтому если вы решили потренироваться, то начать стоит именно с подобного сюжета. Но если вы хотите сделать что то по настоящему оригинальное и захватывающее, то придется напрячь фантазию.
Поэтому если вы решили потренироваться, то начать стоит именно с подобного сюжета. Но если вы хотите сделать что то по настоящему оригинальное и захватывающее, то придется напрячь фантазию.
Самое главное — итоговый ролик должен быть не хаотичным сборищем двигающихся объектов, а полноценным минифильмом с плавным развитием событий.
Таймлапс про Дубай. Съемка городов — один из самых популярных сюжетов для таймлапсов
Timelapse целиком построен на динамике в кадре, причем динамике последовательной. Иначе теряется вся суть. Сделать таймлапс на статичных картинках, где ничего не меняется со временем конечно можно, но он мало кому будет интересен.
Поэтому, прежде чем приступить к съемке, трижды подумайте — какая именно динамика будет в кадре. Самое простое что приходит на ум — движения машин, людей, облаков, каких то других объектов. Но динамика может заключаться и в другом.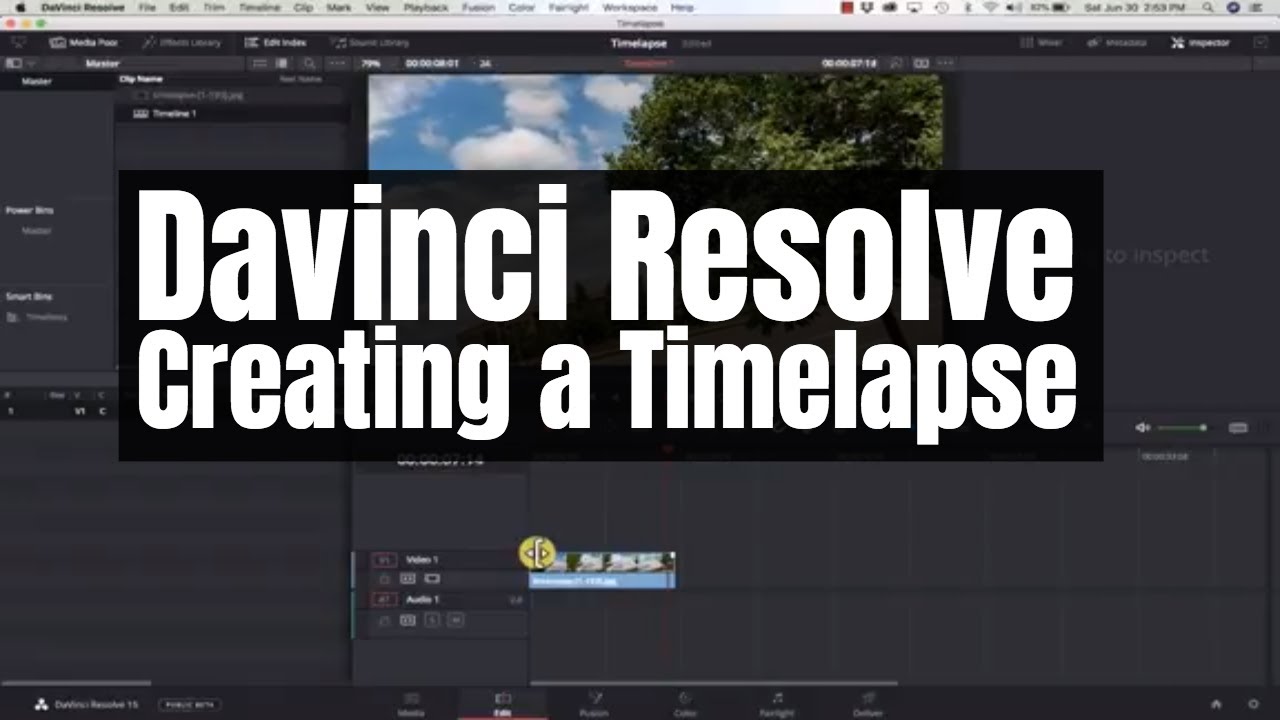 Вспомните научные ролики, которые вы наверняка видели в детстве, ведь это все были таймлапсы, снимающие физические процессы — как кусок льда превращается в лужу, как прорастает зерно и появляется растение, как меняется форма объекта со временем, как оставленный на столе кусок хлеба превращается в сухарь и т.п.
Вспомните научные ролики, которые вы наверняка видели в детстве, ведь это все были таймлапсы, снимающие физические процессы — как кусок льда превращается в лужу, как прорастает зерно и появляется растение, как меняется форма объекта со временем, как оставленный на столе кусок хлеба превращается в сухарь и т.п.
Что потребуется для съемки таймлапса?
Во первых фотоаппарат. Вопреки некоторым мнениям, для съемки таймлапса не требуется супер дорогая камера с кучей приспособлений. Нет, конечно те, кто занимается профессионально съемками таймлапса будут утверждать обратное и будут по своему правы. Специальные приспособления и дорогие камеры позволят сделать что то особенное и облегчит работу фотографу. Но снять таймлапс можно и на совсем простую камеру. Это то же самое что и с обычной фотографией. Для того чтобы снять отличный пейзаж или портрет, вам совсем не обязательно иметь исключительно топовую полнокадровую камеру, навороченное световое оборудование и кучу ассистентов.
Итак для начала вам потребуется практически любой цифровой фотоаппарат. Главное, чтобы на нем была возможность делать снимки через определенный интервал. В некоторых руководствах по таймлапсу есть указания что съемка должна соответствовать частоте видео — 24 кадра в секунду. Но это не так. Во первых таких скорострельных камер не так много, во вторых, зачем превращать таймлапс в полный аналог видео? В этом нет смысла. Смысл таймлапса именно в том, чтобы уместить длительный процесс в очень короткий промежуток времени. Показать целые сутки из жизни города всего за 10 секунд или как растение вырастает не за месяц, а всего за минуту.
Главное, чтобы на нем была возможность делать снимки через определенный интервал. В некоторых руководствах по таймлапсу есть указания что съемка должна соответствовать частоте видео — 24 кадра в секунду. Но это не так. Во первых таких скорострельных камер не так много, во вторых, зачем превращать таймлапс в полный аналог видео? В этом нет смысла. Смысл таймлапса именно в том, чтобы уместить длительный процесс в очень короткий промежуток времени. Показать целые сутки из жизни города всего за 10 секунд или как растение вырастает не за месяц, а всего за минуту.
Невероятно красивый тайлапс про альпинистов на Эвересте
Другая важная составляющая — пульт ДУ, чтобы минимизировать возможные встряски камеры во время спуска затвора. В идеале — программируемый пуль со встроенным таймером. Пульты можно поискать как оригинальные (Canon, Nikon) так и сторонних производителей.
В некоторых камерах, есть возможность интервальной съемки прямо в настройках камеры.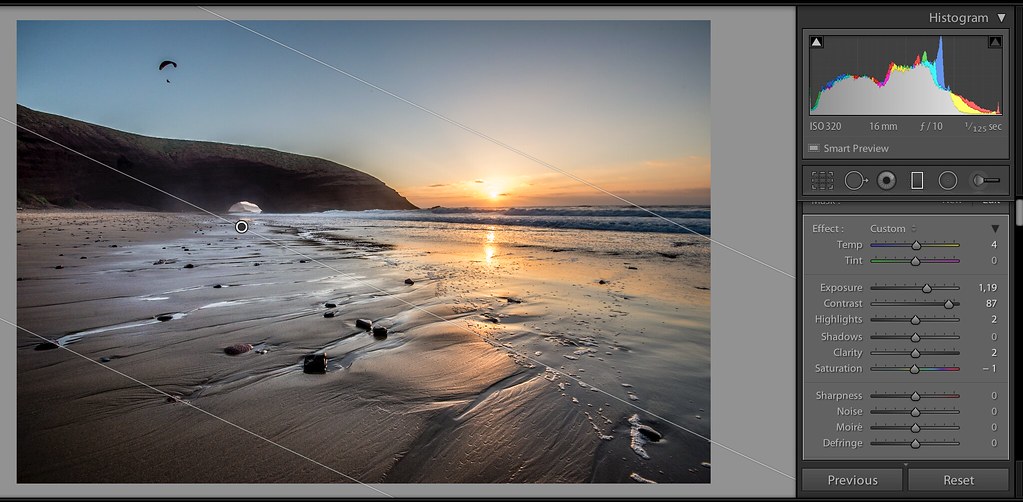 Например такая возможность есть в Nikon d200/300/700/7000, почитайте внимательно инструкцию к своей камере, возможно вы будете приятно удивлены наличием подобной возможности
Например такая возможность есть в Nikon d200/300/700/7000, почитайте внимательно инструкцию к своей камере, возможно вы будете приятно удивлены наличием подобной возможности
Если такой функции нет, есть другой путь — можно поискать альтернативные прошивки для вашей камеры, реализующие подобную функцию. Например для Canon, такие прошивки есть на сайте. Но это опасный путь — так как неофициальная прошивка от непонятно кого, может запросто угробить вашу камеру.
Третий путь — подключение камеры к ноутбуку или компьютеру и дистанционное управление ею при помощи фирменных утилит. Например Canon EOS utility. Здесь все зависит от того, имеет ли ваша камера возможность дистанционного управления с компьютера.
Если же ничего из этого у вас нет, то не отчаиваетесь. Вы всегда можете просто аккуратно нажимать на спуск затвора через строго определенный интервал. Да, это нудно, муторно, но «искусство требует жертв». Придумайте сценарий съемки, где вам не потребуется слишком короткий интервал между кадрами и задача существенно упроститься.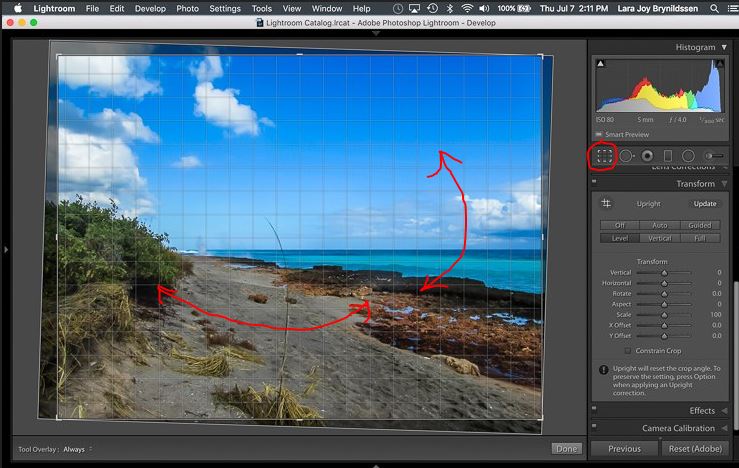
Одним из самых необходимых предметов для съемки таймлапса является штатив. Так как если камера сместиться даже не на много, это может привести к катастрофическим последствиям для итогового ролика.
Стоит так же подумать от размере карты памяти, особенно если вы снимаете в RAW и решили создать большой таймлапс на сотни кадров.
Ну а самое главное — иметь терпение. Особенно если вы планируете снимать таймлапс где то за пределами своей уютной квартиры. Учитывайте так же и погодные условия, особенно если вы решили снимать таймлапс зимой или осенью. Ведь вы можете банально замерзнуть, аккумуляторы могут быстро разрядиться на холоде, осенью может неожиданно пойти дождь и намочить камеру, если вы заранее не подумаете о том как ее закрыть.
Как сделать таймлапс. Приступаем к съемке
Итак самый простой способ.
Ставим камеру на штатив и надежно закрепляем. Выставляем настройки экспозиции в ручной режим. Отключаем автофокус. Отключить автофокус очень важно, так как на автомате, камера может сфокусироваться не на том объекте при съемке очередного кадра и на итоговом ролике вы получите «скачек» изображения. Так же стоит отключить все стабилизаторы изображения, они могут только вредить при съемке со штатива. Баланс белого лучше так же перевести в ручной режим, а саму съемку вести в RAW чтобы потом иметь больше возможностей для коррекции ошибок.
Так же стоит отключить все стабилизаторы изображения, они могут только вредить при съемке со штатива. Баланс белого лучше так же перевести в ручной режим, а саму съемку вести в RAW чтобы потом иметь больше возможностей для коррекции ошибок.
Когда все готово, сделайте несколько пробных кадров, чтобы убедиться в том, что экспозиция выбрана верна. Теперь самое важное, это определиться с интервалом. Какую либо точную рекомендацию тут дать сложно, так как интервал может зависеть от множества параметров. Начиная от самой сцены, заканчивая погодными условиями и скоростью ветра (если одним из элементов съемки являются облака).
Поэтому пробуйте и еще раз пробуйте. Начните например с того, чтобы заснять сцену с интервалом 1 кадр в 2-5 сек. Посмотрите что получилось и скорректируйте время. Не стоит делать слишком короткие интервалы. Помните, мы снимаем таймлапс, а не видео.
Если вы снимаете таймлапс в условиях слабой освещенности, то учтите, что интервал между кадрами должен быть как минимум вдвое больше чем выдержка. Например если выдержка 1сек, то интервал должен быть как минимум 2 сек.
Например если выдержка 1сек, то интервал должен быть как минимум 2 сек.
Если вы собираетесь кропировать итоговый ролик в соотношение сторон принятое в видео (например 16:9), то учите это при компоновке кадра, так чтобы после кропирования важные детали не оказались за кадром.
Есть один нюанс, называемый «фликер диафрагмы», выражается он в изменении яркости экспозиции между кадрами и связан с техническими особенностями реализации диафрагмы на современных объективах. Для того чтобы снизить влияние данного эффекта попробуйте снимать на полностью открытой диафрагме. Кроме того, опять же стоит снимать в RAW, чтобы в случае возникновения данного эффекта, поправить экспозицию программно, в редакторе.
И последнее, думайте о зрителе. Ему будет скучно смотреть длинный ролик, если в нем не происходит ничего особенно интересного. Учтите это выбирая сюжет и интервал съемки.
Монтаж таймлапс ролика
Остается последний пункт. Как из всех снятых кадров сделать ролик.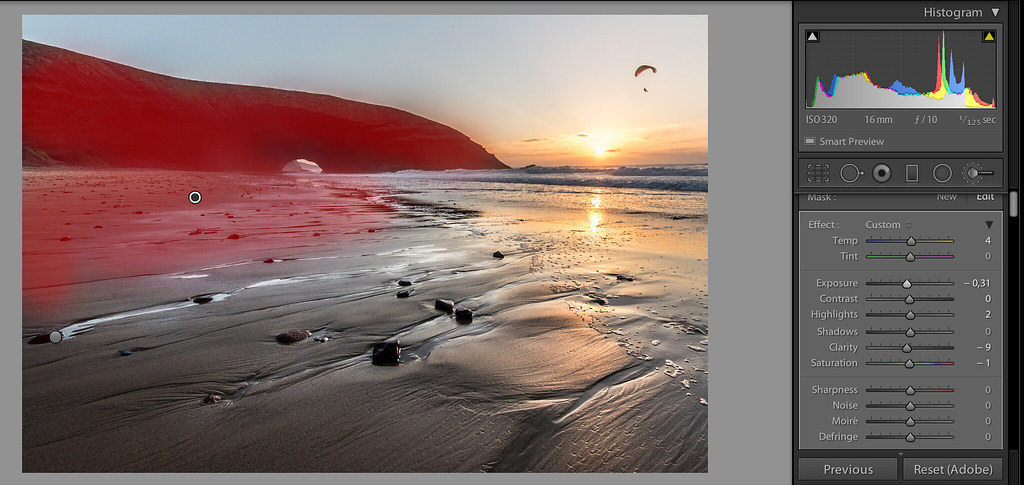 Первым делом нужно просмотреть все кадры и обработать фото — сделать цветокоррецию, коррекцию экспозиции и т.п. При этом важно, чтобы итоговое изображение на близлежащих кадрах визуально не сильно отличалось по данным параметрам. Если вы на одном из роликов задрали яркость сверх меры или слишком сильно изменили баланс белого — это моментально будет заметно в ролике.
Первым делом нужно просмотреть все кадры и обработать фото — сделать цветокоррецию, коррекцию экспозиции и т.п. При этом важно, чтобы итоговое изображение на близлежащих кадрах визуально не сильно отличалось по данным параметрам. Если вы на одном из роликов задрали яркость сверх меры или слишком сильно изменили баланс белого — это моментально будет заметно в ролике.
После того как вся серия обработана, надо смонтировать ролик. Для этого подойдет любая программа для монтажа видео, например Adobe After Effects. Загружайте в программу снимки в виде отдельных кадров, накладывайте музыку, эффекты и т.п. Тут так же придется поэкспериментировать, чтобы достичь хорошего результата.
Ну и напоследок, один из самых масштабных и удивительных таймлапс роликов, сделанный из космоса, с борта МКС.
Пройти онлайн-уроки по Lightroom
Собираем Timelapse в Adobe Lightroom 5
Где-то раньше читал, что можно собирать timelapse, используя модуль Lightroom Slideshow, но сейчас этой статьи наверное уже не найду.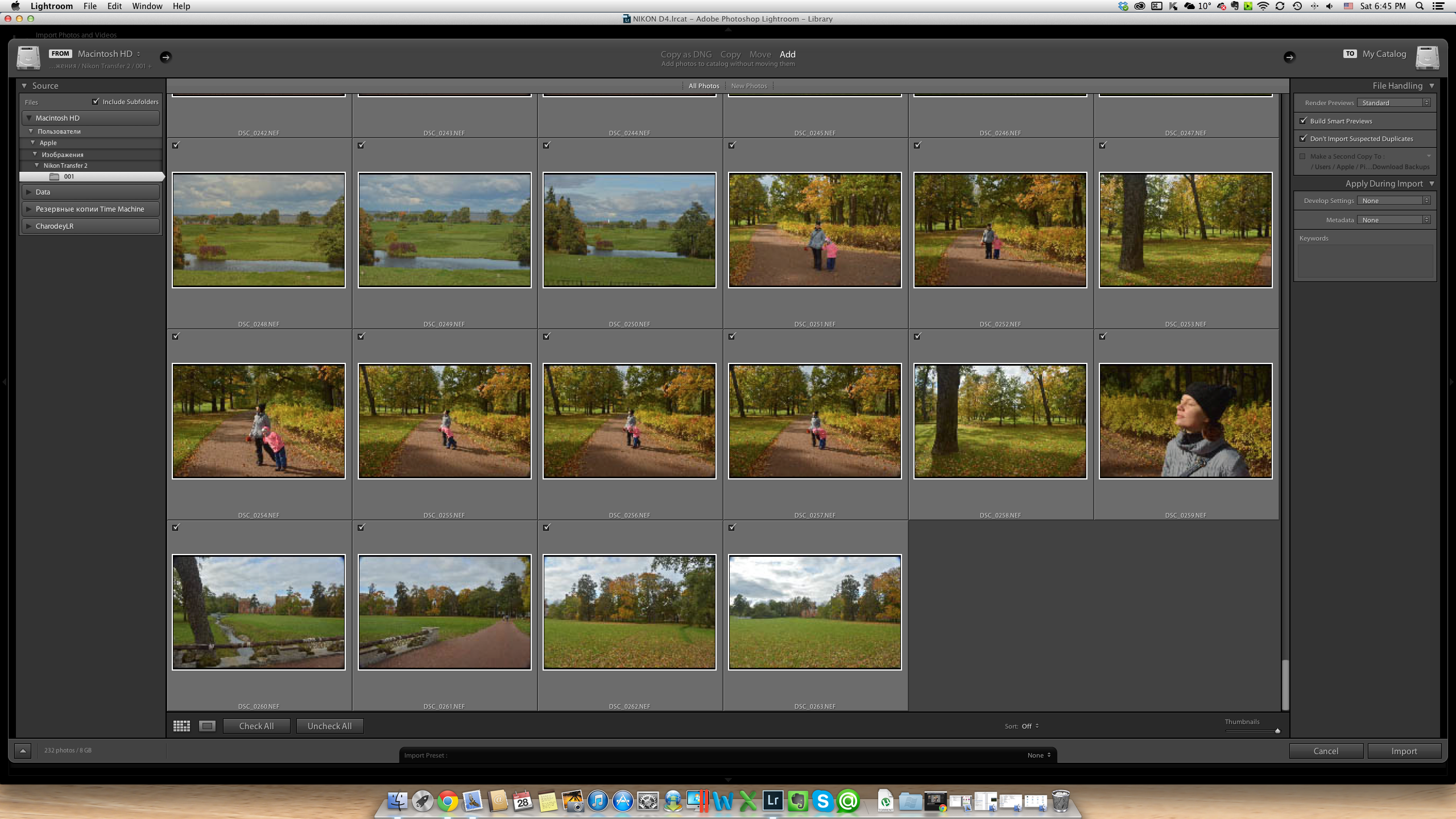 А тут недавно побаловался сам, и решил записать детально инструкцию «как это делается».
А тут недавно побаловался сам, и решил записать детально инструкцию «как это делается».
Идея простая: сделать переход между отдельными слайдами меньше 1 секунды, и все — можно экспортировать подборку фотографии в видео ролик прямо из программы. Проблема в том, что начиная с версии 5 Lightroom не позволяет выставлять скорость перехода между слайдами менее секунды (в версии 4 такого ограничения не было).
Поэтому приходится использовать хитрость: настройки подготовленного слайдшоу нужно сохранить в виде пользовательского шаблона, а затем отредактировать его с помощью любого текстового редактора естановив нужную частоту смены кадров.
Сохраняем настройки в шаблон:
Файл пользовательского шаблона находится в директории (на Mac OSX) ~/Library/Application Support/Adobe/Lightroom/Slideshow Templates/User Templates/
Файл можно легко найти с помошью контекстного меню LR:
Отредактировать придётся всего один параметр — «speed». У меня для примера выставлено 0.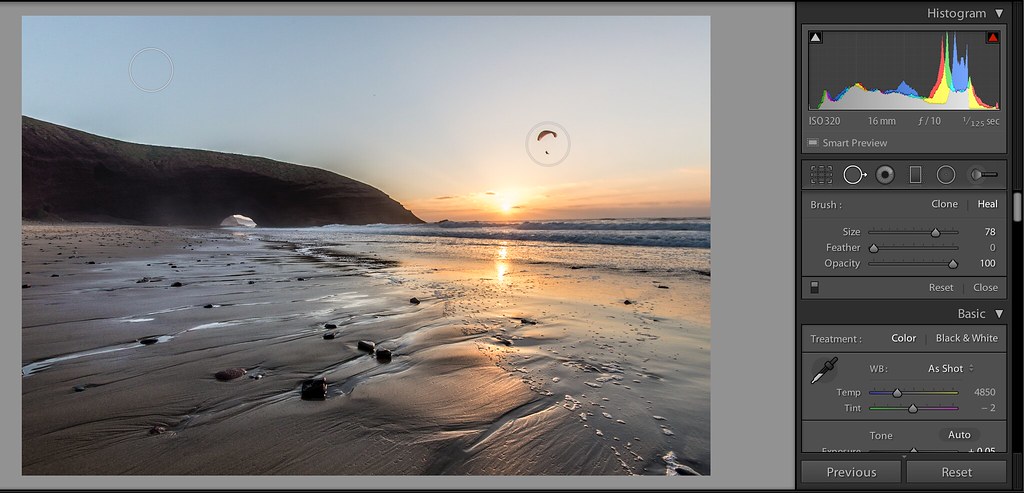 2 секунды. Чтобы проще было найти нужную строку — можно до сохранения выставить какое-нибудь нелепое значение скорости, например «123» и потом найти эту строку.
2 секунды. Чтобы проще было найти нужную строку — можно до сохранения выставить какое-нибудь нелепое значение скорости, например «123» и потом найти эту строку.
Иногда необходимо перезагрузить лайтрум для того, чтобы шаблон применялся вместе с изменениями сделанными в редакторе. Теперь, если применить этот шаблон к слайдшоу можно получить готовый timelapse-ролик. Использовать этот шаблон можно для всех последующих сборок.
А поскольку Lightroom позволяет добавить презентации ещё и звук, то на выходе можно получить практически полностью готовый продукт. Дальше можно улучшать любой программе видеомонтажа, или использовать как есть.
Но самая замечательная при таком подходе это то, что все инструменты работы с изображением доступны непосредственно при сборке ролика: любая базовая обработка, тонирование, эффекты, — что за что нам нравится Lightroom. А поскольку никакого дополнительного программного обеспечения не нужно — то данный метод доступен любому (владеющему Lightroom).
В заключение, небольшой «Lego-мультик» сделанный по описанной технологии — можно с детьми делать простую анимацию 🙂
Другие статьи по использованию Lightroom:
Как сделать Time-lapse видео. Часть 2 – Обработка файлов
Во второй части обсудим как обрабатывать фотографии для Time-lapse через Lightroom.
Решил написать серию статей о том, как собрать нормальное Time-lapse видео для новичков. В интернете мало материала, которые бы показывали как собрать видео не с профессиональной техникой, как исправлять проблемные моменты… Я сам не профессионал в данной области, так что можно считать, что эти статьи написаны для памятки себе.
Все статьи из цикла:
Что потребуется: снимки, Lightroom.
В предыдущей части мы получили наши снимки. Теперь надо их обработать, перед тем, как будем их соединять в видео.
Итак, у нас есть множество фотографий (у меня получилось 250):
Этих кадров хватит на 250/24=10,41 секунд видео.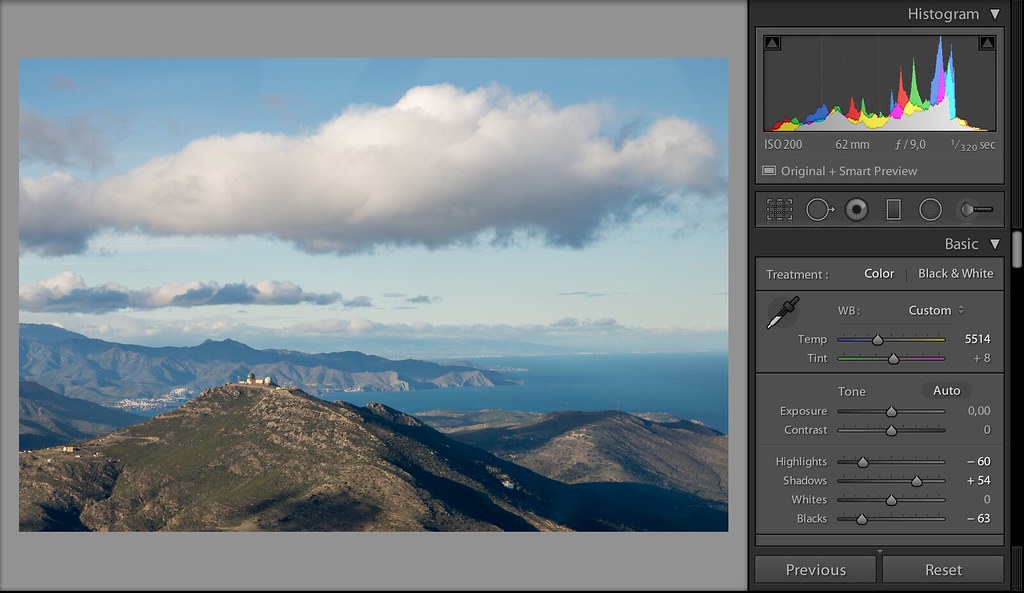
Съемки проводились летом и на холме в автоматическом режиме съемки. При этом яркость кадров меняется от кадра к кадру (будет мигание в видео). Из-за наличия ветра штатив шатается и картинка тоже будет колыхаться. Так как было лето, то в кадр иногда попадают насекомые – их тоже надо будет убрать, а то в видео будут помехи.
Итак, приступаем к работе.
Обработка в Lightroom
- Открываем Lightroom (у меня Adobe Photoshop Lightroom 5 64-bit). Убеждаемся в том, что находимся в режиме Library.
- И перетаскиваем файлы из папки
- Нажимаем Import:
- Выбираем первый рисунок и идем его редактировать в режиме Develop:
- Как-нибудь обработайте фотографию. Например, я использовал следующие настройки:
- Сверху наложил еще градиент, чтобы сохранить небо:
- Вот что получили. Возможно, что я переборщил, но для урока сойдет:
- Теперь сохраним данные настройки:
- Как видим, наши настройки сохранились в общем наборе Presets:
- Переходим в режим Library:
- Выделяем все файлы, которые хотим также обработать.
 У меня это все файлы: Ctrl+A.
У меня это все файлы: Ctrl+A. - Примените сохраненные настройки ко всем файлам:
- Увидим, что все наши фотографии постепенно также поменяют свой вид:
- Осталось только их экспортировать. Переходим в File → Export...
- Выбираете папку для сохранения файлов.
- Убеждаетесь, что качество экспортируемых файлов высшее. И экспортируете.
- Процесс будет не быстрым и комп будет весьма нагружен работой, так что сходите за бутербродом) В результате получите множество обработанных файлов:
В Lightroom мы закончили работу! В следующей будем уже собирать видео.
Как создать таймлапс в Adobe Photoshop
Vorticity (4K) автора Mike Olbinski на Vimeo
Создание таймлапса может показаться пугающей задачей.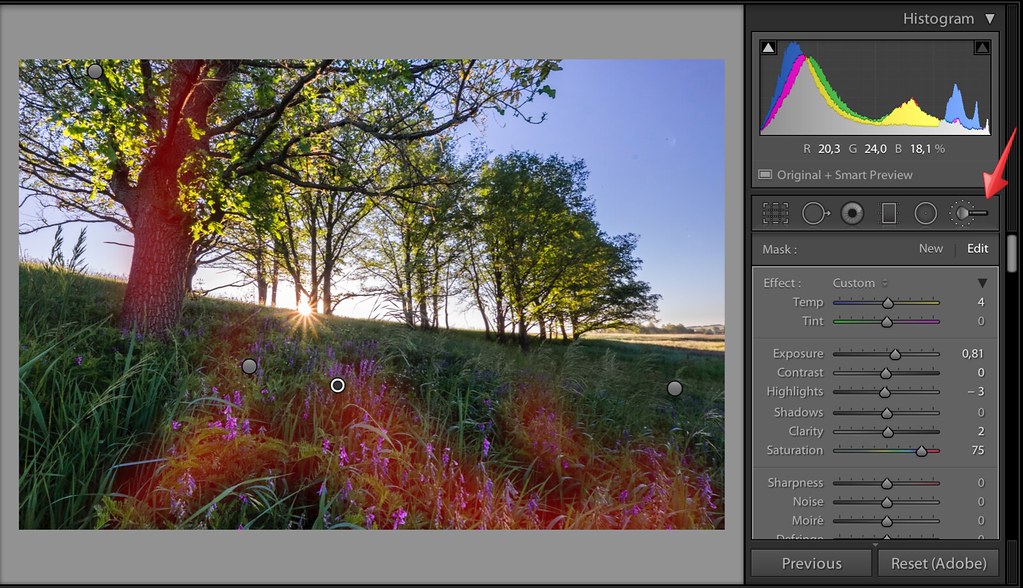 Вы, возможно, думаете, что это очень сложный процесс, требующий специализированного оборудования. Однако, на самом деле всё достаточно просто. Всего за несколько шагов можно получить впечатляющий результат. Если у вас есть камера, объектив и штатив, этого достаточно для начала. И даже более, я уверен, что у вас есть всё необходимое программное обеспечение. В этой статье мы рассмотрим один из множества способов создания таймлапс-видео. Если попытаться охватить сразу всё, получится очень длинная статья. К тому же, метод, о котором мы будем говорить сегодня, возможно, не самый лучший. Однако, он отлично работает и достаточно простой. Изучив основы этой техники, вы сможете за короткое время создавать потрясающие видео.
Вы, возможно, думаете, что это очень сложный процесс, требующий специализированного оборудования. Однако, на самом деле всё достаточно просто. Всего за несколько шагов можно получить впечатляющий результат. Если у вас есть камера, объектив и штатив, этого достаточно для начала. И даже более, я уверен, что у вас есть всё необходимое программное обеспечение. В этой статье мы рассмотрим один из множества способов создания таймлапс-видео. Если попытаться охватить сразу всё, получится очень длинная статья. К тому же, метод, о котором мы будем говорить сегодня, возможно, не самый лучший. Однако, он отлично работает и достаточно простой. Изучив основы этой техники, вы сможете за короткое время создавать потрясающие видео.
Что такое таймлапс (замедленная съемка)?
Я полагаю, что большинство людей, читающих эту статью, видели таймлапс-видео раньше и имеют представление о том, что это такое. Возможно, вы даже сами занимались замедленной съемкой. Для тех, кто впервые слышит это слово, таймлапс – техника съемки, при которой за определенный период времени делается серия фотографий, которые потом склеиваются и проигрываются с большей скоростью. На практике последовательность из 240 фотографий, сделанных в течение часа, можно склеить и получить 10-секундное видео.
На практике последовательность из 240 фотографий, сделанных в течение часа, можно склеить и получить 10-секундное видео.
Фотографы зачастую пытаются передать определенный посыл или вызвать какое-нибудь чувство при помощи своих работ. Однако, есть ситуации, когда статичного снимка недостаточно. Либо, возможно, им просто хочется найти новый творческий путь, который смог бы выразить их художественное видение. Замедленная съемка – отличный вариант в обоих случаях. Вы можете показать движение облаков или звезд; передать торопливость машин на оживленной улице; или, возможно, изобразить прогресс постройки здания. Простая фотография не сможет этого сделать.
Выбор хорошей музыки для таймлапса
В мире много хорошей музыки, но большинство треков недоступны для использования в нужных нам целях. Пару лет назад я попробовал Audioblocks.com. Этот сервис предоставляет широкий выбор высококачественной роялти-фри музыки, которую можно использовать для своих творческих проектов, в том числе и таймлапс-видео. Я очень доволен этим сервисом. Годовая подписка стоит недорого, при этом вы можете скачивать любое количество музыки с минимальными ограничениями по использованию. Вы даже можете использовать ее в коммерчески проектах. Весьма удобно.
Я очень доволен этим сервисом. Годовая подписка стоит недорого, при этом вы можете скачивать любое количество музыки с минимальными ограничениями по использованию. Вы даже можете использовать ее в коммерчески проектах. Весьма удобно.
Съемка последовательности фотографий
В этой статье я не буду углубляться в детали касательно необходимого оборудования, настроек камеры или композиционных аспектов съемки. Здесь слишком много всего и рассказать об этом в рамках статьи невозможно. Чтобы не усложнять себе жизнь, достаточно иметь камеру с ручным режимом, объектив с широким или средним углом и штатив. Эти вещи, плюс значительная доля терпения – всё, что вам потребуется. Больше информации о настройках камеры и нужных интервалах есть в этой статье Джима Хармера. В интернете также полно видеоуроков, если вы хотите более подробно изучить эту тему.
Перенос фотографий из Lightroom и подготовка их к обработке в Photoshop
Я понимаю, что не все используют Lightroom и/или Photoshop. Это нормально. Как я упоминал раньше, есть много способов склейки и создания таймлапсов. Я предлагаю лишь способ, с которым сам работаю, и который хорошо себя зарекомендовал.
Это нормально. Как я упоминал раньше, есть много способов склейки и создания таймлапсов. Я предлагаю лишь способ, с которым сам работаю, и который хорошо себя зарекомендовал.
Коррекции снимков перед экспортом
Готовые фотографии нужно импортировать в Lightroom для выполнения базовых коррекций. Отрегулируйте такие вещи, как экспозиция, детальность светлых и затененных участков, четкость и резкость, чтобы получить желаемый эффект. Главное – выбрать хорошую базовую фотографию для внесения коррекций. После этого выберите все оставшиеся снимки и синхронизируйте изменения. Очень важно свести разницу в экспозиции между снимками к минимуму во избежание «мерцания» финального видео. Это достаточно просто сделать, если во время съемки не было значительных изменений в освещении. Однако, в остальных случаях, например, при переходе от дня к ночи или наоборот, ситуация усложняется. Для случаев, когда естественный свет сильно меняется, вам понадобится Наращивание выдержки (Bulb Ramping).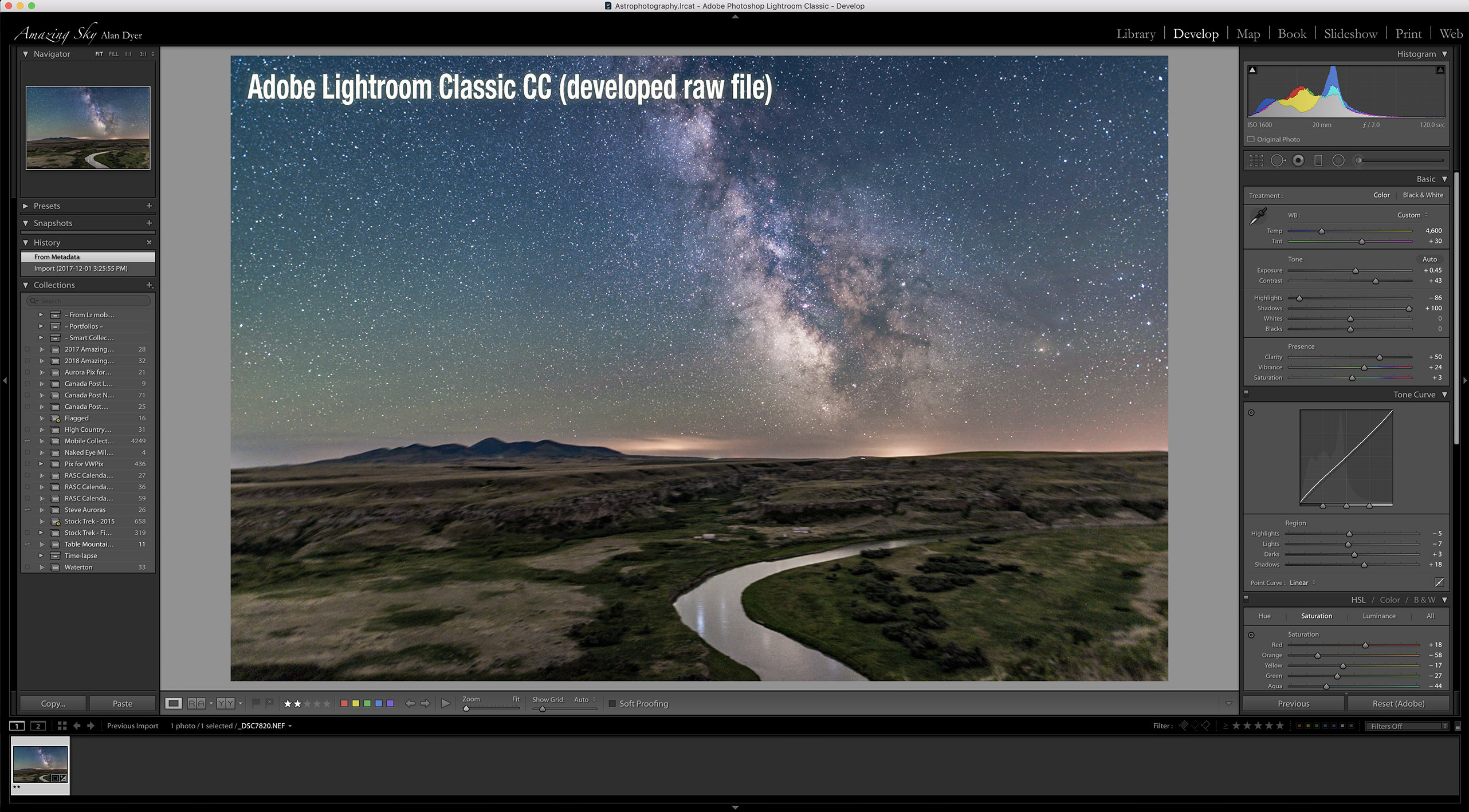 При использовании этой техники экспозиция постепенно меняется, компенсируя изменения в освещении. Есть несколько способов это сделать, но сегодня мы не будем их упоминать.
При использовании этой техники экспозиция постепенно меняется, компенсируя изменения в освещении. Есть несколько способов это сделать, но сегодня мы не будем их упоминать.
Экспорт из Lightroom (перед импортом в Photoshop)
Когда у вас есть нужные фотографии, пора их экспортировать. Для этого выберите все снимки, затем перейдите в меню Файл (File) и выберите Экспорт (Export), после чего вы увидите диалоговое окно экспорта. Выберите папку, в которую будут сохранены фотографии (я обычно создаю временную на рабочем столе, чтобы не искать снимки где-попало), размер и формат. Я советую экспортировать в формате JPEG среднего размера. Как вы позже увидите, важно, чтобы имена файлов были последовательными. Здесь ваше участие может не понадобиться, поскольку камеры обычно задают такие имена по умолчанию. Однако, если последовательность каким-либо образом нарушилась, исправьте это во время экспорта. Что-то на подобие “timelapse_001”, “timelapse_002” и т. д. отлично сработает. Если необходимо, можете изменить имена файлов в соответствующей секции.
д. отлично сработает. Если необходимо, можете изменить имена файлов в соответствующей секции.
Установив все необходимые настройки, кликните по кнопке Экспорт (Export), чтобы отправить фотографии в назначенную папку. Пока Lightroom будет выполнять экспорт можете заняться своими делами: перекусить, помыть машину, выгулять собаку или, может, сходить за покупками.
Создание таймлапса в Photoshop
Теперь, когда у вас есть папка с файлами, пора переходить к Photoshop. Функция работы с видео была добавлена в версии CS6 и дожила даже до Creative Cloud. К сожалению, в более ранних версиях подобных возможностей нет.
Импортируйте последовательность
Не забудьте поставить галочку Последовательность изображений (Image Sequence) при импорте.
Откройте Photoshop, перейдите в меню Файл > Открыть (File > Open) и выберите папку, в которой находятся фотографии. В нижней части диалогового окна поставьте галочку Последовательность изображений (Image Sequence).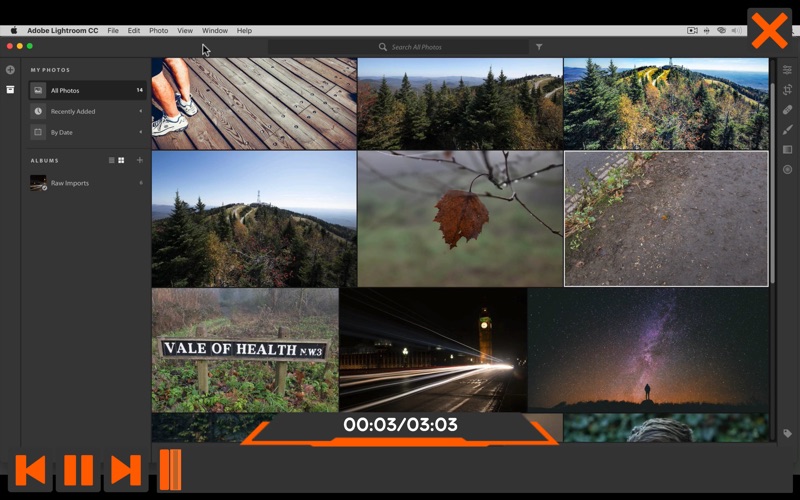 Если ее нет, кликните по кнопке Опции (Options) в левой части окна и там найдете нужный пункт. Вот почему нам нужны были последовательно пронумерованные файлы. Выбрав первый снимок и, поставив галочку, кликните по кнопке Открыть (Open), чтобы импортировать изображения. Если в последовательности есть пробелы, они будут заменены пустым кадром.
Если ее нет, кликните по кнопке Опции (Options) в левой части окна и там найдете нужный пункт. Вот почему нам нужны были последовательно пронумерованные файлы. Выбрав первый снимок и, поставив галочку, кликните по кнопке Открыть (Open), чтобы импортировать изображения. Если в последовательности есть пробелы, они будут заменены пустым кадром.
После того, как вы кликнете по кнопке, Photoshop попросит указать частоту кадров. Ее можно выбрать в выпадающем меню. Я обычно задаю 24 кадра/с для кинематографичного эффекта; однако, это значение можно поменять позже, на данном этапе оно не играет большой роли.
Активируйте пункт Шкала времени (Timeline) в меню Окно (Window), чтобы открыть редактор видео.
Последовательность фотографий в Photoshop превратится в видео-слой. Это можно определить по наличию иконки на миниатюре слоя. Чтобы увидеть свой клип, откройте меню Окно (Window) и найдите там строку Шкала времени (Timeline). С ее помощью можно отрегулировать длительность видео, посмотреть, что получилось или вставить статичные изображения, дополнив их переходами. Здесь есть множество функций и возможностей.
Экспорт видео из Photoshop
Когда все коррекции будут сделаны, или, если даже их не было, можно переходить к экспорту. Для этого откройте меню Файл > Экспортировать > Просмотреть видео (File > Export > Render Video). В появившемся диалоговом окне можно задать имя файла, указать место, куда его нужно сохранить, а также выбрать формат и размер. Я обычно устанавливаю формат H.264 и высокое качество. Также на этом этапе можно изменить частоту кадров, но я этого не делаю.
Диалоговое окно Просмотреть видео (Render Video)
Создайте движение
Наверняка вы хотите добавить небольшое «что-нибудь» в свое видео. Нечто, способное сделать его интереснее и динамичнее. Все наверняка видели таймлапс-видео, снятые с использованием сложных (и дорогих) реечных систем. Они представляют собой крепление для камеры, которое очень медленно двигается в указанном направлении в течение всей съемки. При проигрывании последовательности получается, что двигаются не только объекты в кадре, но и сама камера смещается в сторону (или вперед, или назад) относительно происходящего. Это очень интересный эффект, который делает происходящее более кинематографичным.
Если вы хотите попробовать, но не желаете тратиться на оборудование, эффект можно воссоздать при помощи Photoshop. Да, это не по-настоящему и результат будет не таким плавным и органичным, как при использовании рельсовой системы, но с ним все равно интересно работать. Вот как это делается.
Все остальные шаги остаются такими же, вы выполняете коррекции в Lightroom и открываете последовательность изображений в Photoshop. Однако, появляется несколько дополнительных шагов, которые нужно выполнить для получения желаемого результата.
Измените размера холста
Поскольку в финальном видео мы будем перемещаться по кадру, нужно предоставить Photoshop пространство для маневров. Откройте меню Изображение (Image) и выберите Размер холста (Canvas Size). Появится окно, в котором будет показан текущий размер и способы его изменить. Скорее всего, по умолчанию пропорции будут указаны в дюймах, но я обычно устанавливаю пиксели. Нам нужно уменьшить размер холста примерно на 20%, чтобы вокруг него было место для смещения кадра. На примере ниже видно, что я экспортировал из Lightroom снимок, ширина которого равна 2400 пикселей. Размер холста был уменьшен до 1920 х 1080 пикселей. Это обеспечивает нам соотношение сторон 16:9, что идеально для просмотра на широкоэкранном ТВ или мониторе. Кликните ОК и заметите, что размер изображения на экране стал казаться меньше. Однако, сама фотография осталась прежней, мы всего лишь уменьшили участок просмотра (размер холста). Используя инструмент Перемещение (Move), вы можете смещать фотографию и увидеть, что слева, справа, сверху и снизу за чертой холста остались пиксели.
Изменение размера холста в Photoshop.
Преобразуйте видео в Смарт-объект
Вы могли заметить, что, если кликнуть правой кнопкой мыши по видео на шкале времени, можно изменить его длительность и скорость. Нам нужно, чтобы вместо этих настроек появилась секция Движение (Motion). Для работы с движением требуется сначала превратить нашу последовательность в смарт-объект. Кликните правой кнопкой мыши по видео-слою, затем выберите Преобразовать в Смарт-объект (Convert to Smart Object). После этого произойдет две вещи. Во-первых, иконка на миниатюре слоя изменится на значок смарт-слоя. Во-вторых, цвет клипа на шкале времени станет фиолетовым.
Преобразование слоя в смарт-объект.
Обратите внимание на новую иконку и цвет клипа.
Теперь в выпадающем окне, которое появляется при клике правой кнопкой мыши на клипе, будет нужный нам инструмент. Обратите внимание, что там есть несколько вариантов, включая Панорамирование (Pan), Масштабирование (Zoom), Поворот (Rotate) и комбинации этих трех. Я выбрал Панорамирование, затем установил угол 180°, чтобы камера перемещалась слева направо.
Настройка панорамирования во всплывающем меню Движение
После внесения изменений, можно посмотреть, каким будет финальный результат, кликнув по треугольнику в левой верхней части шкалы времени или просто нажав пробел. В зависимости от мощности вашего компьютера может потребоваться какое-то время, чтобы обработать видео. Когда будете довольны результатом, можете экспортировать его, как делали это раньше.
Подводя итог
Как видите, в Photoshop (версии CS6 и выше) есть много функций и несколько мощных инструментов для работы с видео. Работать с таймлапсами очень интересно и это может стать отличным способом отвлечься от съемки статичных изображений. Вам понадобится много тщательного планирования, чтобы подготовится к съемке, и значительная доля терпения, поскольку создание таймлапса – долгий процесс. Надеюсь, эта статья смогла убедить вас в том, что, если вы умеете делать фотографии, то сможете также заняться замедленной съемкой. Самая времязатратная часть процесса – это ждать пока Lightroom экспортирует фотографии, но я уверен, что все пользователи программы уже привыкли к ее черепашьему темпу. Не бойтесь пробовать, даже если начнете всего лишь с сотни фотографий плывущих по небу облаков.
Автор: Rusty Parkhurst
Timelapse+ STUDIO – плагин для Adobe Lightroom // Новости фотоиндустрии // FOTOEXPERTS
Компания Timelapse+ представила новый плагин для Adobe Lightroom, с помощью которого можно значительно упростить редактирование и создание видеороликов с замедленной съемкой. Timelapse+ Studio автоматически распознает последовательности timelapse в библиотеке и формирует их в коллекции. Затем он автоматически помечает ключевые кадры в последовательности и позволяет пользователям редактировать эти ключевые кадры в Lightroom как обычные фотографии. Пользователи могут добавлять дополнительные ключевые кадры, а затем использовать программные переходы, чтобы сбалансировать настройки для всех изображений в последовательности.
Создание групп фото по таймлапсам
Быстрое обнаружение интервальных последовательностей в текущей библиотеке Lightroom (или всей библиотеки при такой необходимости) и создание коллекции для каждого из них. Больше не нужно гадать, где начинается первый кадр.
Автоматическое определение ключевых кадров
Закаты, рассветы и все, что связано с изменяющимися условиями, обычно требуют контроля баланса белого, экспозиции и других настроек, снятых по-разному в одной интервальной съмке. Функция ключевого кадра интеллектуально идентифицирует переходы и помечает их звездочкой, поэтому можно сосредоточиться на редактировании ключевых кадров и быть уверенным в результатах.
STUDIO выберет минимальное количество ключевых кадров для хорошего результата. Также программа добавлять дополнительные изображения в качестве ключевых кадров, если нужно больше ключевиков для получения нужного результата.
Ключевые кадры и анимационные переходы
После того как вы отредактировали каждый из помеченных ключевых кадров, используйте инструмент «Смешение», чтобы плавно смешать настройки между каждым ключевым кадром. Программа также может анимировать кадрирование или даже анимировать кисти и градиенты для создания потрясающих визуальных эффектов. Не стесняйтесь редактировать, как хотите – инструмент смешивания обеспечит плавный вывод.
Изменения экспозиции в камере также обрабатываются автоматически – если вы изменили какие-либо настройки камеры в течение промежутка времени, не беспокойтесь – инструмент смешивания будет обрабатывать каждое изменение в нескольких кадрах, поэтому вы получите результаты без мерцания без резких скачков.
Предварительный просмотр в Lightroom
Узнайте, как выглядит Timelapse, прежде чем ждать его экспорта и рендеринга в высоком качестве. Возможно воспроизведение на разных скоростях и даже пролистывание кадров.
Поддерживает ли плагин градиенты?
Да! Нет никаких ограничений на градиенты – настройки градиента могут быть затенены по ключевым кадрам, положение / вращение градиента может быть анимировано, и может быть любое количество градиентов. Если градиенты добавляются в средний ключевой кадр, он автоматически исчезнет с предыдущего ключевого кадра. То же самое касается исчезновения. Это все относится и к любым локальным настройкам, таким как кисти, маски и клонирование.
Есть ли функция дефликера для таймлапса?
Технически функции дефликера нет, однако плагин сглаживает изменения экспозиции в камере, чтобы устранить эффект мерцания, поэтому для интервальных съемок с малой или фиксированной апертурой это должно сработать. Этот метод основан исключительно на метаданных, что позволяет работать очень быстро. Он не анализирует изображения на предмет изменения яркости и, следовательно, не может исправить мерцание, вызванное, например, изменением диафрагмы, и у компании нет никаких планов добавлять эту функцию. Для настоящегго программного подавления мерцания попробуйте TLDF, GBDeflicker, LRTimelapse или Sequence.
Плагин самостоятельно делает экспорт видео?
Нет, вам нужно будет экспортировать последовательность изображений из Lightroom и визуализировать ее с помощью другой программы за пределами Lightroom. Если вы используете After Effects или Motion, последовательность изображений может быть загружена в них напрямую. LRTimelapse также имеет хорошую интеграцию с Lightroom для рендеринга и многое другого.
С какими версиями Lightroom плагин работает?
Lightroom 6.0 и выше, включая Lightroom CC. Lightroom 5 и ниже не поддерживаются.
Составление обзора, Константин Биржаков, 6 мая 2019 г.
По материалам официального сайта Timelapse+
Автор обзора не может нести ответственность за достоверность сведений, взятых из открытых источников.
Таймлапс – что это? Как сделать первое таймлапс видео?
Съемка таймлапса достаточна проста, а полученное видео и результаты впечатляют, но как начать снимать?
Таймлапс (Time-lapse) — это искусство делать отдельные фотографии и объединять их в видео, в котором показывается движение окружающей среды. Фактически – англоязычный термин замедленной съемки.
Это может быть съемка движения облаков, звезд, суета оживленного города или даже съемка строительства дома. На полученном видео будет видно, как сцена может резко меняться со временем, возможно, в различную погоду или в разное время годя. Я считаю, что таймлапс может рассказать другую историю о окружающих нас пейзажах, которую не может передать ни одно статичное фото.
Делаем видео из фотографий
Чтобы понять, как работает таймлапс, нам нужно понять, как делаются видеоролики.
В мире кино и телевидения, когда мы видим движение, на самом деле мы видим отдельные изображения, показываемые одно за другим с определенной частотой. Как правило, частота кадров составляет от 24 до 30 кадров в секунду. Поэтому, при просмотре ролика на 10 секунд, мы на самом деле быстро просматриваем быстро чередующиеся 240–300 отдельных изображений.
Теперь, вместо съемки видео, мы возьмем фотографии. И равномерно отснимем 240 фотографий в течении 10 часов с одной точки. Когда мы объединим их в видео, то мы получим 10 секундный ролик. Это и будет наш таймлапс.
При планировании съемки, прежде всего, нужно учитывать движение объекта.
Будет ли объект другим с течением времени или останется тем же самым? Планирование съемки и выбор объекта в сцене, который меняется со временем, даст более интересный результат. Это может быть что-то вроде заходящего солнца, движения в городе или изменения погоды.
Помните, как и в фотографии так и видео, работают законы композиции. Подумайте о том, чтобы создать свой кадр, используя правило третей, и попытайтесь найти интересные ведущие линии — и всегда следите за тем, чтобы в вашем кадре не было отвлекающих элементов.
Вы должны спланировать свою съемку так же, как и при съемке любой фотографии. Как только вы определились со своим местоположением, проверьте погоду и запишите, когда солнце садится и встает.
Я использую приложение для iPhone под названием Photo Pills, которое показывает мне путь солнца, а также, где Млечный путь будет ночью. Я всегда буду помнить, что я собираюсь снимать, прежде чем я доберусь до места. И во время съемки это позволяет мне сосредоточиться на кадре, а не бегать вокруг, не зная, что делать.
Съёмка таймлапса может занять много времени, ведь надо сделать большое количество фотографий на большом временном интервале. Поэтому, если вы хотите уложится по времени, и отснять все что собирались, то планирование имеет решающее значение.
Оборудование
- Зеркальная или компактная фотокамера — Любая камера, у которой есть ручной режим.
- Объектив — Подойдет любой объектив, но это зависит от того, что вы снимаете. Я склонен работать с объективами от 14 мм до 200 мм.
- Штатив. Любой штатив, который выдержит вес вашей камеры и достаточно тяжелый, чтобы его не сдуло ветром.
- Интервалометр — Вам нужен интервалометр, чтобы ваша камера могла делать снимки непрерывно, не касаясь её. Многие камеры теперь имеют встроенные.
Настройка съёмки.
При настройке съёмки нужно помнить несколько вещей, чтобы у вас не было испорченных кадров.
Во-первых, вы должны учитывать, как долго вы хотите, чтобы камера работала. В зависимости от частоты кадров вашего окончательного видео, всегда помните, что 24-25 кадров равны одной секунде видео. Итак, если вы хотите 20-секундное видео, то вам нужно сделать около 500 снимков.
Вы также должны подумать об интервале между каждым кадром, который является промежутком между каждым сделанным снимком. Я оцениваю интервал времени на основе того, насколько быстро объекты движутся в сцене. Например, если я фотографирую быстро движущиеся облака, интервал обычно составляет 2-3 секунды. Однако, если я фотографирую ночное небо, то время между снимками может составить около 30 секунд.
Это действительно зависит от вас, но с помощью экспериментов вы сможете понять, что лучше всего подходит для конкретной сцены или объекта. У меня обычно интервал от 2 до 30 секунд, в зависимости от того, что я снимаю.
Как снимать таймлапс видео: пошаговое руководство.
- Установите камеру на штатив и заблокируйте все. Камера не должна двигаться вообще, пока она снимает, если только вы не используете моторизованный слайдер.
- Прикрепите интервалометр к вашей камере (некоторые камеры имеют встроенный интервалометр) и установите настройки интервала. Интервал зависит от цели вашей съёмки. Я обычно устанавливаю интервал в районе между 1 и 5 секундами.
- Переведите камеру в ручной режим, так как не нужно, чтобы она сама устанавливала экспозицию. Если вы снимаете в режиме с приоритетом диафрагмы, то будет высокий риск появления мерцания в полученном видео.
- Проверьте экспозицию и убедитесь, что нет засветок. Также убедитесь, что объектив сфокусирован вручную, чтобы окончательное изображение было четким.
- Если вы используете цифровую зеркальную фотокамеру, то обязательно закройте видоискатель, поскольку рассеянный свет может изменить экспозицию между кадрами (и привести к мерцанию).
- Сделайте пробный снимок, чтобы убедиться, что вы на 100% довольны экспозицией, композицией и фокусировкой.
- Подумайте, сколько снимков вы хотите сделать. В Великобритании стандартная частота кадров составляет 25 кадров в секунду, поэтому для получения 10 секунд отснятого материала вам нужно сделать 250 снимков. Я обычно беру около 400-600, так как это дает мне больше возможностей при редактировании.
- Когда вы будете довольны, нажмите «Пуск» на интервалометре (или аналогичную опцию на вашей камере) и оставьте его в покое на время съемки.
При съемке таймлапс видео, я использую моторизованный слайдер Shootools One. Он добавляет в мои видео движения по оси. Движение, которое вы можете заснять с помощью слайдера, может создать несколько действительно интересных кадров, которые сильно отличаются от статических покадровых снимков. В этом руководстве, я не буду вдаваться в подробности использования слайдеров, но в Интернете доступно много информации.
Лучшие советы
- Снимайте в формате Raw, поскольку это даст вам изображение с большим динамическим диапазоном и большими возможностями при редактировании.
- При установке камеры в режим ручной режим, не забудьте также вручную настроить баланс белого.
- Батареи камеры обычно быстро разряжаются, поэтому всегда носите запасные. Я бы порекомендовал использовать батарейный захват на вашей камере; это позволит вам использовать две батареи одновременно.
- Постарайтесь использовать выдержку затвора около 1/50сек, поскольку это стандарт при съёмке видео.
- Перед съемкой очистите датчик камеры и объектив. И убедитесь, что во время подготовки камеры, на объектив ничего не попало.
- Ваши карты памяти должны быть большими и быстрыми. Вы собираетесь делать много фотографий, и буфер вашей камеры должен быстро обработать их перед следующим снимком. Я рекомендую что-нибудь выше 32 ГБ со скоростью записи 50 МБ/с или более.
- Обязательно отключите параметры автоматического отключения питания и просмотра изображения (или как они называются) в вашей камере, поскольку это поможет продлить срок службы аккумулятора.
Редактирование ваших снимков
Возможно, ваша камера сделает таймлапс видео сама. Но если ваша камера не может это сделать, то вот как это можно сделать на компьютере с помощью Lightroom.
- Импортируйте изображения в Adobe Lightroom и обязательно отделите таймлапс фото от всего, что вы сделали в этот день.
- Отредактируйте одно из изображений. Обычно я выбираю изображение в середине последовательности и, как только я закончу редактирование, я копирую все настройки на все остальные изображения. Обязательно обрезайте изображение в формате 16×9, так как это стандартное соотношение сторон для большинства видео.
- Экспортируйте изображения в формате JPEG с разрешением Full HD (это будет разрешение 1920×1080 пикселей).
- Откройте Photoshop, нажмите «Окно» и измените рабочую среду на «Движение».
- Теперь нажмите «Файл»> «Открыть». Найдите папку, в которую вы положили экспортированные изображения, и выберите первое изображение. Прежде чем нажать кнопку «Открыть», нажмите «Параметры» и убедитесь, что стоит галочка возле Последовательность изображений.
- Установите желаемую частоту кадров. Я обычно устанавливаю его на 25fps, как в Великобритании.
- Ваше видео появится на шкале таймлайн внизу экрана. Отсюда вы можете запустить предварительный просмотр, чтобы увидеть, как выглядит видео. Помните, что в первый раз оно может не воспроизводиться гладко, так как Photoshop по-прежнему воспроизводит файлы.
- Если вас все устраивает, то теперь вы можете экспортировать последовательность фотоснимков как видео. Нажмите Файл> Экспорт> Рендеринг видео.
- Здесь вы можете назвать свой видеофайл и установить формат видео (H.264 лучше всего подходит для общего использования). Частота кадров и разрешение будут зависеть от того, как вы их импортировали, поэтому их не нужно менять. Теперь вы можете нажать Экспорт.
Альтернативная техника
Если у вас есть Adobe After Effects, или вы просто не хотите использовать Lightroom по какой-либо причине, то есть еще один отличный способ редактировать таймлапс.
- Откройте After Effects, выберите File > Import Files > Multiple Files и выберите первое неотредактированное, убедившись при этом, что выбрана последовательность изображений.
- После нажатия кнопки Open появится диалоговое окно, в котором вы можете отредактировать файл. Это интерфейс Adobe Raw Camera, поэтому вы можете редактировать изображение так же, как в Lightroom, и оно автоматически применяет редактирование к другим снимкам.
- После этого перетащите файл в новую композицию, а затем вы можете вывести фотографии в видео, как мы это делали в Photoshop.
Заключение.
Таймлапс съемка может быть очень захватывающей, а возможность создавать движения с вашими статичными фотографиями, просто добавляет другое измерение вашим фотографическим навыкам.
Сначала потребуется некоторое время, чтобы запомнить все, что нужно, чтобы сделать снимки, но со временем и практикой вы сможете быстро подумать о настройке снимков. Следуя советам, который я дал, ваши шансы на достижение желаемого видео должны быть еще выше.
Обработать в Lightroom и смонтировать 4 ролика таймлапс. Рассказать как работать с маской за 2000 рублей
Цена договорная
Ассистент на фотосъемку
Ищу ассистента на фотодень 15 мая, с 11 до 17ч. Всего будет 6 клиентов, на каждого по часу. Задачи ассистента: — отвечать на звонки клиентов — участников фотосессии (кто-то может заблудиться, кто-то может…
Анна М.
Варшавское шоссе, 33с13, Москва, Россия
Цена договорная
Фото- и видео-услуги
Нужен фотограф на 1 день для съёмки товаров и одежды с последующей обработкой фотографий и несложным монтажом видео. Товаров немного.
Мария Г.
метро Котельники, Таганско-Краснопресненская линия, Москва, Россия
Цена договорная
Нужен помощник на съёмку. На 6-7 часов
Нужен помощник на съёмку небольшой рекламы. Оплата 1.500₽ Делать реально ничего сложного не надо. Помочь разгрузить из грузовой машины коробки с реквизитом перед съёмкой (они не очень тяжёлые. Из примерно…
Евгений Ф.
Москва
Цена договорная
Фото- и видео-услуги
Нужен фотограф на юбилей для женщины
Галина
Одинцово, Московская область, Россия
Цена договорная
Парашютист
Нужен парашютист для съёмки рекламного ролика. Для уточнения деталей пишите
Лорена Ц.
Бакунинская улица, 69с1, Москва
Как снимать и создавать замедленное видео с помощью Lightroom
Покадровые видеоролики: эти замечательные вырезки во всем, от программ про природу до детективных шоу, демонстрирующих течение времени за несколько мгновений. Если вы помните, что видео — это просто множество неподвижных изображений, воспроизводимых с высокой скоростью, легко представить, что это можно сделать на любой цифровой камере.
Это правда. Вы можете снимать покадровую видеосъемку с помощью камеры, возможно, даже без каких-либо аксессуаров, используя для ее создания только Lightroom.В этой статье мы просто имеем дело с созданием клипов, и хотя вы потенциально можете создавать гораздо более длинные эпизоды в Lightroom, вероятно, лучше создать более короткие эпизоды и объединить их в iMovie или Windows Video Maker.
Оборудование, необходимое для интервальной фотографии
Камера
Большинство современных фотоаппаратов с портом дистанционного спуска затвора могут делать интервальную съемку. Единственная необходимая функция — это возможность снимать серию кадров с регулярным интервалом.Такие камеры, как Fujifilm X-T2, Nikon D750 и Canon 5DIV, имеют встроенную функцию. Если у вашей камеры этого нет, вы можете купить специальный тип дистанционного спуска затвора, называемый интервалометром. Вы даже можете использовать базовые экшн-камеры в стиле GoPro. У них есть эта функция, встроенная в их фоторежимы.
Интервалометр
Для камер, которые в них нуждаются, вы можете взять либо официальные камеры марки, такие как Canon TC-80, либо взять одну на eBay, либо разместить ссылку LinkDelight и Amazon. Убедитесь, что он имеет тот же порт, что и ваша камера, и ваша камера указана как совместимая.
Штатив
Когда вы запускаете серию изображений, ваш первоначальный запуск будет статическим. Есть способы делать движение с покадровой съемкой; но сначала давайте просто возьмем что-нибудь, что работает! Подойдет любой штатив. Тем не менее, неплохо было бы иметь что-нибудь, что не будет сдувать или раскачивать ветром. Даже небольшое движение камеры повлияет на окончательное качество видео.
Линзы
Любой объектив, способный запечатлеть сцену! Если вы снимаете пейзаж, широкоугольный объектив может установить сцену, а телефото может позволить вам увеличить масштаб, например, чтобы показать больше движения облаков.Если вы снимаете ночные сцены, вам очень поможет быстрое прайм.
Разное
Книга, приложение и сиденье. Замедленная съемка — это сжатие времени. Это означает, что вы должны быть там на время съемки. Мы будем говорить о частоте кадров и количестве кадров, но в основном, если вы снимаете каждые 5 секунд в течение 20 минут, у вас будет около 10 секунд видео. Ага, это все, что тебе нужно за ожидание. У вас также может быть что-то еще во время съемки!
Выбор частоты кадров и временных интервалов
Видео измеряется с точки зрения частоты кадров, то есть количества кадров, воспроизводимых каждую секунду при просмотре видео.Есть множество разных ставок; 23,97 кадра в секунду (кадров в секунду), 24 кадра в секунду, 25 кадров в секунду, 29,97 кадра в секунду, 30 кадров в секунду. Есть много вариантов. Lightroom экспортирует видео со скоростью 29,97 кадра в секунду, так что лучше подумать примерно так. Это означает, что вам нужно 30 снимков на каждую секунду отснятого материала или 300 снимков на 10 секунд. В мире видео 10-секундный клип довольно длинный, поэтому для справки с 5-секундным интервалом между кадрами вы будете снимать в течение 300 x 5 = 1500 секунд = 25 минут.
Почему 5-секундные интервалы? На то есть две причины.Во-первых, за 10 секунд вы получите 50-минутную съемку вместо 25, а во-вторых, в дневное время 5-секундные кадры обычно подходят для самых широких сцен. Если вы снимаете городские сцены с движущимся транспортным потоком, одна-две секунды подойдут и будут отлично смотреться. Для астрономических сцен выдержка составляет 15-30 секунд, поэтому вы можете обнаружить, что режим непрерывной съемки дает более плавный конечный результат.
Настройки интервалометра
Настройка камеры или интервалометра зависит от устройства.Вот как это выглядит на Fuji X-T2 и с пультом дистанционного управления TC-80. Вы обнаружите, что на других устройствах есть похожие меню.
Настройки Fuji (или пример):
В меню камеры выберите Съемка с интервалом.
Установите интервал на 5 секунд. Установите количество раз на бесконечность.
Вы также можете установить задержку перед запуском таймлапса.
Нажмите ОК, чтобы начать.
Настройки интервалометра
Нажимайте кнопку Mode, пока не увидите набор полосок, обозначающих интервал.Затем нажмите на диск сбоку, чтобы отредактировать время и переключиться между секундами, минутами и т. Д. Поверните циферблат, чтобы изменить время. Чтобы начать, нажмите кнопку «Пуск».
Получение снимка
Выберите место, где есть какое-то движение. Это могут быть люди, облака или даже море. Пока что-то происходит во время вашего захвата.
Установите штатив и скомпонуйте сцену. Сделайте пробный снимок, чтобы проверить экспозицию.Когда изображение вас устроит, сделайте снимок руки, указав пальцем в кадр, чтобы вы знали, что покадровая съемка начинается со следующего изображения.
Установите интервалометр (внутренний или внешний) и дайте камере сработать, пока у вас не будет достаточно снимков для вашей последовательности. Если вы планируете много редактировать изображения, снимайте в формате Raw. Если у вас идеальная экспозиция, вам сойдет с рук JPEG. В качестве компромисса вы можете использовать режимы mRaw или sRaw, если вам нужны файлы меньшего размера, но с преимуществом лучшего контроля над редактированием.
Почему стоит сделать этот выбор? Что ж, вы снимаете много фотографий, и если ваше финальное видео будет в формате HD, его размер будет всего 1920 x 1080 пикселей, поэтому огромные файлы не нужны. Для 4K вам, очевидно, нужны файлы большего размера (это 3840 пикселей в ширину).
Когда последовательность будет завершена, снова сделайте снимок своей руки двумя пальцами, чтобы вы знали, что предыдущее изображение было последним в последовательности. Вы обнаружите, что это помогает, потому что изменения между изображениями незначительны, и вы не хотите резкого скачка во внешнем виде видео из-за более длительного промежутка между съемкой тестового кадра и началом последовательности.
Вернуться к компьютеру
Прежде всего загрузите файлы в Lightroom. Затем отредактируйте одну фотографию, затем используйте CTRL / CMD + Shift + C, чтобы скопировать все настройки. Выделите все фотографии и используйте CTRL / CMD + Shift + V, чтобы вставить настройки для всех изображений. Вы можете использовать для этого автосинхронизацию, но это может вызвать замедление работы с большим количеством фотографий из-за большого объема обработки.
Создайте коллекцию изображений между двумя снимками рук. Если вы хотите уменьшить размер изображений в исходной папке, вы можете использовать наложение, чтобы уменьшить набор до одного видимого изображения.Это изображение будет иметь значок с количеством изображений в стопке, отображаемым на миниатюре. Выберите изображения для стека и используйте сочетание клавиш CTRL / CMD + G, чтобы сгруппировать изображения в стопку.
Сложите изображения в стопку.
Шаблон покадровой съемки
Затем выберите коллекцию покадровой съемки и перейдите в модуль «Слайд-шоу» в Lightroom. Вам понадобится специальный шаблон покадровой съемки для слайд-шоу, который можно бесплатно скачать отсюда. Следуйте инструкциям по установке шаблона. Обратите внимание, что это не пресет разработки, поэтому он не устанавливается в модуле разработки, он должен быть в слайд-шоу.Перезапустите Lightroom.
Для упрощения поиска я создаю папку для шаблона, щелкнув + в заголовке панели «Браузер шаблонов». Оттуда я выбрал New Folder из раскрывающегося меню и назвал его «Timelapse». Затем я отменил диалог, так как создавал не новый шаблон, а только папку. Наконец, я перетащил шаблон покадровой съемки в папку на панели.
После того, как все настроено, вам нужно будет выбрать новый шаблон в браузере шаблонов.Чтобы создать видео, нажмите «Экспорт видео» в нижней части левой панели. Выберите желаемое разрешение (например, 720, 1080 и т. Д.) В диалоговом окне «Предварительные настройки видео». Введите желаемое имя файла и путь, затем нажмите «Экспорт».
ПРЕДУПРЕЖДЕНИЕ. Не пытайтесь воспроизводить замедленное видео из модуля слайд-шоу, поскольку Lightroom, вероятно, упадет. Это связано с тем, что Lightroom на самом деле не предназначен для создания покадровой съемки, хотя он отлично работает в качестве экспорта видео.
Экспорт видео займет некоторое время, потому что Lightroom должен обработать каждый файл, чтобы добавить его в новое видео.В порядке предостережения, иногда Lightroom не включает последние несколько кадров. Это проблема механизма рендеринга и не связана с самим шаблоном. Об этом сообщалось как о проблеме, но на данный момент ее нет.
Альтернативы ПО
Большинство видеоредакторов, таких как Premiere Pro и After Effects, позволяют импортировать изображения на шкалу времени. Прежде всего, экспортируйте свои фотографии из Lightroom и импортируйте их в программное обеспечение, которое вы хотите использовать.Для Premiere используйте «Файл»> «Импорт…». Затем выберите первое изображение в последовательности. Установите флажок «Последовательность изображений» и нажмите «Return». Premiere автоматически создаст последовательность фильмов из фотографий.
Процесс отличается в каждом программном обеспечении, поэтому вам нужно будет проверить, как это сделать, в руководстве. Как правило, следует настроить отображение каждого изображения как одного кадра, чтобы обеспечить идеальную замедленную съемку. Если у вас более старая программа Quicktime 7 Pro, вы можете использовать «Файл»> «Открыть последовательность изображений» для выбора файлов.Вам нужно будет ввести частоту кадров (например, 24 кадра в секунду), и тогда Quicktime создаст ваше покадровое видео.
Сделай свой собственный
Теперь, когда мы рассмотрели основы того, что вам нужно, и как обработать интервальную съемку, у вас нет оправдания, чтобы не пойти и сделать свое собственное. Получайте удовольствие и делитесь своими видео с нами в комментариях ниже.
LRTimelapse Учебное пособие | Как создать замедленную съемку в Lightroom
Замедленная съемка — отличный способ создать видео из неподвижных изображений.Есть определенные преимущества этого процесса, чем просто захват сцены как видео.
Для получения всей необходимой информации о том, как создать замедленную съемку, прочтите нашу статью здесь.
Мы будем использовать Lightroom Timelapse (или LRTimelapse) в этом уроке для создания нашего таймлапса.
Что такое интервальная фотография
Серия изображений определенного объекта, вшитая в пленку, называется покадровой съемкой . Вы можете снимать последовательность изображений в течение дня или создавать замедленную съемку в ночное время.
Если вы двигаетесь при захвате каждого изображения, это называется hyper-lapse . Последовательность покадровой съемки, переходящая из дневного в ночное время, известна как покадровая съемка Святого Грааля.
Разница между видео и покадровым проектом заключается в следующем. Видео будет записывать от 30 до 120 кадров в секунду. В режиме покадровой съемки вы устанавливаете интервал между кадрами. Это означает, что цейтраферные видеоролики можно снимать в течение нескольких часов, дней, недель или даже месяцев.
Что такое LRTimelapse
Если у вас нет стопки изображений, готовых к преобразованию, вам нужно будет сделать это, чтобы следовать этому руководству.
Хотя в этом замечательном программном обеспечении есть название Lightroom , на самом деле оно было разработано человеком по имени Гюнтер Вегнер. Это не плагин, а отдельный инструмент, который использует части Lightroom для создания таймлапса.
Если вы раньше не использовали Adobe Lightroom Classic CC, то вам необходимо прочитать наше всеобъемлющее руководство здесь. Если вам нужно загрузить программное обеспечение, вы можете найти бесплатную пробную версию здесь.
LRTimelapse — бесплатный продукт, если вы используете менее 400 изображений.Можно использовать большее количество изображений, но только если вы купите профессиональную лицензию на программное обеспечение. Не беспокойтесь о водяных знаках на видео после всей вашей тяжелой работы.
Гюнтер — увлеченный фотограф и позволяет нам использовать его инструмент для покадровой съемки без каких-либо ограничений. Вы можете скачать его бесплатно здесь.
Еще одно программное обеспечение, которое вам понадобится для работы этой программы, — это конвертер DNG. Их можно бесплатно загрузить с сайта Adobe здесь. Давайте начнем!
В этой программе много замечательных вещей.Во-первых, он работает с Raw-файлами. Во-вторых, когда вы перемещаете изображения между программой и Lightroom Classic CC, у вас есть возможность добавить постобработку к вашим изображениям.
Использовать LRTimelapse просто, особенно после просмотра их удобного обучающего видео. Затем это пошаговый процесс.
ПРИМЕЧАНИЕ. LRTimelapse поддерживает Lightroom CC Classic, 6, 5 и 4 , а также Adobe Camera Raw, Bridge и After Effects в соответствующих версиях. Убедитесь, что у вас есть одна из этих версий Lightroom, иначе она не сработает.
Как импортировать в LRTimelapse
Первое, что вам нужно сделать, это загрузить и установить LRTimelapse. Перейдите на сайт lrtimelapse.com и загрузите его для соответствующей операционной системы. Откройте программу, и у вас появится это окно.
Чтобы импортировать изображения, щелкните синий значок файла с зеленой стрелкой.
Откроется диалоговое окно импорта.
Найдите папку с фотографиями на левой панели.
При щелчке по папке появляется изображение посередине. Это полезно знать, какой проект выбран. Я решил переименовать проект Timelapse 1, и установить флажок прямо под ним, чтобы он использовал префикс Дата / время . Это позволит мне намного проще искать последовательность.
Используйте правую панель только в том случае, если вы хотите сохранить последовательность в области, отличной от той, в которой она находится. Нажмите Импорт .
Ход внизу показывает, сколько времени потребуется для импорта изображений в последовательность.
После этого вам нужно нажать кнопку Закрыть в диалоговом окне импорта.
Как создать таймлапс в LRTimelapse
Слева вы увидите название вашей последовательности, а также количество изображений и несколько серых квадратов. Когда вы выделяете это, вся информация с фотографий находится на панели справа.
Последовательность начнет рендериться сама, давая вам синюю линию. Эта линия представляет яркость каждого изображения.Это удобно, так как большой скачок вверх или вниз может означать, что вы импортировали два разных таймлапса в одну и ту же последовательность.
Предварительный просмотр последовательности находится на изображении в верхнем левом углу экрана. Нажмите кнопку Play , чтобы просмотреть видео в основном формате.
Если вы видите, что одни кадры темнее других, то вам нужно добавить ключевые кадры. Это поможет при редактировании изображений сохранить одинаковую экспозицию.
Нажмите кнопку мастера ключевых кадров .
Появится несколько опций, позволяющих добавлять ключевые кадры.
В своей последовательности я заметил несколько изменений в общей экспозиции, поэтому я хочу добавить несколько ключевых кадров.
Я хочу, чтобы всего было пять ключевых кадров, поэтому я выбираю пять ключевых кадров с помощью ползунка. Он немедленно добавит их в предварительный просмотр в верхнем левом углу.
Три идут в середине, а два других — в начале и в конце последовательности.
Эти ключевые кадры будут действовать как шаблон для других изображений в последовательности.Мое покадровое видео будет состоять из 400 изображений, а ключевые кадры — это изображения, которые я буду редактировать. Это позволит мне отредактировать 5 фотографий, а не все 400 изображений по отдельности.
Для этого найдите кнопку Drag To Lightroom . Щелкните и перетащите эту кнопку на значок Lightroom. Это будет на вашем рабочем столе, в доке (Mac) или в меню (Windows).
Lightroom откроется, показывая все ваши изображения в диалоговом окне импорта. Нажмите Импорт.
После завершения импорта вам будут представлены все изображения в вашей папке.
Пять ключевых кадров будут пятью отдельными изображениями в этой коллекции. Эти изображения отмечены четырьмя звездочками. Вы можете убедиться в этом, внимательно посмотрев на первое изображение в вашей последовательности.
Чтобы найти эти изображения, вам нужно использовать вкладку фильтра, расположенную перед полосой прокрутки внизу и панелью быстрой разработки справа.
Щелкните область звезд, выбрав четыре звезды. Это выделит и покажет только те пять изображений с четырьмя звездами.
Затем перейдите к модулю Develop .
Просматривайте изображения одно за другим, изменяя экспозицию по своему усмотрению. Продолжайте обращаться к изображению перед тем, как создать изображение с аналогичной экспозицией.
Не стесняйтесь использовать ползунки Highlights, Shadows, Blacks и Whites, чтобы найти лучшую комбинацию. Главное здесь — сделать так, чтобы все пять изображений совпадали как можно ближе.
Как видите, последнее изображение в моей последовательности нужно было иметь меньшую экспозицию.
Выберите все пять изображений и вернитесь к модулю Library .
Затем нам нужно сохранить настройки этих пяти изображений и скопировать их на другие 395 фотографий в последовательности.
Убедитесь, что вы находитесь в модуле Library и в виде сетки. Выберите Метаданные> Сохранить метаданные в файл.
Вернитесь в LRTimelapse и нажмите Reload.
После нажатия кнопки Reload вы увидите, что изображения будут отображать свои настройки на панели справа.
Затем мы хотим перейти к следующей кнопке с именем Auto Transition . Нажмите здесь.
Вы увидите, что все измененные нами настройки создали приятный плавный переход. Мы изменили экспозицию, поэтому в столбце «Экспозиция» вы можете видеть разницу между экспозицией в ключевых кадрах, но плавно и постепенно темнея.
Последний шаг — кнопка Visual Previews . Пока что мы видели только образец видео в верхнем левом углу. Щелкните по кнопке.
Появится розовая линия. Эта линия представляет собой мерцание сделанных изображений. Если розовая линия представляет собой кривую, где начало и конец почти горизонтальны, это означает, что мерцание минимально.
Чем больше вы редактируете изображения в Lightroom, тем больше у них мерцания. Вот почему лучше всего решать проблему мерцания в конце.
Нажмите кнопку Visual Deflicker .
Используйте ползунок и окно предварительного просмотра, чтобы увидеть, какое влияние оказывает визуальное устранение мерцания на вашу последовательность. Вы заметите, что розовая линия будет двигаться вместе с ползунком.
Я выбрал 28 кадров сглаживания. Обязательно установите для него значение По умолчанию и снимите флажок Multi-Pass Deflicker.
Нам нужно убедиться, что все файлы в Lightroom соответствуют файлам в LRTimelapse.Мы делаем это, считывая метаданные из LRTimelapse для всех изображений в Lightroom.
Во-первых, убедитесь, что вы отменили четырехзвездочный выбор. Это покажет все изображения в вашей последовательности. Выберите все изображения в модуле «Библиотека» и перейдите в раздел «Метаданные »> «Прочитать метаданные из файла ».
Выделив все изображения, перейдите к Export . Вы увидите, что в вашем диалоговом окне экспорта будет опция LRTimelapse. Это то, что мы будем использовать.
Убедитесь, что вы выбрали 4K, выберите место для сохранения видео и переименуйте видео по своему усмотрению.
Затем появится диалоговое окно параметров видео. Большинство параметров отображаются серым цветом. Для их использования вам нужна лицензия. Будет выбран Mp4 , а также 1080p при кодеке и Output Size соответственно.
Будет отмечен параметр Force Output to 16: 9 , поэтому снимите этот флажок, если вы не хотите изменять соотношение.
Поле внизу Показать в Finder / Explorer означает, что когда видео будет готово, откроется папка с видео в нем.Щелкните визуализировать.
Вы можете видеть прогресс видео по синей полосе в нижнем левом углу программы.
Динь! Программа сообщит вам, когда видео будет готово.
Простое создание таймлапсов прямо из Lightroom с помощью Timelapse + Studio
Таймлапс — это очень весело делать, но иногда бывает сложно собрать их при публикации. Вам нужно обрабатывать все вручную, что все равно может занять некоторое время, даже если вы выполняете пакетную обработку, а если вы настраиваете плавный переход от дня к ночи, это может быть лот работы, чтобы все выглядело гладко.
Timelapse + Studio хочет исправить все это за вас, помогая автоматизировать процесс. Это плагин для Lightroom (начиная с версии 6 и выше), который автоматизирует многие проблемы, связанные с созданием таймлапса.
Среди его функций, что очень удобно, он может быстро обнаруживать различные последовательности таймлапсов в вашей библиотеке. Таким образом, если вы всю ночь снимали 20 различных эпизодов с помощью нескольких камер, он может быстро определить, какие изображения принадлежат к каким эпизодам, чтобы вы могли организовать и обработать их отдельно и легко, без необходимости угадывать, где эпизоды начинаются и заканчиваются.
Он может автоматически определять ключевые кадры в кадре, чтобы помочь выровнять эти «Святой Грааль» последовательности день-ночь (или ночь-день) и поддерживать постоянный уровень экспозиции между ними. Он не использует какое-либо обнаружение яркости или что-то в этом роде, но когда вы устанавливаете ключевые кадры, он использует метаданные для расчета корректировок для промежуточных кадров, чтобы сделать их ярче или темнее по мере необходимости.
Одной из огромных функций является возможность предварительного просмотра вашего таймлапса прямо из Lightroom без необходимости тратить много времени на его рендеринг в jpg, импорт в Premiere или Resolve или что-то еще, а затем рендеринг вашего финального видео, чтобы увидеть, что последовательность не сработало так хорошо, как вы думали.
Вот интервальный фильм Адриена Модюта, который был обработан с помощью плагина Timelapse + Studio для Lightroom, который демонстрирует некоторые его возможности.
Элайджа Паркер, создатель Timelapse + Studio, признает, что плагин может быть полезен не всем, и довольно прагматично относится к этому на веб-сайте.
Честно говоря, если у вас уже есть рабочий процесс, который вам нравится, вы можете ничего не получить от использования STUDIO. Я все еще надеюсь, что вы попробуете и дадите мне несколько отзывов о том, как я могу его улучшить.
— Элайджа Паркер, генеральный директор и основатель Timelapse +
Плагин Timelapse + Studio не является бесплатным, хотя вы можете загрузить бесплатную пробную версию, чтобы проверить, подходит ли он для вашего рабочего процесса. Если вы хотите получить полную версию, это будет стоить вам 49 долларов.
Узнайте больше, загрузите бесплатную пробную версию или купите полную версию плагина на веб-сайте Timelapse +.
[через DPReview]
Плагин
Timelapse + STUDIO для Lightroom
60-дневная гарантия возврата денег!
Интеллектуальные и инновационные функции экономии времени.
Покадровая систематизация и редактирование профессионального качества еще никогда не было таким простым. Плагин Timelapse + STUDIO — это революционный набор необходимых инструментов для невероятно быстрой постобработки. Невероятно интеллектуальный и простой в использовании, не выходя из Lightroom.
Групповые фото по покадровой съемке
Быстро обнаруживайте покадровые последовательности в текущем представлении библиотеки (или всей вашей библиотеке, если вам нужно организовать) и создайте коллекцию для каждой из них. Больше не нужно гадать, где начинается первый кадр.
Автоматическое определение ключевых кадров
Закаты, последовательности святого Грааля и все, что связано с изменяющимися условиями, обычно требует баланса белого и других настроек, смешанных со многими кадрами. Функция ключевых кадров будет интеллектуально определять переходы и отмечать их звездочкой, чтобы вы могли сосредоточиться на редактировании и быть уверенными в результатах.
STUDIO выберет минимальное количество ключевых кадров для хорошего результата. А поскольку STUDIO не контролирует, вы можете пометить дополнительные изображения, если вам нужно больше ключевых кадров для творческого редактирования.
Смешивание ключевых кадров и анимация переходов
После того, как вы отредактировали каждое из изображений с ключевыми кадрами (помеченных звездочкой), используйте инструмент «Переход», чтобы плавно смешать настройки между каждым ключевым кадром. Он также может анимировать кадрирование для эффекта Кен-Бернса или даже анимировать кисти и градиенты для сумасшедших вещей. Не стесняйтесь редактировать, как хотите — инструмент смешивания обеспечит плавный результат.
Изменения экспозиции в камере также обрабатываются автоматически — если вы изменили какие-либо настройки камеры во время покадровой съемки, не беспокойтесь — инструмент смешивания будет растушевывать каждое изменение на нескольких кадрах, поэтому вы получаете результаты без мерцания без резких скачков. изменения.
Предварительный просмотр в Lightroom
Получите быстрое представление о том, как выглядит интервальная съемка, прежде чем ждать ее экспорта и рендеринга. Воспроизведение с различной скоростью и даже перелистывание кадров.
Легко учиться
Знакомые элементы управления означают, что вам не придется тратить часы на форумы или чтение руководств, пытаясь научиться использовать другое приложение .
Без ограничений
Как вы редактируете, зависит от вас! STUDIO может обрабатывать локальные коррекции, включая градиенты, кисти и многое другое.
Автоматизировано, но не самоуверенно
Полное ручное управление чем угодно. Каждый шаг не является обязательным и может использоваться отдельно.
Timelapse + СТУДИЯ
Часто задаваемые вопросы
НУЖЕН ЛИ МНЕ TIMELAPSE + VIEW ДЛЯ ЭТОГО ИСПОЛЬЗОВАНИЯ?
Нет! Мы хотели, чтобы STUDIO помогала всем. Таким образом, он работает с рамперами экспозиции, такими как Timelapse + VIEW, RamperPro, DSLRDashboard и даже с базовым интервалом. Для плавной обработки святого Грааля не требуются внешние метаданные или дополнительные шаги.Вы можете пропустить работу с XMP и позволить плагину обрабатывать сглаживание. Вы даже можете изменить экспозицию ключевых кадров!
Где документация?
Вы можете найти инструкции по установке, регистрации и другую информацию для STUDIO здесь
Зачем мне это?
Что ж, если вы снимаете только короткие интервальные видеоклипы днем или ночью, но не снимаете закаты, восходы или любые другие изменяющиеся условия освещения, вам это может не совсем понадобиться.Тем не менее, даже в этих сценариях этот плагин можно использовать для творческой анимации, такой как эффект Кена Бернса, а также просто использовать функцию группировки для быстрой организации ваших фотографий по времени. С другой стороны, если вы выполняете какой-либо вид из дня в ночь или из ночи в день, будь то вручную, линейное изменение положения лампы, увеличение экспозиции и т. Д., Этот плагин становится важным для смешивания изменений баланса белого или экспозиции через серия кадров.
Есть ли у плагина бесплатный пробный период?
Да, при первом использовании плагина вам будет предложено начать бесплатную 7-дневную пробную версию.
Требуется ли подключение к Интернету для его использования?
Только для первоначальной регистрации. После этого он будет полностью работать без подключения к Интернету.
Работает ли это с Adobe Bridge / ACR / Photoshop?
Нет, это специально плагин Lightroom, для которого требуется текущая версия Lightroom. Если вы раньше не выполняли покадровую обработку в Lightroom, я рекомендую загрузить пробную версию Lightroom и этого плагина и проверить ее.Это довольно эффективный рабочий процесс.
Как пользователи Timelapse + VIEW Intervalometer регистрируют плагин?
Просто скачайте и установите плагин, и при первом использовании вам будет предложено войти с тем же адресом электронной почты и паролем из вашей учетной записи app.view.tl. Первый логин подтвердит и зарегистрирует плагин. Обратите внимание, что учетная запись app.view.tl должна иметь сопряженное с ней устройство VIEW для проверки плагина (инструкции см. В разделе «Информация» -> «Регистрация и приложение» на VIEW).
Поддерживает ли он градиенты?
Да! Для градиентов нет ограничений — настройки градиента могут быть размыты по ключевым кадрам, положение / вращение градиента можно анимировать, и может быть любое количество градиентов. Если градиенты добавляются в средний ключевой кадр, он будет автоматически размываться по сравнению с предыдущим ключевым кадром. То же самое и с затуханием. Все это также применимо к любым локальным настройкам, таким как кисти, маски и клонирование.
Убирает мерцание при покадровой съемке?
Технически нет, но он сглаживает изменения экспозиции в камере, чтобы устранить мерцание от этого источника, поэтому для интервалометров с линейным изменением экспозиции с низкой или заблокированной диафрагмой это должно быть все, что нужно.Этот метод основан исключительно на метаданных, что позволяет ему работать очень быстро. Он не анализирует изображения на предмет изменений яркости и, следовательно, не может исправить мерцание, вызванное чем-то вроде изменения диафрагмы, и в ближайшее время нет планов по добавлению этого. Для истинного устранения мерцания попробуйте TLDF, GBDeflicker, LRTimelapse или Sequence.
Выполняет покадровую визуализацию видео?
Нет, вам нужно будет экспортировать последовательность изображений из Lightroom и отрендерить ее с помощью другой программы, отличной от Lightroom.Если вы используете After Effects или Motion, последовательность изображений можно загрузить в них напрямую. LRTimelapse также имеет хорошую интеграцию с Lightroom для рендеринга и многого другого. На Mac я настоятельно рекомендую TLDF. Sequence — это также хорошая простая программа для Mac, которую можно использовать для рендеринга экспортированных изображений.
Заменяет ли это LRTimelapse?
Я стараюсь избегать прямых сравнений, но этот часто встречается. Нет, он не заменяет LRTimelapse; он не отображает и не выполняет визуальное устранение мерцания, но имеет некоторое перекрытие.Кроме того, в отличие от этого плагина, LRTimelapse также поддерживает рабочие процессы Bridge / ACR. Я написал это, чтобы упростить поддержку постобработки в Lightroom, чтобы было быстрое и простое решение, которое дает отличные результаты для общих случаев использования, а не комплексное приложение для каждой ситуации — для этого я бы рекомендовал LRTimelapse.
С какими версиями Lightroom он работает?
Lightroom 6.0 и выше, включая Lightroom CC. Lightroom 5 и ниже не поддерживаются.
На скольких машинах я могу это установить?
Вы можете использовать плагин на трех разных компьютерах.
советов по таймлапс-фотосъемке — Полное руководство и постобработка с помощью Lightroom CC
- Таймлапс считается одним из интересных типов фотографии. Лично мне нравится снимать таймлапс время от времени, так круто трансформировать 2/3 часа реального времени до всего 1 или 2 секунд покадрового видео, так что определение покадровой фотографии согласно Википедии — это метод, при котором частота, с которой снимаются кадры пленки (частота кадров), намного ниже, чем используемая для просмотра последовательности.При воспроизведении с нормальной скоростью кажется, что время движется быстрее и, следовательно, замедляется. Например, изображение сцены может быть захвачено каждую секунду, а затем воспроизведено со скоростью 30 кадров в секунду; в результате скорость увеличивается в 30 раз. Аналогичным образом, фильм также можно воспроизводить с гораздо меньшей скоростью, чем он был снят, что замедляет быстрое действие, такое как замедленная съемка или высокоскоростная фотография. Итак, как снимать таймлапс? продолжайте читать, я пойду с вами шаг за шагом и вкратце объясню советы по покадровой съемке и пройду через постобработку с помощью Lightroom.
Какое фотооборудование вам понадобится для съемки в режиме таймлапса?
- A Цифровая зеркальная камера
- Широкоугольный объектив (подойдет любой объектив, но желательно широкоугольный)
- Штатив
- Интервалометр (вы можете игнорировать это, если ваша камера имеет возможность устанавливать интервал времени между снимками)
Настройки камеры для покадровой съемки
Я не предпочитаю использовать ручной режим при съемке в режиме таймлапс, так как вы предполагаете оставить камеру на штативе на довольно долгое время, чтобы вы могли столкнуться с изменениями окружающего освещения, которые приведут к недо / переэкспонированию фотографий и испортят ваше время -снимок видео, решение состоит в том, чтобы позволить камере сбалансировать экспозицию для вас либо режимом диафрагмы, либо режимом затвора, я всегда использую режим диафрагмы, поскольку в основном я снимаю наземные / городские пейзажи, поэтому мне нужно все в фокусе, и мне не нужна камера поиграть с моей диафрагмой и привнести мягкость в некоторые из моих изображений серии.
Диафрагма и ISO
Я рекомендую установить диафрагму на F / 8, не слишком широкую, чтобы избежать мягкости, или слишком узкую, чтобы избежать дифракции, и установить ISO на 100 при дневном свете или 400-800 в ночное время, как указано выше, используйте режим приоритета диафрагмы, тогда камера будет установите выдержку за вас, и вам не нужно беспокоиться о вашей экспозиции, все ваши изображения в серии будут хорошо экспонированы.
Сколько фотографий нужно для покадровой съемки?
Прежде чем снимать таймлапс, решите, какой длины вы хотите видео и какой кадр будет в результате, два самых популярных кадра — 24 кадра в секунду и 30 кадров в секунду, так что теперь вы можете легко вычислить.
Пример 24 FPS
Это означает, что видео будет воспроизводиться со скоростью 24 кадра в секунду, поэтому, если вы хотите, чтобы длина видео составляла 30 секунд, это означает, что вам нужно сделать 720 фотографий (24 кадра в секунду * 30 секунд).
Пример 30 кадров в секунду
Теперь стало легко, если вы хотите сделать 60-секундное видео с интервальной съемкой, тогда вам нужно сделать (60 × 30) 1800 снимков, в любом случае, чем больше снимков вы сделаете, тем длиннее будет видео.
Пробная версия и ошибка
Просто сделайте 20 тестовых снимков с требуемым интервалом между снимками, быстро переместите правую кнопку в камере и посмотрите, устраивает ли вас движение, если вы не измените настройки, отформатируйте карту памяти и сделайте снимок еще раз, пока не будете полностью удовлетворены качеством изображения. полученные результаты.
Ручная фокусировка против автофокусировки
установка автофокусировки вашей камеры будет расходовать вашу батарею, так как каждый снимок камера будет пытаться автофокусироваться, поэтому установите ручную фокусировку, и тогда все готово.
Не снимайте в формате Raw
Я всегда рекомендую снимать в формате Raw, который дает вам больше возможностей редактирования при постобработке, но здесь дело обстоит иначе: вам нужно много снимков, поэтому вам нужно место на карте памяти, это зависит от размера вашей карты, если вы есть большой, например, 32 ГБ, вы можете снимать высококачественный JPEG, если 16 ГБ или меньше, вы можете снизить качество JPEG в любом случае, мы будем экспортировать покадровое видео в высоком разрешении (1080p).
Установка интервала действительно важна
Интервал между кадрами в таймлапсе будет определять, насколько быстро движущиеся объекты появляются в финальном видео, поэтому, исходя из моего опыта ниже, лучшие интервалы зависят от того, что вы снимаете.
-Интервал в 1 секунду отлично подходит для съемки движущегося транспорта и автомобилей
-2-3 секунды подходит для движущихся облаков, закатов и восходов
-15-30 секунд подходит для солнца, движущегося по небу и звезд
-более 30 секунды могут быть отличными для выращивания растений (100-120 секунд) или строительных проектов (5-15 минут), в этом случае вам обязательно понадобится батарейный блок, так как камера будет снимать в течение более длительного времени.
Посмотрите это видео, которое было снято с интервалом в 7 секунд, и вы можете ясно увидеть, что облака движутся слишком быстро.
И интервал 2 секунды для движущихся машин, это около 730 изображений.
Как сделать покадровое видео с помощью Lightroom CC
- Во-первых, вам нужно импортировать все изображения в папку с замедленной съемкой
- Затем вам нужно внести свои собственные корректировки в отдельное изображение из модуля разработки
- Зайдите в библиотеку и нажмите Ctrl + A, чтобы отметить все изображения.
- Нажмите кнопку «Синхронизировать настройки» и установите все флажки, чтобы вставить изменения во все изображения.
- Перейдите в модуль «Слайд-шоу» и настройте параметры видео. На правой панели вы можете добавить музыкальную дорожку, если хотите.
- Выберите FPS на левой панели под пользовательскими шаблонами. Если вы не нашли его, вы можете скачать бесплатный шаблон ниже.
Наконец, нажмите «Экспорт видео» и убедитесь, что вы выбрали 1080p для наилучшего качества.
Пройдите по этому 5-минутному видеоуроку.
Оборудование, используемое для съемки указанных выше интервальных видеороликов:
1- Canon T3i / 600D
2- Samyang 14 мм F / 2,8
3- Штатив Rangers
4- Дистанционный выключатель с таймером Vello
Теперь вы можете получить PS / LR за 9,99 долларов в месяц
Спасибо, что прочитали статью, надеюсь, вы нашли ее полезной и полезной для вас. Если у вас есть комментарии, оставьте их в поле ниже, я буду рад ответить.
Если вам понравился сайт, не забудьте подписаться, мы сообщим вам в случае появления нового поста.
Как сделать замедленное видео в Adobe Lightroom CC
Интервальная фотосъемка — это то, что мы все любим снимать с помощью наших цифровых зеркальных фотоаппаратов. Но знаете ли вы, как редактировать покадровое видео в Adobe Lightroom CC после того, как вы сняли несколько интервальных фотографий? Вы, должно быть, использовали программное обеспечение Lightroom для редактирования или цветокоррекции своих фотографий, но вы могли не знать, что оно также позволяет снимать замедленное видео.
Вы найдете множество руководств и блогов о том, как сделать покадровое видео в Adobe Premiere Pro, но в этом сообщении блога вы узнаете другой и простой метод.
ДОЛЖЕН ПРОЧИТАТЬ: Что такое стоковая фотография? Заработай на фотографии
Как сделать покадровое видео в Adobe Lightroom CC?
Для начала вам нужно убедиться, что все ваши покадровые фотографии собраны в одной папке. Теперь вам просто нужно открыть программное обеспечение Adobe Lightroom и импортировать все фотографии из серии покадровой съемки.
Если вы хотите применить какой-либо эффект или цветовую коррекцию к серии покадровых фотографий, убедитесь, что вы работаете с первым изображением. Итак, как только вы закончите с исправлениями, выберите все изображения, нажав «CTRL + A», а затем нажмите на тег синхронизации, который появляется в правом нижнем углу (как показано на изображении ниже). При нажатии на параметр «Синхронизировать» изменения, внесенные в первое изображение, применяются ко всем остальным изображениям. Это гарантирует, что в покадровом видео все кадры отображаются синхронно и дополняют друг друга.
Теперь мы переходим к той части блога, где мы обсуждаем, как наконец сделать покадровое видео в Lightroom. Для начала убедитесь, что вы находитесь в окне слайд-шоу программы Lightroom. Теперь вы увидите некоторые инструменты настройки на правой боковой панели, но вы должны их игнорировать.
Вам необходимо загрузить предустановку Lightroom Timelapse , чтобы продолжить процесс, не беспокойтесь, нет вирусов или формы, которую вы должны заполнить, чтобы загрузить файл.После загрузки файлов откройте их и установите пресеты, дважды щелкнув каждый из них.

 У меня это все файлы: Ctrl+A.
У меня это все файлы: Ctrl+A.